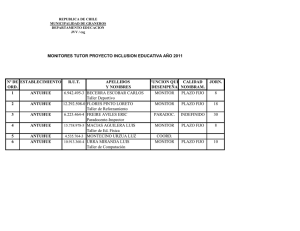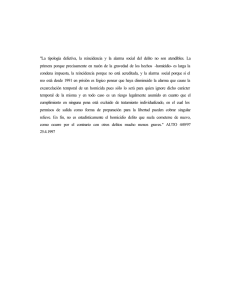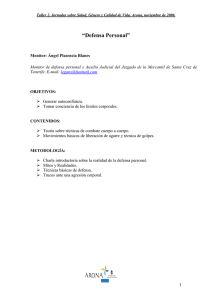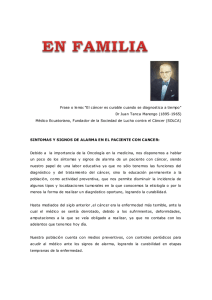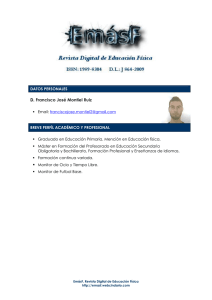Series LTC 8850 - Bosch Security Systems
Anuncio

Series LTC 8850
Manual de Usuario
ES Sistemas de
Seguridad Interfaz
Gráfico de Usuario
(GUI) con Servidor
Allegiant®
Series Series LTC 8850 | Manual de Usuario | Contenido
ES | 2
Contenido
1
1.1
1.2
1.3
1.4
1.5
1.6
2
2.1
2.2
2.3
2.4
2.5
2.6
2.7
2.8
2.9
2.10
2.11
2.12
2.13
2.14
2.15
2.16
3
3.1
3.2
3.3
3.4
4
4.1
4.2
4.3
4.4
4.5
INTRODUCCIÓN . . . . . . . . . . . . . . . . . . . . . . . . . . . . . . . . . . . . . . . . . . . . . . . . . . . . . . . . . . .3
Introducción . . . . . . . . . . . . . . . . . . . . . . . . . . . . . . . . . . . . . . . . . . . . . . . . . . . . . . . . . . . . . . . . .3
Visión general . . . . . . . . . . . . . . . . . . . . . . . . . . . . . . . . . . . . . . . . . . . . . . . . . . . . . . . . . . . . . . . .3
Empezando . . . . . . . . . . . . . . . . . . . . . . . . . . . . . . . . . . . . . . . . . . . . . . . . . . . . . . . . . . . . . . . . . .3
Instrucciones de instalación . . . . . . . . . . . . . . . . . . . . . . . . . . . . . . . . . . . . . . . . . . . . . . . . . . . . .4
Actualizar el firmware de las series LTC 8902 y LTC 8903 . . . . . . . . . . . . . . . . . . . . . . . . . . . .7
Archivo Léame (README) del LTC 8850 . . . . . . . . . . . . . . . . . . . . . . . . . . . . . . . . . . . . . . . .8
APLICACIÓN GRÁFICA DEL GUI . . . . . . . . . . . . . . . . . . . . . . . . . . . . . . . . . . . . . . . . . . . . .8
Información general . . . . . . . . . . . . . . . . . . . . . . . . . . . . . . . . . . . . . . . . . . . . . . . . . . . . . . . . . . .8
Empezando la aplicación gráfica del GUI . . . . . . . . . . . . . . . . . . . . . . . . . . . . . . . . . . . . . . . . . .8
Modificar los perfiles de usuario . . . . . . . . . . . . . . . . . . . . . . . . . . . . . . . . . . . . . . . . . . . . . . . . .9
Creando un nuevo archivo de configuración (Paginación de planos) . . . . . . . . . . . . . . . . . . . .10
Editar y Añadir páginas . . . . . . . . . . . . . . . . . . . . . . . . . . . . . . . . . . . . . . . . . . . . . . . . . . . . . . .10
Moverse de una página a otra . . . . . . . . . . . . . . . . . . . . . . . . . . . . . . . . . . . . . . . . . . . . . . . . . .11
Comandos generales de las páginas . . . . . . . . . . . . . . . . . . . . . . . . . . . . . . . . . . . . . . . . . . . . . .13
Añadir servidores de aplicaciones a una página . . . . . . . . . . . . . . . . . . . . . . . . . . . . . . . . . . . . .14
Colocar iconos . . . . . . . . . . . . . . . . . . . . . . . . . . . . . . . . . . . . . . . . . . . . . . . . . . . . . . . . . . . . . .15
Propiedades de los iconos . . . . . . . . . . . . . . . . . . . . . . . . . . . . . . . . . . . . . . . . . . . . . . . . . . . . . .15
Opciones de ventana . . . . . . . . . . . . . . . . . . . . . . . . . . . . . . . . . . . . . . . . . . . . . . . . . . . . . . . . .16
Salvar los archivos de configuración . . . . . . . . . . . . . . . . . . . . . . . . . . . . . . . . . . . . . . . . . . . . . .17
Ventana de eventos . . . . . . . . . . . . . . . . . . . . . . . . . . . . . . . . . . . . . . . . . . . . . . . . . . . . . . . . . . .17
Ayuda . . . . . . . . . . . . . . . . . . . . . . . . . . . . . . . . . . . . . . . . . . . . . . . . . . . . . . . . . . . . . . . . . . . . .18
La barra de herramientas . . . . . . . . . . . . . . . . . . . . . . . . . . . . . . . . . . . . . . . . . . . . . . . . . . . . . .19
Ejecutar los programas de configuración de los servidores . . . . . . . . . . . . . . . . . . . . . . . . . . . .20
SERVIDOR ALLEGIANT . . . . . . . . . . . . . . . . . . . . . . . . . . . . . . . . . . . . . . . . . . . . . . . . . . . .21
Iconos del Servidor Allegiant . . . . . . . . . . . . . . . . . . . . . . . . . . . . . . . . . . . . . . . . . . . . . . . . . . .21
Aplicación del Servidor Allegiant . . . . . . . . . . . . . . . . . . . . . . . . . . . . . . . . . . . . . . . . . . . . . . . .27
Aplicación del Estado del Sistema Allegiant . . . . . . . . . . . . . . . . . . . . . . . . . . . . . . . . . . . . . . .56
Servidor InWinPTZ . . . . . . . . . . . . . . . . . . . . . . . . . . . . . . . . . . . . . . . . . . . . . . . . . . . . . . . . . .60
SERVIDOR VCR . . . . . . . . . . . . . . . . . . . . . . . . . . . . . . . . . . . . . . . . . . . . . . . . . . . . . . . . . . .64
Introducción . . . . . . . . . . . . . . . . . . . . . . . . . . . . . . . . . . . . . . . . . . . . . . . . . . . . . . . . . . . . . . . .64
Ventana de diálogo Icon Properties (propiedades del icono) . . . . . . . . . . . . . . . . . . . . . . . . . . .64
Ventana de diálogo Communication Setup (configuración de comunicaciones) . . . . . . . . . . . .65
Control de VCR . . . . . . . . . . . . . . . . . . . . . . . . . . . . . . . . . . . . . . . . . . . . . . . . . . . . . . . . . . . .65
Control de VCR desconocido . . . . . . . . . . . . . . . . . . . . . . . . . . . . . . . . . . . . . . . . . . . . . . . . . .70
Bosch Security Systems | 17 May 2004
ES | 3
Series LTC 8850 | Manual de Usuario | Introducción
1
1.1
INTRODUCCIÓN
INTRODUCCIÓN
El GUI LTC 8850, Interfaz Gráfico de Usuario con el
Servidor Allegiant®, ofrece la confianza del ordenador
personal a aquellas personas que supervisan los
sistemas de circuito cerrado de televisión. Bajo
plataforma PC compatible con Microsoft® Windowsbased, el GUI es la interfaz humana que hace fácil y
rápido la configuración, monitorado y control de los
sistemas Allegiant. Esta versión del LTC 8850 también
soporta el control de VCRs compatibles (sección 4) y
el control opcional de cámaras móviles directamente
en la ventana de vídeo del PC (sección 3.4). Pueden
añadirse además servidores adicionales para productos
tales como los multiplexores.
Los planos de la instalación de vigilancia se almacenan
como páginas en la configuración de la instalación. En
dichas páginas se pueden ubicar los iconos de la forma
que se desee. Pueden enlazarse varias páginas a partir
de los iconos de enlace, configurados al efecto.
Con el Servidor Allegiant integrado, los usuarios
pueden configurar y cambiar los parámetros del
sistema; programar secuencias de cámaras; bloquear
cámaras, monitores, movimientos, y teclados a ciertos
usuarios; y ejecutar otras características de control del
sistema. El usuario puede comprobar la actividad del
sistema mediante el monitorado a tiempo real del
estado. El Servidor Allegiant comunica con el sistema
Allegiant a través de una interfaz RS-232.
NOTA: Este manual usa "LTC 8x00" como
designación genérica de un sistema Allegiant. En la
práctica, la "x" podría reemplazarse por el dígito
correspondiente, por ejemplo, LTC 8300, LTC 8500, o
LTC 8800.
1.2
VISIÓN GENERAL
El GUI se compone de varios componentes
integrados. El conocimiento de estos componentes, qué
hacen y cómo trabajan, hará más fácil la instalación.
Cada instalación de un sistema de seguridad está
representada en el GUI como una configuración de
sitio (Site Configuration). Cada configuración tiene uno
o más planos o diagramas del lugar vigilado. El enlace
entre múltiples planos se realiza a través de los iconos
de enlace, simplemente haciendo un doble clic en
ellos.
Bosch Security Systems | 17 May 2004
Los planos, además, contienen iconos que representan
dispositivos de seguridad, como cámaras o puntos de
alarmas. Estos iconos pueden usarse para el control de
estos dispositivos. Por ejemplo, el icono de una cámara
puede utilizarse para el movimiento de la misma.
Las páginas y los iconos de enlace son suministrados
por el programa GUI. Los dispositivos de seguridad se
suministran por los ‘servidores de producto’. Aunque
los servidores suministren la funcionalidad
fundamental, son accesibles directamente desde el
GUI.
El programa GUI interacciona con múltiples
servidores de producto, suministrando el control de
varios sistemas de seguridad a través de una única
interfaz de usuario. Este LTC 8850 incluye el Servidor
Allegiant, que permite un control y configuración total
del sistema Allegiant a través del GUI. Los iconos de
cámara, monitor, alarma y función se colocan en los
planos para ofrecer el control del sistema.
El GUI proporciona 3 niveles de acceso determinados
por el acceso al sistema. Estos niveles son instalador,
administrador y operador. Los instaladores son
responsables de la configuración de sitio: importar
planos, añadir enlaces entre planos y colocar los iconos
de seguridad. Los instaladores o administradores son
responsables de la configuración de las tablas de
control del sistema Allegiant. Los operadores
únicamente pueden manipular el sistema a través de
los iconos en los planos de la instalación.
1.3
EMPEZANDO
Antes de usar la Interfaz Gráfico de Usuario (GUI),
revise los siguientes capítulos para asegurar el correcto
funcionamiento del sistema. El usuario debe estar
familiarizado con los sistemas de control de CCTV
Allegiant, el software bajo Windows, el ordenador y el
sistema operativo.
1.3.1 Comprobando el material
El paquete GUI contiene varios componentes. Use la
siguiente lista para asegurarse que el GUI ha sido
ensamblado correctamente:
•
Manual de usuario del GUI LTC 8850 (este libro)
•
CD-ROM
•
Llave de Seguridad del Software
•
Cable interfaz de PC al sistema
ES | 4
Series LTC 8850 | Manual de Usuario | Introducción
1.3.2 Requerimientos mínimos del sistema
Antes de usar el GUI, asegúrese de que el PC cumple
con los siguientes requisitos:
•
PC compatible Microsoft Windows,
Intel® Pentium® 120 MHz o superior
•
Windows NT 4.0 (Service Pack 6 o
superior); Windows 2000, Windows XP,
Windows 95/98/ME (Nota 1)
•
Unidad CD-ROM
•
32 MB de RAM
•
Un puerto serie
•
Un puerto paralelo configurado para
funcionamiento bidireccional (consulte los
ajustes de la BIOS si fuese necesario)
•
Tarjeta Super VGA o compatible
•
Para configuraciones del LTC 8850 en Red
Windows NT en todas las estaciones de trabajo.
Windows Server en el PC conectado al sistema
Allegiant si las estaciones el número de 10.
1.3.4 El cable interfaz de consola
Para funciones que requieren la comunicación entre el
GUI y el sistema Allegiant principal, el cable de
interfaz LTC 8506/00 suministrado debe conectar el
ordenador principal con la unidad principal de la
matriz Allegiant. Poner el conector de 9 pines
suministrado al puerto marcado como "CONSOLE"
en el sistema Allegiant. Poner el otro conector de 9
pines en un puerto serie disponible en el PC. Este
puerto estará etiquetado como "COM1" o "COM2."
Para operar adecuadamente, los parámetros de
comunicaciones del PC y del sistema Allegiant deben
ser los mismos. Como referencia se da el conexionado
del cable:
9-pin Macho
Descripción
9-pin Hembra
(lado Allegiant)
Allegiant
(lado PC)
1
Chasis GND
No
NOTA 1. Debido a las limitaciones de recursos de
Windows 95/98/ME, configuraciones complejas
(con aproximadamente 10 o más planos) deben
configurarse con PC con Windows NT 4.0,
Windows 2000 o Windows XP.
1.3.3 Llave de Seguridad
Antes de ejecutar el programa debe conectarse la llave
de seguridad suministrada en el puerto paralelo del
ordenador. Localizar este puerto por medio del manual
suministrado con el PC (seguramente etiquetado como
LPT). Asegúrese de que el PC esté apagado antes de la
conexión. Ponga la llave de seguridad y asegúrela con
los tornillos con cuidado de no sobrepasar la rosca.
Puede conectarse una impresora u otro dispositivo en
este puerto, pero la llave puede no funcionar hasta que
este dispositivo esté encendido.
En el caso de que el supervisor del sistema no quiera
que otras personas accedan al software GUI, puede
quitarse la llave y guardarse en un lugar seguro. El
GUI se ejecutará en modo demostración si no hay
llave conectada.
Bosch Security Systems | 17 May 2004
2
Recibir Datos
3
3
Transmitir Datos
2
4
CTS
1
5
RTS
8
6
No Conectado
No
7
Data GND
5
8
No Conectado
No
9
No Conectado
No
(unión pines 4 y 6)
(unión pines 1 y 7)
Conexionado cable LTC 8506/00
1.4
INSTRUCCIONES DE INSTALACIÓN
Esta sección da instrucciones de cómo instalar la
Interfaz Gráfico de Usuario (GUI) y el Servidor
Allegiant. El Servidor Allegiant requiere una versión
de firmware igual o superior al expresado en el
archivo LÉAME (README). Estas instrucciones
explican cómo determinar la versión del firmware de
la CPU del Sistema Allegiant CPU y cómo actualizar
las versiones anteriores.
ES | 5
Series LTC 8850 | Manual de Usuario | Introducción
El procedimiento de instalación de las siguientes
secciones puede resumirse en lo siguiente:
1. Instalar el Software LTC 8850.
2. Determinar la versión del firmware de la CPU del
Allegiant.
3. Actualizar la CPU del Allegiant (si fuera necesario).
4. Ejecutar el GUI y establecer comunicaciones con el
sistema Allegiant.
5. Descargar los datos salvados de la configuración (si
fuera necesario).
6. Completar la configuración del GUI y del sistema
Allegiant.
7. Notas a la carga y descarga.
1.4.1
Paso 1. Instalar el Software LTC 8850
El software LTC 8850 se suministra en CD-ROM.
Insertar el CD y esperar a que la ventana de diálogo
aparezca automáticamente. Si no aparece, puede
explorarse manualmente el CD y ejecutar el archivo
"Setup.exe." Se recomienda terminar otras aplicaciones
antes de ejecutar el programa de instalación.
Si se va a instalar una versión actualizada sobre una
anterior, debe desinstalarse la versión antigua primero.
Esto se lleva a cabo utilizando la utilidad de
desinstalación Uninstall de la aplicación LTC 8859,
guardada en la carpeta del software Allegiant existente,
en el menú de Inicio de Windows. Una vez instalada
la versión nueva, podría ser conveniente transferir
manualmente los archivos de configuración de
Allegiant del antiguo directorio predefinido de
Allegiant al nuevo directorio C:\Archivos de
programa\Bosch Security Systems\LTC_8850\Alleg
utilizando Windows Explorer.
El programa de instalación crea un grupo de
programas LTC 8850 que contiene: GUI, Servidor
Allegiant, Allegiant Network Host (sólo en Windows
NT), Traductor MCS y los programas necesarios para
configurar el sistema Allegiant.
LTC 8555, pulse USER 23 INTRO. Se visualizará en
el monitor de control la versión en el siguiente
formato:
x.xx
donde x.xx especifica la versión del firmware. El
archivo README del LTC 8850 especifica el
firmware mínimo compatible con la versión instalada
de LTC8850. Si la versión es anterior debe ser
actualizada. Si el número visualizado es menor de
6.00, o si aparece ERR 15 en vez de la versión, la
CPU es obsoleta y debe ser cambiada por una CPU
nueva.
Método 2. Si el sistema no se ha instalado todavía, la
versión puede determinarse examinando la placa CPU
en los sistemas LTC 8500, LTC 8600, o LTC 8800. Si
la CPU tiene dos juegos de micro interruptores es una
CPU actual, si no, debe cambiarse por una nueva para
trabajar con el GUI.
Si la CPU es actual, examinar los circuitos integrados
con etiquetas de copyright cerca de las baterías. Las
etiquetas de estos ICs deben contener los números 303
1029 yxx, donde (y) es un número entre 0 y 9 o una
letra entre A y F, y (xx) determina la versión de
firmware (la versión va seguida de -L o -H). Si la
versión de firmware es anterior al requerido deberá
actualizarse (vea paso 3).
1.4.3 Paso 3. Actualizar la CPU del Allegiant.
Si el paso 2 indica que el firmware de la CPU debe
actualizarse, proceda con este paso, si no, salte al paso
4. La actualización del firmware consiste en 2 pasos:
A.
Cargar y salvar los datos de configuración
actuales.
B.
Actualizar el firmware de la CPU del Allegiant.
1.4.3.1 Paso 3-A. Cargar Y Salvar Los Datos De
Configuración Actuales
Cuando se ha actualizado el firmware los datos de
configuración se eliminan. Si no desea salvar la
configuración, vaya al paso 3-B.
1.4.2 Paso 2. Determinar la versión del firmware de
la CPU del Allegiant
Hay distintas formas de determinar la versión de
firmware de la CPU del sistema Allegiant.
Si el sistema Allegiant ha sido programado con el
Servidor Allegiant, ejecute el programa Servidor
Allegiant en el grupo de programas del LTC 8850.
Póngase en línea con el sistema, cargue (upload) las
tablas que desee. Luego, salve el fichero de
configuración en el PC (véase las secciones posteriores
para instrucciones de carga y descargar).
Método 1. Método 1: Desde un teclado Intuikey de
Allegiant operativo seleccione Display CPU Version
(Mostrar versión CPU). Si utiliza un teclado de la serie
NOTA: Si el Sistema Allegiant ha sido programado
con el software MCS (Master Control Software)
basado en DOS, este software puede usarse para
Bosch Security Systems | 17 May 2004
ES | 6
Series LTC 8850 | Manual de Usuario | Introducción
cargar y salvar los datos de configuración (el servidor
Allegiant no es compatible con versiones antiguas de
CPU). Si no se dispone de un MCS compatible con el
firmware tome nota de los datos de programación y
vaya al paso B.
La llave de seguridad del LTC 8850 no puede usarse
para acceder al MCS basado en DOS. Debe usarse la
llave ‘negra’ suministrada con el MCS original.
1.4.3.2 Paso 3-B. Actualizar el firmware de la CPU del
Allegiant
La actualización de la CPU del Allegiant se realiza
ejecutando un programa que carga un nuevo firmware
operativo en la CPU a través del puerto serie del PC.
Siga los pasos siguientes para realizar este
procedimiento:
paralelo puede conectarse a la llave, pero la llave de
seguridad no funcionará correctamente hasta que este
equipo esté encendido. (Nota: la última versión del
Servidor Allegiant del GUI Bosch necesita llaves
posteriores a la versión 1.0X, éstas llaves tienen el
código 303 1874 020 001 y 303 1874 021 000).
Método 1-: Acceso directo al Servidor Allegiant
• Ejecute el programa Servidor Allegiant (Allegiant
Server).
•
Acceda con User Name "Installer," y password "1"
o "Administrator" password "2" (no ponga las
comillas).
•
Conectar el cable suministrado (u otro cable con el
correcto conexionado) del puerto serie 1 o 2 del PC al
puerto CONSOLE del Allegiant (obvie este paso si la
conexión está ya esta hecha).
Seleccione File | New (archivo | nuevo) en el menú
del servidor Allegiant.
•
Vaya a Pasos Comunes para los Métodos 1 y 2.
En el menú INICIO de Windows, seleccione
Programas/LTC8850/MCS DIRECTORY. Se
abrirá una ventana DOS.
Método 2: Acceso al Servidor Allegiant a través del
GUI
• Ejecute el programa GUI.
Escriba "download tc####.mot <com port>." "####"
es uno de los siguientes números {8100, 8200, 8300,
8500, 8600, 8800, 8900}, según su sistema, y <com
port> es el puerto del PC. No incluya comillas, pulse
ENTER al final de la línea. Siga las instrucciones del
programa. La actualización durará alrededor de 30
minutos. Asegúrese de que no ocurran errores durante
la actualización, si ocurriera alguno vuelva a intentar la
operación.
•
Acceda con User Name "Installer," y Password "1"
(no entre comillas).
•
Comience una nueva configuración seleccionando
File | New (archivo | nuevo) del menú del GUI.
•
Ejecute el Servidor Allegiant seleccionando Server |
Allegiant (servidor | Allegiant) del menú del GUI.
•
El Servidor Allegiant preguntará por un nombre de
archivo para la nueva configuración. Introduzca un
nombre y pulse OK. Después de una pausa el GUI
mostrará la barra de iconos del Allegiant.
•
Una vez más seleccione Server en el menú, ahora
aparece una nueva línea en el menú con el nombre
especificado anteriormente, seleccione esta opción
y aparecerá el Servidor Allegiant.
En raras ocasiones el programa no consigue establecer
comunicaciones incluso en varios intentos. Si esto
ocurre apague y encienda el sistema y vuelva a
intentarlo. Si se sigue produciendo un fallo, localice los
microinterruptores DIP S1001, S100 o S0201 en la
CPU de la matriz Allegiant. Después de la descarga
vuelva el DIP 5 a su posición OFF y apague y
encienda el sistema Allegiant.
1.4.4 Paso 4. Ejecutar el GUI y establecer
comunicaciones con el sistema Allegiant
Conecte el cable suministrado desde el puerto serie del
PC al puerto CONSOLE de la matriz Allegiant.
Conectar la llave de seguridad al puerto paralelo del
PC. Este dispositivo puede conectarse en serie con
otras llaves de seguridad. En caso, pueden insertarse
en cualquier orden. La impresora o dispositivo
Bosch Security Systems | 17 May 2004
Pasos Comunes para los Métodos 1 y 2
•
En el menú del Servidor Allegiant, seleccione
Transfer | Communication Setup (transferencia |
configuración de comunicaciones). Cambie el
puerto de comunicaciones (Com Port) al número
de puerto al que está conectado el Allegiant y la
velocidad en baudios a la que opera el Allegiant
(por defecto es de 19,200 baudios), pulse entonces
el botón Go On-Line.
ES | 7
Series LTC 8850 | Manual de Usuario | Introducción
•
Si el intento falla, verifique el cable y los
parámetros de comunicaciones, deben
corresponderse con los establecidos en el sistema
Allegiant, pulse de nuevo Go On-Line.
•
Se recomienda usar velocidades altas de 19,200 o
57,600, si la velocidad es menor de 19,200 se
recomienda aumentarla, las mayores velocidades se
usarán para distancias cortas de cable. Si se usa el
cable suministrado puede ponerse la velocidad de
57. A velocidades altas el control de flujo
(handshake) debe habilitarse siempre. Seleccione la
tabla de Parameters (parámetros), en la ventana de
Com Port (puertos de comunicaciones) cambie la
velocidad de comunicaciones del puerto
CONSOLE y cargue los datos al sistema Allegiant
pulsando en el botón de Download (descarga) en la
parte inferior. Se le indicará que debe resetear el
sistema. Resetee el sistema aceptando la opción
correspondiente. Seleccione entonces de nuevo el
menú Transfer | Communication Setup del menú
del Servidor Allegiant y cambie la velocidad al
nuevo dato y pulse Go On-Line.
•
Una vez en línea se ha completado el primer paso
de la instalación. Seleccione File | Save para salvar
el archivo de configuración de tablas del Allegiant
o haga clic en el icono disco de la barra de
herramientas. Si se ha accedido al servidor
Allegiant directamente (método 1), se preguntará
por el nombre del archivo. Este archivo puede ser
seleccionado posteriormente cuando se ejecute el
servidor Allegiant desde el GUI.
NOTA IMPORTANTE: El Servidor Allegiant no
puede leer archivos creados por el MCS basado en
DOS. Por esta razón, se suministra un programa para
convertir estos archivos. En el grupo de programas del
LTC 8850, ejecute MCS Translator. Seleccione el
archivo que desee convertir, el nombre del archivo de
salida, y pulse el botón Translate. El traductor
convierte todo excepto las secuencias, que deberán
introducidas manualmente en la tabla de secuencias
1.4.6 Paso 6. Completar la configuración del GUI y
del sistema Allegiant
En este punto, se está preparado para configurar
planos, insertar iconos y programar las tablas del
sistema Allegiant.
1.4.7 Paso 7. Notas a la Carga (Upload) y la
Descarga (Download)
Para reducir el tiempo de carga y descarga asegúrese
de que no están seleccionadas las opciones On-line |
System Status | Auto Start Display y On-line | System
Status | Auto Start Log To File antes de la carga o
descarga. Si estas opciones están seleccionadas, visibles
o no, el tiempo será considerablemente más largo.
1.5
ACTUALIZAR EL FIRMWARE DE LAS
SERIES LTC 8902 Y LTC 8903
(sólo para el modelo LTC 8900)
Paso 5. Descargar los datos de
configuración salvados
Este paso es necesario únicamente si se han salvado las
tablas según el paso 3-A, si no, vaya al paso 6.
El procedimiento de actualización de las series
LTC 8902 y LTC 8903 es similar al descrito
anteriormente, pero más simple, puesto que no es
necesario salvar o restaurar datos de configuración.
El firmware se actualiza ejecutando un programa que
descarga un nuevo firmware a través del puerto serie
del PC. Siga los pasos siguientes para realizar este
procedimiento:
•
Abra el archivo del Servidor Allegiant que fue
guardado en el paso 3-A (seleccione File | Open en
el menú).
•
Conecte el cable suministrado (u otro cable con el
conexionado correcto) desde el puerto serie 1 o 2
del PC al puerto CONSOLE del LTC 8902 o
LTC 8903.
•
Conéctese (seleccione Transfer | Communication
Setup en el menú, y pulse Go On-line).
•
•
Descargue las tablas al sistema Allegiant (vea
instrucciones en apartados posteriores).
Desde el menú Inicio de Windows seleccione
Programas | LTC 8850 | MCS Directory. Se abrirá
una ventana DOS.
•
Escriba "download tc####.mot <com port>."
Donde "####" es 8902 o 8903 (según
corresponda) y <com port> es el número de
puerto del PC; (no incluya las comillas) y pulse
Enter. Siga las instrucciones del programa. El
1.4.5
Bosch Security Systems | 17 May 2004
ES | 8
Series LTC 8850 | Manual de Usuario | Aplicación Gráfica Del Gui
procedimiento puede durar unos 10 minutos.
Asegúrese de que no hay errores durante la
descarga, inténtelo de nuevo si esto ocurre.
En raras ocasiones, errores en la descarga dejan al
sistema no operativo incluso intentando de nuevo la
descarga. Apague y encienda el sistema e inténtelo de
nuevo. Si el problema continua localice el juego de
microinterruptores S100 de la placa receptora, ponga
el DIP 5 en ON e intente de nuevo la descarga. Una
vez realizada la descarga vuelva el DIP 5 a su posición
OFF y reinicie el sistema.
1.6
ARCHIVO LÉAME (README)
DEL LTC 8850
Ocasionalmente pueden haber cambios o variaciones
sobre el software LTC 8850 que no aparecen descritas
en este manual. Estos cambios se describen en el
archivo README del LTC 8850. Este archivo debe
leerse cada vez que se instala una nueva versión del
software LTC 8850. Este archivo se encuentra en el
grupo de programas del software LTC 8850.
2
2.1
Nivel de Privilegio
Password
Installer
1
Administrator
2
Operator
3
NOTAS:
1. Muchas de las funciones descritas en este manual
sólo pueden ser realizadas por el nivel de
instalador. Otros usuarios pueden tener restringido
el acceso a estas funciones.
2. Todas las ventanas de Windows deberían aparecer
tal como se describen, no obstante, debido a las
actualizaciones de software, puede haber pequeñas
diferencias entre lo expresado en este manual y lo
que aparezca en el sistema.
2.2
EMPEZANDO LA APLICACIÓN
GRÁFICA DEL GUI
Abra el programa GUI seleccionando el icono
correspondiente del grupo de programas LTC 8850.
APLICACIÓN GRÁFICA
DEL GUI
INFORMACIÓN GENERAL
En la ventana de diálogo de los perfiles de usuario (file
| user profile), los administradores e instaladores
pueden añadir, borrar o editar los nombres de usuario
y los niveles de privilegios.. La Interfaz Gráfico de
Usuario (GUI) de Bosch utiliza 3 niveles de privilegios:
Installer: Instalador, tiene acceso a todas las
prestaciones del sistema.
Administrator: Administrador, los mismos privilegios
que el instalador excepto en el manejo de planos (por
ejemplo, el administrador no puede añadir o borrar
planos, poner iconos de dispositivos o cambiar la
posición de los mismos en el plano).
Operator: Operador, no puede realizar cambios en la
configuración del sistema, sólo actúa a través de los
planos.
Figure 1
Seleccione el programa haciendo doble clic con el
botón izquierdo del ratón dentro del grupo de
programas o seleccionándolo dentro del menú inicio
de Windows. También se puede crear un acceso
directo que directamente cargue una configuración
determinada. Para hacer esto, primero cree un acceso
directo, haga clic con el botón derecho del ratón y
elija Propiedades, en la pestaña de Acceso Directo.
Después del ejecutable map.exe añada un espacio y
después el nombre del archivo. Añada el directorio
completo del archivo en el campo Iniciar en, pulse
OK.
Cuando arranca el GUI, aparece la ventana de acceso,
tal como se muestra a continuación.
Las contraseñas por defecto (passwords) para cada
nivel son introducidas en fábrica y son las siguientes:
Figure 2 Ventana de Acceso
Bosch Security Systems | 17 May 2004
Series Series LTC 8850 | Manual de Usuario | Aplicación Gráfica Del Gui
La primera vez que se inicia el GUI aparece el
instalador (Installer) como nombre de usuario (User
Name). Introduzca la contraseña (password) adecuada
(vea la sección 2.1). Puede escogerse un nombre
específico de usuario, si anteriormente ha sido
introducido, pulsando en el triángulo de la derecha. Si
es la primera vez debe escogerse el usuario Installer.
Pulse OK.
Cuando se ha confirmado el acceso aparece una
ventana similar a la siguiente figura (depende del perfil
introducido). Aparece una barra de herramientas con
iconos para simplificar las funciones de los menús, por
ejemplo Nueva Página (New Page), Abrir Archivo
(Open File), Salvar (Save), etc. Si se arrastra el cursor
por estos iconos aparece una pequeña descripción de
su función. También aparece la descripción en la barra
de estado.
2.3
ES | 9
MODIFICAR LOS PERFILES DE
USUARIO (USER PROFILE)
Un instalador puede añadir, borrar o modificar los
nombre de usuario de la lista, pero NO se puede
eliminar el último instalador. Los administradores
pueden alterar todos los nombres menos aquellos de
los instaladores. Se accede a la ventana de edición de
los perfiles de usuario a través de la opción User
Profile en el menú File. Vea las figuras adjuntas. Esta
ventana permite a los instaladores y administradores
añadir, editar y borrar los nombre de operadores y
administradores. Si se realiza una operación ilegal
aparecerá un mensaje indicativo. Para borrar un
usuario, márquelo y seleccione el botón Delete User.
La barra de herramientas puede posicionarse en la
ventana. Mueva el curso por la barra (no por los
iconos), haga clic y manteniendo pulsado el botón
izquierdo mueva la barra a donde desee. Si la barra se
sitúa en el plano aparece con un reborde.
Figure 4 Ventana de Perfiles de Usuario
Figure 5 Ventana de mensaje de operación ilegal
Figure 3 Pantalla principal del GUI en blanco
Bosch Security Systems | 17 May 2004
La siguiente ventana, User Properties (Propiedades
de Usuario), aparece cuando se selecciona Add User
(Añadir Usuario) o Modify User (Modificar Usuario)
en la ventana de perfiles de usuario. Esta ventana se
utiliza para introducir el nombre de usuario, la
contraseña y el grupo de usuario (User Group) o nivel
de privilegio. En el siguiente ejemplo Gerardo es un
operador (Operator). Existe la opción de prohibir al
operador el salir de la aplicación GUI marcando la
casilla correspondiente, opción no disponible cuando
el usuario es un instalador o administrador.
ES | 10
Series LTC 8850 | Manual de Usuario | Aplicación Gráfica Del Gui
Seleccione la opción New del menú File. Aparecerá
una página en blanco con el nombre por defecto "Page
name 0001" (vea la siguiente imagen).
Figure 6 Ventana de Propiedades de Usuario
Para cambiar la contraseña de un usuario, seleccione
Change Password (Cambiar Contraseña) en el
menú File. Aparecerá la siguiente ventana. Introduzca
el nombre de usuario (User’s Name), la anterior
contraseña (Old Password), la nueva (New Password)
y confírmela (Confirm New Password).
Figure 8 Ventana de Nueva Página
La ventana puede maximizarse pulsando el botón
.
situado en la parte derecha arriba. Añada el primer
plano seleccionando Import Map del menú Edit. El
nombre de la página puede cambiarse haciendo clic en
la caja de texto y modificando el nombre (vea la
siguiente imagen). El nombre también puede moverse
de sitio situando el cursor en los alrededores de la caja
de texto hasta que aparezca una cruz, haga clic y
mueva la caja a donde desee.
Figure 9
2.5
Figure 7 Ventana de Cambio de Contraseña
Los instaladores y administradores pueden añadir
usuarios a la lista, asignando niveles de administrador
o de operador. Los instaladores también pueden dar el
nivel de instalador a otros usuarios.
2.4
EDITAR Y AÑADIR PÁGINAS
NOTA: Estas funciones sólo pueden ser realizadas por
el instalador y no están disponibles para administrador
u operador.
Las páginas de planos pueden añadirse, modificarse o
borrase usando los comandos que aparecen en el
menú Edit (vea la siguiente imagen).
CREANDO UN NUEVO ARCHIVO
DE CONFIGURACIÓN (PAGINACIÓN
DE PLANOS)
Desde la ventana principal el instalador puede
seleccionar un archivo de configuración ya existente o
crear uno nuevo. Si es la primera vez que se ejecuta el
programa, el instalador necesitará los dibujos de los
planos de la instalación. Los formatos de dibujo
aceptados por el GUI y que pueden ser importados
son Bitmap (.BMP), AutoCAD (.DXF), y HPGL
(.HGL o .PLT). Si hay necesidad de otro tipo de
formatos, consulte con el representante más cercano de
Bosch Security Systems.
Bosch Security Systems | 17 May 2004
Figure 10 Selecciones del Menú Edit
ES | 11
Series LTC 8850 | Manual de Usuario | Aplicación Gráfica Del Gui
2.5.1 Descripción de Comandos
Cut, Copy, Paste, y Select All: Comandos estándar
de Windows‚ (Cortar, Copiar, Pegar y Seleccionar
Todo).
New Blank Page: (Nueva Página en Blanco). Crea
una nueva página en blanco en una nueva ventana.
New Page with Map: (Nueva Página en Blanco con
Plano). Este comando llama a la ventana de
importación de planos Import Map, desde el cual se
puede buscar los planos correspondientes a la
instalación. Una vez elegido el plano, el GUI cargará
automáticamente el plano en una nueva página. Los
formatos de dibujo aceptados son .BMP, .HGL, .DXF,
y .PLT.
Figure 12 Ventana de Borrado de Páginas
Delete Map: (Borrar Plano). Esta opción borra el
plano de la página activa.
2.6
MOVERSE DE UNA PÁGINA A OTRA
Para ver páginas adicionales seleccione la opción Page
del menú View o haga clic en el icono View de la
barra de herramientas. Seleccione la página del cuadro
de diálogo y pulse Replace Active Window. Si desea
visualizar la página en su propia ventana, seleccione
Open Another Window. Vea la siguiente imagen. Si
la página ya se visualiza en su ventana y se selecciona
Open Another Window, la ventana existente será la
ventana activa (no se crea una nueva ventana).
Figure 11 Ventana de Importar Planos
Import Map: (Importar Planos o Mapas). Use esta
opción para insertar un plano en la ventana activa.
Esta opción está SOLO disponible cuando la ventana
activa no contenga ningún plano. Cuando la ventana
ya tenga un plano esta opción será reemplazada por la
opción Replace Map (Reemplazar Plano).
Replace Map: (Reemplazar Plano). Use esta opción
para reemplazar un plano ya asociado a la página
activa. Esta opción sólo estará disponible cuando la
ventana activa ya contenga un. Cuando seleccione esta
opción aparecerá la ventana de Importar Planos. Si la
página activa no contiene plano esta opción será
sustituida por la opción Import Map.
Delete Page: (Borrar Página). Hace llamada a la
ventana que permite borrar cualquier página del
archivo activo de configuración. Tenga en cuenta que
desaparecerán todos los planos y enlaces asociados.
Los iconos de enlace de otras páginas deberán
reconfigurarse.
Bosch Security Systems | 17 May 2004
Figure 13
Cuando se realiza esta función, la nueva página
reemplaza a la existente (sólo hay una página abierta
en el área de planos).
2.6.1 Enlazar Páginas
El mejor método para moverse entre una página y otra
es a través de Iconos de Enlace (representados en la
barra de herramientas por el dibujo de una puerta).
Vea la siguiente imagen.
Para añadir un icono de enlace a la página o plano
actual haga lo siguiente:
ES | 12
Series LTC 8850 | Manual de Usuario | Aplicación Gráfica Del Gui
•
Haga clic en el icono con el botón izquierdo del
ratón y arrastre el icono al lugar que desee dentro
del plano. Inicialmente el icono tiene la etiqueta
"nowhere," que significa que no ha sido enlazado a
otra página.
Linker Icon
Before Link
Has Been
Connected
Linker Icon
After Link
Has Been
Connected
Figure 16 Establecer un Icono de Enlace
Haciendo doble clic en el icono de enlace se establece
la página de enlace como la ventana activa.
Figure 14 Icono de Enlace y Menú Asociado
•
Para establecer un enlace haga clic con el botón
derecho del ratón encima del Icono de Enlace,
aparecerá el Menú. Vea la imagen.
•
Seleccione Set Link (Configurar Enlace) del
menú. La lista de las páginas existentes en la
configuración actual aparecerá tal como se muestra
en la imagen siguiente. Seleccione (marque) la
página deseada y pulse el botón Link.
Nótese que el icono de enlace muestra el nombre de la
página a la cual quiere enlazar. Por tanto, se puede
cambiar la etiqueta por el nombre que se desee
cambiando el cuadro de texto del icono.
2.6.2 Cambiar las propiedades de los Iconos de
Enlace
Haciendo clic en el icono con el botón derecho del
ratón aparece la opción Properties (Propiedades) en
el menú contextual. Seleccionando ésta opción aparece
la ventana de diálogo de las propiedades del icono
(Linker Control Properties), permitiéndonos así
cambiar sus propiedades (vea la imagen). Después de
realizar los cambios pulse OK o Ô ENTER para que
los cambios tengan efecto, o pulse CANCEL para
cancelarlos. Pulsando APPLY nos permite ver los
cambios sin salir de la ventana de diálogo.
Figure 15 Establish Link Dialog Box
La siguiente imagen muestra una página con dos
iconos, uno antes de haber establecido el enlace y el
otro cuando ya se ha realizado. No hay restricción en
el número de iconos que pueden ubicarse en la
página. El método recomendado es situar un icono por
cada página que se desee manejar.
Figure 17 Ventana de Diálogo del Icono de Control
Bosch Security Systems | 17 May 2004
Series LTC 8850 | Manual de Usuario | Aplicación Gráfica Del Gui
En la ventana de las propiedades se puede poner o
quitar el título del icono (selección de Want Caption?).
Información adicional útil para el instalador puede
incluirse en el campo Description. También se puede
cambiar el icono por uno de los que aparecen en la
lista, o importar nuevos iconos en formato bmp
(bitmap) o dib (device-independent bitmap, bitmap
independiente del dispositivo) seleccionando la opción
Add. Nota: Si actualiza o re instala el GUI pueden
desaparecer los iconos de la lista, haga siempre una
copia de los archivos bmp o dib para añadirlos en
cualquier momento. También puede cambiarse el color
de fondo y la fuente de texto del icono con las
opciones Colors o Fonts (vea las imágenes).
ES | 13
Después de configurar los planos en las páginas y de
establecer los enlaces, el siguiente paso es añadir los
iconos de cámaras, monitores y alarmas al sistema. Las
siguientes secciones explican estas operaciones.
2.7
COMANDOS GENERALES DE LAS
PÁGINAS
Haciendo clic con el botón derecho del ratón en
cualquier parte de la ventana que no sea un icono
aparecerá un menú contextual. El instalador tendrá un
menú con acceso a distintas funciones del menú de
edición. El administrador y operador tendrán
únicamente acceso a la barra de herramientas y a la
barra de estado. Vea Descripción Funcional de los
Comandos del Menú Contextual en Planos.
Figure 18 Propiedades del Icono de Enlace – Color
de Fondo y Fuente de Texto
Figure 21 Menú Contextual en la Página del
Instalador
2.7.1
Descripción Funcional de los Comandos del
Menú Contextual en Planos
Tool Bar: Quita o Pone la barra de herramientas.
Status Bar: Quita o Pone la barra de estado.
Figure 19 Propiedades del Icono de Enlace – Color
de Fondo y Fuente de Texto
Linker Control: Quita o Pone el botón de enlace.
C:\Program Files\*\*.* Controls: Quita o Pone la
barra del servidor correspondiente.
Cut: Corta el objeto seleccionado al portapapeles.
Copy: Copia el objeto seleccionado al
portapapeles.
Paste: Pega el contenido del portapapeles en el
plano (el lugar es arbitrario, se puede mover
posteriormente por las técnicas normales).
Figure 20 Propiedades del Icono de Enlace – Ventana
de Añadir Icono
Bosch Security Systems | 17 May 2004
Series LTC 8850 | Manual de Usuario | Aplicación Gráfica Del Gui
ES | 14
Delete Icon: Borra el icono seleccionado.
Import Map: Visualiza la ventana de diálogo de
Import Map (Importar Plano) para importar un
plano a la página. Cambia a Replace Map
(Cambiar Plano) si ya existe un plano asociado a la
página activa.
Replace Map: Visualiza la ventana de diálogo de
Import Map (Importar Plano) para reemplazar el
plano actual por uno nuevo. Cuando pulse OK el
plano actual se reemplaza automáticamente por el
nuevo. Sólo disponible cuando hay un plano
asociado a la página.
FIgure 23 Ventana de Diálogo de Configuración
•
Introduzca el nombre para el nuevo archivo de
configuración. El archivo servirá para almacenar
los datos de configuración del servidor. Pueden
abrirse archivos ya existentes seleccionándolos de
la lista. El subdirectorio de los archivos dependerá
del configurado durante la instalación. La extensión
del archivo depende del servidor.
•
Cuando seleccione el servidor Allegiant aparecerá
la siguiente ventana. Elija el sistema y pulse OK o
Ô ENTER.
Delete Map: Borra el plano asociado a la página
activa.
2.8
AÑADIR SERVIDORES DE
APLICACIONES
Para abrir un servidor de aplicación haga lo siguiente:
•
En el menú Server seleccione la aplicación
correspondiente. Si está configurando una nueva
página sólo estarán disponibles los servidores. La
lista de los servidores dependerá de los módulos de
seguridad de Bocsh instalados en su sistema. Si está
reconfigurando alguna página, aparecerá también el
nombre de la configuración cargada anteriormente.
Vea la siguiente imagen (las primeras líneas son
servidores, la última el archivo de configuración
anterior). Para algunos servidores, cuando
seleccione el servidor aparecerá una nueva ventana
de configuración de archivo (vea la segunda
imagen)
Figure 22 Menú Server
Figure 24 Ventana de Selección de Tipo de Sistema
El nombre del archivo de configuración será guardado
como parte del archivo de configuración de sitio.
Cuando se carga en el GUI un archivo guardado
anteriormente, se cargarán todos los archivos de
configuración asociados. La barra de iconos asociada
al servidor será cargada automáticamente.
La barra de iconos del servidor, Icon Seedbar, facilita
la colocación de los iconos en las páginas y planos.
Esta barra puede moverse a cualquier parte de la
ventana. Para moverla haga clic en las partes grises de
la barra (no en los iconos) y manteniendo pulsado el
botón izquierdo arrastre la barra a donde desee.
Los iconos de esta barra representan los dispositivos
que pueden conectarse al sistema y al servidor.
Bosch Security Systems | 17 May 2004
Series LTC 8850 | Manual de Usuario | Aplicación Gráfica Del Gui
Dependiendo del servidor disponible, estaremos en
condiciones de ubicar iconos como cámaras o
monitores en las páginas y planos de la instalación.
Pueden añadirse servidores adicionales si hay múltiples
sistemas Allegiant® conectados. Cuando se añadan
estos servidores, aparecerán sus correspondientes
barras de iconos.
ES | 15
Las propiedades de color de fondo y fuente de texto
pueden ser modificadas por el instalador. Vea la
siguiente imagen representando el menú contextual de
una cámara tipo AutoDome en el servidor Allegiant.
•
Para acceder al menú contextual, pulse con el
botón derecho del ratón sobre el icono.
Cuando halla múltiples servidores del mismo tipo en
su sistema, la lista del menú contendrá los nombres de
los archivos correspondientes.
Figure 25 Múltiples Servidores
2.9
COLOCAR ICONOS
Para poner los iconos que representan a los
dispositivos de seguridad en los planos, haga clic,
mantenga pulsado y arrastre el icono al plano o
página. (sólo instaladores). Estos iconos pueden reflejar
la situación real de los dispositivos de seguridad dentro
de la instalación.
Iconos representando AutoDome®, cámaras y cámaras
móviles están disponibles para ser colocados en los
planos por el instalador. Note que los iconos
disponibles dependerán del servidor. Estos iconos
pueden ser modificados con un programa editor de
iconos (no suministrado) para cumplir los
requerimientos de la instalación. Todos los dispositivos
de seguridad pueden ubicarse en los planos, aunque
no estén activos.
2.10 PROPIEDADES DE LOS ICONOS
NOTA: Los menús de las propiedades de los iconos
varían dependiendo del servidor adquirido, del icono
sobre el que se está trabajando y de si el icono ha sido
conectado o enlazado.
Bosch Security Systems | 17 May 2004
Figure 26 Menú de Configuración del Dispositivo de
Control
•
Seleccione la opción Icon Properties
(Propiedades del Icono). Las propiedades
particulares del icono dependerán del servidor,
pero el fondo y la fuente de texto del título son
propiedades comunes a todos a los menús de
icono. Cuando seleccione cualquiera de estas
funciones se podrá variar estas características.
•
La primera vez que seleccione Icon Properties la
ventana que aparece es la de Icons. Esta ventana
permite al instalador seleccionar de una lista de
iconos disponibles o importar otros iconos (vea
también Propiedades de Iconos en Iconos de
Enlace).
Series LTC 8850 | Manual de Usuario | Aplicación Gráfica Del Gui
ES | 16
Figure 28 Opening Multiple Windows
Los distintos métodos para colocar las ventanas están
incluidos como opciones dentro del menú Window.
Las opciones disponibles son Cascade (Cascada), Tile
Horizontally (En Horizontal), y Tile Vertically (En
Vertical). Ejemplos de estas configuraciones:
Figure 27 Propiedades del Icono
La función de movimiento de cámara puede
especificarse en la pestaña Device de las propiedades
del icono de cámara Camera Control Properties,
mientras que el color de fondo y la fuente de texto se
cambiarán en Colors y en Fonts.
Figure 29 Ventanas de Planos en Cascada
2.11 OPCIONES DE VENTANA
Dentro del área de planos y páginas hay diversas
formas de manipular las ventanas. Pueden verse y
colocarse distintas ventanas en distintos sitios dentro
de éste área.
Para abrir múltiples ventanas abra el menú View |
Page | Open Another Window (Ver | Página | Abrir
Otra Ventana).
Figure 30 Ventanas de Planos En Horizontal
Bosch Security Systems | 17 May 2004
Series LTC 8850 | Manual de Usuario | Aplicación Gráfica Del Gui
ES | 17
El Event Handler (Gestor o Ventana de Eventos)
suministra un método para informar al operador de las
alarmas que ocurren en sitios o planos no abiertos o
no visualizados. También informa al operador del tipo
de alarma. El servidor determina qué tipo de eventos
son manejados por el Event Handler. Si varios
servidores tienen iconos cargados en la configuración,
las alarmas de cualquier servidor se recibirán en la
misma ventana de eventos.
Figure 31 Ventanas de Planos En Vertical
2.12 SALVAR LOS ARCHIVOS DE
CONFIGURACIÓN
Para salvar la configuración en el GUI seleccione bien
la opción Save (Salvar) o la opción Save As (Salvar
Como) en el menú File (Archivo). Si el archivo no ha
sido salvado anteriormente aparecerá la ventana de
diálogo de nombre de archivo. Puede usarse cualquier
nombre de archivo, sin embargo se recomienda la
extensión ".sc" (de Site Configuration, Configuración
de Sitio). Si no se especifica la extensión se añade
automáticamente la extensión por defecto ".sc".
También puede salvarse el archivo pulsando el botón
Save de la barra de herramientas que tiene un
disquete dibujado. Poniendo el cursor encima de
cualquier botón nos dará una breve descripción de su
función (vea el ejemplo).
El Event Handler nos da un punto central de gestión
de alarmas sin necesidad de ir cambiando de una
página a otra. Se accede a la ventana de eventos
seleccionando Open Handler del menú Event
(Eventos) (vea la imagen adjunta). También puede
configurarse para que se abra automáticamente cuando
ocurra una alarma seleccionando la opción Auto
Open Handler (aparece una marca en esta opción si
ya ha sido seleccionada). Si la ventana está abierta
pero parcialmente escondida aparecerá en primer
plano. Cuando se desactiven todos los eventos o
alarmas, la ventana desaparece si estaba seleccionada
la apertura automática (Auto Open Handler), o
muestra "NO ACTIVE EVENTS" si la apertura
automática no ha sido activada (vea la segunda
imagen).
Figure 32 Save Button
NOTA: El archivo salvado incluye las páginas de
planos de la configuración (extensión *.sc) y las
referencias a los archivos de configuración del servidor
(p.ej. *.alg o *.vts).
2.13 GESTIÓN DE EVENTOS
El operador tiene conocimiento de las alarmas a través
de distintos métodos. Si la alarma ha ocurrido en un
dispositivo representado en la página activa, éste
parpadeará y sonará una alarma sonora.
Bosch Security Systems | 17 May 2004
Figure 33 Menú de Eventos con la opción de
Apertura Automática seleccionada
Series LTC 8850 | Manual de Usuario | Aplicación Gráfica Del Gui
ES | 18
NOTA: Los iconos en la ventana de eventos variarán
de aspecto dependiendo del servidor y del tipo de
alarma.
Figure 34 Ventana de Eventos sin alarmas
Figure 36 File selection box
Cuando ocurre un evento, el icono que representa la
alarma aparece en la ventana de eventos (Event
Handler). El icono aparece con el texto de la cámara
o de la alarma correspondiente. Suena también una
alarma para informar al operador de una condición de
alarma. Este sonido desaparecerá cuando el operador
halla reconocido todas las alarmas.
La activación y desactivación de eventos puede
archivarse en disco seleccionando la opción Select
Log File del menú Event. Esta selección nos mostrará
una ventana de diálogo de selección de archivo. Si se
selecciona un archivo existente aparecerá la opción de
añadir o sobre escribir el archivo. Seleccionando
Append (Añadir) las nuevas entradas de registro se
añadirán al final del fichero. Seleccionando Overwrite
(Sobre escribir) se vaciará el registro.
Una vez especificado el nombre del fichero , éste
puede ser examinado seleccionando la opción Event |
Open Log File del menú o el botón de la barra de
herramientas. Esto abrirá el programa Notepad de
Windows‚ con el fichero cargado.
2.14 AYUDA
El menú de ayuda tiene tres opciones (vea la imagen).
Figure 35 Ventana de Eventos con alarmas
El botón Jump nos sirve para saltar al plano que
contiene el icono que representa al dispositivo en
alarma. Nos sirve para identificar rápidamente la
localización de la alarma. Cualquier número de iconos
pueden situarse en la ventana de eventos si ocurren
múltiples alarmas.
Cuando aparezca la página que contiene el dispositivo
en alarma, éste parpadea, y haciendo doble clic en él
aparecerá una ventana interfaz de alarma que variará
dependiendo del servidor asociado al icono.
Bosch Security Systems | 17 May 2004
Figure 37 Help menu
La opción Index (Indice) muestra una lista
predeterminada de temas de ayuda del GUI.
Seleccionando cualquiera de ellos veremos la ayuda
para ese tema. En cualquier tema el subrayado de una
palabra o frase nos indica que hay más ayuda
disponible de ese asunto. Haciendo clic en esa palabra
o frase nos aparecerá la ayuda para ese tema.
Series LTC 8850 | Manual de Usuario | Aplicación Gráfica Del Gui
Figure 38 Indice de Temas de Ayuda
La opción Using Help muestra la ventana de ayuda
de los temas (Help Topics Windows Help).
ES | 19
Figure 40 Ventana Find (Buscar) de la opción Using
Help (Usando la Ayuda)
La opción About Help (Acerca de) muestra
información del copyright y versión del GUI.
2.15 LA BARRA DE HERRAMIENTAS
La barra de herramientas del GUI permite al usuario
acceder fácilmente a las opciones más comunes de los
menús. Sus funciones son las mismas que las
expresadas anteriormente en las opciones de los
distintos menús. La siguiente imagen muestra la barra
de herramientas del GUI con la descripción de cada
botón. Cada vez que se sitúe el cursor sobre uno de
estos botones aparecerá una breve descripción del
mismo.
Figure 39 Ventana de Ayuda de los Temas
•
En la ventana Using Help aparecen las pestañas
Contents (Contenido), Index (Indice) y Find
(Buscar).
•
Contents muestra una lista predeterminada de
temas de ayuda del GUI.
•
Index muestra una ventana de búsqueda de temas
determinados, también nos permite movernos por
los temas hasta encontrar el que nos interese.
•
Find busca ayuda sobre un tema específico.
Bosch Security Systems | 17 May 2004
Figure 41 Descripción Funcional de la Barra de
Herramientas
Series LTC 8850 | Manual de Usuario | Aplicación Gráfica Del Gui
2.16
EJECUTAR LOS PROGRAMAS DE
CONFIGURACIÓN DE LOS
SERVIDORES
Se recomienda ejecutar el programa del servidor desde
el GUI para mantener la sincronización entre los dos
software. El menú Server nos sirve para empezar una
nueva configuración del servidor o abrir una existente.
Antes de abrir cualquier configuración en este menú
debe aparecer un listado de todos los servidores del
GUI instalados. El GUI LTC 8850 se suministra con
los servidores Allegiant y VCR (de vídeo grabadores).
En el menú Server aparecerá el nombre de estos
servidores y el de los archivos de configuración
salvados anteriormente. Si se compran otros servidores
en el futuro, éstos se añadirán a lista.
En el menú Server seleccione el servidor
correspondiente. Seleccionando un determinado
servidor hará que aparezca una ventana de selección
de archivo. Esto nos permitirá ver o editar las tablas de
configuración del servidor.
Figure 42 Opciones del Menú Server
Bosch Security Systems | 17 May 2004
ES | 20
Después de haber seleccionado el servidor, se nos
preguntará por el nombre de archivo, seleccione uno
existente pulsando OK o Ô Enter. Si empieza una
nueva configuración se recomienda el uso de la
extensión de archivo descrita para el servidor. Sitúe el
cursor al principio del campo File Name (pulsando la
tecla Inicio), pulse la tecla Supr para borrar el asterisco
(*). Introduzca el nombre del archivo y pulse OK o Ô
Enter.
Figure 43 Ventana de Selección de Nombre
Series LTC 8850 | Manual de Usuario | Servidor Allegiant
3
3.1
SERVIDOR ALLEGIANT
ICONOS DEL SERVIDOR
ALLEGIANT
3.1.1 Introducción
El Servidor Allegiant se usa para el control y
configuración de los sistemas Allegiant. El servidor
muestra una barra de herramientas al instalador que
ejecuta el servidor desde el GUI. Esta barra se utiliza
para situar los iconos dentro de los planos,
representando a los dispositivos del sistema Allegiant.
La mayoría de las funciones descritas a continuación
están sólo disponibles para los niveles de Instalador o
Administrador.
3.1.2 Barra del Servidor Allegiant
ES | 21
3.1.3.1 Visualizar el archivo del servidor allegiant
La primera línea del menú contextual nos muestra el
nombre del fichero del servidor Allegiant asociado a
ese icono. Este comando está disponible si el icono ha
sido "conectado" al dispositivo Allegiant. Cuando
seleccione éste comando aparecerá la tabla de
configuración del servidor Allegiant. Esto permite al
usuario verificar o cambiar dicha
3.1.3.2 Abrir (Open), Cerrar (Close) El Panel De Control
(Control Panel)
El panel de control del dispositivo de abre (cierra)
cuando se selecciona este comando. Este comando
cambia a Close Control Panel cuando el panel de
control está abierto.
3.1.3.3 Propiedades Del Icono (Icon Properties)
Cuando se selecciona este comando aparece la ventana
de las propiedades del icono.
Figure 44 Allegiant Server Seedbar
Haga clic y arrastre el icono desde la barra al plano o
página (sólo el instalador) y sitúelo en el lugar
adecuado.
3.1.3 Menú Contextual (botón derecho del ratón)
de los Iconos Allegiant
Haciendo clic en los iconos de cámara, monitor o
alarma con el botón derecho del ratón aparecerá el
siguiente menú contextual (el icono Allegiant
Function, Función Allegiant, tiene un menú diferente
y será discutido posteriormente).
Figure 45 Camera, Monitor, Alarm Menu
Bosch Security Systems | 17 May 2004
Figure 46 Ventana de las Propiedades del Icono de
Cámara
Esta ventana permite al usuario cambiar el icono, el
color de fondo y la fuente de texto, pulse para ello la
pestaña correspondiente.
Para cambiar la imagen del icono seleccione la pestaña
Icons, escoja uno de los iconos mostrados y pulse OK.
También puede pulsar Add, lo que permitirá importar
imágenes de iconos. Cuando seleccione esta opción
aparecerá la ventana de selección de archivo bitmap
Select Bitmap File (vea la imagen). Desde aquí puede
explorar en busca de archivos bmp, seleccione el
archivo correspondiente y pulse Open.
ES | 22
LTC 8850 | Manual de Usuario | Servidor Allegiant
botón llamado Commands... . Haciendo clic en ese
botón tendremos acceso a una ventana para introducir
comandos de cámara.
La ventana Device (Dispositivo) de las propiedades
del icono monitor tiene dos opciones que pueden
seleccionarse.
Figure 47 Ventana de Selección de Archivo Bitmap
NOTA: La actualización o re instalación del GUI
puede quitar los iconos de la lista, haga siempre una
copia de sus propios iconos (archivos .bmp o .dib)
para evitar esto, así podrán ser instalados de nuevo.
Monitores y Cámaras tienen una selección Device para
configurar datos específicos del dispositivo.
Permanent ‘Quick-Select’ automatic cámara-tomonitor switching (Selección permanente de
selección cámara-monitor) – Seleccione esta opción
para hacer que este monitor conmute automáticamente
a la cámara que se seleccione en el plano. Por ejemplo
si el monitor 1 es un monitor ‘Quick-Select’ (Selección
Rápida) y el usuario hace clic en el icono de la cámara
2, el monitor 1 conmutará a la cámara 2, si hace clic
en la cámara 3 , el monitor contendrá la cámara 3.
Los monitores de selección rápida aparecen con un
reborde azul. Puede haber cualquier número de
monitores "Quick Select".
Figure 50 Monitor de Selección Permanente
PTZ Video Window (Ventana de Vídeo con
Movimiento)- Seleccione esta opción para asociar una
ventana de vídeo con este monitor. Puede haber dos
monitores de este tipo como máximo. Se necesita una
tarjeta de vídeo para usar esta opción (vea la sección
InWinPTZ).
Figure 48 Ventana Device del Icono de Cámara
Para cambiar el color de fondo del icono haga clic en
la pestaña Colors. Haga clic en un nuevo bloque de
colores, el color seleccionado aparecerá remarcado.
Figure 49 Ventana Device del Icono de Monitor
Para los iconos de cámara seleccione las características
del dispositivo en cuestión. Seleccionando Supports
Quick Commands (Soporte de Comandos) hará que
en el panel de control de la cámara aparezca un nuevo
Bosch Security Systems | 17 May 2004
Figure 51 Ventana de Selección de Color
ES | 23
Series LTC 8850 | Manual de Usuario | Servidor Allegiant
Para conectar el dispositivo físico al icono
seleccionado, simplemente elija el dispositivo de la
lista Title (Título) y pulse OK. La ventana de
selección desaparece y el icono aparece con el título
elegido.
3.1.3.5 Duplicar las Propiedades del Icono (Replicate
Icon Properties)
Esta opción nos permite copiar las propiedades de los
iconos del servidor al icono seleccionado.
Seleccionándola aparecerá la siguiente ventana:
Figure 52 Ventana de Selección de Fuente
Para cambiar la fuente de texto del título del icono,
seleccione la pestaña Fonts. Haga clic en las flechas
o
situadas a la derecha de los tipos de letra y
seleccione la que desee (el tipo que aparece en el
cuadro de texto de encima de la lista es el tipo).
También puede seleccionar el estilo de la fuente (Font
Style), pulse en la flecha
situada a la derecha del
estilo de fuente y elija el estilo que desee. Elija el
tamaño de fuente (Size) de la misma forma.
Cuando halla realizado los cambios deseados pulse
OK. Todos los cambios se incorporarán al icono. Pulse
Apply para ver los cambios sin salir de la ventana de
propiedades del icono.
3.1.3.4 Conectar (Connect)
Este comando sólo aparece en el menú contextual de
iconos que no estén conectados. Los iconos de cámara,
monitor y alarma deben conectarse a un dispositivo
antes de poder usarse. Cuando pulse Connect
aparecerá una ventana de diálogo mostrando los
dispositivos no conectados todavía.
Figure 54 Replicate Icon Properties
Esta ventana se usa para seleccionar qué propiedades
se desean duplicar.
Icon Symbol, Want Caption, y Description, símbolo,
título y descripción son propiedades de la ventana
Icons.
Device Specific, dispositivo específico, son las
propiedades de la ventana Device.
Color y Font, color y fuente son las propiedades de
las ventanas Color y Fonts.
NOTA: las propiedades Icon Symbol, Description, y
Device Specific sólo pueden copiadas a dispositivos
Allegiant del mismo tipo. Esto significa, por ejemplo,
que las propiedades específicas de la cámara no
pueden ser copiadas al icono de monitor.
Ejemplo: Cómo cambiar el color de fondo de un
grupo de iconos.
1. Cambie el color de fondo de un icono del plano
(icono fuente).
Figure 53 Ventana de Diálogo de Selección de
Cámara
Bosch Security Systems | 17 May 2004
ES | 24
LTC 8850 | Manual de Usuario | Servidor Allegiant
2. Seleccione los iconos que desee tengan el mismo
color de fondo (vea más adelante Cómo
Seleccionar Iconos).
3. Haga clic con el botón derecho del ratón en el
icono fuente y seleccione Replicate Icon
Properties. Seleccione Color y pulse OK.
4. Todos los iconos seleccionados tienen ahora el
mismo color de fondo.
3.1.4
Controles de Cámara
Haciendo doble clic en el icono de cámara aparecerá
el panel de control de cámara. En este ejemplo el
operador puede controlar el Autodome moviendo el
cursor al botón deseado o pulsando en el control del
joystick y arrastrando. Aparecen aquí los controles más
frecuentes.
Cómo Seleccionar Iconos (cuando se seleccionan
iconos, estos aparecen con una línea gruesa alrededor).
Hay tres formas de selección.
1. Pulse Select All (Seleccionar Todo) del menú
Edit.
2. Use la selección por rectángulo. Mientras tiene
pulsado el botón izquierdo, arrastre el cursor hasta
que se cubran los iconos deseados.
3. Un clic con el botón izquierdo selecciona el icono,
si mantiene pulsada la tecla Shift puede hacer clic
en varios iconos y seleccionarlos.
3.1.3.6 Desconectar (Disconnect)
Una vez que ha conectado un icono a un dispositivo el
comando Connect del menú contextual queda
reemplazado por el comando Disconnect. Si
selecciona este comando se desconecta el enlace entre
el icono y el dispositivo. El título del icono se
reemplaza por el texto: "not tied with any camera,
monitor or alarm" (no vinculado a ninguna cámara,
monitor o alarma, vea los ejemplos siguientes).
Figure 56 Panel de Control de Cámara
Haciendo clic en More (Mas), se accede a todos los
controles como pan/tilt, zoom/foco/iris, preposiciones,
auxiliares, etc. Haga clic en Close para cerrar el panel.
Figure 57 Panel de Control de Cámara Expandido
NOTA: El botón Commands... sólo aparece si la
opción Supports Quick Commands ha sido
seleccionada en la ventana Device de las propiedades
del icono de cámara (vea la sección 3.1.3.4).
Haciendo clic en Commands... aparece la ventana de
diálogo para introducir comandos de cámara.
Figure 55 Disconnect Icons
3.1.3.7 En Línea (Go On-Line)
Este comando aparece sólo cuando el sistema Allegiant
no está en línea. Esta selección tratará de establecer
conexión con el hardware Allegiant. Los iconos
conectados dejaran de ser grises una vez que ha
habido conexión.
Figure 58 Ventana de Comandos
Bosch Security Systems | 17 May 2004
ES | 25
Series LTC 8850 | Manual de Usuario | Servidor Allegiant
3.1.5 Controles de Monitor
Haciendo doble clic en el icono de monitor se accede
al panel de control del monitor. Este panel simula al
teclado del sistema Allegiant. Las funciones disponibles
entre otras son secuencias, conmutación y
reconocimiento de alarmas.
será de selección actual hasta que 1) se haga clic en
otro icono, 2) se abra el panel de control del monitor,
o 3) se seleccione otro icono de monitor. Si se quiere
que el monitor actúe siempre como de selección
rápida, marque la opción Permanent ‘Quick-Select’
automatic cámara-to-monitor switching en la
ventana de Device dentro de las propiedades del
icono monitor. El Monitor de Selección Actual
aparece con el borde en rojo.
Figure 59 Panel de Control del Monitor
En muchos casos el instalador prefiere ubicar los
monitores en distinto sitio que las cámaras, ya que
generalmente se encuentran en centros de control. En
estos casos el instalador puede crear un plano separado
sin gráficos de fondo y situar en él los iconos de los
monitores, tal como muestra la imagen siguiente.
Figure 60 Ventana de Iconos de Monitor
Monitores de Selección Actual
Los monitores Quick-Select se usan para una
conmutación rápida de cámara a monitor. Cuando un
monitor se ha configurado como Quick Select al hacer
clic en un icono de cámara, la conmutación de esa
cámara se hará sobre el monitor quick select.
Haciendo clic con el botón izquierdo en el icono de
un monitor lo convertimos temporalmente en un
monitor de selección rápida, este monitor lo llamamos
Monitor de Selección Actual. El estado de este monitor
Bosch Security Systems | 17 May 2004
Figure 61 Monitor de Selección Actual
Para sacar el máximo rendimiento de esta
funcionalidad es conveniente visualizar varias páginas
en la pantalla simultáneamente (una pequeña página
con monitores y una más grande con el plano
funcional y los iconos de cámaras y alarmas). El
instalador puede usar las herramientas del GUI para
configurar estas prestaciones. Para facilitar esta tarea, el
GUI LTC 8850 suministra dos ejemplos de
configuración.
Estos ejemplos, "Empty Allegiant Site Configuration,
1024 x 768.sc" y "Empty Allegiant Site Configuration,
800 x 600.sc," están en el directorio SC. Los archivos
fueron configurados para las resoluciones expresadas
en su título. Estos archivos sólo contienen un diseño de
página y no iconos o planos. El instalador puede
empezar cargando estas configuraciones, modificarlas a
su gusto (añadiendo iconos o planos), para salvarlas
con otro nombre (usando la opción Salvar Como, Save
As del menú Archivo, File). El diseño muestra los
monitores en la página de abajo, pero puede
modificarse como se desee.
ES | 26
Series LTC 8850 | Manual de Usuario | Servidor Allegiant
3.1.6 Controles de Alarma
Para permitir que el GUI procese los eventos de
alarmas, deben situarse tantos iconos como alarmas
deba manejar el GUI. Los iconos pueden situarse en
las páginas existentes o puede crearse una nueva
página para ubicar sólo los iconos de alarmas.
El panel de control del icono de alarma puede ser
diferente dependiendo de si la alarma está activa o no.
Figure 62 Panel de Control de una Alarma No Activa
Figure 65 Ventana de Función Allegiant
Si se marca Confirm before Running (Confirmar
antes de ejecutar) se preguntará si se quiere realizar
la función.
El texto en Title es la etiqueta del icono.
Figure 63 Panel de Control de una Alarma Activa
3.1.7 Controles de las Funciones de Allegiant
Los iconos de función en Allegiant se usan para enviar
comandos de control (CCL) al servidor Allegiant. Un
posible uso de estos iconos es configurar una función
que mande un comando de preposición a una cámara.
En el cuadro de texto Allegiant Function es en donde
se escriben los comandos de control CCL. Véase el
manual de uso de la interfaz de comandos para el
sistema Allegiant "Lenguaje de Comandos de
Consola".
Haciendo clic en CCL Generator (Generador CCL)
aparecerá una ventana para crear comandos de
consola CCL.
Para configurar un icono, haga clic con el botón
derecho del ratón y seleccione Icon Properties.
Figure 64 Allegiant Icon Properties
Aparece una ventana con cuatro pestañas. Icons,
Colors, y Fonts se comportan igual que los demás
iconos del Allegiant. El icono de Función tiene una
ventana única: Function.
Bosch Security Systems | 17 May 2004
Figure 66 Generador CCL
ES | 27
Series LTC 8850 | Manual de Usuario | Servidor Allegiant
Para crear un comando de consola CCL en esta
ventana.
3.2
•
Seleccione el comando CCL en la estructura en
árbol de la izquierda.
•
Rellene los parámetros correspondientes.
•
Haga clic en Form New Command para ver cómo
se transcribe el comando.
•
Haga clic en Append to Existing Command para
combinar varios comandos CCL.
•
Haga clic en OK para asignar el comando CCL al
icono de función.
3.2.1 Descripción
La aplicación del servidor Allegiant es la interfaz de
configuración de las tablas del sistema Allegiant. Puede
ejecutarse desde el GUI o de forma autónoma desde el
grupo de programas del LTC 8850. Cuando se ejecuta
desde el GUI puede hacerse visible haciendo clic en el
botón derecho del ratón y seleccionando Display |
MiDoc.alg, o seleccionando este fichero desde el menú
Server.
La función puede ejecutarse de dos formas, haciendo
doble clic en el icono o seleccionando Execute
Allegiant Function en el menú contextual del icono.
3.1.8 Colocar Bloques
Un método alternativo de colocar iconos es
arrastrándolos directamente de las tablas de
configuración del servidor Allegiant. Del menú Server
del GUI, seleccione el documento Allegiant
anteriormente abierto. Esto dejará las tablas visibles.
Cambie el tamaño de ventana de forma que queden
visibles las tablas y el dibujo de la instalación del GUI.
Los iconos de monitor y cámara pueden arrastrarse
directamente de la tabla de cámara y monitor. Los
iconos de alarmas se pueden arrastrarse de la tabla
Alarm/Normal/Alarms. Para colocar iconos de estas
tablas, seleccione una fila completa y arrástrela al
plano. Para seleccionar una fila haga clic en la primera
columna de la fila: Camera Input, Monitor number, o
Alarm number. Pueden seleccionarse múltiples filas
marcando una y arrastrando el puntero, también
marcando una y con la tecla shift pulsada, hacer clic
en otra fila, se seleccionaran las filas entre la primera y
la segunda. Filas no continuas pueden seleccionarse
manteniendo pulsada la tecla ctrl e ir seleccionando
varias filas. Manteniendo pulsado el botón izquierdo,
arrastre las filas al plano o página. Aparecerán los
iconos correspondientes y podrán ser situados en el
lugar deseado. El cursor debe situarse sobre la ventana
activa. Los iconos se pasan con el título establecido.
Bosch Security Systems | 17 May 2004
APLICACIÓN DEL SERVIDOR
ALLEGIANT
3.2.2 Obtener Ayuda
El Servidor Allegiant suministra una amplia ayuda en
línea. A esta ayuda se accede de diversas formas.
Seleccionando Contents del menú Help aparecerá
una lista de temas disponibles. La ayuda para estos
temas estará seleccionando cualquiera de ellos. En las
pantallas de ayuda pueden aparecer frases o palabras
subrayadas que indican que tienen mas ayuda
disponible haciendo clic en ellas.
El Servidor Allegiant suministra también ayuda por
selección, pulsando la tecla F1 aparecerá ayuda sobre
el elemento que esté seleccionado en ese momento.
Además, puede usarse el botón ¿Qué es esto? o Ayuda
en Contexto de la barra de herramientas.
Botón Ayuda en Contexto:
Cuando se hace clic en este botón, el cursor toma el
aspecto de una flecha/interrogación. Haciendo clic en
cualquier parte de la ventana del servidor Allegiant
aparecerá ayuda de ese elemento.
3.2.3 Conectar En Línea (On Line)
Antes de realizar cualquier acción sobre el servidor
Allegiant éste debe estar conectado. Las operaciones
expuestas a continuación suponen el sistema en línea.
Para ello siga las siguientes instrucciones.
El Servidor Allegiant comunica con el sistema
Allegiant a través de un puerto serie del PC, referido
como COM1, COM2, etc., o a través de una red. Para
una conexión directa entre el PC y el Allegiant, el
primer paso es seleccionar el puerto serie y
configurarlo de acuerdo a los parámetros del puerto
consola del sistema. En el menú del servidor Allegiant
seleccione Transfer | Communication Setup.
Series LTC 8850 | Manual de Usuario | Servidor Allegiant
Introduzca el puerto utilizado por el PC para la
conexión con el sistema Allegiant en el campo COM
port. Ponga la misma velocidad del puerto de Consola
de la matriz. Haga clic en el botón Go On-Line. La
velocidad por defecto del sistema Allegiant es de
19,200 baudios. Si la conexión falla verifique el cable y
los parámetros, deben coincidir exactamente con los
del sistema.
Si la velocidad del puerto de Consola es menor de
19200 se recomienda aumentarla a 19200 o 57600. Las
velocidades altas se usarán para distancias cortas de
cable. Si se utiliza el cable suministrado se puede usar
la velocidad de 57600. A altas velocidades debe
habilitarse siempre el control de flujo (handshake). En
el servidor Allegiant seleccione la pestaña de
Parameter. Seleccione la celda COMM Port del puerto
de Consola, cambie la velocidad y pulse Download.
Una vez descargados los parámetros aparece una
ventana para resetear el sistema, pulse el botón
correspondiente. Seleccione de nuevo Transfer |
Communication Setup del menú y cambie la
velocidad al nuevo valor establecido en el Allegiant.
Pulse Go On-line.
Opción de Red (Sólo para usuarios del Windows
NT, Windows 2000 o Windows XP)
En la ventana "Communication Setup", el cuadro
Current Host se utiliza cuando el Allegiant está
conectado a otros ordenadores a través de una red de
ordenadores. Este cuadro debe configurarse a Local si
el sistema Allegiant está conectado a uno de los
puertos del PC. Si está conectado a otro ordenador en
la red, debe especificarse el nombre del ordenador
remoto conectado al sistema.
Haciendo clic en la flecha situada a la derecha del
cuadro Current Host aparece una lista de los
servidores disponibles en la red. La primera vez la
única opción disponible es Local, el botón Refresh
Host List se usa para actualizar la lista. Haciendo clic
el programa examina los ordenadores disponibles en la
red.
Importante: Esta operación llevará varios minutos
(aparece el cursor en forma de reloj de arena).
Cuando en el cuadro Current Host se introduzca el
nombre del ordenador remoto, el resto de parámetros
se configurarán de acuerdo a los datos del puerto de
ese ordenador.
Bosch Security Systems | 17 May 2004
ES | 28
A través de la red pueden conectarse cualquier
número de PCs al sistema Allegiant. También es
posible conectarse a múltiples sistemas remotos y
conectarse a ambos sistemas, local y remoto desde el
mismo ordenador.
Para conectar PCs al sistema Allegiant a través de la
red, siga los siguientes pasos:
1. En el ordenador remoto (el PC conectado
físicamente al sistema Allegiant), abra un archivo
o cree uno nuevo según el sistema (LTC 8300,
LTC 8500, etc.).
2. Conéctese con el sistema en el ordenador remoto.
La propiedad Current Host deberá ser configurada
como Local.
3. En los ordenadores remotos, abra un fichero o cree
uno nuevo, según el sistema Allegiant.
4. Seleccione Transfer | Communication Setup en el
menú para que aparezca el menú de configuración.
Haga clic en Refresh Host List y espera a que se
actualice la lista.
5. Haga clic en la flecha abajo y seleccione el
ordenador remoto que está conectado al sistema
Allegiant.
6. Configure los demás parámetros y haga clic en Go
On-line.
El software LTC 8850 GUI con el servidor Allegiant
incluye un programa llamado Allegiant Network Host,
cuyo icono se encuentra en el grupo de programas del
LTC 8850. Este programa se utiliza para que los
ordenadores remotos puedan conectarse al sistema
Allegiant cuando el ordenador central (el que está
conectado físicamente al sistema) no esté en línea con
el sistema Allegiant. Este programa Allegiant Network
Host no requiere llave de seguridad.
Para ejecutar el software Allegiant Network Host,
simplemente haga doble clic en el. Si el servidor
Allegiant está ya ejecutándose en el ordenador local no
es necesario ejecutar este programa.
Si aparecen problemas en la conexión a través de red
compruebe los siguientes aspectos.
1. Compruebe que el ordenador central tiene la
versión correcta de software LTC 8850 instalada.
2. Compruebe que el ordenador central tiene la
ES | 29
Series LTC 8850 | Manual de Usuario | Servidor Allegiant
versión correcta del Servidor Allegiant o del
programa Allegiant Network Host. El ordenador
host no necesita estar conectado On-Line con el
sistema Allegiant pero es recomendable comprobar
su funcionamiento.
3. Si persiste el problema compruebe que el
ordenador central está situado en el mismo
dominio o grupo de trabajo. Para entrar en el
ordenador central debe estar autorizado como
miembro de ese grupo o dominio.
•
Print - Muestra un cuadro de diálogo para
seleccionar las tablas que desea imprimir. El cuadro
de diálogo contiene una casilla de verificación para
cada tabla: cámara, monitor, etc. Todas las tablas
que tienen la casilla marcada se imprimirán en la
impresora predeterminada del PC.
•
Print Preview - Presenta un cuadro de diálogo
para seleccionar la tabla que desea pre-visualizar.
Una tabla cada vez.
•
Print Setup - Aparece un cuadro de diálogo de
configuración de impresión para PC estándar para
seleccionar las impresoras, tamaño de papel,
orientación y otros parámetros de impresión.
•
Ultimos Archivos Abiertos - Las últimas entradas
que aparecen en el menú File son los nombres de
los cuatro archivos más recientes utilizados. Al
seleccionar una de estas entradas se abrirá el
archivo seleccionado.
•
Exit – Cierra la aplicación del servidor Allegiant.
3.2.4 Comandos del Menú del Servidor Allegiant
Menú Commands
A continuación se describen los menús del servidor
Allegiant. Algunos incluyen un botón de barra de
herramientas. Hacer clic en el botón de barra de
herramientas es igual que seleccionar el elemento de
menú correspondiente.
3.2.4.1 Menú File
• New - Abre un nuevo archivo de configuración de
Allegiant. Cuando se abre un nuevo archivo,
aparece un cuadro de diálogo para seleccionar un
modelo Allegiant.
3.2.4.2 Menú Edit
• Undo - Deshace la última acción de edición.
Botón de la barra de herramientas:
Botón de la barra de herramientas:
•
•
Open - Presenta un cuadro de diálogo de archivos
para seleccionar un archivo de configuración
Allegiant existente.
Botón de la barra de herramientas:
•
Cut - Cortar, copia los valores de las celdas
seleccionadas en el portapapeles y vacía las celdas.
Botón de la barra de herramientas:
•
Save - Guarda los datos actuales de configuración
Allegiant en un archivo del disco.
Copy - Copia los valores de las celdas
seleccionadas en el portapapeles. No se cambian
los valores de las celdas.
Botón de la barra de herramientas:
Botón de la barra de herramientas:
•
•
•
Save As - Guarda los datos actuales de
configuración Allegiant bajo un nuevo nombre de
archivo.
User Profile - Muestra el cuadro de diálogo User
Profile desde el que se puede gestionar la
información de usuario (nombres, contraseñas y
pertenencia a un grupo) y se pueden crear,
modificar o borrar usuarios.
Bosch Security Systems | 17 May 2004
Paste - Pega los datos del portapapeles en las
celdas.
Botón de la barra de herramientas:
•
Delete – Borra, deja las celdas vacías.
•
Select All – Selecciona todas las celdas de la tabla.
ES | 30
Series LTC 8850 | Manual de Usuario | Servidor Allegiant
Una vez activada mediante la opción del menú de
Auto Ajustes/Configuración de Pérdida de Vídeo,
se activará el relé de salida de alarma
correspondiente al número de monitor que está
mostrando un canal sin vídeo en respuesta a los
eventos de pérdida de vídeo. El relé también se
activará si se selecciona un canal sin vídeo
manualmente para su visualización en el monitor.
3.2.4.3 Menú Transfer
• Upload - Aparece un cuadro de diálogo para
seleccionar las tablas que desea cargar. El cuadro
de diálogo contiene una casilla de verificación para
cada tabla (cámara, monitor, etc.). Todas las tablas
que tienen la casilla marcada se cargarán desde el
sistema Allegiant. Cuando el sistema Allegiant no
está conectado, el elemento del está desactivado.
Cuando se utilizan matrices Allegiant LTC 8100,
LTC 8200 y LTC 8300, los relés de salida de
alarma los encontrará en los paneles posteriores de
las carcasas. Cuando se utilizan otros modelos de
Allegiant, los relés se suministran en el accesorio
interfaz de alarmas LTC 8540.
Botón de la barra de herramientas:
•
Download - Se muestra un cuadro de diálogo para
seleccionar las tablas que desea descargar. El
cuadro de diálogo contiene una casilla de
verificación para cada tabla (tabla cámara, tabla
monitor, etc.). Todas las tablas que tienen la casilla
marcada se descargarán al sistema. Cuando el
sistema no está conectado, el elemento del menú
está desactivado.
Botón de la barra de herramientas:
•
•
Auto Set \ Date Time - Presenta un cuadro de
diálogo para permitir la configuración automática
de la hora y la fecha del sistema Allegiant.
•
Diagnose \ Alarm - Presenta un cuadro de diálogo
para permitir la simulación de las alarmas
Allegiant. El cuadro de diálogo contiene un cuadro
de lista para seleccionar la alarma que desea
simular y los botones Activate y Deactivate.
Cuando se selecciona Activate, la alarma se genera
en el sistema Allegiant.
Communication Setup - Presenta un cuadro de
diálogo para configurar los parámetros de
comunicación del puerto serie del PC. Utilícelo
para seleccionar el puerto serie adecuado: COM1,
COM2, etc., y para configurar los parámetros de
velocidad en baudios, bits de parada, etc. de la
comunicación para que coincidan con los del
puerto de consola de Allegiant. Consulte el
apartado Going Online (Conexión).
Importante: Cada comando Activate debe ir
seguido del comando Deactivate correspondiente.
Si la alarma se acepta totalmente, puede aparecer
como si ya no estuviera activa en el sistema, pero
sigue siendo necesario utilizar Deactivate. Cuando
no esté seguro, emita un comando Deactivate
adicional. Los comandos Deactivate adicionales no
hacen nada.
Los parámetros de comunicación sólo se pueden
cambiar cuando el sistema Allegiant no está
conectado. Por lo tanto, esta selección está
desactivada cuando el sistema Allegiant está
conectado.
Botón de la barra de herramientas:
3.2.4.4 Menú On-line
• Auto Set \ Video Loss Configuration - Ordena al
sistema Allegiant que inicialice la tabla supervisión
de pérdida de vídeo en función de las entradas de
vídeo válidas actuales.
•
Además de la información de pérdida de vídeo que
se presenta en la parte de Estado en Tiempo Real
del programa, la Tabla de Monitores y la Tabla de
Teclados ofrecen opciones de configuración que
utilizan esta característica también. Consulte la
sección correspondiente para obtener más detalles.
Bosch Security Systems | 17 May 2004
•
Broadcast - Aparece un cuadro de diálogo para
introducir un mensaje para emitirlo a todos los
monitores Allegiant. El mensaje de emisión
aparecerá durante el tiempo especificado en la
tabla Parameters/Miscellaneous.
•
Go On-line - Intenta conectar con el sistema
Allegiant utilizando los parámetros del puerto serie
del PC como están configurados actualmente en el
cuadro de diálogo Transfer/Communication Setup.
Botón de la barra de herramientas:
Cada una de las selecciones del menú Status está
relacionada con la aplicación de estado del sistema
Allegiant (consulte el apartado Aplicación del estado
ES | 31
Series LTC 8850 | Manual de Usuario | Servidor Allegiant
del sistema Allegiant). Esta aplicación muestra la
configuración de funcionamiento de uno o más
sistemas Allegiant. También muestra y registra los
eventos de Allegiant en un archivo, en función de las
opciones seleccionadas.
•
•
Status | Shutdown Status Aplicación and File
Logging – Cierra las opciones de registro y la
aplicación Status.
System Status | Display – Conmutará la aplicación
de estado del sistema Allegiant entre visible y
oculto. Este elemento de menú tendrá la casilla de
verificación marcada cuando esté visible la
aplicación de estado del sistema.
•
Open Window List - Estas entradas contienen los
nombres de todas las ventanas abiertas
actualmente. Al seleccionar una entrada de ventana
ésta se convertirá en la ventana activa y se
mostrará encima de todas las otras ventanas
abiertas.
3.2.4.6 Menú Help
• Contents - Muestra una lista de los temas de ayuda
disponibles.
Botón de la barra de herramientas:
•
About Allegiant - Muestra la información del
copyright del servidor Allegiant.
Botón de la barra de herramientas:
3.2.5
•
System Status | Auto Start Display – Conmuta el
inicio automático de la aplicación de estado del
sistema Allegiant. Una marca de verificación al
lado de este elemento de menú significa que está
activado el inicio automático. Cuando está
activado, la aplicación de estado del sistema se
iniciará siempre que se conecta Allegiant.
•
System Status | Log to File – Este comando
permite el registro en un archivo de los eventos
supervisados por la aplicación de estado del
sistema. Si está marcado significa que está activado
el registro de eventos.
La configuración de Allegiant se muestra como un
conjunto de tablas superpuestas, parecido a un bloc de
notas con fichas separadoras de sección. Al hacer clic
en una ficha traerá hacia el frente la tabla para poder
editarla. La mayoría de las tablas muestran un
conjunto de celdas editables, colocadas en una rejilla
de filas y columnas. Las celdas son de uno de los tres
tipos siguientes: celdas de edición, cuadros de lista
desplegables o casillas de verificación, como se
muestra en la siguiente figura.
•
System Status | Log to File Options... — Este
comando abrirá un cuadro de diálogo que permite
al usuario seleccionar los eventos que generarán
mensajes en la aplicación de estado del sistema y
los eventos que se registran en un archivo.
•
System Status | Auto Start Log to File — Este
comando conmutará el ajuste Auto Start Log to
File. Una marca de verificación al lado de este
elemento significa que está activado, y los eventos
de la aplicación de estado del sistema se registrarán
automáticamente cuando se conecte Allegiant.
3.2.4.5 Menú Window
• Cascade - Coloca las múltiples ventanas abiertas
de forma superpuesta.
•
Tile - Coloca las ventanas de forma que no se
superpongan. Puede producirse alguna
superposición si la ventana principal de la
aplicación es demasiado pequeña para una
visualización sin superposición completa.
Bosch Security Systems | 17 May 2004
Editar Tablas
Celda
de
edición
Cuadro
de lista
despega
ble
Casilla de
verificación
Figure 67 Tabla de Configuración
3.2.5.1 Editar Celdas
Para las celdas de edición, simplemente haga clic en la
celda y comience a escribir. El texto nuevo sustituirá al
antiguo. Para editar el texto existente, haga doble clic
en la celda y, a continuación, coloque el cursor en el
interior de la celda en el lugar en que se debe cambiar
el texto y haga clic de nuevo. Los caracteres se
insertarán en ese punto.
ES | 32
Series LTC 8850 | Manual de Usuario | Servidor Allegiant
Las celdas de cuadro desplegables tienen el mismo
aspecto que las celdas de edición hasta que se
seleccionan. Cuando se seleccionan, aparece un botón
de flecha desplegable. Al hacer clic en ese botón hará
que se muestre una lista de las opciones disponibles
para la celda seleccionada. Pueden seleccionarse las
entradas haciendo clic en las mismas.
Se facilitan casillas de verificación para los parámetros
del tipo TRUE/FALSE (VERDADERO/FALSO),
ENABLE/DISABLE (ACTIVADA/DESACTIVADA)
y YES/NO (SÍ/NO). Si una celda está marcada, la
opción está activada. En otras palabras, una casilla
marcada significa verdadero, sí o activada. Al hacer
clic en la casilla de verificación conmutará la selección
entre marcado y sin marcar.
3.2.5.2 Seleccionar Múltiples Celdas
Algunas operaciones, como la edición de celdas
múltiples, necesitan que se seleccionen celdas
múltiples. La selección de celdas múltiples se realiza
de la forma siguiente:
Al hacer clic en la cabecera de la tabla, la celda en la
fila del título, primera columna, se seleccionará toda la
tabla.
Al hacer clic en una cabecera de fila, se anulará
cualquier selección anterior y, a continuación, se
seleccionará toda la fila.
Al hacer clic en una cabecera de columna, se anulará
cualquier selección anterior y se seleccionará toda la
columna.
3.2.5.3 Editar Múltiples Celdas
Las tablas del Master Control Software proporcionan
un método cómodo para cambiar un conjunto de
tablas contiguas al mismo valor. Esta característica está
limitada a las celdas incluidas en una misma columna.
En las tablas en las que existen filas continuas de
casillas de verificación, como, por ejemplo, las tablas
de bloqueo, esta característica se puede ampliar a las
columnas. La edición de celdas múltiples se realiza de
la siguiente manera:
Ajuste una de las celdas en el valor deseado.
Seleccione las otras celdas que se deben cambiar
seleccionando celdas múltiples. Consulte Selección de
celdas múltiples.
Haga clic con el botón derecho en cualquier celda del
área seleccionada. Aparece un cuadro de diálogo que
permite que se rellene el área seleccionada con el
valor de la celda "actual". La celda actual es la celda
seleccionada en primer lugar. Esta celda se diferenciará
visualmente del resto de las celdas seleccionadas.
3.2.5.4 Tamaño De Filas Y Columnas
Es posible cambiar el tamaño de todas las filas o
columnas de las tablas del Master Control Software.
Para cambiar el tamaño de una columna, mueva el
cursor sobre una línea de división de la columna en la
fila de título de la columna. Cuando el cursor cambia
al cursor de cambio de tamaño de columna, como se
muestra en la figura siguiente, pulse el botón del ratón
y arrastre la línea de división de la columna a la nueva
posición.
Al hacer clic en una celda que no sea la de cabecera se
anulará cualquier selección anterior y se seleccionará
la celda.
Presionando el botón izquierdo del ratón y moviendo
el ratón con el botón presionado se seleccionarán
todas las celdas en una rejilla rectangular desde la
celda donde se comenzó a arrastrar hasta la celda
donde se liberó el ratón.
Al mantener presionada la tecla de mayúsculas
mientras hace clic en una celda seleccionará todas las
celdas en una rejilla rectangular desde la celda
seleccionada inicialmente hasta la celda recién
seleccionada.
Al mantener presionada la tecla de control mientras
hace clic en una celda seleccionará las demás celdas
sin anular la selección.
Bosch Security Systems | 17 May 2004
Figure 68 Cursor de cambio de tamaño de columna
Para cambiar el tamaño de una fila, mueva el cursor
sobre una línea de división de la fila en la primera
columna. Cuando el cursor cambia al cursor de
cambio de tamaño de fila, pulse el botón del ratón y
arrastre la línea de división de fila a la nueva posición.
Series LTC 8850 | Manual de Usuario | Servidor Allegiant
ES | 33
3.2.5.5 Botones en Tablas
En la parte inferior de cada tabla configuración de
Allegiant aparece un conjunto de botones. Los botones
para Save (Guardar), Print (Imprimir), Download
(Descargar), Upload (Cargar) y Help (Ayuda)
aparecen en todas las tablas. Las acciones asociadas
con estos botones se aplican únicamente a la tabla
seleccionada actualmente. Por ejemplo, al pulsar el
botón Download (Descargar) en la tabla cámara hará
que se descargue sólo la tabla cámara. Esto es
diferente de la selección Transfer/Download del
menú, que se aplica a todas las tablas de configuración.
Figure 69 Tabla de Configuración de CámarasIcon
3.2.6 Tablas de Configuración
Cuando se inicia el servidor Allegiant por primera vez,
todas las tablas están configuradas con los valores
predeterminados.
NOTA: Si se van a realizar cambios en el GUI que se
utilizarán para actualizar los ajustes en un sistema
Allegiant en general se recomienda que se descarguen
las tablas correspondientes iniciales del sistema.
Consulte el apartado sobre transferencias de datos.
Una vez realizados los cambios correspondientes,
pueden guardarse los datos en un disco (si se desea) y
descargarlos después en el sistema Allegiant. Seguir
este procedimiento asegurará que los cambios
realizados a través de un teclado de sistema no se
perderán cuando se editen los datos utilizando el
Master Control Software.
Después de editar, asegúrese de guardar las tablas
revisadas en el disco. NOTA: Cuando se guarda en
disco un archivo de tabla incluye todas las tablas de
identificación, tablas de bloqueo, datos de evento
temporal, tablas de alarmas, tablas de secuencia y
parámetros del sistema. Si sale del Master Control
Software sin guardar las tablas se perderán las
actualizaciones.
3.2.6.1 Tabla Camera (cámara)
La tabla Cámara permite al usuario cambiar el número
de cámara, elegir el título de la cámara que aparecerá
en el rótulo en pantalla de los monitores Allegiant y
cambiar los parámetros de instalación de la cámara. La
columna Input a la izquierda de la tabla facilita un
índice para simplificar el seguimiento de las
designaciones de la cámara.
Bosch Security Systems | 17 May 2004
Icon
Esta columna no aparece cuando se ejecuta sólo el
servidor Allegiant. Cuando se accede al servidor
Allegiant desde el GUI, esta columna muestra la
descripción del icono que aparece en el plano.
Haciendo clic con el botón derecho del ratón
aparecerá la ventana de diálogo de propiedades
permitiendo al usuario ir al plano que contiene el
icono. Esta celda está en blanco para dispositivos que
no están en el plano.
Cámara Number (Número De Cámara)
La columna Número de cámara se puede utilizar para
cambiar el número utilizado para llamar o mostrar una
cámara concreta. Este número se conoce como un
número de cámara 'lógico'. No se permiten los
números de cámara duplicados. Si intenta asignar un
número de cámara repetido a una segunda entrada, el
sistema le advertirá que el número ya está en uso y le
dará la opción de cancelar la asignación o continuar. Si
elige continuar, se rediseñará el número de la cámara
y la cámara asignada originalmente a ese número se
desconfigurará.
Si se van a rediseñar los números de cámara, se
recomienda rellenar primero la tabla cámara para
asegurarse de que se utiliza el mismo número de
identificación para la misma cámara en todo el
sistema. Estos números son los números de cámara
utilizados en la edición de secuencias, tablas de
bloqueo y tablas de alarmas.
ES | 34
Series LTC 8850 | Manual de Usuario | Servidor Allegiant
Title (Título)
La columna Título es un campo de 16 caracteres. Para
introducir los caracteres, coloque el cursor sobre la
celda que desea cambiar y escriba los caracteres. Para
introducir caracteres especiales, haga clic con el botón
derecho del ratón sobre la celda y aparecerá un cuadro
de diálogo de entrada de texto. En este cuadro de
diálogo se pueden introducir los códigos de carácter
para los caracteres especiales. Consulte el Manual de
instalación y funcionamiento del sistema Allegiant para
ver una lista de los códigos de carácter.
Installation (Instalación)
Cuando se selecciona una celda de instalación, aparece
un menú con las opciones Local, Remote with Local
Overlay, Remote with Remote Overlay y Trunk.
el vídeo de un satélite; el sistema de satélite buscará el
número de cámara en su propia tabla Cámara para
determinar el vídeo que se necesita.
Modelo de LTC LTC LTC LTC LTC LTC LTC
Sistema 8100 8200 8300 8500 8600 8800 8900
N°
cámaras
físicas
9+
17+
33+
65+ 129+ 257+ 4097
+
El tipo de overlay afecta al texto mostrado en pantalla
del monitor. Si la instalación es Remote with Local
Overlay, el sistema central generará el texto (igual que
para la cámara local).
Local - Éste es el tipo de cámara más sencillo. Si una
cámara es local, significa que una cámara (u otra
fuente de vídeo) está conectada a la entrada BNC
correspondiente en la parte trasera del compartimento
principal Allegiant. Al llamar a una cámara local en un
monitor, simplemente se mostrará el vídeo de su
entrada BNC física. Si una cámara es local, las
columnas de compartimento y monitor están en
blanco y no se pueden editar.
Si la instalación es Remote with Remote Overlay, se
utiliza en cambio el texto generado por el sistema
satélite. Esto significa que el título de cámara mostrado
se tomará de la tabla Cámara del sistema satélite. Las
secciones del recubrimiento de hora/fecha del sistema
y estado las generará también el sistema satélite, por lo
que es posible que no coincidan con las del sistema
central. Si se desea, puede programarse una función de
Evento temporal 'Sincronizar satélites' (consulte las
funciones de la tabla Evento temporal) en el sistema
central para sincronizar la hora y la fecha de todos los
satélites. La columna Monitor de una cámara remota
siempre está en blanco.
Remote with Local Overlay/Remote with Remote
Overlay - Una cámara remota NO está conectada
directamente al compartimento principal (central), está
conectada a un compartimento remoto (satélite)
cuando los sistemas están funcionando en una
configuración de satélite. En la tabla Cámara, las
cámaras que no poseen un BNC real en el sistema
central (consulte la tabla a continuación) DEBEN
designarse como cámaras remotas. Las otras cámaras
pueden ser locales o remotas (o un enlace). Cuando
una cámara remota satélite se "llama" en un monitor
del sistema central, el sistema obtiene el vídeo desde el
satélite correspondiente (mediante una entrada de
"enlace" que se describe a continuación). El número de
compartimento (o número de dirección del
emplazamiento) en la tabla Cámara se utiliza para
designar el satélite al que está conectada la cámara
remota, introducir un número del 1 al número
máximo de compartimento de esta columna. (Un
número de compartimento satélite se determina por su
unidad de accesorios de convertidor de datos Serie
LTC 8780.) El satélite central utiliza el número de
cámara lógica para una cámara remota cuando solicita
Trunk - Cuando se designa una cámara como enlace,
significa que su conector BNC NO está realmente
conectado a una cámara. En cambio, se utiliza para
recibir vídeo desde un satélite. Como un enlace no
corresponde a una cámara concreta, sus campos de
Número de cámara y Título de cámara están vacíos.
La entrada BNC de un enlace se conecta a una salida
de monitor en un compartimento de satélite. Cuando
el sistema central necesita vídeo remoto de un satélite,
ordena al satélite que muestre automáticamente la
cámara deseada en el monitor correspondiente. El
sistema central recibe entonces el vídeo a través de la
entrada de enlace conectada. Pueden conectarse varios
enlaces al mismo satélite (utilizando las salidas de
diferentes monitores). El número de enlaces
conectados a un determinado satélite determina la
cantidad de videos diferentes que se pueden mostrar
simultáneamente desde ese sistema. Por ejemplo, si
están conectados dos enlaces al compartimento de
satélite número 1, pueden mostrarse simultáneamente
hasta dos cámaras remotas diferentes del
compartimento de satélite número 1 en los monitores
del sistema central. Una cámara remota se puede
Bosch Security Systems | 17 May 2004
ES | 35
Series LTC 8850 | Manual de Usuario | Servidor Allegiant
mostrar en todos los monitores del sistema central;
para ello, sólo se necesita un único enlace. Cuando se
llama a una cámara remota desde el sistema central, el
sistema seleccionará automáticamente un enlace
disponible para recibir el vídeo. Cuando el sistema
maestro ya no necesita el vídeo, el enlace queda libre
para recibir vídeo de otras cámaras remotas. El
número máximo de líneas de enlace es:
Sistema
Max # de
líneas
Trunk
LTC LTC LTC LTC LTC LTC LTC
8100 8200 8300 8500 8600 8800 8900
8
16
32
64
128
256 4096
Figure 70 Monitor Configuration Tabla
Bay Number (Número De Satélite)
En la tabla Cámara, el campo bay indica el número de
dirección del satélite. El número máximo de
direcciones es:
Sistema
LTC LTC LTC LTC LTC LTC LTC
8100 8200 8300 8500 8600 8800 8900
N° Max.
Dir.
256
256
256
64
256
256
256
Monitor Number (Número De Monitor)
El campo número de monitor se utiliza para designar
el monitor del satélite "lógico" que está conectado a la
línea de enlace.
Controllable (Controlable)
Muestra un símbolo con una flecha doble en el
recubrimiento de la pantalla del monitor.
Normalmente, esta casilla de verificación la configura
un instalador para indicar que la cámara es
controlable.
3.2.6.2 Tabla Monitor
Esta tabla controla el visionado del monitor.
Icon
Esta columna no aparece cuando se ejecuta sólo el
servidor Allegiant. Cuando se accede al servidor
Allegiant desde el GUI, esta columna muestra la
descripción del icono que aparece en el plano.
Haciendo clic con el botón derecho del ratón
aparecerá la ventana de diálogo de propiedades
permitiendo al usuario ir al plano que contiene el
icono. Esta celda está en blanco para dispositivos que
no están en el plano.
Monitor Number (Número De Monitor)
Este campo sólo está disponible en los sistemas
LTC 8900. Se utiliza para cambiar el número que se
usa para llamar o mostrar un monitor en concreto. El
número en este campo se conoce como un número de
monitor lógico.
No se permiten los números de monitor duplicados. Si
intenta asignar un número de monitor repetido a una
segunda salida, el sistema le advertirá que el número
ya está en uso y le dará la opción de cancelar la
asignación o continuar. Si elige continuar, se
rediseñará el número del monitor y el monitor
asignado originalmente a ese número se
desconfigurará.
Cuando está visible este campo (en un documento
LTC 8900) y el usuario borra una fila de la tabla
monitor, el monitor se "desconfigura" y la fila se vacía.
El programa realiza menos procesamientos para los
monitores desconfigurados, lo que puede producir un
rendimiento mejorado.
Bosch Security Systems | 17 May 2004
ES | 36
Series LTC 8850 | Manual de Usuario | Servidor Allegiant
Para desconfigurar un monitor, haga clic con el botón
izquierdo del ratón en la columna Output (Salida) de
la fila deseada y, a continuación, pulse la tecla de
borrar.
Monitor Title (Título De Monitor)
El título del monitor es un campo de 12 caracteres que
describe al monitor.
X-Coordinate/Y-Coordinate (Coordenadas X/Y)
Estas coordenadas sirven para colocar el recubrimiento
de texto en el monitor. Los rangos y valores
predeterminados varían en función del tipo de modelo.
Brightness (Brillo)
Esta opción controla el brillo del recubrimiento de
texto. El rango va del más brillante al más oscuro. El
valor predeterminado es el más brillante.
Monitor Display (Visión En Monitor)
La pantalla del monitor puede mostrar el título, estado,
hora y fecha. Las selecciones realizadas en la columna
de la pantalla del monitor controlan si se muestran o
no estos elementos.
Status Display (Visión Del Estado)
La línea superior del recubrimiento de pantalla puede
mostrar la información de estado del sistema para ese
monitor o el título del monitor. La selección se realiza
utilizando el campo de contenido de la pantalla de
estado.
Video Loss Display (Visión De Pérdida De Vídeo)
Cuando se ha marcado el campo Video Loss Display
(Pantalla de pérdida de vídeo), cualquier entrada de
vídeo que sufra pérdida de vídeo se conectará al
monitor correspondiente. El monitor mostrará la
identificación e información de estado normales de la
cámara, junto con el mensaje VIDEO NOT
PRESENT! (NO EXISTE VÍDEO). Esta característica
está disponible en la revisión 7.6 y posteriores del
software de la CPU, pero no se aplica a los sistemas de
la serie Allegiant LTC 8500.
Además de la opción Tabla de Monitores, hay una
opción de configuración disponible en la Tabla de
Teclados y una pantalla de pérdida de vídeo incluidos
en la parte Estado en Tiempo Real del programa
Bosch Security Systems | 17 May 2004
(consulte las secciones correspondientes para obtener
más detalles).
Para activar la monitorización de pérdida de vídeo,
seleccione la opción utilizando el menú Auto
Ajustes/Configuración de Pérdida de Vídeo. Una vez
activado, los monitores y teclados correspondientes
responderán a los eventos de pérdida de vídeo.
Además, el relé de salida de alarma correspondiente al
número de monitor que está visualizando un canal sin
pérdida de vídeo se selecciona manualmente para su
visualización en el monitor.
Al utilizar matrices Allegiant LTC 8100, LTC 8200
y LTC 8300, los relés de salida de alarma están
localizados en los paneles posteriores de las carcasas.
Con los demás modelos de matrices Allegiant, los relés
de salida de alarma están en el accesorio interfaz de
alarmas LTC 8540.
Start-Up Cámara (Cámara De Arranque)
La columna de cámara de arranque se utiliza para
establecer la cámara que mostrará el monitor en un
"arranque en frío". Un "arranque en frío" se produce
sólo cuando se ha perdido la memoria respaldada por
la batería.
3.2.6.3 Tablas De Alarmas
Este servicio permite la configuración de las opciones
de alarma en el sistema Allegiant.
Alarm Wizard (Juego De Alarmas)
El juego de Alarmas está compuesto por una serie de
ventanas de diálogo que permiten al usuario
programar una configuración predeterminada de
alarmas. Esto se realiza activando las tablas
correspondientes en el servidor Allegiant y mostrando
instrucciones de cómo editar las tablas. Cuando el
usuario termine con la secuencia de diálogos, se
configurarán las alarmas de acuerdo a la programación
dada.
Tabla Tipo De Alarma
Las alarmas se pueden configurar como alarmas
Normal (Normal), Switch (Conmutable) o Custom
(Personalizada). Un menú desplegable proporciona
estas opciones. Sólo las alarmas configuradas como
Normal provocan el procesamiento de alarmas de
Allegiant. Los tipos de alarma Switch y Custom
ES | 37
Series LTC 8850 | Manual de Usuario | Servidor Allegiant
utilizan los mecanismos de señalización de alarmas
para realizar tareas que no son de alarma. A
continuación se muestra más información sobre los
tres tipos de alarma.
sus monitores. El comportamiento exacto de cada
grupo de alarma viene determinado por la tabla
Grupo. Cada fila de la tabla define un grupo. Los
grupos están numerados en el lateral izquierdo de la
pantalla, en la columna Group # (Grupo n Número). El usuario puede editar las otras columnas.
Figure 71 Tabla Tipo de Alarma
Tabla Alarma Normal
Para las alarmas Normal, se puede configurar la
respuesta de alarma del sistema utilizando las opciones
programadas previamente o personalizarla utilizando
las selecciones que se describen más adelante. Las
opciones programadas previamente se pueden
seleccionar a través del botón de configuración
automática en las tablas Alarm/Normal. Estas
opciones por defecto están disponibles a través de un
teclado en un sistema básico. En algunos casos, se
puede simplificar la edición de la tabla Grupo
reiniciando primero el sistema con la configuración
por defecto más cercana a la configuración que se
desee.
Tabla Grupo De Alarmas Normales
La tabla Grupo se utiliza para organizar por grupos los
monitores de alarma. Por ejemplo, si existen dos salas
de control separadas, puede configurarse un grupo de
monitores para cada sala. Cuando se habla de un
"grupo", se refiere a un grupo de monitores. Estos
grupos de monitores responden a las condiciones de
alarma mostrando un vídeo de alarma. Cada punto de
entrada de alarma puede estar asociado con una o más
cámaras. Cada alarma puede estar "armada" para cero
o más grupos. Cuando se activa una alarma, envía el
vídeo desde sus cámaras hasta cada uno de los grupos
para las que está armada. Cuando un grupo recibe este
vídeo para una alarma, lo muestra en uno o más de
Bosch Security Systems | 17 May 2004
Figure 72 Tabla DE Configuración de Alarmas Tipo
Normal
Arm (Armar)
Cuando un grupo está armado, significa que está
preparado para mostrar el vídeo de alarma. Los
monitores de un grupo sin armar no responderán a las
alarmas. Para conmutar entre armado y sin armar,
mueva el cursor a esta columna y, a continuación,
pulse el botón izquierdo del ratón para activar o
desactivar.
Armed Step Monitor/Unarmed Step Monitor
(Monitores de paso armados/desarmados)
Armed Review Monitor/Unarmed Review Monitor
(Monitores de visión armados/desarmados)
Estas columnas de la tabla enumeran todos los
monitores que pertenecen a cada grupo. Puede
designarse un monitor como monitor de paso o como
monitor de revisión. Más adelante se describen en
detalle ambos tipos de monitor.
Ninguno de los monitores puede pertenecer a más de
un grupo; cuando se utiliza esta ventana de edición
para colocar un monitor en un grupo, dicho monitor
se elimina automáticamente del grupo al que estaba
asignado anteriormente. Un monitor incluido en un
grupo debe ser un monitor de paso o un monitor de
revisión, no puede ser de ambos tipos.
Series LTC 8850 | Manual de Usuario | Servidor Allegiant
Como se indicaba anteriormente, un monitor puede
ser un monitor de paso o un monitor de revisión. Un
grupo puede incluir cualquier cantidad de monitores
de paso y de revisión, pero un grupo armado DEBE
disponer al menos de un monitor de paso armado o
no será posible armar el grupo. Cuando un grupo
recibe vídeo de una alarma, ese vídeo se muestra en
TODOS los monitores de revisión del grupo , pero
sólo en UNO de sus monitores de paso. Se muestra en
el monitor de paso que disponga actualmente de
menos videos de alarma. El monitor de paso entra
automáticamente en modo de ejecución cuando recibe
por primera vez un vídeo de alarma; los videos
siguientes enviados a dicho monitor se mostrarán en
secuencia. El monitor mostrará un vídeo durante el
tiempo de espera designado y, a continuación,
cambiará al siguiente. Por el contrario, un monitor de
revisión pone en cola los videos de alarma. Los
monitores de paso se utilizan para "pasar"
automáticamente por múltiples videos de alarma. Si se
producen varias alarmas al mismo tiempo, sus videos
se distribuirán entre los monitores de paso del grupo.
Cada vídeo se mostrará en un monitor de paso
exactamente. Estos monitores empezarán la
conmutación, de manera que el usuario pueda ver
todos los videos de alarma en un periodo de tiempo
corto. Puede utilizarse la tecla Hold para detener la
secuencia en curso, si se desea. Los monitores de
revisión se utilizan para examinar de cerca el vídeo de
alarma. Como cada monitor de revisión mostrará
TODOS los videos de alarma recibidos por el grupo,
el usuario puede utilizar un único monitor de revisión
para pasar por todos ellos y analizar todos los videos
de alarma. Si desea una conmutación automática,
puede utilizar la tecla RUN para iniciar el
funcionamiento de un monitor de revisión. Pueden
utilizarse las teclas Next y Previous para seleccionar la
dirección al revisar los monitores de alarma.
Bosch Security Systems | 17 May 2004
ES | 38
Figure 73 Tabla Grupos de Alarma Normal después
del desplazamiento
Capture Time (Tiempo de captura) - Esta columna
se utiliza para especificar un "tiempo de captura de
alarma" para el vídeo recibido por un grupo. Un
tiempo de captura especifica la cantidad de tiempo
MÍNIMA durante la que los monitores de un grupo
mostrarán los videos de alarma. Si el tiempo de
captura es 0:00 (0 minutos y 0 segundos), el vídeo de
alarma sólo se mostrará durante la aplicación de la
entrada de vídeo. Cuando se desactiva la alarma, este
vídeo se eliminará inmediatamente del grupo. Un
tiempo de captura que no sea cero significa que el
vídeo de alarma sólo se eliminará después de
mostrarse al menos durante el tiempo de captura
mínimo. El tiempo de captura de alarma se puede
configurar en "PARA SIEMPRE", introduciendo "-1,"
en el que el vídeo de alarma sólo se puede eliminar
utilizando la tecla ACKNOWLEDGE. Vea
Aceptación de alarmas. Para introducir un tiempo de
captura, vaya a la columna adecuada e introduzca una
hora entre 0 segundos (0:00) y 15 minutos (15:00). O
bien, haga clic con el botón derecho del ratón para
mostrar un cuadro de diálogo que facilita una entrada
de tiempo de captura.
Series LTC 8850 | Manual de Usuario | Servidor Allegiant
Capture Time Operation (Funcionamiento del
tiempo de captura – Cada vídeo de alarma conserva
un registro del tiempo que se ha mostrado dentro de
un grupo. El tiempo SÓLO se cuenta cuando el vídeo
se está mostrando realmente en un monitor de paso en
funcionamiento. El tiempo que un vídeo pasa en un
monitor de revisión NO cuenta para el tiempo de
captura. Además, un tiempo de captura de vídeo sólo
se utiliza cuando se está mostrando. Por último, el
tiempo de captura no transcurre cuando un usuario
detiene la secuencia del monitor de paso con la tecla
HOLD para ver mejor un vídeo en particular. Después
de finalizar el tiempo de captura de un vídeo, el vídeo
se elimina automáticamente si se ha desactivado la
alarma. El vídeo de alarma sólo se elimina cuando se
ha desactivado la alarma y ha finalizado su tiempo de
captura. Tenga en cuenta que se puede impedir al
usuario la aceptación de un vídeo de alarma que anula
la alarma. Vea Aceptación de alarmas.
Alarm Acknowledge (Aceptación de alarmas) - Este
campo es una casilla de verificación utilizada para
indicar si los usuarios pueden eliminar de los
monitores el vídeo de alarma pulsando la tecla ACK
(Aceptar) en sus teclados. Si un teclado emite una
señal acústica debido a una alarma, al pulsar una vez
ACK simplemente se silenciará el aviso; este
comportamiento no se ve afectado por el valor del
campo Alarm Acknowledge (Aceptación de alarmas).
Sin embargo las pulsaciones siguientes sobre la tecla
ACK del teclado se ven afectadas por este campo. Si
no está activada Alarm Acknowledge (Aceptación de
alarmas), las pulsaciones siguientes provocarán un
mensaje de error. Sin embargo, si está activada la
Alarm Acknowledge (Aceptación de alarmas), la tecla
ACK eliminará el vídeo de alarma actual del monitor
conectado al teclado. Esto sólo funciona si está
detenida la secuencia de alarma del monitor; intentar
aceptar un vídeo mientras está funcionando la
secuencia provocará un error. La secuencia de alarma
se puede detener igual que la secuencia normal,
pulsando la tecla HOLD. Al pulsar ACK se eliminará
un vídeo de alarma incluso si la alarma sigue activa o
si no ha finalizado el tiempo de espera.
Alarm Acknowledge Operation (Funcionamiento
de la aceptación de alarmas) – La tecla ACK
siempre afectará al monitor conectado actualmente al
Bosch Security Systems | 17 May 2004
ES | 39
teclado. Esta operación puede eliminar los videos de
alarma asociados del resto de los monitores del grupo.
Si existen dos o más monitores de revisión, debe
aceptarse un vídeo determinado para cada uno de
ellos, antes de que desaparezcan de los monitores de
paso en alarma. Esto puede resultar útil si dos usuarios
diferentes deben revisar y aceptar el vídeo de alarma,
antes de que se elimine del sistema. El vídeo de
alarma se puede aceptar también desde un monitor de
paso, pero su conmutador debe detenerse primero con
la tecla HOLD. Cuando se acepta un vídeo de alarma
en un monitor de paso, se elimina inmediatamente de
TODOS los monitores del grupo. Ésta es una manera
rápida de librarse de videos de alarma falsos. Si el
vídeo debe revisarse siempre antes de desecharlo, los
usuarios deben tener cuidado de no aceptar
accidentalmente el vídeo en los monitores de paso.
Dwell Time (Tiempo de espera en secuencia) – Si
un monitor tiene múltiples videos de alarma, el tiempo
de espera especifica durante cuánto tiempo mostrará el
monitor un vídeo de alarma en concreto antes de
cambiar al siguiente, excepto si está detenido el
conmutador de alarmas. Este tiempo puede estar entre
1 y 60 segundos. Para especificar un tiempo de espera,
mueva el cursor al campo adecuado e introduzca el
valor deseado.
Relay Action (Relé de acción) – Este campo
determina cómo se activan los relés en una unidad de
accesorios de interfaz de alarma Allegiant cuando un
grupo responde a una alarma. Si la activación del relé
se configura en número 1, se activará el relé número 1
siempre que cualquier monitor del grupo muestre un
vídeo de alarma. Si la activación del relé está
configurada en "monitor de seguimiento", cada
monitor del grupo que esté mostrando un vídeo de
alarma activará su propio relé (el monitor 1 activará el
relé 1; el monitor 2 el relé 2; etc.). Este relé
permanecerá activo mientras el monitor esté
mostrando el vídeo de alarma.
Acknowledge Keyboard List (Lista de teclados de
aceptación) – Esta lista controla qué teclados de
Allegiant del grupo están en alerta y tienen permiso
para aceptar alarmas. Esto sólo se aplica si está
activada la aceptación de alarmas.
Series LTC 8850 | Manual de Usuario | Servidor Allegiant
ES | 40
Tabla De Alarmas En Alarmas Tipo Normal
Icon – Esta columna no aparece cuando se ejecuta
sólo el servidor Allegiant. Cuando se accede al
servidor Allegiant desde el GUI, esta columna muestra
la descripción del icono que aparece en el plano.
Haciendo clic con el botón derecho del ratón
aparecerá la ventana de diálogo de propiedades
permitiendo al usuario ir al plano que contiene el
icono. Esta celda está en blanco para dispositivos que
no están en el plano.
Figure 74 Tabla Alarma Tipo Normal. Configuración
Monitores
Tabla Monitores En Alarma Tipo Normal
La tabla monitor muestra parte de la misma
información incluida en la tabla grupo, pero
organizada por número de monitor en lugar de
por número de grupo. Esta tabla suministra una
visualización simplificada, adecuada para revisar y
editar las configuraciones del monitor de alarmas.
Group (Grupo) - Se utiliza para asignar un monitor a
un grupo de Alarma concreto.
Arm (Armar) - Activa o desactiva todas las alarmas
del monitor.
Type (Tipo)- Elige entre Step (Paso) y Review
(Visión) a través de un menú desplegable.
Figure 75 Tabla de Configuración de Alarmas en
Alarmas Tipo Normal
Bosch Security Systems | 17 May 2004
ID Enable (Activar ID) – Si está marcada la opción
ID Enable (Activar ID), el monitor mostrará la opción
de texto de identificación de la alarma en lugar del
título de la cámara mientras las alarmas están activas.
ID Text (Texto de ID) – El ID Text (Texto de ID) de
la alarma es un título de 16 caracteres que puede
mostrarse en lugar del título de la cámara mientras
está activa la alarma. Pueden introducirse caracteres
especiales, igual que para los títulos de cámara.
Instruction File (Archivo de instrucción) – Puede
designarse un archivo de instrucciones para cada
alarma. Aquí se introducen la ubicación del archivo. El
archivo se puede crear con cualquier editor de texto
ASCII. Al pulsar el botón Alarm Instructions
(Instrucciones de alarma) en la ficha Alarm (Alarma)
de la aplicación de estado del sistema Allegiant, se
abrirá Wordpad para mostrar el archivo seleccionado.
Este archivo se puede utilizar para mostrar las
instrucciones del operador para una alarma en
concreto.
Camera 1 to 4-and-Receiver/Driver 1 to 4 (Cámara
1 a 4 y Receptor 1 a 4) – Allegiant permite que
cualquier alarma llame al vídeo de cualquier cámara.
La tabla Alarm Normal Alarm (Alarma normal de
alarma) identifica qué cámaras están asociadas con
cada alarma. Una alarma puede tener hasta cuatro
cámaras, cada una con una función remota opcional.
Cuando se produce una alarma, el vídeo de cada una
de sus cámaras se envía a cada grupo de monitores
para los que está armada la alarma. A continuación,
cada grupo maneja el vídeo de alarma en función de
las características individuales de dicho grupo. Los
videos múltiples de una única alarma se procesan de la
misma manera que los videos separados de alarmas
diferentes. Las funciones remotas de las cámaras en
alarma se ejecutan una vez, cuando se recibe por
primera vez la alarma.
ES | 41
Series LTC 8850 | Manual de Usuario | Servidor Allegiant
Data 1 to 4 (Datos 1 a 4) – Las selecciones
disponibles en la columna de datos dependen de la
función seleccionada. Para las funciones de giro,
inclinación y lente, los valores de los datos representan
la duración de la acción. Los valores de tiempo van de
0,5 a 32 segundos, en intervalos de 1/2 segundo. Para
las funciones Auxiliary On (Auxiliar activado),
Auxiliary Off (Auxiliar desactivado) y Auxiliary Toggle
(Conmutación auxiliar), los valores de los datos
seleccionan el número auxiliar. Para las funciones de
colocación previa, los valores de los datos seleccionan
el número de colocación previa.
Group Columns (Columnas de grupos)
La tabla Alarm Normal Alarm (Alarma normal de
alarma) especifica a qué grupo de alarma enviará cada
alarma su vídeo de alarma. La tabla tiene una columna
para cada grupo de monitores. Estas columnas están
numeradas por número de Grupo, no por número de
monitor. La tabla tiene una fila por cada alarma
normal (activación de ALARMA).
Figure 76 Tabla Alarmas en Alarmas Tipo Normal,
después del desplazamiento
Opciones De Configuración De Alarmas
El botón Autoset en las tablas Alarm/Normal
(Alarma/Normal) permite la programación automática
de las tablas de alarma en cualquiera de los tres modos
de respuesta conocidos. Las selecciones son Basic,
Auto-Build y Display & Sequence. Después de realizar
una selección, las tablas de programación de alarmas
pueden editarse para proporcionar una configuración
personalizada, si es necesario. Auto Set no está
disponible para los documentos LTC 8900.
Bosch Security Systems | 17 May 2004
Figure 77 Ventana de diálogo Auto Set
Basic (Básico) – En esta configuración, cada grupo
dispone exactamente de un monitor. El grupo 1
contiene el monitor 1; el grupo 2, el monitor 2; etc.
Todos los monitores son monitores de paso y cada
monitor está armado. Sin embargo, sólo están armados
los grupos 1 y 2. Todas las alarmas para los grupos 1 y
2 están armadas. No existe tiempo de captura y no está
permitida la aceptación de alarmas. Esta configuración
permite al usuario seleccionar monitores específicos
para visualizar cada alarma. Al armar los grupos y
editar la tabla Alarm Arm (Armar alarmas), el usuario
puede especificar que se muestre el vídeo de una
alarma determinada en un conjunto cualquiera de
monitores.
Autobuild – En esta configuración, todos los
monitores pertenecen al grupo 1. Todos los monitores
son de paso, pero sólo están armados los monitores 1
y 2. Todas las alarmas están armadas para el grupo 1.
Esta configuración especifica que todas las alarmas se
visualizarán en el mismo conjunto de monitores. Un
vídeo de alarma de entrada se enviará a cualquier
monitor que actualmente disponga de menos videos en
orden ascendente. Al armar y desarmar los monitores
individuales, el usuario puede especificar cualquier
conjunto de monitores como monitores de manejo de
alarmas.
Display & Sequence (Secuencia y visión)– Esta
configuración coloca todos los monitores en el grupo
1. El monitor 1 es un monitor de revisión y el resto de
los monitores son de paso. Los monitores 1 y 2 están
armados. El tiempo de captura es PARA SIEMPRE y
es necesaria la aceptación de alarmas. Todas las
alarmas están armadas para el grupo 1. Con esta
configuración, todos los videos de alarma se mostrarán
automáticamente en secuencia en el monitor 2 y
entrarán en una cola de revisión en el monitor 1.
ES | 42
Series LTC 8850 | Manual de Usuario | Servidor Allegiant
Tabla Alarma Switch (Conmutación)
Camera (Cámara) – Enumera los números de
cámara.
Receiver/Driver (Receptor de telemando) –
Designa la función de receptor/controlador que debe
activarse para la conexión de la alarma.
Figure 78 Configuración del tipo de alarma con menú
contextual
La ventana Switch Alarm (Alarma de Conmutación) se
mostrará cuando una o más alarmas se han
configurado en "switch" en la tabla Alarm Type (Tipo
de alarma). Una alarma de tipo CONMUTACION
NO se maneja como una alarma real. En su lugar, la
señal de alarma se interpreta como un disparo externo
para conectar uno o más monitores a una cámara.
Data (Datos)– Las selecciones disponibles en la
columna de datos dependen de la función
seleccionada. Para las funciones de giro, inclinación y
lente, los valores de los datos representan la duración
de la acción. Los valores de tiempo van de 0,5 a 32
segundos en intervalos de 1/2 segundo. Para las
funciones Auxiliary On (Auxiliar activado), Auxiliary
Off (Auxiliar desactivado) y Auxiliary Toggle
(Conmutación auxiliar), los valores de los datos
seleccionan el número auxiliar. Para las funciones de
colocación previa, los valores de los datos seleccionan
el número de colocación previa.
Monitors Columns (Columnas de monitores) –
Cada monitor marcado mostrará el vídeo de la cámara
designada cuando se activa el conmutador de la
alarma.
Tabla Alarma Custom (Personalizada)
Figure 79 Tabla de configuración de alarma Switch
Cuando se produce la señal de alarma, se ejecuta la
función remota de la cámara especificada (si existe) y
un conjunto de monitores se conectará a dicha cámara.
La conexión funciona igual que si un usuario lo
hubiera ordenado explícitamente desde un teclado
Allegiant. Las alarmas de tipo CONMUTACION se
pueden utilizar para permitir que un único botón,
conectado al sistema de alarma, conecte
automáticamente los monitores a una cámara concreta.
Bosch Security Systems | 17 May 2004
Figure 80 Configuración del tipo de alarma con menú
contextual
La ventana Custom Alarm (Alarma personalizada) se
mostrará cuando una o más tipos de alarmas se han
configurado en "Custom" en la tabla Alarm Type (Tipo
de alarma). Las alarmas personalizadas se utilizan para
realizar funciones definidas por el usuario en lugar de
activar el vídeo de alarma.
ES | 43
Series LTC 8850 | Manual de Usuario | Servidor Allegiant
Figure 81 Tabla de configuración de alarmas tipo
Custom
Figure 82 Tabla de configuración de usuarios
Una alarma personalizada no está asociada con ningún
número ni función remota de cámara. Una vez
definidas las alarmas seleccionadas en Alarm Type
(Tipo de alarma) para una respuesta personalizada,
pueden introducirse las acciones reales definidas por el
usuario en el menú "Custom" (Personalizar), de
acuerdo con la función deseada.
El número de ID de usuario es un número de tres
dígitos que va del 1 al 999. El número máximo de
usuarios que pueden tener acceso al sistema depende
del tipo de modelo.
Marque la casilla "Action Enabled" (Acción activada)
para activar la acción de personalización de la alarma.
A continuación, introduzca un comando CCL en las
columnas "Activation Action" (Acción de activar) y/o
"Deactivation Action" (Acción de desactivar). (Consulte
el manual CCL independiente para ver una lista de los
comandos CCL disponibles.) Cuando se activa una
alarma personalizada, se ejecutará el comando CCL
indicado bajo "Activation Action" (Acción de activar).
Cuando está desactivada la entrada de alarma, se
ejecutará la "Deactivation Action" (Acción de
desactivar). Estas acciones se realizan en lugar del
comportamiento de respuesta de alarma habitual. Los
comandos CCL de activación y desactivación
combinados indicados para una alarma pueden no
tener más de 22 caracteres en total. Además de los
comandos CCL, pueden introducirse referencias a los
procedimientos personalizados definidos por el
usuario. Consulte el apartado Tabla procedimiento de
comando para obtener más información.
3.2.6.4 Tabla User (usuario)
La tabla User (Usuario) se utiliza para definir la
identidad y los límites de actividad de los usuarios.
User Id Number (Numero De Identificacion De
Usuario)
Sistemal
Max
Usuarios
32
32
32
32
32
32
128
No se permiten los números de usuario duplicados. Si
se desea, los usuarios se pueden agrupar por grupos de
números. Por ejemplo, todos los trabajadores del
primer turno pueden tener números de usuario que
empiecen por 1 (1xx), todos los trabajadores del
segundo turno pueden tener números de usuario que
empiecen por 2, (2xx), etc.
User Name (Nombre De Usuario)
El Número de usuario es un campo de 15 caracteres
que se utiliza para identificar al usuario. El sistema
utiliza el nombre de usuario de 15 caracteres al
registrar ciertos eventos en la impresora. Para
introducir o cambiar un nombre de usuario, seleccione
este campo y escriba el nombre o el cargo.
Access Level (Nivel De Acceso)
El número de niveles de prioridad de usuario del
sistema Allegiant depende del tipo de modelo.
Sistema
Niveles de
Prioridad
Bosch Security Systems | 17 May 2004
LTC LTC LTC LTC LTC LTC LTC
8100 8200 8300 8500 8600 8800 8900
LTC LTC LTC LTC LTC LTC LTC
8100 8200 8300 8500 8600 8800 8900
8
8
8
8
8
8
64
ES | 44
Series LTC 8850 | Manual de Usuario | Servidor Allegiant
Estos niveles de usuario determinan el acceso a las
distintas funciones del sistema (consulte la Tabla acceso
de prioridad de usuario) y proporciona un medio para
dar prioridad al control del usuario de los monitores y
los emplazamientos de la cámara equipada con
posicionamiento y zoom. En general, los usuarios con
mayor prioridad (la más alta = 1) pueden tomar el
control sobre los monitores o las cámaras con
giro/inclinación/ zoom 'bloqueadas" por otro usuario.
Para cambiar el nivel de prioridad de un usuario,
seleccione Tables-User ID (Tablas ID de usuario) de la
línea de comando del menú, coloque el cursor sobre la
celda que desea cambiar e introduzca un número entre
1 y los niveles máximos de esta celda. Esto dará al
usuario una prioridad de Administrador del sistema
(nivel 1), prioridades de nivel de rango medio (niveles
2 a 7) o una prioridad de nivel bajo (niveles 8 a 64).
Allegiant permite que múltiples usuarios tengan
asignado un nivel de prioridad 1. Intentar descargar
una tabla usuario sin disponer de un nivel de usuario
uno dará como resultado un mensaje de error y no se
producirá la descarga.
Nota: Cuando el GUI ejecuta una configuración
Allegiant y el acceso es como instalador o
administrador, le será asignado un nivel de prioridad
1. Si el usuario es un operador, se buscará en la tabla
de usuarios para hacer coincidir nombre y contraseña,
una vez encontrado se le asignará ese nivel, si no se
encuentra se le asignará el menor nivel de prioridad
de la tabla.
Bosch Security Systems | 17 May 2004
Tabla de funciones según
Nivel de prioridad
Función del sistema
1
2 a 7 8 a 64
Conmutar cámaras
Si
Si
Si
Control Pan/Tilt/Zoom
Si
Si
Si
Bloqueo Monitor
Si
Si
Si
Bloqueo P/T/Z Cámara
Si
Si
Si
Reconocer Alarmas
Si
Si
Si
Test de Teclado
Si
Si
Si
Mostrar n teclado
Si
Si
Si
Activar sonido teclado
Si
Si
Si
Cambiar contraseña
Si
Si
Si
Programar secuencias
Si
Si
No
Posicionar texto
Si
Si
No
Configurar brillo
Si
Si
No
Seleccionar tipo texto
Si
Si
No
Configurar fecha/hora
Si
Si
No
Configurar formato fecha/hora Si
No
No
Poner títulos cam/mon
Si
No
No
Permitir eventos
Si
No
No
Resetear sistema
Si
No
No
Imprimir tablas y secuencias
Si
No
No
Texto por defecto en monitor
Si
No
No
Seleccionar respuesta de alarmasSi
No
No
Seleccionar modo impresión
Si
No
No
Designar tipo monitor de alarmaSi
No
No
ES | 45
Series LTC 8850 | Manual de Usuario | Servidor Allegiant
Password (Contraseña)
Las contraseñas protegen al sistema contra las personas
no autorizadas que intentan conectarse con el teclado
o el servidor para Windows. Por razones de seguridad,
las celdas de contraseña muestran asteriscos (*) en
lugar de las contraseñas.
Si un usuario olvida su contraseña, el administrador
del sistema debe introducir una nueva para el usuario.
Este campo de contraseña aceptará hasta seis
caracteres alfanuméricos. Si se utiliza la característica
de conexión al teclado, sólo se deben asignar
contraseñas numéricas. Pueden incluirse ceros iniciales
como parte de la contraseña.
Use Relative Sequence (Uso De La Secuencia
Relativa)
Allegiant puede cargar las secuencias de dos maneras
diferentes. La forma más sencilla es Absolute
(Absoluta) y la más avanzada es Relative (Relativa).
Estos modos afectan a la manera en que Allegiant
interpreta la secuencia.
En el apartado Sequence Mode (Modo de secuencia)
de este manual se ofrece una descripción completa de
las secuencias Absolute (Absoluta) y Relative
(Relativa).
Esta casilla de verificación determina si un usuario
puede cargar secuencias relativas en el sistema. Si no
está marcada, el usuario sólo puede cargar secuencias
absolutas. Si está marcada la casilla, el usuario puede
cargar cualquier tipo de secuencia.
Cámara Number (Número De Cámara)
Cuando un usuario se conecta a un teclado Allegiant,
el sistema puede conectarse automáticamente a una
cámara determinada. Esta columna de la tabla
contiene la cámara que se asignará. Esto evita que el
usuario acceda a una cámara no autorizada. Esta
característica sólo está activa si está activada la opción
"Use Default Camera" (Utilizar cámara
predeterminada) en la tabla Parameter/Options
(Parámetro/Opciones).
Para seleccionar un número de cámara, seleccione la
celda Número de cámara. Introduzca cualquier
número de cámara válido.
Bosch Security Systems | 17 May 2004
Acknowledge (Reconocimiento O Aceptación)
El sistema de alarma y algunas otras funciones del
sistema necesitan que los usuarios acepten los eventos
pulsando la tecla ACK en sus teclados. Configure la
celda en "No" si no se va a permitir al usuario aceptar
las alarmas. Configure la celda en "Yes" (Sí) si se va a
permitir a un usuario aceptar las alarmas. Esta celda
también se puede configurar en "ALL" (TODOS ).
Esta opción resulta útil cuando una alarma está
asociada con múltiples videos y deben aceptarse todos
los videos al mismo tiempo. Tenga en cuenta que
también se aplican otras restricciones sobre cuándo
puede aceptar un usuario una alarma. Por ejemplo, el
monitor actual debe estar en estado de alarma para
que se permita la aceptación.
3.2.6.5 Tabla Sequence
El número máximo de secuencias que se pueden
programar en un sistema Allegiant depende del tipo de
modelo.
Modelo
Max
Secuencias
LTC LTC LTC LTC LTC LTC LTC
8100 8200 8300 8500 8600 8800 8900
60
60
60
60
60
60
256
Seleccione el número de secuencia para editarlo en la
rejilla Seq #, Title (N° sec, Título) superior derecha.
Puede introducirse aquí el título de secuencia, que es
opcional. Después de seleccionar la secuencia en esta
rejilla, puede editarse en la rejilla izquierda. Este
servicio permite al usuario crear programas de
secuencias para Allegiant y realizar otras funciones de
mantenimiento del programa de secuencias. Si se han
introducido pasos para un número de secuencia,
aparecerá un asterisco al lado del número. De esta
manera, incluso si no existen títulos de secuencia
programados, pueden determinarse los números de
secuencia programados examinando la lista Seq # (N°
sec).
Cámara Number (Número De Cámara)
Esta celda contiene el número lógico de la cámara a la
que se va a llamar. El servidor comprobará la validez
del número de cámara introducido en la tabla Cámara.
Si el número de cámara no existe, no se permitirá el
valor. Para cambiar el contenido de la celda del
número de cámara, seleccione la celda que desea
cambiar e introduzca el número de cámara.
Series LTC 8850 | Manual de Usuario | Servidor Allegiant
Monitor Number (Número De Monitor)
Esta celda contiene el número del monitor en el que se
mostrará la cámara.
Dwell (Tiempo De Espera En Secuencia)
Esta celda contiene el tiempo de espera. El Dwell
Time (Tiempo de espera) es la cantidad de segundos
que se muestra la cámara especificada en el monitor
especificado en una secuencia en funcionamiento. Este
tiempo de espera puede tener un valor entre 1 y 60
segundos. Existen otros tres valores especiales que
puede tener el tiempo de espera: Salvo (Renovar),
Hold (Detener) o Unload (Cargar). Si se introduce -1
para el tiempo de espera, el paso se renueva. Renovar
significa que la secuencia procesará inmediatamente el
paso siguiente y seguirá procesando los pasos hasta
que se encuentra con un tiempo de espera real. Una
renovación permite la realización simultánea de
múltiples pasos en una secuencia. Si se introduce -2
para el tiempo de espera, la secuencia se detendrá
automáticamente en este paso.
ES | 46
para poner en práctica una "posición previa escasa"
permitiendo que la cámara gire a los emplazamientos
aproximados, en función de los intervalos de tiempo.
Las selecciones que están disponibles en la columna
Data (Datos) dependen de la función seleccionada.
Para las funciones de giro, inclinación y lente, los
valores de los datos representan la duración de la
acción. Los valores de tiempo van de 0,5 a 32
segundos, en intervalos de 1/2 segundo. Para las
funciones Auxiliary Off (Auxiliar desactivado),
Auxiliary On (Auxiliar activado) y Toggle functions
(Conmutar auxiliar), los valores de los datos
seleccionan el número auxiliar. Para las funciones de
colocación previa, los valores de los datos seleccionan
el número de colocación previa.
Title (Título)
Se puede dar nombre a cada secuencia. Este nombre
puede constar de ocho caracteres introducidos desde el
teclado. Este nombre se utiliza en diversos mensajes de
impresora del sistema Allegiant.
Los nombres de secuencia se muestran en una tabla
situada en el lateral derecho de la hoja de cálculo de
secuencia. Para introducir un número de secuencia,
seleccione el número de secuencia adecuado e
introduzca el nombre que desee.
Relative (Relativa)
Los cuadros de verificación en esta columna indican si
una secuencia es relativa o no.
Figure 83 Tabla de configuración de secuencias
El usuario puede reiniciar la secuencia utilizando la
tecla <RUN> en un teclado Allegiant. Una espera de 3 detendrá la secuencia en este paso y la cargará
automáticamente desde su monitor. Estas entradas
especiales se pueden introducir haciendo clic con el
botón derecho del ratón en la celda. Esto mostrará un
cuadro de diálogo con estas selecciones.
Function/Data (Función/Datos)
Estos campos permiten al usuario programar
comandos remotos en la secuencia. Por ejemplo, una
secuencia puede conmutar entre las posiciones previas
de la misma cámara o encender y apagar el giro
automático. Las funciones se pueden utilizar también
Bosch Security Systems | 17 May 2004
En el modo Relative (Relativa), una secuencia se
puede cargar y ejecutar desde cualquier monitor. Los
monitores especificados en la secuencia se ajustan para
que el número de monitor inferior esté configurado
igual que el monitor en el que se carga la secuencia. Si
la secuencia contiene múltiples monitores, los restantes
monitores se ajustan en consecuencia.
Cuando no se encuentra en modo Relative (Relativa modo absoluto) la secuencia sólo se puede ejecutar en
los monitores especificados en la secuencia. Por
ejemplo, si una secuencia non-Relative (no Relativa absoluta) está programada para el monitor 2, la
secuencia sólo se puede cargar y ejecutar desde el
monitor 2.
3.2.6.6 Tabla Lockout (Bloqueos)
Las tablas de bloqueo se utilizan para restringir el
acceso a los recursos del sistema.
Series LTC 8850 | Manual de Usuario | Servidor Allegiant
ES | 47
Tabla De Bloqueo User Monitor (Monitor Usuario)
Cuando coloca en esta tabla un bloqueo, el usuario no
podrá acceder al monitor desde ningún teclado
Allegiant. Al intentar cambiar las cámaras o cargar una
secuencia que utiliza un monitor bloqueado se
producirá un mensaje de error. La tabla se enumera
por el número de monitor.
Figure 84 Tablas de configuración de bloqueos
Existen dos tipos de tablas de bloqueo disponibles:
bloqueos basados en el usuario y bloqueos basados en
los teclados Allegiant. Los bloqueos de usuario se
utilizan para restringir el acceso de los usuarios del
sistema a ciertas cámaras, sistemas remotos, monitores
y teclados Allegiant. Los bloqueos de teclado se
utilizan para restringir el acceso de los teclados del
sistema a ciertas cámaras, sistemas remotos, monitores
y teclados Allegiant. Si se desea, los bloqueos de tipo
usuario y teclado pueden utilizarse juntos para
restringir el acceso a los recursos del sistema
adecuados. Cuando se selecciona la tabla Bloqueo,
aparecen fichas secundarias que contienen una ficha
para cada bloqueo basado en usuario y teclado:
Todas las tablas cierre tienen un aspecto y función
similares. Una "X" introducida en el cuadro de diálogo
cerrará la función del dispositivo. La ausencia de "X"
desbloqueará el dispositivo.
Tabla De Bloqueo User Camera (Cámara Usuario)
Cuando coloca en esta tabla un bloqueo, el usuario no
podrá acceder a la cámara en ningún monitor desde
cualquier teclado. Al intentar llamar a la cámara se
producirá una respuesta de error. La tabla se enumera
por el número de cámara lógico.
Tabla De Bloqueo User Remote (Cámara Control)
Cuando se establece un bloqueo en esta tabla, el
usuario no podrá acceder al dispositivo remoto
(normalmente, movimiento de cámara) en la ubicación
de cámara determinada. Al intentar acceder al
dispositivo remoto se producirá una respuesta de error.
Las filas se enumeran por el número de cámara lógico.
Bosch Security Systems | 17 May 2004
Tabla De Bloqueo User Keyboard (Teclado Usuario)
Cuando coloca en esta tabla un bloqueo, el usuario no
podrá acceder al teclado Allegiant bloqueado. Al
intentar conectarse con el teclado se producirá un
mensaje de error en la impresora de conexión. La
tabla se enumera por el número de teclado físico.
Tabla De Bloqueo Keyboard Cámara (Teclado
Cámara)
Cuando coloca en esta tabla un bloqueo, el teclado
Allegiant no podrá acceder a la cámara en ningún
monitor. Al intentar llamar a la cámara se producirá
un mensaje de error. La tabla se enumera por el
número de cámara lógico.
Tabla De Bloqueo Keyboard Remote (Teclado
Control)
Cuando se establece un bloqueo en esta tabla, el
teclado Allegiant no podrá acceder los dispositivos
remotos restringidos (normalmente, movimiento de
cámara) en la ubicación de cámara determinada. Al
intentar acceder al dispositivo remoto se producirá un
mensaje de error. Las filas se enumeran por el número
de cámara lógico.
Tabla De Bloqueo Keyboard Monitor (Teclado
Monitor)
Cuando se establece un bloqueo en esta tabla, el
teclado Allegiant no podrá acceder a los monitores
restringidos. Intentar conectar un teclado a un monitor
bloqueado producirá un mensaje de error. La tabla se
enumera por el número de monitor.
3.2.6.7 Tabla Time Event (Eventos De Tiempo)
La tabla Time Event (evento temporal) se realizar
automáticamente ciertas tareas en ciertos momentos.
Series LTC 8850 | Manual de Usuario | Servidor Allegiant
Figure 85 Tabla de configuración de eventos
Event # (Evento N°)
Cada fila de la tabla enumera un evento que se puede
planificar. El número máximo de eventos temporales
que se pueden programar depende del tipo de modelo.
Modelo
Max N°
Eventos
LTC LTC LTC LTC LTC LTC LTC
8100 8200 8300 8500 8600 8800 8900
64
64
64
64
64
64
128
Cuando el sistema Allegiant procesa los eventos
temporales, lo realiza por orden desde 1 hasta el n° de
evento máximo. Si dos eventos diferentes se planifican
para que ocurran al mismo tiempo, el primero de la
tabla se ejecutará justo antes que el segundo.
Interval (Intervalo)
Esta columna determina la frecuencia con la que se
repetirá automáticamente un evento. Los intervalos
disponibles son: una vez, cada cinco minutos, cada
hora, diario, mensual y una vez al año. Un valor de
"una vez" significa que el evento sólo se producirá en
la hora de comienzo exacta. Otros intervalos
especifican que el evento se producirá repetidamente
desde la hora de comienzo hasta la hora de su final.
Un intervalo de cinco minutos significa que el evento
se producirá cada cinco minutos. Otros intervalos se
calculan en función de la hora de comienzo: si un
evento diario comienza el 01/01/92 a las 08:15, se
ejecutará cada día en adelante a las 8:15 a.m.
exactamente.
ES | 48
Beginning Date/Time (Fecha/Hora De Comienzo)
Designa la hora de inicio de un evento. Se producirá
una función de Evento temporal entre su hora de inicio
y su hora de final. Un evento que está programado para
tener lugar sólo una vez (consulte la descripción de la
columna Interval (Intervalo)) se producirá en la hora de
comienzo exacta. La hora final determina cuándo el
evento programado ya no estará activado cuando se
produzca el intervalo programado. No debe confundirse
con el momento en que se detendrá la 'función' del
evento. Como ejemplo, una secuencia puede iniciarse
desde un evento temporal y seguir funcionando después
de que haya pasado la hora final del evento. Los
eventos también se pueden planificar para que se
repitan a ciertos intervalos; un evento de este tipo estará
activo desde su hora de inicio a su hora final. Para
cambiar una fecha o una hora, mueva simplemente el
cursor al lugar adecuado y escriba la fecha y/u hora
deseada. Como alternativa, hacer clic con el botón
derecho del ratón en la celda abre un cuadro de diálogo
para ayudar con la introducción de datos. Allegiant
procesa la tabla Evento temporal cada cinco minutos,
por lo que la porción de tiempo en minutos debe ser
múltiplo de cinco.
Ending Date/Time (Fecha/Hora De Final)
La hora final especifica cuándo se debe detener un
evento temporal repetido. Se introduce igual que la
hora de comienzo. Para garantizar la ejecución
correcta de un evento, su hora final debe configurarse
en una fecha anterior a la de su hora de comienzo. La
fecha final puede configurarse en para siempre
haciendo clic con el botón derecho en la celda de la
fecha final y marcando la casilla de verificación
Forever (Para siempre). En este caso, no se necesita la
entrada de la hora final y no se permite.
Figure 86 Tabla de configuración de eventos después
de moverse a la derecha
Bosch Security Systems | 17 May 2004
ES | 49
Series LTC 8850 | Manual de Usuario | Servidor Allegiant
Function (Función)
Haga clic con el botón derecho en la columna
Function (Función) para mostrar un cuadro de diálogo
de las funciones disponibles.
Log (Registro)
Esta columna indica si la ejecución de un evento
temporal provocará que se registre un mensaje en la
impresora del sistema Allegiant.
SMTWTFS (LMXJVSD)
Estas columnas indican qué días de la semana puede
ejecutarse un evento. Una "X" significa que el evento
se ejecutará en dicho día de la semana. Una casilla que
no está marcada significa que este evento no se
ejecutará en ese día de la semana, independientemente
de su intervalo de repetición.
Status
Esta columna muestra el estado de los eventos. Es una
forma fácil de suspender un evento sin modificar la
tabla. Un evento se ejecutará si: a) La fecha actual está
entre la fecha de inicio y final del evento, b) la
función no se ha puesto a ninguna (None), c) El
intervalo no ha transcurrido, d) El evento se permite
en este día, e) El evento no está deshabilitado.
Si la tabla Evento temporal se ha cargado en el Master
Control Software. Consulte el apartado sobre Transfers
(Transferencias). La columna Status (Estado) reflejará la
condición de estado del evento temporal interno de
Allegiant. En este caso, el valor de la celda será
desactivado, ninguno, pendiente, activo o finalizado.
"Desactivado" significa que el usuario ha desactivado
el evento (con el Master Control Software o con la
función 16 de usuario del teclado) para que no se
pueda ejecutar. "Ninguno" significa que no se ha
asignado ninguna función al evento. "Pendiente" indica
que no ha llegado la hora de comienzo de los eventos
por lo que no ha comenzado a ejecutarse. "Activo"
significa que el evento está preparado para ejecutarse a
los intervalos adecuados. "Finalizado" significa que ha
pasado la hora final del evento, ya no está activo.
Siempre que se edita cualquier parte de una fila de la
tabla Evento temporal, el estado cambiará de nuevo a
desactivado o activado. Esto es debido a que el Master
Control Software no puede saber exactamente el
estado de ejecución específico de un evento concreto a
no ser que se lo diga Allegiant. Sólo los eventos
temporales cargados directamente desde Allegiant
Bosch Security Systems | 17 May 2004
mostrarán un indicador de estado específico. El estado
de un evento editado por el usuario está limitado a
"Enabled" (Activado - el evento se ejecutará si es
posible) o bien "Disabled" (Desactivado - el evento
está desactivado).
3.2.6.8 Tabla Keyboard (Teclado)
Installed (Instalado)
En la parte posterior del sistema Allegiant existen
conectores de entrada de teclado. En algunos modelos
Allegiant, pueden conectarse teclados adicionales a las
unidades de accesorios del expansor de puertos del
teclado. Este campo controla si estarán o no activos los
conectores. Si la tabla muestra un teclado sin instalar,
no se permitirá al teclado asociado comunicarse con el
sistema. El sistema tiene los valores predeterminados
de todos los teclados activados.
Start-Up Monitor (Monitor De Arranque)
Este campo define qué monitor se asignará a un
teclado cuando un operador se conecta al sistema
Allegiant.
Keyboard Title (Título De Teclado)
En este campo se puede introducir un título de teclado
de hasta 12 caracteres. Este título no se utiliza
actualmente, pero puede utilizarse en las versiones
futuras del programa Allegiant.
Video Loss Response (Respuesta A Pérdida De
Vídeo)
Cuando el campo Respuesta de pérdida de vídeo está
marcado, el teclado correspondiente emitirá una señal
sonora una vez cuando la entrada de vídeo sufre
pérdidas de vídeo. Esta característica está disponible
en la revisión 7.6 y posteriores del software de la CPU,
pero no se aplica a los sistemas de la serie Allegiant
LTC 8500.
Además de la opción Tabla de Monitores, hay una
opción de configuración disponible en la Tabla de
Teclados y una pantalla de pérdida de vídeo incluidos
en la parte Estado en Tiempo Real del programa
(consulte las secciones correspondientes para obtener
más detalles).
Para activar la monitorización de pérdida de vídeo,
seleccione la opción del menú Auto
Ajustes/Configuración de Pérdida de Vídeo.Una vez
ES | 50
Series LTC 8850 | Manual de Usuario | Servidor Allegiant
activada, los monitores y teclados configurados
responderán a los eventos de vídeo. Además, el relé de
salida de alarma correspondiente al número de
monitor que está visualizando un canal sin pérdida de
vídeo se activará en respuesta a los eventos de pérdida
de vídeo también. El relé que se activará también para
un canal sin vídeo se selecciona manualmente para la
visualización en el monitor.
Al utilizar matrices Allegiant LTC 8100, LTC 8200 y
LTC 8300, los relés de salida de alarma están
localizados en los paneles posteriores de las carcasas.
Con los demás modelos de matrices Allegiant, los relés
de salida de alarma están en la interfaz de alarmas
LTC 8540.
Acts Audio Control Field (Campo De Control De
Acts
El campo de control de ACTS (Sistema de
Transmisión por Cable Coaxial Allegiant) permite
seleccionar qué teclado del sistema podrá controlar las
funciones de audio del ACTS. El "botón de radio"
permite la selección de un solo teclado.
Figure 88 Tabla de configuración de parámetros
•
•
Printer (impresora) El puerto de impresora de
Allegiant se utiliza para enviar datos a una
impresora o a otro dispositivo conectado. Los
parámetros de puerto deben ajustarse para que
coincidan con los del dispositivo conectado.
•
Alarm (alarma) Esta sección se aplica únicamente
a los sistemas Allegiant que disponen de un puerto
RS-232 de alarma externo. El puerto de alarma de
Allegiant se utiliza para comunicarse con las
unidades de interfaz de alarma de Allegiant. Los
parámetros del puerto de alarma deben coincidir
exactamente con los de la unidad de interfaz de
alarma conectada.
•
COM 1/COM 2 – Estas secciones están disponibles
sólo con los sistemas Allegiant que disponen de un
puerto COM 1 y/o COM 2 y se utilizan para
comunicarse con ciertos dispositivos accesorios de
Allegiant. No es necesario cambiar normalmente los
parámetros para estos puertos.
•
Keyboard (teclado) – Estas selecciones controlan
los parámetros del puerto de teclado y no es
necesario cambiarlos normalmente.
Figure 87 Tabla de configuración de teclados
3.2.6.9 Tabla Parameter (Parámetros)
Tabla Comm Port (Puertos De Comunicaciones)
Esta tabla configura los parámetros de comunicación
para los puertos de E/S del sistema Allegiant.
•
•
Bosch Security Systems | 17 May 2004
COM Ports (Puertos)
Consola (consola) El puerto de consola de
Allegiant se utiliza para comunicarse con un PC u
otro dispositivo informático que utilice el servidor
Allegiant o el lenguaje de comandos de consola.
Settings (ajustes)
Baud Rate (velocidad) – Las entradas de velocidad
en baudios controlan las velocidades de transferencia
de datos de los puertos serie de Allegiant. En un
entorno ruidoso, una velocidad en baudios más lenta
puede mejorar las comunicaciones. Se recomienda
utilizar la velocidad en baudios fiable más rápida. La
velocidad en baudios de Allegiant debe coincidir con
la del dispositivo que se conectará al puerto asociado.
Stop Bits (bits de stop) – Pueden seleccionarse uno
o dos bits de parada. La selección de los bits de
ES | 51
Series LTC 8850 | Manual de Usuario | Servidor Allegiant
parada de Allegiant debe coincidir con la del
dispositivo que se conectará al puerto asociado.
Cuando se comunique con la consola, utilice siempre
un bit de parada. De lo contrario, las transferencias
de la programación, descargas y cargas de la
configuración no funcionarán correctamente.
•
Data Bits (bits de datos) – Pueden seleccionarse
siete u ocho bits de datos. La selección de los bits de
datos debe coincidir con la del dispositivo que se
conectará al puerto asociado. Cuando se comunique
con la consola, utilice siempre ocho bits de datos. De
lo contrario, las transferencias de la programación,
descargas y cargas de la configuración no
funcionarán correctamente.
•
Parity (paridad) – Cuando se selecciona una
paridad Par o Impar, se realiza una comprobación de
errores de datos en cada byte de datos recibido.
Cuando se selecciona Ninguna, no se realiza una
comprobación de errores en los bytes de datos
individuales. La selección de la paridad de Allegiant
debe coincidir con la del dispositivo que se conectará
al puerto de consola.
•
Figure 89 Tabla miscelánea
Tabla Options (Opciones)
La siguiente sección cubre los parámetros de
configuración miscelánea. Tenga en cuenta que ciertas
opciones no se mostrarán si no se aplican al modelo
Allegiant que se está programando.
Handshake (control de flujo) – Si se ha activado el
control de flujo de hardware marcando esta casilla,
Allegiant comprobará la señal CTS de los puertos
RS-232 antes de transmitir los datos por el puerto.
Los datos no se transmitirán hasta que CTS esté
activo. Si la casilla no está seleccionada, el CTS no
tiene ningún efecto sobre la transmisión de datos. El
puerto controlará la señal RTS independientemente
de la configuración del flujo. El dispositivo conectado
al puerto Allegiant es el que debe decidir si
comprueba o no esta señal.
Tabla Miscellaneous (Miscelánea)
Esta tabla afecta a la visualización de la hora y la fecha
que aparece en los monitores conectados a Allegiant.
Existen tres maneras posibles de mostrar la fecha en
un formato numérico de doble dígito: mes/día/año
(MM/DD/AA); día/mes/año (DD/MM/AA); y
año/mes/día (AA/MM/DD). El formato de hora
puede ser12 horas o 24 horas.
La duración de la emisión se utiliza para determinar la
cantidad de tiempo que se muestra un mensaje en los
monitores Allegiant. Consulte el apartado Emisión en
línea de los menús del servidor.
Bosch Security Systems | 17 May 2004
Figure 90 Tabla opciones
Enable Keyboard Password Log-in (permitir acceso
de teclado por contraseña)
Cuando está marcada la opción Activar conexión de
contraseña de teclado, se pedirá a todos los usuarios
que introduzcan un nombre de usuario y la contraseña
correcta antes de permitir una interacción con el
sistema. Cuando no está marcada la opción Activar
conexión de contraseña de teclado, no es necesaria
una conexión del usuario. Esta opción se anula cuando
el conmutador DIP S101 (S1002 en LTC 8500) n 5 de
la CPU de Allegiant está en la posición OFF. En este
caso no es necesaria una conexión del usuario,
independientemente del estado de la casilla de
verificación.
ES | 52
Series LTC 8850 | Manual de Usuario | Servidor Allegiant
Los sistemas en los que no se puede acceder fácilmente
a los conmutadores DIP de la CPU como, por ejemplo,
LTC 8100, LTC 8200, LTC 8300 y LTC 8900, vienen en
la posición ON y esta opción controla las características
de conexión activada y conexión desactivada. Cuando
el conmutador esté en On, esta función puede
seleccionarse con la función de usuario 27.
Enable Consola Password Log-in (permitir acceso
de consola por contraseña)
Cuando está marcada la opción Activar conexión de
contraseña de teclado, se pedirá a todos los usuarios
que introduzcan un nombre de usuario y la contraseña
correcta antes de permitir una interacción con el
sistema. Cuando no está marcada la opción Activar
conexión de contraseña de teclado, no es necesaria
una conexión del usuario. Esta opción se anula cuando
el conmutador DIP S101 interruptor 5 de la CPU de
Allegiant está en la posición OFF. En este caso no es
necesaria una conexión del usuario,
independientemente del estado de la casilla de
verificación.
Keyboards 1-8 on Expander (teclados 1-8 en
expansor)
Cuando esta opción no está marcada, están activos los
ocho puertos de teclado en la parte posterior del
compartimento principal de Allegiant. Cuando esta
opción está marcada, el sistema esperará que la unidad
de accesorios del expansor de puertos de teclado le
proporcione los teclados 1 a 8.
Display Leading Zeros (visualizar ceros a la
izquierda)
Cuando está marcada esta opción, se mostrarán los
ceros iniciales de los números de cámara en los
monitores del sistema. En caso contrario, sólo se
muestran los dígitos importantes.
Use Four Digits on Cámara Overlay Display (uso
de 4 dígitos en cámara)
Normalmente, los números de cámara, mostrados en
los monitores del sistema, están limitados a tres dígitos.
Cuando está marcada esta opción, se mostrarán cuatro
dígitos.
Los sistemas en los que no se puede acceder
fácilmente a los conmutadores DIP de la CPU como,
por ejemplo, LTC 8100, LTC 8200, LTC 8300 y
LTC 8900, se envían con el conmutador en la posición
ON y esta opción controla las características de
conexión activada y conexión desactivada. Cuando
el conmutador esté en On, esta función puede
seleccionarse con la función de usuario 28.
Display Cámara Control Status on Monitors
(mostrar estado de control de cámara)
Si está marcada esta opción, un monitor mostrará una
flecha doble <-> si la cámara está recibiendo vídeo de
las capacidades de giro/inclinación/zoom. Se supone
que una cámara dispone de estas capacidades si está
activada su casilla de verificación Controlable en la
tabla Cámara. Estas funciones pueden establecerse con
las funciones de usuario 34 y 35.
Priority 1 Users Allowed Multiple Log-ins
(permitidos múltiples usuarios con prioridad 1)
Cuando está marcada esta opción, el administrador del
sistema (usuario de nivel de prioridad 1) puede
conectarse a más de un teclado Allegiant
simultáneamente. Cuando esta opción no está
marcada, el administrador del sistema se desconectará
automáticamente del teclado anterior cuando se
conecte a un nuevo teclado. Todos los usuarios de los
restantes niveles de prioridad están siempre limitados a
utilizar sólo un teclado a la vez.
Monitor n1-n2 Activations to Biphase Port
(conmutación de monitores a puerto bifase)
El sistema envía normalmente información cruzada al
puerto bifásico para que la utilicen ciertas unidades de
accesorios de Allegiant. Si no se necesita esta
información para los monitores indicados, se puede
desactivar anulando la marca de la casilla activada. En
sistemas grandes, esto puede mejorar ligeramente el
rendimiento general del sistema. Los números, n1 n2,
dependen del número de modelo.
Use Default Cámara (uso de la cámara por defecto)
Cuando está marcada esta opción, siempre que un
usuario se conecta a un teclado Allegiant, el monitor
conectado cambiará a la cámara predeterminada para
dicho usuario. Consulte la sección Tabla usuario. En
caso contrario, esta conmutación automática no se
producirá.
Bosch Security Systems | 17 May 2004
Importante: Deben marcarse éstas casillas para usar el
seguidor LTC 8770. Esta opción puede establecerse
con la función de usuario 36.
Use Logical Cámara ID in Crosspoints (usar
número lógico en información de conmutación)
El sistema envía normalmente información cruzada al
puerto bifásico para que la utilicen ciertas unidades de
accesorios de Allegiant que están utilizando los
números de cámara física. Si se necesitan números de
cámara lógica, marque esta opción.
ES | 53
Series LTC 8850 | Manual de Usuario | Servidor Allegiant
Limited Printing (impresión limitada)
Cuando está marcada esta casilla, los mensajes de
alarma que se registran en la impresora se detallarán
ampliamente. Si la casilla no está marcada, se
imprimirán menos detalles con una reducción del
número de líneas que se registren en la impresora.
Variable Speed Receiver/Driver (velocidad variable
en receptor de telemando)
El tipo de código de control que genera el sistema
Allegiant depende de dos ajustes en la CPU: si está
activado el funcionamiento de la velocidad variable
con una casilla de verificación en la tabla Opciones de
parámetro o utilizando la función de usuario 22, y si el
sistema está utilizando modo de comunicación de
teclado de 6 bytes de recuento configurado a través del
conmutador DIP 7 de la CPU.
Si no está marcada la casilla del funcionamiento de la
velocidad variable, los teclados de velocidad variable
como, por ejemplo IntuiKey Serie y LTC 8555,
funcionarán en todos los dispositivos a una velocidad
fija. Si está marcada la casilla del funcionamiento de la
velocidad variable, los teclados de velocidad variable
controlarán las cámaras Serie AutoDome a una
velocidad variable. El receptor/controlador Serie
LTC 8560 y Serie LTC 8561 sólo puede funcionar a
velocidad fija, independientemente del tipo de código
de control que se genere.
Enable Video Loss Display on Monitors (permitir
indicación de pérdida de vídeo en monitores)
Si está marcada esta opción, un monitor mostrará un
mensaje cuando experimente pérdida de vídeo. Esta
característica sólo funcionará si el sistema Allegiant
dispone de tarjetas de salida suministradas después de
septiembre de 1996. (no en sistemas LTC 8500).
Alarma Set #n Activations to Biphase Port
(activación de alarmas al puerto bifase)
Esta opción permite enviar información especial para
el conjunto de alarma n n fuera del puerto bifásico.
Estos datos los pueden utilizar ciertas unidades de
accesorios de Allegiant para distinguir entre vídeo
normal y vídeo de alarma. Opción disponible con la
función de usuario 36.
IMPORTANTE: Debe marcarse si se usa el seguidor
LTC 8770 para alarmas
Bosch Security Systems | 17 May 2004
Las alarmas de cada conjunto vienen determinadas por
el modelo de Allegiant que se utilice actualmente:
System LTC LTC LTC LTC
Model 8100 8200 8300 8500
LTC
8600
Set #1 1-64 1-64 1-64
1-256
1-64
LTC 8800 LTC 8900
1-256
65-128 257-512 257-512
1-512
Set #2
—
—
—
513-1024
Set #3
—
—
—
—
—
513-768 1025-1536
Set #4
—
—
—
—
—
769-1024 1537-2048
Monitors in Alarma to Biphase Port (monitores en
alarma al puerto bifase)
Si está marcada esta opción, se enviará una lista de los
monitores que están actualmente en estado de alarma
al puerto bifásico.
Set Consola Port to Port Expander Mode
(configurar el puerto de consola como puerto
expansor)
Cuando está seleccionada, esta opción significa que un
expansor de puertos está conectado al puerto de
consola de Allegiant. Esta opción debe estar marcada
para que funcione el expansor del puerto de consola.
Debe estar sin marcar si no está conectado un
expansor de puertos al puerto de consola.
Configurable mediante un conmutador en la CPU.
Set Printer Port to Port Expander Mode (configurar
el puerto de impresora como puerto expansor)
Cuando está seleccionada, esta opción significa que un
expansor de puertos está conectado al puerto de
impresora de Allegiant. Esta opción debe estar
marcada para que funcione el expansor del puerto de
impresora. Debe estar sin marcar si no está conectado
un expansor de puertos al puerto de impresora.
Opción disponible con la función de usuario 38.
3.2.6.10 Tabla Command Script (Procedimientos)
Allegiant es capaz de ejecutar un programa
personalizado para realizar una función específica o
única. Este "procedimiento de comando CCL" se puede
introducir en esta tabla para descargarla en Allegiant.
Los procedimientos de comandos, que ya existen en
Allegiant, también se pueden cargar en esta tabla.
Los procedimientos de comandos CCL, son conjuntos
de macros CCL creados por el usuario. Puede
encontrar documentación sobre los comandos CCL en
Allegiant Main CPU Interfaz Software Command
Control Language User Manual (Manual del usuario
del lenguaje de control de comandos de la CPU
Allegiant). Estas macros se pueden configurar para
ejecutar durante la reinicialización del sistema, cuando
ES | 54
Series LTC 8850 | Manual de Usuario | Servidor Allegiant
se pulsa la tecla de asterisco (*) del teclado Allegiant o
cuando se llama al nombre de la macro. Los archivos
de procedimiento de comando CCL se pueden
introducir directamente en la aplicación del servidor
Allegiant y, a continuación, cargarlos en Allegiant.
Los siguientes comandos sólo son válidos dentro del
procedimiento:
.GOTO script arg-list
Salta directamente a lista
.FOR var start limit
La variable incrementa desde
start hasta limit
El formato de una macro CCL es como sigue:
•
BEGIN @BOOT o BEGIN @STAR o BEGIN
user ("user" es el nombre del procedimiento dado
por el usuario)
•
Comandos CCL (múltiples comandos separados
por nuevas líneas o por punto y coma)
•
BREAK
La sintaxis de los procedimientos CCL es como sigue.
Los siguientes comandos especiales se usan para
definir procedimientos. Cuando se llama a un
procedimiento se ejecutarán los comandos CCL que
van detrás de BEGIN y pararán de ejecutarse cuando
se encuentre BREAK.
!comentario
BEGIN @BOOT
BEGIN @STAR
BEGIN user
.NEXT
Ciclo de .FOR o .FOREACH
Un procedimiento con parámetros puede ser llamado
introduciendo parámetros (separados por espacios) en
la línea de comandos después del nombre del
procedimiento. Estos parámetros están disponibles
para el procedimiento como macros de argumentos. Se
listan abajo varias macros. Estas macros de argumentos
pueden usarse para acceder al valor de la variable
definida en un comando .FOR or .FOREACH. Esta
macro de argumento sólo puede usarse como
parámetro de un comando CCL o procedimiento.
%n
n elementos en la pila de la macro de argumento
%0
Todos los elementos de la macro
%0n
Todos los elementos empezando por n
ignoran
%@
Todos los elementos, sólo argumentos locales
Línea inicial del procedimiento de
%@n
Todos los argumentos locales, empezando por n
arranque
'n
elemento n en pila, por cadenas
Línea inicial del procedimiento de
`n
elemento n en pila, por cadenas
arranque de * (STAR)
'0
todos los elementos en la pila en una cadena
única
'0n
todos desde n en una cadena única
`0
todos los elementos en la pila, en cadenas
individuales
`0n
todos desde n, en cadenas individuales
'@
todos los args locales, cadena única
'@n
todos los args locales desde n, cadena única
`@
todos los args locales, cadenas individuales
`@n
todos los args locales desde n, cadenas
individuales
%var
valor de la variable "var"
'var
valor de la variable "var", entre comillas
`var
valor de la variable "var", entre comillas
#text
eliminar '#' y no ampliar las macros en "text"
Línea inicial del procedimiento de
Finaliza la ejecución de un
procedimiento
END
variable toma valores de lista
Las líneas empezando con "!" se
arranque de usuario
BREAK
.FOREACH var arg-list
Termina el procedimiento, ignora las
siguientes líneas
El procedimiento "@BOOT" se ejecuta
automáticamente cuando se resetea el sistema
Allegiant. El procedimiento "@STAR" se ejecuta
cuando el usuario pulsa la tecla STAR (*) seguida de
ENTER en el teclado. Los otros procedimientos se
ejecutarán tan pronto como sean llamados. Un
comando CCL o procedimiento puede llamarse a
través del puerto de consola, por un evento, alarma o
función.
Bosch Security Systems | 17 May 2004
Los números que aparecen en los argumentos pueden
interpretarse como hexadecimal o decimal. Por defecto
es decimal. Para identificar un hexadecimal, empiece
con el prefijo 0x, "0x." . Para garantizar que un
número se interpreta como decimal, ponga el prefijo
0m "0m."
ES | 55
Series LTC 8850 | Manual de Usuario | Servidor Allegiant
Los sinónimos siguientes se suministran para mantener
compatibilidad con procedimientos antiguos. Estos
comandos no deben usarse en nuevos procedimientos.
+ALARM %1
SPAWN: DELAY-ALARM-OFF %1 %2
BREAK
•
BOOT
- significa "BEGIN @BOOT"
•
START-STAR
- se interpreta como "BREAK"
seguido de "BEGIN @STAR"
•
END-STAR
- representa "BREAK"
Si un procedimiento tiene el mismo nombre que un
comando CCL, el Allegiant ejecutará el procedimiento
y no el CCL. Para forzar al Allegiant a ejecutar el
comando CCL, preceda el nombre del comando CCL
con la palabra CCL seguida de un espacio.
El Allegiant normalmente ejecuta cada vez un
comando CCL, no ejecuta el siguiente hasta que no
halla terminado el actual. También, cualquier tarea que
llame al procedimiento (puerto de consola, evento,
alarma, etc.) no le será permitido realizar nada hasta
que el procedimiento halla terminado. Para indicar que
el procedimiento se ejecute por sí mismo, preceda el
nombre del procedimiento con "SPAWN:" seguido de
un espacio. El procedimiento irá al siguiente comando
mientras que el comando detrás de SAPWN se
ejecutará por separado.
Para ver los procedimientos que hay en el sistema,
puede cargar la tabla Command Script y verlos en la
ventana. También puede introducir el comando
"BOOTSCREEN" por el puerto consola. Esto listará la
tabla por el puerto de consola y enumerará las líneas.
Para comprobar un procedimiento introduzca el
comando CCL "SCRIPT-DEBUG 1" por el puerto de
consola. Después introduzca el nombre del
procedimiento que desee analizar. El Allegiant
ejecutará normalmente el procedimiento, pero
mostrará en el puerto consola cada línea ejecutada.
Introduzca "SCRIPT-DEBUG 0" para anular esta
función de comprobación.
Ejemplos de procedimientos:
MOMENTARY-ALARM activará la alarma
especificada en el primer parámetro.
! Entonces se ejecutará una tarea alternativa que
desactivará la alarma con un cierto retardo.
! Por ejemplo, "MOMENTARY-ALARM 4 15"
activará la alarma 4, entonces
! la desactivará 15 segundos después.
BEGIN MOMENTARY-ALARM
Bosch Security Systems | 17 May 2004
! DELAY-ALARM-OFF retardará la acción por los
segundos indicados
! por el segundo parámetro. Entonces se
desactivará la alarma especificada
! por el primer parámetro.
BEGIN DELAY-ALARM-OFF
WAIT %2
-ALARM %1
BREAK
! DOALM5 mandará un mensaje a todos los
monitores.
! hará una llamada a MOMENTARY-ALARM
(con un retardo de 10).
! para las alarmas 2, 5, 16, 21, y 45.
BEGIN DOALM5
BROADCAST "Multiple Alarms!"
.FOREACH alarm 2 5 16 21 45
MOMENTARY-ALARM %alarm 10
.NEXT
3.2.6.11 TABLA DE ACCIONES BILINX
Bilinx(tm) es el término utilizado para describir la
tecnología de comunicación para la transmisión de
datos direccional de Bosch por cable coaxial.
La tabla de Acciones Bilinx proporciona cuatro
respuestas programables del usuario que corresponden
a entradas de propósito general de las cámaras
compatibles y Autodome. La tabla también
proporciona respuestas de acciones programables a
eventos de Alarma de Oscuridad cuando la matriz
Allegiant se utiliza con una o más interfaces de datos
Bilinx de Allegiant LTC 8016.
Alarma de Oscuridad es un término utilizado para
describir la respuesta a un cambio en el nivel de la
señal de vídeo. Cuando una señal de vídeo cae por
debajo de un nivel determinado, la interfaz de datos
Bilinx de Allegiant LTC 8016/90 generará un evento
que producirá la activación de la alarma de oscuridad.
ES | 56
Series LTC 8850 | Manual de Usuario | Servidor Allegiant
Cuando el nivel de vídeo vuelve a su situación normal,
la interfaz LTC 8016/90 generará un evento que
producirá una acción de Desactivación de la Alarma
de Oscuridad. Eventos típicos que disparan una Acción
de Activación son una pérdida de la iluminación
adecuada en la escena de la cámara, un intento
malintencionado de limitar la visión de una cámara
tapando la lente o un fallo en la propia cámara.
Figure 91 Tabla Audio Group
Se pueden llevar a cabo acciones en los canales
activados cuando se activan o desactivan las entradas,
o ambas cosas. Las acciones que se deseen se
programan utilizando los comandos CCL (lenguaje de
comandos de consola) de Allegiant. Para obtener una
lista completa de estos comandos e instrucciones de
uso, consulte el manual de usuario de comandos CCL
de Allegiant.
Para cada cámara, el número total de comandos de
acciones de activación y desactivación está limitado a
88 caracteres. Si se requieren acciones complejas, se
pueden generar scripts de comandos CCL
personalizados (véase Scripts de comandos). Estos
scripts pueden utilizarse como acciones de activación y
desactivación en la tabla de Acciones Bilinx.
Para mayor comodidad, como opción predefinida, la
Entrada 1 de cada canal de cámara invoca una
respuesta de alarma del sistema estándar, de forma
programada) cuando la Entrada 1 de la cámara
Autodome se activa. Estas acciones predefinidas
pueden cambiarse si se requiere para cualquier
aplicación en particular. Las respuestas de las Entradas
2 a 4 y la Alarma de Oscuridad no tienen acciones
predefinidas y pueden configurarse como lo desee el
administrador del sistema.
Bosch Security Systems | 17 May 2004
3.2.7
Transferencia de Datos
Los datos introducidos en las tablas del Servidor
Allegiant no se transfieren automáticamente al sistema
Allegiant. Para transferir los datos, debe realizarse una
operación de descarga o carga de datos. Antes de
poder realizar ninguna transferencia, el Servidor
Allegiant debe estar conectado con el sistema Allegiant.
Consulte el apartado Conectar en Línea (On Line). En
las indicaciones que aparecen a continuación, el
término "Descarga" significa la transferencia de datos
desde el Master Control Software al sistema Allegiant.
Por otro lado, el término "Carga" significa la
transferencia de datos desde el sistema Allegiant al
programa Master Control Software.
Existen distintos métodos para transferir datos entre el
Servidor Allegiant y el sistema Allegiant. Cada tabla
facilita botones de Download y Upload situados en la
parte inferior de las tablas. Estos botones se aplican
únicamente a la tabla mostrada actualmente. Por
ejemplo, al pulsar el botón Download cuando se
muestra la tabla Monitor se transferirán los datos
mostrados en la tabla monitor del Servidor Allegiant al
sistema Allegiant.
Se puede acceder al segundo método para transferir
tablas a través de los menús del sistema o de los
botones de la barra de herramientas. Las selecciones de
menú Transfer/Upload y Transfer/Download permiten
transferir múltiples tablas. Cualquiera de las selecciones
mostrará un cuadro de diálogo con selecciones de
casilla de verificación para cada tabla. Todas las tablas
para las que se marque la casilla de verificación se
transferirán como cargadas o descargadas.
3.3
Aplicación del Estado del Sistema
Allegiant
La aplicación de estado del sistema Allegiant muestra la
configuración de funcionamiento en tiempo real de uno
o más sistemas Allegiant. También muestra y registra los
eventos de Allegiant en un archivo. Los instaladores y
administradores pueden visualizar la aplicación del
estado del sistema seleccionando en el servidor
Allegiant el elemento de menú On-Line \ System
Status \ Display, o bien haciendo clic en el botón
Display Online Status de la barra de herramientas.
ES | 57
Series LTC 8850 | Manual de Usuario | Servidor Allegiant
3.3.1
El Menú del Estado del Sistema Allegiant
La aplicación del estado del sistema dispone de los siguientes menús y opciones de menú:
Menú
Entrada Menú
File
View
Descripción
Close Oculta la aplicación de estado del sistema. (Vea Nota al final)
Restore Default Size Restaura el tamaño que tenía la aplicación cuando se abrió por primera vez (si
se realizó el cambio de tamaño).
Options
Event Logging... Llama al cuadro de diálogo System Logging Options (opciones de registro
del sistema).
Window
Tile Coloca las ventanas de forma que no se superpongan.
Arrange Icons Coloca los iconos (ventanas cerradas).
Open Window List Es una lista de todas las ventanas abiertas actualmente. Al seleccionar el
nombre de un documento de esta lista se indicará a la aplicación de estado
del sistema que muestre dicho documento como la ventana visible en primer
plano.
Help
Contents Muestra un índice con los temas de ayuda.
Find Llama al cuadro de diálogo buscar temas de ayuda.
About Status Muestra información acerca de la aplicación, incluido el número de la versión
y la información del copyright.
NOTA: Una vez iniciado el estado del sistema desde el menú Online, continuará funcionando hasta que se cierre
desde el menú Online (o la barra de herramientas). Para asegurarse de que el estado del sistema está
completamente cerrado, actívelo desde el menú Online y, a continuación, desactívelo desde el mismo lugar.
3.3.2
El cuadro de diálogo System Logging Options
Se llama a este cuadro de diálogo seleccionando el elemento de menú Options \ Event Logging desde la
aplicación de estado del sistema o seleccionando el elemento de menú On-Line \ System Status \ Log to File
Options desde el servidor. Al activar una casilla de verificación de este cuadro de diálogo hará que el suceso
correspondiente aparezca (si sucede) en la pantalla de estado EVENT LOG.
Los sucesos también se pueden registrar en un archivo. El nombre del archivo se indica en la línea SYSTEM
LOGGING FILE de la parte inferior del cuadro de diálogo. El elemento de menú On-Line \ Status \ Log to
File del servidor controla realmente el registro de los sucesos en un archivo. Si este elemento del menú va
precedido de una marca de verificación, está activado el registro del archivo.
A continuación se muestra una explicación de los sucesos disponibles para realizar el registro a través del cuadro
de diálogo System Logging Options:
Además de los sucesos enumerados anteriormente, se registrarán también todos los errores del sistema, así como
el comienzo y final de la propia función de Event Logging.
Categoría
ALARMS
CAMERAS
Evento
Usado cuando:
Activación/desactivación Se activa o desactiva una alarma.
Conmutación Una cámara se conmuta a un nuevo monitor.
Cambio en control remoto Un usuario bloquea o desbloquea una cámara.
KEYBOARDS
Log-in Log-off Un usuario entra o sale de un teclado.
Control remoto de cámara Se emite una función de control desde un teclado.
MONITORS
Cambio de bloqueos Un usuario bloquea o desbloquea un monitor.
Cambio monitores de Se cambia un monitor para que se convierta en un monitor de paso o un
alarma monitor de visión.
SEQUENCES
VIDEO LOSS
Carga y Usuarios Un usuario carga una secuencia en un monitor.
Eventos de señal de vídeo Hay pérdida de vídeo en una cámara
Figure 92 Ventana de diálogo de opciones de registro
Bosch Security Systems | 17 May 2004
ES | 58
Series LTC 8850 | Manual de Usuario | Servidor Allegiant
El registro se activa y desactiva seleccionando Log to
File desde el menú Online \ System del servidor. Si
Log to File tiene al lado una marca de verificación, el
registro está activado. Cuando el registro está activado,
la aplicación de estado del sistema siempre estará
funcionando.
3.3.3 Las pantallas de estado del sistema
La aplicación de estado del sistema dispone de cinco
pantallas de estado a las que se puede acceder
mediante las fichas situadas inmediatamente debajo de
la barra de menú. De izquierda a derecha, son:
ALARM, KEYBOARD, MONITOR, VIDEO LOSS
(no para el LTC 8500) y EVENT LOG. A
continuación se muestra una descripción de cada una
de ellas.
3.3.3.1 La Pantalla De Estado Alarm
Esta pantalla indica los números de una alarma de
Allegiant en columnas adyacentes. El estado de dicha
alarma se indica como se muestra a continuación:
Estado
Indicador
Activa (en
alarma)
El número en negro y en el interior
de un rectángulo rojo.
Desarmada
Número en gris.
Armada
Número en negro.
Seleccionada
Número con un rectángulo negro.
Tiene el
enfoque
Número con un rectángulo en gris.
Bosch Security Systems | 17 May 2004
Si el usuario coloca el cursor del ratón sobre un
número de alarma y hace doble clic, se mostrará la
información sobre dicha alarma en el visor de Alarm
Details, en la parte inferior de la ventana. La
información mostrada incluirá: el número, estado,
hora/fecha (si está en alarma), título, cámaras asociadas
y estado de disponibilidad de instrucciones de la
alarma. Esta información se mostrará también
automáticamente cuando la alarma se active. Si el
usuario activa el cuadro de verificación de Hold
Details Display, se sobre escribirá la información
sobre la alarma actualmente activa en el visor de
Alarm Details si se producen otras alarmas. Si la
alarma seleccionada actualmente dispone de un
archivo de instrucciones asociado (cuyo nombre
aparecerá en la columna Archivo de instrucciones de
la tabla Alarma: alarmas normales en el servidor
Allegiant) el usuario puede visualizarlo haciendo clic
en el botón Alarm Instructions.
3.3.3.2 La Pantalla De Estado Keyboard
Esta pantalla muestra la información sobre los teclados
de un sistema Allegiant. En la tabla siguiente se
incluye una descripción de las columnas de esta
pantalla:
Columna
Descripción
Kbd
Número de teclado
Status
Conectado/Desconectado/Deshabilitado
User
Número de usuario conectado al teclado
User Name
Nombre del usuario conectado
actualmente al teclado
Monitor
Número del monitor actualmente
seleccionado por el teclado
Camera
Número de la cámara del monitor
actualmente seleccionada por el teclado
Remote
Aparece un asterisco (*) cuando el
usuario mueve la cámara actual
Cuando está activada la casilla de verificación de
Display Disabled Keyboards, la lista del teclado
incluirá la información de los teclados que están
desactivados.
ES | 59
Series LTC 8850| Manual de Usuario | Servidor Allegiant
3.3.3.3 La Pantalla De Estado Monitor
Esta pantalla indica el estado actual de los monitores de un sistema Allegiant. En la tabla siguiente se incluye una
descripción de las columnas de esta pantalla:
Columna
Descripción
Monitor Number
Número del monitor
Camera Number
Número de la cámara mostrada actualmente en el monitor
Camera Identification
Título de la cámara que se está mostrando en el monitor
Alarm Status
Cámara / Monitor Locks
Sequence Status
ALM
Alarma activa en la cámara que se está mostrando
***
Una alarma está activa y se puede mostrar en este monitor
SM
El monitor es un Step Monitor y está activado para alarmas
RM
El monitor es un Review Monitor y está activado para alarmas
CA
La cámara en el monitor está activada para alarma.
R>>
Ejecución de una secuencia de alarma hacia adelante
R<<
Ejecución de una secuencia de alarma hacia atrás
S>>
Secuencia de alarma detenida que se ejecutará hacia adelante si se inicia
S<<
Secuencia de alarma detenida que se ejecutará hacia atrás si se inicia
RL
Los controles de la cámara remota están bloqueados
ML
El monitor está bloqueado
AS
Está cargada una secuencia absoluta en el monitor
RS
Está cargada una secuencia relativa en el monitor
nn
Número de la secuencia cargada actualmente en el monitor
R>>
Ejecución de una secuencia hacia adelante
R<<
Ejecución de una secuencia hacia atrás
S>>
Secuencia detenida que se ejecutará hacia adelante si se inicia
S<<
Secuencia detenida que se ejecutará hacia atrás si se inicia
Si se ha activado la casilla Display Only Armed Monitor Status, sólo se mostrará la información para los
monitores que están activados para alarma.
Al hacer doble clic en un número de monitor (o en cualquier parte de esa línea) se configurará la línea MonitorSequence Start Up User de la parte inferior de la pantalla. La información que se coloque en dicha línea
indicará si se ha cargado una secuencia en el monitor y, en caso afirmativo, qué usuario ha cargado la secuencia.
3.3.3.4La Pantalla De Estado Video Loss (Pérdida De Vídeo) (No Aplicable Al Sistema Ltc 8500)
Esta pantalla indica los números de una cámara Allegiant. El estado del vídeo procedente de la cámara
correspondiente se puede determinar por el color del número de la cámara (vea el texto en la parte superior de
esta pantalla de visualización). Los estados son:
Color de n° de cámara
Significado
Rojo (rectángulo)
Pérdida de vídeo
Negro
Cámara supervisada en busca de pérdida de vídeo
Gris
Cámara NO supervisada
NOTA: Utilice el elemento del menú On-Line \ Auto Set \ Video Loss Configuration para activar la supervisión
de las cámaras en busca de pérdida de vídeo.
Bosch Security Systems | 17 May 2004
Series LTC 8850 | Manual de Usuario | Servidor Allegiant
3.3.3.5 Pantalla De Estado Event Log (Registro De
Eventos)
Esta pantalla enumera los últimos 250 sucesos
(seleccionados para registro a través del cuadro de
diálogo Event Logging Options) y todos los mensajes
de error de un servidor Allegiant. Cada entrada lleva
incorporado un sello de fecha/hora de Allegiant. Al
hacer clic en el botón Clear Display borrará la
pantalla, pero NO afectará al registro de los archivos.
3.4
SERVIDOR INWINPTZ
El servidor InWinPTZ trabaja en conjunto con una
tarjeta capturadora de vídeo de PC para visualizar una
salida de monitor en una ventana del monitor del PC.
Si la cámara visualizada es móvil, el servidor
InWinPTZ permite al usuario controlar la cámara por
medio del ratón dentro de esa ventana.
ES | 60
3.4.2 Ejecutar el servidor InWinPTZ
Se supone que ha sido ejecutada la aplicación gráfica
del GUI como instalador, se ha ejecutado el servidor
Allegiant (la barra de iconos de Allegiant es visible),
un icono de monitor ha sido colocado en el plano, y
además este icono ha sido enlazado a una salida de
monitor del sistema Allegiant y conectado (mediante
cable coaxial) a la tarjeta Integral de vídeo.
El servidor InWinPTZ puede activarse de la siguiente
forma:
1. Haga clic con el botón derecho del ratón en el
icono de monitor del GUI, aparecerá el menú
contextual del icono monitor.
2. Seleccione las propiedades del icono "Icon
Properties" de este menú — aparece una ventana de
diálogo de las propiedades titulada "Monitor
Control Properties."
3. Seleccione la pestaña dispositivo "Device" —
aparecen varias cajas de selección. Marque la
opción "PTZ video window" y pulse el botón
"OK".
4. La ventana "Monitor Control Properties"
desaparece y aparece el servidor InWinPTZ (una
ventana mostrando la imagen en vivo).
Figure 92 Allegiant Monitor Output Window
3.4.1 Requerimientos, Capacidades e Instalación
El servidor InWinPTZ sólo puede usarse en un PC
que contenga los tipos de tarjetas Integral® FlashBus™
MV frame grabber, o instaladas. Para disponibilidad
del distribuidor más cercano contacte con Integral“
Technologies Inc. En 317-845-9242 (USA). La página
web es www.integraltech.com.
Después de haber instalado la tarjeta conecte el BNC
de esta tarjeta a la salida de monitor del Sistema
Allegiant. Una vez realizado, cuando se ejecute el
servidor InWinPTZ, la señal de vídeo suministrada por
el sistema Allegiant se digitaliza por la tarjeta Integral
y se visualiza en la ventana del monitor del PC.
Bosch Security Systems | 17 May 2004
Una vez activado el servidor InWinPTZ, el menú
contextual (botón derecho) del monitor tiene una
nueva entrada "Display Video Window." Esta opción
visualiza de nuevo la aplicación InWinPTZ si ha sido
cerrada.
Asumiendo que han sido instaladas dos tarjetas, un
máximo de dos monitores pueden tener seleccionada
la opción "PTZ video window". Si se intenta
seleccionar esta opción en otro monitor aparecerá un
mensaje de error.
Nótese que no se ha mencionado que el sistema
Allegiant deba estar conectado (On-Line). El Servidor
InWinPTZ puede ejecutarse con el Servidor Allegiant
desconectado (Off-Line), pero no podrá controlarse
ninguna cámara móvil hasta que esté conectado.
Series LTC 8850 | Manual de Usuario | Servidor Allegiant
3.4.3 Control de una cámara móvil PTZ
Cuando el servidor Allegiant esté conectado, se ha
ejecutado el servidor InWinPTZ y se visualiza imagen
de una cámara móvil, el usuario puede controlar la
cámara mediante el ratón del ordenador.
El control es tan simple como situar el ratón sobre la
ventana y mantener pulsado el botón izquierdo. La
dirección del movimiento depende de dónde se halla
situado el cursor. El usuario puede mover la cámara
manteniendo pulsado el botón izquierdo y arrastrando
el cursor por la ventana.
El InWinPTZ envía comandos de velocidad variable a
la cámara. Cuanto más alejado esté el cursor del
centro de la ventana más rápido se moverá la cámara.
Al situar el cursor en el centro de la ventana, éste se
vuelve una cruz, significa que se está en zona muerta,
en esta zona no se mueve la cámara.
ES | 61
Load Image - Cargar Imagen.
Haciendo clic en este botón aparecerá
la ventana de "Load Image" (vea la
sección 3.4.6.1), que permite al usuario
abrir un archivo de imagen Bitmap
(.bmp), JPEG (.jpg), Tiff (.tif), o Targa
(.tga) y ver su contenido. El servidor
InWinPTZ actúa como un visor.
Save Image - Salvar Imagen.
Haciendo clic en este botón aparecerá
la ventana de "Save Image" (vea la
sección 3.4.6.2), que permite al
usuario salvar la imagen actual como
archivo de imagen Bitmap (.bmp),
JPEG (.jpg), Tiff (.tif), o Targa (.tga). Si
se hace clic en este botón cuando se
está visualizando una imagen en vivo,
la imagen se congela y se copia al
fichero seleccionado por el usuario.
Copy - Copiar. Haciendo clic en este
botón, el servidor InWinPTZ copia la
imagen actual en el portapapeles.
3.4.4 Botones de la Barra de Herramientas
La barra de herramientas es una serie de botones que
nos dan acceso rápido a los comandos de control más
comunes, también accesibles desde el menú.
Zoom - Comando no disponible en
menú. Dependiendo de donde se
pulse se realiza el zoom tele o
ampliado de la cámara. Se puede
pulsar uno y arrastrando hacia el otro
cambiar el sentido del zoom
rápidamente.
Figure 93 Toolbar Buttons
Focus - Foco. Comando no disponible
en menú. Dependiendo de donde se
pulse se realiza el foco cerca o lejos
de la cámara. Se puede pulsar uno y
arrastrando hacia el otro cambiar el
sentido del foco rápidamente.
Start / Pause Video - Iniciar /Pausa
Vídeo. Si el servidor InWinPTZ está
viendo una imagen en vivo, éste botón
muestra dos barras y congelará la
imagen cuando se pulse. Si el servidor
InWinPTZ visualiza una imagen parada,
el botón un triángulo y reanudará la
imagen en vivo cuando se pulse.
Bosch Security Systems | 17 May 2004
ES | 62
Series LTC 8850 | Manual de Usuario | Servidor Allegiant
3.4.5 Comandos del Menú
Toolbar
Si este comando está marcado, se
visualiza la barra de herramientas del
servidor InWinPTZ. Seleccione esta
opción para cambiar la visión de la barra
de herramientas.
Status Bar
Si este comando está marcado, se
visualiza la barra de estado del servidor
InWinPTZ. Seleccione esta opción para
cambiar la visión de la barra de estado.
Show All Bars
Seleccione esta opción para hacer
visibles todas las barras, de título, menú,
herramientas y estado.
Hide All Bars
Seleccione esta opción para hacer no
visibles todas las barras, de título, menú,
herramientas y estado.
3.4.5.1 Menú File
Load Imagen… Seleccionando este comando aparecerá
la ventana de "Load Image", que
permite al usuario abrir un archivo de
imagen Bitmap (.bmp), JPEG (.jpg), Tiff
(.tif), o Targa (.tga) y ver su contenido.
Vea la sección 3.4.6.1.
Save Image...
Exit
Seleccionando este comando aparecerá
la ventana de "Save Image", que
permite al usuario salvar la imagen
actual como archivo de imagen Bitmap
(.bmp), JPEG (.jpg), Tiff (.tif), o Targa
(.tga). Vea la sección 3.4.6.2.
Permite al usuario cerrar la aplicación
del servidor InWinPTZ.
3.4.5.2 Menú Edit
Copy
Copia la imagen actual en el
portapapeles.
3.4.5.3 Menú View
NOTA: Este menú aparece también haciendo clic con
el botón derecho del ratón en la ventana de vídeo de
InWinPTZ.
Live Video
Si este comando está marcado
(precedido de una marca), el servidor
InWinPTZ visualiza imagen en vivo.
Seleccione esta opción para conmutar
entre imagen en vivo o congelada.
4:3 Aspect Ratio Si este comando está marcado, la
ventana del servidor InWinPTZ
respetará el formato de aspecto 4:3
(ancho:alto) cuando se intente cambiar
el tamaño. Seleccione esta opción para
cambiar el estado de mantener la
relación de aspecto 4:3.
On Top
Si este comando está marcado, la
ventana del servidor InWinPTZ no
puede ser superpuesta por otra
aplicación. Seleccione esta opción para
cambiar el estado de la ventana de la
aplicación InWinPTZ.
Title Bar
Si este comando está marcado, se
visualiza la barra de título del servidor
InWinPTZ. Seleccione esta opción para
cambiar la visión de la barra de título.
Menú Bar
Si este comando está marcado, se
visualiza la barra de menú del servidor
InWinPTZ. Seleccione esta opción para
cambiar la visión de la barra de menú.
Bosch Security Systems | 17 May 2004
Video Options... Seleccione esta opción para ver la
ventana de opciones de vídeo. Vea la
sección 3.4.6.3.
Startup
Options...
Seleccione esta opción para ver la
ventana de opciones de inicio. Vea la
sección 3.4.6.4.
3.4.5.4 Menú Help
Help Topics
Seleccione este comando para ver la
ayuda de esta aplicación.
About
InWinPTZ...
Seleccione este comando para ver la
ventana de Acerca de
3.4.6 Ventanas de Diálogo
3.4.6.1 Diálogo Load Image (Cargar Imagen)
Esta ventana permite al usuario abrir un archivo de
imagen Bitmap (.bmp), JPEG (.jpg), Tiff (.tif), o Targa
(.tga) y visualizar su contenido en la ventana del
servidor InWinPTZ. El servidor InWinPTZ actúa
como un visor.
Figure 94 Load Image Window
ES | 63
Series LTC 8850 | Manual de Usuario | Servidor Allegiant
3.4.6.2 Diálogo Save Image (Salvar Imagen)
This dialog box allows the user to save the current
video image as a Bitmap (.bmp), JPEG (.jpg), Tiff (.tif),
or Targa (.tga) file. If this dialog box is opened while
live video images are being displayed in the
InWinPTZ Server window, the live image will be
frozen and later copied into a file when the user enters
a proper file name for the image.
Figure 95 Save Image Window
3.4.6.3 Diálogo Video Options (Opciones de Vídeo)
Esta ventana permite al usuario modificar la
configuración de la entrada de vídeo visualizada en la
tarjeta Integral® Flashbus™ MV frame grabber. Esta
configuración incluye Brightness, Contrast, Saturation,
Hue, y Sharpness (brillo, contraste, saturación, matiz y
contorno). También puede seleccionar el estándar
americano NTSC o europeo y asiático PAL. Si el
usuario pulsa en "Default" se seleccionarán los
parámetros por defecto para la señal de entrada de
vídeo (valores normales para una imagen aceptable).
3.4.6.4 Diálogo Startup Options (Opciones De Inicio)
El InWinPTZ puede operar en un PC con tarjetas
Integral® FlashPoint 128 Lite® VGA(actualmente no
disponible) y/o Integral® FlashBus™ MV frame
grabber. Cuando ambas están instaladas en el PC, el
usuario puede seleccionar cuál de ellas se usa por
defecto o se selecciona manualmente cuando se activa
el InWinPTZ. Esta ventana no está disponible cuando
hay una sola tarjeta instalada.
Figure 97 Default Integral Card Selection Dialog Box
3.4.7 Barra de Estado
La parte izquierda de la barra de estado describe
acciones que se están realizando a través de los menús.
Muestra mensajes de los botones de herramientas en
cuanto se pulsa sobre ellos. Si el usuario no desea
realizar esa acción suelte el botón del ratón fuera de
ese botón.
Figure 98 Satatus Bar
La parte derecha muestra una de las siguientes
opciones:
Figure 96 Video Options Dialog Box
Bosch Security Systems | 17 May 2004
Indicador
Descripción
FlashBus MV
El InWinPTZ utiliza una tarjeta
Integral® FlashBus™ MV frame
grabber para visualizar vídeo.
FlashPoint 128
El InWinPTZ utiliza una tarjeta
Integral® FlashPoint 128® Lite VGA
para visualizar vídeo.
ES | 64
Series LTC 8850 | Manual de Usuario | Ervidor VCR
4
4.1
SERVIDOR VCR
INTRODUCCIÓN
El servidor VCR es un componente del paquete de
software LTC 8850. Se usa para programar y operar
vídeo grabadores (VCRs) o DVRS equipados con una
interfaz RS-232. Esta sección describe cómo usar el
servidor VCR para operar con VCRs. Consulte el
manual del VCR para un mayor detalle de las
funciones y características del device.
El servidor VCR aprovecha al completo la
funcionalidad de los VCR de Bosch Security Systems.
(series LTC 3962 y LTC 3991). Otros modelos de
VCR/DVRS son tratados como custom (a medida). La
funcionalidad en estos modelos está limitada, y el
usuario debe introducir los comandos de control.
4.2
VENTANA DE DIÁLOGO ICON
PROPERTIES (PROPIEDADES DEL
ICONO)
Esta ventana aparece cuando se selecciona Icon
Properties del menú contextual (botón derecho) del
icono VCR/DVR. Para ver este menú haga clic con el
botón derecho del ratón en el icono.
Figure 99 Menú Contextual
Pasos para situar un icono de VCR en el GUI :
Ejecute el GUI de Allegiant.
1. Acceda al sistema como instalador.
2. Abra un plano existente o cree un nuevo
documento.
3. En el menú Server, elija VCR.
4. Aparecerá una barra con un VCR. Ahora puede
colocar iconos de VCR/DVR.
9 Pin Hembra
Conector D
Pin
25 Pin Macho
Conector D
Pin
2
5
3
1 unido con 7
2
1
3
4 unido con 5
6 unido con 20
(sólo en lado 9 pin)
Conexionado del cable de PC a VCR
Bosch Security Systems | 17 May 2004
Figure 100 Ventana Propiedades del Icono
La pestaña Icons se usa para cambiar el dibujo del
icono. También se puede cambiar el título del icono
introduciendo nuevo texto en el cuadro Description.
La pestaña Colors se usa para cambiar el color de
fondo del icono. La pestaña Fonts para cambiar la
fuente y tamaño del texto.
ES | 65
Series LTC 8850 | Manual de Usuario | Ervidor VCR
4.3
VENTANA DE DIÁLOGO
COMMUNICATION SETUP
(CONFIGURACIÓN DE
COMUNICACIONES)
El icono VCR/DVR necesita una configuración inicial
para utilizarse como control de un VCR/DVR. Debe
asignarse un modelo y configurarse los parámetros de
comunicaciones. Haciendo doble clic en el icono o
seleccionando Communication Setup del menú
contextual aparece la ventana de configuración.
velocidad) son correctos y coinciden con los del
VCR/DVR.
NOTA: Para los VCRs tipo custom, no hay manera de
saber si el icono comunica con el VCR. Sólo el
puerto Com se verifica. Un VCR tipo custom se
considera On-line (conectado) cuando se ha abierto
el puerto.
El icono VCR estará borroso hasta que esté conectado.
Haga clic en Go Off-line para desconectar el VCR.
Para ajustar los parámetros de comunicaciones.
4.4
CONTROL DE VCRS
4.4.1 Panel de Control
El panel de control aparece cuando se hace doble clic
en el icono o cuando se selecciona Open Control
Panel del menú contextual.
Figure 101 Ventana de Configuración de
Comunicaciones
En el cuadro VCR/DVR Model, seleccione el modelo
de VCR. Seleccione Custom si el VCR/DVR no
aparece en la lista. En el cuadro COM Port,
seleccione el puerto del PC conectado al VCR/DVR.
Consulte el manual del VCR/DVR para la correcta
configuración de los parámetros de comunicaciones.
Cuando pulse OK, el icono VCR/DVR intentará
establecer comunicación con el VCR/DVR. La barra
de estado del GUI mostrará el resultado de este
intento:
"VCR/DVR is on-line" — indica que la conexión se
ha realizado con éxito, el icono ya no está
oscurecido.
"ERROR: could not open COM port" — indica
que el puerto seleccionado no ha podido abrirse,
debido a que ya está abierto o no existe
"ERROR: the COM port opened but the icon
could not communicate with the VCR/DVR, verify
communication parameters" — indica que los
parámetros de comunicaciones son incorrectos.
Verifique que el puerto COM seleccionado es el
correcto y que los parámetros (especialmente la
Bosch Security Systems | 17 May 2004
Figure 102 Panel de Control de VCR
INDICADORES
1. Cinta – Aparece cuando se ha cargado una cinta.
2. Sin Protección – Aparece cuando se ha cargado
una cinta sin protección para grabar.
3. Final de Cinta – Aparece cuando la cinta llega al
final en grabación.
4. Pérdida de Alimentación – Aparece cuando se ha
detectado una pérdida de alimentación.
5. Super VHS – Aparece cuando se ha cargado una
cinta super VHS (no para el modelo
LTC 3962/60).
6. Alta Densidad – Aparece cuando el modo de
grabación (Record Mode )se ha puesto en alta
densidad (High Density),(no para el LTC 3962/60).
7. Alarma – Aparece cuando se ha detectado una
alarma.
ES | 66
Series LTC 8850 | Manual de Usuario | Ervidor VCR
8. Búsqueda de Indices de Alarma – Aparece
cuando se ha activado la búsqueda de índices de
alarmas.
9. Temporizador – Aparece cuando se ha activado la
temporización.
3. Lock – Conmuta entre el modo de seguridad de
grabación sí o no (no disponible a operadores).
4. Less – Cierra la parte ampliada del panel de
control.
10. Bloqueo – Aparece cuando la grabación está en
modo seguro (bloqueada).
5. T/D Search – Visualiza la ventana de Búsqueda
por fecha/hora (no disponible cuando VCR mode
se configura a Alarm).
11. Acción Actual – Visualiza la acción actual del
VCR.
6. Alarma Mem – Visualiza la ventana de Memorias
de Alarmas.
12. Contador Digital – Visualiza el contador de cinta.
7. Settings – Visualiza la ventana de Configuración
del VCR.
13. Velocidad de Cinta – Visualiza la velocidad de
cinta.
8. Reset – Visualiza la ventana de Reset.
14. Velocidad de Búsqueda – Visualiza la velocidad
de búsqueda.
COMANDOS
15. Ajuste de Velocidad de Cinta – Ajusta la
velocidad de cinta nivel por nivel, arriba y abajo.
16. Ajuste de Velocidad de Búsqueda – Ajusta la
velocidad de búsqueda nivel por nivel, arriba y
abajo.
17. More – Amplia el panel de control.
18. Close – Cierra el panel de control.
NOTAS: comandos 19-28 no están disponibles cuando
no hay cinta cargada en el VCR.
19.
Grabación
20.
Expulsión
21.
Stop
22.
Reproducción
23.
Reproducción inversa
24.
Retroceso rápido / Búsqueda visual
25.
Avance rápido /Búsqueda visual
26.
Avance de campo
27.
Parada
28.
Retroceso de campo
4.4.2 Panel de Control Ampliado
El panel ampliado aparece cuando pulsamos en More.
1. Timer – Conmuta entre la grabación temporizada
automática sí o no.
2. Alarm Index – Conmuta entre la búsqueda de
índices de alarmas sí o no (no disponible cuando
VCR mode se configura a Time Date Search).
Bosch Security Systems | 17 May 2004
Figure 103 Panel de Control Ampliado en VCR
4.4.3
Ventana de Diálogo Time Date Search
(Búsqueda por fecha/hora)
Esta ventana aparece cuando se hace clic en el botón
T/D Search del panel ampliado de control.
Figure 104 Ventana de Búsqueda por fecha/hora
Si la configuración del modo VCR (VCR Mode) es
Time Date Search y se produce una grabación, la
fecha y hora se escriben en la cinta. Introduzca la
fecha y hora de la escena que desea visualizar
reproduciendo la cinta y pulse OK. El VCR busca por
esta escena y cuando la encuentra la reproduce.
ES | 67
Series LTC 8850 | Manual de Usuario | Ervidor VCR
4.4.4 Ventana de Diálogo Alarm Memory
(Memoria de Alarma)
Esta ventana muestra la información de alarmas
almacenadas en el VCR. Aparece cuando se hace clic en
el botón Alarma Mem del panel ampliado de control.
Clic en Counter Reset pone a "0000" el contador del
VCR.
Clic en Alarma Reset vacía la memoria de alarmas
del VCR.
Clic en Power Loss Reset quita el indicador de
Pérdida de Alimentación
4.4.6 Ventana de Diálogo VCR Settings
(Configuración del VCR)
Esta ventana aparece cuando se pulsa Settings en el
panel ampliado de control o cuando se selecciona
VCR Settings en el menú contextual del icono VCR.
Los datos introducidos en VCR Settings no se
transfieren automáticamente al VCR. Para
transferirlos, deben cargarse o descargarse.
Figure 105 Ventana memoria de Alarma
El cuadro Alarma Count muestra el número de
alarmas. El VCR cuenta hasta 99 alarmas. El cuadro
First Alarm muestra la fecha/hora de la primera
alarma grabada. El cuadro Last Eight Alarms muestra
la fecha/hora de las últimas 8 alarmas grabadas
incluyendo la última.
•
Haga clic en Download to VCR para transferir los
datos al VCR.
•
Haga clic en Upload from VCR para traer el
estado de la configuración del VCR.
NOTA: Sólo los datos de la página correspondiente
serán transferidos.
4.4.6.1 Ventana Time Date (Fecha Y Hora)
Para vaciar la memoria de alarmas, haga clic en el
botón Reset del panel ampliado de control y luego en
Reset Alarma Memory.
4.4.5 Ventana de Diálogo Reset (Resetear)
Esta ventana aparece cuando se hace clic en el botón
Reset del panel ampliado del panel de control.
Figure 107 Ventana Fecha y Hora
Para traer y configurar la fecha y hora del VCR.
Figure 106 Ventana Reset
Bosch Security Systems | 17 May 2004
ES | 68
Series LTC 8850 | Manual de Usuario | Ervidor VCR
4.4.6.2 Ventana Timer (Temporizacion)
3 minutos o en Manual. Cuando se seleccione
Manual, el VCR permanece en modo de grabación en
alarma hasta que deje de recibirse la alarma.
Alarma Recording Speed (Velocidad de Grabación
en Alarma) – Velocidad de cinta cuando el VCR el
modo de grabación en alarma.
Alarma Ready (Alarma Preparada) – Si el VCR
entrará o no en modo de grabación en alarma cuando
se produzca una alarma.
Figure 108 Ventana Temporización
La ventana Timer proporciona la siguiente
información:
Alarma Out (Salida de Alarma) – Cuando se ponga
en Pulse, aproximadamente un pulso de 12 voltios se
aplica a la conexión externa del VCR cuando termina
la grabación de la alarma. Puesto a Duration, no se
aplica ningún voltaje a la salida cuando termina la
grabación por alarma.
•
Pueden configurarse hasta 7 programas.
Tape Recycle (Ciclo de Cinta) – Qué hace el VCR
cuando llega al final de cinta en grabación.
•
Hasta 2 programas pueden temporizarse cada día
del fin de semana.
Durante el rebobinado Rewind, se selecciona Stop si
hay alarma:
Cuando se introduzcan fechas de inicio y final, incluya
"P" para PM o "A" para AM.
Un asterisco en la columnas Prog1 o Prog2 indica que
no hay horarios programados.
•
Si no se ha recibido alarma durante el periodo de
grabación, el VCR automáticamente rebobina al
principio de la cinta y sigue grabando.
•
Si se ha recibido una alarma durante el periodo de
grabación , el VCR rebobina al principio de la
cinta y entra en modo STOP.
4.4.6.3 Ventana Alarm (Alarma)
Durante el rebobinado Rewind, se selecciona Stop:
•
Cuando la cinta llega al final durante la grabación,
el VCR rebobina al principio de la cinta y entra en
modo STOP.
Durante el rebobinado Rewind, se selecciona Re
Record (volver a grabar):
•
Figure 109 Ventana Alarma
La ventana Alarma se usa para programar o ver la
configuración de alarmas del VCR.
Alarma Duration (Duración de Alarma) – Tiempo
que permanece el VCR durante el modo de grabación
en alarma. Puede configurarse desde 5 segundos hasta
Bosch Security Systems | 17 May 2004
Cuando la cinta llega al final durante la grabación,
el VCR rebobina al principio de la cinta y continua
la grabación.
ES | 69
Series LTC 8850 | Manual de Usuario | Ervidor VCR
4.4.6.4 Ventana Display (Pantalla)
Cámara Switch - Temporizaciones de que pulsos se
sacan para conmutar una cámara externa.
12~ Los pulsos se sacan en modo 12 horas o superior.
ALL – Los pulsos se sacan en cualquier modo de
grabación.
02 – Los pulsos se sacan en modo 02 (o 06).
Record Mode (no para el modelo LTC 3962/60) –
Configurable como normal o alta densidad.
Video Input (no para el modelo LTC 3962/60) –
Selecciona que entrada de vídeo se utiliza Composite
(BNC) o Y/C.
Figure 110 Ventana Pantalla
La ventana Display se utiliza para determinar o ver las
propiedades del texto del VCR en pantalla.
El cuadro Text para poner texto en pantalla. El cuadro
Color para cambiar el color del texto. El cuadro
Position para la situación de ese texto.
4.4.6.5 Ventana Miscellaneous (Varios)
Play Mode (no para el modelo LTC 3962/60) –
Especifica VHS cuando se reproduce una cinta S-VHS
con señal VHS.
4.4.7 Ventana de diálogo Check Usage
(Test de Uso)
Esta ventana aparece cuando se selecciona Check
Usage del menú contextual. Visualiza el tiempo total
de uso y el tiempo de uso de la cabeza.
Figure 112 Ventana de Test
Figure 111 Ventana Varios
A tabla Misc. se usa para configurar o ver las
propiedades de las funciones extras del VCR.
VCR Mode – Puesto a Alarm, se graban las entradas
de alarma. Sin embargo, no puede usarse el modo
Búsqueda por Fecha Hora. Puesto a Time Date
Search, puede usarse la opción de búsqueda por fecha
y hora, sin embargo, no puede grabarse una alarma en
este modo.
One Shot Recording Fields – Número de campos
para grabar en modo one shut (un pulso). Vea el
manual del VCR para detalles del modo One Pulse.
Bosch Security Systems | 17 May 2004
Se recomienda un servicio cada 3500 horas. El icono
VCR comprueba el tiempo de uso cada vez que se
conecta y cada 24 horas. Si el tiempo indica que el
VCR requiere de servicio aparecerá una ventana
recordatoria de servicio.
ES | 70
Series LTC 8850 | Manual de Usuario | Ervidor VCR
4.5
CONTROL DE VCR DESCONOCIDO
4.5.1 Panel de Control
El panel de control aparece haciendo doble clic en el
icono del VCR o seleccionando Open Control Panel
del menú contextual.
Figure 113 Ventana de Recordatorio de Servicio
El cuadro VCR last serviced at se usa para
determinar si se necesita o no servicio. Esta selección
aparece cuando el usuario selecciona VCR was
serviced, don’t remind me again. Cuando se
seleccione VCR last serviced at es igual al tiempo
total de uso Total time of use.
NOTA: Si el usuario selecciona VCR was serviced,
don’t remind me again (el servicio del VCR fue
realizado, no recordar de nuevo) o Remind me
again in one week (recordar en una semana), el
documento debe ser salvado para mantener esta
acción. Privilegios de instalador o administrador se
necesitan para salvar documentos.
4.4.8 Apariencia del Icono
Para los iconos de VCR asignados a equipos, la parte
alta del icono indica el estado del VCR. Cuando se
produzca una alarma se parpadea entre el estado y el
indicador de alarma. Algunos ejemplos.
1.
2.
3.
4.
Cinta
Cinta
Cinta
Se ha
parada
en reproducción
en avance rápido
detectado una alarma
Bosch Security Systems |17 May 2004
Figure 114 Panel de Control de un VCR desconocido
1.
Command Strings –Visualiza una ventana para
introducir los comandos de control (no para
operadores). Botones 2-9 y 11-20 no están
disponibles hasta que se introduzca un comando
para ellos.
2.
Lock On – Pone el bloqueo (no para
operadores).
3.
Lock Off – Pone el desbloqueo (no para
operadores).
4-6.
Speed 1-3 – Cambia la velocidad de cinta.
7-9.
Aux 1-3 – Botones extras para programarse
como quiera el usuario.
10.
Close – Cierra el panel de control.
Comandos estándar
11.
Grabar
12.
Expulsar
13.
Stop
14.
Reproducción
15.
Reproducción inversa
16.
Retroceso rápido/ Búsqueda visual
17.
Avance rápido / Búsqueda visual
18.
Avance de campo
19.
Parada
20.
Retroceso de campo
Series LTC 8850 | Manual de Usuario | Ervidor VCR
4.5.2 Ventana de Diálogo Command Strings
(comandos de control de VCR no listado)
4.5.2.1 Descripción
Esta ventana aparece cuando hacemos clic en el botón
Command Strings del panel de control de un VCR
tipo custom. Aquí es donde el instalador introduce los
comandos de control del VCR. El manual del VCR
debe listar estos comandos.
Figure 115 Ventana de Comandos VCR desconocido
4.5.2.2 Introducir Caracteres No Imprimibles
Los VCRs requieren de unos caracteres no imprimibles
para indicar el principio y fin de los comandos de
control. Para introducir este tipo de caracteres use la
barra invertida (\) seguida del código del carácter
decimal ASCII. Por ejemplo (control-B)FPL(control-C)
se introduce como "\2 FPL \3." Se necesita un espacio
entre cada carácter no imprimible (excepto al principio
y fin del comando).
4.5.2.3 Salvar Los Comandos Como Modelo De VCR
Para instalaciones donde deben configurarse múltiples
VCRs tipo custom con los mismos caracteres de
control, es útil salvar los comandos junto con el modelo
del VCR. Esto evita al instalador tener que volver a
escribir los comandos. Para hacer esto introduzca un
nombre en el campo Model Name (Nombre del
Modelo) y haga clic en Save Command Strings as a
Model Type (Salvar los Comandos como Modelo).
Los comandos son salvados en un fichero tipo
xxxxxxxx.VCR en el directorio \Pcssgui\VCR, donde
xxxxxxxx es el nombre introducido en el cuadro
Model Name. El nombre aparecerá ahora en la lista de
la ventana Configuración de Comunicaciones.
Bosch Security Systems |17 May 2004
ES | 71
Bosch Security Systems, Inc.
850 Greenfield Road
Lancaster, PA 17601 USA
Tel: 800-326-3270
Fax: 1-717-735-6560
www.boschsecuritysystems.com
Bosch Security Systems B.V.
P.O. Box 80002
5600 JB Eindhoven
The Netherlands
Tele +31 40 27 80000
© 2004 Bosch Security Systems GmbH
3935 890 06845 04-21 | Updated May 17, 2004 | Data subject to change without notice.
Bosch Security Systems Pte Ltd.
38C Jalan Pemimpin
Singapore 577180
Republic of Singapore
Tel: 65 (6) 319 3486