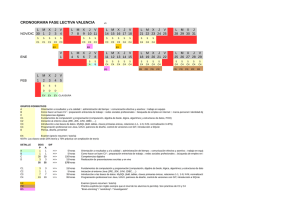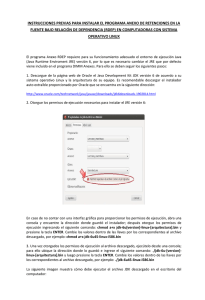Ayuda - Sede Electrónica OARGT
Anuncio

Guíía de u usos Sed de elecctrónicca OAR RGT Excma. Diputació ón Provvinciall de Cááceres INDICE 1. Requisitos Mínimos .............................................................................................................................. 2 2. Consideraciones de la Versión de java JRE 1.5 update22 o superior (No la versión JRE 1.6) ............... 3 2.1. Instalación .......................................................................................................................................... 3 2.2. Desinstalación..................................................................................................................................... 4 3. Uso del Cliente de Firma ........................................................................................................................ 5 4. Instalación de Certificados.................................................................................................................... 6 4.1. Instalación de certificados software en Internet Explorer ................................................................. 6 4.2. Instalación de certificados software en Mozilla Firefox ................................................................... 10 4.3. Instalación de certificados en Google Chrome y Apple Safari .......................................................... 12 5. Uso de certificados desde tarjetas inteligentes DNIe (DNI Electrónico) ............................................. 13 5.1 Otros certificados .............................................................................................................................. 18 1 1. Requisitos Mínimos Sistemas operativos Windows 2000, XP, Vista, 7, Server 2003, Server2008 Linux MacOS X 10.5 Sun Solaris / OpenSolaris 10 Navegadores web Mozilla Firefox Firefox 1 no se soporta Firefox 2 se soporta, o Versión mínima: 2.0.0.20 o Está obsoleto, se debe migrar a Firefox 3.6 Firefox 3.0, 3.1 y 3.5: Soportados Firefox 3.6: Soportado o Siempre con Java 6 o Si el usuario puede prescindir de Java 5 y usar solo Java 6, Firefox 3.6 es la versión recomendada. Firefox en Mac OS X o El Cliente v3 en Firefox sobre Mac OS X usa el almacén de certificados del sistema operativo, y no el propio de Firefox Microsoft Internet Explorer (Windows) Internet Explorer 5.x deja de soportarse por obsoleto Internet Explorer 6 y 7 soportados Se soporta Internet Explorer 8 y es la opción preferente. Google Chrome 3 y 4 soportado en Windows, Linux y Mac OS X Solo Java 6 Apple Safari 4 soportado en Windows y Mac OS X Solo Java 6 Otros navegadores… Opera no soportado en ningún sistema operativo Variantes de Firefox (Seamonkey, etc.) o No soportadas oficialmente, pero el Cliente funcionará en las versiones basadas en Firefox 3 o superior. Java Java 1.4 no se soportado. El cliente @firma no funciona con Java 1.4 Java 1.5 (Java 5) se soporta, pero con las siguientes condiciones: o Es un entorno obsoleto: Debe instarse a actualizar a Java 6. o La versión debe ser como mínimo 1.5.0_22. o En Solaris y Mac OS X no se soporta Java 5, solo Java 6. o En Windows y Linux, los navegadores Web Google Chrome, Apple Safari y Firefox v3.6 y superiores no son compatibles con Java 5, solo Java 6 u10 y superiores. Certificado digital de usuario instalado en el navegador o disponible a través de un módulo PKCS#11 instalado en el navegador (caso del DNI‐e) 2 22. Conside eracioness de la Verrsión de ja ava JRE 1.5 update222 o superior (No inccluye la ve ersión JRE 1.6) 22.1. Instalaación Cuando el sistema detecta un na versión jaava de esta clase lanza au utomáticameente la instalación del clliente. Se infforma del iniicio de la instalación del Cliente de Firma de @firrma. oceso de insstalación muestra el “Dissclaimer”, informando de las Condicciones de Uso del El pro comp ponente, las cuales deberán ser acepptadas para ccontinuar con n la instalaci ón. Se no otifica de la ffinalización d de la instalacción y se reco omienda rein niciar los navvegadores. 3 2.2. Desinstalación Para la desinstalación manual del Cliente @firma será necesario eliminar los ficheros que éste instala en disco. A continuación se listan los distintos ficheros que pueden copiarse en el sistema local durante la instalación del Cliente. Tenga en cuenta que si está ejecutando el Cliente @firma u otra aplicación Java es posible que no pueda eliminar alguno de estos ficheros: 1. Todos los entornos: [Directorio usuario]/afirma.5/ (Este es el directorio de instalación) 2. Sólo en Java 6 de 64bits – Entornos Windows [Directorio JRE]/lib/ext/sunmscapi.jar [Directorio JRE]/bin/sunmscapi.dll 3. Sólo en Java 5 – Entornos Windows [Directorio JRE]/lib/endorsed/serializer.jar [Directorio JRE]/lib/endorsed/xalan.jar [Directorio JRE]/lib/endorsed/xercesImpl.jar [Directorio JRE]/lib/endorsed/xml‐apis.jar [Directorio JRE]/lib/endorsed/afirma_5_java_5.jar [Directorio JRE]/lib/ext/sunmscapi.jar [Directorio JRE]/bin/sunmscapi.dll 4. Java 5 ‐ Resto de sistemas [Directorio JRE]/lib/endorsed/serializer.jar [Directorio JRE]/lib/endorsed/xalan.jar [Directorio JRE]/lib/endorsed/xercesImpl.jar [Directorio JRE]/lib/endorsed/xml‐apis.jar [Directorio JRE]/lib/endorsed/afirma_5_java_5.jar 4 33. Uso del Cliente dee Firma o, si usamos el DNI‐e, el nnavegador nos mostrará la siguiente ventana: Una vvez instalado En la cual deberemos introdu ucir nuestro PPIN y pulsar sobre el botó ón “Aceptar””. En la siguiente veentana, el navegador noos mostrará el listado de e certificadoos instalados en el naveggador, seleccionaremos el certificad o con el que e nos queram mos identificcar, en el caso del DNIe el listado como c “Apellidos, Nombbre (AUTENT TICACIÓN)” y y pulsaremoos sobre el botón ptar”. “Acep Es po osible que ell navegador nos vuelva a pedir introducir el PIN N, una vez hhecho pulsarremos “Acep ptar” y tras el sistema realizar las comprobaciones pertin nentes habreemos accedido al aplicaativo. 5 44. Instalacción de Ce ertificados Para el uso del componente de firma, ess necesario disponer de un certificaado electrónico, el puede encon ntrarse almacenado: cual p estaña En el Navvegador. En el almacénn de certificaados del navvegador den tro de la pe "personal" aparecen los que pooseen clave privada y dentro de lla pestaña "otras personas" aparecen los de clave ppública. nteligente. El E DNI electrrónico es un n dispositivo seguro de ccreación de firma Tarjeta in conformee a la norma a CWA 141699. Esta norm ma está recon nocida por laa Unión Euro opea y se consid dera que la firma electró nica realizad da con el DNI electrónicoo es equivale ente a una firmaa manuscrita a efectos legales. Estas firmas so on las más sseguras porq que la clave privvada nunca ssale de la tarrjeta intelige ente, por lo q que no puedde ser copiad da por terceros. mportante reecordar, que e cuando see instala un n certificado o, el mismo o queda insttalado Es im únicaamente para el navegado or en el que se realice dicha instalacción, siendo necesario re ealizar la missma acción ssi se quisiera disponer deel mismo cerrtificado en o otro navegaddor distinto. A con ntinuación see detalla los diferentes ppasos a seguir para la insstalación del certificado según el luggar de almacenamiento d de los mismoos: 4.1. Instalación de certificcados softw ware en In nternet Expplorer En prrimer lugar, en el menú superior dell navegador, seleccionam mos la opció n “Herramie entas” y a co ontinuación hacemos clicc sobre la oppción “Opciones de Internet”. ntinuación seeleccionamos la opción ““Certificadoss”, dentro de la pestaña ““Contenido” A con 6 o la opciónn “Importarr”, se nos abrirá el “Asistente para Contiinuamos seeleccionando impo ortación de ccertificados 7 uiente” en la primera vventana dell asistente, tras lo cuall, nos pedirá á que Pulsaaremos “Sigu seleccionemos la ubicación d del certificaddo que deseaamos instala ar, para lo cuual, pulsarem mos el botón n “Examinarr...”. Se no os abrirá un na ventana en la cual ttendremos que q buscar el certificaddo que dese eamos installar, una vezz encontrado o, seleccion aremos el certificado c y y pulsaremoos sobre el botón “Abriir”. 8 Tras seleccionar el botón “SSiguiente”, een la siguien nte ventana el asistentee nos pedirá que introd duzcamos laa contraseña usada en el cifrado del certifica ado, introduucimos la clave y pulsaamos sobre eel botón “Siguiente” En la siguiente ventana, el asistente a noss pedirá que e seleccionem mos el almaacén en el cual se guard dará el certtificado, sele eccionaremoos la opción n “Colocar todos los ccertificados en el siguieente almacén n”. Pulsaaremos sobree el botón “E Examinar”, s eleccionarem mos la carpeta “Persona l” y pulsarem mos el botón n “Siguiente”. Tras este paso, el asistente e nos inform mará de que el certificcado ha queedado impo ortado correectamente. 9 4.2. Instalación de certificcados softw ware en M Mozilla Fireefox os la opción “Herramien ntas” En prrimer lugar, een el menú ssuperior del nnavegador, sseleccionamo y a co ontinuación hacemos clicc sobre la oppción “Opciones”. A con ntinuación seeleccionamos la pestaña “Avanzado”” del menú superior de laa nueva venttana, tras lo cual, seleccionamos la subpestaña “Cifrado”, e en la que sele eccionaremoos la opción ““Ver certifficados” Contiinuamos selleccionando la opción “Importar”, se nos abrirá una ve ntana en la a cual tendrremos que buscar el certificadoo que deseamos insttalar, una vez enconttrado, seleccionaremos el certificado o y pulsarem mos sobre el botón “Abrir”. 10 mos la contrraseña usada a en el cifraddo del certificado, El navvegador noss pedirá que introduzcam introd ducimos la cclave y pulsam mos sobre ell botón “Ace eptar”. Una vvez realizado o este paso,, el sistema nos informaará con un mensaje m quee el certificado ha quedado instalad do de forma ssatisfactoria . 11 4.3. Instalación de certificcados en G Google Chrrome y Appple Safari navegadoress Web Goo ogle Chromee y Apple Safari S no disponen de un almacé én de Los n certifficados prop pio, en su luggar utilizan eel almacén de d certificados del sistem ma operativo que utilicee el usuario. Esto es: En Microsoft Window ws: El almacéén de certificcados que Internet Exploorer. En Linux: El almacén de certificaddos de Mozillla Firefox. En Solariss / OpenSola aris: El almaccén de certifficados de Mozilla Firefoxx. En Mac O OS X: El almacén de certifficados del sistema operativo. Si nueestro sistema operativo es Microsoftt Windows d deberemos seguir los passos descritoss en el aparttado “Instalaación de certtificados softtware en Intternet Explorer” Si nu uestro sistem ma operativo o es Linux oo Solaris se importarán los certificcados a travvés de Mozilla Firefox taal como se describe d en el apartado “Instalación n de certificaados softwa are en Mozilla Firefox”. Si nueestro sistema operativo es Mac OS XX sólo debere emos hacer d doble clic sobbre el certificcado para solicitar su in nstalación y seleccionar el almacén d de certificado os del sistem ma. nsertaremos la contraseñña de usuario o del sistema a para finalizzar la importa ación. Seguiidamente, in Aunq que este proceso de insttalación de ccertificados e es el común en Mac OS S X, pueden existir camb bios entre caada una de sus versioness. Para conoccer los detalles de cada vversión acud da a la págin na Web de so oporte de su sistema opeerativo. Paraa Mac OS X 10.6 es: http:://docs.info.a apple.com/aarticle.html?path=Mac/10.6/es/90822.html 12 5. Uso de certificados desde tarjetas inteligentes DNIe (DNI Electrónico) Para la utilización del DNI electrónico es necesario contar determinados elementos hardware y software que nos van a permitir el acceso al chip de la tarjeta y, por tanto, la utilización de los certificados contenidos en él. a) Elementos hardware El DNI electrónico requiere el siguiente equipamiento físico: Un Ordenador personal (Intel ‐a partir de Pentium III‐ o tecnología similar). Un lector de tarjetas inteligentes que cumpla el estándar ISO 7816. Existen distintas implementaciones, bien integrados en el teclado, bien externos (conectados vía USB) o bien a través de una interfaz PCMCIA. Para elegir un lector que sean compatible con el DNI electrónico verifique que, al menos, Cumpla el estándar ISO 7816 (1, 2 y 3). Soporta tarjetas asíncronas basadas en protocolos T=0 (y T=1). Soporta velocidades de comunicación mínimas de 9.600 bps. Soporta los estándares: API PC/SC (Personal Computer/Smart Card) CSP (Cryptographic Service Provider, Microsoft) API PKCS#11 b) Elementos software Sistemas operativos El DNI electrónico puede operar en diversos entornos: Microsoft Windows Linux Unix (Solaris) Mac OS X Navegadores El DNI electrónico es compatible con todos los navegadores: Microsoft Internet Explorer (versión 6.0 o superior) Mozilla Firefox (versión 1.5) Netscape (versión 4.78 o superior) Controladores / Módulos criptográficos Para poder interaccionar adecuadamente con las tarjetas criptográficas en general y con el DNI electrónico en particular, el equipo ha de tener instalados unas "piezas" de software denominadas módulos criptográficos. En un entorno Microsoft Windows, el equipo debe tener instalado un servicio que se denomina "Cryptographic Service Provider" (CSP). En los entornos UNIX / Linux o MAC podemos utilizar el DNI electrónico a través de un módulo criptográfico denominado PKCS#11. Tanto el CSP como el PKCS#11 específico para el DNI electrónico podrán obtenerse en el Área de Descargas de la web del DNI‐e, accediendo a la siguiente URL: http://www.dnielectronico.es/descargas/index.html En esta página deberemos seleccionar la primera opción si tenemos un Sistema Operativo Windows o la segunda en caso de tener otro Sistema Operativo. 13 e con En laa siguiente pantalla seleccionaremoos la opción “Sistemass Windows. Compatible Vista”, tras lo cual se nos descargara el ssoftware. Se eleccionarem mos “Guarda r” y elegirem mos la emos que seea descargado. carpeeta deseada donde quere menclatura ““DNIe_vx_j_y.zip” lo desscomprimiremos y Una vvez descargaado el ficherro con la nom acced deremos al fichero “DNIe e_vx_j_y.exee”. El sofftware se insstalará autom máticamentee y se le pedirá reiniciar e el equipo. 14 osible, depen ndiendo de la configura ción de su navegador, que nos apaarezca la sigu uiente Es po ventaana: 15 Se no os solicitará, por tanto qu ue instalemoos en el certificado raíz d del DNIe, parra ello deberremos seleccionar sobree “Instalar ce ertificado...”” Pulsaaremos sobree el botón “SSiguiente” 16 Selecccionamos la opción “Colocar todos loos certificados en el siguiente almacéén” y pulsam mos sobree el botón “EExaminar...” Selecccionaremos el almacén d de certificad os “Entidade es Emisoras Raíz de Conffianza” 17 Si nos aparece la siguiente advertencia, seleccionaremos “Si” para permitir que la autoridad raíz del DNIe, se instale en el navegador y se pueda así establecer la cadena de confianza de certificación. En la siguiente ventana seleccionaremos la opción “Finalizar” Tras lo cual, el software quedará instalado y listo para su uso. Adicionalmente, para operar con un lector de tarjetas inteligentes, será necesario instalar un driver que, normalmente, se distribuye con el propio lector. Nota: Para hacer uso del software de cambio de PIN virtual, deberá tener instalado en el equipo la versión JAVA 1.5 o superior. Para más información puede acudir a la página http://www.dnielectronico.es o contactar con el Servicio de Atención al Ciudadano en el teléfono 900 364 463 o en el correo sac@dnielectronico.es 5.1 Otros certificados En el caso de hacer uso de otro certificado desde una tarjeta inteligente deberá consultar con la entidad emisora del mismo para que le indique su forma de uso. 18