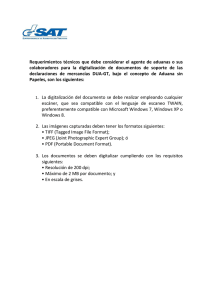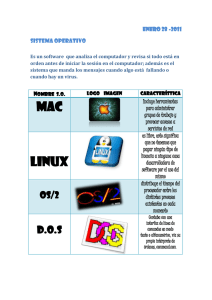Migración de windows XP a Win7 ETSI Agrónomos
Anuncio

Migración de windows XP a Win7 ETSI Agrónomos Servicios Informáticos - ETSI Agrónomos informatica.agronomos@upm.es Esta obra se distribuye con una licencia Creative Commons Atribución-Compartir igual 4.0 International. ANTECEDENTES Motivo por el que se debe hacer dicha migración Desde el 8 de abril, Microsoft deja de dar manteniemiento al sistema operativo Windows XP. Esta circunstancia se traduce en una desprotección creciente de los ordenadores que lo tengan instalado, por lo cual sería preciso cambiar a un sistema operativo que ofrezca las garantías de seguridad apropiadas. Por consiguiente, los servicios informáticos de la Escuela recomiendan la migración a Windows 7. Equipos migrables y equipos "no migrables" a Windows 7 Debemos tener en cuenta las características hardware del equipo para saber si podemos instalar Windows 7 y tendrá un funcionamiento lo suficientemente fluido para ser "usable". Para ello, vamos a Inicio y hacemos clic con el botón derecho del ratón en "Mi PC", y elegimos "Propiedades". Ahí figurará el procesador del equipo y la memoria RAM: Si el equipo tiene 2 GB de RAM o más, y un procesador superior a Pentium 4, consideramos el equipo "migrable a Windows 7". Si el equipo tiene menos de 2 GB de RAM, consideramos el equipo "no migrable", y hay que considerar otras alternativas. Si no se tiene claro, enviar la información a informatica.agronomos@upm.es para recibir asesoramiento. EQUIPOS NO MIGRABLES A WINDOWS 7. ALTERNATIVAS. * Migración del equipo a una distribución GNU/Linux con un escritorio ligero (por ejemplo, Debian GNU/Linux con escritorio XFCE). * Si el equipo tiene características hardware que lo hacen migrable, pero se necesita usar un software que no funciona en Windows 7/8, se puede migrar el equipo (a Windows 7/8 o a GNU/Linux) e instalar el software de virtualización VirtualBox para crear una máquina virtual con XP, sin conexión a red, que sea la que ejecuta el software que no funciona en Windows 7/8. * Mantener la instalación actual, desconectando el equipo de la red (quitando el cable y apagando la wifi). Al no estar el equipo conectado a internet, no está expuesto a ataques externos. * Instalar y configurar un cortafuegos en un equipo seguro, que controle todas las conexiones entrantes y salientes del equipo inseguro (el que tiene XP). Habrá que limitar todo lo posible las conexiones y la exposición del equipo al exterior. Si se tienen varios equipos no migrables en un departamento, se puede valorar instalar un cortafuegos que controle a todos estos equipos. * Ampliación de memoria o renovación de hardware. EQUIPOS MIGRABLES A WINDOWS 7. PROCESO 1.- Información sensible que hay que guardar antes de formatear el ordenador Para realizar la migración desde Windows XP a Windows 7, es necesario reinstalar el sistema operativo. En este proceso, hay que eliminar la partición en la que está instalado, volver a crear una nueva e instalar Windows 7 en ella. Ello supone la pérdida de toda la información almacenada en la partición, programas incluidos. 1.1.- Copia de seguridad de datos En cuanto a los datos (archivos de texto, hojas de cálculo, fotos, etc.), caben aquí dos posibilidades: 1ª, que los datos se hallen en la misma partición que el Windows XP: en este supuesto, corren la misma suerte que los programas instalados, es decir, desaparecen. Por esta razón, se recomienda que el usuario realice una copia de seguridad de los datos en un dispositivo externo al ordenador antes de la migración, con el fin de que pueda, una vez instalado Windows 7, volverlos a alojar en el equipo.; 2ª, que el usuario los tenga depositados en una partición diferente a la del sistema operativo: en este caso, no habría que hacer nada, pues los datos permanecen inalterados en el proceso de instalación de Windows 7. No obstante, desde los Servicios Informáticos, se recomienda hacer copia de los datos, para evitar una pérdida accidental si nos confundimos con la partición que hay que eliminar, que es, como queda dicho, la del sistema operativo. Se recomienda, asimismo, que, si el usuario no dispusiera ya de una partición de datos, cree una en el momento de realizar el porceso de migración. Esta separación entre sistema y datos le garantizará en el futuro que los datos quedan a salvo en caso de algún problema con la partición del sistema, como, por ejemplo, que se vea afectada por virus, que sufra una desconfiguración que le impida funcionar o que, simplemente, haya que migrar de nuevo en un futuro. Recomendamos etiquetar las unidades de disco como SISTEMA y DATOS para luego ver más fácilmente cuál es la unidad que hay que formatear para instalar Windows 7. Para ello, ir a Inicio > Mi PC, botón derecho sobre la unidad de disco y "Propiedades", y rellenar la caja de texto. 1.2.- Localización de archivos de determinadas aplicaciones 1.2.1.- Correo con Mozilla Thunderbird Recomendamos realizar copia de seguridad de todo el perfil del usuario. La localización del perfil se puede averiguar yendo al menú Herramientas > Configuración de las cuentas, pulsando en la parte de la izquierda en "Configuración del Servidor", y mirando en la parte de la derecha la ruta (ver figura THUNDERBIRD). Aunque la ruta apunte a los ficheros del correo propiamente dichos, recomendamos hacer copia de seguridad de todo el perfil (hasta donde está subrayado en la imagen, la carpeta cuyo nombre es una "ristra" aleatoria de números y letras), para conservar también la libreta de direcciones, configuración y aspecto, etc. Para ello: * copiamos la ruta del perfil (la subrayada en la figura) marcándola y Ctrl+C * cerramos Thunderbird (IMPORTANTE: no realizar copias de archivos con Thunderbird abierto, dará error y puede que no se guarde toda la información). * Vamos a inicio, ejecutar, y pegamos con Ctrl+V, y le damos a "intro". Nos abrirá una ventana de explorador de windows con el contenido de la carpeta de perfil. * Seleccionamos todo, y Copiar. * Vamos a nuestro disco externo y pegamos. (Dependiendo del tamaño del perfil y la velocidad de los puertos USB, puede tardar un rato). Si se tienen varias cuentas o perfiles configurados, tendremos que realizar este proceso para cada cuenta, (las distintas flechas verdes que aparecen en la figura), por si estuvieran almacenadas en localizaciones diferentes. Realizar la misma operación también para "Carpetas locales". NOTA IMPORTANTE: Si la ruta de las carpetas de correo ES DISTINTA a la ruta del perfil (C:\Documents and settings\usuario\Datos de programa\Thunderbird\etc), se tendrá que hacer copia de las carpetas de correo (allá donde estén Y DEL PERFIL (en la ruta predeterminada)). 1.2.2.- Correo con Microsoft Outlook Realizar copia de seguridad de todo el perfil de usuario. Todas las carpetas de Outlook (bandeja de entrada, elementos enviados, bandeja de salida, carpetas creadas por el usuario, etc...) se encuentran incluidas en un archivo con la extensión pst. Es de este archivo del que hay que hacer una copia de seguridad. Outlook tiene varias versiones, pero en todas el proceso es similar. Se incluyen las urls de la creación de la copia de seguridad de las versiones 2007 y 2010. Outlook 2007: http://faq.ucm.es/index.php?action=artikel&cat=9&id=143&artlang=es Outlook 2010: http://office.microsoft.com/es-es/novice/crear-un-archivo-de-copiade-seguridad-HA101810734.aspx?CTT=5&origin=HA101810331 1.2.3.- Favoritos de internet * Los favoritos de internet explorer se suelen guardar en C:\Documents and settings\USUARIO\Favoritos * Para copiar los favoritos de Mozilla Firefox pinchamos en Marcadores -> Mostrar todos los marcadores. Se abrirá una nueva ventana en la que hay que desplegar "Importar y respaldar" y seleccionamos "Exportar marcadores". * En la ventana que se abre, nos indica que se guardarán los marcadores con el nombre por defecto "bookmarks.html", aunque podemos darle el nombre que queramos, incluso añadirle la fecha actual al nombre. Por ejemplo 2014-07bookmarks.html * Para posteriormente importar los favoritos en Windows 7, usaremos este mismo menú, con la opción de "Importar marcadores", y seleccionando el fichero guardado. * Si en lugar de sólo los favoritos, quisiéramos guardar toda la configuración de Firefox (porque lo tenemos personalizado con complementos, etc.), en ese caso hay que salvar el perfil. El perfil es una ristra aleatoria de 8 números y letras seguida de .default. Se guarda en C:\Documents and Settings\USUARIO\Datos de programa\Mozilla \Firefox\Profiles Conviene tener cerrado el navegador Firefox cuando se va a copiar el perfil. 1.2.4.- Certificados de firma digital Si se tienen instalados certificados de firma digital (FNMT, CERES...) se deben exportar para poder instalarlos en Windows 7. Para ello, hay que abrir cada navegador donde se tengan instalados: * Firefox: Herramientas > Opciones > Avamzado > Ver Certificados > Personas, elegir el certificado, y Exportar * Internet Explorer: Herramientas > Opciones de internet > Contenido > Certificados > Personal, elegir el certificado, y Exportar Si se usa DNI electrónico, NO ES NECESARIO EXPORTAR NADA (en la nueva instalación, con Windows 7, habrá que instalar el software del DNI electrónico). 1.2.5.- Contraseñas guardadas Si tenemos contraseñas guardadas en el navegador, que no tengamos anotadas en otro sitio, sería conveniente anotarlas, pues éstas desaparecerán con la instalación. * Firefox: Herramientas > Opciones > Seguridad > Contraseñas guardadas * Internet Explorer: consultar con servicios informáticos 1.3.- Listado de programas instalados (o a instalar en Win 7) Como decíamos más arriba, los programas desaparecerán al migrar a Windows 7. La razón es que es necesario que se instalen en la misma partición que el sistema. La nómina de los programas que tenemos instalados se puede consultar desde la siguiente ruta: botón "Inicio" > "Todos los programas". Si se visualizan todos en una sola pantalla, se puede pulsar el botón "Imprimir Pantalla" y pegar la imagen en un archivo, para después guardarlo. 1.4.- Listado de dispositivos hardware (por si Win7 no los reconociera) * Ir a Inicio > Botón derecho en "Mi PC" y elegir "Administrar" * En la pantalla que sale, desplegar en la parte de la izquierda el "Administrador de dispositivos", y después, en la parte de la derecha, desplegar el árbol de dispositivos (ver figura "DISPOSITIVOS"), anotando cada uno de los dispositivos que haya instalados (o bien sacando varios pantallazos y guardándolos en una memoria USB). 1.5.- Configuración de red Por favor, apunte todos los datos relativos a los parámetros de red de su equipo, ya que, cuando instale Windows 7 o Windows 8, necesitará introducirlos de nuevo para que su ordenador pueda tener acceso a red. Estos parámetros se pueden encontrar en su equipo con Windows XP accediendo a la configuración de red local desde botón Inicio > Panel de Control > Conexiones de Red > Conexión de Área Local > Propiedades > Protocolo Internet (TCP/IP) > Propiedades. 2.- Iniciar la instalación de Windows 7 2.0.- Consideraciones generales sobre Windows 7 / Windows 8. * La UPM dispone de licencia para los sistemas operativos Windows, en equipos de la UPM. * Los servicios informáticos prestamos DVD de instalación de Windows * Si el equipo tiene más de 4 GB de RAM, es necesario instalar un sistema operativo de 64bits. Si se tienen 4GB o menos, se puede elegir instalar 32 o 64 bits. En esos casos, recomendamos instalar la versión de 32bits. que hacer con los equipos no migrables, OPCIONES posibles, y sugerencias escribiendo a informatica.agronomos@upm.es * Una vez instalado el sistema operativo, es necesario activarlo, y el equipo debe estar conectado, mediante cable, a la red de la UPM para ello. Para poder tener acceso a la red, debe conocer los parámetros de red (la dirección IP, máscara de sub-red, puerta de enlace, DNS primario y secundario) que los Servicios Informáticos asignaron en su momento al usuario (véase, más arriba, 1.5). * No hay variación sensible respecto a requisitos hardware/rendimiento entre Windows 7 y Windows 8. Desde los servicios informáticos recomendamos la instalación de Windows 7 por ser un sistema que lleva más tiempo de "rodaje" y tener una interfaz predeterminada más "clásica". No obstante, también disponemos de DVD de préstamo de Windows 8.1. 2.1.- Instalación de Windows 7 desde DVD * Iniciar el ordenador con el DVD de Windows 7 (a veces, es necesario pulsar una tecla para que nos deje elegir que arranque desde la unidad de DVD, suele ser F8, F9, F10 o F12). Elegir el DVD como dispositivo de inicio. * Aparece un mensaje "Pulsar cualquier tecla para arrancar desde el CD..." > pulsamos "intro", por ejemplo * Aparece una pantalla azul que da la opción de "Instalar ahora" (Windows 7), la pulsamos * Se inicia el programa de instalación. Aceptamos la licencia. * Elegimos "Personalizada (avanzada)", que instalará una nueva copia de Windows. * Aparece nuestro disco duro y las particiones que tenemos creadas en él. Hacemos clic en "Opciones de unidad" * Elegir la partición de disco que tiene XP, y eliminarla. * Luego elegimos el espacio y pulsamos "Nuevo". * Si ya teníamos partición de datos, podemos ocupar todo el espacio que tenía antes XP con Windows 7 (dejamos el tamaño que viene predeterminado). * Si no tenemos partición de datos, recomendamos dividir el espacio disponible entre partición de sistema y de datos, dejando un mínimo de 80 GB para el sistema. Hacemos clic en el espacio libre disponible que queda, y le damos a "Nuevo" para crear la partición de datos. * Elegimos la partición donde instalar Windows y le damos a "Siguiente". * Tras la instalación, nos pedirá un nombre de usuario y un nombre de equipo. Hay que tener en cuenta que este primer usuario que se crea tiene permisos de Administrador. Recomendamos instalar todo el software con este usuario, y al final, cambiar el tipo para que sea "Usuario limitado", o bien crear un nuevo usuario limitado que será el que usemos habitualmente. * Tras proporcionar los datos de equipo y usuario, hay que indicar el modo de actualización de Windows. Recomendamos marcar la opción "Instalar sólo actualizaciones importantes" * Si detecta la red, le indicamos que es "Red de trabajo" 2.2.- Configuración de la Red Inicio > Panel de control > Centro de redes y recursos compartidos Cambiar configuración del adaptador Botón derecho en "Conexión de área local" y "Propiedades" Protocolo de internet versión 4 3.- Activación de Windows 7 Los nuevos sistemas operativos de Microsoft, Windows 7 y Windows 8, difieren de los anteriores en que no disponen de un número de serie para validar la licencia que la UPM mantiene con el proveedor, sino en que la validación se realiza ejecutando un "script" contra una máquina del Rectorado, bien escribiéndolo a mano en el Símbolo del Sistema, bien mediante un programa denominado VAMT (véase, más abajo, 5.3.1). La segunda opción es la recomendada. En cualquier caso, sea cual sea la opción elegida, es menester estar conectado por cable a la red de la UPM. 4.- Actualización de Windows 7 4.1.- Microsoft Update, para actualizar todo el software de Microsoft. 4.2.- Tras aplicar las actualizaciones, habrá que reiniciar el equipo, y volver a entrar en Windows Update para buscar actualizaciones, aplicarlas, y reiniciar. Repetir este proceso hasta que no haya más actualizaciones, al menos de seguridad, que son las recomendadas. 5.- Instalación de software 5.0.- Consideraciones generales * En caso de instalar software descargado de internet, siempre descargarlo desde la web oficial del desarrollador del producto. * Una vez instalado un programa, abrirlo para aceptar la licencia en su caso, y buscar actualizaciones (normalmente hay una opción en Ayuda > buscar actualizaciones, o Herramientas > buscar actualizaciones) * Si no se tiene preferencia por un determinado producto para una determinada tarea, recomendamos instalar software libre (ver listado de aplicaciones recomendadas más abajo). 5.1.- Antivirus * Descargar e instalar el antivirus BitDefender Antivirus Plus desde Politécnica Virtual * Instrucciones disponibles en www1.etsia.upm.es/si/bitdefender2013.pdf 5.2.- Acceso WifiUPM * En el caso de Windows 7, es necesario instalar un programa (Juniper Odyssey). Tanto el programa como las instrucciones se descargan desde Politécnica Virtual. * En el caso de Windows 8, no es necesario instalar nada, sólo configurar el acceso (instrucciones en www.upm.es/wifi) 5.3.- Particularidades de algunos programas 5.3.1.- Microsoft Office * Existen 3 versiones disponibles: Office 2007 (interfaz tipo "ribbon"), Office 2010 (vuelve un poco al aspecto "clásico"), Office 2013 (interfaz tipo Windows 8). * Tras instalar Microsoft Office 2010 o 2013, es necesario activarlo. La activación debe realizarse con el ordenador conectado por red cableada a una roseta dentro de las instaciones de la UPM y con los parámetros de red (véase, más arriba, el apartado 1.5). Los discos de instalación de estas dos versiones de Microsoft Office (que se prestan en las dependencias de los Servicios Informáticos de la Escuela) contienen una carpeta llamada "Activación" en la que se encuentra el programa VAMT para activar Microsoft Office, junto con unas instrucciones en PDF que indican cómo hacerlo.En caso de tener problemas para realizar la activación, por favor, ponerse en contacto con el personal de los Servicios Informáticos. Microsoft Office 2007 no requiere activación, pero sí la introducción de un número de serie, que figura en el disco que se presta desde los Servicios Informáticos y que hay que introducir en un momento concreto de la instalación del programa. * Volver a Windows Update (Microsoft Update) para buscar actualizaciones y aplicarlas. Puede requerir reiniciar el ordenador. 5.3.2.- Flash Player * Descargar el reproductor de Flash Player desde la web de Adobe (www.adobe.es) 5.3.3.- Java * Descargar la máquina virtual Java desde la web oficial (www.java.com) 5.3.4.- Acrobat (Reader y Professional) * Si se van a instalar ambos productos (Reader y Professional), primero instalar Acrobat Professional, y luego ir a la web oficial de Adobe (www.adobe.es) para instalar Acrobat Reader. 5.5.- Software libre recomendado * Navegador: Mozilla Firefox (www.mozilla.org). Se recomienda instalar complemento "Adblock Edge" para bloquear publicidad y popups. Adblock Edge se puede instalar desde el propio navegador. Hay que dirigirse al menú Herramientas > Complementos. Se abrirá una pestaña nueva del programa * Correo electrónico: Mozilla Thunderbird (www.mozilla.org/esES/thunderbird) * Visor PDF: Sumatra (http://blog.kowalczyk.info/software/sumatrapdf/freepdf-reader-es.html) * Compresor: 7zip (www.7zip.org). Una vez instalado, abrir el programa, Herramientas > Opciones > Seleccionar todo > Aceptar. * Graba CD/DVD: Infrarecorder (www.infrarecorder.org) * Impresora PDF: pdfcreator (www.pdfforge.org) > Si se quiere, instalar también editor PDF Architect * Reproductor multimedia: VLC (www.videolan.org) * Editor Gráfico: GIMP (www.gimp.org) * Ofimática libre: LibreOffice (www.libreoffice.org) Reinstalación de los datos en el ordenador nuevo Conectar al ordenador el medio en el que fueron almacenados los datos: USB, CD/DVD, disco externo Recuperar en Windows 7 el perfil de usuario de XP: http://technet.microsoft.com/es-es/library /ee956910%28v=ws.10%29.aspx Copiar los archivos de trabajo directamente a la carpeta deseada Guardar todos los archivos de trabajo en la partición de datos Si no, hacer copia de seguridad de carpeta de datos en partición de datos Copiar periódicamente perfil de usuario a partición de datos Restauración del perfil de correo Thunderbird * Configuramos una cuenta existente que tenemos (vacía): id.agronomos@upm.es (llamar a Servicios Informáticos para solicitar la clave) * En el tipo de cuenta, ponemos IMAP. Para configurarla, seguimos las instrucciones estándar UPM. * Iniciamos Thunderbird, y cargará la cuenta. Hecho esto, vamos a Herramientas > Configuracion de las cuentas > Configuración del servidor, y anotamos la ruta del nuevo perfil que ha creado, por ejemplo C:\users \USUARIO\Datos de programa\Thunderbird\klakjroi.79añlkjd * Cerramos Thunderbird * Le damos al botón inicio (abajo a la derecha) y en la casilla donde pone "Buscar programas y archivos" pegamos con Ctrl+V, y le damos a "intro". * Nos abrirá una ventana de explorador de windows con el contenido de la carpeta del nuevo perfil. * Copiar el contenido del perfil del cual hicimos copia de seguridad (si el perfil antiguo era ppe.ciemng6, copiar todo el contenido del interior de esa carpeta). * Pegar todo lo que se ha copiado en la carpeta del nuevo perfil.Como habrá archivos o carpetas que se llaman igual, darle a sobreescribirlo todo. * Ya se ha terminado. Abrir Thunderbird y comprobar que todo está correcto: la cuenta id.agronomos@upm.es ha desaparecido y tenemos la cuenta o cuentas tal y como las teníamos antes de la migración. Restauración del perfil de Mozilla Firefox * Cerramos Firefox. * Le damos al botón inicio (abajo a la derecha) y en la casilla donde pone "Buscar programas y archivos" escribimos %APPDATA%\Mozilla\Firefox \Profiles * Le damos a "intro". * Nos abrirá una ventana de explorador de windows con el contenido de la carpeta del nuevo perfil. Es una ristra de 8 letras y numeros aleatorios seguida de .default * Copiar el contenido del perfil del cual hicimos copia de seguridad (si el perfil antiguo era q8pldhcs.default, copiar todo el contenido del interior de esa carpeta). * Pegar todo lo que se ha copiado dentro de la carpeta del nuevo perfil xxxxxxx.default. Como habrá archivos o carpetas que se llaman igual, darle a sobreescribirlo todo. * Ya se ha terminado. Abrir Firefox y comprobar que todo está correcto.