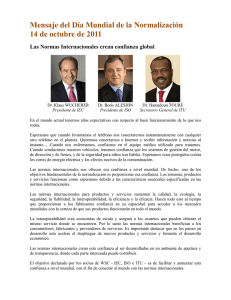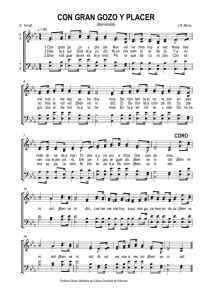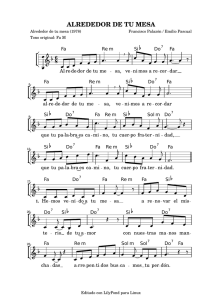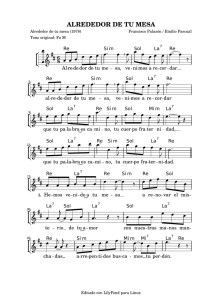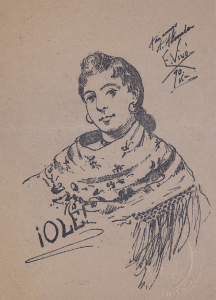Manual de Ning
Anuncio
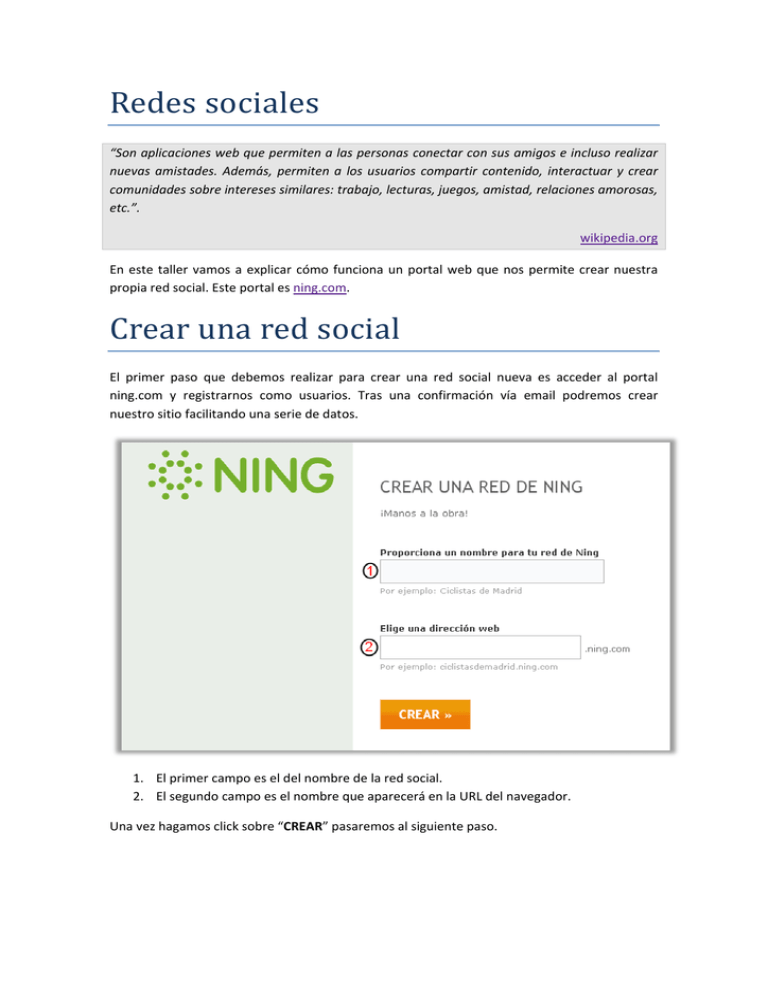
Reedes ssociaales “Son aplicacioness web que peermiten a la as personas cconectar con n sus amigoss e incluso reealizar nueva as amistadees. Además, permiten p a los usuarios compartir contenido, c in nteractuar y crear comu unidades sob bre intereses similares: trrabajo, lecturras, juegos, a amistad, rela aciones amorosas, etc.”.. wikiped dia.org En esste taller vam mos a expliccar cómo fun nciona un portal web que nos perm mite crear nu uestra propiia red social. Este portal es ning.com. Crrear u una reed so ocial El primer paso que q debemo os realizar para crear un na red sociaal nueva es acceder al portal mo usuarioss. Tras una confirmació ón vía emaill podremos crear ning.com y regisstrarnos com nuesttro sitio facilitando una sserie de dato os. 1. El primerr campo es el del nombree de la red so 1 ocial. 2 El segund 2. do campo es el nombre q que aparecerrá en la URL del navegador. Una vvez hagamoss click sobre “CREAR” pasaremos al ssiguiente passo. 1 Nombre de nuestra red social: Es el nomb 1. bre que possteriormentee aparecerá en el encabezaado de la pággina. 2 Privacidaad: pública o 2. o privada, la pública permite que cualquier usuaario se registtre en nuestra rred social y lla privada reestringe estaa opción dejáándonos a n nosotros la o opción de invitarr a nuestros usuarios. 3 Línea de etiquetas: SSería el equivvalente al su 3. ubtítulo. Apaarecerá debaajo del título o de la red social. 4 Descripciión: Es el campo en ell que debem 4. mos escribirr una descriipción para tener localizadaa nuestra reed social dee una manerra más senccilla. Si teneemos varias redes sociales eel campo desscripción es eel que nos puede ayudarr a localizar aa la que querremos acceder. 5 Palabras clave: Siempre es impo 5. ortante etiqu uetar nuestrras webs, wikis, redes so ociales etc. Faciliitan las opcio ones de búsq queda y nos permiten orrganizar nueestro conteniido de una maneera más eficaaz. 6 Idioma: Es 6. E el idiomaa en el que queremos que nos aparrezcan las opciones de la red social. 7. País: Cam 7 mpo dónde p podremos selleccionar el p país en el qu ue estamos. 8 Ciudad: LLo mismo que el anteriorr pero especiificando la ciiudad. 8. Una vvez completaados estos campos nos p permite selecccionar qué “Aplicacionees” queremo os que apareezcan en nueestra red soccial y en qué lugar. 1 Es el menú en el qu 1. ue tenemos las “Aplicaciones” dispo onibles. El fu uncionamien nto es s la que queramoss y arrastraarla a sencillo, tan solo teenemos quee pinchar sobre cualquierra de los marrcos que tenemos en el ccuadro 2. 2 Es el cuad 2. dro que tiene las 4 zonass a las que p podemos arraastrar las aplicaciones. H Hay un cuadro en n particular, el que tienee fondo verde, que es un cuadro que aparece en todas las páginas. Todo lo que pongam mos en él aparecerá a en n todas las p páginas de la red demás tiene unas “aplicaaciones” quee no podemos eliminar. La de social. Este cuadro ad e de usuario””, la de “anun ncios” y la de “Creado po or”. “nombre Al haacer click en “NEXT” passamos al sigguiente paso o, en el que vamos a po oder configu urar la apariencia de nueestra red soccial. Como o se puede aapreciar en la próxima ccaptura hay muchos tem mas de visuaalización pod demos elegirr cualquiera de ellos. Adem más si aún así a no estam mos satisfech hos con ese tema, podemos cambiaar varias opcciones gráficcas desde el apartado dee “Distingue tu red social de las demás” Una vez v finalizad do este proceso ya tenemos nuestraa red social lista. A conttinuación vam mos a echarr un vistazo aa la página p principal de n nuestra red ssocial. Páágina principal 1 Menú de 1. e usuario. En n esta capturra podemos apreciar el menú del ad dministradorr de la red social. Por eso ten nemos la opción de “Invita” y de “Ad dministrar”. 2 Es un apartado que aparece al crear 2. c la red social. Vend dría a ser un n acceso dire ecto a algunas de d las opcio ones principaales que deb bemos llevar a cabo. See elimina si así lo deseamo os desde la paarte superior derecha. 3 Es la pággina principaal de la red social. 3. s Tenem mos las “aplicaciones” d distribuidas por la pantalla ssegún indicamos en el m menú de creaación de la reed. A la izquiierda en este e caso tenemos “Última acttividad” y “M Miembros”. En el medio tenemos “FFotos”, “Vide eos” y os “nuestro perfil”, el “A Acerca de…”” y el “Distinttivo”. “Eventoss”. Y a la derecha tenemo Pinch hando sobre cada uno dee ellos podeemos moverlos arriba o aabajo o inclu uso cambiarlos de zona.. Inviita Desde la pestaña de “Invita” podemos invvitar a gente e a nuestra reed social. Recuerda que ssi es pública cualquierra se puede rregistrar y paarticipar pero o si es privad da tan sólo laa gente a la q que invitees podrá partticipar en tu red. Existeen tres opcio ones de invitación: Impo ortar de la l libreta de d direccioness web Podemos agregarr a nuestros contactos dee Yahoo, MSSN, GMail, y AOL Mail. Debes introdu ucir tu permite sele eccionar a qu uiénes quierees enviarle laa usuarrio y contraseña. Posteriormente te p invitaación. Escriibir las dire ecciones de e correo ele ectrónico m manualmentte El seggundo méto odo es la inserción manu ual, separada por comass, de todos llos correos de d los usuarrios a los qu ue queremo os invitar. Ad demás pode emos person nalizar el meensaje que se les enviaará. Impo ortar de la a aplicación de libreta d de direccion nes Nos permite sub bir un archivo de libreeta de direccciones ya sea s de la d del Outlook,, del Thunderbird, del Applemail… Adem más nos perm mite importaar de un CSV V. Este tipo d de fichero ess interesantee ya que pod demos crearrlo desde el Excel. Podemos, si teneemos una taabla con nueestros alumn nos y sus correos, crearr este fichero o desde Exceel que nos po ondrá todos los elementtos de una taabla en un fiichero de texto separado o por comass. Mi p página 1 Menú de 1. e usuario: Seeguimos man nteniendo el menú de peestañas paraa poder movvernos en todo m momento a la parte de laa aplicación q que queramo os. 2 Mi páginaa: Tenemos ccomo una ap 2. pariencia parrecida a la dee la página p principal. Ten nemos “aplicacio ones” a amb bos lados y en n el centro. Al iggual que el administrad dor puede configurar la página principal p desde el men nú de administración, todos t los usuarios de la red sociaal pueden configurar c “ssu página” como do aplicacion nes o cambiaando el diseñ ño. deseeen, agregand Mie embros Desde la página de miembros podemoss ver todos los usuarioss que están en la red social, s más podemos mandarle un mensaje acceder a su página o ssaber quién está conectado o adem no. Foto os Desde esta pestaña podemoss subir fotos, crear álbum mes, etc. Com mo restricción tenemos q que podemos subir haasta 100 foto os a la vez teeniendo en cuenta que niinguna de ellas puede occupar más d de 10 MB. Soporta archiivos del tipo jpg, png y giif. Si pin nchamos en n el dibujo con c la cámaara de fotoss, se nos abrirá una ven ntana de nu uestro orden nador en la q que podremo os buscar lass imágenes q que queremo os subir. Una vvez seleccion nadas nos saldrá un resumen con el n nombre y el ttamaño de laas fotos. Si pin nchamos en cargar las fotos f se subiirán al servidor y verem mos una página en la qu ue nos apareecerán una sserie de campos de un fo ormulario paara rellenar la informació ón de cada u una de las fo otografías. Como o se puede observar ten nemos título o, descripció ón y etiquetaas. El asunto o de las etiq quetas vuelvve a aparecerr. Recordad q que es muy interesante e etiquetar el contenido. Vide eos El uso de esta peestaña es muy m parecido o al de la pe estaña de Fo otos. Podem mos subir vid deos a nuesttra red sociaal (1) o bien p podemos poner videos d de otros portales como YouTube (2). Como o el proceso o de subida yya se ha exp plicado en Fo otos ahora vvoy a explicaar cómo se p puede “emb beber” un vid deo de YouTu ube en nuestra red sociaal. En la siguiente caaptura vamo os a ver en que parte de la interfaz d de YouTube se nos muesstra el mos copiar. códiggo que debem Una vvez copiado el código in ndicado en laa anterior caaptura, debeemos pegarlo o en el cuadro del formulario que see nos muestrra a continuaación. Como o siempre que subimos algo a la reed social tenemos la opcción de poneerle un título una descrripción y unaas etiquetas. Eve entos Los eventos e en NING son citas que cualquier usuario de la l red sociaal puede uttilizar. Norm malmente see utilizan cu uando un usuario u quie ere remarcar alguna feecha por alggo en concrreto. Por ejemplo si tenemos un grupo g de traabajo y queeremos asisttir a un con ngreso podemos añadir eel evento dee manera quee todos los m miembros de la red social estén al tan nto. 1. 1 2 2. 3 3. 4 4. 5 5. 6 6. 7. 7 8 8. 9 9. 1 10. 1 11. 1 12. Nombre del Evento: Es el nombree que querem mos darle al evento en laa red social. Imagen d del Evento: P Podemos asiggnarle una im magen. Descripciión: Como siempre podeemos (debem mos) añadirlee una descrip pción. Tipo de EEvento: Podeemos tambiéén categorizaar el tipo de Evento. Fecha de comienzo yy fin del even nto (se puede marcar tod do el día). Ubicación n: Es el sitio o en el que el evento va v a tener lugar, podem mos poner lo o que queramo os, puede quee nuestro evvento no tengga una localización física. Calle: Callle dónde ten ndrá lugar el evento. Ciudad/P Pueblo: Localidad dónde ttendrá lugarr el evento. Página W Web o Mapa (se puede in ntroducir unaa URL de goo ogle maps). Teléfono Organizada Por: Por d defecto sale el nombre d del creador d del Evento. Privado o o Público: Po odemos defiinir si queremos que el eevento sea p privado o pú úblico, la diferen ncia está en q que si es privvado sólo lo podrán ver los usuarios de la red soccial, si es público o lo podrá veer cualquier usuario.