Acerca de las dimensiones en píxeles y la resolución
Anuncio

Photoshop para fotógrafos. Iniciación. EL SENSOR Es el elemento de una cámara fotográfica digital que capta la luz que compone la fotografía. Se trata de un chip formado por millones de componentes fotosensibles que al ser expuestos forman la imagen fotográfica. Es el equivalente al carrete fotográfico convencional. Es una matriz de elementos fotosensibles que funciona convirtiendo la luz que capta en señales eléctricas que pueden recogerse, medirse y convertirse en una representación electrónica del patrón global de iluminación que llega al sensor. Finalmente, el fichero informático que almacena este patrón puede ser reproducido en una pantalla (o en papel fotográfico realizando ciertos procesos) de manera que nuestros ojos lo perciben con una imagen. Cada uno de los componentes fotosensibles se llaman píxeles y son la unidad mínima que forma una imagen. El número de píxeles del sensor se suele medir en millones de píxeles o mega píxeles. CMOS: Cámaras semi profesionales y profesionales. Proporciona buena calidad de imagen. Consumen poca energía. Procesan más rápido la información. CCD: Es el sensor más común y más utilizado. Cámaras más económicas. Proporciona buena calidad de imagen. Consume mucha energía. Es más lento procesando la información. Curso Impartido por: Asun Montero. 1 Photoshop para fotógrafos. Iniciación. CAPTURA DE LA IMAGEN En realidad el sensor siempre captura la imagen en escala de grises. Solución: aplicar filtros de color rojo, verde y azul (RGB) a cada foto sensor, de manera alternada. Domina el color verde, ya que el ojo humano es más sensible. El filtro más común es la “Matriz de color Bayer”. El proceso consiste en generar una matriz incompleta para cada canal de color i el convertidor RAW se encarga de rellenar los huecos basándose en la información existente. TAMAÑO DEL SENSOR El sensor utilizado en la mayoría de las cámaras son más pequeños que un fotograma de una película de 35mm, recortando de esta manera el círculo de la imagen proyectada por el objetivo i dando lugar a una distancia focal efectiva más grande. Curso Impartido por: Asun Montero. 2 Photoshop para fotógrafos. Iniciación. LA IMAGEN DIGITAL Tamaño y resolución. ‐EL TAMAÑO Una imagen está constituida por puntos llamados píxeles. Por lo tanto, el píxel es la unidad mínima que forma una imagen digital. Más pixeles igual a más información, más información igual a más resolución. El número de píxeles del sensor se suele medir en millones de píxeles o megapíxeles. Un mega píxel es un millón de píxeles. 7 mega píxeles = 7 millones de píxeles. 10 “ = 10 millones de píxeles. 16 “ = 16 millones de píxeles. Tamaño de las imágenes en relación a los píxeles. MEGAPÍXELES 4 6 8 11 14 22 TAMAÑO MÁXIMO SIN INTERPOLAR TAMAÑO MÁXIMO INTERPOLADO (cm) (cm) 18x24 35x50 20x30 40x60 25x37 50x70 30x45 60x80 35x50 70x100 45x60 100x130 Curso Impartido por: Asun Montero. 3 Photoshop para fotógrafos. Iniciación. TAMAÑO COMPARATIVO 2560 x 19200 = 4.925.200 píxeles. 4288 x 2848 = 12.212.224 píxeles. 4500 x 3000 = 13.500.000 píxeles. Por lo tanto: 4.915.200 px ≈ 5Mpx 12.212.224 px ≈12.3 Mpx. 13.500.000 px ≈14 Mpx. ‐LA RESOLUCIÓN 300 ppp o más es la resolución de alta calidad. Los resultados se pueden comparar con una imagen de película a partir de 300 ppp. Si disponemos de una buena impresora, las copias sobre papel de alta calidad tiene una nitidez excelente, sin que sea visible la trama del pixelado. Esto es verdad siempre y cuando la fotografía original se haya hecho con esta resolución en la cámara o en el escáner. Entre 300 y 150ppp obtendremos calidad aceptable, aun que el resultado sobre el papel comienza ser poco detallado y alrededor de los 150 ppp aparece el pixelado. Es una buena resolución aceptable para ver nuestras fotos en la pantalla del TV y muy buena para la pantalla del ordenador. Podemos imprimir en esta resolución fotos a tamaño reducido, borradores Curso Impartido por: Asun Montero. 4 Photoshop para fotógrafos. Iniciación. o documentos que no precisen máxima calidad. Entre 150 y 72 ppp es una resolución para ver fotos en la pantalla del ordenador. Si imprimimos imágenes de esta resolución el resultado es pobre, muy alejado de la calidad de una imagen en película. EL BIT El bit, es una unidad mínima informática y la cantidad de información binaria que conforma una imagen. O sea, es el lenguaje que mediante una combinación binaria de ceros y unos, hace que el ordenador (bit), entienda el pixel (luz). La profundidad de bit define la cantidad o gama de colores y tonalidades que tendrá la imagen digital, ya sea en color o en blanco y negro, determinada por la cantidad de información (bit), que se le asigne a cada píxel durante la fase de digitalización. Podemos visualizar la profundidad del bit entre varias imágenes. Curso Impartido por: Asun Montero. 5 Curso impartido por: Asun Montero Guardeño Photoshopo para iniciados Acerca de las dimensiones en píxeles y la resolución Las dimensiones en píxeles (tamaño de imagen o altura y anchura) de las imágenes de mapa de bits son una medida del número de píxeles de altura y anchura de la imagen. La resolución es la precisión del detalle en las imágenes de mapa de bits, que se mide en píxeles por pulgada (ppp). Cuantos más píxeles por pulgada, mayor resolución. En general, las imágenes con más resolución producen una calidad de impresión mejor. Imagen idéntica con 72 ppp y 300 ppp; obsérvese con el zoom al 200% La combinación de las dimensiones en píxeles y la resolución determina la cantidad de datos de las imágenes. Salvo en el caso de las imágenes remuestreadas, la cantidad de datos de la imagen permanece inalterada al cambiar las dimensiones en píxeles o la resolución. Si modifica la resolución de un archivo, su anchura y su altura cambian en consecuencia a fin de mantener la misma cantidad de datos de imagen, y al contrario. Para obtener más información, consulte Remuestreo. En Photoshop, la relación entre el tamaño de la imagen y la resolución se ve en el cuadro de diálogo Tamaño de imagen (elija Imagen > Tamaño de imagen). Anule la selección de Remuestrear la imagen porque no desea alterar la cantidad de datos de imagen de la fotografía. A continuación, cambie la anchura o la altura o bien la resolución. Al modificar uno de los valores, los otros dos varían en consecuencia. 1 Curso impartido por: Asun Montero Guardeño Photoshopo para iniciados Las dimensiones en píxeles equivalen a la resolución multiplicada por el tamaño (de salida) del documento. A.Dimensiones y resolución originales B.Disminuir la resolución sin modificar las dimensiones en píxeles (sin remuestreos) C.Disminuir la resolución con el mismo tamaño de documento disminuye las dimensiones de los píxeles (remuestreo). Visualización inmediata del tamaño actual de la imagen Si desea ver al instante el tamaño actual de la imagen de un documento, sírvase del cuadro de información situado en la parte inferior de la ventana del documento. 2 Curso impartido por: Asun Montero Guardeño Photoshopo para iniciados Coloque el puntero sobre el cuadro de información del archivo y mantenga pulsado el botón del ratón. Remuestreo El remuestreo consiste en alterar la cantidad de datos de imagen al cambiar las dimensiones en píxeles o la resolución de la imagen. Al disminuir la resolución (reducir el número de píxeles), se borra información de la imagen. Si aumenta la resolución, (aumenta la cantidad de píxeles), se añaden nuevos píxeles. Especifique un método de interpolación para determinar cuántos píxeles es necesario añadir o eliminar. Remuestreo de píxeles A. Disminución de resolución B. Original C. Aumento de resolución (píxeles seleccionados mostrados para cada conjunto de imágenes) 3 Curso impartido por: Asun Montero Guardeño Photoshopo para iniciados Recuerde que el remuestreo puede tener como resultado una imagen de menor calidad. Por ejemplo, si remuestrea una imagen a dimensiones en píxeles más grandes, la imagen pierde algo de detalle y nitidez. Aplicar el filtro Máscara de enfoque a una imagen remuestreada puede ayudar a volver a enfocar los detalles de la imagen. La necesidad de remuestrear se puede evitar escaneando o creando la imagen con una resolución lo suficientemente alta. Si desea previsualizar los efectos de cambiar las dimensiones en píxeles en pantalla o en pruebas de impresión a distintas resoluciones, remuestree un duplicado del archivo. Photoshop remuestrea las imágenes por medio de un método de interpolación para asignar valores de color a los píxeles nuevos en función de los valores de color de píxeles existentes. El método que se debe usar se selecciona en el cuadro de diálogo Tamaño de imagen. Por aproximación Un método rápido aunque menos preciso que reproduce los píxeles de una imagen. Este método se utiliza para ilustraciones con bordes que no están suavizados y sirve para conservar bordes marcados y producir un archivo más pequeño. Sin embargo, este método puede producir efectos irregulares, que se hacen aparentes al distorsionar o redimensionar una imagen o al realizar varias manipulaciones en una selección. Bilineal Un método que añade píxeles mediante el cálculo de la media de los valores de color de los píxeles adyacentes. Produce resultados de calidad media. Bicúbica Un método más preciso aunque más lento basado en un examen de los valores de los píxeles adyacentes. Mediante unos cálculos más complejos, la opción Bicúbica produce graduaciones tonales más suaves que las opciones Por aproximación y Bilineal. Bicúbica más suavizada Un buen método para ampliar imágenes basado en la interpolación bicúbica pero diseñado para producir resultados más suaves. Bicúbica más enfocada Un buen método para reducir el tamaño de una imagen basado en la interpolación bicúbica con un enfoque mejorado. Este método mantiene el detalle de una imagen remuestreada. Si la opción Bicúbica más enfocada enfoca en exceso algunas áreas de una imagen, pruebe la opción Bicúbica. MENU IMAGEN El menú imagen consta de los siguientes comandos: Modo: los modos de color son modelos que tratan de representar los colores de la naturaleza para visualizarlos en pantalla o en impresión. Photoshop incluye los siguientes Modos de color: Mapa de bits: este modo solo utiliza dos valores de color: el blanco y el negro. Escala de grises: son imágenes en blanco y negro en las cuales los pixels se muestran con hasta 256 tonos de gris diferentes. 4 Curso impartido por: Asun Montero Guardeño Photoshopo para iniciados Duotono: este modo se utiliza para crear imágenes impresas en escala de grises con una mayor riqueza tonal. Color indexado: este modo emplea una gama de solo 256 colores. Cuando se convierte una imagen a este modo, Photoshop crea una paleta de color basada en los colores de la imagen que incluye hasta 256 valores. De modo que si algún color no ha podido ser incluido en la paleta, la imagen adopta el color más próximo presente en ella. Es muy útil para aplicaciones multimedia o Internet, debido a que reduce de forma considerable el tamaño de los archivos sin que la pérdida de calidad sea muy elevada. Color RGB: el modelo RGB ( Red - Green - Blue ), está basado en los colores primarios rojo, verde y azul. Con una mezcla de estos tres colores, se consiguen representar un gran número de colores. Este es el modelo utilizado por los monitores de ordenador. Color CMYK: (Cian-Magenta-Yelow-Black) es el utilizado para impresión. Se basa en la absorción de la luz por las distintas tintas impresas. Es mejor trabajar en RGB y al final convertirlo a CMYK. Color Lab: este modelo es utilizado por Photoshop de forma interna cuando se convierte un archivo de un modo a otro. Multicanal: en este modelo las imágenes se componen de múltiples canales, cada uno con 256 niveles de gris. Se utilizan archivos en este modo de color para realizar impresiones de color especializadas. 8 bits/Canal 16 bits/Canal Tabla de colores De perfil a perfil 5 Curso impartido por: Asun Montero Guardeño Photoshopo para iniciados ESPACIO DE COLOR: Adobe RGB, sRGB, ProPhoto RGB... ¿con cuál me quedo? Si os habéis fijado en el gráfico que aparece más abajo, sRGB es el espacio más limitado y ProPhoto RGB es el más amplio. Si fuera así de sencillo, la elección sería fácil. Siempre el más amplio. Pero al final dependerá del medio final en el que vayamos a trabajar. Y es que los medios de impresión utilizan a su vez espacios de color diferentes, basados en modelos de color distintos, y normalmente más restrictivos que los que podemos manejar en el ordenador. En general, y aquí siempre habrá división de opiniones, parece más conveniente utilizar un espacio de color que contenga los colores que pueda representar el dispositivo de salida de tu trabajo final, que en el caso de la impresión en papel será la impresora. 6 Photoshop para fotógrafos. Iniciación. FORMATO DE ARCHIVO Sin pérdida: RAW: negativo digital. Es un formato de fichero de imágenes que, a diferencia del formato más popular, JPG, no comprime los datos de la imagen al guardarlos. El fichero RAW contiene la totalidad de los datos de la imagen tal como ha estado captada por el sensor digital de la cámara fotográfica pero, no incluye información sobre las características de la exposición, como la corrección del color (corrección de blancos), el contraste, o otros ajustes realizados manualmente por el fotógrafo o automáticamente por la cámara. TIFF: Es un tipo de archivo estándar para guardar imágenes de alta calidad, ya que es compatible con los sistemas operativos Windows, Linux, Mac, etc. Se encuentra reconocido por muchos programas de retoque y edición gráfica, tales como Paint Shop Pro, Adobe, Quark, Corel etc. No obstante si tenemos alguna duda sobre como enviar un archivo para su impresión o edición, optaremos por el formato universal TIFF, para que se pueda abrir y editar sin problemas. Este formato no aplica compresión al pixel. Al almacenar un archivo en formato TIFF, este lo guarda con 48 bits de color. No acostumbra a ser una buena opción de captura, principalmente por su tamaño. Además de ocupar rápidamente el espacio disponible en la tarjeta de memoria, este archivo tan grande tarda más en escribirse en la tarjeta que los otros formatos. PSD: es un formato nativo de photoshop y permite guardar todas las presentaciones, retoques, nuevas creaciones realizadas con este programa. Guarda los archivos con 48 bits de color y permite almacenar todas las capas, canales etc. que exista en el archivo de imagen. PSD casi no tiene compatibilidad con otros programas, por lo que se recomienda tener dos archivos: uno en el propio formato nativo (.PSD), y otro en algún formato compatible con otros programas, como JPGE o TIFF. Con pérdida: JPG: es poco aconsejable debido a la compresión con pérdida que utiliza para minimizar el tamaño del archivo. La compresión se aplica cada vez que se guarda la imagen, de manera que es posible que su calidad se deteriore con el tiempo debido a una compresión constante. Es una muy buena opción para guardar las imágenes que se hayan de mostrar en una página Web o enviar por correo electrónico. Curso Impartido por: Asun Montero. 6 Photoshop para fotógrafos. Iniciación. PHOTOSHOP Contenido de la ventana principal. En primer lugar y en la parte superior aparece la barra de Menús, la barra de Aplicaciones y el Conmutador de lugar de trabajo. Barra de opciones: Las opciones de esta barra se modificarán dependiendo de la herramienta que seleccione en el panel de Herramientas. El panel de Herramientas está ubicado por defecto a la izquierda de la ventana principal. Paneles: Con ellos podrá controlar el color, las capas, canales, trazados, etc. Se puede modificar su posición, ocultar o mostrar paneles que en un principio están ocultos. PANEL DE HERRAMIENTAS Esta barra se puede desplazar a cualquier lugar de la ventana. Con el puntero sobre la parte superior, apretamos el botón izquierdo del ratón y sin soltar la arrastramos al lugar donde queramos ubicarla. Curso impartido por: Asun Montero. Photoshop para fotógrafos. Iniciación. Herramientas ocultas: Observe que en la barra de Herramientas existen botones que en la parte inferior derecha tienen un pequeño triángulo, pulsando sobre él podrá acceder a las herramientas ocultas. CREAR DOCUMENTO NUEVO En la barra de menús, entramos en Archivo > Nuevo (Ctrl+N) Sobre nuestra mesa de trabajo aparecerá un documento en blanco de las dimensiones asignadas anteriormente. HERRAMIENTAS MARCO Si traza un cuadrado o un círculo, se hará sin mantener las proporciones, en cambio si mantiene pulsada la tecla Mayúsculas obtendrá un círculo o un cuadrado perfectos. Aquí tenemos 4 acciones diferentes de cómo hacer selecciones: Nueva selección, añadir selección, restar de la selección y formar intersección con selección. Desv. Desenfoca los bordes ya que crea un límite de transición entre la selección y los pixeles circundantes. (Calado). Curso impartido por: Asun Montero. Curso Impartido por: Asun Montero Guardeño Photoshop para iniciados PRÁCTICAS: 1. Realizaremos un collage de fotos variadas las cuales podrán estar puestas en el orden que se quiera, será al gusto de su creador, pero tendrán que cumplirse unas pequeñas normas para hacerlo de manera correcta. Crearemos un DOCUMENTO NUEVO con las siguientes características: 1. Ancho 40 cm y Alto 50 cm. 2. Resolución a 254 ppp. 3. En RGB a 8 bits. 4. En blanco. Cada imagen insertada deberá tener las siguientes características: 1. Resolución a 254 ppp. 2. La anchura o la altura no podrá ser más grande de 1500 px. Para que la presentación sea más creativa, se pueden girar y colocar las imágenes del modo que se quiera. 2. Realizaremos un segundo collage en el cuál crearemos un lienzo con las mismas características que el anterior, pero esta vez, a la hora de insertar las imágenes no las modificaremos de tamaño ni nada y las insertaremos dentro del lienzo. Una vez colocadas todas las imágenes dentro, las redimensionaremos estirando de los extremos teniendo en cuenta las proporciones con cuidado de no deformar. También se podrá realizar una composición creativa y libre según su creador. Estos archivos serán guardados por capas, en .psd y se me entregará en la siguiente clase para ver qué tal ha ido la práctica. Photoshop para fotógrafos. Iniciación. Aquí puedes decidir si la selección es Normal, es decir, tal como tú la dibujes, Proporción fija: Si modificas la anchura y la altura, la selección tendrá siempre las mismas proporciones y Tamaña fijo: volviendo a introducir la anchura y altura que queramos la selección siempre tendrá la misma medida. Perfeccionar bordes: Al pulsar este botón se mostrará un cuadro de diálogo en el que podrá mejorar el aspecto de los bordes del objeto seleccionado. HERRAMIENTA MOVER Esta herramienta permite mover una selección que haya hecho en la imagen. Si realizamos una selección y con esta herramienta la desplazamos hasta donde queramos, en su lugar aparece un espacio en blanco. Es de ese color porque es el color que está seleccionado por defecto como fondo. HERRAMIENTA LAZO Con esta herramienta y las que están ocultas podrá realizar selecciones más precisas que las que ha visto anteriormente. Esta herramienta está compuesta por: Lazo, lazo poligonal y lazo magnético. Las herramientas Lazo y Lazo poligonal se utilizan para dibujar selecciones de segmentos de borde rectilíneo como segmentos a mano alzada. La herramienta Lazo magnético se ajusta a los bordes de las áreas definidas de la imagen de tal forma como si éstos magnetizasen el lazo. HERRAMIENTA SELECCIÓN RÁPIDA Esta nueva herramienta representa una mejora considerable a la hora de seleccionar partes de una imagen. Le permite realizar una selección de forma rápida y precisa sin tener que trazar manualmente los bordes, como ocurría en la herramienta de lazo. Al arrastrar, la selección se expande hacia fuera y busca y sigue automáticamente los bordes definidos en la imagen. Las primeras opciones actúan igual que en las otras herramientas, puedes añadir o restar selección. Pincel: Podemos cambiar el tamaño de la punta del pincel. Además podrá indicar la dureza, el espaciado, el ángulo y el redondeo. Muestrear todas las capas: Realizará una selección según todas las capas activas en lugar de solo laca seleccionada. Mejorar automáticamente: Si la activa se reducirá la rugosidad y solidez del límite de selección. Mejorar automáticamente hace que la selección fluya más hacia los bordes de la Curso impartido por: Asun Montero. Photoshop para fotógrafos. Iniciación. imagen y aplica parte de la precisión de bordes que puede aplicar manualmente en el cuadro de diálogo Perfeccionar borde con las opciones Redondear, Contraste y Radio. HERRAMIENTA VARITA MÁGICA Con esta herramienta podrá seleccionar un área coloreada de forma coherente. Por ejemplo, una imagen o parte de ella que tenga un color igual o similar sin necesidad de trazar su contorno. Las primeras acciones son las comunes a las anteriores herramientas. Tolerancia: Permite introducir un valor en píxeles, entre 0 y 255. Si teclea un valor bajo sólo podrá seleccionar entre unos pocos colores parecidos al píxel sobre el que haya hecho clic con la varita mágica. En el caso de introducir un valor más alto seleccionará una gama de colores más amplia. Suavizado: Define un borde suave. Contiguo: Facilita la selección de sólo áreas adyacentes que contenga los mismos colores que el que ha seleccionado con esta herramienta. Si no activa esta opción la selección se realizará sobre los píxeles que utilicen los mismos colores. Muestrear todas las capas: Si activa esta opción la selección se realizará sobre los colores de todas las capas que formen la imagen. En caso de que no lo active, la selección sólo se realizará en la capa que esté activa. HERRAMIENTA RECORTAR Sitúe el puntero en la zona donde quiere empezar a recortar, pulse el botón izquierdo del ratón y sin soltarlo, arrastre el puntero sobre la parte de la imagen que desea conservar, mientras realiza esta acción verá como se va creando un marco. Si le interesa mantener la proporción de la selección deberá mantener pulsada la tecla Mayús mientras arrastra uno de los manejadores. Rotar marco: Colocar puntero fuera del rectángulo delimitador, cambiará de forma y a continuación presiones el botón izquierdo del ratón y sin soltarlo gire la selección en la dirección que le interese. Para dar por finalizado el recorte, pulse Intro. Para cancelar una operación de recorte, pulsar Esc. Curso impartido por: Asun Montero. Photoshop para fotógrafos. Iniciación. Si pulsamos en las flechas, las dimensiones cambiarán de posición, es decir, lo que era la anchura pasará a altura y al revés. HERRAMIENTA CUENTA GOTAS Permite seleccionar un color de la imagen actual y elegirlo como color de frontal o de fondo. *Tamaño de muestra: Si selecciona de 1 punto, sólo leerá el valor de un solo pixel. Si elige de 3, leerá de valor promedio de un área de 3 por 3 píxeles. H. Muestra de color. Para realizar muestras de color, con la cual podrá establecer hasta cuatro muestras de color distintas. Estas muestras de color se guardan en la imagen para poder conservarlas continuamente mientras trabaja o incluso si cierra y vuelve a abrir la imagen. En la paleta Información aparecen los valores de las muestras que ha ido tomando. Si desea eliminar una muestra, sitúese sobre ella, pulse el botón derecho del ratón y del menú contextual que se mostrará, elija Eliminar. H. Regla. Esta herramienta se utiliza para calcular la distancia entre dos puntos cualesquiera del área de trabajo. Cuando mide de un punto a otro, se dibuja una línea que no se imprime. La barra de Opciones y la paleta Información muestra la siguiente información: ‐La posición inicial (X e Y). Curso impartido por: Asun Montero. Photoshop para fotógrafos. Iniciación. ‐La distancia horizontal (An) y vertical (Al) recorridas desde los ejes x e y. ‐El ángulo medido en relación al eje (A). ‐La distancia total recorrida (D1). ‐Las dos distancias recorridas (D1 y D2), al utilizar un transportador. Esta herramienta se utiliza para enderezar fotos, tanto en horizontal como en vertical. Si la imagen a enderezar es el horizonte de un paisaje, trazaremos una línea con esta herramienta. En la barra de menú seleccionamos Imagen > Rotación de imagen > Arbitrario. La siguiente ventana nos indica el ángulo de rotación de la imagen. Si aceptamos comprobaremos como la imagen se desplaza y así lograremos ver el horizonte recto. HERRAMIENTAS CORRECTORAS Esta herramienta se utiliza para eliminar taras y otras imperfecciones de una fotografía *Pincel corrector puntual: Pinta con píxeles muestreados de una imagen o motivo y hace coincidir la textura, iluminación, trasparencia y sombra de los píxeles muestreados con los píxeles que se están corrigiendo sin necesidad de especificar un punto de la muestra ya que esta herramienta muestra automáticamente el área que rodea el punto retocado. Pincel: Podrá seleccionar el tamaño. Curso impartido por: Asun Montero. Photoshop para fotógrafos. Iniciación. Diámetro: Permite indicar el tamaño del pincel. Dureza: Se utiliza para indicar el tamaño del centro duro del pincel. Espaciado: Permite indicar la distancia entre las marcas de pincel de un trazo. Ángulo: Puede indicar el ángulo en que el eje largo de un pincel elíptico o muestreado está girando con respecto al horizontal. Redondez: Indica cuál será la proporción entre los ejes corto y largo del pincel. Tamaño: Vuelve a asignar el tamaño original del pincel. MODO Los modos de fusión disponibles son: Normal: Este modo es el modo que aparece por defecto. Reemplazar: mantendrá el ruido, la película granulada y la textura en los bordes del trazo de pincel. Multiplicar: Localiza la información de color de cada canal y multiplica el color base por el color de fusión. El color que se obtiene es más oscuro. Trama: Localiza la información de color de cada canal y multiplica los colores contrarios al color base y la de fusión. Se obtendrá un color más claro. Oscurecer: Localiza la información de color de cada canal y selecciona el color base o el de fusión y el resultado será el color más oscuro. Aclarar: Localiza la información de color de cada canal y selecciona el color base o el de fusión y el resultado será el color más claro. Color: Genera un color resultante con la luminancia del color base. Este modo es útil cuando se tengan que colorear imágenes monocromas y matizar imágenes de color. Luminosidad: Crea un efecto inverso al modo Color. Ajustar a entorno: Si selecciona esta poción la herramienta usará los pixeles de alrededor del borde de la selección para buscar un área de la imagen y usarla como parche para el área seleccionada. Crear Textura: Si lo activa utilizará todos los píxeles de la selección para crear una textura con la que corregir el área. *Pincel corrector: Esta herramienta permite corregir imperfecciones de una imagen. Se utiliza para pintar con píxeles muestreados de una imagen o un motivo haciendo coincidir la textura, iluminación y sombreado de los píxeles muestreados con los píxeles de origen. Esta herramienta se basa en el mismo funcionamiento que la herramienta Pincel corrector puntual, pero en este caso es necesario tomar una muestra para realizar la corrección. Curso impartido por: Asun Montero. Photoshop para fotógrafos. Iniciación. Opciones diferentes a la herramienta anterior: ‐Muestreado: Para utilizar los píxeles de la imagen actual. ‐Motivo: Selecciona esta poción si desea utilizar los píxeles de un motivo preestablecido. Para ello deberá seleccionar uno de los motivos que aparecen en la paleta emergente. ‐Alineado: Para que el muestreo de píxeles se realice de forma continúa. *Herramienta Parche: Permite reparar un área de una imagen utilizando otra área de la misma, otra imagen o utilizando un motivo. Puede realizar el parcheo de dos formas distintas seleccionando Origen o bien Destino, según la opción que seleccione la herramienta se comportará de forma diferente. *Herramienta ojos rojos: Esta herramienta permite sustituir el efecto de ojos rojos que se producen en algunas fotografías cuando se utiliza el flash. HERRAMIENTA PINCEL: Permite pintar con el color frontal en la imagen activa, creando trazos suaves con ese color. Aquí podrá seleccionar el tamaño, tipo, diámetro y dureza del pincel. En modo: Elija opciones de fusión. Según el modo que se selecciones se puede aclarar, oscurecer, contrastar, etc. Opacidad: cantidad de cobertura de color seleccionado con el que se ha de pintar, a mayor opacidad, más cantidad de color se aplicará. Flujo: Indica la rapidez con que esta herramienta aplicará la pintura. HERRAMIENTA LÁPIZ: Podrá realizar líneas a mano alzada con borde irregular. Curso impartido por: Asun Montero. Photoshop para fotógrafos. Iniciación. *Herramienta Tampón: Permite tomar una muestra de una imagen, la cual puede aplicarse a otra parte de la misma imagen o a otras. Cuando trabaje con capas verá que esta herramienta puede clonar parte de una capa sobre otra. Panel Pinceles: Puede seleccionar en las opciones de la izquierda los pinceles preestablecidos y en la derecha el tamaño de los mismos. El resto de opciones funcionan de manera idéntica que en las herramientas explicadas anteriormente. Para trabajar con esta herramienta de manera correcta deberemos coger la muestra pulsando de manera simultánea Alt, el cursos cambia de forma. Desplace el cursor hasta la zona en blanco, presione el botón izquierdo del ratón y sin soltarlo arrastre el ratón. *Herramienta tampón de motivo: Permite seleccionar un motivo determinado de las bibliotecas de motivos o bien crearlo usted mismo. Curso impartido por: Asun Montero. Qué son las capas? Podríamos definir las capas como una serie de imágenes superpuestas que forman una sola imagen. Es como si utilizásemos distintos papeles cebolla para dibujar trozos de una imagen y al apilarlos unos encima de otros obtuviéramos la imagen completa. Al ser transparente se puede ver a través de ellas, es decir, desde una capa superior puede verse el contenido de las capas inferiores siempre que las primeras tengan espacios libres. Otras de las cosas que ha de tener en cuenta al trabajar con capas es que si cambia el orden establecido, modificará el resultado de la composición de la imagen. Botones de bloqueo de capas: Botones de control de capas: De izquierda a derecha: Enlazar capas, se utiliza para enlazar distintas capas seleccionadas que formarán una unidad hasta que se desenlacen. Añadir estilo de capas. Añadir máscara de capa. Nueva capa de relleno y ajuste. Se creará un capa. Crear un conjunto nuevo, al pulsar este botón creará una carpeta y en ella podrá arrastrar todas aquellas capas que le interesen que estén incluidas en un mismo conjunto. Crear capa nueva. Eliminar capa seleccionada. Opacidad: Indica la opacidad principal de la capa. Relleno: la barra de deslizamiento le permitirá asignar el tanto por ciento de color de relleno que desea aplicar a la capa seleccionada. Menú del panel Capas: Modos de fusión: modo de fusión. Lista desplegable para seleccionar el CAPAS DE AJUSTE Formas de aplicar una capa de ajuste. Del menú CAPAS eligiendo la opción nueva capa de ajuste. En la pestaña de CAPAS seleccionamos el icono Crear nueva capa de relleno y ajuste. ‐Brillo contraste: Este comando permite ajustar de forma sencilla el brillo y el contraste de una imagen. ‐Niveles: Aquellas imágenes que tengan un aspecto mate y sin contraste, tengan un tinte de color, o sean rojizas o verdosas pueden ser corregidas con este comando, ya que gracias a él podrá arreglar la gama tonal (Photoshop representa la gama tonal de una imagen en una escala de 0 a 255, donde 0 representa el negro y 255 representa el blanco) y el equilibrio de color de una imagen ajustando los niveles de intensidad de las sombras, los medios tonos y las iluminaciones de la imagen. En él podremos ver el Histograma, que es un gráfico que ilustra cómo se distribuyen los píxeles de la imagen mostrando la cantidad de pixeles en cada nivel de intensidad del color. También tenemos el cuentagotas, que se utiliza para muestrear la imagen y definir el punto gris. ‐Curvas: El eje horizontal representa los valores de entrada y el eje vertical representa los valores de salida. Puede hacer clics en la línea y crear la curva que me interese y de esta forma cambiar la curva de colores de la imagen. ‐Exposición: Esta herramienta le permitirá realizar ajustes de tono en imágenes HDR, aunque también funciona con imágenes de 8 y 16 bits. Exposición: Ajusta el final de la iluminación de la escala tonal con un efecto mínimo sobre las sombras extremas. Desplazamiento: Oscurece las sombras y los medios tonos con un efecto mínimo sobre las iluminaciones. Gamma: Ajusta el valor gamma de la imagen utilizando una función simple. ‐Tono/Saturación: Podrá ajustar el tono, la saturación y el brillo del componente de un color específico de una imagen o ajustar a la vez todos los colores de una imagen. En la parte inferior hay dos barras de color que indican los colores en el orden en que se muestran en la rueda de colores. La barra superior representa el color antes del ajuste, la barra inferior muestra cómo afecta el ajuste a todos los tonos don toda la saturación. ‐Equilibrio de color: permite cambiar la mezcla global de los colores de una imagen con objeto de conseguir correcciones de color generalizadas. Elija en el apartado Tono la aplicación Sombras, Medios tonos o Iluminaciones en la que desea enfocar los cambios. Si activa conservar luminosidad no variarán los valores de luminosidad de la imagen mientras vaya cambiando de color. ‐Blanco y negro: Creará una capa de ajuste en blanco y negro. Podrá seleccionar un ajuste predefinido, haciendo clic en la lista desplegable Ajuste preestablecido y también podrá modificar los valores correspondientes a las diferentes tintas. Si activa la casilla Matiz, también podrá modificar el tono y la saturación en la capa. ‐Filtro de fotografía: Este comando se utiliza para imitar la técnica de colocar un filtro coloreado delante de la lente de la cámara para ajustar el equilibrio y la temperatura del color de la luz transmitida a través de la lente y exponer la película. ‐Mezclador de canales: Permite crear imágenes en escala de grises de alta calidad seleccionando la contribución de porcentaje de cada canal de color. Filtros En la actualidad son innumerables los filtros que se pueden utilizar en Photoshop. Una gran parte de ellos están incluidos en el propio programa y otros muchos han sido creados por terceras empresas y pueden ser adquiridos. Los filtros son útiles ya que permiten crear efectos especiales en las imágenes, se pueden, retocar, crear distorsiones, aplicar luces, relieves, incluir efecto viento, convertir la imagen en una cuadro, etc. Cuando decidas aplicar filtros a una imagen deberá tener en cuenta que: Los filtros se aplican a la capa activa o a una selección. Casi todos los filtros pueden aplicarse individualmente. A las imágenes en modo de mapa de bits o de color indexado no se pueden aplicar filtros. Determinados filtros solo se pueden aplicar en imágenes. Determinados filtros sólo se pueden aplicar en imágenes RGB. En las imágenes de 8 bits se pueden aplicar todos los filtros. En las imágenes de 16 bits no pueden aplicarse todos los filtros, tan sólo podrá utilizar para este tipo de imágenes los filtros siguientes: Desenfocar, Desenfoque medio, Desenfocar más, Desenfoque gaussiano, Desenfoque de movimiento, Ruido, Añadir ruido, Destramar, Polvo y Rascaduras, Mediana, Enfocar, Enfocar bordes, Enfocar más, Máscara de enfoque, Estilizar, Relieve, Hallar bordes y Solarizar. Un problema que puede encontrar al utilizar determinados filtros, es que éstos se procesan en la memoria RAM, y esto puede generar algún error de memoria si dicho filtro ocupase toda la memoria. Licuar: Este filtro permite distorsionar imágenes, con lo que podrá modificar por ejemplo rostros, cambiar su expresión y realizar caricaturas si lo desea. Filtro > Galería de Filtros. Desenfoque de superficie: Permite desenfocar una imagen mientras preserva los bordes de la misma. Aplicando este filtro puede crear efectos especiales y eliminar ruido en una imagen. Puede retocar fotografías creando un aspecto de piel suave disimulando las arrugas. Desenfoque gaussiano: El efecto gaussiano sirve para suavizar los pixeles, mezcla ligeramente los colores de los pixeles que están pegados unos con otros, de esta manera podemos hacer que defectos muy pequeños desaparezcan o hacer borrosa una imagen. Desenfoque radial: Aplica desenfoque a los píxeles y a la vez movimiento y dirección. Otros… Filtro> Distorsión > Corrección de lente. Este filtro permite la distorsión esferoide o en corsé producida por las lentes, además podrá corregir fallos cromáticos, aumentar o disminuir los puntos de fuga, escalar imágenes, dejar el fondo transparente, utilizar los píxeles del borde o rellenarlo con el color de fondo. ‐Eliminar distorsión: Enderezar la imagen. ‐Aberración cromática: Corregir los halos rojo/cian y azul/amarillo. ‐Viñeta: Para aclarar o oscurecer las esquinas de la imagen. ‐Transformar: podrá modificar la vista de la imagen, de forma que puede variar su vista, vertical y horizontalmente, además podrá establecer el ángulo de visión que le interese. Máscara de enfoque: Con esta herramienta podrá enfocar la imagen en su totalidad como también por zonas mediante máscaras de capa. Cantidad: entre 30 y 100 % Radio: 0,5 y 1,5 píxeles. Umbral: 2 a 6 niveles. Estos datos son orientativos. Se pueden aplicar según la intención que se le quiera dar a la imagen. Ruido: Esta herramienta la podrá utilizar para añadir ruido a las imágenes, así podrá crear la sensación de textura en tejidos, pieles, imágenes en general, etc. La cantidad la puede variar según su gusto y según la imagen. Distribución: Puede ser uniforme o gaussiano, esta última realiza una distribución del ruido de un modo más uniforme. Monocromático, si activa esta pestaña obtendrá un ruido en escala de grises. *Polvo y rascaduras: Esta herramienta la podrá utilizar para quitar pequeñas motas de polvo, arañazos e imperfecciones de la imagen de una forma rápida y uniforme. Crea un suave suavizado de las texturas. Cuanto más radio aplique mayor será el efecto de desenfoque. Esta herramienta se utiliza para quitar restos de polvo en tejidos oscuros, como para retoque de fotografía antigua, etc. *Reducir ruido: Esta herramienta se utiliza para quitar o disminuir el ruido de las imágenes obtenido por exposiciones a ISOS altas. Hay que tener cuidado con su utilización ya que su abuso podría reducir el detalle de la imagen. Esta herramienta se puede utilizar por zonas realizando una selección en la zona a tratar. *Paso alto: Esta herramienta se utiliza para realzar el enfoque de las zonas de contraste. El Radio se debe utilizar con cuidado ya que si se aplican numeraciones altas podemos tener perdida de píxeles en las zonas de contraste. Un Radio de 1 a 1,4, es suficiente. Una vez aplicado, debemos ir a la capa y aplicarle el modo de fusión: Superponer, luz suave, luz intensa, etc. Ya que estas nos ayudarán a quitar la capa gris que se crea al aplicar el paso alto. Según el modo de fusión que escojamos el enfoque será más acentuado o menos. VARIACIONES: Imagen > ajustes > variaciones. Esta herramienta nos ayudará a corregir las diferentes variaciones de las imágenes a lo que a color se refiere. Cada color tiene su complementario: Verde – magenta Azul – amarillo Rojo – Cian Sabiendo esto podemos empezar a realizar el equilibrado de color correcto. Si nuestra imagen tiene dominante magenta, le tendremos que aplicar verde. Podemos aplicar sobre: Sombras, Medios tonos, iluminaciones y Saturación. También podemos aclarar o oscurecer la imagen y de igual modo aplicarlo sobre las sombras, medios tonos, iluminaciones y la saturación. Pulsando “ALT” el botón Cancelar cambiará a Restaurar. Photoshop, curso de iniciación para fotógrafos. Impartido por: Asun Montero Guardeño Agrupació Fotogràfica de Tarragona REVELAR RAW Todo archivo RAW debe ser revelado antes de su manipulación en Photoshop. Desde aquí se pueden modificar las iluminaciones y las sombras, como también temperatura de color y matiz. Así conseguiremos que la imagen a tratar se parezca a la imagen vista por nuestro ojo en el momento de la toma o todo lo contrario. Al revelar podemos recuperar hasta dos diafragmas, tanto en luces como en sombras. Por lo tanto una imagen sobreexpuesta de blancos la podremos revelar y conseguir información en las partes que considerábamos quemadas o sin detalle. Equilibrio de blancos. ‐Desde aquí podremos equilibrar los blancos de nuestras imágenes. En el desplegable se pueden elegir las opciones que vienen por defecto o modificarlo manualmente con la herramienta Temperatura y/o matiz. Luces y sombras. *Exposición: Modificando esta herramienta podremos aclarar o oscurecer la imagen. *Recuperación: Para recuperar las zonas quemadas (blancas). Si pulsamos ALT a la vez que desplazamos el cursor podremos ver que partes estamos recuperando. *Luz de relleno: Se utiliza para iluminar las partes oscuras de una imagen. *Negros: La podemos utilizar para aumentar la intensidad de los negros. *Brillo: Con esta herramienta podremos dar o quitar brillo. *Contraste: Podremos realizar los tonos y las zonas de contraste de nuestra imagen. Photoshop, curso de iniciación para fotógrafos. Impartido por: Asun Montero Guardeño Agrupació Fotogràfica de Tarragona *Claridad: Conseguimos una mayor definición en los puntos de contraste de nuestras imágenes. *Intensidad: Se consigue aumentar la saturación de los tonos, pero si restamos intensidad podremos ver que algunos tonos se conservan y la imagen no queda totalmente en escala de grises. *Saturación: Podremos conseguir que los tonos de nuestras imágenes sean más vivos e intensos, si desaturamos conseguiremos una imagen en escala de grises. Importante: Para un correcto revelado, sin necesidad de modificar demasiadas opciones y consiguiendo un acabado óptimos para empezar a trabajar la imagen en Photoshop, lo recomendable es lo siguiente: Modificar la temperatura de color (si la queremos más fría o más cálida) corrigiendo el color de la imagen según en el lugar, ambiente, escenario… etc., que se haya tomado. A continuación modificaremos la exposición, así podremos aclarar la imagen o oscurecerla para conseguir más detalle en las zonas de luces o sombras. Contrastar unos puntos para aumentar el detalles y por último, si consideramos conveniente saturar la imagen para conseguir mayor intensidad de color. Con estos simples pasos ya podremos abrir la foto en Photoshop y continuar con el proceso de retoque. GUARDAR IMAGEN Una vez revelada la imagen la podremos guardar en la ubicación que especifiquemos desde esta ventana. Podremos selección la ubicación. Como también modificar el nombre del archivo. Cambiar la extensión y la calidad de la imagen.

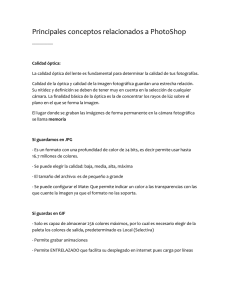
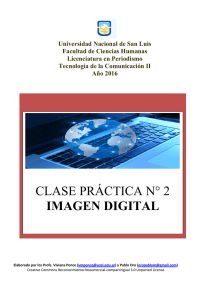
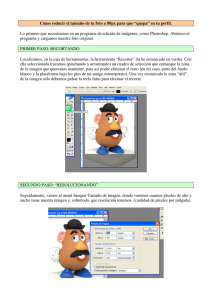
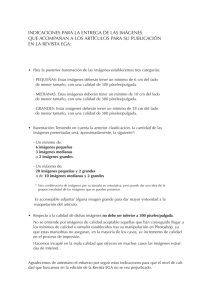
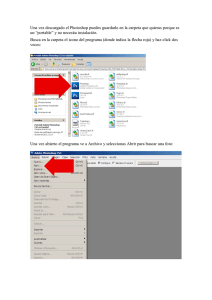
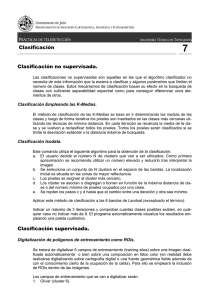
![[fe115]](http://s2.studylib.es/store/data/002283532_1-d5ef8734c004986ca6a4647d63627b2b-300x300.png)