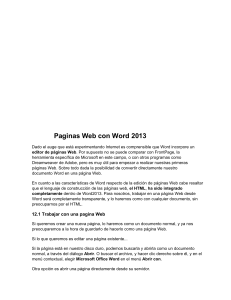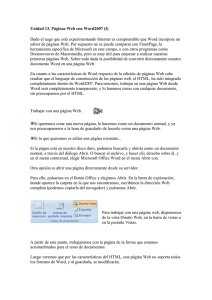Unidad 23. Páginas web con Word
Anuncio

Unidad 23. Páginas web con Word Fernando Zavalaga Campos 12 Contenido Unidad 23. Páginas web con Word ............................................................................................... 3 23.1. Crear o editar páginas Web.............................................................................................. 3 23.2. Insertar y modificar hiperenlaces..................................................................................... 4 23.3. Guardar la página ............................................................................................................. 8 23.4. Convertir a HTML ........................................................................................................... 10 23.5. Publicar en Internet........................................................................................................ 10 23.6. Consejos de diseño......................................................................................................... 12 Unidad 23. Páginas web con Word Unidad 23. Páginas web con Word Microsoft dispone de un programa llamado Expression Web que está especialmente diseñado para crear páginas web, pero su utilización requiere un cierto nivel de especialización en el campo. Dado que una página web, en el fondo, no es más que texto, Word incorpora un editor de páginas Web básico para aquellos usuarios que necesiten publicar contenido en internet de una forma sencilla. Esto nos permite transformar un documento de Word en una página en lenguaje HTML sin conocimientos previos de programación o diseño. En esta unidad descubrirás lo fácil que es. 23.1. Crear o editar páginas Web Para crear una nueva página, lo haremos creando un documento normal. Ya nos preocuparemos a la hora de guardarlo de hacerlo como una página Web. Para editar una página ya existente: Si la página está en nuestro disco duro, podemos buscarla y abrirla como un documento normal, a través del diálogo Abrir. O buscar el archivo, y hacer clic derecho sobre él, y en el menú contextual, elegir Abrir con > Microsoft Office Word. Si la página está en internet, es decir, no disponemos de ella sino que está alojada en un servidor, deberemos escribir su dirección web completa (por ejemplo www.aulaclic.es/ejemplo.htm) en el cuadro de diálogo Abrir. Lo haremos en la caja de texto donde normalmente se indica el nombre del archivo. Para trabajar con una página web, disponemos de la vista Diseño Web, en la barra de vistas o en la pestaña Vistas. A partir de este punto, trabajaremos con la página de la forma que estamos acostumbrados para el resto de documentos. 3 Unidad 23. Páginas web con Word Luego veremos que, por las características del HTML, una página Web no soporta todos los formatos de Word, y al guardarla, se modificarán. 23.2. Insertar y modificar hiperenlaces Un hiperenlace (o hipervínculo) puede ser una palabra, frase o gráfico. Se caracteriza porque al hacer clic sobre él saltamos a la página web a la que apunta el hiperenlace. Cuando pasamos el cursor por encima de un hiperenlace, Este cambia de forma y toma la forma de una mano. Los hiperenlaces pueden llevarnos a otra parte dentro de la misma página, a otra página en el mismo servidor o en uno distinto, a una dirección de correo electrónico, a un servidor ftp, etc. Para insertar un hiperenlace ir a la pestaña Insertar, y pulsar el botón Hipervínculo. Aparecerá un cuadro de diálogo como el que vemos en la imagen, debemos rellenar el campo Texto y el campo Dirección, veamos cómo hacerlo: Texto. Es el texto que contiene el hiperenlace, puedes seleccionarlo en el documento con lo cual ya aparecerá en este campo o escribirlo. En el caso de crear un 4 Unidad 23. Páginas web con Word enlace a partir de una imagen, deberemos seleccionarla antes de hacer clic en el botón de hiperenlace, y veremos que el texto que se muestra es <Selección del documento>. Vincular a. Aquí tenemos cuatro opciones según vemos en los cuatro iconos de la parte izquierda: 1.- Archivo o página Web existente. En el campo Dirección escribiremos una dirección completa de Internet (URL) si queremos enlazar con una página de Internet, por ejemplo, http://www.aulaclic.com/index.htm . También podemos escribir la dirección de una página de nuestro mismo servidor Web, por ejemplo, tema_14_word.htm, como la página está en nuestro servidor no hace falta indicar la primera parte de la dirección (http://www.aulaclic.com) Si la página estuviese en otro directorio habría que indicarlo, por ejemplo, Word2010/tema_14_word.htm. 2.- Lugar de este documento. Utilizaremos esta opción si queremos que nuestro hipervínculo nos lleve a un lugar en el mismo documento donde nos encontramos. Previamente deberemos haber insertado en nuestro documento el marcador al que hacemos referencia, esto se hace colocándose en el lugar donde queremos insertar el marcador y desde el pestaña Insertar, seleccionar Marcador para que aparezca un cuadro de diálogo donde escribiremos el nombre del marcador. Veremos más detalladamente el uso de marcadores. 3.- Crear nuevo documento. El hiperenlace nos llevará al documento que vamos a crear en este momento. En el cuadro de diálogo que aparecerá escribir el nombre del archivo nuevo en el campo Nombre del nuevo documento. En el documento original se rellenará el campo Dirección con el nombre de este nuevo documento, y se cerrará el cuadro de diálogo. 5 Unidad 23. Páginas web con Word 4.- Dirección de correo electrónico. En el campo Dirección escribiremos una dirección de correo, como por ejemplo mailto:webmaster@aulaclic.com. Al hacer clic en el hiperenlace se abrirá el programa de correo del navegador (por ejemplo, Outlook Express) ya preparado para enviar el correo a esta dirección. En la parte derecha del cuadro de diálogo tenemos unos botones que vamos a ver ahora. Info. de pantalla... Al hacer clic aparece este cuadro de diálogo para que introduzcamos el texto de la sugerencia. Cuando el usuario coloque el cursor encima del hiperenlace y lo mantenga un cierto tiempo aparecerá un cuadrado amarillo (tooltip) con el texto que hemos introducido en la sugerencia. Es una buena forma de dar una explicación adicional sobre el contenido del hiperenlace. Sólo funcionan con IE 4.0 o superior. Si queremos que nuestro hiperenlace nos lleve a un archivo, con este botón podemos elegir ese archivo en nuestro disco. Se abrirá una ventana como la que aparece cuando utilizamos el comando Abrir archivo. Una vez encontrado el archivo pulsar INTRO y se copiará en el campo Dirección. Si estamos conectados a Internet, este botón abrirá el navegador para que busquemos la página a la que queremos que nos lleve el hiperenlace que estamos insertando. La dirección (URL) de la página que estemos visitando se copiará en el campo Dirección. Marcador... Nos muestra los marcadores que contiene la página web que tenemos seleccionada (si es que los tiene). Basta hacer clic en uno de los 6 Unidad 23. Páginas web con Word enlaces que se nos mostrarán en una ventana como esta para que el marcador se añada a la dirección de la página. Cuando el usuario pulse en el hiperenlace, el navegador se colocará en la posición de la página en la que se insertó el marcador. Marco de destino... Una página web puede estar dividida en marcos o frames, aquí podemos elegir en qué marco queremos que se abra la página apuntada por el hipervínculo. Al hacer clic en este botón se abrirá un cuadro de diálogo como el que ves aquí para que selecciones el marco de destino. Puedes elegir entre las opciones que ves en la imagen. Nota: Por defecto, si escribimos una dirección, como por ejemplo www.aulaClic.es, Word genera automáticamente un hiperenlace a esa dirección. 7 Unidad 23. Páginas web con Word Modificar enlaces: Al seleccionar un elemento que contiene un hiperenlace y pulsar el botón derecho del ratón aparece la ventana que ves aquí, al elegir la opción Modificar hipervínculo se abrirá el cuadro de diálogo Insertar Hipervínculo, que acabamos de ver, donde podemos modificar todas las características del hipervínculo. 23.3. Guardar la página Si partimos de un documento en blanco, este no será realmente una página Web hasta que no lo guardemos como tal. Y si hemos abierto una página directamente desde su servidor, deberemos guardarla en nuestro disco duro para salvar los cambios. Para guardar el documento, basta con pulsar la pestaña Archivo y la opción Guardar o Guardar como. El proceso será el mismo, tanto si se trata de una página nueva queremos como guardar si un documento de Word como página web. 8 Unidad 23. Páginas web con Word El diálogo Guardar como ya lo conocemos. Lo que debemos modificar es el tipo de archivo, eligiendo Página web en el desplegable donde especificamos el tipo:. Podemos elegir varias opciones: La opción Página web, filtrada, nos dará el mismo resultado que el tipo Página web, pero añade menos código a la página generada por lo que a menudo se prefiere esta opción. Si en la página hay elementos especiales como imágenes, estas se guardan cada una en un archivo y estos archivos especiales en una carpeta con el mismo nombre que la página web. Si elegimos Pagina Web de un sólo archiivo, se genera un único archivo que lleva incorporadas las imágenes, de la misma forma que en el .doc tenemos las imágenes incrustadas dentro del documento, en un archivo .mht las imágenes estarán incrustadas en el documento. Al elegir cualquiera de estos tres tipos de archivo, aparece una caja de texto donde se especifica el Título de la página. Para cambiarlo debemos hacer clic en el botón Cambiar título. Este título no tiene nada que ver con el nombre del documento Web que damos cuando guardamos nuestro archivo. Aquí nos referimos al propio título de la página Web. Este título es el que se verá en la barra de título del navegador y en lista de Favoritos, cuando se guarde nuestra página en Favoritos, y también el título que se suele ver cuando un buscador lista nuestra página. 9 Unidad 23. Páginas web con Word Pulsando en el botón Herramientas, encontramos las Opciones Web, donde podremos elegir algunas opciones más avanzadas sobre la web. Nota: Del mismo modo, podemos guardar una página Web en un formato de documento de Word, escogiendo el tipo adecuado. 23.4. Convertir a HTML Cuando guardamos el documento, Word lo convierte a HTML, pero hay algunas características de formato que no están disponibles en HTML y, por lo tanto, no serán visibles al ver la página en un navegador como Internet Explorer, Mozilla Firefox o Netscape Navigator. Por ejemplo, las letras en relieve, los efectos sobre caracteres, el doble tachado y el contorno no tendrán ningún efecto sobre los caracteres en HTML, es decir, que en HTML estas características de formato desaparecen. Hay otras características de formato que varían de aspecto en HTML, por ejemplo, todos los estilos de bordes de las tablas y cuadros de texto son vistos en HTML como borde simple; el texto en varias columnas es convertido en una sola columna; las notas al pie son desplazadas hasta el final de la página HTML; la alineación de los gráficos y tablas respecto al texto también puede variar ligeramente; el texto en vertical es convertido en texto horizontal. Por último, hay algunos elementos que desaparecen en HTML, por ejemplo, los números de línea, los encabezados y pies de página y los márgenes de la página. Si surge alguna de estas incompatibilidades, Word nos lo comunicará en un mensaje. 23.5. Publicar en Internet Una vez tenemos acabada nuestra página Web podemos publicarla en Internet y podrá ser vista desde cualquier parte del mundo. Sólo tienes que seguir los pasos que te vamos a indicar, sin gastarte un duro. 10 Unidad 23. Páginas web con Word Para que tu página se vea desde internet simplemente tiene que estar almacenada en un servidor de internet. Cualquiera puede tener un servidor de Internet, sólo hace falta un ordenador, una dirección IP fija, una conexión telefónica y un software adecuado, como el servidor Apache que además es gratuito. Esto explica el gran crecimiento inicial de Internet. Han surgido miles de servidores que comparten su información por el simple gusto de aprender y enseñar. Y muchos más que esperan hacer negocio en la red. De todas formas, crear un servidor es bastante más complicado de lo que vemos en este curso. Sin embargo hay una forma mucho más fácil de publicar en Internet: basta utilizar los servicios gratuitos que ofrecen algunos servidores comerciales, a cambio de un poco de publicidad. A continuación te vamos a indicar cómo puedes hacerlo en España, aunque en los demás países es muy similar. Obtener espacio gratuito Inscribirse en un sitio que ofrezca servicio de almacenamiento web gratuito como Multimania o iespaña. Colocar tus páginas en internet. Una vez hayas elegido el espacio web donde hospedarás tus páginas debes seguir las instrucciones que te darán para transferir tus páginas web a su servidor. Normalmente se hace mediante un programa de transferencia por FTP, como Ws_Ftp, utilizando el usuario, contraseña y DSN que te proporcionen. Una vez accedes verás dos ventanas, una con los ficheros de tu ordenador y la otra con los ficheros en el servidor Web, y mediante unos botones podrás pasar los ficheros de un lado al otro. Así de fácil. A partir del momento en que transfieras tus ficheros ya podrás ver tus páginas en internet tecleando la dirección (URL) que te asignen. Por ejemplo. http://members.es.tripod.de/tunombre/tupagina.htm. Si la dirección que te asignan es larga y complicada puedes utilizar una más corta mediante una redirección como la que ofrece CJB.net o bien utilizar un dominio gratuito como los dominios Dot TK. 11 Unidad 23. Páginas web con Word 23.6. Consejos de diseño Con lo visto hasta ahora ya podríamos salir del paso si quisiéramos crear una página web sencilla y publicarla en internet. Sin embargo, vamos a darte algunos consejos que te resultarán útiles en su diseño. Conviene no hacer las páginas demasiado pesadas, cuanto más grandes más tardarán en cargarse y el usuario se puede cansar de esperar e irse a otra página. El material gráfico y multimedia es el que más espacio ocupa, por eso no es recomendable sobrecargar las páginas con imágenes de alta resolución. Entre 20 y 30 Kb. es un buen tamaño. Hay que tener en cuenta que la ventana del navegador puede cambiar de tamaño según el monitor con que se esté visualizando la página web. Es mejor utilizar dimensiones relativas (en porcentaje) que absolutas (en pixels). Conviene utilizar tablas para contener las diferentes partes de la página y lograr que se sitúen en el sitio que más nos interese, es decir, para maquetarla. Utilizar formatos gráficos que permitan comprimir la imagen como JPG, GIF y PNG. Facilitar la navegación con índices o menús, títulos en cada página y flechas para avanzar y retroceder. Esto es fundamental, ya que un sitio web no es más que un conjunto de páginas y el usuario que la utilice siempre debe saber cómo moverse de una a otra y en qué apartado está situado en cada momento. 12