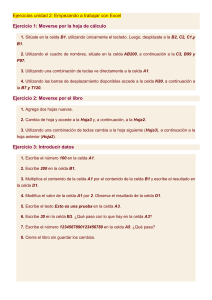I O C P
Anuncio
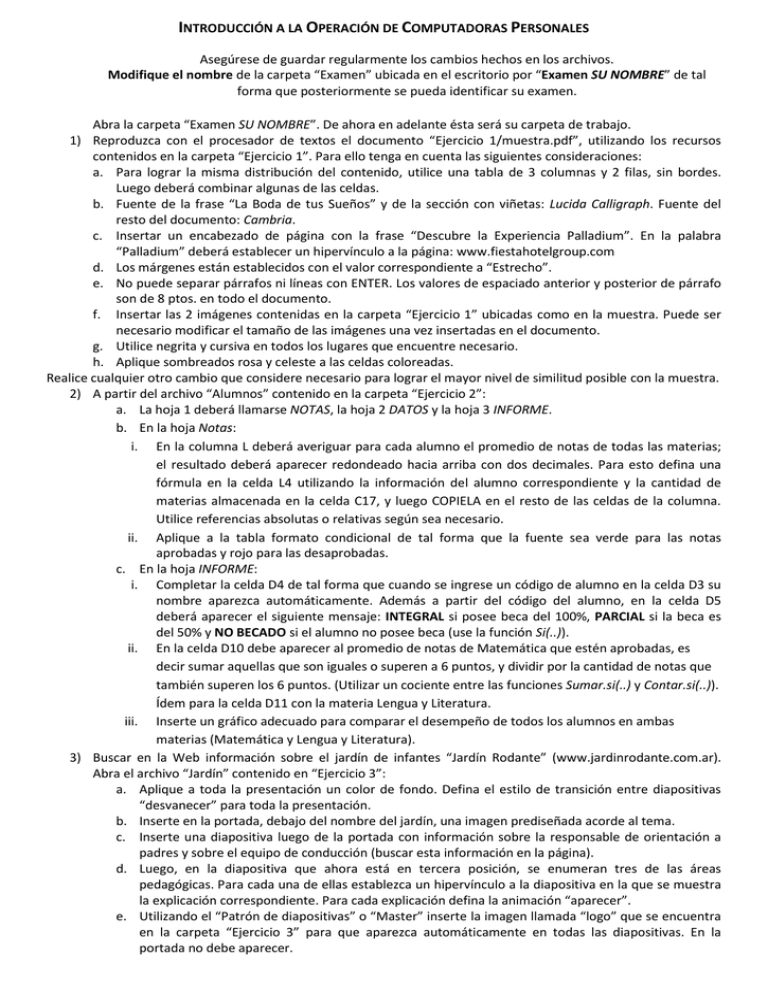
INTRODUCCIÓN A LA OPERACIÓN DE COMPUTADORAS PERSONALES Asegúrese de guardar regularmente los cambios hechos en los archivos. Modifique el nombre de la carpeta “Examen” ubicada en el escritorio por “Examen SU NOMBRE” de tal forma que posteriormente se pueda identificar su examen. Abra la carpeta “Examen SU NOMBRE”. De ahora en adelante ésta será su carpeta de trabajo. 1) Reproduzca con el procesador de textos el documento “Ejercicio 1/muestra.pdf”, utilizando los recursos contenidos en la carpeta “Ejercicio 1”. Para ello tenga en cuenta las siguientes consideraciones: a. Para lograr la misma distribución del contenido, utilice una tabla de 3 columnas y 2 filas, sin bordes. Luego deberá combinar algunas de las celdas. b. Fuente de la frase “La Boda de tus Sueños” y de la sección con viñetas: Lucida Calligraph. Fuente del resto del documento: Cambria. c. Insertar un encabezado de página con la frase “Descubre la Experiencia Palladium”. En la palabra “Palladium” deberá establecer un hipervínculo a la página: www.fiestahotelgroup.com d. Los márgenes están establecidos con el valor correspondiente a “Estrecho”. e. No puede separar párrafos ni líneas con ENTER. Los valores de espaciado anterior y posterior de párrafo son de 8 ptos. en todo el documento. f. Insertar las 2 imágenes contenidas en la carpeta “Ejercicio 1” ubicadas como en la muestra. Puede ser necesario modificar el tamaño de las imágenes una vez insertadas en el documento. g. Utilice negrita y cursiva en todos los lugares que encuentre necesario. h. Aplique sombreados rosa y celeste a las celdas coloreadas. Realice cualquier otro cambio que considere necesario para lograr el mayor nivel de similitud posible con la muestra. 2) A partir del archivo “Alumnos” contenido en la carpeta “Ejercicio 2”: a. La hoja 1 deberá llamarse NOTAS, la hoja 2 DATOS y la hoja 3 INFORME. b. En la hoja Notas: i. En la columna L deberá averiguar para cada alumno el promedio de notas de todas las materias; el resultado deberá aparecer redondeado hacia arriba con dos decimales. Para esto defina una fórmula en la celda L4 utilizando la información del alumno correspondiente y la cantidad de materias almacenada en la celda C17, y luego COPIELA en el resto de las celdas de la columna. Utilice referencias absolutas o relativas según sea necesario. ii. Aplique a la tabla formato condicional de tal forma que la fuente sea verde para las notas aprobadas y rojo para las desaprobadas. c. En la hoja INFORME: i. Completar la celda D4 de tal forma que cuando se ingrese un código de alumno en la celda D3 su nombre aparezca automáticamente. Además a partir del código del alumno, en la celda D5 deberá aparecer el siguiente mensaje: INTEGRAL si posee beca del 100%, PARCIAL si la beca es del 50% y NO BECADO si el alumno no posee beca (use la función Si(..)). ii. En la celda D10 debe aparecer al promedio de notas de Matemática que estén aprobadas, es decir sumar aquellas que son iguales o superen a 6 puntos, y dividir por la cantidad de notas que también superen los 6 puntos. (Utilizar un cociente entre las funciones Sumar.si(..) y Contar.si(..)). Ídem para la celda D11 con la materia Lengua y Literatura. iii. Inserte un gráfico adecuado para comparar el desempeño de todos los alumnos en ambas materias (Matemática y Lengua y Literatura). 3) Buscar en la Web información sobre el jardín de infantes “Jardín Rodante” (www.jardinrodante.com.ar). Abra el archivo “Jardín” contenido en “Ejercicio 3”: a. Aplique a toda la presentación un color de fondo. Defina el estilo de transición entre diapositivas “desvanecer” para toda la presentación. b. Inserte en la portada, debajo del nombre del jardín, una imagen prediseñada acorde al tema. c. Inserte una diapositiva luego de la portada con información sobre la responsable de orientación a padres y sobre el equipo de conducción (buscar esta información en la página). d. Luego, en la diapositiva que ahora está en tercera posición, se enumeran tres de las áreas pedagógicas. Para cada una de ellas establezca un hipervínculo a la diapositiva en la que se muestra la explicación correspondiente. Para cada explicación defina la animación “aparecer”. e. Utilizando el “Patrón de diapositivas” o “Master” inserte la imagen llamada “logo” que se encuentra en la carpeta “Ejercicio 3” para que aparezca automáticamente en todas las diapositivas. En la portada no debe aparecer.