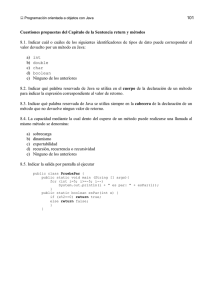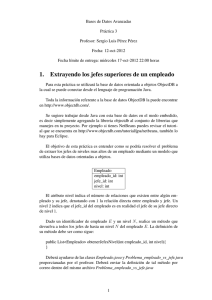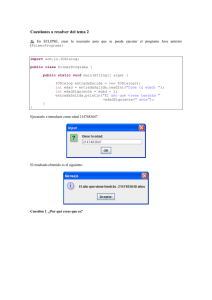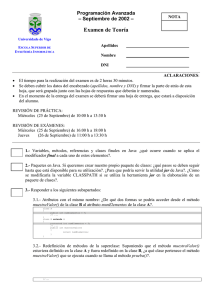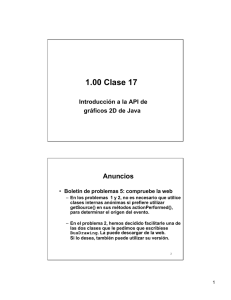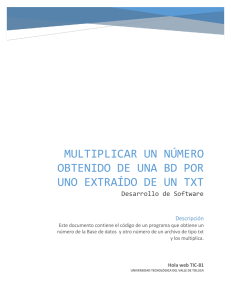Java a Tope - Departamento de Lenguajes y Ciencias de la
Anuncio

Java a Tope:
Cómo tratar con Java
figuras, imágenes y texto en dos dimensiones
Sergio Gálvez Rojas
Manuel Alcaide García
Miguel Ángel Mora Mata
JAVA A TOPE : JAVA2D (CÓMO TRATAR CON JAVA FIGURAS, IMÁGENES Y
TEXTO EN DOS DIMENSIONES). EDICIÓN ELECTRÓNICA
A U TOR ES :
I LU STRACIÓ N
D E PO RTAD A :
S ERGIO G Á LVEZ R OJAS
M AN U EL A LCAID E G ARCIA
M IGU EL ÁN GEL M ORA M ATA
H TTP ://W W W . IN TERPEQ U ES 2. CO M /
Sun, el logotipo de Sun, Sun Microsystems y Java son marcas o marcas registradas de Sun
Microsystems Inc. en los EE.UU. y otros países. El personaje de «Duke» es una marca de Sun
Microsystems Inc.
Depósito Legal: MA-0722-2007
ISBN: 978-84-690-5677-6
Java a tope:
Java2D
Cómo tratar con Java figuras, imágenes y texto en dos
dimensiones
Sergio Gálvez Rojas
Doctor Ingeniero en Informática
Manuel Alcaide García
Ingeniero Técnico en Informática de Sistemas
Miguel Ángel Mora Mata
Ingeniero Técnico Superior en Informática
Dpto. de Lenguajes y Ciencias de la Computación
E.T.S. de Ingeniería Informática
Universidad de Málaga
Java a tope: Java2D
Índice
Prólogo. . . . . . . . . . . . . . . . . . . . . . . . . . . . . . . . . . . . . . . . . . . . . . . v
Capítulo 1:
Introducción. . . . . . . . . . . . . . . . . . . . . . . . . . . . . . . 1
1.1 Descripción del capítulo.. . . . . . . . . . . . . . . . . . . . . . . . . . . . . . . . . . . . . 1
1.2 Renderizado con Graphics2D.. . . . . . . . . . . . . . . . . . . . . . . . . . . . . . . . . 1
1.2.1
Atributos de pincel. . . . . . . . . . . . . . . . . . . . . . . . . . . . . . . . . . . 3
1.2.2
Atributos de relleno. . . . . . . . . . . . . . . . . . . . . . . . . . . . . . . . . . 4
1.2.3
La porción a dibujar. . . . . . . . . . . . . . . . . . . . . . . . . . . . . . . . . . 4
1.2.4
Transformaciones.. . . . . . . . . . . . . . . . . . . . . . . . . . . . . . . . . . . 4
1.2.5
Métodos de composición. . . . . . . . . . . . . . . . . . . . . . . . . . . . . . 5
1.3 ¿Qué puede dibujarse?. . . . . . . . . . . . . . . . . . . . . . . . . . . . . . . . . . . . . . . 6
1.3.1
Figuras geométricas. . . . . . . . . . . . . . . . . . . . . . . . . . . . . . . . . . 6
1.3.1.1 Conceptos. . . . . . . . . . . . . . . . . . . . . . . . . . . . . . . . . . . . . . 7
1.3.2
Fuentes y diseño de texto. . . . . . . . . . . . . . . . . . . . . . . . . . . . . . 8
1.3.3
Tratamiento de imágenes. . . . . . . . . . . . . . . . . . . . . . . . . . . . . 10
1.4 Tratamiento del color.. . . . . . . . . . . . . . . . . . . . . . . . . . . . . . . . . . . . . . 11
Capítulo 2:
Renderizado de imágenes con Graphics2D. . . . . . 15
2.1 Introducción. . . . . . . . . . . . . . . . . . . . . . . . . . . . . . . . . . . . . . . . . . . . .
2.1.1
Ejemplo preliminar. . . . . . . . . . . . . . . . . . . . . . . . . . . . . . . . .
2.2 El contexto.. . . . . . . . . . . . . . . . . . . . . . . . . . . . . . . . . . . . . . . . . . . . . .
2.3 El sistema de coordenadas de Java2D.. . . . . . . . . . . . . . . . . . . . . . . . . .
2.3.1
Coordenadas de usuario. . . . . . . . . . . . . . . . . . . . . . . . . . . . . .
2.3.2
Coordenadas de dispositivo. . . . . . . . . . . . . . . . . . . . . . . . . . .
2.4 Un paso adelante: el canal alfa. . . . . . . . . . . . . . . . . . . . . . . . . . . . . . . .
2.5 Modificación del contexto de Graphics2D. . . . . . . . . . . . . . . . . . . . . . .
2.5.1
Preferencias, pinceles y colores.. . . . . . . . . . . . . . . . . . . . . . . .
2.5.1.1 Preferencias.. . . . . . . . . . . . . . . . . . . . . . . . . . . . . . . . . . .
2.5.1.2 Especificar el estilo de línea.. . . . . . . . . . . . . . . . . . . . . . .
2.5.1.3 Especificación de los atributos de relleno. . . . . . . . . . . . . .
2.5.1.3.1
Gradiente de color .. . . . . . . . . . . . . . . . . . . . . . .
2.5.1.3.2
Relleno con texturas.. . . . . . . . . . . . . . . . . . . . . .
2.5.2
Establecimiento del clipping path.. . . . . . . . . . . . . . . . . . . . . .
2.5.3
Transformaciones de objetos.. . . . . . . . . . . . . . . . . . . . . . . . . .
2.5.4
Composición de objetos gráficos.. . . . . . . . . . . . . . . . . . . . . . .
i
15
15
17
18
18
18
20
22
22
23
24
28
28
29
31
32
34
Índice
Capítulo 3:
Figuras geométricas en Java2D. . . . . . . . . . . . . . . 39
3.1 Introducción. . . . . . . . . . . . . . . . . . . . . . . . . . . . . . . . . . . . . . . . . . . . .
3.2 Figuras básicas.. . . . . . . . . . . . . . . . . . . . . . . . . . . . . . . . . . . . . . . . . . .
3.2.1
Line2D.. . . . . . . . . . . . . . . . . . . . . . . . . . . . . . . . . . . . . . . . . .
3.2.2
Rectangle2D.. . . . . . . . . . . . . . . . . . . . . . . . . . . . . . . . . . . . . .
3.2.3
RoundRectangle2D. . . . . . . . . . . . . . . . . . . . . . . . . . . . . . . . .
3.2.4
Ellipse2D. . . . . . . . . . . . . . . . . . . . . . . . . . . . . . . . . . . . . . . . .
3.2.5
Arc2D. . . . . . . . . . . . . . . . . . . . . . . . . . . . . . . . . . . . . . . . . . .
3.2.6
QuadCurve2D . . . . . . . . . . . . . . . . . . . . . . . . . . . . . . . . . . . . .
3.2.7
CubicCurve2D . . . . . . . . . . . . . . . . . . . . . . . . . . . . . . . . . . . .
3.2.8
Point2D. . . . . . . . . . . . . . . . . . . . . . . . . . . . . . . . . . . . . . . . . .
3.2.9
Resumen de clases relacionadas con figuras geométricas. . . . .
3.3 Un primer ejemplo compuesto: bañera. . . . . . . . . . . . . . . . . . . . . . . . . .
3.4 La interfaz Shape.. . . . . . . . . . . . . . . . . . . . . . . . . . . . . . . . . . . . . . . . .
3.4.1
Otra manera de construir figuras: GeneralPath. . . . . . . . . . . . .
3.4.2
Figuras geométricas a la medida: la bañera. . . . . . . . . . . . . . .
3.4.3
Áreas Geométricas Constructivas (CAG). . . . . . . . . . . . . . . . .
3.4.3.1 Sherezade en el crepúsculo. . . . . . . . . . . . . . . . . . . . . . . .
3.5 JOGL (Java/OpenGL). . . . . . . . . . . . . . . . . . . . . . . . . . . . . . . . . . . . . .
Capítulo 4:
Tratamiento de texto con Java2D. . . . . . . . . . . . . 61
4.1 Introducción. . . . . . . . . . . . . . . . . . . . . . . . . . . . . . . . . . . . . . . . . . . . .
4.2 ¿Cómo encontrar las fuentes?.. . . . . . . . . . . . . . . . . . . . . . . . . . . . . . . .
4.2.1
Crear y derivar fuentes. . . . . . . . . . . . . . . . . . . . . . . . . . . . . . .
4.3 Dibujar texto. . . . . . . . . . . . . . . . . . . . . . . . . . . . . . . . . . . . . . . . . . . . .
4.3.1
Dibujar una única línea de texto. . . . . . . . . . . . . . . . . . . . . . . .
4.3.2
Dibujar un párrafo completo.. . . . . . . . . . . . . . . . . . . . . . . . . .
4.3.3
Cómo dibujar texto sobre una imagen.. . . . . . . . . . . . . . . . . . .
4.3.4
Letra cursiva invertida mediante transformaciones. . . . . . . . . .
4.3.5
Rellenar un clipping path con distintos objetos. . . . . . . . . . . . .
4.4 Manejo de la clase TextAttribute. . . . . . . . . . . . . . . . . . . . . . . . . . . . . .
Capítulo 5:
39
39
39
40
41
42
42
43
45
46
47
48
48
50
51
55
57
58
61
62
63
63
63
66
70
73
74
77
Imágenes con Java2D. . . . . . . . . . . . . . . . . . . . . . . 81
5.1 Introducción. . . . . . . . . . . . . . . . . . . . . . . . . . . . . . . . . . . . . . . . . . . . .
5.2 Obtención de imágenes. . . . . . . . . . . . . . . . . . . . . . . . . . . . . . . . . . . . .
5.2.1
Cargar una imagen.. . . . . . . . . . . . . . . . . . . . . . . . . . . . . . . . .
5.2.2
Cargar una imagen como BufferedImage. . . . . . . . . . . . . . . . .
5.2.3
Crear imágenes. . . . . . . . . . . . . . . . . . . . . . . . . . . . . . . . . . . .
5.3 Mostrar una imagen.. . . . . . . . . . . . . . . . . . . . . . . . . . . . . . . . . . . . . . .
5.4 La clase MediaTracker.. . . . . . . . . . . . . . . . . . . . . . . . . . . . . . . . . . . . .
ii
81
81
81
83
85
87
88
Java a tope: Java2D
5.5 Dibujar sobre imágenes. . . . . . . . . . . . . . . . . . . . . . . . . . . . . . . . . . . . . 89
5.5.1
Double Buffering (dibujo en memoria). . . . . . . . . . . . . . . . . . . 91
5.6 Procesamiento de imágenes. . . . . . . . . . . . . . . . . . . . . . . . . . . . . . . . . . 93
5.6.1
Operaciones predefinidas. . . . . . . . . . . . . . . . . . . . . . . . . . . . . 93
5.6.1.1 ConvolveOp. . . . . . . . . . . . . . . . . . . . . . . . . . . . . . . . . . . 94
5.6.1.2 AffineTransformOp. . . . . . . . . . . . . . . . . . . . . . . . . . . . . . 99
5.6.1.3 LookupOp. . . . . . . . . . . . . . . . . . . . . . . . . . . . . . . . . . . . 100
5.6.1.4 RescaleOp. . . . . . . . . . . . . . . . . . . . . . . . . . . . . . . . . . . . 107
5.6.1.5 ColorConvertOp. . . . . . . . . . . . . . . . . . . . . . . . . . . . . . . 112
5.6.2
Dentro de BufferedImage. . . . . . . . . . . . . . . . . . . . . . . . . . . . 115
Capítulo 6:
El color en Java2D. . . . . . . . . . . . . . . . . . . . . . . . 117
6.1 Introducción. . . . . . . . . . . . . . . . . . . . . . . . . . . . . . . . . . . . . . . . . . . .
6.2 Cómo crear un color. . . . . . . . . . . . . . . . . . . . . . . . . . . . . . . . . . . . . .
6.2.1
Un ejemplo con colores. . . . . . . . . . . . . . . . . . . . . . . . . . . . .
6.3 Espacios de Colores. . . . . . . . . . . . . . . . . . . . . . . . . . . . . . . . . . . . . . .
6.3.1
El espacio de colores CIEXYZ. . . . . . . . . . . . . . . . . . . . . . . .
6.3.2
El espacio de colores sRGB . . . . . . . . . . . . . . . . . . . . . . . . . .
6.4 La clase ColorSpace.. . . . . . . . . . . . . . . . . . . . . . . . . . . . . . . . . . . . . .
6.5 Perfiles. . . . . . . . . . . . . . . . . . . . . . . . . . . . . . . . . . . . . . . . . . . . . . . .
6.6 La verdad sobre el color. . . . . . . . . . . . . . . . . . . . . . . . . . . . . . . . . . . .
iii
117
117
119
121
121
122
122
124
125
Índice
iv
Java a tope: Java2D
Prólogo
l objetivo básico del texto que el lector tiene entre sus manos es
realizar un estudio completo y didáctico sobre la tecnología Java2D
que sirva como documentación para actuales y futuros programadores
en esta tecnología. Se pretende ser lo más claro y conciso posible pero sin dejar de
estudiar, aunque en algunos casos sea sólo someramente, todos y cada uno de los
conceptos que abarca Java2D.
E
Como objetivo complementario este texto pretende ser, ante todo, práctico.
Para ello se incluye una gran cantidad de ejemplos que muestran cada concepto
explicado, teniendo en mente siempre su capacidad de ilustración y vistosidad de
forma que la lectura resulte amena y distraída, pero sobre todo útil.
Merced a una elaborada estructuración del texto en apartados y subapartados,
cada uno centrado en un concepto distinto, nuestros objetivos se completan con el
deseo de satisfacer tanto a los lectores que quieran aprender a usar la tecnología
Java2D en general como a aquéllos que sólo necesiten aclarar una duda puntual y sólo
deseen consultar un apartado concreto.
Las posibilidades de Java2D son casi ilimitadas. Partiendo del control básico
de figuras geoméricas simples y trozos de texto gestionado como imágenes el lector
irá profundizando en las distintas opciones de configuración hasta poseer un control
completo sobre los efectos visuales producidos. En concreto, la manipulación que
puede ejercerse con Java2D sobre las imágenes en general es muy potente existe una
gran cantidad de detalles que pueden controlarse con poco esfuerzo. Además de los
efectos visuales producidos por la modificación de colores y pinceles, transparencias,
tramas de relleno y demás, también resulta interesante el poder aplicar
transformaciónes geométricas a las imágenes, con lo que éstas incluso pueden llegar
a adoptar un curioso aspecto de tridimensionalidad.
v
Prólogo
vi
Java a tope: Java2D
Capítulo 1
Introducción
1.1
Descripción del capítulo
La API Java2D amplía muchas de las capacidades gráficas de la biblioteca
AWT (Abstract Window Toolkit - Herramientas Abstractas de Ventanas), permitiendo
la creación de mejores interfaces de usuario y de aplicaciones Java mucho más
impactantes visualmente. El rango que abarcan todas estas mejoras es muy amplio,
ya que comprende el renderizado1, la definición de figuras geométricas, el uso de
fuentes de letras, la manipulación de imágenes y el enriquecimiento en la definición
del color. También permite la creación de bibliotecas personalizadas de gráficos
avanzados o de efectos especiales de imagen e incluso puede ser usada para el
desarrollo de animaciones u otras presentaciones multimedia al combinarla con otras
APIs de Java, como puedan ser JMF (Java Media Framework - Entorno de Trabajo
de Java para Medios Audiovisuales) o Java 3D.
En esta introducción estableceremos un marco general en el que quede bien
definido y delimitado lo que esta API puede ofrecer en cuanto a posibilidades y
prestaciones. Para ello describiremos todos sus aspectos y características, así como sus
aplicaciones, empezando por el renderizado 2D.
1.2
Renderizado con Graphics2D
java.awt.Graphics2D es una clase que extiende a java.awt.Graphics
proporcionándole un control más potente sobre la presentación de texto, imágenes o
figuras geométricas. Un objeto Graphics (que es una clase abstracta) representa el
lienzo abstracto y el contexto en el que puede dibujarse cualquier cosa; este lienzo
puede estar enlazado con un área física de un monitor, o representar una imagen en
memoria que sólo se desea manipular y no tiene representación directa durante este
proceso.
El proceso de renderizado de Java2D está controlado por un objeto de esta
1
Debido a la lentitud con que la Real Academia de la Lengua Española reacciona
ante la necesidad de incorporar nuevos vocablos o ampliar acepciones en los ya existentes, los
autores nos hemos visto obligados a admitir el verbo renderizar con el siguiente significado:
«Generar una imagen a partir de un modelo»
1
Introducción
clase Graphics2D y sus atributos o características contextuales que son, a su vez,
objetos (un atributo contextual puede ser, por ejemplo, el tamaño del pincel con que
se dibuja una línea recta); el conjunto de estos atributos es lo que conforma el contexto
del objeto Graphics2D. Así por ejemplo, para dibujar una imagen sobre un
Graphics2D es necesario modificar su contexto adecuadamente y llamar después a
alguno de los métodos de renderizado.
Como caso general, el proceso de renderizado de un objeto java.awt.Shape
se puede dividir en cuatro pasos. Para simplificar en estos preliminares, basta decir
que Shape es una interfaz que sustenta la definición de clases con formas geométricas
diversas. Los cuatro pasos comentados son:
1. En el momento de pintar al objeto Shape, se utiliza un objeto de la clase
Stroke (que establece el pincel en el contexto del Graphics2D) para
generar un nuevo Shape que representa el contorno del objeto a pintar.
Stroke hace las veces de pincel o lápiz de contorno.
2. Las coordenadas en que dibujar al nuevo objeto Shape se transforman
desde el user space al device space de acuerdo con el atributo de
transformación del contexto del Graphics2D. El user space
(coordenadas de usuario) es un sistema de coordenadas absoluto e
independiente del sistema físico donde plasmar el dibujo, mientras que
el device space (coordenadas de dispositivo) es un sistema de
coordenadas que sí depende del sistema final sobre el que dibujar; por
ejemplo, si se usa un sistema multipantalla se obtendrá un renderizado
distinto al monopantalla. En los casos más usuales, ambos sistemas de
coordenadas coinciden.
3. El contorno de la figura de tipo Shape se obtiene como una secuencia de
segmentos que se dibujan en secuencia.
4. El contorno resultante se rellena usando los atributos de tipo Paint y
Composite del contexto del Graphics2D.
Entre las clases e interfaces más importantes, incluyendo las utilizadas por
el contexto, podemos citar las siguientes (contenidas en los paquetes java.awt y
java.awt.geom):
• Interfaces:
1. Composite: define métodos para realizar composiciones de
dibujos, esto es, definir el comportamiento del sistema a la hora de
dibujar por ejemplo una figura geométrica sobre un área de gráficos
que ya contenga algo dibujado. Entre otras cosas permite definir
transparencias.
2. Paint: extiende a Transparency y define la forma en que se
construyen las tramas de color durante las operaciones draw() y
fill().
3. Stroke: permite a un Graphics2D generar un objeto Shape que
2
Java a tope: Java2D
•
representa el contorno de la figura que se quiere dibujar.
Clases:
1. AffineTransform: representa una transformación en 2
dimensiones: traslación, inversión, rotación, etc.
2. AlphaComposite: implementa a Composite. Gestiona la
composición alfa (transparencias) básica para las figuras, textos e
imágenes.
3. BasicStroke: implementa a Stroke. Define el estilo del pincel que
se aplica al dibujar el contorno de una figura.
4. Color: implementa a Paint. Define por ejemplo el color del relleno
o del contorno al dibujar una figura.
5. GradientPaint: implementa a Paint. Define un patrón de relleno
en forma de gradiente lineal de color. En otras palabras, al rellenar
una figura, no se utiliza un solo color, sino un degradado de color
que parte de un color inicial hasta otro final pasando por toda la
gama intermedia.
6. Graphics2D: extiende a Graphics. Es la clase fundamental para
el renderizado 2D.
7. TexturePaint: define un patrón de relleno complejo al rellenar una
figura. Este patrón -también llamado textura- está almacenado en
un objeto de tipo BufferedImage.
Como ya se ha comentado anteriormente, para dibujar un objeto gráfico,
antes debe establecerse el contexto en que se realizará el renderizado y después debe
llamarse a uno de los métodos de renderizado de Graphics2D. Pues bien, los atributos
de estado que conforman el contexto y que pueden modificarse son los siguientes:
1. Variar la anchura del pincel.
2. Definir colores o patrones de relleno para las figuras.
3. Delimitar un área concreta a renderizar (clipping path).
4. Trasladar, rotar, reducir o ampliar objetos cuando son renderizados.
5. Especificar la forma en que se componen las figuras superpuestas.
1.2.1 Atributos de pincel
Los atributos del pincel (que pertenecen a la interfaz Stroke) definen las
características del trazo dibujado por el lápiz o pincel en la imagen. Con BasicStroke
pueden definirse características tales como el ancho de línea, la forma en que acaba
un trazo o el estilo con que se unen varios segmentos en un dibujo.
Los métodos de renderizado de Graphics2D que usa como atributo
contextual un objeto de tipo Stroke son draw(), drawArc(), drawLine(), drawOval(),
drawPolygon(), drawPolyline(), drawRect() y drawRoundRect(). Cuando se
invoca a uno de estos métodos se renderiza el contorno correspondiente (según la
3
Introducción
función llamada) y, acto seguido, el atributo Stroke define las características del trazo
mientras que el atributo Paint define el color o el patrón de relleno de la marca
dibujada por el pincel.
1.2.2 Atributos de relleno
Los atributos de relleno del contexto de un Graphics2D están representados
por un objeto Paint. Cuando una figura o un glyph (un glyph es, tipográficamente
hablando, el rasgo de un signo o una letra según una fuente de texto; en otras
palabras, la forma de una letra concreta a partir de su tipo, tamaño y peculiaridades:
negrita, cursiva, fileteada, etc. La impresión de una secuencia de rasgos tipográficos
produce una cadena de texto, y cada uno de estos rasgos, como se verá más adelante,
son tratados como un objeto Shape más) el objeto Paint se aplica a todos los píxeles
que quedan dentro de la figura en sí, y que representa el contorno del objeto dibujado
por el pincel. Al rellenar el interior de una figura, el objeto Paint se encarga de
gestionar todos los píxeles de la figura, a excepción de los del contorno.
Rellenar una figura con un único color opaco se puede hacer fácilmente
estableciendo dicho color en el contexto del objeto Graphics2D con el método
setColor(). La clase Color es la implementación mas básica de la interfaz Paint. Para
hacer rellenos más complejos, pueden usarse las clases GradientPaint y
TexturePaint, que también heredan de Paint en Java2D.
1.2.3 La porción a dibujar
La porción a dibujar (en inglés clipping path) es el trozo de una figura o
imagen que debe ser renderizada; este trozo puede tener cualquier forma, y no tiene
porqué ser necesariamente un rectángulo sino que su forma puede ser establecida por
programa. Cuando se define una porción a dibujar (clipping path) en el propio
contexto de un Graphics2D, sólo las zonas delimitadas por dicha porción (las que
caen en su interior) son las que serán renderizadas. Para cambiar esta porción del
dibujo, puede usarse setClip() con objeto de crear un área nueva o también es posible
invocar al método clip(Shape) para modificar uno ya existente mediante la
intersección con otro que se pasa como parámetro.
1.2.4 Transformaciones
El contexto de un objeto Graphics2D contiene una transformación que se
usa al reubicar objetos desde el espacio de usuario (user space) al espacio del
dispositivo (device space) durante el renderizado. Graphics2D proporciona varios
4
Java a tope: Java2D
métodos que permiten modificar la transformación por defecto en su contexto. Lo más
sencillo es llamar a uno de los métodos de transformación de Graphics2D como
rotate(), scale(), shear() o translate(): sólo es necesario especificar para cada una
de ellos las características de la transformación requerida y Graphics2D
automáticamente hará los cambios pertinentes en el momento de hacer el dibujo.
Es más, también es posible concatenar transformaciones mediante el uso de
un objeto de la clase AffineTransform, el cual puede realizar transformaciones en
secuencia, tales como una rotación seguida de un cambio de escala. Cuando una
transformación se concatena con otra existente, la última que se especificó es la
primera en ser aplicada. Graphics2D contiene también un método setTransform(),
que sobrescribe las transformaciones a aplicar a los objetos que se vayan a dibujar
pero que, ojo, no es posible usar para realizar concatenación de transformaciones.
1.2.5 Métodos de composición
Cuando dos objetos se superponen en un mismo dibujo (ya sean figuras,
rasgos tipográficos o imágenes) es necesario determinar qué colores renderizar en los
píxeles superpuestos: este proceso se denomina composición. Las interfaces básicas
de composición de Java2D son Composite and CompositeContext. Por ejemplo,
para especificar el estilo de composición que debe usarse puede establecerse un objeto
de la clase AlphaComposite en el contexto de un Graphics2D llamando a su método
setComposite(). Las instancias de la clase AlphaComposite establecen una regla
de composición que describe la manera de mezclar un nuevo color con otro ya
existente definiendo, por ejemplo, transparencias.
Con este objetivo, para manejar transparencias, se dispone de un valor alfa
adicional al crear un objeto AlphaComposite. Este valor alfa (asociado al llamado
«canal alfa» de una imagen), incrementa o decrementa el canal de transparencia del
objeto según el valor que tome: si el valor de alfa es 1,0 el color será opaco, mientras
que el color será totalmente transparente si vale 0,0. Por suspuesto, los valores
intermedios especifican transparencias intermedias del color. Así pues, el canal alfa
se usa en conjunto con un objeto de la clase Composite en el contexto de un
Graphics2D para mezclar la imagen con los dibujos ya existentes. Un ejemplo de
manejo de transparencias aparece en la figura 1.1.
Figura 1.1. Ejemplo de transparencia
5
Introducción
1.3
¿Qué puede dibujarse?
Anteriormente hemos hecho mención a la clase Shape como ejemplo de
objeto susceptible de ser dibujado en un Graphics2D. Sin embargo no es el único y
en los siguientes apartados se introducen las distintas clases cuyas instancias pueden
renderizarse siguiendo un proceso parecido al del epígrafe 1.2.
1.3.1 Figuras geométricas
Java2D provee varias clases, pertenecientes a los paquetes java.awt y
java.awt.geom, que definen figuras geométricas simples, tales como puntos, líneas,
curvas y rectángulos. Usando las clases geométricas, es posible definir y manipular
virtualmente cualquier objeto bidimensional de una manera sencilla. Las clases e
interfaces a utilizar para este fin son las siguientes:
• Interfaces:
1. PathIterator: define métodos para iterar sobre los distintos segmentos
o subtrazos que conforman el contorno de una figura o rasgo tipográfico.
2. Shape: proporciona un conjunto básico de métodos para describir y
generar contornos de objetos geométricos. Es implementada por
GeneralPath y una multitud de clases geométricas.
• Clases:
1. Area: representa una área geométrica (con la forma que sea) que soporta
operaciones de intersección, unión, etc. para obtener nuevas áreas con
formas diferentes.
2. FlatteningPathIterator: se ha comentado que PathIterator proporciona
los subtrazos de un contorno; estos subtrazos pueden ser segmentos o
curvas de escasa complejidad. La clase FlatteningPathIterator es igual
a PathIterator pero siempre devuelve segmentos, de ahí lo de flattening
(aplanar en español).
3. GeneralPath: implementa a Shape. Representa el trazo de un objeto
geométrico construido a partir de líneas y curvas cuadráticas y cúbicas
(curvas que pueden expresarse matemáticamente con escasa
complejidad).
4. RectángularShape: proporciona la base de un gran número de figuras
(Shape) que se dibujan enmarcadas en un rectángulo.
5. Figuras en sí:
< Arc2D: representa un arco.
< CubicCurve2D: representa un segmento curvo.
< Ellipse2D: representa una elipse, y extiende a la clase
RectangularShape
< Line2D: representa un segmento de línea, e implementa a Shape.
< Point2D: es un punto que representa un localización en un sistema
6
Java a tope: Java2D
de coordenadas
QuadCurve2D: representa un segmento de curva cuadrática, e
implementa a Shape
< Rectangle2D: representa un rectángulo, y extiende a
RectangularShape
< RoundRectangle2D: representa un rectángulo con los vértices
redondeados, y extiende también a RectangularShape.
Las medidas de todas estas figuras pueden especificarse tanto en formato
double como float; para ello sólo es necesario añadir la extensión
.Double o .Float al nombre del constructor de la figura que se quiere
crear, como por ejemplo Arc2D.Float(...).
<
1.3.1.1 Conceptos
Una figura geométrica es, entre otras cosas, una instancia de cualquier clase
que implemente la interfaz Shape, como Line2D o Rectangle.Float. El contorno de
una figura Shape se denomina path en la jerga Java2D. Cuando se dibujar una figura,
el estilo del pincel definido por un objeto Stroke en el contexto de Graphics2D se
aplica a cada uno de los trazos que componen el contorno. A su vez, el contorno de
una figura también puede usarse como un clipping path (porción que delimita el área
en la que se verá un dibujo o imagen posterior). La porción a dibujar determina los
píxeles que se deben renderizar, que son sólo los que entran dentro del área definida
por él, es decir, el clipping path define una zona concreta, un trozo de imagen que es
la que se renderizará.
Con respecto a la clase Area, la definición Constructiva de Áreas
Geométricas o CAG (Constructive Area Geometry) es el proceso de crear nuevos
objetos geométricos mediante la ejecución de operaciones de conjuntos entre objetos
geométricos ya existentes. Como ya se ha comentado, la clase Area es la encargada
de esto en Java2D, siendo posible construir un objeto Area a partir de cualquier objeto
Shape. La clase Area soporta las operaciones de conjuntos de unión, intersección,
diferencia y OR exclusivo o XOR.
Para combinar objetos de tipo Area y crear otras nuevas, lo único que hay
que hacer es crear las áreas de partida a combinar (usando objetos de tipo Shape en
el constructor de Area) y, acto seguido, invocar al operador lógico adecuado, como
add() (union) o intersect() (intersección).
Un recuadro delimitador (bounding box en inglés) es un rectángulo que
engloba totalmente la geometría de una figura. Estos recuadros se utilizan para
determinar si un objeto ha sido seleccionado por el usuario cuando hace clic sobre un
panel: si las coordenadas del clic caen dentro del recuadro delimitador de una figura
x entonces se asume que el usuario quiere seleccionar dicho objeto x con algún
7
Introducción
propósito (posiblemente de edición). La interfaz Shape define dos métodos para
obtener el recuadro delimitador de una figura: getBounds() y getBounds2D(). El
segundo método es más eficiente, ya que retorna el recuadro delimitador en forma de
objeto Rectangle2D, en contraposición a getBounds() que retorna un Rectangle
que posee menor precisión.
Finalmente, para crear una figura (Shape) personalizada lo que hay que
hacer es crear una clase nueva que la defina; para ello deben implementarse los
métodos de la interfaz Shape: contains(), getBounds(), getBounds2D(),
getPathIterator() e intersects(), cuyos propósitos pueden intuirse por el propio
nombre de los métodos.
1.3.2 Fuentes y diseño de texto
Antes de entrar de lleno en cómo dibujar texto en un objeto Graphics2D es
necesario conocer algunos conceptos básicos relativos a la fuentes tipográficas y al
diseño que éstas adoptan para ser impresas.
Con respecto a las fuentes, la clase Font es la que soporta la especificación
de los tipos de letra y permite el uso de complicados rasgos tipográficos. Un objeto de
la clase Font representa una instancia de un tipo de fuente de entre todas las que hay
instaladas en el ordenador. Una fuente tiene tres nombres:
• Su nombre lógico, el cual es un nombre que esta mapeado en una de las
fuentes específicas de la plataforma y se usa en versiones antiguas del JDK,
• Su nombre de familia, que es el nombre de la familia a la que pertenece la
fuente, con la que comparte rasgos tipográficos comunes, tales como la
familia Times New Roman.
• El nombre real de la fuente, el cual se refiere a una fuente real instalada en
el sistema.
Es posible acceder a toda la información acerca de un objeto Font a través
de su método getAttributes().
Por otro lado, un objeto de la clase LineMetrics es el encargado de contener
toda la información acerca de las medidas de una fuente. Esta información se utiliza
para posicionar correctamente los caracteres a lo largo de la línea.
Con respecto a los conceptos de diseño, podemos decir que antes de que un
trozo de texto se muestre, se le debe dar forma y posicionar en su sitio cada uno de los
rasgos tipográficos utilizando el espacio interlínea y entre caracteres apropiado. Esto
es lo que se llama el diseño del texto, que engloba los siguientes pasos:
1. Dar forma al texto mediante los rasgos tipográficos y los espaciados
apropiados. Un rasgo tipográfico es la representación visual de uno o
más caracteres según una fuente concreta. La forma, el tamaño y la
8
Java a tope: Java2D
posición del rasgo dependen de su contexto. Para representar un mismo
carácter se pueden usar muchos rasgos distintos e incluso combinaciones
de ellos, dependiendo de la fuente y del estilo. En algunos contextos, dos
rasgos pueden cambiar su forma y fusionarse en un único rasgo simple,
lo que forma una ligadura: esto sucedía antiguamente, por ejemplo, en
las máquinas de escribir en las que para representar una vocal acentuada
eran necesarios dos rasgos: el acento por sí sólo y la vocal después.
2. Ordenar el texto. Hay dos tipos de orden, el orden lógico, que es aquél
en el que las secuencias de caracteres se almacenan en memoria y el
orden visual, que se corresponde con el orden en que los rasgos
tipográficos se muestran para ser leídos por una persona. A este orden
también se le llama orden de escritura (script order en inglés). Estas dos
ordenaciones no tienen porqué coincidir. Por ejemplo, el orden de
escritura de la fuente Arial es de izquierda a derecha, mientras que el de
la Arabic es de derecha a izquierda (ya que el árabe se lee de derecha a
izquierda). El orden visual debe mantenerse con sentido incluso cuando
se mezclan idiomas en un mismo trozo de texto dando lugar a un texto
multidireccional: cuando en un texto se mezclan textos que se leen en un
sentido con textos que se leen en otro toma especial relevancia lo que se
denomina la dirección base. La dirección base es el sentido de escritura
del sistema de escritura predominante (como por ejemplo un texto en
español con caracteres árabes).
3. Medir y posicionar el texto. A menos que se trabaje con una fuente de
ancho constante, cada caracteres posee su propio ancho. Esto significa
que todo el posicionamiento y medida del texto tiene que valorarse de
manera que se mire qué caracteres se han usado, no cuántos. Para
adecuar la posición en que se debe renderizar cada rasgo o letra, es
necesario guardar información relativa a cada carácter individual, la
fuente utilizada y el estilo en uso. Por suerte, la clase TextLayout se
encarga automáticamente de todo ello.
Si solamente se desea mostrar un bloque de texto en una ventana o incluso
editarlo, puede emplearse un objeto de tipo JTextComponent, que realizará el diseño
del texto por nosotros. Si lo que se quiere es dibujar una cadena de caracteres, se debe
invocar a al método drawString() de la clase Graphics2D y dejar que Java2D haga
el diseño él solo. También puede usarse drawString() para renderizar cadenas
personalizadas o que contengan texto bidireccional.
También es posible implementar nuestro propio gestor de rasgos tipográficos
sobrescribiendo los métodos de la clase TextLayout que se usa como punto de partida.
Finalmente, para obtener un control total sobre la manera en que el texto se forma y
se posiciona, es posible personalizar nuestros propios rasgos tipográficos y
9
Introducción
gestionarlos a través de la clase java.awt.font.GlyphVector y de la clase Font.
1.3.3 Tratamiento de imágenes
Las clases e interfaces para tratamiento de imágenes en Java2D proporcionan
técnicas para manejar imágenes pixeladas (formadas por una matriz de puntos a cada
uno de los cuales se denomina pixel) cuyos datos están almacenados en memoria. En
general, Java2D permite acceder y trabajar con imágenes almacenadas según una
amplia gama de formatos: PNG (Portable Network Graphics), JPEG (Joint
Photographic Experts Group), GIF, (Graphics Interchange Format), etc. además de
poder manipular los datos de una imagen a través de varios tipos de operaciones de
filtro. El modelo de tratamiento de imágenes soporta imágenes almacenadas en
memoria con resoluciones fijas, siendo posible obtener clones de una imagen a
diferentes escalas.
La clase BufferedImage proporciona el tratamiento general de la imagen.
Es posible crear un objeto BufferedImage directamente en memoria y luego usarlo
para contener y manipular datos de una imagen obtenidos desde un fichero o una
dirección URL (Uniform Resource Locator). Un objeto BufferedImage puede
mostrarse utilizando como destino de visualización a un objeto Graphics2D, o puede
renderizarse en algún otro destino usando apropiadamente el contexto de Graphics2D.
La clase BufferedImage contiene básicamente dos objetos, uno de clase Raster y
otro de clase ColorModel.
La clase Raster proporciona el manejo primitivo de los datos de la imagen:
Representa las dimensiones rectangulares de la imagen, mantiene los datos de la
imagen en memoria y nos dota de un mecanismo para crear varias subimágenes a
partir de un sólo buffer de datos, además de proporcionar métodos de acceso a píxeles
específicos de la imagen. Un objeto Raster contiene, a su vez, a otros dos objetos: un
DataBuffer y un SampleModel. La clase DataBuffer contiene datos de píxeles en
memoria, mientras que la clase SampleModel interpreta los datos del buffer y los
devuelve o bien como píxeles individuales, o bien como trozos rectangulares de
píxeles.
La clase ColorModel permite interpretar el color asociado a los píxeles
proporcionados por el SampleModel de la imagen (SampleModel permite
interpretar los datos asociados a cada pixel y convertirlos, por ejemplo, en un color
concreto). Así, se denomina muestra a cada uno de los distintos datos que representan
a un píxel en una imagen en el momento en que ésta se codifica computacionalmente.
Por ejemplo, un píxel en un sistema de colores RGB está formado por tres muestras:
una para el rojo, otra para el verde y otra para el azul.
El paquete java.awt.image proporciona otras muchas clases que definen,
por ejemplo, operaciones de filtrado en un objeto BufferedImage o Raster. Cada
10
Java a tope: Java2D
operación de procesado de imagen se encuentra inmersa en una clase que implementa
la interfaz BufferedImageOp, la interfaz RasterOp o ambas a la vez, y posee un
cierto grado de adaptación en el sentido de que puede afinarse su funcionamiento en
base a parámetros.
Las operaciones soportadas son las siguientes:
1. Transformaciones personalizadas.
2. Cambios de escala.
3. Modificaciones independientes a cada banda de color. Una banda es el
conjunto de todas las muestras de un mismo tipo en una imagen, como
por ejemplo todas las muestras rojas o azules.
4. Conversión de colores
5. Modificaciones por convolución. La convolución es una operación que
transforma un píxel en función del valor de los que lo rodean.
Si solamente se desea mostrar y manipular imágenes, únicamente es
necesario comprender el funcionamiento de la clase BufferedImage y de las clases
básicas de filtrado, mientras que si lo que se quiere es escribir filtros o acceder
directamente a los datos de la imagen deben comprenderse en profundidad las clases
asociadas con BufferedImage.
1.4
Tratamiento del color
En Java2D, las clases principales relacionadas con el tratamiento del color
son ColorSpace, Color y ColorModel. ColorSpace representa un sistema
cualquiera para poder medir los colores; por norma general se usan tres valores o
componentes numéricos distintos. Un objeto de tipo Color es un color fijo, definido
en términos de sus componentes en base a un ColorSpace particular. Por último, la
clase ColorModel describe un modo particular de representación interna de las
muestras que describen cada píxel: mediante 4 bytes, con un entero de 32 bits, etc. A
continuación, vamos a aclarar un poco estas clases y los conceptos que representan.
La clase ColorModel se usa para interpretar las muestras de un píxel de una
imagen y convertirlas en un color. Esto incluye mapear cada muestra de cada banda
de una imagen en componentes de un sistema particular de colores. Esta clase puede
gestionar el valor de un píxel de dos formas diferentes: mediante una muestra por
cada banda, o mediante un único entero de 32 bits; en este último caso debe
encargarse de desempaquetar los componentes codificados por dicho entero.
Para determinar el color de un píxel particular en una imagen, es necesario
saber qué información de color esta codificada en cada píxel. El objeto ColorModel
asociado con una imagen encapsula los métodos necesarios para traducir un píxel
hacia las muestras de color que lo componen y viceversa. La API Java2D proporciona
11
Introducción
varios modelos de color predefinidos:
1. IndexColorModel. Trabaja con el espacio RGB con cada muestra
representada mediante un entero de 8 bits. Opcionalmente puede usarse
un valor para el canal alfa.
2. ComponentColorModel. Parecido al anterior pero puede trabajar con
cualquier ColorSpace de forma que en lugar de usar cuatro muestras
usa un array de muestras acorde con el ColorSpace que sea. Esta clase
puede usarse para representar la mayoría de los modelos de colores
propios de cualquier dispositivo gráfico.
3. PackedColorModel. Es una clase base abstracta para modelos que
representan cada píxel mediante un único valor entero de 32 bits. Estos
bits deben trocearse para extraer la información asociada a cada muestra,
por lo que cualquier clase que herede de PackedColorModel debe
establecer los algoritmos que describen cómo se extraen las componentes
del color y del canal alfa.
4. DirectColorModel. Hereda de PackedColorModel y trabaja con el
espacio RGB, por lo que es similar a IndexColorModel pero sin
diferenciar directamente entre cada componente o muestra.
Un objeto ColorSpace representa un sistema de cuantificación de colores
usando normalmente tres valores numéricos distintos: por ejemplo RGB (Red-GreenBlue en inglés) es el sistema de colores más extendido, pero no el único. Un objeto
ColorSpace identifica el sistema de colores de un objeto Color o, a través de un
objeto ColorModel, de una imagen entera representada por un objeto Image,
BufferedImage o GraphicsConfiguration (ésta última es una clase que describe las
características de un dispositivo capaz de procesar gráficos, como un monitor o una
impresora. Un mismo dispositivo físico puede tener asociadas distintas
configuraciones, y por ende distintos objetos GraphicsConfiguration, utilizadas para
representar por ejemplo a diferentes resoluciones).
La clase Color proporciona la descripción de un color concreto mediante un
sistema de colores particular. Una instancia de Color contiene el valor de las
componentes de color, así como una referencia a un objeto ColorSpace. Así, cuando
se crea un objeto de tipo Color puede pasarse como parámetro del constructor, además
de las componentes de color, un objeto ColorSpace, lo que permite que la clase
Color puede manejar cualquier color en cualquier sistema de colores.
Color tiene unos métodos que soportan un sistema de colores estándar
llamado sRGB (estándar RGB) que, a su vez, es el sistema de colores por defecto en
la API Java2D; la figura 1.2 representa este espacio de colores. A pesar de ello
también puede crearse un color en un sistema distinto, para lo que se utiliza el
constructor anteriormente mencionado que toma como parámetros un objeto
ColorSpace y un array de reales que representan las componentes o muestras
adecuadas a ese espacio: el objeto ColorSpace identificará el sistema de colores.
12
Java a tope: Java2D
Figura 1.2. Gamut del espacio de colores sRGB en el
que también se muestra la ubicación exacta de los
componentes puros rojo, verde y azul, además del
blanco. Se denomina gamut al subconjunto de los
colores capaces de ser representados con precisión en
un cierto dispositivo o en un espacio de colores.
13
Introducción
14
Java a tope: Java2D
Capítulo 2
Renderizado de imágenes con Graphics2D
2.1
Introducción
Java2D ofrece una amplia gama de posibilidades para tratamiento de
imágenes y figuras geométricas en dos dimensiones. En este capítulo se van a tratar
los conceptos relacionados con el renderizado de imágenes bidimensionales mediante
la clase Graphics2D.
Como ya se ha comentado, el verbo renderizar es una adaptación al español
del verbo inglés render y que define un proceso de cálculo más o menos complejo
desarrollado por un ordenador destinado a producir una imagen o secuencia de
imágenes. En otros contextos, se habla de renderizado para definir el proceso por el
cual se pretende dibujar, en un lienzo de dos dimensiones, un entorno en tres
dimensiones formado por estructuras poligonales tridimensionales, luces, texturas y
materiales, simulando ambientes y estructuras físicas verosímiles. También se habla
de renderización en el contexto de procesos 2D que requieren cálculos complejos
como la edición de vídeo, la animación o el desarrollo de efectos visuales.
2.1.1 Ejemplo preliminar
Vamos a estudiar todas las posibles aplicaciones que se puedan crear
mediante el uso de la API Java2D, empezando por un ejemplo muy simple como
primera toma de contacto: el código siguiente lo único que hace es pintar el rectángulo
de la figura 2.1:
import
import
import
import
javax.swing.*;
java.awt.*;
java.awt.geom.*;
java.awt.image.*;
Figura 2.1. Dibujo de un
public class Ventana extends JFrame {
rectángulo simple
public Ventana() {
super ("Prueba de Ventana");
Container c = getContentPane();
c.setLayout(new FlowLayout());
this.setSize(250,250);
this.setDefaultCloseOperation(EXIT_ON_CLOSE);
this.setVisible(true);
15
Renderizado de imágenes con Graphics2D
}
public static void main (String [] args) {
Ventana v = new Ventana();
}
public void paint (Graphics g) {
Rectangle2D r2 = new Rectangle2D.Float(75, 50, 100, 25);
Graphics2D g2 = (Graphics2D)g;
g2.draw(r2);
}
}
En el ejemplo anterior se ha construido una ventana muy simple, creando en
el main() una instancia de la clase Ventana para que se nos muestre la misma. Lo
importante es el método que le sigue: paint(). Este método es el encargado de pintar
en la ventana cualquier objeto de Graphics2D que queramos renderizar; por defecto,
este método dibuja todos los componentes que se hayan añadido a la ventana, tales
como botones, casillas de verificación, etc. En nuestro caso, y a modo de muestra, se
ha creado un objeto Rectangle2D, que define un rectángulo según un sistema de
coordenadas cartesiano. El método Float sirve para representar las coordenadas en
coma flotante simple (también se puede usar el método Rectangle2D.Double). La
creación de figuras geométricas se verá en profundidad en capítulos posteriores, pero
por ahora lo que interesa ver es que se ha creado un rectángulo, se ha ubicado 50
píxeles hacia abajo y 75 píxeles hacia la derecha, y se le ha dado un tamaño de 100
píxeles de ancho y 25 de alto. Nótese, pues, como el origen de coordenadas (0, 0) se
encuentra en la esquina superior izquierda, justo donde empieza la ventana incluído
el título.
De esta manera, una de las sentencias más importantes del método paint()
es:
Graphics2D g2 = (Graphics2D)g;
cuyo objetivo es permitir el uso de funcionalidades ampliadas. La API de Java2D
extiende la funcionalidad básica de gestión de gráficos del paquete AWT (Abstract
Window Toolkit) implementando nuevos métodos en las clases existentes, extendiendo
de éstas y añadiendo nuevas clases e interfaces que no afectan a las anteriores. Un
ejemplo de ello es la clase Graphics2D, la cual extiende a la clase Graphics
manteniendo la retrocompatibilidad. De esta forma, el método paint() toma como
parámetro un objeto Graphics; en el caso en que se realiza un renderizado por
pantalla (que es lo normal) se usa realmente un objeto Graphics2D que hereda de
Graphics, de manera que si se quieren utilizar las nuevas funcionalidades debe
hacerse lo que se muestra en la sentencia anterior: el objeto Graphics que se pasa
como argumento en el método paint() se convierte en un objeto de la clase
Graphics2D (acción que se denomina upcasting), con lo cual ya pueden aprovecharse
todas sus ventajas. Siempre que se vaya a utilizar Graphics2D, esto será lo primero
que se haga.
16
Java a tope: Java2D
Por último, se invoca al método draw(), el cual simplemente pintará la figura
que se le pase como parámetro, que en este caso ha sido un rectángulo.
2.2
El contexto
Cuando Graphics2D va a realizar un operación de renderizado simple, tal
como dibujar un rectángulo, un texto o una imagen, lo hace en base a un contexto
determinado. El contexto es, sencillamente un conjunto de atributos como puede ser
un estilo de letra, una transformación geométrica, un color para el trazo del lápiz, el
grosor de éste, etc. En resumen, todas las características que nuestro objeto tendrá una
vez que se renderice, estarán en base al contexto que tenga Graphics2D en el
momento en que se realice el renderizado. Para renderizar texto, imágenes o figuras,
primero debe establecerse el contexto como convenga y después aplicar uno de los
métodos de renderizado de Graphics2D, tales como draw() o fill(). El contexto
necesario para dibujar cada figura puede ser distinto, esto es, se puede dibujar un
rectángulo en rojo estableciendo un contexto de color de trazo rojo y, a continuación,
modificar el contexto para dibujar un óvalo amarillo sobre dicho rectángulo rojo.
Si el programador no modifica el contexto del objeto Graphics2D sobre el
que se va a renderizar, éste utilizará un contexto por defecto: trazo negro de 1 punto
de ancho en el caso de las figuras geométricas.
Siguiendo este criterio, si se desea dibujar el rectángulo de la figura 2.1 un
poco más grueso, tan sólo hay que cambiar el atributo del contexto llamado stroke o
pincel, para lo cual se suministra el método setStroke(). Una vez definido el pincel
o lápiz, tan sólo hay que invocar a draw() como se ha hecho antes:
public void paint (Graphics g) {
Graphics2D g2 = (Graphics2D)g;
Rectangle2D r2 = new Rectangle2D.Float(75, 50, 100, 25);
Stroke pincel = new BasicStroke(4.0f, BasicStroke.CAP_ROUND,
BasicStroke.JOIN_MITER);
g2.setStroke(pincel);
g2.draw(r2);
}
Se ha modificado el comportamiento del
pincel justo antes de dibujar el rectángulo con lo
que ahora el rectángulo aparece de forma diferente:
el contexto de Graphics2D ha sido alterado en
parte, concretamente el lápiz, para que una figura se
dibuje de forma diferente a como lo hace por Figura 2.2. Dibujo de un
defecto. El resultado puede verse en la figura 2.2. rectángulo habiendo modificado
previamente el contexto de dibujo
del objeto Graphics2D
17
Renderizado de imágenes con Graphics2D
2.3
El sistema de coordenadas de Java2D
Java2D mantiene dos sistemas de coordenadas: las coordenadas de usuario
(user space) y las coordenadas de dispositivo (device space):
Las coordenadas de usuario constituyen un sistema de coordenadas
totalmente independiente del dispositivo final en el que se vaya a hacer el renderizado.
Las aplicaciones usan exclusivamente este sistema de coordenadas, de forma que el
tamaño y posición de todas las figuras geométricas se especifican mediante
coordenadas de usuario.
Las coordenadas de dispositivo constituyen un sistema de coordenadas que
sí depende del dispositivo en el cual va a renderizarse realmente. Por ejemplo, en un
dispositivo multipantalla con un escritorio virtual donde una ventana puede ocupar
más de una pantalla física, el sistema de coordenadas de dispositivo implica un
número de pantalla y una posición física dentro de ella.
Java2D ejecuta automáticamente las conversiones entre los dos sistemas de
coordenadas en el momento en que se realiza el renderizado real sobre un dispositivo.
Un ejemplo de ello es que, aunque el sistema de coordenadas para un monitor es
distinto del de la impresora, estas diferencias son invisibles para las aplicaciones
Java2D.
2.3.1 Coordenadas de usuario
El origen de las coordenadas de usuario está situado en la esquina superior
izquierda del objeto Graphics2D: este punto sería el (0,0). A medida que se
incrementa la x (primer valor de la coordenada) habrá un desplazamiento hacia la
derecha y a medida que se incrementa la y (segundo valor de la coordenada) habrá un
desplazamiento hacia abajo.
2.3.2 Coordenadas de dispositivo
Java2D define tres bloques de información necesarios para soportar la
conversión entre las coordenadas de usuario y las de dispositivo. Esta información se
representa mediante tres objetos de las clases: GraphicsEnvironment,
GraphicsDevice y GraphicsConfiguration.
Entre ellas representan toda la información necesaria para localizar un objeto
que está siendo renderizado o para convertir coordenadas de un sistema a otro.
GraphicsEnvironment describe la colección de dispositivos de renderizado visible
en una aplicación Java dentro de una plataforma particular; entre estos dispositivos
se incluyen pantallas, impresoras y buffers de imagen. También incluye una lista de
todas las fuentes de texto disponibles en la plataforma.
GraphicsDevice describe un dispositivo concreto de renderizado que será
18
Java a tope: Java2D
visible a la aplicación, como la pantalla o la impresora. Por ejemplo, un dispositivo
de visualización SVGA puede funcionar en varios modos: 640x480x16 colores,
640x480x256 colores o 800x600x256 colores. Pues bien, la pantalla con SVGA se
representa con un objeto GraphicsDevice y cada uno de esos modos de representa
con un objeto GraphicsConfiguration.
Una situación común en la práctica es la programación en un sistema
multipantalla. Java tiene tres configuraciones distintas de multipantalla, que consisten
en:
• Dos o más pantallas independientes
• Dos o más pantallas en la que una es la principal y las otras visualizan
copias de lo que aparece en la principal.
• Dos o más pantallas que forman un escritorio virtual, al que también se
llama dispositivo virtual (virtual device).
En estas tres configuraciones, cada modo de pantalla se representa con un
objeto GraphicsDevice y cada uno de ellos puede tener muchos objetos
GraphicsConfiguration asociados. Estos objetos permiten crear un objeto Frame,
JFrame, Window o JWindow según un modo de pantalla en el cual va a
renderizarse.; por ejemplo, la clase JFrame posee un constructor que admite como
parámetro un objeto GraphicsConfiguration que sirve para indicar qué configuración
debe usarse en su renderizado.
Cuando se usan dos o más pantallas para formar un escritorio virtual, para
representarlo se utiliza un sistema de coordenadas que existe fuera de las coordenadas
de cada pantalla física. Los límites de este escritorio son relativos a este sistema de
coordenadas virtual, por lo que podemos tener coordenadas negativas, ya que el origen
de la pantalla principal (la física), el punto (0,0), puede estar situado en el centro del
escritorio virtual.
Para saber si un entorno de pantalla es un entorno virtual en el que un objeto
de tipo Window o Frame pueden albergar dos o más pantallas, puede invocarse al
método getBounds() para ver si el origen es distinto al punto (0,0).
Si se dispone de un entorno de pantalla virtual entonces, debido a que el
sistema de coordenadas es relativo al escritorio virtual, es necesario usar esas
coordenadas virtuales al llamar al método setLocation() cuando se quiere colocar o
recolocar un objeto de tipo Frame o Window en el escritorio. Un ejemplo de ello es
el siguiente:
JFrame f = new JFrame(GraphicsConfiguration gc);
Rectangle limites = gc.getBounds(gc);
f.setLocation (25 + bounds.x, 25 + bounds.y);
En este ejemplo, si no se toman en cuenta los límites del objeto
GraphicsConfiguration, el objeto de tipo JFrame se visualizará en la posición
(25,25) de la pantalla principal, que puede ser una coordenada distinta de la pantalla
19
Renderizado de imágenes con Graphics2D
que se ha especificado en dicho objeto GraphicsConfiguration. Notar que el método
getBounds() devuelve un objeto Rectangle en el sistema virtual de coordenadas.
En la tabla siguiente, a modo de resumen, se muestran las clases que
intervienen en el sistema de coordenadas:
Clase
GraphicsEnvironment
GraphicsDevice
GraphicsConfiguration
2.4
Descripción
Define la colección de dispositivos visibles desde una
plataforma Java.
Define un dispositivo concreto de gráficos.
Define un modo de ese dispositivo concreto.
Un paso adelante: el canal alfa
En este apartado se va a implementar un ejemplo algo más avanzado, aunque
sigue siendo muy sencillo. El objetivo es ilustrar cómo es posible utilizar
transparencias en el momento de dibujar figuras geométricas o cualquier otra cosa;
en otras palabras, cuando se dibuja una figura sobre otra, la última dibujada no oculta
a la de abajo sino que la deja entrever. El código es el siguiente:
public void paint (Graphics g) {
Graphics2D g2 = (Graphics2D)g;
g2.setColor(Color.red);
Rectangle2D r1 = new Rectangle2D.Float(250.0f,50.0f,100.0f,100.0f);
g2.fill(r1);
AlphaComposite ac =
AlphaComposite.getInstance(AlphaComposite.SRC_OVER, 0.5f);
g2.setColor(Color.green);
g2.setComposite(ac);
Rectangle2D r2 = new Rectangle2D.Float(200.0f,100.0f,100.0f,100.0f);
g2.fill(r2);
ac = AlphaComposite.getInstance(AlphaComposite.SRC_OVER, 1.0f);
g2.setColor(Color.magenta);
g2.setComposite(ac);
Rectangle2D r3 = new Rectangle2D.Float(150.0f,150.0f,100.0f,100.0f);
g2.fill(r3);
ac = AlphaComposite.getInstance(AlphaComposite.SRC_OVER, 0.8f);
g2.setColor(Color.yellow);
g2.setComposite(ac);
Rectangle2D r4 = new Rectangle2D.Float(100.0f,200.0f,100.0f,100.0f);
g2.fill(r4);
}
Notar que lo único que se ha modificado con respecto a ejemplos anteriores
(ejemplo de la figura 1.1) es simplemente el método paint(). La clase Ventana y el
main() permanecen intactos. El resultado del código anterior puede apreciarse en la
figura 2.3.
20
Java a tope: Java2D
Figura 2.3. Dibujo de cuadrados rellenos
de color y solapados entre sí. Cada
cuadrado es translúcido en cierto grado,
lo que hace que se vea lo que tiene por
debajo.
Este ejemplo sirve para mostrar el tratamiento de transparencias en Java2D.
Se han dibujado 4 rectángulos (aunque un rectángulo con la base igual a la altura es
un cuadrado, Java2D no distingue entre rectángulos y cuadrados). El primer
rectángulo se ha puesto de color rojo y sin definir ninguna transparencia, esto es
totalmente opaco, por lo que se puede apreciar que la transparencia por defecto al
renderizar la figura es nula, y no se ve nada de lo que hay por detrás (que es el fondo
blanco). Acto seguido se ha dibujado otro rectángulo de color verde con una
transparencia del 50 por ciento. La línea de código en la que se define la transparencia
es:
AlphaComposite ac =
AlphaComposite.getInstance(AlphaComposite.SRC_OVER, 0.5f);
En ella se crea un objeto AlphaComposite con un tratamiento de colores en el que
el color renderizado predominante es el de la figura que se superpone (de ahí lo de
SRC_OVER). La transparencia se define mediante el último parámetro, el cual puede
tomar un valor entre 0.0 y 1.0. Ese parámetro es lo que se denomina el canal alfa, del
que se hablará más adelante. Un valor del canal alfa de 1.0 indica que el objeto que
se va a renderizar es totalmente opaco, mientras que un valor de 0.0 indica una
transparencia total (ni siquiera se ve, ya que el color del fondo de la ventana lo cubre).
Puede verse en la figura 2.3 que el rectángulo magenta al ser opaco no deja
que se vea la parte del rectángulo verde sobre la que se ha colocado, ya que la mezcla
de colores, como se ha comentado antes, indica que el color predominante en el
renderizado es el superpuesto. Por último, decir que para hacer el relleno de los
rectángulos es necesario llamar al método fill() de Graphics2D, en lugar de draw().
Este tomará los valores que hemos modificado del contexto y los aplicará en el relleno
(como el color o la transparencia).
Así pues, el canal alfa es la banda que mide la transparencia de un objeto. La
imagen puede llevar información sobre su transparencia en cada pixel que contiene,
de forma que el color de un píxel puede estar formado por cuatro bandas: rojo, verde,
azul y alfa. El canal alfa se puede usar en conjunto con un objeto de tipo Composite
21
Renderizado de imágenes con Graphics2D
en el contexto de Graphics2D para mezclar la imagen con dibujos existentes
previamente, teniendo en cuenta la transparencia que se indique; esto da lugar a la
clase AlphaComposite del paquete java.awt.
Como ya se ha visto, el valor alfa se indica mediante un porcentaje
normalizado, lo que le indica al sistema de renderizado qué cantidad de un color a
renderizar debe mostrarse cuando éste y el ya existente debajo (como resultado de un
dibujo previo) de él se superponen. Los colores opacos (con un valor de alfa de 1.0)
no permiten mostrarse a ninguno de los colores que quedan debajo suya, mientras que
los colores transparentes, con un valor alfa de 0.0 dejan pasar todo el color a través.
Cuando se construye un objeto de la clase AlphaComposite (con la función
estática getInstance() ya que la clase AlphaComposite carece de constructor), puede
especificarse un valor para el canal alfa. Cuando se incorpora este objeto
AlphaComposite al contexto de Graphics2D, este valor alfa extra incrementa la
transparencia de cualquier objeto gráfico que se renderice posteriormente. El valor que
pueda tener cada objeto gráfico por sí mismo es multiplicado por el valor alfa del
AlphaComposite.
En la tabla siguiente se pueden apreciar los dos métodos para definir
transparencias de la clase AlphaComposite:
Métodos estáticos
getInstance(int, float)
getInstance(int)
2.5
Descripción
Define la transparencia en el segundo parámetro y en el
primero el estilo de composición
Igual que el anterior, pero mantiene la transparencia que ya
hubiese anteriormente.
Modificación del contexto de Graphics2D
Para configurar el contexto de Graphics2D a la hora de renderizar, deben
usarse los métodos set de Graphics2D para especificar atributos tales como
preferencias de renderizado (RenderingHints), pincel o lápiz (Stroke), gestión del
color (Paint), la porción a dibujar (clipping path), superposición de objetos
(Composite) y transformaciones geométrica (Transform). A continuación
profundizaremos en el significado de cada uno de ellos.
2.5.1 Preferencias, pinceles y colores
En los apartados siguientes estudiaremos los elementos del contexto que con
más frecuencia se suelen cambiar, y dejaremos para más adelante los más complejos.
A modo de resumen introductorio, la siguiente tabla ilustra los métodos que
intervienen en el cambio de contexto de Graphics2D con respecto a preferencias,
22
Java a tope: Java2D
pinceles y colores:
Atributos a
modificar
Preferencias
Estilos de
línea del
pincel
Forma de utilización
Descripción
RenderingHints rh = new
RenderingHints(int,int);
g2.setRenderingHints(rh);
Stroke s = new
BasicStroke(float);
g2.setStroke(s);
Stroke s = new
BasicStroke(float, int, int);
g2.setStroke(s);
Stroke s = new
BasicStroke(float,
int,int,float,array,float);
Atributos de
relleno
Define ciertos aspectos del
renderizado como por ejemplo la
aplicación del antialiaising
El constructor define el ancho de
línea del pincel. El método
setStroke() lo incorpora a
Graphics2D
Además del ancho de línea, se
definen el estilo de acabado de línea
y los bordes de las líneas
Aquí se especifica un patrón de
punteo o discontinuidad
g2.setStroke(s);
g2.setPaint(Color);
Se rellena una figura con un color
simple
g2.setPaint(GradientPaint gp); Se rellena una figura con un patrón
de colores difuminados
g2.setPaint(TexturePaint tp);
Se rellena una figura con una
textura definida por el usuario
2.5.1.1 Preferencias
Un objeto de la clase RenderingHints encapsula todas las preferencias no
vinculantes sobre cómo se renderiza un objeto. Para modificar estas preferencias,
solamente hay que crear un objeto de la clase RenderingHints convenientemente
inicializado y pasárselo al contexto mediante el método setRenderingHints() de la
clase Graphics2D.
RenderingHints soporta los siguientes tipos de preferencias:
Nombre
Alpha interpolation
(Cálculo de la transparencia)
Antialiasing
Color rendering
Dithering
(Cálculo del color más aproximado)
Fractional metrics
(Posicionamiento preciso de rasgos
tipográficos)
Valores posibles
El del sistema, calidad, o velocidad
El del sistema, activado o desactivado
El del sistema, calidad, o velocidad
El del sistema, activado o desactivado
El del sistema, activado o desactivado
23
Renderizado de imágenes con Graphics2D
Interpolation
(Cálculo del color de un píxel en
imágenes escaladas)
Rendering
Text antialiasing
Vecino más cercano, bilinear, o bicúbico
El del sistema, calidad, o velocidad
por defecto, activado o desactivado
En el siguiente ejemplo, se quita el antialiasing, (lo que puede provocar que
las curvas se dibujen con los bordes dentados) y la calidad de renderizado se establece
a favor de la velocidad:
public void paint(Graphics g) {
RenderingHints rh = new RenderingHints(
RenderingHints.KEY_ANTIALIASING,
RenderingHints.VALUE_ANTIALIAS_OFF);
rh.put(
RenderingHints.KEY_RENDERING,
RenderingHints.VALUE_RENDER_SPEED);
Graphics2D g2 = (Graphics2D)g;
g2.setRenderingHints(rh);
}
Es importante comentar que no todas las plataformas obedecen la
modificación del modo de dibujo; en otras palabras, el especificar estas pistas o hints
(que también podríamos traducir por recomendaciones o preferencias) de dibujo no
garantiza que sean utilizados.
2.5.1.2 Especificar el estilo de línea
La clase BasicStroke define las características aplicadas al trazo con que se
dibuja una figura geométrica, lo que incluye el ancho y la discontinuidad que deja al
dibujarse (dashing pattern), la forma en que se conectan los segmentos que componen
la figura, y el remate, si lo hay, del final de la línea. Para seleccionar el atributo stroke
(pincel) de Graphics2D, se crea un objeto de la clase BasicStroke, para después
pasárselo al método setStroke() y establecerlo en el contexto. Esta información es la
que se usa después al renderizar las figuras.
En el ejemplo siguiente puede verse cómo se modifica la anchura de línea del
rectángulo de la figura 2.1, de manera parecida a como se hizo en la figura 2.2.
public void paint (Graphics g) {
Graphics2D g2 = (Graphics2D)g;
Rectangle2D r2 = new Rectangle2D.Float(75,50,100,25);
Stroke pincel = new BasicStroke(10.0f);
g2.setStroke(pincel);
g2.draw(r2);
}
24
Java a tope: Java2D
Figura 2.4. Rectángulo de trazo muy grueso
(10 píxeles)
El resultado obtenido es un aumento considerable en la anchura del trazo,
como se aprecia en la figura 2.4.
La anchura del trazo es la longitud de la línea medida perpendicularmente
a su trayectoria. La anchura debe pasarse como un valor float en el sistema de
coordenadas del usuario, que es el equivalente a 1/72 pulgadas cuando se usa la
transformación por defecto existente.
Por otro lado, también puede modificarse el estilo de la unión de líneas, es
decir, la forma en que se dibuja la conyuntura en que dos segmentos de una figura se
encuentran. BasicStroke tiene los tres tipos de unión que se aprecian en la figura 2.5.
Figura 2.5. Tipos de unión entre segmentos de una
misma figura
Además, se puede también modificar el estilo del remate en el extremo de un
segmento, que también admite tres tipos diferentes, como puede apreciarse en la
figura 2.6.
Figura 2.6. Tipo de remate en los extremos de un
segmento
El siguiente trozo de código modifica las 3 características indicadas
anteriormente, a saber, el grosor del trazo, las uniones entre segmentos y el remate
final de cada segmento. Con respecto al ejemplo de la figura 2.4 lo único que se
necesita modificar es la llamada al constructor de BasicStroke, al que en vez de un
25
Renderizado de imágenes con Graphics2D
parámetro se le pasan tres (evidentemente dicho constructor está sobrecargado):
public void paint (Graphics g) {
Graphics2D g2 = (Graphics2D)g;
Rectangle2D r2 = new Rectangle2D.Float(75,125,100,25);
Stroke pincel =
new BasicStroke(4.0f, BasicStroke.CAP_SQUARE, BasicStroke.JOIN_ROUND);
g2.setStroke(pincel);
g2.draw(r2);
}
Así, se obtiene el rectángulo de la figura 2.7, con un estilo distinto al de las
anteriores.
Figura 2.7. Rectángulo de
esquinas redondeadas
Por otro lado, también es posible hacer que el trazo con que se dibuja una
figura no sea contínuo, sino discontínuo. La definición de un patrón de línea
discontínua es bastante sencilla gracias a un nuevo constructor de la clase
BasicStroke: al crear un objeto BasicStroke es posible especificar un tipo de línea
discontínua mediante un array. Las posiciones pares del array representan la longitud
de los trozos visibles, mientras que las impares representan la longitud de los espacios
o huecos entre trazos visibles; por ejemplo, la posición 0 del array representa el
primer trazo visible y la posición 1 el primer espacio que le sigue.
En el siguiente código se dibujan dos rectángulos con distintospatrones de
discontinuidad. El resultado puede verse en la figura 2.8.
public void paint (Graphics g) {
Graphics2D g2 = (Graphics2D)g;
Rectangle2D r2 = new Rectangle2D.Float(200,150,100,25);
float punteo1[] = {10.0f, 4.0f};
BasicStroke pincel1 = new BasicStroke( 4.0f,
BasicStroke.CAP_ROUND,
BasicStroke.JOIN_MITER,
3.0f,
punteo1,
10.0f);
g2.setStroke(pincel1);
g2.draw(r2);
Rectangle2D r3 = new Rectangle2D.Float(200,300,100,25);
float punteo2[] = {10.0f, 3.0f, 10.0f, 4.0f, 2.0f, 8.0f};
BasicStroke pincel2 = new BasicStroke( 4.0f,
26
Java a tope: Java2D
BasicStroke.CAP_ROUND,
BasicStroke.JOIN_MITER,
3.0f,
punteo2,
10.0f);
g2.setStroke(pincel2);
g2.draw(r3);
}
Figura 2.8. Rectángulos de
línea discontínua
En la figura 2.8 se observa que en el rectángulo superior la distancia entre
trazo y trazo es constante. Eso es debido a la definición del array para este rectángulo
ya que, como se puede apreciar en el de abajo, los valores del array para espacios en
blanco y tramos del trazo son distintos cada vez.
Por otro lado, también resulta interesante observar cómo el constructor de
BasicStroke posee dos parámetros adicionales que no se han comentado aún: son los
parámetros de las posiciones 4 y 6. El de la posición 6 sirve para indicar que la
primera línea en que comienza la figura no tiene porqué ser el primer trazo del array
de tramos, sino un offset o desplazamiento sobre dicho array. El parámetro 4 es más
difícil de explicar, y está relacionado con el tipo de conexión entre segmentos
JOIN_MITER; si los segmentos que se unen forman un ángulo muy agudo, entonces
el pico generado por este tipo de unión puede ser excesivamente largo, de tal manera
que este 4º parámetro permite especificar un límite máximo en la longitud del pico
que se forma. En la figura 2.9 pueden verse dos uniones de segmentos; ambas tienen
la misma altura, pero el pico formado en la segunda debido al extremo ángulo agudo
que forman sus segmentos hace que aparente ser mucho más alta que la primera.
Figura 2.9. Ejemplo de JOIN_MITTER en
ángulos muy agudos.
27
Renderizado de imágenes con Graphics2D
2.5.1.3 Especificación de los atributos de relleno
Para modificar la apariencia del relleno cuando se renderiza una figura
geométrica cerrada, debe modificarse el objeto de tipo Paint del contexto, el cual
determina el color o el patrón de relleno que se usa cuando una figura (que hereda de
Shape) se renderiza.
Java2D permite varias formas de relleno, entre ellas el relleno con un
gradiente de color y con una textura (imagen repetida en forma de mosaico).
2.5.1.3.1
Gradiente de color
El gradiente de color produce un efecto en el que el interior de la figura va
cambiando de color progresivamente, desde un color inicial a uno final a lo largo de
una línea recta imaginaria. Para un rellenado de color con gradiente se dispone de la
clase GradientPaint, que se encarga de realizar automáticamente el relleno. Cuando
se crea un GradientPaint se especifica una posición inicial y su color, y una posición
final con su color. El color de relleno va cambiando progresivamente a medida que
se desplaza de un color a otro sobre la línea imaginaria que los conecta. La figura 2.10
muestra dos ejemplos de degradado que van del azul al negro.
Para rellenar una figura con un gradiente de color hay que seguir los pasos
siguientes:
Figura 2.10. Ejemplo de relleno de dos rectángulos, el primero
con un degradado de color vertical, y el segundo en diagonal
1. Crear un objeto GradientPaint, con los colores a degradar. En este
momento hay que especificar también los dos puntos que definen el
segmento sobre el que se desplaza el degradado. Por supuesto, estos dos
puntos están referidos al objeto Graphics2D en general, y se aplicarán
a cuales quiera figuras que se dibujen posteriormente.
2. Llamar al método setPaint() de la clase Graphics2D.
28
Java a tope: Java2D
3. Crear la figura (que hereda de la clase Shape)
4. Llamar al método fill(Shape) de la clase Graphics2D.
El código que produce el resultado de la figura 2.10 es el que sigue:
public void paint (Graphics g) {
super.paint(g);
Graphics2D g2 = (Graphics2D)g;
GradientPaint gp1 =
new GradientPaint(50.0f,25.0f,Color.blue, 50.0f, 225.0f, Color.black);
g2.setPaint(gp1);
Rectangle2D r1 = new Rectangle2D.Float(25, 25, 200, 200);
g2.fill(r1);
GradientPaint gp2 =
new GradientPaint(250.0f,25.0f,Color.blue, 450.0f, 225.0f, Color.black);
g2.setPaint(gp2);
Rectangle2D r2 = new Rectangle2D.Float(250, 25, 200, 200);
g2.fill(r2);
}
Nótese el uso de la sentencia super.paint(g) necesaria en JDK 6.0 para
refrescar el fondo de la ventana (si no aparecería como fondo la “basura” que en ese
momento haya en el escritorio del sistema operativo).
En cada llamada al constructor de GradientPaint del código anterior, los dos
primeros parámetros indican la posición en la que está el color de inicio. El tercer
parámetro es el color de inicio en sí. Los tres últimos parámetros tienen la misma
función con respecto al color final y su posición.
2.5.1.3.2
Relleno con texturas
Para aplicar una textura en el relleno de una figura, se utiliza la clase
TexturePaint. Ésta rellena una figura geométrica con una imagen (denominada
patrón) que se repite yuxtaponiéndose de forma horizontal y vertical hasta completar
todo el área de la figura. Cuando se crea un objeto del tipo TexturePaint, a su
constructor se le pasa como parámetro un objeto BufferedImage para usarlo como
patrón. BufferedImage es una clase que contiene una imagen almacenada en un
buffer de datos accesible, esto es, en memoria; cada objeto de esta clase dispone, a su
vez, de un objeto Graphics2D en el que puede dibujarse e incluso colocar una imagen
almacenada en un fichero. La clase BufferedImage es sumamente importante, ya
que proporciona muchas posibilidades para el tratamiento de imágenes en general, por
lo que se verá en profundidad en capítulos posteriores. Por último, al constructor de
TexturePaint también se le debe pasar un rectángulo para definir la escala a que se
debe reducir o amplia la figura para formar la textura final. Un ejemplo de esta
combinación aparece en la figura 2.11.
29
Renderizado de imágenes con Graphics2D
Figura 2.11. Combinación de una imagen y un rectángulo para formar una
textura
Concretando, para rellenar una figura con una textura hay que seguir los
siguientes pasos:
1. Crear un objeto de la clase TexturePaint utilizando para ello una
BufferedImage como patrón.
2. Llamar al método setPaint() de la clase Graphics2D.
3. Crear la figura (que hereda de Shape).
4. Llamar al método fill(Shape) de la clase Graphics2D.
En el siguiente ejemplo se va a rellenar un rectángulo con una textura
formado por un patrón que va a ser, a su vez, una elipse roja dentro de un rectángulo
naranja. Este patrón no es ninguna imagen sacada de un fichero sino que, a su vez,
se ha dibujado en un objeto BufferedImage en memoria utilizando el método fill()
ya conocidos. Esto demuestra cómo es posible dibujar sobre un Graphics2D visible
o sobre un invisible almacenado en memoria. El código para obtener el rectángulo
rellenado con una textura simple es:
public void paint (Graphics g) {
Graphics2D g2 = (Graphics2D)g;
BufferedImage bi = new BufferedImage (5,5,BufferedImage.TYPE_INT_RGB);
Graphics2D bigr = bi.createGraphics();
bigr.setColor(Color.orange);
Rectangle2D r2 = new Rectangle2D.Float(0.0f,0.0f,5.0f,5.0f);
bigr.fill(r2);
bigr.setColor(Color.red);
Ellipse2D e2 = new Ellipse2D.Float(0.0f,0.0f,5.0f,5.0f);
bigr.fill(e2);
Rectangle2D r3 = new Rectangle2D.Double(0.0,0.0,5.0,5.0);
TexturePaint tp = new TexturePaint(bi, r3);
30
Java a tope: Java2D
g2.setPaint(tp);
Rectangle2D rt = new Rectangle2D.Float(0.0f, 0.0f, 250.0f, 250.0f);
g2.fill(rt);
}
Las dos figuras con las que se ha rellenado la imagen bi a través de su
contenido de tipo Graphics2D al que se ha llamado bigr son las que conforman el
patrón de la textura, en concreto una elipse roja sobre un rectángulo naranja. Después
de crear la textura, se construye el objeto TexturePaint a partir de la BufferedImage
bi para, acto seguido, añadir la textura creada al contexto con el método setPaint().
Por último, se crea la figura que albergará el relleno con textura, y se dibuja.
2.5.2 Establecimiento del clipping path
El clipping path define la porción de un objeto Graphics2D que necesita ser
renderizada. La porción a dibujar viene a ser algo así como un delimitador espacial;
es una figura virtual que define un marco de manera que los trozos de figuras,
imágenes y textos que caigan en su interior sí se dibujarán y los trozos que caigan fura
no. Cuando se establece un clipping path en el contexto de un objeto Graphics2D,
sólo la parte que entra dentro de la zona delimitada por el clipping path es
renderizada.
Para establecer una porción a dibujar en el contexto, tan sólo se tiene que
invocar al método setClip(). Cualquier figura puede usarse para definir el área del
clipping path. Para cambiarlo, puede usarse otra vez setClip para especificar una
nueva zona de delimitación o invocar al método clip para cambiar el clipping path por
la intersección entre el antiguo y una nueva figura creada.
A continuación se ilustra todo esto con un ejemplo que se divide en dos
partes para mayor claridad, véase la figura 2.12. El objetivo es rellenar todo el fondo
Figura 2.12. Establecimiento de la porción a dibujar (clipping
path) en función del tamaño de la ventana
31
Renderizado de imágenes con Graphics2D
de la ventana de color celeste; sin embargo, previamente se establece como porción
a dibujar una elipse (cuyo tamaño es relativo a la dimensión que el usuario quiera dar
a la ventana, redimensionándola con el ratón). Por ello, lo único que se visualizará
será el interior de dicha elipse como se aprecia en la parte a) de la figura 2.12. Para
que esto quede más patente, en la parte b) del ejemplo se dibuja, además, un
rectángulo naranja cuyas esquinas caen fuera de una nueva porción a dibujar y no son
visibles.
El código queda como sigue:
public void paint (Graphics g) {
Graphics2D g2 = (Graphics2D)g;
// Primera parte del ejemplo
int ancho = this.getSize().width;
int largo = this.getSize().height;
Ellipse2D e = new Ellipse2D.Float (
ancho/4.0f, largo/4.0f,
ancho/2.0f, largo/2.0f);
g2.setClip(e);
g2.setColor(Color.cyan);
g2.fill(new Rectangle2D.Float(0.0f,0.0f,ancho,largo));
//Segunda parte del ejemplo
Rectangle2D r2 = new Rectangle2D.Float( ancho/4.0f+10.0f, largo/4.0f+10.0f,
ancho/2.0f-20.0f, largo/2.0f-20.0f);
g2.clip(r2);
g2.setColor(Color.white);
g2.fill(new Rectangle2D.Float(0.0f,0.0f,ancho,largo));
}
En resumen, con este código se ha creado una figura, concretamente una
elipse adaptada al ancho y largo de la pantalla, y acto seguido se ha delimitado la
porción de dibujo a esa área en concreto, por lo que la zona que se renderiza después
es la que queda dentro de ella. En la segunda fase del ejemplo puede apreciarse cómo
se crea un nuevo rectángulo se añade al clipping path ya existente, resultando una
porción a dibujar que es la intersección de los dos clipping paths. Si el lector se fija,
las esquinas del rectángulo no existen, ya que en las zonas en las que no está
establecida la elipse, no aparece renderizado el rectángulo, ya que sale de sus límites.
2.5.3 Transformaciones de objetos
Las transformaciones que se pueden realizar con Java2D son las definidas
por los métodos rotate(), scale(), translate() o shear(); por tanto, las
transformaciones que se pueden hacer con estos métodos son rotar, escalar y trasladar,
mientras que el método shear() realiza una combinación de ellas.
Para poder realizar transformaciones se necesita crear un objeto de la clase
32
Java a tope: Java2D
AffineTransform. Sobre este objeto se aplicará cualquier método de transformación
y será también el que se pase al contexto de Graphics2D a través del método
transform().
En los siguientes ejemplos se verá qué ofrecen estos métodos y la manera de
invocarlos. En el primero se traslada la coordenada (0,0) para que coincida con el
centro de la ventana y luego se dibuja el texto “Java2D” varias veces con una rotación
progresiva de 45º; nótese cómo cada rotación de 45º se hace con respecto a la anterior,
esto es, no se hacen traslaciones de 45º, 90º, 135º, etc. sino siempre de 45º con
respectoa a la hecha previamente, lo que produce el efecto deseado. El resultado puede
verse en la figura 2.13.a).
public void paint (Graphics g) {
Graphics2D g2 = (Graphics2D)g;
int ancho = this.getSize().width;
int largo = this.getSize().height;
AffineTransform aT = g2.getTransform();
aT.translate(ancho/2, largo/2);
g2.transform(aT);
aT.setToRotation(Math.PI/4.0);
for (int i=0;i<8;i++) {
g2.drawString("Java2D",0.0f,0.0f);
g2.transform(aT);
}
En el ejemplo de la figura 2.13.b) se puede ver cómo la misma cadena de
texto es ampliada en dos ocasiones a una escala 2,5 veces mayor invocando al método
setToScale(). Una curiosidad de este método es que si se pasa valores negativos no
se reduce la escala, sino que aumenta, pero en este caso la cadena se invierte como si
se aplicara un espejo por el eje x o y. Para reducir la escala, se debe poner valores
entre 0 y 1.
public void paint (Graphics g) {
Graphics2D g2 = (Graphics2D)g;
AffineTransform aT = g2.getTransform();
aT.translate(10, 170);
g2.transform(aT);
aT.setToScale(2.5f, 2.5f);
for (int i=0;i<3;i++) {
g2.drawString("Java2D", 0.0f, 0.0f);
g2.transform(aT);
}
}
En el código siguiente se invoca al método shear() para realiazar una
transformación en general, ya que este método realiza una composición de las
anteriores transformaciones. El resultado puede verse en la figura figura 2.13.c).
33
Renderizado de imágenes con Graphics2D
public void paint (Graphics g) {
Graphics2D g2 = (Graphics2D)g;
AffineTransform aT = g2.getTransform();
aT.translate(100, 100);
g2.transform(aT);
aT.shear(20.0, -3.0);
for (int i=0;i<2;i++) {
g2.drawString("Java2D", 0.0f, 0.0f);
g2.transform(aT);
}
}
Figura 2.13. Ejemplos de rotaciones, escalas y transformación general (shear)
Como ya se ha comentado, en los tres ejemplos anteriores se han aplicado
también la transformación que se encarga de trasladar las figuras puesto que, en caso
contrario, la palabra “Java2D” no se renderizaría en el centro de la ventana.
En la tabla siguiente se muestran los métodos de transformación que ofrece
Java2D:
Método
setToRotation(float ang)
translate(double x, double y)
shear(double x, double y)
setToScale(float a, float l)
Descripción
Rota el objeto el ángulo indicado por el
parámetro ang (en radianes)
Traslada el origen de coordenadas (0, 0) al
punto (x, y)
Desplaza el objeto sobre cada uno de los ejes de
coordenadas por separado
Amplía o reduce el tamaño del objeto a lo largo
y a lo ancho
2.5.4 Composición de objetos gráficos
Cuando dos objetos gráficos se superponen, es necesario conocer qué colores
se deben renderizar en los píxeles superpuestos. Este proceso se conoce como
composición.
34
Java a tope: Java2D
Para especificar el estilo de composición que debe usarse, hay que añadir un
objeto AlphaComposite al contexto de Graphics2D invocando a setComposite().
AlphaComposite, que es una implementación de la interfaz Composite, soporta una
variada gama de opciones de composición, de manera que las instancias de esta clase
engloban una regla de composición que describe como mezclar un color existente con
otro nuevo.
Las reglas de composición aparecen en la siguiente tabla:
Regla
SRC_OVER
(Fuente encima)
Ejemplo
Regla
DST_OVER
(Destino encima)
SRC_IN
(Fuente dentro)
SRC_OUT
(Fuente fuera)
DST_IN
(Destino dentro)
(Ej. con á=0.75)
DST_OUT
(Destino fuera)
(Ej. con á=0.75)
CLEAR
(Borrado)
SRC
(Sólo fuente)
(Ej. con á=0.75)
Ejemplo
La explicación de cada regla (que es una constante de la clase
AlphaComposite) es:
•
•
•
•
•
SRC_OVER: si los píxeles de la figura que está siendo renderizada
actualmente (source o fuente) se superponen a los de una figura renderizada
anteriormente (destination o destino), los píxeles de la fuente se renderizan
encima de los del destino.
DST_OVER: si los píxeles entre la fuente y el destino se superponen, se
renderizará solamente la parte de la fuente que quede fuera del área
superpuesta, además de renderizar el área del destino al completo.
SRC_IN: si los píxeles de la fuente y del destino se superponen, solo se
renderiza el área de la fuente superpuesta; el destino no se renderiza.
SRC_OUT: si los píxeles entre la fuente y el destino se solapan, tan sólo se
renderiza el área de la fuente que está fuera de la superposición entre las dos;
el destino se renderiza en función de su canal alfa.
DST_IN: si los píxeles de la fuente y del destino se superponen, solo se
renderiza el área del destino superpuesta; el fuente no se renderiza.
35
Renderizado de imágenes con Graphics2D
•
•
•
DST_OUT: si los píxeles entre la fuente y el destino se solapan, tan sólo se
renderiza el área del destino que está fuera de la superposición entre las dos
el fuente se renderiza en función de su canal alfa.
CLEAR: el área que se solape entre la fuente y el destino no se renderiza
SRC: el fuente se dibuja siempre encima, y si tiene canal alfa éste sólo sirve
para disminuir su intensidad, pero no para vislumbrar lo que hay debajo.
El estilo de composición que más se usa es el SRC_OVER y es el que se
utiliza por defecto. Por ejemplo, fijándose en el ejemplo de los cuatro cuadrados en el
que se trataban las transparencias (figura 2.3), ése es el estilo de composición que se
usó.
Además de la composición, como ya se ha visto antes, un objeto
AlphaComposite permite manejar transparencias; de hecho, el comportamiento de
algnas composiciones depende de las transparencias. Para ello tan sólo se tiene que
introducir el valor alfa en la construcción del objeto con getInstance(). Es necesario
recordar que el valor alfa toma valores reales entre 0.0 y 1.0 y que, según el valor se
acerque más a 0.0, el objeto tendrá un grado de transparencia mayor.
En resumen, para usar una composición, lo que hay que hacer es:
1. Crear un objeto AlphaComposite invocando al método getInstance()
y especificando la regla de composición:
AlphaComposite al =
AlphaComposite.getInstance (AlphaComposite.CLEAR);
Apreciar que en el constructor no se ha definido ningún canal alfa, pero
si se añade un segundo argumento en el constructor especificando el
valor, se manejarán las transparencias también.
2. Invocar a setComposite() para añadir el objeto AlphaComposite al
contexto de Graphics2D:
g2.setComposite(al);
El siguiente código usa estilos de composición distintos al SRC_OVER para
ilustrar visualmente su comportamiento, así como el uso del canal alfa en la
composición DST_IN (la figura 2.14 muestra el resultado):
public void paint (Graphics g) {
Graphics2D g2 = (Graphics2D)g;
Dimension d = getSize();
int w = d.width;
int h = d.height;
// Crea una BufferedImage.
BufferedImage buffImg = new BufferedImage(w, h,
BufferedImage.TYPE_INT_ARGB);
Graphics2D gbi = buffImg.createGraphics();
// Dibujo de un cuadrado rojo
gbi.setColor(Color.red);
36
Java a tope: Java2D
Rectangle2D r1 = new Rectangle2D.Float(150.0f, 50.0f, 100.0f, 100.0f);
gbi.fill(r1);
AlphaComposite ac;
// Dibujo de un rectángulo verde encima
ac = AlphaComposite.getInstance(AlphaComposite.SRC_OVER);
gbi.setColor(Color.green);
gbi.setComposite(ac);
Rectangle2D r2 = new Rectangle2D.Float(150.0f, 100.0f, 150.0f, 100.0f);
gbi.fill(r2);
// Dibujo de un cuadrado magenta con preferencia de lo que hay debajo
ac = AlphaComposite.getInstance(AlphaComposite.DST_OVER);
gbi.setColor(Color.magenta);
gbi.setComposite(ac);
Rectangle2D r3 = new Rectangle2D.Float(100.0f, 100.0f, 100.0f, 100.0f);
gbi.fill(r3);
// Dibujo de un cuadrado amarillo que modifica sólo sobre lo que se superpone
ac = AlphaComposite.getInstance(AlphaComposite.DST_IN, 0.15f);
gbi.setColor(Color.yellow);
gbi.setComposite(ac);
Rectangle2D r4 = new Rectangle2D.Float(150.0f, 150.0f, 100.0f, 100.0f);
gbi.fill(r4);
g2.drawImage(buffImg, null, 0, 0);
}
Figura 2.14. Ejemplo de utilización de
diversas reglas de composición
Para finalizar, resulta importante añadir un último comentario sobre las
reglas de composición. Hay momentos en los que la composición puede producir
resultados extraños, ya que a la hora de realizar una composición de dos figuras, la
que se superponga puede salir totalmente en negro o no respetar la reglas especificada.
Cuando esto ocurre es debido a que las dos figuras se superponen, a su vez, a la
superficie de dibujo, la cual es totalmente opaca (valor alfa de 1.0) si la imagen no
37
Renderizado de imágenes con Graphics2D
esta en offscreen (véase el capítulo 5 para más información). La solución a este
conflicto es crear la superposición dentro de una imagen en offscreen (almacenada en
memoria pero no visible), ya que ahí la superficie de dibujo es totalmente transparente
(alfa 0.0) y puede superponerse cualquier figura sobre el lienzo base.
Para concluir este capítulo, la siguiente tabla muestra los paquetes, clases e
interfaces necesarios para el renderizado con Graphics2D y sus atributos de contexto:
Clases e Interfaces de Java2D
para el renderizado de gráficos
java.awt
java.awt.GraphicsEnvironment
java.awt.GraphicsDevice
java.awt.GraphicsConfiguration
java.awt.Graphics2D
java.awt.Shape
java.awt.Stroke
java.awt.BasicStroke
java.awt.Paint
java.awt.GradientPaint
java.awt.TexturePaint
java.awt.Color
java.awt.Composite
java.awt.AlphaComposite
Descripción
Paquete para generar interfaces de usuario y
renderizar gráficos e imágenes
Clase que describe el conjunto de dispositivos
de renderizado visible
Clase que describe un dispositivo concreto de
renderizado
Clase que define la configuración de un
dispositivo concreto de renderizado
Clase fundamental para el renderizado 2D.
Extiende a la original java.awt.Graphics
Clase para definir los contornos de figuras
Interfaz que rodea el contorno de la Shape que
va a ser renderizada
Clase para crear un pincel
Interfaz que define colores para una operación
draw() o fill()
Clase que define un patrón gradiente lineal de
color para una figura cerrada
Define una textura o un patrón de relleno para
una figura
Clase que define un color para un trazo o un
relleno
Interfaz que define métodos para la composición
Clase para definir composiciones básicas
38
Java a tope: Java2D
Capítulo 3
Figuras geométricas en Java2D
3.1
Introducción
Java2D proporciona varias clases que definen objetos geométricos simples
tales como puntos, líneas, curvas y rectángulos. Estos objetos pueden construirse con
las clases proporcionadas por el paquete java.awt.geom, por lo que es necesario
importar este paquete en nuestros programas antes de hacer uso de cualquiera de sus
clases. Entre otras, se proporcionan las clases Rectangle2D, Line2D, Point2D y
Ellipse2D.
Para soportar la retrocompatibilidad, las clases geométricas existentes en las
versiones previas de JDK, como Rectangle, Point y Polygon, permanecen en el
paquete java.awt y se pueden seguir usando.
3.2
Figuras básicas
En este apartado se van a mostrar todas y cada una de las figuras geométricas
que vienen predefinidas en Java2D directamente, es decir, no vamos a crear ninguna
figura geométrica nueva sino sólo usar las ya existentes. En este sentido, las figuras
existentes en Java2D son las líneas rectas, las curvas cuadráticas, las curvas cúbicas,
los rectángulos, las elipses u óvalos, los rectángulos con las esquinas redondeadas y
los arcos. Estas figuras ocuparán los epígrafes siguientes. La mayoría de las clases que
permiten trabajar con las figuras geométricas heredan de la interfaz Shape que, entre
otras cosas, permite averiguar si dos figuras se intersecan, si una contiene a otra por
completo, etc. Esta interfaz se verá con mayor detenimiento en el epígrafe 3.4.
Al igual que en ejemplos anteriores sólo nos preocuparemos de escribir la
función paint() ya que el resto del programa permanece inalterable.
3.2.1 Line2D
Dibujar una línea recta es una de las cosas más sencillas que pueden hacerse
con Java2D. Ello se consigue a través de la clase Line2D, cuyo constructor acepta
cuatro parámetros, a saber, las coordenadas del punto de inicio y de final
respectivamente. La figura 3.1 muestra el resultado de ejecutar el código siguiente:
39
Figuras geométricas en Java2D
Figura 3.1. Ejemplo de
línea recta de color rosa
public void paint (Graphics g) {
super.paint(g);
Graphics2D g2 = (Graphics2D)g;
// Dibujo dela línea
g2.setColor(Color.pink);
g2.setStroke(new BasicStroke(3.0f));
Line2D l = new Line2D.Float(50.0f, 50.0f, 200.0f, 200.0f);
g2.draw(l);
}
La clase Line2D también posee otro constructor que, en lugar de aceptar
cuatro parámetros, acepta sólo dos de tipo Point2D. La clase Point2D es una utilidad
para facilitar el trabajo en general con la Java2D.
3.2.2 Rectangle2D
La clase que se usa para dibujar rectángulos y cuadrados es la Rectangle2D.
El constructor especifica en los dos primeros parámetros la posición de la esquina
superior izquierda con respecto al sistema de coordenadas de la ventana, y en elos dos
siguientes el ancho y largo respectivamente. Estos cuatro parámetros pueden
especificarse mediante valores float o double, usando para ello los constructores
Rectangle2D.Float() y Rectangle2D.Double() respectivamente. Esta posibilidad
de construir las figuras geométricas mediante coordenadas en float o en double es una
constante que se repite en todas la figuras geométricas.
La figura 3.2 muestra el resultado producido por el siguiente código:
public void paint (Graphics g) {
super.paint(g);
Graphics2D g2 = (Graphics2D)g;
// Creación del Rectangle2D
g2.setColor(Color.red);
g2.setStroke(new BasicStroke(3.0f));
Rectangle2D r = new Rectangle2D.Float(100.0f, 75.0f, 50.0f, 100.0f);
40
Java a tope: Java2D
g2.draw(r);
}
Figura 3.2. Ejemplo de
rectángulo simple
3.2.3 RoundRectangle2D
La clase RoundRectangle2D permite dibujar un rectángulo con las esquinas
redondeadas. La construcción del rectángulo es idéntica a como se hacía con la clase
Rectangle2D, lo único que cambia en este caso son dos parámetros adicionales al
final del constructor, que indican el ancho y largo de la curva que define cada esquina.
Cuanto más grandes sean estos valores, mayor nivel de redondeo tendrán las esquinas.
La ventana que produce el código siguiente puede apreciarse en la figura 3.3.
public void paint (Graphics g) {
super.paint(g);
Graphics2D g2 = (Graphics2D)g;
// Dibujo delrectángulo redondeado
g2.setColor(Color.pink);
g2.setStroke(new BasicStroke(3.0f));
RoundRectangle2D q = new RoundRectangle2D.Float(
50.0f, 50.0f, 100.0f, 150.0f, 25.0f, 25.0f);
g2.draw(q);
}
Figura 3.3. Ejemplo de utilización
dela clase RoundRectangle2D
41
Figuras geométricas en Java2D
3.2.4 Ellipse2D
Las elipses u óvalos se dibujan mediante la clase Ellipse2D. Para ello, debe
definirse un rectángulo que será el que encierre entre sus límites a la elipse. No existe
el concepto de círculo, por lo que éste debe obtenerse mediante una elipse encerrada
en un cuadrado. Un ejemplo de dibujo de elipse aparece en la figura 3.4, siendo el
código el siguiente:
public void paint (Graphics g) {
super.paint(g);
Graphics2D g2 = (Graphics2D)g;
g2.setColor(Color.orange);
g2.setStroke(new BasicStroke(3.0f));
Ellipse2D e = new Ellipse2D.Float(100.0f,75.0f,50.0f,100.0f);
g2.draw(e);
}
Figura 3.4. Ejemplo de elipse
Como ya se ha comentado, y queda reflejado en el código, el constructor de
la elipse no define los bordes de la elipse, sino que define los límites de un rectángulo
imaginario en el cual se inscribe la elipse. Por tanto, los dos primeros parámetros del
constructor indican el desplazamiento conforme al origen de coordenadas y los dos
últimos especifican respectivamente el ancho y el alto de tal rectángulo.
3.2.5 Arc2D
La clase Arc2D permite dibujar un arco de una elipse o de un círculo. Para
ello, primero se define el rectángulo que contiene la elipse cuyo arco se desea dibujar;
a continuación, suponiendo que el centro de dicho rectángulo establece el punto (0,
0) de un eje de coordenadas cartesianas, se especifican los ángulos de inicio y de final
del arco en grados sexagesimales. Por último, se indica si se desea cerrar el arco
uniendo sus extremos o no. Este cierre puede ser de tres tipos:
• Arc2D.OPEN: el arco queda abierto.
42
Java a tope: Java2D
•
•
Arc2D.CHORD: los extremos del arco se unen con un segmento de cuerda.
Arc2D.PIE: Cada extremo del arco de une mediante un segmento con el
punto (0, 0) del eje de coordenadas.
El siguiente código dibuja un rectángulo de referencia. A continuación, y
dentro de un rectángulo igual al de referencia, se dibuja un arco que comienza en el
ángulo 0º y finaliza en el 135º. Por último el arco se cierra como si fuera un trozo de
un diagrama de tarta (Arc2D.PIE). El resultado puede verse en la figura 3.5.
public void paint (Graphics g) {
super.paint(g);
Graphics2D g2 = (Graphics2D)g;
// Dibujo del rectángulo de referencia
g2.setColor(Color.blue);
g2.setStroke(new BasicStroke(1.0f));
Rectangle2D r = new Rectangle2D.Float(100.0f, 75.0f, 50.0f, 100.0f);
g2.draw(r);
// Dibujo del arco
g2.setColor(Color.red);
g2.setStroke(new BasicStroke(3.0f));
Arc2D a =
new Arc2D.Float(100.0f, 75.0f, 50.0f, 100.0f, 0.0f, 135.0f, Arc2D.PIE);
g2.draw(a);
}
Figura 3.5. Ejemplo de dibujo de un arco. Para una
mejor comprensión, en azul también se ha dibujado el
rectángulo contenedor de referencia
3.2.6 QuadCurve2D
La clase QuadCurve2D permite construir un segmento curvo basado en
ecuaciones matemáticas. La curva generada también recibe el nombre de curva
cuadrática de Bézier (a pesar de haber sido desarrolladas por Paul de Casteljau), y se
basa en una idea muy sencilla que consiste en establecer dos puntos que definen los
extremos de un segmento curvo, así como un tercer punto, llamado punto de control
que permite “estirar” más o menos la curvatura de dicho segmento. La figura 3.6
muestra un ejemplo de esto.
43
Figuras geométricas en Java2D
Figura 3.6. Ejemplo de curva
cuadrática en la que pueden
apreciarse los extremos y el punto
de control que “estira” la curva
generada. Por motivos ilustrativos
se muestran en negro las tangentes
que unen los extremos y el punto de
control
Supuesto que los puntos de inicio y de fin son p1=(x 1, y1) y p3=(x3, y3) y el
punto de control es p2=(x2, y2), la fórmula que calcula todos los puntos por lo que va
pasando la curva es:
, dond
Nótese que para t=0 se cumple que B(t)=p1 y cuando t=1 entonces B(t)=p3, que son los
extremos del segmento.
Pues bien, la clase QuadCurve2D permite hacer esto mismo, tomando como
parámetros los tres puntos p1 p2 y p3. Un ejemplo de utilización aparece en el siguiente
código, en el que también se han resaltado los tres puntos de referencia. El resultado
puede observarse en la figura 3.7.
public void paint (Graphics g) {
super.paint(g);
Graphics2D g2 = (Graphics2D)g;
g2.setColor(Color.blue);
g2.setStroke(new BasicStroke(3.0f));
QuadCurve2D q = new QuadCurve2D.Float(
40.0f, 70.0f, 40.0f, 170.0f, 190.0f, 220.0f);
g2.draw(q);
Figura 3.7. Curva cuadrática de
Bézier en la que pueden apreciarse
los extremos y el punto de control
44
Java a tope: Java2D
g2.setColor(Color.red);
g2.draw(new Rectangle2D.Float(40.0f, 70.0f, 1.0f, 1.0f));
g2.draw(new Rectangle2D.Float(40.0f, 170.0f, 1.0f, 1.0f));
g2.draw(new Rectangle2D.Float(190.0f, 220.0f, 1.0f, 1.0f));
}
3.2.7 CubicCurve2D
Las curvas de Bézier pueden ser generalizadas a cualquier grado. No
obstante, las más utilizadas son las de grado dos (vistas en el epígrafe anterior) y las
de grado tres modeladas mediante la clase CubicCurve2D. Supuesto que los puntos
de inicio y de fin son p1=(x1, y1) y p4=(x4, y4), ahora hay dos puntos de control, a saber
p2=(x2, y2) y p3=(x3, y3), de manera que la fórmula que calcula todos los puntos por lo
que va pasando la curva es:
Nótese que para t=0 se cumple que B(t)=p1 y cuando t=1 entonces B(t)=p4, que son los
extremos del segmento curvo. La figura 3.8 muestra una figura de prueba.
Figura 3.8. Ejemplo de curva de
Bézier cúbica en la que también
aparecen los segmentos que unen
los extremos con los puntos de
control y éstos entre sí
Un ejemplo de utilización aparece en el siguiente código, en el que también
se han resaltado los cuatro puntos de referencia. El resultado puede observarse en la
figura 3.9.
public void paint (Graphics g) {
super.paint(g);
Graphics2D g2 = (Graphics2D)g;
g2.setColor(Color.blue);
g2.setStroke(new BasicStroke(3.0f));
CubicCurve2D c=new CubicCurve2D.Float(
40.0f, 60.0f, 60.0f, 120.0f, 140.0f, 130.0f, 150.0f, 210.0f);
g2.draw(c);
45
Figuras geométricas en Java2D
g2.setColor(Color.red);
g2.draw(new Rectangle2D.Float(40.0f, 60.0f, 1.0f, 1.0f));
g2.draw(new Rectangle2D.Float(60.0f, 120.0f, 1.0f, 1.0f));
g2.draw(new Rectangle2D.Float(140.0f, 130.0f, 1.0f, 1.0f));
g2.draw(new Rectangle2D.Float(150.0f, 210.0f, 1.0f, 1.0f));
}
Figura 3.9. Curva cúbica de
Bézier en la que pueden
apreciarse los puntos extremos
y de control
3.2.8 Point2D
La última de las clases que definen una figura geométrica es la clase
Point2D. Esta clase no dibuja nada, sino que es la representación de los puntos en
Java2D. Ahora bien, sí se pueden dibujar figuras a partir de puntos, y todos los
constructores de figuras que hemos visto en epígrafes anteriores están sobrecargados
para poder construir figuras tanto a partir de coordenadas sueltas como a partir de
objetos Point2D. Un ejemplo de ello aparece en el siguiente código:
public void paint (Graphics g) {
Graphics2D g2 = (Graphics2D)g;
g2.setStroke(new BasicStroke(3.0f));
Point2D p1 = new Point2D.Float(23.5f, 48.9f);
Point2D p2 = new Point2D.Float(158.0f, 173.0f);
Line2D l = new Line2D.Float(p1, p2);
g2.draw(l);
}
cuyos resultados se aprecian en la figura 3.10.
Por último, sólo nos queda decir que los constructores de todas las clases
anteriores están preparados para que los valores que definen sus coordenadas sean de
tipo Double. Esto se hace sencillamente llamando al constructor Double de la clase.
Por ejemplo, la línea recta de la figura 3.10 Se podría haber hecho de manera similar
46
Java a tope: Java2D
(aunque admitiendo una mayor precisión) invocando al constructor Double; el
resultado visual sería el mismo:
public void paint (Graphics g) {
Graphics2D g2 = (Graphics2D)g;
g2.setStroke(new BasicStroke(3.0f));
Point2D p1 = new Point2D.Double(23.5, 48.9);
Point2D p2 = new Point2D.Double(158.0, 173.0);
Line2D l = new Line2D.Double(p1, p2);
g2.draw(l);
}
Figura 3.10. Ejemplo de segmento
recto construido mediante puntos del
tipo Point2D
3.2.9 Resumen de
geométricas
clases relacionadas
con
figuras
La siguiente tabla muestra un resumen de las clases vistas hasta ahora y de
la relación de herencia que se establece entre ellas.
Clase o interfaz
¿Es una
Shape?
¿Es una
Rectangul
arShape?
Shape (interfaz)
RectangularShape
(interfaz)
U
Point2D
Line2D
Rectangle2D
RoundRectangle2D
U
U
U
Ellipse2D
Arc2D
QuadCurve2D
U
U
U
U
U
U
U
47
Descripción
Conjunto de métodos de
manipulación y descripción de
figuras geométricas.
Define rutinas de manipulación
comunes a todas las figuras que
tienen bordes rectangulares.
Representa una localización en
el sistema de coordenadas.
Define una línea recta.
Representa un rectángulo.
Representa un rectángulo con
los bordes redondeados.
Define una elipse.
Define un arco.
Describe una curva Bézier
cuadrática.
Figuras geométricas en Java2D
CubicCurve2D
3.3
U
Define una curva Bézier cúbica.
Un primer ejemplo compuesto: bañera
A continuación se va a realizar un primer ejemplo práctico que consiste en
componer varias figuras para representar una bañera. Un dibujo tal podría usarse, por
ejemplo, en la construcción de planos en planta de edificios residenciales. La bañera
es muy simple, y tan sólo esta compuesta por dos rectángulos y un círculo. El ejemplo
es el siguiente:
public void paint (Graphics g) {
Graphics2D g2 = (Graphics2D)g;
Rectangle2D r = new Rectangle2D.Float(50.0f, 50.0f,110.0f, 200.0f);
RoundRectangle2D rr = new RoundRectangle2D.Float(
60.0f, 60.0f, 90.0f, 180.0f, 25.0f, 25.0f);
Ellipse2D e = new Ellipse2D.Float(100.0f, 80.0f, 10.0f, 10.0f);
g2.draw(r);
g2.draw(rr);
g2.draw(e);
}
El resultado se muestra en la figura 3.11.
Figura 3.11. Dibujo de
una bañera simple
mediante secuencias de
figuras
Este ejemplo se usará en futuros epígrafes de manera que la secuencia de
figuras que ahora mismo conforma la bañera se encapsulará en un sólo componente.
De esta manera, la bañera podrá dibujarse de una sola tacada.
3.4
La interfaz Shape
Como ya se vio en la tabla del epígrafe 3.2.9, la mayoría de las figuras
geométricas heredan de la interfaz Shape, como por ejemplo Rectangle2D.Float.
También otras clases que veremos más adelante, como Area o GeneralPath, heredan
de Shape lo que da una idea de la importancia de esta interfaz.
48
Java a tope: Java2D
El concepto que subyace en la clase Shape es el de algo dibujable, una figura
en general. Como cualquier figura, un objeto que hereda de Shape posee un contorno
(denominado path en inglés), también llamado trazo. La interfaz Shape proporciona
un mecanismo estándar para describir e interpretar el trazo de un objeto geométrico.
Como ya hemos comentado, el trazo de un objeto Shape se puede utilizar para
pintarlo, rellenarlo o como porción de dibujo (clipping path), por lo que existe un
amplio abanico de funcionalidades que proporcionan los trazos. Otro de los usos que
tiene esta interfaz es que posibilita heredar de ella y crear así Shapes personalizadas.
O sea, sólo es necesario crear una clase que implemente la interfaz Shape para
definir un nuevo tipo de figura geométrica. No importa cómo se represente la figura
internamente, siempre y cuando se implementen los métodos de la interfaz Shape.
Lo más importante es que la clase así creada debe ser capaz de generar un trazo que
especifique su contorno.
Siguiendo este esquema, se puede crear una clase que represente un
triángulo, y para ello es necesario implementar métodos como contains(),
getBounds(), getBounds2D(), getPathIterator(), intersects() y otros de la clase
Shape. En resumen, los métodos a que fuerza la interfaz Shape son los que aparecen
en la siguiente tabla:
Método
Devuelve un
contains(double
x, double y)
contains(Point2D
p)
contains(double
x, double y,
double ancho,
double largo)
contains(Rectang
le2D r)
getBounds()
boolean
getBounds2D()
Rectangle2D
getPathIterator(A
ffineTransform
at)
PathIterator
getPathIterator(A
ffineTransform
at, double
aplanamiento)
intersects(double
x, double y,
double ancho,
double largo)
PathIterator
boolean
Descripción
Determina si las coordenadas caen dentro de
la Shape
Igual al anterior pero con un Point2D
boolean
Determina si el área rectangular entra dentro
de la Shape
boolean
Igual que el anterior pero con un
Rectangle2D
Devuelve el rectángulo mínimo que recubre la
Shape
Devuelve un rectángulo más optimizado que
en el anterior caso
Devuelve un Iterator que itera sobre los subtrazos de la figura. Si queremos transformar
las iteraciones, usamos la transformada, sino
sencillamente pasamos null en el método
Igual que el anterior, pero el segundo
parámetro otorga un comportamiento plano a
las secciones iteradas de la figura que sean
curvas
Testea si el interior de la Shape interseca con
el interior del área rectangular pasada como
parámetro
Rectangle
boolean
49
Figuras geométricas en Java2D
intersects(Rectan
gle2D r)
boolean
Igual que el anterior pero con un
Rectangle2D.
3.4.1 Otra manera de construir figuras: GeneralPath
Otra forma de construir figuras es usando la clase GeneralPath, que
también hereda de Shape pero no es una interfaz, sino una clase. Esta clase permite
definir una figura mediante una secuencia de trazos que pueden establecerse a través
de las funciones de la tabla siguiente:
Método
GeneralPath
(constructor)
moveTo
curveTo
lineTo
quadTo
closePath
Descripción
Representa una figura geométrica construida a partir de líneas rectas
y de curvas cuadráticas y cúbicas
Desplaza la punta del lápiz hacia un punto concreto
Describe una curva cúbica desde un punto inicial a uno final
Define una línea recta desde un punto inicial a uno final
Representa una curva cuadrática desde un punto inicial a uno final
Cierra el trazado de la figura uniendo mediante una línea recta la
posición actual del lápiz con la del inicio del dibujo
El siguiente código ilustra alguna de estas operaciones, produciendo una
figura imposible de dibujar con las clases vistas en los epígrafes anteriores. El
resultado puede apreciarse en la figura 3.12.
public void paint (Graphics g) {
Graphics2D g2 = (Graphics2D)g;
// Creación del GeneralPath
g2.setColor(Color.green);
GeneralPath gp = new GeneralPath();
gp.moveTo(50.0f,50.0f);
gp.lineTo(100.0f,50.0f);
gp.curveTo(120.0f,30.0f,120.0f,100.0f,180.0f,125.0f);
gp.lineTo(50.0f,150.0f);
gp.closePath();
// Relleno y contorno
g2.fill(gp);
g2.setColor(Color.blue);
g2.draw(gp);
}
Figura 3.12. Figura
geométrica de prueba
creada mediante la clase
GeneralPath
50
Java a tope: Java2D
Cuando se crea un objeto GeneralPath realmente se crea un lápiz
imaginario con el que se comenzará a dibujar y que se coloca inicialmente en la
posición (0,0).
En primer lugar se ha trasladado el lápiz hacia en punto (50,50) con el
mensaje moveTo(). Luego se traza una linea recta con lineTo() y a continuación una
curva cúbica con el método curveTo() que parte de la posición actual del lápiz, llega
hasta el punto (180, 125) y utiliza los puntos (120, 30) y (120, 100) como controles.
Acto seguido se traza otra línea recta hacia el punto (50, 150) y, por último, se cierra
la figura con el método closePath(), es decir, el punto donde se había quedado el
lápiz imaginario se ha unido con el punto inicial de dibujo, el (50, 50). Por último,
añadir que se ha rellenado de verde la figura con el método fill(), y también se ha
mostrado el contorno en azul con draw().
3.4.2 Figuras geométricas a la medida: la bañera
En el apartado 3.3 se estudió un ejemplo en el que se creaba una bañera
dibujando sucesivamente un rectángulo que delimitaba sus dimensiones, un
rectángulo de esquinas redondeadas para representar el hueco de la bañera y un
círculo para representar el sumidero. Supongamos por un momento que, por motivos
de nuestro desarrollo, nos viéramos obligados a dibujar multitud de estas bañeras (por
ejemplo en un plano de viviendas residenciales). Con lo visto hasta ahora nos
veríamos obligados a crear las tres figuras integrantes de una bañera una y otra vez
para reubicarlas en los diferentes puntos del plano. Sin embargo, parece bastante claro
que tal solución es impropia de la reutilización de la que se vanagloria la
programación orientada a objetos.
Para evitar esta repetición de código, lo más interesante resulta crear nuestra
propia figura geométrica, por ejemplo la clase Bañera (sí, con eñe y todo, ya que Java
permite usar la eñe y los acentos en los identificadores de usuario) que hereda de
Shape. Claro está, Shape es una interfaz y es necesario implementar en nuestra clase
Bañera todos sus métodos, que aparecen en la tabla del epígrafe 3.4. Vayamos por
pasos.
Antes de nada, nuestra clase Bañera va a contener las tres figuras que van
a soportar su dibujo (estará compuesta por tres campos) :
• Un rectángulo exterior (campo exterior) de tipo Rectangle2D que delimita
sus dimensiones.
• Un hueco formado por un objeto (interior) de la clase RoundRectangle2D.
• Un sumidero representado por una Ellipse2D guardada en el campo
sumidero.
La mayoría de las funciones que debe implementar una Shape y que
aparecen en la tabla del epígrafe 3.4 están referidas a los límites de la figura que, en
51
Figuras geométricas en Java2D
nuestro caso, coinciden con los del campo exterior. Por ejemplo, por ser una Shape
nuestra Bañera debe implementar la función getBounds() que devuelve sus límites;
dado que los límites de la bañera coinciden con los de su campo exterior, nuestra
implementación de getBounds() será:
public Rectangle getBounds() {
return exterior.getBounds();
}
de tal manera que la mayoría de funciones que debe implementar nuestra Bañera
quedan relegadas a sus homónimas del campo exterior. Así el primer bloque de
código que conforma nuestra clase Bañera es:
import java.awt.*;
import java.awt.geom.*;
public class Bañera implements Shape {
private Rectangle2D exterior;
private RoundRectangle2D interior;
private Ellipse2D sumidero;
public Bañera(double x, double y, double w, double h){
exterior = new Rectangle2D.Double(x, y, w, h);
interior = new RoundRectangle2D.Double(x+10, y+10, w-20, h-20, 25.0, 25.0);
sumidero = new Ellipse2D.Double(x+w/2-5, y+15, 10.0, 10.0);
}
public boolean contains(Point2D p) {
return exterior.contains(p);
}
public boolean contains(Rectangle2D r) {
return exterior.contains(r);
}
public boolean contains(double x, double y) {
return exterior.contains(x, y);
}
public boolean contains(double x, double y, double w, double h) {
return exterior.contains(x, y, w, h);
}
public Rectangle getBounds() {
return exterior.getBounds();
}
public Rectangle2D getBounds2D() {
return exterior.getBounds2D();
}
public boolean intersects(Rectangle2D r) {
return exterior.intersects(r);
}
public boolean intersects(double x, double y, double w, double h) {
return exterior.intersects(x, y, w, h);
52
Java a tope: Java2D
}
...
Ahora quedan por implementar las dos funciones más peliagudas, que son
getPathIterator() en sus dos versiones (una con un parámetro y otra con dos). El
objetivo de esta función es devolver un objeto de tipo PathIterator; un objeto tal es,
sencillamente, un iterador que el entorno de dibujo Java va invocando para ir
recuperando en secuencia los segmentos que van formando el dibujo final.
Conceptualmente, esto tiene mucha relación con la clase GeneralPath; en esta clase
nosotros, como programadores, añadíamos uno a uno los segmentos que conformaban
el dibujo (operaciones moveTo(), curveTo(), lineTo(), quadTo() y closePath()) y
son precisamente tales segmentos los que el PathIterator retorna al sistema cuando
éste va realizando progresivamente el dibujo de la figura.
En resumen, nuestra Bañera tiene dentro tres objetos Shape que, por tanto,
también incorporan sus correspondientes operaciones getPathIterator(). Así pues,
para poder implementar las operaciones getPathIterator() en nuestra clase Bañera
lo que vamos a hacer es:
• Iterar primero sobre los segmentos del campo exterior
• Iterar después sobre los segmentos del campo interior
• Por último iterar sobre los del campo sumidero
Para poder hacer esto nos crearemos una clase interna BañeraPathIterator
que hereda de PathIterator. Esta BañeraPathIterator irá delegando funciones en los
PathIterators de los campos interno, externo y sumidero, en ese orden, para lo cual
hará uso de un campo interno actualIterator que apuntará en cada momento al
PathIterator de objeto Shape que se esté dibujando en ese momento. Todas las
funciones de BañeraPathIterator se delegan a las homónimas del campo
actualIterator: cuando se acaba de iterar sobre la figura externa, comienza a iterarse
sobre interna y, después, sobre sumidero. Siguiendo este criterio, el resto del código
que nos queda por definir es (teniendo en cuenta las dos modalidades con que el
sistema de dibujo Java puede querer obtener un PathIterator, esto es, con un
AffineTransform sólo, o con un AffineTransform y un double):
...
public PathIterator getPathIterator(AffineTransform at) {
return new BañeraPathIterator(at);
}
public PathIterator getPathIterator(AffineTransform at, double flatness) {
return new BañeraPathIterator(at, flatness);
}
private enum Parte {EXTERIOR, INTERIOR, SUMIDERO}
private class BañeraPathIterator implements PathIterator {
private PathIterator actualIterator;
private Parte parteActual;
53
Figuras geométricas en Java2D
private boolean hayFlatness;
private AffineTransform at;
private double flatness;
private BañeraPathIterator(){
parteActual = Parte.EXTERIOR;
}
public BañeraPathIterator(AffineTransform at){
this();
hayFlatness = false;
this.at = at;
actualIterator=exterior.getPathIterator(at);
}
public BañeraPathIterator(AffineTransform at, double flatness){
this();
hayFlatness = true;
this.flatness = flatness;
this.at = at;
actualIterator=exterior.getPathIterator(at, flatness);
}
public int currentSegment(float[] coords) {
return actualIterator.currentSegment(coords);
}
public int currentSegment(double[] coords) {
return actualIterator.currentSegment(coords);
}
public int getWindingRule() {
return actualIterator.getWindingRule();
}
public boolean isDone() {
if (actualIterator.isDone()){
switch(parteActual){
case EXTERIOR : parteActual = Parte.INTERIOR;
if (hayFlatness)
actualIterator = interior.getPathIterator(at, flatness);
else
actualIterator = interior.getPathIterator(at);
break;
case INTERIOR : parteActual = Parte.SUMIDERO;
if (hayFlatness)
actualIterator = sumidero.getPathIterator(at, flatness);
else
actualIterator = sumidero.getPathIterator(at);
break;
}
}
return actualIterator.isDone();
}
public void next() {
54
Java a tope: Java2D
actualIterator.next();
}
}
}
Para obtener el fichero Bañera.java basta con yuxtaponer estos dos grandes
trozos de código.
Figura 3.13. Ahora las bañeras pueden dibujarse
como cualquier otro objeto Shape
La figura 3.13 muestra el resultado de dibujar diferentes bañeras mediante
el código:
public void paint (Graphics g) {
super.paint(g);
Graphics2D g2 = (Graphics2D)g;
g2.setColor(Color.blue);
g2.setStroke(new BasicStroke(3.0f));
Bañera b1 = new Bañera(50, 50, 120, 180);
g2.fill(b1);
Bañera b2 = new Bañera(200, 50, 120, 180);
g2.draw(b2);
g2.setColor(Color.black);
g2.setStroke(new BasicStroke(1.0f));
Bañera b3 = new Bañera(350, 50, 50, 120);
g2.draw(b3);
}
3.4.3 Áreas Geométricas Constructivas (CAG)
Las áreas geométricas constructivas (Constructive Area Geometry, CAG en
inglés) son el resultado de crear nuevas figuras geométricas realizando operaciones
do conjuntos con figuras ya existentes. En la API de Java2D, una clase heredera de
Shape llamada Area es capaz de realizar estas operaciones. El mecanismo de
funcionamiento consiste en convertir en un objeto Area cada objeto Shape que deba
55
Figuras geométricas en Java2D
intervenir en la operación de mezcla: esto se hace gracias a un constructor de Area
que toma a un objeto Shape como parámetro; a continuación se mezclan tales Areas
según la operación u operaciones de conjuntos que se quieran realizar y, por último,
dibujar el Area resultante de tales operaciones en el lienzo gráfico, esto es el objeto
Graphics2D.
Las operaciones de conjuntos que soportan los objetos de tipo Area son las
siguientes:
• Union
• Intersección
• Sustracción
• Unión exclusiva (XOR)
En el siguiente código se va a realizar una unión de 2 círculos, ilustrándose
el resultado de aplicar todas estas operaciones. El resultado puede verse en la figura
3.14:
public void paint (Graphics g) {
Graphics2D g2 = (Graphics2D)g;
GradientPaint gp = new GradientPaint(50.0f, 50.0f, Color.blue,
200.0f, 50.0f, Color.red);
g2.setPaint(gp);
Ellipse2D e1 = new Ellipse2D.Double(50.0, 50.0, 80.0, 80.0);
Ellipse2D e2 = new Ellipse2D.Double(100.0, 50.0, 80.0, 80.0);
Area a1 = new Area(e1);
Area a2 = new Area(e2);
// a1.add(a2);
// a1.intersect(a2);
Figura 3.14. Ejemplos de operaciones de conjuntos entre
objetos de tipos Area
56
Java a tope: Java2D
// a1.subtract(a2);
a1.exclusiveOr(a2);
g2.fill(a1);
}
El resultado visual cambia tan sólo modificando la operación lógica con la
que se mezclan los objetos de tipo Area, y para eso sólo hay que llamar al método
correspondiente. La única diferencia entre las figuras 3.14.a), 3.14.b), 3.14.c) y
3.14.d) es que en la 3.14.a) se ha utilizado la sentencia a1.add(a2); mientras que en
las demás se han usado, respectivamente, a1.intersect(a2);, a1.sustract(a2); y
a1.exclusiveOr(a2);.
3.4.3.1 Sherezade en el crepúsculo
La clase Area puede utilizarse para construir fácilmente figuras complejas
a partir de otras más simples, como cuadrados o círculos. Como ya se ha visto, para
crear una nueva Shape mediante este método, tan sólo hay que seguir dos pasos:
1. Construir las áreas a combinar usando Shapes
2. Llamar a cualquiera de los métodos explicados en el apartado anterior
para combinarlas.
Como ejemplo romántico, el código siguiente consigue dibujar una luna
menguante en un cielo crepuscular, con tan sólo dos círculos superpuestos formando
una nueva figura gracias a una operación de sustracción. El crepúsculo se consigue
con un degradado de fondo que va del azul oscuro al negro. El resultado puede verse
en la figura 3.15, siendo el código:
public void paint (Graphics g) {
Graphics2D g2 = (Graphics2D)g;
// Dibujo del cielo. Este es el fondo.
// Se ha usado un gradiente que va desde el azul al negro
GradientPaint gp1 = new GradientPaint(10.0f, 125.0f, Color.blue,
250.0f, 125.0f, Color.black);
Rectangle2D r = new Rectangle2D.Double(0.0, 0.0, 250.0, 250.0);
g2.setPaint(gp1);
g2.fill(r);
// Dibujo de la luna sobre el fondo
GradientPaint gp2 = new GradientPaint (50.0f, 50.0f, Color.yellow,
300.0f, 50.0f, Color.darkGray);
g2.setPaint(gp2);
Ellipse2D e1 = new Ellipse2D.Double(70.0, 100.0, 80.0, 80.0);
Ellipse2D e2 = new Ellipse2D.Double(100.0, 100.0, 80.0, 80.0);
Area a1 = new Area(e1);
Area a2 = new Area(e2);
a1.subtract(a2);
g2.fill(a1);
57
Figuras geométricas en Java2D
}
Figura 3.15. Vistosa composición
obtenida gracias a las clases Area y
GradientPaint
Siguiendo el código, el Area a1 era en principio un círculo, pero después de
la operación de sustracción ha resultado ser el casquete lunar amarillo tal como se
aprecia en la figura 3.15, mientras que a2 permanece tal y como se construyó, ya que
la operación de sustracción se ha realizado sobre a1, y es a1 quien se ha dibujado.
Como se puede apreciar, el ejemplo es muy simple -sencillamente son 2
círculos sustraídos- pero lo que se pretende es dar una idea acerca de la potencia que
esto tiene: simplemente con imaginación se pueden obtener resultados muy buenos.
3.5
JOGL (Java/OpenGL)
Independientemente de todos los paquetes y clases proporcionados por la API
Java2D, e incluso por la Java3D, existe una aproximación diferente que permite
dibujar imágenes y figuras en dos y tres dimensiones aprovechando el hardware de
aceleración que posea la plataforma en que se ejecuta la aplicación Java. Esta
aproximación viene dada por la API JOGL (Java/OpenGL) que encapsula dentro de
unas pocas clases Java toda la potencia de la biblioteca OpenGL. De hecho, la API
JOGL es básicamente una envoltura JNI (Java Native Interface) alrededor de la
biblioteca nativa escrita en C para cada plataforma gráfica. Por ello, su utilización no
implica utilizar únicamente algunos ficheros .jar sino que también es necesario hacer
uso de bibliotecas de enlace dinámico propias de cada plataforma (ficheros .dll en el
caso de MS Windows).
Uno de los problemas que plantea el uso de esta API es que no es realmente
orientada a objetos, pues la biblioteca OpenGL no ha sido remodelada y adaptada a
Java, sino sólo envuelta por una capa JNI, lo que obliga al programador experto en
Java a retroceder en el tiempo y volver a la época de la programación modular o
estructurada. Además, JOGL utiliza como base la API AWT en lugar de la Swing, ya
que la AWT no es 100% Java y recae en parte sobre la plataforma concreta en que se
realizan los renderizados. Este hecho hace difícil realizar aplicaciones que posean una
dosis importante de interfaz de usuario, ya que es la API Swing la que más puede
58
Java a tope: Java2D
aportar en este aspecto y es de sobra conocida la incompatibilidad entre componentes
AWT (heavyweight-pesados) y componentes Swing (lightweight-ligeros) en una
misma interfaz gráfica.
En cualquier caso, resulta importante que el lector conozca la existencia de
esta API y la posibilidad de hacer uso de OpenGL directamente desde Java,
aprovechando de esta manera toda la potencia aceleradora de las tarjetas gráficas de
hoy día. Sin embargo no nos extenderemos más sobre ella puesto que implicaría
profundizar en las interioridades de OpenGL y no es ése nuestro objetivo en estas
páginas.
59
Figuras geométricas en Java2D
60
Java a tope: Java2D
Capítulo 4
Tratamiento de texto con Java2D
4.1
Introducción
En este capítulo estudiaremos como gestiona Java2D el texto desde un punto
de vista estrictamente gráfico. En otras palabras, para Java2D el texto es
sencillamente un tipo especial de figura que puede ser representado y con el que se
puede trabajar de diferentes maneras, más o menos parecidas a las disponibles con la
interfaz Shape; desde este punto de vista carecen de sentido operaciones como:
buscar cadenas de texto, reemplazar textos, etc. Java2D se centra en una infinidad de
posibilidades y funcionalidades relativas a las fuentes de texto y, en general, a la
escritura sobre una interfaz gráfica.
En primer lugar es necesario aclarar qué es exactamente una fuente de texto,
ya que es el concepto principal con el que Java2D maneja las cadenas de caracteres.
Pues bien, una fuente de texto es un conjunto completo de caracteres con ciertas
características gráficas distintivas, con un tamaño determinado y un cierto tipo de
trazado. Por ejemplo, todos los caracteres y símbolos españoles en la fuente Times
New Roman con un tamaño de 10 puntos y un trazado tipo negrita (bold en inglés)
conforman una fuente. La fuente define la vista, tamaño y estilo característico (este
último puede ser bold (negrita), italic (cursiva) o plain (normal)) con el que se puede
dibujar una cadena de texto.
¿Cómo una fuente define su apariencia? La respuesta es que una fuente se
crea a partir de rasgos tipográficos (glyphs en inglés), y un rasgo puede ser o un mapa
de bits o una secuencia de trazos que definen la apariencia de cada uno de los
caracteres o símbolos de la fuente. Todas las fuentes dentro de una misma familia de
fuentes tienen una apariencia similar porque todas están hechas del mismo conjunto
Figura 4.1. Partes más comunes de un rasgo
tipográfico: http://www.fotonostra.com
61
Tratamiento de texto con Java2D
de rasgos: lo que cambia es el tamaño, el estilo, etc. De esta forma, un mismo
carácter, cuando es referenciado por otra familia de fuentes, usa un rasgo diferente
que le da su toque distintivo. Los rasgos propios de cada fuente proporcionan una
apariencia común y homogénea, esto es, en una fuente Sans Serif (Palo Seco en
español) ningún rasgo poseerá remates en los extremos de las astas. La figura 4.1
muestra algunas de las características que pueden modificar la apariencia de un rasgo,
permitiendo crear familias de fuentes completas.
4.2
¿Cómo encontrar las fuentes?
Para usar una fuente en Java2D hay que utilizar un objeto de la clase Font,
y para ello es necesario saber qué fuentes están disponibles en el sistema operativo y
sus nombres. Las fuentes tienen un nombre lógico, un nombre que hace referencia al
estilo general al que pertenece (nombre de familia) y el nombre de la fuente en sí:
•
El nombre lógico es el que se utiliza para crear la fuente mediante el
constructor apropiado. No debe confundirse con el concepto de fuente lógica;
una fuente lógica es un concepto que aporta Java2D y que le permite
clasificar cualquier fuente concreta en una lógica; las cinco fuentes lógicas
de Java2D son: Serif, SansSerif, Monospaced, Dialog, and DialogInput.
Para averiguar el nombre lógico lo único que se debe realizar es una
llamada a la función java.awt.Font.getName().
•
El nombre de familia proporciona el nombre del diseño tipográfico general,
tal como la familia Arial, Helvetica o Times New Roman. Este nombre se
obtiene invocando a la función java.awt.Font.getFamily().
•
El nombre en sí de la fuente representa una fuente específica dentro de una
familia, tal como Helvetica Negrita. Casi siempre suele coincidir con el
nombre lógico. Para obtener este nombre hay que llamar a la función
java.awt.Font.getFontName().
Por último, resulta de indudable utilidad saber todas las fuentes disponibles
en un sistema, lo que se consigue invocando a la función getAllFonts() de la clase
java.awt.GraphicsEnvironment. Dado que este método no es estático, para poderlo
usar debe obtenerse previamente un objeto GraphicsEnvironment para lo que suele
usarse la sentencia:
GraphicsEnvironment.getLocalGraphicsEnvironment();
El bucle:
for (Font f: GraphicsEnvironment.getLocalGraphicsEnvironment().getAllFonts())
System.out.println(f.getName()+" - "+f.getFontName()+" - "+f.getFamily());
permite conocer toda la información acerca de las fuentes instaladas en un ordenador.
A modo de resumen, la siguiente tabla muestra los métodos para recuperar
62
Java a tope: Java2D
nombres de fuentes ya creadas, así como las fuentes disponibles (todos son métodos
de la clase Font excepto el último):
Método
getName()
getFamily()
getFontName()
getAllFonts()
Descripción
Devuelve el nombre lógico de la fuente.
Devuelve el nombre de la familia de la fuente.
Devuelve el nombre en sí de la fuente.
Devuelve un array con todas las fuentes existentes en el
sistema. Pertenece a la clase GraphicsEnvironment
4.2.1 Crear y derivar fuentes
El camino más sencillo para crear una fuente es utilizar el constructor de la
clase Font que toma como parámetros el nombre de la fuente en sí (también vale un
nombre de familia), el tamaño en puntos y el estilo. El estilo es una de las constantes
Font.PLAIN, Font.BOLD o Font.ITALIC. Una vez creado el objeto de tipo Font es
posible derivar de él otros nuevos objetos Font similares llamando al método
deriveFont() y especificando un nuevo tamaño, estilo, transformada o mapa con
atributos (este último caso no lo veremos en nuestro estudio, pero en el apartado 4.4
introduciremos el concepto de texto con atributos, lo que nos dará una idea de lo que
puede hacerse mediante el referido mapa de atributos).
Así pues, una fuente puede crearse con una sentencia tan sencilla como:
Font f = new Font("Arial", Font.ITALIC, 24);
4.3
Dibujar texto
Dibujar texto dentro de un objeto Graphics2D puede ser una tarea muy
sencilla o tener cierta complejidad, en función de las necesidades que tengamos y del
control que se quiera ejercitar sobre el renderizado. En concreto, podemos diferenciar
entre dibujar una sola línea de texto o un párrafo completo.
4.3.1 Dibujar una única línea de texto
Una vez creada la fuente, la forma más fácil de dibujar una línea de texto en
un Graphics2D es utilizar su método drawString() habiendo establecido previamente
la fuente actual en el contexto. Un ejemplo sencillo podría ser:
public void paint (Graphics g) {
super.paint(g);
Graphics2D g2 = (Graphics2D)g;
g2.setColor(Color.blue);
g2.setFont(new Font("Arial", Font.ITALIC, 24));
63
Tratamiento de texto con Java2D
g2.drawString("Lex Flavia Malacitana", 20, 60);
}
cuyos resultados se observan el la figura 4.2.
Figura 4.2. Ejemplo sencillo de
cómo dibujar una línea de texto
Un mecanismo mucho más potente para dibujar texto es el que proporciona
la clase TextLayout. Esta clase no sólo permite dibujar un texto de manera parecida
a como se ha hecho antes sino que, además, suministra una serie de métodos que
permiten conocer características concretas de lo que se va a dibujar. Por ejemplo, con
el código anterior nos hemos limitado a escribir un texto mediante una fuente concreta
y ya está, pero imaginemos una situación en la que el texto debe salir lo más grande
posible pero sin exceder una longitud en puntos determinada. En otras palabras, antes
de dibujar el texto queremos saber cuánto espacio va a ocupar, si ocupa más de la
cuenta disminuimos el tamaño de la fuente y volvemos a probar, y así hasta que el
texto quepa en el hueco apropiado. Esta situación se soluciona fácilmente gracia a la
función getBounds() propia de la clase TextLayout.
Así pues, el mismo ejemplo de antes con la clase TextLayout quedaría:
public void paint (Graphics g) {
super.paint(g);
Graphics2D g2 = (Graphics2D)g;
FontRenderContext frc = g2.getFontRenderContext();
Font f = new Font("Arial", Font.ITALIC, 24);
TextLayout tl = new TextLayout("Lex Flavia Malacitana", f, frc);
g2.setColor(Color.red);
tl.draw(g2, 20, 60);
}
•
•
•
Nótese cómo el constructor de un objeto TextLayout toma tres parámetros:
El texto a visualizar.
La fuente que utilizar.
Un objeto de tipo FontRenderContext. Esta clase contiene información
sobre las transformaciones (rotación, escalado, etc) a realizar sobre el texto
y permite al objeto TextLayout construido conocer, entre otras cosas, las
dimensiones reales del texto a dibujar. La mejor forma de obtener este objeto
es enviando el mensaje getFontRenderContext() al objeto Graphics2D
sobre el que se pretende dibujar.
Por último, nótese cómo el dibujo en sí se realiza invocando al método
draw() de la clase TextLayout y no al método draw() o drawString() de la clase
Graphics2D como veníamos haciendo hasta ahora.
64
Java a tope: Java2D
Siguiendo este mismo esquema, el siguiente código muestra una situación
más compleja gracias a la clase TextLayout y cuyos resultados pueden observarse en
la figura 4.3:
public void paint(Graphics g) {
Graphics2D g2 = (Graphics2D)g;
FontRenderContext frc = g2.getFontRenderContext();
Dimension tamaño = getSize();
TextLayout tl;
Font f;
f = new Font("Arial", Font.ITALIC, 24);
tl = new TextLayout("Tamaño 24 Arial Cursiva", f, frc);
g2.setColor(Color.pink);
tl.draw(g2, (float)(tamaño.width - tl.getBounds().getWidth())/2,
tamaño.height/2.0f);
f = f.deriveFont(Font.BOLD, 16);
tl = new TextLayout("Tamaño 16 Arial Negrita", f, frc);
g2.setColor(Color.red);
tl.draw(g2, (float)(tamaño.width - tl.getBounds().getWidth())/2,
tamaño.height/3.5f);
f = new Font("Times New Roman", Font.PLAIN, 20);
tl = new TextLayout("Tamaño 20 Times New Roman Normal", f, frc);
g2.setColor(Color.orange);
tl.draw(g2, (float)(tamaño.width - tl.getBounds().getWidth())/2,
tamaño.height/1.5f);
}
Figura 4.3. Dibujo de texto mediante la clase TextLayout.
Esta clase permite conocer las dimensiones del texto a
dibujar y, por tanto, centrarlo adecuadamente en los límites
de la ventana
En este ejemplo puede observarse cómo se dibuja en tres tipos distintos de
fuente. La primera fuente se define con la familia Arial, tamaño 24 y estilo cursiva.
La segunda fuente se define gracias al método deriveFont() de forma que el objeto
Font obtenido de esta manera pertenece a la misma familia que el objeto Font de
partida: lo único que es posible cambiar es el tamaño de punto y el estilo de la letra,
65
Tratamiento de texto con Java2D
como se ha hecho en el código de ejemplo. Finalmente, la tercera fuente creada
pertenece a la familia Times New Roman, con un tamaño 20 y un estilo normal.
Las líneas de código que se encargan de crear el texto a pintar son:
FontRenderContext frc = g2.getFontRenderContext();
...
f = new Font("Arial", Font.ITALIC, 24);
tl = new TextLayout("Tamaño 24 Arial Cursiva", f, frc);
con las que consigue crear un objeto TextLayout, el cual ha sido el causante de que
la línea se dibujara gracias a su método draw(). Para poder crear el TextLayout, es
necesario modelar primero el contexto de renderizado, el aspecto característico de la
fuente y la cadena que se quiere dibujar, para después introducirlos en el constructor.
Como ya se ha comentado anteriormente, el objeto FontRenderContext contiene la
información necesaria para posicionar y tratar el texto correctamente cuando se
renderiza.
El método draw() de TextLayout permite dibujar la cadena de texto sobre
la pantalla. Para llamarlo, necesitamos del objeto de tipo Graphics2D sobre el que
renderizar y de las coordenadas donde se desea dibujar.
En la siguiente tabla se muestran los métodos implicados en este apartado:
Método
getFontRenderContext()
Clase
Graphics2D
TextLayout(String s, Font f,
FontRenderContext frc)
constructor
Font(String nombreFuente,
int estilo, int tamaño)
constructor
draw(Graphics2D, float x,
float y)
TextLayout
Descripción
Devuelve información acerca del
contexto de renderizado.
Crea un objeto TextLayout a partir
de una cadena, una fuente y el
contexto de renderizado de texto.
Crea una fuente a partir de un
nombre, un estilo de trazado y un
tamaño.
Dibuja texto sobre Graphics2D. x e
y indican el desplazamiento con
respecto al eje de coordenadas.
4.3.2 Dibujar un párrafo completo
Para poder dibujar un párrafo completo no se puede usar únicamente la clase
TextLayout, ya que ésta sólo escribe una línea de texto. Para un párrafo es necesaria
otra clase más, la clase LineBreakMeasurer, con la que se crean y se dibujan líneas
de texto (objetos TextLayout) que se ajustan a la anchura que se desee.
En el siguiente código se dibujan varias líneas de texto sobre una ventana,
y el resultado puede apreciarse en la figura 4.4:
import javax.swing.*;
66
Java a tope: Java2D
Figura 4.4. Dibujo de un
párrafo de texto con una
anchura ajustada a la de la
ventana
import
import
import
import
java.awt.*;
java.util.*;
java.text.*;
java.awt.font.*;
public class Texto extends JFrame {
private static final Hashtable mapa = new Hashtable();
private static AttributedString trabalenguas;
static {
mapa.put(TextAttribute.SIZE, new Float(18.0));
trabalenguas = new AttributedString(
"Tres tristes tigres comieron trigo "
+ "en un trigal. Un tigre, dos tigres, tres tigres. "
+ "Pablito clavó un clavito, ¿qué clavito clavó Pablito?",
mapa);
}
public Texto() {
super("Texto");
super.setBackground(Color.white);
PanelIteradorSobreLineas panel = new PanelIteradorSobreLineas();
add(panel, BorderLayout.CENTER);
}
class PanelIteradorSobreLineas extends JPanel {
private LineBreakMeasurer lineMeasurer;
private int comienzoParrafo;
private int finParrafo;
public PanelIteradorSobreLineas() {
AttributedCharacterIterator parrafo = trabalenguas.getIterator();
comienzoParrafo = parrafo.getBeginIndex();
finParrafo = parrafo.getEndIndex();
lineMeasurer = new LineBreakMeasurer(parrafo,
new FontRenderContext(null, false, false));
}
public void paint(Graphics g) {
Graphics2D graphics2D = (Graphics2D) g;
67
Tratamiento de texto con Java2D
Dimension tamaño = getSize();
float anchodelinea = (float) tamaño.width;
float pintaPosY = 0;
float pintaPosX;
lineMeasurer.setPosition(comienzoParrafo);
while (lineMeasurer.getPosition() < finParrafo) {
TextLayout layout = lineMeasurer.nextLayout(anchodelinea);
pintaPosY += layout.getAscent();
if (layout.isLeftToRight())
pintaPosX = 0;
else
pintaPosX = anchodelinea - layout.getAdvance();
layout.draw(graphics2D, pintaPosX, pintaPosY);
pintaPosY += layout.getDescent() + layout.getLeading();
}
}
}
public static void main(String[] args) {
Texto v = new Texto();
v.setSize(new Dimension(400, 250));
v.setDefaultCloseOperation(EXIT_ON_CLOSE);
v.setVisible(true);
}
}
Vamos a analizar el brevemente el programa recién creado. En primer lugar,
puede apreciarse perfectamente que el código es totalmente distinto al de los ejemplos
en que se dibujaba una única línea y, por ende, más complejo. La variable mapa, es
la que permite asignarle los atributos de diseño de fuente al objeto de tipo
AttributedString (esta clase se tratará más adelante en el epígrafe 4.4; por ahora basta
saber que contiene una cadena de caracteres en la que cada carácter puede tener sus
propios atributos de color, fuente, etc.). A través de esta variable es posible cambiar
cualquier aspecto de la fuente tipográfica. Un ejemplo de ello es que si, por ejemplo,
se sustituye la sentencia:
mapa.put(TextAttribute.SIZE, new Float(18.0));
por esta otra:
mapa.put(TextAttribute.FONT,
Font.getFont("Fuente", new Font("Vivaldi", Font.PLAIN, 40)));
se obtendrá el resultado de la figura 4.5. El resultado queda bien patente: se ha
modificado la fuente, el estilo y el tamaño de la misma con tan solo cambiar una línea
de código.
En la clase PanelIteradorSobreLineas se ajusta el texto para que después
pueda trabajarse sobre él: se crea un iterador que se utiliza para definir los límites del
68
Java a tope: Java2D
Figura 4.5. Dibujo de un párrafo de texto con una fuente distinta
a la de por defecto. El texto se ajusta a los márgenes de la
ventana
texto y para crear un manejador de líneas, lineMeasurer de la clase
LineBreakMeasurer, que será quien se encarge de coger las líneas del párrafo, una
por una y pintarlas en el objeto Graphics2D.
Finalmente, en el método paint() se realiza el dibujo del texto, teniendo en
cuenta las medidas de la ventana y de las líneas, tanto horizontal como verticalmente.
Para poder entender el trozo de código completamente es necesario entender ciertos
conceptos acerca de las métricas de las fuentes: la distancia llamada ascent es la
distancia desde la base del carácter a la línea ascendente, es decir, la distancia entre
la base del carácter a la altura máxima que pueda tener cualquier símbolo de la misma
fuente (por ejemplo la “b” alcanza la altura máxima). La distancia descent es la
distancia desde la base del carácter hasta la línea descendente, es decir, hasta la
profundidad mínima a la que puede descender cualquier símbolo de la fuente (un
ejemplo de ello es la letra “g”). Finalmente, la distancia de interlineado (leading) es
la distancia recomendada desde el fondo de la línea descendente hasta la ascendente
de la línea inferior. La figura 4.6 ilustra visualmente estos conceptos.
Figura 4.6. Elementos tipográficos a considerar en el
renderizado de un párrafo de texto
Haciendo uso de estos componentes tipográficos, se puede observar como la
variable lineMeasurer es la encargada de obtener cada una de las líneas, mientras que
pintaPosY y pintaPosX son las que se encargan de posicionar la línea que se está
gestionando en cada momento: pintaPosY sitúa correctamente la línea verticalmente
y pintaPosX se encarga de situar la línea conforme al ancho de línea marcado.
69
Tratamiento de texto con Java2D
En la siguiente tabla se muestran los métodos implicados en este apartado:
Método
AttributedString(String, Map)
constructor de clase
TextLayout.getAscent()
TextLayout.getDescent()
TextLayout.getLeading()
TextLayout.getAdvance()
LineBreakMeasurer(
AttributedString,
FontRenderContext)
constructor de clase
LineBreakMeasurer.
getPosition()
LineBreakMeasurer.
setPosition(Float x)
LineBreakMeasurer.
nextLayout(Float x)
Descripción
Crea una cadena con atributos a partir de un String
y un mapa de atributos
Devuelve la línea ascendente del texto
Devuelve la línea descendente del texto
Devuelve el espacio entre la línea descendente y la
línea siguiente
Avanza dentro de una línea del párrafo
Crea un manejador de texto de más de una línea
Obtiene la posición actual del objeto
LineBreakMeasurer
Coloca el objeto LineBreakMeasurer en la
posición x del texto
Avanza una línea del párrafo, marcada por x
4.3.3 Cómo dibujar texto sobre una imagen
Con el siguiente código vamos a estudiar cómo se dibuja texto sobre una
imagen cualquiera, obteniendo resultados como el de la figura 4.7.
import
import
import
import
javax.swing.*;
java.awt.*;
java.awt.font.*;
java.awt.geom.*;
public class Texto extends JFrame {
public Texto() {
super("Es el barato");
}
public void paint(Graphics g) {
Graphics2D g2 = (Graphics2D)g;
int w = getSize().width;
int h = getSize().height;
// Se dibuja la imagen
Image im = (new ImageIcon("Maserati.jpg")).getImage();
g2.drawImage(im,0,0,this);
// Se prepara el texto
FontRenderContext frc = g2.getFontRenderContext();
Font f = new Font("Times",Font.BOLD,w/25);
70
Java a tope: Java2D
Figura 4.7. Renderización de imágenes y texto. El
texto aparece tanto sólido como hueco (sólo el
contorno)
String s = new String ("Os presento mi auto");
TextLayout tl = new TextLayout(s,f,frc);
float sw = (float)tl.getBounds().getWidth();
AffineTransform transform = new AffineTransform();
transform.setToTranslation(w/2-sw/2,h*3/8);
g2.setColor(Color.yellow);
// Se dibuja sólo el contorno
Shape shape = tl.getOutline(transform);
g2.draw(shape);
// Se dibuja el texto completo
tl.draw(g2,w/2-sw/2,h*5/8);
}
public static void main(String[] args) {
Texto v = new Texto();
v.setSize(445,335);
v.setDefaultCloseOperation(EXIT_ON_CLOSE);
v.setVisible(true);
}
}
En este código se puede observar que se dibuja el texto de dos maneras: la
primera es la más sencilla, que consiste en la llamada al método draw() de
TextLayout tal y como se ha hizo en el epígrafe anterior. En la segunda forma se ha
querido obtener un efecto curioso y se ha creado un contorno (objeto Shape) con los
caracteres de la cadena de texto a escribir.
En los apartados siguientes se van a seguir mostrando otros posibles efectos
y aplicaciones que se pueden implementar con el texto, su contorno, imágenes,
simular texto dentro de texto, etc. Como anticipo de ello, el siguiente código hace uso
71
Tratamiento de texto con Java2D
Figura 4.8. Uso del contorno de un texto para
dibujar una imagen en su interior
del contorno de la palabra “Auto” para dibujar una imagen en su interior (figura 4.8);
basta sustituir el paint() anterior por el siguiente (que es muy similar):
public void paint(Graphics g) {
Graphics2D g2 = (Graphics2D)g;
int w = getSize().width;
int h = getSize().height;
// Se dibuja la imagen
Image im = (new ImageIcon("Maserati.jpg")).getImage();
// Se prepara el texto
FontRenderContext frc = g2.getFontRenderContext();
Font f = new Font("Times",Font.BOLD,180);
TextLayout tl = new TextLayout("Auto",f,frc);
float sw = (float)tl.getBounds().getWidth();
AffineTransform transform = new AffineTransform();
transform.setToTranslation(w/2-sw/2,h*5/8);
Shape shape = tl.getOutline(transform);
// Se dibuja la imagen en el interior del contorno
g2.setClip(shape);
g2.drawImage(im,0,0,this);
// Se dibuja sólo el contorno
g2.setColor(Color.YELLOW);
g2.draw(shape);
}
En este código se puede apreciar como se ha construido un clipping path con
el contorno del área de texto de la palabra “Auto” ubicada en medio de la ventana. En
la zona dibujada se puede ver como la imagen queda detrás de la cadena pintada.
Como se ve, el efecto es muy vistoso y sencillo de realizar.
72
Java a tope: Java2D
4.3.4 Letra cursiva invertida mediante transformaciones
Otra aplicación de Java2D consiste en la posibilidad de crear multitud de
estilos de letra aplicando transformaciones y después llamando al método
deriveFont() ya comentado anteriormente en el epígrafe 4.2.1. El siguiente código
utiliza una transformación para simular la escritura itálica o cursiva invertida (ver
figura 4.9):
import
import
import
import
javax.swing.*;
java.awt.*;
java.awt.font.*;
java.awt.geom.*;
public class Texto extends JFrame {
public Texto() {
super("Cursiva");
}
public void paint(Graphics g) {
Graphics2D g2 = (Graphics2D) g;
int w = getSize().width;
AffineTransform at = new AffineTransform();
at.setToTranslation(30, 60);
AffineTransform inclinarIzquierda = new AffineTransform();
inclinarIzquierda.shear(0.2, 0.0);
FontRenderContext frc = g2.getFontRenderContext();
Font fuente = new Font("Times", Font.BOLD, w / 15);
String s = new String("Texto pintado normal");
TextLayout tstring = new TextLayout(s, fuente, frc);
Font fuenteDerivada = fuente.deriveFont(inclinarIzquierda);
String str = new String("Texto pintado en cursiva");
TextLayout tstring2 = new TextLayout(str, fuenteDerivada, frc);
g2.setColor(Color.BLUE);
g2.transform(at);
tstring.draw(g2, 0.0f, 0.0f);
g2.setColor(Color.RED);
g2.transform(at);
tstring2.draw(g2, 0.0f, 0.0f);
}
public static void main(String[] args) {
Texto v = new Texto();
v.setSize(481, 150);
v.setDefaultCloseOperation(EXIT_ON_CLOSE);
v.setVisible(true);
}
}
73
Tratamiento de texto con Java2D
Figura 4.9. Escritura normal y cursiva invertida (en
rojo) mediante transformaciones
Como se ha dicho antes, pueden conseguirse multitud de efectos cambiando
únicamente la transformación aplicada, así que la única dificultad que esto entraña
es la de echar imaginación al estilo; el resto, es coser y cantar.
4.3.5 Rellenar un clipping path con distintos objetos
Otro efecto más que se va a implementar es el de conseguir efectos en el texto
con figuras geométricas o caracteres. En el código siguiente se rellena el interior de
un texto (convirtiendo su contorno en la porción a dibujar) con un color rosa, para
luego dibujar unas líneas amarillas sobre el mismo separadas entre sí (ver figura
4.10); el fondo se ha puesto azul para resaltar el rayado del texto:
import
import
import
import
javax.swing.*;
java.awt.*;
java.awt.font.*;
java.awt.geom.*;
public class Texto extends JFrame {
public Texto() {
super("Efecto");
super.setBackground(Color.BLUE);
}
public void paint(Graphics g) {
Graphics2D g2 = (Graphics2D)g;
int w = getSize().width;
int h = getSize().height;
FontRenderContext frc = g2.getFontRenderContext();
Font f = new Font("Times",Font.BOLD,w/15);
String s = new String ("Programando con Java2D");
TextLayout tl = new TextLayout(s,f,frc);
float sw = (float)tl.getBounds().getWidth();
AffineTransform transformada = new AffineTransform();
transformada.setToTranslation(w/2-sw/2,h/1.5);
Shape shape = tl.getOutline(transformada);
// Se establece la porción a dibujar en el contorno del texto
g2.setClip(shape);
// La porción a dibujar se rellena de rosa
74
Java a tope: Java2D
Figura 4.10. Contorno de texto usado como porción a dibujar y rellenado del
mismo con un fondo rosa y líneas amarillas alternadas
g2.setColor(Color.PINK);
g2.fill(shape.getBounds2D());
// Se dibujan líneas en amarillo separadas entre sí
g2.setColor(Color.YELLOW);
g2.setStroke(new BasicStroke(2.0f));
for ( double j = shape.getBounds().getY();
j<shape.getBounds2D().getY()+shape.getBounds2D().getHeight();
j=j+4) {
Line2D linea = new Line2D.Double(0.0,j,w,j);
g2.draw(linea);
}
}
public static void main(String[] args) {
Texto v = new Texto();
v.setSize(481,150);
v.setDefaultCloseOperation(EXIT_ON_CLOSE);
v.setVisible(true);
}
}
Otro curioso efecto más es el que se muestra en el código que viene a
continuación, en el que se ha dibujado repetidamente el carácter “*” en el interior de
una cadena de texto cualquiera; la figura 4.11 muestra el resultado aunque hay que
fijarse con cuidado para poder distinguir dicha secuencia de asteriscos. En este caso
sólo se va a mostrar el método paint(), la clase es la misma que en el caso anterior
(sólo que el fondo se ha puesto negro para resaltar las letras):
public void paint(Graphics g) {
Graphics2D g2 = (Graphics2D) g;
int w = getSize().width;
int h = getSize().height;
FontRenderContext frc = g2.getFontRenderContext();
Font f = new Font("Times", Font.BOLD, w / 15);
String s = new String("Programando con Java2D");
TextLayout tl = new TextLayout(s, f, frc);
75
Tratamiento de texto con Java2D
float sw = (float) tl.getBounds().getWidth();
AffineTransform transformada = new AffineTransform();
transformada.setToTranslation(w / 2 - sw / 2, h / 1.5);
Shape shape = tl.getOutline(transformada);
g2.setClip(shape);
g2.setColor(Color.blue);
g2.fill(shape.getBounds2D());
g2.setColor(Color.white);
Font f2 = new Font("Times", Font.BOLD, w / 12);
String s2 = new String("*");
tl = new TextLayout(s2, f2, frc);
sw = (float) tl.getBounds().getWidth();
Rectangle2D r = shape.getBounds2D();
double x = r.getX();
double y = r.getY();
while (y < (r.getY() + r.getHeight() + tl.getAscent())) {
tl.draw(g2, (float) x, (float) y);
if ((x += sw) > (r.getX() + r.getWidth())) {
x = r.getX();
y += tl.getAscent();
}
}
}
Figura 4.11. Utilización del contorno de un texto
como porción a dibujar más texto
Es otro efecto de los muchos más que pueden conseguirse. Con estas
demostraciones lo que se pretende es apelar a la creatividad del usuario. Nótese la
facilidad y rapidez con la que pueden obtenerse vistosos efectos, sencillamente
cambiando pocas líneas de código. Java2D ofrece muchas posibilidades en este sentido
y podemos aprovecharlas con imaginación dedicando un tiempo a pensar y reflexionar
sobre qué se quiere conseguir.
76
Java a tope: Java2D
4.4
Manejo de la clase TextAttribute
En este apartado abordaremos la clase TextAttribute. La clase TextAttribute
sirve para definir atributos de texto que luego se pueden aplicar a toda una cadena del
tipo AttributedString, o bien a sólo una porción de ella. La clase AttributedString ya
se introdujo de manera preliminar en el apartado 4.3.2 cuando dibujamos un párrafo
completo. En el siguiente código se realizan algunos efectos gracias a la modificación
de varios atributos de esta clase (ver figura 4.12):
import javax.swing.*;
import java.awt.*;
import java.text.*;
import java.awt.font.*;
public class Texto extends JFrame {
public Texto() {
super("Ejemplo de AttributedString");
super.setBackground(Color.white);
}
public void paint(Graphics g) {
Graphics2D g2 = (Graphics2D)g;
g2.setRenderingHint(RenderingHints.KEY_ANTIALIASING,
RenderingHints.VALUE_ANTIALIAS_ON);
g2.setRenderingHint(RenderingHints.KEY_RENDERING,
RenderingHints.VALUE_RENDER_QUALITY);
g2.setColor(Color.blue);
String texto = "El último mohicano";
// Crea el AttributedString
AttributedString ast = new AttributedString (texto);
// Le pone un tipo de letra determinado
// (excepto a los dos últimos caracteres que usan la fuente por defecto)
Font f = new Font("Arial", Font.ITALIC, 15);
ast.addAttribute(TextAttribute.FONT,f,0,texto.length()-2);
// Sustituye dos caracteres por dibujos de una taza
Image im = (new ImageIcon("taza.jpg")).getImage();
ImageGraphicAttribute iga = new ImageGraphicAttribute (im,
(int)CENTER_ALIGNMENT);
ast.addAttribute(TextAttribute.CHAR_REPLACEMENT,iga,4,5);
ast.addAttribute(TextAttribute.CHAR_REPLACEMENT,iga,11,12);
// Cambia algunos caracteres por otro tipo de letra
f = new Font("Times", Font.ITALIC, 24);
ast.addAttribute(TextAttribute.FONT,f,3,9);
AttributedCharacterIterator it = ast.getIterator();
FontRenderContext frc = g2.getFontRenderContext();
TextLayout tl = new TextLayout(it,frc);
tl.draw(g2, 80, 70);
77
Tratamiento de texto con Java2D
}
public static void main(String[] args) {
Texto v = new Texto();
v.setSize(400,150);
v.setDefaultCloseOperation(EXIT_ON_CLOSE);
v.setVisible(true);
}
}
Figura 4.12. Modificación de la apariencia
de una cadena de caracteres (objeto
AttributedString) mediante la aplicación
reiterada de objetos TextAttribute
En el código anterior puede observarse que con el método addAttribute() se
pueden realizar varios efectos. En concreto se ha establecido una fuente Arial cursiva
al texto completo excepto a los dos últimos caracteres (que quedan con la fuente por
defecto); se ha realizado una sustitución del cuarto y undécimo caracteres por un
icono. Por último, también puede apreciarse una modificación en la fuente del texto
para la palabra “último”.
En la siguiente tabla se muestran todos los atributos susceptibles de
modificación:
Atributo
TextAttribute.BACKGROUND
TextAttribute.BIDI_EMBEDDING
Descripción del atributo
Adornar el fondo del objeto Paint
Ejecución bidireccional de caracteres
TextAttribute.CHAR_REPLACEM
ENT
TextAttribute.FAMILY
TextAttribute.FONT
TextAttribute.FOREGROUND
TextAttribute.INPUT_METHOD_
HIGHLIGHT
TextAttribute.INPUT_METHOD_
UNDERLINE
TextAttribute.JUSTIFICATION
TextAttribute.NUMERIC_SHAPI
NG
TextAttribute.POSTURE
TextAttribute.RUN_DIRECTION
TextAttribute.SIZE
TextAttribute.STRIKETHROUGH
TextAttribute.SUPERSCRIPT
Mostrar un rasgo tipográfico definido por el
usuario en lugar de un carácter
Localizar el nombre de la familia de la fuente
Fuente con la que se renderizará el texto
Adornar el primer plano del objeto Paint
Métodos de entrada de los estilos de enfatizado
Métodos de entrada de los adornos de
subrayado
Justificación de un párrafo
Convertir números decimales en ASCII a otros
rangos decimales
Definir la postura de una fuente
Definir el sentido de la escritura
Determinar el tamaño de la fuente
Adornar la sobreimpresión
Definir subíndices y superíndices
78
Java a tope: Java2D
TextAttribute.SWAP_COLORS
TextAttribute.TRANSFORM
TextAttribute.UNDERLINE
TextAttribute.WEIGHT
TextAttribute.WIDTH
Intercambiar colores de fondo y primer plano
Transformaciones de una fuente
Subrayar de la línea
Definir el peso de una fuente
Definir el ancho de una fuente
79
Tratamiento de texto con Java2D
80
Java a tope: Java2D
Capítulo 5
Imágenes con Java2D
5.1
Introducción
Una imagen es, básicamente, un array bidimensional de puntos de colores
a cada uno de los cuales se le llama píxel. Aunque la superficie sobre la que se dibuja
la imagen también está compuesta por píxeles, cada píxel de la imagen no tiene
porque corresponderse directamente con un píxel de la superficie de dibujo, ya que
puede existir un cambio de escala con el que la imagen original se dibuje en pantalla
más grande o más pequeña de lo que es realmente; por tanto son conceptos distintos.
Una imagen tiene un ancho y un largo expresados en píxeles y, por el motivo anterior,
un sistema de coordenadas independiente de cualquier superficie de dibujo.
En los siguientes apartado veremos las posibilidades básicas que ofrece
Java2D para trabajar con imágenes, incluyendo cambios de brillo, traslaciones, giros,
tratamiento de las componentes de color, difuminaciones, suavizados, filtros, etc.
5.2
Obtención de imágenes
Antes de introducirse en el tratamiento de imágenes con Java2D es necesario
recapitular un poco y analizar el tratamiento en general de las imágenes en Java:
realizar un pequeño repaso a través de todos los pasos necesarios para entender bien
lo que está entre manos en este capítulo.
Una imagen se puede cargar desde una URL o desde un fichero, además de
poder ser creada de la nada. A continuación se verán estas operaciones.
5.2.1 Cargar una imagen
El método usado para cargar una imagen desde una URL o desde un fichero
es el método getImage() del paquete java.awt.Toolkit. Para poder usar esta función
hay que obtener antes el objeto Toolkit por defecto invocando a la función estática
Toolkit.getDefaultToolkit().
El siguiente código muestra cómo se carga una imagen desde un archivo
ubicado en el mismo directorio que la clase Java (el resultado puede verse en la figura
5.1):
81
Imágenes con Java2D
import java.awt.*;
import javax.swing.*;
public class Imagenes extends JFrame {
public Imagenes() {
super("Abrir Imagen");
}
public void paint(Graphics g) {
Graphics2D g2 = (Graphics2D)g;
Image im = Toolkit.getDefaultToolkit().getImage("lenguajes.jpg");
g2.drawImage(im, 0, 20, this);
}
public static void main (String args[]) {
Imagenes v = new Imagenes();
v.setDefaultCloseOperation(EXIT_ON_CLOSE);
v.setSize(405,450);
v.setVisible(true);
}
}
Figura 5.1. Carga de una imagen ubicada en
el sistema de ficheros local
Lo más interesante de este código son las sentencias:
Image im = Toolkit.getDefaultToolkit().getImage("lenguajes.jpg");
g2.drawImage(im, 0, 20, this);
Como ya se ha dejado entrever, la primera sentencia es para cargar imágenes desde
un archivo; para ello se llama al método getImage() de la clase Toolkit, que es una
clase abstracta. Por este motivo, para obtener una instancia de ella se invoca al método
getDefaultToolkit() para obtener la implementación por defecto de Toolkit apropiada
a la plataforma de ejecución Java que se está utilizando. Realmente la sentencia
getImage() no carga inmediatamente la imagen sino que la mete en una cola asociada
al Toolkit por defecto; cuando el Toolkit finaliza la carga vuelve a invocar al
82
Java a tope: Java2D
repintado del panel. En otras palabras, la función paint() es invocada varias veces
hasta que la imagen se acaba de cargar.
La segunda sentencia es la encargada de renderizar la imagen en sí y se
explicará en apartados posteriores de este tema.
5.2.2 Cargar una imagen como BufferedImage
Para trabajar con imágenes en formato JPEG Java2D incluye el paquete
sun.com.image.codec.jpeg que permite un tratamiento exhaustivo de la imágenes
en este formato. Gracias a sus clases es posible crear una imagen a partir de un flujo
de datos de entrada en formato JPEG (decodificar) o escribir los datos de una imagen
en una imagen JPEG (codificar). El conjunto de las dos operaciones de
codificar/descodificar es lo que se denomina un códec.
Aunque las imágenes en JPEG pueden cargarse como cualesquiera otras
produciendo un objeto de tipo Image, hay ciertas operaciones de transformación que
requieren un objeto de tipo BufferedImage y, para obtenerlo, la imagen JPEG se
puede cargar mediante el mencionado códec. Para cargar una imagen es necesario un
decodificador, mientras que para guardarla es necesario un codificador. La clase
JPEGCodec contiene los métodos que realizan estas operaciones:
• public static JPEGImageDecoder
createJPEGDecoder(InputStream fuente)
Este método devuelve un objeto JPEGImageDecoder construido a partir de
los datos leídos desde el flujo de entrada definido por la variable fuente y
que tienen que conformar una imagen en formato JPEG.
• public static JPEGImageEncoder
createJPEGEncoder(OutputStream dest)
Este método devuelve un objeto JPEGImageEncoder que puede escribir datos
de imagen en formato JPEG al flujo de salida definido por la variable dest.
El que nosotros más vamos a usar es el método createJPEGDecoder(). Una
vez que, mediante esta función, se obtiene un objeto JPEGImageDecoder, se puede
leer la imagen invocando a su método:
public BufferedImage decodeAsBufferedImage()
throws IOException, ImageFormatException
que producirá el deseado objeto BufferedImage (que hereda de Image). Si la imagen
no tiene el formato correcto, se producirá una ImageFormatException, mientras que
si ocurre cualquier otro problema de E/S, se lanzará una IOException.
El siguiente código muestra cómo abrir una imagen JPEG mediante este
método (el resultado se muestra en la figura 5.2); este código es muy similar al del
epígrafe anterior:
83
Imágenes con Java2D
import java.awt.*;
import java.awt.image.*;
import java.io.*;
import javax.swing.*;
import com.sun.image.codec.jpeg.*;
public class Imagenes extends JFrame {
public Imagenes() {
super("Abrir Imagen");
}
public void paint(Graphics g) {
Graphics2D g2 = (Graphics2D)g;
try {
InputStream in =
getClass().getResourceAsStream("../neuschwanstein.jpg");
JPEGImageDecoder decoder = JPEGCodec.createJPEGDecoder(in);
BufferedImage image = decoder.decodeAsBufferedImage();
g2.drawImage(image, 0, 20,this);
in.close();
}
catch (IOException e) {e.printStackTrace();}
catch (ImageFormatException e) {e.printStackTrace();}
}
public static void main (String args[]) {
Imagenes v = new Imagenes();
v.setDefaultCloseOperation(EXIT_ON_CLOSE);
v.setSize(375,300);
v.setVisible(true);
}
}
Figura 5.2. Imagen JPEG abierta como
BufferedImage. Se trata del castillo de
Neuschwanstein en Baviera, Alemania
En cualquier caso, un objeto de tipo Image cualquiera puede convertirse en
una imagen mediante el trozo de código:
// Convierte un objeto Image denominado im en BufferedImage
BufferedImagebufferedImage = new BufferedImage(
84
Java a tope: Java2D
im.getWidth(this), im.getHeight(this),BufferedImage.TYPE_INT_ARGB);
Graphics2D bufImageGraphics = bufferedImage.createGraphics();
bufImageGraphics.drawImage(im, 0, 0, null);
Antes de ejecutar este bloque de código hay que asegurarse de que el objeto
Image verdaderamente existe, esto es, si la imagen se ha cargado mediante el Toolkit,
entonces éste lo habrá encolado y tardará un tiempo en realizarse la carga completa.
Esta verificación puede hacerse de diferentes formas, aunque la más usual es utilizar
un objeto de tipo ImageObserver que esté pendiente de la evolución de la carga.
En cualquier caso, la forma más fácil de cargar una imagen como objeto
BufferedImage en lugar de Image consiste en hacer uso de los métodos:
public static BufferedImage read (File input) throws IOException
public static BufferedImage read (URL input) throws IOException
que pertenecen a la clase javax.imageio.ImageIO y que, a diferencia de la carga con
un Toolkit, no finalizan hasta que la carga de la imagen se ha completa o se produce
una excepción. Haciendo uso de esta clase, la función paint() del ejemplo anterior
quedaría:
public void paint(Graphics g) {
Graphics2D g2 = (Graphics2D)g;
try {
BufferedImage image = ImageIO.read(new File("neuschwanstein.jpg"));
g2.drawImage(image, 0, 20, this);
} catch (IOException e){ e.printStackTrace(); }
}
Para finalizar, cuando se va a construir una aplicación Java y ésta se va a
comprimir dentro de un fichero .jar (Java Archive), no debe hacerse referencia
directa a los ficheros contenidos en el .jar, sino que hay que referenciarlos mediante
la función getResource() de la clase Class.
5.2.3 Crear imágenes
Hay varias formas para crear imágenes, pero el camino más fácil es llamando
al método createImage() de la clase Toolkit. Este método posee dos parámetros de
tipo entero que indican, respectivamente, el ancho y el largo de la imagen vacía que
se quiere crear. En la API Java2D ese objeto devuelto puede convertirse sin ningún
problema en un objeto BufferedImage con un simple casting (forzado de tipo).
En el apartado anterior ya se ha introducido la clase BufferedImage, pero
¿qué es exactamente una BufferedImage? Esta clase es una extensión de
java.awt.Image que se encuentra en el paquete java.awt.image, por lo que permite
acceso directo a todos los métodos de un objeto Image. Por otro lado, una
BufferedImage siempre tiene los datos de la imagen accesibles por lo que nunca será
necesario tratar con la clase ImageObserver, cosa que no ocurre con la Image. En
resumen, la clase BufferedImage de Java2D ofrece un manejo mucho más simple y
85
Imágenes con Java2D
eficiente en el tratamiento de imágenes, y añade métodos para realizar operaciones
diversas sobre las imágenes. Esta clase se estudiará más a fondo en apartados
posteriores; ahora continuaremos con el aprendizaje de otros conceptos.
En el siguiente código se puede observar cómo se crea una imagen a partir
del método createImage(). A primera vista, parece exactamente lo mismo que cargar
una imagen con getImage():
import java.awt.*;
import javax.swing.*;
public class Imagenes extends JFrame {
private Image im;
public Imagenes() {
super("Abrir Imagen");
}
public void paint(Graphics g) {
Graphics2D g2 = (Graphics2D)g;
if (im == null)
im = Toolkit.getDefaultToolkit().createImage("lenguajes.jpg");
g2.drawImage(im,0,20,this);
System.out.println("Hola"+im.getHeight(this));
}
public static void main (String args[]) {
Imagenes v = new Imagenes();
v.setDefaultCloseOperation(EXIT_ON_CLOSE);
v.setSize(405,450);
v.setVisible(true);
}
}
El resultado es elmismo que el de la figura 5.1. La diferencia fundamental
entre getImage() y createImage() consiste en que getImage() mantiene un buffer
en el que almacena todas las imágenes que se le manda cargar. Por ello, si se hace
varias veces un getImage(“lenguajes.jpg”), el sistema no intentará cargar una y otra
vez la misma imagen sino que, al reconocer que se encuentra en proceso de carga, o
bien ya cargada en el buffer, continúa el proceso de carga o bien la retorna
respectivamente. Sin embargo, createImage() intenta cargar la imagen cada vez que
es invocada, y de ahí la sentencia:
if (im == null)
im = Toolkit.getDefaultToolkit().createImage("lenguajes.jpg");
ya que si simplemente cambiásemos el getImage() del epígrafe 5.2.1 por un
createImage(), el sistema no pararía nunca al intentar cargar una y otra vez la
imagen sin que le dé tiempo entre una y otra llamada al sistema de repintado.
En la tabla siguiente se muestran los métodos para crear y cargar imágenes
en una aplicación Java. El método createImage() es de la clase Component,
86
Java a tope: Java2D
mientras que dos métodos CreateCompatibleImage() son pertenecientes a la clase
java.awt.GraphicsConfiguration. Como ya se ha comentado, esta última clase
representa una colección de propiedades de alguno de los dispositivos de salida.
Método
public Image createImage(
int ancho, int largo)
public abstract BufferedImage
createCompatibleImage (
int ancho, int largo)
public abstract BufferedImage
createCompatibleImage (
int ancho, int largo,
int transparencia)
5.3
Descripción
Crea una imagen con un ancho y un largo
definidos
Crea una imagen que es compatible con el
GraphicsConfiguration actual. Una imagen
compatible es aquélla que tiene la misma
estructura de datos y color que el dispositivo
sobre el que actúa, por lo que será renderizada de
manera eficiente
Igual que el método anterior, pero con la
diferencia de que se introduce un grado de
transparencia (canal alfa)
Mostrar una imagen
Antes de aprender como mostrar imágenes en Java2D, es necesario saber el
concepto que implica un objeto ImageObserver. Un objeto de esta clase es necesario
ya que Java considera que puede tomar un tiempo grande el hecho de cargar una
imagen desde la red o incluso desde el sistema de ficheros local. Pensando en esto, los
métodos drawImage() de las clases Graphics y Graphics2D soportan el concepto
del ImageObserver, que no es más que una interfaz para monitorizar el progreso de
la carga de datos de una imagen mediante su función imageUpdate(). Cuando se
invoca al método drawImage() para renderizar una imagen, se dibujan todos los
datos de la imagen que están disponibles en ese preciso instante y se retorna
inmediatamente. Si no existen datos disponibles de la imagen, el método retorna
inmediatamente, aunque en un hilo (thread) distinto se sigue cargando la imagen. El
método drawImage() toma como parámetro un objeto ImageObserver, al cual se le
va informando a medida que los datos de la imagen van siendo cargados. Dado que
un JFrame hereda de ImageObserver e invocamos a drawImage() con this como
parámetro, la funciónn imageUpdate() que implementa el JFrame llama al método
repaint(), el cual volverá a llamar a drawImage(), y así sucesivamente hasta que la
imagen se cargue del todo y sea visualizada definitivamente.
La siguiente tabla muestra los métodos drawImage() de Graphics2D (y por
ende lo de Graphics, de quien hereda).
Método
public boolean drawImage(
Image im, int x, int y,
ImageObserver iob)
Descripción
Renderiza la imagen proporcionada en las
coordenadas (x, y). La variable iob es notificadaa
medida que la imagen se carga. Si alguna parte de la
87
Imágenes con Java2D
public boolean drawImage(
Image im, int x, int y,
Color colorgb,
ImageObserver iob)
public boolean drawImage(
Image im, int x, int y,
int ancho, int largo,
ImageObserver iob)
public boolean drawImage(
Image im, int x, int y,
int ancho, int largo,
Color colorgb,
ImageObserver iob)
public boolean drawImage(
Image img,
int dx1, int dy1,
int dx2, int dy2,
int sx1, int sy1,
int sx2, int sy2,
ImageObserver iob)
public boolean drawImage(
Image img,
int dx1, int dy1,
int dx2, int dy2,
int sx1, int sy1,
int sx2, int sy2,
Color colorgb,
ImageObserver iob)
public void drawImage(
Image im,
AffineTransform at,
ImageObserver iob)
public void drawImage(
BufferedImage img,
BufferedImageOp op,
int x, int y)
5.4
imagen es transparente, el color del fondo de la
superficie sobre la que se pinta es el que se verá a
través
Este método es el mismo que el anterior, pero se
diferencia en que se especifica el color del fondo que
se verá en las porciones transparentes de la imagen
Renderiza la imagen en escala para que pueda
introducirse en el rectángulo definido por x, y, ancho
y largo. El algoritmo que se aplica para hacer la
escala es el de la interpolación bilinear o el del
vecino más cercano, que se explicarán más adelante
Este método es el mismo que el anterior, pero
definiendo el color de fondo para las zonas
transparentes
Renderiza una porción de la imagen dentro de un
rectángulo, escalándola si es necesario. Las variables
sx1, sy1, sx2 y sy2 definen la esquina superior
derecha y la esquina inferior izquierda de la porción
escogida en el sistema de coordenadas propio de la
imagen, mientras que las variables dx1, dy1, dx2,
dy2 definen, en el sistema de coordenadas del
espacio de usuario, las esquinas superior-izquierda e
inferior-derecha del rectángulo donde la porción
escogida se renderizará
Este método es el mismo que el anterior, pero
definiendo el color de fondo para las partes
transparentes.
Renderiza una imagen después de aplicarle una
transformación
Renderiza una versión procesada (mediante el objeto
BufferedImageOp) de una BufferedImage. La
imagen original no cambia
La clase MediaTracker
La clase java.awt.MediaTracker es una clase útil, ya que realiza parte del
88
Java a tope: Java2D
trabajo sucio a que oblliga el concepto de ImageObserver. Puede monitorizar el
progreso de cualquier número de imágenes, de manera que se puede esperar a que
todas las imágenes se carguen o a que se carguen sólo algunas específicas. Además,
se pueden comprobar errores. El constructor es el siguiente:
public MediaTracker(Component comp)
Este constructor crea un nuevo MediaTracker para las imágenes que serán mostradas
en la variable comp, aunque realmente este parámetro no resulta especialmente
importante.
Para cargar imágenes, un objeto MediaTracker dispone del método
siguiente:
public void addImage(Image image, int id)
Este método añade la imagen image a la lista de imágenes por cargar del objeto
MediaTracker que recibe el mensaje. La variable id sirve como número de
identificación de la imagen a la hora de usar otros métodos concernientes a esta clase.
Nótese que puede asignarse un mismo número de identificación a más de una imagen.
Para eliminar una imagen de la lista de imágenes del MediaTracker se usa el método:
public void removeImage(Image image)
Resulta muy interesante el método:
public void waitForID(int id) throws InterruptedException
puesto que hace que se espere a que se cargue totalmente la imagen o imágenes
seleccionadas con el número de identificación id . Si algo va mal y existe un error, se
puede consultar al siguiente método, que devuelve true si se ha producido un error en
la carga de l imagen asociada con el número id:
public boolean isErrorID(int id)
5.5
Dibujar sobre imágenes
Hasta ahora se ha tratado la imagen como algo que se renderiza sobre una
superficie de dibujo, pero la propia imagen también se puede tratar como una
superficie de dibujo en sí misma. Esto puede servir para dibujar sobre ellas y crear así
imágenes nuevas. La clase Image provee métodos para este propósito, que son:
•
public abstract Graphics getGraphics(): este método devuelve la instancia
de Graphics que renderiza a la imagen que lo llama. Este método solo es
soportado por imágenes creadas de fondo. Este método está obsoleto, ya que
devuelve una instancia de Graphics (aunque se le puede hacer un casting a
Graphics2D).
•
public Graphics2D createGraphics(): este método sirve para representar
una BufferedImage como una superficie de dibujo.
En el siguiente código se utiliza una BufferedImage a la que se le crea un
89
Imágenes con Java2D
Graphics2D con createGraphics(); este Graphics2D se usa como superficie de
dibujo sobre la que renderiza una imagen y luego se pintan unas líneas de color verde.
Con esto se muestra que todo lo que se ha dibujado en capítulos anteriores es posible
dibujarlo sobre una imagen cualquiera. El quid de la cuestión estriba en obtener el
objeto Graphics2D asociado a un BufferedImage. El resultadopuede verse en la
figura 5.3.
import java.awt.*;
import java.awt.image.*;
import javax.swing.*;
public class Imagenes extends JFrame {
public Imagenes() {
super("Imagen de fondo");
}
public static void main(String[] args) {
Imagenes v = new Imagenes();
v.setDefaultCloseOperation(EXIT_ON_CLOSE);
v.setSize(375, 300);
v.setVisible(true);
}
public void paint(Graphics g) {
BufferedImage mImagen;
Graphics2D g2 = (Graphics2D)g;
Dimension d = getSize();
int a = d.width, l = d.height;
mImagen = new BufferedImage(a, l, BufferedImage.TYPE_INT_RGB);
Graphics2D gOculta = mImagen.createGraphics();
gOculta.setRenderingHint(RenderingHints.KEY_ANTIALIASING,
RenderingHints.VALUE_ANTIALIAS_ON);
Image im = Toolkit.getDefaultToolkit().getImage("neuschwanstein.jpg");
gOculta.drawImage(im,0,20,this);
gOculta.setStroke(new BasicStroke(1.5f));
Color[] colors = { Color.red, Color.blue, Color.green };
gOculta.setPaint(Color.green);
for (int i = -32; i < 40; i += 8) {
gOculta.drawLine(i, i, a - i * 2, l - i * 2);
gOculta.rotate(0.05f);
}
g2.drawImage(mImagen, 0, 0, this);
}
}
•
Como se puede apreciar en este código, los pasos a seguir son:
Crear un objeto BufferedImage nuevo.
90
Java a tope: Java2D
•
•
•
•
Llamar a su método createGraphics().
Establecer su configuración gráfica.
Dibujar sobre el objeto Graphics2D lo que se desee.
Pintar la BufferedImage en el panel del JFrame.
Figura 5.3. Creación de una nueva
imagen (BufferedImage) mediante el
renderizado de imágenes y figuras
geométrica sobre ella
5.5.1 Double Buffering (dibujo en memoria)
Una aplicación muy importante de dibujar sobre una imagen es la técnica del
double buffering, que permite eliminar el parpadeo en pantalla cuando se suceden
rápidamente muchas imágenes (ligeramente diferentes) para dar la sensación de
animación. En otras palabras, esta técnica elimina el parpadeo en una animación
gráfica. Para ello, en el double buffering existen dos áreas gráficas, una activa (en on,
la que se ve e pantalla) y otra pasiva (en off, que sólo existe en memoria). Como la
animación es el proceso de mostrar una imagen detrás de otra (fotograma), pues si no
se emplea ninguna técnica especial sino que, sencillamente, se limpia la superficie de
dibujo y se muestra después otra imagen, se produce un parpadeo cuando esto se hace
repetidamente. El double buffering elimina el parpadeo dibujando el siguiente
fotograma en memoria, esto es, en la imagen que está en off y, una vez dibujada al
completo, se transfiere en un solo paso a la imagen que está activa. Dado que esta
transferencia es sumamente veloz se elimina cualquier efecto visual indeseado entre
la transición de un fotograma a otro.
En el siguiente código se muestra una aplicación de la técnica del double
buffering. En él se puede arrastrar un rectángulo rojo mediante el puntero del ratón.
Gracias a que se pintan dos imágenes, una delante y otra detrás, se podrá observar que
no se produce parpadeo alguno al dibujar el cuadrado. Cada vez que se mueve el ratón
se invoca al método repaint(), el cual volverá a crear el nuevo rectángulo. La figura
5.4 muestra el aspecto visual del programa.
import java.awt.*;
import javax.swing.*;
import java.awt.event.*;
91
Imágenes con Java2D
import java.awt.geom.*;
public class Imagenes extends JFrame
implements MouseMotionListener {
private int mX, mY;
public static void main(String[] args) {
Imagenes v = new Imagenes();
v.setDefaultCloseOperation(EXIT_ON_CLOSE);
v.setSize(405,450);
v.setVisible(true);
}
public Imagenes() {
super("Suavizado con doble Buffering");
addMouseMotionListener(this);
}
public void mouseDragged(MouseEvent me) {
mX = (int)me.getPoint().getX();
mY = (int)me.getPoint().getY();
repaint();
}
public void mouseMoved(MouseEvent me) {}
public void pintarEnOffscreen(Graphics2D g2) {
int s = 100;
g2.setColor(Color.red);
Rectangle2D r2 = new Rectangle2D.Float ((float)mX - s / 2, (float)mY - s/2,
(float)s, (float)s);
g2.fill(r2);
}
public void paint(Graphics g) {
Graphics2D g2 = (Graphics2D)g;
Dimension d = getSize();
Image mImagen = createImage(d.width, d.height);
Graphics2D offG = (Graphics2D)mImagen.getGraphics();
offG.setColor(Color.blue);
Figura 5.4. Técnica de double buffering. El
cuadrado rojo se puede arrastrar y soltar mediante el
uso del ratón
92
Java a tope: Java2D
offG.fill(new Rectangle2D.Double(0, 0, d.width, d.height));
pintarEnOffscreen(offG);
g2.drawImage(mImagen, 0, 20, null);
}
}
5.6
Procesamiento de imágenes
En este epígrafe vamos a describir cómo las imágenes pueden manipularse
matemáticamente adentrándonos en las distintas operaciones que Java2D pone a
nuestra disposición. El procesamiento de imágenes también puede denominarse
filtrado de imágenes, en honor al uso de los filtros que antiguamente se usaban en
fotografía. Una muestra de ello es que si se observa a la interfaz BufferedImageOp,
su principal método es filter().
Para hacer uso de estos filtros no puede emplearse el método
Toolkit.getDefaultToolkit.getImage() ya que éste devuelve un objeto de tipo Image
y no un BufferedImage, que es el requerido por las operaciones de filtrado.
Podríamos utilizar ImageIO.read(), pero seguiremos tratando con el códec JPEG
para resaltar su importancia.
Java2D posee un modelo de procesamiento de imágenes muy sencillo. En
principio se tiene una instancia de un objeto BufferedImage, que se denomina
imagen fuente, sobre el que se aplica uno de los métodos existentes en la interfaz
BufferedImageOp, dando lugar a otro objeto BufferedImage al que se llama
imagen destino. Para procesar la imagen, tan sólo hace falta instanciar una de las
implementaciones de la interfaz BufferedImageOp y llamar al método filter() cuya
cabecera es:
public BufferedImage filter(BufferedImage fuente, BufferedImage destino)
Este método procesa el objeto fuente; si destino es null, se creará una nueva
BufferedImage con el resultado de la operación realizada sobre fuente. Si, por el
contrario, destino no es null entonces el resultado se guardará en destino. En ambos
casos la función devuelve el resultado.
Hay casos en los que la imagen fuente y la imagen destino pueden ser el
mismo objeto, lo que quiere decir que el operador realiza el procesado de la imagen
y la deposita sobre la misma imagen. Este mecanismo se llama procesado in situ y no
todos los operadores sobre imágenes lo soportan ya que requiere un buffer interno.
5.6.1 Operaciones predefinidas
Java2D contiene un nutrido grupo de operadores sobre imágenes, que son
implementaciones de la interfaz BufferedImageOp para el procesamiento de una
93
Imágenes con Java2D
imagen. En la siguiente tabla se resumen las clases que contienen los operadores sobre
imágenes que definidas en el paquete java.awt.image. La columna de la tabla que
indica las clases soportadas, especifica los parámetros admitidos por el constructor de
la clase que implementa la operación. La tabla es la siguiente:
Nombre de la clase
Clases soportadas
ConvolveOp
Kernel
AffineTransformOp
AffineTransform
LookupOp
LookupTable,
ByteLookupTable,
ShortLookupTable
RescaleOp
ColorConvertOp
ColorSpace
Efecto que produce
Definir borrosidad,
perfilado, detección de
bordes, etc.
Transformaciones
geométricas
Reducir el número de
colores, crear negativos,
etc.
Abrillantar y oscurecer
Convertir entre espacios
de colores
Procesa
in situ
Y
Y
U
U
U
A continuación procederemos a explicar cada una de estas clases por
separado.
5.6.1.1 ConvolveOp
ConvolveOp es uno de los operadores sobre imágenes más versátiles que
existen en la API Java2D. Representa una convolución espacial. Éste es un término
matemático que, aplicado al tratamiento de imágenes que nos ocupa, quiere decir que
el color de cada píxel de la imagen destino vendrá determinado por una combinación
de colores del píxel fuente y de sus píxeles vecinos. Un operador de convolución puede
usarse para suavizar o perfilar una imagen, entre otras cosas.
El operador de convolución usa un objeto Kernel para definir la manera en
que un píxel se combina con sus vecinos. Un Kernel es simplemente una matriz en
la que el valor central representa al píxel fuente y los valores restantes representan a
los píxeles vecinos. Cada banda de color destino se calcula multiplicando cada banda
de color de píxel fuente por su correspondiente coeficiente en el Kernel y sumando
los resultados de todos y cada uno de ellos.
Ejemplos de kernels pueden ser los siguientes:
El primer kernel es el que no hace absolutamente nada, es el kernel identidad. El
segundo kernel aumenta muchísimo el brillo de la imagen, mientras que el tercero la
94
Java a tope: Java2D
oscurece bastante.
Como se ha comentado, los kernels están representados por instancias de la
clase java.awt.image.Kernel y se pueden definir mediante un array unidimensional,
tal y como hace el constructor:
public Kernel(int nfilas, int ncolumnas, float[] datos).
que construye un kernel indicando el número de filas de la matriz en el primer
parámetro que se pasa como argumento, el número de columnas en el segundo
parámetro y, finalmente, los valores concretos de la matriz. Un ejemplo de uso de este
constructor puede ser:
float [] valores = {
0.3f, 0.4f, 0.3f,
0.4f, 0.5f, 0.4f,
0.5f, 0.6f, 0.5f
};
Kernel ker = new Kernel(3, 3, valores);
Una vez construido el Kernel, se puede proceder a crear el operador de convolución
utilizando dico Kernel como parámetro.
Si se analiza la manera de actuar la convolución, se presenta una pregunta
acerca de cómo funcionará el operador de convolución en los bordes de una imagen.
Pues bien, el constructor de la clase ConvolveOp, el cual se encargará de la
operación que estamos tratando en este apartado, provee dos constantes que
representan dos posibles comportamientos del operador de convolución en los
márgenes de la imagen. Las dos constantes son EDGE_ZERO_FILL y
EDGE_NO_OP. La primera rellena de ceros los márgenes de la imagen, mientras
que la segunda constante no modifica los píxeles de los bordes.
•
•
Los constructores de la clase ConvolveOp son los siguientes:
public ConvolveOp(Kernel kernel)
public ConvolveOp(Kernel kernel, int comportamientoBordes)
El primer constructor crea un objeto ConvolveOp sin especificar ningún
comportamiento en los bordes de la imagen, mientras que el segundo sí lo especifica.
Como se ha dicho antes, la constante que se le puede pasar como argumento puede
tomar los valores EDGE_ZERO_FILL o EDGE_NO_OP. En el primer constructor
se toma por defecto el comportamiento EDGE_ZERO_FILL.
Ahora se mostrarán algunos ejemplos de convolución. A la hora de hacer esta
operación, se debe tener en cuenta que la suma de todos los valores del kernel debe
ser igual a 1 siempre y cuando se quiera conservar el brillo de la imagen. Si lo que se
desea es crear una imagen más clara que la original, hay que asegurarse de que la
suma de los valores del kernel supera el 1, mientras que para hacer la imagen destino
más oscura, estos valores deben sumar menos de 1.
Concretamente, hay tres ejemplos de kernels que son de gran utilidad a la
95
Imágenes con Java2D
hora de realizar este procesamiento de imagen, aunque el usuario perfectamente puede
definir el que le plazca. Son los kernels que actúan en los tres ejemplos que se
explican a continuación.
En el primero se muestra la imagen de la figura 5.2, pero a la que se le ha
aplicado una operación de convolución de suavizado. El código es el siguiente:
import java.awt.*;
import java.awt.image.*;
import java.io.*;
import javax.swing.*;
import com.sun.image.codec.jpeg.*;
public class Imagenes extends JFrame {
public Imagenes() {
super("Procesamiento de imágenes");
}
public void paint(Graphics g) {
Graphics2D g2 = (Graphics2D)g;
float noveno = 1/9f;
float [] valores = {
noveno, noveno, noveno,
noveno, noveno, noveno,
noveno, noveno, noveno,};
try {
InputStream in =
getClass().getResourceAsStream("../neuschwanstein.jpg");
JPEGImageDecoder decoder = JPEGCodec.createJPEGDecoder(in);
BufferedImage image = decoder.decodeAsBufferedImage();
Kernel ker = new Kernel(3,3,valores);
ConvolveOp cop = new ConvolveOp(ker);
BufferedImageOp operacion = cop;
BufferedImage destino = operacion.filter(image, null);
g2.drawImage(destino,0,20,this);
in.close();
}
catch (IOException e) {e.printStackTrace();}
catch (ImageFormatException e) {e.printStackTrace();}
}
public static void main (String args[]) {
Imagenes v = new Imagenes();
v.setDefaultCloseOperation(EXIT_ON_CLOSE);
v.setSize(375,300);
v.setVisible(true);
}
}
Como se puede apreciar en la figura 5.5, la imagen se ve más borrosa que
con respecto a los anteriores ejemplos. El efecto producido es un suavizado o
96
Java a tope: Java2D
difuminado de la foto. Este aumento de la borrosidad se debe a la actuación del kernel
en cuestión. El kernel aplicado en la figura 5.5 es una matriz totalmente compuesta
por los valores 1/9. Se puede ver que la suma de todos los valores es exactamente
igual a 1 por lo que, como se dijo antes, se conserva el brillo de la imagen fuente.
Figura 5.5. Aplicación de un kernel de
difuminado o suavizado
La utilidad de este difuminado de la imagen reside en su capacidad para
filtrar imágenes con ruido, es decir, imágenes en las cuales se puedan apreciar
pequeños errores, ya sea por formato o por fallos producidos durante su transmisión.
Este efecto ayuda a disminuir la apreciación de esos errores.
Basta con cambiar el vector de convolución para obtener resultados muy
diversos. Por ejemplo, si en el código anterior el vector valores se crea de la forma:
float [] valores = {0.0f,-1.0f ,0.0f ,-1.0f , 4.0f, -1.0f, 0.0f, -1.0f, 0.0f};
se obtendrá el resultado de la figura 5.6 en la que, como puede observarse, han sido
detectados los bordes de la imagen (típico de los filtros pasa-alta).
En la figura 5.6 se muestra lo que se denomina un detector de bordes. El
kernel de este ejemplo hace que no se aprecie ningún color. Lo único que se muestran
son los cambios muy abruptos de color, lo que se traduce en mostrar los contornos de
las figuras que componen la imagen.
Figura 5.6. Aplicación de un kernel de
tipo filtro pasa-alta
97
Imágenes con Java2D
Como se ha comentado, para obtener esta imagen lo único que ha hecho falta
es modificar la matriz que compone el kernel; por tanto, en el siguiente ejemplo tan
solo se va a mostrar el vector que se usa y su resultado. La matriz es la siguiente:
float [] valores = {0.0f,-1.0f ,0.0f ,-1.0f , 5.0f, -1.0f, 0.0f, -1.0f, 0.0f};
y el resultado puede verse en la figura 5.7.
Figura 5.7. Aplicación de un kernel que
realza los perfiles de la imagen
Este efecto hace énfasis en los cambios de color profundos que hay en la
imagen a la vez que mantiene el brillo y la mayoría de los datos originales. Realiza
un afilado o perfilado (en inglés sharpening) de la imagen.
Desde aquí se incita al lector a que pruebe efectos distintos modificando los
valores del kernel. En cualquier caso, a veces es un tanto difícil observar un kernel y
deducir el efecto que producirá sobre una imagen después de realizar la convolución.
Para finalizar este apartado, la siguiente tabla resume las características de
estas clases:
Clase o Método
java.awt.image.ConvolveOp
java.awt.image.Kernel
public Kernel(
int nfilas, int ncolumnas,
float[] datos)
public ConvolveOp(
Kernel kernel)
public ConvolveOp(
Kernel kernel,
int comportamientoBordes)
Descripción
Clase para realizar una convolución espacial
Clase para crear una matriz que después sirva a la
clase ConvolveOp en la aplicación de la
operación de convolución
Constructor de la clase Kernel que crea una
matriz de nfilas y ncolumnas y la rellena con los
valores del array datos.
Constructor de la clase ConvolveOp que crea el
operador de convolución deseado. Para trabajar
con los píxeles del borde de la imagen toma por
defecto el valor EDGE_ZERO_FILL.
Constructor de la clase ConvolveOp, pero
especificando el comportamiento en los bordes de
la imagen.
98
Java a tope: Java2D
5.6.1.2 AffineTransformOp
Las imágenes pueden transformarse geométricamente usando la clase
java.awt.image.AffineTransformOp. Esta clase se vale de una instancia de
AffineTransform (clase ya estudiada con detenimiento en el apartado 2.5.3) para
crear una imagen destino que es una versión de la imagen fuente con la
transformación geométrica aplicada. Esta operación es distinta de aplicar una
transformación a un objeto Graphics2D y después renderizar una imagen, ya que
aquí se está creando una imagen nueva que es una versión transformada de la imagen
fuente, y que puede ser posteriormente dibujada sobre cuantos Graphics2D se desee.
Para realizar transformaciones, ya sea rotación, escala, etc., la clase
AffineTransformOp aplica la transformación a todos los píxeles y crea la nueva
imagen. El trabajo duro consiste en averiguar el color para cada uno de los píxeles de
la imagen destino, ya que, a no ser que se haga una transformación en la que cuadren
todos los píxeles, los píxeles de la imagen destino son una aproximación de la imagen
fuente (piénsese por ejemplo en un giro de 45o).
Existen tres tipos de algoritmos de aproximación en la clase
AffineTransformOp, que son el vecino más cercano (en inglés nearest neighbour)
y las interpolación bilinear y bicúbica. El primero es más rápido, mientras que los
otros dos ofrecen imágenes de mayor calidad.
Para realizar una transformación geométrica sobre una imagen se llama al
constructor de esta clase:
public AffineTransformOp ( AffineTransform transformacion,
RenderingHints contexto):
que crea un nuevo objeto AffineTransformOp para procesar una imagen según la
transformación especificada como primer parámetro. El segundo parámetro indica el
contexto de renderizado. Si no es null y contiene un valor específico en el campo
RenderingHints.KEY_INTERPOLATION, entonces ese valor determinará el
algoritmo de aproximación en la transformación.
En el código que viene a continuación se muestra cómo aplicar una rotación
a una imagen (sólo se muestra el método paint() ya que el resto es igual que en
ejemplos anteriores); el resultado puede verse en la figura 5.8:
public void paint(Graphics g) {
Graphics2D g2 = (Graphics2D)g;
try {
InputStream in =
getClass().getResourceAsStream("../neuschwanstein.jpg");
JPEGImageDecoder decoder = JPEGCodec.createJPEGDecoder(in);
BufferedImage image = decoder.decodeAsBufferedImage();
// Aqui se realiza la transformación
AffineTransform at = AffineTransform.getRotateInstance(Math.PI/8);
99
Imágenes con Java2D
RenderingHints rh =
new RenderingHints(RenderingHints.KEY_INTERPOLATION,
RenderingHints.VALUE_INTERPOLATION_BILINEAR);
AffineTransformOp atop = new AffineTransformOp(at,rh);
BufferedImage destino = atop.filter(image, null);
// Aquí termina el proceso
g2.drawImage(destino,0,20,this);
in.close();
}
catch (IOException e) {e.printStackTrace();}
catch (ImageFormatException e) {e.printStackTrace();}
}
Figura 5.8. Renderizado de una imagen
previamente rotada ð/8 radianes en el
sentido de las agujas del reloj
La tabla siguiente resume este apartado dedicado a las transformaciones:
Clase o Método
AffineTransformOp
public AffineTransformOp(
AffineTransform transf,
RenderingHints contex)
Descripción
Clase que representa al operador que realiza
transformaciones geométricas sobre una imagen.
Constructor de AffineTransformOp que crea una
instancia de la misma a partir de la transformación
transf. El contexto determina el algoritmo de
aproximación del color mediante el valor que tome el
campo RenderingHints.KEY_INTERPOLATION:
- VALU E_IN T ER PO LAT IO N _N EAR EST _N EIG H BO R
- VALUE_INT ERPO LAT IO N_BILINEAR
- VALU E_IN T ER PO LAT IO N _BIC U BIC
5.6.1.3 LookupOp
La clase LookupOp permite realizar transformaciones de color sobre píxeles
pero, aunque el operador de convolución también podía conseguir efectos parecidos,
la clase LookupOp proporciona un control más directo sobre dichas
100
Java a tope: Java2D
transformaciones.
Este operador parte de una tabla de sustitución (en inglés lookup table), que
básicamente es un array que contiene los valores de color de los píxeles destino. Los
valores de color de los píxeles fuente sirven como índices para esta tabla. La tabla se
construye para cada una de las tres bandas de color en el sistema RGB -rojo, verde y
azul- de manera que se puede construir una única tabla de sustitución para los tres o
una por banda. La tabla de sustitución se representa por una instancia de la clase
LookupTable, que contiene subclases para representar arrays de tipo short y byte
llamadas ShortLookupTable y ByteLookupTable. Cada una de estas clases contiene
dos constructores, que son los siguientes:
•
public ShortLookupTable (int desplazamiento, short[] datos)
Con este constructor se crea una tabla de sustitución basada en el
array datos. Cada componente de color de un píxel fuente se usa como
índice en este array, siendo el valor de la componente de color del píxel
destino el almacenado en la casilla del array dada por ese índice. El valor de
la variable desplazamiento se resta a los datos de entrada antes de realizar
el direccionamiento al array, es decir, que si los valores que se esperan tener
en los datos de entrada están, por ejemplo, en el rango de 100 a 200, pues el
array datos deberá contener 101 elementos el primero de los cuales se
corresponderá con el valor de color 100 de los píxeles de entrada. Así nos
aseguramos de que siempre se direcciona a un índice dentro de los límites
del array (si se hace referencia a una posición fuera del rango del array se
producirá una excepción). Como normalmente, el rango de las componentes
del color van desde 0 a 255 (sistema RGB), pues el array en cuestión tendrá
256 elementos con un desplazamiento de 0.
•
public ShortLookupTable (int desplazamiento, short[][] datos)
Este constructor es exactamente igual al anterior, sólo que aquí se
pasa un array bidimensional en la que se tendrá una tabla por cada banda o
componente de color, de manera que si se está en el sistema RGB se tendrán
tres tablas o arrays de datos, mientras que en los sistemas CYMK o ARGB
(RGB con canal alfa) se pasará un array de cuatro tablas. El desplazamiento
funciona de la misma manera que en el constructor anterior y cada una de
las tablas tendrá el mismo desplazamiento.
•
public ByteLookupTable (int desplazamiento, byte[] datos)
Este constructor es exactamente igual al primero, pero funciona con
valores de tamaño byte.
•
public ByteLookupTable (int desplazamiento, byte[][] datos)
Este constructor es exactamente igual al segundo, pero funcionando
con valores de tamaño byte.
101
Imágenes con Java2D
Una vez creada la tabla de sustitución sólo queda definir la operación en
cuestión creando un objeto de la clase LookupOp, para lo cual se llama a su
constructor:
public LookupOp (LookupTable lt, RenderingHints contexto)
Ahora se van a demostrar algunas de las utilidades de la tabla de sustitución
merced a los próximos ejemplos. Siguiendo con la tónica que caracteriza el código que
venimos presentando, los ejemplos son muy sencillos de programar: en tan solo unas
pocas líneas se pueden implementar efectos más que notables. Una prueba de ello es
el siguiente código que realiza un negativo de la imagen (el resultado puede apreciarse
en la figura 5.9):
import java.awt.*;
import java.awt.image.*;
import java.io.*;
import javax.swing.*;
import com.sun.image.codec.jpeg.*;
public class Imagenes extends JFrame {
static final short [] coloresInvertidos = new short[256];
static {
for (int i=0;i<256;i++)
coloresInvertidos[i] = (short)(255-i);
}
public Imagenes() {
super("Procesamiento de imágenes");
}
public void paint(Graphics g) {
Graphics2D g2 = (Graphics2D)g;
try {
InputStream in =
getClass().getResourceAsStream("../neuschwanstein.jpg");
JPEGImageDecoder decoder = JPEGCodec.createJPEGDecoder(in);
BufferedImage imagen = decoder.decodeAsBufferedImage();
// Aqui se realiza la transformación
LookupTable lt = new ShortLookupTable (0,coloresInvertidos);
LookupOp lop = new LookupOp(lt,null);
BufferedImage destino = lop.filter(imagen,null);
// Aquí termina el proceso
g2.drawImage(destino,0,20,this);
in.close();
}
catch (IOException e) {e.printStackTrace();}
catch (ImageFormatException e) {e.printStackTrace();}
}
public static void main (String args[]) {
Imagenes v = new Imagenes();
102
Java a tope: Java2D
v.setDefaultCloseOperation(EXIT_ON_CLOSE);
v.setSize(375,300);
v.setVisible(true);
}
}
Figura 5.9. Ejemplo de imagen en la que
cada banda de color se ha sustituido por su
negativo
En la figura 5.9 se muestra lo que parece el negativo de la fotografía
correspondiente a los ejemplos anteriores. Lo que se ha hecho es, sencillamente, crear
un array con los valores del sistema de colores RGB invertido, de manera que el valor
del color del píxel fuente se invierta con respecto al destino: el color i se sistituye por
255-i. Con ese array se construye un objeto LookupTable para, acto seguido, crear
el operador y llamar a su método filter(), el cual crea la nueva imagen que, por fin, se
renderiza por pantalla.
En este ejemplo todas las bandas de color se gestionan con el mismo array.
En los ejemplos siguientes se muestra cómo manejar cada componente de color por
separado. En el primero se pretende invertir las componentes verde y roja (el resultado
puede verse en la figura 5.10):
import java.awt.*;
import java.awt.image.*;
import java.io.*;
import javax.swing.*;
import com.sun.image.codec.jpeg.*;
public class Imagenes extends JFrame {
static final short [] coloresInvertidos = new short[256];
static final short [] coloresSinInvertir = new short[256];
static short [][] inversionVerdeYRojo = {
coloresInvertidos, coloresInvertidos, coloresSinInvertir};
static {
for (int i=0;i<256;i++){
coloresInvertidos[i] = (short)(255-i);
coloresSinInvertir[i] = (short)(i);
103
Imágenes con Java2D
}
}
public Imagenes() {
super("Procesamiento de imágenes");
}
public void paint(Graphics g) {
Graphics2D g2 = (Graphics2D)g;
try {
InputStream in =
getClass().getResourceAsStream("../neuschwanstein.jpg");
JPEGImageDecoder decoder = JPEGCodec.createJPEGDecoder(in);
BufferedImage imagen = decoder.decodeAsBufferedImage();
// Aqui se realiza la transformación
LookupTable lt = new ShortLookupTable (0,inversionVerdeYRojo);
LookupOp lop = new LookupOp(lt,null);
BufferedImage destino = lop.filter(imagen,null);
// Aquí termina el proceso
g2.drawImage(destino,0,20,this);
in.close();
}
catch (IOException e) {e.printStackTrace();}
catch (ImageFormatException e) {e.printStackTrace();}
}
public static void main (String args[]) {
Imagenes v = new Imagenes();
v.setDefaultCloseOperation(EXIT_ON_CLOSE);
v.setSize(375,300);
v.setVisible(true);
}
}
Figura 5.10. Ejemplo de imagen en la que
las bandas de color verde y roja han sido
sustituidas por sus respectivos negativos
Como resultado de la inversión de las bandas roja y verde, se ha
transformado totalmente el color de la imagen, predominando solamente el azul y el
amarillo (ya que la imagen original casi carece de rojo y el posee mucho verde, cuyos
104
Java a tope: Java2D
componentes primarios son precisamente el azul y el amarillo). En esta ocasión se han
construido dos arrays: uno conteniendo los valores del sistema de colores RGB
invertido y otro sin invertir. Para crear el objeto LookupTable esta vez se ha llamado
al segundo constructor que comentamos anteriormente, al que se le debe proporcionar
un array de dos dimensiones representando los tres componentes del sistema RGB,
que es el que se está usando. Para ello se ha definido el array como sigue:
short [][] inversionVerdeYRojo = {
coloresInvertidos,
coloresInvertidos,
coloresSinInvertir};
Como el sistema de colores es RGB (recordemos que viene del inglés Red, Green and
Blue) el primer componente de color es el rojo, el segundo el verde y el tercero el azul.
Como a la componente roja y verde que están en la casilla primera y segunda del
array inversionVerdeYRojo se le han introducido los valores invertidos, serán esos
colores los que se invertirán. El resto del proceso es análogo al del ejemplo anterior,
por lo que no reviste complicación alguna.
El siguiente y último ejemplo hace otra modificación distinta, que es la de
eliminar el color rojo de la imagen, poniendo a cero todos los valores del array para
dicho color. El resultado, que se muestra en la figura 5.11, se corresponde con el
siguiente código:
import java.awt.*;
import java.awt.image.*;
import java.io.*;
import javax.swing.*;
import com.sun.image.codec.jpeg.*;
public class Imagenes extends JFrame {
static final short [] coloresSinInvertir = new short[256];
static final short [] colorACero = new short[256];
static short [][] inversionRojoACero = {
colorACero ,coloresSinInvertir, coloresSinInvertir };
static {
for (int i=0;i<256;i++){
coloresInvertidos[i] = (short)(255-i);
coloresSinInvertir[i] = (short)(i);
colorACero[i] = 0;
}
}
public Imagenes() {
super("Procesamiento de imágenes");
}
public void paint(Graphics g) {
Graphics2D g2 = (Graphics2D)g;
try {
InputStream in =
105
Imágenes con Java2D
getClass().getResourceAsStream("../neuschwanstein.jpg");
JPEGImageDecoder decoder = JPEGCodec.createJPEGDecoder(in);
BufferedImage imagen = decoder.decodeAsBufferedImage();
// Aqui se realiza la transformación
LookupTable lt = new ShortLookupTable (0, inversionRojoACero);
LookupOp lop = new LookupOp(lt,null);
BufferedImage destino = lop.filter(imagen,null);
// Aquí termina el proceso
g2.drawImage(destino,0,20,this);
in.close();
}
catch (IOException e) {e.printStackTrace();}
catch (ImageFormatException e) {e.printStackTrace();}
}
public static void main (String args[]) {
Imagenes v = new Imagenes();
v.setDefaultCloseOperation(EXIT_ON_CLOSE);
v.setSize(375,300);
v.setVisible(true);
}
}
Figura 5.11. Ejemplo de imagen en la
que se ha eliminado el color rojo
Resumiendo, la tabla siguiente concentra el contenido de este apartado:
Clase o Método
java.awt.image.LookupOp
java.awt.image.LookupTable
Descripción
Clase que define el operador de sustitución de
colores. Tiene varias utilidades, entre ellas la de
realizar una convolución
Clase que define la tabla de sustitución en sí. Es un
array de valores naturales que asocia a cada color
fuente un color destino: el color fuente se usa como
índice del array y el destino es el contenido de la
casilla de dicho índice. Posee dos subclases,
ShortLookupTable y ByteLookupTable que
definen arrays de tipo short o byte respectivamente
106
Java a tope: Java2D
public ShortLookupTable (
int desplazamiento,
short[] datos)
public ShortLookupTable (
int desplazamiento,
short[][] datos)
public ByteLookupTable (
int desplazamiento,
short[] datos)
public ByteLookupTable (
int desplazamiento,
short[][] datos)
public LookupOp (
LookupTable lt,
RenderingHints contex)
Constructor que define una tabla de sustitución
formada por un array de datos de tipo short. Se usa
un único array para todas las componentes del
espacio de colores. El desplazamiento se puede
aplicar en suma al valor de color fuente
Constructor igual que el anterior, pero con la
diferencia de que se trata cada banda de color del
espacio de colores de manera individual. Por ello, se
pasa un array de dos dimensiones cuya primera
dimensión es el número de bandas del espacio de
colores concreto que se esté usando
Constructor igual que el anterior pero manejando un
array de tipo byte
Constructor igual al de antes pero cada array se
compone de valores de tipo byte
Constructor de la clase LookupOp que se encarga
de construir el operador de la tabla de sustitución
5.6.1.4 RescaleOp
La clase RescaleOp se usa para aumentar o disminuir el brillo de una
imagen, aunque su nombre puede dar lugar a confusión pues parece que lo que hace
es cambiar el tamaño de la imagen. El cambio de brillo no es ni mas ni menos que
multiplicar cada componente de color de cada píxel por un factor de escala. Es decir,
si multiplicamos por el factor de escala 1,0 la imagen quedará inmutada.
E l ca m bi o de br i l l o está en ca psul a do en la c l a se
java.awt.image.RescaleOp, cuyo constructor admite un desplazamiento además del
factor de escala. El desplazamiento se le añade a los valores justo después de haber
sido multiplicados por el factor de escala. Los resultados de este cálculo se truncan de
manera que, si la nueva componente de color supera el máximo permitido, su valor
se ajusta al máximo.
Posee dos constructores, que son:
•
public RescaleOp (
float factorDeEscala, float desplazamiento,
RenderingHints contexto)
Este constructor crea un nuevo objeto RescaleOp usando el factor
de escala y el desplazamiento dados. El contexto se podrá usar cuando las
imágenes se filtren con este operador.
•
public RescaleOp(
float[] factoresDeEscalas, float[] desplazamientos,
107
Imágenes con Java2D
RenderingHints contexto)
Este constructor actúa de la misma manera que el anterior, pero
acepta un factor de escala y un desplazamiento por cada una de las bandas
de color del sistema por separado, de la misma forma que se ha visto en el
epígrafe anterior. Si por ejemplo se desea procesar una imagen en formato
ARGB, se proporcionarán cuatro factores de escalas y cuatro
desplazamientos.
Para incrementar el brillo de una imagen en un 50% por ejemplo, tan sólo
se tiene que multiplicar por 1.5:
RescaleOp aumentaBrillo = new RescaleOp(1.5f, 0, null)
Por el contrario, para disminuir el brillo de una imagen en un 50%, se multiplica por
0.5:
RescaleOp aumentaBrillo = new RescaleOp(0.5f, 0, null)
En el siguiente código se implementa una muestra de lo que se acaba de
explicar (ver figura 5.12):
import java.awt.*;
import java.awt.image.*;
import java.io.*;
import javax.swing.*;
import com.sun.image.codec.jpeg.*;
public class Imagenes extends JFrame {
static final float[] componentes = {1.5f, 1.5f, 1.5f};
static final float[] desplazamientos = {0.0f,0.0f,0.0f};
public Imagenes() {
super("Procesamiento de imágenes");
}
public void paint(Graphics g) {
Graphics2D g2 = (Graphics2D)g;
try {
InputStream in =
getClass().getResourceAsStream("../neuschwanstein.jpg");
JPEGImageDecoder decoder = JPEGCodec.createJPEGDecoder(in);
BufferedImage imagen = decoder.decodeAsBufferedImage();
// Aqui se realiza la transformación
RescaleOp rop = new RescaleOp (componentes, desplazamientos, null);
BufferedImage destino = rop.filter(imagen,null);
// Aquí termina el proceso
g2.drawImage(destino,0,20,this);
in.close();
}
catch (IOException e) {e.printStackTrace();}
catch (ImageFormatException e) {e.printStackTrace();}
}
108
Java a tope: Java2D
public static void main (String args[]) {
Imagenes v = new Imagenes();
v.setDefaultCloseOperation(EXIT_ON_CLOSE);
v.setSize(375,300);
v.setVisible(true);
}
}
Figura 5.12. Incremento del brillo en un
50% en las tres componentes de una
imagen en sistema RGB
Como se puede observar en la figura 5.12, se ha aumentado el brillo
multiplicando cada componente de color por el factor 1.5f. Sin embargo, esto también
se podría haber hecho directamente, sin necesidad de llamar al constructor que acepta
las componentes por separado, sino que se podría haber llamado al que acepta un solo
valor. Se ha hecho de esta manera para que el lector se maneje con varios puntos de
vista.
Asimismo, es posible aumentar el brillo de uno de los colores solamente, o
disminuir uno y aumentar otro, etc., lo que abre un amplio abanico de posibilidades.
Por ejemplo, si cambiamos la línea de código:
static final float[] componentes = {1.5f, 1.5f, 1.5f};
por la línea
static final float[] componentes = {0.5f, 0.6f, 0.5f};
el resultado se muestra en la figura 5.13:
Figura 5.13. Decremento del brillo en
diferentes factores para cada componente
de una imagen RGB
109
Imágenes con Java2D
Se ha oscurecido la imagen como consecuencia de los factores de escala; el
efecto deseado se ha conseguido con tan sólo una línea de código.
Otra forma de aumentar el brillo sin necesidad de usar un RescaleOp consiste
en utilizar una tabla de sustitución (lookup table); se trata de un mecanismo más
preciso pero, a la vez, más tedioso de realizar. Hay varias maneras de realizar esta
operación; una de ellas es mapear el rango de valores de entrada en uno más pequeño,
por ejemplo, pasar los valores de 0 a 255 al rango de 128 a 255 o al rango de 64 a
127, etc. En el código siguiente se muestra como realizar un mapeo 0-255 a 128-255
mediante la clase LookupOp (ver figura 5.14):
import java.awt.*;
import java.awt.image.*;
import java.io.*;
import javax.swing.*;
import com.sun.image.codec.jpeg.*;
public class Imagenes extends JFrame {
static final short [] brillo = new short[256];
static{
for (int i=0;i<256;i++)
brillo[i] = (short)(128+i/2);
}
public Imagenes() {
super("Procesamiento de imágenes");
}
public void paint(Graphics g) {
Graphics2D g2 = (Graphics2D)g;
try {
InputStream in =
getClass().getResourceAsStream("../neuschwanstein.jpg");
JPEGImageDecoder decoder = JPEGCodec.createJPEGDecoder(in);
BufferedImage imagen = decoder.decodeAsBufferedImage();
// Aqui se realiza la transformación
LookupTable lt = new ShortLookupTable (0,brillo);
LookupOp lop = new LookupOp(lt,null);
BufferedImage destino = lop.filter(imagen,null);
// Aquí termina el proceso
g2.drawImage(destino,0,20,this);
in.close();
}
catch (IOException e) {e.printStackTrace();}
catch (ImageFormatException e) {e.printStackTrace();}
}
public static void main (String args[]) {
Imagenes v = new Imagenes();
v.setDefaultCloseOperation(EXIT_ON_CLOSE);
110
Java a tope: Java2D
v.setSize(375,300);
v.setVisible(true);
}
}
Figura 5.14. Incremento del aclarado
mediante una tabla de sustitución que
disminuye el número de colores
Como se puede apreciar en la figura 5.14, se ha aumentado el brillo de la
imagen (más bien se ha aclarado), pero el efecto que consigue la clase RescaleOp es
más pulcro, se implementa de una manera más intuitiva y, además, con la tabla de
sustitución la imagen aparece descolorida.
Otra forma de abrillantar una imagen usando la tabla de sustitución consiste
en usar la función raíz cuadrada en los píxeles de origen normalizados (el rango de
naturales 0-255 se pasa al de reales 0,0-1,0) con lo que los valores más oscuros son
los que más se abrillantan. Para ello sólo es necesario cambiar el contenido del array
brillo:
static final short [] brillo = new short[256];
static{
for (int i=0;i<256;i++)
brillo[i] = (short)(Math.sqrt((float)i/255.0f)*255.0f);
}
Figura 5.15. Incremento del brillo en una
imagen mediante una tabla de sustitución
que potencia el aclarado de los valores
más oscuros
111
Imágenes con Java2D
El resultado se muestra en la figura 5.15.
El efecto que se obtiene con la función raíz cuadrada está mucho mejor
conseguido que el que produce una función lineal en los valores del array. Realmente,
lo que se pretende con esta función es potenciar todos los valores de color inferiores
e intermedios de entre los valores de entrada, mientras que los de los extremos
superior no se potencian tanto:
brilloCuadrada[i] = (short)(Math.sqrt((float)i/255.0f)*128.0f);
La siguiente tabla resume el contenido de este apartado:
Clase o Método
java.awt.image.RescaleOp
public RescaleOp (
float factorDeEscala,
float desplazamiento,
RenderingHints contex)
public RescaleOp(
float[] factoresDeEscalas,
float[] desplazamientos,
RenderingHints contex)
Descripción
Clase que representa al operador para abrillantar u
oscurecer una imagen. Este operador multiplica los
valores de color de todos los píxeles de una imagen
por un factor de escala, el cual oscurecerá si el
factor es menor que 1 y abrillantará si es mayor
Constructor que acepta un factor de escala y un
desplazamiento que incrementa los valores
resultantes después de la operación de
multiplicación
Constructor con el mismo fin que el anterior pero
con la diferencia de que se trata cada componente
del espacio de colores por separado, de manera que
si el espacio de colores tiene, por ejemplo, tres
bandas, entonces el array tendrá tres casillas.
5.6.1.5 ColorConvertOp
El último de los operadores que está incluido en la API Java2D se usa para
convertir los colores de una imagen de un sistema de colores a otro. Esto puede servir
para cuando se desee crear un espacio de colores optimizado para un dispositivo de
salida concreto (véase el epígrafe 1.4). La clase que realiza esta conversión es
java.awt.image.ColorConvertOp. Tiene cuatro constructores, que son:
•
public ColorConvertOp(RenderingHints contexto)
Este constructor crea una nueva instancia de la clase
ColorConvertOp que transforma desde el espacio de colores de la imagen
fuente al espacio de colores de la imagen destino cuando se invoque a filter().
Cuando se llame a este método, no se puede poner null en el parámetro
reservado a la imagen destino pues, en tal caso, el operador no sabrá a que
espacio de colores convertir.
•
public ColorConvertOp(
ColorSpace espColDestino, RenderingHints contexto)
Aquí se crea una nueva instancia que convierte desde el espacio de
112
Java a tope: Java2D
colores de la imagen al espacio de colores espColDestino. Aquí el método
filter() sí puede contener un null en el campo de la imagen destino.
•
public ColorConvertOp(
ColorSpace espFuente,ColorSpace espDestino,
RenderingHints cont)
Este constructor convierte desde el espacio de colores fuente dado
hasta el espacio destino dado en el método. Este constructor crea una
instancia de ColorConvertOp que se usa para filtrar rasters. Un raster es la
parte de la clase BufferedImage que contiene los datos de la imagen en sí.
•
public ColorConvertOp(
ICC_Profile[] perfiles, RenderingHints contexto)
En esta ocasión se convierte desde el espacio de colores de la
imagen a través de todos los espacios de colores dados, los cuales están
representados cada uno por un perfil distinto. Un objeto ICC_Profile
representa un perfil de color basado en la especificación del Consorcio
Internacional del Color (ICC-International Color Consortium).
El siguiente código muestra un ejemplo de conversión entre espacios de
colores. Se ha elegido el convertir a escala de grises ya que es el que denota una
mayor diferencia entre la imagen fuente y la destino (el resultado puede verse en la
figura 5.16):
import java.awt.*;
import java.awt.color.*;
import java.awt.image.*;
import java.io.*;
import javax.swing.*;
import com.sun.image.codec.jpeg.*;
public class Imagenes extends JFrame {
public Imagenes() {
super("Procesamiento de imágenes");
}
public void paint(Graphics g) {
Graphics2D g2 = (Graphics2D)g;
try {
InputStream in =
getClass().getResourceAsStream("../neuschwanstein.jpg");
JPEGImageDecoder decoder = JPEGCodec.createJPEGDecoder(in);
BufferedImage imagen = decoder.decodeAsBufferedImage();
// Aqui se realiza la transformación
ColorConvertOp ccop = new ColorConvertOp(ColorSpace.getInstance
(ColorSpace.CS_GRAY), null);
BufferedImage destino = ccop.filter(imagen,null);
// Aquí termina el proceso
g2.drawImage(destino,0,20,this);
113
Imágenes con Java2D
in.close();
}
catch (IOException e) {e.printStackTrace();}
catch (ImageFormatException e) {e.printStackTrace();}
}
public static void main (String args[]) {
Imagenes v = new Imagenes();
v.setDefaultCloseOperation(EXIT_ON_CLOSE);
v.setSize(375,300);
v.setVisible(true);
}
}
Figura 5.16. Conversión a espacio de
colores monocromático (blanco y negro)
Como puede apreciarse en el código, el proceso ha resultado muy sencillo:
an sólo se ha tenido que crear el objeto y llamar al método filter().
A modo de resumen, en la tabla siguiente se aúnan los contenidos de este
apartado:
Clase o Método
java.awt.image.ColorConvertOp
public ColorConvertOp(
RenderingHints contex)
public ColorConvertOp(
ColorSpace espColDestino,
RenderingHints contex)
public ColorConvertOp(
ColorSpace espFuente,
ColorSpace espDestino,
RenderingHints contex)
public ColorConvertOp(
Descripción
Clase que define un operador para convertir
entre espacios de colores
Constructor que convierte del espacio de colores
de la imagen fuente al espacio de colores de la
imagen destino. Para ello el método filter() no
puede contener un valor null como parámetro de
imagen destino
Constructor de clase que convierte el espacio de
colores de la imagen fuente al espacio de colores
dado por espColDestino
Constructor que convierte desde el espacio de
colores espFuente hasta el espacio de colores
destino espDestino
Constructor de clase que hace pasar el espacio
114
Java a tope: Java2D
ICC_Profile[] perfiles,
RenderingHints contex)
de colores fuente por cada uno de los espacios
de colores asociado a cada perfil ICC
5.6.2 Dentro de BufferedImage
java.awt.BufferedImage es la piedra angular de todas las nuevas
capacidades en el tratamiento de imágenes de Java2D. La gran ventaja de esta clase
es que se pueden acceder a los datos de la imagen directamente, operación que se
presenta bastante difícil de otra forma. En este apartado tan sólo echaremos un rápido
vistazo a la utilidad que proporciona esta clase.
Figura 5.17. Conceptualización abstracta de los componentes que
integran un objeto BufferedImage
En la figura 5.17 se puede ver un esquema de lo que compone interiormente
a un objeto de la clase BufferedImage, y que proporciona una visión simple de lo que
en realidad es esta clase.
La explicación es la siguiente: toda BufferedImage contiene un raster (clase
Raster) y un modelo de color (clase ColorModel) que se corresponde con un espacio
de colores (clase ColorSpace). Los datos de la imagen en sí están guardados en el
raster, mientras que el modelo de color interpreta esos datos como colores. El
concepto de raster implica que los datos no se hallan comprimidos de ninguna manera
y que integran la imagen bidimensional al completo. Adoptaremos esta palabra como
española de ahora en adelante.
El raster contiene los datos que determinan el color de cada píxel, de manera
que cada píxel tiene un valor por cada banda de color; estos valores se denominan
muestras pues proceden de una captura digital resultante del muestreo de una imagen
analógica (potencialmente con infinitos colores). Por ejemplo, una imagen en escala
de grises tiene una muestra por cada píxel, mientras que una imagen RGB tiene tres.
Un raster es la secuencia de todas las muestras de todos los píxeles de la imagen.
Dentro de un raster, un buffer de datos contiene las muestras de los píxeles,
normalmente almacenados en arrays de tipos primitivos como int o byte según la
precisión de color que se quiera. La otra parte de un objeto Raster, integrada por un
objeto de la clase SampleModel, es la encargada de interpretar los datos del buffer
115
Imágenes con Java2D
y extraer las muestras que componen cada píxel concreto.
El trabajo de la clase ColorModel es el de interpretar las muestras de un píxel
como un color. En una imagen en escala de grises, que tiene una sola muestra por
píxel, ColorModel la interpreta como un color entre blanco y negro. En una imagen
RGB, ColorModel usa las tres muestras de cada píxel como las componentes rojo,
verde y azul de este sistema. Por supuesto, el número de muestras por píxel debe
coincidir con el número de bandas del modelo de color, es decir, deben ser
compatibles.
La tarea de encontrar el color de un pixel concreto en un objeto
BufferedImage utiliza todos los componentes de la figura 5.17. Suponer, por
ejemplo, que se pide a una BufferedImage el color del píxel de una posición
cualquiera, por ejemplo la (0, 0):
1. La BufferedImage pide a su Raster las muestras del pixel.
2. El Raster pide a su SampleModel encontrar las muestras del píxel.
3. El SampleModel extrae las muestras del pixel del buffer de datos del
Raster. Las muestras se devuelven al Raster quien, a su vez las pasa a
la BufferedImage.
4. La BufferedImage utiliza su ColorModel (basado en un ColorSpace)
para interpretar las muestras del pixel como un color.
Fijar el color de un píxel es básicamente el mismo proceso, pero al revés:
1. La BufferedImage pregunta a su ColorModel qué muestras
corresponden a un color particular.
2. La BufferedImage dice a su Raster que fije las muestras para el píxel.
3. El Raster traslada la petición a su SampleModel.
4. El SampleModel almacena las muestras en el buffer del Raster.
116
Java a tope: Java2D
Capítulo 6
El color en Java2D
6.1
Introducción
El tratamiento del color es un asunto verdaderamente delicado. Por ejemplo,
si se pinta un barco naranja en un papel y acto seguido se digitaliza con un escáner
resulta que el naranja que se obtiene en el ordenador es ligeramente distinto al del
papel. Es más, si la imagen se visualiza en otro monitor, o bien se imprime en una
impresora de determinado fabricante, o le sacamos una foto digital al barco,
tendremos que, seguramente, todas las imágenes presentarán un color naranja
diferente.
Java2D está diseñado para cumplir estrictos requisitos acerca del color. Para
ello proporcionar un tratamiento del color de gran calidad mediante el uso de espacios
de colores y de perfiles estándares de colores.
6.2
Cómo crear un color
La clase java.awt.Color representa un color en el espacio de colores RGB
por defecto. Para crear un objeto Color se dispone de tres constructores:
• public Color (int r, int g, int b)
• public Color (float r, float g, float b)
• public Color (int rgb)
El primer constructores requiere tres parámetros cada uno de los cuales
especifica el valor de un color en el sistema RGB; los valores que pueden tomar los
parámetros van desde 0 a 255. El segundo constructor necesita también los 3 colores
del espacio RGB como parámetros, pero éstos deben estar normalizados, estos es, sólo
pueden tomar valores del 0,0 a 1,0. Por último, al tercer constructor sólo se le pasa un
parámetro, que es un entero en Java que ocupa 32 bits. Los 8 primeros bits (0-7)
indican el tono de azul, del bit 8 al 15 se determina el nivel de verde y, finalmente,
del bit 16 al 23 se define el nivel de rojo; los últimos 8 bits pertenecen a la
transparencia que se le quiera aplicar al color, es decir, indican el canal alfa del cual
se ha hablado anteriormente. Como consecuencia de esto, los 3 métodos anteriores
también tienen su correspondiente versión incluyendo el canal alfa:
• public Color (int r, int g, int b, int alfa)
• public Color (float r, float g, float b, float alfa)
117
El color en Java2D
•
public Color (int rgbAlfa, boolean hayAlfa)
En el primer constructor el canal alfa se especifica como otro entero más con
valores desde 0 a 255, siendo 255 el valor para la opacidad completa y 0 para una
absoluta transparencia. En el constructor con números reales alfa también tiene
valores entre 0,0 (opaco) y 1,0 (transparente). En el tercer constructor los últimos 8
bits del parámetro rgbalfa son para la transparencia, pero además se incluye el
parámetro hayAlfa que, si es falso, sencillamente hará que se ignoren los 8 últimos
bits de transparencia con lo que el color se tratará como opaco.
Java2D permite obtener los componentes de un color determinado. Para ello
existen los métodos getRed(), getGreen(), getBlue() y getAlpha(), que devuelven
cada componente de un color. El método getRGB() devuelve un entero de 32 bits con
las cuatro componentes del objeto Color, tal y como se especificaba en el tercer
constructor anterior.
En la tabla siguiente se pueden observar los métodos de creación y obtención
del color:
Método
public Color(
int r, int g, int b,
int alfa)
public Color(
float r, float g, float b,
float alfa)
public Color(
int rgbAlfa,
boolean hayAlfa)
public int getRed()
public int getGreen()
public int getBlue()
public int getAlpha()
public int getRGB()
Descripción
Crea un objeto Color especificando cada componente con
un valor entre 0 y 255. El canal alfa es opcional
Crea un objeto Color especificando cada componente con
un valor entre 0,0 y 1,0. El canal alfa es opcional
Crea un objeto Color especificando cada componente
dentro de un entero Java. El parámetro hayAlfa indica si
se quiere o no introducir la transparencia en el color
Obtiene la componente roja del objeto Color
Obtiene la componente verde del objeto Color
Obtiene la componente azul del objeto Color
Obtiene el canal alfa del objeto Color
Obtiene un entero Java con todas las componentes del
objeto Color en cuestión
En la tabla que viene a continuación aparecen los colores predefinidos de
forma estática en la clase Color, así como el valor de sus componentes RGB.
Color predefinido
Color.blue
Color.green
Color.red
Color.orange
Color.yellow
Color.black
Color.white
Color.grey
Valor del color
new Color(0,0,255)
new Color(0,255,0)
new Color(255,0,0)
new Color(255,200,0)
new Color(255,255,0)
new Color(0,0,0)
new Color(255,255,255)
new Color(128,128,128)
118
Java a tope: Java2D
Color.cyan
Color.magenta
Color.pink
Color.darkGray
Color.lightGray
new Color(0,255,255)
new Color(255,0,255)
new Color(255,175,175)
new Color(64,64,64)
new Color(192,192,192)
Es posible enviar a un objeto Color el mensaje darker() o brighter() para
obtener un nuevo Color más oscuro o más claro, respectivamente, que el original.
6.2.1 Un ejemplo con colores
El siguiente programa demuestra las posibilidades de la API Java2D con
respecto al color. El ejemplo es muy similar al que puede encontrarse en el libro
«Java2D Graphics» de Jonathan Knudsen, un gran experto en la materia. El resultado
puede verse en la figura 6.1 y el código es el siguiente:
import java.awt.*;
import javax.swing.*;
import java.awt.geom.Rectangle2D;
public class PanelDeColores {
public static void main(String[] args) {
JFrame f = new JFrame("Bloques de colores") {
public void paint(Graphics g) {
Graphics2D g2 = (Graphics2D) g;
Dimension d = getSize();
g2.translate(d.width / 2, d.height / 2);
Color[] colors = {
Color.WHITE, Color.LIGHT_GRAY, Color.GRAY,
Color.DARK_GRAY, Color.BLACK, Color.RED,
Color.PINK, Color.ORANGE, Color.YELLOW,
Color.GREEN, Color.MAGENTA,
Color.CYAN, Color.BLUE };
int limit = colors.length;
float s = 20;
float x = -s * limit / 2;
float y = -s * 3 / 2;
// Se muestran los colores predefinidos
for (int i = 0; i < limit; i++) {
Rectangle2D r = new Rectangle2D.Float(x + s * i, y, s, s);
g2.setColor(colors[i]);
g2.fill(r);
}
// Se muestra un gradiente lineal
y += s;
Color c1 = Color.YELLOW;
119
El color en Java2D
Color c2 = Color.BLUE;
for (int i = 0; i < limit; i++) {
float ratio = (float) i / (float) limit;
int red = (int) (c2.getRed() * ratio + c1.getRed() * (1 - ratio));
int green = (int) (c2.getGreen() * ratio + c1.getGreen() * (1 - ratio));
int blue = (int) (c2.getBlue() * ratio + c1.getBlue() * (1 - ratio));
Color c = new Color(red, green, blue);
Rectangle2D r = new Rectangle2D.Float(x + s * i, y, s, s);
g2.setColor(c);
g2.fill(r);
}
// Se muestra un gradiente alfa
y += s;
c1 = Color.RED;
for (int i = 0; i < limit; i++) {
int alpha = (int) (255 * (float) i / (float) limit);
Color c=new Color(c1.getRed(), c1.getGreen(), c1.getBlue(), alpha);
Rectangle2D r = new Rectangle2D.Float(x + s * i, y, s, s);
g2.setColor(c);
g2.fill(r);
}
// Dibujamos un marco alrededor de los cuadrados
g2.setColor(Color.BLACK);
g2.draw(new Rectangle2D.Float(x, y-s*2, s * limit, s * 3));
}
};
f.setDefaultCloseOperation(JFrame.EXIT_ON_CLOSE);
f.setSize(300, 200);
f.setVisible(true);
}
}
Figura 6.1. Bloques de colores. La fila 1
muestra algunos colores predefinidos, la 2
muestra un gradiente de color y la 3 la
aplicación de transparencias progresivas
En la figura 6.1 se ha pintado un rectángulo dividido en tres filas de
pequeños bloques de colores. La primera fila sirve para mostrar algunos colores
predefinidos por la clase Color. La segunda fila toma un gradiente de color que va
progresivamente desde el amarillo hacia el azul, y la tercera fila muestra el
tratamiento de la transparencia con el color rojo. Como se puede ver, en el ejemplo
120
Java a tope: Java2D
se hace un uso provechoso de los métodos para poder obtener las componentes de un
color, como por ejemplo en el caso del gradiente de color, que ha sido codificado
manualmente tratando las componentes por separado: nada tiene que ver con la clase
GradientPaint ya vista anteriormente.
6.3
Espacios de Colores
Un espacio de colores es un conjunto de colores que puede ser mostrado por
un aparato de visualización particular. Un monitor en concreto, por ejemplo, usa un
espacio de colores formado por el rojo, el verde y el azul y sus intensidades
respectivas, es decir, el espacio de colores RGB.
Ahora bien, si usamos el espacio de colores RGB en otro monitor, éste
presentará otro espacio RGB distinto, debido a que las variaciones en la intensidad de
los colores son distintas, hay diferencias entre la electrónica de un monitor u otro o
incluso debido a especificaciones de un fabricante y otro (véase el concepto de gamut
en la figura 1.2). Aunque los 2 monitores usan el mismo tipo de espacio de colores,
los dos tienen un espacio de colores que depende del dispositivo. Para solucionar este
problema, es necesario representar los colores en términos absolutos, de manera que
desde uno a otro dispositivo se puedan trasladar los colores sin que el resultado varíe.
6.3.1 El espacio de colores CIEXYZ
Este espacio de colores ha sido propuesto por la Comisión Internacional de
la Luminosidad (en francés Comission Internationale de l'Eclairage) y está compuesto
por tres componentes básicos X, Y y Z que se corresponden sólo aproximadamente al
rojo, verde y azul. Este espacio de colores presenta dos cualidades importantes:
• El componente Y se denomina luminancia y siempre está normalizado al
valor 100.
• Los componentes X y Z definen la tonalidad (cualidad por la que un color se
distingue de otro) y el cromatismo (grado de gris que tiene un color).
• Los valores de los componentes X, Y y Z son siempre positivos.
Figura 6.2. Representación tridimensional
del espacio de colores CIEXYZ definido por
el actor Henry Munsell entre 1898 y 1905
121
El color en Java2D
La figura 6.2 muestra una descripción simbólica del significado de cada
componente: el eje principal es la luminancia, el ángulo proporciona la tonalidad y
la distancia al eje el cromatismo. No suele ser conveniente usar este espacio de colores
ya que, por ejemplo, en un monitor RGB, los colores que aparecen son una mezcla de
rojo, verde y azul, lo cual implica que una representación en un espacio de colores
RGB es más natural. No obstante, ante determinadas circunstancias, el sistema RGB
necesita usar valores negativos en alguno de sus componentes para representar
algunos colores lo que hace que éstos no puedan visualizarse en dispositivos que sólo
aceptan valores positivos.
6.3.2 El espacio de colores sRGB
sRGB son las siglas de estándar RGB. Es una representación RGB del color,
pero definida de manera absoluta. Es más sencillo de usar que CIEXYZ pero a la vez
menos potente, ya que no se pueden especificar todos los colores en este espacio de
colores. sRGB es el espacio de colores por defecto en Java2D. Cuando se crea un
Color sin especificar su espacio de colores, éste es el que se usa.
6.4
La clase ColorSpace
La clase java.awt.color.ColorSpace encapsula un espacio de colores
específico. Una instancia de esta clase puede representar un espacio de colores
dependiente del dispositivo, tal como un espacio RGB de un monitor en concreto, pero
también puede representar un espacio de colores independiente del dispositivo como
puede ser CIEXYZ. ColorSpace contiene constantes estáticas que representan tipos
genéricos de espacios de colores, siendo los más comunes:
• public static final int TYPE_RGB: esta constante representa al tipo de
espacio de colores que se obtiene al mezclar rojo, verde y azul.
• public static final int TYPE_GRAY: representa al tipo espacio de colores
en escala de grises.
• public static final int TYPE_HSV: constante que representa un tipo de
espacio de colores definido por el tono (hue), la saturación (saturation) y el
valor (value) de sus componentes. Es un tipo de espacio de colores útil ya
que fue diseñado pensando en como la gente aprecia el color, a diferencia de
RGB, que fue diseñado pensando en la manera en que trabajaban los
monitores y los televisores.
• public static final int TYPE_XYZ: representa un tipo de espacio de colores
con coordenadas X, Y y Z, como CIEXYZ.
• public static final int TYPE_CMY: representa un tipo de espacio de colores
gracias a la mezcla entre cian (cyan), magenta (magenta) y amarillo
(yellow). El negro se representa con la máxima mezcla de los 3 colores.
122
Java a tope: Java2D
•
public static final int TYPE_CMYK: es idéntico al espacio CMY, pero
incorpora el color negro (black).
Los espacios de colores absolutos son los que se obtienen mediante el método
estático getInstance() que, a partir de una de las constantes anteriores como
parámetro, devuelve un objeto de tipo ColorSpace. Como parámetro también pueden
usarse espacios de colores particulares (no genéricos), como son:
• public static final int CS_sRGB: representa el espacio de colores sRGB.
• public static final int CS_CIEXYZ: representa el espacio de colores
CIEXYZ.
• public static final int CS_GRAY: representa un espacio de colores en
escala de gris.
• public static final int CS_PYCC: representa el espacio de colores usado en
las Kodak Photo CDs
• public static final int CS_LINEAR_RGB: representa un espacio RGB
especializado.
Cada espacio de colores usa un número determinado de componentes para
definir un color. Así, el tipo RGB necesita 3 componentes, que son el rojo, el verde
y el azul, mientras que el tipo CMYK necesita 4; el cian, el magenta, el amarillo y el
negro. Para poder obtener el número de componentes que un objeto ColorSpace
necesita para crear un color concreto puede usarse el método getNumComponents().
Para poder visualizar los componentes de un color concreto es necesario
ejecutar una llamada al método getColorComponents(float[] arrayDeComp) de la
clase Color, el cual devuelve los componentes como un array de valores reales. Si el
array que se introduce como parámetro no es nulo, las componentes se devuelven en
él, mientras que si lo es, se crea un nuevo array con los componentes y luego se lo
retorna. Aclarar que no se devuelven valores alfa con este método.
Para poder mostrar los componentes de un objeto Color concreto dentro de
un ColorSpace diferente a aquél en que fue creado, se puede invocar al método
getColorComponents(ColorSpace cs, float[] arrayDeComp), que actúa de
manera muy similar al método anterior.
La clase ColorSpace puede convertir directamente un color de un espacio
de colores a otro. Estos métodos sólo existen para los espacios RGB y CIEXYZ, y son:
• toCIEXYZ(float[] vcolores): convierte un color definido en el espacio de
colores que recibe el mensaje al espacio de colores CIEXYZ. El array que se
pasa como parámetro debe tener el número de componentes adecuado. Se
devuelve un array de valores float con tres elementos, correspondientes a los
componentes X, Y y Z de CIEXYZ.
• fromCIEXYZ(float[] CIEvalores): convierte el espacio CIEXYZ al espacio
de colores actual. El array que se pasa como parámetro debe contener tres
elementos, correspondientes a X, Y y Z. El array defloat devuelto contiene
123
El color en Java2D
•
•
el número de componentes de este espacio de colores.
toRGB(float vcolores[]): este método es análogo al toCIEXYZ().
fromRGB(float rgbvalores[]): este método es análogo al fromCIEXYZ().
Recordar que sRGB no puede representar todo el espectro de colores, por
tanto, a la hora de hacer conversiones, es necesario ser conscientes de que puede haber
cierta pérdida de información del color.
Como ya se ha comentado, la clase Color crea por defecto los colores en el
espacio sRGB, pero también dispone de un constructor que permite crear colores en
otros espacios de colores, Color(ColorSpace cs, float[] componentes, float alfa),
que crea un color en el espacio de colores indicado por el parámetro cs. El array
componentes debe ser de longitud igual al número de componentes del espacio de
colores, es decir cs.getNumComponents() y componentes.length deben ser
iguales; por último, alfa es un valor entre 0,0 y 1,0. Para poder obtener el espacio de
colores de un objeto Color, tan sólo es necesario invocar a su método
getColorSpace().
6.5
Perfiles
Una manera de compensar las dependencias de los dispositivos es usando un
perfil. Un perfil es un conjunto de información que indica como mapear desde un
espacio de colores estándar, tal como CIEXYZ o sRGB, hacia el espacio de colores
propio del dispositivo. Por ejemplo, teniendo un monitor que funciona con el espacio
de colores RGB, un color puede ser mapeado desde el espacio de colores sRGB de
nuestro sistema hacia el espacio de colores del monitor. Si los perfiles son correctos,
el color debe parecer el mismo en los dos sistemas.
Los fabricantes de dispositivos de entrada o salida suelen proporcionar
perfiles para sus dispositivos, pero estos no son totalmente fiables ya que no tienen en
cuenta las variaciones de cada dispositivo. Seguramente sea necesario realizar algún
tipo de procedimiento de calibración para obtener una visualización óptima en un
dispositivo específico, lo que puede llegar a consumir tiempo. Para facilitar y agilizar
Figura 6.3. Dispositivo que se coloca en la
pantalla del monitor y realiza una calibración
automática del color, creando un perfil
particularmente adaptado para visualizar de
forma adecuada la gama estándar de colores.
124
Java a tope: Java2D
este proceso existen dispositivos especializados que realizan la calibración de manera
automática, como el SpyderTV de ColorVision, que puede verse en la figura 6.3.
En Java, los perfiles se representan como instancias de la clase
java.awt.color.ICC_Profile. Existen 3 métodos para instanciar esta clase, que son:
•
getInstance(byte[] datos): devuelve un objeto de tipo ICC_Profile con un
perfil construido a partir del array datos.
•
getInstance(InputStream s): crea un perfil a partir de un objeto
InputStream.
•
getInstance(String nombreFichero): crea un perfil a partir del fichero
cuyo nombre se pasa como parámetro.
•
getInstance(ColorSpace cs): constuye un perfil a partir de un espacio de
colores absouto. El parámetro cs debe ser una de las constantes de la clase
ColorSpace descritas anteriormente. Este método no es necesario realmente
ya que si se quiere obtener una instancia de uno de los espacios de colores
absolutos, es mejor usar el método getInstance() de la clase ColorSpace.
También se puede obtener un espacio de colores a partir de un perfil, lo que
se consigue gracias a la clase ICC_ColorSpace (que hereda de ColorSpace) y a su
constructor ICC_ColorSpace(ICC_Profile p). Esto puede ser útil si se tienen perfiles
para múltiples dispositivos de entrada y salida, ya que facilita la creación de espacios
de colores adecuados para ellos.
En la tabla siguiente se muestran todos los métodos de creación de perfiles:
Método
public static ICC_Profile getInstance(
byte[] data)
public static ICC_Profile getInstance(
InputStream s) throws IOException
public static ICC_Profile getInstance(
String fileName) throws IOException
public static ICC_Profile getInstance(
int cspace)
public ICC_ColorSpace(
ICC_Profile profile)
6.6
Descripción
Perfil construido a partir de un array de
datos
Perfil construido a partir de un objeto
canal de entrada
Perfil construido a partir de un fichero
Perfil construido a partir de un espacio
de colores
Espacio de colores construido a partir
de un perfil
La verdad sobre el color
Realmente será difícil que el lector necesite lidiar con las conversiones entre
CIEXYZ y sRGB por sí mismo. Todas estas conversiones las puede realizar Java sin
nuestra gestión explícita. El control del color en imágenes 2D se puede hacer con un
125
El color en Java2D
objeto preconstruido de clase RenderingHint, que se explicó en el epígrafe 2.5.1. El
nombre de la preferencia es KEY_COLOR_RENDERING y puede adoptar tres
posibles valores, que son:
• VALUE_COLOR_RENDER_QUALITY: con este valor, la API 2D hará
todo lo posible por encontrar la representación de colores más fidedigna.
Esto se lleva a cabo gracias a que la API busca un perfil de color apropiado
para la pantalla. Todo el color que se muestre se pasará a un espacio de
colores a partir del perfil creado. La manera en la que Java encuentra el
perfil depende del sistema operativo que se esté ejecutando. Esta preferencia
no podrá aplicarse si la implementación 2D no la soporta o si no sepuede
crear el perfil adecuado.
• VALUE_COLOR_RENDER_SPEED: este valor implica que Java2D
renderizará los colores de una manera rápida, por lo que no se tomarán en
cuenta los perfiles. Así, por ejemplo, los colores en un espacio de colores
sRGB serán transferidos directamente a una pantalla sin preocuparse si es
el espacio de colores adecuado.
• VALUE_COLOR_RENDER_DEFAULT: este valor hace que Java
renderice el color en base a las preferencias establecidas en el sistema
operativo.
126
Java a Tope:
Cómo tratar con Java
figuras, imágenes y texto en dos dimensiones
Java2D es una de las APIs (Application Program Interface) más ricas que
proporciona la edición estándar de Java (J2SE). El presente texto aborda las tres
áreas principales que integran Java2D: figuras geométricas, imágenes y dibujo
de texto. Asimismo se introducen en profundidad los conceptos generales que
pueden aplicarse a todos ellos, como pueden ser el tratamiento del color y de
la transparencia, la gestión de transformaciones geométricas o la manipulación
de ficheros JPEG.
A medida que se van introduciendo nuevas clases de la API, éstas se van
hilvanando entre sí para proporcionar al programador un mayor control sobre
el aspecto de los lienzos que quiera dibujar. De esta forma se estudia, entre
otras muchas cosas, el dibujo de figuras sobre fotografías digitales, la
sobreimpresión de texto sobre imágenes e incluso la utilización del contorno
de un texto en negrita como elemento a través del que ver una imagen de
fondo.
Cada uno de los conceptos necesarios se introduce desde cero, aunque se
suponen conocimientos del lenguaje Java, y se proporcionan numerosos
ejemplos completos que pueden ser puestos en práctica sin más modificación
que la de elegir la foto preferida que se desea transformar, o modificar la
cadena de texto a visualizar. Cada ejemplo se acompaña de una adecuada
explicación sobre las líneas de código vitales que producen el efecto que se
desea conseguir en cada caso, por lo que al lector le resultará muy cómodo
realizar modificaciones personalizadas y obtener sus propios resultados. La
inclusión de las imágenes que resultan de cada uno de los ejemplos
comentados también ayuda enormemente a la comprensión del código y
facilita la asimilación de conceptos.
ISBN 978-84-690-5677-6
90000
9 788469
056776
>