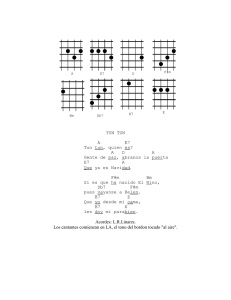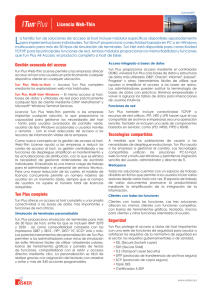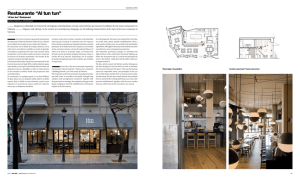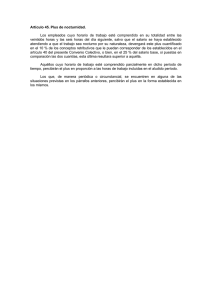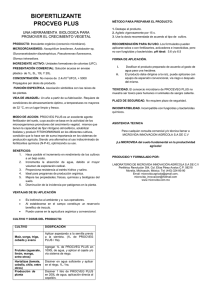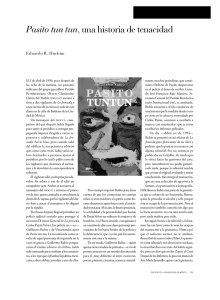Introducción
Anuncio

Getting Started Pour Démarrer Erste Schritte Introduzione Introducción Tun Plus 2009 Issued May 2008 Copyright © 1999-2008 Esker S.A. All rights reserved. © 1998-2003 Neil Hodgson [neilh@scintilla.org]; © 1998-2002 The OpenSSL Project; © 1996 Wolfgang Platzer [wplatzer@iaik.tu-graz.ac.at]; © 1994-2003 Sun Microsystems, Inc.;© 19951998 Eric Young [eay@cryptsoft.com]. All rights reserved. Tun contains components which are derived in part from OpenSSH software. See the copyright.pdf file on the Tun CD for additional copyright notices, conditions of use and disclaimers. Use and duplicate only in accordance with the terms of the Software License Agreement - Tun Products. North and South American distributions of this manual are printed in the U.S.A. All other distributions are printed in France. Information in this document is subject to change without notice. No part of this document may be reproduced or transmitted in any form or by any means without the prior written consent of Esker S.A.. Esker S.A., 10 rue des Émeraudes, 69006 Lyon, France Tel: +33 (0)4.72.83.46.46 ♦ Fax: +33 (0)4.72.83.46.40 ♦ info@esker.fr ♦ www.esker.fr Esker, Inc., 1212 Deming Way, Suite 350, Madison, WI 53717 USA Tel: +1.608.828.6000 ♦ Fax: +1.608.828.6001 ♦ info@esker.com ♦ www.esker.com Esker Australia Pty Ltd. (Lane Cove - NSW) ♦ Tel: +61 (0)2 8596 5100 ♦ info@esker.com.au ♦ www.esker.com.au Esker GmbH (München) ♦ Tel: +49 (0) 89 700 887 0 ♦ info@esker.de ♦ www.esker.de Esker Italia SRL (Milano) ♦ Tel: +39 02 57 77 39 1 ♦ info@esker.it ♦ www.esker.it Esker Ibérica, S.L. (Las Rozas) ♦ Tel: +34 91 552 9265 ♦ info@esker.es ♦ www.esker.es Esker UK Ltd. (Derby) ♦ Tel: +44 1332 54 8181 ♦ info@esker.co.uk ♦ www.esker.co.uk Esker, the Esker logo, Esker Pro, Extending the Reach of Information, Tun, and Tun Emul are trademarks, registered trademarks or service marks of Esker S.A. in the U.S., France and other countries. The following are trademarks of their respective owners in the United States and other countries: Microsoft, Windows, BackOffice, MS-DOS, XENIX are registered trademarks of Microsoft Corp. Netscape and Netscape Navigator are registered trademarks of Netscape Communications Corp. IBM, AS/400, and AIX are registered trademarks of IBM Corp. SCO is a registered trademark of Caldera International, Inc. NetWare is a registered trademark of Novell, Inc. Sun, Sun Microsystems and Java are trademarks of Sun Microsystems, Inc. Oracle is a registered trademark of Oracle Corp. Informix is a registered trademark of Informix Software Inc. Sybase is a registered trademark of Sybase, Inc. Progress is a registered trademark of Progress Software Corp. All other trademarks mentioned are the property of their respective owners. Indice Introducción ................................................................................................. 3 Funciones de Tun Plus ............................................................................. 4 Acceso a recursos de aplicaciones...................................................... 4 Acceso a recursos de red .................................................................... 4 Acceso a bases de datos...................................................................... 5 Conectividad Tun Plus de PC a host ........................................................ 5 El Visor Esker..................................................................................... 5 Conectividad Tun Plus para Windows multiusuario................................ 6 Conectividad Tun Plus de Web a host ..................................................... 6 Tecnología Tun Plus de Web a host ................................................... 7 LDAP.................................................................................................. 7 Contenido del Paquete................................................................................. 9 Manuales Tun Plus ................................................................................... 9 Instalación de PC-to-Host ......................................................................... 11 Requisitos del sistema para Windows.................................................... 11 Requisitos del sistema para un entorno multiusuario............................. 11 Instalación de Tun Plus PC-to-Host ....................................................... 12 Instalación de RTUNPLUS (sólo para la versión EXE) .................. 13 Agregar o quitar componentes.......................................................... 14 Actualización de Tun Plus PC-to-Host............................................. 14 Actualizar a Windows XP ................................................................ 15 Desinstalar Tun Plus......................................................................... 15 PC-to-Host Automatización del procedimiento de instalación.............. 17 Creación del archivo de configuración de instalación ........................... 17 Creación del archivo de configuración con la ayuda del asistente de instalación ............................................................................................ 17 Creación del archivo de configuración de instalación con la ayuda de un editor de texto .............................................................................. 19 Añadido de archivos personalizados durante la instalación ............. 21 Lanzamiento de la instalación automatizada.......................................... 25 Lanzamiento en modo sin error ........................................................ 26 Guía de instalación en la Web .................................................................. 29 Requisitos del sistema ............................................................................ 29 Introducción La máquina cliente debe contener al menos...........................................30 Instalación de Tun Plus Web-to-Host.....................................................31 Ejecutar la actualización de Web a host de Tun Plus .............................34 2 1 Introducción Nota: La versión en línea de este manual puede ser más actualizada que la versión impresa. Tun Plus proporciona un paquete completo de comunicaciones, que permite al PC obtener acceso a hosts IBM o Unix, bases de datos, servidores de archivos remotos, e impresoras de red. Tun Plus ofrece opciones de licencia flexibles, además de potentes herramientas de administración para simplificar la administración del acceso a hosts, minimizar costos, y satisfacer las necesidades de conexión cambiantes. Tun Plus ofrece un generoso conjunto de funciones avanzadas que incluyen desde una simple emulación de terminal hasta acceso a datos y servicios de red para todos los tipos de clientes disponibles. Los administradores pueden crear y configurar sesiones de host rápidamente, y la intuitiva interfaz de usuario permite un fácil acceso a datos críticos almacenados en hosts IBM o Unix a través de cualquier cliente Tun Plus. Para ampliar el acceso seguro más allá de un cortafuegos, Tun Plus proporciona codificación de seguridad integrada para usuarios móviles y remotos. Las flexibles opciones de licencia de Tun Plus ofrecen a diversas empresas un método conveniente para pasar a utilizar conexiones de Web a host de alto rendimiento con compatibilidad para Java y ActiveX en cualquier explorador. Tun Plus ofrece los siguientes métodos de conexión para los usuarios: • PC a host es un producto de cliente-servidor que permite a computadoras personales (PC) conectadas en red acceder a hosts IBM o Unix, bases de datos, y a muchas otras utilidades de red que utilizan aplicaciones de cliente. • Windows multiusuario es un producto de cliente ligero que permite a los PC con sistemas operativos basados en un servidor (como Citrix) y aplica- Para Comenzar ciones basadas en un servidor comunicarse con hosts IBM o Unix, acceder a bases de datos y a utilidades de red. • Web a host es un producto de explorador de Web que permite a los PC comunicarse con hosts IBM o Unix, acceder a bases de datos y a utilidades de red, por medio de un explorador. Tun Plus también puede utilizarse en intranets, lo que se traduce en un costo total de propiedad menor que el de sistemas de PC a host puros. Funciones de Tun Plus Tun Plus proporciona acceso a más de 30 hosts IBM y Unix, a todas las bases de datos más utilizadas, además de un amplio conjunto de servicios de red para PC y otros clientes de escritorio en prácticamente cualquier entorno de red. Sus potentes herramientas posibilitan un alto nivel de personalización de las aplicaciones y las bases de datos. Acceso a recursos de aplicaciones Tun Plus ofrece un potente paquete de emulaciones de terminal, que incluye compatibilidad para más de 30 tipos de terminal diferentes tanto asíncronos (hosts Unix, HP y Digital) como síncronos (IBM 3270/5250). Mediante las herramientas de personalización de Tun Plus, los administradores pueden establecer una perfecta integración con el host y simplificar el acceso de los usuarios — añadiendo fondos, paneles de teclas de función de la interfaz gráfica del usuario, barras de herramientas, compatibilidad personalizada para ratón, y zonas interactivas para interacciones mediante clics. Acceso a recursos de red • Protocolo de transferencia de archivos (FTP): Ahora Tun Plus ofrece una interfaz similar a la de Windows Explorer para sesiones FTP que hace posible la realización de transferencias de archivos entre PC locales y hosts remotos más intuitivas que nunca. Tun Plus ofrece opciones de sesión FTP con funciones completas que incluyen una gama completa de métodos de conversión para permitir a su PC local intercambiar datos y archivos con una gran variedad de hosts. Ahora Tun le permite crear una conexión segura a un host de FTP mediante SSH. Para crear una conexión segura, marque la casilla de verificación FTP seguro del cuadro de diálogo Iniciar sesión en FTP de su sesión de FTP. 4 1 Introducción • Sistema de archivos de red (NFS): Tun Plus continúa ofreciendo a los PC la capacidad de montar directorios remotos a través de una red y darles el tratamiento de unidades locales corrientes del PC. Esto permite a los hosts actuar como servidores de archivos de Windows, proporcionando un área común para el almacenamiento de archivos, y ejecutando programas de Windows en entornos multiusuario. • Demonio de impresora de línea (LPD) y Redirección de impresora de línea (LPR): Tun Plus ofrece funciones completas de impresión remota, haciendo uso de LPD y de LPR para permitir a los PC utilizar las impresoras de host, o a los host acceder a impresoras locales de PC. Acceso a bases de datos Tun Plus permite a sus usuarios obtener acceso y refinar datos almacenados en una amplia gama de programas de bases de datos, incluidos Oracle, Progress, Sybase y DB2. Las aplicaciones de acceso a bases de datos permiten a los usuarios de Tun Plus reconfigurar estas bases de datos en una interfaz de usuario común, lo cual simplifica la administración de datos. Conectividad Tun Plus de PC a host Tun Plus ofrece un producto tradicional completo de tecnología de la información por medio de la integración de recursos de red y de sistemas host en entornos multiusuario. Los administradores instalan una aplicación para cliente (el Visor Esker) en PC seleccionados de la red. El Visor Esker permitirá a estos clientes acceder a un conjunto de configuraciones de recursos, configuradas por el administrador Tun Plus. Los administradores Tun Plus pueden suministrar a sus usuarios funciones adicionales en cualquier aplicación Tun Plus, como el uso personalizado del ratón, botones y barras de herramientas, proporcionando conectividad de red y de host a través de una interfaz estándar de Windows. El Visor Esker El Visor Esker proporciona y administra un área de trabajo para el usuario final. Se pueden agregar, eliminar y actualizar sesiones para el área de trabajo dentro del Visor Esker. El Visor Esker permite a los usuarios tener abiertas varias sesiones al mismo tiempo. 5 Para Comenzar El Visor Esker es también plenamente compatible con VBScript y Jscript, permitiendo a los administradores persona. Además, los desarrolladores pueden crear nuevas interfaces y herramientas utilizando las herramientas de desarrollo compatibles con la arquitectura COM de Microsoft, y luego integrar dichas herramientas con las configuraciones de Tun Plus. Conectividad Tun Plus para Windows multiusuario Tun Plus también incluye productos de conectividad para la mayoría de sistemas operativos Windows multiusuario, incluidos Citrix WinFrame, Windows Terminal Server Edition y TSE con Citrix MetaFrame. Las plataformas Windows multiusuario permiten a las empresas instalar aplicaciones en toda la empresa, sean cual sean la ubicación del usuario, el hardware del cliente, el sistema operativo o las limitaciones de ancho de banda. Ahora Tun Plus permite a los administradores de este tipo de sistemas ofrecer conexiones con hosts, bases de datos y redes, provistas de funciones completas. Los administradores que utilizan Tun Plus para este tipo de conectividad instalan la aplicación Tun Plus para el cliente, que después estará disponible para los usuarios finales. Conectividad Tun Plus de Web a host Los administradores Tun Plus que utilizan conectividad de Web a host crean y personalizan un conjunto de sesiones en el servidor. A continuación el administrador pone las sesiones a disposición del usuario mediante el acceso a una dirección URL, ya sea en una página web o a través del Escritorio (un escritorio predeterminado se instalará automáticamente). Entonces los usuarios podrán obtener acceso a las sesiones abriendo un explorador, navegando a la página web (o Escritorio), y haciendo clic en un enlace. La sesión se abre en el explorador (Internet Explorer o Netscape) y el host se comunica con el PC, sea cual sea su ubicación geográfica. Los usuarios finales obtienen acceso al Escritorio por medio de un explorador. El Escritorio puede incluir aplicaciones, bases de datos, recursos de red, y sesiones. Desde esta página HTML, los usuarios seleccionan los recursos que desean abrir y utilizar. El administrador proporcionará las actualizaciones nuevas mediante el servidor, y luego Tun Plus descargará automáticamente la versión actualizada a la 6 1 Introducción computadora cliente por medio del explorador. Esto simplifica la administración, ya que es suficiente realizar la instalación y configuración de Tun Plus una sola vez en el servidor HTTP. Tecnología Tun Plus de Web a host Tun Plus incorpora tecnologías ActiveX y Java. Gracias al uso de estas tecnologías, Tun Plus proporciona un paquete de comunicaciones completo que incorpora funciones de acceso al servidor en una interfaz HTML. Tun Plus se implementa mediante tecnologías estándar de Internet, intranet y redes, tales como HTML y JavaScript. Las principales ventajas de las tecnologías ActiveX y Java son: • Usted no necesita instalar nada en la computadora cliente del usuario, puesto que los controles ActiveX y los subprogramas Java se descargan automáticamente desde el servidor HTTP. • Un control ActiveX o un subprograma Java puede mantener abierta una sesión y por tanto es compatible con la lógica de la emulación de terminales. LDAP Tun Plus proporciona a los administradores el sistema de directorios LDAP (Protocolo ligero de acceso a directorios), que les ayuda a: • Centralizar toda la configuración de sesiones de emulación, bases de datos y recursos de red. • Centralizar la administración de usuarios. • Personalizar y después distribuir las funciones de acceso a cada uno de los usuarios empresariales de acuerdo con sus perfiles de usuario. 7 Para Comenzar La combinación de aplicaciones ActiveX/HTML (o Java/HTML) y el protocolo LDAP permite al administrador definir de forma opcional un perfil diferente para cada usuario o grupo de usuarios por medio de los mismos componentes de acceso. La flexibilidad de la asociación ActiveX/HTML (o Java/HTML), combinada con la administración centralizada desde un sistema de directorios, permite al administrador proporcionar una página HTML (el Escritorio) para usuarios finales. Los usuarios seleccionan un recurso en el Escritorio y luego hacen clic en un icono para dar inicio a la sesión, preconfigurada por el administrador. 8 2 Contenido del Paquete El paquete de Tun Plus contiene los siguiente artículos: • Un CD-ROM. • La guía Introducción (este manual). • Diversos boletines técnicos o folletos de ventas. • Un sobre cerrado con el Acuerdo de licencia del usuario. Este sobre contiene una tarjeta de registro con un código único (para Australia, véase la información incluida más adelante). Este código le permite recuperar el número de serie y la clave de activación requeridos durante la instalación, utilizando uno de los métodos siguientes: conectar al sistema de administración de ventas de Esker, devolver la tarjeta a Esker por correo o enviar por fax a Esker el formulario incluido en este paquete. Importante: El procedimiento es distinto para Australia: el número de serie y el código de activación se encuentran en la tarjeta de registro. Manuales Tun Plus Tun Plus se despacha con un manual impreso, Introducción. En el CD-ROM de Tun Plus encontrará tanto este como otros manuales en formato electrónico (PDF). Para acceder a estos manuales a través del Visor de CD. Utilice la Guía para el administrador de PC a Host y Multiusuarios a fin de familiarizarse con el módulo de PC a Host o de Windows multiusuario. Para Comenzar Además, las siguientes guías de referencia ayudarán a personalizar las aplicaciones Tun Plus para los usuarios finales. 10 Título Este manual ofrece información sobre cómo… Acceso a aplicaciones ActiveX Usar emuladores Tun Plus en la versión ActiveX. Acceso a aplicaciones Ejecutable para 32 bit Usar emuladores Tun Plus en la versión ejecutable de 32 bits. Aplicaciones TCP/IP Proporcionar a los usuarios acceso a recursos de red en una red TCP/IP (como compartir unidades/impresoras, transferencias de archivos, etc.). Acceso a datos Permitir a los PC operar en un modo clienteservidor con bases de datos remotas que utilicen ODBC. Guía para el administrador del Web Distribución de sesiones a sus usuarios y grupos, además de administración adicional de información y recursos. Incluye información sobre la creación y administración de usuarios, grupos, recursos, herramientas y sesiones. 3 Instalación de PC-to-Host Requisitos del sistema para Windows Para utilizar Tun en un entorno de Windows, se necesita: • Un PC con un procesador 133Mhz o superior. • 64 MB de RAM. • Windows 2000/XP o Windows 2003/Vista versión de 32 bits con las más recientes actualizaciones de Windows. • Una tarjeta de red (a menos que se quiera instalar y usar solamente la emulación de serie). • Para utilizar el Tun SQL, se necesita un servidor UNIX o MVS con un SGBDR (Oracle, Informix, Sybase, DB2 o Progress, véase la lista más adelante). En “La máquina cliente debe contener al menos” en la página 25 encontrará una lista de los servidores compatibles Nota: Tun Plus se debe instalar solamente en una unidad local. Requisitos del sistema para un entorno multiusuario Para utilizar Tun en un entorno de Windows multiusuario, se necesita: • Un servidor Citrix Presentation Server versión 4.0 o Windows TSE (Terminal Server Edition) o Windows 2000/2003 on las más recientes actualizaciones de Windows. Para Comenzar • Para utilizar Tun SQL, se necesita un servidor UNIX o MVS con un SGBDR (Oracle, Informix, Sybase, DB2 o Progress) o una biblioteca CISAM. En “La máquina cliente debe contener al menos” en la página 25 encontrará una lista de los servidores compatibles Instalación de Tun Plus PC-to-Host Notas generales sobre la instalación: Si va a instalar Tun en una consola Citrix Presentation Server o un servidor Windows TSE, primero deberá fijar el servidor en el modo de instalación. Para ello escriba “Change User /Install” en una ventana del símbolo del sistema. Esker recomienda instalar la versión MUNTE de Tun Plus en la consola, no en forma remota. Debe tener derechos de administrador para instalar Tun Plus. Los gráficos de la barra de herramientas de Tun tienen un nuevo aspecto en Tun. Sin embargo, en el caso de sistemas que utilicen 256 colores o menos, se instala y utiliza la versión anterior de los gráficos de la barra de herramientas. Estos gráficos más antiguos se visualizan mejor en estos sistemas. 1. Introduzca el CD-ROM en la unidad de lectura de CD-ROM (normalmente, unidad D:). El procedimiento de instalación se ejecuta automáticamente (Autorun). Si esto no funciona realice una de las siguientes cosas: • Si la instalación automática ha sido desactivada, seleccione en el Explorador la unidad de CD-ROM (unidad D:), haga doble clic en el archivo autorun.exe. 2. Haga clic INSTALAR. El asistente de instalación de Tun Plus se inicia y aparece la pantalla de bienvenida. 3. Introduzca el número de serie del programa y su clave de activación y, si es necesario, la cadena de licencia (esta información se incluye en el software). A continuación haga clic en Siguiente. 12 3 Instalación de PC-to-Host Nota: Si ya ha instalado antes esta versión 10 de Tun Plus, el primer cuadro de diálogo que aparecerá después de la pantalla de bienvenida le preguntará si simplemente desea añadir o suprimir componentes, o si desea reiniciar completamente el procedimiento de instalación. Si elige añadir o suprimir componentes, no aparecerá el cuadro de serialización anterior. Haga click directamente en el botón Siguiente si desea instalar la versión de demostración de Tun Plus. Se propondrá un número de serie y una clave de activación para la instalación de la demo. La versión de demostración instala el producto con todas sus funcionalidades. Sólo es válida por 28 días. Nota: Como el programa de instalación de Tun Plus detecta Citrix Presentation Server o Windows TSE y selecciona la versión MUNTE de Tun Plus en forma automática, los pasos cuatro y cinco no se aplican a esta versión de Tun Plus. 4. En el cuadro de diálogo Escoger método de instalación, seleccione la opción PC-to-host o Web-to-host y haga clic en Siguiente. 5. En el cuadro de diálogo Tipo de instalación, seleccione el tipo de instalación que desea: Tun Plus en versión Active X (recomendado) o Tun Plus en versión ejecutable. A continuación haga clic en Siguiente. 6. El cuadro de diálogo Tipo de instalación, Esta ventana le permite elegir el tipo de instalación y la carpeta de destino. Haga clic en Explorar... para elegir otros directorios de instalación si los predeterminados no se ajustan a su configuración. Haga clic en Siguiente para continuar. 7. Si elige la instalación personalizada, se abrirá el cuadro de diálogo para instalar componentes y subcomponentes personalizados. Escoja los componentes que desea instalar, y haga clic en Más detalles para instalar subcomponentes. Haga clic en Siguiente para continuar. 8. En el cuadro de diálogo Iniciar copia de archivos, haga clic en Siguiente si está satisfecho con las opciones de instalación. Se instalarán los componentes. Esto instalará los archivos del programa en su PC. Instalación de RTUNPLUS (sólo para la versión EXE) Para utilizar RTUNPLUS en una instalación adicional: 13 Para Comenzar 1. Durante la instalación, utilice la opción de instalación Personalizar. 2. Elija instalar las muestras. El programa de instalación instala el ejecutable binario RTUNPLUS y el código fuente en el directorio C:\Archivos de programa\Tun\Emul\Samples\Sources de manera predeterminada. Agregar o quitar componentes Al volver a ejecutar el programa de instalación para agregar o quitar componentes, los signos de verificación indican elementos que ya están instalados. Al quitar las marcas de verificación, se le indica al programa que desinstale estos componentes. Al agregar marcas de verificación, se agregarán componentes. La función Agregar/Quitar está diseñada tanto como una función de mantenimiento como de instalación. Como el programa de instalación vuelve a instalar todos los componentes marcados en caso de que se haya dañado algún archivo, se deben hacer copias de seguridad de todos los archivos que se hayan modificado antes de utilizar la función Agregar/Quitar. Nota: Es posible que en el cuadro de diálogo Agregar/Quitar no se indique correctamente el estado de instalación del servidor SSL y de los manuales PDF. Actualización de Tun Plus PC-to-Host Si ya instaló una versión 10.0 o superior de Tun Plus, puede actualizar la instalación existente con un número de licencia de actualización especial. El programa de instalación reconocerá el número de licencia como una actualización y le presentará al usuario algunas opciones adicionales. Si usted cuenta actualmente con la versión tradicional (exe) de Tun Plus, el programa de instalación le recomendará que escoja la versión ActiveX para la actualización. La versión ActiveX le ofrece a los usuarios mayores funciones y actualizaciones más recientes de características. Al escogerse esta opción, se actualizará el software para que utilice códigos basados en ActiveX. La segunda opción le permite hacer copias de seguridad de los archivos de configuración. Si escoge esta opción, el programa de instalación creará copias de seguridad de todos los archivos de configuración incluidos en el directorio \TUN\EMUL y las guardará en el subdirectorio \TUN\EMUL\SAVE000. 14 3 Instalación de PC-to-Host Nota: Aunque Tun Plus hace copias de seguridad de sus archivos de configuración, se recomienda hacer sus propias copias de seguridad de todos los archivos que usted haya creado o modificado antes de la actualización. Actualizar a Windows XP Si, después de instalar Tun, actualiza su sistema operativo a Windows XP, debe volver a instalar Tun Plus en el equipo que ejecute XP, o Tun Plus no funcionará correctamente. Desinstalar Tun Plus Para desinstalar Tun Plus, utilice "Desinstalar Tun Plus" del menú de inicio de Esker Tun. Como alternativa, puede hacer clic en el icono Agregar o quitar programas del panel de control (elija el menú Inicio y luego Configuración), seleccionar Tun Plus y hacer clic en el botón Agregar o quitar. 15 4 PC-to-Host Automatización del procedimiento de instalación Si por ejemplo, en tanto que administrador de red, tiene que efectuar la instalación de Tun PLUS en varios PCs, puede automatizar las diferentes etapas grabándolas en el seno de un archivo de configuración. También puede añadir sus propios archivos y programas al procedimiento. Este modo de instalación se llama “modo silencioso”. Creación del archivo de configuración de instalación El archivo de configuración de instalación en modo silencioso es un archivo de extensión .ini en el cual se graban las informaciones habitualmente solicitadas durante la instalación. Puede crear este archivo: • Ya sea con la ayuda del asistente de instalación (ADMIN), O • O bien a partir del archivo de modelo suministrado por Esker, con la ayuda de un editor de texto. Creación del archivo de configuración con la ayuda del asistente de instalación Si se ejecuta el programa de instalación con el parámetro ADMIN no se instalará realmente Tun Plus en su computadora. El programa de instalación grabará sus acciones y las escribirá en el archivo de configuración de instalación que usted especifique con el parámetro “SILENT”. 1. Seleccione Inicio>Ejecutar. Para Comenzar 2. Introduzca lo siguiente: <drive1>:\PC2Host\Setup.exe ADMIN SILENT=<drive2>:\mysilent.ini Donde <drive1> es la ubicación del programa de instalación de Tun Plus (normalmente la unidad de CD-ROM) y <drive2> es el lugar donde se creará el archivo de configuración. Este archivo debe estar un una ubicación a la que puedan acceder todos los usuarios. Ejecute el programa de instalación tal como desea que se ejecute durante la instalación silenciosa. El archivo de configuración de instalación se crea a partir de estas informaciones, en el directorio indicado en la línea de comando. Haga clic sobre Terminar para salir del asistente de instalación. 3. La pantalla de bienvenida confirmará que usted está creando un archivo de configuración de instalación. Haga clic en Siguiente para continuar. 4. Después de la pantalla de bienvenida, el programa de instalación le preguntará qué cuadros de diálogo desea que aparezcan durante la instalación silenciosa. Haga clic en Siguiente para continuar. Nota: Si decide no mostrar el cuadro de diálogo Ruta de instalación y Componentes, asegúrese de que la ubicación en el cuadro de diálogo Escoger ubicación de destino sea una unidad de PC local válida para todos los usuarios que instalen Tun Plus. 5. El número de licencia que se introduzca en el cuadro de diálogo Serialización se utilizará para todas las instalaciones. Si se deja en blanco, el programa de instalación utilizará la licencia de demostración, la cual es válida para 5 usuarios y 28 días. Haga clic en Siguiente para continuar. 6. Después del cuadro de diálogo del número de licencia, el programa de instalación mostrará las mismas opciones que durante la instalación personalizada. Estas opciones se grabarán en el archivo configuration.ini. El último cuadro de diálogo de la instalación le indicará el nombre y la ubicación del archivo de configuración de instalación que contiene sus opciones. Haga clic en Terminar para salir. 18 4 PC-to-Host Automatización del procedimiento de instalación Creación del archivo de configuración de instalación con la ayuda de un editor de texto El archivo de configuración de instalación es un archivo de tipo .ini : está compuesto de secciones y de entradas debajo de cada sección. En los directorios D:\PCTOHOST\ del CD-ROM encontrará la plantilla silent.mod. Puede copiar este archivo y abrirlo con la ayuda de un editor de texto. Cuando termine de editar este archivo, debe guardarlo como un archivo .ini. La entrada ShowDlg... al inicio de cada sección define la visualización del cuadro de diálogo especificado. • Si esta entrada tiene como valor 1, se visualizará el cuadro de diálogo (las informaciones utilizadas serán aquellas proporcionadas por el usuario en el cuadro de diálogo). • Si esta entrada tiene como valor 0, no se visualizará el cuadro de diálogo (las informaciones utilizadas serán aquellas proporcionadas por las entradas de la sección correspondiente). • Los elementos de emulación, por ejemplo, 3270, 5250, o los emuladores asíncronos se instalarán por defecto a menos que estén configurados con 0. Cualquier otro valor (incluso si elimina el artículo del archivo) instalará los archivos por defecto. Nota: Por defecto, los mensajes de error siempre aparecen durante una instalación silenciosa. Para no visualizarlos, utilice la opción “NOERRORMSG” en la línea de comando de la instalación (ver “Lanzamiento en modo sin error” en la página 24 para obtener mayor información sobre esta opción). Las diferentes secciones que aparecen son: [Welcome] Pantalla de recepción de la instalación. [OnlineLicense] Controla si aparece el cuadro de diálogo del contrato de licencia. [SerNum] Número de serie y clave de activación del producto. 19 Para Comenzar Nota: En esta sección, el indicador ShowDlgSerNum controla si el cuadro de diálogo que reúne la información del número de serie y la clave de activación se mostrará durante una instalación silenciosa. Al crear el archivo silent.ini, si el administrador elige no mostrar este cuadro de diálogo e introduce un número de serie válido y la clave de activación directamente en el archivo .ini, prosigue la instalación automátizada sin que se le solicite la clave de activación. Sin embargo, si el administrador elige mostrar el cuadro de diálogo, éste aparece mostrando el número de serie y el usuario se ve forzado a proporcionar la clave de activación para poder continuar, a pesar de que esta clave está presente en el archivo silent.ini. [InstallParam] Directorio de instalación y diferentes componentes por instalar (1 : componente por instalar; 0 : componente que no se debe instalar). En el siguiente cuadro aparece una lista de los componentes que pueden instalarse. [InstallTerm] Configuraciones de terminal predefinidas por instalar (1 para una configuración por instalar, 0 para una configuración que no se debe instalar). [ConfirmCopy] Confirmación de las opciones de instalación seleccionadas antes de la copia de los archivos de instalación. [SetupTcpIp] Instalación de TCP/IP Stack para Windows 3.x. [RebootEnd] Confirmación para terminar la instalación y, si fuere necesario, reiniciar la máquina automáticamente. [CustomizedFiles] Archivos personalizados que el administrador puede agregar a la instalación silenciosa. Ver “Añadido de archivos personalizados durante la instalación” en la página 21 para obtener mayor información sobre esta sección. Las entradas de la sección [InstallParam] son: 20 Entrada Componente Lpr Redirector de impresoras Lpd Servidor de impresión Nis Utilidad NIS NfsC NFS en el núcleo TCP/IP de Esker (16 bits) 4 PC-to-Host Automatización del procedimiento de instalación Entrada Componente Tar Salvaguarda PC Vt320 Emulador VT320 FtpC Cliente FTP FtpS Servidor FTP RshC Cliente RSH (comandos distantes) RshS Servidor RSH (comandos distantes) Ping Utilidad Ping Wall Cliente y servidor Wall Sntrp Cliente SNTP/TIME Ttfp Cliente y servidor TFTP Tiftp Cliente FTP seguro Mail Mail y Sendmail 3270 Emulador síncrono 3270 5250 Emulador síncrono 5250 3287 Emulador de impresora 3287 3812 Emulador de impresora 3812 Emul Emulador asíncrono Panel Editor de paneles de teclas EmulDemo Ejemplos de emulaciones personalizadas Odbc Pilotos ODBC Rev Redefinición/Presentación de datos OdbcDm ODBC Driver Manager SqlDemo Ejemplos de accesos ODBC SCP Copia segura SSLSer Servidor SSL OnlineBooks Manuales en pantalla Añadido de archivos personalizados durante la instalación Puede añadir archivos personalizados por copiar y comandos por ejecutar durante la instalación de los productos Esker. Esto puede ser útil para inte21 Para Comenzar grar archivos o aplicaciones con componentes de Esker. Comience por colocar los archivos que desea copiar en una ubicación central a la que puedan acceder los usuarios. Luego añada una o más secciones como [CustomizedFiles] al archivo de configuración de instalación. Fije la entrada “Enable Copy” en “yes,” y configure los parámetros tal como se describe a continuación. Una sección [CustomizedFiles] consta de las siguientes entradas: Entrada Significado EnableCopy=yes/no “yes” para copiar los archivos tal como se especifica en los parámetros siguientes. SrcDIR=STRING1 Camino del directorio fuente en el cual se encuentran los archivos personalizados por copiar. Esto copiará todos los archivos en el directorio especificado. TargetDIR= STRING1 Camino del directorio objetivo en el cual se copiarán los archivos personalizados. Esto creará directorios y subdirectorios si fuese necesario. CopyFlags=STRING2 Definición de las opciones de copia de los archivos. Valor por defecto: %INCLUDE_SUBDIR% | %LOCKEDFILE% EnableRun=yes/no “yes” para permitir la ejecución de un comando durante la instalación. Command= STRING1 Comando por ejecutar después de la copia de los archivos. Params= STRING1 Parámetros del comando. WaitEndRun=yes/no “yes” para esperar el fin de la ejecución del comando antes de reanudar la instalación. El instalador convierte automáticamente todas las variables de directorio predefinidas enumeradas a la versión de nombre de archivo corto. Dada la forma en que el instalador procesa los parámetros de comandos, la entrada “params” requiere dos pares de comillas si se utiliza un nombre de archivo largo. Por ejemplo: params=””%TARGETDIR%\LONG DIR NAME\readme.txt”” Sin embargo, si la entrada “params” también contiene texto adicional, como un modificador de comando, entonces requiere solo un par de comillas. Por 22 4 PC-to-Host Automatización del procedimiento de instalación ejemplo: params=”%TARGETDIR%\LONG DIR NAME\readme.txt”/s Los nombres de archivo cortos no requieren comillas. Por ejemplo: params=C:\README.TXT Caminos inicializados por el procedimiento de instalación La cadena STRING1 puede contener una cierta cantidad de variables predefinidas, correspondientes a caminos inicializados por el procedimiento de instalación : %SRCDIR%: Camino del directorio de ejecución del archivo setup.exe. %TARGETDIR%: Camino del directorio de instalación del producto en el PC (entrada “InstDir” de la sección “InstallParam”. %TEMPDIR%: Camino del directorio temporal del PC. %WINDIR%: Camino del directorio del sistema de explotación en el PC. %WINSYSDIR%: Camino del directorio Windows\System en el PC. %PROGRAMFILESDIR%: Camino del directorio Program Files en el PC. %SUPPORTDIR%: Camino del directorio temporal de instalación en el PC, suprimido una vez concluida la instalación. Por ejemplo, SrcDIR=%PROGRAMFILESDIR%\Config indica que el directorio en el cual se encuentran los archivos por instalar es el directorio C:\Program Files\Config del PC. Nota: para ver la ubicación de estos directorios de Windows, escriba “Set” en el símbolo del sistema. Opciones de copia del archivo de instalación La cadena STRING2 puede contener una o varios variables que definen las opciones de copia de los archivos de instalación (las diferentes variables deben estar concatenadas por pipas “|”) : 23 Para Comenzar %COMP_UPDATE_DATE%: Compare la fecha del archivo por copiar con la fecha del archivo existente, y reemplace el archivo existente únicamente si el archivo por copiar es más reciente. %COMP_UPDATE_VERSION%: Compare la versión del archivo por copiar con la versión del archivo existente, y reemplace el archivo existente únicamente si la versión del archivo por copiar es más reciente. %COMP_UPDATE_SAME%: Se utiliza con %COMP_UPDATE_FECHA% o %COMP_UPDATE_VERSIÓN%. Si el resultado de una comparación de fecha o de versión entre un archivo por copiar y un archivo existente indica que los dos archivos poseen la misma fecha o la misma versión, el archivo por copiar reemplaza el archivo existente. %LOCKEDFILE%: Indica que los archivos en curso de utilización en el momento de la copia (.exe, .dll) se actualizarán durante el reinicio de la máquina. Si no se utiliza esta variable y algunos archivos están siendo utilizados durante la copia, se generará un mensaje de error. %EXCLUDE_SUBDIR%: Copia únicamente los archivos del directorio proporcionado por “SrcDir” e ignora los subdirectorios. %INCLUDE_SUBDIR%: Copia los archivos del directorio proporcionado por “SrcDir” y de todos sus subdirectorios. Un administrador crea sesiones personalizadas para los usuarios finales y desea incluirlas en la instalación de TunPlus. También crea un archivo “readme.txt” para que lo lean los usuarios. Luego copia las sesiones y el archivo readme.txt a un directorio de red vacío, “H:\Config.”. Una de las secciones CustomizedFiles se vería así: [CustomizedFiles1] EnableCopy=yes SrcDIR=H:\Config TargetDIR= %TARGETDIR%\Config ;CopyFlags= EnableRun=yes Command= %WINDIR%\notepad.exe Params= %TARGETDIR%\ CONFIG\readme.txt 24 4 PC-to-Host Automatización del procedimiento de instalación WaitEndRun=yes EnableCopy=yes - Le indica al programa de instalación que copie archivos. SrcDir - Copia todos los archivos del directorio H:\Config. TargetDir - Crea el directorio “Config” en la máquina del usuario en el directorio del programa Tun y luego copia los archivos de sesión y readme.txt a este directorio. ;CopyFlags - El administrador optó por marcar como comentario esta línea EnableRun=yes - El programa de instalación ejecutará el programa especificado después de copiar los archivos. Command - El programa de instalación ejecuta el programa Notepad tal como se especifica aquí. Params - El programa de instalación adjunta estos parámetros a la línea de comandos anterior. Por ejemplo: C:\Windows\Notepad C:\Program Files\Tun\config\readme.txt WaitEndRun=yes - La instalación se suspende hasta que se cierre el programa Notepad. Lanzamiento de la instalación automatizada Existen dos modos de lanzamiento particulares para la instalación automatizada: • El modo silencioso que permite no visualizar los cuadros de diálogo del procedimiento de instalación. • El modo sin error que permite no visualizar los mensajes de error que se producen durante el procedimiento de instalación. Estos dos modos se pueden combinar con el fin de no visualizar durante la instalación el cuadro de diálogo ni los mensajes de error. Lanzamiento en modo silencioso Para iniciar la instalación silenciosa, siga los siguientes pasos: 25 Para Comenzar 1. Inicio>Ejecutar. 2. Escriba el comando de instalación para el programa de instalación PC-toHost. Por ejemplo: • <drive1>:\PC2Host\Setup.exe SILENT=<drive2>:\mysilent.ini O bien • <drive3>:\shared\tunsetup\setup.exe SILENT=<drive3>:\shared\tunsetup\auto\mysilent.ini Donde <drive1> es la ubicación del programa de instalación de Tun Plus (normalmente la unidad de CD-ROM), y <drive2> es el lugar donde está el archivo de configuración de instalación silenciosa. <drive3> es una unidad de red. El procedimiento de instalación utilizará las informaciones definidas en el archivo de configuración de instalación (“mysilent.ini” en los ejemplos de arriba). Nota: Si un usuario vuelve a instalar TunPlus utilizando un archivo ini "silent", se ignorará la línea “OCX=” y se reinstalará TunPlus con el mismo tipo de archivo (OCX o EXE) que la instalación original. Si se encuentra un archivo de configuración de la instalación llamado silent.ini en el directorio que contiene el ejecutable setup.exe, la instalación se lanzará automáticamente en modo silencio por lo que no será necesario utilizar la opción “SILENTFILE”. Lanzamiento en modo sin error Para ejecutar el programa de instalación con la opción sin errores: 1. Inicio>Ejecutar. 2. Escriba el comando de instalación para el programa de instalación de PC-toHost. Por ejemplo: • 26 <drive1>:\PC2Host\Setup.exe NOERRORMSG 4 PC-to-Host Automatización del procedimiento de instalación O bien • <drive2>:\shared\tunsetup\setup.exe NOERRORMSG SILENT=<drive2>:\shared\tunsetup\auto\mysilent.ini Donde <drive1> es la ubicación del programa de instalación de Tun Plus (normalmente la unidad de CD-ROM), y <drive2> es una unidad de red. Esto suprimirá los mensajes de error y las notificaciones de reinicialización del PC. Las informaciones correspondientes se almacenarán en el archivo eskinst.ini situado en el directorio temporal de Windows. Escriba “set” en el símbolo del sistema para ver su ubicación. El archivo eskinst.ini contiene las siguientes informaciones : [InstallStatus] Error= Indica si se ha generado un error (0=ningún error). ErrorMsg= Descripción del error si fuere el caso. NeedToReboot= 1 indica que se debe reinicializar el PC para completar la instalación. 27 5 Guía de instalación en la Web En este capítulo se explican los requisitos para la porción Web-to-Host de Tun Plus y cómo instalarla. Requisitos del sistema • Servidor HTTP con Windows 2000/XP o Windows 2003/Vista versión de 32 bits con las más recientes actualizaciones de Windows. • Microsoft Internet Information Service (5.0 en Windows 2000 / versión predeterminada para otros sistemas operativos). • PC con procesador Pentium a 200 MHz o más rápido, mínimo 64 Mb de RAM, se recomiendan 128 Mb de RAM o más. • 200 Mb de espacio disponible en disco. Nota: Internet Explorer 6.0 no incluye la Java Virtual Machine (JVM). Las sesiones de emulación de Java y la ayuda al cliente requieren la Java Virtual Machine, que ya no se incluye con Internet Explorer 6.0 ó las versiones posteriores. Para utilizar la ayuda para el cliente o cualquier sesión de emulación de Java, necesitará descargar e instalar la JVM. Recuerde que mientras que las sesiones ActiveX no requieren la JVM, sí la necesita la ayuda para dichas sesiones. Nota: al abrir una ventana de ayuda dentro de un cuadro de diálogo en Tun Web-to-Host, es probable que la ayuda reemplace a la ventana del Administrador, en cuyo caso sera necesario utilizar la tecla Retroceder para regresar al Administrador. Para evitar este problema, en Internet Explorer seleccione Herramientas > Opciones de Internet > Avanzado, y quite la marca de verificación de la opción Reusar ventanas para iniciar métodos abreviados. Para Comenzar La máquina cliente debe contener al menos • PC con procesador Pentium 133Mhz. • RAM 64 Mb. • Windows 2000/XP o Windows 2003/Vista versión de 32 bits con las más recientes actualizaciones de Windows. • Tarjeta de red. • Internet Explorer versión 6.0 o 7.0 para utilizar los componentes ActiveX. • Internet Explorer versión 6.0 o Netscape 7.0 para utilizar los componentes Java. • El software SQL necesita de un programa de bases de datos para su funcionamiento. Este programa debe estar instalado en el servidor. Por el momento están disponibles los siguientes programas servidores: Oracle 7 Informix 5 Informix 7 Sybase DB2 SCO UNIX 3.2.x v4.2 7.x 5.01 10 SCO UNIX 3.2.x v5.0 7.x/7.3.2 5.03 Sun OS 4.1.3 7.x/7.1.4 5.03 Solaris 2.5 7.x/7.2.3 AIX 3.2 7.x/7.016 AIX 4.1 7.x/7.3.2 HP-UX 10.x 7.x/7.2.3 5.00 10/11 OSFI c3.2 7.x/7.2.3 5.00 10/11 7.10 10/11 10 7.13 5.03 10/11 10 7.10 11 2.01 IBM MVS 3RI Progress 6 Progress 7 Progress 8 C-ISAM/ D-ISAM SCO UNIX 3.2.x v4.2 6.x/6.3 7.x/7.3 8.x x.x SCO UNIX 3.2.x v5.0 6.x/6.3 7.x/7.3 8.x/8.1 x.x SunOS 4.1.3 6.x/6.3 7.x/7.3 Solaris 2.5 AIX 3.2 30 x.x 8.x/8.1 6.x/6.3 7.x/7.3 x.x x.x 5 Guía de instalación en la Web Progress 6 Progress 7 Progress 8 C-ISAM/ D-ISAM AIX 4.1 6.x/6.3 HP-UX 10.x 6.x/6.3 OSFI v3.2 6.x/6.3 7.x/7.3 7.x/7.3 8.x/8.1 x.x 8.x/8.1 x.x 8.x/8.1 Notas: La anterior lista no es completa. Si su máquina no está en la lista, contacte por favor con su distribuidor para ver si el software del servidor se ha portado ya para su máquina. En el CD-ROM del Tun Plus se incluyen en el directorio \sql_svr. Instalación de Tun Plus Web-to-Host Debe tener derechos de administrador para instalar Tun Plus. Para instalar Tun Plus en un servidor Windows, realice lo siguiente: 1. Inicie Windows. 2. Introduzca el CD-ROM en la unidad de CD-ROM del servidor. Examinar CD aparecerá automáticamente (ejecución automática). Haga clic en Instalar para comenzar. Si la ejecución automática está desactivada, abra el Explorador de Windows y seleccione la unidad de CD-ROM:\Web2Host\Setup.exe El asistente de configuración de Tun Plus se iniciará y aparecerá la pantalla Bienvenido. 3. Haga clic en Siguiente. Aparece la pantalla del contrato de licencia. 4. Haga clic en Aceptar para continuar. 5. En el cuadro de diálogo Serialización, seleccione una de las opciones siguientes: • Introduzca el número de serie y la clave de activación del software (remítase a la sección Contenido del paquete para saber dónde encontrar esta información). El número de serie contiene tres campos: un número de identificación, el número de versión (que se rellena automáticamente) y el 31 Para Comenzar número de usuarios permitidos. A continuación haga clic en Siguiente. O • Haga clic en Siguiente si desea instalar la versión de demostración de Tun Plus. Su utilización está limitada 28 días. 6. Seleccione Web a host, y luego haga clic en Siguiente para continuar. 7. Si tiene instalado en su PC Netscape Directory Server versión 3 ó 4.0, puede escoger entre dos tipos de servidores LDAP. Si desea utilizar el servidor LDAP Netscape Directory Server, haga clic en Sí. Para utilizar el servidor LDAP de Tun Plus, haga clic en No. 8. Seleccione el tipo de instalación. Típica: Instala todos los componentes de Tun Plus. Personalizada: Le permite elegir los componentes que desea instalar. Si selecciona la instalación personalizada, seleccione entre los siguientes componentes de Tun Plus: • Servidor LDAP: archivos y programas que necesita el servidor LDAP. • Componentes y páginas HTML: archivos y programas que necesita Tun Plus. • Servidor SSL: archivos y programas para la utilización del protocolo SSL; Nota: Si se va a equilibrar la carga, el componente SSL debe instalarse en el mismo servidor que el componente del servidor LDAP. • Manuales en línea: conjunto completo de los manuales Tun Plus en formato PDF. En caso de instalar el servidor LDAP Netscape Directory Server, aparecerá el componente Archivos LDAP para Netscape Directory Server en vez del componente Servidor LDAP. Este contiene los archivos de Tun Plus que se instalarán con el servidor LDAP de Netscape. Cuando haya seleccionado los componentes que desea instalar, haga clic en Siguiente. 9. En el cuadro de diálogo Seleccionar directorios de destino, haga clic en Siguiente. Para elegir otros directorios de instalación de los componentes, haga clic en Examinar. 32 5 Guía de instalación en la Web Nota: Si Tun está actualmente instalado, se le pedirá que detenga el servidor LDAP. Seleccione Sí; de lo contrario, la actualización no se completará de manera satisfactoria. 10. En el cuadro de diálogo Idioma, seleccione el idioma predeterminado para la interfaz de usuario Web a host. El idioma seleccionado también se usará para el sistema de ayuda. Haga clic en Siguiente. 11. En el cuadro de diálogo de Información de la compañía, complete los campos de información para identificar su base de datos LDAP (Organización y País son obligatorios; los campos Dirección, Código postal y Localidad son opcionales). Haga clic en Siguiente. 12. En el cuadro de diálogo Información de administrador, escriba el nombre del usuario que utilizará el administrador del servidor LDAP e n el campo Inicio de sesión. Este nombre de usuario le dará al administrador acceso completo a la estructura de directorios de todo el servidor. Deberán crearse otros nombres de usuario a fin de limitar el acceso al servidor, de acuerdo con los derechos del usuario. Haga clic en Siguiente. En caso de realizar una instalación con el servidor LDAP Netscape Directory Server, introduzca tanto el nombre como la contraseña del super-usuario de este servidor. Si ocurre un fallo de conexión con el servidor, aparecerá un mensaje de error que le pedirá que introduzca de nuevo la información de conexión. 13. En el cuadro de diálogo Información del servidor, introduzca la información requerida para la identificación del servidor LDAP y luego haga clic en Siguiente. Nota: Si los usuarios van a usar Tun Desktop a través de Internet, debe especificar una dirección IP en vez de un nombre de dominio, en el espacio correspondiente al Nombre del servidor host HTTP. 14. En caso de realizar una instalación con el servidor LDAP Netscape Directory Server, introduzca el nombre de usuario (exista o no) que se utilizará para la conexión anónima y luego haga clic en Siguiente. 15. En el cuadro de diálogo Inicio de la copia de archivos de la instalación, escoja las opciones que desea instalar. 33 Para Comenzar 16. En el cuadro de diálogo de finalización de la instalación, seleccione las opciones que desee. Iniciar el servidor LDAP A fin de utilizar Tun Plus, primero deberá comprobar que el servidor LDAP esté en ejecución en el servidor. Si no lo está, inicie el Servidor LDAP d’Esker desde los Servicios de Windows. Acceso a la herramienta de administración de Tun Plus Para acceder a la herramienta de administración Access Administrator, seleccione el menú Inicio>Tun Plus>Introduccíon y haga clic en Administrador, o arranque su navegador de Internet (desde el servidor HTTP o desde cualquier PC cliente) en la siguiente URL: http://<server_name>/EskPlus/webadm.htm Acceso a las aplicaciones de Tun Plus Para acceder al escritorio del usuario final, seleccione el menú Inicio>Tun Plus>Introducción y haga clic en Usuarios, o arranque su navegador de Internet (desde el servidor HTTP o desde cualquier PC cliente) en la siguiente URL: http://<server_name>/EskPlus/desktop.htm Ejecutar la actualización de Web a host de Tun Plus Nota: Aunque Tun Plus realiza una copia de seguridad de los usuarios y las sesiones, no realiza ninguna copia de seguridad de los objetos de herramientas personalizados en el árbol LDAP. Le recomendamos que exporte los objetos LDAP (barras de herramientas, botones y paneles) que haya creado o personalizado antes de la actualización. 1. Ejecute el programa de instalación en el CD-ROM de Tun Plus. 34 5 Guía de instalación en la Web Nota: Si Tun está actualmente instalado, se le pedirá que detenga el servidor LDAP. Seleccione Si; de lo contrario, la actualización no se completará satisfactoriamente. 2. Para preservar los objetos LDAP de Esker Plus, responda sí cuando se le pregunte si desea conservar las configuraciones creadas con esta versión anterior. 3. Complete the installation. Este proceso realizará una copia de seguridad de la base de datos LDAP, copiará los nuevos archivos y reconstruirá la base de datos. Este proceso puede tardar entre 15 y 30 minutos en completarse. 4. Una vez que haya finalizado la instalación, seleccione Sí para iniciar el servidor LDAP. 5. La primera vez que abre la página del administrador de Tun Plus, se lleva a cabo un proceso de conversión que convierte las configuraciones multisesión en espacios de trabajo y genera sesiones de Active X y Java. Nota: Este cuadro de diálogo emergerá justo detrás del cuadro de diálogo de progreso de la conversión, por lo que deberá mover el cuadro de diálogo superior para ver el cuadro subyacente. Si no se eliminan los archivos de programas descargados, el proceso de actualización aparecerá normal. Sin embargo, se producirá un error cuando se intente modificar o regenerar las sesiones. 35