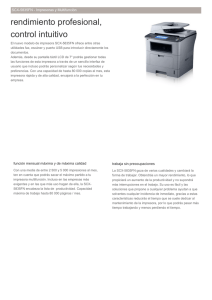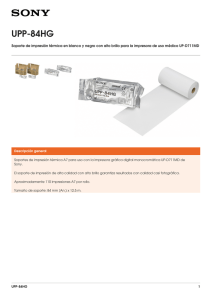Lexmark X422 Referencia del usuario
Anuncio

X422 Referencia del usuario Noviembre de 2003 www.lexmark.com Contenido Avisos .............................................................................................................8 Aviso de la edición ........................................................................................................... 9 Aviso de licencia ............................................................................................................ 11 Información de seguridad .............................................................................................. 12 Precauciones y advertencias ......................................................................................... 12 Avisos sobre emisiones electrónicas ............................................................................. 13 Niveles de emisión de ruidos ......................................................................................... 14 Energy Star .................................................................................................................. 14 Avisos de láser ............................................................................................................... 15 Capítulo 1: Descripción general ................................................................16 Capítulo 2: Impresión, copia, fax y digitalización ....................................17 Sugerencias sobre el almacenamiento del papel .......................................................... 17 Información de digitalización .......................................................................................... 17 Cómo evitar atascos al digitalizar ............................................................................ 17 Digitalización a e-mail o FTP ......................................................................................... 18 Creación de una lista de destinatarios ..................................................................... 18 Buscar nombre ................................................................................................... 18 Direcciones de e-mail manuales ........................................................................ 19 Dirección de FTP manual ................................................................................... 19 Ver lista Destinos: .............................................................................................. 19 Especificación del tamaño original ..................................................................... 19 Especificación de la orientación ......................................................................... 19 Especificación del contenido .............................................................................. 20 Especificación del formato ................................................................................. 20 Definición de la oscuridad .................................................................................. 20 Definición de la resolución ................................................................................. 20 Introducción de una línea de asunto .................................................................. 20 Digitalización a PC ......................................................................................................... 21 Crear un perfil de digitalización ................................................................................ 21 Uso de la utilidad ScanBack ............................................................................... 21 Uso de las páginas Web .................................................................................... 22 Información de copia ...................................................................................................... 25 2 Contenido Realización de copias .................................................................................................... 25 Copias rápidas ......................................................................................................... 25 Selección del número de copias .............................................................................. 25 Especificación del tamaño de origen ....................................................................... 25 Definición del tamaño de destino ............................................................................. 25 Definición de la clasificación .................................................................................... 26 Definición de la escala ............................................................................................. 26 Definición de la oscuridad ........................................................................................ 26 Especificación del contenido .................................................................................... 26 Definición de la función dúplex ................................................................................ 26 Definición del ahorro de papel ................................................................................. 26 Definición del desplazamiento de márgenes ........................................................... 27 Definición del sello de hora ...................................................................................... 27 Definición de plantilla ............................................................................................... 27 Ejemplos de trabajos típicos .................................................................................... 27 Trabajo 1: una sola página ................................................................................. 28 Trabajo 2: contenido mezclado .......................................................................... 28 Trabajo 3: uso del ahorro de papel .................................................................... 28 Trabajo 4: copias a doble cara (dúplex) a partir de originales de una cara ....... 29 Trabajo 5: ampliación de copias ......................................................................... 29 Uso de dúplex con el original de digitalización para una copia a doble cara ........... 30 Interrupción de un trabajo para realizar una copia ................................................... 30 Cancelación de una copia ........................................................................................ 31 Información de fax ......................................................................................................... 31 Fax rápido ................................................................................................................ 31 Envío de faxes ......................................................................................................... 31 Creación de una lista de destinatarios de fax .......................................................... 31 Cómo guardar una lista de destinatarios de fax ....................................................... 32 Especificación del tamaño original ........................................................................... 32 Definición de la resolución ....................................................................................... 32 Especificación del contenido .................................................................................... 32 Definición de la oscuridad ........................................................................................ 32 Fax manual .............................................................................................................. 32 Ejemplos de trabajos de fax típicos ......................................................................... 33 Trabajo 1: una página ........................................................................................ 33 Trabajo 2: varias páginas ................................................................................... 33 Trabajo 3: contenido de texto/gráficos ............................................................... 33 Trabajo 4: fotografía ........................................................................................... 34 Cancelación de trabajos de fax ................................................................................ 34 Cancelación de un trabajo de fax pendiente o en transmisión ........................... 34 Cancelación de un trabajo de fax entrante ......................................................... 34 Información de impresión ............................................................................................... 35 Cómo evitar atascos al imprimir ............................................................................... 35 Envío de un trabajo a imprimir ................................................................................. 36 Impresión desde un entorno Windows ............................................................... 36 3 Contenido Impresión desde un ordenador Macintosh ......................................................... 36 Impresión de la página de valores de menús .......................................................... 37 Impresión de una lista de muestras de fuentes ....................................................... 38 Cancelación de un trabajo de impresión desde el panel de control de la impresora multifunción ................................................................................... 38 Cancelación de un trabajo de impresión desde el ordenador .................................. 38 Impresión de una lista de directorios ....................................................................... 39 Impresión de trabajos retenidos: uso de la función Imprimir y retener .......................... 39 Selección de un nombre de usuario ......................................................................... 39 Selección del tipo de trabajo retenido ...................................................................... 40 Trabajos confidenciales ...................................................................................... 40 Reservar impresión ............................................................................................ 41 Repetir impresión ............................................................................................... 41 Verificar impresión .............................................................................................. 41 Envío de un trabajo de impresión retenido .............................................................. 42 Impresión y eliminación de trabajos retenidos ......................................................... 42 Capítulo 3: Especificaciones e instrucciones del papel .........................44 Especificaciones e instrucciones del papel de digitalización ......................................... 44 Especificaciones del origen del papel de digitalización ........................................... 44 Carga del papel de digitalización ............................................................................. 45 Carga del papel de digitalización en el alimentador automático de documentos ..45 Carga del papel de digitalización en la superficie del escáner ........................... 47 Especificaciones e instrucciones del material de impresión .......................................... 50 Especificaciones del material de impresión ............................................................. 51 Almacenamiento del material de impresión ............................................................. 55 Instrucciones de material de impresión .................................................................... 55 Papel .................................................................................................................. 56 Cabecera ............................................................................................................ 56 Transparencias ................................................................................................... 57 Sobres ................................................................................................................ 58 Etiquetas ............................................................................................................ 58 Cartulina ............................................................................................................. 59 Uso de la función dúplex para imprimir .................................................................... 60 Impresión dúplex en cabecera ................................................................................. 61 Uso de la encuadernación dúplex ............................................................................ 61 Carga del material de impresión .............................................................................. 62 Carga de la bandeja estándar o la bandeja de 250 hojas opcional ................... 62 Carga de la bandeja de 500 hojas opcional ....................................................... 67 Uso y carga del alimentador multiuso ................................................................ 73 Carga del alimentador multiuso .......................................................................... 76 Uso de las bandejas de salida ................................................................................. 81 Uso de la bandeja de salida estándar ................................................................ 81 Uso de la bandeja de salida posterior ................................................................ 82 4 Contenido Capítulo 4: Eliminación de atascos ...........................................................85 Identificación del trayecto del papel ............................................................................... 85 Atascos en el alimentador automático de documentos .................................................. 87 Entrada del alimentador automático de documentos ............................................... 87 En el alimentador automático de documentos ......................................................... 88 Apertura de la cubierta superior durante la digitalización ........................................ 89 Atasco como consecuencia de que falta el papel de digitalización o una colocación incorrecta en el alimentador automático de documentos ................. 89 Atascos debajo del cartucho de impresión .................................................................... 90 Atascos detrás de la puerta frontal superior y de la puerta de la bandeja de salida posterior ......................................................................................................... 92 Antes de llegar a la bandeja de salida estándar ...................................................... 92 Atascos en el fusor ........................................................................................................ 95 Salida a la bandeja de salida estándar .......................................................................... 96 Atascos detrás de la puerta de la bandeja de salida posterior ...................................... 97 Atascos en el alimentador multiuso ............................................................................... 99 Atascos en el área de la bandeja 1 .............................................................................. 100 Atascos en el área de la bandeja 2 .............................................................................. 101 Atascos dentro de una bandeja después de despejar el tope metálico ....................... 102 Atascos debajo de la impresora multifunción ............................................................... 103 Capítulo 5: Mantenimiento .......................................................................106 Ahorro de suministros .................................................................................................. 106 Mantenimiento de la impresora multifunción ................................................................ 106 Solicitud de suministros ............................................................................................... 106 Solicitud de un conjunto de rodillo de carga de papel ............................................ 106 Solicitud de un rodillo de carga de papel del separador ........................................ 106 Solicitud de un cartucho de impresión ................................................................... 107 Almacenamiento del cartucho de impresión ................................................................ 107 Sustitución del cartucho de impresión ......................................................................... 108 Extracción del cartucho de impresión usado ......................................................... 108 Limpieza debajo del cartucho de impresión ........................................................... 110 Instalación del nuevo cartucho de impresión ......................................................... 111 Reciclaje de productos Lexmark .................................................................................. 113 Limpieza de las lentes del cabezal de impresión ......................................................... 113 Sustitución del conjunto del rodillo de carga de papel y el rodillo de carga de papel del separador ............................................................................................... 114 Limpieza del alimentador automático de documentos ................................................. 120 5 Contenido Limpieza de la ventana del alimentador automático de documentos .......................... 121 Limpieza de la superficie del escáner .......................................................................... 123 Capítulo 6: Solución de problemas .........................................................124 Solución de problemas básicos de la impresora multifunción ..................................... 124 Solución de problemas de impresión ........................................................................... 125 Solución de problemas de calidad de impresión .......................................................... 129 Solución de problemas de fax ...................................................................................... 135 Solución de problemas del alimentador automático de documentos ........................... 136 Solución de problemas de la superficie del escáner .................................................... 137 Solución de problemas de opciones ............................................................................ 137 Solución de problemas de impresión en red ................................................................ 138 Solución de otros problemas ........................................................................................ 139 Solicitud de asistencia técnica ..................................................................................... 139 Capítulo 7: Administración ......................................................................140 Desactivación de los menús del panel de control ........................................................ 140 Activación de los menús .............................................................................................. 140 Restauración de los valores predeterminados de fábrica ............................................ 141 Enlace de bandejas ..................................................................................................... 141 Desactivación del enlace de bandejas ................................................................... 142 Extracción de la impresora multifunción del alimentador opcional .............................. 142 Extracción de las tarjetas opcionales ........................................................................... 143 Explicación de las fuentes ........................................................................................... 150 Fuentes y tipos de letra .......................................................................................... 150 Grosor y estilo .................................................................................................. 150 Tamaño del paso y tamaño en puntos ............................................................. 151 Fuentes en mapa de bits y escalables ................................................................... 153 Fuentes residentes ................................................................................................. 154 Capítulo 8: Uso del panel de control y los menús de la impresora multifunción ........................................................................160 Descripción del panel de control de la impresora multifunción .................................... 160 Pantalla inicial ........................................................................................................ 161 Botones .................................................................................................................. 161 Menús .......................................................................................................................... 164 Árbol de menús ...................................................................................................... 164 6 Contenido Administración ........................................................................................................ 170 Menú Papel ...................................................................................................... 170 Menús predeterminados ................................................................................... 176 Informes impresión ........................................................................................... 216 Red/USB .......................................................................................................... 218 Copiar .................................................................................................................... 227 Fax ......................................................................................................................... 231 E-mail ..................................................................................................................... 235 Imprimir/Perfiles ..................................................................................................... 239 Perfiles ............................................................................................................. 239 Administración de métodos abreviados: creación, introducción y eliminación ............ 240 Creación de un método abreviado de fax .............................................................. 240 Creación de un método abreviado de e-mail o FTP .............................................. 240 Introducción de métodos abreviados ..................................................................... 240 Eliminación de métodos abreviados ...................................................................... 241 Capítulo 9: Explicación de los mensajes del panel de control de la impresora multifunción ...............................................................242 Mensajes de la impresora multifunción ........................................................................ 242 Indice ...........................................................................................................255 7 Avisos • Aviso de la edición • Marcas comerciales • Aviso de licencia • Información de seguridad • Precauciones y advertencias • Avisos sobre emisiones electrónicas • Niveles de emisión de ruidos • Energy Star • Avisos de láser Avisos 8 Avisos Aviso de la edición Edición: noviembre de 2003 El siguiente párrafo no tiene vigencia en aquellos países en los que estas disposiciones entren en conflicto con las leyes locales: LEXMARK INTERNATIONAL, INC. PROPORCIONA ESTA PUBLICACIÓN “TAL COMO ESTÁ” SIN GARANTÍA DE NINGÚN TIPO, NI EXPRESA NI IMPLÍCITA, INCLUIDA PERO NO LIMITADA A LAS GARANTÍAS IMPLÍCITAS DE COMERCIALIDAD O DE APTITUD PARA UN PROPÓSITO ESPECÍFICO. En algunos estados no se permite la renuncia de garantías implícitas o explícitas en determinadas transacciones, por lo que puede que esta declaración no se aplique. La presente publicación puede incluir imprecisiones técnicas o errores tipográficos. De forma periódica, se realizan modificaciones en la información aquí contenida; dichas modificaciones se incorporarán en ediciones posteriores. En cualquier momento se pueden realizar mejoras o cambios en los productos o programas descritos. Si desea realizar algún comentario sobre esta publicación, puede dirigirse a Lexmark International, Inc., Department F95 / 032-2, 740 West New Circle Road, Lexington, Kentucky 40550, EE.UU. En el Reino Unido e Irlanda, envíelos a Lexmark International Ltd., Marketing and Services Department, Westhorpe House, Westhorpe, Marlow Bucks SL7 3RQ. Lexmark puede utilizar o distribuir cualquier información que suministre de la forma que crea conveniente sin que ello implique ninguna obligación. Puede adquirir copias de las publicaciones relacionadas con este producto llamando al 1-800-553.9727. En el Reino Unido e Irlanda, llame al +44 (0)8704 440 044. En los demás países, póngase en contacto con el establecimiento de venta. Las referencias en esta publicación a productos, programas o servicios no implican que el fabricante pretenda ponerlos a disposición en todos los países en los que opera. Cualquier referencia a un producto, un programa o un servicio no implica que sólo se deba utilizar dicho producto, programa o servicio. En su lugar, se puede utilizar cualquier producto, programa o servicio de funcionalidad equivalente que no infrinja ningún derecho de propiedad intelectual existente. Es responsabilidad del usuario la evaluación y verificación de funcionamiento junto con otros productos, programas o servicios, a excepción de los designados expresamente por el fabricante. © 2003 Lexmark International, Inc. Reservados todos los derechos. DERECHOS DEL GOBIERNO DE LOS ESTADOS UNIDOS Este software y la documentación que lo acompaña que se proporcione según este acuerdo constituyen software de ordenador y documentación desarrollados exclusivamente con capital privado. Marcas comerciales Lexmark, el diseño de Lexmark con diamante, MarkVision y MarkNet son marcas comerciales de Lexmark International, Inc., registradas en EE.UU. y/o en otros países. PictureGrade y Scanback son marcas comerciales de Lexmark International, Inc. Aviso de la edición 9 Avisos PCL® es una marca comercial registrada de Hewlett-Packard Company. PCL es la denominación de Hewlett-Packard Company para un conjunto de comandos (lenguaje) y funciones de la impresora incluidos en sus productos de impresora. Esta impresora multifunción está diseñada para ser compatible con el lenguaje PCL. Esto significa que la impresora multifunción reconoce los comandos PCL utilizados en distintos programas de aplicación y que la impresora multifunción emula las funciones correspondientes a los comandos. PostScript® es una marca comercial registrada de Adobe Systems Incorporated. PostScript 3 es la denominación de Adobe Systems de un conjunto de comandos (lenguaje) y funciones de impresora incluido en sus productos de software. Esta impresora multifunción está diseñada para ser compatible con el lenguaje PostScript 3. Esto significa que la impresora multifunción reconoce los comandos PostScript 3 utilizados en distintos programas de aplicación y que la impresora multifunción emula las funciones correspondientes a los comandos. En el Manual de Referencia Técnica (sólo en inglés) se incluyen los detalles relacionados con la compatibilidad. Los siguientes términos son marcas comerciales o marcas comerciales registradas de sus respectivas compañías: Albertus The Monotype Corporation plc Antique Olive Monsieur Marcel OLIVE Apple-Chancery Apple Computer, Inc. Arial The Monotype Corporation plc Candid Agfa Corporation CG Omega Producto de Agfa Corporation CG Times Basada en Times New Roman bajo licencia de The Monotype Corporation plc, es un producto de Agfa Corporation Chicago Apple Computer, Inc. Clarendon Linotype-Hell AG y/o sus subsidiarias Eurostile Nebiolo Geneva Apple Computer, Inc. GillSans The Monotype Corporation plc Helvetica Linotype-Hell AG y/o sus subsidiarias Hoefler Jonathan Hoefler Type Foundry ITC Avant Garde Gothic International Typeface Corporation ITC Bookman International Typeface Corporation ITC Lubalin Graph International Typeface Corporation ITC Mona Lisa International Typeface Corporation Aviso de la edición 10 Avisos ITC Zapf Chancery International Typeface Corporation Joanna The Monotype Corporation plc Marigold Arthur Baker Monaco Apple Computer, Inc. New York Apple Computer, Inc. Oxford Arthur Baker Palatino Linotype-Hell AG y/o sus subsidiarias Stempel Garamond Linotype-Hell AG y/o sus subsidiarias Taffy Agfa Corporation Times New Roman The Monotype Corporation plc TrueType Apple Computer, Inc. Univers Linotype-Hell AG y/o sus subsidiarias Wingdings Microsoft Corporation Otras marcas comerciales pertenecen a sus respectivos propietarios. Aviso de licencia El software residente de la impresora multifunción contiene: • Software desarrollado y con copyright de Lexmark • Software modificado por Lexmark con licencia según las disposiciones GNU General Public License versión 2 y GNU Lesser General Public License versión 2.1 • Software con licencia BSD y declaraciones de garantía • Software con licencia según otros acuerdos Haga clic en el título del documento que desee consultar: Licencia BSD y declaraciones de garantía GNU General Public License Otras declaraciones legales El software con licencia GNU modificado por Lexmark es gratuito; puede redistribuirlo y/o modificarlo según los términos de las licencias a las que se ha hecho referencia anteriormente. Estas licencias no proporcionan ningún derecho sobre el software con copyright de Lexmark en esta impresora multifunción. Aviso de licencia 11 Avisos Debido a que el software con licencia GNU en el que se basan las modificaciones de Lexmark se proporciona explícitamente sin garantía, el uso de la versión modificada por Lexmark se proporciona igualmente sin garantía. Consulte las renuncias de garantías de las licencias a las que se hace referencia para obtener más información. Para obtener archivos de código origen para el software con licencia GNU modificado por Lexmark, inicie el CD de controladores incluido con la impresora multifunción y haga clic en Contactar con Lexmark. Información de seguridad • • • • • • • Si su producto no tiene este símbolo, , es imprescindible conectarlo a una toma de corriente eléctrica con toma de tierra correcta. PRECAUCIÓN: no utilice la función del fax durante una tormenta eléctrica. No instale este producto ni haga conexiones de cables o eléctricas, como del cable de alimentación o del teléfono, durante una tormenta eléctrica. El cable de alimentación deberá conectarse a una toma de corriente situada cerca del producto y de fácil acceso. Cualquier servicio o reparación deberá realizarse por parte del personal cualificado, a menos que se trate de las averías descritas en las instrucciones de utilización. Este producto se ha diseñado, verificado y aprobado para cumplir los más estrictos estándares de seguridad global usando los componentes específicos de Lexmark. Puede que las características de seguridad de algunas piezas no sean siempre evidentes. Lexmark no se hace responsable del uso de otras piezas de recambio. El producto utiliza un láser. PRECAUCIÓN: el uso de los controles o ajustes o el llevar a cabo procedimientos distintos a los especificados aquí puede causar niveles de radiación peligrosos. Durante el proceso de impresión que utiliza este producto se calienta el material de impresión y el calor puede provocar que el material de impresión emita gases. Para evitar emisiones peligrosas, el usuario deberá comprender y seguir lo expuesto en la sección de las instrucciones de utilización donde se describen las directrices para seleccionar el medio de impresión. Este producto contiene mercurio en la lámpara (<5mg Hg). La eliminación del mercurio puede estar regulada a consecuencia de consideraciones medioambientales. Para obtener información de eliminación y reciclaje, póngase en contacto con las autoridades locales o con la Electronic Industries Alliance: www.eiae.org. Precauciones y advertencias PRECAUCIÓN: una precaución identifica algo que podría causarle daño. Advertencia: una advertencia identifica algo que podría dañar el software o el hardware de la impresora multifunción. Información de seguridad 12 Avisos Avisos sobre emisiones electrónicas Declaración de información de conformidad con la FCC (Federal Communications Commision) La impresora multifunción Lexmark X422, tipo 7001-001, se ha probado y cumple con los límites de los dispositivos digitales de Clase A, según el apartado 15 de la normativa FCC. El funcionamiento está sujeto a las dos condiciones siguientes: (1) este dispositivo no puede causar interferencias perjudiciales y (2) este dispositivo debe aceptar cualquier interferencia recibida, incluidas aquellas interferencias que puedan causar un funcionamiento no deseado. Los límites para la clase B de la FCC están diseñados para ofrecer protección razonable contra interferencias perjudiciales en un entorno comercial. Este equipo genera, utiliza y puede emitir energía de radio frecuencia y, si no se instala y usa según las instrucciones, puede provocar interferencias en las comunicaciones por radio. El funcionamiento de este equipo en una zona residencial puede provocar interferencias nocivas y, si es el caso, el usuario tendrá que corregir las interferencias a su cargo. El fabricante declina toda responsabilidad sobre cualquier interferencia de radio o televisión que pueda derivarse del uso de cables que no sean los recomendados o de cualquier cambio o modificación no autorizados que puedan realizarse en este equipo. Los cambios o modificaciones no autorizados pueden anular la autoridad del usuario para trabajar con este equipo. Nota: para garantizar el cumplimiento de las normativas de la FCC sobre interferencias electromagnéticas para un dispositivo informático de clase A, utilice un cable blindado y con toma de tierra como el número de referencia 1329605 para la conexión paralela o 12A2405 para la conexión USB de Lexmark. El uso de otro cable que no esté blindado ni con toma de tierra puede suponer una infracción de las normativas de la FCC. Conformidad con las normas de la industria de Canadá Este aparato digital de Clase A cumple todos los requisitos de la Regulación sobre material causante de interferencias de Canadá. Avis de conformité aux normes de l’industrie du Canada Cet appareil numérique de la classe A respecte toutes les exigences du Règlement sur le matériel brouilleur du Canada. Conformidad con las directivas de la Comunidad Europea (CE) Este producto cumple los requisitos de protección de las directivas 89/336/EEC, 73/23/EEC y 1999/ 5/EC del Consejo de la CE, para la aproximación y armonización de las leyes de los Estados Miembros en lo relativo a la compatibilidad y seguridad electromagnética del material eléctrico Avisos sobre emisiones electrónicas 13 Avisos diseñado para su uso dentro de ciertos límites de voltaje en equipos de radio y de terminales de telecomunicaciones. El director de Fabricación y Asistencia Técnica de Lexmark International, S.A., Boigny, France, ha firmado una declaración de conformidad con los requisitos de las directivas. Este producto cumple los límites de Clase A de EN 55022 y los requisitos de seguridad de EN 60950. Aviso sobre interferencias de radio Advertencia: éste es un producto de Clase A. En un entorno doméstico, este producto puede provocar interferencias de radio, si es el caso, sería necesario que el usuario tomara las medidas adecuadas. Niveles de emisión de ruidos Las siguientes mediciones se realizaron según el estándar ISO 7779 y se informaron según ISO 9296. Presión acústica media de 1 metro, dBA Impresión (símplex) 51 Copia desde el alimentador automático de documentos 52 Digitalización desde el alimentador automático de documentos 47 Sin actividad 30 Energy Star El programa de equipos de oficina EPA ENERGY STAR es un esfuerzo de colaboración con los fabricantes de equipos de oficina para promover la introducción de productos eficaces en relación al consumo energético y para reducir la contaminación atmosférica provocada por la generación de energía. Las empresas que forman parte de este programa fabrican productos que se apagan cuando no se están utilizando. Esta característica reduce el consumo de energía hasta el 50 por ciento. Lexmark se enorgullece de formar parte de este programa. Como miembro del programa ENERGY STAR, Lexmark International ha decidido que este producto cumple las directrices ENERGY STAR para la eficiencia energética. Niveles de emisión de ruidos 14 Avisos Avisos de láser Etiqueta de advertencia de láser Una etiqueta de avisos de láser puede ir pegada a la impresora multifunción tal como se muestra: Declaración de láser Esta impresora multifunción se ha certificado en EE.UU. cumpliendo con los requisitos de DHHS 21 CFR subcapítulo J para los productos láser de Clase I (1) y en otros países está certificada como un producto láser de Clase I de acuerdo con los requisitos de IEC 60825-1. Los productos láser de Clase I no se consideran peligrosos. La impresora multifunción contiene un láser interno de Clase IIIb (3b) que nominalmente es un láser de arsenide galio de 5 milivatios que funciona en una región de longitud de onda de 770-795 nanómetros. El sistema láser y la impresora multifunción se han diseñado para que el ser humano no acceda nunca a las radiaciones láser por encima del nivel de Clase I durante el funcionamiento normal, mantenimiento del usuario o condición de servicio prescrita. Avisos de láser 15 1 Descripción general Las siguientes ilustraciones muestran la impresora multifunción Lexmark™ X422 estándar, la impresora multifunción configurada con un alimentador de 250 hojas opcional y la impresora multifunción configurada con un alimentador de 500 hojas. Impresora multifunción estándar Alimentador de 250 hojas opcional Alimentador de 500 hojas opcional Nota: sólo puede utilizar uno de los alimentadores opcionales cada vez. Descripción general 16 2 Impresión, copia, fax y digitalización En este capítulo se ofrecen ejemplos de trabajos típicos, así como información sobre cómo evitar atascos, imprimir determinados tipos de trabajos y cancelar un trabajo de impresión desde el panel de control. Sugerencias sobre el almacenamiento del papel Hay dos tipos de papel: el papel de digitalización y el material de impresión. El papel de digitalización es lo que se coloca en el alimentador automático de documentos o en la superficie del escáner. Algunos tipos de papel de digitalización no pueden pasar por el alimentador automático de documentos, por lo que se tienen que colocar en la superficie del escáner. El material de impresión, que es papel, cartulina, transparencias, etiquetas y sobres, se carga en los orígenes de material de impresión, que son las bandejas y el alimentador multiuso. La cartulina, las transparencias, las etiquetas y los sobres a veces se denominan papel especial. Almacene el material de impresión de forma correcta. Para obtener más información, consulte Almacenamiento del material de impresión en Especificaciones e instrucciones del papel. Información de digitalización Cómo evitar atascos al digitalizar Coloque el papel de digitalización en el lugar adecuado: en el alimentador automático de documentos o en la superficie del escáner. Si no está seguro de si el documento provocará un atasco en el alimentador automático de documentos, se recomienda digitalizarlo mediante la superficie del escáner. El alimentador automático de documentos sólo acepta los siguientes tamaños: A4, A5, JIS B5, Folio, Carta, Legal, Ejecutivo, Media carta. El alimentador automático de documentos puede manejar pesos de papel de hasta 60-120 g/m2 (16-32 libras). Puede colocar hasta 50 hojas de papel de 75 g/m2 en el alimentador automático de documentos. A continuación, se ofrecen algunas sugerencias sobre el papel de digitalización para evitar atascos en el alimentador automático de documentos: • No cargue papel de digitalización arrugado, doblado, húmedo o curvado. • No sobrecargue el alimentador automático de documentos. El alimentador automático de documentos puede contener hasta 50 hojas de papel de 75 g/m2. Impresión, copia, fax y digitalización 17 Impresión, copia, fax y digitalización • No fuerce una pila de papel de digitalización debajo del limitador de altura de pila. El alimentador automático de documentos no puede cargar: • Papel con clips o grapas • Papel con tinta aún húmeda • Papel con un grosor no uniforme, como los sobres • Papel arrugado, curvado, doblado o roto • Papel demasiado grande o demasiado pequeño (utilice la superficie del escáner en su lugar) • Papel con una forma poco común (no rectangular) • Papel con perforaciones en un lado • Papel de calco, papel tratado, papel de copia sin carbón • Elementos que no sean papel, como ropa, metal o transparencias para retroproyectores (OHP) • Papel con muescas • Papel fotográfico • Papel muy delgado Digitalización a e-mail o FTP Nota: debe configurar el e-mail y FTP antes de utilizarlos. Consulte Valores de e-mail/ FTP para obtener información sobre cómo configurar el e-mail y FTP. Puede digitalizar un documento directamente a una dirección de e-mail o a un sitio FTP (File Transfer Protocol, Protocolo de transferencia de archivos). En esta sección se describen los valores y las opciones disponibles. Una vez que haya creado una lista de destinatarios y haya elegido los valores que desee, pulse Empezar para empezar la digitalización en cualquier momento. Nota: FTP es el protocolo que se utiliza en una red para intercambiar archivos. Creación de una lista de destinatarios Puede agregar varios destinatarios de e-mail o un destino FTP a la lista de destinatarios. Buscar nombre Pulse E-mail, resalte Buscar nombre y pulse el botón Seleccionar ✓ . Utilice ✓ y los botones de flecha de navegación para introducir el nombre que desea buscar. Cuando haya introducido el nombre o la primera parte del mismo, resalte Buscar y, a continuación, pulse ✓. Cuando se muestren los resultados, utilice las flechas hacia arriba y hacia abajo para resaltar el nombre que desee y, a continuación, pulse ✓. Digitalización a e-mail o FTP 18 Impresión, copia, fax y digitalización Direcciones de e-mail manuales Pulse E-mail, resalte Dirección de e-mail manual y, a continuación, pulse ✓. Utilice ✓ y los botones de flecha de navegación para introducir la dirección de e-mail del destinatario. Puede introducir varias direcciones de e-mail separándolas con una coma. Resalte Terminado y, a continuación, pulse ✓ para volver al menú E-mail. Dirección de FTP manual Pulse E-mail, resalte Dirección de FTP manual y, a continuación, pulse ✓ . Utilice ✓ y los botones de flecha de navegación para introducir la dirección de FTP. Sólo puede introducir una dirección de FTP. Resalte Terminado y, a continuación, pulse ✓ para volver al menú E-mail. Ver lista Destinos: Pulse E-mail y, a continuación, resalte Ver lista Destinos: para ver la lista que ha creado con el fin de verificar que tiene los destinatarios correctos. Si tiene que eliminar un destinatario, utilice los botones de flecha hacia arriba y hacia abajo para resaltar la dirección del destinatario y, a continuación, pulse ✓ para seleccionarlo. Utilice los botones de flecha de navegación para resaltar Eliminar y, a continuación, pulse ✓ para eliminar el nombre del destinatario de la lista de destinatarios. Después de crear una lista de destinatarios, puede guardarla para su uso posterior. Utilice los botones de flecha de navegación para resaltar Guardar lista y, a continuación, pulse ✓ . La lista de destinatarios se guarda como un método abreviado y se muestra el nuevo número de método abreviado. Puede cambiar el nombre y el número del método abreviado accediendo a la dirección IP o al nombre del host de la impresora multifunción. Guarde el cambio y continúe con el procesamiento del e-mail. Especificación del tamaño original Para especificar el tamaño original de la digitalización, utilice los botones de flecha de navegación para resaltar Opciones en el menú E-mail y, a continuación, pulse ✓ . Utilice los botones de flecha de navegación para resaltar Lo que se digitalizará y, a continuación, pulse ✓. Pulse la flecha izquierda o derecha hasta que aparezca el tamaño que necesita. Especificación de la orientación Para especificar la orientación de la digitalización, utilice los botones de flecha de navegación para resaltar Opciones en el menú E-mail y, a continuación, pulse ✓. Utilice los botones de flecha de navegación para resaltar Lo que se digitalizará y, a continuación, pulse ✓ . Pulse la flecha hacia abajo hasta que se resalte Orientación y, a continuación, pulse la flecha izquierda o derecha para seleccionar la orientación vertical u horizontal. Digitalización a e-mail o FTP 19 Impresión, copia, fax y digitalización Especificación del contenido Para especificar el tipo de contenido del documento original, utilice los botones de flecha de navegación para resaltar Opciones en el menú E-mail y, a continuación, pulse ✓. Utilice los botones de flecha de navegación para resaltar Lo que se digitalizará y, a continuación, pulse ✓ . Pulse la flecha hacia abajo hasta que se resalte Contenido. Pulse la flecha izquierda o derecha para elegir el tipo de contenido que corresponda al documento original. Seleccione Texto/Gráficos, Foto o Texto. Especificación del formato Para especificar el formato en el que se enviarán las digitalizaciones, utilice los botones de flecha de navegación para resaltar Opciones en el menú E-mail y, a continuación, pulse ✓. Utilice los botones de flecha de navegación para resaltar Lo que se enviará y, a continuación, pulse ✓ . Pulse la flecha hacia abajo hasta que se resalte Formato. Pulse la flecha izquierda o derecha para elegir el tipo de archivo que se adjuntará al e-mail. Seleccione PDF, PS, TIFF o JPEG. Para obtener información sobre estos tipos, consulte Formato. Definición de la oscuridad Para ajustar la resolución de los documentos digitalizados, utilice los botones de flecha de navegación para resaltar Opciones en el menú E-mail y, a continuación, pulse ✓. Utilice los botones de flecha de navegación para resaltar Lo que se enviará y, a continuación, pulse ✓ . Pulse la flecha hacia abajo hasta que se resalte Oscuridad. Pulse la flecha derecha para aumentar la oscuridad o la izquierda para reducirla. Definición de la resolución Para ajustar la resolución de los documentos digitalizados, utilice los botones de flecha de navegación para resaltar Opciones en el menú E-mail y, a continuación, pulse ✓. Utilice los botones de flecha de navegación para resaltar Lo que se enviará y, a continuación, pulse ✓ . Pulse la flecha hacia abajo hasta que se resalte Resolución. Pulse la flecha derecha para aumentar la resolución o la izquierda para reducirla. Cuanto mayor sea la resolución que seleccione, mayor será el tamaño del archivo. Nota: el color afecta al rango de resolución. Consulte Color en Lo que se digitalizará para obtener más información. Introducción de una línea de asunto Para introducir una línea de asunto única, utilice los botones de flecha de navegación para resaltar Opciones en el menú E-mail y, a continuación, pulse ✓. Utilice ✓ y los botones de flecha de navegación para escribir el asunto. Resalte Terminado y, a continuación, pulse ✓ para volver a la pantalla Opciones del menú E-mail. Digitalización a e-mail o FTP 20 Impresión, copia, fax y digitalización Digitalización a PC Crear un perfil de digitalización Un perfil de digitalización incluye información importante sobre el documento original y predefine el panel de control de la impresora multifunción para dichos valores. La utilidad ScanBack™ es una forma sencilla de crear perfiles de digitalización. También puede acceder a la dirección IP o al nombre del host de la impresora multifunción para crear perfiles de digitalización. Uso de la utilidad ScanBack La utilidad ScanBack se incluye en el CD de controladores. Paso 1: Configuración del perfil de digitalización 1 Inicie la utilidad ScanBack. Si ha instalado el software utilizando los directorios predeterminados, haga clic en Inicio Æ Programas Æ Lexmark Æ ScanBack Æ Utilidad ScanBack. 2 Seleccione la impresora multifunción que desea utilizar. Si no aparece ninguna en la lista, consulte al personal de soporte para obtener una lista o haga clic en el botón Configurar para buscar manualmente una dirección IP o un nombre de host. Debe seleccionar una impresora multifunción para continuar con la creación de un perfil. 3 Siga las instrucciones de las pantallas para definir el tipo de documento que se digitalizará y el tipo de salida que desea crear. Los valores disponibles estarán determinados por las funciones de la impresora multifunción que seleccione. 4 Asegúrese de activar: • • Mostrar instrucciones de la impresora multifunción: si desea ver o imprimir las instrucciones finales Crear método abreviado: si desea guardar este grupo de valores para utilizarlos de nuevo 5 Haga clic en Terminar. Un cuadro de diálogo muestra la información del perfil de digitalización y el estado de las imágenes recibidas. Paso 2: Digitalización de los documentos originales 1 Localice la impresora multifunción que ha especificado en el perfil de digitalización. 2 Cargue todas las páginas boca arriba en el alimentador automático de documentos o boca abajo en la superficie del escáner. Consulte Carga del papel de digitalización en el alimentador automático de documentos y Carga del papel de digitalización en la superficie del escáner para obtener más información e ilustraciones de la orientación. 3 En el panel de control pulse Imprimir/Perfiles. Digitalización a PC 21 Impresión, copia, fax y digitalización 4 Pulse la flecha hacia abajo hasta que se resalte Perfiles y, a continuación, pulse ✓ . 5 Pulse la flecha hacia abajo hasta que se resalte el nombre de perfil y, a continuación, pulse ✓ . Nota: si está utilizando la superficie del escáner, observe si aparecen mensajes en el panel de control. Si se le pide que seleccione Digitalizar página siguiente, Terminado o Cancelar, coloque la página siguiente en la superficie del escáner, resalte Digitalizar página siguiente y, a continuación, pulse ✓ para continuar la digitalización. Resalte Terminado y pulse ✓ cuando se hayan digitalizado todas las páginas. 6 Vuelva al ordenador. El archivo de salida se guarda en el directorio especificado o se inicia en la aplicación que haya indicado. Uso de las páginas Web Las páginas Web están almacenadas en la impresora multifunción. Nota: si las páginas que examina están en blanco, consulte página 139. Paso 1: Configuración del perfil de digitalización 1 Escriba la dirección IP o el nombre del host de la impresora multifunción en el campo de dirección URL del navegador y, a continuación, pulse Intro. 2 Haga clic en Digitalizar a perfil. 3 Haga clic en Crear perfil de digitalización. 4 Seleccione los valores de digitalización. Para obtener una explicación más detallada de los valores, consulte Valores de perfil de digitalización personalizado en la página 23. 5 Haga clic en Siguiente. Nota: algunas versiones de los sistemas operativos Windows tienen activados los servidores de seguridad. Póngase en contacto con el personal de soporte para obtener ayuda con el servidor de seguridad. Paso 2: Selección de una ubicación de almacenamiento 1 Especifique una ruta y un nombre de archivo para guardar el archivo de salida de digitalización en el ordenador. Por ejemplo, acceda al escritorio, busque el directorio adecuado y escriba un nombre de archivo. 2 Asigne un nombre de perfil. Se trata del nombre que aparece en la lista de perfiles del panel de control de la impresora multifunción. 3 Haga clic en Enviar. Aparece la ventana Perfil de digitalización en el escritorio, en la que se indica que el ordenador está esperando recibir el archivo de salida de digitalización. Digitalización a PC 22 Impresión, copia, fax y digitalización Paso 3: Digitalización de los documentos originales 1 Localice la impresora multifunción que ha especificado en el perfil de digitalización. 2 Cargue todas las páginas boca arriba en el alimentador automático de documentos o boca abajo en la superficie del escáner. Consulte Carga del papel de digitalización en el alimentador automático de documentos y Carga del papel de digitalización en la superficie del escáner para obtener más información e ilustraciones de la orientación. 3 En el panel de control pulse Imprimir/Perfiles. 4 Resalte Perfiles y pulse ✓. 5 Pulse la flecha hacia abajo hasta que se resalte el nombre de perfil y, a continuación, pulse Seleccionar para iniciar la digitalización. Nota: si está utilizando la superficie del escáner, observe si aparecen mensajes en el panel de control. Si se le pide que seleccione Digitalizar página siguiente, Terminado o Cancelar, coloque la página siguiente en la superficie del escáner, resalte Digitalizar página siguiente y, a continuación, pulse ✓ para continuar la digitalización. Resalte Terminado y pulse ✓ cuando se hayan digitalizado todas las páginas. 6 Vuelva al ordenador cuando termine el trabajo. La ventana de estado de trabajo cambia a Imagen Recibida. Cuando aparezca el archivo de salida de digitalización en la lista, puede seleccionarlo e iniciar una aplicación para abrirlo. Nota: los perfiles de digitalización se almacenan. Cuando se cierra la ventana, el perfil asociado se elimina de la lista del panel de control. Valores de perfil de digitalización personalizado Menú Valores Descripción Configur. rápida Pesonalizado Permite personalizar los valores de los trabajos de digitalización. Texto: B/N - PDF • t:Enumera los formatos predefinidos. • t:Permite personalizar el brillo, definir el tamaño de los documentos originales y la orientación del archivo de salida de digitalización. Texto: B/N - TIFF Texto/Gráficos: B/N - PDF Texto/Gráficos: Color - PDF Foto: Color - JPEG Foto: Color - TIFF Tipo de formato JPEG, PDF, TIFF y PS Determina el formato de salida final del documento digitalizado. Contenido Texto, Texto/Gráficos, Foto Describe el contenido de los documentos originales que se van a digitalizar. Digitalización a PC 23 Impresión, copia, fax y digitalización Menú Valores Descripción Color Color (24 bits), Gris (8 bits), B/N (1 bit) Describe la escala de colores de los documentos originales que se van a digitalizar. B/N es blanco y negro. Resolución -- ————————— ++ Define la resolución del archivo de salida del documento digitalizado. Se proporciona un rango. Utilice los botones de flecha izquierda y derecha para desplazarse por el rango. Tamaño original A4, A5, JIS B5, Carta, Legal, Ejecutivo, Folio, Media carta, Fotografía (3 x 5 pulg.). Fotografía (4 x 6 pulg.), Foto, Tarjeta de presentación Indica al escáner el tamaño del papel de digitalización de los documentos originales que se van a digitalizar. Orientación Vertical, Horizontal Determina la orientación del archivo de salida del documento digitalizado. Compresión JPEG, Zlib, Packbits, CCITT G4, Ninguno Existen distintos tipos de compresión para cada formato. Oscuridad Escala de 1 a 9, siendo 1 el valor más claro y 9 el más oscuro. Para aclarar u oscurecer el texto y las imágenes en la página impresa. Calidad JPEG Escala de 5 a 90, siendo 5 la calidad menor y 90 la mejor. A medida que aumenta Calidad JPEG, también lo hace el tamaño del archivo de salida. Campos de perfil de digitalización personalizado en los menús Campo Valores Descripción Guardar en Escriba la ruta de acceso o busque la ubicación. Ruta de acceso donde se encuentra el archivo digitalizado. Nombre de perfil Escriba un nombre único. • t:Nombre que aparece en el panel de control de la impresora multifunción. • t:Seleccione este nombre en el panel de la impresora multifunción para activar el perfil de digitalización. Digitalización a PC 24 Impresión, copia, fax y digitalización Información de copia Realización de copias Cargue las páginas que desee copiar boca arriba en el alimentador automático de documentos o boca abajo en la superficie del escáner. (Consulte Carga del papel de digitalización en el alimentador automático de documentos y Carga del papel de digitalización en la superficie del escáner para obtener más información.) En esta sección se describen los distintos valores disponibles para los trabajos de copia. Una vez seleccionados los valores que desee, pulse Empezar para comenzar la copia. Nota: si la impresora multifunción está procesando un trabajo, puede interrumpirla para realizar una copia. Consulte Interrupción de un trabajo para realizar una copia para obtener más información. Copias rápidas Para realizar una copia de un documento, cargue los documentos originales en el alimentador automático de documentos o coloque el primer original en la superficie del escáner y pulse Empezar. El dispositivo accede automáticamente al modo de copia y empieza a copiar. Selección del número de copias Para seleccionar el número de copias del trabajo, en la pantalla inicial, introduzca el número de copias con el teclado numérico. El dispositivo accede automáticamente al modo de copia. Desde cualquier pantalla, pulse Copiar y, a continuación, escriba el número de copias mediante el teclado numérico. También puede resaltar Copias en el panel de control y, a continuación, aumentar o reducir el número de copias mediante las flechas izquierda y derecha. Especificación del tamaño de origen Para especificar el tamaño original del papel de digitalización del que va a copiar, pulse Copiar, pulse la flecha hacia abajo hasta que se resalte Copiar de y, a continuación, pulse la flecha derecha o izquierda hasta que aparezca el tamaño que necesita. Definición del tamaño de destino Para especificar el tamaño del material de impresión en el que se realizarán las copias, pulse Copiar, pulse la flecha hacia abajo hasta que se resalte Copiar en y, a continuación, pulse la flecha derecha o izquierda hasta que aparezca el tamaño que necesita. El documento original se amplía o reduce automáticamente para ajustarse al tamaño del material de impresión de Copiar en. Información de copia 25 Impresión, copia, fax y digitalización Definición de la clasificación Para activar o desactivar la clasificación de trabajos de varias páginas, pulse Copiar, pulse la flecha hacia abajo hasta que se resalte Clasificar y, a continuación, pulse la flecha derecha o izquierda para activar o desactivar la clasificación. Con la función de clasificación, el trabajo de varias páginas se ordena como 1, 2, 3, 1, 2, 3, 1, 2, 3 en lugar de 1, 1, 1, 2, 2, 2, 3, 3, 3. Definición de la escala Para definir la escala de las copias en cuanto al porcentaje del documento original, pulse Copiar, pulse la flecha hacia abajo hasta que se resalte Graduar y, a continuación, pulse el botón de flecha derecha para aumentar la escala de salida o el botón de flecha izquierda para reducirla. Definición de la oscuridad Para ajustar la oscuridad de las copias, pulse Copiar, pulse la flecha hacia abajo hasta que se resalte Oscuridad y, a continuación, pulse la flecha derecha para aumentar la oscuridad o la izquierda para reducirla. Especificación del contenido Para especificar el tipo de contenido del documento original, pulse Copiar, pulse la flecha hacia abajo hasta que se resalte Opciones y, a continuación, pulse ✓. Utilice los botones de flecha izquierda y derecha para elegir el tipo de contenido que corresponda al documento original. Seleccione Texto/Gráficos, Foto o Texto. Definición de la función dúplex Para activar o desactivar la copia dúplex, pulse Copiar, pulse la flecha hacia abajo hasta que se resalte Opciones y, a continuación, pulse ✓. Pulse el botón de flecha hacia abajo hasta que se resalte Dúplex. Utilice los botones de flecha izquierda y derecha para definir la impresión dúplex en Desactivado, Borde largo o Borde corto. Nota: para copiar documentos originales a doble cara, debe utilizar la superficie del escáner y digitalizar cada cara. Definición del ahorro de papel Puede ahorrar papel si organiza varias páginas copiadas por hoja de salida. Para acceder a esta función, pulse Copiar, pulse la flecha hacia abajo hasta que se resalte Opciones y, a continuación, pulse ✓ . Pulse la flecha hacia abajo hasta que se resalte Ahorro papel y, a continuación, pulse la flecha izquierda o derecha hasta que aparezca el formato de ahorro de papel que desee. Realización de copias 26 Impresión, copia, fax y digitalización Definición del desplazamiento de márgenes Puede ajustar el margen de las copias con el fin de dejar una anchura de margen adicional para la encuadernación. Pulse Copiar, pulse la flecha hacia abajo hasta que se resalte Opciones y, a continuación, pulse ✓ . Pulse la flecha hacia abajo hasta que se resalte Desplazamiento de márgenes y, a continuación, pulse la flecha izquierda o derecha hasta que aparezca la anchura adicional que desea para el margen, de 0,25 a 2 pulg. Definición del sello de hora Para activar o desactivar el sello de hora y fecha en las copias, pulse Copiar, pulse la flecha hacia abajo hasta que se resalte Opciones y, a continuación, pulse ✓. Pulse la flecha hacia abajo hasta que se resalte Sello de hora y, a continuación, pulse la flecha izquierda o derecha para activar o desactivar el sello de hora. La función de sello de hora imprime la hora y fecha actuales en la esquina superior izquierda de las copias si en el dispositivo se ha configurado anteriormente la hora actual. Definición de plantilla Seleccione un texto que se mostrará con rotulación de fondo gris en las copias. Pulse Copiar, pulse la flecha hacia abajo hasta que se resalte Opciones y, a continuación, pulse ✓. Pulse la flecha hacia abajo hasta que se resalte Plantilla y, a continuación, pulse la flecha izquierda o derecha hasta que aparezca el mensaje de plantilla que desee. Las selecciones estándar son: Urgente, Confidencial, Copia, Borrador y Personalizado. También puede crear una plantilla personalizada mediante la página Web que aparece en el panel de control una vez que la ha creado. Personalizado es la palabra del panel de control para realizar la selección, pero el mensaje de plantilla imprime el texto que ha creado. Consulte Plantilla para obtener más información. Ejemplos de trabajos típicos Los siguientes ejemplos muestran cómo cambiar los valores para realizar trabajos de copia específicos. Si está utilizando la superficie del escáner, siga los mensajes del panel de control. Si se le pide que seleccione Digitalizar página siguiente, coloque la página siguiente en la superficie del escáner y, a continuación, pulse Empezar o ✓ para continuar la digitalización. Resalte Terminado y pulse ✓ cuando estén digitalizadas todas las páginas. Realización de copias 27 Impresión, copia, fax y digitalización Trabajo 1: una sola página 1 Coloque el documento boca abajo en la superficie del escáner o boca arriba en el alimentador automático de documentos. Consulte Carga del papel de digitalización en el alimentador automático de documentos y Carga del papel de digitalización en la superficie del escáner para obtener más información e ilustraciones de la orientación correcta. 2 Pulse Empezar. Trabajo 2: contenido mezclado Realice ocho copias de un documento de dos páginas de tamaño carta que contenga una ilustración. 1 Cargue todas las páginas boca arriba en el alimentador automático de documentos. Consulte Carga del papel de digitalización en el alimentador automático de documentos para obtener más información e ilustraciones de la orientación correcta. 2 Pulse Copiar. 3 Pulse 8 en el teclado numérico. 4 Pulse la flecha abajo hasta que se resalte Opciones y, a continuación, pulse ✓. 5 Pulse el botón de flecha izquierda o derecha hasta que aparezca Texto/Gráficos. Contenido está resaltado. 6 Pulse Empezar. Trabajo 3: uso del ahorro de papel Realizar tres copias de un documento de cuatro páginas que sólo contiene fotografías, pero minimizando el uso de papel. 1 Cargue todas las páginas boca arriba en el alimentador automático de documentos. Consulte Carga del papel de digitalización en el alimentador automático de documentos para obtener más información e ilustraciones de la orientación correcta. 2 Pulse Copiar. 3 Pulse 3 en el teclado numérico. 4 Pulse la flecha hacia abajo hasta que se resalte Clasificar y, a continuación, pulse la flecha izquierda o derecha hasta que aparezca Activado. 5 Pulse la flecha hacia abajo hasta que se resalte Opciones y, a continuación, pulse ✓ . 6 Pulse la flecha izquierda o derecha hasta que aparezca Foto. Contenido está resaltado. 7 Pulse la flecha hacia abajo hasta que se resalte Ahorro papel y, a continuación, pulse la flecha izquierda o derecha hasta que aparezca 4 en 1 vertical. Realización de copias 28 Impresión, copia, fax y digitalización 8 Pulse Empezar. Trabajo 4: copias a doble cara (dúplex) a partir de originales de una cara Adaptar un documento de tamaño legal de dos páginas en una página de tamaño carta a doble cara para insertarlo en un bloc de tamaño estándar. Los documentos originales contienen varios gráficos así como texto. 1 Cargue todas las páginas boca arriba en el alimentador automático de documentos. Consulte Carga del papel de digitalización en el alimentador automático de documentos para obtener más información e ilustraciones de la orientación correcta. 2 Pulse Copiar. 3 Pulse la flecha hacia abajo hasta que se resalte Copiar de. 4 Pulse la flecha izquierda o derecha hasta que aparezca Legal. 5 Pulse la flecha hacia abajo hasta que se resalte Opciones y, a continuación, pulse ✓ . 6 Pulse la flecha izquierda o derecha hasta que aparezca Texto/Gráficos. Contenido está resaltado. 7 Pulse la flecha hacia abajo hasta que se resalte Dúplex. 8 Pulse la flecha izquierda o derecha hasta que aparezca Borde largo. 9 Pulse Empezar. Trabajo 5: ampliación de copias Ampliar un dibujo en blanco y negro para verlo mejor y realizar anotaciones. 1 Coloque el documento boca abajo orientado correctamente en la superficie del escáner. Consulte Carga del papel de digitalización en la superficie del escáner para obtener más información e ilustraciones de la orientación correcta. 2 Pulse Copiar. 3 Pulse la flecha hacia abajo hasta que se resalte Graduar. 4 Mantenga pulsada la flecha derecha para desplazarse rápidamente por la escala. 5 Suelte el botón cuando aparezca 125% en la pantalla. 6 Pulse la flecha hacia abajo hasta que se resalte Opciones y, a continuación, pulse ✓ . 7 Pulse la flecha izquierda o derecha hasta que aparezca Texto. Contenido está resaltado. 8 Pulse Empezar. Realización de copias 29 Impresión, copia, fax y digitalización Uso de dúplex con el original de digitalización para una copia a doble cara Si tiene una copia de original de papel de digitalización a doble cara y desea realizar una copia a doble cara: 1 Abra la cubierta de la superficie del escáner. Consulte la página 47 para ver una ilustración. 2 Coloque el documento original boca abajo en la superficie del escáner y cierre la cubierta. 3 Pulse Copiar. 4 Pulse el botón de flecha hacia abajo hasta que se resalte Opciones y, a continuación, pulse ✓. 5 Pulse el botón de flecha abajo hasta que se resalte Dúplex. 6 Utilice los botones de flecha izquierda y derecha para definir Dúplex en Borde largo o Borde corto. Para obtener más información sobre el borde largo y el borde corto, consulte las ilustraciones de la página 61. 7 Pulse Empezar. Se digitaliza la primera cara. 8 Abra la cubierta de la superficie del escáner, dele la vuelta al documento original, cierre la cubierta, resalte Digitalizar página siguiente y pulse ✓. 9 Resalte Terminado y pulse ✓ . Interrupción de un trabajo para realizar una copia A menos que el personal de soporte lo haya desactivado, la impresión se puede interrumpir para realizar una copia rápidamente. 1 Pulse el botón Parar para detener la impresora multifunción. 2 Cargue el documento original boca arriba en el alimentador automático de documentos o boca abajo en la superficie del escáner. Consulte Carga del papel de digitalización en el alimentador automático de documentos y Carga del papel de digitalización en la superficie del escáner para obtener más información e ilustraciones de la orientación. 3 Pulse el botón de flecha derecha para resaltar Insertar trabajo de copia inmediata y pulse ✓ . 4 Defina un valor para Copias o cualquier otro valor que desee. 5 Pulse Empezar. Aparece Digitalizando... y se imprime la copia. Realización de copias 30 Impresión, copia, fax y digitalización Cancelación de una copia Una vez iniciado un trabajo de copia, si necesita cancelarlo, utilice los botones de flecha de navegación para resaltar Cancelar y, a continuación, pulse ✓. Información de fax Para enviar un fax rápido, consulte Fax rápido. Para todos los demás procedimientos de fax, debe pulsar el botón Fax para acceder al menú Fax. Fax rápido Si tiene un destino de fax almacenado como un método abreviado, puede enviar un fax a dicho destino muy rápidamente desde la página inicial. Pulse # y, a continuación, introduzca el número de método abreviado con el teclado numérico. Cargue los documentos originales boca arriba en el alimentador automático de documentos o coloque el primer documento original boca abajo en la superficie del escáner, y, a continuación, pulse Empezar. Envío de faxes La impresora multifunción puede enviar un fax a uno o varios destinatarios. Puede enviar los faxes inmediatamente o programarlos para que se envíen en un momento posterior. Cargue las páginas que desee enviar por fax boca arriba en el alimentador automático de documentos o boca abajo en la superficie del escáner. En esta sección se describen los distintos valores disponibles para los trabajos de fax. Una vez que haya creado una lista de destinatarios de fax y haya seleccionado los valores que desee, pulse Empezar para comenzar el envío de fax. Creación de una lista de destinatarios de fax Puede agregar varios destinatarios a la lista de destinatarios de fax. Para cada destinatario, utilice el teclado numérico para introducir el número de teléfono y cualquier código de marcado especial o # y el número de método abreviado. El botón “||” representa una pausa de marcado. Pulse ✓ después de introducir cada número de teléfono si tiene otro número para introducir. La lista de destinatarios de fax se desplaza hacia arriba para proporcionar espacio a la siguiente entrada. Para agregar un destinatario almacenado como método abreviado, resalte Buscar y pulse ✓ . Busque el método abreviado según el nombre del destinatario o según el número de método abreviado asignado al guardarlo por primera vez. Se muestra una lista. Resalte los números que desea seleccionar en la lista. Los números están resaltados cuando aparece una marca de verificación a su izquierda. Resalte Terminado y, a continuación, pulse ✓. Todos los números resaltados se convierten en métodos abreviados. Información de fax 31 Impresión, copia, fax y digitalización Cómo guardar una lista de destinatarios de fax Después de crear una lista de destinatarios de fax, puede guardarla para su uso posterior. Utilice los botones de flecha de navegación para resaltar Guardar y, a continuación, pulse ✓. La lista de destinatarios de fax se guarda como un método abreviado y se muestra el nuevo número de método abreviado. Puede cambiar el nombre y el número del método abreviado accediendo a la dirección IP o al nombre del host de la impresora multifunción. Especificación del tamaño original Para especificar el tamaño original del fax, utilice los botones de flecha de navegación para resaltar Opciones en la pantalla principal de Fax y, a continuación, pulse ✓ . Pulse la flecha izquierda o derecha hasta que aparezca el tamaño que desee. Definición de la resolución Para definir la resolución del fax, utilice los botones de flecha de navegación para resaltar Opciones y, a continuación, pulse ✓ . Pulse la flecha hacia abajo hasta que se resalte Resolución y, a continuación, pulse la flecha izquierda o derecha para seleccionar la resolución que desee. Cuanto mayor sea la resolución que utilice, más tiempo tardará la página en enviarse. Especificación del contenido Para especificar el tipo de contenido del documento original, utilice los botones de flecha de navegación para resaltar Opciones y, a continuación, pulse ✓. Pulse la flecha hacia abajo hasta que se resalte Contenido. Pulse la flecha izquierda o derecha para elegir el tipo de contenido que corresponda al documento original. Seleccione Texto/Gráficos, Foto o Texto. Definición de la oscuridad Para ajustar la oscuridad de los faxes, utilice los botones de flecha de navegación para resaltar Opciones y, a continuación, pulse ✓. Pulse la flecha hacia abajo hasta que se resalte Oscuridad. Pulse la flecha derecha para aumentar la oscuridad o la izquierda para reducirla. Fax manual Si la impresora multifunción comparte una línea telefónica con un teléfono mediante el uso de un divisor de línea, puede utilizar la función de fax manual para iniciar el envío o recepción de faxes después de que empiece una llamada telefónica. Para entrar en el modo de fax manual, pulse Fax. Resalte Opciones y pulse ✓ . Resalte Fax manual y pulse ✓ . También puede iniciar el fax manual pulsando # y, a continuación, 0 desde la pantalla inicial. Información de fax 32 Impresión, copia, fax y digitalización En Fax manual: • Resalte Empezar digitalización y pulse ✓ para digitalizar y transmitir una sola página en la superficie del escáner o todo el papel de digitalización cargado en el alimentador automático de documentos del escáner. • Resalte Predigitaliz. y pulse ✓ para digitalizar varios originales de uno en uno en la superficie del escáner. Resalte Digitalizar página siguiente y pulse ✓ para digitalizar cada página nueva y, a continuación, resalte Terminado y pulse ✓ para transmitir todas las páginas. • Resalte Iniciar recepción de fax y pulse ✓ para empezar a recibir un fax entrante. Ejemplos de trabajos de fax típicos Trabajo 1: una página 1 Coloque el documento boca abajo en la superficie del escáner o boca arriba en el alimentador automático de documentos. 2 Pulse Fax. 3 Introduzca el número de teléfono del destinatario de fax con el teclado numérico. 4 Pulse Empezar. Trabajo 2: varias páginas 1 Cargue todas las páginas boca arriba en el alimentador automático de documentos. 2 Pulse Fax. 3 Introduzca el número de teléfono del destinatario de fax con el teclado numérico. 4 Pulse Empezar. Trabajo 3: contenido de texto/gráficos 1 Cargue todas las páginas boca arriba en el alimentador automático de documentos. 2 Pulse Fax. 3 Introduzca el número de teléfono del destinatario de fax con el teclado numérico. 4 Utilice los botones de flecha de navegación para resaltar Opciones y, a continuación, pulse ✓. Pulse la flecha hacia abajo hasta que se resalte Contenido. Pulse la flecha izquierda o derecha hasta que aparezca Texto/Gráficos. 5 Pulse Empezar. Información de fax 33 Impresión, copia, fax y digitalización Trabajo 4: fotografía 1 Coloque la fotografía boca abajo en la superficie del escáner. 2 Pulse Fax. 3 Introduzca el número de teléfono del destinatario de fax con el teclado numérico. 4 Utilice los botones de flecha de navegación para resaltar Opciones y, a continuación, pulse ✓. Pulse la flecha hacia abajo hasta que se resalte Contenido. Pulse la flecha izquierda o derecha hasta que aparezca Foto. 5 Pulse la flecha hacia abajo hasta que se resalte Resolución. Pulse la flecha izquierda o derecha hasta que aparezca Superfina. 6 Pulse Empezar. Cancelación de trabajos de fax Puede cancelar faxes pendientes o entrantes, o bien faxes que se estén transmitiendo actualmente. Cancelación de un trabajo de fax pendiente o en transmisión 1 Pulse Parar. 2 Pulse el botón de flecha hacia abajo hasta que se resalte Cancelar faxes y, a continuación, pulse ✓ . 3 Pulse el botón de flecha hacia abajo hasta que llegue al número de trabajo de fax que ha enviado. Pulse ✓ para resaltarlo. Los números están resaltados cuando aparece una x a su izquierda. Nota: si desea cancelar varios trabajos de fax en este punto, resalte otros números de trabajo de fax en esta lista. 4 Pulse el botón de flecha izquierda para resaltar Eliminar y, a continuación, pulse ✓. Aparece Cancelando faxes en el panel de control. Cancelación de un trabajo de fax entrante Cuando oiga el tono de llamada de un fax entrante, observe que aparece el mensaje Recibiendo en el panel de control. Cuando vea este mensaje: 1 Pulse Parar. 2 Pulse el botón de flecha hacia abajo hasta que se resalte Cancelar faxes y, a continuación, pulse ✓ . Información de fax 34 Impresión, copia, fax y digitalización 3 Pulse el botón de flecha hacia abajo hasta que llegue a Fax entrante. Pulse ✓ para resaltarlo. cuando está resaltado aparece una x a su izquierda. 4 Pulse el botón de flecha izquierda para resaltar Eliminar y, a continuación, pulse ✓. Aparece Cancelando faxes en el panel de control. Información de impresión Cómo evitar atascos al imprimir Si selecciona el material de impresión adecuado (papel, transparencias, etiquetas y cartulina) para la impresora multifunción, podrá obtener una impresión sin problemas. Consulte Instrucciones de material de impresión para obtener más información. Nota: se recomienda probar una muestra reducida de cualquier material de impresión que se desee utilizar en la impresora multifunción antes de comprar grandes cantidades. Si selecciona adecuadamente el material de impresión y lo carga correctamente, evitará la mayoría de los atascos. Consulte los apartados que aparecen a continuación para obtener instrucciones sobre la carga y el uso del material de impresión: • • • Carga de la bandeja estándar o la bandeja de 250 hojas opcional Carga de la bandeja de 500 hojas opcional Uso y carga del alimentador multiuso Si se produce un atasco, consulte el apartado Eliminación de atascos para obtener instrucciones. Los siguientes consejos pueden ayudarle a evitar atascos: • Utilice sólo el material de impresión recomendado. Consulte Instrucciones de material de impresión para obtener más información. Consulte la guía Card Stock & Label Guide disponible en el sitio Web de Lexmark en www.lexmark.com/publications para obtener más información sobre el tipo de material de impresión que proporciona los mejores resultados para el entorno de impresión. • Si necesita información detallada antes de adquirir grandes cantidades de material de impresión personalizados, consulte Card Stock & Label Guide. • No cargue material de impresión arrugado, doblado, húmedo o curvado. • Airee y alise el material de impresión antes de cargarlo. Si se producen atascos con el material de impresión, cargue las hojas de una en una en el alimentador multiuso. • No sobrecargue los orígenes del material de impresión. Asegúrese de que la altura de pila no excede la altura máxima indicada en las etiquetas de los orígenes. • No utilice material de impresión que haya cortado o recortado. • No mezcle tamaños, pesos o tipos de material de impresión en el mismo origen. Información de impresión 35 Impresión, copia, fax y digitalización • Asegúrese de que la cara de impresión recomendada está boca abajo al cargar todas las bandejas y que la cara de impresión recomendada está boca arriba al cargar el alimentador multiuso. • Mantenga el material de impresión almacenado en un entorno adecuado. Consulte Almacenamiento del material de impresión para obtener más información. • No extraiga las bandejas durante un trabajo de impresión. • Introduzca las bandejas con firmeza después de cargarlas. • Compruebe que las guías de las bandejas están colocadas correctamente para el tamaño del material de impresión cargado. Asegúrese de que no están demasiado ajustadas a la pila del material de impresión. • La cartulina debe cargarse desde el alimentador multiuso y salir a la bandeja de salida posterior. Consulte Uso de la bandeja de salida posterior para obtener más información. • Los sobres se pueden enviar a la bandeja de salida estándar; sin embargo, si salen a la bandeja de salida posterior, estarán menos curvados. • Asegúrese de que todos los cables que se conectan a la impresora multifunción están conectados correctamente, de modo que no interfieran con la bandeja de salida posterior. Consulte la Guía de instalación para obtener más información. Envío de un trabajo a imprimir Impresión desde un entorno Windows 1 Cargue el material de impresión. (Consulte el apartado Carga del material de impresión para obtener más información.) 2 En la aplicación, abra el archivo que desea imprimir. 3 En el menú Archivo, seleccione Especificar impresora. 4 Verifique que la impresora X422 está seleccionada en el cuadro de diálogo Especificar impresora. 5 En el cuadro de diálogo Especificar impresora, haga clic en Propiedades, Opciones o Configuración (según la aplicación), seleccione el tipo y tamaño del material de impresión y haga clic en Aceptar. 6 Haga clic en Aceptar o en Imprimir. Impresión desde un ordenador Macintosh 1 Cargue el material de impresión. (Consulte el apartado Carga del material de impresión para obtener más información.) 2 En la aplicación, abra el archivo que desea imprimir. Información de impresión 36 Impresión, copia, fax y digitalización 3 En el menú Archivo, seleccione Ajustar página. 4 Verifique que la impresora X422 está seleccionada en el cuadro de diálogo. 5 En el menú Papel, seleccione el tamaño de página que está utilizando y haga clic en Aceptar. 6 En el menú Archivo, haga clic en Imprimir. Impresión de la página de valores de menús La página de valores de menús muestra información que incluye: • • • • • Los valores actuales de cada elemento de todos los menús Información del cartucho Una lista de las opciones y funciones instaladas Memoria de impresora multifunción instalada Estadísticas del dispositivo Imprima una página de valores de menús para examinar los valores predeterminados de impresión, fax, copia y e-mail, así como para verificar que las opciones de la impresora multifunción se han instalado correctamente. 1 Asegúrese de que la impresora multifunción está encendida. 2 Pulse el botón Administración (clave). 3 Pulse el botón de flecha derecha para resaltar Informes impresión y, a continuación, pulse ✓ . 4 Vuelva a pulsar ✓ para seleccionar Página Valores de menú. Nota: con esta página puede verificar que: • • • • La cantidad de memoria instalada aparece correctamente en “Información del dispositivo”. Las bandejas están configuradas para los tamaños y tipos de material de impresión cargados. La información de red y de servidor es correcta. Las opciones instaladas aparecen correctamente en “Características instaladas”. Si en la página no aparece una opción que haya instalado, apague la impresora multifunción, desenchufe el cable de alimentación y vuelva a instalar la opción. Para obtener información sobre la instalación de opciones, consulte la Guía de instalación. Información de impresión 37 Impresión, copia, fax y digitalización Impresión de una lista de muestras de fuentes Para imprimir muestras de todas las fuentes disponibles actualmente en la impresora multifunción: 1 Asegúrese de que la impresora multifunción está encendida. 2 Pulse el botón Administración (clave). 3 Pulse el botón de flecha derecha para resaltar Informes impresión y, a continuación, pulse ✓ . 4 Pulse el botón de flecha hacia abajo hasta que llegue a Imprimir fuentes y, a continuación, pulse ✓ . 5 Pulse el botón de flecha hacia abajo hasta que llegue a Fuentes PCL o Fuentes PS. • • Seleccione Fuentes PCL para imprimir una lista de las fuentes disponibles en el emulador PCL. Seleccione Fuentes PS para imprimir una lista de las fuentes disponibles en el emulador PostScript 3. 6 Pulse ✓ . Aparece el mensaje Imprimiendo lista de fuentes. Cancelación de un trabajo de impresión desde el panel de control de la impresora multifunción Si el trabajo que desea cancelar se está imprimiendo o está en la cola de impresión del dispositivo: 1 Pulse el botón Imprimir/Perfiles o Parar. 2 Pulse el botón de flecha hacia abajo hasta que llegue a Cancelar trabajos de impresión. 3 Pulse ✓. Se mostrará una lista de los trabajos de impresión. Utilice las flechas hacia arriba y hacia abajo para desplazarse por la lista. Resalte el trabajo que necesita cancelar. Pulse ✓. 4 Utilice el botón de flecha izquierda para resaltar Eliminar. 5 Pulse ✓ . Se eliminan los trabajos de impresión que ha resaltado. Aparece el mensaje Cancelando trabajos de impresión. Cancelación de un trabajo de impresión desde el ordenador Busque en el ordenador las pantallas correctas que permiten cancelar o eliminar trabajos de impresión. Información de impresión 38 Impresión, copia, fax y digitalización Impresión de una lista de directorios Una lista de directorios muestra todos los recursos almacenados en la memoria flash. Para imprimirla: 1 Asegúrese de que la impresora multifunción está encendida y que aparece el mensaje Lista en el panel de control. 2 Pulse el botón Administración (clave). 3 Pulse el botón de flecha derecha para resaltar Informes impresión y, a continuación, pulse ✓ . 4 Pulse el botón de flecha hacia abajo hasta que llegue a Impr. directorio y, a continuación, pulse ✓ . Aparece el mensaje Impr. lista de directorios y permanece en el panel de control hasta que se imprime la página. Impresión de trabajos retenidos: uso de la función Imprimir y retener Mediante la impresión de trabajos retenidos se accede a la función Imprimir y retener. Cuando envíe un trabajo a la impresora multifunción, puede especificar en el controlador que desea que la impresora multifunción retenga el trabajo en la memoria. Cuando esté preparado para imprimir el trabajo, debe ir a la impresora multifunción y utilizar los menús del panel de control para identificar el trabajo retenido que desea imprimir. (Para obtener información sobre cómo utilizar el panel de control, consulte Uso del panel de control y los menús de la impresora multifunción.) Nota: todos los trabajos retenidos (Reservar impresión, Repetir impresión, Verificar impresión y Confidencial) se pueden eliminar si la impresora multifunción necesita más memoria para procesar trabajos retenidos adicionales. Los trabajos con los estados Confidencial y Verificar impresión se eliminan de la memoria de la impresora multifunción cuando se imprimen todas las copias. Selección de un nombre de usuario Todos los trabajos confidenciales y retenidos tienen un nombre de usuario asociado a ellos. Si está en una red, el nombre de usuario es el mismo que el nombre del ordenador en la red. Si está conectado localmente a la impresora multifunción, debe crear un nombre de usuario en el cuadro de diálogo del controlador de impresión al enviar el trabajo. Para tener acceso a todos los trabajos retenidos o confidenciales, primero debe seleccionar el nombre de usuario de una lista de nombres de usuario para trabajos de impresión. Cuando se muestre la lista, utilice las flechas arriba y abajo para desplazarse por ella. Pulse ✓ cuando encuentre su nombre de usuario para el trabajo. Impresión de trabajos retenidos: uso de la función Imprimir y retener 39 Impresión, copia, fax y digitalización Selección del tipo de trabajo retenido Hay cuatro tipos de trabajo que se pueden retener: • • • • Trabajos de impresión confidenciales: imprima un trabajo confidencial cuando pueda estar junto a la impresora multifunción para recuperarlo. Trabajos Reservar impresión: demorar la impresión de un trabajo. Trabajos Repetir impresión: solicitar copias adicionales de un trabajo en un momento posterior. Trabajos Verificar impresión: verificar una copia antes de imprimir copias adicionales. Trabajos confidenciales Al enviar un trabajo a la impresora multifunción, puede introducir un número de identificación personal (PIN) desde el controlador. El número debe ser de cuatro dígitos y utilizar los números del 1 al 6. El trabajo se mantiene en la memoria de la impresora multifunción hasta que introduzca el mismo número de cuatro dígitos en el panel del operador y elija imprimir o eliminar el trabajo. De esta forma, se asegura de que el trabajo no se imprimirá hasta que lo recoja y de que ningún otro usuario de la impresora multifunción puede imprimir el trabajo. Impresión de un trabajo confidencial Envíe el trabajo a imprimir. Desde el controlador de impresión, introduzca su número de identificación personal (PIN). Nota: el trabajo de impresión y el PIN se conservan en la memoria de la impresora multifunción; sin embargo, si ésta se apaga, se descarta el trabajo confidencial. Introducción de un PIN 1 Pulse el botón Imprimir/Perfiles. 2 Pulse el botón de flecha hacia abajo hasta que se resalte Imprimir trabajos retenidos. 3 Pulse el botón ✓. En la pantalla aparece una lista de nombres de usuario. 4 Pulse el botón de flecha hacia abajo hasta que se resalte su nombre de usuario y, a continuación, pulse ✓ . Cuando el nombre de usuario está resaltado aparece una marca de verificación a la izquierda del mismo. Aparecerá la siguiente solicitud, donde el campo <nombre de usuario> es su verdadero nombre de usuario: Introducir PIN de <nombre de usuario> _ Impresión de trabajos retenidos: uso de la función Imprimir y retener 40 Impresión, copia, fax y digitalización 5 Introduzca el PIN utilizando el teclado numérico. Pulse ✓. En la pantalla aparece una lista de todos los trabajos de impresión que coinciden con su nombre de usuario y PIN. 6 Seleccione los trabajos de impresión que desee imprimir mediante los botones de flecha hacia arriba y hacia abajo. Pulse ✓ para resaltar el trabajo de impresión. Las selecciones se indican mediante una X que aparece a la izquierda del nombre de trabajo. Puede seleccionar varios trabajos de impresión. 7 Pulse el botón de flecha izquierda para resaltar Imprimir y, a continuación, pulse ✓. Aparece la pantalla Copias. 8 Seleccione el número de copias que desee imprimir mediante los botones de flecha izquierda y derecha o especifique el número mediante el teclado numérico. 9 Pulse ✓ . Aparece el mensaje Trabajos seleccionados enviados a impresión. Nota: después de imprimir el trabajo, la impresora multifunción elimina el trabajo confidencial de la memoria. Reservar impresión Si envía un trabajo Reservar impresión, la impresora multifunción no lo imprime inmediatamente sino que lo almacena en la memoria para que lo pueda imprimir más adelante. Los trabajos Reservar impresión se pueden eliminar si la impresora multifunción necesita más memoria para procesar trabajos retenidos adicionales. Consulte Impresión y eliminación de trabajos retenidos para obtener más información. Repetir impresión Si envía un trabajo Repetir impresión, la impresora multifunción imprime todas las copias solicitadas del trabajo y lo almacena en la memoria para que pueda imprimir copias adicionales más adelante. Puede imprimir copias adicionales siempre que el trabajo permanezca almacenado en la memoria. Consulte Impresión y eliminación de trabajos retenidos para obtener más información. Verificar impresión Si envía un trabajo Verificar impresión, la impresora multifunción imprime una copia y conserva en la memoria las copias restantes que se han solicitado desde el controlador. Utilice Verificar impresión para examinar la primera copia y comprobar si es satisfactoria antes de imprimir el resto de copias. Consulte el apartado Impresión y eliminación de trabajos retenidos si necesita ayuda para imprimir las copias adicionales almacenadas en la memoria. Impresión de trabajos retenidos: uso de la función Imprimir y retener 41 Impresión, copia, fax y digitalización Envío de un trabajo de impresión retenido Para enviar un trabajo de impresión y retenerlo en la impresora multifunción: 1 Desde la aplicación, haga clic en Imprimir y seleccione la impresora multifunción. 2 Haga clic en Propiedades en el cuadro de diálogo Imprimir. 3 Seleccione la ficha Otras opciones en el cuadro de diálogo Imprimir. 4 Haga clic en Imprimir y retener. 5 Haga clic en el tipo de trabajo de impresión retenido que desea enviar: Confidencial, Verificar, Reservar o Repetir. 6 Si el nombre de usuario no se detecta automáticamente, introduzca un nombre de usuario. Para los trabajos de impresión retenidos confidenciales, introduzca un PIN de cuatro dígitos (del 1 al 6). 7 Haga clic en Aceptar. 8 Haga clic en Aceptar. Impresión y eliminación de trabajos retenidos Una vez que los trabajos retenidos se han almacenado en la memoria de la impresora multifunción, puede utilizar el panel de control de la misma para especificar qué desea hacer con uno o varios de los trabajos. Puede seleccionar Trabajo confidencial o Trabajos retenidos (trabajos Repetir impresión, Reservar impresión y Verificar impresión) y, a continuación, seleccionar su nombre de usuario de una lista. Si selecciona Trabajo confidencial, debe introducir el número de identificación personal (PIN) que especificó en el controlador al enviar el trabajo. Consulte Trabajos confidenciales para obtener más información. 1 Para acceder a los trabajos retenidos desde el panel de control, pulse el botón Imprimir/ Perfiles. 2 Pulse el botón de flecha hacia abajo para resaltar Imprimir trabajos retenidos. Pulse ✓. 3 Utilice los botones de flecha hacia arriba y hacia abajo para resaltar el nombre de usuario en los trabajos. Nota: si existe un trabajo confidencial, que se puede reconocer en la lista porque después del nombre de usuario viene un espacio y la palabra “Confidencial”, se le solicitará que introduzca el número PIN en la pantalla de solicitud de PIN. Introduzca el número PIN utilizando el teclado numérico. Consulte Trabajos confidenciales para obtener más información. Impresión de trabajos retenidos: uso de la función Imprimir y retener 42 Impresión, copia, fax y digitalización 4 Utilice los botones de flecha hacia arriba y hacia abajo para desplazarse por la lista de nombres de trabajo en la pantalla de selección de trabajos. Puede resaltar trabajos y pulsar ✓ para seleccionar uno o varios trabajos. Si no puede ver el nombre de trabajo completo, utilice el botón de flecha derecha para desplazarse al final del nombre de trabajo. 5 Utilice los botones de flecha de navegación para resaltar Imprimir y, a continuación, pulse ✓. Aparece la pantalla de consulta Número de copias. 6 Pulse y suelte los botones de flecha derecha o izquierda para desplazarse al número de copias que desee. Pulse ✓. Se imprime este número de copias por cada trabajo de impresión que haya seleccionado en la lista. Aparece el mensaje Trabajos seleccionados enviados a impresión. Nota: si algunos trabajos de la lista no son necesarios, puede resaltarlos en primer lugar, pulsar ✓, a continuación resaltar Eliminar y volver a pulsar ✓. Aparece el mensaje Trabajos seleccionados eliminados. Impresión de trabajos retenidos: uso de la función Imprimir y retener 43 3 Especificaciones e instrucciones del papel Este capítulo ofrece las especificaciones para cada tipo de papel que se puede utilizar con la impresora multifunción. Hay dos tipos de papel: el papel de digitalización y el material de impresión. El papel de digitalización es lo que se coloca en el alimentador automático de documentos o en la superficie del escáner. Algunos tipos de papel de digitalización no pueden pasar por el alimentador automático de documentos, por lo que se tienen que colocar en la superficie del escáner. El material de impresión, que es papel, cartulina, transparencias, etiquetas y sobres, se carga en los orígenes de material de impresión, que son las bandejas y el alimentador multiuso. La cartulina, las transparencias, las etiquetas y los sobres a veces se denominan papel especial. Especificaciones e instrucciones del papel de digitalización Especificaciones del origen del papel de digitalización Origen Papel de digitalización admitido Tamaños admitidos Peso Capacidad Alimentador automático de documentos del escáner Papel A4, A5, JIS B5, Folio, Carta, Legal, Ejecutivo, Media carta 60-120 g/m2 (16-32 libras) 50 hojas de papel de 75 g/ m2 (20 libras) Superficie del escáner Papel, sobres, etiquetas, transparencias, cartulina o cualquier tipo de documento hecho de papel que sea plano, como un libro, revista, mapa, panfleto o recibo A4, A5, JIS B5, Carta, Ejecutivo, Media carta, 3 x 5 pulg., 4 x 6 pulg., Tarjeta de presentación No aplicable No aplicable Cualquier tamaño que quepa en la ventana de la superficie del escáner, que mide 216 x 297 mm (8,5 x 11,7 pulg.) Para evitar atascos en el alimentador automático de documentos, consulte Cómo evitar atascos al digitalizar. Especificaciones e instrucciones del papel 44 Especificaciones e instrucciones del papel Carga del papel de digitalización Puede cargar o colocar cualquier elemento a digitalizar para realizar una copia, para enviar por email o para enviar por fax. Según el tipo de elemento que tenga, tanto si es una pila de páginas como si es un libro, el alimentador automático de documentos o la superficie del escáner se adapta a dicho elemento. Carga del papel de digitalización en el alimentador automático de documentos 1 Empuje las guías hasta el tamaño que esté cargando. 2 Cargue el papel de digitalización boca arriba en el alimentador automático de documentos con el borde por debajo del limitador de altura de pila. Guía Limitador de altura de pila Guía 3 Ajuste las guías para que toquen ligeramente el borde la pila si ha cargado una pila de papel de digitalización. Nota: no fuerce una pila de papel de digitalización debajo del limitador de altura de pila. De lo contrario, se pueden producir atascos en el alimentador automático de documentos. El alimentador automático de documentos puede contener hasta 50 hojas de papel de 75 g/m2. Especificaciones e instrucciones del papel de digitalización 45 Especificaciones e instrucciones del papel Orientación correcta del papel de digitalización en el alimentador automático de documentos Todos los tipos de papel de digitalización se cargan del mismo modo, pero la orientación de la cara impresa del trabajo puede constituir una diferencia. En la siguiente ilustración se muestra cómo girar el papel de digitalización en función de si tiene orientación horizontal o vertical. Orientación horizontal Orientación vertical Especificaciones e instrucciones del papel de digitalización 46 Especificaciones e instrucciones del papel Carga del papel de digitalización en la superficie del escáner 1 Abra la cubierta de la superficie del escáner. Especificaciones e instrucciones del papel de digitalización 47 Especificaciones e instrucciones del papel 2 Coloque el elemento boca abajo en el cristal del escáner con la esquina superior izquierda del elemento situado en la esquina izquierda del cristal. a Un elemento con orientación vertical se coloca de esta forma: Especificaciones e instrucciones del papel de digitalización 48 Especificaciones e instrucciones del papel b Un elemento con orientación horizontal se coloca de esta forma: Nota: si carga un libro, observe que la cubierta de la superficie del escáner se ajusta automáticamente para aceptar la anchura del libro. 3 Cierre la cubierta de la superficie del escáner. Especificaciones e instrucciones del papel de digitalización 49 Especificaciones e instrucciones del papel Especificaciones e instrucciones del material de impresión La impresora multifunción proporciona una alta calidad de impresión en muchos materiales de impresión. Debe tener en cuenta una serie de cuestiones relativas al material de impresión antes de imprimir. En esta sección se ofrece información para ayudarle a seleccionar el material de impresión, a cuidarlo y a cargarlo en la bandeja estándar (bandeja de tamaño carta de 250 hojas) y la bandeja opcional que forma parte del alimentador de 500 hojas opcional. Para obtener información detallada sobre las características del material de impresión, consulte Card Stock & Label Guide disponible en el sitio Web de Lexmark en www.lexmark.com/ publications. En Especificaciones del material de impresión se detallan los tipos y las cantidades de material de impresión que puede cargar en cada uno de los orígenes. Para obtener más información sobre la selección de material de impresión específico, consulte Instrucciones de material de impresión. Se recomienda probar una muestra reducida de cualquier material de impresión que se desee utilizar en la impresora multifunción antes de comprar grandes cantidades. La siguiente información se refiere a elementos de la tabla Especificaciones del origen del material de impresión y ofrece sugerencias útiles sobre los materiales de impresión y los orígenes: • Para el grosor de materiales de impresión que no sean papel, consulte Card Stock & Label Guide. • Las capacidades son para papel de 75 g/m², a menos que se indique lo contrario. • Para obtener más información sobre impresión de etiquetas desde la bandeja 1 (bandeja estándar), consulte la guía Card Stock & Label Guide. • Puede enviar etiquetas y transparencias a la bandeja de salida estándar; sin embargo, la impresión probablemente sea mejor si las envía a la bandeja de salida posterior. • Los siguientes tamaños o tipos de materiales de impresión deben salir a la bandeja de salida posterior: – – • Material de impresión con una longitud de 165,1 mm (6,5 pulg.) o inferior Fichas y cartulina de 76,2 x 127 mm (3 x 5 pulg.) y 101,6 x 152,4 mm (4 x 6 pulg.) Los sobres se curvan menos si salen a la bandeja de salida posterior. Especificaciones e instrucciones del material de impresión 50 Especificaciones e instrucciones del papel Especificaciones del material de impresión Especificaciones del origen del material de impresión Origen Material de impresión admitido Tamaños admitidos Bandeja 1 (bandeja de 250 hojas estándar) Papel, etiquetas de papel, transparencias Bandeja 2 (bandeja de 250 hojas opcional) Peso Capacidad A4, A5, JIS B5, Folio, Carta, Legal, Ejecutivo, Media carta 60-90 g/m2 (16-24 libras) 250 hojas de papel Sólo papel A4, A5, JIS B5, Folio, Carta, Legal, Ejecutivo, Media carta 60-90 g/m2 (16-24 libras) 250 hojas de papel Bandeja 2 (bandeja de 500 hojas opcional) Sólo papel A4, JIS B5, Folio, Carta, Legal, Ejecutivo 60-90 g/m2 (16-24 libras) 500 hojas de papel Alimentador multiuso Papel, sobres, transparencias, cartulina Mínimo: 76,2 x 127 mm (3 x 5 pulg.) 60-199 g/m2 (16-53 libras) 100 hojas de papel Máximo: 216 x 355,6 mm (8,5 x 14 pulg.) 50 transparencias 100 hojas de etiquetas de papel 10 sobres 20 transparencias 10 hojas de cartulina Admite todos los tamaños enumerados en Tamaños del material de impresión admitidos. Especificaciones e instrucciones del material de impresión 51 Especificaciones e instrucciones del papel Especificaciones de la salida del material de impresión Dispositivo de salida Material de impresión admitido Bandeja de salida posterior Bandeja de salida estándar Tamaños admitidos Peso Capacidad Papel, sobres, etiquetas, transparencias, cartulina A4, A5, JIS B5, Folio, Carta, Ejecutivo, Media carta, Sobre 7 3/4 (Monarch), Sobre 9, Sobre 10 (Com-10), Sobre DL, Sobre C5, Sobre B5, Otro sobre 60-199 g/m2 (16-53 libras) 20 hojas de papel Papel, sobres, etiquetas, transparencias, cartulina A4, A5, JIS B5, Folio, Carta, Legal, Ejecutivo, Media carta, Universal, Sobre 7 3/4 (Monarch), Sobre 9, Sobre 10 (Com-10), Sobre DL, Sobre C5, Sobre B5, Otro sobre 60-199 g/m2 (16-53 libras) 150 hojas de papel Nota: imprima los trabajos dúplex en papel de entre 60 y 90 g/m2 (16 y 24 libras). Especificaciones de la unidad dúplex Salida a la bandeja de salida estándar Salida a la bandeja de salida posterior1 Tamaños admitidos A4, JIS B5, Folio, Carta, Legal A4, JIS B5, Folio, Carta, Legal 2 Peso 60-90 g/m2 (16-24 libras) 75-90 g/m2 (20-24 libras) 1 El material de impresión sale a la bandeja de salida posterior si está abierta. 2 El papel de tamaño Legal enviado a la bandeja de salida posterior se apila incorrectamente cuando se acumulan demasiadas hojas. Retire con frecuencia el papel de esta bandeja. El alimentador multiuso acepta material de impresión con las siguientes dimensiones: Mínima Máxima Anchura 76,2 mm (3 pulg.) 216 mm (8,5 pulg.) Longitud 127 mm (5 pulg.) 355,6 mm (14 pulg.) El alimentador multiuso acepta material de impresión con un grosor entre 60 y 199 g/m2 (16-53 libras). La siguiente información se refiere a elementos de la tabla Tamaños del material de impresión admitidos y ofrece sugerencias útiles sobre los tamaños de materiales de impresión que admite la impresora multifunción. Especificaciones e instrucciones del material de impresión 52 Especificaciones e instrucciones del papel • • • • El papel de tamaño Legal enviado a la bandeja de salida posterior se apila incorrectamente cuando se acumulan demasiadas hojas. Retire con frecuencia el papel de esta bandeja. Seleccione el tamaño Universal cuando utilice una hoja de material de impresión de tamaño no estándar. Configure el tamaño real en la aplicación. Los sobres se pueden enviar a la bandeja de salida estándar; sin embargo, se curvarán menos si se envían a la bandeja de salida posterior. Seleccione el tamaño Otro sobre cuando utilice un tamaño de sobre no estándar. La impresora multifunción formatea el sobre para el tamaño máximo de 229 mm x 356 mm (9,02 x 14 pulg.). Configure el tamaño real en la aplicación. Dúplex Bandeja de salida posterior Bandeja de salida estándar Alimentador multiuso Dimensiones Bandeja 2 (alimentador de 500 hojas opcional) Material de impresión Bandeja 2 (alimentador de 250 hojas opcional) ✓ -indica admitido ✕ -indica no admitido Bandeja 1 (bandeja de 250 hojas) Tamaños del material de impresión admitidos Papel A4 210 x 297 mm (8,27 x 11,7 pulg.) ✓ ✓ ✓ ✓ ✓ ✓ ✓ A5 148 x 210 mm (5,83 x 8,27 pulg.) ✓ ✓ ✕ ✓ ✓ ✓ ✕ JIS B5 182 x 257 mm (7,17 x 10,12 pulg.) ✓ ✓ ✓ ✓ ✓ ✓ ✓ Carta 215,9 x 279,4 mm (8,5 x 11 pulg.) ✓ ✓ ✓ ✓ ✓ ✓ ✓ Legal 215,9 x 356 mm (8,5 x 14 pulg.) ✓ ✓ ✓ ✓ ✓ ✓ ✓ Ejecutivo 184,2 x 266,7 mm (7,25 x 10,5 pulg.) ✓ ✓ ✓ ✓ ✓ ✓ ✓ Folio 215,9 x 330 mm (8,5 x 13 pulg.) ✓ ✓ ✓ ✓ ✓ ✓ ✓ Media carta 139,7 x 215,9 mm (5,5 x 8,5 pulg.) ✓ ✓ ✕ ✓ ✓ ✓ ✕ Universal 216 x 356 mm (8,5 x 14 pulg.) ✓ ✓ ✓ ✓ ✓ ✓ ✓ Especificaciones e instrucciones del material de impresión 53 Especificaciones e instrucciones del papel Dúplex Bandeja de salida posterior Bandeja de salida estándar Alimentador multiuso Dimensiones Bandeja 2 (alimentador de 500 hojas opcional) Material de impresión Bandeja 2 (alimentador de 250 hojas opcional) ✓ -indica admitido ✕ -indica no admitido Bandeja 1 (bandeja de 250 hojas) Tamaños del material de impresión admitidos (continuación) Sobres Sobre 7 3/4 (Monarch) 98,4 x 190,5 mm (3,875 x 7,5 pulg.) ✕ ✕ ✕ ✓ ✓ ✓ ✕ Sobre 9 98,4 x 225,4 mm (3,875 x 8,875 pulg.) ✕ ✕ ✕ ✓ ✓ ✓ ✕ Sobre 10 (Com-10) 104,8 x 241,3 mm (4,125 x 9,5 pulg.) ✕ ✕ ✕ ✓ ✓ ✓ ✕ Sobre DL 110 x 220 mm (4,33 x 8,66 pulg.) ✕ ✕ ✕ ✓ ✓ ✓ ✕ Sobre C5 162 x 229 mm (6,38 x 9,01 pulg.) ✕ ✕ ✕ ✓ ✓ ✓ ✕ Sobre B5 176 x 250 mm (6,93 x 9,84 pulg.) ✕ ✕ ✕ ✓ ✓ ✓ ✕ Otro sobre (Universal) 356 x 216 mm (14 x 8,5 pulg.) ✕ ✕ ✕ ✓ ✓ ✓ ✕ Especificaciones e instrucciones del material de impresión 54 Especificaciones e instrucciones del papel Dúplex Bandeja de salida posterior Bandeja de salida estándar Alimentador multiuso Material de impresión Bandeja 2 (alimentador de 500 hojas opcional) ✓ -indica admitido ✕ -indica no admitido Bandeja 2 (alimentador de 250 hojas opcional) Bandeja 1 (bandeja de 250 hojas) Tipos de material de impresión especial admitidos Cartulina ✕ ✕ ✕ ✓ ✕ ✓ ✕ Etiquetas de papel** ✓ ✕ ✕ ✕ ✓* ✓ ✕ Transparencias ✓ ✕ ✕ ✓ ✓* ✓ ✕ * Se pueden enviar etiquetas y transparencias a la bandeja de salida estándar; sin embargo, la impresión probablemente sea mejor si las envía a la bandeja de salida posterior. ** Para la alimentación de otro tipo de etiquetas desde la bandeja 1 y el alimentador multiuso, consulte Card Stock & Label Guide disponible en el sitio Web de Lexmark en www.lexmark.com/publications. Almacenamiento del material de impresión Tenga en cuenta las siguientes instrucciones para almacenar correctamente el material de impresión. De esta forma evitará los problemas de carga del papel y la calidad de impresión desigual: • • • • Para obtener los mejores resultados, almacene el material de impresión en un entorno en el que la temperatura sea aproximadamente de 21°C (70°F) y la humedad relativa sea del 40%. Es preferible guardar las cajas de material de impresión en una estantería o palé que en el suelo directamente. Si guarda paquetes individuales de material de impresión fuera de su caja original, compruebe que estén sobre una superficie plana y que los bordes y esquinas no se arruguen. No coloque nada sobre los paquetes de material de impresión. Instrucciones de material de impresión Seleccionar el material de impresión adecuado (papel, transparencias, sobres, etiquetas de papel y cartulina) para la impresora multifunción le ayudará a evitar problemas de impresión. Especificaciones e instrucciones del material de impresión 55 Especificaciones e instrucciones del papel Las secciones siguientes contienen instrucciones para seleccionar el material de impresión correcto. Para obtener información detallada sobre las características del material de impresión, consulte Card Stock & Label Guide disponible en el sitio Web de Lexmark en www.lexmark.com/ publications. Papel Para obtener la mejor calidad de impresión, utilice papel de 75 g/m2 (20 lb) xerográfico de fibra larga. Haga una prueba en la impresora multifunción con una muestra del papel que piense utilizar antes de adquirirlo en grandes cantidades. Al cargar el papel, busque la cara de impresión recomendada en el paquete y cárguelo correctamente. Consulte los siguientes temas para obtener instrucciones detalladas sobre la carga: • • • Carga de la bandeja estándar o la bandeja de 250 hojas opcional Carga de la bandeja de 500 hojas opcional Uso y carga del alimentador multiuso No es aconsejable utilizar con la impresora multifunción los tipos de papel siguientes: • • • • • • • Papel con superficie de textura áspera o gruesa Papel tratado, como papel borrable de alta calidad Papeles preimpresos fabricados con productos químicos que puedan contaminar la impresora multifunción Formularios multicopia Papeles sintéticos Papeles térmicos Papel reciclado con un peso menor de 75 g/m2 (20 lb) Cabecera Los papeles preimpresos, como las cabeceras, deben poder soportar temperaturas de hasta 200º C (392º F) sin derretirse o liberar emisiones peligrosas. Utilice tintas que no se vean afectadas por la resina del tóner ni la silicona del fusor. Las tintas que se imprimen mediante un proceso de oxidación o tintas oleosas deben de cumplir estos requisitos, las de látex puede que no. Impresión con cabecera Consulte con el fabricante o distribuidor si el papel elegido es aceptable para impresoras multifunción láser. Especificaciones e instrucciones del material de impresión 56 Especificaciones e instrucciones del papel La orientación de página es importante al imprimir con cabecera. Utilice la siguiente tabla para obtener ayuda sobre la carga de cabeceras en los orígenes del material de impresión. Parte superior de la página Origen de material de impresión o proceso Cara de impresión Bandeja 1 (bandeja estándar) Vertical Horizontal Boca abajo Parte frontal de la bandeja Lateral izquierdo de la bandeja Impresión dúplex utilizando la bandeja 1 o2 Boca arriba Parte posterior de la bandeja No aplicable Alimentador multiuso Boca arriba El logotipo se introduce en primer lugar Lateral izquierdo de la bandeja Boca abajo El logotipo se introduce en último lugar No aplicable Bandeja 2 (alimentador opcional de 250 o 500 hojas) (incluida la alimentación de hojas individuales) Impresión dúplex mediante el alimentador multiuso Nota: se pueden cargar cabeceras para impresión símplex (una cara) o dúplex (doble cara). Consulte Carga de papel para obtener más información. Transparencias Puede cargar transparencias en la bandeja estándar de 250 hojas o en el alimentador multiuso. Haga una prueba en la impresora multifunción con una muestra de las transparencias que piense utilizar antes de adquirirlas en grandes cantidades. No cargue transparencias en el alimentador opcional de 250 o 500 hojas. Para cargar transparencias en el alimentador multiuso, consulte página 79 de Uso y carga del alimentador multiuso. Al imprimir en transparencias: • • • • Asegúrese de definir Tipo de papel en Transparencia desde el controlador de impresión, MarkVision™ Professional, el panel de control o las páginas Web para evitar dañar la impresora multifunción. Utilice transparencias diseñadas específicamente para impresoras láser. Las transparencias deben soportar temperaturas de 175° C (347° F) sin derretirse, perder el color o liberar emisiones peligrosas. Para que no se produzcan problemas de calidad de impresión, evite dejar huellas en las transparencias. Antes de cargar transparencias, airee la pila para evitar que las hojas se peguen entre sí. Especificaciones e instrucciones del material de impresión 57 Especificaciones e instrucciones del papel Sobres Puede cargar hasta 10 sobres en el alimentador multiuso. Haga una prueba en la impresora multifunción con una muestra de los sobres que piense utilizar antes de adquirirlos en grandes cantidades. Consulte la página 79 de Uso y carga del alimentador multiuso para obtener instrucciones sobre la carga de sobres. Al imprimir en sobres: • • • • • • Defina Tamaño del papel en Tamaño alim mult en el panel de control, MarkVision Professional o la página Web. Defina Tipo de papel en Sobre en el submenú Tipo alim. mult. en el panel de control, MarkVision Professional o las páginas Web. Seleccione el tamaño y el tipo desde el controlador de impresión. Utilice sobres fabricados con papel de alta calidad de 75 a 105 g/m2 (de 20 a 28 lb). Para obtener los mejores resultados y los menores atascos de materiales de impresión, no utilice sobres que: – Tengan una curvatura excesiva. – Estén unidos. – Estén dañados de cualquier forma. – Contengan ventanas, agujeros, perforaciones, recortes o repujados. – Utilicen cierres metálicos, nudos con hilos o barras de doblez metálicas. – Tengan pegados sellos de correo. – Tengan algún adhesivo expuesto cuando la solapa está en posición de sellado o cerrado. Utilice sobres que puedan soportar temperaturas de 205º C (401º F) sin sellarse, curvarse de forma excesiva, arrugarse ni liberar emisiones peligrosas. Ajuste la guía derecha del papel al ancho de los sobres. Cargue los sobres con la solapa hacia abajo y ponga el borde corto lo más cerca posible de la dirección del remitente para que se introduzca en la impresora multiuso en primer lugar. Consulte la página 79 de Uso y carga del alimentador multiuso para obtener instrucciones sobre la carga de sobres. Si está cargando sobres autoadhesivos, abra la puerta de la bandeja de salida posterior para que los sobres salgan por detrás de la impresora multifunción. La bandeja de salida posterior tiene capacidad para 10 sobres. Etiquetas La impresora multifunción puede imprimir en muchas etiquetas diseñadas para las impresoras multifunción láser. Estas etiquetas se proporcionan en hojas de tamaño carta y A4. El adhesivo de la etiqueta, la cara recomendada del paquete de impresión y las capas de protección deben poder soportar una temperatura de 205° C (401° F) y una presión de 25 libras por pulgada cuadrada (psi). Haga una prueba en la impresora multifunción con una muestra de las etiquetas que piense utilizar antes de adquirirlas en grandes cantidades. Para obtener información detallada sobre la impresión en etiquetas y sus características y diseño, consulte Card Stock & Label Guide disponible en el sitio Web de Lexmark en www.lexmark.com/ publications. Especificaciones e instrucciones del material de impresión 58 Especificaciones e instrucciones del papel Al imprimir en etiquetas: • • • • • • • • • • • Defina Tipo de papel en Etiquetas desde el controlador de impresión, MarkVision Professional, el panel de control o las páginas Web. No cargue etiquetas junto con papel o transparencias en el mismo origen del papel. No utilice hojas de etiquetas con un material de soporte liso. Utilice hojas con etiquetas completas. Las hojas incompletas pueden provocar que las etiquetas se despeguen durante la impresión, causando un atasco de papel. Las hojas incompletas dañan también la impresora multifunción y el cartucho con material adhesivo, lo que podría anular la garantía de los mismos. Utilice etiquetas que puedan soportar temperaturas de 205º C (401º F) sin sellarse, curvarse de forma excesiva, arrugarse ni liberar emisiones peligrosas. No imprima dentro de 1 mm (0,04 pulg.) del borde de la etiqueta, de las perforaciones o entre márgenes de separación de la etiqueta. No utilice hojas de etiquetas que tengan adhesivo hasta el borde de la hoja. Es aconsejable la aplicación por zonas del adhesivo con una separación de al menos 1 mm (0,04 pulg.) de los bordes. El material adhesivo contamina la impresora multifunción y podría anular la garantía. Si no es posible la aplicación por zonas del adhesivo, debe eliminarse una franja de 3 mm (0,13 pulg.) del borde inicial y lateral, así como utilizar un adhesivo que no gotee. Elimine una franja de 3 mm (0,13 pulg.) del borde inicial para evitar que las etiquetas se despeguen dentro de la impresora multifunción. Es preferible utilizar la orientación vertical, en especial al imprimir códigos de barras. No utilice etiquetas que tengan el adhesivo expuesto. Mantenimiento de la impresora multifunción al imprimir en etiquetas Tras imprimir de forma continuada unas 10.000 páginas de etiquetas (o cada vez que sustituya el cartucho de impresión), realice los pasos siguientes para mantener la fiabilidad de alimentación de la impresora multifunción: 1 Imprima 5 hojas de papel. 2 Espere unos 5 segundos. 3 Imprima otras 5 hojas de papel. Cartulina La cartulina tiene una sola capa y un gran conjunto de propiedades, como la orientación de las fibras del papel y la textura, que puede afectar de forma significativa a la calidad de impresión. Puede imprimir cartulinas sólo desde el alimentador multiuso. La cartulina debe salir siempre a la bandeja de salida posterior. Haga una prueba en la impresora multifunción con una muestra de las cartulinas que piense utilizar antes de adquirirlas en grandes cantidades. Consulte Especificaciones del material de impresión para obtener más información sobre el peso más adecuado de los materiales de impresión. Especificaciones e instrucciones del material de impresión 59 Especificaciones e instrucciones del papel Al imprimir en cartulinas: • • • • Defina Tipo de papel en Cartulina desde el controlador de impresión, MarkVision Professional, el panel de control o las páginas Web. No utilice cartulinas preimpresas fabricadas con productos químicos que puedan contaminar la impresora multifunción. Las preimpresiones introducen componentes semilíquidos y volátiles en la impresora multifunción. No utilice cartulinas que estén perforadas o arrugadas. Podrían provocar atascos del material de impresión. Es aconsejable el uso de cartulinas de fibra corta. Mantenimiento de la impresora multifunción al imprimir en cartulinas Tras imprimir unas 10.000 páginas de cartulina (o cada vez que sustituya el cartucho de impresión), realice los pasos siguientes para mantener la fiabilidad de alimentación de la impresora multifunción: 1 Imprima 5 hojas de papel. 2 Espere unos 5 segundos. 3 Imprima otras 5 hojas de papel. Para obtener información detallada sobre la impresión en cartulina y sus características y diseño, consulte Card Stock & Label Guide disponible en el sitio Web de Lexmark en www.lexmark.com/ publications. Uso de la función dúplex para imprimir La impresión dúplex (o impresión a doble cara) permite imprimir en ambas caras de una hoja de papel. Para ver qué tamaños de papel admiten la impresión dúplex, consulte Especificaciones de la unidad dúplex. Nota: imprima los trabajos dúplex en papel de entre 60 y 90 g/m2 (16 y 24 libras). Seleccione la opción Dúplex en el controlador de impresión para imprimir trabajos dúplex individuales. Advertencia: la impresora multifunción expulsa la hoja parcialmente a la bandeja de salida estándar conforme procesa un trabajo de impresión dúplex y, a continuación, vuelve a cargarla. No toque la hoja mientras se expulsa parcialmente. Si lo hace, podría dañar la impresora multifunción o provocar un atasco. Retire las páginas de la impresora multifunción sólo cuando hayan salido completamente a la bandeja. Para obtener más información sobre las bandejas, consulte Uso de las bandejas de salida. Especificaciones e instrucciones del material de impresión 60 Especificaciones e instrucciones del papel Impresión dúplex en cabecera Cuando se realiza una impresión dúplex en papel con cabecera desde el alimentador multiuso, cargue el papel con el logotipo boca abajo y de manera que éste entre en la impresora multifunción en último lugar. Cuando se realiza una impresión dúplex en papel con cabecera desde las bandejas, cargue el papel con el logotipo boca arriba y hacia la parte posterior de la impresora multifunción. Uso de la encuadernación dúplex Cuando selecciona la impresión con encuadernación dúplex en el controlador de impresión o Encuadernación dúplex en el menú Acabado, debe seleccionar el borde corto o largo de encuadernación. La finalidad de la encuadernación dúplex es definir la forma en que se encuadernan las páginas dúplex y la orientación de la impresión en la parte posterior de la hoja (páginas pares) en relación con la impresión en la parte frontal (páginas impares). Los dos valores de encuadernación dúplex son: Borde largo* Se asume que la encuadernación se realiza en el borde largo de la página (borde izquierdo para la orientación vertical y borde superior para la orientación El asterisco (*) indica que éste es horizontal). La ilustración siguiente muestra una encuadernación por el borde largo para páginas verticales y horizontales: el valor predeterminado de Encuadernación fábrica. Parte posterior de Parte posterior de la hoja Parte frontal de la hoja siguiente Encuadernación Parte frontal de la hoja siguiente Vertical Horizontal Especificaciones e instrucciones del material de impresión 61 Especificaciones e instrucciones del papel Borde corto Se asume que la encuadernación se realiza en el borde corto de la página (borde superior para la orientación vertical y borde izquierdo para la orientación horizontal). La ilustración siguiente muestra una encuadernación por el borde corto para páginas verticales y horizontales: Parte posterior de la hoja Encuadernación Encuadernación Parte posterior de la hoja Parte frontal de la hoja siguiente Parte frontal de la hoja siguiente Horizontal Vertical Carga del material de impresión La impresora multifunción tiene dos orígenes estándar: la bandeja de 250 hojas (bandeja estándar) y el alimentador multiuso. Para obtener más información, consulte Uso y carga del alimentador multiuso. Cargue el material de impresión que utilice para la mayoría de sus trabajos en la bandeja de 250 hojas estándar. La carga correcta del material de impresión evita atascos y garantiza una impresión sin problemas. Antes de cargar el material de impresión, debe conocer la cara de impresión recomendada del material que utiliza. Esta información suele venir indicada en el embalaje del material de impresión. No extraiga las bandejas mientras se imprime un trabajo o mientras se muestra Ocupada en el panel de control. Si lo hace, se puede producir un atasco. Carga de la bandeja estándar o la bandeja de 250 hojas opcional Las siguientes instrucciones son válidas para la carga de la bandeja estándar o la bandeja del alimentador de 250 hojas opcional. La impresora multifunción tiene una bandeja de 250 hojas estándar. Puede utilizar el alimentador de 250 hojas o de 500 hojas opcional como origen del material de impresión; sin embargo, puede utilizar sólo una de estas opciones a la vez. Consulte la Guía de instalación para obtener información sobre la instalación. Para ver los tamaños y los tipos de material de impresión que admiten estas bandejas, consulte Especificaciones del origen del material de impresión. Para cargar la bandeja del alimentador de 500 hojas opcional, consulte Carga de la bandeja de 500 hojas opcional. Especificaciones e instrucciones del material de impresión 62 Especificaciones e instrucciones del papel Para cargar el material de impresión en una bandeja: 1 Extraiga la bandeja. 2 Presione la placa metálica hasta que encaje. Especificaciones e instrucciones del material de impresión 63 Especificaciones e instrucciones del papel 3 Localice las lengüetas en las dos guías. Lengüeta Lengüeta 4 Presione a la vez la lengüeta de la guía de longitud y la guía de longitud y, a continuación, deslice la guía hacia la parte posterior de la bandeja. 5 Presione a la vez la lengüeta de la guía de anchura y la guía de anchura y, a continuación, deslice la guía completamente hacia la derecha. Guía de longitud Guía de anchura Especificaciones e instrucciones del material de impresión 64 Especificaciones e instrucciones del papel 6 Airee las hojas para evitar que se peguen entre sí. No doble ni arrugue el material de impresión. Alinee los bordes en una superficie nivelada. Sujete el material de impresión de forma que la cara que desea imprimir esté boca abajo y el borde frontal de la pila esté hacia la parte frontal de la bandeja. Para obtener información sobre la carga de la cabecera, consulte Impresión con cabecera. 7 Coloque la pila del material de impresión en el lateral izquierdo de la bandeja e insértela bajo el tope metálico. Asegúrese de que el material de impresión encaja fácilmente bajo el tope metálico y no está doblado ni arrugado. No levante el tope metálico ni fuerce el material de impresión debajo del mismo. Nota: no exceda la altura de pila máxima que muestra el indicador de altura de pila máxima. Si lo hace, puede provocar atascos en la bandeja. Tope metálico Indicador de altura de pila máxima Especificaciones e instrucciones del material de impresión 65 Especificaciones e instrucciones del papel 8 Presione a la vez la lengüeta de la guía de anchura y la guía de anchura y, a continuación, deslice la guía hasta el borde del material de impresión. 9 Presione a la vez la lengüeta de la guía de longitud y la guía de longitud y, a continuación, deslice la guía hasta el borde del material de impresión. Nota: si desliza las guías demasiado ajustadas al material de impresión, se puede producir una alimentación incorrecta de hojas. Especificaciones e instrucciones del material de impresión 66 Especificaciones e instrucciones del papel 10 Inserte la bandeja. 11 Defina el tamaño y el tipo de papel en los menús del panel de control. Carga de la bandeja de 500 hojas opcional La bandeja de 500 hojas opcional sólo acepta papel. Está diseñada con una cubierta especial en la parte posterior de la bandeja para proteger el papel de tamaño legal. La cubierta protege este papel del polvo. Especificaciones e instrucciones del material de impresión 67 Especificaciones e instrucciones del papel Para cargar papel en la bandeja: 1 Extraiga la bandeja. 2 Levante la cubierta. Especificaciones e instrucciones del material de impresión 68 Especificaciones e instrucciones del papel 3 Presione la placa metálica hasta que encaje. 4 Localice las lengüetas en las dos guías. Lengüeta Lengüeta Especificaciones e instrucciones del material de impresión 69 Especificaciones e instrucciones del papel 5 Presione a la vez la lengüeta de la guía de longitud y la guía de longitud y, a continuación, deslice la guía hacia la parte posterior de la bandeja. 6 Presione a la vez la lengüeta de la guía de anchura y la guía de anchura y, a continuación, deslice la guía completamente hacia la derecha. Guía de longitud Guía de anchura 7 Airee las hojas para evitar que se peguen entre sí. No doble ni arrugue el papel. Alinee los bordes en una superficie nivelada. Sujete el papel de forma que la cara que desea imprimir esté boca abajo y el borde frontal de la pila esté hacia la parte frontal de la bandeja. Para obtener información sobre la carga de la cabecera, consulte Impresión con cabecera. Especificaciones e instrucciones del material de impresión 70 Especificaciones e instrucciones del papel 8 Coloque la pila de papel en el lateral izquierdo de la bandeja e insértela bajo el tope metálico. Asegúrese de que el papel encaja fácilmente bajo el tope metálico y no está doblado ni arrugado. No levante el tope metálico ni fuerce el papel debajo del mismo. Nota: no exceda la altura de pila máxima que muestra el indicador de altura de pila máxima. Si lo hace, puede provocar atascos en la bandeja. Tope metálico Indicador de altura de pila máxima 9 Presione a la vez la lengüeta de la guía de anchura y la guía de anchura y, a continuación, deslice la guía hasta el borde del papel. Especificaciones e instrucciones del material de impresión 71 Especificaciones e instrucciones del papel 10 Presione a la vez la lengüeta de la guía de longitud y la guía de longitud y, a continuación, deslice la guía hasta el borde del papel. Nota: si desliza las guías demasiado ajustadas al papel, se puede producir una alimentación incorrecta de hojas. 11 Cierre la cubierta. 12 Inserte la bandeja. 13 Defina el tamaño y el tipo de papel en los menús del panel de control. Especificaciones e instrucciones del material de impresión 72 Especificaciones e instrucciones del papel Uso y carga del alimentador multiuso La impresora multifunción cuenta con un alimentador multiuso que admite diferentes tamaños y tipos de material de impresión. Está situado en la parte frontal de la impresora multifunción y se puede cerrar cuando no se está utilizando. Utilice el alimentador multiuso cuando imprima en diferentes tamaños y tipos de material de impresión como cartulina, transparencias, postales, fichas y sobres. Se puede cargar una pila de material de impresión o bien hojas sueltas sin utilizar la bandeja. Si la impresora multifunción muestra Cargar alim mult, debe cargar el alimentador multiuso. Cargue el material de impresión y, a continuación, pulse ✓ . Si se carga una hoja suelta, el mensaje aparece de nuevo para pedir que se cargue la siguiente hoja. Consulte Carga del alimentador multiuso para obtener más información. Consulte la página 51 de Especificaciones e instrucciones del papel para obtener una lista de los tipos y tamaños que la impresora admite. Nota: cuando imprima desde el alimentador multiuso, asegúrese de definir las opciones Tamaño del papel y Tipo de papel. Siga estas instrucciones cuando utilice el alimentador multiuso: • Cargue sólo un tamaño y tipo de material de impresión a la vez. • Para lograr la mejor calidad de impresión posible, utilice sólo papel de impresión de alta calidad para impresoras láser. Para obtener más información acerca de la selección de tipos de materiales de impresión, consulte Instrucciones de material de impresión. • Para evitar atascos, no agregue material de impresión al alimentador multiuso si aún contiene material de impresión. • No cierre el alimentador multiuso mientras se imprime un trabajo. Si lo hace, se puede producir un atasco. • Cargue el material de impresión de manera que el borde superior entre primero en el alimentador multiuso. • No coloque objetos en el alimentador multiuso. Asimismo, no empuje con demasiada fuerza. Especificaciones e instrucciones del material de impresión 73 Especificaciones e instrucciones del papel Apertura del alimentador multiuso 1 Localice los asideros en la puerta del alimentador multiuso. Asideros 2 Utilice los asideros para abrir la puerta. Especificaciones e instrucciones del material de impresión 74 Especificaciones e instrucciones del papel 3 Extraiga la extensión. Nota: si piensa cargar sobres, no extienda la otra extensión como se menciona en el paso 4 en la página 75 y el paso 5 en la página 75. Con los sobres, lo mejor es que la primera extensión esté extraída y la segunda no. 4 Presione suavemente en la arista. La extensión se abre. Arista 5 Baje suavemente la extensión hasta que el alimentador multiuso se extienda por completo. Especificaciones e instrucciones del material de impresión 75 Especificaciones e instrucciones del papel Carga del alimentador multiuso Consulte Especificaciones del material de impresión para obtener información acerca de los tamaños y tipos de material de impresión que se pueden cargar en el alimentador multiuso. 1 Deslice la guía de anchura completamente hacia la derecha. 2 Prepare el material de impresión para cargarlo. Nota: no cargue diferentes tamaños o tipos de material de impresión en el alimentador multiuso al mismo tiempo. Si lo hace, se puede producir un atasco. • Airee las hojas de papel para evitar que se peguen entre sí. No doble ni arrugue el material de impresión. Alinee los bordes en una superficie nivelada. Especificaciones e instrucciones del material de impresión 76 Especificaciones e instrucciones del papel • Sujete las transparencias por los bordes y airéelas para evitar fallos de alimentación. Nota: no toque la cara de impresión de las transparencias. Procure no dejar huellas en ellas. • Airee los sobres para evitar que se peguen entre sí. No doble ni arrugue los sobres. Alinee los bordes en una superficie nivelada. 3 Localice el limitador de altura de pila. No sobrepase la altura de pila máxima forzando el material de impresión para que quede por debajo del limitador de altura de pila. La altura de pila máxima para cualquier material de impresión es de 10 mm (0,4 pulg.). Sobrecargar el alimentador multiuso puede provocar atascos. Limitador de altura de pila Nota: consulte Especificaciones del origen del material de impresión para obtener más información. Especificaciones e instrucciones del material de impresión 77 Especificaciones e instrucciones del papel 4 Cargue el material de impresión. • Cargue papel y cartulina con la cara de impresión recomendada boca arriba e introduciendo el borde superior en primer lugar. • Cargue la cabecera con el logotipo boca arriba y de manera que el borde superior entre primero. Nota: si carga cabeceras para la impresión dúplex, hágalo con el logotipo boca abajo y de manera que entren en último lugar. Especificaciones e instrucciones del material de impresión 78 Especificaciones e instrucciones del papel • Cargue las transparencias con la cara de impresión recomendada boca arriba e introduciendo el borde superior en primer lugar. Advertencia: no utilice nunca sobres con cierres, broches, ventanas, revestimientos oleosos o autoadhesivos. Este tipo de sobres puede dañar seriamente la impresora multifunción. • Cargue los sobres con la cara de la solapa boca abajo e introduciendo la zona del sello en último lugar. Nota: para obtener los mejores resultados, los sobres autoadhesivos deben salir a la bandeja de salida posterior. Abra la bandeja de salida posterior cuando imprima en estos sobres. No introduzca en el alimentador multiuso sobres con sellos. El sello y la dirección aparecen sólo para mostrar la orientación del sobre. Especificaciones e instrucciones del material de impresión 79 Especificaciones e instrucciones del papel 5 Deslice el material de impresión dentro de la ranura del alimentador multiuso tanto como sea posible sin dañarlo. 6 Deslice hacia la izquierda la guía de anchura hasta que toque ligeramente el borde de la pila. Limitador de altura de pila Asegúrese de que el material de impresión se ajusta con soltura al alimentador multiuso y no está doblado o arrugado. 7 Defina el tamaño y el tipo de papel en los menús del panel de control. Especificaciones e instrucciones del material de impresión 80 Especificaciones e instrucciones del papel Uso de las bandejas de salida Uso de la bandeja de salida estándar La bandeja de salida estándar tiene capacidad para 150 hojas de material de impresión. La impresora multifunción envía automáticamente los trabajos de impresión a la bandeja de salida estándar. Todos los trabajos se clasifican con la cara de impresión boca abajo en esta bandeja. Bandeja de salida estándar Cómo elevar el soporte para papel El soporte para papel mantiene los trabajos impresos en ángulo para evitar que se salgan de la bandeja. Empuje el soporte hacia adelante para elevarlo. Especificaciones e instrucciones del material de impresión 81 Especificaciones e instrucciones del papel Uso de la bandeja de salida posterior La impresora multifunción envía automáticamente los trabajos de impresión a la bandeja de salida posterior al abrirla. La bandeja de salida posterior clasifica todos los trabajos en orden inverso (páginas 4, 3, 2, 1) y con la cara de impresión boca arriba. La bandeja de salida posterior tiene capacidad para 20 hojas de papel. Puede utilizar esta bandeja para imprimir en materiales de diferentes tamaños y tipos, como papel, transparencias, postales, fichas y sobres. • • • Es posible que la impresión de etiquetas y transparencias sea mejor si se envían a la bandeja de salida posterior. Los sobres se curvan menos si se envían a la bandeja de salida posterior. La cartulina debe salir siempre a la bandeja de salida posterior. El material de impresión con una longitud de 165,1 mm (6,5 pulg.) o inferior debe salir a la bandeja de salida posterior. Nota: el material de impresión de tamaño Legal enviado a la bandeja de salida posterior se apila incorrectamente cuando se acumulan demasiadas hojas. Debe extraer el material de impresión de esta bandeja con frecuencia. Especificaciones e instrucciones del material de impresión 82 Especificaciones e instrucciones del papel Para utilizar la bandeja de salida posterior: 1 Sujete la lengüeta del interior de la puerta de la bandeja de salida posterior. Lengüeta Especificaciones e instrucciones del material de impresión 83 Especificaciones e instrucciones del papel 2 Baje la puerta. 3 Extraiga la extensión utilizando la lengüeta. 4 Cierre la puerta de la bandeja de salida posterior cuando termine de utilizarla. Nota: asegúrese de que la puerta se cierra correctamente en ambos lados para evitar atascos. Especificaciones e instrucciones del material de impresión 84 4 Eliminación de atascos Si selecciona adecuadamente el papel y lo carga correctamente, evitará la mayoría de los atascos. Si se producen atascos, realice los pasos descritos en las siguientes secciones. Si se producen atascos con frecuencia, consulte Cómo evitar atascos al imprimir. Nota: debe extraer todo el papel atascado de todo el trayecto del papel. Se imprime una nueva copia de la página atascada si Recup. atasco está activado en el panel de control o en las páginas Web. Si la recuperación de atascos se define en Automático, no se garantiza que se imprima una nueva copia de la página. Identificación del trayecto del papel La siguiente ilustración muestra el trayecto que recorre el material de impresión a través de la impresora multifunción. El trayecto varía según el origen de entrada (bandejas y alimentador multiuso) y la bandeja de salida que utilice. Vista frontal del escáner y el alimentador automático de documentos Vista lateral de la impresora Alimentador opcional Nota: para evitar roturas del papel digitalizado o del material de impresión, extraiga todos los atascos lenta y suavemente. Eliminación de atascos 85 Eliminación de atascos Utilice la siguiente tabla para buscar las instrucciones de eliminación de atasco según el mensaje de atasco: Para eliminar este atasco, consulte las instrucciones de estas secciones Mensaje 290 Atasco en escáner. Retire originales. Entrada del alimentador automático de documentos 291 Atasco en escáner. Retire originales. En el alimentador automático de documentos 292 Atasco en escáner. Retire originales. Apertura de la cubierta superior durante la digitalización 293 Atasco escáner. Coloque orig si reinic. Atasco como consecuencia de que falta el papel de digitalización o una colocación incorrecta en el alimentador automático de documentos 200 Atasco de papel, extraiga cartucho Atascos debajo del cartucho de impresión Atascos en el área de la bandeja 1 Atascos en el área de la bandeja 2 201 Atasco de papel, extraiga cartucho impresión Atascos debajo del cartucho de impresión Atascos detrás de la puerta frontal superior y de la puerta de la bandeja de salida posterior Atascos en el área de la bandeja 1 Atascos en el área de la bandeja 2 Atascos dentro de una bandeja después de despejar el tope metálico Atascos en el fusor 202 Atasco de papel, abra puerta posterior Atascos debajo del cartucho de impresión Atascos detrás de la puerta de la bandeja de salida posterior Antes de llegar a la bandeja de salida estándar Salida a la bandeja de salida estándar 230 Atasco de papel, comprobar dúplex Atascos en el fusor Atascos debajo de la impresora multifunción 250 Atasco de papel, comp. alim. mult Atascos en el alimentador multiuso Identificación del trayecto del papel 86 Eliminación de atascos Atascos en el alimentador automático de documentos Hay varios atascos que se pueden producir en el alimentador automático de documentos. Entrada del alimentador automático de documentos El papel de digitalización se ha atascado debajo de la cubierta superior del alimentador automático de documentos. 1 Abra la cubierta superior del alimentador automático de documentos. 2 Sujete el papel de digitalización atascado y sáquelo. 3 Pulse ✓ . Atascos en el alimentador automático de documentos 87 Eliminación de atascos En el alimentador automático de documentos El papel de digitalización se ha atascado debajo de los rodillos que hay bajo la cubierta superior del alimentador automático de documentos. 1 Abra la cubierta superior del alimentador automático de documentos. 2 Pulse el botón para liberar la segunda cubierta. 3 Levante la segunda cubierta. 4 Sujete el papel de digitalización atascado y sáquelo. 5 Pulse ✓ . Atascos en el alimentador automático de documentos 88 Eliminación de atascos Apertura de la cubierta superior durante la digitalización Se produce un atasco cuando la cubierta superior del alimentador automático de documentos se abre después de que empiece el proceso de digitalización. 1 Elimine el atasco según las indicaciones de Entrada del alimentador automático de documentos o En el alimentador automático de documentos en función de la distancia a la que se encuentre el atasco debajo de la cubierta superior. 2 Pulse ✓ . Atasco como consecuencia de que falta el papel de digitalización o una colocación incorrecta en el alimentador automático de documentos Se produce un atasco cuando el papel de digitalización no se coloca correctamente en el alimentador automático de documentos o no se ha colocado papel en el mismo. Coloque el papel de digitalización correctamente en el alimentador automático de documentos y pulse ✓ . Atascos en el alimentador automático de documentos 89 Eliminación de atascos Atascos debajo del cartucho de impresión Puesto que el atasco se puede producir en la impresora multifunción más atrás del área del cartucho de impresión, puede que sea necesario alargar la mano para eliminar el atasco. 1 Abra la puerta frontal superior. 2 Extraiga el cartucho de impresión. (Consulte Extracción del cartucho de impresión usado para obtener instrucciones.) PRECAUCIÓN: la parte posterior del interior de la impresora multifunción puede estar caliente. Nota: puede que los extremos del material de impresión no estén visibles. Atascos debajo del cartucho de impresión 90 Eliminación de atascos 3 Con las dos manos, tire del material de impresión hacia la derecha y sáquelo. Nota: si no puede extraerlo, deje de tirar y acceda al material de impresión desde la puerta de la bandeja de salida posterior. Consulte Atascos detrás de la puerta frontal superior y de la puerta de la bandeja de salida posterior para continuar. 4 Vuelva a instalar el cartucho de impresión. (Consulte las páginas de la 111 a la 112 de Instalación del nuevo cartucho de impresión para obtener instrucciones.) 5 Cierre la puerta frontal superior. 6 Pulse ✓ . Atascos debajo del cartucho de impresión 91 Eliminación de atascos Atascos detrás de la puerta frontal superior y de la puerta de la bandeja de salida posterior Para los atascos en estas áreas es necesario abrir la puerta de la bandeja de salida posterior y la puerta frontal superior: • El material de impresión se atasca antes de llegar a la bandeja de salida estándar. Consulte Antes de llegar a la bandeja de salida estándar. • El material de impresión se atasca antes de salir completamente a la bandeja de salida estándar. Consulte Salida a la bandeja de salida estándar. Antes de llegar a la bandeja de salida estándar El material de impresión se atasca antes de llegar a la bandeja de salida estándar. 1 Abra la puerta de la bandeja de salida posterior. Atascos detrás de la puerta frontal superior y de la puerta de la bandeja de salida posterior 92 Eliminación de atascos 2 Extraiga suavemente el atasco según la visibilidad que tenga. • Si la parte visible del material de impresión es la central, y no así los extremos, sujete el material de impresión por ambos lados y tire hacia fuera con suavidad. Atascos detrás de la puerta frontal superior y de la puerta de la bandeja de salida posterior 93 Eliminación de atascos • Si uno de los extremos del atasco es visible, tire hacia fuera del mismo. Lengüeta 3 Cierre la puerta de la bandeja de salida posterior empujándola hacia el centro por debajo de la lengüeta. Nota: asegúrese de que la puerta se cierra por ambos lados. 4 Pulse ✓ . Atascos detrás de la puerta frontal superior y de la puerta de la bandeja de salida posterior 94 Eliminación de atascos Atascos en el fusor 1 Abra la puerta frontal superior. (Consulte la página 108 en Extracción del cartucho de impresión usado si necesita instrucciones.) 2 Extraiga el cartucho de impresión. (Consulte la Página 109 en Extracción del cartucho de impresión usado si necesita instrucciones.) PRECAUCIÓN: la parte posterior del interior de la impresora multifunción puede estar caliente. 3 Localice el atasco dentro de la impresora multifunción. 4 Tire suavemente del atasco hacia fuera y a continuación hacia arriba. 5 Vuelva a instalar el cartucho de impresión. 6 Cierre la puerta frontal superior. 7 Pulse ✓ . Atascos en el fusor 95 Eliminación de atascos Salida a la bandeja de salida estándar 1 Extraiga suavemente el atasco. 2 Si el material de impresión no se puede extraer fácilmente desde aquí, siga con el apartado Atascos detrás de la puerta de la bandeja de salida posterior en la Página 97. 3 Pulse ✓ . Salida a la bandeja de salida estándar 96 Eliminación de atascos Atascos detrás de la puerta de la bandeja de salida posterior Este atasco se produce cuando se intenta sacar material de impresión con una longitud inferior a 152,4 mm (6 pulgadas) a la bandeja de salida estándar. 1 Abra la puerta de la bandeja de salida posterior. Atascos detrás de la puerta de la bandeja de salida posterior 97 Eliminación de atascos 2 Extraiga suavemente el atasco. Si no puede extraerlo, deje de tirar. Extraiga el cartucho de impresión y, a continuación, tire del material atascado hacia fuera. Nota: si no encuentra el atasco dentro de la impresora multifunción, compruebe si el trabajo de impresión ha salido a la bandeja de salida estándar. 3 Deje abierta la puerta de la bandeja de salida posterior para terminar de imprimir cualquier página adicional con una longitud inferior a 152,4 mm (6 pulgadas). 4 Pulse ✓ . Atascos detrás de la puerta de la bandeja de salida posterior 98 Eliminación de atascos Atascos en el alimentador multiuso 1 Extraiga suavemente el atasco del alimentador multiuso. 2 Pulse ✓ . Atascos en el alimentador multiuso 99 Eliminación de atascos Atascos en el área de la bandeja 1 El material de impresión se atasca en el área bajo el cartucho de impresión, pero el atasco no es visible. 1 Extraiga suavemente la bandeja 1 (bandeja estándar) y déjela a un lado. 2 Tire hacia fuera del atasco. 3 Introduzca la bandeja. 4 Pulse ✓ . Atascos en el área de la bandeja 1 100 Eliminación de atascos Atascos en el área de la bandeja 2 1 Extraiga suavemente la bandeja 2 (bandeja de 250 o 500 hojas opcional). 2 Tire hacia fuera del atasco. 3 Introduzca la bandeja. 4 Pulse ✓ . Atascos en el área de la bandeja 2 101 Eliminación de atascos Atascos dentro de una bandeja después de despejar el tope metálico El material de impresión se atasca cuando se libera del tope metálico pero no ha salido completamente de la bandeja. Esto puede ocurrir en cualquiera de las bandejas. Debe comprobar cada una de ellas. 1 Extraiga la bandeja por completo. 2 Vuelva a colocar el material de impresión bajo el tope metálico. Nota: si la hoja de material de impresión está dañada, extráigala. No la vuelva a colocar. 3 Presione hacia abajo el material de impresión hasta que la placa metálica situada bajo él queda fija en su lugar. Atascos dentro de una bandeja después de despejar el tope metálico 102 Eliminación de atascos 4 Inserte la bandeja. Consulte la Página 67 en Carga del material de impresión para ver una ilustración de cómo insertar la bandeja. 5 Pulse ✓ . Atascos debajo de la impresora multifunción El material de impresión se puede atascar debajo de la impresora multifunción y por encima de la bandeja 1 cuando se utiliza la característica dúplex. Para eliminar este tipo de atasco: 1 Extraiga la bandeja 1 (bandeja estándar) completamente. 2 Busque en la parte inferior izquierda de la impresora multifunción una palanca verde. 3 Presione la palanca hacia abajo. 4 Busque el atasco. Si no está visible desde la parte frontal, continúe con el paso 6. 5 Tire suavemente del material atascado. Nota: si el atasco no sale fácilmente, continúe con el paso 6. Atascos debajo de la impresora multifunción 103 Eliminación de atascos 6 Desde la parte posterior de la impresora multifunción, abra la puerta posterior mediante la lengüeta. Lengüeta Atascos debajo de la impresora multifunción 104 Eliminación de atascos 7 Busque en la parte inferior derecha de la impresora multifunción una palanca verde. 8 Presione la palanca. 9 Tire suavemente del material atascado. Palanca 10 Cierre la puerta posterior. 11 Inserte la bandeja. 12 Pulse ✓ . Atascos debajo de la impresora multifunción 105 5 Mantenimiento Ahorro de suministros El ahorro de suministros reduce los costes de impresión. • • • Al imprimir borradores, para ahorrar tóner cambie Intensidad del tóner a un valor inferior a 8 en el controlador de impresión. Con el fin de reducir el consumo de papel utilice la función Dúplex para imprimir en ambas caras del papel. Establezca la impresora multifunción en Dúplex en el controlador de impresión para trabajos de impresión individuales. Utilice el valor Ahorro papel. Mantenimiento de la impresora multifunción De forma periódica, debe sustituir el cartucho de impresión y limpiar la impresora multifunción para mantener una calidad de impresión óptima. Consulte los apartados Sustitución del cartucho de impresión y Limpieza debajo del cartucho de impresión para obtener más información. Si varias personas utilizan la impresora multifunción, es posible que desee designar a una persona para que se encargue del mantenimiento y la configuración de la impresora multifunción. Informe a esta persona de los problemas de impresión y las tareas de mantenimiento. Solicitud de suministros Para realizar pedidos de suministros en Estados Unidos, llame al 1-800-539-6275 para obtener información acerca de los distribuidores autorizados de suministros de Lexmark en su área. En los demás países o regiones, póngase en contacto con el establecimiento donde adquirió la impresora multifunción o visite el sitio Web de Lexmark en www.lexmark.com. Solicitud de un conjunto de rodillo de carga de papel Solicite el número de referencia 56P2274 de Lexmark. Solicitud de un rodillo de carga de papel del separador Solicite el número de referencia 56P2253 de Lexmark. Mantenimiento 106 Mantenimiento Solicitud de un cartucho de impresión Para utilizar el tóner restante, extraiga el cartucho de impresión y agítelo suavemente. Debe tener un nuevo cartucho de impresión disponible cuando el actual ya no imprima de forma satisfactoria. Los cartuchos de impresión recomendados diseñados específicamente para la impresora multifunción son: Número de referencia Rendimiento medio Programa de Retorno de cartuchos de Lexmark 12A4710 6.000 páginas 12A4715 12.000 páginas Cartucho normal 12A3710 6.000 páginas 12A3715 12.000 páginas Almacenamiento del cartucho de impresión Almacene el cartucho de impresión en su embalaje original hasta su instalación. No almacene el cartucho de impresión: • • • • • • • En lugares con temperaturas superiores a 40°C (104°F). En ambientes con cambios bruscos de humedad o temperatura. Bajo la luz directa del sol. En lugares polvorientos. En un coche durante mucho tiempo. En ambientes con gases corrosivos. En ambientes con aire salado. Almacenamiento del cartucho de impresión 107 Mantenimiento Sustitución del cartucho de impresión Nota: el fabricante no recomienda que se utilicen cartuchos de impresión rellenados de terceros. De hacerlo, no se garantiza la seguridad de la impresora multifunción ni de la calidad de impresión. Para obtener los mejores resultados, utilice los suministros originales. Extracción del cartucho de impresión usado 1 Apague la impresora multifunción. 2 Abra la puerta frontal superior con los asideros. Asideros Sustitución del cartucho de impresión 108 Mantenimiento 3 Sujete el cartucho de impresión por la palanca. 4 Levante el cartucho de impresión y extráigalo. Palanca 5 Déjelo a un lado. Sustitución del cartucho de impresión 109 Mantenimiento Limpieza debajo del cartucho de impresión Con un trapo limpio y sin pelusa, limpie con cuidado las áreas sombreadas en dirección hacia la parte frontal de la impresora multifunción. Advertencia: no toque el rodillo de transferencia ni los sensores de plástico. Sensor de plástico Sensor de plástico Rodillo de transferencia Sustitución del cartucho de impresión 110 Mantenimiento Instalación del nuevo cartucho de impresión 1 Extraiga el nuevo cartucho del embalaje. Retire la pieza de plástico rojo y la espuma. Guarde el embalaje y la espuma para devolver el cartucho de impresión usado. Para obtener más información, consulte paso 6 en la página 113. Pieza de plástico rojo Espuma Embalaje Advertencia: no toque el tambor del fotoconductor de la parte inferior del cartucho de impresión. 2 Sujete el cartucho de impresión por la palanca y agítelo suavemente para distribuir el tóner. Palanca Sustitución del cartucho de impresión 111 Mantenimiento 3 Sujete el cartucho de impresión por la palanca e insértelo en la impresora multifunción: a Alinee las lengüetas de cada lateral del cartucho de impresión con las ranuras de los laterales del soporte del cartucho de impresión. b Introduzca el cartucho de impresión en la impresora multifunción hasta que encaje. Sustitución del cartucho de impresión 112 Mantenimiento 4 Cierre la puerta frontal superior. Asegúrese de que la puerta encaja en ambos lados o la impresora multifunción no funcionará correctamente. 5 Encienda la impresora multifunción. 6 Para reciclar el cartucho de impresión usado, siga las instrucciones de la caja del nuevo cartucho de impresión. Al devolver el cartucho de impresión usado, contribuye con el esfuerzo mundial de reciclaje sin que esto le suponga un coste adicional. Para obtener los mejores resultados, utilice suministros de Lexmark con la impresora multifunción. Los daños provocados en la impresora multifunción por el uso de suministros de terceros no están cubiertos por la garantía de impresora multifunción de Lexmark. Reciclaje de productos Lexmark Para obtener información sobre la devolución de productos de Lexmark para su reciclaje: 1 Visite nuestro sitio Web: www.lexmark.com/recycle 2 Siga las instrucciones en pantalla. Limpieza de las lentes del cabezal de impresión Algunos de los problemas de calidad de impresión se pueden resolver limpiando las lentes del cabezal de impresión. 1 Apague la impresora multifunción. 2 Abra la puerta frontal superior y la puerta del alimentador multiuso. 3 Extraiga el cartucho de impresión. Consulte Sustitución del cartucho de impresión. 4 Busque las lentes del cabezal de impresión. Reciclaje de productos Lexmark 113 Mantenimiento 5 Limpie con cuidado las lentes del cabezal de impresión con un trapo limpio, seco y sin pelusa. Advertencia: no toque el rodillo de carga. Si toca la superficie, se dañará el rodillo. Lentes del cabezal de impresión Rodillo de carga 6 Vuelva a instalar el cartucho de impresión. 7 Cierre la puerta frontal superior y, a continuación, la puerta del alimentador multiuso. 8 Encienda la impresora multifunción. Sustitución del conjunto del rodillo de carga de papel y el rodillo de carga de papel del separador Debe sustituir estos elementos después de digitalizar 40.000 páginas. Sustitución del conjunto del rodillo de carga de papel y el rodillo de carga de papel del separador 114 Mantenimiento Para sustituirlos: 1 Apague la impresora multifunción. 2 Abra la cubierta superior del alimentador automático de documentos. 3 Sujete la parte de plástico del conjunto del rodillo de carga de papel usado de cada lado. 4 Empuje el conjunto del rodillo de carga de papel hacia el lado del alimentador automático de documentos, de modo que se afloje un lado del conjunto. Sustitución del conjunto del rodillo de carga de papel y el rodillo de carga de papel del separador 115 Mantenimiento 5 Incline el conjunto del rodillo de carga de papel para que pueda levantarlo y sacarlo. Deséchelo como se indica. 6 Sujete la cubierta situada encima del rodillo de carga de papel del separador en el área de ranura abierta. Área de ranura abierta Sustitución del conjunto del rodillo de carga de papel y el rodillo de carga de papel del separador 116 Mantenimiento 7 Levántela y tire hacia atrás. La cubierta sale por completo. Déjelo a un lado. 8 Levante el rodillo de carga de papel del separador y sáquelo. Deséchelo como se indica. 9 Extraiga del embalaje el nuevo rodillo de carga de papel del separador. Sustitución del conjunto del rodillo de carga de papel y el rodillo de carga de papel del separador 117 Mantenimiento 10 Alinee las lengüetas de cada lateral del rodillo de carga de papel del separador con las ranuras y deslícelo hasta que quede en su sitio. 11 Alinee las lengüetas de la cubierta con las ranuras y presiónela firmemente. 12 Saque del embalaje el nuevo conjunto del rodillo de carga de papel. Sustitución del conjunto del rodillo de carga de papel y el rodillo de carga de papel del separador 118 Mantenimiento 13 Sujete el conjunto del rodillo de carga de papel e instale el extremo más grande del lateral derecho del alimentador automático de documentos en el orificio. Deslice el conjunto hacia la derecha. 14 Alinee el otro extremo del conjunto del rodillo de carga de papel con el orificio del lado opuesto del alimentador automático de documentos e introduzca el extremo en el orificio. Gire el conjunto suavemente para asegurarse de que está colocado correctamente. 15 Cierre la cubierta superior del alimentador automático de documentos. 16 Encienda la impresora multifunción. Sustitución del conjunto del rodillo de carga de papel y el rodillo de carga de papel del separador 119 Mantenimiento Limpieza del alimentador automático de documentos 1 Apague la impresora multifunción. 2 Abra la cubierta superior del alimentador automático de documentos. Si necesita ayuda, consulte la ilustración de la página 115. 3 Extraiga el conjunto del rodillo de carga de papel. Si necesita ayuda, consulte las ilustraciones de la página 115 hasta la página 116. 4 Limpie la pequeña área que parece corcho con un trapo limpio humedecido con agua solamente. 5 Vuelva a instalar el rodillo de carga de papel. Si necesita ayuda, consulte paso 13 en la página 119 y paso 14 en la página 119. 6 Cierre la cubierta superior del alimentador automático de documentos. 7 Encienda la impresora multifunción. Limpieza del alimentador automático de documentos 120 Mantenimiento Limpieza de la ventana del alimentador automático de documentos 1 Apague la impresora multifunción. 2 Pulse el botón para liberar la segunda cubierta del alimentador automático de documentos. 3 Tire de la segunda cubierta. Ya que la cubierta superior está conectada a la segunda cubierta, saldrán al mismo tiempo. Limpieza de la ventana del alimentador automático de documentos 121 Mantenimiento 4 Localice la ventana larga y estrecha del alimentador automático de documentos. 5 Con un trapo suave y limpio humedecido con agua solamente, limpie la ventana del alimentador automático de documentos frotando de un lado a otro. 6 Cierre la cubierta. 7 Encienda la impresora multifunción. Limpieza de la ventana del alimentador automático de documentos 122 Mantenimiento Limpieza de la superficie del escáner 1 Apague la impresora multifunción. 2 Abra la cubierta de la superficie del escáner. 3 Con un trapo suave y limpio humedecido con agua solamente, limpie la superficie del escáner frotando de un lado a otro. 4 Cierre la cubierta. 5 Encienda la impresora multifunción. Limpieza de la superficie del escáner 123 6 Solución de problemas Solución de problemas básicos de la impresora multifunción Los problemas que presenta la impresora multifunción suelen ser, por lo general, bastante fáciles de resolver. Cuando se presenta un problema, es necesario comprobar primero que: • Si se muestra un error en el panel de control, consulte Explicación de los mensajes del panel de control de la impresora multifunción. • El cable de alimentación está conectado a la impresora multifunción y a un enchufe con toma de tierra. • El interruptor de encendido de la impresora multifunción está en la posición de encendido. • La toma de corriente no está desconectada por ningún interruptor o disyuntor. • El resto del equipo eléctrico conectado a la toma de corriente funciona. • Todas las opciones están correctamente instaladas. • Si ha comprobado todo lo mencionado anteriormente y todavía tiene un problema, apague la impresora multifunción, espere unos 10 segundos y enciéndala. Es una medida que, con frecuencia, soluciona el problema. Nota: si de esta forma no se resuelve el problema, consulte el resto de temas que aparecen en Solución de problemas. Solución de problemas 124 Solución de problemas Solución de problemas de impresión Problema Solución La impresora multifunción no imprime nada o imprime manchas negras en la parte derecha de la página. Asegúrese de que la puerta frontal superior está totalmente cerrada por ambos lados. Si la parte izquierda de la puerta no está totalmente cerrada, la impresora multifunción no imprimirá. Si la parte derecha de la puerta no está totalmente cerrada, se pueden imprimir manchas negras en la parte derecha de la página. El trabajo no se imprime o se imprimen caracteres incorrectos. • Asegúrese de que el mensaje Lista aparece en el panel de control antes de enviar un trabajo a imprimir. • Compruebe que el material de impresión está cargado en la impresora multifunción. Consulte Carga del material de impresión y Uso y carga del alimentador multiuso. • Asegúrese de utilizar el controlador de impresión correcto. • Asegúrese de que el cable de red o USB está conectado firmemente en la parte posterior de la impresora multifunción. Nota: con la impresora multifunción se incluye un cable de alimentación. Otros cables, como USB o Ethernet, se deben adquirir por separado. • Asegúrese de que utiliza el cable correcto. Si utiliza un puerto USB, es recomendable usar el cable con el número de referencia 12A2405 (2 M) de Lexmark. • Si la impresora multifunción está conectada mediante una caja de conmutadores de concentrador USB, pruebe una conexión directa. • Compruebe que está seleccionado el tamaño correcto de material de impresión en el controlador de impresión, en MarkVision Professional, en el panel de control o en las páginas Web. • Asegúrese de que los valores PCL SmartSwitch y PS SmartSwitch están activados en el controlador de impresión, en MarkVision Professional, en el panel de control o en las páginas Web. • Si se utiliza un controlador de impresión diferida, compruebe que no esté parado. • Si imprime a través de una red, consulte Solución de problemas de impresión en red. Está conectado al puerto USB, pero la impresora multifunción no imprime. Asegúrese de que está utilizando un sistema operativo que admite USB compatible con la impresora multifunción. Solución de problemas de impresión 125 Solución de problemas Problema Solución El material de impresión no se carga correctamente o se cargan varias hojas. • Asegúrese de que el material de impresión que está utilizando cumple las especificaciones de su impresora multifunción. Consulte Especificaciones e instrucciones del papel para obtener más información. • Airee el material de impresión antes de cargarlo en cualquiera de los orígenes. • Compruebe que el material de impresión está cargado correctamente. • Asegúrese de que las guías de longitud y anchura de los orígenes de material de impresión se ajustan correctamente y no están demasiado apretadas. • No sobrecargue los orígenes del material de impresión. Utilice los indicadores de altura de pila máxima para evitar sobrecargas. Cargue el origen por debajo del indicador de altura de pila máxima. • No fuerce el material de impresión en el alimentador multiuso. • Extraiga cualquier material de impresión que esté arrugado de los orígenes de material de impresión. • Si el material de impresión tiene una cara de impresión recomendada, cárguelo como se describe en Carga del material de impresión y Uso y carga del alimentador multiuso. • Gire o dé la vuelta al material de impresión e intente imprimir de nuevo, para ver si mejora la alimentación. • No mezcle distintos tipos de material de impresión en el mismo origen. • No mezcle pilas de material de impresión. • Retire la primera y última hoja de una pila antes de cargar el material de impresión. • Cargue un origen de material de impresión sólo cuando esté vacío. El trabajo se imprime desde el origen incorrecto o en el material de impresión incorrecto. • Compruebe el valor Tipo de papel en el controlador de impresión, en MarkVision Professional, en el panel de control o en las páginas Web. El material de impresión no se apila de forma ordenada en la bandeja de salida. • Dé la vuelta a la pila de material de impresión en la bandeja o en el alimentador multiuso. • Levante el soporte para papel de la bandeja de salida estándar. (Consulte el apartado Cómo elevar el soporte para papel para obtener más información.) La pila de material de impresión se almacena de una forma más ordenada. Nota: el papel de tamaño Legal enviado a la bandeja de salida posterior se apila incorrectamente cuando se acumulan demasiadas hojas. Debe extraer el papel de esta bandeja con frecuencia. Falta alguna pieza de la impresora multifunción o está dañada. Póngase en contacto con el lugar en el que adquirió la impresora multifunción. No se puede cerrar la puerta frontal superior. Asegúrese de que el cartucho de impresión esté en la posición correcta. Solución de problemas de impresión 126 Solución de problemas Problema Solución La impresora multifunción está encendida, pero no se imprime nada. • Asegúrese de que el cartucho de impresión esté instalado. • Asegúrese de que el cable USB o Ethernet está conectado firmemente en el conector correspondiente de la parte posterior de la impresora multifunción. Aparece el mensaje Tóner bajo y se detiene la impresión. Si aparece el mensaje Tóner bajo, la impresora multifunción deja de imprimir hasta que: • Pulse ✓. Puede continuar imprimiendo durante un breve período antes de que la impresión comience a difuminarse. • Extraiga el cartucho de impresión. Para utilizar el tóner restante, agite el cartucho de impresión suavemente y vuelva a instalarlo. Consulte la página 111 en Sustitución del cartucho de impresión para ver una ilustración de cómo agitar el cartucho de impresión. Pulse ✓ . • Sustituya el cartucho de impresión usado por uno nuevo para asegurarse de que no disminuye la calidad de impresión. Consulte Sustitución del cartucho de impresión para obtener instrucciones. El papel se dobla o arruga. • No sobrecargue las bandejas. Consulte los niveles de capacidad de los materiales de impresión en Especificaciones e instrucciones del papel. • Asegúrese de que las guías se ajusten a los bordes del material de impresión. El material de impresión se pega o la impresora multifunción carga varias hojas de material de impresión. • Extraiga el material de impresión de la bandeja y airéelo. • No sobrecargue las bandejas. Consulte los niveles de capacidad de los materiales de impresión en Especificaciones e instrucciones del papel. Solución de problemas de impresión 127 Solución de problemas Problema Solución El papel no se puede cargar desde la bandeja 1 (bandeja estándar). • Extraiga y airee el papel. • Asegúrese de que la bandeja 1 está seleccionada desde el controlador de impresión o desde el elemento de menú Origen del papel del Menú Papel en el menú de administración. • No cargue en exceso la bandeja. • Asegúrese de que las guías de longitud y anchura de los orígenes de material de impresión se ajustan correctamente y no están demasiado apretadas. El papel no se puede cargar desde la bandeja 2 opcional (bandeja de 250 o 500 hojas). • Asegúrese de que la bandeja 2 opcional está seleccionada desde el controlador de impresión o desde el elemento de menú Origen del papel del menú Papel en el menú de administración. • Asegúrese de que la bandeja está completamente introducida. • Asegúrese de que la placa metálica del interior de la bandeja esté hacia abajo antes de insertarla en la impresora multifunción. Nota: las bandejas opcionales sólo admiten papel. Nota: una vez que haya insertado la bandeja, la placa metálica vuelve a estar hacia arriba. • Asegúrese de que el papel no excede la altura máxima indicada de la pila. • Asegúrese de que el papel está debajo del tope del papel. Consulte Carga del material de impresión para obtener más información. • Asegúrese de que las guías de longitud y anchura de los orígenes de material de impresión se ajustan correctamente y no están demasiado apretadas. • Extraiga y airee el papel de la bandeja 2 opcional. Aparece el mensaje Cargar <origen> con <nuevo material de impresión> aunque hay papel cargado en la bandeja 1 (bandeja estándar) o la bandeja 2 opcional (bandeja de 250 o 500 hojas opcional). Asegúrese de que la bandeja está completamente introducida. Un mensaje de atasco permanece en el panel de control aunque se haya eliminado el atasco. • Asegúrese de que todo el trayecto del papel está despejado. • Pulse ✓. • Abra y cierre la puerta frontal superior para reiniciar la impresora multifunción. • Asegúrese de que el cartucho de impresión esté instalado. Mientras esté en emulación PostScript 3 o PCL, la impresora multifunción está desechando datos (Desechando memoria intermedia permanece en el panel de control). • Asegúrese de que utiliza el controlador PostScript correcto. • La impresora multifunción no posee suficiente memoria para imprimir el trabajo. Instale más memoria. Para obtener información sobre la instalación de tarjetas de memoria opcionales, consulte la Guía de instalación. Solución de problemas de impresión 128 Solución de problemas Solución de problemas de calidad de impresión Puede corregir muchos problemas de calidad de impresión si sustituye un suministro o un elemento de mantenimiento que se haya agotado. Utilice la tabla siguiente para buscar soluciones a problemas de calidad de impresión que surjan. Si no puede solucionar el problema, póngase en contacto con el lugar en el que adquirió la impresora multifunción. Problema Solución Caracteres claros o borrosos. • Si aparece Tóner bajo, extraiga el cartucho de impresión. Para utilizar el tóner restante, agite el cartucho de impresión suavemente y vuelva a instalarlo. Consulte la página 111 en Sustitución del cartucho de impresión para ver una ilustración de cómo agitar el cartucho de impresión. • Aumente el valor Intensidad del tóner. • Si desea imprimir en transparencias, cartulina o etiquetas, asegúrese de seleccionar el valor de Tipo de papel correcto en el controlador de impresión, en MarkVision Professional, en el panel de control o en las páginas Web. • Si desea imprimir en una superficie de impresión desigual, ajuste los valores Peso del papel y Textura del papel. • Utilice el papel y los materiales de impresión recomendados. Consulte Card Stock & Label Guide disponible en el sitio Web de Lexmark en www.lexmark.com para obtener especificaciones detalladas. • Asegúrese de que el material de impresión cargado en los orígenes no está húmedo. • Puede que se haya agotado el tóner o que tenga un cartucho de impresión defectuoso. Sustituya el cartucho de impresión. Consulte Sustitución del cartucho de impresión para obtener instrucciones. Aparecen manchas de tóner en alguna cara de la página. • Compruebe que el material de impresión está liso y sin arrugas. • Hay tóner en el rodillo de transferencia. Para evitarlo, no cargue material de impresión cuyo tamaño sea inferior al tamaño de página del trabajo que se va a imprimir. Especifique el tamaño correcto de página en el controlador. • Para limpiar el rodillo de transferencia, abra y cierre la puerta frontal superior de la impresora multifunción. La impresora multifunción ejecuta automáticamente el ciclo de configuración. • Sustituya el cartucho de impresión utilizado por uno nuevo. Consulte Sustitución del cartucho de impresión para obtener instrucciones. Solución de problemas de calidad de impresión 129 Solución de problemas Problema Solución El tóner se corre o se difumina en la página. • Intente cambiar el peso del papel a un valor mayor y la textura a una más áspera. • Si desea imprimir en una superficie de impresión desigual, cambie los valores Textura del papel y Peso del papel. • Compruebe que el material de impresión se encuentra dentro de las especificaciones de la impresora multifunción. Consulte Especificaciones e instrucciones del papel para obtener más información. Si el problema continúa, póngase en contacto con el centro de servicio de atención al cliente de Lexmark en el 1-859-232-3000 o en http://support.lexmark.com. • Si desea imprimir en transparencias, cartulina o etiquetas, asegúrese de seleccionar el valor de Tipo de papel correcto en el controlador de impresión, en MarkVision Professional, en el panel de control o en las páginas Web. • Inténtelo con un tipo de papel distinto. El papel diseñado para las copiadoras proporciona la mejor calidad. Aparecen líneas verticales u horizontales en la página. • Puede que quede poco tóner. Extraiga el cartucho de impresión. Para utilizar el tóner restante, agite el cartucho de impresión suavemente y vuelva a instalarlo. Consulte la página 111 en Sustitución del cartucho de impresión para ver una ilustración de cómo agitar el cartucho de impresión. • Si utiliza formularios preimpresos, asegúrese de que la tinta puede soportar temperaturas de 200°C (392°F). • Limpie las lentes del cabezal de impresión. Consulte Limpieza de las lentes del cabezal de impresión para obtener instrucciones. • Puede que tenga un cartucho de impresión defectuoso. Sustituya el cartucho de impresión. Consulte Sustitución del cartucho de impresión para obtener instrucciones. Aparecen líneas verticales de distinta anchura en trabajos de impresión con gráficos en escala de grises, como gráficos circulares o de barras. • Se han acumulado partículas contaminantes, como polvo de papel o pelusas, en las lentes del cabezal de impresión. Limpie las lentes del cabezal de impresión. Consulte Limpieza de las lentes del cabezal de impresión para obtener instrucciones. • Puede que tenga un cartucho de impresión defectuoso. Sustituya el cartucho de impresión. Consulte Sustitución del cartucho de impresión para obtener instrucciones. Solución de problemas de calidad de impresión 130 Solución de problemas Problema Solución La impresión es clara, pero no aparece Tóner bajo en el panel de control. • Extraiga el cartucho de impresión y agítelo de un lado a otro para redistribuir el tóner con el fin de ampliar su duración y vuelva a instalarlo. Consulte la página 111 en Sustitución del cartucho de impresión para ver una ilustración de cómo agitar el cartucho de impresión. • Sustituya el cartucho de impresión utilizado por uno nuevo. Consulte Sustitución del cartucho de impresión para obtener instrucciones. Tóner bajo aparece en el panel de control. • Extraiga el cartucho de impresión y agítelo de un lado a otro para redistribuir el tóner con el fin de ampliar su duración y vuelva a instalarlo. Consulte la página 111 en Sustitución del cartucho de impresión para ver una ilustración de cómo agitar el cartucho de impresión. • Sustituya el cartucho de impresión utilizado por uno nuevo. Consulte Sustitución del cartucho de impresión para obtener instrucciones. Aparecen áreas negras sólidas o líneas blancas en las transparencias o en el papel. • Seleccione una trama de relleno diferente en la aplicación. • Inténtelo con un tipo de material de impresión distinto. El material de impresión diseñado para las copiadoras proporciona la mejor calidad. • Extraiga el cartucho de impresión y agítelo de un lado a otro para redistribuir el tóner con el fin de ampliar su duración y vuelva a instalarlo. Consulte la página 111 en Sustitución del cartucho de impresión para ver una ilustración de cómo agitar el cartucho de impresión. • Sustituya el cartucho de impresión utilizado por uno nuevo. Consulte Sustitución del cartucho de impresión para obtener instrucciones. Solución de problemas de calidad de impresión 131 Solución de problemas Problema Solución Aparecen imágenes tenues o puntos repetitivos en la página. • Inténtelo con un tipo de material de impresión distinto. El material de impresión diseñado para las copiadoras proporciona la mejor calidad. • Sustituya el cartucho de impresión utilizado por uno nuevo. Consulte Sustitución del cartucho de impresión para obtener instrucciones. Los caracteres tienen bordes dentados o desiguales o la calidad de la imagen es baja. • Cambie el valor Resolución impr. en el controlador de impresión, en MarkVision Professional, en el panel de control o en las páginas Web. Utilice una resolución de impresión superior a 300 puntos por pulgada (ppp). • Si utiliza fuentes cargadas, compruebe que las admiten la impresora multifunción, el ordenador host y la aplicación. El trabajo se imprime, pero los márgenes izquierdo y superior son incorrectos. • Asegúrese de que el valor Tamaño del papel está definido correctamente en el controlador de impresión, en MarkVision Professional, en el panel de control o en las páginas Web. • Verifique que el valor Área impresión en MarkVision Professional, el panel de control o las páginas Web es correcto. Imprima una página de valores de menús para comprobarlo. Para obtener más información, consulte Impresión de la página de valores de menús. • Asegúrese de que los márgenes se han definido correctamente en la aplicación. Solución de problemas de calidad de impresión 132 Solución de problemas Problema Solución La impresión es demasiado oscura. • Cambie el valor Intensidad tóner en el controlador de impresión, en MarkVision Professional, en el panel de control o en las páginas Web. • Compruebe en la aplicación que el valor de líneas por pulgada (lpp) no es demasiado alto. Las páginas están en blanco. • Vuelva a enviar el trabajo de impresión. • Puede que tenga un error en el software. Apague la impresora multifunción y vuelva a encenderla. • Compruebe que se ha retirado todo el material de embalaje del cartucho de impresión. Consulte la página 111 de Sustitución del cartucho de impresión para obtener información sobre cómo retirar el embalaje. • Asegúrese de que el cartucho de impresión está correctamente instalado. Consulte Sustitución del cartucho de impresión para obtener más información. • Puede que el cartucho de impresión tenga poco tóner o esté defectuoso. Sustituya el cartucho de impresión utilizado por uno nuevo. Consulte Sustitución del cartucho de impresión para obtener instrucciones. Parte o toda la página se imprime en negro. • Vuelva a enviar el trabajo de impresión. • Compruebe que el cartucho de impresión está correctamente instalado. Consulte Sustitución del cartucho de impresión para obtener más información. • Puede que tenga un cartucho de impresión defectuoso. Sustituya el cartucho de impresión. Consulte Sustitución del cartucho de impresión para obtener instrucciones. Solución de problemas de calidad de impresión 133 Solución de problemas Problema Solución Aparece tóner borroso o • Asegúrese de que el cartucho de impresión está sombreado de fondo en la página. correctamente instalado. Consulte Sustitución del cartucho de impresión para obtener más información. • Cambie el cartucho de impresión. Consulte Sustitución del cartucho de impresión para obtener más información. Se imprimen caracteres inesperados o faltan caracteres. • Asegúrese de que utiliza el controlador de impresión correcto. • Apague la impresora multifunción y vuelva a encenderla. • Asegúrese de que el cable USB o Ethernet está conectado firmemente en el conector correspondiente de la parte posterior de la impresora multifunción. • Restaure los valores predeterminados de fábrica. Consulte Restauración de los valores predeterminados de fábrica para obtener más información. Solución de problemas de calidad de impresión 134 Solución de problemas Solución de problemas de fax Problema Solución No hay tono. • Asegúrese de que la línea telefónica está conectada correctamente. • Asegúrese de que el conector telefónico de pared funciona. Pruébelo conectando otro teléfono. • Compruebe el valor En PABX. Los métodos abreviados no marcan correctamente. • Asegúrese de que los números están almacenados correctamente en el método abreviado. Imprima una lista de métodos abreviados de fax. Consulte Lista de métodos abreviados de Fax para obtener más información. • Puede que tenga que insertar pausas cuando un número requiera un código de acceso o un código de país. Los faxes no se reciben automáticamente. • Asegúrese de que se ha activado la opción Activar recepción de fax. Consulte Activar recepc. fax para obtener más información. Los faxes no se envían. • Asegúrese de que el equipo de fax al que ha enviado un fax puede recibir faxes. Pida al destinatario del equipo de fax receptor que solucione el problema. • Puede que tenga que insertar pausas cuando un número requiera un código de acceso o un código de país. Un fax entrante tiene espacios en blanco o una calidad deficiente. • El equipo de fax que ha enviado el fax puede estar defectuoso. • El equipo de fax que ha enviado el fax puede tener sucia la superficie del escáner, también denominada cristal de documentos. Pida al propietario del otro equipo de fax que lo limpie. • El cartucho de impresión puede estar vacío. Sustituya el cartucho de impresión. Consulte Sustitución del cartucho de impresión para obtener más información. • Compruebe la impresora multifunción realizando una copia. • Una línea telefónica ruidosa puede provocar errores de línea. Algunas palabras del fax entrante están estiradas. El equipo de fax que ha enviado el fax ha tenido un atasco. Hay líneas en los documentos que envía. Asegúrese de que la superficie del escáner y el alimentador automático de documentos están limpios. Consulte los apartados Limpieza de la superficie del escáner, Limpieza del alimentador automático de documentos y Limpieza de la ventana del alimentador automático de documentos para obtener más información. Solución de problemas de fax 135 Solución de problemas Problema Solución La impresora multifunción marca un número, pero no puede establecer una conexión con otro equipo de fax. Puede que el otro equipo de fax esté apagado, se haya quedado sin papel o no pueda responder las llamadas entrantes. Pida al destinatario del equipo de fax receptor que solucione el problema. Aparecen áreas en blanco en las páginas con una pequeña franja de texto impresa en la parte superior de las páginas. • La reducción automática está desactivada; actívela. Consulte Reducción automát. para obtener más información. • Puede que se hayan seleccionado valores de papel incorrectos. Consulte Origen de papel fax para obtener más información. Solución de problemas del alimentador automático de documentos Problema Solución Inclinación • Las guías no están colocadas correctamente. Alinéelas con los bordes del papel. • Asegúrese de que la bandeja del alimentador automático de documentos está correctamente instalada. Para obtener instrucciones de instalación, consulte la Guía de instalación. Alimentación incorrecta de hojas, alimentación de múltiples hojas o errores de alimentación • Asegúrese de que la cubierta del alimentador automático de documentos está cerrada. • Las guías no están colocadas correctamente. Alinéelas con los bordes del papel. • Imprima una página de valores de menús. Consulte Impresión de la página de valores de menús para obtener más información. Verifique cuántas páginas se han digitalizado. Sustituya el conjunto del rodillo de carga de papel y el rodillo de carga de papel del separador después de digitalizar 40.000 páginas. Consulte Sustitución del conjunto del rodillo de carga de papel y el rodillo de carga de papel del separador para obtener más información. Aparecen líneas verticales y rayas en la salida impresa. Limpie la ventana del alimentador automático de documentos. Consulte Limpieza de la ventana del alimentador automático de documentos para obtener más información. Solución de problemas del alimentador automático de documentos 136 Solución de problemas Solución de problemas de la superficie del escáner Problema Solución Aparecen puntos en la salida impresa. Limpie la superficie del escáner. Consulte Limpieza de la superficie del escáner para obtener más información. Solución de problemas de opciones Problema Solución Una opción no funciona correctamente tras instalarla o deja de funcionar. • Apague la impresora multifunción, espere unos 10 segundos y vuelva a encenderla. Si con esto no resuelve el problema, desenchufe la impresora multifunción y compruebe la conexión entre ésta y el alimentador. • Asegúrese de que la opción está instalada y selecciónela en el controlador de impresión que esté utilizando. • Alimentador opcional: compruebe que la conexión entre el alimentador opcional y la impresora multifunción se mantiene firme. Consulte la Guía de instalación para obtener más información. • Compruebe que el material de impresión está cargado correctamente. Consulte Carga del material de impresión para obtener más información. • Tarjeta de memoria flash opcional: compruebe que la tarjeta de memoria flash está conectada correctamente a la placa del sistema de la impresora multifunción. • Tarjeta de memoria de impresora multifunción opcional: compruebe que la tarjeta de memoria de impresora multifunción está conectada correctamente a la placa del sistema de la impresora multifunción. Solución de problemas de la superficie del escáner 137 Solución de problemas Solución de problemas de impresión en red Problema Causa Solución La impresora multifunción no responde. Puede que la impresora multifunción no esté encendida. • • • • La impresora no está en el estado Lista. • Pulse ✓ para borrar el mensaje. • Pulse Borrar para salir de una función o de los menús. Asegúrese de que el cable de alimentación está conectado. Asegúrese de que la toma de corriente funciona. Compruebe si otros equipos en la misma toma de corriente funcionan. Asegúrese de que la impresora multifunción está encendida. Puede que el cable de Vuelva a conectar el cable de red. red esté desconectado. Puede que el cable de red esté dañado. Sustituya el cable de red por otro que haya probado anteriormente. Puede que el puerto de impresión de red o el controlador de impresión estén configurados incorrectamente. • Compruebe si la cola de impresión de la estación de trabajo local está en pausa. • Compruebe si el puerto de impresión y el controlador de impresión están instalados correctamente. Considere la posibilidad de eliminar y volver a instalar el software del controlador de impresión y del puerto de impresión. Consulte la Guía de instalación. • Si está imprimiendo mediante un servidor de impresión de red, como Windows 2000, NetWare 6.5, servidor LINUX/UNIX, etc., asegúrese de que la cola de impresión no está en pausa. Puede que el protocolo esté desactivado en el servidor de impresión. • Imprima la página de configuración de la red para verificar que el protocolo está activado. Consulte Imprimir página de configuración de la red para obtener más información. • Active el protocolo mediante el panel de control. Consulte Uso del panel de control y los menús de la impresora multifunción para obtener más información. La red no funciona correctamente. Póngase en contacto con el personal de asistencia para obtener ayuda. Puede que el ordenador esté desconectado de la red o que la conexión inalámbrica no esté estableciendo comunicación con el punto de acceso más próximo. • Realice varias pruebas de verificación de red estándar, como utilizar el comando PING para comprobar la conectividad de la red. • Consulte el medidor de señal inalámbrica para verificar que la tarjeta de red inalámbrica tiene una buena señal. Puede que la Apague la impresora multifunción, espere 15 segundos como mínimo y, a impresora multifunción continuación, vuelva a encenderla. Vuelva a intentar la impresión. esté en un estado en el que no pueda responder. Puede que el adaptador de impresión inalámbrico no tenga una buena señal. • Cambie la posición de la impresora multifunción para que reciba una señal más potente. • Póngase en contacto con el personal de asistencia para obtener ayuda. Solución de problemas de impresión en red 138 Solución de problemas Problema Causa Solución Las páginas Web que está examinando están en blanco. El servidor HTTP está desactivado. • Realice varias pruebas de verificación de red estándar, como utilizar el comando PING para comprobar la conectividad de la red. • Póngase en contacto con el personal de asistencia. Los perfiles Los servidores de digitalizados seguridad están activados. no funcionan. Algunas versiones de los sistemas operativos Windows tienen activados los servidores de seguridad. Póngase en contacto con el personal de asistencia para obtener ayuda con el servidor de seguridad. Solución de otros problemas Problema Solución ¿Cómo se obtienen controladores o utilidades de impresión actualizados? Visite el sitio Web de Lexmark en www.lexmark.com para obtener los controladores de impresión. ¿Dónde se enumeran los códigos de escape PCL de la impresora multifunción? El CD de controladores que se incluye con la impresora multifunción contiene un archivo de Adobe Acrobat con un listado completo de códigos de escape de lenguaje de comandos de impresora (PCL). Solicitud de asistencia técnica Cuando solicite asistencia técnica para la impresora multifunción, tenga preparada la descripción del problema que se produce o del mensaje de error de la pantalla del panel de control. Necesitará saber el tipo de modelo y el número de serie de la impresora multifunción. Consulte esta información en la etiqueta de la cubierta interior de la puerta frontal superior de la impresora multifunción. El número de serie también aparece en la página de valores de menús. Consulte Impresión de la página de valores de menús para obtener más información. Para obtener asistencia técnica, póngase en contacto con el servicio de atención al cliente del sitio de asistencia de Lexmark en http://support.lexmark.com y ofrezca una descripción del problema. Solución de otros problemas 139 7 Administración Las siguientes secciones están dirigidas al personal de soporte encargado de la impresora multifunción. Debido a que podría haber muchas personas utilizando la impresora multifunción, un administrador puede seleccionar el bloqueo de los menús para que los demás no puedan cambiar los valores de menús desde el panel de control. Desactivación de los menús del panel de control Para desactivar los menús del panel de control de forma que no se puedan modificar los valores predeterminados de la impresora multifunción: 1 Apague la impresora multifunción. 2 Mantenga pulsados los botones Arrancar y Parar mientras enciende la impresora multifunción. Suelte los botones cuando aparezca el mensaje Efectuando prueba automát. 3 Pulse el botón de flecha hacia abajo hasta que llegue a Menús del panel y, a continuación, pulse ✓ . 4 Pulse el botón de flecha derecha hasta que llegue a Desactivar y, a continuación, pulse ✓. Se resalta Enviar. 5 Pulse ✓ . Aparece brevemente Enviando cambios y volverá a la misma pantalla donde se encuentra Menús del panel. 6 Pulse el botón de flecha hacia abajo hasta que se resalte Salir de config y, a continuación, pulse ✓ . Aparecerá brevemente Restableciendo la impresora. Los menús se desactivan, la impresora multifunción sale del menú Configurar y se reinicia. Activación de los menús 1 Repita los pasos del 1 al 3 en Desactivación de los menús del panel de control. 2 Pulse el botón de flecha izquierda hasta que llegue a Activar y, a continuación, pulse ✓. Se resalta Enviar. Administración 140 Administración 3 Pulse ✓ . Aparece brevemente Enviando cambios y volverá a la misma pantalla donde se encuentra Menús del panel. Pulse el botón de flecha hacia abajo hasta que se resalte Salir de config y, a continuación, pulse ✓ . Aparecerá brevemente Restableciendo la impresora. Los menús se activan, la impresora multifunción sale del menú Configurar y se reinicia. Restauración de los valores predeterminados de fábrica Predeterminados de fábrica son los valores que están en funcionamiento la primera vez que se enciende la impresora multifunción. Están en vigencia hasta que se cambian. Para restaurarlos, seleccione los valores de menús Restaurar base o Restaurar red en el elemento de menú Predet. fábrica. Para restaurar los valores predeterminados de fábrica: 1 Pulse el botón de administración. 2 Pulse el botón de flecha hacia abajo hasta que llegue a Menús predeterminados y, a continuación, pulse ✓ . 3 Pulse el botón de flecha hacia abajo hasta que llegue a Valores de la impresora y, a continuación, pulse ✓ . 4 Pulse el botón de flecha hacia abajo hasta que llegue a Menú Utilidades y, a continuación, pulse ✓ . 5 Pulse el botón de flecha hacia abajo hasta que llegue a Predet. fábrica y, a continuación, pulse ✓ . 6 Pulse el botón de flecha derecha hasta que llegue a Restaurar ahora y, a continuación, pulse ✓ . Se resalta Enviar. 7 Pulse ✓ . Aparece brevemente Restaurando val. predet. fábrica. Enlace de bandejas Si utiliza el mismo tamaño y tipo de material de impresión en dos o más orígenes (bandeja estándar, bandeja opcional y alimentador multiuso), se activa la característica de enlace de bandejas automático. Cuando las bandejas están enlazadas con este sistema, la impresora multifunción selecciona el material de impresión de una segunda bandeja cuando la primera se queda vacía. Restauración de los valores predeterminados de fábrica 141 Administración Para verificar los valores Tamaño del papel y Tipo de papel, imprima una página de valores de menús (consulte el apartado Impresión de la página de valores de menús). Cambie los dos valores en los menús del panel de control para que coincidan. También puede cambiar los valores desde MarkVision Professional o las páginas Web. Si carga material de impresión del mismo tamaño en todas las bandejas, asegúrese de que el material de impresión sea todo del mismo tipo. A continuación, configure Tamaño del papel y Tipo de papel para cada bandeja. Desactivación del enlace de bandejas Si utiliza material de impresión diferente en los orígenes, cada origen que tenga un material de impresión distinto debe tener el valor Tipo de papel definido en un valor único para desactivar la característica de enlace de bandejas automático. Extracción de la impresora multifunción del alimentador opcional Puede extraer la impresora multifunción del alimentador de 250 ó 500 hojas opcional con el mismo método. 1 Apague la impresora multifunción. 2 Desenchufe el cable de alimentación de la impresora multifunción. 3 Desconecte todos los cables de la parte posterior de la impresora multifunción. PRECAUCIÓN: la impresora multifunción pesa 18 kg, por lo que hacen falta al menos dos personas para levantarla de forma segura y evitar lesiones. Pídale a alguien que le ayude a levantarla. No ponga los dedos bajo la impresora multifunción cuando la coloque. Extracción de la impresora multifunción del alimentador opcional 142 Administración 4 Extraiga la impresora multifunción del alimentador opcional y déjela a un lado. Extracción de las tarjetas opcionales Nota: necesitará un destornillador Phillips del número 2 para este procedimiento. Acceso a la placa del sistema 1 Apague la impresora multifunción y desenchufe el cable de alimentación de la misma. 2 Desconecte todos los cables de la parte posterior de la impresora multifunción. Extracción de las tarjetas opcionales 143 Administración 3 Abra la puerta frontal superior y la puerta del alimentador multiuso. 4 Empuje las lengüetas de la parte frontal y superior de la impresora multifunción para soltar la puerta lateral. 5 Abra la puerta lateral de la impresora multifunción y deslícela hacia la parte posterior de la impresora para extraerla. 6 Déjela a un lado. 7 Localice el protector que se encuentra en el lateral de la impresora multifunción. 8 Afloje los seis tornillos del protector, pero no los quite por completo. Extracción de las tarjetas opcionales 144 Administración 9 Deslice el protector hacia la izquierda hasta que los tornillos encajen en los orificios de la cubierta. 10 Extraiga el protector metálico y déjelo a un lado. Extracción de las tarjetas opcionales 145 Administración Extracción de las tarjetas opcionales Advertencia: las tarjetas opcionales se dañan fácilmente con la electricidad estática. Toque algo metálico de la impresora multifunción antes de tocar una tarjeta opcional. 1 Extraiga el protector. Consulte Acceso a la placa del sistema para obtener más información. 2 Busque la tarjeta opcional que desea extraer. 3 Extraiga los pestillos del conector que hay en los lados del conector de la tarjeta de memoria opcional. 4 Extraiga la tarjeta del conector, como se muestra en las ilustraciones siguientes para el tipo de tarjeta que va a extraer. • Tarjeta de memoria opcional Ranura 1 Ranura 2 Extracción de las tarjetas opcionales 146 Administración • Tarjeta de memoria flash opcional Nota: la tarjeta de la ilustración se muestra inclinada, por lo que se pueden ver las patillas y los conectores de la misma. No gire la tarjeta para extraerla. Tire de ella. 5 Coloque la tarjeta opcional en su embalaje original o bien envuélvala en papel y almacénela en una caja. 6 Vuelva a instalar el protector. Consulte Reinstalación del protector para obtener más información. Extracción de las tarjetas opcionales 147 Administración Reinstalación del protector 1 Alinee los seis orificios con los seis tornillos del protector. 2 Deslice el protector a la derecha y afloje los tornillos. Extracción de las tarjetas opcionales 148 Administración Reinstalación de la puerta lateral 1 Alinee las tres lengüetas de la parte posterior de la puerta lateral con las ranuras de la impresora multifunción. 2 Alinee las lengüetas de la parte inferior de la puerta lateral con las ranuras de la parte inferior de la impresora multifunción. Extracción de las tarjetas opcionales 149 Administración 3 Empuje la puerta lateral con firmeza para encajarla, asegurándose de que las dos lengüetas están en su sitio y que la arista situada en la parte superior de la puerta lateral queda alineada con la arista de la impresora multifunción. Lengüetas Arista 4 Cierre la puerta frontal superior y la puerta del alimentador multiuso. 5 Vuelva a conectar todos los cables de la parte posterior de la impresora multifunción. 6 Enchufe el cable de alimentación de la impresora multifunción y, a continuación, enciéndala. Explicación de las fuentes Fuentes y tipos de letra Una fuente es un juego de caracteres y símbolos creados con un diseño específico. Este diseño se denomina tipo de letra. Los tipos de letra seleccionados personalizan el documento. Una buena elección de tipos de letra facilita la lectura del documento. La impresora multifunción tiene numerosas fuentes residentes en las emulaciones PCL 6 y PostScript 3. Consulte Fuentes residentes para obtener una lista de todas las fuentes residentes. Grosor y estilo Los tipos de fuentes suelen estar disponibles en diferentes grosores y estilos. Con estas variaciones se modifica el tipo de fuente original de modo que pueda, por ejemplo, enfatizar palabras Explicación de las fuentes 150 Administración importantes del texto o resaltar títulos de libros. Los distintos grosores y estilos están diseñados como complemento al tipo de letra original. Grosor hace referencia al grosor de las líneas que forman los caracteres. Las líneas más gruesas dan como resultado caracteres más oscuros. Algunas de las palabras utilizadas para describir el grosor del tipo de letra son negrita (bold), intermedia (medium), clara (light), intensa (black) y gruesa (heavy). Estilo hace referencia a otras modificaciones de tipos de letra como, por ejemplo, inclinación o grosor del carácter. Cursiva (italic) y oblicua (oblique) son estilos en los que los caracteres aparecen inclinados. Narrow (estrecha), condensed (condensada) y extended (extendida) son tres estilos que se suelen utilizar para modificar el grosor de los caracteres. Algunas fuentes combinan varias modificaciones de grosor y estilo; por ejemplo, Helvetica Narrow Bold Italic (helvetica cursiva, negrita, estrecha). El grupo de distintas variaciones de grosor y estilo de un solo tipo de letra se denomina familia de tipo de letra. La mayoría de las familias de tipo de letra tienen cuatro variaciones: regular (normal), cursiva (italic), negrita (bold) y cursiva negrita (bold italic). Algunas familias tienen más variaciones, como muestra la ilustración siguiente de la familia Helvetica: Tamaño del paso y tamaño en puntos El tamaño de la fuente se especifica en tamaño del paso o tamaño en puntos, según la fuente sea de espaciado fijo o proporcional. Para fuentes de espaciado fijo, los caracteres tienen el mismo grosor. El Paso se utiliza para especificar el tamaño de las fuentes de espaciado fijo. Se trata de una medida para el número de caracteres que se imprimen por pulgada horizontal del tipo de fuente. Por ejemplo, todas las fuentes con un tamaño de paso 10 imprimen 10 caracteres por pulgada (cpp) y con un tamaño de paso 12 imprimen 12 cpp: Explicación de las fuentes 151 Administración Para fuentes de espaciado proporcional (o tipográfico), los caracteres pueden tener distinto grosor. Como las fuentes de espaciado proporcional tienen caracteres con distinto grosor, el tamaño de fuente se especifica en tamaño en puntos, no en tamaño del paso. Tamaño en puntos se refiere a la altura de los caracteres de la fuente. Un punto se define como 1/72 pulgadas. El tamaño de los caracteres de una fuente impresa en 24 puntos es el doble que el de los caracteres de la misma fuente impresos en 12 puntos. La ilustración siguiente muestra ejemplos de una fuente impresa en distintos tamaños en puntos: El tamaño en puntos de una fuente se define como la distancia existente entre la parte superior del carácter más alto y la parte inferior del carácter más bajo de la fuente. La definición de tamaño en puntos hace que distintas fuentes impresas con el mismo tamaño en puntos puedan parecer que tienen tamaños muy distintos. Esto se debe a la existencia de otros parámetros de fuente que afectan al aspecto de la fuente. No obstante, el tamaño en puntos de la fuente es una especificación excelente del tamaño de la fuente. Los ejemplos siguientes muestran dos fuentes proporcionales muy distintas a 14 puntos: Nota: muchas aplicaciones y la emulación PostScript utilizan el tamaño en puntos para especificar el tamaño de las fuentes de espaciado fijo y proporcionales. Explicación de las fuentes 152 Administración Fuentes en mapa de bits y escalables La impresora multifunción utiliza fuentes escalables y en mapa de bits. Las fuentes en mapa de bits están almacenadas en la memoria de la impresora multifunción como patrones predefinidos de bits que representan un tipo de letra en un tamaño, un estilo y una resolución específicos. La ilustración siguiente muestra un ejemplo de carácter de fuente en mapa de bits. Las fuentes en mapa de bits están disponibles en distintos estilos de letra y tamaños en puntos como fuentes de carga. Para obtener más información sobre las fuentes de carga, póngase en contacto con el punto de venta de la impresora multifunción. Las fuentes escalables (también denominadas fuentes de contorno) se almacenan como programas de ordenador que definen los contornos de los caracteres de la fuente. Cada vez que imprima caracteres de una fuente escalable, la impresora multifunción crea un mapa de bits de los caracteres en el tamaño en puntos seleccionado y lo guarda temporalmente en la memoria de la impresora multifunción. Estas fuentes temporales en mapa de bits se eliminan al apagar o restaurar la impresora multifunción. Las fuentes escalables ofrecen flexibilidad de impresión en distintos tamaños en puntos. Explicación de las fuentes 153 Administración La impresora multifunción utiliza distintos formatos de fuente escalable para cargar fuentes. La emulación PCL 5 utiliza las fuentes escalables Intellifont y TrueType. La emulación PostScript 3 utiliza los formatos de fuente Type 1, TrueType, Identificador de caracteres (CID), Formato de fuente compacto (CFF) y otros formatos estándar de PostScript 3. Hay miles de distintas fuentes escalables disponibles en los diferentes formatos de fuente de los numerosos proveedores de fuentes. Si piensa utilizar muchas fuentes de carga escalables o en mapa de bits o muchos tamaños distintos de fuentes escalables, necesita adquirir memoria adicional para la impresora multifunción. Fuentes residentes La impresora multifunción dispone de fuentes residentes almacenadas permanentemente en la memoria. Dispone de fuentes distintas en las emulaciones PCL 6 y PostScript 3. Algunos de los tipos de letra más conocidos, como Courier y Times New Roman, están disponibles para todas las emulaciones de impresora. En la tabla siguiente se enumeran todas las fuentes que hay residentes en la impresora multifunción. Consulte Impresión de una lista de muestras de fuentes para obtener instrucciones sobre cómo imprimir muestras de las fuentes. Puede seleccionar las fuentes residentes desde la aplicación o desde el panel del operador si utiliza la emulación PCL 6. Fuentes admitidas Nombres de fuentes PostScript 3 Nombres de fuentes PCL 6 AlbertusMT Albertus Medium AlbertusMT-Italic AlbertusMT-Light Albertus Extra Bold AntiqueOlive-Roman Antique Olive AntiqueOlive-Italic Antique Olive Italic AntiqueOlive-Bold Antique Olive Bold AntiqueOlive-Compact ArialMT Arial Arial-ItalicMT Arial Italic Arial-BoldMT Arial Bold Arial-BoldItalicMT Arial Bold Italic AvantGarde-Book ITC Avant Garde Book AvantGarde-BookOblique ITC Avant Garde Book Oblique AvantGarde-Demi ITC Avant Garde Demi Explicación de las fuentes 154 Administración Fuentes admitidas (continuación) Nombres de fuentes PostScript 3 Nombres de fuentes PCL 6 AvantGarde-DemiOblique ITC Avant Garde Demi Oblique Bookman Light ITC Bookman Light Bookman-LightItalic ITC Bookman Light Italic Bookman-Demi ITC Bookman Demi Bookman-DemiItalic ITC Bookman Demi Italic Clarendon Condensed Bold Coronet-Regular Coronet Courier CourierPS Courier-Oblique CourierPS Oblique Courier-Bold CourierPS Bold Courier-BoldOblique CourierPS Bold Oblique CG Omega CG Omega Bold CG Omega Italic CG Omega Bold Italic Garamond-Antiqua Garamond Antiqua Garamond-Halbfett Garamond Halbfett Garamond-Kursiv Garamond Kursiv Garamond-KursivHalbfett Garamond Kursiv Halbfett GoldSansMM GoldSerifMM Helvetica-Light Helvetica Light Helvetica-LightOblique Helvetica Light Oblique Helvetica-Black Helvetica Black Helvetica-BlackOblique Helvetica Black Oblique Helvetica Helvetica Helvetica-Oblique Helvetica Italic Helvetica-Bold Helvetica Bold Helvetica-BoldOblique Helvetica Bold Italic Explicación de las fuentes 155 Administración Fuentes admitidas (continuación) Nombres de fuentes PostScript 3 Nombres de fuentes PCL 6 Helvetica-Narrow Helvetica Narrow Helvetica-Narrow-Oblique Helvetica Narrow Italic Helvetica-Narrow-Bold Helvetica Narrow Bold Helvetica-Narrow-BoldOblique Helvetica Narrow Bold Italic Intl-CG-Times CG Times Intl-CG-Times-Italic CG Times Italic Intl-CG-Times-Bold CG Times Bold Intl-CG-Times-BoldItalic CG Times Bold Italic Intl-Univers-Medium Univers Medium Intl-Univers-MediumItalic Univers Medium Italic Intl-Univers-Bold Univers Bold Intl-Univers-BoldItalic Univers Bold Italic Intl-Courier Courier Intl-Courier-Oblique Courier Italic Intl-Courier-Bold Courier-Bold Intl-Courier-BoldOblique Courier Bold Italic LetterGothic Letter Gothic LetterGothic-Slanted Letter Gothic Italic LetterGothic-Bold Letter Gothic Bold LetterGothic-BoldSlanted Marigold Marigold NewCenturySchlbk-Roman Century Schoolbook Roman NewCenturySchlbk-Italic Century Schoolbook Italic NewCenturySchlbk-Bold Century Schoolbook Bold NewCenturySchlbk-BoldItalic Century Schoolbook Bold Italic Optima Optima-Bold Optima-BoldItalic Optima-Italic Explicación de las fuentes 156 Administración Fuentes admitidas (continuación) Nombres de fuentes PostScript 3 Nombres de fuentes PCL 6 Palatino-Roman Palatino Roman Palatino-Italic Palatino Italic Palatino-Bold Palatino Bold Palatino-BoldItalic Palatino Bold Italic Symbol SymbolPS Symbol Times-Roman Times Roman Times-Italic Times Italic Times-Bold Times Bold Times-BoldItalic Times Bold Italic TimesNewRomanPSMT Times New Roman TimesNewRomanPS-ItalicMT Times New Roman Italic TimesNewRomanPS-BoldMT Times New Roman Bold TimesNewRomanPS-BoldItalicMT Times New Roman Bold Italic Univers Univers-Oblique Univers-Bold Univers-BoldOblique Univers-Condensed Univers Condensed Medium Univers-CondensedOblique Univers Condensed Medium Italic Univers-CondensedBold Univers Condensed Bold Univers-CondensedBoldOblique Univers Condensed Bold Italic Wingdings-Regular Wingdings ZapfChancery-MediumItalic ITC Zapf Chancery Medium Italic ZapfDingbats ITC Zapf Dingbats OCR-A OCR-B C39 Narrow C39 Regular Explicación de las fuentes 157 Administración Fuentes admitidas (continuación) Nombres de fuentes PostScript 3 Nombres de fuentes PCL 6 C39 Wide La impresora multifunción también admite las siguientes fuentes en mapa de bits PCL 6: • • Line Printer 16 POSTNET Bar Code La impresora multifunción admite los siguientes juegos de símbolos PCL 6: Juegos de símbolos admitidos ABICOMP Brasil/Portugal Wingdings ISO 25: Francés ABICOMP International POSTNET Bar Code ISO 57: Chino DeskTop ISO: Alemán ISO 60: Noruego versión 1 Legal ISO: Español ISO 61: Noruego versión 2 MC Text ISO 2: IRV (Versión de referencia internacional) ISO 69: Francés Microsoft Publishing ISO 4: Reino Unido ISO 84: Portugués Ruso-GOST ISO 6: ASCII ISO 85: Español Ucraniano ISO 10: Sueco ISO 8859-1 Latín 1 (ECMA-94) PCL ITC Zapf Dingbats ISO 11: Sueco para nombres ISO 8859-2 Latín 2 PS ITC Zapf Dingbats ISO 14: JIS ASCII ISO 8859-5 Latín/Cirílico PS Math ISO 15: Italiano ISO 8859-7 Latín/Griego PS Text ISO 16: Portugués ISO 8859-9 Latín 5 Pi Font ISO 17: Español ISO 8859-10 Latín 6 Symbol ISO 21: Alemán ISO 8859-15 Latín 9 PC-8 Búlgaro PC-855 Cirílico Roman-9 PC-8 Danés/Noruego (437N) PC-857 Latín 5 (Turco) Roman Extension PC-8 Griego alternativo (437G) PC-858 Multilingüe europeo Ventura ITC Zapf Dingbats PC-8 Turco (437T) PC-860 Portugal Ventura International PC-8 Latín/Griego PC-861 Islandia Ventura Math PC-8 PC Nova PC-863 Francés canadiense Ventura US PC-8 Polaco Mazovia PC-865 Nórdico Windows 3.0 Latín 1 PC-8 Página de códigos 437 PC-866 Cirílico Windows Cirílico Explicación de las fuentes 158 Administración Juegos de símbolos admitidos (continuación) PC-1004 OS/2 PC-869 Grecia Windows Griego PC-775 Báltico (PC-8 Latín 6) PC-911 Katakana Windows Latín 1 PC-850 Multilingüe Math-8 Windows Latín 2 PC-851 Grecia Griego-8 Windows Latín 5 PC-852 Latín 2 Turco-8 Windows Latín 6 (Báltico) PC-853 Latín 3 (Turco) Roman-8 OCR-A OCR-B 109Y Bar Code 9Y Bar Code 209Y Bar Code Consulte la Referencia técnica en el sitio Web de Lexmark para obtener más información sobre el soporte de fuentes y juegos de símbolos. La impresora multifunción admite las siguientes codificaciones PostScript 3 residentes: Codificaciones PostScript 3 /StandardEncoding /ISOLatin1Encoding /ISOLatin2Encoding /ISOLatin5Encoding /ISOLatin6Encoding /ISOLatinCyrillicEncoding /ISOLatinGreekEncoding /WindowsEncoding /StandardCyrillicEncoding /CEEncoding Explicación de las fuentes 159 8 Uso del panel de control y los menús de la impresora multifunción Descripción del panel de control de la impresora multifunción Este capítulo contiene información sobre el panel de control, el cambio de los valores de impresión y los menús del panel de control. La mayoría de los valores de impresión se pueden cambiar desde la aplicación o el controlador de impresión. Los valores que cambie desde la aplicación o el controlador de impresión sólo se aplican al trabajo que esté preparando para enviar a la impresora multifunción. Los cambios realizados en los valores de impresión, fax, copia y e-mail desde una aplicación anulan los cambios realizados desde el panel de control. Si no puede cambiar un valor desde la aplicación, utilice el panel de control de la impresora multifunción, MarkVision Professional o las páginas Web. El cambio de un valor desde el panel de control de la impresora multifunción, MarkVision Professional o las páginas Web lo convierten en un valor predeterminado de usuario. El panel de control de la impresora multifunción consta de los siguientes elementos: • • Pantalla de cristal líquido (LCD) de 240 x 64 que puede mostrar ocho líneas de texto con 40 caracteres cada una Cuatro botones que se encienden al pulsar: Copiar, Fax, E-mail e Imprimir/Perfiles Borrar todo Administración Parar Retroceso Botones de flecha de navegación Seleccionar Pausa de marcado Empezar Uso del panel de control y los menús de la impresora multifunción 160 Uso del panel de control y los menús de la impresora Pantalla inicial Una vez encendida la impresora multifunción, la pantalla LCD muestra la siguiente pantalla que se denomina pantalla inicial: Pulse cualquier botón de la izquierda para empezar. Lista Fecha/hora Las dos líneas superiores indican que se pulse cualquier botón de la izquierda. Los botones de la izquierda son el botón Administración, que tiene un icono de llave sobre él, y los botones Copiar, Fax, E-mail e Imprimir/Perfiles. Las tres últimas líneas de la pantalla inicial se utilizan para los mensajes de estado. Si no ve un mensaje completo, puede utilizar los botones de flecha izquierda y derecha para desplazarse por todo el mensaje. Para obtener más información sobre los botones, consulte Botones a continuación. Botones Utilice los botones del panel de control para abrir un menú, desplazarse por una lista de valores, realizar una selección para cambiar valores y responder a mensajes. Utilice los botones con número para especificar el número de copias, para introducir métodos abreviados o su número de identificación personal (PIN) después de enviar un trabajo de impresión confidencial desde el controlador de impresión o marcar números de teléfono para faxes. Un trabajo confidencial es un tipo de trabajo Imprimir y retener. Para obtener más información, consulte Impresión de trabajos retenidos: uso de la función Imprimir y retener. En la tabla siguiente se incluyen descripciones o la función de cada botón. Consulte la ilustración de la página 160 del panel de control para identificar la ubicación de los botones: Botón Función Administración (clave) Nota: tiene grabado un icono de llave. Púlsela para acceder a los menús de administración. Estos menús sólo están disponibles cuando la impresora multifunción está en estado Lista. Copiar Púlselo para acceder a los menús de Copiar. Si se muestra la pantalla inicial, pulse un número para acceder también a los menús de Copiar. Pulse Empezar para iniciar una copia. Fax Púlselo para acceder a los menús de Fax. E-mail Púlselo para acceder a los menús de E-mail. Imprimir/Perfiles Púlselo para acceder a los menús de Imprimir/Perfiles. Descripción del panel de control de la impresora multifunción 161 Uso del panel de control y los menús de la impresora Botón Función Nota: los cuatro siguientes botones se denominan colectivamente botones de flecha de navegación. Flecha izquierda Púlselo para desplazarse por las pantallas LCD. Al pulsarlo se pasa de un elemento de menú a otro o se selecciona un valor distinto de un elemento de menú. Para los elementos de menú con valores numéricos, como Copias, mantenga pulsado este botón para desplazarse por los valores. Suelte el botón cuando aparezca el número deseado. Flecha derecha Púlselo para desplazarse por las pantallas LCD. Al pulsarlo se pasa de un elemento de menú a otro o se selecciona un valor distinto de un elemento de menú. Para los elementos de menú con valores numéricos, como Copias, mantenga pulsado este botón para desplazarse por los valores. Suelte el botón cuando aparezca el número deseado. Flecha hacia arriba Púlselo para desplazarse por las pantallas LCD. Pulse este botón para desplazarse hacia arriba por los elementos de un menú o por los valores, denominados valores de elemento de menú, de elementos de menú, desplazarse por valores numéricos o desplazarse de una pantalla a otra. Con cada pulsación se sube una línea en la pantalla. Flecha hacia abajo Púlselo para desplazarse por las pantallas LCD. Pulse este botón para desplazarse hacia abajo por los elementos de un menú o por los valores, denominados valores de elemento de menú, de elementos de menú, desplazarse por valores numéricos o desplazarse de una pantalla a otra. Con cada pulsación se baja una línea en la pantalla. Seleccionar Pulse este botón para: Nota: tiene grabado un icono de marca de verificación (✓ ). • Abrir el menú y mostrar el primer elemento del menú. • Abrir el menú y mostrar el valor predeterminado. • Guardar el elemento de menú mostrado como nuevo valor predeterminado de usuario. • Realizar una selección de un menú. # (almohadilla o carácter de número) Pulse este botón: • Para un identificador de método abreviado. • En los números de teléfono. Si inicia un número de fax con #, introdúzcalo dos veces: ##. • En la pantalla inicial, el elemento de menú Lista Destinos Fax, el elemento de menú Lista Destinos E-mail o el elemento de menú Lista Perfiles para acceder a los métodos abreviados. 0-9 Nota: se denominan teclado numérico. * (asterisco) Púlselos para introducir números cuando la pantalla LCD tenga un campo que acepte la entrada de números. Nota: si pulsa un número mientras está en la pantalla inicial sin pulsar el botón # en primer lugar, se abre el menú Copiar y se cambia la calidad de copia. Se puede utilizar como parte de un número de fax o como un carácter alfanumérico. Descripción del panel de control de la impresora multifunción 162 Uso del panel de control y los menús de la impresora Botón Función Retroceso Si ha accedido al menú Copiar pulsando el botón Copiar, pulse este botón para eliminar el dígito situado más a la derecha del recuento de copias. Si se elimina todo el número al pulsar el botón Retroceso varias veces, se muestra el valor predeterminado 1. Nota: tiene grabada una flecha hacia la izquierda. En la lista de destinos de fax, pulse este botón para eliminar el dígito situado más a la derecha de un número introducido manualmente. También permite eliminar una entrada completa de la libreta de direcciones o de método abreviado. Una vez eliminada una línea entera, al pulsar otra vez la tecla Retroceso el cursor sube una línea. En la lista de destinos de e-mail, pulse este botón para eliminar el carácter situado a la izquierda del cursor. Si la entrada es una selección de la libreta de direcciones o un método abreviado, se elimina la entrada completa. Pausa de marcado Nota: en el botón está grabado el siguiente icono: || Púlselo para que haya una pausa de marcado de un segundo en un número de fax. El botón sólo funciona en el menú Fax o con las funciones de fax. Púlselo en la pantalla inicial para volver a marcar un número de fax. Si este botón se pulsa fuera del menú Fax, de una función de fax o de la pantalla inicial, suena un pitido de error. Al enviar un fax, en el campo Fax para, una pausa de marcado se representa mediante una coma (,). Empezar Púlselo para iniciar el trabajo indicado en el panel de control. Nota: se trata de un botón grande y redondo de color verde. Desde la pantalla inicial, púlselo para iniciar un trabajo de copia con los valores predeterminados. Si se pulsa mientras un trabajo pasa por el escáner, el botón no funciona. Si se pulsa en los menús Fax o E-mail, empieza el trabajo. Si no se define ninguna información de destino, suena un pitido de error. Parar Al pulsarlo se para la impresión o la digitalización. Nota: se trata de un pequeño botón de color rojo. Durante un trabajo de digitalización, el escáner termina de digitalizar la página actual y, a continuación, se para, lo que significa que el papel puede permanecer en el alimentador automático de documentos. Durante un trabajo de impresión, se despeja el trayecto del material de impresión antes de que se pare la impresión. Aparece el mensaje Deteniendo en el panel de control durante este proceso. Borrar todo Nota: tiene grabada una “C”. Púlselo para restaurar todos los valores predeterminados de una pantalla y devolver la impresora multifunción a la pantalla inicial. En los menús de Administración, cancela todos los cambios que no se han enviado y devuelve la impresora multifunción a la pantalla inicial. En otros menús, devuelve todos los ajustes a sus valores predeterminados y, a continuación, devuelve la impresora multifunción a la pantalla inicial. Descripción del panel de control de la impresora multifunción 163 Uso del panel de control y los menús de la impresora Menús Predeterminados de fábrica son los valores que están en funcionamiento la primera vez que se enciende la impresora multifunción. Están en vigencia hasta que se cambian. Para restaurarlos, seleccione el valor Restaurar para el elemento de menú Predeterminados de fábrica. Consulte Restauración de los valores predeterminados de fábrica para obtener más información. Predeterminados de usuario son los valores seleccionados para diferentes funciones de la impresora multifunción que se almacenan en la memoria de la misma. Una vez almacenados, estos valores permanecen activos hasta que se almacenen nuevos valores o se restauren los predeterminados de fábrica. Nota: los valores que elija para el envío por fax, la digitalización, el envío por e-mail, la copia y la impresión desde la aplicación pueden anular los valores que seleccione en el panel de control. Árbol de menús El siguiente árbol de menús, que empieza en la página 165, ofrece una introducción de los menús y elementos de menú disponibles en el panel de control. Seleccione un menú o elemento de menú para obtener más información. Para obtener lo valores de cada elemento de menú, consulte las descripciones individuales de los elementos de menú a continuación del árbol de menús. Menús 164 Uso del panel de control y los menús de la impresora Pulse: Administración Para acceder: Menú Papel Origen del papel Tamaño del papel Tipo de papel Configurar multiuso Sustituir tamaño Textura papel Peso del papel Carga de papel Tipos personali. Conf. universal Para acceder: Menús predeterminados Valores generales Valores de copia Valores de fax Valores de e-mail/FTP Valores de impresión Seguridad Definir fecha/hora Eliminar métodos abreviados Formato Contenido Color Resolución Oscuridad Tam. original Orientación Calidad JPEG Usar TIFF de múltiples páginas Registro de digitalización Origen del papel del registro Activar digitalización a FTP Página de confirmación de FTP Activación/ desactivación de funciones Bloquear configuración Crear contraseña Idioma Generales predet. Formato de fecha Espera de pantalla Ahorro energía Control alarma Predet. fábrica Nota: vaya a la página siguiente para ver la continuación del árbol de menús. Contenido Dúplex Ahorro papel Bordes de página Clasificar Tam. original Copiar en origen Oscuridad Copias Plantilla Permitir copias prioritarias Los valores de estos menús están en la página 168. Menú Acabado Menú Calidad Menú Configuración Menú Utilidades Menú Emulación PCL Menú PostScript Menú PDF Resolución Anchura Contenido Oscuridad Prefijo Rellamada autom Frecuencia de rellamada En PABX Activar ECM Permitir guardar Modo de marcado Activar recepc. fax Nº tonos respuesta Reducción automát. Origen de papel fax Dúplex Año Mes Día Horas Minutos Registro transmis. Reg errores de recepc. Impr registros auto Orig papel registro Pantallas reg envío Activar reg. envío Activar reg. recep. Modo de altavoz Volumen del timbre Activ timbre simple Activ timbre doble Activ timbre triple Modo de fax Fax manual Uso de memoria Cancelar faxes Los valores de estos menús están en la página 168. Menús 165 Uso del panel de control y los menús de la impresora Pulse: Administración Para acceder: Red/USB TCP/IP Red estándar USB estándar NetWare AppleTalk LexLink Dirección Máscara de red Gateway Activar DHCP Activar RARP Activar BOOTP IP automática Activar FTP/TFTP Servidor HTTP activado Conf. HTTP activada Dir. servidor WINS Dir. Servidor DNS PCL SmartSwitch PS SmartSwitch Modo NPA Mem int USB PS binario MAC Ver nombre conexión Ver modo impresión Ver nº de red Activar Ethernet 802.2 Ethernet 802.3 Ethernet Tipo II Ethernet SNAP Packet Burst Modo NSQ/GSQ PCL SmartSwitch PS SmartSwitch Modo NPA Mem int red PS binario MAC Ver apodo Activar Ver nombre Ver dirección Activar Definir zona Pulse: Administración Para acceder: Nota: vaya a la página siguiente para ver la continuación del árbol de menús. Inicio Menús 166 Uso del panel de control y los menús de la impresora Pulse: Administración Para acceder: Informes impresión Página Valores de menús Página configurac. red Lista de métodos abreviados Lista de métodos abreviados de E-mail Lista de métodos abreviados de Fax Lista de métodos abreviados de FTP Lista Perfiles Registro recepción fax Registro de envío fax Reg retrasad/pendientes Página Config. NetWare Imprimir fuentes Impr. directorio Menús 167 Nota: vaya a la página siguiente para ver la continuación del árbol de menús. Uso del panel de control y los menús de la impresora Puede acceder a estos menús pulsando Administración y, a continuación, resaltando y seleccionando Menús predeterminados Menú Acabado Págs. en blanco Clasificación Copias Dúplex Encuad. dúplex Margen multipág. Orden multipág. Imp multipágina Vista multipág. Hojas separación Origen separador Menú Utilidades Defrag. flash Predet. fábrica Formatear flash Rastreo hexadecimal Impr. directorio Imprimir fuentes Imprimir página de valores de menús Imprimir página de configuración de la red Menú Calidad Resolución impr. Intensidad tóner PictureGrade Menú Configuración Control alarma Continuar autom. Destino de carga Recup. atasco Protección pág. Área impresión Ahorro energía Espera impresión Guardar recursos Tiempo de espera Menú PostScript Impr. error PS Menú Emulación PCL Ancho A4 CR auto tras LF LF auto tras CR Nombre de fuente Origen de fuente Líneas por pág. Orientación Paso Tamaño en puntos Juego símbolos Renumerar bandeja Menú PDF Ajustar a ventana Orientación Media tinta Puede acceder a estos menús pulsando Administración y, a continuación, resaltando y seleccionando Menús predeterminados Æ Seguridad. Copiar Activación/ desactivación de funciones Bloquear configuración Crear contraseña Consulte Crear contraseña para obtener más información. Fax E-mail Perfiles Clave (administrador) Proteger Menú Papel Proteger Inf. impresión Proteger Val. generales Proteger Red/USB Proteger mét abrev admin Nota: vaya a la página siguiente para ver la continuación del árbol de menús. Menús 168 Uso del panel de control y los menús de la impresora Para acceder: Pulse: Copias Copiar de Copiar en Clasificar Graduar Oscuridad Opciones Copiar Pulse: Contenido Dúplex Ahorro papel Desp márgenes Sello de hora Plantilla Para acceder: Fax Fax para Buscar Enviar fax Cancelar faxes Guardar Opciones Anchura Resolución Oscuridad Contenido Para acceder: Pulse: E-mail Pulse: Imprimir/ Perfiles Buscar nombre Dirección de e-mail manual Dirección de FTP manual Ver lista Destinos: Enviar ahora Opciones Lo que se digitalizará Lo que se enviará Introduzca el asunto Enviar ahora Para Perfiles Impr trab retenidos Cancelar trabajos de impresión Menús 169 Uso del panel de control y los menús de la impresora Administración Utilice el menú Administración para definir el tamaño del papel, el origen, las funciones de seguridad, la configuración de red, otros valores que hagan referencia al material de impresión y para imprimir informes. Este menú contiene niveles adicionales de submenús, elementos de menú y valores. Para acceder al menú Administración, pulse el botón Administración, que tiene el icono de una llave. Menú Papel Utilice el menú Papel para definir el papel cargado en cada bandeja y el origen del papel predeterminado. Los valores marcados con un asterisco (*) son los valores predeterminados de fábrica. Menú Papel Elemento de menú Origen del papel Finalidad Valores y descripciones Identificar el origen del material de impresión predeterminado. Bandeja <n> (Bandeja 1*) En el panel de control sólo aparecen los orígenes instalados. Alim. multiuso Si ha cargado el mismo tipo y tamaño de papel en los dos orígenes del papel (y los Alim. sobres elementos de menú Tamaño del papel y Papel manual Tipo de papel están configurados Sobre manual correctamente), las bandejas se enlazan automáticamente. Cuando un origen del papel está vacío, el papel se cargará automáticamente del siguiente origen enlazado. Menús 170 Uso del panel de control y los menús de la impresora Menú (continuación) Papel Elemento de menú Tamaño del papel Finalidad Valores y descripciones Identificar el tamaño predeterminado de cada origen de material de impresión. 1 Seleccione un origen de material de impresión. 2 Seleccione un valor. Tamaño bandeja <n> (Bandeja 1*) A4*, A5, JIS B5, Carta*, Legal, Ejecutivo, Folio, Media carta, Universal Tamaño alim mult A4*, A5, JIS B5, Carta*, Legal, Ejecutivo, Folio, Media carta, Universal, Sobre 7 3/4, Sobre 9, Sobre 10, Sobre DL, Sobre C5, Sobre B5, Otro sobre Tamaño papel man A4*, A5, JIS B5, Carta*, Legal, Ejecutivo, Folio, Media carta, Universal Tamaño sobre man Sobre 7 3/4, Sobre 9, Sobre 10, Sobre DL, Sobre C5, Sobre B5, Otro sobre (* indica valores predeterminados de fábrica específicos del país/región) Nota: seleccione Universal al cargar material de impresión que no coincida con ninguno de los demás tamaños disponibles. La impresora multifunción da formato automáticamente a la página hasta el tamaño de Conf. universal. Puede configurar el tamaño de página real desde la aplicación. Seleccione Otro sobre al cargar un sobre que no coincida con ninguno de los demás tamaños disponibles. La impresora multifunción da formato automáticamente al sobre hasta el tamaño de Otro sobre. Puede configurar el tamaño real desde la aplicación. Menús 171 Uso del panel de control y los menús de la impresora Menú (continuación) Papel Elemento de menú Finalidad Tipo de papel Identificar el tipo de material de impresión instalado en cada origen. Valores y descripciones Utilice este elemento de menú para: • Optimizar la calidad de impresión para el material de impresión especificado. • Seleccionar los orígenes mediante la aplicación seleccionando el tipo y el tamaño. • Enlazar automáticamente los orígenes. La impresora multifunción enlaza automáticamente los orígenes que contengan el mismo tipo y tamaño de material de impresión, si Tamaño del papel y Tipo de papel se han configurado con los valores correctos. Nota: si está disponible uno de los nombres definidos por el usuario, aparece en la pantalla en lugar de Tipo person. <x>. El nombre definido por el usuario se trunca a 16 caracteres. Si dos o más tipos personalizados comparten el mismo nombre, el nombre sólo aparece una vez en la lista de valores Tipo de papel. Configurar multiuso 1 Seleccione un origen de material de impresión. 2 Seleccione un valor. Tipo bandeja <n> (Bandeja 1*) Papel normal, Cartulina, Transparencia, Etiquetas, Alta cal., Cabecera, Preimpreso, Papel color, Tipo person. <x> (donde x representa un número del 1 al 6) Tipo alim. mult. Papel normal, Cartulina, Transparencia, Etiquetas, Alta cal., Cabecera, Preimpreso, Papel color, Tipo person. <x> (donde x representa un número del 1 al 6), Sobre Tipo papel man. Papel normal, Cartulina, Transparencia, Etiquetas, Alta cal., Cabecera, Preimpreso, Papel color, Tipo person. <x> (donde x representa un número del 1 al 6) Tipo sobre man. Sobre, Tipo person. <x> (donde x representa un número del 1 al 6) Determinar el momento en el que la impresora multifunción selecciona el material de impresión cargado en el alimentador multiuso. Cassette* La impresora multifunción trata el alimentador multiuso como cualquier otra bandeja de papel. Si un trabajo de impresión necesita un tamaño o tipo que sólo está cargado en el alimentador multiuso, la impresora multifunción admite el papel del alimentador multiuso para el trabajo. Manual La impresora multifunción trata el alimentador multiuso como una bandeja de alimentación manual y muestra Cargar manual cuando necesita insertar una hoja de papel en el alimentador. Primero La impresora multifunción admite el papel del alimentador multiuso hasta que esté vacío, independientemente del origen o tamaño necesario para el trabajo. (* indica valores predeterminados de fábrica específicos del país/región) Menús 172 Uso del panel de control y los menús de la impresora Menú (continuación) Papel Elemento de menú Sustituir tamaño Textura papel Finalidad Valores y descripciones Que la impresora multifunción sustituya el tamaño de material de impresión especificado si no se carga el tamaño solicitado. Todos en lista* Sustituye tanto Carta/A4 como Media carta/A5. Desactivado La impresora multifunción solicita al usuario que cargue el tamaño del papel solicitado. Media carta/ A5 Imprime trabajos de tamaño A5 en papel de tamaño media carta si sólo se carga papel de tamaño media carta e imprime trabajos de tamaño media carta en papel A5 si se carga sólo papel A5. Carta/A4 Imprime trabajos de tamaño A4 en papel de tamaño carta si sólo se ha cargado papel de tamaño carta y trabajos de tamaño carta en papel de tamaño A4 si sólo se ha cargado papel de tamaño A4. Identificar la textura del papel cargado en un origen concreto y asegurar que los caracteres se imprimen de forma clara. 2 Seleccione un valor. 1 Seleccione una textura del material de impresión. Suave Textura normal Normal* Textura cartulin Áspero Textura trspcia. Nota: el valor predeterminado de Text. alta cal. es Áspero. Textura etiqueta Text. alta cal. Textura sobres Textura cabecera Textura preimpr. Textura color Text. person. <x> (donde x representa un número del 1 al 6) Menús 173 Uso del panel de control y los menús de la impresora Menú (continuación) Papel Elemento de menú Finalidad Valores y descripciones Peso del papel Identificar el peso relativo del material de impresión cargado en un origen específico y garantizar que el tóner se adhiere correctamente a la página impresa. Nota: si hay disponible un nombre definido por el usuario, éste se muestra en lugar de Peso person. <x>. El nombre se trunca a los 16 caracteres. 1 Seleccione un tipo. 2 Seleccione un valor. Peso normal Ligero Peso glossy Normal* Peso trspcia. Pesado Peso etiquetas Peso alta cal. Peso cartulina Peso sobre Peso cabecera Peso preimpreso Peso color Peso person. <x>, donde x representa un número del 1 al 6 Menús 174 Uso del panel de control y los menús de la impresora Menú (continuación) Papel Elemento de menú Finalidad Carga de papel Manejar correctamente el papel preimpreso cargado en una bandeja, tanto si se trata de trabajos dúplex (a doble cara) como símplex (a una sola cara). 1 Seleccione un tipo de material de impresión. Valores y descripciones Cargar glossy Cargar cartulina Cargar alt calid Cargar cabecera Cargar preimpreso Cargar pap color Cargar pers. <x>, donde x representa un número del 1 al 6 2 Seleccione un valor. Tipos personali. Especificar el tipo de material de impresión asociado a cada tipo personalizado disponible en el elemento de menú Tipo de papel. Dúplex Notifica a la impresora multifunción que el tipo de material de impresión especificado se ha cargado correctamente para la impresión dúplex (a doble cara). Si la impresora multifunción recibe un trabajo a una sola cara con este tipo de material de impresión, inserta páginas en blanco según sea necesario para imprimir el trabajo correctamente en los formularios preimpresos. Este valor puede ralentizar la impresión a una sola cara. Desactivado* La impresora multifunción asume que el material preimpreso se carga para la impresión a una sola cara. Puede que los trabajos a doble cara no se impriman correctamente. Valores para Tipo person. <x>, donde <x> representa un número del 1 al 6: Papel* Nota: si está disponible uno de los nombres definidos por el usuario, aparece Cartulina en la pantalla en lugar de Tipo person. Transparencia <x>. El nombre definido por el usuario se trunca a 16 caracteres. Si dos o más tipos Etiquetas personalizados tienen el mismo nombre, éste sólo aparece una vez en la lista de Sobre valores Tipos personalizados. Menús 175 Uso del panel de control y los menús de la impresora Menú (continuación) Papel Elemento de menú Finalidad Conf. universal Determinar el tamaño predeterminado si el valor Tamaño del papel de una bandeja es Universal. 1 Seleccione una unidad de medida. (* indica un valor predeterminado de fábrica específico del país/región) 2 Seleccione los valores. Valores y descripciones Pulgadas* Milímetros* Anchura vertical 3,00-14,17 pulg. (8,5 pulg.*) en incrementos de 0,01 pulg. 76-360 mm (216 mm*) en incrementos de 1 mm Altura vertical 3,00-14,17 pulg. (14,17 pulg.*) en incrementos de 0,01 pulg. 76-360 mm (360 mm*) en incrementos de 1 mm Dirección alim. Borde corto* Borde largo Menús predeterminados Utilice Menús predeterminados para establecer los valores de la impresora multifunción relacionados con la impresión, la copia, el envío de faxes o el envío de e-mail, así como los valores de seguridad. Consulte los siguientes elementos de menú de Menús predeterminados: Valores generales Valores de impresión Valores de copia Seguridad Valores de fax Definir fecha/hora Valores de e-mail/ FTP Eliminar métodos abreviados Menús 176 Uso del panel de control y los menús de la impresora Valores generales Nota: los valores marcados con un asterisco (*) son los valores predeterminados de fábrica. Menú Predeterminados - Valores generales Elemento de menú Idioma Finalidad Valores y descripciones Determinar el idioma del texto en la pantalla del panel de control. English* Deutsch Français Español Italiano Dansk Norsk Nederlands Svenska Suomi Português Generales predet. Especifica los valores predeterminados según la ubicación geográfica. EE.UU. Internacional La configuración del elemento de menú en uno de estos valores a lo siguiente: • • • • • • • • Formato de fecha Especifica el formato según la ubicación geográfica. MM-DDAAAA* DD-MMAAAA* AAAA-MM-DD Menús 177 Copiar de (Carta/A4) Fax original (Carta/A4) E-mail original (Carta/A4) Representación de sello de fecha/hora (MM-DD-AAAA/DDMM-AAAA) Bandeja 1, Bandeja 2, Alimentador multiuso y Papel manual (Carta/A4) Sobre manual (Sobre 10, Sobre DL) Unidades de medida universales (pulgadas/mm) Unidades de medida de desplazamiento de márgenes (pulgadas/mm) Mes, Día y Año [EE.UU.] Día, Mes, Año [Internacional] (* indica un valor predeterminado de fábrica específico del país/región) Uso del panel de control y los menús de la impresora Menú Predeterminados - Valores generales (continuación) Elemento de menú Finalidad Valores y descripciones Espera de pantalla Define el tiempo en segundos que transcurrirá antes de que el panel de control vuelva a la pantalla inicial debido a la inactividad. 5-300 (30*) Ahorro energía Especificar el período de tiempo (en minutos) que espera la impresora multifunción después de terminar un trabajo antes de pasar a un estado de ahorro de energía. Este elemento de menú también está disponible en el Menú Configuración. Desactivado Este valor no aparecerá a menos que Ahorro energía se configure en Desactivado. Para configurar Ahorro energía en Desactivado, consulte la Referencia técnica. 15...240 (45*) Especifica el período de tiempo después del trabajo de impresión y antes de que la impresora multifunción pase al modo Ahorro energía. Imprima la página de valores de menús para determinar el valor de Ahorro energía actual. Aunque la impresora multifunción esté en el estado Ahorro energía, aún estará lista para recibir trabajos de impresión. Seleccione 15 para activar el modo Ahorro energía de la impresora multifunción 15 minutos después de que termine un trabajo de impresión. De esta forma, se utiliza menos energía pero la impresora multifunción necesita más tiempo de calentamiento. Seleccione 15 si la impresora multifunción comparte el circuito eléctrico con la iluminación de la habitación y nota que las luces parpadean. Seleccione un valor alto si se utiliza la impresora multifunción constantemente. En la mayoría de las casos, este valor mantiene la impresora multifunción lista para imprimir con el mínimo tiempo de calentamiento. Seleccione un valor entre 15 y 240 minutos si desea un equilibrio entre el consumo de energía y un menor tiempo de calentamiento. Menús 178 Uso del panel de control y los menús de la impresora Menú Predeterminados - Valores generales (continuación) Elemento de menú Control alarma Predet. fábrica Finalidad Valores y descripciones Establecer si la alarma de la impresora multifunción debe sonar cuando ésta necesita la intervención del operador. Desactivado No suena la alarma de la impresora multifunción. Simple* La impresora multifunción emite tres pitidos cortos. Continuo La impresora multifunción repite tres pitidos cada 10 segundos. Restaurar ahora • Todos los elementos de menú vuelven a los valores predeterminados de fábrica excepto: – Idioma. – Todos los valores del menú Fax, E-mail/FTP, menú Red y menú USB. • Todos los recursos cargados (fuentes, macros y juegos de símbolos) en la memoria (RAM) de la impresora multifunción desaparecen. (No afecta a los recursos en la memoria flash). No restaurar* Se mantienen los valores definidos por el usuario. Restaurar los valores de la impresora multifunción a los valores predeterminados de fábrica. Este elemento de menú también está disponible en el Menú Utilidades. Valores de copia Nota: los valores marcados con un asterisco (*) son los valores predeterminados de fábrica. Menú Predeterminados - Valores de Copia Elemento de menú Contenido Finalidad Valores y descripciones Especifica el tipo de contenido del trabajo de copia. Texto El trabajo de copia sólo contiene texto. Texto/ Gráficos* El trabajo de copia contiene una mezcla de texto y gráficos. Foto El trabajo de copia sólo contiene imágenes fotográficas. Menús 179 Uso del panel de control y los menús de la impresora Menú Predeterminados - Valores de Copia (continuación) Elemento de menú Dúplex Ahorro papel Bordes de página Clasificar Finalidad Valores y descripciones Definir la activación o desactivación de la salida dúplex mediante la definición de la encuadernación de las páginas en dúplex (a doble cara) y la forma en que se imprime en el reverso de la hoja (números pares) en relación con el anverso (números impares). Desactivado* Desactiva la impresión dúplex. Borde largo Se asume que la encuadernación se realiza en el borde largo de la página (borde izquierdo para la orientación vertical y borde superior para la orientación horizontal). Borde corto Se asume que la encuadernación se realiza en el borde corto de la página (borde superior para la orientación vertical y borde izquierdo para la orientación horizontal). Especifica cuántas imágenes de página de un trabajo de impresión se incluirán en una página impresa del material de impresión. Desactivado Coloca la imagen de una página del trabajo de impresión en una página impresa. 2 en 1 vert. Coloca las imágenes de dos páginas del trabajo de impresión en una página impresa con orientación vertical. 2 en 1 horiz. Coloca las imágenes de dos páginas del trabajo de impresión en una página impresa con orientación horizontal. 4 en 1 vert. Coloca las imágenes de cuatro páginas del trabajo de impresión en una página impresa con orientación vertical. 4 en 1 horiz. Coloca las imágenes de cuatro páginas del trabajo de impresión en una página impresa con orientación horizontal. Especifica si se imprime un borde alrededor del borde de la página en los márgenes. Activado* Se imprime un borde de página cuando Ahorro papel está definido en 2 en 1 vert., 2 en 1 horiz., 4 en 1 vert. o 4 en 1 horiz. Desactivado No se imprime un borde de página. Mantener las páginas de un trabajo de impresión apiladas por orden al realizar varias copias del trabajo. Activado* Copia todo el trabajo el número de veces especificado. Por ejemplo, si establece Copias en 2 y tiene tres páginas para copiar, la salida de la impresora multifunción es página 1, página 2, página 3, página 1, página 2, página 3. Desactivado Copia cada página de un trabajo el número de veces especificado. Por ejemplo, si establece Copias en 2 y tiene tres páginas para copiar, la salida de la impresora multifunción es página 1, página 1, página 2, página 2, página 3, página 3." instead of "página 1, página 2, página 3, página 1, página 2, página 3. Menús 180 Uso del panel de control y los menús de la impresora Menú Predeterminados - Valores de Copia (continuación) Elemento de menú Tam. original Finalidad Valores y descripciones Proporciona una lista de posibles tamaños de escáner para seleccionar con el fin de especificar el tamaño del documento de copia original. • • • • • • • • Carta* (* indica un valor predeterminado de fábrica específico del país/región) Legal Ejecutivo Folio Media carta A4* A5 JIS B5 Copiar en origen Proporciona una lista de posibles orígenes de material de impresión para enviar el trabajo de copia a impresión. • Bandeja 1* • Alim. mult. • Bandeja 2 Oscuridad Especifica el nivel de oscuridad del trabajo de copia. 1-9 (5*) Copias Especifica el número de 1-999 (1*) copias del trabajo de copia. Plantilla Especifica la selección del texto de plantilla que se imprimirá en cada página del trabajo de copia. Confidencial La plantilla tiene un aspecto similar al siguiente en una página: Urgente Copia Borrador Personalizad o Nota: El valor Personalizado no se muestra a menos que se introduzca texto en el campo de texto Plantilla personalizada de la página Web. El texto que se utiliza para la plantilla es el introducido en la página Web, pero se puede seguir seleccionando Personalizado en el menú. Co n fi de n cia l Desactivado* Bandeja 2 no aparece como selección en la lista de valores a menos que esté instalado un alimentador de 250 o 500 hojas opcional. Permitir copias prioritarias Permite interrumpir un trabajo de impresión de red para utilizar la impresora multifunción como una copiadora para copiar una página o un documento. Activado* Interrumpe el trabajo de impresión en la siguiente página. Desactivado Interrumpe el trabajo de impresión en el límite del siguiente trabajo, es decir, entre trabajos de impresión individuales entrantes. Menús 181 Uso del panel de control y los menús de la impresora Valores de fax Nota: los valores marcados con un asterisco (*) son los valores predeterminados de fábrica. Nombre de estación Introduzca su nombre o el de su compañía utilizando la pantalla del teclado alfanumérico. Utilice los botones de flecha de navegación y el botón ✓ para introducir el nombre en el campo de entrada proporcionado. Número de estación Introduzca su número de fax utilizando el campo de entrada numérico proporcionado. Utilice los botones de flecha de navegación y el botón ✓ para introducir el número. Menús 182 Uso del panel de control y los menús de la impresora Valores envío de fax Menú Predeterminados - Valores de fax - Valores envío de fax Elemento de menú Finalidad Valores y descripciones Resolución Definir la calidad en puntos por pulgada (ppp). Una mayor resolución ofrece mejor calidad de impresión, pero aumenta el tiempo de transmisión de los faxes salientes. • • • • Anchura Seleccionar la anchura del documento. 210 mm* 8,5 pulg.* (* indica un valor predeterminado de fábrica específico del país/ región) Contenido Especifica el tipo de contenido del trabajo de fax. Texto El trabajo de fax sólo contiene texto. Texto/ Gráficos* El trabajo de fax contiene una mezcla de texto y gráficos. Foto El trabajo de fax sólo contiene imágenes fotográficas. Estándar* Fina Superfina Ultrafina Oscuridad Especifica el nivel de oscuridad del trabajo de fax. 1-9 (5*) Prefijo Se proporciona un campo de entrada numérico para introducir números. Se muestran los números introducidos anteriormente. Nulo* Cadena de números El campo de entrada está limitado a 57 caracteres. Si introduce una cadena de números que contenga más caracteres, el campo se trunca. El prefijo de marcación del fax puede ser un código de país o un código que utilizan las empresas para marcar una línea externa. Rellamada autom Especifica el número de veces que la impresora multifunción intenta automáticamente volver a enviar el trabajo de fax volviéndolo a enviar al número de fax de destino. 0-9 (5*) Frecuencia de rellamada Seleccionar un intervalo en minutos para realizar el número de rellamadas en dicho período de tiempo. 1-200 (3*) En PABX Activa o desactiva el marcado automático de centralita sin tono. Activado Activa el modo de corrección de errores para los trabajos de fax, por lo que el envío de faxes resulta más fiable. Activado* ECM está activado. Desactivado ECM está desactivado. Activar ECM No esperar tono. Desactivado* Esperar tono. Menús 183 Uso del panel de control y los menús de la impresora Menú Predeterminados - Valores de fax - Valores envío de fax (continuación) Elemento de menú Permitir guardar Modo de marcado Finalidad Valores y descripciones Especifica si aparecerá el botón Guardar en la pantalla Destino Fax, ofreciendo un modo de guardar la lista de destinos de fax como un método abreviado. Activado* Aparece un botón Guardar en la pantalla. Desactivado No aparece ningún botón Guardar en la pantalla. Especifica el sonido de marcado: tono o pulso. Tono* Suena un tono por cada número marcado. Nota: puede que este valor no esté disponible en todos los países o regiones. Pulso Suena un ruido vibrante por cada número marcado. Menús 184 Uso del panel de control y los menús de la impresora Valores recepción fax Menú Predeterminados - Valores de fax - Valores recepción fax Elemento de menú Finalidad Valores y descripciones Activar recepc. fax Permite que la impresora Activado* multifunción reciba trabajos de fax. Desactivado Nº tonos respuesta La impresora multifunción emite un número definido de timbres para indicar qua hay un trabajo de fax entrante. 1-25 (1*) Reducción automát. Ajusta un trabajo de fax entrante de modo que quepa en el tamaño del material de impresión cargado en el origen de fax designado. Consulte Origen de papel fax a continuación para obtener más información. Activado* Ajusta el fax entrante. Desactivado No ajusta el fax entrante. Origen de papel fax Especifica el origen de material de impresión seleccionado para suministrar material de impresión para que la impresora multifunción imprima un fax entrante. Automático La impresora multifunción selecciona automáticamente el origen del material de impresión. Bandeja 1 La bandeja 1 o la bandeja estándar es el origen del material de impresión especificado. Alim. mult. El alimentador multiuso es el origen del material de impresión especificado. Bandeja 2 (si hay instalado un alimentador de 250 o 500 hojas opcional) La bandeja 2, que puede ser el alimentador de 250 o 500 hojas opcional, es el origen del material de impresión especificado. Activado El trabajo de fax entrante se imprime a doble cara. Desactivado* El trabajo de fax entrante no se imprime a doble cara. Dúplex Activa o desactiva la impresión dúplex (impresión a doble cara) para los trabajos de fax entrantes. Menús 185 Se pueden recibir trabajos de fax. No se pueden recibir trabajos de fax. Uso del panel de control y los menús de la impresora Valores registro fax Menú Predeterminados - Valores de fax - Valores registro fax Elemento de menú Registro transmis. Reg errores de recepc. Impr registros auto Orig papel registro Pantallas reg envío Finalidad Valores y descripciones Establece si la impresora multifunción imprime un registro con los detalles del trabajo de fax enviado. Si se produce un error al enviar el trabajo de fax, en la cabecera de la página aparece “Error de fax” en lugar de “Registro transmis”. Imprimir siempre* La impresora multifunción imprime una página que muestra información sobre el trabajo de fax enviado, que incluye el número de fax y la hora a que se envió el trabajo de fax. No imprimir nunca La impresora multifunción nunca imprime el registro. Imprimir si errores La impresora multifunción imprime una página con información si se produce un error al enviar el trabajo de fax. Configura la impresora multifunción para imprimir un registro de los trabajos de fax recibidos por cada uno que ha tenido un error al recibirlo. No imprimir nunca La impresora multifunción nunca imprime un registro. Imprimir si errores La impresora multifunción imprime un registro. Especifica que se imprima un registro después de haber enviado o recibido 45 trabajos de fax. Activado* La impresora multifunción imprime un registro de los trabajos de fax enviados o recibidos. Desactivado La impresora multifunción no imprime ningún registro de los trabajos de fax enviados o recibidos. Bandeja 1* La bandeja 1 o la bandeja estándar es el origen del material de impresión especificado. Alim. mult. El alimentador multiuso es el origen del material de impresión especificado. Bandeja 2 (si hay instalado un alimentador de 250 o 500 hojas opcional) La bandeja 2, que puede ser el alimentador de 250 o 500 hojas opcional, es el origen del material de impresión especificado. Estación remota* Muestra en el registro el nombre de la estación remota a la que se ha enviado un trabajo de fax. Número marcado Muestra en el registro el número de teléfono al que se ha enviado un trabajo de fax. Especifica el origen de material de impresión seleccionado para suministrar material de impresión para que la impresora multifunción imprima un registro de todos los faxes enviados y recibidos. Especifica si un registro de envíos muestra un número de teléfono marcado o un nombre de estación remota. Menús 186 Uso del panel de control y los menús de la impresora Menú Predeterminados - Valores de fax - Valores registro fax (continuación) Elemento de menú Activar reg. envío Activar reg. recep. Finalidad Valores y descripciones Configura la impresora multifunción para que realice un seguimiento de los últimos 45 trabajos de fax enviados. Activado* La impresora multifunción realiza un seguimiento de los trabajos de fax enviados. Desactivado La impresora multifunción no realiza ningún seguimiento de los trabajos de fax enviados. Configura la impresora multifunción para que realice un seguimiento de los últimos 45 trabajos de fax recibidos. Activado* La impresora multifunción realiza un seguimiento de los trabajos de fax recibidos. Desactivado La impresora multifunción no realiza ningún seguimiento de los trabajos de fax recibidos. Menús 187 Uso del panel de control y los menús de la impresora Valores de altavoces Menú Predeterminados - Valores de fax - Valores de altavoces Elemento de menú Modo de altavoz Volumen del timbre Finalidad Valores y descripciones Especifica cuánto tiempo permanece activado el altavoz. Siempre inactivo El altavoz está desactivado. Activo hasta conex.* El altavoz está activado y emite el sonido hasta que se establece la conexión de fax. Siempre activo El altavoz está activado. Desactivado El volumen del altavoz está desactivado. Activado* El volumen del altavoz está activado. Establece el volumen del timbre del altavoz de la impresora multifunción. Valores de timbre distintivo Menú Predeterminados - Valores de fax - Valores de timbre distintivo Elemento de menú Finalidad Valores y descripciones Activ timbre simple Responde las llamadas con un patrón de un solo timbre. Activado* Activ timbre doble Responde las llamadas con un patrón de timbre doble. Activado* Activ timbre triple Responde las llamadas con un patrón de timbre triple. Activado* El patrón de un solo timbre está activado. Desactivado El patrón de un solo timbre está desactivado. El patrón de timbre doble está activado. Desactivado El patrón de timbre doble está desactivado. El patrón de timbre triple está activado. Desactivado El patrón de timbre triple está desactivado. Modo de fax Menú Predeterminados - Valores de fax - Modo de fax Elemento de menú Modo de fax Finalidad Valores y descripciones Define el método o modo de fax que se utilizará. Analógico* El método de fax es por línea telefónica. Servidor de fax El trabajo de fax se envía a un servidor de fax para su transmisión. Menús 188 Uso del panel de control y los menús de la impresora Menú Predeterminados - Valores de fax - Modo de fax (continuación) Elemento de menú Fax manual Finalidad Valores y descripciones Configura la impresora multifunción para fax manual, para lo que sólo es necesario un divisor de línea y un teléfono. Se utiliza el teléfono normal para responder a un trabajo de fax entrante y para marcar un número de fax. Activado El fax manual está activado. Desactivado* El fax manual está desactivado. Define la cantidad de memoria no volátil que se utiliza en relación con el envío de un trabajo de fax. El valor predeterminado divide una cantidad igual de memoria entre el envío y la recepción de trabajos de fax. Sin embargo, cuando se define uno de los valores, la memoria no se configura por igual. Todos los recibidos Se configura toda la memoria para recibir trabajos de fax. Los más recibidos Se configura la mayor parte de la memoria para recibir trabajos de fax. Igual* Divide la memoria para enviar y recibir trabajos de fax en cantidades iguales. Los más enviados Se configura la mayor parte de la memoria para enviar trabajos de fax. Todos los enviados Se configura toda la memoria para enviar trabajos de fax. Configura la impresora multifunción de modo que se puedan cancelar los trabajos de fax. Si no se permite, el elemento de menú Cancelar faxes del menú Fax está oculto y no aparece en el panel de control. Permitir* Permite cancelar un trabajo de fax. El elemento de menú Cancelar faxes aparece en el panel de control. No permitir El elemento de menú Cancelar faxes no aparece en el panel de control. No se puede cancelar un trabajo de fax. Nota: pulse # 0 en el teclado numérico para acceder directamente al elemento de menú Fax manual. Uso de memoria Cancelar faxes Menús 189 Uso del panel de control y los menús de la impresora Valores de e-mail/FTP Nota: los valores marcados con un asterisco (*) son los valores predeterminados de fábrica. Menú Predeterminados - Valores de e-mail/FTP Elemento de menú Finalidad Valores y descripciones Especifica el formato del archivo que va a digitalizar. PDF* Formato de documento portátil TIFF Formato de archivo de imagen con etiquetas JPEG Joint Photographic Experts Group PS Archivo PostScript Texto El trabajo de e-mail sólo contiene texto. Texto/Gráficos El trabajo de e-mail contiene una mezcla de texto y gráficos. Foto El trabajo de e-mail sólo contiene imágenes fotográficas. Especifica si la impresora multifunción reconoce una imagen en color en el e-mail o ver la imagen en color en escala de grises. Color Envía el trabajo de e-mail con una imagen en color incluida. Gris* No envía una imagen en color en el trabajo de email. Resolución Especifica la resolución de la digitalización en puntos por pulgada (ppp). • • • • • • Para Gris están disponibles de 75 a 600 ppp.Para Color están disponibles de 75 a 300. Consulte Color, indicado anteriormente. Oscuridad Especifica el nivel de oscuridad del trabajo de digitalización como una representación gráfica de una página que utiliza un patrón de relleno para indicar distintos niveles desde claro (1) a oscuro (9). 1-9 (5*) Formato Contenido Color Especifica el tipo de contenido del trabajo de digitalización. Menús 190 75 ppp 150 ppp 200 ppp 300 ppp 400 ppp 600 ppp Especifica el nivel de oscuridad del trabajo de email. Uso del panel de control y los menús de la impresora Menú Predeterminados - Valores de e-mail/FTP (continuación) Elemento de menú Finalidad Valores y descripciones Tam. original Proporciona una lista de posibles tamaños de escáner para seleccionar con el fin de especificar el tamaño del documento que se va a digitalizar. • • • • • • • • • Orientación Especificar la orientación predeterminada del documento que se enviará en el trabajo de digitalización. Vertical* Envía el documento original con orientación vertical para el trabajo de digitalización. Horizontal Envía el documento original con orientación horizontal para el trabajo de digitalización. 5-90 (75*) El valor 5 ofrece un tamaño de archivo menor, pero la calidad de la imagen se reduce. Calidad JPEG Define la calidad de la imagen JPEG en relación con el tamaño de archivo y la calidad de la imagen. Carta* Legal Ejecutivo Folio Media carta A4* A5 JIS B5 Tamaño mixto Carta y A4 son valores predeterminados de fábrica específicos del país/región. El valor 90 ofrece la mejor calidad de la imagen, pero el tamaño de archivo es muy grande. Usar TIFF de múltiples páginas Ofrece la opción de elegir entre archivos TIFF de una sola página y archivos TIFF de múltiples páginas. Para un trabajo de digitalización a e-mail de varias páginas, se crea un solo archivo TIFF que contiene todas las páginas o se crean varios archivos TIFF, uno por cada página del trabajo. Activado* Se crean archivos TIFF de múltiples páginas. Desactivado Se crea un archivo TIFF individual por cada página. Menús 191 Uso del panel de control y los menús de la impresora Menú Predeterminados - Valores de e-mail/FTP (continuación) Elemento de menú Registro de digitalización Origen del papel del registro Activar digitalización a FTP Página de confirmación de FTP Finalidad Valores y descripciones Selecciona si la impresora multifunción imprime un registro con los detalles del trabajo que ha enviado. Imprimir siempre* La impresora multifunción imprime una página con información sobre el trabajo de digitalización a e-mail. No imprimir nunca La impresora multifunción nunca imprime el registro. Imprimir si errores La impresora multifunción imprime una página con información si se produce un error al enviar el trabajo de digitalización a e-mail. Proporciona una lista de posibles orígenes de material de impresión para enviar el trabajo de digitalización recibido a impresión. Bandeja 1* La bandeja 1 o la bandeja estándar es el origen del material de impresión especificado. Nota: Bandeja 2 no aparece como selección en la lista de valores a menos que haya un alimentador de 250 o 500 hojas opcional instalado. Alim. mult. El alimentador multiuso es el origen del material de impresión especificado. Bandeja 2 La bandeja 2, que puede ser el alimentador de 250 o 500 hojas opcional, es el origen del material de impresión especificado. Configura la impresora multifunción para que pueda digitalizar un documento para transferencia de archivos. Activado* Activa la impresora multifunción para esta función. Desactivado Desactiva la impresora multifunción para esta función. Imprime una página de registro como confirmación de que los archivos se han transferido correctamente. Activado* Se imprime una página de registro. Desactivado No se imprime ninguna página de registro. Valores de impresión Nota: los valores marcados con un asterisco (*) son los valores predeterminados de fábrica. Menús 192 Uso del panel de control y los menús de la impresora Consulte los siguientes elementos de menú de Valores de impresión que, a su vez, son submenús con más elementos y valores: Menú Acabado Menú Emulación PCL Menú Calidad Menú PostScript Menú Configuración Menú PDF Menú Utilidades Menú Acabado Utilice el menú Acabado para definir la salida impresa de la impresora multifunción. Nota: los valores marcados con un asterisco (*) son los valores predeterminados de fábrica. Menú Predeterminados - Valores de impresión - Menú Acabado Elemento de menú Págs. en blanco Clasificación Finalidad Valores y descripciones Especificar si se incluyen páginas en blanco generadas por la aplicación en la salida impresa. No imprimir* No imprime páginas en blanco generadas por la aplicación como parte del trabajo. Imprimir Imprime páginas en blanco generadas por la aplicación como parte del trabajo. Mantener las páginas de un trabajo de impresión apiladas en orden al imprimir varias copias del trabajo. Desactivado* Imprime cada página de un trabajo el número de veces especificado en el elemento de menú Copias. Por ejemplo, si establece Copias en 2 y se envían a imprimir tres páginas, la impresora multifunción imprime página 1, página 1, página 2, página 2, página 3, página 3." instead of "página 1, página 2, página 3, página 1, página 2, página 3. Activado Menús 193 Imprime todo el trabajo el número de veces especificado en el elemento de menú Copias. Por ejemplo, si establece Copias en 2 y se envían a imprimir tres páginas, la impresora multifunción imprime página 1, página 1, página 2, página 2, página 3, página 3." instead of "página 1, página 2, página 3, página 1, página 2, página 3. Uso del panel de control y los menús de la impresora Menú Predeterminados - Valores de impresión - Menú Acabado (continuación) Elemento de menú Finalidad Valores y descripciones Copias Establecer el número de copias que desea como valor predeterminado de la impresora multifunción. (Establezca el número de copias necesarias para un trabajo determinado desde el controlador de impresión. Los valores seleccionados desde el controlador de impresión siempre anulan los valores seleccionados desde el panel de control.) 1...999 (1*) Dúplex Establecer dúplex como valor predeterminado para todos los trabajos de impresión. (Seleccione Dúplex desde el controlador de impresión para que se aplique sólo a trabajos concretos.) Dúplex significa impresión a doble cara. Desactivado* Imprime en una cara del papel. Activado Imprime en ambas caras del papel. Definir la encuadernación de las páginas en dúplex (a doble cara) y la forma en que está orientada la impresión de las caras posteriores (pares) con respecto a la impresión de las caras frontales (impares). Borde largo* Se asume que la encuadernación se realiza en el borde largo de la página (borde izquierdo para la orientación vertical y borde superior para la orientación horizontal). Borde corto Se asume que la encuadernación se realiza en el borde corto de la página (borde superior para la orientación vertical y borde izquierdo para la orientación horizontal). Imprimir un borde alrededor de cada página cuando utilice Imp multipágina. Ninguna* No imprime un borde alrededor de cada imagen de página. Sólido Imprime un borde de línea sólida alrededor de cada imagen de página. Nota: no puede realizar impresión dúplex en los tamaños de papel Media carta, A5 y Universal con una anchura inferior a 182 mm (7,17 pulg.) o una longitud inferior a 257 mm (10,12 pulg.). Consulte Especificaciones de la unidad dúplex para obtener más información. Encuad. dúplex Margen multipág. Menús 194 Uso del panel de control y los menús de la impresora Menú Predeterminados - Valores de impresión - Menú Acabado (continuación) Elemento de menú Orden multipág. Finalidad Valores y descripciones Determinar la posición de las imágenes de varias páginas al utilizar Imp multipágina. La posición depende del número de imágenes y de si tienen orientación vertical u horizontal. Horizontal* Vertical Horiz. inversa Vert. inversa Por ejemplo, si selecciona la impresión 4 en una y orientación vertical, los resultados difieren dependiendo del valor Orden multipág. que seleccione: Orden Orden vertical Orden Orden horizontal horizontal vertical inverso inverso Imp multipágina 1 2 1 3 2 1 3 1 3 4 2 4 4 3 4 2 Imprimir varias imágenes de páginas en una cara de la hoja de papel. También se denomina n en una. Desactivado* Imprime 1 imagen de página por cara. 2 en una Imprime 2 imágenes de página por cara. 3 en una Imprime 3 imágenes de página por cara. 4 en una Imprime 4 imágenes de página por cara. 6 en una Imprime 6 imágenes de página por cara. 9 en una Imprime 9 imágenes de página por cara. 12 en una Imprime 12 imágenes de página por cara. 16 en una Imprime 16 imágenes de página por cara. Menús 195 Uso del panel de control y los menús de la impresora Menú Predeterminados - Valores de impresión - Menú Acabado (continuación) Elemento de menú Finalidad Valores y descripciones Vista multipág. Determinar la orientación de una hoja de múltiples páginas. Automático* Permite a la impresora multifunción seleccionar entre la orientación vertical y la horizontal. Borde largo Establece el borde largo del papel en la parte superior de la página (horizontal). Borde corto Establece el borde corto del papel en la parte superior de la página (vertical). Ninguna* No inserta hojas de separación. Entre copias Inserta una hoja en blanco entre cada copia del trabajo. Si está desactivada la opción Clasificación, se inserta una página en blanco entre cada grupo de páginas impresas (todas las páginas 1, todas las páginas 2, etc.). Si está activada, se inserta entre cada copia clasificada del trabajo de impresión. Entre trabajos Inserta una hoja en blanco entre los trabajos. Entre páginas Inserta una hoja en blanco entre cada página del trabajo. Esta opción resulta útil si está imprimiendo transparencias o desea insertar páginas en blanco en un documento para notas. Bandeja 1* Selecciona las hojas de separación de la bandeja especificada. Bandeja 2 sólo está disponible si hay un alimentador de 250 o 500 hojas opcional instalado. Hojas separación Origen separador Insertar hojas de separación en blanco entre los trabajos, entre varias copias de un trabajo o entre cada página de un trabajo. Especificar el origen del material de impresión donde están las hojas de separación. Bandeja 2 Alim. mult. Menús 196 Uso del panel de control y los menús de la impresora Menú Calidad Utilice el menú Calidad para cambiar los valores que afectan a la calidad de los caracteres impresos y de las imágenes. Nota: los valores marcados con un asterisco (*) son los valores predeterminados de fábrica. Menú Predeterminados - Valores de impresión - Menú Calidad Elemento de menú Finalidad Valores y descripciones Resolución impr. Definir el número de puntos por pulgada (ppp) impresos. Cuanto más alto sea el valor, la nitidez y claridad de los caracteres y gráficos impresos será mayor. Intensidad tóner Aclarar u oscurecer las imágenes de texto o ahorrar tóner. 300 ppp Ofrece una opción de impresión de resolución más baja cuando la memoria tiene prioridad. 600 ppp* Produce un resultado de alta calidad para trabajos de impresión que son en su mayoría texto. Calidad de imagen 1200 Utiliza la frecuencia de líneas para trabajos de impresión que contengan imágenes en mapa de bits. 1-10 (8*) Seleccione un valor más bajo para obtener una anchura de línea más fina, una definición más alta en los gráficos e imágenes en escala de grises más claras. Seleccione un valor más alto para obtener una anchura de línea más gruesa o imágenes en escala de grises más oscuras. Seleccione 10 para obtener un texto muy negro. Seleccione un valor inferior a 7 para ahorrar tóner. Una barra vertical ( | ) indica el valor predeterminado de fábrica, que es 8. Un símbolo de flecha ( V ) indica un valor predeterminado de usuario, que se muestra también como el número de la izquierda. El número y la ubicación de la V cambia a medida que utiliza los botones de flecha izquierda y derecha para mover el símbolo al valor que desea. 4 - . . .v . . . | . . + PictureGrade Mejorar la calidad de la impresión en escala de grises a 300 y 600 puntos por pulgada (ppp) en la emulación PostScript. Activado Utiliza parámetros de frecuencia modificados para mejorar la calidad de impresión de los gráficos. Desactivado* Utiliza parámetros de frecuencia estándar. Menús 197 Uso del panel de control y los menús de la impresora Menú Configuración Utilice el menú Configuración para configurar las distintas características de la impresora multifunción. Nota: los valores marcados con un asterisco (*) son los valores predeterminados de fábrica. Menú Predeterminados - Valores de impresión - Menú Configuración Elemento de menú Control alarma Continuar autom. Finalidad Valores y descripciones Establecer si la alarma de la impresora multifunción debe sonar cuando ésta necesita la intervención del operador. Desactivado No suena la alarma de la impresora multifunción. Sencillo* La impresora multifunción emite tres pitidos cortos. Continuo La impresora multifunción repite tres pitidos cada 10 segundos. Desactivado* La impresora multifunción no reanuda la impresión hasta que se borre el mensaje de error. 5-255 La impresora multifunción espera durante el período de tiempo especificado y, a continuación, reanuda automáticamente la impresión. Este período también se aplica si los menús aparecen (y la impresora multifunción está fuera de línea) durante el período de tiempo especificado. Definir el período de tiempo (en segundos) que la impresora multifunción espera después de mostrar un mensaje de error de intervención del operador antes de reanudar la impresión. Menús 198 Uso del panel de control y los menús de la impresora Menú Predeterminados - Valores de impresión - Menú Configuración (continuación) Elemento de menú Finalidad Valores y descripciones Destino de carga Especificar la ubicación de almacenamiento de los recursos cargados. El almacenamiento de recursos descargables en la memoria flash proporciona un almacenamiento permanente en lugar del temporal que proporciona la RAM. Los recursos se mantienen en la memoria flash aunque la impresora multifunción esté apagada. RAM* Todos los recursos cargados se almacenan automáticamente en la memoria de la impresora multifunción (RAM). Flash Todos los recursos cargados se almacenan automáticamente en la memoria flash si hay instalada una tarjeta de memoria flash opcional. Activado La impresora multifunción vuelve a imprimir las páginas atascadas. Desactivado La impresora multifunción no vuelve a imprimir las páginas atascadas. Automático* La impresora multifunción vuelve a imprimir una página atascada a menos que la memoria necesaria para guardar la página se necesite para otras tareas. Desactivado* Imprime una página parcial de datos si la memoria no es suficiente para procesar la página completa. Activado Garantiza que se procesa una página completa antes de imprimirla. Los valores sólo se muestran si está formateada, no es defectuosa y no está protegida por contraseña. Recup. atasco Protección pág. Establecer si la impresora multifunción vuelve a imprimir las páginas atascadas. Imprimir correctamente una página que podría generar errores de Página compleja. Si, después de seleccionar Activado, aún no puede imprimir la página, puede que también deba reducir el tamaño y el número de fuentes de la página o aumentar la cantidad de memoria instalada en la impresora multifunción. Para la mayoría de los trabajos, no es necesario seleccionar Activado. Cuando se selecciona Activado, la impresión puede ser más lenta. Menús 199 Uso del panel de control y los menús de la impresora Menú Predeterminados - Valores de impresión - Menú Configuración (continuación) Elemento de menú Área impresión Finalidad Valores y descripciones Modificar el área imprimible lógica y física. Normal* Página completa Menús 200 Nota: El valor Página completa sólo afecta a las páginas impresas mediante PCL 6. Este valor no tiene efecto en las páginas impresas mediante PCL XL o PostScript. Si intenta imprimir datos en el área no imprimible definida por Área de impresión normal, la impresora multifunción recortará la imagen en el límite definido por el área imprimible que se ha definido como normal. Uso del panel de control y los menús de la impresora Menú Predeterminados - Valores de impresión - Menú Configuración (continuación) Elemento de menú Ahorro energía Finalidad Valores y descripciones Especificar el período de tiempo (en minutos) que espera la impresora multifunción después de terminar un trabajo antes de pasar a un estado de ahorro de energía. Este elemento de menú también está disponible en el menú Valores generales. Desactivado Este valor no aparecerá a menos que Ahorro energía se configure en Desactivado. Para obtener más información sobre Ahorro energía, consulte la Referencia técnica. 15...240 (45*) Especifica el período de tiempo después del trabajo de impresión y antes de que la impresora multifunción pase al modo Ahorro energía. Nota: este valor se aplica a los componentes de escáner e impresora de la impresora multifunción. Imprima la página de valores de menús para determinar el valor de Ahorro energía actual. Aunque la impresora multifunción esté en el estado Ahorro energía, aún estará lista para recibir trabajos de impresión. Seleccione 15 para activar el modo Ahorro energía de la impresora multifunción 15 minutos después de que termine un trabajo de impresión. De esta forma, se utiliza menos energía pero la impresora multifunción necesita más tiempo de calentamiento. Seleccione 15 si la impresora multifunción comparte el circuito eléctrico con la iluminación de la habitación y nota que las luces parpadean. Seleccione un valor alto si se utiliza la impresora multifunción constantemente. En la mayoría de las casos, este valor mantiene la impresora multifunción lista para imprimir con el mínimo tiempo de calentamiento. Seleccione un valor entre 15 y 240 minutos si desea un equilibrio entre el consumo de energía y un menor tiempo de calentamiento. Menús 201 Uso del panel de control y los menús de la impresora Menú Predeterminados - Valores de impresión - Menú Configuración (continuación) Elemento de menú Espera impresión Guardar recursos Finalidad Valores y descripciones Especificar el período de tiempo (en segundos) que la impresora multifunción espera antes de imprimir la última página de un trabajo de impresión que no termina con un comando para imprimir la página. El contador del tiempo de espera no se inicia hasta que en la impresora aparece el mensaje En espera. Desactivado Determinar lo que hace la impresora multifunción con los recursos cargados, como fuentes y macros almacenadas en la memoria RAM, si la impresora multifunción recibe un trabajo que necesite más memoria de la disponible. La impresora multifunción no imprime la última página del trabajo de impresión hasta que no se produce una de las siguientes condiciones: • La impresora multifunción recibe suficiente información para completar la página. • La impresora multifunción recibe un comando de avance de hoja. 1...255 (90*) La impresora multifunción imprime la última página después del período de tiempo especificado. Desactivado* La impresora multifunción mantiene los recursos cargados sólo hasta que se necesite memoria. A continuación, elimina esos recursos asociados a la emulación de impresora inactiva. Activado La impresora multifunción mantiene los recursos cargados para todas las emulaciones de impresora durante los cambios de lenguaje y las restauraciones de la impresora multifunción. Si la impresora multifunción se queda sin memoria, aparece el mensaje 38 Memoria llena. Menús 202 Uso del panel de control y los menús de la impresora Menú Predeterminados - Valores de impresión - Menú Configuración (continuación) Elemento de menú Tiempo de espera Finalidad Valores y descripciones Especificar el período de tiempo (en segundos) que la impresora multifunción espera para recibir bytes adicionales de datos desde el ordenador. Cuando transcurre el período, se cancela el trabajo de impresión. Desactivado Desactiva Tiempo de espera. 15...65535 (40*) Especifica el período de tiempo que la impresora multifunción espera datos adicionales antes de cancelar el trabajo. Desactivado* Aparece un mensaje de advertencia indicando que se sustituya el cartucho de impresión. Simple La impresora multifunción deja de imprimir, muestra un mensaje de error y emite tres pitidos rápidos. Continuo La impresora multifunción deja de imprimir, muestra un mensaje de error y repite tres pitidos cada 10 segundos hasta que se sustituye el cartucho de tóner. Tiempo de espera sólo está disponible cuando utiliza la emulación PostScript. Este elemento de menú no afecta a los trabajos de impresión en emulación PCL. Alarma de tóner Especificar cómo responde la impresora multifunción cuando tiene poco tóner. Menús 203 Uso del panel de control y los menús de la impresora Menú Utilidades Utilice el menú Utilidades para imprimir distintos listados relacionados con los recursos de la impresora multifunción disponibles, los valores y los trabajos de impresión. Otros elementos de menú permiten configurar el hardware de la impresora multifunción y solucionar problemas. Nota: los valores marcados con un asterisco (*) son los valores predeterminados de fábrica. Menú Predeterminados - Valores de impresión - Menú Utilidades Elemento de menú Defrag. flash Finalidad Valores y descripciones Recuperar la pérdida del área de almacenamiento al eliminar recursos de la memoria flash. Sí La impresora multifunción transfiere todos los recursos almacenados en la memoria flash a la memoria de la impresora multifunción y, a continuación, vuelve a formatear la opción de memoria flash. Una vez finalizada la operación de formateo, los recursos se vuelven a cargar en la memoria flash. No La impresora multifunción cancela la solicitud para defragmentar la memoria flash. Advertencia: no desconecte la impresora multifunción mientras se defragmenta la memoria flash. Nota: este elemento de menú sólo se muestra si hay instalada una tarjeta de memoria flash opcional. Menús 204 Uso del panel de control y los menús de la impresora Menú Predeterminados - Valores de impresión - Menú Utilidades (continuación) Elemento de menú Predet. fábrica Finalidad Valores y descripciones Restaurar los valores de la impresora multifunción a los valores predeterminados de fábrica. Restaurar ahora • Todos los elementos de menú vuelven a los valores predeterminados de fábrica excepto: – Idioma. – Todos los valores del menú Fax, Email/FTP, menú Red y menú USB. • Todos los recursos cargados (fuentes, macros y juegos de símbolos) en la memoria (RAM) de la impresora multifunción desaparecen. (No afecta a los recursos en la memoria flash). No restaurar* Se mantienen los valores definidos por el usuario. Sí Elimina los datos almacenados en la memoria flash y la prepara para recibir nuevos recursos. No Cancela la solicitud para formatear la memoria flash y deja los recursos actuales almacenados en la memoria flash. Este elemento de menú también está disponible en el menú Valores generales. Formatear flash Formatear la memoria flash. Advertencia: no desconecte la impresora multifunción mientras se defragmenta la memoria flash. Nota: este elemento de menú sólo se muestra si hay instalada una tarjeta de memoria flash opcional. Rastreo hexadecimal Ayudar a aislar el origen de un problema de trabajo de impresión. Si Rastreo hexadecimal está activo, todos los datos enviados a la impresora multifunción se imprimen en formato hexadecimal y de caracteres. No se ejecutan los códigos de control. Para salir de Rastreo hexadecimal: 1 Pulse Parar. 2 Pulse el botón de flecha derecha para acceder a la lista de elementos de menú. 3 Pulse el botón de flecha hacia abajo hasta que se resalte Restab. dispositivo y, a continuación, pulse ✓ . En el panel de control aparecerá Restableciendo la impresora. Menús 205 Uso del panel de control y los menús de la impresora Menú Predeterminados - Valores de impresión - Menú Utilidades (continuación) Elemento de menú Finalidad Impr. directorio Imprimir una lista con todos los recursos almacenados en la memoria flash. Valores y descripciones Nota: Imprimir directorio sólo está disponible cuando hay instalada una tarjeta de memoria flash opcional. Imprimir fuentes Imprimir página de valores de menús Imprimir una muestra de todas las fuentes disponibles para la emulación de impresora seleccionada. Fuentes PCL Imprime una muestra de todas las fuentes de impresora multifunción disponibles para la emulación PCL. Fuentes PS Imprime una muestra de todas las fuentes de impresora multifunción disponibles para la emulación PostScript. Imprimir una lista de los valores predeterminados actuales del usuario, las opciones instaladas, la cantidad de memoria de impresora multifunción instalada, el estado de los suministros de la impresora multifunción y estadísticas clave sobre el uso de la misma. Imprimir página Imprimir información relacionada con el servidor de impresión interno y los valores de de configuración red definidos mediante el elemento de menú Configuración red del menú Red. de la red Menú Emulación PCL Utilice el menú Emulación PCL para modificar aquellos valores de impresión que sólo afectan a los trabajos impresos utilizando la emulación PCL. Nota: los valores marcados con un asterisco (*) son los valores predeterminados de fábrica. Menú Predeterminados - Valores de impresión - Menú Emulación PCL Elemento de menú Origen de fuente Finalidad Valores y descripciones Determinar el conjunto de fuentes que se muestran en el elemento de menú Nombre de fuente. Residente* Muestra todas las fuentes residentes en la memoria RAM de la impresora multifunción predeterminadas de fábrica. Descargables Muestra todas las fuentes que se cargan en la memoria RAM de la impresora multifunción. Flash Muestra todas las fuentes almacenadas en la memoria flash. Todas Muestra todas las fuentes disponibles para la impresora multifunción desde todos los orígenes. Menús 206 Uso del panel de control y los menús de la impresora Menú Predeterminados - Valores de impresión - Menú Emulación PCL (continuación) Elemento de menú Finalidad Valores y descripciones Nombre de fuente Seleccionar una fuente específica del origen de fuente especificado. R0 Courier 10* Se muestra el nombre y la identificación de la fuente para todas las fuentes del origen de fuente seleccionado. La abreviatura del origen de la fuente es R para residentes, F para flash y D para descaraga. 10U PC-8* (valores predeterminados de fábrica específicos del país/región) Un juego de símbolos es un conjunto de caracteres alfabéticos y numéricos, signos de puntuación y símbolos especiales utilizados al imprimir con una fuente seleccionada. Los juegos de símbolos admiten los diferentes requisitos de idiomas o aplicaciones concretas, como los símbolos matemáticos para texto científico. Sólo aparecen los juegos de símbolos admitidos para el nombre de fuente seleccionado. Para obtener una lista de los nombres de fuente, consulte Fuentes residentes. Juego símbolos Seleccionar un juego de símbolos para un nombre de fuente especificado. 12U PC-850* (valores predeterminados de fábrica específicos del país/región) Valores de emulación PCL Valores de emulación Consulte Valores de emulación PCL para obtener más información. Menús 207 Uso del panel de control y los menús de la impresora Menú Predeterminados - Valores de impresión - Menú Emulación PCL (continuación) Elemento de menú Finalidad Renumerar bandeja Configurar la impresora multifunción para que funcione con controladores de impresión o aplicaciones que utilicen distintas asignaciones de orígenes para las bandejas de papel. Valores y descripciones Nota: consulte el manual Referencia técnica, donde encontrará más información sobre la asignación de números de origen. 1 Seleccione un origen de material de impresión. 2 Seleccione un valor. Otras selecciones de renumeración de bandejas Asignar bandeja N N representa el número de la bandeja, Bandeja 1 o Bandeja 2. Asign alim mult Asigna el alimentador multiuso. Asig. papel man. Asigna el papel que se cargará manualmente desde el alimentador multiuso. Asig. sobre man. Asigna los sobres que se cargarán manualmente desde el alimentador multiuso. Desactivado* La impresora multifunción utiliza las asignaciones de orígenes del papel predeterminadas de fábrica. 0...199 Seleccione un valor numérico para asignar un valor personalizado a un origen del papel. Ninguno El origen del papel ignora el comando de selección de alimentación del papel. Ver predeterm. fábrica Utilice los botones de flecha de navegación para mostrar el valor predeterminado de fábrica asignado a cada origen del papel. Rest. val. pred. Seleccione Sí para devolver todas las asignaciones de bandeja a los valores predeterminados de fábrica. Menús 208 Uso del panel de control y los menús de la impresora Valores de emulación PCL Menú Predeterminados - Valores de impresión - Valores de emulación PCL Elemento de menú Tamaño en puntos Finalidad Valores y descripciones Cambiar el tamaño de los puntos para fuentes tipográficas escalables. 1...1008 (en incrementos de 0,25 puntos) 12* El tamaño en puntos se refiere a la altura de los caracteres de la fuente. Un punto es igual a 1/72 pulgadas aproximadamente. Los tamaños que puede seleccionar oscilan entre 1 y 1008 en incrementos de 0,25 puntos. Nota: el valor Tamaño en puntos sólo aparece para las fuentes tipográficas. Paso Especificar el paso para fuentes de monoespaciado escalable. 0,08...100 (en incrementos de 0,01 cpp) 10* El paso se refiere al número de caracteres de espacio fijo en una pulgada horizontal de tipo. Los pasos que puede seleccionar oscilan entre 0,08 y 100 caracteres por pulgada (cpp) en incrementos de 0,01 cpp. En el caso de fuentes de monoespaciado no escalable, el paso aparece en la pantalla, pero no se puede modificar. Nota: el paso sólo aparece para fuentes de monoespaciado o fijas. Orientación Líneas por pág. Determinar la orientación del texto y gráficos en la página. Determinar el número de líneas que se imprimen en cada página. Vertical* Imprime el texto y los gráficos paralelos al borde corto del papel. Horizontal Imprime el texto y los gráficos paralelos al borde largo del papel. 1...255 La impresora multifunción configura el espacio entre líneas (espacio entre líneas vertical) según los elementos de menú Líneas por página, Tamaño del papel y Orientación. Seleccione los valores de Tamaño del papel y Orientación correctos antes de definir el número de líneas por página. 60* (valores predeterminados de fábrica específicos del país/ región) 64* (valores predeterminados de fábrica específicos del país/ región) Menús 209 Uso del panel de control y los menús de la impresora Menú Predeterminados - Valores de impresión - Valores de emulación Elemento de menú Ancho A4 CR auto tras LF LF auto tras CR Finalidad Valores y descripciones Seleccionar la anchura de la página lógica para el papel de tamaño A4. 198 mm* Permite que la página lógica sea compatible con la impresora Hewlett-Packard LaserJet 5. 203 mm Permite que la página lógica tenga la anchura suficiente para imprimir 80 caracteres de paso 10. Especificar si la impresora multifunción introduce automáticamente un retorno de carro después de un comando de control de avance de línea. Desactivado* La impresora multifunción no introduce un retorno de carro después de un comando de control de avance de línea. Activado La impresora multifunción introduce un retorno de carro después de un comando de control de avance de línea. Especificar si la impresora multifunción introduce automáticamente un avance de línea después de un comando de control de retorno de carro. Desactivado* La impresora multifunción no introduce un avance de línea después de un comando de control de retorno de carro. Activado La impresora multifunción introduce un avance de línea después de un comando de control de retorno de carro. Menú PostScript Utilice el menú PostScript para modificar aquellos valores de impresión que sólo afectan a los trabajos impresos utilizando la emulación PostScript. Nota: los valores marcados con un asterisco (*) son los valores predeterminados de fábrica. Menú Predeterminados - Valores de impresión - Menú PostScript Elemento de menú Finalidad Valores y descripciones Impr. error PS Imprimir una página que defina Desactivado* el error de emulación PostScript cuando se produzca. Activado Menús 210 Desecha el trabajo de impresión sin imprimir un mensaje de error. Imprime un mensaje de error antes de desechar el trabajo. Uso del panel de control y los menús de la impresora Menú PDF Utilice el menú PDF para modificar aquellos valores de impresión que sólo afectan a los trabajos impresos utilizando archivos PDF (formato de documento portátil). Nota: los valores marcados con un asterisco (*) son los valores predeterminados de fábrica. Menú Predeterminados - Valores de impresión - Menú PDF Elemento de menú Finalidad Valores y descripciones Ajustar a ventana Especificar si el documento se debe ajustar al material de impresión disponible. No* El documento no se ajusta al material de impresión disponible. El texto o los gráficos que están fuera del área imprimible se recortan. Sí El documento se ajusta al material de impresión disponible. Vertical* Imprime el texto y los gráficos paralelos al borde corto del papel para el archivo PDF. Horizontal Imprime el texto y los gráficos paralelos al borde largo del papel para el archivo PDF. Especificar si se utilizará la frecuencia de media tinta predeterminada de la impresora multifunción o la frecuencia del documento. Impresora* Utilizar la frecuencia de media tinta predeterminada de la impresora multifunción. Documento Utilizar la frecuencia de media tinta predeterminada del documento. Especificar si las anotaciones se imprimirán en el archivo PDF. Las herramientas de anotación proporcionan varios métodos para marcar texto y adjuntar notas y comentarios a los documentos PDF. No imprimir* No imprimir las anotaciones en el archivo PDF. Imprimir Imprimir las anotaciones en el archivo PDF. Orientación Media tinta Anotaciones Especificar la orientación predeterminada del archivo PDF. Menús 211 Uso del panel de control y los menús de la impresora Seguridad Activación/desactivación de funciones Nota: los valores marcados con un asterisco (*) son los valores predeterminados de fábrica. Menú Predeterminados - Seguridad - Activ./desactiv. func. Elemento de menú Finalidad Valores y descripciones Permite al personal de soporte bloquear el botón Copiar, por lo que si el usuario pulsa este botón, no aparecen los menús de Copiar. Activado* Las funciones del botón Copiar no están bloqueadas. Desactivado Las funciones del botón Copiar están bloqueadas. Permite al personal de soporte bloquear el botón Fax, por lo que si el usuario pulsa este botón, no aparecen los menús de Fax. Activado* Las funciones del botón Fax no están bloqueadas. Desactivado Las funciones del botón Fax están bloqueadas. Permite al personal de soporte bloquear el botón E-mail, por lo que si el usuario pulsa el botón E-mail, no aparecen los menús de E-mail. Activado* Las funciones del botón E-mail no están bloqueadas. Desactivado Las funciones del botón E-mail están bloqueadas. Permite al personal de soporte bloquear el botón Imprimir/Perfiles, por lo que si el usuario pulsa este botón, no aparecen los menús de Imprimir/Perfiles. Activado* Las funciones del botón Imprimir/ Perfiles no están bloqueadas. Desactivado Las funciones del botón Imprimir/ Perfiles están bloqueadas. Clave Permite al personal de soporte bloquear (administra el botón Administración, por lo que si el dor) usuario pulsa este botón, no aparecen los menús de Administración. Activado* Las funciones del botón Administración no están bloqueadas. Desactivado Las funciones del botón Administración están bloqueadas. Copiar Fax E-mail Perfiles Bloquear configuración Nota: los valores marcados con un asterisco (*) son los valores predeterminados de fábrica. Menú Predeterminados - Seguridad - Bloquear configuración Elemento de menú Finalidad Proteger Menú Papel Bloquear el acceso al elemento Menú Papel a menos que se introduzca una contraseña para acceder al menú. Valores y descripciones Sí* Se requiere una contraseña para acceder al menú. No No se requiere ninguna contraseña para acceder al menú. Menús 212 Uso del panel de control y los menús de la impresora Menú Predeterminados - Seguridad - Bloquear configuración (continuación) Elemento de menú Finalidad Valores y descripciones Bloquear el acceso al elemento de menú Informes impresión a menos que se introduzca una contraseña para acceder al menú. Sí* Se requiere una contraseña para acceder al menú. No No se requiere ninguna contraseña para acceder al menú. Proteger Val. generales Bloquear el acceso a varios elementos de menú, incluidos Valores generales, Valores de copia, Valores de fax, Valores de e-mail/FTP, Valores de impresión y Definir fecha/hora a menos que se introduzca una contraseña para acceder a los menús. Sí* Se requiere una contraseña para acceder al menú. No No se requiere ninguna contraseña para acceder al menú. Proteger Red/USB Bloquear el acceso al elemento de menú Red/USB a menos que se introduzca una contraseña para acceder al menú. Sí* Se requiere una contraseña para acceder al menú. No No se requiere ninguna contraseña para acceder al menú. Bloquear el acceso al elemento de menú a menos que se introduzca una contraseña para acceder al menú. Sí* Se requiere una contraseña para acceder al menú. No No se requiere ninguna contraseña para acceder al menú. Proteger Inf. impresión Proteger mét abrev admin Crear contraseña Este elemento de menú permite crear o cambiar una contraseña. 1 Pulse Administrador. 2 Seleccione Menús predeterminados. 3 Seleccione Seguridad. Menús 213 Uso del panel de control y los menús de la impresora 4 Seleccione Crear contraseña. Si no se ha definido una contraseña anteriormente, con estas instrucciones accederá a una pantalla que permite crear una contraseña. Si existe una contraseña, la pantalla permite cambiarla. Aparece la pantalla: Introducir Contraseña Terminado Cancelar @ . a b n o 1 p 2 c d q 3 r 4 Mayús e f s 5 g t 6 h u 7 i v j w k x l y m z 8 9 0 , Espacio Alt 5 Introduzca una contraseña utilizando la pantalla del teclado alfanumérico. 6 Resalte Terminado y pulse ✓ . Nota: con Terminado se accede a la pantalla Vuelva a introducir la contraseña y con Cancelar se vuelve a la pantalla Configuración de seguridad. Para la pantalla Vuelva a introducir la contraseña, utilice la pantalla del teclado alfanumérico para volver a introducir la contraseña: Vuelva a introducir la Contraseña Terminado Cancelar @ . Mayús a b n o 1 p 2 c d q 3 r 4 e f s 5 t 6 Espacio Menús 214 g h u 7 i v j w k x l y 8 9 0 , Alt m z Uso del panel de control y los menús de la impresora Si las contraseñas de las pantallas Introducir contraseña y Vuelva a introducir la contraseña coinciden, aparece Se han enviado los cambios de configuración. Se envía la contraseña o el cambio de contraseña y, a continuación, se vuelve a la pantalla Menús predeterminados. Si selecciona Cancelar, volverá a la pantalla Seguridad de Configuración y no se enviará ningún cambio de contraseña. Si las contraseñas de Introducir contraseña y Vuelva a introducir la contraseña no coinciden, suena un pitido de error y se muestra la pantalla La contraseña no coincide. Puede seleccionar Volver a introducir contraseña o Cancelar cambio de seguridad. Si selecciona Volver a introducir contraseña, volverá a la pantalla Introducir contraseña. Si selecciona Cancelar cambio de seguridad, volverá a la pantalla Menús predeterminados. Si las dos entradas coinciden, pero están en blanco, suena un pitido de error y se muestra Contraseña necesaria para proteger menús con las opciones Introducir contraseña y No proteger menús. Introducción de una contraseña Cuando se necesita una contraseña para acceder a un menú o elemento de menú, aparece la pantalla Introducir contraseña. En cada pantalla Introducir contraseña, los caracteres aparecen como asteriscos. Las contraseñas tienen un límite de ocho caracteres. Si se introducen más de ocho caracteres, suena un pitido de error. Definir fecha/hora Nota: los valores marcados con un asterisco (*) son los valores predeterminados de fábrica. Menú Predeterminados - Definir fecha/hora Elemento de menú Finalidad Año Especifica el año. 2003-2028 Mes Especifica el mes. Enero-Diciembre Día Especifica el día. 1-31 Horas Especifica la hora. 00-23 (00*) Minutos Especifica el minuto. 00-59 (00*) Valores y descripciones Menús 215 Al definir el año, Servidor horario se establece en Ninguno. Las horas se basan en un reloj de 24 horas. Uso del panel de control y los menús de la impresora Eliminar métodos abreviados 1 Pulse el botón Administración (clave). 2 Pulse el botón de flecha hacia abajo hasta que se resalte Menús predeterminados y, a continuación, pulse ✓ . 3 Pulse el botón de flecha hacia abajo hasta que se resalte Eliminar métodos abreviados y, a continuación, pulse ✓ . Nota: Eliminar métodos abreviados sólo aparece en la lista de elementos de menú si existe un método abreviado. 4 Seleccione E-mail, Fax, FTP o Perfiles y pulse ✓. 5 Utilice el botón de flecha hacia abajo para resaltar el método abreviado que desee eliminar y pulse ✓ . Nota: puede seleccionar varios métodos abreviados. 6 Resalte Eliminar y pulse ✓. Para obtener más información sobre los métodos abreviados, consulte Administración de métodos abreviados: creación, introducción y eliminación. Informes impresión En este menú puede seleccionar la impresión de distintos tipos de informes. Una vez que se haya desplazado por el menú para seleccionar el informe que desee, pulse ✓. Aparece el mensaje Imprimiendo y se imprime el informe. Informes impresión Elemento de menú Finalidad Valores y descripciones Página Valores de menús Imprime la página de valores de menús que muestra información en la que se incluye: • Los valores actuales de cada elemento de todos los menús • Información del cartucho • Una lista de las opciones y funciones instaladas • Memoria disponible en la impresora multifunción Página configurac. red Imprime los valores actuales con los que está configurada la red. Lista de métodos abreviados Imprime una lista de los métodos abreviados definidos anteriormente. Menús 216 Uso del panel de control y los menús de la impresora (continuación) Informes impresión Elemento de menú Finalidad Valores y descripciones Lista de métodos abreviados de E-mail Imprime una lista de los métodos abreviados de e-mail. Lista de métodos abreviados de Fax Imprime una lista de los métodos abreviados de fax. Lista de métodos abreviados de FTP Imprime una lista de los métodos abreviados de FTP. Lista Perfiles Imprime una lista de los perfiles definidos. Registro recepción fax Imprime una lista de los últimos 45 trabajos de fax que se han recibido. Registro de envío fax Imprime una lista de los últimos 45 trabajos de fax que se han enviado. Reg retrasad/pendientes Imprime una lista de los faxes que están en la cola de envío y los faxes que se han recibido pero no se han imprimido. Después de imprimir un fax, aparece en el registro de envío de fax. Página Config. NetWare Imprime una página que enumera los valores del protocolo NetWare. Imprimir fuentes Imprime una muestra de todas las fuentes disponibles para la emulación de impresora seleccionada. Impr. directorio Imprime un informe que muestra todos los recursos almacenados en la memoria flash. Este elemento de menú sólo aparece en el panel de control si hay instalada una tarjeta de memoria flash opcional. Menús 217 Fuentes PCL Imprime una muestra de todas las fuentes de impresora multifunción disponibles para la emulación PCL. Fuentes PostScript Imprime una muestra de todas las fuentes de impresora multifunción disponibles para la emulación PostScript. Uso del panel de control y los menús de la impresora Red/USB Nota: los valores marcados con un asterisco (*) son los valores predeterminados de fábrica. TCP/IP IP (Protocolo de Internet) especifica el formato de los paquetes, también denominados datagramas, y el esquema de direccionamiento. La mayoría de las redes combinan IP con un protocolo de mayor nivel denominado TCP (Protocolo de control de transmisión). TCP permite que dos hosts establezcan una conexión e intercambien flujos de datos. TCP garantiza la entrega de los datos y que los paquetes se entregan en el mismo orden en que se han enviado. Red/USB: TCP/IP Elemento de menú Finalidad Valores y descripciones Dirección Define una dirección específica en la red que define al dispositivo. Dirección IP de 4 campos Máscara de red Define información que la red utiliza para decidir cómo realizar la búsqueda de la dirección IP específica. Máscara de 4 campos Gateway Proporciona la dirección del equipo que controla la comunicación para la subred. Dirección IP de 4 campos Activar DHCP DHCP es el acrónimo en inglés de Protocolo de configuración dinámica de host. La red asigna automáticamente un número para la información de red. Activado* La función está activada. Desactivado La función está desactivada. RARP es el acrónimo en inglés de Protocolo de resolución inversa de direcciones. Activado* La función está activada. Desactivado La función está desactivada. BOOTP es el acrónimo en inglés de Protocolo BOOTstrap. Activado* La función está activada. Desactivado La función está desactivada. Proporciona una IP automática. Activado* Activar RARP Activar BOOTP IP automática Desactivado Activar FTP/TFTP Permite transferir archivos al dispositivo. Activado* FTP (Protocolo de transferencia de Desactivado archivos) es el protocolo que se utiliza en Internet para intercambiar archivos. FTP utiliza los protocolos TCP/IP de Internet para permitir la transferencia de archivos. TFTP es el acrónimo en inglés de Protocolo trivial de transferencia de archivos, que es una forma simple de FTP. Menús 218 La función está activada. La función está desactivada. Uso del panel de control y los menús de la impresora Red/USB: TCP/IP (continuación) Elemento de menú Finalidad Valores y descripciones Servidor HTTP activado Especifica si se pueden ver las páginas Web. Activado* La función está activada. Las páginas Web se pueden ver. Desactivado La función está desactivada. HTTP (Protocolo de transferencia de hipertexto) es el protocolo subyacente que se utiliza en la World Wide Web. HTTP especifica el modo en que se da formato y se transmiten los mensajes, así como las acciones que deben realizar los servidores y los navegadores Web como respuesta a los distintos comandos. Conf. HTTP activada Define si los valores se pueden cambiar en el enlace Configuración de la página Web. Activado* La función está activada. Desactivado La función está desactivada. Dir. servidor WINS Un servidor gestiona los nombres de host mediante la asignación de nombres de host a direcciones IP. Los dispositivos tienen un nombre de host registrado con un servidor WINS. Dirección IP de 4 campos WINS (Servicio de nomenclatura de Internet de Windows) es un sistema que determina la dirección IP asociada a un determinado ordenador de red. Este proceso se denomina resolución de nombres. WINS admite ordenadores cliente y servidor de red que ejecuten Windows y puede proporcionar resolución de nombres a otros ordenadores con unas disposiciones especiales. Dir. Servidor DNS Registra el nombre de host con el servidor DNS. Permite la resolución de nombres para el servidor de e-mail, FTP y otras entradas de nombre de host. DNS (Sistema de nombres de dominio o Servicio de nombres de dominio) es un servicio de Internet que traduce los nombres de dominio en direcciones IP. Los nombres de dominio son caracteres alfabéticos, por lo que resultan más fáciles de recordar. Internet se basa realmente en direcciones IP. Cada vez que se utiliza un nombre de dominio, un servicio DNS debe traducir el nombre en la dirección IP correspondiente. Menús 219 Dirección IP de 4 campos Uso del panel de control y los menús de la impresora Red estándar Red/USB - Red estándar Elemento de menú Finalidad PCL SmartSwitch Activado* Configurar la impresora multifunción para que cambie automáticamente a la emulación PCL cuando un trabajo de impresión recibido mediante el puerto de red lo necesite, independientemente de la emulación predeterminada de Desactivado la impresora. La impresora multifunción examina los datos de la interfaz de red y selecciona la emulación PCL si los datos indican que se trata de la emulación de impresora necesaria. Activado* Configurar la impresora multifunción para que cambie automáticamente a la emulación PostScript cuando un trabajo de impresión recibido mediante el puerto de red lo necesite, independientemente de la emulación predeterminada de Desactivado la impresora. La impresora multifunción examina los datos de la conexión de interfaz de red y selecciona la emulación PostScript si los datos indican que se trata de la emulación de impresora necesaria. PS SmartSwitch Valores y descripciones Menús 220 La impresora multifunción no examina los datos entrantes. La impresora multifunción utiliza la emulación PostScript para procesar el trabajo si el valor PS SmartSwitch está activado o la emulación de impresora predeterminada especificada en el menú Configuración si el valor PS SmartSwitch está desactivado. La impresora multifunción no examina los datos entrantes. La impresora multifunción utiliza la emulación PCL para procesar el trabajo, si el valor PCL SmartSwitch está activado, o la emulación predeterminada de la impresora especificada en el menú Configurac., si el valor PCL SmartSwitch está desactivado. Uso del panel de control y los menús de la impresora Red/USB - Red estándar (continuación) Elemento de menú Finalidad Valores y descripciones Modo NPA Especificar si la impresora multifunción realiza el procesamiento especial necesario para la comunicación bidireccional, según las convenciones definidas en el protocolo Network Printing Alliance (NPA). Activado La impresora multifunción realiza el procesamiento NPA. Si los datos no están en formato NPA, se rechazan como datos incorrectos. Desactivado La impresora multifunción no realiza el procesamiento NPA. Automático* La impresora multifunción examina los datos para determinar el formato y procesarlos adecuadamente. Configurar el tamaño de la memoria intermedia de entrada de red. Automático* La impresora multifunción calcula de forma automática el tamaño de la memoria intermedia de red (valor recomendado). Desde 3 K hasta el tamaño máximo permitido El usuario especifica el tamaño de la memoria intermedia de red. El tamaño máximo depende de la cantidad de memoria de la impresora multifunción y del tamaño de otras memorias intermedias de enlace. Para maximizar el tamaño de la memoria intermedia de red, puede desactivar o reducir el tamaño de la memoria intermedia USB. Mem int red Menús 221 Uso del panel de control y los menús de la impresora Red/USB - Red estándar (continuación) Elemento de menú Finalidad Valores y descripciones PS binario MAC Configurar la impresora multifunción para procesar los trabajos de impresión PostScript binario de Macintosh. Activado La impresora multifunción procesa trabajos de impresión PostScript binario sin formato para los ordenadores que utilizan el sistema operativo Macintosh. Nota: este valor puede provocar fallos en los trabajos de impresión de Windows. Desactivado La impresora multifunción filtra los trabajos de impresión PostScript que utilizan un protocolo estándar. Nota: este valor puede provocar fallos en los trabajos de impresión de Macintosh. Automático* Menús 222 La impresora multifunción procesa los trabajos de impresión de los ordenadores que utilizan los sistemas operativos Windows o Macintosh. Uso del panel de control y los menús de la impresora USB estándar Red/USB - USB estándar Elemento de menú Finalidad PCL SmartSwitch Activado* Configurar la impresora multifunción para que cambie automáticamente a la emulación PCL cuando un trabajo de impresión recibido mediante el puerto USB lo necesite, independientemente de la emulación predeterminada de Desactivado la impresora. La impresora multifunción examina los datos de la interfaz USB y selecciona la emulación PCL si los datos indican que se trata de la emulación de impresora necesaria. Activado* Configurar la impresora multifunción para que cambie automáticamente a la emulación PostScript cuando un trabajo de impresión recibido mediante el puerto USB lo necesite, Desactivado independientemente de la emulación predeterminada de la impresora. La impresora examina los datos de la interfaz USB y selecciona la emulación PostScript si los datos indican que se trata de la emulación de impresora necesaria. PS SmartSwitch Modo NPA Valores y descripciones Especificar si la impresora multifunción realiza el procesamiento especial necesario para la comunicación bidireccional, según las convenciones definidas en el protocolo Network Printing Alliance (NPA). La impresora multifunción no examina los datos entrantes. La impresora multifunción utiliza la emulación PostScript para procesar el trabajo si el valor PS SmartSwitch está activado o la emulación de impresora predeterminada especificada en el menú Configuración si el valor PS SmartSwitch está desactivado. La impresora multifunción no examina los datos entrantes. La impresora multifunción utiliza la emulación PCL para procesar el trabajo, si el valor PCL SmartSwitch está activado, o la emulación predeterminada de la impresora especificada en el menú Configuración, si el valor PCL SmartSwitch está desactivado. Activado La impresora multifunción realiza el procesamiento NPA. Si los datos no están en formato NPA, se rechazan como datos incorrectos. Desactivado La impresora multifunción no realiza el procesamiento NPA. Automático* La impresora multifunción examina los datos para determinar el formato y procesarlos adecuadamente. Menús 223 Uso del panel de control y los menús de la impresora Red/USB - USB estándar (continuación) Elemento de menú Finalidad Valores y descripciones Mem int USB Configurar el tamaño de la memoria intermedia de entrada de USB. Desactivado El almacenamiento del trabajo en memoria intermedia está desactivado. Automático* La impresora multifunción calcula de forma automática el tamaño de la memoria intermedia USB (valor recomendado). Desde 3 K hasta el tamaño máximo permitido El usuario especifica el tamaño de la memoria intermedia de USB. El tamaño máximo depende de la cantidad de memoria de la impresora multifunción, del tamaño de otras memorias intermedias de enlace y de si el valor Guardar recursos está activado o desactivado. Para maximizar el tamaño de la memoria intermedia de USB, puede desactivar o reducir el tamaño de las memorias intermedias de red y LocalTalk. Activado La impresora multifunción procesa trabajos de impresión PostScript binario sin formato para los ordenadores que utilizan el sistema operativo Macintosh. PS binario MAC Configurar la impresora multifunción para procesar los trabajos de impresión PostScript binario de Macintosh. Nota: este valor puede provocar fallos en los trabajos de impresión de Windows. Desactivado La impresora multifunción filtra los trabajos de impresión PostScript que utilizan un protocolo estándar. Nota: este valor puede provocar fallos en los trabajos de impresión de Macintosh. Automático* Menús 224 La impresora multifunción procesa los trabajos de impresión de los ordenadores que utilizan los sistemas operativos Windows o Macintosh. Uso del panel de control y los menús de la impresora NetWare Red/USB - NetWare Elemento de menú Finalidad Valores y descripciones Ver nombre conexión Especifica el nombre de conexión para NetWare, que es el mismo que el nombre de adaptador. Sólo ver. Defina esta opción en la página Web. Ver modo impresión Especifica el servidor de impresión para la impresora multifunción. Sólo ver. Defina esta opción en la página Web. Ver nº de red Especifica el número de NetWare que forma parte de la dirección de hardware. Sólo ver. Defina esta opción en la página Web. Activar Activar o desactivar el protocolo NetWare. Activado* Especifica el tipo de trama IPX (Intercambio de paquetes entre redes) que es el protocolo NetWare. Define los tipos de trama que puede utilizar el adaptador para iniciar conversaciones. Activado* Especifica el tipo de trama IPX (Intercambio de paquetes entre redes) que es el protocolo de transferencia. Define los tipos de trama que puede utilizar el adaptador para iniciar conversaciones. Activado* Define los cables. Se utiliza un cable Ethernet Tipo II como tipo de trama. Activado* SNAP (Punto de acceso a subred) permite la administración de los dispositivos de la red. Activado* Especifica un modo de transmisión rápida de los datos. Activado NSQ (Cola de servicio más próxima) sólo busca servidores de archivos con un ámbito limitado. GSQ (Cola de servicio general) busca todos los dispositivos y servidores de archivos. Activado Ethernet 802.2 Ethernet 802.3 Ethernet Tipo II Ethernet SNAP Packet Burst Modo NSQ/GSQ Desactivado Desactivado Desactivado Desactivado Desactivado Desactivado* Desactivado* Menús 225 Uso del panel de control y los menús de la impresora AppleTalk Red/USB - AppleTalk Elemento de menú Finalidad Valores y descripciones Ver nombre Asigna nombres a los dispositivos. Este valor se utiliza para anunciar los servicios de impresión. Macintosh utiliza nombres en lugar de una cadena de números. Sólo ver. Defina esta opción en la página Web. Ver dirección Permite ver la dirección. Sólo ver. Defina esta opción en la página Web. Activar Activar o desactivar el protocolo AppleTalk. Activado* Especifica el valor de la zona de red. * Definir zona Desactivado Lista de zonas de la red. Predeterminado es la zona predeterminada de la red. * es el valor predeterminado si no se define otro valor. * actúa como comodín para todos los elementos de la red. LexLink Red/USB - LexLink Elemento de menú Finalidad Valores y descripciones Ver apodo Permite ver el apodo de adaptador de LexLink. Sólo ver. Defina esta opción en la página Web. Activar Activar o desactivar el protocolo LexLink. Activado* Menús 226 Desactivado Uso del panel de control y los menús de la impresora Copiar Utilice el menú Copiar para especificar valores con el fin de realizar copias de un documento original. Nota: los valores marcados con un asterisco (*) son los valores predeterminados de fábrica. Copiar Elemento de menú Finalidad Valores y descripciones Copias Define el número de copias que se realizarán de cada documento original digitalizado. 1 ... 999 (1*) Utilice el teclado numérico, el botón Retroceso, el botón de flecha izquierda o el botón de flecha derecha para introducir el número de copias. Copiar de Define el tamaño del documento que va a digitalizar. La selección establece la ventana de digitalización en el tamaño seleccionado. A4* Utilice los botones de flecha izquierda y derecha para seleccionar. A5 JIS B5 Carta* Legal Ejecutivo Folio Media carta Menús 227 (* indica un valor predeterminado de fábrica específico del país/región) Uso del panel de control y los menús de la impresora (continuación) Copiar Elemento de menú Finalidad Copiar en Define el tamaño y tipo del material de impresión para la impresión de las copias. 1 Seleccione una de las siguientes opciones: • Tamaño instalado en la bandeja 1 • Tamaño instalado en la bandeja 2, si se ha instalado un alimentador opcional Los tamaños posibles son: A4* A5 JIS B5 Carta* Legal Ejecutivo Valores y descripciones 2 Sólo para el alimentador multiuso: a Seleccione un tamaño: Para tipo personalizado x, x representa un número del 1 al 6 A4* Utilice los botones de flecha izquierda y derecha para seleccionar. A5 JIS B5 Carta* Legal Ejecutivo Folio Media carta Folio b Seleccione un valor de tipo: Media carta Papel normal • Alim. mult. (* indica valores predeterminados de fábrica específicos del país/región) Nota: el elemento de menú sólo muestra los tamaños que están definidos desde el panel de control para cada origen del material de impresión o, si utiliza el alimentador multiuso, los tamaños disponibles tal como se muestran. Transparencia Papel color Cabecera Preimpreso Alta calidad Sobre Cartulina Etiquetas Tipo personalizado x c Resalte Terminado y pulse ✓ . Clasificar Define las páginas de un trabajo que se copiarán o apilarán en orden al realizar varias copias del trabajo. La salida de las copias se ordenará del siguiente modo: 1, 2, 3; 1, 2, 3; 1, 2, 3 para un trabajo de 3 páginas y 3 copias. Activado* Desactivado Si Clasificar está desactivado, el mismo trabajo se apilaría del siguiente modo: 1, 1, 1, 2, 2, 2, 3, 3, 3. Menús 228 Utilice los botones de flecha izquierda y derecha para seleccionar. Uso del panel de control y los menús de la impresora (continuación) Copiar Elemento de menú Graduar Finalidad Valores y descripciones Crea una imagen de la copia digitalizada que se ajusta a cualquier tamaño, del 25% al 400% de la copia original. Automático* 25-400% Utilice los botones de flecha izquierda y derecha para seleccionar. Utilice el valor Automático cuando desee copiar de un tamaño de material de impresión en otro, como la copia de un original de tamaño Legal para imprimirlo en tamaño Carta. Defina los tamaños de material de impresión de Copiar de y Copiar en y la escala cambiará automáticamente de modo que toda la información de tamaño original se conserva en el resultado impreso con el tamaño especificado en Copiar en. Oscuridad Aclarar u oscurecer la salida impresa o ahorrar tóner. Opciones Resalte Opciones y pulse ✓ para acceder a la siguiente pantalla que muestra el siguiente conjunto de elementos del menú Copiar. Se muestran del modo indicado a continuación. Contenido Indica el contenido del documento original, por lo que se presta atención especial al volver a crear la copia original. Texto Las copias se pueden imprimir en ambas caras de una hoja de material de impresión, como cartulina o papel. Desactivado* La copia dúplex está desactivada. Borde largo Consulte Uso de la encuadernación dúplex para obtener más información. Borde corto Consulte Uso de la encuadernación dúplex para obtener más información. Dúplex Hay disponibles dos métodos de encuadernación, que permiten encuadernar las páginas por el borde largo o el corto. Para obtener más información sobre la encuadernación, consulte Uso de la encuadernación dúplex. 1-9 (5*) Texto/Gráficos* Foto Utilice los botones de flecha izquierda y derecha para seleccionar. Utilice los botones de flecha izquierda y derecha para seleccionar. Utilice los botones de flecha izquierda y derecha para seleccionar. Nota: no puede realizar impresión dúplex en los tamaños de papel Media carta, A5 y Universal con una anchura inferior a 182 mm (7,17 pulg.) o una longitud inferior a 257 mm (10,12 pulg.). Consulte Especificaciones de la unidad dúplex para obtener más información. Menús 229 Uso del panel de control y los menús de la impresora (continuación) Copiar Elemento de menú Finalidad Ahorro papel Permite imprimir las imágenes de varias páginas en una sola cara (o página) de una hoja de material de impresión. Algunos productos hacen referencia a esta función como n en una. Valores y descripciones Desactivado Se imprime una imagen de página en una cara de una hoja. 2 en 1 vert. Se imprimen dos imágenes de página en una cara de una hoja con orientación vertical. 2 en 1 horiz. Se imprimen dos imágenes de página en una cara de una hoja con orientación horizontal. 4 en 1 vert. Se imprimen cuatro imágenes de página en una cara de una hoja con orientación vertical. 4 en 1 horiz. Se imprimen cuatro imágenes de página en una cara de una hoja con orientación horizontal. Para obtener una representanción visual de la orientación vertical y horizontal, consulte la página 61. Utilice los botones de flecha izquierda y derecha para seleccionar. Desp márgenes Crea un margen izquierdo adicional cuando el trabajo de copia tiene márgenes estrechos, pero es necesario encuadernar el trabajo. Reducción de 0 a 50 mm de la anchura del material de impresión en incrementos de 10 mm (0 mm*) Reducción de 0 a 2 pulgadas de la anchura del material de impresión en incrementos de 1/4 de pulg. (0,0*) Menús 230 Utilice los botones de flecha izquierda y derecha para seleccionar. El margen adicional es demasiado amplio, se recorta la copia en la página. Uso del panel de control y los menús de la impresora (continuación) Copiar Elemento de menú Sello de hora Plantilla Finalidad Valores y descripciones Imprime la fecha y la hora en la parte superior de cada página. La representación de la fecha y la hora cambia según el país o región. El valor de EE.UU. predeterminado es mes de dos dígitos, día de dos dígitos, año de cuatro dígitos, hora de dos dígitos y minutos de dos dígitos (MM-DD-AAAA hh:mm) y el valor predeterminado para otros países/regiones es día de dos dígitos, mes de dos dígitos, año de cuatro dígitos, hora de dos dígitos y minutos de dos dígitos (DD-MMAAAA hh:mm). El sello de fecha y hora es preciso para cada copia impresa si se ha definido anteriormente. Desactivado* Desactiva el sello de hora, por lo que no se imprime. Activado Activa el sello de hora, por lo que se imprime en cada trabajo. Crea una marca de agua o un mensaje que se imprime sobre el contenido de copia en cada página del trabajo. Al igual que ocurre con todas las marcas de agua, la palabra que seleccione se imprimirá con un tono claro y en grande a lo largo de la página. Desactivado* Urgente Confidencial Copia Borrador Personalizado Utilice los botones de flecha izquierda y derecha para seleccionar. Personalizado sólo se muestra si un miembro del personal de soporte ha definido una palabra especial en la página Web. Utilice los botones de flecha izquierda y derecha para seleccionar. Co n fi de nc ia l La plantilla tiene un aspecto similar al siguiente en una página: Atrás Resalte Atrás y pulse ✓ para volver a la pantalla anterior del primer conjunto de elementos del menú Copiar. Fax Utilice el menú Fax, denominado pantalla Destino Fax, para digitalizar elementos y enviar por fax la imagen a una o varias personas directamente desde la impresora multifunción. Esta operación se denomina Digitalizar a fax. Nota: los valores marcados con un asterisco (*) son los valores predeterminados de fábrica. Menús 231 Uso del panel de control y los menús de la impresora Fax Elemento Finalidad Fax para Permitir la introducción de números de fax mediante el teclado numérico. En la pantalla aparecen distintos campos que permiten enviar un fax a varios números a la vez. Valores y descripciones El cursor está situado a la izquierda y se desplaza un espacio a la derecha por cada número introducido mediante el teclado numérico. Pulse el botón Empezar una vez introducido un número de fax para enviar el trabajo de fax. Si una entrada de número es demasiado larga para el campo, los números introducidos empiezan a desaparecer por la parte izquierda de la pantalla. Aparecen puntos suspensivos (...) al final del campo a la derecha si un número está oculto debido a la longitud del campo. También se denomina Lista Destinos Fax. Utilice los botones de flecha izquierda y derecha para desplazarse por el campo con el fin de ver el número entero si se oculta debido a la longitud del campo. Utilice el botón Retroceso para retroceder una entrada cada vez y borrar un número. Utilice los botones de flecha hacia arriba y hacia abajo para subir o bajar por la lista de destinos de fax. Pulse el botón hacia abajo una vez más al final de la lista de destinos de fax para acceder al elemento de menú Buscar. Menús 232 Uso del panel de control y los menús de la impresora (continuación) Fax Elemento Finalidad Buscar Permite buscar un número de fax definido anteriormente. Valores y descripciones Resalte Buscar y pulse ✓ . Aparecerá una pantalla de teclado alfanumérico. Utilice los botones de flecha de navegación y el botón ✓ para introducir caracteres en el campo Buscar:. Resalte Buscar y pulse ✓ . Comienza la búsqueda. Aparece Buscando... en la pantalla. Cuando termina el proceso, aparece una lista de números de fax. Al seleccionar Buscar se abre un campo de teclado donde puede seleccionar las letras del nombre de una persona para buscar por nombre. La búsqueda muestra una lista de números internos o LDAP (Protocolo ligero de acceso a directorios). Puede seleccionar uno de dichos números. Utilice los botones de flecha hacia arriba y hacia abajo para resaltar un número; a continuación, pulse ✓ para seleccionar la entrada resaltada. Desplácese a Terminado en la pantalla Resultados de la búsqueda una vez realizadas todas las selecciones y pulse ✓ para mover las entradas a la lista Fax para y volver a la pantalla Destino Fax. El número de fax está almacenado internamente o es un número recuperado de LDAP. Protocolo ligero de acceso a directorios es un protocolo de software que permite localizar organizaciones, personas y otros recursos, como archivos y dispositivos de una red, tanto si están públicamente en Internet como en una intranet corporativa. LDAP es una versión "ligera" o menor de DAP (Protocolo de acceso a directorios). Si falla la búsqueda, aparece Sin resultados para [texto], donde [texto] es la cadena de texto introducida anteriormente. Si no se ha almacenado anteriormente ningún método abreviado de fax y no está configurado LDAP, aparece No hay números de fax almacenados. Enviar fax Permite enviar un fax sin pulsar el botón Empezar. Resalte este elemento de menú y pulse ✓ para enviar un fax. Cancelar faxes Permite ver una cola (lista) de faxes salientes que no se han enviado, así como los faxes entrantes, y permite cancelar cualquiera que esté pendiente o en curso. Utilice los botones de flecha de navegación para desplazarse a un número de fax y, a continuación, pulse ✓ para resaltarlo. Utilice los botones de flecha de navegación para desplazarse a Eliminar en la pantalla y pulse ✓ . Los faxes resaltados se cancelan. Utilice los botones de flecha de navegación para desplazarse a Atrás en la pantalla y pulse ✓ para volver a la pantalla Destino Fax. Esta operación no realiza cambios en la cola de faxes. Al cancelar los faxes, aparece Cancelando fax(es) en la pantalla. Menús 233 Uso del panel de control y los menús de la impresora (continuación) Fax Elemento Finalidad Guardar Guardar la lista de destinatarios de fax como un método abreviado. El número de método abreviado y el nombre se asignan automáticamente. Opciones Resalte Opciones y pulse ✓ para acceder a la siguiente pantalla que muestra el siguiente conjunto de elementos del menú Fax. Se muestran del modo indicado a continuación. Anchura Especifica la anchura del documento original. Resolución Definir la calidad de impresión en puntos por pulgada (ppp). Valores y descripciones Utilice los botones de flecha de navegación para desplazarse a Guardar y pulse ✓ . Se abrirá una pantalla que muestra el nombre y el número de método abreviado asignados. Seleccione Continuar o Cancelar, según sea necesario, y pulse ✓ . 210 mm* 8,5 pulg.* Utilice los botones de flecha izquierda y derecha para seleccionar. (* indica valores predeterminados de fábrica específicos del país/región) Nota: el papel de digitalización se debe cargar con el borde corto en primer lugar tanto en la superficie del escáner como en el alimentador automático de documentos. Estándar* 200 x 100 ppp; se utiliza en la mayoría de los documentos. Fina 200 x 200 ppp; se utiliza en impresiones pequeñas. Superfina 300 x 300 ppp; se utiliza en documentos con gran detalle. Ultrafina 400 x 400 ppp; se utiliza en documentos con dibujos o fotografías. Utilice los botones de flecha izquierda y derecha para seleccionar. Oscuridad Aclarar u oscurecer texto e imágenes en las páginas impresas del fax. 1-9 (5*) Utilice los botones de flecha izquierda y derecha para seleccionar. Contenido Controlar el modo en que el escáner procesa el contenido del documento original. Texto* Texto/Gráficos Foto Utilice los botones de flecha izquierda y derecha para seleccionar. Atrás Resalte Atrás y pulse ✓ para volver a la pantalla anterior del primer conjunto de elementos del menú Fax. Menús 234 Uso del panel de control y los menús de la impresora E-mail Utilice el menú E-mail, denominado pantalla Destino de E-mail, para digitalizar elementos y enviarlos por e-mail a una o varias personas directamente desde la impresora multifunción. Nota: los valores marcados con un asterisco (*) son los valores predeterminados de fábrica. E-mail Elemento Finalidad Buscar nombre Permite buscar un e-mail o dirección de FTP almacenado anteriormente. La dirección puede estar almacenada internamente o se puede recuperar de LDAP. Para obtener más información sobre LDAP, consulte la página 233. Valores y descripciones Resalte Buscar y pulse ✓ . Aparecerá una pantalla de teclado alfanumérico. Utilice los botones de flecha de navegación y el botón ✓ para introducir caracteres en el campo Buscar. Resalte Buscar y pulse ✓ . Comienza la búsqueda. Aparece Buscando... en la pantalla. Cuando termina el proceso, aparece una lista de direcciones de e-mail. Utilice los botones de flecha hacia arriba y hacia abajo para resaltar una dirección y, a continuación, pulse ✓ para seleccionar la dirección resaltada. Desplácese a Terminado en la pantalla Resultados de la búsqueda una vez realizadas todas las selecciones y pulse ✓ para mover las entradas a la lista Para y volver a la pantalla Destino de E-mail. Si aparece No hay destinos de e-mail almacenados, significa que no hay métodos abreviados de e-mail y que LDAP no está configurado. Si falla la búsqueda, aparece Sin resultados para [texto], donde [texto] es la cadena de texto introducida anteriormente. Resalte Dirección de e-mail manual y pulse ✓ . Aparecerá una pantalla de teclado alfanumérico. Utilice los botones de flecha de navegación y el botón ✓ para introducir caracteres en el campo Para. Dirección de e- Permite introducir una dirección mail manual de e-mail utilizando una pantalla de teclado alfanumérico. Utilice comas para separar las direcciones de correo electrónico al introducir varias direcciones. Si existen entradas de direcciones de e-mail anteriores, aparecerán cuando se vuelva a abrir la pantalla Dirección de e-mail manual. Tienen una coma y un espacio al final del último campo y el cursor se coloca después del espacio. Resalte Terminado y pulse ✓ para guardar los cambios. Vuelve a aparecer la pantalla Destino de E-mail. Menús 235 Uso del panel de control y los menús de la impresora (continuación) E-mail Elemento Finalidad Dirección de FTP manual Permite introducir una dirección de FTP utilizando una pantalla de teclado alfanumérico. Valores y descripciones Resalte Dirección de FTP manual y pulse ✓ . Aparecerá una pantalla de teclado alfanumérico. Utilice los botones de flecha de navegación y el botón ✓ para introducir caracteres en el campo Dirección FTP. Los caracteres ftp:// ya están en el campo. Al pulsar el botón Retroceso no se eliminan; sin embargo, al introducir el carácter #, ftp:// se sustituye por una cadena de número de método abreviado. Sólo se puede introducir una dirección FTP cada vez. Si se introduce una coma para separar entradas, aparece el mensaje Sólo es posible 1 dirección FTP por trabajo. Resalte Terminado y pulse ✓ para guardar los cambios. Vuelve a aparecer la pantalla Destino de E-mail. Ver lista Destinos: Permite ver cuántas entradas se han introducido en la lista Para. Las entradas recibirán el e-mail una vez que lo haya enviado. También se denomina Lista Destinos Email. Atrás Resalte Ver lista Destinos: y pulse ✓ para volver a la pantalla del teclado alfanumérico. No se realiza ningún cambio en la lista Para. Guardar lista Resalte Guardar lista y pulse ✓ para guardar todas las entradas en la lista Para como un método abreviado. Se guarda el método abreviado y aparece una nueva pantalla en la que se muestra el número de método abreviado y el nombre de la lista que se generan automáticamente. Resalte Continuar y pulse ✓ para volver a la pantalla Destino de E-mail. Resalte Cancelar y pulse ✓ para cancelar el método abreviado y volver a la pantalla Destino de E-mail. Eliminar Enviar ahora Resalte Eliminar y pulse ✓ para eliminar las entradas seleccionadas en la lista Para. Las entradas se eliminan de la lista. Resalte Enviar ahora y pulse ✓ para enviar el e-mail. Inicia el proceso de envío del e-mail a las personas enumeradas en la lista Para. Menús 236 Uso del panel de control y los menús de la impresora (continuación) E-mail Elemento Finalidad Valores y descripciones Opciones Resalte Opciones y, a continuación, pulse ✓ para acceder a la siguiente pantalla que muestra el siguiente conjunto de elementos del menú E-mail. Se muestran del modo indicado a continuación. Lo que se digitalizará Especifica información de los valores sobre el elemento que se digitalizará. Tamaño Elija uno de estos tamaños: Carta* (valor predeterminado específico del país/región) Legal Ejecutivo Folio Media carta A4* (valor predeterminado específico del país/región) A5 JIS B5 Tamaños mixtos Nota: los tamaños Legal y Folio no se admiten en la superficie del escáner. Todo el papel de digitalización que se utilice con la superficie del escáner o el alimentador automático de documentos se debe cargar con el borde corto en primer lugar. Utilice los botones de flecha izquierda y derecha para seleccionar. Orientación Las selecciones son: Vertical* Horizontal Contenido Controlar el modo en que el escáner procesa el contenido del documento original. Las selecciones son: Texto Texto/Gráficos Fotografía Utilice los botones de flecha izquierda y derecha para seleccionar. Menús 237 Uso del panel de control y los menús de la impresora (continuación) E-mail Elemento Finalidad Valores y descripciones Lo que se enviará Especifica información general sobre el e-mail que se enviará. Color Seleccione uno de estos valores: • Gris* • Color Utilice los botones de flecha izquierda y derecha para seleccionar. Formato Formato permite seleccionar el tipo de archivo en que se guardará la información digitalizada. Seleccione uno de estos valores: PDF* JPEG TIFF PS Para obtener una explicación de estos acrónimos, consulte la página 190. Utilice los botones de flecha izquierda y derecha para seleccionar. Intensidad Aclarar u oscurecer texto e imágenes en las páginas impresas del e-mail. 1-9 (5*) Utilice los botones de flecha izquierda y derecha para seleccionar. Resolución Determina los puntos por pulgada de la imagen. Si se aumenta la resolución, aumentan el tamaño de archivo y el tiempo de digitalización. Los valores de resolución disponibles son: Con Color desactivado: 75, 150, 200, 300, 400, 600 Con Color activado: 75, 150, 200, 300 Utilice los botones de flecha izquierda y derecha para seleccionar. Introduzca el asunto Resalte Introduzca el asunto y, a continuación, pulse ✓ . Aparece la pantalla Asunto del e-mail. Utilice los botones de navegación y el botón ✓ para introducir caracteres desde la pantalla del teclado alfanumérico en el campo Asunto. Permite introducir un asunto de e-mail, que es lo mismo que una línea de información. El campo está limitado a 64 caracteres. Nota: puede definir un asunto desde las páginas Web; sin embargo, si se define uno desde el panel de control, se anula el definido en la página Web. Menús 238 Uso del panel de control y los menús de la impresora (continuación) E-mail Elemento Finalidad Valores y descripciones Enviar ahora Inicia el proceso de envío del e-mail a las personas enumeradas en la lista Para. Atrás Resalte Atrás y pulse ✓ para volver a la pantalla anterior del primer conjunto de elementos del menú E-mail. Resalte Enviar ahora y, a continuación, pulse ✓ para enviar el e-mail. Imprimir/Perfiles Utilice el menú Imprimir/Perfiles para acceder a los perfiles enviados a la impresora multifunción y a las funciones de impresión, como las funciones Imprimir y retener y Cancelar trabajos de impresión. Nota: los valores marcados con un asterisco (*) son los valores predeterminados de fábrica. Imprimir/Perfiles Elemento Finalidad Perfiles Abre una lista de los perfiles actuales disponibles, que se denomina pantalla Selección de perfil. Impr trab retenidos Imprimir cualquier tipo de trabajo retenido, como un trabajo confidencial o los trabajos Reservar impresión, Repetir impresión o Verificar impresión. Cancelar trabajos de impresión Cancelar un trabajo de impresión enviado anteriormente a la impresora multifunción. Valores y descripciones Hay diferentes métodos para enviar un perfil que incluyen ScanBack, Digitalizar a PC desde las páginas Web y Lexmark Document Solutions Suite. Seleccione uno o varios trabajos en la lista que se muestra. Para obtener más información, consulte Impresión de trabajos retenidos: uso de la función Imprimir y retener e Impresión y eliminación de trabajos retenidos. Para obtener más información, consulte Cancelación de un trabajo de impresión desde el panel de control de la impresora multifunción. Perfiles Hay diferentes métodos para enviar un perfil que incluyen ScanBack, Digitalizar a PC desde las páginas Web y Lexmark Document Solutions Suite. La utilidad ScanBack es una forma sencilla de crear perfiles de digitalización. También puede acceder a la dirección IP o nombre del host de la impresora multifunción para crear perfiles de exploración. Menús 239 Uso del panel de control y los menús de la impresora Para obtener más información, consulte Digitalización a PC. Nota: si pulsa # en la pantalla Imprimir/Perfiles o la pantalla de selección de perfiles, se abre la misma pantalla Buscando método abreviado a la que se accede desde la pantalla inicial. Consulte Pantalla inicial para obtener más información. Administración de métodos abreviados: creación, introducción y eliminación Los métodos abreviados permiten enviar documentos más fácilmente a destinatarios habituales. Puede crear o eliminar métodos abreviados desde la impresora multifunción o mediante las páginas Web de la impresora multifunción. En esta sección se describe el modo de crear, introducir y eliminar métodos abreviados. Creación de un método abreviado de fax Después de crear una lista de destinatarios de fax, puede guardarla como un método abreviado para su uso posterior. Utilice los botones de flecha de navegación para resaltar Guardar y, a continuación, pulse ✓ . La lista de destinatarios de fax se guarda como un método abreviado y se muestra el nuevo número de método abreviado. Puede cambiar el nombre y el número del método abreviado accediendo a la dirección IP o nombre del host de la impresora multifunción. Creación de un método abreviado de e-mail o FTP Después de haber agregado un grupo de direcciones de e-mail o una dirección FTP a la lista Para, puede crear un método abreviado a partir de ella. Resalte Ver lista Destinos: y pulse ✓ . Resalte Guardar lista y pulse ✓. Resalte Continuar y, a continuación, pulse ✓ para confirmar la selección. Se guarda el método abreviado. Puede cambiar el nombre y el número del método abreviado accediendo a la dirección IP o nombre del host de la impresora multifunción. Introducción de métodos abreviados Mediante # puede acceder a los métodos abreviados desde la pantalla inicial: • t:Pulse # y el número del método abreviado para acceder a la función correspondiente al método abreviado y seleccionar valores. • t:Pulse #, el número del método abreviado y, a continuación, Empezar para acceder a la función adecuada y empezar la digitalización con los valores predeterminados del método abreviado. También puede introducir métodos abreviados desde una pantalla de función. Pulse # y el número de un método abreviado definido para dicha función con el fin de introducirlo en la lista Para. Administración de métodos abreviados: creación, introducción y eliminación 240 Uso del panel de control y los menús de la impresora Eliminación de métodos abreviados Para eliminar un método abreviado, pulse el botón Administración (clave). Resalte Menús predeterminados y pulse ✓. Pulse la flecha hacia abajo hasta que se resalte Eliminar métodos abreviados y, a continuación, pulse ✓ . Resalte el tipo de método abreviado que desea eliminar (fax, e-mail, FTP o perfil) y pulse ✓ . Resalte los métodos abreviados que desee eliminar y, a continuación, pulse ✓ para marcarlos para su eliminación. Resalte Eliminar y pulse ✓ para eliminar los métodos abreviados. También puede eliminar métodos abreviados si accede a la dirección IP o nombre del host de la impresora multifunción. Nota: la impresora multifunción no solicita confirmación de la selección cuando se elimina un método abreviado. Administración de métodos abreviados: creación, introducción y eliminación 241 Explicación de los mensajes del panel de control de la impresora multifunción 9 El panel de control muestra mensajes que describen el estado actual de la impresora multifunción e indican posibles problemas que se deben resolver. En este tema aparece una lista de todos los mensajes, se explica su significado y cómo borrarlos. Borrar todo Administración Parar Retroceso Botones de flecha de navegación Seleccionar Pausa de marcado Arrancar Mensajes de la impresora multifunción Mensaje Significado del mensaje Posibles acciones del usuario 200 Atasco de papel, extraiga cartucho impresión La impresora multifunción detecta un atasco. Despeje el trayecto del material de impresión de todos los atascos. 201 Atasco de papel, extraiga cartucho impresión Consulte también: Identificación del trayecto del papel 202 Atasco de papel, abra puerta posterior 230 Atasco de papel, comprobar dúplex 250 Atasco de papel, comp. alim. mult Explicación de los mensajes del panel de control de la impresora multifunción 242 Explicación de los mensajes del panel de control de la impresora multifunción Mensaje Significado del mensaje Posibles acciones del usuario 290 Atasco en escáner. Retire originales. El escáner detecta un atasco. Despeje el trayecto del escáner y reemplace los documentos originales en el alimentador automático de documentos. Coloque orig si reinic. Para obtener más información, consulte Eliminación de atascos. 291 Atasco en escáner, extraiga todos los originales del escáner Coloque orig si reinic. 292 Atasco en escáner, extraiga todos los originales del escáner Coloque orig si reinic. 293 Atasco en escáner, reemplace todos los originales si reinicia trabajo 31 Falta cart. o defectuoso, reemplace cartucho Está instalado un cartucho de impresión defectuoso o no hay instalado ninguno. Sustituya el cartucho de impresión. 32 Cartucho no admitido. Sustitúyalo. Está instalado un cartucho de impresión no admitido. Extraiga el cartucho e instale uno admitido. 34 Papel corto La impresora multifunción ha determinado que el papel es demasiado corto para imprimir los datos formateados. Resalte Continuar y pulse ✓. Resalte Continuar y pulse ✓ para borrar el mensaje y seguir imprimiendo. La impresora multifunción no vuelve a imprimir automáticamente la página que ha provocado el mensaje. Asegúrese de que el valor Tamaño del papel del menú Papel es correcto para el papel utilizado. Si Tamaño alimentador multiuso se ha definido en Universal, asegúrese de que el papel es lo suficientemente largo para los datos formateados. Resalte Cancelar y pulse ✓ para cancelar el trabajo actual. Mensajes de la impresora multifunción 243 Explicación de los mensajes del panel de control de la impresora multifunción Mensaje Significado del mensaje Posibles acciones del usuario 35 Memoria insuficiente para admitir caract. Guardar recursos La impresora multifunción no dispone de la memoria necesaria para activar Guardar recursos. Este mensaje suele indicar que hay demasiada memoria asignada a una o varias de las memorias intermedias de enlace de la impresora multifunción. Resalte Desact Guardar recursos. Cont. y pulse ✓ para desactivar Guardar recursos y continuar imprimiendo. 37 Memoria insuficiente para defragmentar memoria flash La impresora multifunción no puede defragmentar la memoria flash porque la memoria utilizada para almacenar los recursos flash que no se han borrado está llena. Instale más memoria. 37 Memoria insuficiente para clasificar trabajo No hay suficiente memoria para clasificar el trabajo de impresión. Pulse ✓ para imprimir la parte del trabajo que ya está almacenada y empezar a clasificar el resto del trabajo. Instale más memoria. Apague la impresora multifunción, espere 15 segundos y, a continuación, vuelva a encenderla. Los trabajos Imprimir y retener se perderán. Resalte Cancelar y pulse ✓ para cancelar el trabajo actual. 37 Memoria insuf. Algunos trab retenidos pueden perderse Se eliminarán los trabajos retenidos para procesar el trabajo actual. Instale más memoria para evitar que este error se vuelva a producir. 38 Memoria llena La impresora multifunción está procesando datos, pero la memoria utilizada para guardar las páginas está llena. Para evitar que este error se vuelva a producir: Simplifique el trabajo de impresión reduciendo la cantidad de texto y gráficos de una página y eliminando las fuentes o macros cargadas que no sean necesarias. Instale más memoria. 39 Página compleja; puede que algunos datos no se hayan imprimido. Es posible que la página no se imprima correctamente porque la información de la misma es demasiado compleja. Para evitar que este error se vuelva a producir: Disminuya la complejidad de la página reduciendo la cantidad de texto o gráficos de una página y eliminando las fuentes o macros cargadas que no sean necesarias. Active la protección de página en el menú Configuración. Instale más memoria. Consulte también: Menú Configuración Mensajes de la impresora multifunción 244 Explicación de los mensajes del panel de control de la impresora multifunción Mensaje Significado del mensaje Posibles acciones del usuario 41 Tarjeta de firmware no admitida La impresora multifunción detecta una versión no admitida del firmware instalado en la tarjeta de firmware. Apague la impresora multifunción y, a continuación, mantenga pulsado el botón Arrancar mientras la enciende. La impresora multifunción lee el código de la tarjeta del sistema y omite el de la tarjeta de firmware. Extraiga la tarjeta de firmware. Consulte también: Guía de instalación 50 Error de fuente PPDS La impresora multifunción ha recibido una solicitud de una fuente que no está instalada. Resalte Continuar imprimiendo y pulse ✓ para borrar el mensaje y continuar la impresión del trabajo actual. 51 Flash defectuosa detectada La impresora multifunción detecta memoria flash defectuosa. Debe instalar memoria flash distinta para poder cargar recursos en ella. 52 No hay suficiente espacio en memoria flash para recursos No hay suficiente espacio en la memoria flash para almacenar los datos que está intentando cargar. Instale memoria flash con más capacidad de almacenamiento. 53 Flash sin formato detectada La impresora multifunción detecta memoria flash sin formato. Resalte Continuar y pulse ✓ para borrar el mensaje y seguir imprimiendo. Debe formatear la memoria flash antes de almacenar recursos en ella. Si el mensaje de error vuelve a aparecer, es posible que la memoria flash sea defectuosa y deba sustituirla. 54 Error Soft en Red estándar La impresora multifunción no puede establecer comunicación con un puerto de red instalado. Programe nuevo firmware para la interfaz de red mediante el puerto USB. 55 Flash no adm. en la ranura <X> En la ranura especificada hay instalada una opción de memoria flash no admitida. Extraiga la opción de memoria flash no admitida de la ranura especificada. 55 Memoria no admitida en ranura <X> En la ranura especificada hay instalada una opción de memoria no admitida. Extraiga la opción de memoria no admitida de la ranura especificada. 56 Puerto USB Std. desactivado Se han enviado datos a la impresora multifunción a través del puerto USB, pero éste está desactivado. Asegúrese de que el elemento de menú Mem int USB del menú USB no está desactivado. 88 Tóner bajo El cartucho de impresión tiene poco tóner. Para utilizar el tóner restante, extraiga el cartucho sujetándolo por las palancas con ambas manos. Con las flechas del cartucho hacia abajo, agite el cartucho de impresión hacia atrás y hacia delante. Vuelva a instalar el cartucho. Puede que se reduzca la calidad de impresión. Consulte la ubicación de las ranuras en la ilustración de la página 146. Sustituya el cartucho de impresión. Mensajes de la impresora multifunción 245 Explicación de los mensajes del panel de control de la impresora multifunción Mensaje Significado del mensaje Posibles acciones del usuario 900-999 Servicio <mensaje> Los mensajes 900–999 están relacionados con problemas que pueden precisar asistencia técnica. Apague la impresora multifunción y compruebe todas las conexiones de los cables. Vuelva a encender la impresora multifunción. Si vuelve a aparecer el mensaje de servicio, llame al servicio técnico e indique el número del mensaje y la descripción del problema. Consulte también: Solicitud de asistencia técnica Menús de administración desactivados por el administrador del sistema. El personal de soporte ha restringido el acceso a los menús de administración. Póngase en contacto con el personal de soporte. Después de pulsar el botón Inicio de color verde se transmitirá el fax El trabajo de fax está en cola en la hora mostrada para el envío retrasado. Pulse Inicio para poner el trabajo de fax en cola para el envío retrasado. Respondiendo El dispositivo está respondiendo a un fax entrante. No es necesario realizar ninguna acción. Ocupada La impresora multifunción está ocupada recibiendo, procesando o imprimiendo datos. Espere a que desaparezca el mensaje. <fecha de envío> <hora de envío> Continuar Desde la pantalla inicial, pulse Parar para acceder a la cola de trabajos. Las funciones del menú Perfiles están disponibles cuando la impresora multifunción está ocupada. Llamada finaliz. La llamada de fax ha finalizado correctamente. No es necesario realizar ninguna acción. Cancelando faxes. El papel de digitalización puede estar saliendo del trayecto del papel de digitalización mientras se para el trabajo. Esta acción puede durar unos instantes. No es necesario realizar ninguna acción. Cancelando trabajos de impresión. El material de impresión puede estar saliendo del trayecto del material de impresión mientras se para el trabajo. Esta acción puede durar unos instantes. No es necesario realizar ninguna acción. Cancelando trabajo de digitalización. El papel de digitalización puede estar saliendo del trayecto del papel de digitalización mientras se para el trabajo. Esta acción puede durar unos instantes. Extraiga las hojas que no se hayan cargado del alimentador automático de documentos. Mensajes de la impresora multifunción 246 Explicación de los mensajes del panel de control de la impresora multifunción Mensaje Significado del mensaje Posibles acciones del usuario Cancelando trabajo de digitalización. El papel de digitalización puede estar saliendo del trayecto del papel de digitalización mientras se para el trabajo. Esta acción puede durar unos instantes. No es necesario realizar ninguna acción. Cambiar <origen> a <nuevo papel> Se necesita un nuevo material de impresión para terminar un trabajo de impresión. Cargue el origen indicado con el tamaño y tipo de material de impresión solicitados. Cerrar puerta de acceso al cartucho de impresión La puerta frontal superior está abierta. Cierre la puerta frontal superior. Conectar a <velocidad en baudios> bps El dispositivo está conectado a la velocidad en baudios mostrada. No es necesario realizar ninguna acción. Connectando. . . El sistema se está conectando a un servidor remoto. Espere a que desaparezca el mensaje. Copia desactivada por el administrador del sistema La función Copiar no está disponible actualmente. Póngase en contacto con el personal de soporte. No pudo encontrarse El sistema no ha podido encontrar un método abreviado almacenado que coincida con la entrada. Resalte Continuar y, a continuación, pulse ✓ para volver a la pantalla anterior a la búsqueda. Expulsando páginas del escáner. método abreviado #<x> Continuar Resalte Cancelar y pulse ✓ para cancelar la operación. Si la función de administrador está disponible, podrá imprimir una lista de métodos abreviados almacenados. Pulse Administración, resalte Informes impresión y, a continuación, pulse ✓ . Resalte Lista de métodos abreviados y, a continuación, pulse ✓ para imprimir una lista de todos los métodos abreviados almacenados. La impresora multifunción está defragmentando la memoria flash para recuperar el espacio de almacenamiento ocupado por los recursos eliminados. Espere a que desaparezca el mensaje. No se pueden realizar acciones con botones mientras se muestra este mensaje. El dispositivo debe estar en el estado Lista antes de acceder a los menús de administración. Debe terminar las operaciones en proceso actualmente para que estén disponibles los menús de administración. Espere a que el dispositivo pase al modo Lista. Marcando <número> El dispositivo está llamando a un destinatario de fax. No es necesario realizar ninguna acción. E-mail desactivado por el administrador del sistema La función de e-mail no está disponible actualmente. Póngase en contacto con el personal de soporte. Defragmentando flash ¡NO APAGAR! No apague la impresora multifunción mientras se muestra este mensaje. Mensajes de la impresora multifunción 247 Explicación de los mensajes del panel de control de la impresora multifunción Mensaje Significado del mensaje Posibles acciones del usuario Fax ya en curso Este mensaje se muestra si intenta iniciar un trabajo de fax manual mientras está en curso un trabajo de fax en cola. Espere a que termine el trabajo de fax actual. Error de fax Después de un número definido de intentos incorrectos para enviar un trabajo de fax, se puede imprimir una hoja de registro de error de fax. Verifique el número del destinatario de fax. Fax desactivado por el administrador del sistema La función de fax no está disponible actualmente. Póngase en contacto con el personal de soporte. Vaciando memoria interm. La impresora multifunción está vaciando los datos de impresión erróneos y cancelando el trabajo de impresión actual. Espere a que desaparezca el mensaje. Formateand flash fax El dispositivo está formateando la memoria flash de fax. Espere a que desaparezca el mensaje. No se pueden realizar acciones con botones mientras se muestra este mensaje. No apague la impresora multifunción mientras se muestra este mensaje. La impresora multifunción está formateando la memoria flash. Espere a que desaparezca el mensaje. FTP desactivado por el administrador del sistema. La función de FTP está desactivada. Póngase en contacto con el personal de soporte. Se han seleccionado valores incompatibles. No es necesario realizar ninguna acción. <valor> modificado. Se han seleccionado valores incompatibles. Se conserva el valor que se haya activado en último lugar. Introduzca la bandeja 1 Falta la bandeja o no está completamente instalada. Inserte completamente la bandeja especificada. Recursos insuficientes. Vuelva a intentarlo cuando el sistema esté inactivo. Los recursos del sistema están dedicados a terminar otros trabajos, por lo que no se pueden configurar nuevos trabajos. Espere a que terminen de procesarse todos los trabajos. Contraseña no válida. La contraseña que ha introducido no coincide con la contraseña de las funciones administrativas. Formateando flash ¡NO APAGAR! No apague la impresora multifunción mientras se muestra este mensaje. Elimine los trabajos Imprimir y retener. Instale más memoria. Vuelva a introducir la contraseña. Póngase en contacto con el personal de soporte. Mensajes de la impresora multifunción 248 Explicación de los mensajes del panel de control de la impresora multifunción Mensaje Significado del mensaje Posibles acciones del usuario PIN no válido para nombre de usuario. El número de identificación personal que ha introducido (PIN) no coincide con el nombre de usuario que ha seleccionado. Después de tres segundos, la pantalla vuelve a la lista de nombres de usuario. Vuelva a seleccionar el nombre de usuario e introduzca el PIN correcto. El código de un servidor de impresión interno no es válido. La impresora multifunción no puede recibir ni procesar trabajos hasta que no se programe un código válido en el servidor de impresión interno. Cargue el código válido en el servidor de impresión interno de la impresora multifunción. No se pueden realizar acciones con botones mientras se muestra este mensaje. Código de red est. incorrecto Para obtener más información, consulte Introducción de un PIN. Puede cargar el código de red mientras aparece este mensaje. Consulte también: Referencia técnica No se puede eliminar el trabajo. Los trabajos de fax ya recibidos no se pueden eliminar. También es posible que los trabajos de impresión no se puedan eliminar debido a los comandos PJL. Espere a que termine el trabajo. Línea ocupada El dispositivo ha intentado marcar un destinatario de fax, pero la línea estaba ocupada. No es necesario realizar ninguna acción. Se marca el siguiente destinatario de fax. El destinatario con la línea ocupada se pone en cola para volver a marcarlo después de un período de espera. Cargar <origen> con <nuevo material de impresiónl> Se necesita material de impresión para terminar un trabajo de impresión. Cargue el origen indicado con el tamaño y tipo de material de impresión solicitados. Cargar alimentador manual con <nuevo material de impresión> Se necesita material de impresión para terminar un trabajo de impresión. Cargue el alimentador manual con el tamaño y tipo de material de impresión solicitados. Fax manual desactivado por el administrador de sistema. El personal de soporte ha restringido el acceso a la función de fax manual. Póngase en contacto con el personal de soporte. Sin respuesta El dispositivo ha intentado marcar un destinatario de fax, pero no ha habido respuesta. No es necesario realizar ninguna acción. Se marca el siguiente destinatario de fax. El destinatario que no ha respondido se pone en cola para volver a marcarlo después de un período de espera. Sin tono El dispositivo no ha podido establecer un tono para empezar a enviar el fax. Revise las conexiones de los cables telefónicos. Para obtener más información sobre los comandos PJL, consulte el manual Referencia Técnica. Revise el valor de En PABX. Mensajes de la impresora multifunción 249 Explicación de los mensajes del panel de control de la impresora multifunción Mensaje Significado del mensaje Posibles acciones del usuario No hay trabajos seleccionados. No se ha seleccionado ningún trabajo de la lista (indicado con una “x”) para imprimirlo o eliminarlo. Seleccione un trabajo para imprimirlo o eliminarlo. No hay perfiles para seleccionar. En el sistema no hay ningún perfil almacenado. Cree un perfil utilizando el ordenador. Sin resultados para <x> El sistema no ha encontrado ningún método abreviado que coincida con la entrada. Resalte Continuar y, a continuación, pulse ✓ para volver a la pantalla anterior a la pantalla de búsqueda. Continuar No hay números de fax almacenados. Introduzca un número de fax No se puede realizar una búsqueda porque no hay números manualmente. de fax almacenados en el sistema. Número de copias para imprimir: El sistema necesita saber cuántas copias desea imprimir de un trabajo retenido. Introduzca el número de copias que desea para este trabajo retenido y pulse ✓. Si va a imprimir varios trabajos retenidos a la vez, cada uno se imprimirá con el mismo número de copias. Sólo es posible 1 dirección FTP por trabajo. Se han introducido varios destinatarios de FTP, pero sólo se permite uno. Vuelva a introducir la información del destinatario. Modo digitaliz. PC El escáner está transmitiendo un documento a un ordenador host. Espere a que desaparezca el mensaje. Ahorro energía La impresora multifunción está lista para recibir y procesar los datos. El consumo de electricidad se reduce mientras está inactiva. Si la impresora multifunción permanece inactiva durante el período de tiempo especificado en el elemento de menú Ahorro energía (el valor predeterminado de fábrica es 45 minutos), el mensaje Ahorro energía sustituye al mensaje Lista. Envíe un trabajo a imprimir. Perfiles desactivados por el administrador del sistema La función de perfiles no está disponible actualmente. Póngase en contacto con el personal de soporte. Programando la memoria flash La impresora multifunción está almacenando recursos, como fuentes o macros, en la memoria flash. Espere a que desaparezca el mensaje. El trabajo de fax está almacenado en la memoria y se enviará a la hora especificada. Pulse Parar para acceder a Cancelar fax y cancelar los trabajos de fax almacenados antes de que se envíen. ¡NO APAGAR! Puesto en cola para su envío Pulse cualquier botón del panel de control. No apague la impresora multifunción mientras se muestra este mensaje. Mensajes de la impresora multifunción 250 Explicación de los mensajes del panel de control de la impresora multifunción Mensaje Significado del mensaje Posibles acciones del usuario Lista La impresora multifunción está lista para recibir y procesar los trabajos. Imprima, envíe por fax, digitalice, envíe por e-mail o realice copias. Recepción finalizada El trabajo de fax entrante se ha recibido correctamente. No es necesario realizar ninguna acción. Recibiendo página El dispositivo está recibiendo el número de página que se muestra de un fax entrante. No es necesario realizar ninguna acción. Administración remota activa Todas las funciones las está manejando temporalmente el servidor remoto. Espere a que desaparezca el mensaje. Retirar papel salida estándar La bandeja de salida estándar está llena. Extraiga la pila de papel de la bandeja para borrar el mensaje. Restableciendo impresora La impresora multifunción se está restableciendo con los valores predeterminados actuales. Se cancelan los trabajos de impresión activos. Espere a que desaparezca el mensaje. Digitalizar página siguiente Se ha digitalizado la última página enviada. Coloque el siguiente original en la superficie del escáner, resalte Digitalizar página siguiente y pulse ✓ . Terminado Cancelar Resalte Terminado y, a continuación, pulse ✓ para terminar el trabajo. Resalte Cancelar y, a continuación, pulse ✓ para cancelar el trabajo. Cubierta del alimentador automático de documentos del escáner abierta La cubierta del alimentador de documentos del escáner está abierta. Cierre la cubierta. Escáner bloqueado, apáguelo y libere el bloqueo El bloqueo protector del carro del escáner está activado. Apague la impresora multifunción y libere el bloqueo. Consulte la Guía de instalación para obtener más información. Digitalizando . . . El documento se está digitalizando. Pulse ✓ para cancelar la digitalización. Buscando . . . El sistema está buscando los métodos abreviados almacenados que coincidan con la entrada. No es necesario realizar ninguna acción. Buscando El sistema está buscando un método abreviado que coincida con la entrada. Espere a que termine la búsqueda. método abreviado #<x> Cancelar Trabajos seleccionados eliminados. Los trabajos retenidos que ha seleccionado se han eliminado. Resalte Cancelar y pulse ✓ para empezar a introducir una nueva entrada. No es necesario realizar ninguna acción. Mensajes de la impresora multifunción 251 Explicación de los mensajes del panel de control de la impresora multifunción Mensaje Significado del mensaje Posibles acciones del usuario Trabajos seleccionados enviados a impresión. Los trabajos retenidos que ha seleccionado se imprimirán. No es necesario realizar ninguna acción. Enviando página Se está enviando el número de página de fax mostrado. No es necesario realizar ninguna acción. Falllo en la conexión del servidor El dispositivo no ha podido conectarse al servidor de red. Para e-mail, asegúrese de que el dispositivo está configurado correctamente para e-mail y de que el servidor de e-mail funciona correctamente. Para FTP, asegúrese de que el dispositivo está configurado correctamente para FTP, el nombre de usuario y la contraseña son correctos y el servidor de FTP funciona correctamente. Para Digitalizar a PC, asegúrese de que el subprograma Digitalizar a PC está ejecutándose en el PC y los servidores de seguridad están configurados correctamente (Windows XP tiene un servidor de seguridad predeterminado; si es necesario, consulte al personal de soporte). Para Lexmark Document Solutions Suite, verifique que el equipo host que contiene el servidor de Lexmark Document Solutions Suite está activo. La hora del reloj interno no es válida. Debe restablecerse antes de que las operaciones de fax estén disponibles. Pulse Administración para acceder al menú de administración y definir el reloj. Método abreviado ya en lista El método abreviado solicitado ya se encuentra en la lista de destinatarios de fax. Ningún método abreviado individual puede aparecer varias veces en la lista. No es necesario realizar ninguna acción. El método abreviado es un perfil. Está en la función E-mail; no introduzca un método abreviado de perfil. Introduzca un método abreviado de email. Está en la función E-mail; no introduzca un método abreviado de fax. Introduzca un método abreviado de email. Definir reloj Perfiles no disponibles en la función E-mail. El método abreviado es para un número de fax. Fax no disponible en la función E-mail. Al pulsar Fax o empezar cualquier operación relacionada con el fax se iniciará automáticamente la pantalla Definir fecha y hora. Consulte Administración de métodos abreviados: creación, introducción y eliminación. Consulte Administración de métodos abreviados: creación, introducción y eliminación. Mensajes de la impresora multifunción 252 Explicación de los mensajes del panel de control de la impresora multifunción Mensaje Significado del mensaje Posibles acciones del usuario El método abreviado es para un número de fax. Está en la función Perfiles; no introduzca un método abreviado de fax. Introduzca un método abreviado de perfil. Está en la función Fax; no introduzca un método abreviado de perfil. Introduzca un método abreviado de fax. Está en la función Fax; no introduzca un método abreviado de e-mail. Introduzca un método abreviado de fax. Está en la función Perfiles; no introduzca un método abreviado de e-mail. Introduzca un método abreviado de perfil. La bandeja de salida estándar está llena. Extraiga la pila de material de impresión de la bandeja para borrar el mensaje. Fax no disponible en la función Perfiles. El método abreviado es para un perfil. Perfiles no disponibles en la función Fax. El método abreviado es para una dirección de e-mail. E-mail no disponible en la función Fax. El método abreviado es para una dirección de e-mail. E-mail no disponible en la función Perfiles. Sal stdr llena o Consulte Administración de métodos abreviados: creación, introducción y eliminación. Consulte Administración de métodos abreviados: creación, introducción y eliminación. Consulte Administración de métodos abreviados: creación, introducción y eliminación. Consulte Administración de métodos abreviados: creación, introducción y eliminación. <nombre salida estándar> llena Deteniendo... El papel está saliendo del trayecto No es necesario realizar ninguna acción. del papel de digitalización y del trayecto del material de impresión mientras se para el trabajo. Esta acción puede durar unos instantes. Sistema ocupado. Preparando recursos para el trabajo. El sistema está preparando la memoria y las conexiones necesarias para empezar el trabajo solicitado. Espere hasta que el mensaje desaparezca y empiece el trabajo. Tóner bajo El cartucho de impresión tiene poco tóner. Para utilizar el tóner restante, extraiga el cartucho sujetándolo por las palancas con ambas manos. Con las flechas del cartucho hacia abajo, agite el cartucho de impresión hacia atrás y hacia delante. Vuelva a instalar el cartucho. Puede que se reduzca la calidad de impresión. Para cancelar la operación, utilice los botones de flecha de navegación para resaltar Cancelar y, a continuación, pulse ✓. Sustituya el cartucho de impresión. Falta bandeja 1 Falta la bandeja o no está completamente insertada en la impresora multifunción. Introduzca completamente la bandeja en la impresora multifunción. Mensajes de la impresora multifunción 253 Explicación de los mensajes del panel de control de la impresora multifunción Mensaje Significado del mensaje Posibles acciones del usuario En espera La impresora multifunción ha recibido una página de datos para imprimir, pero está esperando un comando de fin de trabajo, de avance de hoja o datos adicionales. Pulse Parar. Pulse la flecha hacia abajo para acceder a Cancelar trabajos de impresión y, a continuación, pulse ✓ . Resalte trabajos individuales y, a continuación, pulse ✓ . En espera Seleccionar para impr. mem. int. La impresora multifunción ha recibido una página de datos para imprimir, pero está esperando un comando de fin de trabajo, de avance de hoja o datos adicionales. Pulse ✓ para imprimir el contenido de la memoria intermedia. Nva marcn espera Se ha intentado enviar un fax incorrectamente; se volverá a marcar el destinatario después de un período de espera. No es necesario realizar ninguna acción. Pulse Parar. Pulse la flecha hacia abajo para acceder a Cancelar trabajos de impresión y, a continuación, pulse ✓ . Resalte trabajos individuales y, a continuación, pulse ✓ . Mensajes de la impresora multifunción 254 Indice A Ancho A4 210 atascos cómo evitar 35 Consulte también atascos de papel eliminación 85 eliminación, trayecto del papel 85 en el alimentador automático de documentos 87 atascos de papel cómo evitar 35 eliminación 85 reimpresión de hojas atascadas 199 trayecto del papel 85 avisos de láser 15 activación menús del panel de control 140 ahorro de suministros 106 ahorro energía, configuración 201 Ahorro papel Copia 230 menú Predeterminados, Valores de copia 180 alarmas mensajes de error 198 tóner 203 valor 198 alimentación de múltiples páginas 126 alimentador automático de documentos limpieza de la pieza similar a corcho 120 ventana, limpieza 121 alimentador multiuso altura de pila máxima 77 apertura 74 capacidades 51 carga 76 cabecera 78 papel 78 sobres 79 transparencias 79 configuración 172 dimensiones del papel admitidas 52 instrucciones 73 limitador de altura de pila 77 papel admitido 51 pesos de papel admitidos 51 rango de peso del papel 52 tamaños de papel admitidos 51 ubicación 73 uso, con diferentes tipos de papel 73 alimentador opcional, extracción 142 almacenamiento cartucho de impresión 107 material de impresión 55 papel 55 B bandeja de salida estándar elevación del soporte para papel 81 uso 81 bandeja de salida posterior cartulina, salida a 82 uso 82 bandeja, enlace 141 bandejas 81 bandeja de salida estándar 81 elevación del soporte para papel 81 bandeja de salida posterior 82 bandejas de salida 81 bandeja de salida estándar 81 elevación del soporte para papel 81 bandeja de salida posterior 82 bordes desiguales 132 C cabecera carga en el alimentador multiuso 78 impresión 57 instrucciones 56 orientación de página 57 cable USB número de referencia 125 255 Indice reciclaje 113 cartulina capacidad 51 carga 78 instrucciones 59 origen admitido 51 cartulina, salida a la bandeja de salida posterior 82 clasificación, activación 193 Clasificar Copia 228 menú Predeterminados, Valores de copia 180 cómo evitar atascos de papel 35 conjunto del rodillo de carga de papel solicitud 106 conjunto del rodillo de carga de papel, sustitución 114 Contenido Fax 234 Lo que se digitalizará 237 valor de Copiar 229 Valores de copia 179 Valores de e-mail/FTP 190 Valores envío de fax 183 controladores, cómo obtener 139 Copias Copia 227 Valores de la impresora, Menú Acabado 194 calidad de impresión, ajuste intensidad del tóner 197 PictureGrade 197 resolución de impresión 197 cancelación de un trabajo de impresión desde el ordenador 38 desde el panel de control de la impresora multifunción 38 Cancelar faxes Fax 233 Menús predeterminados, Valores de fax 189 caracteres dentados 132 características, papel 55 cabecera 56 cartulina 59 etiquetas 58 papel 56 sobres 58 transparencias 57 carga bandeja de 250 hojas opcional 62 bandeja de 500 hojas opcional 67 bandeja estándar 62 cabecera 78 capacidades bandeja de 250 hojas opcional 51 bandeja de 500 hojas opcional 51 bandeja estándar 51 cartulina 78 material de impresión 62 papel de digitalización 45 en el alimentador automático de documentos 45 en la superficie del escáner 47 sobres 79 transparencias 79 carga del papel alimentador multiuso 76, 78 bandeja de 250 hojas opcional 62, 63 bandeja de 500 hojas opcional 67 bandeja estándar 62 cartucho de impresión almacenamiento 107 instalación 111 reciclaje 113 solicitud 107 sustitución 108 cartucho de tóner D declaración de emisiones 13 declaración de emisiones electrónicas 13 declaración de la FCC 13 desactivación menús del panel de control 140 digitalización a fax 231 Digitalizar a PC configuración 22 perfil 22 personalización de valores 23 dimensiones papel 53 sobre 54 distribuidores de suministros autorizados de Lexmark 106 Dúplex Carga de papel 175 256 Indice opcional 142 memoria de impresora multifunción opcional 146 memoria flash opcional 146 protector metálico 144 tarjetas de memoria opcionales 146 Copia 229 Valores de copia 180 Valores de la impresora, Menú Acabado 194 Valores recepción fax 185 dúplex encuadernación 61, 194 dúplex, activación 194 F E fuentes descripción 150 en mapas de bits 153 escalables, definición 153 explicación 150 grosor y estilo 150 impresión de lista de muestras 38 impresión de muestras 206 Intellifont 154 juegos de símbolos admitidos 207 paso 151 residentes 154 PCL 6 150, 154 PostScript 3 150, 154 selección en la emulación PCL 207 tamaño en puntos 151 TrueType 154 fuentes en mapas de bits 153 fuentes escalables, definición 153 fuentes escalables, residentes 154 fuentes Intellifont 154 fuentes PCL 6 154 fuentes residentes 154 fuentes TrueType 154 eliminación de atascos 85 emulación PCL ancho A4 210 avance de línea automático 210 fuentes residentes 154 impresión de muestra de fuentes 206 juego de símbolos 207 líneas por página 209 nombre de fuente 207 orientación 209 origen de fuente 206 paso 209 renumeración de bandejas 208 retorno de carro automático 210 tamaño en puntos 209 emulación PostScript impresión de errores PS 210 impresión de muestra de fuentes 206 emulación PostScript 3 fuentes residentes 154 emulación PS Consulte emulación PostScript Encuad. dúplex 61 encuadernación, dúplex 61 enlace de bandejas 141 enlace de bandejas automático 141 envío de un trabajo a imprimir 36 desde Macintosh 36 desde Windows 36 errores de página compleja 199 especificaciones tamaños del papel 53 unidad dúplex 52 etiquetas carga 78 instrucciones 58 extracción alimentador opcional 142 impresora multifunción de un alimentador I impresión a dos caras desde el alimentador multiuso 61 desde las bandejas 61 demasiado clara 129 demasiado oscura 133 dúplex desde el alimentador multiuso 61 desde las bandejas 61 lista de directorios 39 lista de muestras de fuentes 38 muestras de fuentes 38 impresión clara 129 impresión de prueba 257 Indice M modo Rastreo hexadecimal 205 página de valores de menús 206 impresión dúplex definición 60 desde el alimentador multiuso 61 desde las bandejas 61 selección 60 impresión multipágina configuración 195 valores de margen 194 valores de orden 195 valores de vista 196 impresión oscura 133 impresora multifunción número de serie 139 tipo de modelo 139 Impri conf red (Menú Utilidades) 206 Imprimir fuentes 206 Imprimir y retener función 39 trabajos 39 indicadores de altura de pila 65 información de seguridad 12 instrucciones cómo evitar atascos 35 impresión con cabecera 57 papel 55 Introduzca PIN 40 mantenimiento de la impresora multifunción cartucho de impresión almacenamiento 107 instalación de uno nuevo 111 limpieza de la impresora multifunción 110 limpieza de las lentes del cabezal de impresión 113 solicitud de un cartucho de impresión 107 normal 107 programa de devolución de Lexmark 107 sustitución del conjunto del rodillo de carga de papel 114 sustitución del rodillo de carga de papel del separador 114 mantenimiento de la impresora multifunción. 106 mapa de menús 164 márgenes, incorrectos 132 material de impresión almacenamiento 55 memoria de impresora multifunción opcional, extracción 146 memoria flash configuración como destino de carga 199 defragmentación 204 formateo 205 impresión de recursos cargados 206 memoria flash, extracción 146 memoria, función Imprimir y retener 39 mensajes <nombre salida estándar> llena 253 200 Atasco de papel, extraiga cartucho impresión 242 201 Atasco de papel, extraiga cartucho impresión 242 202 Atasco de papel, abra puerta posterior 242 230 Atasco de papel, comprobar dúplex 242 250 Atasco de papel, comprobar alimentador multiuso 242 290 Atasco en escáner. Retire originales Coloque orig si reinic 243 291 Atasco en escáner. Retire originales Coloque orig si reinic 243 292 Atasco en escáner. Retire originales Coloque orig si reinic 243 293 Atasco en escáner. Coloque orig si K kit de fotoconductor reciclaje 113 L lentes del cabezal de impresión, limpieza 113 limpieza alimentador automático de documentos pieza similar a corcho 120 ventana 121 debajo del cartucho de impresión 110 lentes del cabezal de impresión 113 limpieza de las lentes del cabezal de impresión 113 lista de destinos de e-mail 236 lista de directorios, impresión 39 lista de muestras de fuentes, impresión 38 logotipo 78 258 Indice Cubierta alim auto abierta. Ciérrela 251 Definir reloj 252 Defragmentando flash 247 Desechando memoria interm. 248 Después de pulsar el botón Inicio de color verde se transmitirá el fax el <fecha de envío> <hora de envío> Continuar 246 Deteniendo... 253 Digitalizando . . . 251 Digitalizar página siguiente 251 El dispositivo debe estar en el estado Lista antes de acceder a los menús de administración. 247 El método abreviado es para nº de fax. Fax no disponible en la función E-mail. 252 El método abreviado es para nº de fax. Fax no disponible en la función Perfiles. 253 El método abreviado es para un perfil. Perfiles no disponibles en la función Fax. 253 El método abreviado es para una dirección de e-mail. E-mail no disponible en la función Fax. 253 El método abreviado es para una dirección de e-mail. E-mail no disponible en la función Perfiles. 253 El método abreviado es un perfil. Perfiles no disponibles en la función E-mail. 252 E-mail desactivado por el administrador del sistema 247 En espera 254 En espera - Seleccionar para impr. mem. int. 254 Enviando página 252 Error de fax 248 Escáner bloqueado, apáguelo y libere el bloqueo 251 Fallo en la conexión del servidor 252 Falta bandeja 1 253 Fax desactivado por el administrador del sistema 248 Fax manual desactivado por el administrador del sistema. 249 Fax ya en curso 248 Formateand flash fax 248 Formateando flash 248 FTP desactivado por el administrador del sistema. 248 reinic 243 31 Cartucho defectuoso. Sustitúyalo 243 32 Cartucho no admitido. Sustitúyalo 243 34 Papel corto 243 35 Memoria insuficiente para admitir caract. Guardar recursos 244 37 Memoria insuf. Algunos trab retenidos pueden perderse 244 37 Memoria insuficiente para clasificar trabajo 244 37 Memoria insuficiente para defragmentar memoria flash 244 38 Memoria llena 244 39 Página compleja 244 41 Tarjeta de firmware no admitida 245 50 Error de fuente PPDS 245 51 Flash defectuosa detectada 245 52 No hay suficiente espacio en memoria flash para recursos 245 53 Flash sin formato detectada 245 54 Error Soft en Red estándar 245 55 Flash no adm. en la ranura <X> 245 55 Memoria no admitida en ranura <X> 245 56 Puerto USB Std. desactivado 245 88 Tóner bajo 245 900–999 Servicio <mensaje> 246 Administración remota activa 251 Ahorro energía 250 Buscando . . . 251 Buscando método abreviado #<x> 251 Cambiar <origen> a <nuevo papel> 247 Cancelando fax(es). 246 Cancelando trabajo de digitalización. 246 Cancelando trabajo de digitalización. Expulsando páginas del escáner. 247 Cancelando trabajos de impresión. 246 Cargar <origen> con <nuevo material de impresión> 249 Cargar alimentador manual con <nuevo material de impresión> 249 Cerrar puerta de acceso al cartucho de impresión 247 Código de red est. incorrecto 249 Conectando . . . 247 Conectar a <velocidad en baudios> bps 247 Contraseña no válida. 248 Copia desactivada por el administrador del sistema 247 259 Indice Menú Papel 170 Carga de papel 175 Conf. universal 176 Configurar multiuso 172 Origen del papel 170 Peso del papel 174 Sustituir tamaño 173 Tamaño del papel 171 Textura del papel 173 Tipo de papel 172 Tipos personaliz. 175 Menú PDF (Menú PostScript) 210, 211 Menú PostScript 210 Menú PDF 210, 211 Menú Utilidades 204 Impri conf red 206 menús administración 170 Informes impresión 216 Impr. directorio 217 Imprimir fuentes 217 Lista de métodos abreviados 216 lista de métodos abreviados de Email 217 lista de métodos abreviados de Fax 217 lista de métodos abreviados de FTP 217 Lista de perfiles 217 Página Config. NetWare 217 Página configurac. red 216 Página Valores de menú 216 Reg retrasad/pendientes 217 Registro de envío fax 217 Registro recepción fax 217 Menú Papel 170 Carga de papel 175 Conf. universal 176 Configurar multiuso 172 Origen del papel 170 Peso del papel 174 Sustituir tamaño 173 Tamaño del papel 171 Textura del papel 173 Tipo de papel 172 Tipos personaliz. 175 Menús predeterminados 176 Eliminar métodos abreviados 216 Seguridad Introduzca la bandeja 1 248 Introduzca PIN, solicitud 40 Línea ocupada 249 Lista 251 Llamada finalizada 246 Marcando <número> 247 Menús de administración desactivados por el administrador del sistema. 246 Método abreviado ya en lista 252 Modo digitaliz. PC 250 No hay bastantes recursos del sistema. 248 No hay números de fax almacenados. 250 No hay perfiles para seleccionar. 250 No hay trabajos seleccionados. 250 No pudo encontrarse método abreviado #<x> Continuar 247 No se puede eliminar el trabajo 249 Número de copias a imprimir: 250 Nva marcn espera 254 Ocupado 246 Perfiles desactivados por el administrador del sistema 250 PIN no válido para nombre de usuario. 249 Programando la memoria flash 250 Puesto en cola para su envío 250 Recepción finalizada 251 Recibiendo página 251 Respondiendo 246 Restableciendo la impresora 251 Retirar papel salida estándar 251 Sal estánd llena 253 Se seleccionaron valores incompatibles. <valor> modificado. 248 Sin respuesta 249 Sin resultados para <x> Continuar 250 Sin tono 249 Sistema ocupado. Preparando recursos para el trabajo. 253 Sólo es posible 1 dirección FTP por trabajo. 250 Tóner bajo 253 Trabajos seleccionados eliminados. 251 Trabajos seleccionados enviados a impresión. 252 Menú Acabado 193 Menú Calidad 197 Menú Configuración 198 Menú Emulación PCL 206 260 Indice Modo de Fax 188, 189 Nombre de estación 182 Número de estación 182 Valores de altavoces 188 Modo de altavoz 188 Volumen del timbre 188 Valores de timbre distintivo 188 Activ timbre doble 188 Activ timbre simple 188 Activ timbre triple 188 Valores envío de fax 183, 188 Activar ECM 183 Anchura 183 Contenido 183 En PABX 183 Frecuencia de rellamada 183 Modo de marcado 184 Oscuridad 183 Permitir guardar 184 Prefijo 183 Rellamada automática 183 Resolución 183 Valores recepción fax 185 Activar recepc. fax 185 Dúplex 185 Nº tonos respuesta 185 Origen de papel fax 185 Reducción automát. 185 Valores registro fax 186 Activar reg. envío 187 Activar reg. recep. 187 Impr registros auto 186 Orig papel registro 186 Pantallas reg envío 186 Reg errores recepc. 186 Registro transmis. 186 Valores de la impresión Menú Configuración Área impresión 200 Menú Utilidades Impr. directorio 206 Valores de la impresora 192 Menú Acabado 193 Clasificación 193 Copias, copias, especificación del número 194 Dúplex 194 Encuad. dúplex 194 Activ./desactiv. func. Clave 212 Copia 212 E-mail 212 Fax 212 Perfiles 212 Bloquear configuración Proteger Inf. impresión 213 Proteger Menú Papel 212 Proteger mét abrev admin 213 Proteger Red/USB 213 Proteger Val. generales 213 Crear contraseña 213 Definir fecha/hora Año 215 Día 215 Hora 215 Mes 215 Minuto 215 Valores de Copia Plantilla 181 Valores de copia Ahorro papel 180 Bordes de página 180 Clasificar 180 Contenido 179 Copiar en origen 181 Copias 181 Dúplex 180 Oscuridad 181 Permitir copias prioritarias 181 Tam. original 181 Valores de e-mail/FTP Activar digitalización a FTP 192 Calidad JPEG 191 Color 190 Contenido 190 Formato 190 Orientación 191 Origen del papel del registro 192 Oscuridad 190 Página de confirmación de FTP 192 Registro de digitalización 192 Resolución 190 Tam. original 191 Usar TIFF de múltiples páginas 191 Valores de fax Cancelar faxes 189 261 Indice la red 206 Imprimir página de valores de menús 206 Rastreo hexadecimal 205 Valores generales 177 Ahorro energía 178 Control alarma 179 Espera de pantalla 178 Formato fecha 177 Generales predet. 177 Idioma 177 Predet. fábrica 179 menús predeterminados Valores de la impresora Menú Utilidades Predet. fábrica 205 Red/USB 218 Activar BOOTP 218 Activar DHCP 218 Activar FTP/FTP 219 Activar FTP/TFTP 218 Activar RARP 218 AppleTalk 226 Activar 226 Definir zona 226 Ver dirección 226 Ver nombre 226 AutoIP 218 Conf. HTTP activada 219 Dir. Servidor DNS 219 Dir. servidor WINS 219 Dirección 218 Gateway 218 LexLink 226 Activar 226 Ver apodo 226 Máscara de red 218 NetWare 225 Activar 225 Ethernet 802.2 225 Ethernet 802.3 225 Ethernet SNAP 225 Ethernet Tipo II 225 Modo NSQ/GSQ 225 Packet Burst 225 Ver modo impresión 225 Ver nº de red 225 Ver nombre conexión 225 Hojas separación 196 Imp multipágina 195 Margen multipág. 194 Orden multipág. 195 Origen separador 196 Págs. en blanco 193 Vista multipág. 196 Menú Calidad Intensidad del tóner 197 PictureGrade 197 Resolución impr. 197 Menú Configuración Ahorro energía 201 Alarma de tóner 203 Continuar autom. 198 Control alarma 198 Destino de carga 199 Espera impresión 202 Guardar recursos 202 Protección pág. 199 Recup. atasco 199 Tiempo de espera 203 Menú Emuación PCL Renumerar bandeja 208 Menú Emulación PCL Juego símbolos 207 Nombre de fuente 207 Origen de fuente 206 Valores de emulación PCL Ancho A4 210 CR auto tras LF 210 LF auto tras CR 210 Líneas por pág. 209 Orientación 209 Paso 209 Tamaño en puntos 209 Menú PDF Ajustar a ventana 211 Anotaciones 211 Media tinta 211 Orientación 211 Menú PostScript Impr. error PS 210 Menú Utilidades Defrag. flash 204 Formatear flash 205 Imprimir fuentes 206 Imprimir página de configuración de 262 Indice Fax para 232 Guardar 234 Opciones 234 Oscuridad 234 Resolución 234 Imprimir/Perfiles 239 Cancelar trabajos de impresión 239 Impr trab retenidos 239 Perfiles 239 selección valores numéricos 162 menús de administración, Consulte menús 170 menús de Copia, Consulte menús 227 menús de Fax, Consulte menús 231 menús de Imprimir/Perfiles, Consulte menús 239 muestras de fuentes, impresión 38 Red estándar 220, 223 Mem int red 221 Modo NPA 221 PCL SmartSwitch 220 PS binario Mac 222 PS SmartSwitch 220 TCP/IP 218 USB estándar 223 Mem int USB 224 Modo NPA 223 PCL SmartSwitch 223 PS binario Mac 224 PS SmartSwitch 223 Copia 227 Ahorro papel 230 Atrás 231 Contenido 229 Copiar de 227 Copiar en 228 Copias 227 Desp márgenes 230 Dúplex 229 Graduar 229 Oscuridad 229 Plantilla 231 Sello de hora 231 Copiar Clasificar 228 E-mail Buscar nombre 235 Dirección de e-mail manual 235 Dirección de FTP manual 236 Enviar ahora 236 Opciones 237 Atrás 239 Enviar ahora 239 Introduzca el asunto 238 Lo que se digitalizará 237 Lo que se enviará 238 Ver lista Destinos 236 Fax 231 Anchura 234 Atrás 234 Buscar 233 Cancelar faxes 233 Contenido 234 Enviar fax 233 N número de identificación personal (PIN) 40 número de referencia cable USB 125 número de serie 139 O opciones de impresión hojas de separación 196 Consulte también origen separador 196 Orientación E-mail, Lo que se digitalizará 237 Menú Emulación PCL 209 Menú PDF 211 menú Predeterminados, Valores de e-mail/ FTP 191 orientación, Menú PDF 211 origen, incorrecto 126 Oscuridad Copia 229 E-mail, Lo que se enviará 238 Fax 234 menú Predeterminados, Valores de e-mail/ FTP 190 menú Predeterminados, Valores envío de fax 183 Menús predeterminados, Valores de copia 181 263 Indice P A5 53 B5 54 C5 54 carta 53 DL 54 ejecutivo 53 folio 53 JIS B5 53 legal 53 media carta 53 papel 53 sobre 9 54 sobres 54 universal 53 tipo, incorrecto 126 transparencias carga en el alimentador multiuso 79 carga en la bandeja estándar 63 instrucciones 57 papel de digitalización orígenes 44 papel de digitalización, especificaciones orígenes 44 papel, especificación formularios preimpresos 175 origen 170 peso 174 si no se ha cargado el tamaño solicitado 173 tamaño 171 textura 173 tipo 172 tipo personalizado 175 papel, especificaciones orígenes 51 alimentador multiuso 51 bandeja de 250 hojas estándar 51 bandeja de 250 hojas opcional 51 bandeja de 500 hojas opcional 51 pesos 44, 51, 52 tamaños 53 parte de la página en negro 133 parte de la página, negro 133 Paso (Menú Emulación PCL) 151 PIN 40 placa del sistema acceso 143 reinstalación del protector 148 placa del sistema de la impresora multifunción panel de control 160 activación de menús 140 desactivación de menús 140 LCD 160 papel almacenamiento 55 cabecera carga en el alimentador multiuso 78 instrucciones 56 instrucciones de carga según el origen 57 carga alimentador multiuso 76, 78 bandeja de 250 hojas opcional 62 bandeja de 500 hojas opcional 67 bandeja estándar 62, 63 cartulina dimensiones admitidas 44, 51, 52 especificaciones 44 instrucciones 55, 56 cabecera 56 cabecera, impresión 57 carga de la bandeja de 250 hojas opcional 62 carga de la bandeja de 500 hojas opcional 67 carga de la bandeja estándar 62 carga del alimentador multiuso 76 cartulina 59 etiquetas 58 papel 56 sobres 58 transparencias 57 orígenes 51 papel carga de la bandeja de 250 hojas opcional 62 carga de la bandeja de 500 hojas opcional 67 carga de la bandeja estándar 62 carga del alimentador multiuso 78 dimensiones admitidas 53 sobres dimensiones admitidas 54 tamaños admitidos 10 (Com-10) 54 7 3/4 (Monarch) 54 A4 53 264 Indice el papel se comba 127 el papel se dobla 127 el papel se pega 127 faltan piezas o están dañadas 126 impresora multifunción encendida, no se imprime nada 127 la impresora multifunción está desechando datos y Desechando memoria interm. permanece en el panel de control 128 no se cierra la puerta frontal superior 126 permanece el mensaje de atasco, el atasco está eliminado 128 problemas de la impresora multifunción solución 124 alimentación de múltiples hojas 126 alimentación incorrecta de hojas 126 caracteres incorrectos 125 el papel no se apila de forma ordenada 126 el trabajo no se imprime 125 origen incorrecto 126 puerto USB 125 tipo de papel incorrecto 126 problemas de opciones 137 protector, extracción 144 prueba de la im 206 prueba de la impresora multifunción configuración de la red 206 impresión de estadísticas de hard 206 impresión de valores predeterminados 206 modo Rastreo hexadecimal 205 puede que algunos datos no se hayan imprimido. 244 acceso 143 resinstalación del protector 148 Plantilla Copia 231 menú Predeterminados, Valores de copia 181 problemas solicitud de asistencia técnica 139 problemas de calidad de impresión, solución aparece Tóner bajo 131 áreas negras sólidas en las transparencias 131 baja calidad de imagen 132 bordes desiguales 132 caracteres borrosos 129 caracteres claros 129 caracteres dentados 132 el tóner se corre en la página 130 el tóner se difumina en la página 130 faltan caracteres 134 imágenes tenues 132 impresión clara, pero no aparece Tóner bajo 131 la impresión es demasiado oscura 133 líneas blancas en el papel 131 líneas verticales u horizontales 130 manchas de tóner 129 márgenes izquierdo y superior incorrectos 132 páginas en blanco 133 parte de la página, negro 133 puntos repetitivos 132 se imprimen caracteres inesperados 134 sombreado de fondo 134 tóner borroso 134 problemas de impresión solución alimentación de varias hojas 127 aparece el mensaje Cargar <origen>, la bandeja opcional está cargada 128 aparece Tóner bajo y se detiene la impresión 127 bandeja de 250 hojas opcional, fallo al cargar el papel 128 bandeja de 500 hojas opcional, fallo al cargar el papel 128 bandeja estándar, fallo al cargar el papel 128 R reciclaje suministros usados 113 reciclaje de cartuchos 113 reciclaje de suministros 113 recursos cargados almacenamiento 199 guardar recursos 202 impresión 206 repetición de impresión 41 reserva de impresión 41 resinstalación del protector en la placa del sistema 148 Resolución 265 Indice impresión clara, pero no aparece Tóner bajo 131 la impresión es demasiado oscura 133 líneas blancas en el papel 131 líneas verticales u horizontales 130 manchas de tóner 129 márgenes izquierdo y superior incorrectos 132 páginas en blanco 133 parte de la página, negro 133 puntos repetitivos 132 se imprimen caracteres inesperados 134 sombrteado de fondo 134 tóner borroso 134 problemas de calidad de impresión, solución aparece Tóner bajo 131 áreas negras sólidas en las transparencias 131 baja calidad de imagen 132 bordes desiguales 132 caracteres borrosos 129 caracteres claros 129 el tóner se corre en la página 130 el tóner se difumin 130 faltan caracteres 134 imágenes tenues 132 impresión clara, pero no aparece Tóner bajo 131 la impresión es demasiado oscura 133 líneas blancas en el papel 131 líneas verticales u horizontales 130 manchas de tóner 129 márgenes izquierdo y superior 132 páginas en blanco 133 parte de la página en negro 133 puntos repetitivos 132 se imprimen caracteres inesperados 134 sombreado de fondo 134 tóner borroso 134 problemas de fax algunas palabras del fax entrante están estiradas 135 áreas en blanco en las páginas con sólo texto en la parte superior 136 el fax entrante tiene espacios en blanco o una calidad deficiente 135 hay líneas en los documentos que envía 135 E-mail, Lo que se enviará 238 menú Predeterminados, Valores de e-mail/ FTP 190 menú Predeterminados, Valores envío de fax 183 restauración de valores predeterminados de fábrica 141 rodillo de carga de papel del separador solicitud 106 rodillo de carga de papel del separador, sustitución 114 S salidas de papel 81 bandeja de salida estándar 81 bandeja de salida posterior 82 selección valores numéricos 162 sobres carga 79 instrucciones 58 solicitud de suministros 106 solicitud, cartucho de impresión 107 normal 107 programa de devolución de Lexmark 107 solución de problemas digitalización el número se marca, pero no se puede establecer conexión con el otro equipo de fax 136 otros problemas códigos de escape de la impresora multifunción 139 cómo obtener utilidades y controladores actualizados 139 problemas de calidad de impresión 131, 134 aparece Tóner bajo 131 áreas negras sólidas en las transparencias 131 baja calidad de imagen 132 bordes desiguales 132 caracteres borrosos 129 caracteres claros 129 caracteres dentados 132 el tóner se corre en la página 130 el tóner se difumina en la página 130 faltan caracteres 134 imágenes tenues 132 266 Indice bandeja de 250 hojas opcional, fallo al cargar el papel 128 bandeja de 500 hojas opcional, fallo al cargar el papel 128 bandeja estándar, fallo al cargar el papel 128 caracteres incorrectos 125 el papel no se apila de forma ordenada 126 el papel se comba 127 el papel se dobla 127 el papel se dobla o arruga 127 el papel se pega 127 el trabajo no se imprime 125 faltan piezas o están dañadas 126 iimpresora multifunción encendida, no se imprime nada 127 la impresora multifunción está desechando datos y Desechando memoria interm. permanece en el panel de control 128 no se cierra la puerta frontal superior 126 origen incorrecto 126 permanece el mensaje de atasco, el atasco está eliminado 128 puerto USB 125 tipo de papel incorrecto 126 problemas de la impresora multifunción, solución 124 problemas de la superficie del escáner puntos 137 problemas de opciones deja de funcionar 137 no funciona tras la instalación 137 problemas del alimentador automático de documentos alimentación incorrecta de hojas, alimentación de múltiples hojas, errores de alimentación 136 aparecen líneas verticales y rayas 136 inclinación 136 solicitud de asistencia técnica 139 valores anulaciones de la aplicación de software 160 sombreado de fondo 134 soporte de juegos de símbolos 159 soporte para papel, elevación 81 suministros los faxes no se envían 135 los faxes no se reciben automáticamente 135 los métodos abreviados no marcan correctamente 135 sin tono 135 problemas de impresión alimentación de múltiples hojas 126 alimentación de varias hojas 127 alimentación incorrecta de hojas 126 aparece el mensaje Cargar <origen>, la bandeja opcional está cargada 128 aparece Tóner bajo y se detiene la impresión 127 bandeja de 250 hojas opcional, fallo al cargar el papel 128 bandeja de 500 hojas opcional, fallo al cargar el papel 128 bandeja estándar, fallo al cargar el papel 128 caracteres incorrectos 125 desecho de datos en emulación PCL 128 desecho de datos en emulación PostScript 3 128 el papel no se apila de forma ordenada 126 el papel se comba 127 el papel se dobla 127 el papel se pega 127 el trabajo no se imprime 125 faltan piezas o están dañadas 126 impresora multifunción encendida, no se imprime nada 127 la impresora multifunción está desechando datos y Desechando memoria interm. permanece en el panel de control 128 no se cierra la puerta frontal superior 126 origen incorrecto 126 permanece el mensaje de atasco el atasco está eliminado 128 puerto USB 125 tipo de papel incorrecto 126 problemas de impresión, solución alimentación de múltiples hojas 126 alimentación de varias hojas 127 alimentación incorrecta de hojas 126 aparece Tóner bajo y detiene la impresión 127 267 Indice tiempo de espera espera 203 impresión 202 tiempo de espera de impresión configuración 202 tiempo de espera, configuración 203 tipo de letra, descripción 150 tipo de modelo 139 tipos de papel cartulina 55 etiquetas 55 papel 44, 51, 52 transparencias 55 tóner alarma 203 tóner borroso 134 trabajo 39 trabajo de impresión, cancelación desde el ordenador 38 desde el panel de control de la impresora multifunción 38 trabajo de impresión, envío 36 desde Macintosh 36 desde Windows 36 trabajos confidenciales 40 introducción del nombre de usuario 39 PIN 40 trabajos retenidos introducción del nombre de usuario 39 transparencias carga 79 instrucciones 57 ahorro 106 cartucho de impresión 107 normal 107 programa de devolución de Lexmark 107 reciclaje 113 solicitud 106 T Tam. original menú Predeterminados, Valores de copia 181 menú Predeterminados, Valores de e-mail/ FTP 191 Tamaño en puntos (Menú Emulación PCL) 151 tamaños de sobre 10 (Com-10) 54 7 3/4 (Monarch) 54 9 54 B5 54 C5 54 DL 54 tamaños del papel A4 53 A5 53 carta 53 ejecutivo 53 folio 53 JIS B5 53 legal 53 media carta 53 universal 53 tamaños, papel 10 (Com-10) 54 A4 53 A5 53 carta 53 ejecutivo 53 folio 53 JIS B5 53 legal 53 media carta 53 sobre 9 54 sobre B5 54 sobre C5 54 sobre DL 54 universal 53 tamaños, sobre 7 3/4 (Monarch) 54 U unidad dúplex definición de impresión 60 peso admitido 52 tamaños admitidos 52 uso 60 V valores numéricos, selección 162 valores predeterminados de fábrica, restauración 141, 205 verificación de impresión 41 268 Lexmark y Lexmark con diamante son marcas comerciales de Lexmark International, Inc., registradas en los Estados Unidos y/o en otros países. © 2003 Lexmark International, Inc. Reservados todos los derechos. 740 West New Circle Road Lexington, Kentucky 40550 www.lexmark.com