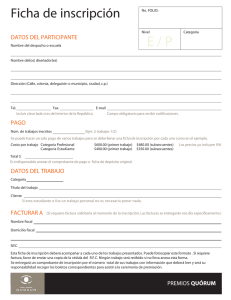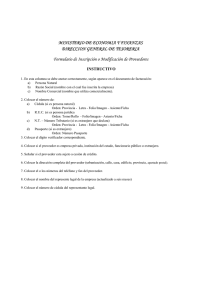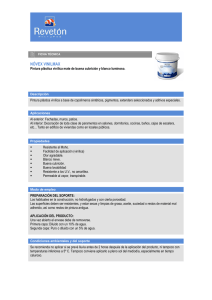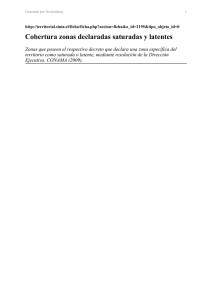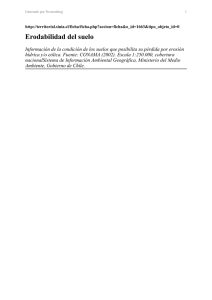Manual - Verial
Anuncio

GUÍA DE CONTABILIDAD _____________________________________________________________________________ Paseo del Gran Capitán, Nº 62, 37006 Salamanca. Telf.: 923 121 363 Fax: 923 090 381 comercial@verial.es 1 Teclas de uso más frecuente [ALT] + [↓] Iremos a la primera ficha. El equivalente por teclado sería: [Control + Re.Pág.] Retrocederíamos una ficha. El equivalente por teclado sería: [Re.Pág] Avanzaríamos una ficha. El equivalente por teclado sería: [Av.Pág]. Iremos a la última ficha. El equivalente por teclado sería: [Control + Av.Pág] En una ficha podemos encontrarnos estos tres signos que podremos desplegar con el ratón o utilizando una combinación de teclas: Despliega lista en caso de que la hubiera. [ALT] + [→] Abre búsqueda. [ALT] + Nos lleva a la ficha de ese grupo. Tabulador o Intro Nos cambia de campo. Shift o Alza mayúsculas + [CTRL.] + [Y] [CTRL.] + ESC [ALT] + [+] [CTRL. + I ] Tecla Shift + Retrocede campo. Borra desde donde está el cursor hasta el final de la línea. Guarda los datos del formulario en que nos encontremos Salir de una ficha Añade un valor no definido a la base de datos de ese campo. Desglosa el IVA / IGIC de una cifra. : Mostrará en pantalla la última búsqueda realizada. SHIFT + B 2 CONTABILIDAD VERIAL PRELIMINARES En esta guía para la utilización del programa, constantemente se tiene que hacer referencia a los impuestos. En los ejemplos se utiliza la palabra impuesto o IVA por ser la más generalizada. Entiéndase que puede ser IGIC o cualquier otra denominación local admitida por Hacienda. Este manual explica el contenido de las pantallas, no su proceder y mucho menos cómo llevar una contabilidad. Ambas omisiones se producen por la gran variedad de posibilidades que habría que detallar, ya que la contabilidad de cada supuesto puede ser orientada de manera diferente. Por tanto, iremos desplegando las opciones tal y como aparecen ordenadas en el menú, lo cual no quiere decir que tenga que ser ese orden de uso. También pueden resultar extrañas algunas explicaciones referentes a procesos que no son puramente contables. El motivo es que el programa puede ir integrado con una gestión comercial. Hemos de puntualizar, para el uso del programa, que el plan de cuentas, en lo relativo a clientes, proveedores y acreedores, trabajadores, retenciones y activo no corriente, tiene sus propias fichas, por tanto, si intentamos crear una cuenta de los grupos antes mencionados, el programa nos indicará que deberemos hacerlo desde su propia ficha, es decir, desde la ficha de clientes, proveedores, etc. de esta manera podremos automatizar muchos procesos de trabajo y evitar duplicidades. Si hemos de sugerir un orden en el comienzo de la aplicación, proponemos el siguiente: 1.- Configuración del programa (menú de configuración – configuraciones) Configuración de un “Usuario con nivel contable” (menú configuración – usuarios y perfiles) 2.- Datos de la empresa (menú Ficheros – Datos de la empresa) - Datos de la empresa - Personal de la empresa (Asignará cuentas de personal y salario) - Cuentas bancarias de la empresa (Asignará cuentas de bancos) 3.- Definición de métodos de cobro / pago (Menú ficheros - Métodos) 4.- Alta de clientes , proveedores y acreedores 5.- Cuentas de gastos (Menú contabilidad – Cuentas) 6.- Fichas de inmovilizado (Menú contabilidad – inmovilizado) 7.- Asiento de apertura o asiento especial marcado como @SALDOS El orden no tiene porque ser exactamente este. Según las prioridades de introducción de datos podremos alterarlo. Asiento de apertura (Contabilidad – movimientos contables) El comienzo del uso de la Contabilidad Verial puede realizarse en cualquier fecha del año. Obviamente si deseamos tener el ejercicio completo deberemos de introducir todo lo atrasado. El programa permite abrir, de forma masiva, facturas vacías a clientes para rellenarlas posteriormente. El Asiento de apertura podemos introducirlo manualmente a fecha 1 de Enero del ejercicio que hemos comenzado o, realizar un asiento con una marca especial para, con este, generar de forma automática el cierre y la apertura, y así no perder el balance comparativo. Este es el modo que recomendamos. 3 Si deseamos tener cierre y apertura, introduciremos un asiento con fecha 31 de Diciembre del año anterior al que queremos abrir. En ese asiento introduciremos el balance de sumas y saldos completo del año anterior, el ya cerrado (por supuesto, con las cuentas que en Verial le hayan correspondido a cada una de las cuentas que en el balance tienen saldo). Este asiento irá marcado de una forma especial. En el campo “marca” del asiento escribiremos @saldos. El programa en el proceso de cierre, solo tendrá en cuenta el contenido de éste o éstos asientos marcados; el resto, de fecha anterior al ejercicio actual, si lo hubiera, será ignorado. (Ver pantalla de movimientos contables) MENÚ GENERAL Este menú se compone de tres líneas claramente diferenciadas: La línea superior contiene el logotipo de Verial, el nombre de la empresa en la que estamos trabajando y el símbolo de cerrar. En la segunda línea se sitúan las opciones del programa, en las que hemos situado las fichas de trabajo y de procesos de los módulos contratados. En la tercera línea del menú, muestra los botones aceleradores para la ficha, el informe o el proceso que el programa da por defecto o los elegido en la configuración de usuarios : Menú Configuración – Usuarios El programa ofrece la posibilidad de establecer niveles de acceso a los trabajos contables. Si, por ejemplo, hay varias personas trabajando y cada una tiene conocimientos contables diferentes, en función de esos conocimientos se le encomendarán las tareas a realizar. Eso implica que ciertos usuarios no puedan, por ejemplo, crear cuentas o utilizar determinadas funciones. Para ello Verial, a través de los “Perfiles de usuario” puede limitar esos accesos. El programa ofrece el nivel automático, es decir, el usuario tiene que asumir lo que el programa da como valores por defecto. Para cambiar este nivel, debemos crear el Perfil adecuado: Perfil de usuario: Menú Configuración – Perfiles Se puede acceder desde la propia ficha del usuario, siempre que estemos trabajando con la clave de “Administrador” que por defecto es el número 1. 4 En esta pantalla se ofrece creado un perfil por defecto, con todas las opciones activadas y con un nivel contable automático. El usuario administrador puede crear nuevos perfiles, indicando el nombre de este y asignando el nivel contable que corresponda para los usuarios a los que se vaya a aplicar dicho perfil. También se puede limitar el acceso a las funciones de cada pestaña de la izquierda, quitando la marca correspondiente de la línea en cuestión. En la ficha de usuario aplicaremos el perfil que corresponda y le asignaremos una clave de acceso. DATOS DE LA EMPRESA Acceso: Menú general – Ficheros (Alt + F) – 1. Datos de la empresa – 1 Datos de la empresa Daremos de alta todos los datos de la empresa: NIF, nombre, dirección, etc. Esta ficha recoge los datos correspondientes a nuestra empresa. Estos datos se reflejarán en todas las cabeceras de documentos como facturas, albaranes, presupuestos, informes, etc. Serán imprescindibles los campos NIF y Nombre. El resto son importantes para reflejar esa información en los documentos, pero el programa no exigirá rellenarlos. Sí son obligatorios si a través del programa va a presentar informes o declaraciones a la Agencia Tributaria. 5 PERSONAL DE LA EMPRESA Acceso: Menú General – Fichero (Alt + F) – 1. Datos de la empresa – 2. Personal de la empresa Crearemos los datos relacionados con el personal de la empresa. Esto es imprescindible si vamos a gestionar las nóminas por el apartado de “Contabilidad – Nóminas” que generará automáticamente los asientos contables de las mismas. En caso contrario, no será necesario rellenar esta ficha. En la solapa General figurarán los datos generales de identificación de la persona, como NIF, nombre, cargo, dirección, teléfonos, direcciones electrónicas, etc. En la solapa Nóminas figurarán los datos relacionados con la misma y que afectan a la contabilidad, como la cuenta de remuneraciones pendientes de pago, anticipos de remuneraciones y la cuenta de gastos por sueldos y salarios como se muestra en la siguiente pantalla. También permite especificar los valores que por defecto aparecerán en la Nómina: Salario íntegro, aportación a la Seguridad Social, Retención voluntaria del sindicato, Anticipos de remuneraciones y Productos en especie o servicios. 6 En el botón Cuentas bancarias, situado en la parte inferior de la ficha, introduciremos los datos bancarios de la persona de la empresa a la que pertenezca la ficha, siempre que la nómina vaya a ser pagada a través de una remesa bancaria. CUENTAS BANCARIAS DE LA EMPRESA Acceso: Menú general – Ficheros (Alt + F) – 1. Datos de la empresa – 3. Cuentas Bancarias de la Empresa Bancos de la empresa Esta ficha permite crear tantas cuentas bancarias como se necesite. Sólo una de ellas será utilizada de forma automática por el programa, esta será la marcada como “Cuenta por defecto”, 7 salvo que en operaciones puntuales, sobre el documento en que estemos trabajando, se indique manualmente otra condición. El dato “Nombre para la cuenta” será el que se tome para el título de la cuenta contable de esta ficha, por tanto, pondremos el que queramos ver en contabilidad. Grupo / tipo de cuenta, pondremos el grupo 572 o el grupo 520 según sea cta corriente o una póliza de crédito. La terminación la dará siempre el programa. IMPUESTOS Acceso: Menú general – Ficheros (Alt + F) – 4. Impuestos El programa da definidos los cuatro tipos básicos de impuestos: Super-reducido 4%, reducido 8%, General 18% y Exento con los valores correspondientes al porcentaje de IVA y el de Recargo de Equivalencia. El usuario puede definir otros tipos: IGIC, etc. u otros que pudieran variar respecto a los actuales a lo largo de un ejercicio teniendo muy en cuenta la fecha inicial. Para Canarias, Ceuta y Melilla estos valores han de ser modificados en relación a los porcentajes correspondientes, y crear todos los que falten tanto para su uso insular como para la península y extranjero. ( A partir de versiones del 2007 se dan creados los IGIC) Esta ficha permite acotar períodos de vigencia para un tipo de impuesto que sea sustituido por un nuevo valor a partir de una fecha determinada. Es decir, que si por orden del Ministerio de Hacienda a lo largo de un año los tipos impositivos varían, simplemente crearíamos otro tipo impositivo NUEVO desde la fecha en la que entre en vigor, manteniendo el mismo “grupo” del campo “nombre del grupo” y asignándole los valores que correspondan para cada régimen fiscal, no teniendo que hacer ningún otro cambio en el programa por este motivo. Aunque algunos regímenes fiscales no llevan IVA, como el Canario o el de la Unión Europea, el porcentaje debe figurar . El programa en las facturas no calculará el impuesto pero se guarda el porcentaje para el cálculo de la cuota en el modelo 300 de la AEAT o para informar el destinatario del IVA de origen. 8 RETENCIONES Acceso: Menú general – Ficheros (Alt + F) – 5. Retenciones Las retenciones definidas en esta ficha se aplicarán automáticamente en facturas recibidas y/o emitidas (según marquemos a quién se aplican), calculando el porcentaje de la retención y la cantidad resultante a pagar o cobrar, generando de forma automática el asiento del documento a procesar incluyendo la cuenta de retenciones. Si algún proveedor, acreedor o cliente tiene retenciones habitualmente, pondremos esta retención en su ficha, en el campo retenciones, para automatizar la generación de documentos. Pondremos el nombre que deseemos para identificarlas. El punto sobre la línea de “forma de cálculo” según queramos que se efectúe este cálculo en el documento que se aplique. En el campo “Clave” nos da una lista que corresponde con la establecida por el Ministerio de Hacienda: Algunas de estas “claves” necesitan “Sub-Clave” que vendrán definidas en el programa (muchas claves no tienen ninguna subclave), en el campo siguiente. Marcaremos a quíen se aplicará la retención, si a clientes, a proveedores o a los dos. Poniendo la cuenta contable que nos propone el programa o creando una adaptada a nuestras necesidades. A continuación le 9 diremos desde que fecha se ha de aplicar y el porcentaje correspondiente. Este dato fecha es importante aplicarlo correctamente: el programa propone la fecha del día en el que estamos, si aceptamos esa fecha, solo se podrán introducir retenciones desde ese día. Por tanto, lo normal es poner la fecha del comienzo del ejercicio. Si procede crear nuevos porcentajes a lo largo de la vida del programa, se crearán nuevas líneas con la fecha y porcentaje correspondiente, nunca borraremos o modificaremos la existente hasta ese momento. MÉTODOS DE COBRO / PAGO Se aplicarán exclusivamente en documentos de cliente y proveedores: facturas emitidas, recibidas y entregas a cuenta. Y como filtro en múltiples informes y remesas Acceso: Menú general – Ficheros (Alt + F) – 7. Métodos de cobro / pago Esta ficha permite definir cómo vamos a cobrar o a pagar en nuestra empresa. (Significa cómo, no cuándo. Por tanto, no mezclaremos lo que sería “periodicidad” con “método”. Por ejemplo: Recibo por Banco X a 30 días. El método es Recibo y la periodicidad Vto. A 30 días. Utilizaremos tantos métodos como sea necesario, pero estudiando previamente si son útiles y, por supuesto, que no se duplique su cometido con otro. Su finalidad es automatizar los procesos de cobros y pagos. También nos ofrecen la posibilidad de discriminar en los informes, utilizándolos como filtro, para saber qué hay bajo cada método: cuanto hay en recibo al banco X, o en cheque, transferencia, etc. Cuánto tenemos en créditos, ... Campos: Nombre: Con el que nosotros queramos definir el método, efectivo, tarjeta, cheque, crédito, Recibo por el banco X, etc. Imprimir como: Puede ser el mismo nombre u otro, que será el que imprimirá en los documentos (si tiene una gestión integrada) Tipo: Elegiremos uno de la lista. 10 Esta lista determina el comportamiento de la ficha en relación a la contabilidad. Hay tres comportamientos del campo “Tipo”: Uno implica cuenta contable de banco, otro implica cuenta contable de caja y por último, otro que no implica cuenta alguna. El primero, implica cuenta contable de banco: Recibo impreso y orden en soporte magnético. Obligará a introducir una cuenta de los bancos creados para la empresa. Permitirán gestionar remesas bancarias C34, 19 y 58. Por tanto, si trabajamos con barios bancos, crearemos un método con nombre propio para cada banco. Por ej. Nombre: Recibos al banco X.. Imprimir como: Recibo bancario. Tipo: orden en soporte magnético. Y no rellenaremos nada más. Pero cuando utilicemos la lista de métodos para elegir uno, al tener nombre propio, sabremos claramente con qué banco vamos a trabajar. Este método también informará al cliente, si imprimimos facturas, por qué banco suyo le vamos a girar. Reembolso de correos, implica también un banco de la empresa y permite gestionar remesas que imprimirán libranzas para las oficinas de correos. Dicha oficina reembolsará el dinero en nuestra cuenta con dicha entidad. Transferencia: Si permitimos transferencias por más de un banco, como en el caso de recibo, crearemos tantos métodos como bancos tengamos. El tipo transferencia indicará al cliente en qué cuenta debe pagar las factura. Tarjeta de crédito: crearemos tantos métodos como tarjetas necesitemos diferenciar. Pueden diferenciarse por el nombre pero ser todas a la misma cuenta bancaria o a distintas cuentas bancarias. El programa permite de forma automática gestionar las comisiones. En el caso de gestionar una tienda con muchas tarjetas para cobrar por TPV, recomendamos crear solamente un método tarjeta, poner en Tipo “otros métodos conocidos...” y aplicar una cuenta transitoria, la cual descargaremos manualmente contra el banco correspondiente cuando revisemos extractos. Otros métodos conocidos... Este tipo da total libertad al contable para introducir la cuenta que le interese. Puede ser de banco o cualquier otra. Pero tendremos en cuenta, que se va a operar con el vencimiento de una factura para cobrarla o pagarla o pasarla a dudoso cobro, etc. El segundo, los que implican cuenta contable de caja: Efectivo y talón: son dos métodos automáticos, es decir, al utilizarlos, el programa los toma directamente como cobrado o pagado. El efectivo, esta claro que es dinero en mano y que va la cuenta 570.x El Talón , tal como lo planteamos es dinero en la caja, ya irá al banco. Es decir, emplearemos es método para saber que el cliente a pagado, pero de momento es hemos recibido papel, que irá a un banco y a una fecha concreta. Será en ese momento cuando cambiaremos el método por una que sí apunte al banco implicado y le daremos la fecha del apunte bancario. Si no queremos tocar el vencimiento, es más cómodo saldar la cuenta de talón contra la de banco por la pantalla de movimientos contables. 11 Vale de compra. (solamente para TPV) implica que previamente hemos entregado a nuestro cliente un ticket de abono pero no le hemos devuelto el dinero. Le hemos entregado un ticket que es un vale de compra. Este método llevará en tipo, “otros métodos conocidos...” para aplicar una cuenta de caja, marcando más abajo “Usar la misma cuenta que efectivo” . El tercero, no implica cuenta alguna. Desconocido, no lo sabemos y no gestionamos, se utilizará para métodos como crédito o que sirvan para filtrar una situación pero que no implique gestión del vencimiento. A compensar, se toma nota pero queda pendiente. Este tipo es de gran utilidad para empresas que gestionen anticipos. Se aplicará a vencimientos cuyo importe esté ya pagado en un anticipo. El programa los compensara manual o automáticamente, según lo hayamos decidido en la configuración del área de venta. Por último, suplidos. Este tipo, está aplicado en un método que ya damos definido. Como su nombre indica se utilizara como método en una factura que haya sido pagada en otra en concepto de suplido. En la factura primera, la de cargo original, en su vencimiento, pondremos en le método, suplidos, y la marcaremos como pagada. En la segunda, que recoge el cargo de la primer en concepto de suplidos, el pago será normal, por el total factura y por el método que corresponda, banco o caja, pero el importe en concepto de suplidos lo anotaremos en la casilla destinada a este fin y denominada suplidos. El programa saldará la cuenta de suplidos con el importe de ambas facturas. Seguidamente aparecen dos campos, que se podrán marcar o no. Con éstos configuraremos cómo queremos que funcionen: Asumirá automáticamente que esta cobrado / pagado el documento. Esto es peligroso porque se marca “YA” como cobrado, pero bien utilizado es cómodo y rápido para ese tipo de documentos que siempre lo recibimos pagado o cobrado. Marcando éste, incluirá en los informes y arqueos de caja el método referente. Desde la sección de “Gastos” podremos fijar, en caso de que los tengamos, los gastos tanto para cobros, como para pagos, poniendo la cantidad o el porcentaje, marcando si son fijos o no, en porcentaje o una cantidad de dinero concreta por operación, si se descuenta o añade en la cuenta de tesorería y asignar o no la cuenta de gastos para cada método. 12 SERIES Acceso: Menú general – Ficheros (Alt + F) – 8. Series. La “Serie” es un prefijo numérico o alfanumérico que acompaña siempre a la numeración de todos los documentos emitidos y recibidos. Existe una de uso interno del programa (Ficha 2) que no podemos borrar. Las series pueden ser ‘Normal e Imponible’ (marcadas por defecto) o ‘Serie de uso interno de la empresa’. Si definimos alguna serie de “uso interno dela empresa” no se tendrán en cuenta en la declaración automática de IVA – modelo 300 AEAT. Ambas se pueden utilizar en cualquier documento que emita o reciba el programa. Cada Serie la podemos definir como queramos. El campo “Nombre” será de uso privado y no se verá en los documentos. El campo “Clave”, por el contrario, será el que se imprima en todos los documentos. Tipo de serie: Normal: Serán las series definidas para su utilización ordinaria en el programa. Podremos definir todas las que necesitemos. Por ejemplo: una para cada departamento de la empresa, o para cada filial, o para el análisis de distintas tareas de la empresa, etc. Será la empresa la que decida qué necesita, si una serie o varias. Posteriormente, en los informes, podremos filtrar el contenido por series. Para uso interno de la empresa: Estas series tiene el cometido que el empresario les quiera asignar. Podrían ser para diferenciar, por ejemplo, documentos entre filiales, consumos propios, etc. Recordemos que la característica fundamental de este tipo de serie, es que los documentos existentes bajo éstas, no serán tenidos en cuenta en el MOD. 300 de la AEAT. Se pueden incluir, voluntariamente, en informes. 13 Reservado para uso interno de la aplicación: El programa, en ciertos procesos, necesita mover contenido de un documento a otro. Cuando se marca este recuadro, significa que se tendrán en cuenta los impuestos. Si se quita la marca, NO se añadirán impuestos al documento. CONJUNTO DE CUENTAS ESPECIALES (Sólamente si la contabilidad va unida a una gestión Verial) Acceso: Menú general – Ficheros (Alt + F) – 9. Conjunto de Cuentas Especiales El nombre “Conjunto de Cuentas Especiales” hace referencia a la ficha que facilitará la introducción de datos en facturas emitidas y recibidas, automatizando la aplicación de cuentas contables siempre que la contabilidad tenga integrada algún tipo de Gestión Verial. En el Conjunto de Cuentas Especiales sólo es necesario dar de alta las cuentas relacionadas con una FICHA DE ARTÍCULOS que se pueda vender o comprar con los respectivos documentos de clientes o proveedores. Por ejemplo: Mercaderías (Grupo 600 y 700), Portes, Servicios, etc. Todas la cuentas que no necesiten una ficha de artículo se crearán en el plan de cuentas o en su ficha correspondiente. 14 Campos: Nombre: Descripción que da título a la cuenta en el Plan de Cuentas. Por ejemplo “Mercaderías”. Evitaremos la palabra compras o ventas ya que el programa según el prefijo de la cuenta ya sabrá si es lo uno o lo otro. Si algún tipo de cuenta, la de ingresos, gastos o inventario no la necesitamos, marcaremos el interruptor denominado “No usar una cuenta...” evitando que se cree esa cuenta en el Plan. Otras Cuentas como por Ejemplo: Si nuestra empresa ofrece o compra servicios deberemos modificar el prefijo de cada cuenta y utilizar el “70500-“, ya que el programa propone por defecto las cuentas del primer nivel. Nota: Tendremos en cuenta que el programa controla Niveles de acceso contable. En el nivel Básico no permite manipular las cuentas, tendrá que hacerse en el nivel Normal o Experto. Si la empresa es una cooperativa, se habilitarán otros campos para cuentas de socios. CONTABILIDAD – CUENTAS : PLAN DE CUENTAS En esta pantalla estableceremos el Plan de Cuentas de la empresa, siempre que las cuentas a crear no tengan una ficha determinada para tal fin, como la de clientes, proveedores y acreedores, etc. Ofrece un árbol de cuentas a título informativo, así como la estructura del balance y las cuentas relacionadas con la que hayamos elegido, además de darnos una pequeña descripción de la cuenta. También, desde aquí, podremos acceder a la pantalla de extractos o establecer presupuestos. Pulsando el botón buscar, la siguiente pantalla permite buscar una sola cuenta o listar el Plan de Cuentas mediante la combinación de filtros: Todas, solo las activas o sólo las inactivas. También podremos mostrar todo el Plan o sólo las del nivel que especifiquemos. Por ejemplo, en la pantalla está seleccionado, el grupo 62 a nivel 11. 15 INFORMES GENERALES DE CONTABILIDAD Acceso: Menú general – Informes (Alt + I) - 6. Contabilidad Movimientos Contables – Cuentas Contables – Estructura de la Cuentas Anuales Presupuestos Contables – Inmovilizado – Nóminas. Movimientos Contable Esta pantalla de informes permite, mediante la combinación de filtros, realizar una amplia gama de informes. Para cada “Proceso a realizar” podremos elegir uno o varios “Modelos de informes” además de combinar “Series”, “Modo”, “Estado”, fechas, cuentas, etc. 16 Tipos de informes: Para cada tipo de informe, desplegaremos la lista de “modelos de informe” porque puede que haya más de uno para elegir. Balance : pulsaremos la pestaña con este nombre para marcar las condiciones deseadas: existencias, niveles de información, etc. 17 Presupuestos Inmovilizado 18 Cuadro de amortización acumulada o por períodos CLIENTES FICHA DE CLIENTES Acceso: Menú general – Clientes (Alt + C) – 1. Ficha de clientes Se compone de cuatro solapas: Pulsando el botón “Nuevo” el primer dato que se solicita es el Número de Identificación Fiscal: (N.I.F., DNI, Pasaporte, Residencia, etc.) Según nos indica en la pantalla que aparece, comprobará si ese número es correcto. 19 Si este número es de una residencia, pasaporte o algún documento extranjero debemos ponerlo entre paréntesis (007824351) o marcar el campo “No validar…” el programa pondrá el mismo los paréntesis y lo aceptará como válido. Solapa General Dependiendo del programa contratado, aparecerán fichas de cliente diferentes. Si sólo utiliza el programa de contabilidad le aparecerá la siguiente ficha: 20 Tipo de Cliente ( Solo si tiene instalado el programa Verial Hotel) Esta selección tiene un triple cometido. Clasificar al cliente, aplicarle una cuenta contable al titular de la ficha y a la hora de hacer una reserva o un Check-in (para el módulo de hoteles), determinar si puede funcionar como empresa o no. Datos Contables: Estos datos sólo se podrán tocar si el usuario tiene otorgado el nivel experto en la configuración del programa. Usar cuenta contable: Permite diferenciar o agrupar por cuenta contable a un cliente respecto de los demás. Es decir puede tener su propia cuenta o compartida con todos los que tengan el mismo NIF / CIF. Régimen fiscal Permite ubicar al cliente en un régimen fiscal concreto. Desplegando la lista de este campo veremos las opciones a elegir. El programa calculará los impuestos para el cliente en relación al régimen elegido y en algunos informes podremos utilizar este filtro. PROCESOS DE CIERRE DIARIO DE FRAS. SIMPLIFICADAS (Solo si esta instalado el módulo TPV ) Acceso: Menú General – Clientes (Alt + C) – 3. Proceso de cierre diario de fras. simplificadas Desde aquí se podrá hacer cierres, tal y como explica la siguiente pantalla: 21 Al pulsar “Aceptar” empezará a revisar todos los documentos susceptibles de pertenecer al cierre y nos mostrará una barra que irá del 0% del proceso hasta llegar al 100% Si concluye el proceso correctamente, nos mostrará la siguiente pantalla: Esto generará las correspondientes facturas de cierre, una por día. 22 FACTURAS EMITIDAS Y “CIERRES DE FRAS. SIMPLIFICADAS” Si tiene activada la gestión comercial, esta pantalla recogerá el resultado contable de las facturas que realice para la venta a clientes. Si no tiene la Gestión comercial activada, se introducirán las facturas en esta pantalla. Acceso: Menú general – Clientes (Alt + C) – 4. Facturas Emitidas y “Cierres de Fras. Simplificadas” Después de introducir los datos de cabecera, pondremos la base imponible, el IVA y la cuenta contable. Podemos introducir directamente el Total Factura y, sobre la columna “% IVA” pulsar CTRL + I para que lo desglose. Se permiten modificar los valores calculados en pequeñas cantidades por si fuera necesario ajustarse a una cantidad concreta que sea imposible de conseguir desde la base más el impuesto. Así pues, alteraremos los céntimos de impuesto para conseguir el total deseado. 23 Si la contabilidad está acompañada de una gestión Verial, sólo admitirá datos generados desde dicha gestión. Se reflejarán en esta pantalla automáticamente. Se permite ver el asiento que ha generado esta factura pulsando el botón de este campo. Este mostrará la ficha de asientos de “Movimientos Contables”. Botón procesos en facturas recibidas y emitidas: VENCIMIENTOS PAGOS Y COBROS 24 Esta pantalla es una herramienta para modificar los vencimientos de pagos y cobros desde el propio documento que los generó. Cada opción permite establecer distintos criterios para dividir o ajustar vencimientos. Estas opciones sólo se aplicarán a vencimientos pendientes, no alterará los cobrados ni los que estén en una remesa. Los vencimientos que se generen asumirán el método que encabeza esta ficha y se ajustarán a la periodicidad establecida. También podremos optar por “Forzar un número exacto de vencimientos” dividiendo el importe total en tantos vencimientos como queramos, para posteriormente ajustar manualmente las fechas. COBROS A CLIENTES Acceso: Menú General – Clientes (Alt + C) – 5. Cobros a clientes. A este apartado vendrán a parar todos los vencimientos de todos los documentos que generemos al cliente. Es decir los totales dinerarios de todos los documentos a clientes. Según creamos una factura, Albarán, etc., se irán reflejando en esta pantalla automáticamente. 25 En esta ficha también podremos crear cobros sin estar relacionado con ningún documento en concreto como “cobros a cuenta”, estos cobros saldrán reflejados en el saldo del cliente cuando le hagamos un documento. Para ello el cliente tiene que disponer de cuenta contable propia. En configuración deberemos dejar vació el campo “Ficha de clientes “Varios””. Y dejar por defecto el tipo de cliente “Particular” marcado. Para hacer un nuevo cobro pulsaremos “Nuevo” y saldrá la pantalla como mostramos: 26 Pondremos la fecha, al número de serie que asignaremos ese cobro, el nombre del cliente y nos pondrá el método de cobro que le asignáramos en su ficha. Si nos pagara de otra forma en esta ocasión cambiaríamos el método. Si pulsamos [Alt →] nos mostraría todos los métodos de que disponemos, si necesitáramos crear uno nuevo pulsaríamos [Alt Intro] y nos llevaría a la pantalla de “Métodos de cobro / Pago” donde podríamos crearlo: Una vez elegido el “Método” pasaríamos a poner el importe cobrado. Si el cobro se realizara a través de tarjeta, talón, pagaré, etc., podríamos poner el número de éste en el campo siguiente: . Al pulsar Intro en este campo nos pasará a: Hemos de marcar “No actualizar el concepto…” para poder introducir una descripción en la línea siguiente (Ej.: Pago a cuenta reserva). Si no lo marcamos y pulsamos “guardar” el 27 programa lo marcará automáticamente y nos obligará a poner un concepto para este tipo de cobro. Para finalizar pulsaremos “Guardar” y se actualizará el Saldo del cliente. También podemos disminuir el valor del importe y el programa propondrá un nuevo vencimiento, al cual podremos determinar una fecha y un método de cobro. CONFIRMACIÓN RÁPIDA DE MÚLTIPLES COBROS Acceso: Menú General – Clientes (Alt + C) – 6. Confirmación rápida de múltiples cobros. Esta opción es válida tanto para pagos como para cobros. Permite elegir vencimientos filtrando fechas, métodos y proveedores o clientes. Opciones: Los botones “Filtrar proveedores / clientes”, “Filtrar documentos” y “Filtrar pagos / cobros” permiten hacer una selección puntual de cada una de esas bases de datos. Si determinamos algún filtro en cualquiera de ellas, al salir pulsaremos el botón “Aplicar filtros”. Campos: “Método de cobro / pago” permite seleccionar un método concreto. Si no rellenamos este campo se entenderá que queremos seleccionar todo lo pendiente. “Proveedores / clientes” de la misma manera que el anterior, permite seleccionar uno concreto o ninguno en cuyo caso operaríamos con todos. “Fecha” delimita el periodo a una fecha concreta o “desde / hasta” permite elegir un período concreto. Si no rellenamos fechas se tomarán todos los períodos. Marcar todos los vencimientos como confirmados: implica que de forma automática se tomarán como pagados todo lo que hayamos seleccionado. Se permite desmarcar si hay alguna excepción. Se utilizará esta opción cuando la mayoría o todos los vencimientos están pagados. 28 Actualizar todas las fechas de vencimiento con la fecha indicada: permite determinar una fecha concreta para toda la selección. Actualizar todos los vencimientos con el método indicado: da la opción de cambiar los vencimientos seleccionados por un método concreto. Por ejemplo, todos los seleccionados, que pueden incluso tener distintos métodos, los pasamos a efectivo (Caja – Cta. 570.) Incluir en la lista albaranes y documentos análogos: permite seleccionar otros documentos en los que se admite la gestión de cobros / Pagos. El campo Fecha de la tabla se permite modificar por la fecha que corresponda. PROVEEDORES Y ACREEDORES FICHA DE PROVEEDORES Y ACREEDORES Acceso: Menú general – Proveedores (Alt + P) – 1. Ficha de proveedores Podremos crear en este apartado todos nuestros proveedores, acreedores y comisionistas que no pertenezcan a la empresa. Pulsando “Nuevo” nos permitirá ir creando ficha a ficha, introduciremos los datos comerciales y fiscales, dirección, etc. Marcaremos qué tipo de proveedor es, dato a tener muy en cuenta para la contabilidad: 29 Permite una clasificación interna y sirve para agrupar por filtros de búsqueda en informes. Pero principalmente sirve para asignar una cuenta de proveedor o de acreedor. Si marcamos acreedor, el programa propone automáticamente una cuenta del grupo 41000-, en cuyo caso permitirá asignar, para su uso automático en la introducción de facturas recibidas, una cuenta de gastos. En la solapa “2. Datos Comerciales”, indicaremos el método y periodicidad de pago que normalmente usamos con este proveedor y si hubiera que practicarle alguna retención. El descuento que nos suele aplicar y el riego que nos permite tener en compras. Si tiene algún transportista asignado. Y a que grupo pertenece: 30 Los grupos los podremos crear pulsando desde ese campo . Solapa 3. Otras direcciones: Aquí podremos adjudicar las direcciones que utilizaremos para los documentos que realicemos, pedidos, presupuestos y devoluciones: Solapa 4. Opciones: Desde aquí configuraremos los días 1º y 2º de pago, así como la serie que por defecto asignaremos a sus documentos y el tanto por ciento de IVA asignado a este proveedor por defecto. 31 FACTURAS RECIBIDAS Acceso: Menú General – Proveedores (Alt + P) – 4. Facturas recibidas. Como en el caso de clientes, en proveedores, si hay una gestión integrada, recibirá los datos automáticamente desde documentos de gestión. Pero esta pantalla si la podremos utilizar directamente para acreedores o para todo si NO hay una gestión integrada. Los valores a introducir son los que nos vienen dados por el documento de origen, la “Factura recibida” Fecha de emisión, la del documento de origen. Fecha de proceso, la del día en que se introduce, la cual puede omitirse y al cerrar el documento se igualará a la de emisión. Número de registro: lo asigna el programa automáticamente y es inalterable. Serie: el usuario habrá definido las series a utilizar, una o varias, y asignará la que corresponda. Número: el del documento de origen. 32 Asiento: este se genera automáticamente al cerrar la factura y en este campo aparecerá el número de este asiento. Proveedor: Titular del documento de origen (proveedor o acreedor). (Ver ficha de Proveedores) Método de cobro: lo tomará de la ficha del proveedor. Se permite cambiar. Periodicidad: lo tomará de la ficha del proveedor. Se permite cambiar. Retención: si el acreedor la tiene definida en su ficha se tomará automáticamente. Si no, se podrá poner manualmente en este campo. Contenido del documento: Base imponible: valor de la Base de la factura recibida. Si queremos introducir un valor que sea con el impuesto incluido, pondremos este valor y pulsaremos sobre la columna del IVA, [CTRL. + I] para que lo desglose. IVA / IGIC: porcentaje del impuesto correspondiente (siempre que esté definido en las “Tablas de Impuestos”). Recargo de Equivalencia: se tomará automáticamente si la empresa receptora está acogida a este régimen fiscal. Cuenta contable: se tomará por defecto la que tenga el proveedor en su ficha. Si no la tiene o no es esa la que queremos utilizar escribiremos la correspondiente, o utilizaremos los recursos de búsqueda: por principio del texto o número de la cuenta. O utilizando los botones de localización. 33 Podremos introducir tantas líneas y cuentas como sea necesario. El programa calculará el resto de los valores automáticamente. Ajuste de valores: Si el total de la factura recibida no coincide con el total calculado por el programa, puede deberse a la diferente manera de calcular los redondeos. Para solucionar este problema y ajustarnos a la factura recibida, quitaremos el “candado rojo” de impuestos y variaremos el importe de IVA para ajustar el Total. Pagos Esta tabla recoge directamente las condiciones de la cabecera de la factura. Según el método de pago y la periodicidad utilizados estará divido en varios vencimientos o en uno sólo, y estarán pendientes o pagados. Estas condiciones se pueden modificar individualmente para cada vencimiento pulsando el botón “Ficha” para abrir la “Ficha del pago” saldrá la siguiente pantalla: 34 Desde aquí pulsando “Modificar” podremos variar el Estado a: pagado, ordenado, rechazado, etc. También podemos disminuir el valor del importe y el programa propondrá un nuevo vencimiento, al cual podremos determinar una fecha y un método de pago. Las fichas marcadas como “pagadas” generan automáticamente el asiento en contabilidad. Esta misma ficha se puede abrir desligada de cualquier factura desde: Menú Principal – Proveedores – 5. Pagos y 6. Confirmación de múltiples pagos. Pie de factura – Totales Esta parte del documento muestra el resultado de las operaciones realizadas. El “Total” de la factura puede diferir del total “A pagar” si la factura tiene retención o suplidos. Suplidos: (Es un anticipo por cuenta y cargo de uno, con ocasión de mandato o prestación profesional) para utilizar este concepto, deberemos tener la factura original a nuestro nombre, en el pago de la cual emplearemos el método correspondiente a “Suplidos” con la cuenta 521. . Si no vamos a tener esa factura a nuestro nombre, podremos crear una Cuenta Especial exenta de Impuesto para introducir en línea el valor de los suplidos para que formen parte del total de la factura. (Si solamente está instalado el programa de contabilidad, esta cuenta especial No hay que crearla). Si además esta factura lleva retención y el concepto suplido, no es tal, porque no hay una factura anterior a nuestro nombre pagada por el emisor de la factura recibida que estamos introduciendo, es decir, solo es un gasto sin impuestos, tendremos que manipular la ficha de retenciones marcando la opción que permite introducir manualmente el importe de la 35 retención. Abriremos nuevamente esta factura en cuestión y pondremos a mano la retención correspondiente. Y nuevamente, después de cerrar la factura cambiaremos la ficha de retenciones para que en posteriores ocasiones, en situaciones normales, la retención se calcule automáticamente. Si modificamos el documento factura, al igual que la ficha de pagos, el asiento contable se deshace y al cerrar nuevamente el documento, este asiento vuelve a formarse con los nuevos valores. Si modificamos los valores económicos de la factura y los vencimientos están marcados como pagados, el programa generará automáticamente un nuevo vencimiento, positivo o negativo según el caso, para ajustarse al nuevo valor del documento. Si los vencimientos no fueran correctos, podremos cambiar la marca de pagados a pendientes, entonces el programa reconstruirá los nuevos valores ajustándose a la periodicidad marcada en el documento. Un vencimiento marcado como “pagado”, será respetado por el programa ya que ha generado un asiento contable. Solapa OTROS: Este apartado de la Factura Recibida, muestra el régimen fiscal, que será fijo para nuestra empresa que es quién recibe la factura. (Esta información es igual para facturas emitidas donde sí puede variar dependiendo al tipo fiscal que pertenezca la empresa que facturemos). Tabla de documentos: esta factura puede provenir de la facturación de diversos albaranes, los cuales se citan en este apartado. (Solo si tenemos gestión comercial integrada) Facturas Recibidas con IVA no deducible Estas facturas se introducirán como cualquier otra factura recibida, indicando el tipo de impuesto. Una vez cerrado el documento, pulsaremos el botón procesos y seleccionaremos el número “2. Ajustar el Impuesto no deducible”. Se abrirá la siguiente pantalla para determinar el importe No deducible de dicha factura. En el ejemplo anterior, podríamos escribir la cantidad de 1.60 € en una sola línea, o sea, el 100% del Impuesto del documento. En otros casos puede haber más líneas y No ser deducible solamente el de una de ellas o parte de una de ellas, el programa nos da la opción de meter el porcentaje o el importe no deducible. 36 Como vemos podemos poner en cada línea lo que corresponda. PAGOS Acceso: Menú General – Proveedores (Alt + P) – 5. Pagos. Aquí tendremos todos los movimientos monetarios totales de los documentos que se generen con respecto a proveedores –Acreedores. En esta ficha también podremos crear pagos sin estar relacionado con ningún documento en concreto como “Pagos a cuenta”, estos pagos saldrán reflejados en el saldo del que tenemos con el proveedor cuando introduzcamos un documento suyo.. Desde aquí pulsando “Modificar” podremos variar el Estado a: pagado, ordenado, rechazado, etc. También podemos disminuir el valor del importe y el programa propondrá un nuevo vencimiento al pulsar “Nuevo”, al cual podremos determinar una fecha y un método de pago. Las fichas marcadas como “pagadas” generan automáticamente el asiento en contabilidad. CONFIRMACIÓN RÁPIDA DE MÚLTIPLES PAGOS Acceso: Menú General – Proveedores (Alt + P) – 5. Confirmación rápida de múltiples pagos Esta opción es válida tanto para pagos como para cobros. Permite elegir vencimientos filtrando fechas, métodos y proveedores o clientes. Opciones: 37 Los botones “Filtrar proveedores / clientes”, “Filtrar documentos” y “Filtrar pagos / cobros” permiten hacer una selección puntual de cada una de esas bases de datos. Si determinamos algún filtro en cualquiera de ellas, al salir pulsaremos el botón “Aplicar filtros”. Campos: “Método de cobro / pago” permite seleccionar un método concreto. Si no rellenamos este campo se entenderá que queremos seleccionar todo lo pendiente. “Proveedores / clientes” de la misma manera que el anterior, permite seleccionar uno concreto o ninguno en cuyo caso operaríamos con todos. “Fecha” delimita el periodo a una fecha concreta o “desde / hasta” permite elegir un período concreto. Si no rellenamos fechas se tomarán todos los períodos. Marcar todos los vencimientos como confirmados: implica que de forma automática se tomarán como pagados todo lo que hayamos seleccionado. Se permite desmarcar si hay alguna excepción. Se utilizará esta opción cuando la mayoría o todos los vencimientos están pagados. Actualizar todas las fechas de vencimiento con la fecha indicada: permite determinar una fecha concreta para toda la selección. Actualizar todos los vencimientos con el método indicado: da la opción de cambiar los vencimientos seleccionados por un método concreto. Por ejemplo, todos los seleccionados, que pueden incluso tener distintos métodos, los pasamos a efectivo (Caja – Cta. 570.) Incluir en la lista albaranes y documentos análogos: permite seleccionar otros documentos en los que se admite la gestión de cobros / Pagos. El campo Fecha de la tabla se permite modificar por la fecha que corresponda. 38 CONTABILIDAD MOVIMIENTOS CONTABLES Acceso: Menú general – Contabilidad (Alt + T) – 1. Movimientos Contables Esta pantalla recoge de forma automática todos los asientos generados desde facturas emitidas, cobros, facturas recibidas, pagos y remesas, así como el asiento que mes a mes generará la pantalla de amortizaciones. También, si hay una gestión integrada, recoge asientos generados a nivel “extracontable” desde albaranes, que pueden servir para evaluar riesgos y consumos con clientes y proveedores. Por tanto, utilizaremos la pantalla de “Movimientos Contables” para introducir todo aquello que no sea factura emitida o recibida, pago o cobro. Asientos contables: Para hacer un asiento manual pulsaremos el botón Nuevo que abrirá la ficha para introducir los siguientes datos: Fecha: Fecha del asiento. (Recursos: Si ponemos “–1” aparecerá la fecha de ayer, “+1” la de mañana, o “+0” la de hoy) Serie: La que corresponda dentro de las definidas. Concepto: Este campo permite describir el concepto del asiento, el cual se repetirá en cada línea de apunte al pulsar INTRO para avanzar de campo. Si queremos otro concepto en cada línea, solamente tenemos que escribirlo antes de avanzar de campo. Marca: este campo permite introducir un texto o número para localizar el asiento bajo este criterio o para agrupar una búsqueda. Modelo para asientos futuros: Es una marca, suple lo que en otras aplicaciones del mercado se denomina “Asientos predefinidos”. En Verial Contabilidad podemos marcar como asiento patrón cualquier asiento que deseemos utilizar en el futuro. Este se añadirá a la lista del botón “Usar modelo de asiento”. Este botón mostrará una lista con el nombre del concepto del asiento marcado con tal fin. Para utilizarlo solamente crearemos un asiento “Nuevo” y desplegaremos la lista de modelos de asiento para elegir el que corresponda: 39 De esta manera se copiará el que marquemos, permitiendo antes de cerrar el asiento modificar cualquier línea de contenido. Campo cuenta: Cuenta contable para la línea del apunte: Recursos: 1.- Prefijo y último digito separado por un punto, por Ej.: 705.2 lo que el programa interpretará como una cuenta completa: 705000000002 2.- Escribimos el primer dígito de la cuenta o lo que sepamos del prefijo y pulsamos INTRO para que despliegue una lista con todas las cuentas que empiezan por ese o esos números, como se indica en el siguiente ejemplo, al introducir la segunda línea de movimientos: 5 + INTRO 3.- Poner parte del título de la cuenta entre asteriscos: buscará todos los que tengan esa cadena de caracteres en su nombre. Hay varias posibilidades utilizando el asterisco * como comodín para sustituir letras o grupos de ellas: Efectivo = Ef* (todos los que empiezan por) Ef*o (empiezan por Ef y terminan en O) *martin* o **martin (todos los que contengan martin) etc. 4.- Si ponemos una cuenta que no existe 40 El programa nos llevará de forma automática al plan de cuentas para crear y dar título a la nueva cuenta. Contrapartida: Este campo admite cualquier cuenta. Podremos utilizar todas las funciones anteriores y creará una línea de apunte con signo contrario a la de procedencia y con el mismo concepto. El sistema permite que un asiento tenga tantas líneas de apuntes como sea necesario. Por ejemplo, si introducimos manualmente un asiento de apertura. 5.- Desplegar menú desde el campo cuenta Se desplegará pulsando con el botón derecho del ratón sobre cualquier parte del campo de la cuenta o con el cursor parpadeante sobre el campo teclado con el símbolo del menú , pulsando el botón del . También podremos ir directamente a cualquiera de estas opciones utilizando el acelerador correspondiente: [Ctrl. + S] para el Saldo de la cuenta, etc. Botón Modificar: Abre la pantalla para permitir la modificación de los datos. Si el asiento ha sido generado desde algún documento, factura emitida o recibida, se debería rectificar el documento de origen. Si lo hacemos desde esta pantalla, el asiento se marcará como manual, para que el usuario sepa en todo momento que lo rectificó voluntariamente. 41 Botón Vista de Asientos Muestra todos los asientos. Podemos establecer distintos órdenes pulsando en la cabecera de la columna elegida: Ficha, serie, fecha, nombre o marca, con el ratón. El orden lo marca el campo que tiene un solo triángulo o . También podemos buscar en una de las columnas pinchando la cabecera con el ratón y escribiendo el texto o el número, según el caso, por el que comience el campo a localizar. Si pulsamos INTRO nos llevará al asiento de la una línea marcada. Botón Vista de apuntes Muestra el detalle de los apuntes. Cada bloque de color representa un asiento. Podemos buscar igual que en “Vista de Asientos”. Si pulsamos INTRO nos llevará al asiento de la una línea marcada. Botón Estado. 42 Sirve para determinar si un asiento está revisado por el contable o no. Aparecerá en la parte de debajo de la ficha la palabra “Revisado” Botón Duplicar asiento. Para utilizar este recurso, nos situamos en un asiento concreto y pulsamos el botón “Duplicar asiento”. Este copiará el asiento completo en el último registro y con la fecha del día actual. Botón Orden Este botón nos da la opción de ordenar los asientes por el número de Ficha o por la Fecha del asiento. Botón Procesos CONCEPTOS PREDEFINIDOS Acceso: Menú General – Contabilidad (Alt + T) – 3. Conceptos predefinidos. También podemos abrir esta ficha desde el botón de acceso en la propia línea del campo “Concepto” de la ficha de “Movimientos contables”. 43 Esta ficha puede incluir un concepto del tipo que sea, sin que implique cuentas contables. O añadir, como en la ficha del ejemplo, un importe y las cuentas implicadas. Cómo se utiliza: Con el cursor en el campo “Concepto” de la ficha de movimientos contables pondremos el signo más y la clave, por Ej.: +2. Esto rellenará automáticamente el asiento. ACTIVO NO CORRIENTE Acceso: Menú general – Contabilidad (Alt + T) - 4. Inmovilizado Se activará si tiene contratado el módulo de Inmovilizado. Esta ficha permitirá calcular las amortizaciones de un elemento “Inmovilizado” bajo diversos criterios. Los campos que utilizaremos para completar la ficha de inmovilizado son los siguientes: Nombre: El texto de este campo es el nombre que utilizarán las cuentas contables implicadas en la ficha. 44 Concepto: Nombre que tomará el asiento contable de la amortización. Serie: El programa permite la utilización de series diferenciadas para los elementos de inmovilizado. Por tanto, podremos elegir la serie que corresponda. Fecha: Fecha de adquisición del inmovilizado. Importe: Importe total del valor a amortizar. Fecha desde la que se calcularán los períodos: Se ofrecen tres opciones: Sin “Preamortizado”, se tomará la fecha de adquisición, o con fecha del año anterior al ejercicio, o el año en curso. Importe” pre-amortizado” a la fecha antes indicada. Este campo solo se utilizará cuando el programa se inicia con datos procedentes de una contabilidad ya iniciada (que puede provenir de otro programa). Este valor nos lo da el balance de sumas y saldos al cierre del año anterior al que pretendemos inicial con Verial. Modo: se ofrecen cuatro posibilidades para calcular los periodos e importes de amortización: Lineal por importes constante Regresivo, por un % constante Regresivo, por suma de números dígitos Progresivo, por suma de números dígitos En los siguientes puntos, marcaremos el que nos interese e indicaremos años o porcentaje. También indicaremos cuanto nos interesa que comience el cálculo. 45 Situación actual: Estado: Activa en curso, Finalizada o Cancelada. Fecha de Baja: Si el bien inmovilizado causa baja, indicaremos la fecha y el motivo. Cuenta de inmovilizado: El programa propone el primer y segundo nivel de las cuentas que utilizaremos en cada ficha. Completaremos el segundo y sucesivos niveles, según casos, para situar el elemento a amortizar en las cuentas que deseemos. La terminación de la cuenta la asignará el programa automáticamente. Solapa “Períodos” Esta pantalla mostrará en el panel de la izquierda el total de plazos de la amortización por años, y en el panel de la derecha se muestra la tabla de plazos de amortización por meses, de todos los elementos que se están amortizando en ese período. El programa genera un asiento por mes con el conjunto de plazos de todos los elementos en ese período. De esta manera tendremos información puntual mes a mes para cualquier informe contable donde intervengan las amortizaciones. 46 Desde esta pantalla podremos localizar el asiento de un plazo de una amortización concreta pulsando la línea del plazo en el panel izquierdo. Veremos que en el panel derecho se sitúa el cursor en el mismo período. Si en la columna “Asiento” existe el símbolo de ficha , es que ese período ya ha sido amortizado, por tanto, pulsando sobre este nos llevará al asiento contable de ese mes. Botones de la ficha: Contabilidad: Ver estado global: Nos mostrará una pantalla con información de las amortizaciones globales: 47 NOMINAS Acceso: Menú general – Contabilidad (Alt + T) – 5. Nóminas Este apartado del programa No es un programa de nóminas con regulación de convenios y tampoco es para imprimir nóminas. Se utilizará para realizar una cómoda gestión contable de la nómina de los trabajadores como explicaremos a continuación. Tenga en cuenta que las cuentas contables de los trabajadores se crearán en la ficha de personal de la empresa, por tanto, nunca deben de crearse en el plan de cuentas. Partiremos de a ficha de “Personal de la empresa” Acceso: Menú general – Ficheros (Alt + F) – 1. Datos dela Empresa – 2. Personal de la Empresa En esta ficha daremos de alta a todos los trabajadores y su cuenta bancaria en caso de que se pague la nómina a través de remesas bancarias. 48 En la pestaña número 2. Nómina, se crearán de forma automática las cuentas contables referentes al trabajador: Remuneraciones, anticipos y salario. En el siguiente apartado pondremos los valores habituales de una nómina normal del trabajador de la ficha en cuestión: Valor de salario íntegro, valor del total de las aportaciones a la Seguridad Social, Retenciones voluntarias, Anticipos y Productos en especies. Estos valores se tomarán para la generación automática de los asientos de las nóminas. Este proceso se realizará una sola vez para fijar los valores por defecto. El proceso contable de la nómina lo haremos desde el menú de contabilidad en la siguiente pantalla: La primera vez que se utilice esta pantalla deberemos introducir los valores manualmente. Estos quedarán guardados y se utilizarán para la generación automática de las siguientes nóminas, como explicaremos más adelante. Botón Nuevo: Abrirá la ficha Concepto: Permite cualquier descripción. Si queda en blanco, se rellenará automáticamente como en el ejemplo. Empleado: Se toma de la ficha de personal de la empresa Serie: se permite cualquiera de las definidas para el programa. 49 Tipo de nómina: Se recogen los tipos más habituales. La primera vez que se utilice este sistema, elegiremos el tipo que corresponda: En futuras ocasiones, al utilizar el sistema de generación automática, se mostrará una pantalla para elegir el tipo de nómina del período correspondiente. (Ver botón “Generar nóminas”) Fecha: la que corresponda a la nómina. Asiento: se genera automáticamente Remesa: muestra el número de la remesa si el pago se realizó por ese sistema Banco: muestra el banco al que se pagará la remesa. Si no hay banco podremos utilizar otros sistemas de pago distintos de la remesa. En los siguientes campos donde se solicite una cuenta contable, solo la primera vez aparecerá vacía y, en el pié de página se propone el número del grupo de la cuenta. Escribiremos los tres primero dígitos y se rellenará automáticamente en relación al trabajador de cabecera. Si la cuenta no existe, porque no tiene por que estar en la ficha del trabajador, el programa abrirá automáticamente el plan de cuentas para que la demos de alta. Devengos: Solamente es obligatorio rellenar el campo de “Salario íntegro”. Deducciones: No es obligatorio ningún campo. Si hay retenciones, en el campo Tipo de retención pondremos cualquiera que tenga la “clave A”. 50 A percibir: es el resultado de la diferencia entre devengos y deducciones, el cual se muestra en el campo “Total”. El campo “Líquido a percibir” queda sin datos para determinar, si se paga en el acto mediante efectivo o talón. Es decir, la cantidad que se introduzca en “líquido a percibir” se restará del campo “Remuneraciones pendientes de pago” y, además indicaremos en “Método de pago” el que corresponda a lo entregado: efectivo, talón, etc. Si el pago se va a realizar a través de una remesa bancaria, lo dejaremos en blanco para procesarlo desde la remesa. Generar nóminas: El objetivo de este proceso es evitar la introducción manual de cada nómina en ocasiones futuras a partir de la primera vez, que como hemos visto anteriormente sí hay que introducir manualmente. Por tanto, a partir de la segunda nómina podremos emplear este proceso, el cual generará a partir de la anterior de cada trabajador una nómina nueva con la fecha indicada. Como vimos en el apartado “Tipo de nómina” se pueden generar varios tipos en relación a los períodos del año: las de cada mes o “regulares”, extras, beneficios, etc. Para que el proceso sea totalmente automático tendremos que crear una nómina de cada clase para que en la segunda ocasión haya un tipo en el que basarse. No obstante hasta que tengamos una de cada tipo, el programa generará una nueva basándose en la anterior del trabajador sobre la que podremos modificar valores para ajustarla al tipo de nómina que corresponda. Tipo de nómina: elegimos de la lista el que corresponda para que la nómina quede marcada como tal, de manera que en sucesivas ocasiones servirá de modelo para la siguiente de ese tipo. Fecha: esta será la de la nómina. No utilizar importes definidos en la ficha de personal: La ficha contiene los valores que se utilizarán por defecto. Si se marca esta opción, esos valores no se tendrán en cuenta. No utilizar los importes empleados en la nómina más reciente de este tipo: se aplicará cuando la nómina anterior de ese tipo tenga otros valores y no interese copiarlos. Se tomarán los valores de la ficha de personal. Saldar los atrasos pendientes: Estos atrasos se acumularán en las nóminas a procesar y se tendrán en cuenta en el importe del total a pagar. No hacer pagos: Esta opción solo se utilizará si no se paga en efectivo. Es decir se procesarán a través de una remesa de pagos, bien por el cuaderno 34 a través de banco o bien una remesa sin normas especificas con pago mediante talón. 51 PUNTEO DE CUENTAS – CONCILIACIONES BANCARIAS Acceso: Menú general – Contabilidad (Alt + T) – 6 Punteo de Cuentas Esta ficha está dividida en dos partes para mostrar apuntes de la cuenta, serie y rango de fechas seleccionadas en cabecera. En la parte izquierda, el botón “Nueva selección” volcará toda la información encontrada, bien desde la fecha indicada, bien desde el último punteo. Al marcar en el panel de la izquierda una línea en la columna punteado, pasará a la derecha. Si escribimos una cantidad en la línea Importe de la derecha se marcará en el panel de la izquierda. En la tabla de la derecha podremos escribir una cantidad con fecha, entonces el programa buscará esa cantidad solamente en la fecha indicada. Si no introducimos la fecha, buscará la cantidad en todas las líneas de contenido. Otras opciones para localizar un apunte: 52 Si buscamos una cantidad que pueda estar dividida, por ejemplo un cargo de 122.97€, que no encontramos directamente, le pedimos que lo busque combinando apuntes. Si es un cargo lo escribiremos con signo negativo para que busque en el Haber: “-122.97” y pulsaremos el botón “Añadir”. Se abrirá la pantalla anterior del ejemplo con los apuntes que coincidan con el total solicitado. Si estamos de acuerdo con las cifras mostradas, pulsaremos “Aceptar contenido” y se marcarán en la tabla general de apuntes. Si directamente no localiza las cantidades por sumas, pulsaremos “Buscar más combinaciones” y el programa intentará localizar todas las cantidades que por otros cálculos matemáticos den como resultado la cifra solicitada. PROCESO DE VARIACIÓN DE EXISTENCIAS Acceso: Menú general – Contabilidad (Alt + T) – 8 Proceso de variación de existencias Como explica la misma pantalla y seleccionando lo que corresponda se hace el proceso de variación de existencias. Es importante tener en cuenta “a qué fecha se realizará el asiento” 53 El dato en rojo, de existencias finales permite ser modificado. Este dato será el que contenga el asiento correspondiente. Una vez introducidos los datos pulsaremos “recalcular” y si está todo correcto “Contabilizar”. Si está instalada una Gestión Verial, es necesario que en la ficha de “Conjunto de cuentas especiales” , la ficha de mercaderías tenga activada las cuenta de existencias. PROCESO DE CIERRE DEL EJERCICIO Acceso: Menú general – Contabilidad (Alt + T) – 7. Proceso de Cierre de Ejercicio. Esta pantalla advierte de la importancia del hecho de cerrar el año contable y de la importancia de que todos los datos sean correctos. En caso de dudas, el chequeo de integridad informará de las posibles anomalías si estas existieran. El chequeo de integridad se realizará desde esta misma pantalla seleccionando “Cancelar para realizar el Chequeo de Integridad”. O desde el Menú general – Auxiliar – Comprobar la Integridad de los Datos. Si no hemos hecho la “Variación de existencias” nos dará el correspondiente aviso para que lo podamos hacer pulsando el siguiente botón: Para continuar y hacer el cierre contable, deberemos estar en el ejercicio a cerrar, es decir, en la configuración del programa debe de estar como ejercicio actual el que se va a procesar. 54 El proceso de cierre durará unos segundos y generará un asiento de cierre para cada serie de facturación utilizada por el programa y otro de apertura bajo las mismas condiciones. La segunda opción del proceso: “Cerrar, por razones excepcionales, el ejercicio contable correspondiente a la fecha indicada” se utilizará para hacer comprobaciones a cualquier fecha o principalmente, para empresas cuyo ejercicio fiscal sea en fechas concretas. El Cierre es reversible y si detectamos anomalías o hemos cerrado provisionalmente, podremos “Anular el cierre” marcando la tercera opción del proceso y aceptando. Si deseamos imprimir todos los libros al finalizar el proceso, marcaremos la opción “Imprimir...” El programa abrirá un asistente para dicho proceso. ASISTENTE PARA IMPRIMIR LOS INFORMES DE CIERRE Acceso: Menú General – Contabilidad (Alt + T) – 9. Asistencia para imprimir los informes de cierre. Este asistente le guiará paso a paso para la confección de todos los informes necesarios del Cierre del Ejercicio Contable dando forma de libro paginado. También podremos generar los libros directamente en PDF para pasarlos por el programa de registradores.org 55 RECONTABILIZAR DOCUMENTOS Acceso: Menú General – Contabilidad (Alt + T) – 0. Recontabilizar documentos Con este proceso, el programa volverá a contabilizar todos aquellos asientos que tengan su origen en documentos como facturas, albaranes, cobros, pagos, remesas, etc OPERACIONES EXTRA CONTABLES Si la contabilidad va acompañada de algún módulo de gestión comercial, los albaranes también general su propia contabilidad, una contabilidad que denominamos “Extra contable” . El motivo es que un albarán es una mercancía en curso y que genera un saldo a controlar. El 56 programa permite llevar un control de riesgos e incluso poder cobrar un documento de este tipo. Por tanto, necesitamos que el saldo se refleje en las cuentas contables correspondientes, pero, con la salvedad de que no formarán parte de la contabilidad “oficial” hasta que no se facturen. De manera que si vemos un Mayor, no aparecerán estos saldos, a no ser que voluntariamente marquemos la opción de la pantalla de informes contables que indica “Extra contables”. Si deseamos que, bajo ningún concepto, se genere contabilidad de estos documentos, marcaremos la segunda opción de esta pantalla: MODELOS PARA LA AGENCIA TRIBUTARIA El programa permite la impresión o envío electrónicos de estos modelos según las normativas de la AEAT, las cuales sufren modificaciones cada año. Por tanto, para que este apartado del menú funcione correctamente hay que tener la última versión del programa. Sin el módulo de contabilidad solo funcionan los modelos 303 y 347. Estos modelos, con contabilidad o sin ella, solo recogen datos de las facturas emitidas y recibidas. No tiene en cuenta los apuntes manuales de las cuentas de IVA. NOTA: Ante la dificultad que a nivel de integración se nos plantea cada año por la ambigüedad de las estructuras que nos proporciona la AEAT para los desarrollos informáticos, no garantizamos la actualización de algunos o incluso todos los modelos. 57