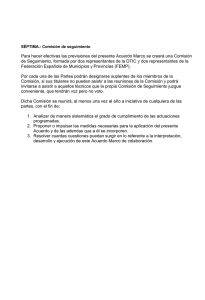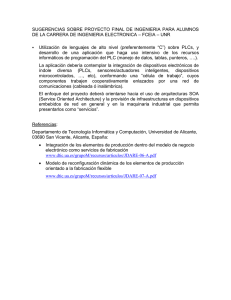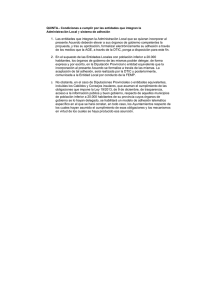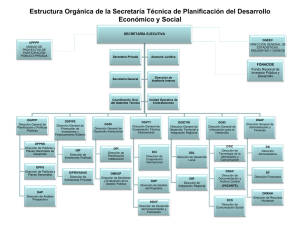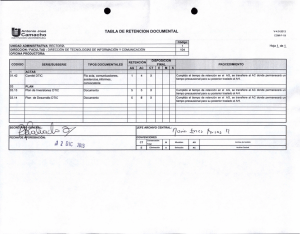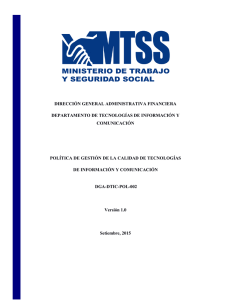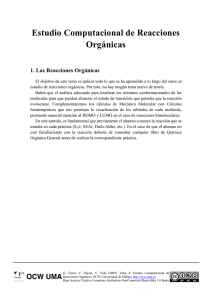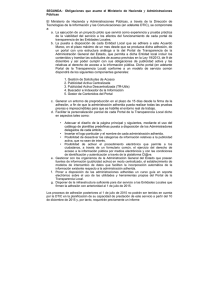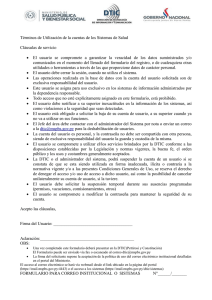Manual de Usuario de la Aplicación de Gestión
Anuncio

SECRETARÍA DE ESTADO DE ADMINISTRACIONES PÚBLICAS MINISTERIO DE HACIENDA Y ADMINISTRACIONES PÚBLICAS DIRECCIÓN DE TECNOLOGÍAS DE LA INFORMACIÓN Y LAS COMUNICACIONES Proyecto/Servicio DIR3 - Directorio Común de Unidades Orgánicas y Oficinas de Registro Tipo de documento Manual de Usuario de la Aplicación de Gestión Fecha de entrega 07/04/2016 Versión actual v.1.10 DIR3 – Directorio Común de Unidades Orgánicas y Oficinas de Registro Manual de Usuario de la Aplicación de Gestión DTIC Edición v.1.10 07/04/2016 CUADRO RESUMEN DEL DOCUMENTO Documento: Manual de Usuario Fichero: DIR3-USU-13055-manual_usuario_app_proveedor_20160407_v1.10.docx Autor: DTIC Revisado por: DTIC CONTROL DE CAMBIOS Edición Fecha Descripción de la Modificación v.1.0 25/04/2013 Versión inicial del documento. DGMAPIAE v.1.1 09/01/2014 Versión con añadidos funcionales DGMAPIAE v.1.2 30/01/2014 Versión con añadidos funcionales DGMAPIAE v.1.3 26/03/2014 Versión con añadidos funcionales DGMAPIAE v.1.4 17/04/2014 Versión con añadidos funcionales. Nueva Entidad UGEP DGMAPIAE v.1.5 25/08/2014 Versión con añadidos funcionales. Envío de correo DGMAPIAE electrónico con los errores y avisos detectados. v.1.6 05/03/2015 Se añade el campo Poder en datos básicos de la unidad orgánica. Se habilita el botón UGEP’s en el buscador de DTIC unidades orgánicas. Se habilita el botón mostrar/ocultar UGEP’s en el organigrama de la unidad orgánica. V1.7 29/04/2015 Modificaciones en Gestión de Estructuras y Cambios DTIC V1.8 02/07/2015 Se añaden las EECC’s DTIC V1.9 23/11/2015 Se añade la asistencia DTIC V1.10 07/04/2016 Se añade la funcionalidad de la corrección de errores DTIC ortográficos. DTIC – Dirección de Tecnologías de la Información y las Comunicaciones Visado por Página 2 de 73 DIR3 – Directorio Común de Unidades Orgánicas y Oficinas de Registro Manual de Usuario de la Aplicación de Gestión DTIC Edición v.1.10 07/04/2016 Índice de Contenidos 1 Introducción 1.1 Objeto del Documento 6 1.2 Perfil de los Usuarios 6 1.2.1 2 6 Proveedor Funcionalidades de la aplicación 2.1 Acceso a la Aplicación 6 7 7 2.1.1 Acceso mediante Usuario/Contraseña 7 2.1.2 Acceso mediante Certificado 8 2.2 Asistencia inicial 2.3 Módulo de Gestión 2.3.1 Gestión de Unidades Orgánicas 9 10 11 2.3.1.1 Búsqueda de Unidades Orgánicas 11 2.3.1.2 Consulta de organigrama 13 2.3.1.3 Visualización del Organigrama 13 2.3.1.4 Visualización de oficinas dependientes 14 2.3.1.5 Visualización de UGEP’s dependientes 14 2.3.1.6 Alta de Unidades Orgánicas 15 2.3.1.6.1 Asociar Unidad Raíz 17 2.3.1.6.2 Asociar Unidad Orgánica Superior 17 2.3.1.6.3 Asociar Entidad de Derecho Público Principal 17 2.3.1.7 Modificación de Unidades Orgánicas 19 2.3.1.8 Baja de Unidades Orgánicas 23 2.3.1.9 Ver Detalle de Unidades Orgánicas 24 2.3.1.10 Detalle de la Unidad Orgánica responsable 25 2.3.1.11 Históricos de Unidades Orgánicas 25 2.3.1.11.1 Consulta de Históricos 26 2.3.1.11.2 Alta de Históricos 26 2.3.1.11.3 Modificación de Históricos 28 2.3.1.11.4 Eliminar Históricos 28 2.3.1.12 Visualización del Organigrama 28 2.3.1.13 Visualización de oficinas dependientes 28 2.3.1.14 Gestión de Estructuras y Cambios. 29 2.3.1.14.1 Cambio por Fusión. DTIC – Dirección de Tecnologías de la Información y las Comunicaciones 30 Página 3 de 73 DIR3 – Directorio Común de Unidades Orgánicas y Oficinas de Registro Manual de Usuario de la Aplicación de Gestión DTIC 2.3.2 Edición v.1.10 07/04/2016 2.3.1.14.2 Cambio por División. 34 2.3.1.14.3 Cambio de Competencias. 43 2.3.1.14.4 Cambio de Dependencias. 46 Gestión de Oficinas de Registro 49 2.3.2.1 Búsqueda de Oficinas 49 2.3.2.2 Alta de Oficinas 51 2.3.2.2.1 Asociar Oficina Responsable 53 2.3.2.2.2 Asociar Unidad Orgánica Responsable 53 2.3.2.2.3 Relaciones Organizativas 53 2.3.2.3 Modificación de Oficinas 55 2.3.2.4 Baja de Oficinas 57 2.3.2.5 Ver detalle de Oficina 58 2.3.2.6 Históricos de Oficinas 58 2.3.3 2.3.2.6.1 Consulta de Históricos 59 2.3.2.6.2 Alta de Históricos 59 2.3.2.6.3 Modificación de Históricos 60 2.3.2.6.4 Eliminar Históricos 60 Gestión de Unidades No Orgánicas 62 2.3.3.1 Unidades de Gestión Económica-Presupuestaria (UGEP) 2.3.3.1.1 Búsqueda de UGEP (Unidades de Gestión Económica-Presupuestaria) 62 2.3.3.1.2 Alta de UGEP 63 2.3.3.1.2.1 Asociar Unidad Orgánica Responsable 65 2.3.3.1.3 Modificación de UGEP 65 2.3.3.1.4 Baja de UGEP 68 2.3.3.1.5 Ver detalle de UGEP 69 2.3.3.1.6 Históricos de UGEP 69 2.3.3.1.6.1 Consulta de Históricos 69 2.3.3.1.6.2 Alta de Históricos 69 2.3.3.1.6.3 Modificación de Históricos 71 2.3.3.1.6.4 Eliminar Históricos 71 2.3.3.2 2.3.4 62 Entidades Colaboradoras (EECC’s) MÓDULO DE UTILIDADES 71 72 2.3.4.1 Reglas de Calidad 72 2.3.4.2 Mail Resumen de las Reglas de Calidad 72 DTIC – Dirección de Tecnologías de la Información y las Comunicaciones Página 4 de 73 DTIC 2.3.4.3 DIR3 – Directorio Común de Unidades Orgánicas y Oficinas de Registro Manual de Usuario de la Aplicación de Gestión Modificación Datos del Perfil del usuario. DTIC – Dirección de Tecnologías de la Información y las Comunicaciones Edición v.1.10 07/04/2016 73 Página 5 de 73 DIR3 – Directorio Común de Unidades Orgánicas y Oficinas de Registro Manual de Usuario de la Aplicación de Gestión DTIC 1 Edición v.1.10 07/04/2016 Introducción 1.1 Objeto del Documento El objeto del presente documento es proporcionar una guía de uso de la Aplicación de Administración de Directorio (App-DIR3). Este manual constituye una herramienta de trabajo fundamental, en el que se recoge de forma detallada las funcionalidades de la aplicación y las instrucciones necesarias para el correcto manejo de la misma, explicando de forma clara y detallada todos los posibles flujos y funcionalidades. La aplicación tiene como propósito, ofrecer una herramienta de administración del Directorio Común, permitiendo las siguientes funcionalidades: Módulo de gestión: Administración de unidades y sus relaciones. Administración de oficinas y sus relaciones. Administración de unidades de gestión económica – presupuestaria Utilidades 1.2 Perfil de los Usuarios 1.2.1 Proveedor El perfil usuario Proveedor permite llevar a cabo la edición (alta, baja y modificación) de unidades, oficinas e unidades no orgánicas (UGEP’s y EECC’s) que dependan de la unidad asociada al usuario, y la consulta de todas las unidades, oficinas e unidades no orgánicas (UGEP’s y EECC’s) del Directorio Común. Es decir, cuando se crea un usuario proveedor, se le asigna una unidad orgánica, a partir de la cual podrá crear unidades, oficinas o unidades no orgánicas con permisos para ejecutar cualquier acción sobre éstas. Sin embargo, sobre el resto de unidades sólo tendrá permisos de consulta. Por otro lado, sólo podrá asociar unidades responsables a oficinas o unidades no orgánicas, cuando la unidad responsable es la asignada a su usuario o descendiente de la misma. DTIC – Dirección de Tecnologías de la Información y las Comunicaciones Página 6 de 73 DTIC DIR3 – Directorio Común de Unidades Orgánicas y Oficinas de Registro Manual de Usuario de la Aplicación de Gestión Edición v.1.10 07/04/2016 2 Funcionalidades de la aplicación En este apartado se mostrarán todas las funcionalidades disponibles en los diferentes módulos de la aplicación. 2.1 Acceso a la Aplicación Los usuarios que deseen acceder a la Aplicación de Administración del Directorio Común (App-DIR3), accederán mediante usuario y contraseña. La URL de acceso es: https://directorio3.redsara.es 2.1.1 Acceso mediante Usuario/Contraseña Desde la página de login también se podrá acceder a la descarga de los listados publicados en el PAE, así como a los formularios de alta de unidades y oficinas publicados en FORMA. Si el usuario introduce algún dato erróneo, se mostrará la ventana informando de ello. DTIC – Dirección de Tecnologías de la Información y las Comunicaciones Página 7 de 73 DTIC DIR3 – Directorio Común de Unidades Orgánicas y Oficinas de Registro Manual de Usuario de la Aplicación de Gestión Edición v.1.10 07/04/2016 2.1.2 Acceso mediante Certificado Para el acceso mediante certificado digital desde la pantalla de acceso, se deberá pulsar en el enlace con el texto “Para acceder a la aplicación identificándose mediante Certificado Digital pulse aquí“. Se mostrará una pantalla con un combo en el que se deberá seleccionar el certificado con el cual se quiere acceder a la aplicación y pulsar el botón Confirmar. Si el usuario es correcto y está registrado en la base de datos del Directorio Común accederá a la aplicación. Si el usuario no es correcto o el certificado no es válido se mostrará un mensaje de error en la pantalla. DTIC – Dirección de Tecnologías de la Información y las Comunicaciones Página 8 de 73 DTIC DIR3 – Directorio Común de Unidades Orgánicas y Oficinas de Registro Manual de Usuario de la Aplicación de Gestión Edición v.1.10 07/04/2016 2.2 Asistencia inicial Para que los nuevos usuarios no se encuentren perdidos con la terminología del negocio y de la aplicación, existe una ayuda conceptual o asistencia que aparece de manera emergente en cada pantalla con definiciones y aclaraciones útiles. Cómo esta ayuda puede resultar engorrosa para ciertos usuarios o en ciertas situaciones, se ofrece la posibilidad de que no vuelva a salir automáticamente. Para ello tan sólo hay que marcar el siguiente check y el navegador recordará esta opción para dicho usuario, guardándolo en una cookie: Para que vuelva a salir el asistente automático sólo es necesario borrar las cookies del navegador. Si se ha cerrado el asistente, o ya no sale automáticamente, se puede volver a consultar cuando se quiera tan sólo pulsando el botón de asistencia: DTIC – Dirección de Tecnologías de la Información y las Comunicaciones Página 9 de 73 DTIC DIR3 – Directorio Común de Unidades Orgánicas y Oficinas de Registro Manual de Usuario de la Aplicación de Gestión Edición v.1.10 07/04/2016 2.3 Módulo de Gestión En este apartado se van a detallar las distintas funcionalidades que abarca el módulo de gestión para el usuario con perfil proveedor, que son: Administración de unidades orgánicas Administración de oficinas Administración Unidades No Orgánicas (UGEP’s y EECC’s) Utilidades Cuando un usuario proveedor entra en la aplicación, accederá al módulo de Gestión, al apartado de unidades orgánicas. A continuación, se definen los recuadros señalados en el gráfico anterior: 1. Información del usuario. Muestra el nombre del usuario consumidor logado en la aplicación. Se muestran un enlace para descargar el manual de usuario, así como una opción para salir de la aplicación. 2. Unidades orgánicas. Administración de unidades 3. Oficinas. Administración de oficinas 4. Unidades No Orgánicas: administración de unidades no orgánicas. a. Unidades UGEP. Administración de Unidades de Gestión Económica-Presupuestaria. b. Unidades EECC. Administración de Entidades Colaboradoras. 5. Utilidades: Permite modificar los datos del usuario y acceder a la bandeja de avisos de errores/recomendaciones de sus datos 6. Ayuda. Aparecen iconos al lado de cada campo que muestran una descripción del campo. Asistencia. Muestra el texto con la asistencia de la página. 7. Menú de navegación. Se muestran las pestañas con las funciones principales de la aplicación para el usuario autenticado. DTIC – Dirección de Tecnologías de la Información y las Comunicaciones Página 10 de 73 DTIC DIR3 – Directorio Común de Unidades Orgánicas y Oficinas de Registro Manual de Usuario de la Aplicación de Gestión Edición v.1.10 07/04/2016 Visualización pantalla Ayuda activada 2.3.1 Gestión de Unidades Orgánicas El apartado de gestión de unidades orgánicas, permite al usuario, la búsqueda, alta, baja, modificación y consulta de unidades. 2.3.1.1 Búsqueda de Unidades Orgánicas El usuario podrá consultar unidades orgánicas en función de ciertos filtros. La siguiente ventana permite la búsqueda de unidades orgánicas. Los posibles filtros son los siguientes: 1. Código. Código o parte del código de la unidad orgánica. 2. Denominación. Denominación o parte de la denominación de la unidad orgánica. 3. Estado. Estado de la unidad (Vigente, Transitorio, Extinguido o Anulado). 4. Nivel de administración. Nivel de administración, en función del que se elija, aparecerá un nuevo combo en el que se puede seleccionar el ámbito territorial. 5. Comunidad autónoma. Comunidad de competencias. En función de la unidad que se elija, aparecerá un nuevo combo en el que se puede seleccionar la provincia. Para realizar una búsqueda, se introducen los filtros que se deseen y se pulsa el botón Buscar. Se mostrarán los resultados obtenidos en una tabla. 6. Mis Unidades. Muestra las unidades sobre las que el usuario tiene permisos. 7. Unidad Raíz. Muestra todas las unidades raíces. Para realizar una búsqueda, se introducen los filtros que se deseen y se pulsa el botón Buscar. Se mostrarán los resultados obtenidos en una tabla. DTIC – Dirección de Tecnologías de la Información y las Comunicaciones Página 11 de 73 DTIC DIR3 – Directorio Común de Unidades Orgánicas y Oficinas de Registro Manual de Usuario de la Aplicación de Gestión Edición v.1.10 07/04/2016 Si se realiza una búsqueda que no devuelve resultados, se mostrará la siguiente ventana: El botón Excel, devolverá la búsqueda en CSV, el botón XML, devolverá la búsqueda en XML. La información que se exportará es la siguiente: - Código Unidad: Código único que identifica a la unidad. Nif Cif: de la unidad Denominación Unidad: Descripción de la unidad. Administración: Nivel de administración correspondiente. Indicador EDP: Marca si es una Entidad de Derecho Público. ID Superior Jerárquica: Código de la unidad inmediatamente superior del organigrama. Dnm Superior Jerárquica: Descripción de la unidad superior. ID Orgánica Raíz: Código de la unidad raíz del organigrama. Dnm Orgánica Raíz: Descripción de la unidad raíz. ID Raíz EDP: Código de la unidad raíz EDP del organigrama. Dnm Orgánica Raíz EDP: Descripción de la unidad raíz EDP. Nivel Jerárquico: Nivel en el que se encuentra en el organigrama. Estado: Vigente, Transitorio, Extinguido o Anulado. Fecha Vig. Alta Oficial: Fecha oficial del alta Fecha Vig. Baja Oficial: Fecha oficial de la baja Fecha Vig Extinción: Fecha de la extinción de la unidad orgánica en caso de que esté extinguida. Fecha Vig Anulación: Fecha de la anulación de la unidad orgánica en caso de que esté anulada. DTIC – Dirección de Tecnologías de la Información y las Comunicaciones Página 12 de 73 DTIC 2.3.1.2 DIR3 – Directorio Común de Unidades Orgánicas y Oficinas de Registro Manual de Usuario de la Aplicación de Gestión Edición v.1.10 07/04/2016 Consulta de organigrama Desde el buscador de Unidades Orgánicas, y una vez realizada una búsqueda, se puede ver el organigrama de una unidad orgánica seleccionada. Esto es, visualizar todas sus unidades orgánicas, oficinas, UGEP’s y la unidades orgánicas extinguidas que conformar la jerarquía de una unidad orgánica. Para ello, se selecciona la unidad del listado y se pulsa sobre el botón Organigrama. 2.3.1.3 Visualización del Organigrama Desde la búsqueda de unidades orgánicas, se puede visualizar el organigrama de una unidad orgánica tal y como se muestra en la imagen: Esta ventana muestra todos los elementos que forman la jerarquía de la unidad orgánica en forma arborescente, donde los nodos son a su vez otras unidades orgánicas, oficinas o UGEP’s. Para una información más precisa de qué es qué cada elemento visualizado, se muestra una leyenda con los elementos que componen el árbol en parte la derecha de la ventana. En cuanto a la funcionalidad de la página se refiere, el funcionamiento de esta ventana es el siguiente: Botón Mostrar/Ocultar Extinguidas: se mostrarán las unidades extinguidas de la unidad orgánica seleccionada previamente. Una vez se pulsa el botón, este cambia de estado, DTIC – Dirección de Tecnologías de la Información y las Comunicaciones Página 13 de 73 DTIC DIR3 – Directorio Común de Unidades Orgánicas y Oficinas de Registro Manual de Usuario de la Aplicación de Gestión Edición v.1.10 07/04/2016 permitiendo realizar la operación contraria al pulsarlo nuevamente. Este botón actúa como filtro, para mostrar u ocultar la información en cada momento. Botón Mostrar/Ocultar oficinas: se mostrará las oficinas existentes de la unidad orgánica seleccionada previamente. Una vez se pulsa el botón, este cambia de estado, permitiendo realizar la operación contraria al pulsarlo nuevamente. Este botón actúa como filtro, para mostrar u ocultar la información en cada momento. Botón Mostrar/Ocultar UGEP’s: se mostrará las UGEP’s existentes de la unidad orgánica seleccionada previamente. Una vez se pulsa el botón, este cambia de estado, permitiendo realizar la operación contraria al pulsarlo nuevamente. Este botón actúa como filtro, para mostrar u ocultar la información en cada momento. Botón Excel: se exportara el resultado que se muestra en pantalla, y exactamente ese. Exporta la información aplicando los mismos filtros que se han aplicado previamente en la pantalla, utilizando los botones presentados anteriormente. 2.3.1.4 Visualización de oficinas dependientes Desde la búsqueda de unidades orgánicas, se puede visualizar en forma de árbol todas las oficinas que cuya unidad responsable depende de la unidad seleccionada, pulsando el botón Oficinas, se mostrará la siguiente ventana: Pulsando el botón Excel se exportara el resultado. 2.3.1.5 Visualización de UGEP’s dependientes Desde la búsqueda de unidades orgánicas, se puede visualizar en forma de árbol todas las UGEP’s que cuya unidad responsable depende de la unidad seleccionada, pulsando el botón UGEP’s, se mostrará la siguiente ventana: Pulsando el botón Excel se exportara el resultado. DTIC – Dirección de Tecnologías de la Información y las Comunicaciones Página 14 de 73 DTIC 2.3.1.6 DIR3 – Directorio Común de Unidades Orgánicas y Oficinas de Registro Manual de Usuario de la Aplicación de Gestión Edición v.1.10 07/04/2016 Alta de Unidades Orgánicas Mediante el enlace Nueva Unidad Orgánica, se accede al alta de unidades. A continuación se listan los campos del formulario de alta de unidades: CAMPOS BÁSICOS Descripción de unidad orgánica. Denominación de la unidad orgánica. Denominación Lengua Cooficial. Siglas. Siglas identificativas de la unidad orgánica. NIF: Número de identificación fiscal del organismo. Nivel de administración. Nivel de administración de la unidad orgánica (Administración del estado, Administración autonómica, Administración Local). DTIC – Dirección de Tecnologías de la Información y las Comunicaciones Página 15 de 73 DTIC DIR3 – Directorio Común de Unidades Orgánicas y Oficinas de Registro Manual de Usuario de la Aplicación de Gestión Edición v.1.10 07/04/2016 Tipo Entidad Pública. Tipo de entidad pública. Tipo Unidad Orgánica. Tipo de unidad orgánica Unidad orgánica raíz. Unidad orgánica raíz de la que se crea. Mediante el enlace correspondiente, se podrá seleccionar una unidad existente. Unidad orgánica superior. Unidad orgánica padre de la que se crea. Mediante el enlace correspondiente, se podrá seleccionar una unidad existente. Entidad de derecho público. Indicador de si la unidad será una entidad de derecho público. En el caso de que selecciones SI aparecerá “Entidad de derecho público principal” Entidad de derecho público principal. Unidad orgánica que será padre de la que se crea en caso de que se seleccione la unidad como de derecho público. Mediante el enlace correspondiente, se podrá seleccionar una unidad existente. Unidad orgánica principal EDP. Fecha de creación oficial. Es la fecha de la creación de la unidad. Poder: Tipo de poder aplicado: Ejecutivo, judicial o legislativo. DATOS DE ÁMBITO Ámbito territorial. Ámbito territorial de competencias. Ámbito entidad geográfica. Ámbito geográfico de competencias. Ámbito país. País en el que la unidad ejerce sus competencias. Ámbito comunidad autónoma. Comunidad autónoma en la que la unidad ejerce sus competencias. Ámbito provincia. Provincia en la que la unidad ejerce sus competencias. Ámbito municipio. Municipio en el que la unidad ejerce sus competencias. Ámbito isla. Isla en la que la unidad ejerce sus competencias. Ámbito entidad local menor. Entidad local menor en la que la unidad ejerce sus competencias. Ámbito localidad extranjera. Localidad extranjera en la que la unidad ejerce sus competencias. Descripción de las competencias. Descripción de las competencias de la unidad. Disposición legal. Disposición legal de la unidad. DATOS DE DIRECCIÓN País. País donde se encuentra la unidad. Comunidad autónoma. Comunidad autónoma donde se encuentra la unidad. Provincia. Provincia donde se encuentra la unidad. Municipio. Localidad donde se encuentra la unidad. Tipo de vía. Tipo de vía (Calle, Avenida, Alameda, etc.) Nombre de la vía. Nombre de la vía donde se encuentra la unidad. DTIC – Dirección de Tecnologías de la Información y las Comunicaciones Página 16 de 73 DTIC DIR3 – Directorio Común de Unidades Orgánicas y Oficinas de Registro Manual de Usuario de la Aplicación de Gestión Edición v.1.10 07/04/2016 Número de la vía. Número. Código postal. Código postal. Localidad extranjera. Localidad extranjera donde se encuentra la unidad, si no es España. Dirección extranjera. Dirección de la localidad extranjera donde se encuentra la unidad. Complemento a la dirección. Datos adicionales de la dirección. Observaciones localización. Observaciones. CONTACTOS Teléfonos. Lista de teléfonos de contacto. Faxes. Lista de faxes de contacto. Emails. Lista de emails de contacto. URLs. Lista de urls de contacto. Centralita. Centralita de la unidad. Otros. Otros datos de contacto. Observaciones contacto. Observaciones de los contactos. OBSERVACIONES Observaciones generales. Introduzca cualquier observación sobre la unidad. 2.3.1.6.1 Asociar Unidad Raíz Para asociar una unidad raíz (debe tener seleccionar un nivel de administración), debe escribir el código (o parte de él) o la descripción (o parte de ella) en la caja de texto habilitada para ello. Al terminar de escribir, se realizará una búsqueda y mostrará un desplegable con las coincidencias encontradas a su consulta. Seleccione la unidad que corresponda, esto deshabilitará el campo y habilitará el de búsqueda de unidad superior. 2.3.1.6.2 Asociar Unidad Orgánica Superior Para asociar una unidad responsable (debe tener seleccionar una unidad raíz), debe escribir el código (o parte de él) o la descripción (o parte de ella) en la caja de texto habilitada para ello. Al terminar de escribir, se realizará una búsqueda y mostrará un desplegable con las coincidencias encontradas a su consulta. Seleccione la unidad que corresponda. 2.3.1.6.3 Asociar Entidad de Derecho Público Principal Para asociar una entidad de derecho público principal, se debe seleccionar la opción SI en Entidad de derecho público, que mostrará otro combo emergente, donde el usuario podrá buscar entidades de derecho público, mediante el código o la descripción (o parte de los mismos). DTIC – Dirección de Tecnologías de la Información y las Comunicaciones Página 17 de 73 DTIC DIR3 – Directorio Común de Unidades Orgánicas y Oficinas de Registro Manual de Usuario de la Aplicación de Gestión Edición v.1.10 07/04/2016 Para realizar el alta de una unidad orgánica la aplicación valida que los campos introducidos en el formulario son correctos, en caso de que alguno de los campos sea erróneo se volverá a mostrar la ventana informando del error: Al introducir la denominación de la unidad orgánica, la aplicación comprueba la ortografía de lo introducido en base a lo descrito en la Guía de Buenas Prácticas, mostrando mensajes de los posibles errores. En el caso de que todo sea correcto se mostrará una ventana de confirmación, con los datos que se han dado de alta: DTIC – Dirección de Tecnologías de la Información y las Comunicaciones Página 18 de 73 DTIC DIR3 – Directorio Común de Unidades Orgánicas y Oficinas de Registro Manual de Usuario de la Aplicación de Gestión Edición v.1.10 07/04/2016 El botón, , muestra los detalles de la unidad orgánica, a continuación se muestra la pantalla con el detalle. 1. Si se selecciona Aceptar se vuelve a la página anterior. 2. Si se selecciona Ver detalle, redirige a la página ver detalle de la unidad. 2.3.1.7 Modificación de Unidades Orgánicas Mediante el enlace Modificar, tras la búsqueda de unidades, se accede a la opción de modificar una unidad orgánica. A continuación se listan los campos del formulario de modificación de unidades: CAMPO BASICOS Descripción de unidad orgánica. Denominación de la unidad orgánica. Denominación Lengua Cooficial. Siglas. Siglas identificativas de la unidad orgánica. NIF: Número de identificación fiscal del organismo. Tipo Entidad Pública. Tipo de entidad pública. Tipo Unidad Orgánica. Tipo de unidad orgánica DTIC – Dirección de Tecnologías de la Información y las Comunicaciones Página 19 de 73 DTIC DIR3 – Directorio Común de Unidades Orgánicas y Oficinas de Registro Manual de Usuario de la Aplicación de Gestión Edición v.1.10 07/04/2016 Unidad orgánica raíz. Unidad orgánica raíz de la que se crea. Mediante el enlace correspondiente, se podrá seleccionar una unidad existente. Unidad orgánica superior. Unidad orgánica padre de la que se crea. Mediante el enlace correspondiente, se podrá seleccionar una unidad existente. Entidad de derecho público. Indicador de si la unidad será una entidad de derecho público. Entidad de derecho público principal. Entidad de Derecho Público de la que depende la unidad a crear. Estado. Poder: Tipo de poder aplicado: Ejecutivo, judicial o legislativo. Fecha de creación oficial. Fecha de baja oficial Fecha de anulación oficial Fecha de extinción funcional CAMPO BASICOS Ámbito territorial. Ámbito territorial de competencias. Ámbito entidad geográfica. Ámbito geográfico de competencias. Ámbito país. País en el que la unidad ejerce sus competencias. Ámbito comunidad autónoma. CA en la que la unidad ejerce sus competencias. Ámbito provincia. Provincia en la que la unidad ejerce sus competencias. Ámbito municipio. Municipio en el que la unidad ejerce sus competencias. Ámbito isla. Isla en la que la unidad ejerce sus competencias. Ámbito entidad local menor. Entidad local menor en la que ejerce sus competencias. Ámbito localidad extranjera. Localidad extranjera en la que ejerce sus competencias. Descripción de las competencias. Descripción de las competencias de la unidad. Disposición legal. Disposición legal de la unidad. DIRECCIÓN País. País donde se encuentra la unidad. Comunidad autónoma. Comunidad autónoma donde se encuentra la unidad. Provincia. Provincia donde se encuentra la unidad. Municipio. Localidad donde se encuentra la unidad. Tipo de vía. Tipo de vía (Calle, Avenida, Alameda, etc.) Nombre de la vía. Nombre de la vía donde se encuentra la unidad. Número de la vía. Número. Código postal. Código postal. Localidad extranjera. Localidad extranjera donde se encuentra la unidad, si no es España. DTIC – Dirección de Tecnologías de la Información y las Comunicaciones Página 20 de 73 DTIC DIR3 – Directorio Común de Unidades Orgánicas y Oficinas de Registro Manual de Usuario de la Aplicación de Gestión Edición v.1.10 07/04/2016 Dirección extranjera. Dirección de la localidad extranjera donde se encuentra la unidad. Complemento a la dirección. Datos adicionales de la dirección. Observaciones localización. Observaciones. CONTACTOS Teléfonos. Lista de teléfonos de contacto. Faxes. Lista de faxes de contacto. Emails. Lista de emails de contacto. URLs. Lista de urls de contacto. Centralita. Centralita de la unidad. Otros. Otros datos de contacto. Observaciones contacto. Observaciones de los contactos. OBSERVACIONES Observación general Se visualizarán precargados los valores de los campos que contengan valor. La lógica en la modificación es igual a la lógica del alta de unidades orgánicas . DTIC – Dirección de Tecnologías de la Información y las Comunicaciones Página 21 de 73 DTIC DIR3 – Directorio Común de Unidades Orgánicas y Oficinas de Registro Manual de Usuario de la Aplicación de Gestión Edición v.1.10 07/04/2016 Para realizar la modificación de una unidad orgánica la aplicación valida que los campos introducidos en el formulario son correctos, en caso de que alguno de los campos sea erróneo se volverá a mostrar la ventana informando del error: DTIC – Dirección de Tecnologías de la Información y las Comunicaciones Página 22 de 73 DTIC DIR3 – Directorio Común de Unidades Orgánicas y Oficinas de Registro Manual de Usuario de la Aplicación de Gestión Edición v.1.10 07/04/2016 La aplicación se encarga de comprobar la ortografía de la denominación de la unidad orgánica introducida en base a lo descrito en la Guía de Buenas Prácticas, mostrando mensajes de los posibles errores. En el caso de que todo sea correcto se mostrará una ventana de confirmación, con los datos que se han modificado: 2.3.1.8 Baja de Unidades Orgánicas Para dar de baja una unidad orgánica en el sistema, se debe pulsar el botón Eliminar, en la búsqueda de unidades, habiendo seleccionado la unidad que se desea dar de baja. Aparecerá la siguiente ventana solicitando la acción de baja (anulación o extinción): DTIC – Dirección de Tecnologías de la Información y las Comunicaciones Página 23 de 73 DTIC DIR3 – Directorio Común de Unidades Orgánicas y Oficinas de Registro Manual de Usuario de la Aplicación de Gestión Edición v.1.10 07/04/2016 El usuario debe rellenar los datos del formulario y pulsar el botón Eliminar. En ese caso, la unidad se extinguirá o se anulará. Si se extingue se creará una relación entre la unidad a extinguir y la unidad que adquiera las competencias (excepto en el caso de que el motivo de la extinción sea “Desaparecen las competencias”, que ninguna toma su lugar) si pulsa el botón Cancelar, la unidad seguirá dada de alta. 2.3.1.9 Ver Detalle de Unidades Orgánicas Si se desea visualizar el detalle de una unidad orgánica, se debe pulsar en el botón Detalle, en la búsqueda de unidades, sobre la unidad que se desee. Se mostrará una ventana como la siguiente con los datos de la unidad: DTIC – Dirección de Tecnologías de la Información y las Comunicaciones Página 24 de 73 DTIC DIR3 – Directorio Común de Unidades Orgánicas y Oficinas de Registro Manual de Usuario de la Aplicación de Gestión Edición v.1.10 07/04/2016 1. Al pulsar sobre el botón , muestra los detalles de la unidad orgánica responsable o la unidad orgánica raíz, según el que se pulse, tal y como se explica en el apartado “Detalle de la Unidad Orgánica responsable”. 2.3.1.10 Detalle de la Unidad Orgánica responsable 1. Si se selecciona Aceptar se vuelve a la página anterior. 2. Si se selecciona Ver detalle, redirige a la página ver detalle de la unidad. 2.3.1.11 Históricos de Unidades Orgánicas Para mantener el ciclo de vida de una unidad, Directorio permite guardar relaciones entre una unidad extinguida o transitoria con una unidad vigente. DTIC – Dirección de Tecnologías de la Información y las Comunicaciones Página 25 de 73 DTIC DIR3 – Directorio Común de Unidades Orgánicas y Oficinas de Registro Manual de Usuario de la Aplicación de Gestión Edición v.1.10 07/04/2016 2.3.1.11.1 Consulta de Históricos 1 Pulsando el botón Histórico en el buscador de unidades el sistema nos mostrará una ventana desde la cual podemos gestionar dichas relaciones. En esta ventana se mostrará las relaciones que existan para la unidad seleccionada. 1. Pulsando el botón Nueva Relación el sistema nos mostrará una ventana para poder realizar el alta de una relación. 2.3.1.11.2 Alta de Históricos Para seleccionar la unidad que otorga las competencias debe escribir en el cuadro de texto “Unidad orgánica que otorga las competencias”. Este cuadro mostrará las coincidencias con el texto introducido en forma de desplegable. Seleccione la unidad y aparece un desplegable con el motivo de la relación. Al seleccionar un motivo aparece una caja de texto para añadir observaciones. DTIC – Dirección de Tecnologías de la Información y las Comunicaciones Página 26 de 73 DTIC DIR3 – Directorio Común de Unidades Orgánicas y Oficinas de Registro Manual de Usuario de la Aplicación de Gestión Edición v.1.10 07/04/2016 1. Pulsando el botón Guardar aparecerá un mensaje de confirmación Si selecciona el botón Aceptar se procederá a dar de alta la relación mostrando una ventana con el mensaje de “La relación se ha realizado con éxito”. Mostrando un resumen de los datos insertados. En la pantalla de consulta podrá ver las relaciones existentes y modificar o eliminar o exportar dichas relaciones. 1. Observaciones, : Ver Observaciones. 2. Modificar, : Permite modificar la relación. 3. Eliminar, : Permite eliminar la relación. 4. Exportar, botón Excel o XML: Permite exportar las relaciones de una unidad en formato CSV o XML. DTIC – Dirección de Tecnologías de la Información y las Comunicaciones Página 27 de 73 DTIC DIR3 – Directorio Común de Unidades Orgánicas y Oficinas de Registro Manual de Usuario de la Aplicación de Gestión Edición v.1.10 07/04/2016 2.3.1.11.3 Modificación de Históricos Se mostrará la pantalla descrita en el punto Alta de Históricos, pero con los datos de la relación precargada, siendo el flujo el mismo que el de este punto. 2.3.1.11.4 Eliminar Históricos Pulsando el botón de eliminar históricos, aparecerá una ventana de confirmación con los datos de la relación. Pulsando en el botón Aceptar, el sistema procederá a la eliminación de la relación. 2.3.1.12 Visualización del Organigrama Desde la búsqueda de unidades orgánicas, se puede visualizar el organigrama de una unidad orgánica, pulsando el botón Organigrama, se mostrará la siguiente ventana: Pulsando el botón Excel se exportará el resultado. 2.3.1.13 Visualización de oficinas dependientes Desde la búsqueda de unidades orgánicas, se puede visualizar en forma de árbol todas las oficinas que cuya unidad responsable depende de la unidad seleccionada, pulsando el botón Oficinas, se mostrará la siguiente ventana: DTIC – Dirección de Tecnologías de la Información y las Comunicaciones Página 28 de 73 DTIC DIR3 – Directorio Común de Unidades Orgánicas y Oficinas de Registro Manual de Usuario de la Aplicación de Gestión Edición v.1.10 07/04/2016 Pulsando el botón Excel se exportará el resultado. 2.3.1.14 Gestión de Estructuras y Cambios. Esta funcionalidad permite realizar las operaciones de: Cambio de Competencias, Cambio de dependencias, Cambio por Fusión y Cambio por División. Se accederá desde el menú de “Unidades Orgánicas / Gestión de Estructuras y Cambios” 1. 2. 3. 4. Fusión: Permite realizar la operación de Cambio por Fusión. División: Permite realizar la operación de Cambio por División. Competencias: Permite realizar la operación de Cambio de Competencias. Dependencias: Permite realizar la operación de Cambio de Dependencias. En los cambios por fusión, división y dependencias, las operaciones a realizar afectarán a la unidad/es seleccionada/s y a todas las unidades dependientes de estas. Estas unidades se extinguirán y se creará una nueva copia de ellas, generando un nuevo código para cada una. Las oficinas y unidades no orgánicas dependientes de estas unidades cambiarán sus dependencias a las nuevas unidades. Las relaciones entre unidades y oficinas se replicarán con las nuevas unidades creadas. Se creará una relación de histórico entre la unidad extinguida y la nueva unidad. También se replicarán los permisos de los usuarios con las nuevas unidades. En el caso del cambio de competencias, todas estas operaciones solo afectarán a las unidades que cambien sus competencias. DTIC – Dirección de Tecnologías de la Información y las Comunicaciones Página 29 de 73 DTIC DIR3 – Directorio Común de Unidades Orgánicas y Oficinas de Registro Manual de Usuario de la Aplicación de Gestión Edición v.1.10 07/04/2016 2.3.1.14.1 Cambio por Fusión. Primer paso: Nueva denominación. 1. Nueva denominación: Denominación de la unidad resultante de la fusión. En todos los pasos se incluye un botón de ayuda (punto 2, muestra la ayuda como se puede ver en la siguiente figura. ) que al pasar por encima el ratón Al introducir la nueva denominación de la unidad orgánica, la aplicación comprueba la ortografía de lo introducido en base a lo descrito en la Guía de Buenas Prácticas, mostrando mensajes de los posibles errores. DTIC – Dirección de Tecnologías de la Información y las Comunicaciones Página 30 de 73 DTIC DIR3 – Directorio Común de Unidades Orgánicas y Oficinas de Registro Manual de Usuario de la Aplicación de Gestión Edición v.1.10 07/04/2016 Paso segundo: Selección de unidades. Se muestran dos buscadores de unidades para seleccionar como mínimo las unidades que se van a fusionar. Si se desean añadir nuevas unidades para fusionar se pulsará sobre el botón Añadir unidad a la Fusión. Una unidad seleccionada se puede cambiar (borra la unidad seleccionada). Si hay más de dos unidades para fusionar el proceso permite eliminar cualquiera de ellas, pulsando sobre el botón Borrar que se encuentra a la derecha de cada unidad. 3. Unidad de la Fusión: Unidad seleccionada en el buscador para fusionar con otra o más unidades. 4. Añadir Unidad a la Fusión: Permite Añadir al usuario otra unidad a la fusión. Pulsando el botón aparece otro buscador autocompletado. Podrá añadir tantas unidades como quiera a la fusión. 5. Botones Cambiar y Borrar: Cambia o elimina una unidad orgánica. Sólo se permite eliminar, botón Borrar, si hay más de dos unidades ya que el mínimo a fusionar son dos unidades. Paso tercero: Relaciones de Intercambio En este punto aparecen las relaciones de intercambio que tienen las unidades que se están fusionando. Seleccionando las relaciones, se pueden mover a la nueva unidad que se va a crear con la fusión. DTIC – Dirección de Tecnologías de la Información y las Comunicaciones Página 31 de 73 DTIC DIR3 – Directorio Común de Unidades Orgánicas y Oficinas de Registro Manual de Usuario de la Aplicación de Gestión Edición v.1.10 07/04/2016 Paso cuarto: Organigrama Muestra el organigrama temporal con el resultado de la fusión de las unidades seleccionadas en el punto anterior. En este punto se permite mover una unidad dentro del organigrama tal y como se muestra en la figura anterior. En el caso de que salga un aspa ( ) es porque el cambio que se intenta realizar es incorrecto y no se va a realizar, apareciendo un conforme ( ) cuando se está realizando un cambio correcto. DTIC – Dirección de Tecnologías de la Información y las Comunicaciones Página 32 de 73 DTIC DIR3 – Directorio Común de Unidades Orgánicas y Oficinas de Registro Manual de Usuario de la Aplicación de Gestión Edición v.1.10 07/04/2016 También se permite modificar la competencia de una unidad en el mismo organigrama. Modificar Denominación: El usuario pulsará sobre una unidad con el botón derecho del ratón y saldrá un menú contextual con la opción Cambio de Fusión. Pulsando sobre esta opción aparecerá una caja de texto para modificar la denominación. Esta operación no quedará reflejada en el sistema hasta que se pulse el botón Guardar y se confirme el organigrama completo. Al pulsar sobre el botón Siguiente nos pedirá confirmación para enviar los datos a la base de datos y se va al paso quinto. Paso quinto: Resultado Cuando se accede al paso quinto pide confirmación para guardar los datos. Si se pulsa Guardar se confirman los datos en base de datos y se muestra el organigrama definitivo tal y como se han guardado los datos. En este punto sólo nos permite Finalizar para cerrar la ventana y volver a la pantalla de Gestión de Cambios. DTIC – Dirección de Tecnologías de la Información y las Comunicaciones Página 33 de 73 DTIC DIR3 – Directorio Común de Unidades Orgánicas y Oficinas de Registro Manual de Usuario de la Aplicación de Gestión Edición v.1.10 07/04/2016 2.3.1.14.2 Cambio por División. Paso primero: Elegir unidad 1. Buscar unidad: Buscador por código o denominación de la unidad que se desea dividir. En todos los pasos se incluye un botón de ayuda (punto 2, muestra la ayuda como se muestra en la siguiente figura. DTIC – Dirección de Tecnologías de la Información y las Comunicaciones ) que al pasar por encima el ratón Página 34 de 73 DTIC DIR3 – Directorio Común de Unidades Orgánicas y Oficinas de Registro Manual de Usuario de la Aplicación de Gestión Edición v.1.10 07/04/2016 Paso segundo: Divisiones En este punto se deben incluir las denominaciones de las unidades en las que se va a dividir la unidad. Como mínimo se pueden dividir en dos aunque se pueden incluir nuevas unidades pulsando sobre el botón Añadir unidad a la división. Una vez añadidas las unidades se pueden eliminar tantas como se desee excepto las dos primeras pulsando sobre el botón Borrar que aparece a la derecha de cada denominación. 3. Descripción de las Unidades: Campos de texto para especificar la denominación de las nuevas unidades. 4. Añadir unidad a la División: Botón que permite al usuario añadir una nueva unidad a la división. Aparecerá una nueva caja de texto donde especificar la denominación de esta unidad. Al introducir la nueva denominación de la unidad orgánica, la aplicación comprueba la ortografía de lo introducido en base a lo descrito en la Guía de Buenas Prácticas, mostrando mensajes de los posibles errores. Paso tercero: Dividir unidades En este paso, al igual que en el anterior, aparecen diferentes columnas que representan las diferentes unidades orgánicas que intervienen en la división. DTIC – Dirección de Tecnologías de la Información y las Comunicaciones Página 35 de 73 DTIC DIR3 – Directorio Común de Unidades Orgánicas y Oficinas de Registro Manual de Usuario de la Aplicación de Gestión Edición v.1.10 07/04/2016 En la primera columna, empezando por la izquierda, aparecen las unidades que dependen directamente de la unidad que se desea dividir. A la derecha de esta aparecerán tantas columnas como el número de unidades en las que se va a dividir la unidad a dividir. Estas columnas en principio aparecen vacías. Se deben ir moviendo las diferentes unidades que dependen de la unidad que se desea dividir a las diferentes unidades en las que se ha dividido. Se pueden mover arrastrando y soltando de una unidad a otra hasta que se hayan movido todas las unidades y la unidad que se va a dividir esté vacía. En caso de que no haya unidades hijas se muestra el literal “No existen hijas”. Paso cuarto: Oficinas En este paso, al igual que en los anteriores, aparecen diferentes columnas que representan las diferentes unidades orgánicas que intervienen en la división. DTIC – Dirección de Tecnologías de la Información y las Comunicaciones Página 36 de 73 DTIC DIR3 – Directorio Común de Unidades Orgánicas y Oficinas de Registro Manual de Usuario de la Aplicación de Gestión Edición v.1.10 07/04/2016 En la primera columna, empezando por la izquierda, aparecen las oficinas que dependen directamente de la unidad que se quiere dividir. A la derecha de esta aparecerán tantas columnas como el número de unidades en las que se va a dividir la unidad a dividir. Estas columnas en principio aparecen vacías. Se deben ir moviendo las diferentes oficinas que dependen de la unidad que se desea dividir a las diferentes unidades en las que se ha dividido. Se pueden mover arrastrando y soltando de una unidad a otra hasta que se hayan movido todas las oficinas y la unidad que se va a dividir esté vacía. En caso de que no haya oficinas se muestra el literal “No existen Oficinas”. Paso Quinto: Relaciones organizativas En este paso, al igual que en los anteriores, aparecen diferentes columnas que representan las diferentes unidades orgánicas que intervienen en la división. DTIC – Dirección de Tecnologías de la Información y las Comunicaciones Página 37 de 73 DTIC DIR3 – Directorio Común de Unidades Orgánicas y Oficinas de Registro Manual de Usuario de la Aplicación de Gestión Edición v.1.10 07/04/2016 En la primera columna, empezando por la izquierda, aparecen las oficinas que tienen una relación organizativa con la unidad que se desea dividir. A la derecha de esta aparecerán tantas columnas como el número de unidades en las que se va a dividir la unidad a dividir. Estas columnas en principio aparecen vacías. Se deben ir moviendo las diferentes oficinas que tienen relación organizativa con la unidad que se desea dividir a las diferentes unidades en las que se ha dividido. Se pueden mover arrastrando y soltando de una unidad a otra. Al mover una oficina a una unidad lo que se realiza es la relación organizativa entre la unidad y la oficina. Una misma oficina se puede mover a diferentes unidades y no es necesario mover todas las oficinas. En caso de que no haya relaciones organizativas se muestra el literal “No existen Relaciones organizativas”. DTIC – Dirección de Tecnologías de la Información y las Comunicaciones Página 38 de 73 DTIC DIR3 – Directorio Común de Unidades Orgánicas y Oficinas de Registro Manual de Usuario de la Aplicación de Gestión Edición v.1.10 07/04/2016 Paso sexto: Relaciones de Intercambio En este punto aparecen las relaciones de intercambio con oficinas que tiene la unidad que se está dividiendo. Aparecen diferentes columnas que representan las diferentes unidades orgánicas que intervienen en la división. En la primera columna, empezando por la izquierda, aparecen las oficinas con las que tiene relación de intercambio la unidad que se desea dividir. A la derecha de esta aparecerán tantas columnas como el número de unidades en las que se va a dividir la unidad a dividir. Estas columnas en principio aparecen vacías. Se deben ir moviendo las diferentes oficinas que tienen relación de intercambio con la unidad que se desea dividir a las diferentes unidades en las que se ha dividido. Se pueden mover arrastrando y soltando de una unidad a otra. Al mover una oficina a una unidad lo que se realiza es la relación de intercambio entre la unidad y la oficina. Una misma oficina se puede mover a diferentes unidades y no es necesario mover todas las oficinas. Paso séptimo: Unidades No Orgánicas En este paso, al igual que en los anteriores, aparecen diferentes columnas que representan las diferentes unidades orgánicas que intervienen en la división. DTIC – Dirección de Tecnologías de la Información y las Comunicaciones Página 39 de 73 DTIC DIR3 – Directorio Común de Unidades Orgánicas y Oficinas de Registro Manual de Usuario de la Aplicación de Gestión Edición v.1.10 07/04/2016 En las primeras columnas, empezando por la izquierda, aparecen las Unidades No Orgánicas que dependen de la unidad que se desea dividir, en el caso de que tenga alguna. A la derecha de esta aparecerán tantas columnas como el número de unidades en las que se va a dividir la unidad a dividir. Estas columnas en principio aparecen vacías. Se deben ir moviendo las diferentes Unidades No Orgánicas que dependen de la unidad que se desea dividir a las diferentes unidades en las que se ha dividido. Se pueden mover arrastrando y soltando de una unidad a otra hasta que se hayan movido todas las unidades no orgánicas y la unidad que se va a dividir esté vacía. En caso, como en la foto, que no haya unidades no orgánicas se muestra el literal “No existen Unidades No Orgánicas”. Paso octavo: Organigrama Muestra el organigrama temporal con el resultado de la división de las unidades seleccionadas en el punto anterior. En este punto se permite mover una unidad dentro del organigrama tal y como se muestra en la figura anterior. DTIC – Dirección de Tecnologías de la Información y las Comunicaciones Página 40 de 73 DTIC DIR3 – Directorio Común de Unidades Orgánicas y Oficinas de Registro Manual de Usuario de la Aplicación de Gestión Edición v.1.10 07/04/2016 También se permite modificar la competencia de una unidad en el mismo organigrama. Modificar Denominación.: El usuario pulsará sobre una unidad con el botón derecho del ratón y saldrá un menú contextual con la opción Cambio de Competencias. Pulsando sobre este botón aparecerá una caja de texto para modificar la denominación. Esta operación no quedará reflejada en el sistema hasta que se pulse el botón Guardar y se confirme el organigrama completo. Al pulsar sobre el botón Siguiente nos pedirá confirmación para enviar los datos a la base de datos. Paso noveno: Resultado Cuando se accede al paso noveno pide confirmación para guardar los datos. Si se pulsa Guardar se confirman los datos en base de datos y se muestra el organigrama definitivo tal y como se han guardado los datos. DTIC – Dirección de Tecnologías de la Información y las Comunicaciones Página 41 de 73 DTIC DIR3 – Directorio Común de Unidades Orgánicas y Oficinas de Registro Manual de Usuario de la Aplicación de Gestión Edición v.1.10 07/04/2016 En este punto sólo nos permite Finalizar para cerrar la ventana y volver a la pantalla de Gestión de Cambios. DTIC – Dirección de Tecnologías de la Información y las Comunicaciones Página 42 de 73 DTIC DIR3 – Directorio Común de Unidades Orgánicas y Oficinas de Registro Manual de Usuario de la Aplicación de Gestión Edición v.1.10 07/04/2016 2.3.1.14.3 Cambio de Competencias. Paso primero: Elegir unidad orgánica 1 1. Buscar unidad: Buscador por código o denominación de la unidad que va a cambiar sus competencias. En todos los pasos se incluye un botón de ayuda (punto 2, muestra la ayuda como se muestra en la siguiente figura. DTIC – Dirección de Tecnologías de la Información y las Comunicaciones ) que al pasar por encima el ratón Página 43 de 73 DTIC DIR3 – Directorio Común de Unidades Orgánicas y Oficinas de Registro Manual de Usuario de la Aplicación de Gestión Edición v.1.10 07/04/2016 Paso segundo: Cambio de la denominación 2 2. Nueva denominación: Nueva denominación de la unidad. En este punto se informa de la nueva denominación que tendrá la nueva unidad que se creará a partir de la unidad que se buscó en el paso primero. Al introducir la nueva denominación de la unidad orgánica, la aplicación comprueba la ortografía de lo introducido en base a lo descrito en la Guía de Buenas Prácticas, mostrando mensajes de los posibles errores. Paso tercero: Organigrama DTIC – Dirección de Tecnologías de la Información y las Comunicaciones Página 44 de 73 DTIC DIR3 – Directorio Común de Unidades Orgánicas y Oficinas de Registro Manual de Usuario de la Aplicación de Gestión Edición v.1.10 07/04/2016 Muestra el organigrama temporal con el resultado del cambio de competencias. También se permite modificar la competencia de una unidad en el mismo organigrama. Modificar Denominación: El usuario pulsará sobre una unidad con el botón derecho del ratón y saldrá un menú contextual con la opción de renombrar, botón Cambio de Competencia. Pulsando sobre esta opción aparecerá una caja de texto para modificar la denominación. Esta operación no quedará reflejada en el sistema hasta que se pulse el botón Guardar y se confirme el organigrama completo. Al pulsar sobre el botón Siguiente nos pedirá confirmación para enviar los datos a la base de datos. Paso cuarto: Resultado Cuando se accede al paso cuarto se pide confirmación para guardar los datos. Si se pulsa Guardar se confirman los datos en base de datos y se muestra el organigrama definitivo tal y como se han guardado los datos. Al contrario que en los otros tipos de gestión de estructuras (dependencias, etc), los cambios solo afectan a las unidades que han cambiado su denominación (competencias). No se extinguirá ninguna de las unidades dependientes de estas. En este punto sólo nos permite Finalizar para cerrar la ventana y volver a la pantalla de Gestión de Cambios. DTIC – Dirección de Tecnologías de la Información y las Comunicaciones Página 45 de 73 DTIC DIR3 – Directorio Común de Unidades Orgánicas y Oficinas de Registro Manual de Usuario de la Aplicación de Gestión Edición v.1.10 07/04/2016 2.3.1.14.4 Cambio de Dependencias. Paso primero: Elegir unidad orgánica 1 1. Buscar unidad: Buscador por código o denominación de la unidad que se desea dividir. En todos los pasos se incluye un botón de ayuda (punto 2, muestra la ayuda como se muestra en la siguiente figura. DTIC – Dirección de Tecnologías de la Información y las Comunicaciones ) que al pasar por encima el ratón Página 46 de 73 DTIC DIR3 – Directorio Común de Unidades Orgánicas y Oficinas de Registro Manual de Usuario de la Aplicación de Gestión Edición v.1.10 07/04/2016 Paso segundo: Nueva dependencia 2 En este paso se busca la unidad de la que va a pasar a depender la unidad que seleccionamos en el paso anterior. 2. Buscar unidad: Buscador por código o denominación de la unidad que se desea dividir. Paso tercero: Organigrama Muestra el organigrama temporal con el resultado del cambio de competencias. También se permite modificar la competencia de una unidad en el mismo organigrama. Modificar Denominación.: El usuario pulsará sobre una unidad con el botón derecho del ratón y saldrá un menú contextual con la opción de renombrar, botón Cambio de Dependencias. Pulsando sobre esta opción aparecerá una caja de texto para modificar la denominación. Esta operación no quedará reflejada en el sistema hasta que se pulse el botón Guardar y se confirme el organigrama completo. Al pulsar sobre el botón Siguiente nos pedirá confirmación para enviar los datos a la base de datos. DTIC – Dirección de Tecnologías de la Información y las Comunicaciones Página 47 de 73 DTIC DIR3 – Directorio Común de Unidades Orgánicas y Oficinas de Registro Manual de Usuario de la Aplicación de Gestión Edición v.1.10 07/04/2016 Paso cuarto: Resultado Cuando se accede al paso cuarto pide confirmación para guardar los datos. Si se pulsa Guardar se confirman los datos en base de datos y se muestra el organigrama definitivo tal y como se han guardado los datos. En este punto sólo nos permite Finalizar para cerrar la ventana y volver a la pantalla de Gestión de Cambios. DTIC – Dirección de Tecnologías de la Información y las Comunicaciones Página 48 de 73 DTIC DIR3 – Directorio Común de Unidades Orgánicas y Oficinas de Registro Manual de Usuario de la Aplicación de Gestión Edición v.1.10 07/04/2016 2.3.2 Gestión de Oficinas de Registro El apartado de gestión de oficinas y relaciones, permite al usuario, la búsqueda, alta, baja, modificación y consulta de oficinas. 2.3.2.1 Búsqueda de Oficinas El usuario podrá consultar oficinas en función de ciertos filtros. La siguiente ventana permite la búsqueda de oficinas. Los posibles filtros son los siguientes: Código. Código o parte del código de la oficina. Descripción. Denominación o parte de la denominación de la oficina. Estado. Estado de la oficina (Vigente, Extinguido o Anulado). Nivel de administración. Nivel de administración. Comunidad Autónoma. Provincia. Tipo de oficinas. Auxiliar o general. Oficina de registro. Oficina de información. Oficina de tramitación. Registro Virtual No Presencial. Para realizar una búsqueda, se introducen los filtros que se deseen y se pulsa el botón Buscar. Se mostrarán los resultados obtenidos en una tabla. DTIC – Dirección de Tecnologías de la Información y las Comunicaciones Página 49 de 73 DTIC DIR3 – Directorio Común de Unidades Orgánicas y Oficinas de Registro Manual de Usuario de la Aplicación de Gestión Edición v.1.10 07/04/2016 Si se realiza una búsqueda que no devuelve resultados, se mostrará la siguiente ventana: El botón Excel, devolverá la búsqueda en CSV, el botón XML, devolverá la búsqueda en XML. La información que se exportará es la siguiente: - Código Oficina: Código único que identifica la oficina. Denominación Oficina: Denominación de la oficina. Código Unidad Responsable: Unidad orgánica responsable de la oficina. Denominación Unidad Responsable: Denominación de la unidad orgánica responsable. Administración: Nivel de administración correspondiente. Indicador Oficina Registro: Designa si la oficina tiene competencias de REGISTRO. Indicador Oficina Información: Designa si la oficina tiene competencias de INFORMACIÓN. Indicador Oficina Tramitación: Designa si la oficina tiene competencias de TRAMITACIÓN. Indicador Registro Virtual: Designa si se trata de una oficina de registro que realiza el servicio vía medios electrónicos (Registro Electrónico). Indicador Sir: Designa si una oficina se encuentra adherida a la plataforma de intercambio registral del SIR. Tipo Vía: Tipo de vía de la dirección (calle, plaza,…) de la oficina. Nombre Vía: Nombre de la vía de la dirección de la oficina. Numero Vía: Numero de la dirección de la oficina. Código Postal: Código postal de la oficina. Resto Dirección: Datos complementarios de la dirección. Localidad: Localidad donde se encuentra la oficina. Provincia: Provincia a la que pertenece la localidad. Isla: Isla en la que se encuentra la oficina (en caso de que se encuentre en las islas). Comunidad Autónoma: Comunidad autónoma a la que pertenece la provincia. País: País donde se encuentra la oficina. Dirección Extranjera: Dirección completa en la que se encuentra la oficina en caso de estar en el extranjero. DTIC – Dirección de Tecnologías de la Información y las Comunicaciones Página 50 de 73 DTIC - DIR3 – Directorio Común de Unidades Orgánicas y Oficinas de Registro Manual de Usuario de la Aplicación de Gestión Edición v.1.10 07/04/2016 Estado Oficina: Estado de la oficina. Vigente, Transitorio, Extinguido o Anulado. Fecha Alta: Fecha de alta de la oficina. Fecha Anulación: Fecha de anulación de la oficina (en caso de que esté anulada). Fecha Extinción: Fecha de la extinción de la oficina (en caso de que esté extinguida). 2.3.2.2 Alta de Oficinas Mediante el enlace Nueva Oficina, se accede al alta de oficinas. A continuación se listan los campos del formulario de alta de oficinas: DATOS BÁSICOS Denominación de la oficina. Denominación de la oficina. Nivel de administración. Nivel de administración de la oficina (Administración del estado, Administración autonómica, Administración Local, etc). Tipo de oficinas. Auxiliar o general. Unidad responsable: Unidad de la que depende la oficina Fecha de creación oficial. Oficina responsable: Oficina general responsable de la oficina auxiliar Servicios: Servicios que ofrece la oficina. DATOS DE DIRECCIÓN País. País donde se encuentra la unidad. Comunidad autónoma. Comunidad autónoma donde se encuentra la unidad. Provincia. Provincia donde se encuentra la unidad. Municipio. Localidad donde se encuentra la unidad. Tipo de vía. Tipo de vía (Calle, Avenida, Alameda, etc.) Nombre de la vía. Nombre de la vía donde se encuentra la unidad. Número de la vía. Número. Código postal. Código postal. Resto de la dirección. Observaciones localización. Observaciones. Localidad extranjera. Localidad extranjera donde se encuentra la unidad, si no es España. Dirección extranjera. Dirección de la localidad extranjera donde se encuentra la unidad. Complemento a la dirección. Datos adicionales de la dirección. DATOS DE LOCALIZACIÓN Teléfonos. Lista de teléfonos de contacto. DTIC – Dirección de Tecnologías de la Información y las Comunicaciones Página 51 de 73 DTIC DIR3 – Directorio Común de Unidades Orgánicas y Oficinas de Registro Manual de Usuario de la Aplicación de Gestión Edición v.1.10 07/04/2016 Faxes. Lista de faxes de contacto. Emails. Lista de emails de contacto. URLs. Lista de urls de contacto. Observaciones contacto. Observaciones de los contactos. RELACIONES ORGANIZATIVAS Unidades Orgánicas asociadas. Lista de unidades asociadas a la oficina. DATOS ADICIONALES Horario de atención. Datos Inhábiles. Observaciones generales. Código externo Para realizar el alta de una oficina, la aplicación valida que los campos introducidos en el formulario son correctos, en caso de que alguno de los campos sea erróneo se volverá a mostrar la ventana informando del error: DTIC – Dirección de Tecnologías de la Información y las Comunicaciones Página 52 de 73 DTIC DIR3 – Directorio Común de Unidades Orgánicas y Oficinas de Registro Manual de Usuario de la Aplicación de Gestión Edición v.1.10 07/04/2016 Al introducir la denominación de la oficina, la aplicación comprueba la ortografía de lo introducido en base a lo descrito en la Guía de Buenas Prácticas, mostrando mensajes de los posibles errores. 2.3.2.2.1 Asociar Oficina Responsable Para asociar la oficina responsable (seleccionar un nivel de administración y seleccionado tipo oficina “auxiliar”), debe escribir el código (o parte de él) o la descripción (o parte de ella) en la caja de texto habilitada para ello. Al terminar de escribir, se realizará una búsqueda y mostrará un desplegable con las coincidencias encontradas a su consulta. Seleccione la oficina que corresponda. 2.3.2.2.2 Asociar Unidad Orgánica Responsable Para asociar una unidad responsable (seleccionar un nivel de administración), debe escribir el código (o parte de él) o la descripción (o parte de ella) en la caja de texto habilitada para ello. Al terminar de escribir, se realizará una búsqueda y mostrará un desplegable con las coincidencias encontradas a su consulta. Seleccione la unidad que corresponda. 2.3.2.2.3 Relaciones Organizativas Para crear una relación organizativa con una unidad, se debe escribir sobre la caja de texto (buscador autocompletado) habilitada para ello, que mostrará a modo de desplegable las coincidencias DTIC – Dirección de Tecnologías de la Información y las Comunicaciones Página 53 de 73 DTIC DIR3 – Directorio Común de Unidades Orgánicas y Oficinas de Registro Manual de Usuario de la Aplicación de Gestión Edición v.1.10 07/04/2016 encontradas con la búsqueda realizada mediante el código o la descripción (o parte de los mismos). Seleccionar la unidad con la que se quiere crear la relación y pulsar el botón “+” En el caso de que todo sea correcto se mostrará una ventana de confirmación, con los datos que se han dado de alta: El botón el detalle. muestra los detalles de la unidad orgánica, a continuación se muestra la pantalla con 1. Si seleccionas Aceptar volverás a la página anterior. 2. Si seleccionas Ver detalle, nos dirigirá a la página ver detalle de la unidad. DTIC – Dirección de Tecnologías de la Información y las Comunicaciones Página 54 de 73 DTIC 2.3.2.3 DIR3 – Directorio Común de Unidades Orgánicas y Oficinas de Registro Manual de Usuario de la Aplicación de Gestión Edición v.1.10 07/04/2016 Modificación de Oficinas Mediante el botón Modificar, tras la búsqueda de oficinas, se accede a la opción de modificar una oficinas. A continuación se listan los campos del formulario de modificación de oficinas: Denominación de la oficina. Denominación de la oficina. Nivel de administración. Nivel de administración de la oficina (Administración del estado, Administración autonómica, Administración Local). Tipo de oficinas. Auxiliar o general. Oficina responsable. Unidad orgánica responsable. Servicios. Fecha de creación oficial. Fecha de anulación oficial. Fecha de extinción funcional. Código externo fuente. Observaciones generales. DATOS DE DIRECCIÓN País. País donde se encuentra la unidad. Comunidad autónoma. Comunidad autónoma donde se encuentra la unidad. Provincia. Provincia donde se encuentra la unidad. Municipio. Localidad donde se encuentra la unidad. Tipo de vía. Tipo de vía (Calle, Avenida, Alameda, etc.) Nombre de la vía. Nombre de la vía donde se encuentra la unidad. Número de la vía. Número. Código postal. Código postal. Localidad extranjera. Localidad extranjera donde se encuentra la unidad, si no es España. Dirección extranjera. Dirección de la localidad extranjera donde se encuentra la unidad. Complemento a la dirección. Datos adicionales de la dirección. Observaciones localización. Observaciones. DATOS DE LOCALIZACIÓN Lista de teléfonos. Lista de teléfonos de contacto. Lista de faxes. Lista de faxes de contacto. Lista de emails. Lista de emails de contacto. Lista de URLs. Lista de urls de contacto. DTIC – Dirección de Tecnologías de la Información y las Comunicaciones Página 55 de 73 DTIC DIR3 – Directorio Común de Unidades Orgánicas y Oficinas de Registro Manual de Usuario de la Aplicación de Gestión Edición v.1.10 07/04/2016 Observaciones contacto. Observaciones de los contactos. RELACIONES ORGANIZATIVAS Unidades Orgánicas asociadas. Lista de unidades asociadas a la oficina. DATOS ADICIONALES Horario de atención. Datos Inhábiles. Observaciones generales. Se visualizarán precargados los valores de los campos que contengan valor. La lógica en la modificación es igual a la lógica del alta de oficinas. Para realizar la modificación de una oficina la aplicación valida que los campos introducidos en el formulario son correctos, en caso de que alguno de los campos sea erróneo se volverá a mostrar la ventana informando del error: DTIC – Dirección de Tecnologías de la Información y las Comunicaciones Página 56 de 73 DTIC DIR3 – Directorio Común de Unidades Orgánicas y Oficinas de Registro Manual de Usuario de la Aplicación de Gestión Edición v.1.10 07/04/2016 La aplicación se encarga de comprobar la ortografía de la denominación de la oficina introducida en base a lo descrito en la Guía de Buenas Prácticas, mostrando mensajes de los posibles errores. En el caso de que todo sea correcto se muestra una ventana de confirmación, con los datos que han sido modificados: 2.3.2.4 Baja de Oficinas Para dar de baja una oficina en el sistema, se debe pulsar el botón Eliminar, en la búsqueda de oficinas, de la oficina que se desea dar de baja. Hay que tener en cuenta que por motivos de integridad de la plataforma SIR, una oficina que tiene el servicio “INTEGRADO EN SIR”, no podrá ser eliminada por un usuario proveedor. Aparecerá la siguiente ventana solicitando la acción de baja (anulación o extinción): DTIC – Dirección de Tecnologías de la Información y las Comunicaciones Página 57 de 73 DTIC DIR3 – Directorio Común de Unidades Orgánicas y Oficinas de Registro Manual de Usuario de la Aplicación de Gestión Edición v.1.10 07/04/2016 El usuario debe rellenar los datos del formulario y pulsar el botón Eliminar. En ese caso, la oficina se extinguirá o se anulará. Si se extingue se creara una relación entre la oficina a extinguir y la oficina que adquiera las competencias si pulsa Cancelar, se cancela la acción y la oficina seguirá dada de alta. 2.3.2.5 Ver detalle de Oficina Si se desea visualizar el detalle de una oficina, se debe pulsar el botón Detalle, en la búsqueda de oficinas, sobre la oficina que se desee. Se mostrará una ventana como la siguiente con los datos de la oficina: 2.3.2.6 Históricos de Oficinas Para mantener el ciclo de vida de una oficina, Directorio permite guardar relaciones entre una oficina extinguida con una oficina vigente. DTIC – Dirección de Tecnologías de la Información y las Comunicaciones Página 58 de 73 DTIC DIR3 – Directorio Común de Unidades Orgánicas y Oficinas de Registro Manual de Usuario de la Aplicación de Gestión Edición v.1.10 07/04/2016 2.3.2.6.1 Consulta de Históricos Pulsando el botón Históricos en el buscador de oficinas el sistema nos mostrará una ventana desde la cual podemos gestionar dichas relaciones. En esta ventana se mostrará las relaciones que existan para la oficina seleccionada. Pulsando el botón Nueva relación el sistema nos mostrará una ventana para poder realizar el alta de una relación. 2.3.2.6.2 Alta de Históricos Para seleccionar la unidad que otorga las competencias debe escribir en el cuadro de texto “Oficina que otorga las competencias”. Este cuadro mostrará las coincidencias con el texto introducido en forma de desplegable. Seleccione la unidad y aparece un desplegable con el motivo de la relación. Al seleccionar un motivo aparece una caja de texto para añadir observaciones. 1. Pulsando el botón Guardar aparecerá un mensaje de confirmación. DTIC – Dirección de Tecnologías de la Información y las Comunicaciones Página 59 de 73 DTIC DIR3 – Directorio Común de Unidades Orgánicas y Oficinas de Registro Manual de Usuario de la Aplicación de Gestión Edición v.1.10 07/04/2016 Si selecciona el botón Aceptar se procederá a dar de alta la relación mostrando una ventana con el mensaje de “La relación se ha realizado con éxito”. Mostrando un resumen de los datos insertados. En la pantalla de consulta podrá ver las relaciones existentes y modificar o eliminar o exportar dichas relaciones. 1. 2. 3. 4. Observaciones, : Ver Observaciones. Modificar, : Permite modificar la relación. Eliminar, : Permite eliminar la relación. Exportar, botón Excel o XML: Permite exportar las relaciones de una unidad en formato CSV o XML. 2.3.2.6.3 Modificación de Históricos Se mostrará la pantalla descrita en el punto Alta de Históricos, pero con los datos de la relación precargada. El flujo es el mismo que el de la pantalla anterior. 2.3.2.6.4 Eliminar Históricos Pulsando el botón de Eliminar históricos, aparecerá una ventana de confirmación con los datos de la relación. Pulsando en el botón Aceptar, el sistema procederá a la eliminación de la relación. En el caso de pulsar Cancelar, se cancela la acción y no se elimina la relación. DTIC – Dirección de Tecnologías de la Información y las Comunicaciones Página 60 de 73 DTIC DIR3 – Directorio Común de Unidades Orgánicas y Oficinas de Registro Manual de Usuario de la Aplicación de Gestión DTIC – Dirección de Tecnologías de la Información y las Comunicaciones Edición v.1.10 07/04/2016 Página 61 de 73 DTIC DIR3 – Directorio Común de Unidades Orgánicas y Oficinas de Registro Manual de Usuario de la Aplicación de Gestión Edición v.1.10 07/04/2016 2.3.3 Gestión de Unidades No Orgánicas El apartado de gestión de Unidades No Orgánicas, permite al usuario toda la gestión relacionada con las unidades no orgánicas, UGEP y EECC, como son la búsqueda, alta, baja, modificación y consulta de unidades. 2.3.3.1 Unidades de Gestión Económica-Presupuestaria (UGEP) 2.3.3.1.1 Búsqueda de UGEP (Unidades de Gestión Económica-Presupuestaria) El usuario podrá consultar la unidad en función de ciertos filtros. La siguiente ventana permite la búsqueda de unidades. Los posibles filtros son los siguientes: Código. Código o parte del código de la unidad. Descripción. Denominación o parte de la denominación de la unidad. Estado. Estado de la unidad (Vigente, Extinguido o Anulado). Nivel de administración. Nivel de administración. Comunidad Autónoma. Para realizar una búsqueda, se introducen los filtros que se deseen y se pulsa el botón Buscar. Se mostrarán los resultados obtenidos en una tabla. El botón Excel, exportará los resultados de la búsqueda en CSV, el botón XML, lo hará en formato XML. Si se realiza una búsqueda que no devuelve resultados, se mostrará la siguiente ventana, en la que se muestra mensaje indicando que “No se ha encontrado ningún resultado”: DTIC – Dirección de Tecnologías de la Información y las Comunicaciones Página 62 de 73 DTIC DIR3 – Directorio Común de Unidades Orgánicas y Oficinas de Registro Manual de Usuario de la Aplicación de Gestión Edición v.1.10 07/04/2016 2.3.3.1.2 Alta de UGEP Mediante el enlace Nueva UGEP, se accede al alta de unidades. A continuación se listan los campos del formulario de alta de oficinas: DATOS BASICOS Denominación de la oficina. Denominación de la unidad. Nivel de administración. Nivel de administración de la unidad (Administración del estado, Administración autonómica, Administración Local). Unidad responsable. Fecha de creación oficial. DATOS DE DIRECCIÓN País. País donde se encuentra la unidad. Comunidad autónoma. Comunidad autónoma donde se encuentra la unidad. Provincia. Provincia donde se encuentra la unidad. Municipio. Localidad donde se encuentra la unidad. Tipo de vía. Tipo de vía (Calle, Avenida, Alameda, etc.) Nombre de la vía. Nombre de la vía donde se encuentra la unidad. Número de la vía. Número de la vía. Código postal. Código postal. Resto de la dirección. Observaciones localización. Observaciones. Localidad extranjera. Localidad extranjera donde se encuentra la unidad, si no es España. Dirección extranjera. Dirección de la localidad extranjera donde se encuentra la unidad. Complemento a la dirección. Datos adicionales de la dirección. DATOS DE LOCALIZACIÓN Teléfonos. Lista de teléfonos de contacto. Faxes. Lista de faxes de contacto. Emails. Lista de emails de contacto. URLs. Lista de urls de contacto. Observaciones contacto. Observaciones de los contactos. DTIC – Dirección de Tecnologías de la Información y las Comunicaciones Página 63 de 73 DTIC DIR3 – Directorio Común de Unidades Orgánicas y Oficinas de Registro Manual de Usuario de la Aplicación de Gestión Edición v.1.10 07/04/2016 DATOS ADICIONALES Observaciones generales. NIF Código externo Al realizar el alta de una unidad (UGEP), la aplicación válida que los campos introducidos en el formulario son correctos, en caso de que alguno de los campos sea erróneo se volverá a mostrar la ventana informando del error: Al introducir la denominación de la Unidad Económica y Presupuestaria (UGEP), la aplicación comprueba la ortografía de lo introducido en base a lo descrito en la Guía de Buenas Prácticas, mostrando mensajes de los posibles errores. DTIC – Dirección de Tecnologías de la Información y las Comunicaciones Página 64 de 73 DTIC DIR3 – Directorio Común de Unidades Orgánicas y Oficinas de Registro Manual de Usuario de la Aplicación de Gestión Edición v.1.10 07/04/2016 2.3.3.1.2.1 Asociar Unidad Orgánica Responsable Para asociar una unidad responsable (seleccionar un nivel de administración), debe escribir el código (o parte de él) o la descripción (o parte de ella) en la caja de texto habilitada para ello. Al terminar de escribir, se realizará una búsqueda y mostrará un desplegable con las coincidencias encontradas a su consulta. Seleccione la unidad que corresponda. En el caso de que todo sea correcto se mostrará una ventana de confirmación, con los datos que se han dado de alta: 1. Botón : muestra los detalles de la unidad orgánica responsable, a continuación se muestra la pantalla con el detalle, tal y como se explica en el apartado “Detalle de la Unidad Orgánica”. responsable”. 2. Botón Modificar UGEP, nos lleva a la página de modificar UGEP explicada en el apartado “Modificación de UGEP”. 3. Botón Eliminar UGEP, nos lleva a la página de eliminar UGEP explicada en el apartado “Baja de UGEP”. 4. Botón Volver, nos lleva al buscador de UGEP’s explicada en el apartado “Búsqueda de UGEP”. 2.3.3.1.3 Modificación de UGEP Mediante el botón Modificar, tras la búsqueda de unidades, se accede a la opción de modificar una unidad. A continuación se listan los campos del formulario de modificación de UGEP: DATOS BASICOS DTIC – Dirección de Tecnologías de la Información y las Comunicaciones Página 65 de 73 DTIC DIR3 – Directorio Común de Unidades Orgánicas y Oficinas de Registro Manual de Usuario de la Aplicación de Gestión Edición v.1.10 07/04/2016 Denominación de la unidad. Denominación de la unidad. NifCif de la unidad no orgánica. Nivel de administración. Nivel de administración de la unidad (Administración del estado, Administración autonómica, Administración Local). Unidad orgánica responsable. Fecha de creación oficial. Fecha de anulación oficial. Fecha de extinción funcional. Código externo fuente. Observaciones generales. DATOS DE DIRECCIÓN País. País donde se encuentra la unidad. Comunidad autónoma. Comunidad autónoma donde se encuentra la unidad. Provincia. Provincia donde se encuentra la unidad. Municipio. Localidad donde se encuentra la unidad. Tipo de vía. Tipo de vía (Calle, Avenida, Alameda, etc.). Nombre de la vía. Nombre de la vía donde se encuentra la unidad. Número de la vía. Número. Código postal. Código postal. Localidad extranjera. Localidad extranjera donde se encuentra la unidad, si no es España. Dirección extranjera. Dirección de la localidad extranjera donde se encuentra la unidad. Complemento a la dirección. Datos adicionales de la dirección. Observaciones localización. Observaciones. DATOS DE LOCALIZACIÓN Lista de teléfonos. Lista de teléfonos de contacto. Lista de faxes. Lista de faxes de contacto. Lista de emails. Lista de emails de contacto. Lista de URLs. Lista de urls de contacto. Observaciones contacto. Observaciones de los contactos. DATOS ADICIONALES Observaciones generales. Se visualizarán precargados los valores de los campos que contengan valor. La lógica en la modificación es igual a la lógica del Alta de UGEP. DTIC – Dirección de Tecnologías de la Información y las Comunicaciones Página 66 de 73 DTIC DIR3 – Directorio Común de Unidades Orgánicas y Oficinas de Registro Manual de Usuario de la Aplicación de Gestión Edición v.1.10 07/04/2016 Al introducir la nueva denominación de la Unidad Económico y Presupuestaria (UGEP), la aplicación comprueba la ortografía de lo introducido en base a lo descrito en la Guía de Buenas Prácticas, mostrando mensajes de los posibles errores. Para realizar la modificación de una unidad, la aplicación valida que los campos introducidos en el formulario son correctos, en caso de que alguno de los campos sea erróneo se volverá a mostrar la ventana informando del error: DTIC – Dirección de Tecnologías de la Información y las Comunicaciones Página 67 de 73 DTIC DIR3 – Directorio Común de Unidades Orgánicas y Oficinas de Registro Manual de Usuario de la Aplicación de Gestión Edición v.1.10 07/04/2016 En el caso de que todo sea correcto se muestra una ventana de confirmación, con los datos que han sido modificados: 2.3.3.1.4 Baja de UGEP Para dar de baja una unidad en el sistema, se debe pulsar el botón Eliminar, en la búsqueda de unidades, seleccionando la unidad que se desea dar de baja. Aparecerá la siguiente ventana solicitando la acción de baja (anulación o extinción): El usuario debe rellenar los datos del formulario y pulsar el botón Eliminar. En ese caso, la unidad se extinguirá o se anulará. Si se extingue se creara una relación entre la unidad a extinguir y la unidad que adquiera las competencias si pulsa el botón Cancelar, se cancela la acción y la unidad seguirá dada de alta. DTIC – Dirección de Tecnologías de la Información y las Comunicaciones Página 68 de 73 DTIC DIR3 – Directorio Común de Unidades Orgánicas y Oficinas de Registro Manual de Usuario de la Aplicación de Gestión Edición v.1.10 07/04/2016 2.3.3.1.5 Ver detalle de UGEP Si se desea visualizar el detalle de una unidad se debe pulsar el botón Detalle, en la búsqueda de UGEP (Búsqueda de Unidades de Gestión Económica – Presupuestaria (UGEP)), habiendo seleccionado la unidad que se desee ver en detalle. Se mostrará una ventana como la siguiente con los datos de la unidad UGEP: 2.3.3.1.6 Históricos de UGEP Para mantener el ciclo de vida de una unidad, Directorio permite guardar relaciones entre una unidad extinguida con una unidad vigente. 2.3.3.1.6.1 Consulta de Históricos Pulsando el botón Históricos en el buscador de unidades UGEP, el sistema nos mostrará una ventana desde la cual podemos gestionar dichas relaciones. En esta ventana se mostrará las relaciones que existan para la unidad seleccionada. 1. Pulsando el botón Nueva relación el sistema nos mostrará una ventana para poder realizar el alta de una relación. 2.3.3.1.6.2 Alta de Históricos DTIC – Dirección de Tecnologías de la Información y las Comunicaciones Página 69 de 73 DTIC DIR3 – Directorio Común de Unidades Orgánicas y Oficinas de Registro Manual de Usuario de la Aplicación de Gestión Edición v.1.10 07/04/2016 1. Para seleccionar la unidad que otorga las competencias debe escribir en el cuadro de texto “Unidad no orgánica que otorga las competencias”. Este cuadro mostrará las coincidencias con el texto introducido en forma de desplegable. Tras seleccionar la unidad aparece un desplegable con el motivo de la relación. Al seleccionar un motivo aparece una caja de texto para añadir observaciones. 1. Pulsando el botón Guardar aparecerá un mensaje de confirmación. Si selecciona el botón Aceptar se procede a dar de alta la relación mostrando una ventana con el mensaje de “La relación se ha realizado con éxito”. Mostrando un resumen de los datos insertados. En la pantalla descrita en el punto Consulta de Históricos se puede ver la nueva relación. DTIC – Dirección de Tecnologías de la Información y las Comunicaciones Página 70 de 73 DTIC DIR3 – Directorio Común de Unidades Orgánicas y Oficinas de Registro Manual de Usuario de la Aplicación de Gestión Edición v.1.10 07/04/2016 En la pantalla de consulta podrá ver las relaciones existentes y modificar, eliminar o exportar dichas relaciones. 1. 2. 3. 4. Observaciones, botón : Ver Observaciones. Modificar, botón : Permite modificar la relación. Eliminar, botón : Permite eliminar la relación. Exportar, botones Excel y XML: Permite exportar las relaciones de una unidad en formato CSV o XML. 2.3.3.1.6.3 Modificación de Históricos Se mostrará la pantalla descrita en el punto Alta de Históricos pero con los datos de la relación precargada. El flujo es el mismo que el de la pantalla anterior. 2.3.3.1.6.4 Eliminar Históricos Pulsando el botón de Eliminar históricos, aparecerá una ventana de confirmación con los datos de la relación. Pulsando en el botón Aceptar, el sistema procederá a la eliminación de la relación. 2.3.3.2 Entidades Colaboradoras (EECC’s) El apartado de gestión de EECC, permite al usuario, la búsqueda, alta, baja, modificación y consulta de unidades EECC’s. DTIC – Dirección de Tecnologías de la Información y las Comunicaciones Página 71 de 73 DTIC DIR3 – Directorio Común de Unidades Orgánicas y Oficinas de Registro Manual de Usuario de la Aplicación de Gestión Edición v.1.10 07/04/2016 Todo lo comentado anteriormente para las UGEP’s es válido y aplicable para las EECC’s. El mantenimiento es exactamente el mismo, con la particularidad de que las EECC’s tienen prefijado como nivel de administración “Otras Instituciones” y como unidad orgánica responsable a la unidad “I99999998 – Entidad Colaboradora”. Así pues, no nos extenderemos más en este apartado. 2.3.4 MÓDULO DE UTILIDADES 2.3.4.1 Reglas de Calidad Para acceder al módulo de Reglas de calidad se debe pulsar en la opción del menú “Utilidades / Informe de Calidad”. Al acceder a esta funcionalidad se mostrarán los errores o avisos encontrados en la información de su organigrama. Se mostrará la siguiente ventana. Pulsando sobre el botón Ejecutar, se volverá a ejecutar el proceso y se mostrará el listado actualizado con los errores detectados. Al lado de cada una aparece un icono, , para la descarga de un informe de las unidades, oficinas, relaciones o fuentes que contienen errores. Si pulsa sobre la descripción, se descargará el listado de las unidades, oficinas, relaciones implicadas. 2.3.4.2 Mail Resumen de las Reglas de Calidad Se enviará un correo electrónico todas las semanas, con un resumen del estado de la información de sus unidades y oficinas, en base a las reglas de calidad definidas. En caso de no detectar ningún error o recomendación al respecto, este mail no se enviará. En este mail se informa de los errores o recomendaciones encontradas categorizadas de la siguiente manera: - CRITICO: Errores que se deben corregir para la integridad de la información (ejemplo: Unidades dependiendo de una unidad extinguida). - GRAVE: Errores en la información pero con un impacto menor a las anteriores (ejemplo: Oficina auxiliar no tiene oficina general). DTIC – Dirección de Tecnologías de la Información y las Comunicaciones Página 72 de 73 DTIC - - DIR3 – Directorio Común de Unidades Orgánicas y Oficinas de Registro Manual de Usuario de la Aplicación de Gestión Edición v.1.10 07/04/2016 MEDIO: Recomendaciones para la completitud de los datos o errores menores que pueden afectar a aplicaciones de terceros (ejemplo: Oficinas sin contactos, Oficina con unidad responsable anulada o extinguida). LEVE: Recomendaciones de completitud de datos (ejemplo: Unidades sin dirección). Los errores con prioridad CRITICO o GRAVE deben ser corregidos obligatoriamente, los avisos con prioridad MEDIO y LEVE son únicamente recomendaciones y pueden completarse o corregirse si procede. A continuación se muestra un ejemplo del correo que se enviará. 2.3.4.3 Modificación Datos del Perfil del usuario. Para acceder al módulo Actualización Datos de Perfil, se debe pulsar en la opción del menú “Utilidades/Mi perfil”. Se mostrará una pantalla con el detalle de los datos de usuario. 1. Botón Modificar: Se accede a la pantalla de modificación de datos de usuario (nombre, apellidos, contraseña, etc.), en la que se podrán realizar los cambios necesarios. DTIC – Dirección de Tecnologías de la Información y las Comunicaciones Página 73 de 73