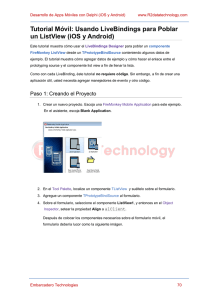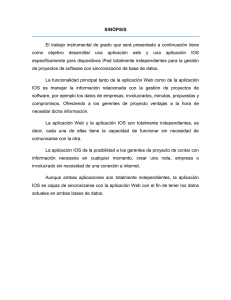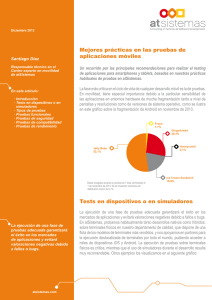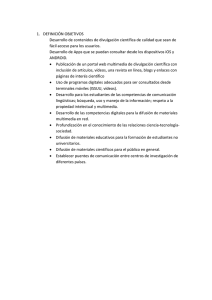Tutorial Móvil: Usando SQLite (iOS y Android)
Anuncio
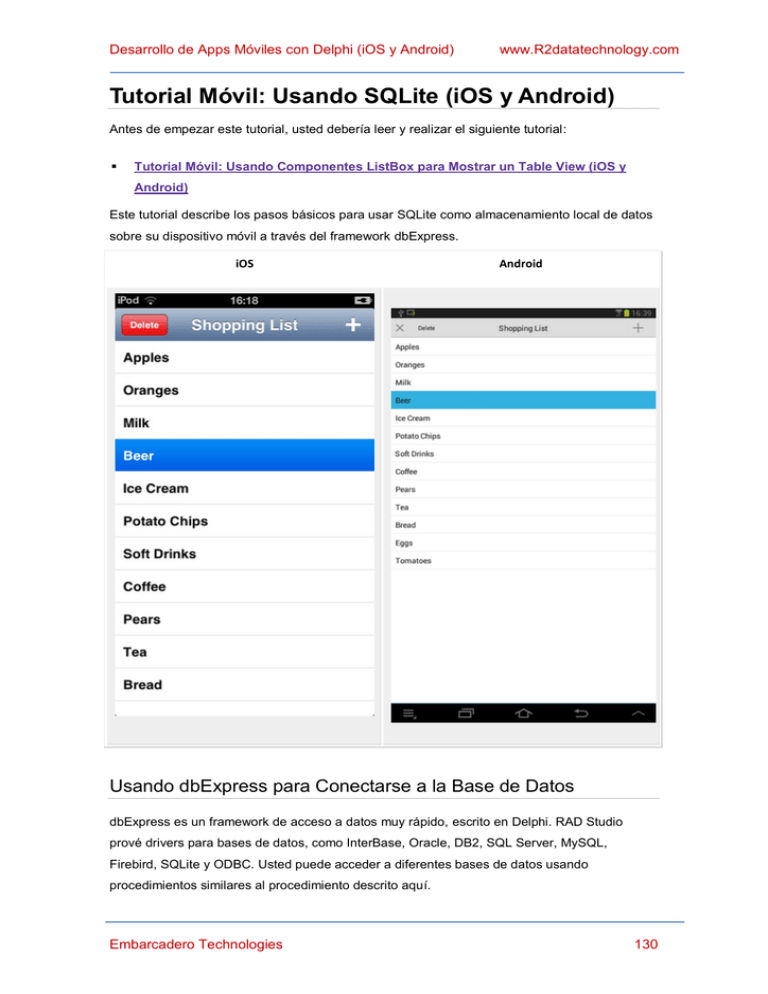
Desarrollo de Apps Móviles con Delphi (iOS y Android)
www.R2datatechnology.com
Tutorial Móvil: Usando SQLite (iOS y Android)
Antes de empezar este tutorial, usted debería leer y realizar el siguiente tutorial:
Tutorial Móvil: Usando Componentes ListBox para Mostrar un Table View (iOS y
Android)
Este tutorial describe los pasos básicos para usar SQLite como almacenamiento local de datos
sobre su dispositivo móvil a través del framework dbExpress.
iOS
Android
Usando dbExpress para Conectarse a la Base de Datos
dbExpress es un framework de acceso a datos muy rápido, escrito en Delphi. RAD Studio
prové drivers para bases de datos, como InterBase, Oracle, DB2, SQL Server, MySQL,
Firebird, SQLite y ODBC. Usted puede acceder a diferentes bases de datos usando
procedimientos similares al procedimiento descrito aquí.
Embarcadero Technologies
130
Desarrollo de Apps Móviles con Delphi (iOS y Android)
www.R2datatechnology.com
Para las plataformas móviles, dbExpress soporta InterBase ToGo así como SQLite. Esos
productos de bases de datos pueden ejecutarse sobre dispositivos iOS y Android.
Para otras bases de datos como Oracle, es necesario tener al menos una librería cliente.
En plataformas Windows, la librería cliente se proporciona como un archivo DLL para
conectarse. Por lo tanto, usted necesita para desarrollar aplicaciones utilizando tecnologías
de nivel medio, como DataSnap para conectarse a estos productos de base de datos
desde un dispositivo móvil.
Otro tutorial muestra cómo conectarse a una base de Datos Empresarial sin usar una librería
cliente sobre el dispositivo móvil; vea Tutorial Móvil: Conectándose a una Base de Datos
Empresarial desde un Cliente Móvil (iOS y Android).
Creando la Base de Datos en el Entorno Windows para
Propósitos de Desarrollo
Primero, usted necesita crear un archivo de base de datos SQLite sobre su plataforma de
desarrollo Windows. Siga los siguientes pasos, puede usar el FireMonkey Mobile Form
Designer para diseñar la interface de usuario de su App Móvil.
Crear la base de Datos en el Data Explorer
1. Vaya al Data Explorer, click-derecho en el nodo SQLite y seleccione Add New
Connection:
2. Defina el nombre de la conexión, como por ejemplo ShoppingList.
3. Especifique la ubicación del archivo de base de datos:
Embarcadero Technologies
131
Desarrollo de Apps Móviles con Delphi (iOS y Android)
www.R2datatechnology.com
4. Click en el botón Advanced y abra la caja de diálogo Advanced Properties.
5. Cambie la propiedad FailIfMissing a False y click en OK para cerrar la caja de diálogo
Advanced Properties:
Nota: Seteando FailIfMissing a False instruye al Data Explorer a crear un nuevo
fichero de base de datos si no existe.
6. Regrese a la caja de diálogo en el Modify Connection, click en el botón Test
Connection. Con ésta operación, el nuevo archivo de base de datos es creado si no
existe.
Nota: Asegúrese que sqlite3.dll está presente en su sistema de desarrollo. Si el
archivo no está presente, descargue el sqlite3.dll
desde http://www.sqlite.org/download.html a la ruta system
(como C:\Windows\SysWOW64 para 64-bit Windows).
Embarcadero Technologies
132
Desarrollo de Apps Móviles con Delphi (iOS y Android)
www.R2datatechnology.com
Crear una Tabla sobre el DataExplorer
1. En el Data Explorer, doble-click en el nodo ShoppingList bajo la sección SQLite, clickderecho en Tables, y luego seleccione New Table desde el menú contextual.
2. Setear Data Type para una columna ShopItem a TEXT.
3. Click el botón Save y especificar un nombre de tabla (por ejemplo, Item.)
Diseñando y Configurando la Interface de Usuario
Los componentes de Interface de Usuario visibles son cargados sobre el diseñador
Este tutorial usa un componente TListBox como el elemento de Interface de Usuario.
Para configurar un componente ListBox y otros elementos UI, use los siguientes pasos:
1. Crear una aplicación FireMonkey Mobile usando File > New > FireMonkey Mobile
Application - Delphi.
2. Suelte un TToolBar sobre el Formulario.
Embarcadero Technologies
133
Desarrollo de Apps Móviles con Delphi (iOS y Android)
www.R2datatechnology.com
3. Suelte un TButton sobre el componente ToolBar y establezca las siguientes
propiedades en el Object Inspector:
Setear la propiedad Name a ButtonAdd.
Setear el StyleLookup a addtoolbuttonbordered.
4. Suelte un TButton sobre el componente ToolBar y establezca las siguientes
propiedades en el Object Inspector:
Setear la propiedad Name a ButtonDelete.
Setear el StyleLookup a deletetoolbutton.
Setear el Text a Delete.
Setear el Visible a False.
5. Suelte un TLabel sobre el componente ToolBar y establezca las siguientes
propiedades en el Object Inspector:
Setear el Align a alClient.
Setear el StyleLookup a toollabel.
Setear el Text a Shopping List.
Setear el TextAlign a taCenter.
6. Arrastre un componente TListBox sobre el formulario y setear las siguientes
propiedades en el Object Inspector:
Setear la propiedad Align a alClient, entonces el componente ListBox usará el
formulario completo.
Conectando a los Datos
Los siguientes son los pasos básicos para conectarse a los datos en una base de datos que ya
está definida en el Data Explorer:
1. Seleccione la tabla Item sobre el Data Explorer y suéltelo en el Form Designer.
Nota: Esto crea dos componentes (ShoppingList: TSQLConnection e
Item: TSQLDataSet) sobre el Formulario.
Embarcadero Technologies
134
Desarrollo de Apps Móviles con Delphi (iOS y Android)
www.R2datatechnology.com
2. Seleccione el componente ShoppingList en el Formulario, y entonces cambie la
propiedad Connected a True.
3. Seleccione el componente Item en el Formulario, y lyuego cambie la
propiedad Active a True.
4. Seleccione View > LiveBindings Designer y el LiveBindings Designer se abre.
5. Seleccione ShopItem en el componente Item y suelte ShopItem a ListBox1.
Siguiendo esos pasos conectamos la interface de usuario de la app con la información
contenida en la base de datos SQLite. Si usted ha usado una tabla con datos existentes para
este tutorial, ahora podría ver la información actual con el Diseñador de Formulario.
Creando el Manejador de Evento para Hacer Visible el Botón
Delete Cuando el Usuario Seleccione un Item desde la Lista
La propiedad Visible para el botón Delete es seteado a False. Por lo tanto, por defecto, el
usuario final no ve este botón. Usted puede hacerlo visible cuando el usuario seleccione un
item de la lista, de la siguiente manera:
Seleccione ListBox1 y defina el siguiente manejador de evento para el evento
OnItemClick.
procedure TForm1.ListBox1ItemClick(const Sender: TCustomListBox;
const Item: TListBoxItem);
begin
ButtonDelete.Visible := ListBox1.Selected <> nil;
end;
Embarcadero Technologies
135
Desarrollo de Apps Móviles con Delphi (iOS y Android)
www.R2datatechnology.com
Creando el Manejador de Evento para el Botón Add para Agregar
una Entrada a la Lista
Conexiones de base de datos también son configurados
El siguiente paso es agregar una característica a esta aplicación para añadir un item al
shopping list.
1. Suelte un componente TSQLQuery al formulario.
2. Establecer las siguientes propiedades en el Object Inspector:
Setear la propiedad Name a SQLQueryInsert.
Setear la propiedad SQLConnection a ShoppingList.
Setear la propiedad SQL como se muestra:
INSERT INTO ITEM (ShopItem) VALUES (:ShopItem)
Seleccione el botón Expand (...) sobre la propiedad Params.
Seleccione el parámetro ShopItem y setear DataType a ftString:
Embarcadero Technologies
136
Desarrollo de Apps Móviles con Delphi (iOS y Android)
www.R2datatechnology.com
3. En el Form Designer, doble-click al componente AddButton. Añada el siguiente código
para este manejador de evento:
procedure TForm1.ButtonAddClick(Sender: TObject);
var
TaskName: String;
begin
try
if InputQuery('Enter New Item', 'Name', TaskName) and
(TaskName.Trim <> '') then
begin
SQLQueryInsert.ParamByName('ShopItem').AsString :=
TaskName;
SQLQueryInsert.ExecSQL();
Item.Refresh;
ButtonDelete.Visible := ListBox1.Selected <> nil;
end;
except
on e: Exception do
begin
ShowMessage(e.Message);
end;
end;
end;
La función InputQuery muestra un cuadro de diálogo que pide al usuario final que introduzca
un texto. Esta función devuelve True cuando el usuario selecciona OK, así que usted puede
agregar datos a la base de datos sólo cuando el usuario selecciona OK y el texto contenga
algunos datos.
iOS
Embarcadero Technologies
Android
137
Desarrollo de Apps Móviles con Delphi (iOS y Android)
www.R2datatechnology.com
Creando el Manejador de evento para el Botón Delete para
remover una Entrada desde la Lista
El siguiente paso es agregar una característica a esta aplicación para remover un item desde el
shopping list:
1. Suelte un componente TSQLQuery al formulario.
2. Establecer las siguientes propiedades en el Object Inspector:
Setear la propiedad Name a SQLQueryDelete.
Setear la propiedad SQLConnection a ShoppingList.
Setear la propiedad SQL como se muestra:
DELETE FROM ITEM WHERE ShopItem = :ShopItem
Seleccione el botón Expand (...) sobre la propiedad Params.
Seleccione el parámetro ShopItem y setear DataType a ftString.
3. En el Form Designer, doble-click al componente DeleteButton. Agregue el siguiente
código a este manejador de evento.
procedure TForm1.ButtonDeleteClick(Sender: TObject);
var
TaskName: String;
begin
Embarcadero Technologies
138
Desarrollo de Apps Móviles con Delphi (iOS y Android)
www.R2datatechnology.com
TaskName := ListBox1.Selected.Text;
try
SQLQueryDelete.ParamByName('ShopItem').AsString := TaskName;
SQLQueryDelete.ExecSQL();
Item.Refresh;
ButtonDelete.Visible := ListBox1.Selected <> nil;
except
on e: Exception do
begin
SHowMessage(e.Message);
end;
end;
end;
Configurando el Despliegue de Su Base de Datos para móviles
Hasta este punto, se ha utilizado SQLite en su escritorio. Esto significa que la base de datos
real se encuentra en la unidad de su disco duro local (por ejemplo, C:\Users\Public\Documents
\RAD Studio\12.0\Samples\Data\shoplist.s3db). En el dispositivo móvil, las aplicaciones son
sand-boxed, y por lo general sólo se pueden leer y escribir datos que se encuentran en la
carpeta Documents (sólo para dispositivos iOS) y internal storage (para dispositivos Android)
en su carpeta de aplicaciones.
Para conectarse a una base de datos local en el móvil, es necesario realizar las siguientes
acciones:
Desplegar la base de datos al Dispositivo móvil.
Cambiar la configuración (para conectarse al archivo de base de datos) a un archivo local
bajo el folder Documents (para Dispositivos iOS) o internal storage (para Dispositivos
Android).
Añada y Configure Su Archivo de Base de Datos en el Deployment
Manager
Antes de poder ejecutar la aplicación en el móvil, es necesario configurar el despliegue de su
archivo de base de datos (shoplist.s3db).
1. Abrir el Deployment Manager seleccionando Project > Deployment.
2. Seleccione Add Files, y seleccione el archivo de base de datos (por ejemplo,
C:\Users\Public\Documents\RAD Studio\12.0\Samples\Data\shoplist.s3db).
Embarcadero Technologies
139
Desarrollo de Apps Móviles con Delphi (iOS y Android)
www.R2datatechnology.com
3. Seleccione shoplist.s3db, y cambie Remote Path a StartUp\Documents\ (para iOS
platform) o assets\internal\ (para Android platform).
RemotePath sobre iOS device platform
RemotePath sobre Android platform
4. Seleccione la columna Platforms (doble-click en el ellipsis [...] en la línea de
shoplist.s3db):
1. Asegúrese que iOS Simulator y iOS Device o Android están presentes para
shoplist.s3db.
2. Remueva Win32 desde la lista si está presente (usted no tiene que copiar
archivos de base de datos para la plataforma Win32).
5. Seleccione All-Configurations - iOS Device platform o All-Configurations Android platform y asegúrese que shoplist.s3db está seteada para ser desplegada a
StartUp\Documents\ o assets\internal.
Como usted lo ha configurado, cuando ejecute la aplicación en el dispositivo móvil, el archivo
de base de datos (shoplist.s3db) esta fijada para ser desplegada en la carpeta
Documents (para la plataforma iOS) o internal storage (para la plataforma Android) en el área
sandbox (caja de arena) de su aplicación móvil.
Modificando Su Código para Conectarse al Archivo de Base de
Datos Local en el Móvil
Las características básicas de esta aplicación ahora son implementadas. Como usted trabajó
en el explorador de datos, ha creado un archivo de base de datos en Windows. El archivo de
base de datos no está disponible en su dispositivo móvil a menos que usted lo copie en el
dispositivo móvil o lo cree sobre la marcha.
Puede crear una base de datos SQLite y Tabla con los siguientes pasos::
Especificando la Ubicación de la base de datos SQLite sobre el
Dispositivo Móvil
1. En el Form Designer, seleccione el componente ShoppingList.
2. En el Object Inspector, doble-click al evento BeforeConnect.
3. Añada el siguiente código al manejador de evento:
Embarcadero Technologies
140
Desarrollo de Apps Móviles con Delphi (iOS y Android)
www.R2datatechnology.com
procedure TForm1.SQLConnectionSQLiteBeforeConnect(Sender:
TObject);
begin
{$IF DEFINED(iOS) or DEFINED(ANDROID)}
ShoppingList.Params.Values['Database'] :=
TPath.Combine(TPath.GetDocumentsPath, 'shoplist.s3db');
{$ENDIF}
end;
El registro TPath está declarado en la unidad System.IOUtils, solo necesita agregar
System.IOUtils en la uses clause de su unidad.
Crear una Tabla si No Existe
Con SQLite puede crear una tabla cuando la tabla no existe, usando la sentencia CREATE
TABLE IF NOT EXISTS. Puede crear una tabla después que el componente SQLConnection
se conecte a la base de datos y antes que el componente TSQLDataSet se conecte a la tabla.
Use los siguientes pasos:
1. En el Form Designer, seleccione el componente ShoppingList.
2. En el Object Inspector, double-click en el evento AfterConnect.
3. Agregue el siguiente código para manejar este evento:
procedure TForm1.ShoppingListAfterConnect(Sender: TObject);
begin
ShoppingList.ExecuteDirect('CREATE TABLE IF NOT EXISTS Item
(ShopItem TEXT NOT NULL)');
end;
Ejecutando Su Aplicación en el Simulador o sobre un Dispositivo
Móvil
Ahora su aplicación está lista para ejecutarse sobre el simulador o su dispositivo móvil
conectado.
Para ejecutar su aplicación
Embarcadero Technologies
141
Desarrollo de Apps Móviles con Delphi (iOS y Android)
www.R2datatechnology.com
1. En el Project Manager, seleccione su plataforma objetivo.
2. Escoja alguno de los siguientes comandos:
Run > Run
Run > Run Without Debugging
iOS
Embarcadero Technologies
Android
142
Desarrollo de Apps Móviles con Delphi (iOS y Android)
www.R2datatechnology.com
Nota: Si tiene algún problema ejecutando la aplicación, siga los pasos ofrecidos en
Troubleshooting.
Embarcadero Technologies
143