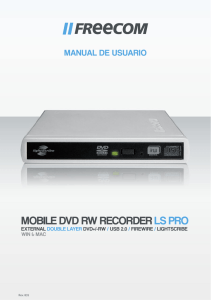network mediaplayer 450 wlan
Anuncio

MANUAL DE USUARIO NETWORK MEDIAPLAYER 450 WLAN EXTERNAL MULTIMEDIA HARD DRIVE / 3.5" / USB 2.0 / (W)LAN / AV Win & Mac Rev. 750 Freecom MediaPlayer Estimado cliente: ES Gracias por adquirir el Freecom MediaPlayer 450, un nuevo tipo de reproductor digital multimedia compatible con el modo de acceso dual de datos a través del disco duro interno de 3,5” (no incluido en el modelo “kit drive-in”) y con una red de 10/100 Mbps. Con este Freecom MediaPlayer puede disfrutar de forma sencilla directamente en su televisor o en su equipo de alta fidelidad de películas, música y fotografías digitales desde un disco duro 3,5” (si está instalado en el dispositivo) o desde cualquier PC conectado a su red. Freecom Technologies • Alemania www.freecom.com ¡ Advertencia! Todos los derechos reservados. Los productos citados en este manual se usan sólo con fines identificativos, pudiendo ser marcas comerciales o marcas registradas de las respectivas compañías. Este dispositivo está destinado a su uso doméstico o en la oficina. ¡Advertencia! Este dispositivo es un equipo que cumple la norma EN55022, clase A. Este equipo puede llegar a causar interferencias de radio en un área residencial. En tal caso, el usuario debe tomar las medidas apropiadas y asumir toda responsabilidad y costes. No se permite su uso cerca o con sistemas de sostenimiento vital. Freecom Technologies no se responsabiliza por los daños que puedan producirse durante el uso de un sistema Freecom. Todos los derechos reservados. Nos reservamos el derecho a actualizar nuestros productos de acuerdo a los avances tecnológicos. Índice de contenidos Manual de Usuario ES Información general........................................................................................................ página 5 Advertencias e instrucciones de seguridad . ......................................................... página 9 Sinopsis del producto..................................................................................................... página 10 Capítulo 1: Uso como disco duro externo USB............................................................................. página 12 Introducir el disco duro (sólo kit drive-in)....................................................... página 12 Conecte el Freecom MediaPlayer al PC............................................................ página 13 Formatear el disco duro integrado a través de USB.................................... página 13 Copiar datos a través de USB................................................................................ página 20 Capítulo 2: Acceso al PC a través de una red................................................................................. página 23 Conectar el cable LAN............................................................................................ página 23 Realizar las configuraciones de red................................................................... página 24 Conexión de LAN inalámbrica............................................................................. página 24 Capítulo 3: Reproducción de archivos compartidos (streaming).......................................... página 29 Windows 2000 .......................................................................................................... página 29 Windows XP................................................................................................................ página 34 Windows Vista .......................................................................................................... página 40 © 2007 Freecom Technologies Freecom MediaPlayer Capítulo 4: ES Freecom MediaPlayer para Mac.................................................................................. página 45 Modo USB 2.0............................................................................................................. página 45 Particionar de Freecom MediaPlayer con Mac OS X.................................... página 45 Preguntas más frecuentes sobre Mac............................................................... página 46 Capítulo 5: Conectar a un dispositivo externo AV....................................................................... página 48 Conectar el cable de vídeo................................................................................... página 48 Conectar el cable de audio................................................................................... página 49 Configuración básica.............................................................................................. página 50 ¿Cómo reproducir?................................................................................................... página 71 Capítulo 6: Especificaciones técnicas............................................................................................... página 89 Información general Información general ES El Freecom MediaPlayer WLAN es totalmente compatible con archivos de alta definición (HD) para una imagen clara y definida en televisores con pantalla de LCD (compatibles con HDTV) y pueden transmitir por streaming los contenidos de un PC/red a través de un LAN inalámbrico (802.11g) o alámbrico. Incluye un puerto host USB para conectar una plataforma de almacenamiento USB. • Reproductor multimedia inalámbrico de alta definición • El chip de descodificación más moderno y potente, chip Sigma Design EM8621 • Reproducción completa de archivos de alta definición hasta 1920 x 1080i • Norma IEEE 802.11g (54Mbps), 802.11b (11Mbps) / LAN alámbrico de 10/100Mbs • Seguridad inalámbrica - WEP (Wired Equivalent Privacy) • Infraestructura inalámbrica y modo Ad-Hoc • Se puede usar como unidad de disco duro externo USB 2.0 • Lee desde dispositivos de almacenamiento USB a través de un puerto host USB. • Administrador de DVD: reproducción de archivos de DVD como título DVD original • Salida de vídeo: HDMI, Component, S-Video y Composite • Salida de audio: estéreo, digital coaxial y 5.1 ch. óptica. Sonido, DTS down mix a estéreo • Sencilla actualización del Firmware Contenido del paquete • Freecom MediaPlayer • Antena inalámbrica • Soporte de pie • Mando a distancia, pila • Cable AV (Composite y cable estéreo) • Cable USB (para conectar al PC) •Adaptador de corriente • CD con Manual y Manual de seguridad • Guía rápida de instalación Freecom MediaPlayer Requisitos mínimos del sistema ES PC: •Intel Pentium III / AMD Duron 900 MHz o superior •256 MB RAM (Vista: 512 MB RAM) o superior • Puerto USB 2.0 ó 1.1 disponible (se recomienda USB 2.0)* • Puerto LAN 10/100 Ethernet disponible, RJ-45 (se recomienda 100Mbps) ó WLAN • Cable LAN (de cables cruzados o estándar, véase “2.1 Conectar el cable LAN”) •Para la reproducción en un televisor, se requiere un televisor con sistema PAL o NTSC. •Compatibilidad HDD: compatible con un disco duro estándar SATA de 3.5” •Conexión a internet para el registro online de la garantía y para descargar software actual •Sistema operativo: Windows 2000, Windows XP, Windows Vista Mac: • Power PC G3/G4/G5, Power Book G3/G4 o Intel Mac •256 MB RAM o superior • Puerto USB 2.0 ó 1.1 disponible (se recomienda USB 2.0)* • Puerto LAN 10/100 Ethernet disponible, RJ-45 (se recomienda 100Mbps) ó WLAN • Cable LAN (de cables cruzados o estándar, véase “2.1 Conectar el cable LAN”) •Para la reproducción en un televisor, se requiere un televisor con sistema PAL o NTSC. •Compatibilidad HDD: compatible con un disco duro estándar SATA de 3.5” •Conexión a internet para el registro online de la garantía y para descargar software actual • Sistema operativo: Mac OS X v10.3 o superior * USB 2.0 es retrocompatible con USB 1.1. Para obtener un rendimiento óptimo del Freecom MediaPlayer, su PC debería estar equipado con un puerto USB 2.0. Información general Precauciones ES Para un uso adecuado, lea las páginas siguientes de este manual con atención. Derechos de autor (copyright) •Freecom no se hace responsable del uso ilegal de software, de fuentes de audio o vídeo, etc. El usuario y/o el propietario del Freecom MediaPlayer es el responsable legal del contenido del dispositivo. Comprobar el codec compatible • Freecom MediaPlayer no reproduce todos los archivos multimedia. Compruebe el tipo de codec y asegúrese de que es compatible con el reproductor. Tenga en cuenta que posibles errores en el archivo multimedia o el uso de caracteres que no se reconozcan tienen como consecuencia una reproducción incorrecta. Precauciones con el dispositivo USB • Conecte el adaptador de corriente también cuando conecte el Freecom MediaPlayer a un PC. •No conecte el Freecom MediaPlayer con un cable USB de más de 3 metros de longitud. De lo contrario, la velocidad de transmisión será baja y/o la conexión de mala calidad. • Le recomendamos usar el cable USB que adjuntamos. • Si conecta este dispositivo a un adaptador host USB 1.1, la velocidad es USB 1.1 (12 Mbps), por lo que le recomendamos que lo conecte a USB 2.0 para alcanzar la velocidad máxima de 480 Mbps. Precauciones con el host USB • No todos los dispositivos USB son compatibles con el puerto host USB. Compruebe la compatibilidad antes de usarlo o comprarlo. Precauciones al insertar un disco duro • Sólo se pueden usar discos duros de tipo SATA de 3,5”. • Le recomendamos que use discos duros de más de 6 GB. En caso de usar una unidad de disco duro de menos de 6 GB, se pueden perder datos. Precauciones cuando se usa una conexión de red • Si el Freecom MediaPlayer está conectado a un PC con una opción de compartición de archivos de Windows, asegúrese de usar la función de compartición de red de Windows. • Es posible que la función de compartición no funcione correctamente debido a errores de Windows o al entorno de usuario del ordenador. Freecom declina toda responsabilidad. Freecom MediaPlayer • Dependiendo del rendimiento de la red del usuario y del entorno del ordenador, es posible que haya cortes intermitentes en la transferencia de datos a través de la red. ES • Dependiendo del rendimiento de la red inalámbrica y del entorno del ordenador, es posible que haya cortes intermitentes en la transferencia de datos a través de la red inalámbrica. Precauciones para no causar interferencias en ondas de radio • Ya que Freecom MediaPlayer puede causar interferencias en ondas de radio, se recomienda tener precaución si utiliza dispositivos en las cercanías del Freecom MediaPlayer. En especial, aquellos que tengan que ver con su salud. Copia de seguridad de datos • Le recomendamos encarecidamente que realice copias de seguridad de sus datos en otro soporte multimedia. Freecom declina toda responsabilidad por daños o pérdidas de los datos de la unidad de disco duro integrada. Evite caídas y golpes • No deje que el dispositivo se caiga. Puede causar daños críticos a la unidad de disco. No introduzca objetos extraños • No introduzca objetos extraños en el Freecom MediaPlayer. Puede averiar el dispositivo o causar que no funcione correctamente. No lo desmonte ni lo modifique • No desmonte ni modifique el Freecom MediaPlayer. No coloque objetos encima • No coloque objetos ni dispositivos de ningún tipo encima del Freecom MediaPlayer. Evite su exposición al agua, humedad, etc. • No exponga el Freecom MediaPlayer a aceite, agua, vapor, humedad, lluvia o viento. Apague el Freecom MediaPlayer inmediatamente si ha estado en contacto con sustancias húmedas o agua. • No exponga el Freecom MediaPlayer al calor, manténgalo alejado de zonas calientes. Coloque el Freecom MediaPlayer en zonas con buena ventilación. Evite la exposición a campos magnéticos • Mantenga los dispositivos magnéticos alejados del Freecom MediaPlayer. Los imanes o dispositivos magnéticos como altavoces puede borrar o dañar los datos guardados en el disco duro. Advertencias e instrucciones de seguridad Advertencias e instrucciones de seguridad ES Por favor, lea y siga las instrucciones que aparecen más abajo. Estas instrucciones deben tenerse en cuenta para evitar lesiones al usuario, daños en el dispositivo y otros daños materiales, así como para asegurar un uso seguro del producto. Si ignora estas instrucciones, es posible que la unidad no funcione bien. Para asegurarse de que su Freecom MediaPlayer funciona adecuadamente, tome nota de las siguientes precauciones. De no seguirlas, podría dañar el Freecom MediaPlayer, perdiendo los derechos de garantía. •Retire de forma segura el Freecom MediaPlayer de su sistema operativo (opción “Desconectar o retirar hardware” de la barra de tareas de Windows) antes de desconectar el cable USB o el cable de alimentación y de apagar el dispositivo. No hacerlo puede provocar la pérdida de datos. •No desconecte el Freecom MediaPlayer del PC durante la transferencia de archivos, puesto que podría provocar una pérdida de datos y un error en el Freecom MediaPlayer. Si esto ocurre, ejecute ScanDisk. •No deje caer el Freecom MediaPlayer ni lo exponga a ningún otro tipo de golpes ya que podría provocar la pérdida de datos y dañar el disco duro. •No utilice el Freecom MediaPlayer cuando la temperatura ambiente sea menor de 10 °C o superior a 35 °C. •Si traslada el Freecom MediaPlayer de un entorno frío a otro caliente, deje que el dispositivo se aclimate a la temperatura ambiente antes de utilizarlo. No hacerlo puede producir condensación dentro de la unidad, lo que se traducirá en un mal funcionamiento. •No coloque líquidos ni bebidas sobre el Freecom MediaPlayer. Si se derraman líquidos y entran en contacto con los componentes electrónicos dentro de la unidad, se puede dañar la unidad y provocar un mal funcionamiento. •No utilice el Freecom MediaPlayer en un ambiente polvoriento. Si entra polvo en la carcasa se puede dañar la electrónica interna y provocar un mal funcionamiento. •No utilice el Freecom MediaPlayer cerca de campos magnéticos. •El MediaPlayer puede generar calor si lo utiliza durante un período de tiempo excesivo. Asimismo, la garantía no cubrirá: • Daños o problemas derivados de un uso incorrecto o abusivo, accidentes, alteraciones o uso inadecuado de la corriente eléctrica o voltaje. • Productos falsificados o con un sello de garantía dañado. • Productos sin garantía o etiqueta de número de serie. • Pilas u otros productos consumibles suministrados con o en el equipo. Freecom MediaPlayer Sinopsis del producto ES 1.Cara delantera Todas las funciones básicas se pueden activar con los botones del dispositivo sin usar el mando a distancia. 1. Enter 2. Tecla de navegación 3. Alimentación 5. Stop / Init 4. Reproducir / pausa 6. IR 7. PWR 8. NET 9. HDD 10 1. ENTER Seleccionar o reproducir un archivo 2. TECLA DE NAVEGACIÓN Arriba, abajo, izquierda, derecha 3. POWER Apagado, encendido 4. PLAY / PAUSE Reproducir cualquier archivo seleccionado / Pausa 5. STOP / INIT Parar / Volver a la pantalla de selección de modo 6. IR Área de recepción IR de señales a distancia 7. PWR LED de encendido 8. NET LED de red 9. HDD LED de la unidad de disco duro Sinopsis del producto 2. Cara posterior ES 1. USB DEVICE 9. ANT 10. OPTICAL 2. USB HOST 3. HDMI 11. CVBS 4. S-VIDEO 12. STEREO L-R 5. COAXIAL 6. Y, PB, PR 7. LAN 8. PWR 1. USB DEVICE Para conectar a un ordenador con cable USB 2. HOST USB Para conectar a un dispositivo USB externo con cable USB 3. HDMI Para conectar un cable HDMI con salida de vídeo y salida de audio 4. S-VIDEO Para conectar un cable de S-Video para salida de vídeo 5. COAXIAL Para conectar un cable coaxial para salida de audio digital 5.1 ch. 6. Y, PB, PR Para conectar un componente Y, Pb, Pr para salida de vídeo 7. LAN Para conectar un cable LAN para redes alámbricas 8. PWR Para conectar el adaptador de corriente 9. ANT Para conectar una antena inalámbrica para redes inalám bricas 10.OPTICAL Para conectar un cable óptico para salida de audio digital 5.1 ch. 11. CVBS Para conectar un cable Composite para salida de vídeo 12.STEREO L-R Para conectar un cable estéreo para salida de audio 11 Freecom MediaPlayer Capítulo 1: Uso como disco duro externo USB ES 1.1 Introducir el disco duro (sólo kit drive-in) 1 •Use sólo un disco duro SATA de 3,5”. 1.Afloje los 4 tornillos y abra la tapa deslizándola en la dirección de la flecha. 2. Conecte la alimentación y SATA el conector al disco duro. 3.Cierre la tapa deslizándola en la dirección de la flecha. 12 Uso como disco duro externo USB 4. Vuelva a poner los 4 tornillos. ES 1 1.2 Conecte el Freecom MediaPlayer al PC 1. Conecte el cable USB al Freecom MediaPlayer y el adaptador de corriente a la toma de CC del Freecom MediaPlayer. 2. Conecte el adaptador a una toma de corriente de CA. 3. Conectar el Freecom MediaPlayer al puerto USB del PC. 4. Conecte la corriente pulsando el botón de encendido on-off del Freecom MediaPlayer. 5. Windows 2000, Windows XP y Windows Vista reconocen automáticamente el Freecom MediaPlayer como unidad USB, puede utilizar el Freecom MediaPlayer sin necesidad de instalar un controlador. Si no se reconoce ni detecta el Freecom MediaPlayer, compruebe que el conector USB está conectado correctamente al dispositivo y al PC. 1.3 Formatear el disco duro integrado a través de USB Características del sistema de archivos Consulte las tablas siguientes como resumen: Sistemas de archivo compatibles con diferentes sistemas operativos Sistema de archivos Sistema operativo FAT FAT32 NTFS Windows 98SE sí sí no compatible Windows ME sí sí no compatible Windows 2000 sí sí sí Windows XP / Vista sí sí sí 13 Freecom MediaPlayer Tamaño máximo de una partición ES 1 Sistema de archivos Sistema operativo FAT Windows 98SE 2 GB 60 GB Windows ME 2 GB 2 TB FAT32 NTFS n.a. *1, 2 n.a. *2 Windows 2000 4 GB *3 32 GB 16 TB Windows XP / Vista 4 GB *3 32 GB 16 TB Ejemplo de diferentes particiones con diferentes sistemas de archivo en un Freecom MediaPlayer Sistema de archivos Sistema operativo 120 GB NTFS FAT32 90 GB 30 GB El ejemplo anterior es una buena solución para usuarios de Windows 2000/XP/Vista que a veces intercambien datos con PCs Windows 98SE/ME. Para guardar los datos bajo Windows 2000/XP/Vista puede usarse ambas particiones. Dado que Windows 98SE/ME no reconoce el sistema de archivos NTFS, los datos usados en estos sistemas operativos deben guardarse en la partición FAT32. Para adaptar el Freecom MediaPlayer a sus necesidades, siga los pasos que se indican a continuación. Si el disco duro integrado no está formateado, el PC no puede reconocer la unidad de disco duro. Si ocurriese esto, formatee el disco duro según lo indicado en la instrucciones siguientes. Si la unidad de disco duro ya está formateada, véase “Copiar datos a través de USB”. : Para discos duros de más de 60 GB se requerirá una revisión para Windows 98SE. Hallará más información *1 y una actualización para resolver este problema en el artículo 263044 de “Microsoft Knowledge Base” en el sitio Web de Microsoft en http://support.microsoft.com. *2 *3 14 : ¡El fdisk no indica correctamente la capacidad de disco duro! : Las particiones FAT de más de 2 GB sólo pueden administrarse con Windows 2000/XP/Vista. Uso como disco duro externo USB 1.3.1 Windows 2000 ES 1. Conecte el Freecom MediaPlayer al PC a través del cable USB y enchufe el cable de alimentación del Freecom MediaPlayer. 1 2.Seleccione "Inicio>Configuración>Panel de control>Herramientas administrativas> Administración de equipos>Administración de discos" en Windows. 3. Si se ha iniciado "Disk Signature and Upgrade Disk Wizard" (firma de disco y asistente de actualización de disco), haga clic en Siguiente para finalizar el asistente. Si no se inicia el asistente, haga clic con el botón derecho del ratón en el área izquierda de la unidad sin asignar e inicie el asistente. 4. Después de finalizar "Disk Signature and Upgrade Disk Wizard" (firma de disco y asistente de actualización de disco), haga clic en la unidad sin asignar y, después, en "Crear partición". 15 Freecom MediaPlayer 5. Haga clic en "Siguiente" en el Asistente para particiones de Windows. ES 1 6. Marque "Partición primaria" y haga clic en "Siguiente". 7. Escriba el tamaño que desee usar y haga clic en "Siguiente". 16 Uso como disco duro externo USB 8. Asigne una letra de unidad y haga clic en "Siguiente". ES 1 9. Elija FAT32 o NTFS en el sistema de archivos y haga clic en "Siguiente". El sistema FAT 32 está disponible en Windows 98/ME y Windows 2000/ XP/Vista, mientras que el sistema NTFS sólo está disponible en Windows 2000/XP/Vista. Si elige el sistema FAT32 con Windows 2000/XP/Vista, el tamaño máximo de una letra de unidad está limitado a 32 GB. Si desea usar una letra de unidad de más de 32 GB, lo debe formatear en Windows 98SE/ME. Si desea crear dos o más particiones con una unidad de un sólo disco, se recomienda la “partición primaria”. 10. Después de finalizar el asistente de instalación, se ejecuta automáticamente el formateado. 17 Freecom MediaPlayer 1.3.2 Windows XP / Vista ES 1. Conecte el Freecom MediaPlayer al PC a través del cable USB y enchufe el cable de alimentación del Freecom MediaPlayer. 1 2.Seleccione "Configuración>Panel de control>Herramientas administrativas>Admini stración de equipos>Administración de discos" en Windows. Si no encuentra Herramientas administrativas en el panel de control, haga clic en “Cambiar a vista clásica” en la esquina superior izquierda de la pantalla. 3.Si se ha iniciado "Disk Signature and Upgrade Disk Wizard" (firma de disco y asistente de actualización de disco), haga clic en "Siguiente" para finalizar el asistente. Si no se inicia el asistente, haga clic con el botón derecho del ratón en el área izquierda marcada de la unidad sin asignar en la e inicie el asistente. 4. Después de finalizar "Disk Signature and Upgrade Disk Wizard" (firma de disco y asistente de actualización de disco), haga clic en la unidad “sin asignar”. A continuación, haga clic en "New Partition". 5. Haga clic en "Siguiente" en el Asistente para particiones para crear una nueva partición de Windows. 18 Uso como disco duro externo USB 6. Marque "Partición primaria" y haga clic en "Siguiente". ES 1 7. Escriba el tamaño que desee usar y haga clic en "Siguiente". 8. Asigne una letra de unidad y haga clic en "Siguiente". 19 Freecom MediaPlayer 9. Elija FAT32 o NTFS en el sistema de archivos y haga clic en "Siguiente". ES 1 El sistema FAT 32 está disponible en Windows 98/ME y Windows 2000/ XP/Vista, mientras que el sistema NTFS sólo está disponible en Windows 2000/XP/Vista. Si elige el sistema FAT32 con Windows 2000/XP/Vista, el tamaño máximo de una letra de unidad está limitado a 32 GB. Si desea usar una letra de unidad de más de 32 GB, lo debe formatear en Windows 98SE/ME. Si desea crear dos o más particiones con una unidad de un sólo disco, se recomienda la “partición primaria”. 10. Después de finalizar el asistente de instalación, se ejecuta automáticamente el formateado. 1.4 Copiar datos a través de USB Se puede usar el Freecom MediaPlayer como unidad de disco duro USB externa. Puede copiar datos de su PC al disco duro integrado del Freecom MediaPlayer a través de USB. Es posible reproducir archivos multimedia del disco duro en un televisor. Cuando lo conecte a un PC, debe conectar el cable de alimentación del Freecom MediaPlayer. 20 Uso como disco duro externo USB 1.4.1 Windows 2000/XP/Vista ES 1. Después de conectar Freecom MediaPlayer y de enchufar el cable de alimentación, Windows instala la unidad automáticamente. A continuación, compruebe la instalación del controlador en Windows "Inicio > Configuración > Panel de control > (cambie a la vista clásica en Windows XP/Vista) > Sistema > Hardware > Administrador de dispositivos > Controladoras de bus serie universal > Dispositivo de almacenamiento masivo USB". 1 2.Marque “Mi PC” o el “Explorador”, deberá aparecer una nueva unidad. Puede copiar cualquier tipo de datos en esta unidad. Si no apareciera el volumen nuevo, compruebe su el disco duro está formateado. Windows 2000/XP/Vista puede leer tanto el sistema de archivos FAT32 como el NTFS. 3. Después de copiar datos, retire el Freecom MediaPlayer usando la función “Retirar Hardware con Seguridad” en la barra de tareas de Windows. Si no sigue este modo de proceder, pueden resultar daños los datos y el Freecom MediaPlayer. 21 Freecom MediaPlayer ES 1 Si aparece el mensaje “Non High-Speed USB Hub Message” (mensaje de concentrador USB no de alta velocidad) El mensaje aparece con Windows 2000/XP/Vista al conectar el Freecom MediaPlayer en un adaptador host USB 1.1 espec. 1.4.2 Mac Puede estar disponible en Mac OS X v10.3 o superior. No es necesario instalar el controlador de instalación en la versión Mac OS X 10.3. Freecom MediaPlayer será detectado automáticamente. Si el Freecom MediaPlayer se detecta correctamente, aparecerá un icono en el escritorio. Para retirar el Freecom MediaPlayer de forma segura, arrastre el icono hasta la papelera de su escritorio y desenchufe el Freecom MediaPlayer. 22 Acceso al PC a través de una red Capítulo 2: Acceso al PC a través de una red ES Use el FTP servidor para copiar fechas en el MediaPlayer sobre LAN (véase el página 70). 2 2.1 Conectar el cable LAN Cuando se conecte el ordenador directamente al Freecom MediaPlayer Conecte el cable LAN al puerto LAN entre el Freecom MediaPlayer y el PC. En este caso, debe utilizar un cable LAN cruzado. Si la tarjeta LAN de su ordenador se está usando para la conexión a Internet, puede instalar una tarjeta LAN adicional en su PC y conectar esa tarjeta al Freecom MediaPlayer. Cuando se conecte con un enrutador IP o un concentrador Conecte el cable LAN al puerto LAN del enrutador IP o del concentrador. En este caso, se debe usar normalmente un tipo de cable LAN directo. Si desea reproducir archivos multimedia en una red, consulte capítulo 3. “Reproducción de archivos compartidos (streaming)”. 23 Freecom MediaPlayer 2.2 Realizar las configuraciones de red ES Después de conectar el cable LAN, se deben realizar las configuraciones de red de su ordenador y del Freecom MediaPlayer. Debe compartir una carpeta en un ordenador con Windows y usar el mismo “Intervalo de direcciones IP” y la misma “Máscara de subred” en el ordenador con Windows y el Freecom MediaPlayer. Por ejemplo: 2 Ordenador Red de Freecom MediaPlayer Dirección IP 192.168.1.2 192.168.1.3 Máscara de subred 255.255.255.0 255.255.255.0 Es posible configurar una dirección IP y la máscara de subred del Freecom MediaPlayer como dinámica o estática. 2.3 Conexión de LAN inalámbrica Freecom MediaPlayer es compatible con dos tipos de estructuras inalámbricas: el modo de infraestructura y el modo Ad-Hoc. Modo Ad-Hoc Modo de infraestructura (AP) Modo Ad-Hoc Tipo de conexión inalámbrica LAN 1:1 entre el adaptador inalámbrico y el Freecom MediaPlayer sin punto de acceso inalámbrico. Modo de infraestructura (AP) Tipo de conexión LAN inalámbrica con punto de acceso inalámbrico. Para la conexión inalámbrica se requiere un AP inalámbrico (modo de infraestructura) o un adaptador inalámbrico (modo Ad-Hoc). Se recomienda aplicar la norma IEEE 802.11g para un entorno inalámbrico mejor. Freecom MediaPlayer es compatible con la norma IEEE 802.11g y b. 24 Acceso al PC a través de una red Configuración de conexión de LAN inalámbrica ES Es necesario conectar el Freecom MediaPlayer a un televisor para realizar esta configuración. Véase “5.2 Conectar el cable de vídeo”. 2 1. Vaya a la pantalla de configuración pulsando el botón "SETUP" del mando a distancia. 2. Vaya al icono “Wireless-I” y pulse el botón "OK". Aparece la ventana de configuración debajo del icono del menú. 3. Vaya a “AP Scan” y pulse el botón "OK". Se detectan e indican las estaciones inalámbricas del entorno. 4. Seleccione la estación que desee de entre las estaciones inalámbricas encontradas. Aparece información acerca de la estación inalámbrica. - SSID: Nombre de la estación inalámbrica - Modo de conexión: Modo AP (para conectar un AP) / Modo Ad-Hoc (para conectar un adaptador inalámbrico) - Canal: Canal inalámbrico usado por las estación inalámbrica 25 Freecom MediaPlayer 5. Aparece información acerca de la estación inalámbrica. Pulse "SETUP" para guardar las configuraciones. ES 2 Cuando se conecte el modo Ad-Hoc, se requiere una configuración manual de la dirección IP y de la máscara de subred. Se requiere una configuración manual y la máscara de subred del adaptador inalámbrico y del Freecom MediaPlayer. Desactive DHCP e introduzca la “dirección IP” y la “máscara de subred”. La dirección IP del Freecom MediaPlayer debe ser distinta a la del adaptador inalámbrico, pero la máscara de subred tiene que ser la misma. Freecom MediaPlayer: Dirección IP (192.168.10.2. Subred (255.255.255.0) => Adaptador inalámbrico: dirección IP (192.168.10.3). Máscara de subred (255.255.255.0) Nota: Si desea conectarse a otro dispositivo WLAN, deberá elegir un canal Vd. mismo. 26 Acceso al PC a través de una red ES 2 6. El icono "WIRELESS" (inalámbrico) está activado. Haga clic el icono y aparece la lista del PC en la red. Acceda al PC que desee. Cuando el icono "WIRELESS" no está activado o la estación inalámbrica no está activada 1. "Esperando o reiniciando" Se va a tardar un poco en asignar la dirección IP desde AP, en caso de estar usando el modo AP. Espere un momento. También puede reiniciar AP y Freecom MediaPlayer a la vez. 27 Freecom MediaPlayer 2. "Configuración manual de la dirección IP y la máscara de subred" Si está usando el modo AP, desactive la compatibilidad DHCP y realice una configuración manual de la dirección IP y de la máscara de subred. Las direcciones IP deben ser diferentes y la máscara de subred debe ser la misma. ES 2 AP: Dirección IP (192.168.10.1. Máscara de subred (255.255.255.0) => Freecom MediaPlayer: dirección IP (192.168.10.2. Máscara de subred (255.255.255.0) Cuando esté conectado a AP con la seguridad inalámbrica WEP/WPA Si una estación inalámbrica como AP o el adaptador disponen de seguridad inalámbrica WEP/WPA, debe especificar la misma clave WEP/WPA que en AP o en el adaptador inalámbrico. Se puede especificar la clave WEP/WPA en “Wireless-I”. Active el modo de seguridad e introduzca la clave WEP/WPA de AP o del adaptador inalámbrico. Modo de especificar utilice las teclas de flecha "ARRIBA" o "ABAJO" o de "números". Cuando acabe, pulse "SETUP" para guardar las configuraciones. 28 Reproducción de archivos compartidos (streaming) Capítulo 3: Reproducción de archivos compartidos (streaming) ES Después de conectar el cable LAN, se deben realizar las configuraciones de red de su ordenador y del Freecom MediaPlayer. 3 Es posible configurar una dirección IP y la máscara de subred del Freecom MediaPlayer como dinámica o estática. 3.1 Windows 2000 1.Seleccione la carpeta que quiera compartir. Haga clic con el botón derecho en la carpeta y haga clic en “Compartir” en el menú emergente. 2.Marque “Compartir esta carpeta” y escriba el “nombre de recurso compartido”. Por ejemplo, “mi película”: “Nombre de recurso compartido”: 12 caracteres como máximo. 29 Freecom MediaPlayer 3.Haga clic en “Permisos” y compruebe si la opción “Todos” está presente o no. Si no lo estuviese, agregue la opción “Todos”. ES Se recomienda usar “Leer” en Permisos. 3 4.A continuación, se ve la carpeta compartida como en la siguiente figura. 5.Vaya a "Configuraciones > Panel de Control>Herramientas Administrativas > Administración de equipos > Usuarios y grupos locales > Usuarios" y haga doble clic en “Invitado”. 30 Reproducción de archivos compartidos (streaming) 6.Marque “El usuario no puede cambiar la contraseña” y “La contraseña nunca caduca”. ES 3 7.Vaya a "Panel de Control >Conexiones de red y de acceso telefónico" y seleccione Propiedades de “Conexiones de área local” haciendo clic con el botón derecho del ratón. Si ve dos “Conexiones de área local” o más, seleccione una para conectar al Freecom MediaPlayer. 8.Haga doble clic en el “Protocolo Internet (TCP/IP)” que desee usar en su ordenador. 31 Freecom MediaPlayer ES 3 9.Marque “Usar la siguiente dirección IP” y escriba la “dirección IP”& “Máscara de subred” que quiera usar. 32 Por ejemplo: Dirección IP: 192.168.1.3 Máscara de subred: 255.255.255.0 Si ya ha “obtenido una dirección IP automáticamente” del servidor DHCP o del enrutador IP de su red de área local, no es necesario que escriba su dirección IP específica. Use “Obtener una dirección IP automáticamente” o escriba la dirección IP & Máscara de subred que le asigne su servidor DHCP o enrutador IP. Reproducción de archivos compartidos (streaming) 10.Realice las configuraciones de red del Freecom MediaPlayer. ES Es necesario conectar el Freecom MediaPlayer a un televisor para realizar esta configuración. Véase “5.1 Conectar el cable de vídeo”. 3 Pulse "INSTALAR" del mando a distancia para ir a la pantalla de configuración. Vaya a "Red". En esta pantalla, seleccione “DHCP Support Off” (desactivar compatibilidad DHCP) y escriba la dirección IP & Máscara de subred. Por ejemplo: Dirección IP: 192.168.1.2 Máscara de subred: 255.255.255.0 Después de escribirla, vuelva a pulsar "INSTALAR" para guardar las configuraciones. Si dispone de una dirección IP dinámica del servidor DHCP o enrutador IP de su área local, no es necesario escribir la dirección IP estática. Use “DHCP on” (DHCP activado) o escriba la dirección IP & Máscara de subred que le haya asignado su servidor DHCP o enrutador IP. Marque “Dirección IP obtenida automáticamente”: si usa “DHCP on” (DHCP activado), puede ver la dirección IP en la pantalla de información pulsando "INFO" (información). 33 Freecom MediaPlayer 3.2 Windows XP ES 1. Seleccione una carpeta que quiera compartir. Haga clic con el botón derecho en la carpeta y haga clic en “Compartir y seguridad” en el menú emergente. 3 2. Marque “Compartir esta carpeta en la red” y escriba el “nombre de recurso compartido”. Por ejemplo, “mi película”. “Nombre de recurso compartido”: 12 caracteres como máximo. 34 Reproducción de archivos compartidos (streaming) 3. A continuación, se ve la carpeta compartida como en la siguiente figura. ES 3 4.Vaya a "Configuraciones> Panel de Control>Herramientas Administrativas > Administración de equipos >Usuarios y grupos locales>Usuarios" y haga doble clic en “Invitado”. Información para Windows XP Profesional. Los usuarios de Windows XP no pueden ver esta figura. Vaya al número 6. Si no encuentra “Herramientas administrativas” en el panel de control, haga clic en “Cambiar a vista clásica” en la esquina superior izquierda de la pantalla. 5.Marque “El usuario no puede cambiar la contraseña” y “La contraseña nunca caduca”. 35 Freecom MediaPlayer 6.Vaya a "Panel de Control > Conexiones de red" y seleccione Propiedades de “Conexiones de área local” haciendo clic con el botón derecho del ratón. ES 3 Si no encuentra “Herramientas administrativas” en el panel de control, haga clic en “Cambiar a vista clásica” en la esquina superior izquierda de la pantalla. Si ve dos “Conexiones de área local” o más, seleccione una para conectar al Freecom MediaPlayer. 7.Haga doble clic en el ‘Protocolo de Internet (TCP/IP)’ que desee usar en su ordenador. 36 Reproducción de archivos compartidos (streaming) 8.Marque “Usar la siguiente dirección IP” y escriba la “dirección IP” y “Máscara de subred” que quiera usar. ES Por ejemplo: Dirección IP: 192.168.1.3 Máscara de subred: 255.255.255.0 3 Si dispone de una dirección IP dinámica del servidor DHCP o enrutador IP de su área local, no es necesario escribir la dirección IP estática. Use “Obtener una dirección IP automáticamente” o escriba la dirección IP & Máscara de subred que le asigne su servidor DHCP o enrutador IP. 9. En la punto 7. de más arriba, haga clic en la ficha “Avanzada”. Desactive “Firewall de conexión a Internet”. 37 Freecom MediaPlayer ES Si está usando el Service Pack 2, consulte las siguientes figuras. Haga clic en “Configuración” del “Firewall de Windows”. 3 Marque “Off” y haga clic en “OK”. 10.Realice las configuraciones de red del Freecom MediaPlayer. Es necesario conectar el Freecom MediaPlayer a un televisor para esta configuración. Véase “5.1 Conectar el cable de vídeo”. 38 Reproducción de archivos compartidos (streaming) Pulse "INSTALACIÓN" del mando a distancia para ir a la pantalla de configuración. Vaya a "Red". Seleccione ‘DHCP off’ (DHCP desactivado) y escriba la dirección IP & Máscara de subred. ES Por ejemplo: 3 Dirección IP: 192.168.1.2 Máscara de subred: 255.255.255.0 Después de escribirla, vuelva a pulsar "INSTALAR" para guardar las configuraciones. Si dispone de una dirección IP dinámica del servidor DHCP o enrutador IP de su área local, no es necesario escribir la dirección IP estática. Use “DHCP on” (DHCP activado) o escriba la dirección IP & Máscara de subred que le haya asignado su servidor DHCP o enrutador IP. Marque “Dirección IP obtenida automáticamente”: si usa “DHCP on” (DHCP activado), puede ver la dirección IP en la pantalla de información pulsando "INFO" (información). 39 Freecom MediaPlayer . Windows Vista ES Antes de proceder a compartir carpetas ("folder sharing"), tendrá que ajustar 3 cosas para el trabajo compartido en red. 1. Configuración de cuentas de usuario y seguridad familiar a) Haga clic en Inicio > Configuración > Panel de control > Cuentas de usuarios y seguridad familiar. b) Asegúrese de que la cuenta es "Invitado" ("Guest"). 40 Reproducción de archivos compartidos (streaming) c) Si la cuenta "Invitado" no está habilitada, habilítela. ES 2. Inhabilite el "Firewall" a) Haga clic en Inicio > Configuración > Panel de control > Centro de seguridad > Firewall de Windows activado / desactivado. b) Haga clic en "Desactivado (no se recomienda)". 41 Freecom MediaPlayer 3. Configuración del centro de compartición y redes ES a) Haga clic en Inicio > Configuración > Panel de control > Conexiones de red e Internet > Centro de compartición y redes. b) Seleccione para compartir "Protegida por contraseña" e inhabilítela marcando la opción de desactivar. 4 Reproducción de archivos compartidos (streaming) c) Cree una carpeta que quiera compartir. ES d) Se abrirá una ventana para que elija a las personas con quienes desee compartirla, seleccione entonces "Todos los usuarios en esta lista" y pulse el botón "Agregar". 4 Freecom MediaPlayer e) Una vez haya registrado la cuenta de usuario, haga clic en "Compartir". ES 44 Freecom MediaPlayer para Mac Capítulo 4: Freecom MediaPlayer para Mac ES 4.1 Modo USB 2.0 4 En modo USB 2.0, el Freecom MediaPlayer se conecta directamente al puerto USB del ordenador. Freecom MediaPlayer a través de USB 4.2 Particionar de Freecom MediaPlayer con Mac OS X 1. Abra la “Disk Utility” (utilidad de disco). Está en “Applications” —> “Utilities” (aplicaciones —> utilidades”. 2. Haga clic en la barra “Partición”. 45 Freecom MediaPlayer Aquí puede realizar la configuración de la partición y particionar la unidad según la configuración que ha realizado (Mac OS Extended por ejemplo). En la ayuda hay información detallada acerca del uso de la utilidad de disco: ES 4 4. Preguntas más frecuentes sobre Mac 1. ¿Cómo puedo desconectar el Freecom MediaPlayer? Para desconectar el Freecom MediaPlayer, le recomendamos usar siempre la función de retirar. Puede arrastrar el Freecom MediaPlayer a la papelera. Si está usando USB, sólo es necesario retirar el Freecom MediaPlayer. . ¿Cómo se formatea el Freecom MediaPlayer? Se recomienda formatear el Freecom MediaPlayer en formato Mac Os Extended usando la utilidad de disco (Applications > Utilities > Disk Utility, aplicaciones > utilidades > utilidad de disco). Si también tiene un ordenador Windows y desea usarlo con ambos sistemas debe formatearlo en FAT32 para que se reconozca en ambos ordenadores. Debe usar la opción “MS-DOS File System” (sistema de archivos MS-DOS) para formatear el disco en FAT32 (sólo Mac OS 10.3). Si tiene un Mac OS 10.2, se requiere una utilidad de partición de terceros para formatear la unidad completa en FAT32. 46 Freecom MediaPlayer para Mac 3. El Freecom MediaPlayer está bien montado y lo veo en el escritorio, pero aparece y desaparece aleatoriamente. ¿Qué está pasando? ES Esto puede suceder si la conexión entre su ordenador y el Freecom MediaPlayer es inestable. Asegúrese de no estar usando hubs, sino sólo switches, para conectar su ordenador y el Freecom MediaPlayer. Si está usando una conexión inalámbrica, asegúrese de que la potencia de señal es suficiente. Intente conectar el Freecom MediaPlayer directamente al puerto Ethernet de su Mac para comprobar que la conexión sea estable. De esta forma, también compruebe que el puerto Ethernet del Freecom MediaPlayer funciona correctamente. Si se estabiliza la conexión, inténtelo cambiando su switch o enrutador Ethernet. 4 Si el problema persiste con todos los switch y los enrutadores, necesita una versión de software más actual para solucionar su problema. Visite el centro de descargas para buscar posibles actualizaciones. 4. ¿Puedo dejar encendido el Freecom MediaPlayer por la noche? Sí, puede tener encendido el Freecom MediaPlayer las 24 horas de los 7 días de la semana. Antes de apagar el ordenador, le recomendamos que desmonte el Freecom MediaPlayer para evitar problemas futuros. 5. El Freecom MediaPlayer tarda más de un minuto en aparece en el escritorio después de activarlo. Esto puede pasar si está usando su Mac con una conexión inalámbrica. Una conexión inalámbrica necesita un poco de tiempo para establecer una conexión estable con el Freecom MediaPlayer. Si su Freecom MediaPlayer está formateado con FAT32, es posible que el montaje tarde más. Si desea aumentar la velocidad, inténtelo reformateando el Freecom MediaPlayer en Mac OS Extender (sólo en un entorno SÓLO con Mac). 47 Freecom MediaPlayer Capítulo 5: Conectar a un dispositivo externo AV ES 5.1 Conectar el cable de vídeo 5 Freecom MediaPlayer es compatible con 4 tipos de salida de vídeo: Composite, S-video, Component, HDMI. Use la conexión de vídeo compatible con su televisor. Por lo general, los televisores son compatibles con la conexión de vídeo Composite y en este paquete se incluye un cable de vídeo Composite. 1. Composite: Cable amarillo RCA (incluido) • Amarillo (CVBS) Amarillo (CVBS) Conectar a Composite Toma del televisor (CVBS) • 2. S-Video: Cable redondo negro (no incluido) • • S-VIDEO Conectar la toma de S-Video del televisor 3. Component: Cable Component Y, Pb, Pr (no incluido) • Rojo (Pr) Rojo (Pr) • • Azul (Pb) Azul (Pb) • • Verde (Y) Verde (Y) • Conectar toma Pr del televisor Conectar toma Pb del televisor Conectar toma Y del televisor 4. HDMI : Cable HDMI (no incluido) • HDMI Para conectar un cable HDMI con salida de vídeo y salida de audio Si no ve la pantalla con normalidad después de conectar el cable de vídeo, compruebe lo siguiente: 1. “Televisor” - cambie al modo de entrada de vídeo: Encienda el televisor y cambie al mismo modo de entrada de vídeo que la conexión de vídeo. Véase el manual de usuario del televisor. 2. “Freecom MediaPlayer” - cambiar al modo de salida de vídeo: Pulse el botón "TV OUT" varias veces. Al pulsar "TV OUT", cambia la señal de salida de vídeo. 3. Cuando la pantalla se vea con normalidad, guarde la configuración del Freecom MediaPlayer. Véase “5.3.1 Configuración de vídeo”. 48 Conectar a un dispositivo externo AV 5.2 Conectar el cable de audio ES Freecom MediaPlayer es compatible con 3 tipos de salida de audio: estéreo, coaxial, óptica. Use la conexión de audio compatible con su televisor o equipo de audio. Por lo general, los televisores son compatibles con la conexión estéreo de audio y en este paquete se incluye un cable de audio estéreo. 5 1. Estéreo: Cable RCA rojo y blanco (incluido) • • Rojo (STEREO-R) Rojo (STEREO-R) • Conectar a Stereo-R Toma del televisor. (STEREO-L) Blanco (STEREO-L) Blanco • Conectar a Stereo-L Toma del televisor. 2. Óptico: Cable óptico para 5.1 ch. digital (no incluido) • OPTICAL Conectar a la toma óptica del amplificador o receptor 3. Coaxial: Cable coaxial para 5.1 ch. digital (no incluido) • COAXIAL Conectar a la toma coaxial del amplificador o receptor ¡No conecte cable óptico y cable coaxial a la vez! Si no escucha sonido después de conectar el cable óptico o el coaxial, deberá cambiar la configuración de audio de Freecom MediaPlayer a digital codificada. Véase “5.3.2 Configuración de audio” 49 Freecom MediaPlayer 5.3 Configuración básica ES 5.3.1 Configuración de vídeo 5 Es una guía para configurar la salida de vídeo del Freecom MediaPlayer. Debe configurar la salida de vídeo de Freecom MediaPlayer igual que la entrada de vídeo de la configuración del televisor. Si no ve la pantalla con normalidad después de conectar el cable de vídeo, compruebe lo siguiente: 1. “Televisor” - cambie al modo de entrada de vídeo: Encienda el televisor y cambie al mismo modo de entrada de vídeo que la conexión de vídeo. Véase el manual de usuario del televisor. 2. “Freecom MediaPlayer” - cambiar al modo de salida de vídeo: Pulse el botón "TV OUT" varias veces. Al pulsar "TV OUT", cambia la señal de salida de vídeo. 3. Cuando la pantalla se vea con normalidad, guarde la configuración del Freecom MediaPlayer. 50 Conectar a un dispositivo externo AV Modo de entrada de vídeo en TV Modo de salida de reproductor de vídeo Vídeo normal “TV Out” = modo Composite Toma de conexión 3de TV, reproductor Tipo cable de vídeo ES CVBS o toma Composite Cable amarillo RCA 5 (generalmente, toma verde) (incluido) “Composite Mode” = C/S-Video S-Video Component 480i Toma de S-Video Cable de S-Video * redondo negro Toma de Component 3 Cable de Component “TV Out” = modo Composite ”Composite Mode” = C/YPbPr Component 480p 720p 1080i ”TV Out” = modo Component “Component Mode” = seleccione uno * Y (verde), Pb (azul), Pr (rojo) entre 480p, 720p y 1080i, el mismo que * Y (verde), Pb (azul), Pr (rojo) el modo de entrada de TV HDMI 480p 720p ”TV Out” = modo HD-HDMI 1080i ”HD-HDMI Mode” = seleccione uno 1080p entre 480p, 720p, 1080i,1080p, 640x480 640x480, 800x600, 1024x768, 800x600 y 1280x1024, 1600x1200, el mismo que 1024x768 el modo de entrada de TV. Toma HDMI Cable HDMI Toma HDMI de un reproductor a la toma D-Sub de TV (monitor) HDMI a género DSub 1280x1024 1600x1200 D-Sub 480p ”TV Out” = modo HD-HDMI RGB 720p ”HD-HDMI RGB” = seleccione uno entre 480p, 720p, 1080i y 1080p, el mismo que el modo input TV 1080i 1080p NTSC / PAL : Salidas de TV estándar. Seleccione el adecuado para el uso en su país. 51 Freecom MediaPlayer Procedimiento de configuración ES 1. Encienda el Freecom MediaPlayer y pulse "SETUP" en la pantalla de selección de modo. 5 2. Vaya al icono “Video Out” (salida de vídeo) y pulse "OK". Aparece la ventana de configuración debajo del icono del menú. 3. Seleccione un modo de salida de TV y un modo de salida de vídeo detallado según el modo de salida de TV y pulse "OK". 4. Pulse "SETUP" para guardar las configuraciones. 52 Conectar a un dispositivo externo AV 5.3.2 Configuración de audio ES Es una guía para configurar la salida de audio del Freecom MediaPlayer. Puede usar estéreo o 5.1 ch digital. 5 Analógico/DCPM: Si conecta los cables de audio incluidos (rojo / blanco) al televisor o al equipo de audio directamente. Encoded Digital: Si desea escuchar a través de 5.1 ch. / DTS Dolby conectando el receptor (o amplificador) con el cable óptico o coaxial. Procedimiento de configuración 1. Encienda el Freecom MediaPlayer y pulse "SETUP" en la pantalla de selección de modo. 2. Vaya al icono “Audio Out” (salida de audio) y pulse "OK". Aparece la ventana de configuración debajo del icono del menú. 3. Seleccione el modo de salida de audio, elija “Stereo” (estéreo) o “Encoded Digital” (digital codificada) y pulse "OK". 4. Pulse "SETUP" para guardar las configuraciones. 53 Freecom MediaPlayer 5.3.3 Configuración de red ES Puede obtener una dirección de IP automáticamente del servidor DHCP o del enrutador IP, o bien definir una dirección IP específica. Compruebe su entorno de red. 5 DHCP On: Puede usar esta opción cuando es posible obtener automáticamente una dirección IP del servidor DHCP o del enrutador IP. DHCP Off: Debe usar esta opción cuando no es posible obtener automáticamente una dirección IP o cuando conecte su ordenador directamente sin servidor DHCP o enrutador IP. Sólo tiene que especificar la dirección IP y la máscara de subred. Procedimiento de configuración de “DHCP Support On” (activar compatibilidad DHCP) 1. Encienda el Freecom MediaPlayer y pulse "SETUP" en la pantalla de selección de modo. 2. Vaya al icono “Network” (red) y pulse "OK". Aparece la ventana de configuración debajo del icono del menú. 3. Seleccione “DHCP Support On” (activar compatibilidad DHCP) y pulse "OK". 4. Pulse "SETUP" para guardar las configuraciones. 54 Conectar a un dispositivo externo AV ES 5 Compruebe la dirección IP obtenida Al pulsar "INFO" en la pantalla de selección de modo, se indican la dirección IP actual obtenida del servidor DHCP. Procedimiento de configuración de “DHCP Support Off” (desactivar compatibilidad DHCP) 1. Encienda el Freecom MediaPlayer y pulse "SETUP" en la pantalla de selección de modo. 2. Vaya al icono “Network” (red) y pulse "OK". Aparece la ventana de configuración debajo del icono del menú. 3. Seleccione “DHCP Support-OFF” (desactivar compatibilidad DHCP) y pulse "OK". 55 Freecom MediaPlayer 4. Vaya a “Dirección IP”, “Subred” y pulse "OK". Aparece el cuadro de entrada y puede especificar el número con los botones de "dirección" o de "números". Para finalizar, pulse "ENTER" para guardar las configuraciones. ES 5 5. Pulse "ENTER" para guardar las configuraciones. Compruebe la dirección IP obtenida Al pulsar "INFO" en la pantalla de selección de modo, se indican la dirección IP actual obtenida del servidor DHCP. 5.3.4 Configuración inalámbrica Consulte “2. Conectar al PC a través de una red” y “2.3 Conexión de LAN inalámbrica”. 5.3.5 Configuración de seguridad inalámbrica Consulte “2. Conectar al PC a través de una red” y “2.3 Conexión de LAN inalámbrica”. 56 Conectar a un dispositivo externo AV 5.3.6 Bloqueo de carpeta ES En esta opción podrá seleccionar una carpeta protegida por una contraseña privada. Cree una carpeta de nombre "Private" en el disco duro. Vaya a "Folder Lock" (bloqueo de carpeta) y seleccione "Private" carpeta (carpeta privada). Para cambiar la contraseña, seleccione "Change Password". 5 57 Freecom MediaPlayer 5.3.7 Configuración de LED ES Se puede hacer que se encienda o apague el LED de fondo del botón de flecha de la parte frontal. Si el LED le molesta por la noche, apáguelo. 5 1. Encienda el Freecom MediaPlayer y pulse "SETUP" en la pantalla de selección de modo. 2. Vaya al icono “LED” y pulse "OK". Aparece la ventana de configuración debajo del icono del menú. 3. Seleccione “ON” u “OFF” y pulse "OK". 4. Pulse "SETUP" para guardar las configuraciones. 5.3.8 Configuración de vista de fotos Cuando se esté viendo un archivo de fotos, es posible activar o desactivar la música de fondo (BGM) y establecer el intervalo de reproducción de cada archivo de fotos. 58 Conectar a un dispositivo externo AV BGM, modo de diapositivas con música ES Cree una carpeta “music” (en letra pequeña, sin mayúsculas) en el directorio raíz del disco duro integrado para guardar los archivos MP3. Si el disco duro está dividido en dos o más particiones, cree la carpeta “music” en la primera partición. 5 Ya puede ver archivos de fotos y escuchar MP3 a la vez. Esta función sólo es posible si dispone de un Freecom MediaPlayer con un disco duro integrado. Procedimiento de configuración 1. Encienda el Freecom MediaPlayer y pulse "SETUP" en la pantalla de selección de modo. 2. Vaya al icono “Photo View” y pulse "OK". Aparece la ventana de configuración debajo del icono del menú. 3. Seleccione “ON” u “OFF” y pulse "OK". 4. También es posible configurar el intervalo del modo de diapositivas aquí. Seleccione el intervalo y pulse "OK". 5. Aquí también podrá seleccionar efectos. Seleccione un efecto y pulse "OK". 6. Pulse "SETUP" para guardar las configuraciones. 59 Freecom MediaPlayer 5.3.9 Configuración de idiomas ES Es posible configurar el idioma que prefiera. El idioma sólo afecta a OSD (menú en pantalla), no a los subtítulos. 5 5.3.10 Configuración de la resolución de pantalla Es una guía para configurar el tipo de TV. Hay tres opciones: 4:3 Letter Box, 4:3 Pan Scan ó 16:9. Procedimiento de configuración 1. Encienda el Freecom MediaPlayer y pulse "SETUP" en la pantalla de selección de modo. 2. Vaya a “Scr. Rate” (resolución de pantalla) y pulse "OK". Aparece la ventana de configuración debajo del icono del menú. 3. Seleccione “4:3 Letter Box”, “4:3 Pan Scan” o “16:9” y pulse "OK". 4. Pulse "SETUP" para guardar las configuraciones. 60 Conectar a un dispositivo externo AV ES 5 5.3.11 Configuración de Auto play (reproducción automática) La reproducción automática consiste en que Freecom MediaPlayer reproduce de forma continua los archivos hasta que se para manualmente. Se puede encender y apagar esta función. Procedimiento de configuración 1. Encienda el Freecom MediaPlayer y pulse "SETUP" en la pantalla de selección de modo. 2. Vaya al icono “Auto Play” (reproducción automática) y pulse "OK". Aparece la ventana de configuración debajo del icono del menú. 3. Seleccione “ON” u “OFF” y pulse "OK". 4. Pulse "SETUP" para guardar las configuraciones. 61 Freecom MediaPlayer 5.3.12 Internet (cómo configurar Internet) ES En este apartado se explica cómo conectar el MediaPlayer Freecom a Internet. 1.Después de encender el MediaPlayer de Freecom, pulse el botón "SETUP" y vaya a la página de configuración. 5 2.Pase a la 2ª página, seleccione el icono "Internet" y pulse "ENTER", con lo que accederá a la página arriba mostrada. 3.Mediante los botones de flecha, vaya al ajuste de abajo. Con los botones numéricos y de flecha, ajuste la configuración y pulse "ENTER" para guardarla. 4. Pulse "SETUP" para guardar las configuraciones. 62 Conectar a un dispositivo externo AV Comprobación de la conexión a Internet ES Vaya a "Connection Test" para comprobar su conexión a Internet. 5 5.3.13 i-RADIO Consulte más abajo cómo configurar la función "i-RADIO" en el MediaPlayer de Freecom. Nota: podrá usar Shoutcast y sus propias listas de reproducción (.pls, .m3u). Las listas tienen que hallarse en una carpeta llamada "i-RADIO" en el directorio raíz del disco duro. Cómo configurar 1.Después de encender el MediaPlayer de Freecom, pulse el botón "SETUP" y vaya a la página de configuración. 63 Freecom MediaPlayer 2.Seleccione el icono "i-RADIO" y pulse "ENTER", con lo que accederá a la página arriba mostrada. ES 5 3.Mediante los botones de flecha, vaya al ajuste de abajo. Con los botones numéricos y de flecha, ajuste la configuración y pulse "ENTER" para guardarla. 4. Pulse "SETUP" para guardar las configuraciones. Número de servidores Shoutcast tiene muchas listas de servidores, de modo que Vd. podrá limitar numéricamente la lista de servidores con esta función. De ser el caso, seleccione "off" en la lista de servidores Nota: una vez creada la carpeta "i-RADIO" en el directorio raíz del disco duro del MediaPlayer de Freecom, éste le mostrará las listas de reproducción guardadas en formato pls, m3u. Pulse la tecla 64 en la página principal, seleccione el icono "i-RADIO" y pulse "ENTER". Conectar a un dispositivo externo AV 2.Se le mostrarán las listas de servidores guardadas en la carpeta "i-RADIO" del directorio raíz. Seleccione una lista y pulse el botón "ENTER" para reproducirla. ES 5 Dado el caso, seleccione "Shoutcast" en la lista de servidores 1. Se le mostrará la lista de servidores que emiten en directo. 2. Tras seleccionar un servidor, se le mostrará la lista de emisoras. Pulse "ENTER" para comenzar a reproducir. 65 Freecom MediaPlayer 5.3.14 Skin ES Con la función skin, podrá hacer del MediaPlayer de Freecom su propia interfaz GUI (graphical user interface). 5 Nota: guarde su GUI personalizada o sus iconos en la carpeta "skin1" en el directorio raíz del MediaPlayer de Freecom. Cómo configurar 1.Después de encender el MediaPlayer de Freecom, pulse el botón "SETUP" y vaya a la página de configuración. 2.Seleccione el icono "Skin" y pulse "ENTER", con lo que accederá a la página abajo mostrada. 3.Mediante los botones de flecha, vaya al ajuste de abajo. Con los botones numéricos y de flecha, ajuste la configuración y pulse "ENTER" para guardarla. 4. Pulse "SETUP" para guardar las configuraciones. •Carpeta Skin: podrá crear hasta 10 (skin1,skin2…,skin10). •Archivo de color de usuario: si se tiene un archivo "color.txt" en la carpeta skin, ésta aparecerá en el color que desee el usuario. Si no hay archivo "color.txt", se verá en el color por defecto. •Color de fuente: seleccione el color de la fuente en la GUI (por defecto: negro) 66 •Color de fuente seleccionado: color de fuente cuando está seleccionado (por defecto: blanco) Conectar a un dispositivo externo AV Cómo configurar ES 1.Cree la carpeta "skin1" y guarde "GUI" o "Images" en la carpeta en el directorio raíz del disco duro del MediaPlayer Freecom. 5 2.En la página de configuración de skin, seleccione "ON" en "Skin Support" y seleccione la carpeta skin ("Skin folder"). Pulse el botón "SETUP" para guardar la configuración. 3.Ahora verá la GUI modificada. Si no puede ver la fuente, cámbiele el color. (Setup Page > Skin > Change Font Color). 67 Freecom MediaPlayer 4. Igual que más arriba, admite distintos colores de fuente. ES 5 5.3.15 Otros Podrá configurar efectos de sonido y salvapantallas. Cómo configurar 1.Después de encender el MediaPlayer de Freecom, pulse el botón "SETUP" y vaya a la página de configuración. 2. Seleccione el icono "etc." y pulse "ENTER" para acceder a la siguiente página. 68 Conectar a un dispositivo externo AV 3.Mediante los botones de flecha, vaya al ajuste de abajo. ES Con los botones numéricos y de flecha, ajuste la configuración y pulse "ENTER" para guardarla. 4. Pulse "SETUP" para guardar las configuraciones. 5 5.3.16 Protocolo 1. Encienda el Media Player de Freecom y pulse el botón de configuración “SETUP”. 2. Vaya al icono "Protocolo" y pulse "OK". 3. Podrá cambiar la configuración mediante las teclas de flecha. Pulse "SETUP" para guardar la configuración. Podrá elegir entre los protocolos SAMBA, UPNP, NFS y FTP. Cuando seleccione un protocolo, en el menú se le ofrecerán opciones específicas para el protocolo en cuestión. 69 Freecom MediaPlayer 5.3.17 FTP ES Esta opción permite abrir un servidor FTP en el Media Player Freecom. Use el FTP servidor para copiar fechas en el MediaPlayer sobre LAN. 5 1. Encienda el Media Player Freecom y pulse el botón de configuración “SETUP”. 2. Vaya al icono "FTP" y pulse "OK". 3. La configuración podrá cambiarla mediante las teclas de flecha. Pulse "SETUP" para guardar la configuración. Comentario: la configuración del servidor FTP podrá modificarse sólo mientras el servidor FTP esté desactivado. Opciones Descripción Use FTP Server Active el servidor FTP FTP Server Save-To Path Seleccione un destino Server ID Su FTP nombre de usuario Server Password Su FTP contraseña Server Port Escriba aquí un puerto, si es que no desea usar el puerto 21 (puerto predeterminado para el FTP). Sólo unos pocos exploradores pueden cargar datos a Internet mediante FTP (p.ej. Explorador de Internet o Konqueror). Le recomendamos que use un software FTP Client (p.ej. WS_FTP, SmartFTP, CuteFTP). Active el servidor FTP ("Setup" -> "FTP" -> "Use FTP Server" -> „ON“). Use un software FTP Client, o abra su explorador y escriba ftp://USERNAME:USERPASSWORD@ MEDIAPLAYER_IP. USERNAME = su nombre de usuario USERPASSWORD = su contraseña de usuario MEDIAPLAYER_IP = Dirección IP de MediaPlayer 70 Conectar a un dispositivo externo AV 5.4 ¿Cómo reproducir? ES 5.4.1 Menú de pantalla básico Modo de selección 5 La pantalla de modo de selección es la primera pantalla que aparece al encender el Freecom MediaPlayer. En esta pantalla, puede seleccionar HDD (disco duro integrado), USB (dispositivo USB externo), LAN (red alámbrica) o WIRELESS (red inalámbrica). Puede seleccionar uno. HDD: disco duro integrado, USB: dispositivo USB externo, LAN: red alámbrica, WIRELESS: red inalámbrica. Todos los iconos de modo están activados; al conectar a un dispositivo externo, se selecciona automáticamente el modo correcto. Disco duro integrado o dispositivo USB externo El siguiente ejemplo se refiere a un disco duro integrado y un dispositivo USB externo. 1. En la pantalla de selección de modo, seleccione el icono “HDD” o “USB” y pulse "OK". 2. Se muestran los datos del disco duro o del dispositivo USB. Seleccione un archivo y pulse "OK" para reproducirlo. 71 Freecom MediaPlayer Red alámbrica e inalámbrica ES El siguiente ejemplo se refiere a una red alámbrica o una inalámbrica. 1. En la pantalla de selección de modo, seleccione el icono “LAN” o “WIRELESS” y pulse "OK". 5 2. Aparece una lista de todos los PCs de la red. Para acceder a un PC de la red, seleccione ese PC y pulse "OK". 3. Aparece la carpeta compartida del PC. Seleccione un archivo y pulse "OK" para reproducirlo. Actualizar los PCs de la red Para actualizar la lista de PCs de la red pulse "STOP". 72 Conectar a un dispositivo externo AV Selección de archivos ES Para reproducir el archivo, selecciónelo y pulse "OK". 5 Descripción de botones y funciones Mando a distancia MENU Función Descripciones Icono de menú Aparece el icono de menú incluido “Play one”, “Play all” y “Play-list” (reproducir uno, reproducir todos y lista de reproducción). Vuelva a pulsar para volver a la pantalla de selección de archivos. Teclas de Tecla de navegación navegación PREV Moverse entre páginas Si la lista tiene dos o más páginas, va a la página anterior. NEXT Moverse entre páginas Si la lista tiene dos o más páginas, va a la página siguiente. SLOW ( ) DEVICE OK Directorio superior Volver al directorio superior. Modo de selección Volver a la pantalla de selección HDD, USB, LAN, WIRELESS. Reproducción Reproduce un archivo. SELECT(botón 1) Incluir un archivo en la lista de reproducción Se usa para incluir un archivo en la lista de reproducción. Después de seleccionar un archivo, vaya a "MENU>Play-List" (menú>lista de reproducción). SELECT ALL (botón 2) Incluir todos los archivos en la lista de reproducción Se usa para incluir todos los archivos en la lista de reproducción. Después de seleccionar los archivos, vaya a “"MENU">Play-List” (menú>lista de reproducción). 73 Freecom MediaPlayer ES MOVIE Modo película Se muestran sólo archivos de video "Movie". 5 MUSIC Modo música Se muestran sólo archivos de video "Music". PHOTO Modo foto Se muestran sólo archivos de fotografía "Photo". Después de pulsar "PHOTO", puede usar el modo de diapositivas. ALL MEDIA Modo multimedia Aparece todos los archivos multimedia, incluidos los de película, música y fotos. INFO - Aparece la información actual del reproductor. TV OUT Salida de vídeo Señal Brt.CONT Control de luminosidad, profundidad de color, brillo SETUP - Cada vez que pulsa este botón, cambia la señal de salida de vídeo (si no ve la pantalla con normalidad, pulse este botón las veces necesarias hasta que la imagen sea correcta). Pulsando este botón se cambia entre estos 3 modos. Después de seleccionar un modo, cambie la configuración con los botones de flecha. Va a la pantalla de configuración. Reproducir todos los archivos o un sólo archivo Hay dos modos de reproducción: Play All Files: reproduce un archivo seleccionado y continua reproduciendo todos los archivos del directorio y subdirectorio, y Play One File: reproduce el archivo seleccionado y para. Para cambiar entre modos de reproducción, pulse "MENU" y vaya al icono de “Play mode”. Cambie el modo en “Play all” o “Play one” y pulse "OK". Pulse "SETUP" para guardar las configuraciones. Actualizar la red Para actualizar la lista de PCs de la red pulse "STOP". Saltar a la primera o la última página La lista puede tener dos o más páginas si el directorio contiene muchos archivos. Salte a la primera o a la última página, según lo requiera. Saltar a la última página desde la primera: Vaya a "Up Directory" (directorio superior) en la parte de arriba de la primera página y pulse " " o "Previous" (anterior). 74 Saltar a la primera página desde la última: Vaya al último archivo de la última página y pulse " " o "Next" (siguiente). Conectar a un dispositivo externo AV Ruta de directorio completa ES Para poder ver la ruta del directorio completa, pulse "Scr. Size" (tamaño de pantalla). 5 5.4.2 Reproducción de archivos de vídeo Seleccione un archivo y pulse "OK". Cuando esté viendo un archivo, puede pulsar "MENU" para entrar en el “Tool Box Menu” (menú de cuadro de herramientas). Este “cuadro de herramientas” dispone de una función de reproducción detallada. 75 Freecom MediaPlayer ES Descripción de botones y funciones 5 Mando a distancia MENU OK NEXT PREV Descripciones Cuadro de herramientas Aparece el cuadro de herramientas. Para volver a la reproducción, vuelva a pulsarlo. Reproducción Reproduce un archivo. Pausa Si se pulsa mientras se reproduce un archivo, hace una pausa. Para volver a la reproducción, vuelva a pulsarlo. Reproduce Reproduce el archivo siguiente al que se está reproduciendo. el archivo siguiente Para usar esta función, el modo de reproducción debe ser “Play all”. Reproduce Reproduce el archivo anterior al que se está reproduciendo. el archivo anterior Para usar esta función, el modo de reproducción debe ser “Play all”. Avance rápido Al pulsar este botón, se reproduce a una velocidad de 2x, 4x, 8x, 16x y 32x hacia delante. Retroceder Al pulsar este botón, se reproduce hacia atrás a una velocidad de 8x, 16x y 32x. SLOW Reproducción lenta Reproducción lenta 1/2x, 1/4x y 1/8x cuando se pulsa este botón. SEARCH Saltar al momento de reproducción preferido Vaya al momento seleccionado de un archivo. Especifique el momento de reproducción preferido con los botones de "números" y pulse "OK". Direction Direction VOLUME + Dirección VOLUME Direction MUTE 76 Función Subir volumen Sube el volumen. Bajar volumen Baja el volumen. Desactivar sonido Desactiva el sonido. Para volver a activar el sonido, vuelva a pulsar este botón. Conectar a un dispositivo externo AV Mover subtítulos y tamaño Es posible cambiar el tamaño y la posición de los subtítulos. El botón de flecha cambia el tamaño y el botón de flecha cambia la posición. Después de hacerlo, pulse "OK". ES 5 Se pueden sincronizar los subtítulos. Cuando Sincronización de el movimiento y la sincronización de subtítulos subtítulos no coinciden, cambie con (un segundo) y con (60 segundos). SUBTITLE El nombre de los subtítulos aparece como archivo de vídeo y aparece en la pantalla automáticamenocultar subtítulos te. Sin embargo, es posible abrir u ocultar otros archivos de subtítulos que se prefieran. Seleccionar u Seleccionar i dioma de subtítulos Memoria de BOOMARK momento de reproducción específico AUDIO INFO Dual Audio Ver información de archivo Control Brt. CONT de luminosidad, profundidad de color, brillo Es posible cambiar el idioma de los subtítulos cuando tienen formato dual, por ejemplo, incluyendo el lenguaje local e inglés. Si selecciona “Discriminating subtitle language”, aparece el primer idioma de subtítulos. Guarde un momento de reproducción específico pulsando este botón. Si desea ver una lista de marcadores, pulse "BOOKMARK" en la pantalla de selección de archivos. Es posible cambiar el idioma de los subtítulos cuando tienen formato dual, por ejemplo, incluyendo el lenguaje local e inglés. Vea la información del archivo que se está reproduciendo. Para ocultar esta información, vuelva a pulsar este botón. Pulsando este botón se cambia entre estos 3 modos. Después de seleccionar un modo, cambie la configuración con los botones de flecha . 5.4.3 Reproducir archivos de DVD La función de administración de DVD puede reproducir archivos de DVD originales y de propia grabación. Cree una carpeta y guarde todos los archivos de propia grabación, conecte al televisor y seleccione la carpeta “VIDEO_TS.IFO”. Asegúrese de que todos los archivos de propia grabación están en una única carpeta. Cuide de que todos los archivos de propia grabación, incluido el VIDEO_TS.IFO de un título de DVD, se hallen en una misma carpeta. 77 Freecom MediaPlayer ES Si no encuentra el archivo VIDEO_TS.IFO entre todos los archivos de propia grabación de un título original de DVD, el administrador de DVD no funcionará. 5 Vaya a la carpeta con los archivos de DVD de propia creación. Seleccione el archivo “VIDEO_TS.IFO” y pulse "OK". Descripción de botones y funciones 78 Mando a distancia Función AUDIO Dual Audio SUBTITLE Seleccionar tipo de subtítulos Scr. SIZE Tamaño de la pantalla Descripciones Es posible cambiar el idioma de los subtítulos cuando tienen formato dual, por ejemplo, incluyendo el lenguaje local e inglés. El tipo de subtítulos cambia al pulsar este botón. Cambia el tamaño de la pantalla al pulsar este botón. Conectar a un dispositivo externo AV MENU Ir al menú Va al menú principal mientras se reproduce un DVD. ES SLOW Reproducción lenta Reproducción lenta 1/2x, 1/4x y 1/8x cuando se pulsa este botón. 5 REPEAT Capítulo, título Repite un capítulo o un título. Repetir A-B REPEAT A-B repeat TITLE Ir al menú de títulos ANGLE Ángulo INFO Ver información de archivo SEARCH Ir al momento de de reproducción preferido Vaya al momento deseado de un archivo (si no es posible usar la barra de tiempo). Brt. CONT Control de luminosidad, profundidad de color, brillo Pulsando este botón se cambia entre estos 3 modos. Después de seleccionar un modo, cambie la configuración con los botones de flecha . NEXT PREV Reproducción VOLUME + Direction VOLUME Direction MUTE Para ir al menú de títulos mientras se reproduce un DVD. Aplicar función angular. Vea la información del archivo que se está reproduciendo. Para ocultar esta información, vuelva a pulsar este botón. Reproduce el capítulo siguiente. Capítulo siguiente Reproducción Capítulo anterior Reproduce el capítulo anterior. Avance rápido Al pulsar este botón, se reproduce a una velocidad de 8x, 16x, 32x y 48x hacia delante. Retroceder Al pulsar este botón, se reproduce a una velocidad de 8x, 16x, 32x y 48x hacia atrás. Reproducción OK Para configurar A-B repeat. Pausa Reproduce un archivo “Video_ts.ifo”. Hace una pausa de reproducción, si se pulsa este botón mientras se reproduce un archivo. Para volver a reproducir, vuelva a pulsar este botón. Subir volumen Sube el volumen. Bajar volumen Baja el volumen. Desactivar sonido Desactiva el sonido. Para volver a activar el sonido, vuelva a pulsar este botón. 79 Freecom MediaPlayer 5.4.4 Reproducción de archivos de audio ES Seleccione un archivo y pulse "OK". 5 Cuando esté viendo un archivo, puede pulsar "MENU" para entrar en el “Tool Box Menu” (menú de cuadro de herramientas). Este “cuadro de herramientas” dispone de una función de reproducción detallada. Descripción de botones y funciones Mando a distancia Función Descripciones MENU Cuadro de herramientas Aparece el cuadro de herramientas. Para volver a la reproducción, vuelva a pulsarlo. Reproducción Reproduce un archivo. OK 80 Pausa Si se pulsa mientras se reproduce un archivo, hace una pausa. Para volver a la reproducción, vuelva a pulsarlo. Conectar a un dispositivo externo AV NEXT PREV SEARCH Archivo siguiente Reproduce el archivo siguiente al que se está reproduciendo. Para usar esta función, el modo de reproducción debe ser “Play all”. Reproducción Reproduce el archivo anterior al que se está reproduciendo. Reproducción del archivo anterior Direction VOLUME - 5 Para usar esta función, el modo de reproducción debe ser “Play all”. Avance rápido Al pulsar este botón, se reproduce a una velocidad de 2x, 4x, 8x, 16x y 32x hacia delante. Retroceder Al pulsar este botón, se reproduce hacia atrás a una velocidad de 8x, 16x y 32x. Ir al momento de Para saltar a un momento dado dentro de un archivo. reproducción deseado Especifique el momento de reproducción deseado con los botones de "números" y pulse "OK". VOLUME + ES Sube el volumen. Subir volumen Bajar volumen Direction No es posible usar este botón cuando están activados los subtítulos manuales al reproducir un archivo de audio. Baja el volumen. No es posible usar este botón cuando están activados los subtítulos manuales al reproducir un archivo de audio. MUTE Desactivar sonido Desactiva el sonido. Para volver a activar el sonido, vuelva a pulsar este botón. INFO Ver información del archivo Vea la información del archivo que se está reproduciendo. Para ocultar esta información, vuelva a pulsar este botón. Brt. CONT Control de luminosidad, profundidad de color, brillo Pulsando este botón se cambia entre estos 3 modos. Después de seleccionar un modo, cambie la configuración con los botones de flecha . 81 Freecom MediaPlayer Subtítulos de MP3 ES Puede ver los subtítulos de MP3 cuando el archivo de MP3 es compatible con esta función. 5 Los archivos de MP3 compatibles con los subtítulos están creados con el programa “driver caption editor” (controlador del editor de subtítulos) y no son compatibles con el programa LDB. Cuando esté viendo un archivo, puede pulsar "MENU" para entrar en el “Tool Box Menu” (menú de cuadro de herramientas). Este “cuadro de herramientas” dispone de una función de reproducción detallada. 5.4.5 Reproducir archivos de fotos Seleccione un archivo y pulse "OK". Si pulsa "MENU" mientras reproduce un archivo, aparece el “Tool Box Menu” (menú de cuadro de herramientas). El cuadro de herramientas dispone de una función de reproducción detallada. 82 Conectar a un dispositivo externo AV ES Descripción de botones y funciones Mando a distancia MENU OK 5 Función Descripciones Cuadro de herramientas Aparece el cuadro de herramientas. Para volver a la reproducción, vuelva a pulsarlo. Reproducción Reproduce un archivo. Pausa Reproduce NEXT el archivo siguiente PREV INFO Brt. CONT Reproduce Si se pulsa mientras se reproduce un archivo, hace una pausa. Para volver a la reproducción, vuelva a pulsarlo. Reproduce el archivo siguiente al que se está reproduciendo. Para usar esta función, el modo de reproducción debe ser “Play all”. Reproduce el archivo anterior al que se está reproduciendo. el archivo anterior Para usar esta función, el modo de reproducción debe ser “Play all”. de archivo Vea la información del archivo que se está reproduciendo. Para ocultar esta información, vuelva a pulsar este botón. Control de luminosidad, profundidad de color, brillo Pulsando este botón se cambia entre estos 3 modos. Después de seleccionar un modo, cambie la configuración con los botones de flecha . Ver información Mostrar imágenes como slides Puede usar el modo “Play All” en el modo de diapositivas. Modo de diapositivas con música Cree una carpeta 'music' (en minúsculas) en el directorio raíz del disco duro integrado y guarde los archivos MP3 en ella. Si el disco duro está dividido en dos o más particiones, cree la capeta 'music' en la primera partición. Mientras reproduce uno o todos los archivos fotográficos, podrá escuchar también archivos MP3 y ver secuencias de diapositivas. Sin embargo, si sólo se tiene un PC de red (sin disco duro integrado), no podrá escuchar MP3. El MediaPlayer de Freecom sólo detecta archivos MP3 en la carpeta de música del disco duro incorporado. Igualmente, antes de reproducir archivos fotográficos deberá activar el modo de fotografía pulsando el botón "PHOTO". 83 Freecom MediaPlayer Configure el intervalo de reproducción ES Para configurar el intervalo de reproducción del modo de diapositivas, pulse "PRESS" y seleccione un intervalo. 5 5.4.6 Crear una lista de reproducción Puede crear una lista de reproducción preferida. La lista de reproducción preferida se borra después de reiniciar el Freecom MediaPlayer. 1. Seleccione sus archivos preferidos con "SELECT" o "SELECT ALL" (seleccionar o seleccionar todos). 2. Pulse "MENU" y seleccione la ‘Lista de reproducción’. 84 Conectar a un dispositivo externo AV 3. Aparece la lista de reproducción e indica lo siguiente: ES - Play: reproducir los archivos preferidos - Cancel: cerrar la lista de reproducción 5 - Move up, down: cambiar a otro archivo - Shuffle: reproducir los archivos en orden aleatorio - Delete: borrar el archivo seleccionado - Delete all: borrar todos los archivos de la lista de reproducción 85 Freecom MediaPlayer 5.4.7 Mando a distancia ES Este capítulo explica el uso básico del mando a distancia. Para una información mas detallada, consulte los capítulos “5.4.1 Menú de pantalla básico”, “5.4.2 Reproducción de archivos de vídeo”, “5.4.3 Reproducción de archivos de DVD”, “5.4.4 Reproducción de archivos de música”, “5.4.5 Reproducir archivos de imágenes” y “5.4.6 Crear una lista de reproducción”. 5 POWER: Encender / apagar TITLE: SUBTITLE: Scr. SIZE: ANGLE: REPEAT: A-B REPEAT: Brt. CONT: Ir al menú de títulos Seleccionar tipo de subtítulos Tamaño de la pantalla Ángulo Capítulo, título Repetir A-B Repetir Control de luminosidad, profundidad de color, brillo DEVICE: MENU: SETUP: INFO: Modo de selección Icono de menú Va a la pantalla de configuración Aparece la información actual del reproductor Ir al momento de de reproducción preferido Dual Audio Salida de vídeo Señal Modo película SEARCH: AUDIO: TV OUT: MOVIE: MUSIC: PHOTO: ALL MEDIA: SLOW : STOP: OK : : : PREV NEXT SELECT: : : SELECT ALL: MUTE: VOLUME (+): VOLUME (-): BOOKMARK: 86 Modo música Modo foto Modo multimedia Reproducción lenta Teclas de navegación Parar la reproducción Reproducción / Pausa Avance rápido Retroceder Reproduce el archivo anterior Reproduce el archivo siguiente Incluir un archivo en la lista de reproducción Incluir todos los archivos en la lista de reproducción Desactivar sonido Subir volumen Bajar volumen Memoria de momento de reproducción específico Conectar a un dispositivo externo AV Cambiar/poner la pila ES 1. Saque completamente la bandeja de la pila del mando a distancia. 2. Ponga la pila adjunta en la bandeja. 5 3. Introduzca la bandeja en el mando a distancia. 5.4.8 Host USB ¿Cómo extraer la bandeja del ODD USB (Optical Disk Drive)? Pare la reproducción y pulse el botón "3" para extraer la bandeja del ODD USB externo. De forma adicional, no se deben reproducir títulos originales de DVD con protección CSS cuando está conectado al host USB, pero se pueden reproducir otros formatos como XviD. El Freecom MediaPlayer puede no ser compatible con algunos dispositivos USB externos. Hay una gran variedad de dispositivos USB y es posible que productos específicos sean incompatibles. No garantizamos la compatibilidad con todos los tipos de dispositivos USB. Conecte su dispositivo USB al puerto host USB del reproductor. Se debe haber activado el icono USB en la pantalla de selección de archivos. Al seleccionar el icono USB, deben aparecer los archivos USB. 87 Freecom MediaPlayer Actualización del firmware ES Descargue una actualización de un distribuidor local de su país o visite: www.freecom.com/support. 5 Conecte el Freecom MediaPlayer a un televisor y enciéndalo, seleccione el archivo actualizado y pulse "OK". La actualización se ejecuta automáticamente. Para comprobar el firmware, pulse "SETUP" en la pantalla de configuración. Seleccione el archivo y pulse el botón "INFO" para ver la versión de firmware actual. 88 Especificaciones técnicas Capítulo 6: Especificaciones técnicas Nombre del producto Freecom MediaPlayer Alimentación 12 V , 3 A Peso 450 g (sin disco duro ni antena inalámbrica) Dimensiones 57 x 150 x 185 mm (sin antena inalámbrica) Sistemas op. disponibles Compatibles con dispositivo USB: Windows 2000/XP/Vista, Mac OS X v10.3 o superior Dispositivo USB Puerto del dispositivo x 1ea, USB 2.0 de 480 Mbps (compatible con USB 1.1) Host USB Puerto host x 1ea, USB 2.0 de 480 Mbps (compatible con USB 1.1). Puede leer dispositivos USB como USB externos, discos duros USB, memorias Flash Drive y lectores de tarjetas LAN alámbrico LAN de 10/100 Mbps (RJ-45. x 1ea), compatible con cable LAN 100BaseTx:UTP/STP de clase 5 LAN inalámbrico IEEE802.11g de 54 Mbps, antena desmontable 5dBi x 1ea, conector tipo SMA Tipo de disco duro Disco duro de 3.5” SATA Disco duro NTFS / FAT32 ES 6 Sistema de archivos Tipo de TV NTSC / PAL AVI: MS-MPEG4v3/XviD/WMV9 (no es compatible con XviD con la opción de GMC activada) WMV: WMV9 ASF: WMV9 Formato de vídeo MP4: MPEG4 Video DAT: MPEG1 VOB: MPEG2 MPG/MPEG: MPEG1/MPEG2 TP/TS/TRP: HD-MPEG2/SD-MPEG2 Formato de audio MP3, OGG, WAV, WMA Formato de foto JPG/JPEG COMPOSITE Salida de vídeo S-VIDEO HD COMPONENT Y, Pb, Pr (480p, 720p, 1080i) HD HDMI (480p, 720p, 1080i, 1080p) 89 Freecom MediaPlayer ES Salida de audio 6 90 STEREO L-R Salida digital S/PDIF (coaxial/óptica) Temperatura de funcionamiento 10°C ~ 35°C Humedad relativa de funcionamiento 10% ~ 50% GARANTÍA (válida sólo en la Europa/TR) Gracias por haber comprado este producto Freecom; esperamos que disfrute con su uso. Para evitarse problemas innecesarios, le recomendamos leer la guía de instalación rápida, el manual de instrucciones y los manuales impresos o en archivos en disco que pudieran acompañar al producto. Cara a la solución de posibles problemas contamos con una base de datos a modo de ayuda, a saber, FAQ (Frequently Asked Questions), en nuestro sitio Freecom en la red (www.freecom.com). Sírvase leerla antes de contactar con el Helpdesk. Su Garantía Todos los productos Freecom cuentan con asistencias técnica telefónica ilimitada y en la web. Freecom garantiza que sus productos se hallan exentos de defectos materiales y de fabricación, por el período abajo relacionado a partir de la fecha de compra original. Si durante el período de garantía el producto presenta defectos debidos a materiales inadecuados o fallos de fabricación, Freecom se compromete a reparar o cambiar el producto, según las condiciones y términos abajo convenidos, sin facturar costes de material u horas de trabajo. Condiciones Para disfrutar de esta garantía se deberá presentar el albarán de venta original (con la fecha de compra, producto y número de serie) junto con el producto defectuoso y un número RMA Freecom, obtenido vía internet del sitio Freecom o facilitado por un centro de asistencia Freecom. Freecom se reserva el derecho a no prestar servicio gratuito bajo garantía cuando no pueda certificarse la fecha de compra del producto. Esta garantía no será válida si se ha perdido el número RMA, se ha modificado o eliminado en el producto el número de serie o el mismo es ilegible. Esta garantía cubre sólo los componentes de hardware que vienen en el mismo paquete del producto. Esta garantía no cubre: (a) ningún consumible suministrado con el producto, como son los disquetes o las pilas; (b) daños o pérdida de programas, datos o elementos portadores de datos (discos, etc.); (c) ningún daño que se derive de posibles cambios, ajustes o adaptaciones llevados a cabo en el producto sin la autorización por escrito de Freecom; (d) reparaciones efectuadas en partes distintas a las autorizadas por Freecom y (e) accidentes, descargas por rayo, inundación, incendio u otra causa mayor que no pueda comprenderse bajo un control normal de Freecom. Con respecto a todos los servicios prestados, Freecom no es responsable por ningún daño o pérdida de programas, datos u otra información almacenada en algún elemento portador de datos (discos, etc.) u otra parte del producto objeto del servicio. No podrá hacerse responsable a Freecom por la pérdida de beneficios previstos en caso de fallar el sistema. Antes de devolver el producto a Freecom asegúrese de excluir todas las piezas que esta garantía no cubra. No podrá hacerse responsable a Freecom por posibles pérdida o daños sufridos por estos elementos. Freecom tampoco responderá de posibles alteraciones o borrado de los contenidos del disco duro que pudieran darse durante la reparación del producto. Los productos a cambiar y las piezas sujetas a reparación se intercambiarán por equivalentes: nuevas o reacondiconadas. Todas las piezas sustituidas pasan a ser propiedad de Freecom. El período de garantía de cualquier pieza o producto reparado o cambiado se regirá por la garantía original. Reparaciones o sustituciones de productos o piezas fuera de la garantía conllevarán 6 (seis) meses de garantía. 1 YEAR WARRANTY