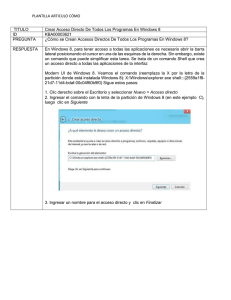Digital - Biblioteca Central
Anuncio

Brenda Isolda Contreras Alva Guía de Informática para alumnos de primer grado básico de Institutos de Telesecundaria del municipio de Amatitlàn, Guatemala Asesor: Lic. Edwing Roberto García García Universidad de San Carlos de Guatemala Facultad de Humanidades Departamento de Pedagogía Guatemala, septiembre de 2012 Este informe fue presentado por la autora como trabajo del Ejercicio Profesional Supervisado -EPS-, previo a optar el grado de Licenciada en Pedagogía y Administración Educativa. Guatemala, noviembre de 2011 ÍNDICE Contenido Introducción CAPÌTULO I DIAGNÒSTICO 1.1 Datos generales de la Institución Patrocinante 1.1.1 Nombre de la Institución 1.1.2 Tipo de Institución 1.1.3 Ubicación geográfica 1.1.4 Visión 1.1.5 Misión 1.1.6 Políticas 1.1.7 Objetivos 1.1.8 Metas 1.1.9 Estructura organizacional 1.1.10 Recursos 1.2 Técnicas utilizadas para el diagnóstico 1.3 Lista de carencias de la Institución 1.4 Cuadro de análisis y priorización de problemas 1.5 Datos de la Institución o Comunidad beneficiada 1.5.1 Nombre de la comunidad 1.5.2 Tipo de Institución 1.5.3 Ubicación geográfica 1.5.4 Visión 1.5.5 Misión 1.5.6 Políticas 1.5.7 Objetivos 1.5.8 Metas 1.5.9 Estructura organizacional 1.5.10 Recursos 1.5.10.1 Humanos 1.5.10.2 Materiales 1.5.10.3 Financieros 1.6 Lista de carencias 1.7 Cuadro de análisis y priorización de problemas 1.8 Análisis de viabilidad y factibilidad 1.9 Problema seleccionado 1.10 Solución propuesta como viable y factible CAPÌTULO II PERFIL DE PROYECTO 2.1 Aspectos generales 2.1.1 Nombre del proyecto 2.1.2 Problema 2.1.3 Localización Página I 1 1 1 1 1 1 1 1 1 1 2 4 4 5 5 6 7 7 7 7 7 7 7 8 8 9 9 9 10 10 10 11 12 15 15 16 16 16 16 16 16 2.1.4 Unidad ejecutora 2.2 Descripción del proyecto 2.3 Justificación 2.4 Objetivos del proyecto 2.4.1 Generales 2.4.2 Específicos 2.5 Metas 2.6 Beneficiarios 2.6.1 Directos 2.6.2 Indirectos 2.7 Fuentes de Financiamiento y presupuesto 2.7.1 Presupuesto 2.8 Cronograma de Actividades de Ejecución del Proyecto 2.9 Recursos 2.9.1.Humanos 2.9.2 Materiales 2.9.3 Físicos 2.9.4 Financieros CAPÍTULO III PROCESO DE EJECUCIÓN DEL PROYECTO 3.1 Actividades y resultados 3.1.1 Esquematización del tema 3.1.2 Selección del tema 3.1.3 Recopilación de información 3.1.4 Análisis documental 3.1.5 Elaboración del perfil del proyecto 3.1.6 Información del perfil del proyecto ante la Supervisión Educativa 3.1.7 Gestiones para financiamiento de la ejecución del proyecto 3.1.8 Toma e impresión de fotografías 3.1.9 Elaboración de la guía de informática 3.1.10 Revisión del documento 3.1.11 Corrección e impresión del documento 3.1.12 Distribución del documento a Supervisión Educativa e Institutos de Telesecundaria 3.1.13 Evaluación del proyecto 3.1.14 Elaboración y entrega del informe final 3.2 Productos y logros 3.2.1 Producto 3.2.2 Logros 3.2.3 Desarrollo de la Guía de Informática para alumnos de primero Básico de Institutos de Telesecundaria del sector 01-14-02 de Amatitlàn CAPÍTULO IV PROCESO DE EVALUACIÓN 4.1 Evaluación del diagnóstico 4.2 Evaluación del perfil 4.3 Evaluación de la ejecución 4.4 Evaluación final 16 16 16 17 17 17 17 17 17 18 18 18 19 20 22 22 22 22 23 23 23 23 23 23 23 23 23 23 23 24 24 24 24 24 24 24 24 24 25 144 144 144 144 145 145 Conclusiones Recomendaciones Bibliografía Apéndice Anexos 146 147 148 149 168 INTRODUCCIÒN Este informe contiene la información general del Ejercicio Profesional Supervisado EPS como requerimiento a optar el título de Licenciatura en Pedagogía y Administración Educativa de la Facultad de Humanidades de la Universidad de San Carlos de Guatemala, obtenido a través de la aplicación de un proceso de investigación el cual permitió la elaboración de una Guía de Informática para alumnos de primer grado básico de Telesecundaria del municipio de Amatitlàn, Guatemala. El Capítulo I, diagnóstico institucional incluye información de la institución, como nombre, lugar de funcionamiento, ubicación geográfica, análisis de viabilidad y factibilidad y el problema seleccionado. El propósito de esta investigación es dar a conocer la situación interna y externa de la institución y las necesidades y problemas del municipio, mediante la aplicación de técnica FODA, entrevistas y encuestas. El capítulo II, perfil del proyecto se establece a través del análisis de factibilidad y viabilidad contienen el nombre del proyecto, sus objetivos, metas, tipo de proyecto, unidad ejecutora, los recursos y presupuesto con el que se ejecutó, los beneficiarios y el cronograma de actividades. El Capítulo III, proceso de ejecución del proyecto, es la parte del informe en la que se detallan las actividades y logros que se alcanzaron con la realización del proyecto, a través de los objetivos y metas establecidos. Indicando también en este capítulo los productos y logros de las actividades, así como el aporte pedagógico. El Capítulo IV proceso de evaluación, consiste en la evaluación de cada una de las etapas del proyecto de una forma continua y sistemática, para verificar el logro de los objetivos y metas del proyecto, además permite la verificación y alcances de los objetivos y metas propuestos y los resultados del proyecto, para ello se utilizó la lista de cotejo. I CAPÍTULO I DIAGNÓSTICO 1.1.1 NOMBRE DE LA INSTITUCIÓN/PATROCINANTE Supervisión Educativa de Amatitlàn, sector 01-14-02 1.1.2TIPO DE INSTITUCIÒN Estatal, al servicio de la educación de Amatitlàn 1.1.3 UBICACIÓN GEOGRÁFICA Dirección: 2ª. A. 7-29, Amatitlàn 1.1.4 VISIÓN “Formar ciudadanos con carácter, capaces de aprender por sí mismos, orgullosos de ser guatemaltecos, empeñados en conseguir su desarrollo integral, con principios, valores y convicciones que fundamentan su conducta. Que buscan con perseverancia triunfar personalmente y obrar en beneficio para su Municipio y así sacar adelante a Guatemala”. 1 1.1.5 MISIÒN Es una institución evolutiva, organizada, eficiente y eficaz, generadora de oportunidades de enseñanza-aprendizaje, orientada a resultados, que aprovecha diligentemente las oportunidades que el siglo XXI le brinda y comprometida con una Guatemala mejor, apoyando a docentes que buscan calidad educativa, alumnos y padres de familia que buscan superación”.2 1.1.6 POLÍTICAS “-Avanzar hacia una educación de calidad. -Justicia social a través de equidad educativa y permanencia escolar. -Fortalecer la educación bilingüe intercultural. -Implementar un modelo de gestión transparente que responda a las necesidades de la comunidad educativa. -Descentralización educativa. -Fortalecimiento de la institucionalidad del sistema educativo nacional.”3 1 Supervisión Educativa de Amatitlàn Sector 01-14-02 IBID 3 MINEDUC. Políticas Educativas 2008-2012 2 1 1.1.7 OBJETIVOS “-OBJETIVOS GENERALES -Coordinar y orientar el trabajo educativo -Ejecutar actividades administrativas y docentes. -Asesorar y supervisar el trabajo administrativo y docente -Cumplir con los reglamentos y disposiciones emanados del Ministerio de Educación”.4 ESPECÌFICOS a) Desarrollar en los maestros, la comprensión acerca de la finalidad, características y funciones de los distintos niveles educativos y su relación. b) Estimular en los maestros el interés por profundizar y actualizar sus conocimientos sobre educación. c) Contribuir a estrechar las relaciones entre el maestro y la comunidad para promover el desarrollo de la misma. d) Orientar a los maestros en la solicitud de los problemas que surjan en los educandos, y prestar su colaboración en forma directa cuando sea solicitada. e) Coordinar el trabajo de los maestros para que haya armonía en la labor docente a efecto de alcanzar los mismos objetivos generales. f) Estimular a los maestros cuya labor docente sea satisfactoria, proporcionándoles oportunidades de mejoramiento profesional. g) Asistir a los maestros que presenten requerimientos, especialmente a los recién incorporados al ejercicio de la profesión. h) Colaborar en la solución de los problemas docentes de los maestros, en el desarrollo de los programas escolares, en la correcta interpretación y aplicación de los principios y técnicas didácticas modernas y de evaluación del rendimiento escolar y del trabajo docente. i) Estimular en el maestro el deseo de superación profesional. j) Investigar las causas de los problemas que afectan la educación y proponer soluciones. k) Propiciar buenas relaciones sociales entre los miembros del personal, alumnos y comunidad. l) Divulgar la labor desarrollada por la escuela para lograr la comprensión, simpatía y ayuda de la comunidad. m) Orientar en las técnicas de Supervisión, Organización y Administración es colares a los directores de escuelas de los diversos niveles educativos”.5 4 Supervisión Educativa de Amatitlán 01-14-02 2 1.1.8 METAS “-El perfeccionamiento y desarrollo integral de la persona y de los Pueblos del país. • El conocimiento, la valoración y el desarrollo de las culturas del país y del mundo. • El fortalecimiento de la identidad y de la autoestima personal, étnica, cultural y nacional. • El fomento de la convivencia pacífica entre los Pueblos con base en la inclusión, la solidaridad, el respeto, el enriquecimiento mutuo y la eliminación de la discriminación. • El reconocimiento de la familia como génesis primario y fundamental de los valores espirituales y morales de la sociedad, como primera y permanente instancia educativa. • La transformación, resolución y prevención de problemas mediante el análisis crítico de la realidad y el desarrollo del conocimiento científico, técnico y tecnológico. • La interiorización de los valores de respeto, responsabilidad, solidaridad y honestidad entre otros y el desarrollo de actitudes y comportamientos éticos para la interacción responsable con el medio natural, social y cultural. • El mejoramiento de la calidad de vida y el abatimiento de la pobreza mediante el desarrollo de los Recursos Humanos”6. 5 Gil Montepeque, Jovita, Barrios, Marina Alejandra, Villeda Recinos, Víctor Ricardo. DERECHO EDUCATIVO. Recopilación comentada de leyes y reglamentos. Reglamento de Supervisión Escolar 4ª. Edición marzo 2006, Pag. 293-294 6 Ministerio de Educación, Dirección General de Gestión de Calidad Educativa -DIGECADE – CURRICULO NACIONAL BASE DEL CICLO BÀSICO DEL NIVEL MEDIO. 1era edición, Guatemala, 2007. 3 1.1.9 ESTRUCTURA ORGANIZACIONAL MINISTERIO DE EDUCACIÓN DIRECCION DEPARTAMENTAL DE EDUCACIÓN GUATEMALA SUR SUB-DIRECCIÓN DEPARTAMENTAL ADMINISTRATIVA A SUB-DIRECCIÓN DEPARTAMENTAL TÉCNICA SUB-DIRECCIÓN DEPARTAMENTAL FINANCIERA SUPERVISIÓN EDUCATIVA SECRETARÍA DIRECTORES(AS) MAESTROS(AS) PADRES DE FAMILIA ALUMNOS 1.1.10 RECURSOS (humanos, materiales, financieros) HUMANOS -Alumno proyectista -Supervisora Educativa -Docentes de Institutos de Telesecundaria MATERIALES 7 Supervisión Educativa de Amatitlán, Sector 01-14-02 4 7 -Computadora -Impresora -Folletos -Hojas de papel bond -Mobiliario de oficina (escritorio, archiveros, librera) FINANCIEROS -Supervisión Educativa de Amatitlàn: donaciones de escuelas y colegios -Epesista 1.2 TÈCNICAS UTILIZADAS PARA EFECTUAR EL DIAGNÒSTICO Se utilizó como instrumento una entrevista abierta, la cual se aplicó en forma directa a las personas encargadas de la institución, en total cuatro personas (Supervisora, secretaria, personal de apoyo) Además se empleó el método de observación aplicando una ficha de observación de acuerdo al requerimiento necesario y empleándose en forma directa detectándose los diversos problemas que se hallan en la institución y en los centros educativos de Telesecundaria, situación que sirvió de base, para seleccionar el problema a solucionar. También se utilizo la técnica del FODA, donde se obtuvo información con respecto al desarrollo de la institución y de los Institutos de Telesecundaria. 1.3 LISTA DE CARENCIAS A través del diagnóstico de la institución se identificaron las siguientes carencias; 1.-Escaso financiamiento para cubrir todas las demandas de los centros educativos del área rural y urbana del sector 2.-Personal de oficina insuficiente para atender todas las demandas de los centros educativos 3.-Mobiliario escaso (archivos, libreras) para el resguardo de todos los registros de control de las diferentes instituciones. 4.-Ausencia de las Guías específicas de educación tecnológica para Institutos de Telesecundaria. 5 1.4 CUADRO DE ANÀLISIS Y PRIORIZACIÒN DE PROBLEMAS (CON BASE EN LA LISTA DE CARENCIAS) Problemas Factores que los Alternativas de solución Producen 2. Escasez de recursos 1.Solicitar apoyo 1. Deficiencia en la económicos. económico a diversas atención de demandas instituciones, priorizando educativas. 2 .Falta de personal de las demandas de oficina. necesidad 2.Solicitar al Ministerio 3.Escasez de mobiliario de Educación o (archivos, librera) Municipalidad creación de una o dos plazas para secretaria y personal de apoyo 3. Deficiencia en orientación tecnológica Institutos Telesecundaria la en de 1. Falta de las Guías específicas por parte del Ministerio de Educación para el curso de educación tecnológica. 1. Elaboración de Guías por iniciativa de la institu ción con apoyo de profesionales con capacidad y disposición de hacerlo NOTA: El sector de Supervisión 01-14-02 tiene a su cargo tres de los cuatro Institutos de Telesecundaria que funcionan en el municipio de Amatitlán. Por tal situación nace la necesidad descrita, por lo que se procede a efectuar diagnóstico de dichos Institutos. 6 1.5. DATOS DE LA INSTITUCIÒN O COMUNIDAD BENEFICIADA 1.5.1. NOMBRE DE LA INSTITUCIÒN -Institutos Nacionales de Educación Básica de Telesecundaria del municipio: -Aldea Loma Larga -Aldea San Antonio El Pepinal -Aldea Mesillas Bajas -Aldea Los Humitos 1.5.2 TIPO DE INSTITUCIÒN POR LO QUE GENERA O SU NATURALEZA -Educativas de educación media 1.5.3 UBICACIÒN GEOGRÀFICA -Calle Principal, Aldea Loma Larga -Calle Principal, Lote 126, Aldea San Antonio El Pepinal -Sector 2 lote 102 Aldea Mesillas Bajas - Lote 24, Calle de la Escuela, Aldea Los Humitos 1.5.4 VISIÒN “Formar ciudadanos con carácter, capaces de aprender por sí mismos, orgullosos de ser guatemaltecos, empeñados en conseguir su desarrollo integral, con principios, valores y convicciones que fundamentan su conducta”.8 1.5.5 MISIÓN Somos una institución evolutiva, organizada, eficiente y eficaz, generadora de oportunidades de enseñanza-aprendizaje, orientada a resultados, que aprovecha diligentemente las oportunidades que el siglo XXI le brinda y comprometida con una Guatemala mejor”.9 1.5.6 POLÌTICAS “-Avanzar hacia una educación de calidad. -Justicia social a través de equidad educativa y permanencia escolar. -Fortalecer la educación bilingüe intercultural. -Implementar un modelo de gestión transparente que responda a las necesidades de la comunidad educativa. -Descentralización educativa. -Fortalecimiento de la institucionalidad del sistema educativo nacional”.10 1.5.7 “OBJETIVOS 8 MINEDUC, Guatemala. Dirección General de Calidad Educativa –DIGECADE- TELESECUNDARIA. Manual de Autoformación Docente. Segunda Impresión. Guatemala, 2009. Pag. 3 9 LOC CIT 10 MINEDUC OP CIT, Pag.4 7 -Ofrecer a la población un servicio educativo con el apoyo de los medios televisivos y electrónicos. -Aplicar tecnologías de avanzada para el desarrollo del proceso de aprendizaje. -Atender la demanda de educación básica en las zonas rurales en las que por razones geográficas y económicas no es posible el establecimiento de institutos regulares y técnicos. -Vincular la telesecundaria con la comunidad, a través de actividades productivas, socioculturales, deportivas y de desarrollo comunitario. -Ofrecer recursos educativos modernos a profesores y estudiantes para desarrollar un proceso interactivo múltiple. -Favorecer la difusión de la cultura nacional”.11 1.5.8 METAS -“Formar hombres y mujeres armónica e integralmente desarrollados, capaces de reflexionar acerca de lo que ocurre en ellos y en su entorno, tanto físico como social; de dialogar con las personas cercanas y con personajes relevantes, y de actuar con eficiencia para mejorar significativamente el nivel de vida propio, familiar y de la comunidad. -Orientar la formación de ciudadanos capaces de participar en un régimen democrático, que amen su nación, honren los símbolos patrios que la representan y que respeten a los demás países como parte de la comunidad internacional para que todos vivamos en paz, libertad y justicia”.12 1.5.9 ESTRUCTURA ORGANIZACIONAL 11 12 MINEDUC, OP CIT, Pag. 13 MINEDUC, OP CIT, Pag. 14 8 MINISTERIO DE EDUCACIÓN DIRECCIÓN DEPARTAMENTAL DE EDUCACIÓN GUATEMALA SUR SUB-DIRECCIÓN DEPARTAMENTAL ADMINISTRATIVA A SUB-DIRECCIÓN DEPARTAMENTAL TÉCNICA SUB-DIRECCIÓN DEPARTAMENTAL FINANCIERA SUPERVISIÓN EDUCATIVA DIRECTORAS INEB DE TELESECUNDARIA FACILITADORES(AS) 13 PADRES DE FAMILIA ALUMNOS ) 1.5.10 RECURSOS 1.5.10.1 HUMANOS -Personal administrativo: Directora con grado -Personal docente: -3 Facilitadoras: 1 por cada grado de básico -Personal de servicio: 1 persona con cargo de conserje - Padres de familia -Autoridades comunitarias: Alcalde auxiliar, COCODE, Puesto de Salud 1.5.10.2 Recursos Materiales -Equipo de cómputo -Impresora -Cañonera 13 Institutos de Telesecundaria 9 -Salones de clase -Libros de los alumnos -Programas de clase en DVD -Escritorios -Cátedras -Servicios sanitarios -Toneles para basuras -Depósito de agua potable 1.5.10.3 Recursos Financieros -Fondo de gratuidad Q.100.00 por alumno por parte del Ministerio de educación. -Salarios de los docentes pagado por el Ministerio de Educación (contratos 022 y contratos BIRF 7430 Banco Mundial) -Personal de servicio Conserje: salario pagado por el Ministerio de Educación, (contrato 031). 1.6 LISTA DE CARENCIAS Por medio del diagnóstico efectuado a través de técnicas como la observación, análisis de documentos, la matriz FODA, que aparece en el apéndice; de los Institutos de Telesecundaria se identificaron las siguientes carencias: 1. Falta de unificación de criterios en los contenidos programáticos de educación tecnológica 2. Ausencia de Guías docentes para educación tecnológica. 3. Ausencia de Guías que orienten los trabajos y tareas de los alumnos. 4. Analfabetismo. 5. Falta de concientización sobre paternidad responsable 6. Carencia de servicio de recolección de basura. 7. Basura orgánica y plástica dentro de las instituciones. 8. Desconocimiento del reciclaje de basura 9. Superpoblación 10. Contaminación de la laguna de Calderas que abastece las tres comunidades. 10 1.7 CUADRO DE ANÀLISIS Y PRIORIZACIÒN DE PROBLEMAS (CON BASE A LAS CARENCIAS DETECTADAS EN LA INSTITUCIÒN) PROBLEMAS FACTORES QUE PRODUCEN LO ALTERNATIVA SOLUCIÒN 1. Insuficiencia de 1.Ausencia de consenso en unificación en los contenidos contenidos programáticos de programáticos para educación educación tecnológica tecnológica. por parte del Ministerio de Educación. DE 1.Elaboración de las Guías a nivel de sector para docentes y alumnos. 2.Carencia de las Guías respectivas para orientar a los docentes. 2. Pocas actividades 1. Carencia de las Guías 1. Distribución de las tecnológicas. respectivas para orientar Guías de educación los trabajos y tareas. tecnológica elaboradas a los alumnos. 2. Capacitación a alumnos y docentes sobre educación tecnológica. 4. Familias numerosas 1.Analfabetismo en extrema pobreza 2.Falta de concientización sobre paternidad responsable 1. Impartir charlas sobre salud reproductiva y planificación familiar por medio de APROFAM. 2.Escuela para padres y madres 5.Contaminaciòn ambiental 1.Carencia de servicio 1.Gestionar con la para la recolección de Municipalidad para basura vehículo recolector de basura 2.Basura orgánica y 2.Colocar recolectores plástica dentro de las de desechos con rótulos para clasificarlos Instituciones 3.Desconocimiento del 3.Impartir charla sobre los desechos orgánicos reciclaje de basura e inorgánicos, el reciclaje y su aprovechamiento 6.Servicio insuficiente 1.Superpoblación 1Compra de depósitos de agua potable 2.Contaminación de la de agua para tener laguna de Calderas que reserva. abastece las tres comunidades 11 PRIORIZACIÓN DEL PROBLEMA A través del diagnóstico y del cuadro de análisis del problema tanto institucional como comunitario se detectó y se llegó a la conclusión que el problema prioritario es el siguiente: 1. Insuficiencia de consenso en la elaboración de contenidos programáticos para educación tecnológica en los Institutos de Telesecundaria 1.8 ANÀLISIS DE VIABILIDAD Y FACTIBILIDAD 1. Problema: Insuficiencia de consenso en la elaboración de contenidos programáticos para educación tecnológica en los Institutos de Telesecundaria Solución: Elaboración de Guía de informática para alumnos de primer grado básico de Institutos de Telesecundaria. 12 INDICADORES DE FACTIBILIDAD PROYECTO SOLICITADO Mercado PARA EL 1 SI NO X 1. ¿Se hizo el estudio mercadológico en la población? X 2. ¿El proyecto tiene aceptación de la población? X 3. ¿El proyecto satisface las necesidades de la población? 4. ¿Puede el proyecto abastecerse de insumos? 5. ¿Se cuenta con los canales de distribución adecuados? 6. ¿El proyecto es accesible a la población en general? X 7. ¿Se cuenta con el personal capacitado para la Ejecución del proyecto? Financiero X 8.¿Se cuenta con suficientes recursos realización del proyecto? 9. ¿Se cuenta con financiamiento externo? para la X X X X 10.¿El proyecto se ejecutará con recursos propios X 11. ¿Se cuenta con fondos para las eventualidades o imprevistos? Técnico X 12. ¿Se diseñaron controles de calidad para la ejecución del proyecto? 13.¿Se tiene bien definida la cobertura del proyecto? 14. ¿Se tienen los insumos necesarios para el proyecto? 15. ¿Se tiene la tecnología apropiada para el proyecto? X 16.¿Se han cumplido las especificaciones apropiadas en la elaboración del proyecto? 17. ¿El tiempo programado es suficiente para ejecutar el proyecto? 18. ¿Se han definido claramente las metas? X TOTAL 17 13 X X X X X 1 ANÁLISIS DE VIABILIDAD ANÁLISIS DE FACTIBILIDAD Técnico Administrativa-Legal: -Se cuenta con diseño y cobertura Existen leyes que regulan y amparan para la calidad del proyecto. los derechos de los alumnos y de los docentes. -Insumos necesarios para el proyecto. -Opción favorable de un equipo multidisciplinario par a la ejecución de! proyecto. Político - Para la Supervisión Educativa sector 01-14-02 es muy importante la Financiera preparación y capacitación tecnológica Se cuenta con suficiente recurso de los alumnos del área rural en financiero para ejecutar el proyecto. institutos de Telesecundaria. Está enmarcada dentro de la funcionalidad y políticas educativas de la educación Cultural El proyecto promueve la equidad de género y está diseñado de acuerdo al aspecto educativo y cultural del programa impartido Social El proyecto Guía de informática para alumnos de primer grado básico de Institutos de Telesecundaria ha tomado en cuenta a todas las facilitadoras y alumnos de primero básico del municipio, en consecuencia beneficia a todo el alumnado de primero básico de Institutos de Telesecundaria. . Tiempo -Para la ejecución del proyecto se ha contemplado suficiente tiempo y definido claramente las metas para alcanzar los objetivos previstos. 1.9 PROBLEMA SELECCIONADO -El proyecto a realizar se hace por petición y decisión de la institución patrocinante y se procede a diseñar lo solicitado: 1.10 SOLUCIÒN PROPUESTA COMO VIABLE Y FACTIBLE Elaboración de Guía de Informática para alumnos de primer grado básico de Institutos de Telesecundaria del municipio de Amatitlàn, Guatemala. 14 CAPÍTULO II PERFIL DEL PROYECTO ASPECTOS GENERALES 2.1.1 NOMBRE DEL PROYECTO Elaboración de Guía de Informática para alumnos de primer grado básico de Institutos de Telesecundaria. 2.1.2 PROBLEMA -Des unificación en los programas de educación tecnológica en los Institutos de Telesecundaria. 2.1.3 LOCALIZACIÒN Ubicación del proyecto: Supervisión Educativa sector 01-14-02 2ª. Av. 7-35 Amatitlàn 2.1.4 UNIDAD EJECUTORA Facultad de Humanidades, Universidad de San Carlos de Guatemala, Supervisión Educativa sector 01-14-02 de Amatitlàn y Epesista 2.1.5 TIPO DE PROYECTO Proyecto de producto 2.2 DESCRIPCIÒN DEL PROYECTO El proyecto consiste en la elaboración de una Guía de Informática para alumnos de primer grado básico de Institutos de Telesecundaria del municipio de Amatitlàn, con el propósito de contribuir grandemente en el sistema educativo específicamente en el ciclo de cultura general del nivel básico, para que el estudiante este preparado y capacitado para estar en otros niveles educativos, pues en el medio actual la tecnología sigue siendo un medio complementario de desarrollo e importante para la superación del alumno, elevando la calidad educativa en la juventud amatitlaneca, desarrollando a la vez por medio de guías docentes contenidos programáticos de acuerdo al Currículum Nacional Base, contemplado por el Ministerio de Educación a Nivel Nacional. Asimismo disminuyendo las grandes deficiencias que afronta hoy en día la educación del área rural amatitlaneca, contribuyendo para ello al mejoramiento de la calidad educativa, teniendo como fin primordial una verdadera reforma educativa con visión renovadora y científica. 2.3 JUSTIFICACIÒN El uso o manejo del equipo computarizado es una de las demandas más urgentes y prioritarias que corresponde desarrollar en la vida del educando actual, fundamentalmente incluirlo en la educación como medio importante para el desarrollo, que debe proporcionarle al alumno durante su existencia; es lamentable que ninguno de los establecimientos de telesecundaria del área rural de este municipio, tengan esta clase de orientación. Existen muchos centros de computarización en el área urbana pero no son accesibles al 15 educando del área rural ni económicamente, ni por la distancia, ni poseen programas que cubran las necesidades e intereses de los mismos, implica entonces que los alumnos no tienen esa oportunidad directa para ampliar sus conocimientos en el sistema computarizado. El diagnóstico de la Supervisión Educativa reflejó la carencia de guías didácticas para educación tecnológica por lo que es necesaria la elaboración de dichas guías que apoyen la docencia, ya que el programa de Telesecundaria si cuenta con equipo de cómputo, proyector (cañonera) y programas educativos para la enseñanza de las otras materias, pero paradójicamente no posee libros ni guías para el aprendizaje de la informática. 2.4. OBJETIVOS DEL PROYECTO 2.4.1 GENERAL -Contribuir con la educación tecnológica del área rural en los Institutos de Telesecundaria del municipio de Amatitlàn. 2.4.2 ESPECÌFICOS 1. Crear una Guía de informática con la finalidad de desarrollar correctamente el curso de educación tecnológica en Institutos de Telesecundaria. 2. Innovar los procesos de enseñanza aprendizaje a la juventud del área rural por medio de una Guía de Informática que oriente a docentes y alumnos. 3. Socializar el proyecto en los Institutos de Telesecundaria del municipio. 2.5 METAS 1. Elaboración de Guía de informática para alumnos de primer grado básico de Institutos de Telesecundaria del municipio de Amatitlàn. 2. Impresión de 42 ejemplares y 10 CD con la Guía de Informática para educación tecnológica. 3. Presentación y entrega de 42 ejemplares y 10 CD a Institutos de Telesecundaria y Supervisión Educativa sector 01-14-02. 2.6 BENEFICIARIOS 2.6.1 DIRECTOS -Supervisión Educativa sector 01-14-02 -Docentes de Institutos de Telesecundaria 16 -Alumnos de primer grado básico de Institutos de Telesecundaria del municipio de Amatitlán. 2.6.2 INDIRECTOS Comunidades del área rural que a través de este proyecto se ayudará a la superación académica de la población 2.7 FUENTES DE FINANCIAMIENTO Y PRESUPUESTO El proyecto se realizó por autogestión del estudiante epesista, en el cual contribuyeron como patrocinadores las siguientes instituciones: -Supervisión Educativa sector 01-14-02 -Epesista 2.7.1 PRESUPUESTO DESCRIPCIÒN DE RECURSOS COSTO UNITARIO Combustible para viajes de visitas a las Q.200.00 comunidades rurales de Institutos de Telesecundaria Internet Q. 150.00 TOTAL Memoria USB Q. 150.00 Q. 150.00 Hojas (Resma) Q. Q. 168.00 Cartuchos y tinta para impresión Q. 300.00 Q. Impresora Q. 400.00 Q. 400.00 Quemado de discos Q. 10.00 Q. 100.00 Impresión de fotografías Q. 5.00 Q. 150.00 Fotocopias del documento Q 28.00 Q. 1,400.00 Empastado de los ejemplares Q. 40.00 Q. 2,000.00 Transporte documentos Imprevistos para distribución 42.00 de Q. 200.00 Q. TOTAL 300.00 Q. 600.00 Q. 150.00 300.00 Q. 200.00 Q. 300.00 Q. 5,918.00 17 2.8 CRONOGRAMA DE ACTIVIDADES DE EJECUCIÒN DEL PROYECTO No. ACTIVIDADES 2010 AGOSTO 1 1. Esquematización del tema 2. Selección del tema 2 SEPTIEMBRE 3 4 3. Recopilación de información 4. Análisis documental 5. Elaboración del perfil del proyecto 6. Información del perfil del proyecto ante la Supervisión Educativa 7. Gestiones para financiamiento ejecución del proyecto de la 18 1 2 3 OCTUBRE 4 1 2 3 NOVIEMBRE 4 1 2 3 4 ENER0 FEBRERO MARZ0 ABRIL MAYO JUNIO JULIO AGOST0 2011 No. ACTIVIDADES 1 2 3 4 1 2 8. Toma e fotografías impresión 9. Elaboración del Módulo de Informática 10. Revisión del documento 3 4 1 2 3 4 1 2 3 4 1 2 3 4 de 19 1 2 3 4 1 2 3 4 1 2 SEPTIEMBRE No. OCTUBRE NOVIEMBRE 2011 ACTIVIDADES e impresión 1 11. Corrección documento 12. Distribución del documento a la Supervisión Educativa e Institutos de Telesecundaria 13. Evaluación del proyecto 14. Elaboración y entrega de informe final 2 3 4 1 del 20 2 3 4 1 2 3 4 2.9 RECURSOS 2.9.1 HUMANOS -Supervisora Educativa -Docentes de Telesecundaria -Epesista 2.9.2 MATERIALES -Computadora -Impresora -Hojas de papel bond -Tinta para impresora 2.9.3 FÌSICOS -Edificio Supervisión Educativa sector 01-14-02, Amatitlàn 2.9.4 FINANCIEROS -Supervisión Educativa sector 01-14-02 -Epesista 21 CAPÌTULO III ACTIVIDADES Y RESULTADOS 3.1.1Esquematización del tema Esta actividad se realizó del 2 al 13 de agosto de 2010, fecha en las cuales se esquematizó el tema para tener una buena elaboración del documento informativo. 3.1.2 Selección del tema Del 16 al 31 de agosto de 2010 se eligió el tema “Guía de Informática para alumnos de primero básico de Institutos de Telesecundaria” por ser éste el problema prioritario en la Supervisión Educativa para apoyar pedagógicamente a los establecimientos con esta modalidad. 3.1.3 Recopilación de información Del 1 de septiembre al 15 de octubre de 2010 se realizó este trabajo investigando por medio de diferentes fuentes. 3.1.4 Análisis documental Esta actividad fue ejecutada del 16 de septiembre al 15 de octubre de 2010, etapa en la cual se tomaron los datos principales para la elaboración de la Guía. 3.1.5 Elaboración del perfil del proyecto Esta actividad se efectuó del 17 al 31 de octubre de 2010, capítulo en el cual se realizó la descripción, justificación, objetivos y todo lo que se espera alcanzar con el proyecto. 3.1.6 Información del perfil del proyecto ante la Supervisión Educativa En la primera semana de noviembre de 2010 se presentó el perfil del proyecto ante la Supervisión Educativa. 3.1.7 Gestiones para financiamiento de la ejecución del proyecto La Supervisión Educativa colaboró con algunas impresiones del proyecto y fotocopias. 3.1.8 Toma e impresión de fotografías En el mes de enero de 2011 se tomaron e imprimieron las fotografías de los Institutos de Telesecundaria y de la Supervisión Educativa, las cuales se adjuntan en anexos. 22 3.1.9 Elaboración de la Guía de Informática En los meses de febrero a julio de 2011 se elaboró la Guía de Informática para educación tecnológica. 3.1.10 Revisión del documento La etapa de revisión del documento presentado se efectuó en el mes de agosto de 2011. En esta etapa se logró verificar algunos detalles de la estructura del proyecto. 3.1.11 Corrección e impresión del documento El documento se corrigió en el mes de septiembre, estableciéndose la fecha para poder imprimirlo, logrando de esta forma finalizar la Guía de Informática. 3.1.12 Distribución del documento a la Supervisión Educativa e Institutos de Telesecundaria Este trabajo se distribuyó a la Supervisión Educativa y a los Institutos de Telesecundaria en los primeros quince días del mes de octubre, alcanzándose de esta forma la meta establecida. 3.1.13 Evaluación del proyecto El trabajo realizado se dispone a una evaluación durante la semana del 17 al 28 de octubre, logrando con esto verificar el cumplimiento de los objetivos planeados. 3.1.14 Elaboración y entrega del informe final El informe final se diseñó y entregó en el mes de noviembre, teniendo como resultado la culminación del trabajo planificado. 3.2 PRODUCTOS Y LOGROS 3.2.1 PRODUCTO El producto es la elaboración de una Guía de Informática para alumnos de primer grado básico de Institutos de Telesecundaria del municipio de Amatitlàn. 3.2.2 LOGROS Guía de Informática para alumnos de primer grado básico de Institutos de Telesecundaria del municipio de Amatitlàn. 3.2.3 DESARROLLO DE LA GÚIA DE INFORMÁTICA PARA ALUMNOS DE PRIMER GRADO BÁSICO DE INSTITUTOS DE TELESECUNDARIA… 23 UNIVERSIDAD DE SAN CARLOS DE GUATEMALA FACULTAD DE HUMANIDADES DEPARTAMENTO DE PEDAGOGÌA GUÌA DE INFORMÀTICA PARA ALUMNOS DE PRIMER GRADO BÀSICO DE INSTITUTOS DE TELESECUNDARIA DEL MUNICIPIO DE AMATITLÁN Brenda Isolda Contreras Alva GUATEMALA, OCTUBRE DE 2011 24 ÌNDICE Presentación PRIMERA PARTE 1. INTRODUCCIÒN A LA INFORMÀTICA 1.1 Computación 1.2 Informática 1.3 Definiciones de computadora 1.4 Pioneros de la informática 1.5 Historia de la computación 1.6 Primera generación (1951-1958) 1.7 Segunda generación (1959-1964) 1.8 Tercera generación (1964-1971) 1.9 Cuarta generación (1971 a la fecha) 1.10 Quinta generación 2. Arquitectura de una computadora 2.1 Dispositivos 2.2 Dispositivo de entrada 2.3 Dispositivo entrada/salida 4.5 Dispositivo de salida 3.CONCEPTO DE HARDWARE 3.1 Unidad Central de Procesamiento 3.2 Unidad de control 3.3 Unidad de aritmética lógica (ALU) 3.4 Unidad de entrada 3.4.1 Teclado 3.4.2 El Mouse 3.4.3 Escáner o digitalizador de imágenes 3.4.4 Dispositivos ópticos 3.4.5 Digitalizador de audio 3.5 Unidad de Salida 3.5.1 Monitor 3.5.2 Impresora 3.5.3 Las bocinas de la computadora 3.5.4 El UPS 3.5.5 El Modem 3.5.6 Dispositivo de almacenamiento 3.6 Concepto de memoria 3.7 Tipos de memoria 3.7.1 Memoria RAM 3.7.2Memoria ROM 4. SOFTWARE 4.1 Concepto de software 4.2 Sistema operativo 4.3 Tipos de sistemas operativos 25 1 3 3 3 3 3 3 4 5 5 6 6 7 7 7 7 7 8 8 9 9 9 9 9 9 9 10 10 10 11 11 11 11 11 12 12 12 12 13 13 13 13 4.4 Sistema operativo monousuario 4.5 Sistema operativo multiusuario 5. Tareas Sugeridas 6. Formas para encender la computadora 7. Definición de Microsoft 8. Conociendo el sistema operativo Windows 8.1 Como empezar a trabajar en el equipo SEGUNDA PARTE 9. WINDOWS 7 9.1 Introducción 9.2 Novedades de Windows 7 9.3 Mejoras de Windows 7 9.4 Versiones de Windows 7 9.5 Compatibilidad del Software 9.6 Compatibilidad con programas antiguos 9.7 Modo Windows XP 10. El sistema operativo Windows 7 10.1 El Sistema Operativo 10.2 Dispositivos Básicos: El ratón, el teclado 10.3 Las ventanas 10.4 Prueba Evaluativa 11. El escritorio y la barra de tareas 11.1 Conoce el escritorio de Windows 7 11.2 El Menú Inicio 11.3 La barra de tareas 11.3.1 El área de notificación 11.3.2 Modificar la barra de tareas 11.3.3 Barra de herramientas 11.4 La fecha y la hora del reloj del ordenador 11.5 Cómo visualizar las barras de herramientas 11.6 Anclar programas 11.6.1 Los íconos y accesos directos 11.7 Cómo crear un acceso directo en el Escritorio 11.8 Cómo organizar los íconos del Escritorio 11.9 Galería de Gadgets 11.10 Ejercicios sugeridos: El escritorio y la barra de tareas 11.10.1 Ejercicio 1: Acceso directo a las Notas Rápidas 11.10.2 Ejercicio 2: Cambiar la hora del reloj 11.10.3 Ejercicio 3: Agregar Barra de herramientas 11.10.4 Prueba evaluativa: El Escritorio y la barra de tareas 12. Redes 12.1. Introducción 12.2. El grupo de trabajo y nombre del equipo 12.3. Conexión física: Tarjetas, cableado y router 12.4 Conectarse a Internet 12.5. Conectar a la red 12.6 El centro de redes y recursos compartidos 26 14 14 16 17 17 18 18 19 19 20 23 24 25 25 27 27 27 29 30 32 35 35 36 41 44 44 48 48 51 51 52 53 55 56 59 59 59 59 59 63 63 63 63 64 65 66 12.7 Prueba evaluativa: Redes 13. Mi primer documento 13.1. Arrancar Word 2010 13.2 El primer texto 13.3. Guardar un documento 13.4. Cerrar documento 13.5. Abrir un documento 13.6. Cerrar Word 13.7 Elementos de la pantalla 14. Elementos de Excel 14.1 Introducción 14.2 Iniciar Excel 2010 14.3 La pantalla inicial 14.4. La ficha Archivo 14.5 Las barras 14.5.1 La cinta de opciones 14.5.2 La barra de fórmulas 14.5.3 La barra de etiquetas 14.5.4 Las barras de desplazamiento 14.5.5 La barra de estado 14.6 La ayuda 14.7 Prueba Evaluativa 15. Empezando a trabajar con Excel 15.1 Movimiento rápido en la hoja 15.2 Movimiento rápido en el libro 15.3 Introducir datos 15.4 Modificar datos 15.5 Tipos de datos 15.6 Errores en los datos 16. Entorno y primeros pasos en PowerPoint 16.1 Introducción 16.2. Iniciar y cerrar PowerPoint 16.3 Elementos de la pantalla inicial 16.4 La cinta de opciones 16.5 La ficha Archivo 16.6 Crear presentación 16.7 Conseguir más plantillas 16.8 Guardar presentación 16.8.1 Guardar cambios sobre un archivo ya creado 16.8.2 Guardar una copia 16.9 Abrir y cerrar presentaciones Egrafìa 27 68 71 71 73 75 76 77 78 79 81 81 81 83 84 85 86 88 88 88 88 88 89 91 91 93 94 95 96 96 99 99 99 101 103 106 107 110 111 113 113 113 117 1 PRESENTACIÓN Actualmente, muchos países del mundo están sobresaliendo en los aspectos económico, social, político, educativo e indudablemente el Estado es el ente que interviene e invierte grandes cantidades de dinero en lo educativo, por tal razón; las exigencias hacia los docentes es de estar al día y preparado con la enseñanza tecnológica del educando que es sumamente importante, básica y prioritaria dentro del proceso de enseñanza aprendizaje. La presente Guía para educación Tecnológica consiste en un documento de apoyo para el docente como también para los alumnos, con el fin de contribuir directamente en su formación tecnológica, ya que la calidad de la educación depende mucho de la forma en que el docente está desarrollando la enseñanza aprendizaje en el educando. Debido a esto se proporciona esta Guía, que contiene conocimientos teóricos y orientación para el uso respectivo de la computadora, como también lineamientos básicos de los programas de Word, Excel y PowerPoint. Tiene el propósito además que los docentes de los Institutos de Telesecundaria se apoyen, ejecuten y que en realidad el centro educativo sea para el alumno un encuentro de convivencia armoniosa, fomentando así en el estudiante el desarrollo de sus habilidades, destrezas e impulsando su creatividad, para poder enfrentar los desafíos de la vida en el presente y en el futuro. 28 .INTRODUCCIÒN A LA INFORMÁTICA 2 1.1 "Computación: Es la ciencia que se encargada del estudio de las computadoras. 1.2 Informática.- Es la ciencia que se encarga del estudio de la información relacionada a la computadora. Dentro de la informática se consideran y se combinan los aspectos teóricos y prácticos. 1.3 DEFINICIONES DE COMPUTADORA “Es una máquina electrónica capaz de procesar datos. Máquina capaz de efectuar una secuencia de operaciones mediante un programa, de tal manera, que se realice un procesamiento sobre un conjunto de datos de entrada, obteniéndose otro conjunto de datos de salida. Dispositivo electrónico capaz de recibir un conjunto de instrucciones y ejecutarlas realizando cálculos sobre los datos numéricos, o bien compilando y correlacionando otros tipos de información”14. Es un calculador electrónico de elevada potencia equipado de memorias de gran capacidad y aparatos periféricos, que permite solucionar con gran rapidez y sin intervención humana, durante el desarrollo del proceso problemas lógicos y aritméticos muy complejos. Actualmente es considerada como un aparato que se le conoce con el nombre de computadora, también se puede decir que es un conjunto de conocimientos científicos y de técnicas, no olvidando que por medio de este aparato se hace posible el tratamiento automático de la información. 1.4 “PIONEROS DE LA INFORMÂTICA Blaise Pascal, Gottfied Von Leibnitz, Charles Babbage, Augusta Byron Herman Hollerith, James Powers, Alan Turing, KonradZuse, John Von Neumann, Chuck Peddle, Linus Trovlas, Bill Gates. 1.5 HISTORIA DE LA COMPUTACIÓN El hombre ante la necesidad de crear una maquina que haga las tareas repetitivas y arduas, crearon diferentes equipos, como pascal con su calculadora que funcionaba con engranajes. Se dice que la primera herramienta fue el Ábaco.“15 14 http://www.elrinconcito.com/articulos/WindowsXP/WindowsXP.htm 29 3 “La computadora es un invento que ha beneficiado grandemente a la humanidad, que tiene más de cien años de existencia. Además este invento ha venido a revolucionar tecnológicamente a muchos países del mundo. A través de los años se sabe que la primera computadora digital fue creada por el matemático francés Blaise Pascal. Que consistía en un dispositivo en donde se utilizaba una serie de ruedas de diez dientes, en las que cada uno de los dientes representaba un dígito del 0 al 9. Mientras tanto el matemático e inventor británico Charles Babbge elaboró los principios que lleva una computadora digital moderna. Dentro de su invento resalta la máquina diferencial, diseñada para solucionar problemas matemáticos complejos. Por medio de la historia se puede mencionar que las primeras computadoras fueron analógicas que comenzaron a construirse a principios del siglo XX. Con estas clases de máquinas se podían evaluar las aproximaciones numéricas de ecuaciones muy difíciles. Sin embargo durante las dos guerras mundiales sucedidas se utilizaron en ese entonces los sistemas informáticos analógicos y más tardes eléctricas, para poder predecir la trayectoria de los proyectiles submarinos, como también para el manejo de la distancia de las bombas de los aviones. 1.6 Primera Generación (1951 a 1958) Las computadoras de la primera Generación emplearon bulbos para procesar información. Los operadores ingresaban los datos y programas en código especial por medio de tarjetas perforadas. El almacenamiento interno se lograba con un tambor que giraba rápidamente, sobre el cual un dispositivo de lectura/escritura colocaba marcas magnéticas. Esas computadoras de bulbos eran mucho más grandes y generaban más calor que los modelos contemporáneos. .Eckert y Mauchly contribuyeron al desarrollo de computadoras de la Primera Generación formando una compañía privada y construyendo UNIVAC I, que el Comité del censo utilizó para evaluar el censo de 1950. La IBMtenía el monopolio de los equipos de procesamiento de datos a base de tarjetas perforadas y estaba teniendo un gran auge en productos como rebanadores de carne, básculas para comestibles, relojes y otros artículos; sin embargo no había logrado el contrato para el Censo de 1950. Comenzó entonces a construir computadoras electrónicas y su primera entrada fue con la IBM 701en 1953. Después de un lento pero excitante comienzo la IBM 701 se convirtió en un producto comercialmente viable. Sin embargo en 1954 fue introducido el modelo IBM 650, el cual es la razón por la que IBM disfruta hoy de 15 http://www.cabinas.net/informatica/historia_de_la_computadora.asp 30 4 una gran parte del mercado de las computadoras. La administración de la IBM asumió un gran riesgo y estimó una venta de 50 computadoras. Este número era mayor que la cantidad de computadoras instaladas en esa época en E.U. De hecho la IBM instaló 1000 computadoras. El resto es historia. Aunque caras y de uso limitado las computadoras fueron aceptadas rápidamente por las Compañías privadas y de Gobierno. A la mitad de los años 50 IBM y Remington Rand se consolidaban como líderes en la fabricación de computadoras. 1.7 Segunda Generación (1959-1964) Transistor Compatibilidad Limitada: El invento del transistor hizo posible una nueva Generación de computadoras, más rápidas, más pequeñas y con menores necesidades de ventilación. Las computadoras de la 2da Generación eran sustancialmente más pequeñas y rápidas que las de bulbos, y se usaban para nuevas aplicaciones, como en los sistemas para reservación en líneas aéreas, control de tráfico aéreo y simulaciones para uso general. Las empresas comenzaron a aplicar las computadoras a tareas de almacenamiento de registros, como manejo de inventarios, nómina y contabilidad. La marina de E.U. utilizó las computadoras de la Segunda Generación para crear el primer simulador de vuelo. (Whirlwind I).HoneyWell se colocó como el primer competidor durante la segunda generación de computadoras. Burroughs, Univac, NCR, CDC, HoneyWell, los más grandes competidores de IBM durante los 60s se conocieron como el grupo BUNCH. 1.8 Tercera Generación (1964-1971) Circuitos Integrados, Compatibilidad con Equipo Mayor, Multiprogramación, Minicomputadora: Las computadoras de la tercera generación emergieron con el desarrollo de los circuitos integrados (pastillas de silicio) en las cuales se colocan miles de componentes electrónicos, en una integración en miniatura. Las computadoras nuevamente se hicieron más pequeñas, más rápidas, desprendían menos calor y eran energéticamente más eficientes. Antes del advenimiento de los circuitos integrados, las computadoras estaban diseñadas para aplicaciones matemáticas o de negocios, pero no para las dos cosas. Los circuitos integrados permitieron a los fabricantes de computadoras incrementar la flexibilidad de los programas, y estandarizar sus modelos. 31 5 La IBM 360 una de las primeras computadoras comerciales que usó circuitos integrados, podía realizar tanto análisis numéricos como administración ó procesamiento de archivos. Los clientes podían escalar sus sistemas 360 a modelos. IBM de mayor tamaño y podían todavía correr sus programas actuales. Las computadoras trabajaban a tal velocidad que proporcionaban la capacidad de correr más de un programa de manera simultánea (multiprogramación). Por ejemplo la computadora podía estar calculando la nómina y aceptando pedidos al mismo tiempo. Minicomputadoras, Con la introducción del modelo 360 IBM acaparó el 70% del mercado, para evitar competir directamente con IBM la empresa Digital EquipmentCorporation DEC redirigió sus esfuerzos hacia computadoras pequeñas. Mucho menos costosas de comprar y de operar que las computadoras grandes, las mini computadoras se desarrollaron durante la segunda generación pero alcanzaron su mayor auge entre 1960 y 1970. 1.9 Cuarta Generación (1971 a la fecha) Microprocesador, Chips de memoria, Microminiaturización: Dos mejoras en la tecnología de las computadoras marcan el inicio de la cuarta generación: el reemplazo de las memorias con núcleos magnéticos, por las de chips de silicio y la colocación de Muchos más componentes en un Chip: producto de la microminiaturización de los circuitos electrónicos. El tamaño reducido del microprocesador y de chips hizo posible la creación de las computadoras personales (PC Personal Computer). Hoy en día las tecnologías LSI (Integración a gran escala) y VLSI (integración a muy gran escala) permiten que cientos de miles de componentes electrónicos se almacenen en un chip. Usando VLSI, un fabricante puede hacer que una computadora pequeña rivalice con una computadora de la primera generación que ocupaba un cuarto completo.16 1.10 Quinta Generación En vista de la acelerada marcha de la microelectrónica, la sociedad industrial se ha dado a la tarea de poner también a esa altura el desarrollo del software y los sistemas con que se manejan las computadoras. Surge la competencia internacional por el dominio del mercado de la computación, en la que se perfilan 16 http://www.maestrosdelweb.com/editorial/compuhis/ 32 6 dos líderes que, sin embargo, no han podido alcanzar el nivel que se desea: la capacidad de comunicarse con la computadora en un lenguaje más cotidiano y no a través de códigos o lenguajes de control especializados. Japón lanzó en 1983 el llamado "programa de la quinta generación decomputadoras, con los objetivos explícitos de producir máquinas con innovaciones reales en los criterios mencionados. Y en los Estados Unidos ya está en actividad un programa en desarrollo que persigue objetivos semejantes, que pueden resumirse de la siguiente manera: • Procesamiento en paralelo mediante arquitecturas y diseños especiales y circuitos de gran velocidad. • Manejo de lenguaje natural y sistemas de inteligencia artificial. El futuro previsible de la computación es muy interesante, y se puede esperar que esta ciencia siga siendo objeto de atención prioritaria de gobiernos y de la sociedad en conjunto. 2.ARQUITECTURA DE UNA COMPUTADORA 2.1 Dispositivos También llamados periféricos son los dispositivos externos conectados a la computadora que permiten a este recibir los datos de entrada, permitir la información de salida y almacenar los datos. Se pueden clasificar de tres formas, de entrada, de almacenamiento, que son a la vez de entrada y salida y finalmente los de salida. Son herramientas que permiten la comunicación entre el Hombre y la Maquina, Maquina y Maquina, Maquina Hombre. Esquema de cómo viaja la información 2.2 Dispositivos de entrada.- Son herramientas que permiten la comunicación entre el Hombre y la Maquina Ej. Teclado, Mouse, Scanner. 2.3 Dispositivos de Entrada /Salida E/S.- Son herramientas que permiten la comunicación entre Maquina y Maquina Ej. . CPU. 33 7 2.4 Dispositivos de Salida.- Son herramientas que permiten la comunicación entre Maquina y el Hombre Ej. . Monitor, impresora, Parlantes (bocinas)”.17 3. Concepto de Hardware. Podemos denominar al hardware como todo el conjunto físico de la computadora, lo cual incluye el CPU (el cual contiene todas las tarjetas de procesamiento, ya sean de sonidos, gráficos, módem, unidades de discos, procesador, memoria RAM, etc.), el monitor, bocinas, escáner, impresora, mouse, teclado, micrófono, entre otros. El Hardware es la unión de componentes físicos capaces de realizar la comunicación entre el usuario y el software. De manera análoga, el software o sistema operativo es el traductor entre la máquina y el hombre, procesando la información. Todo sistema de cómputo tiene componentes de hardware dedicados a estas funciones: 1. Unidad de entrada 2. Unidad de salida 3. Unidad central de procesamiento. 4. Memoria y dispositivos de almacenamiento. 3.1 Unidad Central de Procesamiento. Una unidad central de procesamiento es donde ocurre el procesamiento de datos. Se le conoce como el cerebro de la computadora. En las microcomputadoras la CPU se encuentra en un chip llamado microprocesador. La abreviatura de CPU significa Central Processing Unit( unidad de proceso central). La CPU es el cerebro del ordenador o procesador central, como también es el elemento más importante de un sistema informático. La CPU está contenida en un solo chip llamado microprocesador. Los dos componentes típicos de una CPU son: 1. La unidad de lógica/aritmética (ALU) es la que realiza operaciones aritmética y lógicas. 2. La unidad de control (CU), que se encarga de extraer instrucciones de la memoria, las descifra y las ejecuta, llamándolo ALU. 4http://www.ciberhabitat.gob.mx/biblioteca/tutoriales/ec/ya_tengo/conocela.htm 34 8 3.2 Unidad de control La función de la unidad de control es coordinar todas las actividades de la computadora. Todos los recursos de la computadora son administrados por la unidad de control. Esta unidad contiene las instrucciones de la CPU para llevar a cabo comandos. En resumen, la unidad de control es la que supervisa, controla las demás partes de la computadora y regula el trabajo que debe realizar, o sea, selecciona, verifica e interpreta las instrucciones del programa y después verifica que se ejecuten. 3.3 Unidad de aritmética lógica – ALU En la unidad de aritmética lógica (ALU) es donde ocurre el procesamiento real de los datos. Se realizan todos los cálculos y todas las comparaciones y genera los resultados. Cuando la unidad de control encuentra una instrucción de aritmética o de lógica, le envía el control a la unidad de aritmética lógica. La ALU contiene una memoria construida directamente en la CPU que se usa para guardar los datos que se están procesando por la instrucción actual. 3.4 Unidad de entrada Son todos los elementos que permiten la unión del usuario con la unidad de procesamiento central y la memoria.: Entre estos tenemos. 3.4.1Teclado: Dispositivos de entrada que traducen los datos a una forma que la computadora pueda interpretar, para luego procesarlos y almacenarlos, los hay de forma: Teclado alfanumérico y para perfoverificación. Un teclado es un periférico que se utiliza para la introducción de órdenes y datos en 35 9 una computadora. Existen distintas disposiciones de teclados, que se pueden utilizar para diversos lenguajes. 3.4.2EL MOUSE Y JOYSTICKS Dispositivos que convierten el movimiento físico en señales eléctricas binarias y que la misma sea repetida en el monitor. El mouse más conocido como ratón, que es un periférico de una computadora y se usa de forma manual, generalmente son fabricados de plásticos, como también son utilizados como para entrada o control de datos. Toda persona debe hacer uso de las dos manos para su respectiva función, reflejándose habitualmente a través de un puntero o flecha en el monitor. 3.4.3 ESCÀNER O DIGITALIZADOR DE IMÀGENES Están concebidos para interpretar caracteres, combinación de caracteres, dibujos gráficos escritos a mano o en maquinas o impresoras y traducirlos al lenguaje que la computadora entiende. 3.4.4 DISPOSITIVOS ÒPTICOS Entre estos tenemos, Lector de marcas o rastreador de marca óptica, Digitalizador de imágenes (scanner), Cámara digital. 36 10 3.4.5 DIGITALIZADOR DE AUDIO Entre estos tenemos, Micrófonos. 3.5 Unidad de salida Estos dispositivos permiten al usuario ver los resultados de los cálculos o de las manipulaciones de datos de la computadora. El dispositivo de salida más común es el monitor, impresora, módem. 3.5.1 Monitor: sirve como dispositivo de salida para recibir mensajes del computador. Es un dispositivo de salida que lo hace mediante una interfaz, en la cual muestra los resultados del procesamiento de una computadora. 3.5.2 Impresora: Una impresora permite obtener una copia dura o física de cualquier información que pueda aparecer en pantalla. Hay dos grupos básicos que son: impresora de Impacto y no impacto o de página .Es un periférico de la computadora que se encarga de producir una o varias copias de cualquier trabajo almacenado en el formato electrónico, imprimiéndolo en papel. También utiliza cartuchos de tinta o por medio de la tecnología láser. Además hay multifuncionales con función de scanner y fotocopiadora. 37 11 3.5.3 LAS BOCINAS DE LA COMPUTADORA Las bocinas son conocidas como altavoces, bafles, altoparlantes o parlantes. Son unos dispositivos que permiten la reproducción y amplificación de los sonidos 3.5.4 El UPS UPS significa (Uniterrumpible Power Supply), es un equipo o dispositivo capaz de suministrar potencia o energía frente a alguna interrupción de lo que sería el suministro normal de la misma. Además es una fuente de poder interrumpido. Asimismo puede agregar otras funciones que puede mejorar el suministro de la energía eléctrica a los equipos sofisticados o de alto riesgo eléctrico. 3.5.5 Módem: Dispositivo que sirve para enlazar dos ordenadores transformando las señales digitales. 3.5.6 Dispositivo de almacenamiento Es todo aparato que se utilice para grabar los datos de la computadora de forma permanente o temporal. Una unidad de disco, junto con los discos que graba, es un 38 12 dispositivo de almacenamiento. A veces se dice que una computadora tiene dispositivos de almacenamiento primarios (o principales) y secundarios (o auxiliares). Cuando se hace esta distinción, el dispositivo de almacenamiento primario es la memoria de acceso aleatorio (RAM) de la computadora, un dispositivo de almacenamiento permanente pero cuyo contenido es temporal. El almacenamiento secundario incluye los dispositivos de almacenamiento más permanentes, como unidades de disco y USB. 3.6 Concepto de Memoria La memoria, es una de las partes mas importantes de las computadoras. Cualquier usuario desea agregarle mas memoria a su computadora. Para definirla, diremos que es la capacidad de la PC en retener datos o información de manera permanente o temporal. Memoria hay de dos tipos, la memoria RAM y memoria ROM, a continuación se explican: 3.7 Tipos De Memorias 3.7.1 Memoria RAM En este tipo particular de Memoria es posible leer y escribir a voluntad. La Memoria RAM está destinada a contener los programas cambiantes del usuario y los datos que se vayan necesitando durante la ejecución y reutilizable, y su inconveniente radica en la volatilidad al contrarrestarse el suministro de corriente; si se pierde la alimentación eléctrica, la información presente en la memoria también se pierde. 3.7.2 Memoria ROM (del inglés Read Only Memory, memoria de sólo lectura). Es una memoria de sólo lectura, de dimensiones más pequeñas que el microprocesador. Si se levanta la capa protectora de los circuitos integrados, se encuentra información sobre el tipo de memoria ROM, y el tamaño máximo de información que puede contener. La ROM BIOS (Basic Input/Output System, sistema básico de entrada/salida) traduce todas las órdenes a código máquina, para que la computadora pueda entenderlas. Se utiliza para la gestión del proceso de arranque, el chequeo inicial del sistema, carga del sistema operativo y diversas rutinas de control de dispositivos de entrada/salida que suelen ser las tareas encargadas a los programas grabados en la Memoria ROM. Estos programas (utilidades) forman la llamada Bios del Sistema. 3.8 Dispositivos Y Periféricos Los periféricos son los dispositivos externos conectados a la computadora que permiten a este recibir los datos de entrada, permitir la información de salida y almacenar los datos. Se pueden clasificar de tres formas, de entrada, de almacenamiento, que son a la vez de entrada y salida y finalmente los de salida. 39 13 4. SOFTWARE 4.1 Concepto de Software El Software es un conjunto de programas, documentos, procedimientos, y rutinas asociadas con la operación de un sistema de cómputo. Distinguiéndose de los componentes físicos llamados hardware. Comúnmente a los programas de computación se les llama software; el software asegura que el programa o sistema cumpla por completo con sus objetivos, opera con eficiencia, esta adecuadamente documentado, y suficientemente sencillo de operar. Es simplemente el conjunto de instrucciones individuales que se le proporciona al microprocesador para que pueda procesar los datos y generar los resultados esperados. El hardware por si solo no puede hacer nada, pues es necesario que exista el software, que es el conjunto de instrucciones que hacen funcionar al hardware. 4.2 Sistema Operativo Un Sistema Operativo es un programa que actúa como intermediario entre el usuario y el hardware de un computador y su propósito es proporcionar un entorno en el cual el usuario pueda ejecutar programas. El objetivo principal de un Sistema Operativo es, entonces, lograr que el Sistema de computación se use de manera cómoda, y el objetivo secundario es que el hardware del computador se emplee de manera eficiente. 4.3 Tipos de Sistemas Operativos. Actualmente los sistemas operativos se clasifican en tres clasificaciones: sistemas operativos por su estructura (visión interna), sistemas operativos por los servicios que ofrecen y sistemas operativos por la forma en que ofrecen sus servicios (visión externa). Sistemas Operativos por Servicios(Visión Externa). Esta clasificación es la más comúnmente usada y conocida desde el punto de vista del usuario final. Por Número de Usuarios: 4.4 SISTEMA OPERATIVO MONOUSUARIO Los sistemas operativos monousuarios son aquéllos que soportan a un usuario a la vez, sin importar el número de procesadores que tenga la computadora o el número de procesos o tareas que el usuario pueda ejecutar en un mismo instante de tiempo. Las computadoras personales típicamente se han clasificado en este renglón. 40 14 En otras palabras los sistemas monousuarios son aquellos que nada más puede atender a un solo usuario, gracias a las limitaciones creadas por el hardware, los programas o el tipo de aplicación que se este ejecutando. 4.5 Sistema Operativo Multiusuario “Los sistemas operativos multiusuarios son capaces de dar servicio a más de unusuario a la vez, ya sea por medio de varias terminales conectadas a la computadora o por medio de sesiones remotas en una red de comunicaciones. No importa el número de procesadores en la máquina ni el número de procesos que cada usuario puede ejecutar simultáneamente. En esta categoría se encuentran todos los sistemas que cumplen simultáneamente las necesidades de dos o más usuarios, que comparten mismos recursos. Este tipo de sistemas se emplean especialmente en redes. En otras palabras consiste en el fraccionamiento del tiempo (timesharing). Por el Número de Tareas: Sistema Operativo Monotarea: Los sistemas monotarea son aquellos que sólo permiten una tarea a la vez por usuario. Puede darse el caso de un sistema multiusuario y monotarea, en el cual se admiten varios usuarios al mismo tiempo pero cada uno de ellos puede estar haciendo solo una tarea a la vez. Los sistemas operativos monotareas son más primitivos y, solo pueden manejar un proceso en cada momento o que solo puede ejecutar las tareas de una en una. Sistema Operativo Multitarea. Un sistema operativo multitarea es aquél que le permite al usuario estar realizando varias labores al mismo tiempo. Es el modo de funcionamiento disponible en algunos sistemas operativos, mediante el cual una computadora procesa varias tareas al mismo tiempo. Existen varios tipos de multitareas. La conmutación de contextos (contextSwitching) es un tipo muy simple de multitarea en el que dos o más aplicaciones se cargan al mismo tiempo, pero en el que solo se esta procesando la aplicación que se encuentra en primer plano (la que ve el usuario. En la multitarea cooperativa, la que se utiliza en el sistema operativo Macintosh, las tareas en segundo plano reciben tiempo de procesado durante los tiempos muertos de la tarea que se encuentra en primer plano, y siempre que esta aplicación lo permita. En los sistemas multitarea de tiempo compartido, como OS/2, cada tarea recibe la atención del microprocesador durante una fracción de segundo. Un sistema operativo multitarea puede estar editando el código fuente de un programa durante su depuración mientras compila otro programa, a la vez que está recibiendo correo electrónico en un proceso en background. Es común encontrar en ellos interfaces gráficas orientadas al uso de menús y el ratón, lo cual permite un rápido intercambio entre las tareas para el usuario, mejorando su productividad. 41 15 Un sistema operativo multitarea se distingue por su capacidad para soportar la ejecución concurrente de dos o más procesos activos. La multitarea se implementa generalmente manteniendo el código y los datos de varios procesos simultáneamente en memoria y multiplexando el procesador y los dispositivos de E/S entre ellos. La multitarea suele asociarse con soporte hardware y software para protección de memoria con el fin de evitar que procesos corrompan el espacio de direcciones y el comportamiento de otros procesos residentes. Por el Número de Procesadores: Sistema Operativo de Uniproceso. Un sistema operativo uniproceso es aquél que es capaz de manejar solamente un procesador de la computadora, de manera que si la computadora tuviese más de uno le sería inútil. El ejemplo más típico de este tipo de sistemas es el DOS y MacOS. Sistema Operativo de Multiproceso.Un sistema operativo multiproceso se refiere al número de procesadores del sistema, que es más de uno y éste es capaz de usarlos todos para distribuir su carga de trabajo. Generalmente estos sistemas trabajan de dos formas: simétrica o asimétricamente. Asimétrica. Cuando se trabaja de manera asimétrica, el sistema operativo selecciona a uno de los procesadores el cual jugará el papel de procesador maestro y servirá como pivote para distribuir la carga a los demás procesadores, que reciben el nombre de esclavos. Simétrica. Cuando se trabaja de manera simétrica, los procesos o partes de ellos (threads) son enviados indistintamente a cual quiera de los procesadores disponibles, teniendo, teóricamente, una mejor distribución y equilibrio en la carga de trabajo bajo este esquema. Se dice que un thread es la parte activa en memoria y corriendo de un proceso, lo cual puede consistir de un área de memoria, un conjunto de registros con valores específicos, la pila y otros valores de contexto. Un aspecto importante a considerar en estos sistemas es la forma de crear aplicaciones para aprovechar los varios procesadores. Existen aplicaciones que fueron hechas para correr en sistemas monoproceso que no toman ninguna ventaja a menos que el sistema operativo o el compilador detecte secciones de código paralelizable, los cuales son ejecutados al mismo tiempo en procesadores diferentes. 42 16 Por otro lado, el programador puede modificar sus algoritmos y aprovechar por sí mismo esta facilidad, pero esta última opción las más de las veces es costosa en horas hombre y muy tediosa, obligando al programador a ocupar tanto o más tiempo a la paralelizaciòn que a elaborar el algoritmo inicial ”..18 TAREAS SUGERIDAS 1.Exposiciones grupales con carteles 2.Elaboración de resúmenes 3.Elaboración de cuestionario con 20 preguntas 4. Elaboración de cuadro sinóptico o mapas conceptuales de la historia de la computadora. 18 (http://www.gestiopolis.com/recursos4/docs/eco/histocom.htm3) 43 17 6. FORMAS PARA ENCENDER LA COMPUTADORA 1. Introducir el cable de la computadora en el toma corriente correspondiente. 2. En el centro del UPS hay un botón, empujarlo para encenderlo. 3. En el CPU buscar en el centro, apachando un botón hasta que de una luz. 4. En el Monitor, existe en el lado derecho un botón, empujarlo hacia adentro dando una luz y esperar. 5. Posteriormente sale en la pantalla los diferentes programas y en el lado derecho hay una rueda grande y con el Mouse de la flecha, darle 1 clic de inicio. 7. DEFINICIÒN DE MICROSOFT “Microsoft es una empresa informática multinacional fundada en 1975 en Estados Unidos por Bill Gates y Paul Allen. La Microsoft Corporation es una compañía ubicada en Washington que se dedica al desarrollo, fabricación, otorgamiento de licencias y producción de software y hardware electrónico. Su producto reconocido por excelencia es el sistema operativo Microsoft Windows en sus diversas versiones, junto con el paquete de software Microsoft Office. Ambos ocupan una gran parte de la cuota del mercado, a pesar de tener fuertes competidores como los desarrollados por la empresa Apple o el software libre y de código abierto que tuvo su auge en los últimos años. Microsoft es una compañía con más de 80.000 empleados en más de 100 países del mundo, y con ingresos que superan los 50.000 millones al año y que cotiza altamente en Bolsa. La empresa es tan popular como criticada, no sólo por la calidad de sus productos año a año, sino porque también se la acusa de prácticas de monopolio de mercado con denuncias que han llegado a la justicia. 44 18 No obstante, Microsoft es considerada pionera en el desarrollo de sistemas operativos y de otros recursos como suites de oficina, portales de Internet y herramientas de mensajería como el MSN y enciclopedias como la Encarta. En las últimas décadas, además, se han dedicado especialmente a la producción de unidades de entretenimiento como la XBox, el Zune y otras. Bill Gates, como su fundador y presidente, es una de las personas más ricas del mundo según los índices como el Forbes, y ha destinado millones de su fortuna personal a causas filantrópicas en todo el mundo a través de la fundación que preside con su esposa. Actualmente, la empresa se encuentra abocada al desarrollo y lanzamiento de su nuevo sistema operativo, el Windows 8 que, superando al Windows 7, será presentado próximamente”19. Los Sistemas Operativos más Populares de las PC. Los sistemas operativos empleados normalmente son UNIX, Macintosh OS, MSDOS, OS/2, Windows 95 y Windows NT. 8. CONOCIENDO EL SISTEMA OPERATIVO WINDOWS 8.1 Como empezar a trabajar en el equipo “Primero .- Deberás recordar que la máquina que estas usando es una herramienta delicada por lo tanto debes tomar en cuenta las siguientes recomendaciones: • Prohibido líquidos nada de gaseosas, cafés, te, agua cerca del equipo ya que si cayera el liquido frecuentemente en el teclado verías unas lucecitas de colores muy bonitas. • Nada de galletas ni golosinas ya que los fragmentos caen al teclado y las teclas se pegan no dejando un buen funcionamiento del equipo. Segundo.- Presionar el botón de encendido del case generalmente es el botón mas grande. Tercero.- Presionar el botón de encendido del monitor generalmente es el botón mas grande. 19 http://www.definicionabc.com/tecnologia/microsoft.php 45 19 Cuarto.- Esperar la secuencia de cargar de la máquina te saldrá un mensaje parecido a este: “20 9. WINDOWS 7 9.1. Introducción “En Windows 7 han tratado de hacer un sistema operativo que resulte más fiable y estable. Uno de los inconvenientes de Windows Vista era que requería un equipo muy potente para dar una funcionalidad básica, en este aspecto 20 http://www.elrinconcito,OP CIT 46 20 Windows 7 se ha agilizado y optimizado para que aproveche mejor los recursos físicos de que disponemos en los equipos actuales (de varios núcleos). También se han preocupado de aspectos importantes como la compatibilidad con los diferentes programas y la disponibilidad de controladores (drivers) para los diferentes componentes. En este tema vamos a ver las mejoras y novedades del nuevo Windows 7 respecto de Windows Vista. Las mejoras más importantes de Vista se centran en tres aspectos básicos: Simplificar las tareas más frecuentes, como la administración de periféricos, redes y archivos. Mejorar el rendimiento, tanto energético como la rapidez de arranque del sistema. Y crear un sistema operativo flexible que permita trabajar con él de diferentes formas: por ejemplo con una pantalla táctil o en un equipo dedicado a servir como centro de ocio en la sala de estar. Windows Vista constaba de cuatro versiones: dos de ellas para el entorno doméstico, Home basic y Home premium y dos para el entorno profesional, Business y Ultimate. En Windows 7 es muy similar, constará de tres versiones: Home Premium, Professional y Ultimate. Cada una de estas tres versiones tiene una variante sin Windows Media Center que se distingue por incluir una N en su nombre (Home Premium N, Professional N y Ultimate N). Los logotipos de Windows son propiedad de Microsoft, así como las marcas registradas Windows y Windows 7. 9.2 Novedades de Windows 7 Modo XP. Mucha gente que trabajaba con el sistema operativo Windows XP nunca llegó a cambiar a Windows Vista o incluso dio marcha atrás por los problemas de compatibilidad que presentaba. Para salvar esto, Windows 7 dispone de un Modo XP. Con él podemos simular que trabajamos en un sistema operativo Windows XP y de este modo seguir utilizando aplicaciones que no son compatibles con el nuevo sistema operativo. Está disponible para todas las versiones de Windows 7 excepto la Home Premium. Jumplists. Cuando nos situamos en la barra de tareas y hacemos clic con el botón derecho del ratón sobre el ícono de un programa, nos ofrece un índice de tareas o de los últimos archivos o páginas que se han utilizado. En el menú Iniciar también sale una pequeña flecha junto al nombre del programa, para ofrecer acceso rápido a esta información. En ambos casos el menú está contextualizado. Por ejemplo, para Internet Explorer mostrará las webs más frecuentes que se han visitado y algunas tareas relacionadas, como vemos en la siguiente imagen: 47 21 Ver redes disponibles. Haciendo clic sobre el ícono de redes en la barra de tareas (junto al reloj) descubriremos esta opción. Veremos directamente las redes inalámbricas disponibles y conectaremos en poco más de un par de clics. Sólo dispondremos de esta opción en caso de que nuestro equipo tenga la posibilidad de conectarse vía Wi-fi. Aero Peek. Al pasamos el cursor por la barra de tareas, a la derecha del todo, vemos la opción Mostrar el escritorio. Mientras el cursor esté encima de esta zona, todas las ventanas se vuelven transparentes, es decir, se ocultan y nos permite visualizar el escritorio y los gadgets de Windows sin necesidad de minimizar las ventanas. Cuando quitamos el cursor, las ventanas se vuelven a mostrar. 48 22 Grupo Hogar. Si vamos a utilizar varios equipos en nuestra casa o centro de trabajo con Windows 7, nos puede venir bien esta función. Crea un Grupo Hogar en el que el sistema se encarga automáticamente de crear una red interna en que compartir archivos o trabajar con una impresora compartida. El grupo está protegido por contraseña y tenemos pleno control de qué contenidos queremos compartir y cuáles no. DeviceStage. Es un gestor de recursos físicos, donde vienen detallados todos los dispositivos que están conectados en ese momento al ordenador. Nos puede facilitar el trabajo cuando conectamos el móvil o la cámara de fotos al sistema. Además, se permite que los fabricantes puedan personalizar el contenido y las opciones para cada uno de sus dispositivos. Biblioteca de Windows. En Windows 7 los documentos se organizan de forma distinta a otras versiones anteriores. Lo que se venía conociendo como Mis documentos, ahora se llama Bibliotecas y permite una organización más eficaz. Por ejemplo, si tenemos la música distribuida por álbumes, podríamos crear la biblioteca "jazz" e incluir en ella todas las carpetas que contengan música de este tipo, independientemente de si están o no en el mismo disco duro. Además, también se ha mejorado el sistema de búsqueda. Todo esto nos permite trabajar con nuestros documentos con una visión 49 23 más global. No sólo en un ámbito local, sino también en red. Podemos organizar una biblioteca conjunta mediante el Grupo Hogar que hemos comentado anteriormente, y así centralizar todas las películas de que disponemos en cada uno de los ordenadores de casa, para posteriormente visualizarlas en la televisión. Mejor rendimiento. Según Microsoft, el sistema se apaga, enciende y suspende con mayor rapidez que en anteriores versiones. Además, utiliza menos energía. El equipo de Windows 7 ha procurado optimizar el uso de los recursos físicos para que podamos disfrutar de una mayor duración en las baterías. Esto último es especialmente útil para los portátiles. Reproducir en. Cuando reproducimos una o varias canciones en el Reproductor de Windows Media, nos permite la opción Reproducir en otro equipo del Grupo Hogar. Esto puede ser en otro ordenador o por ejemplo, en la TV de la sala de estar. Remote Media Streaming. Permite el acceso a nuestras bibliotecas (fotos, música, documentos...) desde otro equipo con Windows 7 instalado, a través de Internet. Es decir, desde fuera de nuestro Grupo Hogar, por ejemplo, desde el trabajo. DirectX 11. Esta versión de DirectX permite una imagen más realista y un sonido de mayor calidad en la reproducción de archivos multimedia (juegos, películas, etc.). Windows Touch. Windows 7 está pensado para poderse utilizar con una pantalla táctil. Esto no es novedoso, lo novedoso es que permite el multitoque. Es decir, tocar con varios dedos simultáneamente para trabajar. Los programas que Windows 7 incorpora, como el Paint o el teclado en pantalla, se han modificado para permitir esta nueva forma de trabajar. 50 24 9.3. Mejoras de Windows 7 Gadgets. Puesto que en Windows Vista hubo críticas por la barra lateral del escritorio dedicada a los gadgets, Windows 7 deja más libertad para posicionarlos en cualquier parte del escritorio. Programas incluidos. Entre ellos se encuentran la clásica calculadora o el bloc de notas. Algunos han cambiado considerablemente, como el Paint o el WordPad, tanto en aspectos estéticos con el objetivo de homogeneizar los programas de Microsoft, como funcionales. El navegador disponible en Windows 7 es Internet Explorer 8 y el reproductor el Windows Media Player 12. Buscador. El buscador del menú Iniciar ahora agrupa los resultados por categorías. Además, no sólo busca en el contenido de nuestro ordenador, sino también en los que estén dentro de la misma red o en las bibliotecas que compartamos con otros equipos. De esta forma no importa con cuántos discos u equipos trabajemos, el buscador resultará útil. Windows Media Center. Recordemos que hay versiones de Windows 7 con y sin Windows Media Center. En las que disponen de él se puede observar que han incluido algunas funciones, como la de crear presentaciones de fotografías con música o ver y grabar la TV a través de él. Sin olvidar la mayor funcionalidad que le ofrece la capacidad de compartir bibliotecas. Además, también han ampliado los formatos admitidos: 3GP, AAC, AVCHD, DivX, MOV y Xvid. Windows Defender y BitLocker. Se han mejorado estos sistemas de seguridad con respecto a Windows Vista. Aún así es absolutamente recomendable instalar un antivirus. Barra de tareas. Es más flexible. Nos deja mover los botones de programas en ejecución simplemente arrastrándolos. Además, nos permite anclar a la barra los programas que estamos ejecutando, o visualizar los diferentes documentos en una vista en miniatura en el caso de ventanas agrupadas, simplemente pasando el ratón por encima. 51 25 9.4. Versiones de Windows 7 Starter Edition. Es la edición más sencilla y barata de Windows 7. Por su ligereza y limitaciones (por ejemplo, sólo puede ejecutar tres programas simultáneamente) se ha hablado sobre la posible utilización de esta edición para equipos con pocos recursos, como algunos miniportátiles. Es poco funcional si vamos a realizar diversas tareas con el equipo. -Home Premium Edition. Es la versión más básica y va dirigida a usuarios domésticos. Permite las funciones habituales de un sistema operativo: trabajar con documentos o elementos multimedia, el uso de diferentes programas, etc. -Professional Edition. Además de las características de la edición doméstica incluye otras enfocadas al ámbito empresarial como mejoras en la seguridad de datos, opciones de copias de seguridad, el Modo XP para los programas con problemas de compatibilidad o el uso de dominios. -Ultimate Edition. También enfocado para el ámbito empresarial, contiene BitLocker y funciones de idiomas que no contiene la edición Professional. 9.5 Compatibilidad del Software Cuando cambiamos de sistema operativo siempre hay algo que tenemos que tener en mente: la compatibilidad de los programas que utilizamos con el nuevo sistema. Debemos comprobar si nuestras aplicaciones van a funcionar en Windows 7. Podemos descubrirlo directamente durante la instalación, ya que si existe algún problema nos saldrá un mensaje avisándonos, o podemos descubrirlo informándonos previamente en su página Web. En las páginas oficiales de cada programa viene la información de compatibilidad y se nos informará de si es necesario instalar algún parche o actualización del mismo. Es recomendable informarse antes, para ahorrarnos sorpresas desagradables. 9.6 Actualización de Windows Vista a Windows 7 A pesar de que la instalación de Windows 7 se ha mejorado, logrando que sea menos interactiva y por lo tanto, más independiente en el proceso, puede ser que nos interese pasar de Windows Vista a Windows 7 simplemente instalando la actualización. Este tipo de instalación nos permite conservar los datos y las configuraciones que teníamos en el sistema, puesto que no formatearíamos el equipo. 52 26 9.7 COMPATIBILIDAD CON PROGRAMAS ANTIGUOS En el caso de Windows 7 se supone que todos los programas que funcionaban en Windows Vista seguirán funcionando. Aún así, explicaremos algunas pautas a seguir para las posibles excepciones. Para aplicar directamente el modo de compatibilidad más recomendable sobre una aplicación, debemos seguir los siguientes pasos: 1. Pulsamos en Iniciar y elegimos la opción Panel de Control. 2. Seleccionamos Programas. 3. Dentro del apartado Programas y características elegimos Ejecutar programas creados para versiones anteriores de Windows. 4. Seguimos el asistente, él nos guiará paso a paso. Si tienes intención de compatibilizar algún programa y quieres ver los pasos detallados: Si lo que queremos es hacerlo de forma manual porque ya sabemos qué modo de compatibilidad es el apropiado, los pasos serían estos: 1. Nos situamos sobre el ejecutable del programa en cuestión o sobre su acceso directo. 2. Pulsamos sobre su icono con el botón derecho del ratón: veremos el menú contextual y pulsamos sobre Propiedades. 3. Elegimos la pestaña Compatibilidad. 4. En la zona Modo de compatibilidad marcamos la casilla de Ejecutar este programa en modo de compatibilidad para y elegimos el sistema operativo sobre el que funcionaba correctamente este programa. 53 27 5. Pulsamos Aceptar y listo. Si no llegaste a instalar Windows Vista, sino que vas a pasar de Windows XP a Windows 7 directamente y las soluciones anteriores no te han funcionado, ni tampoco hay disponibles actualizaciones para tu programa es posible que lo que debas hacer es utilizar el Modo XP. 9.8 MODO WINDOWS XP El modo Windows XP es, como hemos explicado, una forma de disponer de una "simulación" del sistema operativo Windows XP dentro del propio Windows 7. Esto es posible gracias al programa Windows Virtual PC. Si utilizamos esta función lo que veremos será una ventana en el escritorio dentro de la cual podremos ver el escritorio de Windows XP, instalar programas y ejecutarlos, como si fueran dos ordenadores independientes. Recuerda que esta función no está disponible en la edición Home Premium. Antes de tratar de utilizar el modo Windows XP, debemos comprobar que nuestro equipo cumple los requisitos mínimos. Microsoft define como requisitos: Al menos un CPU con Intel® VirtualizationTechnology o AMD-V™ activado: Puede que tu ordenador no disponga de esta tecnología o necesites activarla, por lo que es conveniente consultar con el distribuidor o fabricante si tenemos 54 28 dudas al respecto. Procesador a 1 GHz 32-bit / 64-bit. Memoria (RAM) de 2GB o mayor. 15GB de espacio de disco duro por cada máquina virtual. El siguiente paso, si todo está correcto, es descargar el programa desde el sitio Web de Microsoft, ya que no viene incluido en la propia instalación. Ejecuta ambos archivos en el orden indicado y una vez instalados ya podrás acceder a ellos a través del menú Iniciar. 10. El sistema operativo Windows 7 10.1 El Sistema Operativo En la actualidad existe gran variedad de Sistemas Operativos como pueden ser Windows Vista, Linux, MacOS, Solaris, etc. El Sistema Operativo es una pieza imprescindible para nuestro ordenador ya que sin él éste no puede funcionar. La función principal que desempeña cualquier sistema operativo es la de controlar los recursos del ordenador, tanto los recursos físicos (hardware) que lo componen (la pantalla, el teclado, el disco duro, la impresora, ...) como los recursos lógicos (software) los programas. En resumen, el sistema operativo es un programa que se encarga de facilitar el uso del ordenador. Por ejemplo, nosotros no tenemos porqué saber exactamente en qué parte del disco duro tenemos guardado cada documento que hemos creado, ya que es el Sistema operativo el que se encarga de hacerlo. El sistema de archivos se encarga de gestionar todo lo referente a la manipulación de archivos, por ejemplo, un archivo puede estar dividido internamente en varios trozos para optimizar el espacio del disco duro. Anteriormente se utilizaba el FAT, que daba problemas al intentar manejar archivos grandes. Actualmente, el sistema de archivos más utilizado en Windows es el NTFS. Windows desarrolló posteriormente un nuevo sistema de archivos más optimizado, el WinFS, pero no vamos a entrar en él porque finalmente no se ha incorporado al Windows 7. Un sistema operativo debería tener siempre bajo control todas las tareas que se están ejecutando en el ordenador de forma que el sistema no dejase de funcionar, pero esto no siempre es así y a veces una tarea se descontrola y el sistema se 55 29 bloquea, es lo que se conoce como "cuelgue" o "quedarse colgado". En estos casos hay que intentar eliminar la tarea descontrolada, para ello debemos pulsar de forma simultánea las teclas Ctrl +Alt + Supr (o Del), y aparecerá un menú en el que podremos elegir Iniciar el Administrador de tareas. Desde el Administrador de tareas podremos finalizar los procesos que no responden, como veremos a lo largo del curso. En otros casos ni siquiera podremos abrir el Administrador del Tareas, y no quedará otro remedio que reiniciar el ordenador mediante el botón de "reset" o reinicio. En última instancia se puede desconectar de la red eléctrica, pero siempre es preferible utilizar el botón de reinicio. En este último caso perderemos todo lo que estábamos haciendo si no hemos guardado los cambios. De ahí la importancia de ir guardando nuestro trabajo frecuentemente. Algunos ordenadores portátiles no tienen botón de reinicio, y como funcionan con baterías, tampoco sirve de nada desconectarlos de la red eléctrica para apagarlos, la solución suele ser mantener pulsado el botón de encendido/apagado durante 8 ó 10 segundos. Aparte de otras consideraciones, un elemento a tener en cuenta de un sistema operativo es lo frecuentemente que se queda colgado. Desgraciadamente las diferentes versiones de Windows que se han lanzado han tenido problemas de estabilidad y se han colgado más de lo que nos gustaría. En la versión Windows 7 nos prometen que han mejorado la eficacia del sistema. Puesto que es una versión bastante reciente, sólo el tiempo y vuestra experiencia personal os dará la respuesta. Al comprar un ordenador, el sistema operativo suele funcionar perfectamente, pero según va pasando el tiempo y se instalan y desinstalan programas y periféricos el sistema se va degradando y los cuelgues van aumentando en frecuencia. Esto sucede porque muchas veces quedan "restos" de las diferentes instalaciones que hemos ido efectuando. Si la situación se agrava hay que actuar sobre el sistema operativo para repararlo o reinstalarlo. Se recomienda formatear el sistema (devolverlo a su estado inicial) cada cierto tiempo, sobre todo si tenemos mucha actividad en él. Para que este mantenimiento no nos suponga un problema, es interesante ir guardando copias de seguridad de los ficheros que más apreciemos, copiándolos en un CD, disco externo o memoria USB. Para retrasar esta puesta a punto conviene tratar con cierto cuidado a nuestro sistema operativo. Una de las cosas que no benefician a un sistema operativo como Windows es la instalación y desinstalación abusiva de programas. Por lo tanto, no es recomendable instalar un programa sólo para ver qué aspecto tiene y luego desinstalarlo a los cinco minutos. Es preferible leerse la documentación y luego decidir si nos interesa instalarlo o no. 56 32 forma rápida y sencilla. Hay barras para desplazar horizontal y verticalmente. La barra sólo se activará, es decir, podremos utilizarla, cuando haya contenido que no cabe en la ventana. Además, el tamaño de la barra dependerá de cuánto contenido existe fuera de nuestra área de visualización: Si la barra es muy pequeña, es porque hay mucho contenido no visible, si es grande todo lo contrario. Podemos desplazarnos de distintas formas: Arrastrando la barra con el ratón, haciendo clic en las flechas que hay a los extremos o, en el caso de la barra vertical, también podremos moviendo la rueda central del ratón hacia arriba o hacia abajo, si el nuestro dispone de una. -Redimensionar una ventana. Podemos personalizar el tamaño de una ventana colocando el cursor en el borde de la ventana. Cuando apreciemos que su forma cambia a una flecha bidireccional , estamos bien situados. Haciendo clic y arrastrando podremos darle forma. En los bordes derecho e izquierdo cambiaremos el ancho. En los bordes superior e inferior cambiaremos la altura y en el caso de querer cambiar ambos, podemos posicionar el ratón en cualquiera de las esquinas de la ventana . Esto es posible siempre que la ventana no esté en estado maximizado. En caso de que esté maximizada, es decir, ocupe toda la pantalla, puedes hacer un doble clic sobre la barra superior de la ventana y se restaurará, permitiéndote ajustar el tamaño. Ahora que entendemos mejor en qué consiste el sistema operativo, en el siguiente tema vamos a ver lo primero que nos encontramos en Windows 7, el escritorio”21. 10.4 Prueba evaluativa: El sistema operativo Windows 7 INSTRUCCIONES: Subraya la respuesta correcta de los siguientes enunciados. 1. Windows 7 es un sistema operativo y como tal, se encarga de gestionar los archivos y dispositivos del equipo. a) Verdadero b) Falso. 21 http://www.aulaclic.es/windows7/index.htm 57 33 2. Para apagar el ordenador tenemos que mantener pulsado el botón de encendido durante 8 o 10 segundos. a) Verdadero. b) Falso. 3. Si somos zurdos podemos configurar el ratón para invertir los botones y poder hacer el clic y el doble clic con el dedo índice de la mano izquierda. a) Verdadero. b) Falso 4. Al pulsar el botón derecho del ratón, generalmente: a) Seleccionamos todo el párrafo de texto donde estemos situados. b) Equivale a hacer clic con el botón central y se utiliza sólo en aquellos ordenadores que no disponen del botón central. c) Despliega un menú contextual, cuyas opciones dependerán de dónde hagamos clic. d) No ocurre nada, porque el botón derecho del ratón no se utiliza nunca. 5. El teclado en pantalla sirve para... a) Las personas con alguna discapacidad, exclusivamente, por lo que se encuentra en el apartado Accesibilidad del menú Iniciar. b) Aprender dónde están las teclas y sus funciones. c) Escribir directamente con la pantalla, ya sea clicando con el ratón sobre las teclas o con los dedos mediante una pantalla táctil 58 34 6. Las ventanas... a) Son todas iguales. b) Tienen elementos en común, pero las hay de muchos tipos diferentes. c) En cada programa que ejecutemos en el ordenador pueden ser totalmente diferentes y no tienen nada en común, en general. d) Son recuadros donde se muestra información. Windows 7 sólo muestra como ventanas sus propios programas. 7. Restaurar es : a) Un botón de la ventana que modifica el tamaño de la misma, volviéndola a su tamaño original. b) Un botón que sólo apreciamos cuando la ventana está maximizada. c) A y B son correctas. d) Ninguna respuesta es correcta. 8. El botón Cerrar : a) Cierra una ventana. b) Apaga el equipo. c) Cierra un documento, sin guardar los cambios. 59 35 9. Las barras de desplazamiento: a) Pueden estar en horizontal o en vertical. b) Permiten desplazarse a través del contenido de la ventana, para poder verlo en su totalidad. c) Están activas cuando el contenido no cabe en la ventana. d) Todas las respuestas anteriores son correctas. 10. El tamaño de las ventanas: a) Es siempre el mismo. b) Normalmente se puede ajustar, arrastrando sus bordes c) Sólo se puede modificar con los botones minimizar, maximizar y restaurar 60 11. El escritorio y la barra de tareas 36 11.1 Conoce el Escritorio de Windows 7 El Escritorio es la primera pantalla que nos aparece una vez se haya cargado el Sistema Operativo. La teclas rápidas o atajo para acceder a él cuando lo tenemos cubierto de ventanas son Windows + D. Este escritorio es muy similar al de versiones anteriores de Windows. La estética es muy parecida a la versión Windows Vista, con la salvedad de que las barras e iconos tienen un tamaño mayor para facilitar su uso en pantallas táctiles. A continuación explicaremos las partes que componen el escritorio y qué función realiza cada una de ellas. Una vez se ha cargado Windows 7, y tras introducir nuestra contraseña, si es necesario, encontraremos un Escritorio similar al de la imagen. Y decimos similar porque el Escritorio es muy personalizable y es posible que tu ordenador tenga un fondo o unos iconos diferentes. En el escritorio tenemos íconos que permiten abrir el programa correspondiente, normalmente con doble clic. 61 37 Por ejemplo haciendo doble clic en el ícono se abre Internet Explorer. 11.2 El Menú Inicio “El Botón Iniciar es el botón a través del cual podemos acceder a todas las opciones que nos ofrece Windows 7. Si lo seleccionamos se desplegará un menú similar al que te mostramos a continuación. Se trata del menú Inicio. También podemos acceder a él mediante el teclado pulsando la tecla Windows. En la parte superior se muestra un pequeño recuadro con la imagen del usuario. Si pasamos el ratón por algún programa del menú Inicio, la imagen irá cambiando a su correspondiente icono. -En el menú Inicio podemos distinguir diferentes zonas. Vamos a ir viendo cada una de ellas. 62 38 -La zona de la izquierda contiene a su vez tres áreas separadas por una línea delgada. En el área superior aparecen programas como Internet Explorer y Bloc de notas que son aplicaciones de Windows 7. Esto no significa que sólo podamos ver programas del propio Sistema Operativo en esta posición, con el tiempo y el uso de diferentes programas, Windows 7 irá detectando los últimos programas utilizados y los irá incluyendo. La forma de personalizar esta zona es hacer clic con el botón derecho sobre un elemento que no nos interese y pulsar sobre la opción de la lista Quitar de esta lista. En la imagen, por ejemplo, quitamos la opción Conectarse a un proyector porque no vamos a utilizarla casi nunca. En algunos de los programas que vemos en esta zona veremos un triángulo negro. Al situar el cursor encima o hacer clic en este triángulo aparecerán propuestas de Frecuentes, Recientes o Tareas, según el programa. Esta es la funcionalidad Jumplist que hemos comentado en el tema de novedades de Windows 7. El sistema detecta automáticamente documentos o acciones que cree que pueden sernos de utilidad y nos las ofrece. De esta forma, no hace falta abrir el programa y luego buscar el documento que hemos cerrado hace 5 minutos, sino que desde la lista que nos muestra la flecha podemos seleccionar directamente este archivo y abrirlo inmediatamente. Los elementos de estas jumplist también son susceptibles de anclarse, es decir, indicar que este documento permanezca siempre en la lista propuesta para este programa. Podemos hacer esto de dos formas: mediante la chincheta que aparece al situarse sobre el archivo o con el botón derecho 63 39 sobre el nombre del documento Anclar a esta lista que queremos. Debemos tener en cuenta que anclar demasiados elementos crearía listas muy extensas y perdería la funcionalidad de acceder rápidamente a un archivo de uso frecuente, porque no lo encontraríamos de un simple golpe de vista. Más abajo, vemos un pequeño triángulo y la opción Todos los programas. Este elemento nos permite ver los programas que hemos instalado en nuestro equipo. Para desplegar el menú y visualizarlos sólo tienes que dejar el ratón unos segundos sobre esta opción, o hacer clic. Si tenemos muchos programas, aparecerá una barra de desplazamiento para que podamos ver la lista completa. Para volver al estado anterior, abajo veremos la misma pequeña flecha o triángulo y la opción Atrás. Pulsamos en ella o dejamos el cursor unos instantes sobre la opción y veremos el menú Inicio en su estado original. Un detalle a apreciar es que en Todos los programas podemos encontrar carpetas, además de programas. Tendremos que pulsar una vez sobre la carpeta para ver su contenido. Si nos fijamos, el contenido sale tabulado, es decir, con un pequeño desplazamiento a la derecha, para que distingamos qué programas forman parte del contenido de la carpeta y qué programas están al mismo nivel y por lo tanto, no dependen de esta carpeta. En este caso Windows Update no formaría parte de Accesorios, pero sí el resto de elementos. 64 40 En la zona inferior encontramos la caja de búsqueda . En ella podremos buscar ficheros y programas, estén donde estén en nuestro ordenador. Es una herramienta muy potente a la que dedicaremos un tema más adelante. De momento sólo vamos a comentar una funcionalidad para que te resulte más sencillo hacer los ejercicios. Si escribimos algo en ella nos presentará un listado de los resultados que ha encontrado. En el caso de los programas y los archivos podremos pulsar sobre el resultado con el botón derecho del ratón para desplegar un menú contextual. En el menú, elegimos la opción Abrir la ubicación del archivo. De esta forma abriremos la carpeta en que se encuentra el programa rápidamente sin tener que buscarla por todo nuestro equipo. Aparte de estas tres áreas, que son las que nos encontraremos al instalar Windows 7, podemos personalizar los programas que ver en la parte superior. Es decir, crear un área personalizada. Para ello simplemente pulsamos con el botón derecho sobre un programa del Menú Inicio que utilicemos mucho y queramos tener más accesible y seleccionamos Anclar al menú Inicio. Si anclamos, por ejemplo, Internet Explorer, aparecerá otra delgada línea en la parte superior del menú. Ahora tendremos cuatro áreas, las tres que hemos comentado antes y la de nuestros programas preferidos. También podemos anclar un programa del menú Inicio simplemente arrastrándolo a la parte superior del menú. El sistema nos indicará que nos disponemos a anclarlo con la imagen del icono y un pequeño mensaje. Si estamos de acuerdo, soltaremos el botón izquierdo del ratón y si cambiamos de opinión pulsaremos ESC antes de soltarlo 65 41 -La zona de la derecha contiene a su vez tres áreas separadas también por una línea delgada. 1. Un área personal, con las principales Bibliotecas del usuario: Documentos, Imágenes y Música, así como acceso a su carpeta personal, a la que se accede pulsando sobre el nombre del usuario. 2. Otra enfocada al contenido del Equipo, desde la que podremos ver los diferentes discos duros y las carpetas que contienen. 3. Y una tercera área dedicada a la gestión y administración del equipo. En ella encontramos el Panel de control, Dispositivos e Impresoras, Programas predeterminados y Ayuda y Soporte técnico. Vamos a comentar un poco qué función tiene cada una de estas opciones: 66 42 Desde el Panel de control podremos configurar y personalizar el aspecto de Windows, los usuarios, el hardware... En Dispositivos e Impresoras podemos ver todos los elementos que tenemos conectados: impresoras, fax, etc. y añadir nuevos dispositivos. La opción Programas predeterminados permite elegir qué programa se ejecuta para qué función o con qué archivo. También lo veremos más adelante. Si tenemos alguna duda podremos recurrir a la Ayuda y soporte técnico que Windows nos ofrece.Por último, abajo de todo se encuentra el botón Apagar. Sirve para apagar el equipo, como es lógico. Junto a él la flecha abre un menú las siguientes opciones: nos Cambiar de usuario: Para iniciar la sesión con otro usuario, si el equipo tiene una cuenta para cada miembro diferente. Cerrar sesión: Para volver a la pantalla donde se inicia Windows y nos solicita que elijamos un usuario. Si estábamos modificando algún documento es importante guardar los cambios, porque Windows 7 cerrará los programas que estén abiertos. Lo habitual es que el sistema nos pregunte si queremos guardar, pero es recomendable hacerlo antes de tratar de cerrar sesión para evitarnos posibles problemas. Bloquear: Muestra el inicio de sesión del usuario en curso, sin cerrar nada. Esto es útil, por ejemplo, si nos vamos a apartar un momento del ordenador y tenemos cosas abiertas que no queremos que terceras personas toquen o vean, por ejemplo, si tenemos niños en casa. Lo interesante es que nuestro usuario tenga contraseña y así, al volver, únicamente tendremos que introducirla para volver a visualizarlo todo, tal cual estaba. Reiniciar: Apaga todos los programas que estén abiertos en el momento, cierra el sistema y lo enciende de nuevo inmediatamente, sin que tengamos que pulsar nada más. El reinicio será necesario en ocasiones, durante la instalación de alguna aplicación o para solucionar problemas de funcionamiento. Suspender: Apaga muchos de los componentes o periféricos, como los altavoces o la pantalla, pero mantiene encendido lo imprescindible para que no se pierda el trabajo que estábamos haciendo. 11.3 La barra de tareas La Barra de Tareas es la que aparece en la parte inferior de la pantalla. Se compone del botón Iniciar, a la izquierda, una zona de programas abiertos y anclados, y por último el área de notificación. Ya hemos aprendido para qué sirve el botón Iniciar en el punto anterior, ahora nos centraremos en el resto de la barra. 67 43 -La zona de programas contiene, normalmente, los botones de las ventanas que tenemos abiertas. Windows 7 agrupa por programas. Es decir, que si tenemos cinco ventanas de Internet Explorer abiertas, sólo veremos un botón. Si nos fijamos en la imagen de la barra de tareas vemos que hay tres botones: el que corresponde al Reproductor Windows Media, el de Internet Explorer y el del Explorador de Windows. Cada uno de estos tres botones está en un estado diferente, vamos a comentarlos uno a uno para aprender a identificar estos estados. De izquierda a derecha, encontramos: El Reproductor Windows Media se encuentra anclado. Distinguimos este estado porque alrededor del botón no hay ningún borde que envuelva el icono en forma de botón. Internet Explorer tiene varias ventanas abiertas, en este caso tres. Sabemos que hay más de una página Web abierta porque el borde derecho del botón tiene como varias solapas, simulando que hay una sobre otra. El Explorador de Windows está abierto, pero sólo hay una ventana de este tipo, por eso tiene un borde de botón simple. Observando estos tres estados nos podrían surgir varias preguntas, por ejemplo: ¿Qué significa tener un programa anclado a la barra de tareas? Lo mismo que hemos explicado en el Menú Inicio. Cuando tenemos una ventana abierta y vemos su correspondiente botón en la barra de tareas, podemos decidir anclarlo (también con botón derecho y clic en Anclar este programa a la barra de tareas). 68 44 Esto implicará que cada vez que arranquemos el sistema, tendremos ahí un acceso directo al programa. Para quienes hayan trabajado con versiones anteriores de Windows, esta función substituye a la barra de Inicio Rápido o Quick Launch, que ya no existe en Windows 7. ¿Cómo sabremos si un programa está anclado o no, si está abierto? No lo sabremos a simple vista, porque tendrá el aspecto del segundo o el tercer botón, según el número de ventanas que hayamos abierto. Pero si cerramos todas las ventanas del programa, se mantendrá en la barra y adquirirá el aspecto del primero. -Ahora que ya sabemos qué son estos botones y qué aspecto tienen en función de su estado, vamos a aprender cómo usarlos: -En estado anclado, haciendo clic ejecutamos el programa. -En el caso de un botón que agrupa varias ventanas abiertas, al hacer clic o situarnos sobre él nos muestra una vista previa de cada una de las ventanas. Si identificamos a primera vista cuál nos interesa, hacemos clic sobre su imagen. Si no estamos seguros de cuál es la que buscamos, al pasar el ratón por encima de cada una de las imágenes, veremos la ventana en primer plano. Que lo veamos en primer plano no implica que se haya abierto definitivamente. Debemos pulsar en su imagen para confirmar que queremos abrir esa ventana. En esta vista previa de las ventanas en miniatura también observamos el título y un botón para cerrarlas, sin necesidad de restaurarla, que puede resultar cómodo. -En el botón que representa una única ventana abierta, al hacer clic visualizaremos la ventana si está minimizada, o la minimizaremos si ya la estábamos viendo. Si abrimos más ventanas de las que caben en la barra de tareas (que rara vez nos 69 45 sucederá) aparecen unas flechas hacia arriba y hacia abajo en la parte derecha, que nos permiten ver todas las ventanas de la barra. Es como si hubiese una barra debajo de la otra y apareciera una barra de desplazamiento. Nos puede venir bien saber que los iconos de esta zona son flexibles en cuanto a su posición. Podemos arrastrarlos para situarlos en el orden que mejor nos venga. 11.3.1 El área de notificación. Esta área contiene iconos que representan los programas residentes (programas que se cargan automáticamente al encender el ordenador), como los programas antivirus; programas que se están ejecutando, pero permiten minimizarse y quitar su botón de la barra de tareas para ganar espacio, como los programas de mensajería (Windows Messenger o Skype); y otras informaciones adicionales, como la fecha y hora, el idioma o el estado de la conexión a Internet o del sonido. Los iconos menos usados se ocultan automáticamente, y para verlos, debemos pulsar el botón con forma de triángulo, como siempre. A la derecha del todo de esta zona además, encontramos un elemento que ya hemos comentado anteriormente en el tema de novedades de Windows 7, el botón Mostrar Escritorio con la capacidad Aero Peek. Se trata de una zona en forma de barra vertical situado justo a la derecha de la fecha y hora. Si pasamos el cursor sobre esta zona, las ventanas se vuelven transparentes y se muestra el escritorio. Cuando quitamos el cursor de esta zona, las ventanas vuelven a hacerse visibles. Imaginemos ahora que lo que queremos es ver el escritorio y hacer algo en él, por ejemplo, pulsar con el botón derecho para organizar los iconos. Si mostramos el escritorio utilizando la modalidad Aero Peek (que en definitiva significa realizar alguna acción sin necesidad de hacer clic), nos sería imposible, porque al poner el cursor en el escritorio volverían a aparecer las ventanas. En este caso deberíamos hacer clic en Mostrar Escritorio para que se quede así, con todas las ventanas ocultas. Para volver a mostrarlas debemos volver a hacer clic sobre la misma zona. 70 46 Esta forma de utilizar el botón sería idéntica a la del antiguo botón de Mostrar Escritorio de anteriores versiones de Windows, simplemente se ha colocado en la zona de notificación, porque ya no existe la barra de inicio rápido en que se solía situar. 11.3.2 Modificar la barra de tareas. Por defecto, la barra de tareas está bloqueada. Pero podemos modificar el tamaño dedicado a los programas y el dedicado al área de notificación. Para hacerlo, primero desbloqueamos la barra, haciendo clic derecho sobre un lugar de la barra donde no haya botones, y desmarcando la opción Bloquear la barra de tareas en el menú contextual. Si quieres más información sobre cómo identificar si un elemento está o no marcado en un menú: Al desbloquearse, las distintas secciones de la barra, aparecen separadas por una franja punteada. Arrastrando con el cursor a la izquierda o derecha esta barra, aumentamos o disminuimos su tamaño. Del mismo modo, podemos añadir una línea más a la barra de tareas, arrastrando hacia arriba su lado superior, y volverla a disminuir haciendo lo mismo hacia abajo. Hemos de tener en cuenta, que cuanto más grande sea la barra de tareas, menos espacio de trabajo tendremos disponible. Una vez tengamos la barra a nuestro gusto, podemos volver a bloquearla para evitar modificarla sin querer. La apariencia y comportamiento de la barra de tareas se puede adaptar a nuestro gusto, como puedes ver en este avanzado. -La barra de herramientas es uno de los elementos de Windows que más usaremos. Por eso, es conveniente que sepamos cómo personalizarla, porque dependiendo del uso que demos al equipo, puede haber botones o menús que no usemos o que nos sean más útiles con otro comportamiento. 71 47 Esto lo hacemos desde sus Propiedades, a las que accedemos haciendo clic derecho sobre un área libre de la barra y eligiendo Propiedades en el menú contextual. La ventana de Propiedades se divide en tres pestañas. La de Menú Inicio, la Barra de tareas y Barras de herramientas. Podemos configurar la Apariencia de la barra de tareas: 1. Bloquear barra de tareas. Igual que si lo hacemos desde el menú contextual, cuando está desbloqueada, podemos modificar su tamaño. 2. Al marcar Ocultar automáticamente la barra de tareas, esta no se visualiza todo el tiempo, y para verla debemos desplazar el puntero del ratón hasta la parte inferior de la pantalla. 3. Usar iconos pequeños reducirá el tamaño de los botones de la barra de tareas, y por tanto, también el tamaño de la propia barra. 72 48 4. Desde el listado desplegable de Ubicación de la barra de tareas en pantalla podemos elegir si la queremos ver en el borde inferior, donde está por defecto en cualquiera de los otros tres lados. Y activar o desactivar la propiedad Aero Peek del botón Mostrar escritorio que aparece a la derecha de todo, junto al reloj . Si la desactivamos, al pasar el ratón por encima ya no volverá transparentes las ventanas para ver los gadgets y el fondo de pantalla. Cualquier cambio que realicemos se guardará si pulsamos Aplicar o Aceptar. El botón Personalizar... del Área de notificación nos abre una ventana con más opciones, vamos a verlo a continuación: Desde aquí podemos personalizar el área de notificación de la parte derecha de la barra de tareas. Hemos aprendido que los íconos que no están en ejecución se ocultaban 73 49 automáticamente. Eso es porque está marcada la opción Ocultar íconos y notificaciones. Cada ícono del área de notificación tiene la opción de concretar mediante un desplegable si queremos mostrarlo o no, al igual que sus notificaciones. Por ejemplo, podríamos ocultar el ícono del antivirus, pero permitir que nos lleguen los avisos (notificaciones) de sus alarmas, etc. mediante la opción Mostrar sólo notificaciones. De esta forma los íconos están en el área de notificación, pero tenemos que pulsar en la flechita de Mostrar íconos ocultos para verlos. Pero podría suceder que no sólo queramos ocultarlos, sino que queramos que se desactiven y no aparezcan en esta zona. Desde el enlace Activar o Desactivar iconos del sistema podemos hacerlo. Las opciones de activar o desactivar sólo funcionan para los íconos del sistema como el reloj o el volumen. Si queremos quitar del área de notificación otros programas deberemos consultar directamente en las preferencias u opciones de cada aplicación. También podemos Restaurar comportamientos de los íconos predeterminados pulsando sobre esta opción o Mostrar siempre todos los iconos y notificaciones en la barra de tareas si queremos ver toda la información, activando la casilla. 11.3.3 Barra de herramientas. Aquí podemos activar o desactivar las distintas barras de herramientas. Ya aprendimos que al hacer clic con el botón derecho sobre la barra de tareas podíamos elegir las barras de herramientas que ver mediante el menú contextual. También desde aquí podemos crear barras personalizadas con los botones que más nos interesan. 74 50 El "problema" de hacerlo desde allí es que cuando pulsamos sobre una de las opciones el menú se cierra. Es decir, nos permite ocultar o mostrar una barra de herramientas en un momento dado, pero si vamos a ordenar y gestionar varias, es incómodo, porque tendríamos que abrirlo repetidas veces. Para eso tenemos esta ventana. Podemos activar y desactivar las barras que queramos, siempre y cuando ya hayan sido creadas. En la imagen, por ejemplo, vemos la barra aC como ejemplo de barra personal. Las barras estándar cuando instalamos el equipo suelen ser Dirección, Vínculos, Panel de entrada de Tablet PC y Escritorio. 11.6 La fecha y la hora del reloj del ordenador Acabamos de ver los componentes de la barra de tareas. En la parte derecha, dentro del área de notificación encontrábamos un reloj. A este reloj lo denominamos fecha de sistema. Vamos a verlo con un poco más detalle, ya que es un elemento importante de nuestro sistema. Más allá de ser un simple reloj informativo, la fecha de sistema es la referencia temporal que tiene nuestro equipo. Cuando creamos documentos, por ejemplo, el ordenador guarda en qué fecha fueron creados o modificados por última vez, por ello es importante tenerla correctamente configurada. De esta forma podremos saber cuándo modificamos por última vez un archivo o cuál es el más reciente, ordenarlos por fecha, etc. Aparte de reflejarse la fecha y la hora en la barra de tareas, podemos situar el cursor sobre la hora y esperar unos segundos para que aparezca la fecha completa, incluyendo el día de la semana. También puedes consultar y modificar las propiedades del reloj al hacer clic sobre la hora de la barra de tareas y luego en Cambiar la configuración de fecha y hora.... Veremos el cuadro de diálogo de Fecha y hora tal y como muestra la imagen: 75 51 -Puedes cambiar el meridiano por el cual nos guiamos desde el cuadro de diálogo Fecha y hora: 1. Hacemos clic en el botón Cambiar zona Horaria.... 2. Pulsamos sobre la zona horaria que tenemos seleccionada, se desplegará una lista con otras posibilidades (desplegable). Elegiremos la que nos interese. 3. Con el botón Aceptar guardamos los cambios. 4. Para cambiar la Fecha se han de seguir los siguientes pasos: 76 52 1. Hacer clic sobre el botón Cambiar fecha y hora.... Se abre el cuadro de diálogo Valores de fecha y hora. 2. Para cambiar el mes sitúate sobre los triángulos que hay a izquierda y derecha del mes, según quieras retroceder o avanzar, y haz clic hasta encontrar el mes del año deseado. 3. Para cambiar el día selecciona el que quieras del calendario que aparece. 4. Haz clic en el botón Aceptar si quieres que los cambios sean permanentes y que se cierre el cuadro de diálogo. -Para cambiar la hora partiríamos de esta misma ventana de Valores de fecha y hora: Sitúate en la casilla de la hora que hay debajo del reloj. 1. Para cambiar la hora selecciona los dígitos de la hora y con las flechas de la derecha auméntala o disminúyela. 2. Este mismo proceso tendrás que hacerlo con los minutos y segundos. Si disponemos de una conexión a Internet, la hora se sincroniza con un servidor especializado cada cierto tiempo. 11.7. Cómo visualizar las Barras de Herramientas En el apartado Barra de tareas hemos aprendido que la barra está dividida en dos zonas, la zona para los programas y la zona de notificación. Además de estas zonas, nosotros podemos personalizarla para ver otras barras que nos pueden resultar útiles. 1. Hacer clic con el botón derecho del ratón sobre un espacio vacío de la barra de tareas. 2. Seleccionar la opción Barras de herramientas. 77 53 3. Del menú que se despliega seleccionar la barra de herramientas que deseas visualizar. Si al lado de la opción aparece una marca quiere decir que esa barra de herramientas está visible. Al pulsar la ocultaríamos. La opción Nueva Barra de herramientas..., nos permite crear una barra personalizada. Para ello, deberemos crear una carpeta con los accesos directos que contendrá la barra, y elegirla al pulsar dicha opción. 11.8. Anclar programas En los apartados del menú Inicio y la barra de tareas ya hemos visto qué es esto de anclar y desanclar programas y cómo se hace. En este apartado simplemente vamos a comentar que la opción Anclar al menú Inicio y Anclar a la barra de tareas siempre está presente en el menú contextual de los programas. Por ejemplo, si nos colocamos sobre el icono de Internet Explorer en el Escritorio y pulsamos botón derecho sobre él, también veremos que nos permite en anclaje. Debemos tener en cuenta que lo que anclamos son programas, es decir, que sólo aparecerá la opción en los iconos que se encarguen de arrancar el programa, los ejecutables, no en documentos o carpetas. Para eliminar los anclajes, como ya hemos explicado, podemos utilizar la opción Quitar de la lista desde el propio menú de Inicio o la barra de tareas, es decir, allí donde está anclado. Pero también lo podemos hacer desde el icono del ejecutable. La opción del menú contextual para Anclar se convierte en Desanclar cuando detecta que ya está anclado. Por ejemplo, si volvemos a dar con el botón derecho sobre el icono del Internet Explorer, notaremos que la opción Anclar al menú Inicio ha cambiado, porque lo habíamos anclado en el ejemplo anterior. 78 54 11.8.1 Los Iconos y Accesos directos Un ícono es una pequeña imagen que representa a un archivo o programa. Los íconos nos sirven para identificar de qué tipo de archivo se trata y con qué programa funciona. Por ejemplo, los documentos de Microsoft Word aparecen todos con el ícono del Word. En el caso de los archivos ejecutables, los iconos suelen tener una imagen distinta para cada programa. Los accesos directos son un tipo de archivo cuyo objetivo es abrir de forma inmediata el archivo al que está vinculado, ya sea un ejecutable, una carpeta, una imagen, etc. Los accesos directos los podemos crear en cualquier parte, y los distinguimos porque, aunque el icono se puede personalizar, tienen un pequeño cuadradito con una flecha es su parte inferior izquierda. Por ejemplo, cuando instalamos un programa en Windows 7, lo normal es que todos sus archivos se instalen en una carpeta Archivos de programa de tu disco duro. Pero cuando queremos ejecutar la aplicación, no vamos a esa carpeta cada vez a buscar el archivo ejecutable, ya que en el proceso de instalación se crean accesos directos en el Escritorio y en una carpeta en Todos los programas, en el Menú Inicio.Por eso, aunque los accesos directos apuntan al archivo que ejecutan, son independientes, y podemos borrarlos sin que eso borre el archivo vinculado. Para abrir un Acceso directo, igual que con otro tipo de archivo, basta con hacer doble clic sobre su ícono. 11.9 Cómo crear un acceso directo en el Escritorio Antes hemos comentado que el sistema crea automáticamente accesos directos 79 55 de los programas durante la instalación. Pero podría ocurrir que a nosotros nos venga bien tener más a mano algún archivo, carpeta o programa del que no tengamos acceso directo. Disponemos de varias formas diferentes para crear accesos directos, vamos a ver algunas de ellas. -Mediante el menú Enviar a: 1. Seleccionar el programa o archivo del cual queremos crear un acceso directo. 2. Pulsar el botón derecho del ratón y seleccionar la opción Enviar a y luego elegir Escritorio (crear acceso directo). Desde el Escritorio: Sobre el Escritorio pulsa con el botón derecho del ratón. 1. Seleccionar Nuevo y luego elegir Acceso directo. 2. Pinchar sobre el botón Examinar para buscar un programa. 3. En el cuadro de diálogo Buscar archivos o carpetas seleccionar la unidad deseada y buscar el archivo o carpeta del que necesitamos un acceso directo. 4. Después de seleccionarlo, pulsar Aceptar. 5. Pulsar Siguiente. 6. Darle el nombre al Acceso directo que acabamos de crear. 7. Pulsar Finalizar. 80 56 Arrastrando. 1. Arrastrar el archivo o la carpeta hasta el escritorio, pero no de la forma habitual, con el botón izquierdo, sino con el botón derecho del ratón. 2. Cuando soltemos el botón aparecerá un menú contextual. Elegir lo que más nos interese, en este caso Crear íconos de acceso directo aquí. Copiando el archivo o carpeta. 1. 2. 3. 4. 5. Hacemos clic con el botón derecho sobre el archivo o carpeta. Aparece un menú contextual del archivo, seleccionaríamos Copiar. Volvemos al Escritorio y pulsamos con el botón derecho sobre él. Aparece el menú contextual del Escritorio. Pulsamos la opción Pegar acceso directo. Para practicar estas operaciones te aconsejamos realizar este Ejercicio de Accesos directos. 3.10. Cómo organizar los íconos del escritorio Podemos personalizar nuestro escritorio definiendo la manera en que se verán los íconos y cómo se colocarán en el escritorio. -Para definir el aspecto de los íconos: 1. Sobre el Escritorio haz clic con el botón derecho del ratón. 81 57 2. Selecciona el menú Ver. 3. Al desplegarse este menú puedes elegir visualizarlos como íconos grandes, Iconos medianos o íconos pequeños. -También puedes organizar los íconos activando la opción de Organizar íconos automáticamente. Esto los alineará unos debajo de otros. Si quieres colocar los íconos donde te plazca tendrás que desmarcar esta opción. Si lo que quieres es colocarlos donde quieras, pero que el ordenador los mantenga siempre alineados, puedes marcar Alinear a la cuadrícula. Podría ocurrir, también, que en un momento determinado quieras esconder todos los íconos, por ejemplo para ver mejor la imagen de fondo, puedes desmarcar la opción Mostrar iconos del escritorio. Esto no los elimina sino que los esconde, éstos reaparecerán marcando otra vez la opción. Exactamente igual ocurre con los gadgets, a través de la opción Mostrar gadgets de escritorio. -También puedes ordenar los iconos. 1. Sobre el Escritorio haz clic con el botón derecho del ratón. 2. Selecciona el menú Ordenar por. 3. Al desplegarse este menú puedes elegir organizarlos por Nombre, Tamaño, Tipo de elemento o por Fecha de modificación. 82 58 11.10 Galería de Gadgets La Galería de Gadgets un panel que se encarga de mostrar los gadgets que tenemos instalados en el ordenador. Los gadgets son pequeñas utilidades que hacen funciones simples, como mostrar un calendario, el tiempo de nuestra ciudad o convertir divisas. En la instalación de Windows 7 vienen incluidos algunos gadgets básicos, aunque podemos descargar de Internet otros como sintonizadores de emisoras de radio, sudokus o cualquier otro que nos pueda resultar de utilidad. Quienes ya han utilizado gadgets en Windows Vista notarán que ya no están situados en una barra lateral. En Windows 7 se ha eliminado esta barra y se nos permite situarlos donde queramos. -Lo primero que vamos a hacer es aprender cómo activar los gadgets. 83 59 Abrimos la Galería de gadgets de escritorio. Hay varias formas de hacerlo: Desde el Escritorio: Pulsando sobre él con el botón derecho, desplegamos el menú contextual y elegimos Gadgets. Desde el menú Inicio: Escribimos en el cuadro de búsqueda Galería de gadgets de escritorio. Desde el menú Inicio: Si nos aparece la opción directamente en el menú. Desde el Panel de Control situado en el menú Inicio: Seleccionamos Programas y a continuación elegimos Gadgets de Escritorio. Sea cual sea la forma que utilicemos, una vez tenemos la galería abierta podremos activar un gadget haciendo doble clic sobre él. Podemos abrir tantas veces como queramos el mismo gadget, por ejemplo, podríamos abrir dos de El Tiempo y configurar desde las Opciones uno para mostrar el tiempo de nuestra ciudad de residencia y otro para la ciudad donde trabajamos. También podemos Descargar más gadgets en línea, si disponemos de conexión a Internet. Para realizar acciones sobre un gadget, basta con pulsar sobre él con el botón derecho. Aparece un menú contextual que tendrá más o menos estas opciones: 84 60 1. Agregar gadgets... Al pulsarlo, podremos acceder a los gadgets instalados en el equipo, para agregarlos a Windows Sidebar. Y también encontraremos enlaces para poder descargar nuevos gadgets de forma gratuita. 2. Mover nos permite cambiar su posición, aunque es más cómo arrastrarlo directamente. 3. Si activamos la opción Siempre visible nos permite ver el gadget siempre en primer plano, por encima de las ventanas que tengamos abiertas. 4. En Opacidad, podemos elegir la transparencia (de 20% a 100%) que tiene el gadget cuando no tiene el cursor encima, ya que al señalarlo con el cursor se verá en opacidad 100%. 5. Por último, Cerrar gadget lo quita del Escritorio. 6. Puede haber otras opciones en el menú contextual como Tamaño, Opciones, etc. Dependerá de cada gadget. Algunas de estas opciones también aparecen en la esquina derecha del gadget seleccionado. Debemos recordar que cuando tenemos ventanas abiertas que tapan los gadgets y queremos ver alguno de ellos, podemos Mostrar el escritorio a través de la zona del área de notificación, las teclas rápidas,” etc.22 11.11.Ejercicios Sugeridos: El escritorio y la barra de tareas 11.11.1 Ejercicio 1: Acceso directo a las Notas Rápidas 1. Sitúate sobre el Escritorio de Windows 7 e intenta crear un acceso directo a las notas rápidas dándole de nombre Mis recordatorios. 2. El programa Notas rápidas se llama StikyNot y se encuentra en 22 http://www.aulaclic.OP CIT. 85 61 c:\windows\system32\. 3. Puede suceder que el programa en tu ordenador no esté en el mismo directorio, en ese caso puedes buscarlo desde el buscador del menú Inicio. Si por algún motivo no encuentras el programa, haz un acceso directo de cualquier otro, el objetivo en definitiva es aprender a hacer accesos directos. 11.11.2 Ejercicio 2: Cambiar la hora del Reloj 1. 2. 3. 4. 5. Cambia la hora de tu reloj poniendo que son las 07:07:07. Cambia la fecha al día 18 de Noviembre de 2009. Selecciona como Zona horaria la de El Cairo. Permítele que cambie la hora según el horario de verano. Después de hacer este ejercicio, comprueba los cambios y vuelve a poner la hora y la fecha real. Si algunos de los valores propuestos coinciden con los reales, cámbialos por otros, lo importante es apreciar el cambio. 11.11.3 Ejercicio 3: Agregar Barra de herramientas 1. Agrega la barra de herramientas de Escritorio. 2. Quita la barra de herramientas de Escritorio. 3. Prueba a agregar alguna más. Si te es útil alguna de ellas puedes dejarla 11.11.4 Prueba evaluativa: El escritorio y la barra de tareas INSTRUCCIONES: Subraya la respuesta correcta de los siguientes enunciados. 1. Un icono es... a) El menú que aparece cuando pulsamos con el botón derecho del ratón sobre cualquier elemento. b) Una imagen que representa un programa y que lo ejecuta si hacemos doble clic sobre él. c) La barra situada en la zona inferior de la pantalla, donde aparecen varios botones y un reloj. 86 62 d) El nombre del buscador del menú Inicio. 2. Podemos acceder directamente a nuestra carpeta personal desde el menú Inicio. a) Verdadero. b) Falso. 3. La JumpList del menú Inicio... a) Muestra varios documentos abiertos recientemente o con frecuencia, así como tareas, en algunos programas. b) Es una lista de documentos elegidos por Windows 7. No se pueden anclar. c) Aparece en la zona Todos los programas. d) No sirve para nada, sólo para decorar 4. La barra de tareas contiene el reloj del sistema que muestra la fecha y la hora actual. a) Verdadero . b) Falso. 5. Anclar programas o archivos sirve para... a) Que se ejecuten al iniciar el ordenador. b) Que no vuelvan a aparecer en una Jumplist. c) Disponer de ellos de forma más rápida, ya sea en la barra de tareas o en el menú Inicio. d) Disponer de ellos de forma más rápida. Únicamente se pueden anclar elementos a la barra de tareas. 87 63 6. El área de notificación se sitúa en: a) El menú Inicio. b) La superficie del escritorio. c) La barra de tareas. d) Todas las ventanas de Windows 7. 7.La fecha del sistema: a) A veces se retrasa. Hay que estar pendiente para mantenerla en hora. b) Es la fecha de referencia que utiliza el sistema para guardar la fecha y hora de creación de los documentos. c) Utiliza como zona horaria la Hora Universal Coordinada. Tenemos que sumarle o restarle horas mentalmente en función de nuestro país. d) No incluye la hora, sólo el día. 8. No podemos personalizar la barra de herramientas con barras ni botones adicionales. a) Verdadero. b) Falso. 88 64 9. Si borramos un acceso directo... a) Estamos realmente borrando el archivo original y por lo tanto, el programa al que hace referencia. b) No le ocurre nada al programa al que hace referencia, simplemente quitamos el icono del escritorio para acceder a él. c) El programa sigue existiendo, pero no podremos volverlo a utilizar nunca. d) No ocurre nada, en realidad un acceso directo no puede borrarse. 10. Los gadgets son pequeñas aplicaciones que se encargan de funciones simples. ¿Qué no podemos hacer con ellos? a) Agregarlos y quitarlos del escritorio. b) Bajar gadgets nuevos desde Internet, si disponemos de conexión. c) Cambiar su opacidad al 0%. d) Moverlos a cualquier zona del escritorio, simplemente arrastrándolos. 89 12. Redes 65 12.1. Introducción “Una de las principales ventajas de los equipos informáticos es el poder compartir información y recursos. Conectándonos a otra red podremos intercambiar archivos, usar aplicaciones conjuntas, juegos, compartir impresoras, etc. En este tema aprenderemos a configurar Windows 7 para conectar con los distintos tipos de redes y compartir archivos y carpetas. El acceso rápido a las opciones de redes es el ícono de red del área de notificación . Si hacemos clic en él veremos las redes disponibles y podremos Abrir el centro de redes y recursos compartidos. También podemos acceder al Centro de redes y recursos compartidos, desde el Panel de control>Redes e Internet. 12.2. Conexión física: Tarjetas, cableado y router La gran mayoría de los equipos actuales llevan integrados en su placa base un módem telefónico y una tarjeta de red Ethernet. Y si el equipo es portátil, también incluirá una tarjeta inalámbrica. Cuando hablamos de redes podemos hablar de dos tipos básicos: las redes locales e Internet. Un equipo puede estar simultáneamente en ambas redes. Es decir, conectarse a internet y a la vez tener acceso a otros equipos. -Las redes de área local (LAN) conectan varios ordenadores entre sí, para que puedan compartir recursos, como la impresora, el fax, el escáner o documentos. Son independientes y privadas, en el sentido de que cada uno crea la suya propia en su casa u oficina y nadie más tiene acceso a ellas. Para crear una LAN de dos ordenadores utilizaremos un cable RJ-45 que irá de la clavija de la tarjeta de red Ethernet de un ordenador a la del otro. Si lo que queremos es conectar más de dos ordenadores, es interesante disponer de un router. En este caso, cada ordenador conectará el cable RJ45desde su tarjeta de red Ethernet a una clavija del router y éste se encargará de distribuir y coordinar el envío de información. 90 66 Lo habitual es que Windows configure de forma automáticamente la red y aparezca un mensaje en el área de notificación que nos avisa de que está disponible. Para crear una LAN en Windows 7 lo más apropiado es utilizar el Grupo Hogar. Más adelante veremos cómo funciona. -La red de internet nos permite compartir información y archivos con todo el mundo. Para acceder a ella es necesario contratar los servicios con algún proveedor. Los proveedores de servicios de internet se llaman ISP. Lo habitual es que el ISP nos proporcione un paquete de conexión que incluirá los cables y, habitualmente, un router o un cable-módem. 1. Para conectarnos a internet de banda ancha, conectaremos nuestro ordenador con el router mediante el cable RJ-45, al igual que en el caso de las LAN. El router dispone de varios puertos o bocas para conectar los equipos. La única diferencia será que el router también lo conectaremos, a su vez, al proveedor, por ejemplo, mediante una roseta telefónica. De este modo, todos los ordenadores conectados al router tendrán acceso a internet. . 12.4 Conectarse a Internet. - Configurar una nueva red local. - Conectarse a un área de trabajo. - Y Configurar una conexión de acceso telefónico. 91 67 Si disponemos de una tarjeta inalámbrica, además de estas opciones podremos Conectar a una red inalámbrica o a una Conexión Ad hoc. 12.5. Conectar a la red Para conectarnos a una red que ya hemos configurado, sólo debemos pulsar en el icono de Red en el área de notificación de la barra de tareas. Aparecerá un listado con todas las redes disponibles. También puedes verlas en la ventana Centro de redes y recursos compartidos si haces clic en la opción Cambiar configuración del adaptador del panel izquierdo. Si no aparece alguna de las redes que has creado, pulsa el botón actualizar la lista. para También puedes Solucionar problemas en tu conexión haciendo clic con el botón derecho del ratón sobre el icono de Red . La opción también está disponible en el Centro de redes y recursos compartidos. Windows buscará el problema y ofrecerá opciones para solucionarlo. Si aún así no conseguimos solucionarlo, antes de buscar ayuda técnica, desconecta y conecta de nuevo el router o el cable módem y asegúrate de que los cables están bien ajustados. 92 68 12.6 El centro de redes y recursos compartidos Ya hemos ido accediendo a la ventana Centro de redes y recursos compartidos para configurar conexiones o solucionar problemas, vamos a ver un poco más en detalle las opciones de que dispone. Recuerda que puedes acceder a él desde Panel de control>Redes e Internet o desde el icono del área de notificación . En esta imagen, el equipo está conectado a la red Red con acceso a Internet. En la parte superior de la ventana, vemos un esquema en el que se muestra nuestro equipo (en este caso se llama HP-2), conectado a una red (Red) que a su vez está conectada a Internet. Este es el esquema básico, pero puede que haya más dispositivos intermedios. Podemos verlos pulsando en Ver el mapa completo. En este caso, Red aparece como red de trabajo. El tipo de conexión se lo indicaremos en función de en qué entorno nos conectemos, de forma que Windows pueda ajustar los niveles de seguridad. Para cambiar de tipo de red, , haremos clic sobre el enlace. Se abrirá la ventana Establecer ubicación de red. 93 69 Podremos elegir entre: - Red doméstica. Podremos ver a otros equipos y ser vistos. Es la opción que elegiremos cuando nos conectemos a redes de confianza. Si elegimos esta opción, podremos decidir qué bibliotecas compartimos con los otros ordenadores que formen parte del Grupo hogar. Red de trabajo. Podremos ver a otros equipos y ser vistos. También para redes de confianza. Si elegimos esta opción en la siguiente ventana podremos pulsar el enlace a Ver equipos y dispositivos de red. - Red pública. No vemos ni nos ven otros equipos de la red, ni se comparten recursos entre ellos. Es la opción que tendremos que marcar cuando nos conectemos a través de un punto de acceso público, o a una red que nos sea de confianza. Si siempre nos conectamos desde zonas públicas, por ejemplo, porque no disponemos de conexión de internet propia, es interesante que marquemos la casilla de verificación para Considerar todas las redes futuras a las que me conecte como públicas y no volver a preguntarme. Windows gestiona de forma independiente cada una de las conexiones. Esto implica que podemos configurar un perfil por cada tipo conexión, con nuestras preferencias, de forma que nuestras conexiones públicas se comporten de distinta forma a nuestras conexiones privadas (de red doméstica o de trabajo).. 94 70 Además de establecer una ubicación, también podemos ver el estado de la conexión haciendo clic sobre el enlace Conexión de área local. Desde esta ventana podremos ver Detalles... de la conexión y sus Propiedades. Entre las opciones para Cambiar la configuración de red ya hemos visto las de Configurar una nueva conexión o red, Conectarse a una red y Solucionar problemas. A continuación veremos la opción Elegir grupo en el hogar y opciones de uso compartido”23. 12.9 Prueba evaluativa: Redes INSTRUCCIONES: Subraya la respuesta correcta. 1. Podemos conectar equipos que no tengan acceso a Internet a) Sí, los podemos conectar entre sí para formar una red local. b) Sí, pero sólo si tenemos un router. c) No, sólo podemos conectar equipos entre sí si todos tienen acceso a Internet. d) No, no se pueden conectar equipos entre sí. 2. Podemos compartir una conexión a Internet con varios equipos. a) Sí. b) No. 3. Podemos formar una red de equipos... a) Conectando varios equipos a un router. b) Sólo pueden crear una red de equipos empresas, universidades, bibliotecas... 23 http://www.aulaclic.OP CIT 95 71 c) Conectando todos los equipos de forma que tengan la misma IP. 5. El Grupo hogar es... a) Una forma fácil e intuitiva de compartir archivos dentro del mismo grupo, en una red local. b) Un grupo donde se inscriben nuestros familiares, cada uno desde su casa, para tener acceso a documentos comunes. c) Un tipo de conexión. d) Un grupo de usuarios del mismo equipo. 6. Para compartir un disco duro como recurso... a) Utilizaremos el botón Compartir con de la barra de herramientas. b) Utilizaremos las opciones de Uso compartido avanzado, desde la pestaña Compartir de sus Propiedades. c) Utilizaremos el botón Compartir, desde la pestaña Compartir de sus Propiedades. d) Arrastraremos el disco duro hasta la carpeta de Acceso público. 7. Podemos acceder a un archivo compartido. a) Desde el Explorador de Windows>Grupo hogar>Nombre_usuario. b) Desde el Explorador de Windows>Red>Nombre_equipo. c) A y B son ciertas. d) A y B son falsas. 96 72 8. Los miembros del Grupo hogar... a) No necesitan introducir la contraseña de acceso cada vez que intentan acceder a material compartido, porque Windows 7 se encarga de gestionar las credenciales de acceso, si no hemos indicado lo contrario. b) Tienen todos Windows 7. c) A y B son ciertas. d) A y B son falsas. 97 73 13. MI PRIMER DOCUMENTO 13.1. Arrancar Word 2010 “Lo primero que hay que hacer para trabajar con Word 2010 es, obviamente, arrancar el programa. Podemos hacerlo de varias formas: Desde el menú Inicio. Al menú Inicio se accede desde el botón situado, normalmente, en la esquina inferior izquierda de la pantalla y desde él se pueden arrancar prácticamente todos los programas que están instalados en el ordenador . 98 74 Al hacer clic sobre el botón Inicio se despliega un menú parecido al que ves en la imagen. El aspecto puede cambiar dependiendo de tu versión de Windows. Pero sea como sea tu menú, verás la opción Todos los programas que al desplegarse mostrará una lista con los programas que hay instalados en tu ordenador. Frecuentemente los programas se organizan en carpetas. La carpeta llamada Microsoft Office contendrá la opción que buscamos: Microsoft Office Word 2010. -Desde un acceso directo en el escritorio: Si en tu escritorio se encuentra el icono de Word 2010, haz doble clic sobre él para iniciar el programa. Y si no dispones de acceso directo pero quieres crear uno, localiza el programa Word en el menú Inicio como acabas de ver y, en vez de ejecutarlo, haz clic con el botón derecho del ratón sobre él. Se desplegará el menú contextual. Sitúa el cursor sobre la opción Enviar a y selecciona Escritorio (como acceso directo). -También es importante que sepas que, si ejecutas un archivo de tipo Word de tu disco duro, memoria externa o incluso de internet, el programa arranca automáticamente para permitirte visualizarlo. 99 75 13.2. El primer texto Al arrancar Word 2010 aparece una pantalla inicial como ésta. En la parte superior encontramos, en color celeste, la barra del título. En ella aparece el nombre del documento sobre el que estamos trabajando. Cuando arrancamos Word 2010 sin abrir ningún documento, por defecto nos abre un documento en blanco y le asigna el nombre inicial Documento1. Cuando guardemos el documento le cambiaremos el nombre. Ahora vamos a explicar cómo escribir tu primer documento, y aprenderás cómo corregir los pequeños errores y cómo desplazarte por el documento .Al escribir un texto hay que teclearlo sin más. Observarás que los saltos de línea se realizan automáticamente al llegar al margen derecho. Si quieres realizar un cambio de línea de forma explícita deberás utilizar la tecla INTRO (también se llama ENTER o retorno de carro). Se trata de una tecla grande situada en la zona derecha del teclado alfabético. Su dibujo representativo suele ser una flecha con la forma que indica que baja la línea y se sitúa al principio de la siguiente (a la izquierda). 100 76 Una pequeña barra vertical parpadeante es la que marca tu posición en el texto. Se llama punto de inserción, porque allí donde esté situada es donde se introducirá el texto que teclees. Observarás que va avanzando según vas escribiendo. No confundas el punto de - El cursor tiene esta forma inserción con el puntero del ratón. cuando está dentro del área de texto, - esta otra cuando está encima de los menús, e incluso puede tomar otras formas que iremos viendo más adelante. Cuando mueves el ratón, lo que estás moviendo es el puntero; cuando pulsas las teclas de dirección del teclado, mueves el punto de inserción. -Al escribir es habitual cometer errores, pero la redacción de textos en ordenador tiene la ventaja de facilitar su corrección. Para borrar texto disponemos de la tecla RETROCESO. Esta tecla suele encontrarse justo encima de INTRO y normalmente tiene dibujada una flecha larga hacia la izquierda. - Cuando cometas un error, y te des cuenta inmediatamente, pulsa la tecla RETROCESO una vez para que retroceda una posición borrando la última letra tecleada. Si mantienes la tecla pulsada, seguirá borrando letra tras letra hasta que la sueltes, así que utilízala con cierto cuidado para controlar su efecto.- Es posible que no te des cuenta del error hasta después de haber escrito unas cuantas letras más. En ese caso no sería factible que borraras toda la frase por un error que está al principio de la misma. Lo normal es que desplaces el punto de inserción hasta el error y una vez te hayas situado, utilices el RETROCESO. El desplazamiento, como ya comentamos anteriormente, se suele realizar con las flechas del teclado. Normalmente se encuentran en la zona inferior del teclado, cerca de la tecla INTRO. 101 77 - Si te das cuenta del error cuando tienes el punto de inserción lejos de él, lo mejor es hacer clic tras la letra que queremos borrar. Es importante que lo hagas de esta forma por cuestión de tiempo. Dejar el teclado para coger el ratón y hacer clic supone una pérdida de tiempo, por lo que sólo utilizaremos el ratón en los casos en que el desplazamiento con teclado nos vaya a costar más. La tecla suprimir (DEL o SUPR) también borra una letra, pero la que queda a la derecha del punto de inserción. Caracteres Especiales. Alt – 160 --------------- á Alt – 130 --------------- é Alt – 161 --------------- í Alt – 162 --------------- ó Alt – 163 --------------- ú Alt – 164 --------------- ñ Alt – 165 --------------- Ñ Alt – 168 --------------- ¿ Alt – 173 --------------- ¡ Alt – 64 --------------- @ Alt – 92 --------------- \ 102 13.3. Guardar un documento 78 Lo que se escribe se va almacenando en la memoria de tu ordenador; si apagases el ordenador, se perdería y no lo podrías recuperar. Con el comando Guardar quedará grabado en el disco duro del ordenador (o en un dispositivo externo, como una memoria usb) de forma permanente. Haz clic en el icono Guardar de la zona superior izquierda o pulsa las teclas CTRL+G y aparecerá una ventana similar a esta. Para guardar un documento debes indicar el nombre con el que lo quieres guardar, el tipo de documento que estás guardando y la carpeta que contendrá tu documento. - El nombre lo indicamos en el campo Nombre de archivo, donde ahora pone Notas escolares. - El tipo del documento para los documentos Word será Documento de Word, que ya viene escrito por defecto. - Los documentos dentro del disco duro están organizados en carpetas. Por defecto normalmente se guardarán en la carpeta Mis documentos. Pero siempre podrás elegir otra carpeta o incluso, como comentábamos, guardarlo en un disco extraíble. Una vez hayas definido los tres aspectos, deberás hacer clic en el botón Guardar. La barra de título indicará el nombre que le hayas dado en lugar de Documento1. 103 13.4 Cerrar documento 79 Después de guardar un documento, Este continúa en nuestra pantalla y podemos seguir trabajando con él. Una vez que hemos acabado de trabajar con un documento debemos cerrarlo. Para cerrar un documento hacer clic en la pestaña , y luego hacer clic en Cerrar. Si hemos hecho alguna modificación en el documento desde la última vez que lo guardamos, nos preguntará si queremos guardar los cambios; contestar que Sí. Al cerrar el documento veremos cómo Este desaparece de la pantalla y vemos el fondo gris de la ventana Word. El programa sigue abierto, permitiéndonos crear un nuevo documento o abrir uno existente. Otra forma de cerrar un documento es cerrar la aplicación Word, lo veremos más adelante. 13.5 Abrir un documento Para utilizar un documento que tenemos guardado debemos abrirlo. Para ello hacer clic en la pestaña y seleccionar la opción Abrir, o bien pulsar las teclas CTRL+A. Aparecerá una ventana similar a la que vemos aquí: 104 80 Para abrir un documento de los que se muestran en la ventana lo hemos de seleccionar haciendo clic sobre él (quedará marcado de color azul) y luego pulsar en el botón Abrir. Otra forma más rápida de abrir el documento es haciendo doble clic sobre él. Inmediatamente el documento aparecerá en nuestra pantalla. En esta ventana se ven todos los documentos que están en la misma carpeta que nuestro archivo Notas escolares. Pero también podría haber subcarpetas que nos ayuden a organizarlos. Las carpetas tienen el siguiente icono y hemos de hacer doble clic en ellas para abrirlas y ver los documentos (o subcarpetas) que contienen. -Otra forma de abrir archivos es mediante el listado de los últimos documentos utilizados, que encontraremos en Archivo>Reciente. -Si no tenemos Word abierto y tenemos el archivo a mano en Windows y hacer doble clic sobre él será suficiente para iniciar el programa y mostrarlo. 13.6 Cerrar Word Una vez hemos acabado de trabajar con Word debemos cerrarlo. Para ello, escogeremos la opción en el menú Archivo. La forma de proceder es la misma que cuando cerramos un documento, es decir, que también nos preguntará si conservar los cambios no guardados. La diferencia es que se cerrarán todos los documentos abiertos, en caso de que estuviésemos trabajando con más de uno.Las teclas rápidas para cerrar la aplicación son ALT+F4. 105 81 Aunque la forma más normal de cerrar el programa es la misma que con la mayoría de ventanas en Windows, desde el aspa de la esquina superior derecha del programa. Para practicar estas operaciones te aconsejamos realizar este ejercicio paso a paso: Abrir y cerrar documentos 13.7 Elementos de la pantalla Al arrancar Word aparece una pantalla muy similar a la siguiente: La ventana de Word se puede personalizar para cambiar las herramientas y botones que hay disponibles, de modo que debes tomar las imágenes del curso como un recurso orientativo, que puede no ser idéntico a lo que veas en tu pantalla. Hemos incluido notas descriptivas de cada elemento. Es importante que te vayas familiarizando con los nombres de cada uno, para que sigas fácilmente las explicaciones, ya que se suelen utilizar estos términos. Comentemos, a grandes rasgos, las características de cada elemento. 1.La barra de herramientas de acceso rápido contiene, normalmente, las opciones que más frecuentemente se utilizan. Éstas son 106 82 Guardar, Deshacer (para deshacer la última acción realizada) y Rehacer (para recuperar la acción que hemos deshecho). Es importante que utilices con soltura estas herramientas, ya que lo más frecuente cuando trabajamos, pese a todo, es equivocarnos y salvaguardar nuestro trabajo. 2. La barra de título, como ya hemos comentado, suele contener el nombre del documento abierto que se está visualizando, además del nombre del programa. La acompañan en la zona derecha los botones minimizar, maximizar/restaurar y cerrar, comunes en casi todas las ventanas del entorno Windows. 3. La cinta de opciones es el elemento más importante de todos, ya que se trata de una franja que contiene las herramientas y utilidades necesarias para realizar acciones en Word. Se organiza en pestañas que engloban categorías lógicas. La veremos en detalle más adelante. 4. Las barras de desplazamiento permiten la visualización del contenido que no cabe en la ventana. Aunque en la imagen veamos únicamente la vertical, si la hoja fuese más ancha que la ventana, también veríamos una barra de desplazamiento horizontal en la zona inferior. 5. Al modificar el zoom, podremos alejar o acercar el punto de vista, para apreciar en mayor detalle o ver una vista general del resultado. - Puedes pulsar directamente el valor porcentual (que normalmente de entrada será el tamaño real, 100%). Se abrirá una ventana donde ajustar el zoom deseado. - O bien puedes deslizar el marcador hacia los botones - o + que hay justo al lado, arrastrándolo. 6. Las vistas del documento definen la forma en que se visualizará la hoja del documento. Por defecto se suele mostrar en Vista de impresión. Esto significa que veremos el formato de la hoja tal cual se imprimirá. 7. La barra de estado muestra información del estado del documento, como el número de páginas y palabras, o el idioma en que se está redactando. Podremos modificar esta información si hacemos clic sobre ella, ya que normalmente se trata de botones realmente”24. 24 http://www.aulaclic.es/word-2010/t_1_1.htm#ap_01_01 107 14. Elementos de Excel 14.1 INTRODUCCIÒN 83 “Excel es un programa del tipo Hoja de Cálculo que permite realizar operaciones con números organizados en una cuadrícula. Es útil para realizar desde simples sumas hasta cálculos de préstamos hipotecarios. Si no has trabajado nunca con Excel aquí puedes ver con más detalle qué es y para qué sirve una hoja de cálculo. Ahora vamos a ver cuáles son los elementos básicos de Excel 2010, la pantalla, las barras, etc, para saber diferenciar entre cada uno de ellos. Aprenderás cómo se llaman, dónde están y para qué sirven. También cómo obtener ayuda, por si en algún momento no sabes cómo seguir trabajando. Cuando conozcas todo esto estarás en disposición de empezar a crear hojas de cálculo en el siguiente tema. 14.2 Iniciar Excel 2010 -Vamos a ver las dos formas básicas de iniciar Excel 2010. - Desde el botón Inicio situado, normalmente, en la esquina inferior izquierda de la pantalla. Coloca el cursor y haz clic sobre el botón Inicio se despliega un menú; al colocar el cursor sobre Todos los programas , aparece otra lista con los programas que hay instalados en tu ordenador; coloca el puntero del ratón sobre la carpeta con el nombre Microsoft Office y haz clic sobre Microsoft Excel, y se iniciará el programa. 108 84 - Desde el icono de Excel del escritorio. Puedes iniciar Excel 2010 ahora para ir probando todo lo que te explicamos.. -Para cerrar Excel 2010, puedes utilizar cualquiera de las siguientes operaciones: - Hacer clic en el botón cerrar , este botón se encuentra situado en la parte superior derecha de la ventana de Excel. - También puedes pulsar la combinación de teclas ALT+F4, con esta combinación de teclas cerrarás la ventana que tengas activa en ese momento. 109 85 - Hacer clic sobre el menú y elegir la opción . 14.3 La pantalla inicial Al iniciar Excel aparece una pantalla inicial como ésta, vamos a ver sus componentes fundamentales, así conoceremos los nombres de los diferentes elementos y será más fácil entender el resto del curso. La pantalla que se muestra a continuación (y en general todas las de este curso) puede no coincidir exactamente con la que ves en tu ordenador, ya que cada usuario puede decidir qué elementos quiere que se vean en cada momento, como veremos más adelante. 110 86 4.4 La ficha Archivo Haciendo clic en la pestaña Archivo que se encuentra en la parte superior izquierda de la pantalla podrás desplegar un menú desde donde podrás ver las acciones que puedes realizar sobre el documento, incluyendo Guardar, Imprimir o crear uno Nuevo. A este menú también puedes acceder desde el modo de acceso por teclado tal y como veremos en la Cinta de opciones. Contiene dos tipos básicos de elementos: - Los que muestran un panel justo a la derecha con más opciones, ocupando toda la superficie de la ventana Excel. Como información o Imprimir. Al situar el cursor sobre las opciones de este tipo observarás que tienen un efecto verde oscuro. El color permanecerá al hacer clic para que sepas qué panel está activo. 111 87 14.5 Las barras La barra de título Contiene el nombre del documento sobre el que se está trabajando en ese momento. Cuando creamos un libro nuevo se le asigna el nombre provisional Libro1, hasta que lo guardemos y le demos el nombre que queramos. En el extremo de la derecha están los botones para minimizar , maximizar y cerrar . -La barra de acceso rápido La barra de acceso rápido contiene las operaciones más habituales de Excel como Guardar , Deshacer o Rehacer . Esta barra puede personalizarse para añadir todos los botones que quieras. Para ello haz clic en una opción y aparecerá marcada. De igual forma, si vuelves a hacer clic sobre ella se eliminará de la barra. Si no encuentras la opción en la lista que te propone, puedes seleccionar más comandos.... 112 88 14.5.1 La cinta de opciones La cinta de opciones es uno de los elementos más importantes de Excel, ya que contiene todas las opciones del programa organizadas en pestañas. Al pulsar sobre una pestaña, accedemos a la ficha. Las fichas principales son Inicio, Insertar, Diseño de página, Fórmulas, Datos, Revisar y Vista. En ellas se encuentran los distintos botones con las opciones disponibles. Pero además, cuando trabajamos con determinados elementos, aparecen otras de forma puntual: las fichas de herramientas. Por ejemplo, mientras tengamos seleccionado un gráfico, dispondremos de la ficha Herramientas de gráficos, que nos ofrecerá botones especializados para realizar modificaciones en los gráficos. Es posible que en la versión que tengas instalada en tu equipo de Excel 2010 visualices otras fichas con más opciones. Esto sucede porque los programas que tenemos instalados en el ordenador son capaces de interactuar con Excel, si están programados para ello, añadiendo herramientas y funcionalidades. Supongamos que tienes instalada la versión profesional de Acrobat, para crear documentos PDF. Es muy probable que en tu programa Excel aparezca una ficha llamada Acrobat que incluya herramientas útiles como crear un PDF a partir de la hoja de cálculo o exportar como PDF y enviar por e-mail. Ésta integración permite una mayor comodidad a la hora de trabajar, pero si en algún momento queremos ocultar o inhabilitar alguna de estas fichas, puedes hacerlo desde el menú Archivo>Opciones>Personalizar Cinta. - Pulsando la tecla ALT entraremos en el modo de acceso por teclado. De esta forma aparecerán pequeños recuadros junto a las pestañas y opciones indicando 113 89 la tecla (o conjunto de teclas) que deberás pulsar para acceder a esa opción sin la necesidad del ratón. Las opciones no disponibles en el momento actual se muestran con números semitransparentes. Para salir del modo de acceso por teclado vuelve a pulsar la tecla ALT. - Si haces doble clic sobre cualquiera de las pestañas, la barra se ocultará, para disponer de más espacio de trabajo. Las opciones volverán a mostrarse en el momento en el que vuelvas a hacer clic en cualquier pestaña. También puedes mostrar u ocultar las cintas desde el botón con forma de flecha, que encontrarás en la zona derecha superior . 114 90 14.5.2 La barra de fórmulas Nos muestra el contenido de la celda activa, es decir, la casilla donde estamos situados. Cuando vayamos a modificar el contenido de la celda, dicha barra variará ligeramente, pero esto lo estudiaremos más adelante. 14.5.3 La barra de etiquetas Permite movernos por las distintas hojas del libro de trabajo. 14.5.4 Las barras de desplazamiento Permiten movernos a lo largo y ancho de la hoja de forma rápida y sencilla, simplemente hay que desplazar la barra arrastrándola con el ratón, o hacer clic en los triángulos. 14.5.5 La barra de estado Indica en qué estado se encuentra el documento abierto, y posee herramientas para realizar zoom sobre la hoja de trabajo, desplazando el marcador o pulsando los botones + y -. También dispone de tres botones para cambiar rápidamente de vista (forma en que se visualiza el libro). Profundizaremos en las vistas más adelante. 14.6 La ayuda Tenemos varios métodos para obtener Ayuda con Excel. -Un método consiste en utilizar la Cinta de opciones, haciendo clic en el interrogante: -Otro método consiste en utilizar la tecla F1 del teclado. Aparecerá la ventana de ayuda desde la cual tendremos que buscar la ayuda necesaria. 115 91 14.7 Prueba evaluativa: INSTRUCCIONES: Subraya la respuesta correcta de los siguientes enunciados. 1. La barra de acceso rápido estándar contiene: a) Comandos como Guardar o Deshacer. b) Pestañas como Inicio o Insertar. c) A y B son ciertas. d) A y B son falsas. . La cinta de opciones a) Contiene comandos. b) Contiene enlaces. c) Contiene pestañas que corresponden a fichas, en las que se encuentran comandos agrupados en grupos o categorías. d) Todas son falsas. 3. Las fichas de la cinta siempre son las mismas. a) No, porque se pueden personalizar. b) No, porque algunos programas incluyen fichas propias que ofrecen más funcionalidades a Excel. c) A y B son ciertas. d) A y B son falsas. 116 92 4. Al pulsar la tecla ALT en Excel.... a) Se muestran los menús de anteriores versiones: Archivos, Edición, Herramientas, etc. b) Se muestran indicadores de números y letras para permitirnos utilizar Excel con el teclado y sin necesidad del ratón. c) A y B son ciertas. d) A y B son falsas. 5. La barra de fórmulas: a) Contiene botones con las fórmulas que más se utilizan, como la autosuma. b) Contiene una lista de las últimas fórmulas que se han utilizado. c) Contiene únicamente una lista de todas las fórmulas disponibles en Excel. d) Muestra el contenido de la celda activa. Si ésta es una fórmula, se mostrará la misma, y no el valor que esté representando. 6. Excel 2010 permite importar y exportar el entorno. a) Sí, y en caso de que lo hayamos personalizado puede resultar útil para llevar esa misma personalización a otro equipo o mantenerla tras una reinstalación de las aplicaciones. b) Sí, pero sólo en la versión online del programa. c) A y B son ciertas. d) A y B son falsas. 117 93 7. La ayuda de Excel: a) Está disponible desde el botón con forma de interrogante. b) Está disponible pulsando la tecla F1. c) A y B son ciertas. d) A y B son falsas. 8. Excel, en definitiva, está pensado para: a) Introducir datos y realizar operaciones matemáticas con ellos. Es un conjunto de hojas de cálculo. b) Crear gráficos en función de ciertos datos. c) Crear presentaciones vistosas para exposiciones y conferencias. d) Almacenar datos, se trata de una base de datos, en realidad. 118 15. Empezando a trabajar con Excel 94 15.1 Movimiento rápido en la hoja Tan solo una pequeña parte de la hoja es visible en la ventana de documento. Nuestra hoja, la mayoría de las veces, ocupará mayor número de celdas que las visibles en el área de la pantalla y es necesario moverse por el documento rápidamente. -Cuando no está abierto ningún menú, las teclas activas para poder desplazarse a través de la hoja son: MOVIMIENTO Celda Abajo Celda Arriba Celda Derecha Celda Izquierda Pantalla Abajo TECLADO FLECHA ABAJO FLECHA ARRIBA FLECHA DERECHA FLECHA IZQUIERDA AVPAG Pantalla Arriba REPAG Celda A1 CTRL+INICIO Primera celda de la columna activa FIN FLECHA ARRIBA Última celda de la columna activa FIN FLECHA ABAJO Primera celda de la fila activa FIN FLECHA IZQUIERDA o INICIO Última celda de la fila activa FIN FLECHA DERECHA -Otra forma rápida de moverse por la hoja cuando se conoce con seguridad la celda donde se desea ir es escribir su nombre de columna y fila en el cuadro de nombres a la izquierda de la barra de fórmulas: Por ejemplo, para ir a la celda DF15 deberás escribirlo en la caja de texto y pulsar la tecla INTRO. Aunque siempre puedes utilizar el ratón, moviéndote con las barras de desplazamiento para visualizar la celda a la que quieres ir, y hacer clic sobre ésta. 119 95 15.2 Movimiento rápido en el libro Dentro de nuestro libro de trabajo existen varias hojas de cálculo. Por defecto aparecen 3 hojas de cálculo aunque el número podría cambiarse. En este apartado trataremos los distintos métodos para movernos por las distintas hojas del libro de trabajo. Empezaremos por utilizar la barra de etiquetas. Observarás como en nuestro caso tenemos 3 hojas de cálculo, siendo la hoja activa, es decir, la hoja en la que estamos situados para trabajar, la Hoja1. Haciendo clic sobre cualquier pestaña cambiará de hoja, es decir, si haces clic sobre la pestaña Hoja3 pasarás a trabajar con dicha hoja. Si el número de hojas no caben en la barra de etiquetas, tendremos que hacer uso de los botones de la izquierda de dicha barra para visualizarlas: Para visualizar a partir de la Hoja1. Para visualizar la hoja anterior a las que estamos visualizando. Para visualizar la hoja siguiente a las que estamos visualizando. Para visualizar las últimas hojas. Una vez visualizada la hoja a la que queremos acceder, bastará con hacer clic sobre la etiqueta de ésta. Si todas las hojas del libro de trabajo caben en la barra, estos botones no tendrán ningún efecto. También se pueden utilizar combinaciones de teclas desplazamientos dentro del libro de trabajo, como pueden ser: MOVIMIENTO TECLADO Hoja Siguiente CTRL+AVPAG Hoja Anterior CTRL+REPAG 120 para realizar 96 15.3 Introducir datos En cada una de las celdas de la hoja, es posible introducir textos, números o fórmulas. En todos los casos, los pasos a seguir serán los siguientes: Situar el cursor sobre la celda donde se van a introducir los datos y teclear los datos que desees introducir. Aparecerán en dos lugares: en la celda activa y en la Barra de Fórmulas, como puedes observar en el dibujo siguiente: Para introducir el valor en la celda puedes utilizar cualquiera de los tres métodos que te explicamos a continuación: -INTRO: Se valida el valor introducido en la celda y además la celda activa pasa a ser la que se encuentra justo por debajo. -TECLAS DE MOVIMIENTO: Se valida el valor introducido en la celda y además la celda activa cambiará dependiendo de la flecha pulsada, es decir, si pulsamos FLECHA DERECHA será la celda contigua hacia la derecha. -CUADRO DE ACEPTACIÓN: Es el botón de la barra de fórmulas, al hacer clic sobre él se valida el valor para introducirlo en la celda pero la celda activa seguirá siendo la misma. Si antes de introducir la información cambias de opinión y deseas restaurar el contenido de la celda a su valor inicial, sólo hay que pulsar la tecla Esc del teclado o hacer clic sobre el botón Cancelar de la barra de fórmulas. Así no se introducen los datos y la celda seguirá con el valor que tenía. Si hemos introducido mal una fórmula posiblemente nos aparezca un recuadro dándonos información sobre el posible error cometido, leerlo detenidamente para comprender lo que nos dice y aceptar la corrección o no. Otras veces la fórmula no es correcta y no nos avisa, pero aparecerá algo raro en la celda, comprobar la fórmula en la barra de fórmulas para encontrar el error. -En ocasiones, es posible que nos interese introducir varias líneas dentro de una misma celda, pero al pulsar INTRO para realizar el salto de línea lo que ocurre es 121 97 que se valida el valor y pasamos a la celda inferior. Para que esto no ocurra deberemos pulsar ALT+INTRO. 15.4 Modificar datos Se puede modificar el contenido de una celda al mismo tiempo que se esté escribiendo o más tarde, después de la introducción. Si aún no se ha validado la introducción de datos y se comete algún error, se puede modificar utilizando la tecla Retroceso del teclado para borrar el carácter situado a la izquierda del cursor, haciendo retroceder éste una posición. No se puede utilizar la tecla FLECHA IZQUIERDA porque equivale a validar la entrada de datos. Si ya se ha validado la entrada de datos y se desea modificar, Seleccionaremos la celda adecuada, después activaremos la Barra de Fórmulas pulsando la tecla F2 o iremos directamente a la barra de fórmulas haciendo clic en la parte del dato a modificar. La Barra de Estado cambiará de Listo a Modificar. En la Barra de Fórmulas aparecerá el punto de inserción o cursor al final de la misma, ahora es cuando podemos modificar la información. Después de teclear la modificación pulsaremos INTRO o haremos clic sobre el botón Introducir . Si después de haber modificado la información se cambia de opinión y se desea restaurar el contenido de la celda a su valor inicial, sólo hay que pulsar la tecla Esc del teclado o hacer clic sobre el botón Cancelar de la barra de fórmulas. Así no se introducen los datos y la celda muestra la información que ya tenía. Si se desea reemplazar el contenido de una celda por otro distinto, se selecciona la celda y se escribe el nuevo valor directamente sobre ésta. 122 98 15.5 Tipos de datos En una Hoja de cálculo, los distintos TIPOS DE DATOS que podemos introducir son: -VALORES CONSTANTES, es decir, un dato que se introduce directamente en una celda. Puede ser un número, una fecha u hora, o un texto. -FÓRMULAS, es decir, una secuencia formada por: valores constantes, referencias a otras celdas, nombres, funciones, u operadores. Es una técnica básica para el análisis de datos. Se pueden realizar diversas operaciones con los datos de las hojas de cálculo como +, -, *, /, Sen, Cos, etc. En una fórmula se pueden mezclar constantes, nombres, referencias a otras celdas, operadores y funciones. La fórmula se escribe en la barra de fórmulas y debe empezar siempre por el signo =. 15.6 Errores en los datos Cuando introducimos una fórmula en una celda puede ocurrir que se produzca un error. Dependiendo del tipo de error puede que Excel nos avise o no. Cuando nos avisa del error, el cuadro de diálogo que aparece tendrá un aspecto similar al que ves a la derecha: Nos da una posible propuesta que podemos aceptar haciendo clic sobre el botón Sí o rechazar utilizando el botón No. Dependiendo del error, mostrará un mensaje u otro.-Podemos detectar un error sin que nos avise cuando aparece la celda con un símbolo en la esquina superior izquierda tal como esto: . 123 99 Al hacer clic sobre el símbolo aparecerá un cuadro como saber más sobre el error. que nos permitirá Dependiendo del tipo de error, al hacer clic sobre el cuadro anterior se mostrará un cuadro u otro, siendo el más frecuente el que aparece a continuación: Este cuadro nos dice que la fórmula es incoherente y nos deja elegir entre diferentes opciones. Posiblemente el error sea simplemente que la fórmula de la celda no tiene el mismo aspecto que todas las demás fórmulas adyacente (por ejemplo, ésta sea una resta y todas las demás sumas). Si no sabemos qué hacer, disponemos de la opción Ayuda sobre este error. Si lo que queremos es comprobar la fórmula para saber si hay que modificarla o no, podríamos utilizar la opción Modificar en la barra de fórmulas. Si la fórmula es correcta, se utilizará la opción Omitir error para que desaparezca el símbolo de la esquina de la celda. -Puede que al introducir la fórmula nos aparezca como contenido de la celda #TEXTO , siendo TEXTO un valor que puede cambiar dependiendo del tipo de error. Por ejemplo: ##### se produce cuando el ancho de una columna no es suficiente o cuando se utiliza una fecha o una hora negativa. #¡NUM! cuando se ha introducido un tipo de argumento o de operando incorrecto, como puede ser sumar textos. 124 100 #¡DIV/0! cuando se divide un número por cero. #¿NOMBRE? cuando Excel no reconoce el texto de la fórmula. #N/A cuando un valor no está disponible para una función o fórmula. #¡REF! se produce cuando una referencia de celda no es válida. #¡NUM! cuando se escriben valores numéricos no válidos en una fórmula o función. #¡NULO! cuando se especifica una intersección de dos áreas que no se intersectan. También en estos casos, la celda, como en el caso anterior, contendrá además un símbolo en la esquina superior izquierda tal como: utilizará como hemos visto antes”.25 25 http://www.aulaclic.es/excel2010/index.htm 125 . Este símbolo se 101 16. ENTORNO Y PRIMEROS PASOS EN POWER POINT 16.1 INTRODUCCIÒN PowerPoint es la herramienta que nos ofrece Microsoft Office para crear presentaciones. Las presentaciones son imprescindibles hoy en día ya que permiten comunicar información e ideas de forma visual y atractiva. Algunos ejemplos de su aplicación práctica podrían ser: En la enseñanza, como apoyo al profesor para desarrollar un determinado tema. La exposición de los resultados de una investigación. Como apoyo visual en una reunión empresarial o conferencia. Presentar un nuevo producto. Y muchos más... En definitiva siempre que se quiera exponer información de forma visual y agradable para captar la atención del interlocutor. Con PowerPoint podemos crear presentaciones de forma fácil y rápida pero con gran calidad ya que incorpora gran cantidad de herramientas que nos permiten personalizar hasta el último detalle. Podemos controlar el estilo de los textos y de los párrafos, insertar gráficos, dibujos, imágenes... También es posible insertar efectos animados, películas y sonidos. Podremos revisar la ortografía de los textos e incluso insertar notas para que el locutor pueda tener unas pequeñas aclaraciones para su exposición y muchas más cosas que veremos a lo largo del curso. Para empezar veremos la forma de arrancar el programa y conoceremos el entorno y funcionamiento básico. Al final de este tema ya estarás en disposición de empezar a crear presentaciones. 16.2 Iniciar y cerrar PowerPoint -Vamos a ver las dos formas básicas de iniciar PowerPoint. 126 102 1) Desde el botón Inicio situado, normalmente, en la esquina inferior izquierda de la pantalla. Al hacer clic en Inicio se despliega un menú. Su aspecto puede ser ligeramente distinto en función de la versión de Windows que utilicemos, pero lo normal es que encontremos el programa dentro del apartado Todos los programas. Localiza y abre la carpeta Microsoft Office y haz clic en Microsoft PowerPoint. 2) Desde el icono de PowerPoint del escritorio haciendo doble clic sobre él. Ten presente que no todos los equipos disponen de este icono de forma predeterminada. Si quieres crearlo haz clic con el botón derecho del ratón sobre la opción Microsoft PowerPoint del menú inicio. Luego selecciona Enviar a>Escritorio (crear acceso directo).Ahora que ya sabes cómo iniciar PowerPoint, ábrelo. Para que te resulte más sencillo comprender la teoría, te recomendamos que a partir de este momento y durante el resto del curso tengas el programa abierto y vayas probando las distintas opciones y localizando las herramientas a la vez que sigues las explicaciones. 127 103 -Para cerrar PowerPoint 2010, puedes utilizar cualquiera de las siguientes operaciones: - Hacer clic en el botón cerrar , este botón se encuentra situado en la parte superior derecha de la ventana de PowerPoint. - También puedes pulsar la combinación de teclas ALT+F4, con esta combinación de teclas cerrarás la ventana que tengas activa en ese momento. - Hacer clic sobre el menú y elegir la opción . Si al cerrar no hemos guardado los cambios efectuados en la presentación, un mensaje nos preguntará si queremos guardarlos o no. Deberemos decidir y seleccionar la opción adecuada para que el programa prosiga con el cierre. 16.3 Elementos de la pantalla inicial Al iniciar PowerPoint aparece una pantalla inicial como la que a continuación te mostramos. Ahora conoceremos los nombres de los diferentes elementos de esta pantalla y así será más fácil entender el resto del curso. La ventana se puede personalizar para cambiar las herramientas y botones que hay disponibles, de modo que debes tomar las imágenes del curso como un recurso orientativo, que puede no ser idéntico a lo que veas en tu pantalla. 128 104 Hemos incluido notas descriptivas de cada elemento. Es importante que te vayas familiarizando con los nombres de cada uno, para que sigas fácilmente las explicaciones, ya que se suelen utilizar estos términos. Comentemos, a grandes rasgos, las características de cada elemento. 1. En la parte central de la ventana es donde visualizamos y creamos las diapositivas que formarán la presentación. Una diapositiva no es más que una de las muchas pantallas que forman parte de una presentación, es como una página de un libro. 2. El área de esquema muestra los títulos de las diapositivas que vamos creando con su número e incluso puede mostrar las diapositivas en miniatura si seleccionamos su pestaña . Al seleccionar una diapositiva en el área de esquema aparecerá inmediatamente la diapositiva en el área de trabajo central para poder modificarla. 3. La barra de herramientas de acceso rápido contiene, normalmente, las opciones que más frecuentemente se utilizan. Éstas son Guardar, Deshacer (para deshacer la última acción realizada) y Rehacer (para recuperar la acción que hemos deshecho). Es importante que utilices con soltura estas herramientas, ya que lo más frecuente cuando trabajamos, pese a todo, es equivocarnos y salvaguardar nuestro trabajo. 4. La barra de título contiene el nombre del documento abierto que se está visualizando, además del nombre del programa. La acompañan en la zona derecha los botones minimizar, maximizar/restaurar y cerrar, comunes en casi todas las ventanas del entorno Windows. 5. La cinta de opciones es el elemento más importante de todos, ya que se trata de una franja que contiene las herramientas y utilidades necesarias para realizar acciones en PowerPoint. Se organiza en pestañas que engloban categorías lógicas. La veremos en detalle más adelante. 6. Al modificar el zoom, podremos alejar o acercar el punto de vista, para apreciar en mayor detalle o ver una vista general de las diapositivas que se encuentran en el área de trabajo. - Puedes pulsar directamente el valor porcentual (que normalmente de entrada será el tamaño real, 100%). Se abrirá una ventana donde ajustar el zoom deseado. - O bien puedes deslizar el marcador hacia los botones - o + que hay justo al lado, arrastrándolo. 129 105 7. Con los botones de vistas podemos elegir el tipo de Vista en la cual queremos encontrarnos según nos convenga, por ejemplo podemos tener una vista general de todas las diapositivas que tenemos, también podemos ejecutar la presentación para ver cómo queda, etc. 8. El Área de notas será donde añadiremos las anotaciones de apoyo para realizar la presentación. Estas notas no se ven en la presentación pero si se lo indicamos podemos hacer que aparezcan cuando imprimamos la presentación en papel. 9. La barra de estado muestra información del estado del documento, como el número de diapositivas, el tema empleado, o el idioma en que se está redactando. 16.4 La cinta de opciones Hemos comentado que la cinta es la barra más importante de PowerPoint, porque contiene todas las opciones que se pueden realizar. Veámosla con más detalle. Las herramientas están organizadas de forma lógica en fichas (Inicio, Insertar, Vista...), que a su vez están divididas en grupos. Por ejemplo, en la imagen vemos la pestaña más utilizada, Inicio, que contiene los grupos Portapapeles, Diapositivas, Fuente, Párrafo, Dibujo y Edición. De esta forma, si queremos hacer referencia durante el curso a la opción Pegar, la nombraremos como Inicio>Portapapeles>Pegar. Para situarte en una ficha diferente, simplemente haz clic en su correspondiente nombre de pestaña. -Algunos de los grupos de herramientas de la cinta disponen de un pequeño botón en su esquina inferior derecha. Este botón abre un panel o cuadro de diálogo con más opciones relacionadas con el grupo en cuestión. En la imagen, por ejemplo, el cursor está situado en el botón que abre el panel Portapapeles. En el grupo Fuente abriríamos el cuadro de diálogo Fuente, y así consecutivamente. 130 106 -Las pestañas pueden estar disponibles o no. La cinta tiene un comportamiento "inteligente", que consiste en mostrar determinadas pestañas únicamente cuando son útiles, de forma que el usuario no se vea abrumado por una gran cantidad de opciones. Por ejemplo, la ficha Herramientas de dibujo no estará visible de entrada, únicamente se mostrará durante la edición de la diapositiva. Ésta función permite una mayor comodidad a la hora de trabajar, pero si en algún momento queremos ocultar o inhabilitar alguna de ficha de forma manual, podremos hacerlo desde el menú Archivo>Opciones>Personalizar Cinta. -PowerPoint apuesta por dotar de accesibilidad al programa, pudiendo controlarlo por completo mediante el teclado. Pulsando la tecla ALT entraremos en el modo de acceso por teclado. De estaforma aparecerán pequeños recuadros junto a las pestañas y opciones indicando la tecla (o conjunto de teclas) que deberás pulsar para acceder a esa opción sin la necesidad del ratón. Las opciones no disponibles en el momento actual se muestran con números semitransparentes. Para salir del modo de acceso por teclado vuelve a pulsar la tecla ALT. -Mostrar/Ocultar la cinta de opciones. Si haces doble clic sobre cualquiera de las pestañas, la barra se ocultará, para disponer de más espacio de trabajo. Las opciones volverán a mostrarse en el momento en el que vuelvas a hacer clic en cualquier pestaña. También puedes 131 107 mostrar u ocultar las cintas desde el botón con forma de flecha, que encontrarás en la zona derecha superior o con la combinación de teclas CTRL+F1 16.5 La ficha Archivo La pestaña Archivo se encuentra destacada en color naranja, ¿por qué? Porque, a diferencia del resto de pestañas, no contiene herramientas para la modificación y tratamiento del contenido del documento, sino más bien opciones referentes a la aplicación y al archivo resultante. Al situarnos en esta pestaña, se cubre el documento con un panel de opciones, es por ello que Microsoft ha llamado a esta vista la Vista Backstage. 132 108 De hecho, su estructura es algo distinta al resto de fichas, por eso la vamos a comentar a parte. Observarás que sus opciones no se encuentran en una ficha como las que hemos visto, con agrupaciones. Están situadas en forma de menú vertical. Esta pestaña equivalía al botón Office en la versión PowerPoint 2007, y en versiones anteriores era el menú Archivo. Es decir, en PowerPoint 2010 hemos vuelto a sus orígenes, pero con un diseño mejorado. Las opciones principales son las de Abrir, Nuevo, Guardar y Cerrar documentos. También puedes acceder a una lista de los documentos utilizados de forma Reciente y Salir de la aplicación. Las opciones Información, Imprimir y Compartir las veremos más adelante. Contiene dos tipos básicos de elementos: - Comandos inmediatos. Se ejecutan de forma inmediata al hacer clic sobre ellos, aunque también pueden mostrar un cuadro de diálogo que nos pide más información para realizar la acción. Se reconocen porque al pasar el cursor sobre ellos, se dibuja un pequeño recuadro azul que no ocupa todo el ancho del menú. Algunos ejemplos son los comandos Abrir, Cerrar, Guardar como, Opciones y Salir. Opción que despliega una lista de opciones. Se reconocen porque al pasar el cursor sobre ellos, se dibuja un recuadro azul que ocupa todo el ancho del menú. Al hacer clic, quedan coloreados con un azul más intenso, de forma que sepamos qué información se está mostrando en el panel situado justo a la derecha. Algunos ejemplos son los comandos Información, Reciente o Imprimir. Para salir de la ficha Archivo hacer clic sobre otra pestaña o pulsar la tecla ESC. 133 109 16.6 Crear presentación A continuación veremos dos formas de crear una nueva presentación: partiendo de una en blanco y partiendo de una plantilla. -Crear presentación en blanco Crear una presentación es tan sencillo como abrir PowerPoint. Por defecto se muestra una presentación en blanco con la que podremos trabajar. Sin embargo también podemos crearla de forma explícita si, por ejemplo, ya estamos trabajando con otra. Para ello haremos clic en Archivo>Nuevo. Seleccionamos la opción Presentación en blanco y pulsamos el botón Crear de la derecha. En las imágenes siguientes puedes ver el apartado Nuevo con las opciones descritas y el resultado final, es decir, la presentación en blanco. En la primera diapositiva que se crea por defecto en las nuevas presentaciones dispondrás de dos cuadros: uno para el título y otro para el subtítulo. A partir de ahí tendremos que añadir contenido o diapositivas nuevas y todo lo demás. -Crear presentación a partir de una plantilla Las plantillas son muy útiles porque generan una presentación base a partir de la cual es mucho más sencillo trabajar. Es decir, nos adelantan trabajo. Para utilizar plantillas los pasos son muy similares a los que acabamos de ver. Hacemos clic en Archivo>Nuevo, pero esta vez seleccionamos la opción Plantillas 134 110 de ejemplo. Aparecerá un listado de plantillas, simplemente seleccionamos la más apropiada y pulsamos Crear. Observa que en la parte de la derecha aparece una vista previa de la plantilla seleccionada, que se corresponderá con la primera diapositiva, es decir, la "portada". En nuestro caso hemos elegido la plantilla Álbum de fotos clásico y este es el resultado: Se trata de una presentación con 7 diapositivas, como puedes observar en el área de esquema de la izquierda. Cada diapositiva tiene unos elementos distintos, pero siempre guardando un estilo y una temática común. 135 111 Y esto es sólo el principio, un punto de partida. Al igual que en el caso de la presentación en blanco, posteriormente podremos ir añadiendo elementos y diapositivas. El uso de las plantillas es muy práctico, sin embargo hay que tener en cuenta que las que vienen como ejemplo en la instalación son sólo unas pocas. Para conseguir más deberemos descargarlas desde la página Office.com, donde podremos encontrar muchas y diversas plantillas gratuitas. Si dispones de conexión a internet puedes hacerlo directamente desde PowerPoint, consulta el siguiente avanzado para saber cómo. 16.7 Conseguir más plantillas Ya sabemos que para crear un documento nuevo basado en una plantilla debemos de acceder a Archivo>Nuevo>Plantillas de ejemplo. Pero, ¿qué ocurre si queremos conseguir más plantillas? La respuesta, es Internet. En la página oficial de Office encontramos muchos recursos gratuitos, entre ellos las plantillas. Sin embargo, Microsoft nos facilita el trabajo en ese aspecto e integra el contenido de su web directamente en PowerPoint. Desde la opción Nuevo podemos ver que, un poco más abajo, existe una sección llamada Plantillas de Office.com. Siempre y cuando tengamos acceso a internet, podremos acceder a las plantillas de la web de Microsoft desde aquí. Las podremos descargar gratuitamente y directamente desde PowerPoint, sin tener que ir a la página. Además, las encontraremos perfectamente clasificadas en grupos: Calendarios, Diagramas, Diapositivas de contenido, Diapositivas de diseño, Diplomas, etc. 136 112 Las categorías y ficheros disponibles en este apartado de plantillas online son susceptibles a variaciones. Dependerán de los recursos disponibles en la página web de Microsoft. Por ello, es posible que una plantilla o categoría desaparezca sin más y aparezcan otras nuevas. Una opción muy interesante para no perder demasiado tiempo explorando las categorías es el cuadro de búsqueda. Si utilizas la búsqueda y no encuentras nada con un determinado concepto, se muestra un mensaje con un enlace que te permite ponerte en contacto con Microsoft para sugerirles plantillas que podrían resultar de utilidad, de forma que tengan constancia de la necesidad y vayan incluyendo cada vez más a disposición de los usuarios. Si en cambio estás explorando las categorías para ver las plantillas deberás utilizar los botones de la zona superior, para ir atrás y adelante o volver a la primera página haciendo clic en Inicio. 16.8 Guardar presentación Guardar es una tarea fundamental. Obviamente, si realizamos un trabajo es para conservarlo y por lo tanto deberemos guardar la presentación como un archivo almacenado en nuestro equipo. Pero también es fundamental que guardemos las modificaciones a medida que vamos trabajando, porque si ocurre un error en el sistema o se va la luz eléctrica evitaremos tener que rehacer las cosas. Como reza el dicho popular, más vale prevenir que curar. Guardar es tan sencillo como acceder a Archivo>Guardar o hacer clic en el botón de la barra de acceso rápido. También disponemos del atajo de teclado CTRL+G. Si es la primera vez que guardamos la presentación deberemos indicar dónde queremos guardarla y bajo qué nombre. El resto de veces que guardemos, como el archivo ya se habrá creado, lo único que el sistema hará es ir actualizando su contenido. -La primera vez que guardamos se muestra una ventana similar a la siguiente (variará en función de la versión de Windows que utilices): Las categorías y ficheros disponibles en este apartado de plantillas online son susceptibles a variaciones. Dependerán de los recursos disponibles en la página 137 113 web de Microsoft. Por ello, es posible que una plantilla o categoría desaparezca sin más y aparezcan otras nuevas. Una opción muy interesante para no perder demasiado tiempo explorando las categorías es el cuadro de búsqueda. Si utilizas la búsqueda y no encuentras nada con un determinado concepto, se muestra un mensaje con un enlace que te permite ponerte en contacto con Microsoft para sugerirles plantillas que podrían resultar de utilidad, de forma que tengan constancia de la necesidad y vayan incluyendo cada vez más a disposición de los usuarios. Si en cambio estás explorando las categorías para ver las plantillas deberás utilizar los botones de la zona superior, para ir atrás y adelante o volver a la primera página haciendo clic en Inicio. Si es la primera vez que guardamos la presentación deberemos indicar dónde queremos guardarla y bajo qué nombre. El resto de veces que guardemos, como el archivo ya se habrá creado, lo único que el sistema hará es ir actualizando su contenido. -La primera vez que guardamos se muestra una ventana similar a la siguiente (variará en función de la versión de Windows que utilices): El archivo con la presentación se guardará en la carpeta que estemos visualizando, es decir, en la que tengamos abierta. En la imagen de ejemplo se 138 114 guardaría en la carpeta Ejemplos del curso. Observa que en la parte superior se indica la ruta de dicha carpeta y que desde el panel izquierdo puedes explorar las carpetas del equipo para situarte en la que desees. Es interesante observar y recordar dónde se guardan los archivos de trabajo, así como hacerlo de forma organizada. Si es necesario se pueden crear carpetas desde la opción Nueva carpeta a fin de clasificar el trabajo de un modo más apropiado. Además de tener en cuenta dónde, también es importante saber con qué nombre se guarda. Para ello deberemos escribir el nombre deseado en el cuadro de texto Nombre de archivo. Ya sólo nos queda pulsar el botón Guardar. Por defecto se creará un archivo del tipo Presentación de PowerPoint, que tiene la extensión pptx. Si por cualquier motivo queremos guardar la presentación con otro formato, por ejemplo el formato antiguo (PowerPoint 97-2003), lo único que deberemos hacer es modificar el tipo de archivo, seleccionando el adecuado de la lista desplegable que hay justo debajo del nombre de archivo. 16.8.1 Guardar cambios sobre un archivo ya creado Como hemos dicho, el efecto que tendrá pulsar la opción Guardar en un archivo que ya se ha guardado antes será simplemente actualizar los cambios y salvaguardar así nuestro trabajo. Esto se debe hacer con cierta frecuencia, sin embargo en ocasiones se nos olvida y perdemos el trabajo por un fallo técnico. Por eso es interesante tener activada la opción Autorecuperación de PowerPoint, que no es más que una copia automática que se guarda cada cierto tiempo y que nos permitirá recuperar nuestro trabajo en caso de que el sistema falle. 16.8.2 Guardar una copia En ocasiones es posible que necesitemos guardar una copia de un archivo con un nombre distinto al del original. Así, podremos realizar modificaciones sobre él y dispondremos luego tanto de la presentación inicial como de la copia modificada. Para ello, haremos clic en Archivo>Guardar como. Se abrirá una pantalla idéntica a la que utilizábamos para guardar por primera vez y por lo tanto el proceso será el mismo que ya hemos visto. Esto tiene su lógica, ya que PowerPoint necesitará saber dónde guardar la copia y con qué nombre. 16.9 Abrir y cerrar presentaciones -Una vez hemos creado y guardado una presentación ya la tenemos almacenada en el equipo. Bien, y ahora, ¿cómo la abrimos si queremos verla o seguir editándola? Existen varias formas de abrir una presentación, nos vamos a centrar en las dos principales: abrirla desde PowerPoint localizándola manualmente en su carpeta contenedora y abrirla desde la lista de archivos recientemente utilizados. 139 115 1) Desde la opción Archivo>Abrir o las teclas rápidas CTRL+A se inicia el siguiente cuadro de diálogo: La ventana es similar a la de guardar, pero esta vez exploraremos las carpetas para localizar aquella donde fue guardado el archivo. Una vez lo localizamos, hacemos clic sobre él para seleccionarlo y pulsamos el botón Abrir. El archivo se mostrará para empezar a trabajar con él. 2) Las personas que acostumbran a trabajar siempre con el mismo equipo encontrarán más práctico el segundo método: abrir el archivo de entre las presentaciones recientemente utilizadas. Este listado lo encontramos en Archivo>Reciente. A la izquierda apreciaremos la lista de las últimas presentaciones abiertas y a la derecha una lista de las últimas carpetas contenedoras de presentaciones utilizadas. El listado se va actualizando según utilizamos PowerPoint, pero también lo podemos modificar a nuestro antojo, si lo deseamos: 140 116 2 Para quitar un elemento de la lista, hacemos clic con el botón derecho sobre él y escogemos la opción Quitar de la lista. 3 Para forzar a que un elemento se muestre siempre en la lista, lo deberemos anclar haciendo clic en su botón en forma de chincheta . La chincheta se mostrará azul y como si estuviese clavada, esto indicará que se encuentra anclado. Para desanclarlo volveremos a hacer clic sobre el botón. 4 Ya sabemos abrir presentaciones, sólo nos queda mencionar un último detalle. PowerPoint permite trabajar con varias presentaciones a la vez, de modo que si tenemos una abierta e intentamos abrir otra, esta se mostrará en una ventana nueva. Por ello, es importante saber cambiar de ventana adecuadamente. Una forma sencilla de hacerlo es desde la pestaña Vista, en el menú Cambiar ventanas. La ventana que se mostrará en primer plano será aquella que esté seleccionada, es decir, marcada con un tick junto a su nombre. 141 117 Si lo que queremos es cerrar una presentación, pero sin cerrar Word, deberemos hacer clic en Archivo>Cerrar. Si había dos o más ventanas de PowerPoint abiertas, al cerrar la presentación se cerrará la ventana. Esto será así en todos los casos, excepto cuando sólo quede una presentación abierta, que se mostrará PowerPoint sin ningún archivo de trabajo abierto”26. 26 http://www.aulaclic.es/powerpoint-2010/index.htm 142 118 EGRAFÌA 1.http://www.aulaclic.es/excel2010/index.htm 2.http://www.aulaclic.es/powerpoint-2010/index.htm 3.http://www.aulaclic.es/windows7/index.htm 4.http://www.aulaclic.es/word-2010/t_1_1.htm#ap_01_01 5.http://www.cabinas.net/informatica/historia_de_la_computadora.asp 6.http://www.ciberhabitat.gob.mx/biblioteca/tutoriales/ec/ya_tengo/conocela.htm 7.http://www.definicionabc.com/tecnologia/microsoft.php 8.http://www.elrinconcito.com/articulos/WindowsXP/WindowsXP.htm 9.(http://www.gestiopolis.com/recursos4/docs/eco/histocom.htm3) 10.http://www.maestrosdelweb.com/editorial/compuhis/ 143 CAPÍTULO IV PROCESO DE EVALUACIÓN 4.1 Evaluación Diagnóstica La evaluación diagnóstica se ejecutó por medio de una lista de cotejo que aparece en la sección de Apéndice, aplicada a la Supervisora Educativa del Sector 01-1402 y a las Directoras de Institutos de Telesecundaria del sector, para verificar que los objetivos trazados se hayan cumplido y la viabilidad y factibilidad obteniendo resultados positivos. Se aplicó también la matriz FODA, en el cual se detectaron amenazas y debilidades que sirvieron de base para establecer el problema al que se dará solución, siendo este la Elaboración de Guía de Informática para utilizar en el curso de educación tecnológica en los alumnos de Institutos de Telesecundaria. No hubo dificultad para ingresar a la Supervisión Educativa, pues siempre brindan la información adecuada y está abierta a todas las personas que solicitan apoyo para realizarse profesionalmente, ya que buscan la excelencia para impartir sus labores. En el horario se dispuso de flexibilidad, ya que por motivos de trabajo, se adecuó el horario según conveniencia horas por la mañana, horas por la tarde y en todo momento se atendió para brindar información, además proporcionaron los medios escritos para efectuar el diagnóstico. Se visitaron los Institutos de Telesecundaria, ubicados en aldeas distantes una de la otra y de esta forma se comprobó las necesidades y carencias y la urgencia de darles solución. 4.2 Evaluación del Perfil El Proceso, desarrollo y alcances de los objetivos del perfil del proyecto, se realizó a través de una lista de cotejo a Docentes y al personal de la institución patrocinante, que aparece en la sección de Apéndice, con un resultado satisfactorio y de mucho beneficio a la comunidad. Los objetivos y metas son alcanzables porque se encuentran establecidos para dar solución al problema detectado en orden de prioridad. El beneficio a las comunidades rurales fue de gran importancia, pues satisfizo una de las necesidades urgentes, pues poseen equipo de computo, cañonera, discos DVD y libros de conceptos básicos y guía de aprendizaje para impartir los cursos de Telesecundaria, pero para enseñar educación tecnológica no poseen una guía ni discos para proyectar. Todas las actividades programadas en un cronograma se detallaron tomando en cuenta el tiempo suficiente de acuerdo al tipo de actividad. Todos los recursos establecidos fueron satisfactorios y gracias a ellos se pudo concretar el proyecto sin ninguna dificultad. 144 4.3 Evaluación de la ejecución La evaluación de la ejecución se realizó mediante una lista de cotejo que aparece en la sección de Apéndice, por medio de la autoridad de Supervisión. La ejecución no se realizó en el tiempo establecido en el cronograma, debido a problemas laborales con el Magisterio quienes decidieron en Asamblea Permanente cerrar las Instalaciones de las Supervisiones Educativas, Direcciones Departamentales de Educación y Ministerio de Educación, las Supervisiones buscaron alojamiento en colegios, por lo que se pudo continuar con la ejecución del proyecto. Se evaluaron las etapas en todos sus procesos, aplicados a personal de la institución que patrocinó el proyecto. Los resultados de las actividades desarrolladas fueron exitosos en los Institutos de Telesecundaria, quienes mostraron alegría con la elaboración de la Guía, exponiendo que simplifica la tarea docente y facilita el aprendizaje de los alumnos. Se entregó como producto una Guía de Informática a los Institutos de Telesecundaria del municipio, en un número de diez por Director, así como un CD con el trabajo realizado. 4.4 Evaluación final Se alcanzaron los objetivos del proyecto, presentando la Guía de Informática para Institutos de Telesecundaria, implementándolo a la Supervisión Educativa, alumnos y docentes de Institutos del sector. Asimismo el proyecto contó con la aprobación del asesor de EPS, autoridad de Supervisión Educativa y especialmente por parte de las docentes y alumnados de Telesecundaria. Los resultados se proyectaron satisfactorios y exitosos. Tanto el personal de Supervisión Educativa como Directoras y docentes de Telesecundaria colaboraron en cada una de las fases del proyecto, el presupuesto fue bien estructurado y calculado porque alcanzó para poder entregar el producto como estaba planificado. Con la entrega del producto se dan por alcanzados los objetivos y las metas propuestas y se evaluó por medio de una lista de cotejo a personal de Supervisión Educativa, Directoras y Docentes de Institutos de Telesecundaria, la que aparece en la sección de Apéndice. 145 CONCLUSIONES 1. Se contribuyó con la educación tecnológica del área rural de Institutos de Telesecundaria del municipio de Amatitlán, mejorando el proceso educativo por medio de la aplicación de un programa tecnológico en informática. 2. Como resultado del Ejercicio Profesional Supervisado, se creó una Guía de informática con la finalidad de desarrollar correctamente el curso de educación tecnológica. 3. Se innovó en los Institutos de Telesecundaria parte del proceso enseñanza – aprendizaje a la juventud por medio de la Guía de Informática. 4. Fue socializado el proyecto por medio de presentación de diapositivas a Directores y Docentes y entregadas las Guías de Informática a Supervisora Educativa y personal presente de los Institutos de Telesecundaria, para ser utilizados con los alumnos y alumnas correspondientes. 146 RECOMENDACIONES 1. A las autoridades de Supervisión Educativa Sector 01-14-02: Verificar que la Guía de Informática la utilicen tanto docentes como alumnos en el curso de educación tecnológica, en los Institutos de Telesecundaria realizando cada uno de los ejercicios sugeridos para el buen logro de los objetivos del curso. 2. A las autoridades de Supervisión Educativa Sector 01-14-02 y Directoras de Telesecundaria: Solicitar a los docentes de primer grado básico de Institutos de Telesecundaria la dosificación de los contenidos de la Guía de Informática de acuerdo a la planificación de horarios del curso, para utilizarla completamente durante el ciclo escolar. 3. A los Docentes de primer grado básico de Institutos de Telesecundaria: Planificar el curso de educación tecnológica tomando como apoyo la Guía de Informática elaborada. 4. A los Docentes de Institutos de Telesecundaria: Distribuir la Guía de Informática a los alumnos para que puedan utilizarla dentro y fuera del plantel, velando porque sea devuelta antes de finalizar el ciclo escolar, para que sirva a las futuras generaciones y mantenerlas bien forradas para su mejor conservación. 147 BIBLIOGRAFÌA 1.-Dirección General de investigación (DIGI). GUÍA PARA LA ELABORACIÒN DE PROYECTOS DE INVESTIGACIÒN. Universidad de San Carlos de Guatemala 2005. 2-García García, Edwin Roberto y otros. PROPEDEUTICA PARA EL EJERCICIO PROFESIONAL SUPERVISADO E. P. S. Facultad de Humanidades, Departamento de Pedagogía, Universidad de San Carlos de Guatemala, 8ª. Edición, Guatemala, abril de 2006. 3.-Gil Montepeque, Jovita, Barrios, Marina Alejandra, Villeda Recinos, Víctor Ricardo. DERECHO EDUCATIVO. Recopilación comentada de leyes y reglamentos. 4ª.Edición marzo 2006. 4.-MINEDUC, Guatemala. Dirección General de Calidad Educativa –DIGECADETELESECUNDARIA. Manual de Autoformación Docente. Segunda Impresión. Guatemala, 2009. Pag. 3 5.-Ministerio de Educación, Dirección General de Gestión de Calidad Educativa DIGECADE – CURRICULO NACIONAL BASE DEL CICLO BÀSICO DEL NIVEL MEDIO. 1era edición, Guatemala, 2007. 6.-Méndez Pérez, José Bidel. PROYECTOS (Elementos Propedéuticos) 6ª. edición corregida y aumentada, Guatemala, 2006. 7.-MINEDUC. Políticas Educativas 2008-2012 148 149 150 151 PLAN DE DIAGNÓSTICO DATOS DE IDENTIFICACIÓN Nombre de la Institución: Supervisión Educativa sector 01-14-02 de Amatitlán Dirección: 2ª. Av. 7-35 Amatitlán. Ejecutor del diagnóstico: Brenda Isolda Contreras Alva Fecha de trabajo: del 1 de agosto al 28 de octubre de 2010 a. Objetivo General: Identificar las condiciones funcionales y estructurales de la Supervisión Educativa sector 01-14-02 de Amatitlán, tanto en su proyección social, e influencia hacia los diferentes establecimientos de su jurisdicción, como también conocer las grandes dificultades que se suscitan dentro y fuera de la misma. b. Objetivos específicos: 1. Identificar las fortalezas de la Institución. 2. Detectar las oportunidades que brinda la Institución 3. Descubrir las debilidades que afectan al desarrollo de la Institución. 4 .Delimitar las amenazas que atentan y ponen en peligro el éxito de la Institución. 5. Describir la situación funcional de la institución. 6. Conocer la filosofía y políticas actuales de la institución. 7. Establecer el desarrollo administrativo de la institución. c. Recursos: HUMANOS MATERIALES 152 d. Actividades (ver cronograma adjunto) 1.-Elaboración del plan de diagnóstico 2.-Investigación estructura de la institución (Análisis Administrativo de Ozlak) 3.-Investigación normas de la institución y entrevista a autoridades y docentes de Institutos de Telesecundaria. (AAO) 4.-Elaboración de la matriz FODA de las instituciones patrocinante y beneficiada.(Fichas, lista de cotejo) 5.-Análisis, recopilación de datos y problemas de la Institución.(Fichas de análisis, fichas de registros) 6.-.Recopilaciòn de datos de las Instituciones beneficiadas. 7.-Entrega del informe de diagnóstico. e. La evaluación: Realizada por medio de lista de cotejo y preguntas orales a las autoridades de la Institución patrocinante y las Instituciones beneficiadas, en esto caso los Institutos de Telesecundaria del municipio de Amatitlàn. 153 e. CRONOGRAMA DE ACTIVIDADES DEL PLAN DE DIAGNÓSTICO No. AGOSTO ACTIVIDADES 1 1. Elaboración del plan de diagnóstico 2. Investigación estructura de la institución 3. Investigación normas de la institución y entrevista a autoridades y docentes de Institutos de Telesecundaria 4. Elaboración de la matriz FODA de las instituciones: patrocinante y beneficiada 5. Análisis, recopilación de datos y problemas de la Institución 6. Recopilación de datos de las Instituciones beneficiadas 7. Entrega del informe de diagnóstico 2 154 3 SEPTIEMBRE 4 1 2 3 OCTUBRE 4 1 2 3 4 UNIVERSIDAD DE SAN CARLOS DE GUATEMALA FACULTAD DE HUMANIDADES LICENCIATURA EN PEDAGOGÍA Y ADMINISTRACIÓN EDUCATIVA EJERCICIO PROFESIONAL SUPERVISADO GUÍA DE ENTREVISTA SUPERVISIÓN EDUCATIVA DE AMATITLÁN SECTOR 01-14-02 Indicaciones: A continuaciones se le presenta una serie de preguntas, a lo que se le solicita responder con toda la veracidad posible. 1. Del personal: a. ¿Cuál es el número total de laborantes? ___________________________ b. ¿Con qué cantidad total de laborantes fijos e interinos se cuenta? __________ c. ¿Con qué porcentaje de personal se incorpora o se retira anualmente? ________________________________________________________________ d. ¿Cuál es la antigüedad del personal actual? ___________________________ e. ¿Con qué cantidad de profesionales se cuenta?_________________________ f. ¿De dónde es la residencia del personal? ______________________________ g. ¿Cuáles son los horarios? __________________________________________ h. ¿Cuánto es la cantidad de usuarios atendidos cada año? _________________ 155 UNIVERSIDAD DE SAN CARLOS DE GUATEMALA FACULTAD DE HUMANIDADES LICENCIATURA EN PEDAGOGÍA Y ADMINISTRACIÓN EDUCATIVA EJERCICIO PROFESIONAL SUPERVISADO GUÍA DE ENTREVISTA (DIRECTORES Y DOCENTES) INSTITUTOS DE EDUCACIÒN BÀSICA DE TELESECUNDARIA MUNICIPIO DE AMATITLÀN Indicaciones: A continuación encontrará una serie de preguntas, se les solicita responder con la mayor veracidad posible 1.¿Cuál es el nombre de la aldea?_________________________________ 2. ¿Cuál es el nivel que se atiende? ____________________________________ 3. ¿Cuáles son las áreas que cubre? ___________________________________ 4. ¿Qué tipos de servicios realiza? _____________________________________ 5. ¿Cuáles son los programas especiales que ejecutan? _________________________________________________________________ _ 6. ¿Qué tipo de acciones realizan? ____________________________________ 7. ¿Cuál es el tipo de horario de la institución? ___________________________ 8. ¿Cuánto tiempo de atención se le dedica a los padres de familia? __________________________________________________________________ 9. ¿Cuánto de tiempo le dedican a las actividades especiales? _______________ 10. ¿Qué tipo de jornada utilizan? ______________________________________ 11. ¿Cuántos docentes realizan su material didáctico? _____________________ 12. ¿Qué tipos de textos utilizan? _____________________________________ 13. ¿Con qué tiempo los alumnos participan en la elaboración del material didáctico? _____________________________________________________________ 14. ¿Qué tipos de productos elaboran actualmente? _______________________ __________________________________________________________________ 156 157 15. ¿Cuáles son las metodologías que emplean los docentes? __________________________________________________________________ 16. ¿Cuántas visitas realiza el Supervisor con los alumnos? _________________ 17. ¿Cuáles son las técnicas que emplean los docentes? ___________________ 18. ¿Cuántas capacitaciones reciben los docentes anualmente? _____________ 19. ¿Cuál es la manera de llevar el registro de la inscripción de los educandos? __________________________________________________________________ 20. ¿En qué forma se clasifican los docentes para la contratación? _________________________________________________________________ 21. ¿Cuáles son los criterios generales que se utilizan para evaluar? __________________________________________________________________ 22. ¿Qué tipos de evaluaciones se emplean? _____________________________ 158 FODA DE LA INSTITUCIÒN PATROCINANTE FORTALEZAS OPORTUNIDADES -Servicio eficiente -Apoyo pedagógico maestros -Atención extra-horario a Directores y -Participación en actividades educativas para impulsar la calidad de la enseñanza -Instalaciones adecuadas -Ubicación geográfica ideal (céntrica) -Personal calificado y capacitado -Realización de talleres y seminarios -Equipo y mobiliario en buenas educativos condiciones. -Espacio para realizar Estudio Profesional Supervisado -Campo para superación personal -Relaciones interpersonales con -Capacidad de liderazgo y autoridad autoridades de otros municipios -Local propio donado por el Gobierno -Apoyo del Ministerio de Salud para -Puesto de Supervisora con partida programas escolares presupuestaria del Ministerio de Educación -Ascensos y jubilaciones DEBILIDADES AMENAZAS -Falta de guías didácticas para los cursos de educación tecnológica, expresión artística y educación física para apoyar pedagógicamente los institutos de telesecundaria del sector -Delincuencia en los alrededores de la Institución -Falta de personal de oficina -Falta de mobiliario -La competencia laboral entre sectores de Supervisión -Demora en el nombramiento de una nueva secretaria municipal, por renuncia de la que labora actualmente. -Impuntualidad por parte del MINEDUC en la entrega de recursos financieros para pagos de energía eléctrica, teléfono e internet 159 FODA DE LAS INSTITUCIONES BENEFICIADAS FORTALEZAS OPORTUNIDADES -Edificio adecuado -Ser facilitador y guía del proceso enseñanza-aprendizaje -Equipo de cómputo -Preparación para mantener el -Cañonera dominio de cada una de las materias -DVD con programas para cada clase -Especialización en telesecundaria por medio de la práctica conforme los -Libros de Conceptos Básicos años de laborar -Libros de Guía de aprendizaje -Capacitaciones del MINEDUC y USAC DEBILIDADES AMENAZAS -Ausencia de guía didáctica para -Falta de confianza en el programa educación tecnológica -Comparación del pensum de -Ausencia de guía didáctica para estudios con los programas expresión y apreciación artística tradicionales -Ausencia de guía didáctica educación física para -Peligro de robo del equipo y los recursos existentes por delincuencia -Falta de recursos financieros para la generalizada elaboración de folletos para estudiantes. 160 EVALUACIÒN DIAGNÒSTICA Indicadores Hubo dificultad para ingresar a la institución y en la población para realizar el diagnóstico Colaboró la Institución y la población en proporcionar la suficiente información Hubo confiabilidad en la información proporcionada Se identificaron las principales necesidades y/o problemas institucionales Hubo suficiente tiempo y flexibilidad de horario para realizar el diagnóstico Se evaluaron los procesos del diagnóstico Total Si No X X X X X X 05 01 EVALUACIÒN DEL PERFIL Indicadores Se establecieron los objetivos de acuerdo al proyecto Los objetivos y las metas son alcanzables Benefició a la población el proyecto seleccionado Satisfizo el proyecto una de las necesidades de la población Están establecidas todas las actividades en el cronograma Se contó con los recursos humano, materiales, físicos y financieros para la realización del proyecto Fueron evaluados los procesos del perfil Total 161 Si X No X X X X X X 07 00 EVALUACIÒN DE LA EJECUCIÒN Indicadores Se realizaron todas las actividades previstas Si X No Fueron alcanzados los objetivos y metas previstas Participó el personal en la realización del proyecto Hubo interés por parte de los participantes Se dejo un producto del proyecto Se evaluaron los procesos de ejecución del proyecto Total X X X X X 06 00 Si No EVALUACIÒN FINAL Indicadores Colaboró la oficina de Supervisión Educativa y Directoras de Telesecundaria en todas las etapas del proyecto Se alcanzaron los objetivos y metas previstas Hubo entrega de un producto del proyecto realizado Se contó y alcanzó el presupuesto Fueron evaluados los procesos de cada etapa del proyecto Total 162 X X X X X 05 00 Entrega del documento en oficinas de Supervisión Educativa Socializando la Guía a autoridades y Directoras de Institutos de Telesecundaria 163 Presentando la Guía por medio de diapositivas a autoridades y Directoras de Institutos Muestra de minimaqueta para elaborar con los alumnos 164 Elaborando una minimaqueta de una computadora Minimaqueta terminada como muestra para trabajar con los alumnos 165 Entrega de la Guía a Profesoras asistentes Entrega de la Guía en el Instituto de la aldea Mesillas Bajas 166 Entrega de la Guía a Directora de Instituto de Telesecundaria Aldea Loma Larga Entrega pública a Supervisora Educativa Elsa Patricia de León de Sánchez 167 168 169