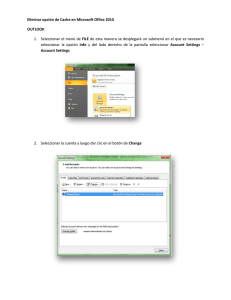Tutorial - Educarm
Anuncio

MANUAL DE DEL SISTEMA DE INFORMACIÓN GEOGRÁFICA DE EDUCACIÓN (EDUSIG) Descripción del entorno del programa Para acceder a esta aplicación entraremos en la dirección: http://edusig.carm.es, desde el navegador Google Chrome (recomendable), Mozilla Firefox o Explorer 9.0, y nos aparecerá la siguiente imagen: Imagen 1 El botón de inicio aparecerá debajo de la bola del mundo bajo la denominación EMPEZAR, Imagen 2 1 Si no fuera así (hay navegadores que no cargan el botón EMPEZAR), podrá entrar haciendo clic en Mapas, Imagen 3 Una vez que entre en el programa verá la siguiente imagen: Imagen 4 A la derecha de Mapas, tenemos un indicador donde figura la ubicación exacta del domicilio familiar o laboral (coordenadas de longitud y latitud), Imagen 5 2 Y otro indicador para el zoom donde aparecen dos lupas, una con un signo (+) y otra con (-). También podemos acercarnos y alejarnos rotando la ruleta del ratón. Imagen 6 - Para desplazarnos hacia la derecha e izquierda o hacia arriba y abajo, podemos hacerlo de dos formas: o Utilizando las flechas que aparecen junto a las coordenadas en el indicador de ubicación (Imagen 5) o, o Dentro del mapa (donde el cursor del ratón tiene forma de mano), manteniendo pulsado el botón izquierdo del ratón y desplazándonos en la dirección que nos interese. - Podemos acercar o alejar la imagen haciendo clic en las lupas (imagen 6). Los iconos que aparecen en el margen derecho del programa corresponden a lo siguiente: Capas: El icono indica que esa capa no está activa, mientras que el icono indica que está activa o es visible. Las diferentes capas son: zonas de secundaria, zonas y demarcaciones de primaria (siempre coinciden con 2º ciclo de educación infantil), zonas con múltiples áreas de secundaria y primaria, centros, barrios del municipio de Murcia, pedanías de los municipios de Lorca y Murcia, ámbitos urbanos y diputaciones del municipio de Cartagena, códigos postales y Municipios. NOTA: si al desplegar el menú de capas no aparecen las dos capas de Zonas Primaria–Áreas múltiples o Zonas Secundaria–Áreas múltiples, se debe a que su ordenador tiene cargadas las capas antiguas en su memoria caché de alguna ocasión en la que accedió a la aplicación Edusig con anterioridad. Para borrar los datos almacenados en su memoria caché le remitimos al apartado final de este manual. 3 Distancia centros a domicilio: Buscador de centros por enseñanza y proximidad a un domicilio. Al hacer clic en él se despliegan cinco casillas que hay que rellenar: 1. Domicilio (familiar o laboral). Se debe introducir el tipo de vía y es conveniente hacer uso del código postal, por ejemplo: Avenida Pío Baroja, 12, 30011, Murcia. 2. Filtro de enseñanza. 3. Filtro de titularidad. 4. Filtro de distancia. 5. Medio de transporte para calcular el trayecto y el tiempo del recorrido. Herramientas de medida. Medir distancias: Con los iconos que nos aparecen de nueva ruta, editar ruta, eliminar ruta o eliminar el último tramo, podremos medir de forma manual. Configuración. Opciones: Podremos seleccionar en nuestra búsqueda el tipo de mapa que necesitemos (Google, Murcia-catastro, callejero, bing, etc) para superponerlo al que muestra Edusig por defecto o para reemplazarlo directamente. Ayuda 4 Buscar los centros escolares más próximos a un domicilio (familiar o laboral) De los iconos de la derecha escogemos el de Distancia centros a domicilio haciendo clic ( ). Imagen 7 A continuación debemos rellenar: 1. Casilla 1. Introducimos la dirección del domicilio (calle, número, código postal, localidad y municipio) y hacemos clic en la lupa situada en esa casilla. Imagen 8 En el mapa de la izquierda se sitúa un triángulo de color rojo apuntando a la dirección indicada. Si edusig no encuentra la dirección (bien por un fallo en la mecanización, bien porque no está en su base de datos), pero sí detecta el nombre de la localidad y/o el código postal, situará el triángulo en lo que el considere el centro de dicha zona. Deberíamos utilizar el zoom para comprobar que efectivamente nos encontramos en el domicilio (calle, avenida, plaza…) que nos han especificado o que queremos especificar. 5 Imagen 9 2. Casilla 2. Filtro de enseñanza. Elegimos Ed. Infantil (primer o segundo ciclo), Ed. Primaria, Ed. Secundaria, etc. Imagen 10 3. Casilla 3. Filtro de titularidad. Indicamos la titularidad (público, concertado, privado) de los centros según interese para la búsqueda. 6 Imagen 11 4. Casilla 4. Filtro de distancia. Indicamos la distancia máxima del domicilio a los centros que queremos que aparezcan en la búsqueda. Imagen 12 5. Casilla 5. Medio de transporte. Seleccionamos a pie o en coche, esto nos va a servir para que el programa nos trace un itinerario y haga una estimación del tiempo para realizar el trayecto. 7 Imagen 13a Imagen 13b En el mapa aparecen los centros seleccionados de acuerdo con los parámetros elegidos. -------------------------------------------------------------------------------------------------------NOTA: En el caso de que no podamos desplegar las casillas procederemos de la siguiente forma: Hacer clic en el primer icono de la derecha ( ) para desplegarlo y volver a hacer clic para plegarlo. 8 Imagen 14 Y volvemos al icono en el que estábamos introduciendo los datos ( búsqueda de centros por domicilio. ) para la En el caso de que desaparezca cualquier elemento (como los del margen izquierdo de la pantalla de Edusig) en un momento determinado, realice la misma operación para desbloquear la aplicación. -------------------------------------------------------------------------------------------------------- 9 Capas Si queremos visualizar las zonas escolares hacemos clic sobre el icono capas ( )ya continuación sobre el icono de las zonas de primaria (son las misma que se utilizan para segundo ciclo de Educación Infantil) o secundaria según interese. Así mismo se cuenta con dos capas que muestran las zonas escolares con áreas múltiples que hay en la Región tanto de primaria como de secundaria. Imagen 15a: Incluye zonificación de E. Infantil de segundo ciclo-E. Primaria. Imagen 15b: zonificación de E. Secundaria. NOTA: si al seleccionar las capas Zonas de Primaria o Zonas de Secundaria no aparece zonificada toda la Región de Murcia como se muestra en las dos imágenes anteriores, se debe a que su ordenador tiene cargadas las capas antiguas en la memoria caché de alguna ocasión en la que accedió a la aplicación Edusig con anterioridad. 10 Para borrar los datos almacenados en su memoria caché le remitimos al apartado final de este manual. Imagen 16a e Imagen 16b: Incluye las zonas escolares divididas en múltiples áreas tanto de E. Infantil de segundo ciclo-E. Primaria como de E. Secundaria. Si nos situamos encima de un área y hacemos clic sobre ella nos indica qué área es. Del mismo modo, al hacer doble clic, vemos si nos encontramos en una zona única (aparecerá escrito Z. ÚNICA) o en un área de influencia de una zona con áreas múltiples (aparecerá escrito el nombre de la localidad seguida de un número, el número del área). 11 Imagen 17a e imagen 17b: Incluyen, respectivamente, un clic sobre una zona escolar con un área única y el otro sobre un área de una zona con áreas múltiples. Podemos comprobar qué centros educativos hay en un área determinada activando la capa Centros. Si hacemos doble clic sobre los iconos de casas rojas que aparecen, veremos a qué centro representa cada una de ellas. Por otro lado, podemos acceder a la información de cada centro representado por los iconos de la capa Centros desplegando el icono situado en el ángulo superior izquierdo del ratón encima de cada uno: y poniendo el cursor 12 Imagen 18a: Marcando la capa Centros Imagen 18b: Haciendo doble clic sobre un centro para ver su información 13 Imagen 18c: Desplegando el menú de Información NOTA: Las siglas CPR (en ocasiones C. Priv.) delante del nombre del centro indican que se trata de un centro concertado. Mientras que CE, CPEIBas e IES (en ocasiones IESO) sirven para diferenciar a los centros públicos. La capa de Centros incluye a todos los centros educativos de la Región incluyendo conservatorios, escuelas oficiales de idiomas, escuelas de educación especial… El menú de información también nos sirve para visualizar la información de las áreas explicadas anteriormente (Imagen 17). Imagen 19: Información del área desde el menú de información 14 Configuración del mapa Por defecto, este programa toma como mapa superpuesto el basado en el motor de búsqueda bing, no obstante se pueden elegir otros mapas tanto superpuesto como base. El primero se visualiza, simplemente, seleccionándolo mientras que para observar el segundo hay que variar el atributo opacidad que aparecen en justo encima. Se pueden cambiar estos mapas haciendo clic en el icono Imagen 20a: Botón de configuración: de configuración. Imagen 20b: Cambiamos el mapa superpuesto 15 Imagen 20c e imagen 20d: Cambiamos el mapa base y lo visualizamos con mayor o menor transparencia modificando el nivel de opacidad. Por último, podemos cargar cualquier capa sobre cualquier mapa superpuesto que seleccionemos. 16 Imagen 21 17 Demarcaciones Parte de algunas zonas escolares de E. Infantil y Primaria están divididas en demarcaciones. La demarcación afecta al cc2 siempre que el centro lo haya elegido. Para ver las demarcaciones debemos pinchar en la capa Demarcaciones Primaria. Imagen 22a Imagen 22b 18 Cómo borrar los datos almacenados en la memoria caché del navegador para poder visualizar las capas lo más actualizadas posible Todos los navegadores cuentan con formas para limpiar la memoria caché. Si accedemos a Edusig mediante diferentes navegadores, debemos hacer la limpieza en cada navegador en el que deseemos realizar una consulta. Es recomendable realizar la limpieza mensualmente para mantener al día el programa. En el siguiente artículo, usted puede leer cómo realizar el proceso de limpieza según el navegador. Más concretamente, le interesa los apartados titulados Para vaciar la caché por completo. En Google Chrome puede acceder con facilidad al menú correspondiente con el atajo de teclado control+shift (tecla de mayúsculas, no bloqueo de mayúsculas) +suprimir. De la ventana emergente dejamos seleccionados como mínimo las cuatro primeras pestañas y nos remontamos en el tiempo tanto como nos permita el navegador (el origen de los tiempos). Por último, hacemos clic en el botón Borrar datos de navegación. También lo puede realizar a través del menú de configuración de Chrome mediante el botón . Seleccionamos Configuración del menú de la izquierda, después hacemos clic en Mostrar opciones avanzadas (en la zona inferior) y finalmente en Borrar datos de navegación. Con esto se accede a la misma ventana que con el atajo de teclado explicado en el párrafo anterior. 19 En el navegador Mozilla Firefox, el proceso es muy similar. También podemos utilizar el atajo de teclado pulsando al tiempo control + shift + suprimir, en este caso tendríamos que activar el desplegable Detalle, elegiríamos tantas casillas como necesitáramos (también hay que remontarse lo máximo en el tiempo para curarnos en salud, Todo) y, por último, hay que pulsar el botón Limpiar ahora. En el caso de Mozilla Firefox también se puede realizar mediante el botón . En ocasiones, las modificaciones de Edusig son profundas y afectan a su propia estructura interna. Esto, unido a la persistencia de algunos navegadores a la hora de eliminar la memoria caché (especialmente es el caso de Google Chrome), lleva a que para poder tener el programa actualizado o para que funcione correctamente debemos seleccionar todas las opciones que nos aparecen con el control + shift + suprimir y remontarnos lo máximo en el tiempo. Justo después de limpiar la memoria, hay que abrir de nuevo la aplicación Edusig. Al desplegar las capas se cargarán las nuevas. Si usted cuenta con una conexión lenta, es muy probable que estás no se visualicen al momento. Le aconsejamos que sea paciente e incluso que cierre y abra el programa varias veces si es necesario. Una vez que visualice las correctamente, no tendrá problemas para cargarlas al instante hasta el día en que vuelva a limpiar la memoria caché. 20