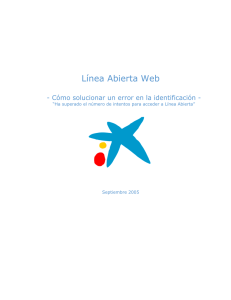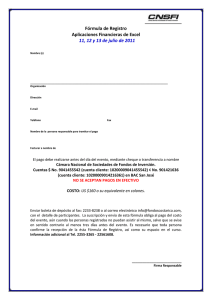MB290 MFP Guiá del Usuario
Anuncio

MB290 MFP RT322 Guiá del Usuario 59313803 my.okidata.com Estimado cliente Para su seguridad y comodidad, le aconsejamos que lea detenidamente el libro de Seguridad antes de usar el producto. Al comprar este terminal multifunción, ha elegido un producto de calidad OKI. Su dispositivo cumple con las diferentes especificaciones de una herramienta ofimática moderna. Este terminal le permite escanear en color, enviar faxes, imprimir y hacer copias en blanco y negro. Podrá conectar el dispositivo multi-funciones a su PC (Microsoft Windows 2000/XP/Vista) o Mac/Linux. Instale el software adjunto para usar el terminal multifunción como una impresora. Además, puede escanear a través del PC, editar y guardar los documentos. Para la comunicación con un ordenador individual inalámbrico dispone de una conexión con adaptador para red inalámbrica (WLAN), que es una opción del equipo. La opción para red inalámbrica es una opción que funciona sólo con un adaptador original WLAN que puede conseguir a través de su distribuidor habitual. Puede encontrar más información en nuestro sitio web: http:// www.okiprintingsolutions.com. Es una herramienta potente, amena y fácil de usar gracias a su navegador y su acceso multitarea. Los terminales multifunción MB290 vienen equipados con un escáner de 600 dpi y una impresora láser en blanco y negro que ofrece una velocidad de impresión de 20ppm. El software Companion Suite Pro suministrado le permite usar su terminal multifunción como un escáner y una impresora desde su ordenador personal. También le ofrece la posibilidad de gestionar su terminal multifunción. Consumibles Consulte la sección Especificaciones, página 94. Estimado cliente MB290 Índice Estimado cliente Consumibles Prefacio Información sobre la documentación Renuncia de responsabilidad Configuración de los márgenes de análisis del escáner plano 18 Configure los márgenes de impresión izquierdo y derecho 18 Configure el margen de impresión superior e inferior 18 Configuración del formato de papel 19 I I 1 1 1 Fax Información de seguridad del láser 1 Para Europa/Asia 1 Para Norteamérica 2 Posición de las etiquetas de seguridad en el terminal 2 Símbolos del interruptor de alimentación 2 Marcas registradas 3 Se prohíben las reproducciones 3 Instalación 4 Condiciones del emplazamiento 4 Precauciones de uso 4 Información de seguridad 5 Medidas durante su utilización 5 Alimentación eléctrica 6 Para fax o teléfono 6 Recomendaciones para el papel 6 Carga de papel en la bandeja principal 6 Manejo del papel 6 Control de humedad 6 Manejo de la unidad 6 Impactos del operario 6 Cómo desplazar el terminal 6 Cómo manejar el cartucho de tóner 7 Normas para la utilización de los símbolos 7 Descripción del terminal 8 Panel de control 9 Cómo acceder a los menús del terminal 9 Contenido del embalaje 10 Instalación del dispositivo 10 Instalación del cargador de documentos 10 Introducción de papel en el cargador 10 Instalación del cartucho 11 Tope de salida del papel 12 Puesta en marcha del terminal 12 Conexión del aparato 12 Configuración inicial del dispositivo 12 Introducción del papel en la bandeja de carga manual 14 Utilización de sobres Fotocopiadora 14 15 Copia simple 15 Modo copia ECO 15 Copia avanzada 15 Copia de modo de tarjeta identificativa 16 Configuración especial para copiar 16 Configuración de la resolución 16 Configuración del zoom 17 Configuración de ordenación de copia 17 Configuración del origen del análisis 17 Configuración del contraste 17 Configuración de la luminosidad 18 Configuración del tipo de papel 18 Selección de bandeja de papel 18 Configuración de los márgenes de análisis del escáner 18 SMS Configuración de los parámetros SMS Presentación del remitente Número de envío de centro SMS Cómo enviar un SMS Parámetros/Configuración Configuración remota Condiciones necesarias Cómo acceder al servidor Web integrado Cómo configurar la fecha y la hora Configuración del horario de verano / invierno -I- 20 Envío de fax 20 Imprimir una página con encabezado 20 Envío inmediato 20 Transmisión diferida 20 Envío con automarcación 21 Recepción de faxes 21 Redifusión de fax 22 Contestador fax 22 Registrar un código de acceso para el contestador 22 Activar / Desactivar el contestador 22 Imprimir los mensajes fax almacenados en la memoria 22 Redireccionamiento de faxes 23 Cómo activar el redireccionamiento 23 Definir el destinatario para el redireccionamiento 23 Cómo imprimir los documentos redireccionados 23 Redireccionamiento de faxes a una memoria USB 23 Cómo activar el redireccionamiento 23 Cómo imprimir los documentos redireccionados 23 Lista de espera de emisión 24 Ejecutar inmediatamente un envío de la lista de espera 24 Consultar o modificar la lista de espera 24 Eliminar un envío en espera 24 Imprimir un documento en espera o en cola de entrada 24 Imprimir la lista de espera 24 Cancelar un envío o recepción en curso 24 Buzones fax (FAX BAL) 25 Crear un BAL 25 Modificar las características de un buzón BAL 25 Imprimir el contenido de un BAL 25 Eliminar un buzón BAL 25 Imprimir la lista de los buzones BAL 26 Entrada en buzones BAL de su fax 26 Entrada en un buzón BAL de un fax remoto 26 Lectura de un buzón BAL de un fax remoto 26 Entrada y lectura de faxes 26 Entrada de un documento 27 Lectura de un documento en entrada 27 28 28 28 28 28 29 29 29 29 29 29 Índice MB290 Su número de fax/nombre Tipo de red Configuración geográfica País Red de telecomunicaciones Cómo configurar el idioma de visualización Prefijo local Informe de emisión Tipo de carga de los documentos Periodo horario económico Modo de recepción Recepción sin papel Número de copias Recepción Fax o PC Cómo deshabilitar PC Configuración de servidor de fax Cómo configurar los parámetros de red del servidor de fax Cómo configurar la función de servidor de fax Cómo seleccionar el modo de acceso Bloqueo de los parámetros del servidor de fax Cómo ajustar a la página Modo de reducción de faxes recibidos Parámetros técnicos Impresión de la guía de las funciones Imprimir los diarios Imprimir la lista de configuraciones Impresión de fuentes Bloquear el terminal Bloqueo del teclado Bloqueo de los números Bloquear los parámetros de Internet Bloqueo del servicio de SMS Bloquear el servicio Media Leer los contadores Contador de páginas enviadas Contador de páginas recibidas Contador de páginas escaneadas Contador de páginas impresas Visualización del estado de los consumibles Calibrar su escáner Agenda 30 30 30 30 30 31 31 31 32 32 32 32 33 33 33 33 33 33 34 34 34 34 35 37 37 37 37 38 38 38 38 38 38 39 39 39 39 39 39 39 Características de red Cómo seleccionar el tipo de red local Configuración de red Ethernet Configuración automática Configuración manual Dirección IP Máscara de subred Dirección de puerta de enlace Sudoku Imprimir una tabla Imprimir la solución de una tabla Calendario 46 46 46 46 46 46 46 Dirección IEEE (o dirección Ethernet) o dirección MAC 46 Nombres NetBIOS 46 Servidores de nombres 46 Conexión con un dominio (por ejemplo con Windows NT, 2000 o XP) 47 Nombre de usuario para iniciar sesión en el dominio 47 Contraseña para iniciar sesión en el dominio 47 Nombre del dominio 47 Configuración del servidor SNTP Dirección del servidor SNTP Puerto del servidor SNTP Cómo activar el acceso al servidor Zona horaria Horario de verano 47 47 47 47 47 47 Red WLAN 48 Tipo de red inalámbrica 48 Red inalámbrica de infraestructura 48 Red inalámbrica ad-hoc 48 Redes inalámbricas (WLAN) 48 Conexión de su adaptador inalámbrico 49 Configurar su red 49 Cómo crear o conectarse a una red 49 Cómo consultar o modificar los parámetros red 50 Ejemplo de configuración de una red AD-HOC 51 Configuración del terminal multifunción 51 Cómo configurar el PC 52 Configuración del servicio SNMP 52 Configuración del agente SNMP 52 Configuración del explorador SNMP 53 Mensajería 54 Información necesaria para configurar el servicio de mensajería 54 Cómo configurar los parámetros de inicialización 54 Acceso a los parámetros de los servidores 54 40 Cómo registrar un contacto 40 Cómo crear una lista de contactos 41 Cómo modificar un contacto 41 Cómo eliminar un contacto o una lista 41 Cómo imprimir la agenda 41 Importar una agenda 41 Cómo estructurar el archivo 41 Cómo importar una agenda 42 Cómo exportar una agenda 43 Servidor LDAP 43 Configuración 43 Cómo acceder a los contactos del servidor 43 Cómo agregar contactos LDAP en la agenda local 43 Guardar/Restaurar la agenda (opción tarjeta chip) 44 Juegos y calendario 46 Acceso a los parámetros de autentificación SMTP 54 Cómo enviar un texto de correo electrónico Escanear a correo Escanear a FTP Escanear a disco Configuración de la conexión Parámetros estándar 54 54 55 55 56 56 Cómo seleccionar el tipo de conexión 56 Cómo seleccionar el tipo de emisión 56 Cómo modificar el período de conexión (tipo Periódicas) 56 Cómo modificar las horas de conexión (tipo puntuales) 56 Cómo seleccionar el modo de impresión de aviso de entrega 56 Cómo especificar una dirección de respuesta de correo electrónico 56 Cómo imprimir los parámetros de Internet 56 45 45 45 45 45 Clasificación del correo Modo F@x solo Modo Solo PC - II - 57 57 57 Índice MB290 Modo Separar PC Memoria USB Uso de la memoria USB Imprimir sus documentos 57 direcciones Cómo imprimir la libreta de direcciones 58 Importar o exportar una libreta de direcciones 75 58 58 Guardar / Exportar la libreta de direcciones Importar una libreta de direcciones Cómo imprimir la lista de los archivos almacenados en la memoria 58 Cómo imprimir los archivos almacenados en la memoria USB 58 Comunicaciones por fax Presentación de la ventana Fax Enviar un fax Enviar un fax desde el disco duro o el terminal Enviar un fax desde una aplicación Cómo eliminar los archivos almacenados en la memoria 59 Analizar el contenido de la memoria USB 59 Guardar un documento en una memoria USB 59 Funciones PC 61 Introducción 61 Requisitos de configuración 61 Instalación 61 Cómo instalar el paquete completo de software 61 Cómo instalar los controladores utilizando el software Companion Suite Pro 62 Cómo instalar los controladores manualmente 64 Controladores USB de impresora y escáner Controladores LAN de impresora y escáner Cómo instalar los controladores de impresora PostScript Enlaces disponibles para dispositivos USB conectados Enlaces disponibles para dispositivos de red conectados Funcionalidades de Companion Suite Pro Cómo realizar el análisis de un documento Cómo imprimir en el terminal multifunción Cómo imprimir a dos caras con el terminal multifunción 76 76 La bandeja de salida La memoria de envío (elementos enviados) El diario de emisión El diario de recepción 77 77 77 77 Portada 78 78 78 78 79 Cómo crear un modelo de portada 79 Cómo crear una portada 80 Descripción de la pestaña Pantalla de introducción 81 65 Comunicaciones SMS Presentación de la ventana SMS Cómo enviar un SMS Seguimiento de SMS La bandeja de salida El diario de emisión La memoria de envío (elementos enviados) Parámetros de SMS Cómo configurar los parámetros de SMS Descripción de la pestaña Diarios e informes 82 82 82 83 83 83 83 83 83 83 Desinstalación del software 84 Cómo desinstalar el software de su PC 84 Cómo desinstalar los controladores de su PC 84 Cómo desinstalar los controladores utilizando el software Companion Suite Pro 84 Cómo desinstalar los controladores manualmente 84 Mantenimiento 70 70 70 70 71 71 Análisis con Scan To 71 Software de reconocimiento de caracteres (OCR) 71 Impresión 75 75 76 77 77 Acceder a los parámetros de los faxes Descripción de la pestaña Diarios e informes Descripción de la pestaña Parámetros de Fax Supervisión del terminal multifunción 65 Cómo comprobar la conexión entre el PC y el terminal multifunción 65 Companion Director 65 Presentación gráfica 65 Activación de las utilidades y de las aplicaciones 66 Companion Monitor 66 Presentación gráfica 66 Administración de dispositivos 66 Cómo mostrar el estado de los consumibles Enlaces 75 75 Recibir un fax Seguimiento de las comunicaciones por fax Parámetros de los faxes 64 65 Cómo agregar un dispositivo conectado por USB 66 Cómo agregar un dispositivo conectado a la red 66 Cómo agregar manualmente un dispositivo conectado a la red 67 Cómo seleccionar el dispositivo 68 Estado de la conexión 68 Parámetros del dispositivo 69 Cómo eliminar un dispositivo 69 74 74 72 72 72 Libreta de direcciones 73 Agregar un contacto a la libreta de direcciones del terminal 73 Agregar un grupo a la libreta de direcciones del terminal 74 Gestión de la libreta de direcciones 74 Cómo modificar los datos de un contacto 74 Modificar un grupo 74 Eliminar un contacto o un grupo de la libreta de - III - 86 Servicio 86 Información general 86 Cómo cambiar el cartucho de tóner 86 Problemas con la tarjeta chip 87 Limpieza 87 Limpieza del sistema de lectura del escáner 87 Cómo limpiar la impresora 87 Limpieza del exterior de la impresora 87 Limpieza del rodillo del cargador de papel 87 Problemas con la impresora 88 Mensajes de error 88 Atasco de papel 88 Problemas con el escáner 89 Problemas varios 89 Errores de comunicación 89 Envío a partir del cargador 89 Envío a partir de la memoria 89 Códigos de error de comunicación 90 Códigos generales 90 Problemas de impresión en PC 91 Impresión desde el PC a través de una conexión USB 91 Impresión GDI, XPS o PCL 92 Índice MB290 MB290 92 Índice Impresión PostScript Impresión desde el PC a través de la conexión LAN/WLAN 92 Impresión GDI, XPS o PCL Impresión PostScript Especificaciones Características físicas Características eléctricas Características medio ambientales Características de periférico Características de los consumibles 93 93 94 94 94 94 94 95 - IV - Prefacio Copyright © 2009 por Oki Data. Todos los derechos reservados. Información sobre la documentación MB290 MFP Guia del Usuario P/N 59313803, Revision 1.0 Mayo, 2009 Renuncia de responsabilidad Se han realizado todos los esfuerzos posibles para garantizar que la información de este documento sea completa y exacta y esté actualizada. Oki no asume ninguna responsabilidad por los resultados de errores que estén fuera de su control. Oki tampoco puede garantizar que los cambios realizados por otros fabricantes en software y equipos a los que se hace referencia en este manual no afectarán a la vigencia de la información contenida en él. La mención de productos de software fabricados por otras compañías no constituye necesariamente una aprobación por parte de Oki. Aunque se ha hecho todo lo posible para que este documento sea preciso y útil, no garantizamos en forma alguna, expresa o implícita, la precisión o integridad de la información contenida en el mismo. Los controladores y manuales más actualizados se pueden encontrar en el sitio Web de Oki Printing Solutions: http://www.okiprintingsolutions.com Reparación - mantenimiento: Haga efectuar todas las intervenciones de reparación y mantenimiento por un técnico cualificado. Ningún elemento interno puede ser reparado por el usuario. A fin de evitar todo peligro de electrocución, no debe tratar de efectuar por sí mismo estas operaciones, pues si abre o retira las cubiertas, se expondría a un doble peligro: - La intercepción del rayo láser por el ojo humano puede provocar heridas irremediables. - El contacto con las partes en tensión puede provocar una descarga eléctrica cuyas consecuencias pueden ser muy graves. Para las condiciones de instalación y las precauciones de uso consulte el nota de seguridad. Información de seguridad del láser PRECAUCIÓN: La utilización de controles, modificaciones o realización de procedimientos distintos a los especificados en esta guía puede resultar en exposiciones peligrosas a la luz. Este equipo cumple las normativas internacionales de seguridad y está clasificado como Producto Láser Clase 1. Concretamente y en relación con los láseres, este equipo cumple con las normativas de funcionamiento de productos que se estipulan a nivel gubernamental, nacional e internacional como un Producto Láser Clase 1. No emite ninguna luz peligrosa ya que el rayo láser está totalmente protegido durante todas las fases de funcionamiento y mantenimiento. Para Europa/Asia Este aparato cumple la normativa IEC 60825-1:1993+A1:1997+A2:2001, se considera un dispositivo láser de clase 1, de uso seguro en oficina/EDP. El aparato contiene un diodo láser de clase 3B, 10,72 milivatios máx., 770795 nanómetros de longitud de onda y otras LED de clase 1 (280 μW en 639 nm). El contacto directo (o indirecto, reflejado) del ojo con el haz de láser podría causar lesiones graves en el ojo. Se han diseñado precauciones de seguridad y mecanismos de interbloqueo para impedir cualquier posible exposición del operario al haz de láser. -1- Prefacio MB290 Para Norteamérica Regulaciones CDRH. Este aparato cumple los requisitos de los FDA performance standards para productos láser, salvo para las derogaciones relativas a la Laser Notice No.50, con fecha del 24 de junio del 2007, y contiene un diodo láser de clase 3B, 10,72 milivatios, 770-795 nanómetros de longitud de onda y otras LED de clase 1 (280 μW en 639 nm). Este aparato no emite luces peligrosas ya que el haz está totalmente encerrado durante todos los modos de funcionamiento y mantenimiento del cliente. Posición de las etiquetas de seguridad en el terminal Por medidas de seguridad, se han puesto etiquetas de advertencia en el aparato en los lugares indicados a continuación. Por su seguridad, no toque estas superficies cuando proceda a eliminar un atasco de papel o a reemplazar el cartucho de tóner. Símbolos del interruptor de alimentación De conformidad con la norma IEC 60417, el aparato utiliza los símbolos del interruptor de alimentación siguientes: - significa ENCENDIDO - significa APAGADO. -2- Prefacio MB290 Marcas registradas PCL® es una marca registrada de Hewlett-Packard Company. PostScript® es una marca registrada de Adobe Systems Incorporated. Adobe® y los productos Adobe® citados son marcas registradas de Adobe Systems Incorporated. PaperPort11SE es una marca registrada de ScanSoft. Microsoft® Windows 2000®, Microsoft® Windows Server 2003®, Microsoft® Windows XP®, Microsoft® Windows Vista® y otros productos de Microsoft® citados son marcas registradas de Microsoft Corporation registradas o utilizadas en Estados Unidos u otros países. Todas las otras marcas o nombres de productos citados como ejemplo o como información son marcas registradas por sus poseedores respectivos. Las informaciones contenidas en esta guía de usuario están sujetas a modificación sin previo aviso. Se prohíben las reproducciones No copie ni imprima nunca documentos cuya reproducción está prohibida por la ley. La impresión y la copia de los siguientes documentos generalmente están prohibidas por la ley: - billetes de banco, - cheques, - obligaciones, - certificados de depósito, - títulos de préstamo, - pasaportes, - permisos de conducir. La lista anterior sólo se da a modo de ejemplo, pero no es exhaustiva. En caso de duda sobre la legalidad de la copia o de la impresión de ciertos documentos, diríjase a un asesor jurídico. -3- Prefacio MB290 Instalación Condiciones del emplazamiento Al escoger un emplazamiento apropiado, puede prolongar el servicio del terminal. Compruebe que el emplazamiento seleccionado tenga las siguientes características: - Escoja un emplazamiento bien ventilado. - Nunca obture las rejillas de ventilación situadas en el lado izquierdo y derecho del dispositivo. Durante la instalación, coloque el terminal a unos 30cm de distancia de cualquier objeto para facilitar la apertura de las tapas. - Asegúrese de que en este emplazamiento no haya ningún riesgo de emisión de amoníaco o de otros gases orgánicos. - La toma de tierra (Véanse los avisos de seguridad presentados en el libro de Seguridad.) al que desea conectar el terminal debe estar cerca de este y ser fácilmente accesible. - Asegúrese de que el terminal no quede expuesto directamente a los rayos solares. - No coloque el terminal en una zona expuesta a una corriente de aire generada por un sistema de aire acondicionado, calefacción o ventilación, ni en una zona expuesta a grandes diferencias de temperatura o de humedad. - Escoja una superficie sólida y horizontal donde el terminal no estará expuesto a vibraciones importantes. - Aleje el terminal de todo objeto que pueda obstruir sus orificios de ventilación. - No coloque el terminal cerca de cortinas u otros objetos inflamables. - Escoja un emplazamiento donde haya pocas posibilidades de que se salpique el dispositivo con agua u otros líquidos. - Asegúrese de que este lugar esté seco, limpio y sin polvo. Precauciones de uso Tenga en cuenta las siguientes precauciones importantes a la hora de utilizar el terminal. Entorno circundante: - Temperatura: de 10°C a 27°C [50 °F a 80,6 °F] con humedad ambiental entre un 15 y un 80% (hasta 32°C [89,6 °F] y con humedad ambiental entre un 15 y un 54%). Terminal: La siguiente sección describe las precauciones que se deben tomar a la hora de utilizar el terminal: - Durante la impresión, nunca apague el terminal o abra las tapas. - Nunca use gas o líquidos inflamables, u objetos que puedan generar un campo magnético cerca del terminal. - Cuando desconecte el cable de alimentación, cójalo siempre del enchufe sin tirar del cable. Un cable dañado representa una fuente potencial de incendio o de descarga eléctrica. - Nunca toque el cable de alimentación con las manos húmedas. Puede recibir una descarga eléctrica. - Desconecte siempre el cable de alimentación antes de desplazar el terminal. En caso contrario, puede dañar el cable y generar un riesgo de incendio o de descarga eléctrica. - Desconecte siempre el cable de alimentación si no va a utilizar el terminal durante un periodo prolongado. - Nunca coloque objetos sobre el cable de alimentación, ni tire de él y ni lo doble. Esto podría crear un riesgo de incendio o de descarga eléctrica. - Compruebe que el terminal no está apoyado sobre el cable de alimentación o sobre los cables que lo unen a cualquier otro aparato eléctrico. Compruebe también que no haya ningún cable ni cordón introducido en el mecanismo del terminal. Esto puede generar un riesgo de mal funcionamiento del terminal o de incendio. - Compruebe que el terminal esté desenchufado antes de conectar o desconectar un cable de interfaz en el mismo (use un cable de interfaz blindado). - Nunca intente retirar un panel o una cubierta fijos. El terminal contiene circuitos de alta tensión. Todo contacto con estos circuitos puede provocar un riesgo de descarga eléctrica. - Nunca intente modificar el terminal. Esto podría crear un riesgo de incendio o de descarga eléctrica. - Tenga cuidado en todo momento de que no entren clips, grapas u otras piezas pequeñas metálicas en el terminal por los orificios de ventilación u otras aberturas. Esto podría crear un riesgo de incendio o de descarga eléctrica. -4- Instalación MB290 - Evite que se derrame agua o cualquier otro líquido sobre el terminal o cerca de él. Todo contacto del terminal con agua o líquido puede crear un riesgo de incendio o de descarga eléctrica. - Si un líquido o una pieza metálica penetra accidentalmente en el terminal, apáguelo inmediatamente, desconecte el cable de alimentación y póngase en contacto con su distribuidor habitual. En caso contrario, se expone a un riesgo de incendio o de descarga eléctrica. - En caso de emisión de calor, de humo, de olores inusuales o de ruidos anómalos, apague el terminal, desconéctelo inmediatamente y póngase en contacto con su distribuidor habitual. En caso contrario, se expone a un riesgo de incendio o de descarga eléctrica. - Evite el uso del terminal durante una "tormenta eléctrica", esto puede provocar un riesgo de descarga eléctrica causado por un rayo. - No desplace el terminal durante la impresión. - Levante el terminal cuando desee desplazarlo. Compruebe que el terminal se encuentra en un local bien ventilado. Durante el funcionamiento del terminal, éste genera una pequeña cantidad de ozono. Un olor desagradable puede salir del terminal si funciona de manera intensa en un local mal ventilado. Para un uso seguro, instale siempre el terminal en un local bien ventilado. Información de seguridad Al utilizar el terminal, siga las siguientes medidas de seguridad. Medidas durante su utilización En este documento se utilizan los siguientes símbolos: Indica una situación potencialmente peligrosa que puede entrañar un riesgo de ADVERTENCIA: muerte o de daños serios si no se siguen las instrucciones. Indica una situación potencialmente peligrosa que podría resultar en daños personales ADVERTENCIA: menores o moderados o para el terminal si no se siguen las instrucciones. ADVERTENCIA: - Conecte el cable de alimentación directamente al enchufe y no use una extensión de cable. - Desconecte el enchufe (tirando del enchufe y no del cable) si el cable de alimentación o el enchufe se desgasta o resulta dañado. - Para evitar descargas eléctricas o exposiciones a radiaciones peligrosas, no retire ninguna tapa o tornillo sino sólo aquellos especificados en las instrucciones de funcionamiento. - Apágue el terminal y desconecte el cable de alimentación (tirando del enchufe y no del cable) si se da alguna de las siguientes condiciones: • • • Se derrama algo sobre el terminal. Cree que el terminal necesita una reparación. La tapa del terminal ha sufrido algún daño. - No queme el tóner derramado o usado. El polvo del tóner puede inflamarse si se expone a una llama - Los cartuchos usados pueden llevarse a un distribuidor autorizado o a lugares apropiados de recogida. - Deshágase de los cartuchos de tóner usados (o el tubo) siguiendo la normativa local. ADVERTENCIA - Proteja el terminal de la humedad o clima húmedo como la lluvia, la nieve, etc. - Desconecte el cable de alimentación del enchufe antes de desplazar el terminal. Al desplazar el terminal, asegúrese de que el cable de alimentación no queda por debajo del mismo y resulta dañado. -5- Instalación MB290 - Al desconectar el cable de alimentación, tire del enchufe y no del cable. - No permita que entren clips, grapas u otras pequeñas piezas metálicas dentro del terminal. - Mantenga fuera del alcance de los niños el tóner (ya sea usado o nuevo), el cartucho de tóner (o el tubo), la tinta (usada o nueva) o el cartucho de tinta. - Tenga cuidado de no cortarse con los bordes afilados cuando introduzca la mano para sacar las hojas de papel u originales atascados. - Debido a razones medioambientales, no se deshaga del terminal o de los restos de consemibles utilizando su contenedor doméstico habitual. Para este efecto puede llevar el terminal o sus consumibles a un distribuidor autorizado o a los lugares apropiados de recogida. - Nuestros productos han sido concebidos cumpliendo con los más altos estándares de calidad y funcionalidad y por ello le recomendamos que sólo utilice los accesorios y consumibles disponibles en un distribuidor autorizado. Alimentación eléctrica El enchufe de corriente debe estar situado cerca del terminal y tener fácil acceso. Para fax o teléfono - No utilice este terminal cerca del agua, por ejemplo cerca de una bañera, de un barreño, o de un fregadero, sobre un suelo mojado o cerca de una piscina. - Evite utilizar un teléfono que no sea inalámbrico durante una tormenta eléctrica. Puede correr un pequeño riesgo de recibir una descarga eléctrica debida a un rayo. - No utilice un teléfono cerca de un escape de gas para informar del mismo. Recomendaciones para el papel Carga de papel en la bandeja principal • • • • • Inserte siempre el papel con la cara que se va a imprimir hacia abajo y ajuste las guías de papel al formato del papel para evitar problemas de alimentación, dobleces y atascos de papel. La cantidad de papel cargado no debe exceder la capacidad de carga. En el caso contrario, esto puede causar problemas de alimentación, dobleces y atascos de papel. Agregue papel en la bandeja únicamente cuando esté vacía ya que si pone más papel cuando ya hay una pila, puede hacer que se carguen más de una hoja a la vez. Cuando retire el cargador de documentos, sujételo siempre con las dos manos para evitar que se caiga. Si usa un papel ya impreso por su terminal u otra impresora, es posible que la calidad de impresión no sea óptima. Manejo del papel • • • Corrija toda ondulación del papel antes de la impresión. La ondulación no debe exceder 10mm. Almacene el papel con cuidado para evitar problemas de alimentación y defectos de imagen debidos a la exposición del papel a condiciones de alta humedad. Control de humedad • • • No utilice nunca papel húmedo o papel que se ha dejado en un paquete abierto durante un largo periodo. Después de abrir el paquete de papel, conserve el papel en un sobre plástico. No utilice papel con los extremos ondulados, papel plegado o cualquier otro tipo de papel dañado. Manejo de la unidad Impactos del operario Durante la impresión, no se debe golpear el cargador de documentos, la bandeja, las tapas cualquier otra parte del terminal. Cómo desplazar el terminal Al desplazar el terminal a un escritorio, levántelo y no lo arrastre. -6- Instalación MB290 Cómo manejar el cartucho de tóner • • No incline el cartucho tóner o lo ponga boca abajo. No lo agite mucho. Normas para la utilización de los símbolos ADVERTENCIA: Avisos de seguridad importantes. Ignorar estos avisos puede resultar en daños serios o incluso en la muerte. Asegúrese de leer estos avisos. Véanse los avisos de seguridad presentados en el libro de Seguridad. ADVERTENCIA Avisos de seguridad importantes. Ignorar estos avisos podría resultar en daños menores o moderados o en daños para el terminal o la propiedad. Asegúrese de leer estos avisos. Véanse los avisos de seguridad presentados en el libro de Seguridad. Importante Indica ciertas precauciones que tomar al utilizar el terminal y las posibles causas de los atascos de papel, daños de los originales o pérdida de datos. Asegúrese de leer estos avisos. Nota Ofrece explicaciones adicionales sobre las funciones del terminal e instrucciones para resolver los posibles errores que encuentre el usuario. -7- Instalación MB290 Descripción del terminal Lado frontal y posterior 1. Panel de control 9. Conexión LAN 2. Cargador de documentos 10. Conexión maestro USB (memoria USB) 3. Tapa para atascos papel 11. Guías de reglaje papel del introductor manual 4. Conexión de cable de alimentación 12. Bandeja de carga manual 5. Interruptor de Encendido / Apagado 13. Bandeja de papel 6. Toma de teléfono - conexión de cable telefónico 14. Tapa de acceso al cartucho 7. Toma exterior - conexión para dispositivos telefónicos externos 15. Tope plegable para salida de papel 8. Conexión esclavo USB (para PC) 16. Salida papel 17. Ranura de tarjeta chip -8- Instalación MB290 MB290 Instalación Panel de control 1. 2. 3. 4. Pantalla. Teclado numérico Teclado alfabético. Tecla : borra el caracter situado a la izquierda del cursor. 5. Tecla : retorno de carro o paso a la línea siguiente. 6. Tecla 7. Tecla : acceso a los caracteres especiales. 16. Tecla : Confirmación. 17. Tecla OK: confirma la selección visualizada. 18. Tecla !: acceso al menú y navegación por los menús hacia abajo. 19. Tecla C: vuelta al menú anterior y corrección de la entrada. 20. Tecla ": navegación por los menús hacia arriba. 21. Tecla : Mayús. : detiene la operación en curso. 8. Tecla : análisis del documento en el PC o medios (memoria USB). 22. Tecla : configura el plazo de activación y el ahorro de tóner en modo de copia. 9. Tecla : copia local. 10. Tecla PC. : detiene el trabajo en curso de impresión del 23. Tecla : accede al menú de impresión (listado de funciones de impresión, configuración del terminal, etc.). 11. Tecla 24. Tecla : configuración de la resolución de análisis. : envío de un SMS. 25. Tecla : configuración del contraste. 12. Tecla : envío de un fax. 26. Icono SFin". : resolución de "Copiar: Calidad texto / Fax: 13. Tecla : acceso al directorio y a la marcación rápida. 27. Icono : resolución de "Fotografía". 28. Icono : resolución de "Copiar: Texto / Fax:Fin". 14. Tecla : conexión de línea manual, escucha del tono durante el envío de un fax. 29. Icono 15. Tecla : envío a varios destinatarios (fax, correo electrónico o SMS). 30. Icono 31. Icono 32. Icono : modo color. : actividad de la línea telefónica. : modo fax. : modo contestador externo. Cómo acceder a los menús del terminal Todas las funciones del terminal y su configuración se encuentran disponibles a través del menú y están asociadas a un comando específico del mismo. Por ejemplo, el comando 51 inicia la impresión del listado de funciones (el listado de funciones almacena el listado de todos los menús del terminal, submenús y su número de identificación). Hay os métodos disponibles para acceder a los comandos del menú: el método paso a paso o de acceso directo. Para imprimir el listado de funciones con el método paso a paso: 1 Pulse !. 2 Utilice el botón ! o " para buscar en el menú y seleccione 5 - IMPRESION. Confirme en OK. 3 Utilice el botón ! o " para buscar en el menú IMPRESION y seleccione 51-GUIA. Confirme en OK. Para imprimir el listado de funciones con el método de acceso directo: 1 Pulse !. 2 Introduzca 51 con el teclado numérico para imprimir directamente el listado de funciones. -9- Contenido del embalaje Instalación del dispositivo El embalaje contiene los elementos listados a continuación: 1 Desembale el dispositivo. 2 Instale el terminal respetando las consignas de seguridad que aparecen al comienzo de esta guía. 3 Retire todos los adhesivos presentes en el terminal. 4 Retire el plástico de protección de la pantalla. Terminal multifunción Instalación del cargador de documentos 1 Coloque el cargador de documentos colocando sus dos ganchos (B) en los orificios (A) previstos para este fin. 1 cartucho tóner 1 Manual de instalación Introducción de papel en el cargador 1 CD ROM de instalación para PC y 1 CD ROM de controladores de impresora y escáner para Mac/Linux Antes de introducir el papel, consulte Importante el párrafo Recomendaciones para el papel, página 6. Su terminal acepta numerosos formatos y tipos de papel (consulte el párrafo Especificaciones, página 94). Importante Puede usar un papel que pese entre 60 y 105g/m². Nota de seguridad y nota de garantía 1 Retire completamente la bandeja de papel. 1 cable de alimentación 1 cable de teléfono - 10 - Instalación MB290 2 Empuje la placa inferior hacia abajo hasta que se enganche. Instalación del cartucho 1 Colóquese frente al terminal. 2 Presione a la izquierda y a la derecha de la tapa y tire de ella hacia usted al mismo tiempo. 3 Ajuste el tope situado detrás de la bandeja empujando la palanca "PUSH" (A). Luego ajuste las guías de papel laterales al formato del papel empujando la palanca (B) situada en la guía izquierda. Ajuste la guía de papel longitudinal al formato del papel empujando la palanca (C). 3 Desembale el nuevo cartucho. Haga rodar cuidadosamente el cartucho 5 o 6 veces para distribuir el tóner uniformemente dentro del mismo. Rodando el cartucho con cuidado le garantizará el máximo número de copias por cartucho. Sujételo por su asa. 4 Introduzca el cartucho en su compartimiento empujándolo a fondo hasta que se enganche en último movimiento hacia abajo, tal y como se ve en la imagen. 4 Coja una pila de papel, hojéela y luego nivele el papel sobre una superficie plana. 5 Coloque la pila de papel dentro de la bandeja (por ejemplo 200 hojas para un papel de 80 g/m²). 6 Vuelva a introducir la bandeja en su lugar. 5 Vuelva a cerrar la tapa. - 11 - Instalación MB290 local dedicado a su aparato. Tope de salida del papel Ajuste el tope de salida del papel, en función del formato del documento que se vaya a imprimir. No olvide levantar la solapa del tope para impedir que las hojas se caigan. 3 Conecte el cable de alimentación al terminal. Enchufe el cable de alimentación a la toma de la pared. Puesta en marcha del terminal Conexión del aparato Antes de conectar el cable de alimentación, es indispensable ADVERTENCIA que acuda al libro de Seguridad. 1 Conecte el extremo del cable telefónico a la toma del terminal y el otro extremo en la toma telefónica de la pared. El cable de alimentación se utiliza como un interruptor de unidad de energía. Como ADVERTENCIA precaución, la toma debe estar situada cerca del terminal y tener fácil acceso en caso de peligro. 4 Pulse el botón Encendido/Apagado para encender su dispositivo (posición I ). Configuración inicial del dispositivo Tras unos segundos, una vez el terminal se ha calentado, la función Instalación fácil se ejecuta y aparecerá el siguiente mensaje en la pantalla LCD: 2 Enchufe el extremo del cable LAN (suministrado por su administrador de red) en el puerto LAN del terminal y el otro extremo en el puerto de la red 1 - FRANCAIS 2 - ENGLISH La función Instalación fácil le ayudará a configurar el terminal guiándole a través de las configuraciones básicas. Si desea modificar el parámetro que aparece en la pantalla, pulse OK. Si no desea modificar el parámetro que aparece en la pantalla, pulse C. La función Instalación fácil muestra la siguiente configuración básica. - 12 - Instalación MB290 8 Introduzca el número de fax (20 cifras como máximo) utilizando el teclado numérico. Para introducir el signo "+" pulse simultáneamente las teclas CTRL y Q. Pulse C para corregir un número. Pulse OK para confirmar. 9 Introduzca el nombre del terminal (20 caracteres como máximo) utilizando el teclado alfanumérico. Pulse OK para confirmar. 10 Si su terminal está conectando a una red privada, a través de un autoconmutador telefónico de la empresa, debe especificar un prefijo local. Este prefijo servirá para establecer la salida de la red telefónica de la empresa. Para configurar esta función, pulse OK. Si no desea realizar la configuración inicial, pulse Nota . Aparecerá un mensaje de confirmación. Pulse nuevo para confirmar. Para modificar manualmente y personalizar los parámetros del terminal, consulte Parámetros/ Configuración, página 29. de 1 Seleccione el idioma deseado utilizando " o ! y confírmelo en OK. 2 Para configurar el país, pulse OK. PAÍS SÍ= OK - NO= C PREFIJO SÍ= OK - NO= C 3 Seleccione su país de la lista que aparece utilizando " o ! y confírmelo en OK. Nota 11 Introduzca la extensión mínima de los números externos a la empresa (de 1 a 30) utilizando el teclado numérico. Esta función se utiliza para diferenciar los números de teléfono internos de los externos. Así por ejemplo, si instala el terminal en Francia, a través de un autoconmutador telefónico de la empresa, introduzca 10 (ya que 10 dígitos es la extensión estándar de los números de teléfono en Francia). Pulse C para corregir un número. Pulse OK para confirmar. 12 Introduzca el número del prefijo local (10 cifras como máximo) utilizando el teclado numérico. Este prefijo se agregará automáticamente cuando se marque un número externo a la empresa. Para introducir una pausa para el tono de marcado (símbolo "/"), pulse simultáneamente las teclas CTRL y M, o pulse prolongadamente la tecla 0 (cero) en el teclado numérico hasta que aparezca el signo "/". Pulse C para corregir un número. Pulse OK para confirmar. Si no le conviene ninguna de las opciones propuestas en la lista, seleccione la opción "OTRO". 4 Si ha configurado el país como "Otro", es posible que tenga que configurar el tipo de RED telefónica que va a utilizar. Pulse OK para especificarlo. RED SÍ= OK - NO= C Seleccione la red telefónica de la lista que aparece utilizando " o ! y confírmela en OK. Nota Si no le conviene ninguna de las opciones propuestas en la lista, seleccione la opción "OTRO x": • Otro 1 = TRB21 • Otro 2 = EE.UU. • Otro 3 = Rusia • Otro 4 = Jordania • Otro 5 = Israel • Otro 6 = TRB21 La configuración se ha completado y el listado de funciones se imprimirá automáticamente. 5 Para configurar la fecha y hora, pulse OK. FECHA/HORA SÍ= OK - NO= C 6 Introduzca los números correspondientes a la fecha y hora uno tras otro utilizando el teclado numérico. El formato de la fecha dependerá del país que haya seleccionado: por ejemplo DDMMAA para Francia, MMDDAA para los Estados Unidos. Pulse C para corregir un número. Pulse OK para confirmar. 7 Para especificar el número de fax y el nombre del terminal, pulse OK. Esta información aparecerá en los documentos enviados cuando la función "Envío de encabezado" esté activada. En la pantalla LCD aparecerá el mensaje FALTA PAPEL si no ha colocado papel en la bandeja (consulte Carga de papel en la bandeja principal, página 6). Una vez que haya cargado el papel, se reanudará la impresión. NUMERO/NOMBRE SÍ=OK - NO=C - 13 - Instalación MB290 MB290 Instalación Introducción del papel en la bandeja de carga manual Antes de introducir el papel, consulte Importante el párrafo Recomendaciones para el papel, página 6. La bandeja de carga manual le permite usar varios formatos de papel con un peso mayor que el que se puede usar en el cargador de papel (consulte el párrafo Especificaciones, página 94). Sólo se puede introducir una hoja o sobre a la vez. Importante Puede usar un papel que tenga un peso entre 52 y 160 g/m². 1 Separe las guías para la carga manual al máximo. 2 Introduzca una hoja o un sobre en la bandeja de carga manual. 3 Ajuste las guías de papel a los bordes derecho e izquierdo de la hoja o del sobre. 4 Imprima asegurándose de que el formato del papel seleccionado corresponde al formato establecido en la impresora (consulte Fotocopiadora, página 15). Utilización de sobres • • • • • • • • • Paros los sobres podrá utilizar únicamente el cargador manual. La zona recomendada debe ser la zona que excluye 15mm del extremo superior, 10mm de los extremos derecho e izquierdo y el extremo posterior. Se pueden añadir algunas líneas en plena copia para eliminar el solapamiento. La impresión puede dar resultados no satisfactorios si se utilizan sobres no recomendados (consulte el párrafo Especificaciones, página 94). Alise manualmente todo sobre doblado después de la impresión. Pueden aparecer pequeñas arrugas en borde del ancho de los sobres, marcas o una impresión menos nítida en el reverso. Prepare el sobre pulsando correctamente la línea de pliegue de los cuatro bordes, después de haber vaciado el aire del interior. Colóquelo a continuación en una posición apropiada para evitar toda doblez o deformación. No se permite el acondicionamiento de papel. Y debería utilizarse en una ambiente corriente de oficina. - 14 - Fotocopiadora 2 Pulse Su terminal le ofrece la posibilidad de efectuar una o más copias. Además puede configurar numerosos parámetros a fin de realizar las copias como desee. Copia simple En este caso, se aplican los parámetros por defecto. 1 Coloque su documento en el cargador automático con la cara impresa hacia arriba. o Coloque el documento con la parte que desea copiar mirando al cristal, respetando las indicaciones que se encuentran marcadas en el mismo. . 3 Introduzca el número de copias deseado y confirme en OK. 4 Seleccione la bandeja de papel BANDEJA AUTOM. o BANDEJA MANUAL mediante " o !, y confírmela en OK. 5 Seleccione mediante " o ! la opción de impresión (ver ejemplos a continuación) según el modo de copia seleccionado: - Modo mosaico (cargador de documento): 1 página de 1, 2 páginas de 1, o 4 páginas de 1. 2 Pulse dos veces. La copia se realizará tomando en cuenta los parámetros por defecto. Modo copia ECO El modo ECO permite disminuir la cantidad de tóner consumido en cada página y reducir de esta manera los costes de impresión. Cuando utiliza este modo, el consumo de tóner se reduce y la densidad de impresión es más clara. 1 Coloque su documento en el cargador automático con la cara impresa hacia arriba. o Coloque el documento con la parte que desea copiar mirando al cristal, respetando las indicaciones que se encuentran marcadas en el mismo. 2 Pulse . 3 Pulse . - Modo poster (escáner plano): 1 página hacia 1, 1 página hacia 4 o 1 página hacia 9. Copia avanzada La copia avanzada le permite configuración para la copia en curso. personalizar la Puede comenzar la copia pulsando Nota en cualquier momento de los pasos siguientes. 1 Coloque su documento en el cargador automático, con la parte que desea copiar hacia arriba. o Coloque el documento con la parte que desea copiar mirando al cristal, respetando las indicaciones que se encuentran marcadas en el mismo. Nota Después de realizar el paso 1, puede escribir directamente el número de copias deseadas con el teclado numérico y pulsar OK para confirmar. A continuación, consulte el paso 4. Confirme en OK. - 15 - Fotocopiadora MB290 5 Seleccione la opción de copia TARJETA ID. mediante " o ! y confírmela en OK. 6 Seleccione la resolución dependiendo de la calidad de impresión que desee AUTO, TEXTO, CALIDAD TEXTO o FOTO mediante " o !, y luego confírmela en OK Para obtener resultados óptimos para sus documentos identificativos, seleccione la resolución FOTO. 7 Configure el nivel de contraste mediante " o ! y confírmelo en OK. 8 Configure el nivel de luminosidad deseado mediante " o ! y confírmelo en OK. 9 Seleccione el tipo de papel NORMALGRUESO mediante" o !, y confírmelo en OK. Aparecerá el siguiente mensaje en la pantalla LCD: 6 Configure el nivel de zoom deseado, desde 25% A 400% mediante " o !, y confírmelo en OK (sólo disponible en el modo de copia 1 página hacia 1). 7 Configure los valores de origen deseados con el teclado digital en " o ! y luego confírmelos en OK. 8 Seleccione la resolución en función de la calidad de impresión que desee AUTO, TEXTO, CALIDAD TEXTO o FOTO mediante " o !, luego confírmela en OK. 9 Configure el nivel de contraste mediante " o ! y confírmelo en OK. 10 Configure el nivel de luminosidad deseado mediante " o ! y confírmelo en OK. 11 Seleccione el tipo de papel PAPEL NORMAL, PAPEL GRUESO mediante" o !, y confírmelo en OK. PONER TARJETA ID LUEGO OK Copia de modo de tarjeta identificativa 10 Coloque la tarjeta identificativa u otro documento oficial mirando al cristal del escáner plano, como se muestra a continuación: La función de copia tarjeta identificativa se utiliza para copiar ambos lados de un tipo de documento como un carné de identidad o un permiso de conducir en formato A4 (si el tamaño original del documento es < A5) o en formato carta (si tamaño original de documento es < media carta). En la pantalla LCD aparecerán instrucciones útiles de funcionamiento (cuándo colocar el documento original, cuándo darle la vuelta, etc.) y le pedirá su confirmación para continuar. 11 Pulse OK. Se escaneará el documento y aparecerá el siguiente mensaje en la pantalla LCD: Esta función sólo se encuentra disponible cuando el documento que se va a copiar se coloca en el escáner plano y siempre que no se detecte papel en el cargador automático. Las configuraciones de zoom y origen no se encuentran disponibles en el modo copia. Importante DAR VUELTA DOC LUEGO OK 12 Déle la vuelta al documento y confirme en OK . El terminal imprimirá una copia del documento. 1 Asegúrese de que no hay ningún documento en el cargador automático. Configuración especial para copiar 2 Pulse Las configuraciones realizadas en este menú pasarán a ser la configuración por defecto después de confirmarlas. . 3 Introduzca el número de copias que desee y confirme en OK. 4 Seleccione la bandeja de papel BANDEJA AUTOM. o BANDEJA MANUAL mediante " o !, y confírmela en OK. Importante Sólo es posible copiar en modo de tarjeta identificativa en tamaño de papel A4 (si el tamaño de original de documento es < A5) o carta (si el tamaño original de documento es < media carta). Asegúrese de que la bandeja de papel seleccionada utiliza el tamaño de papel correcto. Importante Cuando la calidad de la impresión no sea satisfactoria puede realizar una calibración (consulte Calibrar su escáner, página 39). Configuración de la resolución El parámetro RESOLUCION permite configurar la resolución de la fotocopia. ! 841 - FUNC.AVANZAD./COPIA/RESOLUCION 1 Pulse !, teclee 841 utilizando el teclado numérico. - 16 - Fotocopiadora MB290 según la tabla siguiente: 2 Seleccione la resolución mediante " o ! según la tabla siguiente: Parámetro AUTO TEXTO Significado Parámetro Icono La impresora junta las copias del documento original en intervalos. ningu na Resolución baja. MONTADO Resolución corriente para documentos que contienen texto o gráficos. SIN MONTAR Resolución óptima para documentos que contienen fotografías. 3 Confirme su selección pulsando OK. 4 Para salir de este menú, pulse Por ejemplo, si realiza tres copias de un documento de 10 páginas, el documento se copia de la página 1 a la 10 tres veces. La impresora no junta las copias del documento original en intervalos. Resolución óptima para CALIDAD documentos que contienen TEXTO texto. FOTO Significado Por ejemplo, si realiza tres copias de un documento de 10 páginas, la página 1 se copia tres veces, luego la página 2, después la 3 y así sucesivamente. 3 Confirme su selección pulsando OK. . 4 Para salir de este menú, pulse . También puede cambiar la resolución Nota pulsando Configuración del origen del análisis . Si lo desea, puede cambiar el origen del escáner. Configuración del zoom El parámetro ZOOM le permite reducir o ampliar una parte de un documento seleccionado el origen y el valor del zoom que aplicar a este documento, y que puede ir de 25 al 400 %. Introduciendo nuevos valores para X e Y expresados en mm (X < 209 e Y < 280), desplaza la zona analizada tal como se indica en el siguiente diagrama. ! 842 - FUNC.AVANZAD./COPIA/ZOOM 1 Pulse !, teclee 842 utilizando el teclado numérico. 2 Introduzca el nivel deseado de zoom con el teclado alfanumérico o seleccione uno de los valores predefinidos mediante " y !. 3 Confirme su selección pulsando OK. 4 Para salir de este menú, pulse ! 844 - FUNC. AVANZAD./COPIA/ORIGEN 1 Pulse !, teclee 844 utilizando el teclado numérico. 2 Seleccione las coordenadas X e Y mediante " o !. 3 Configure las coordenadas que desee con el teclado numérico o los botones " y !. 4 Confirme su selección pulsando OK. . Configuración de ordenación de copia El parámetro MONTADO le permite realizar varias copias de un intervalo u obtenerlas por separado. 5 Para salir de este menú, pulse ! 843 - FUNC. AVANZAD./COPIA/MONTADO 1 Pulse !, teclee 843 utilizando el teclado numérico. 2 Seleccione la opción que desee mediante " y ! . Configuración del contraste El parámetro CONTRASTE le permite escoger el contraste de la fotocopia. ! 845 - FUNC. AVANZAD./COPIA/CONTRASTE 1 Pulse !, teclee 845 utilizando el teclado numérico. 2 Configure el nivel de contraste que desee mediante " y !. 3 Confirme su selección pulsando OK. 4 Para salir de este menú, pulse - 17 - . Fotocopiadora MB290 Configuración de la luminosidad El parámetro LUMINOSIDAD permite aclarar u oscurecer el documento original. ! 846 - FUNC. AVANZADAS/COPIA/ LUMINOSIDAD Configuración de los márgenes de análisis del escáner Esta opción le permite desplazar los márgenes laterales de su documento hacia la izquierda o la derecha al realizar el análisis a partir del escáner. !853 - FUNC. AVANZAD./ANAL.& IMPR./MARG. AL AUT 1 Pulse !, teclee 846 utilizando el teclado numérico. 2 Configure la luminosidad que desee mediante " y !. 3 Confirme su selección pulsando OK. 4 Para salir de este menú, pulse 1 Pulse !, teclee 853 utilizando el teclado numérico. 2 Configure el margen izquierdo o derecho (por tramos de 0,5mm) mediante " y !. 3 Confírmelos pulsando OK . 4 Para salir de este menú, pulse . . Configuración del tipo de papel !851 - FUNC. AVANZAD./ANAL.& IMPR./PAPEL 1 Pulse !, teclee 851 utilizando el teclado numérico. 2 Seleccione el tipo de papel NORMAL o GRUESO que desea utilizar mediante " y !. 3 Confirme su selección pulsando OK. 4 Para salir de este menú, pulse Configuración de los márgenes de análisis del escáner plano Esta opción le permite desplazar los márgenes laterales de su documento hacia la izquierda o la derecha al realizar el análisis a partir del escáner plano. !854 - FUNC. AVANZAD./ANAL. & IMPR./ MARG. SOBREM . 1 Pulse !, teclee 854 utilizando el teclado numérico. 2 Configure el margen izquierdo / derecho (por tramos de 0,5 mm) mediante " y !. 3 Confírmelos pulsando OK. 4 Para salir de este menú, pulse . Selección de bandeja de papel La selección Automática puede tener dos significados en función del formato de papel definido para las bandejas de papel. En la siguiente tabla se describen los distintos casos. Bandeja por defecto Mismo formato de papel en ambas bandejas Distinto formato de papel en ambas bandejas Configure los márgenes de impresión izquierdo y derecho Bandeja utilizada para fotocopiar Si lo desea, puede desplazar los márgenes laterales de su documento hacia la izquierda o la derecha durante la impresión. Selección entre la AUTOMÁTICO bandeja principal y la bandeja manual. MANUAL !855 - FUNC. AVANZAD./ANAL. & IMPR./ MARG.IMPRES Se utiliza la bandeja manual. 1 Pulse !, teclee 855 utilizando el teclado numérico. 2 Configure el margen izquierdo / derecho (por tramos de 0,5 mm) mediante " y !. 3 Confírmelos pulsando OK. 4 Para salir de este menú, pulse . Se utiliza la bandeja AUTOMÁTICO principal. MANUAL Se utiliza la bandeja manual. !852 - FUNC. AVANZAD./ANAL. & IMPR./BAND 1 Pulse !, teclee 852 utilizando el teclado numérico. 2 Seleccione la bandeja de papel que desea utilizar, AUTOMÁTICO o MANUAL mediante " y !. 3 Confírmela pulsando OK. 4 Para salir de este menú, pulse Configure el margen de impresión superior e inferior Si lo desea, puede desplazar los márgenes laterales de su documento hacia arriba o hacia abajo durante la impresión. . !856 - FUNC. AVANZAD./ANAL. & IMPR./TOP IMPRES 1 Pulse !, teclee 856 utilizando el teclado numérico. 2 Configure el margen superior / inferior (por tramos de 0,5 mm) mediante " y !. 3 Confírmelos pulsando OK. 4 Para salir de este menú, pulse . - 18 - Fotocopiadora MB290 Configuración del formato de papel Este menú le permite definir el formato de papel predeterminado de la bandeja manual y de la bandeja principal. También puede configurar el ancho predeterminado para el escaneo. !857 - FUNC. AVANZAD./ANAL. & IMPR./ FORMATO PAP. 1 Pulse !, teclee 857 utilizando el teclado numérico. 2 Seleccione la bandeja de papel para la que desee definir un formato de papel predeterminado con los botones " y !. 3 Confírmela pulsando OK. 4 Seleccione el formato de papel mediante " o ! según la tabla siguiente: Bandeja de papel Formato de papel disponible BAND. MAN. A5, Media carta, A4, Extra oficio y Carta BAND. AUTO. A5, Media carta, A4, Extra oficio y Carta ESCANER CARTA/Extra oficio y A4 5 Confirme pulsando OK. 6 Para salir de este menú, pulse . - 19 - Fotocopiadora MB290 Fax Envío inmediato 1 Coloque su documento en el cargador automático, con la cara impresa hacia arriba. o Coloque el documento con la cara que desea copiar mirando al cristal, respetando las indicaciones que se encuentran marcadas alrededor del mismo. Este capítulo describe el conjunto de las funciones de procesamiento y de configuración de fax. También encontrará una sección que describe los buzones de fax. Envío de fax 2 Introduzca el número de fax y pulse 1 Seleccione !30 - FAX /HEADER PAGE. 2 Seleccione : 301 - LOCAL, para imprimir una página con encabezado en el idioma del país configurado en el terminal, 302 - INTERNAT., para imprimir una página con encabezado bilingüe, en el idioma del país configurado en el terminal y en inglés. El símbolo "/" se utiliza como separador entre las dos lenguas. Nota Si el idioma que se configuró en el terminal es inglés, la página con encabezado se imprimirá únicamente en inglés Ejemplo de página con encabezado internacional: . 3 Si está usando el escáner plano, puede escanear más de una página. Coloque la siguiente página en el escáner, seleccione PAGINA SIGUIENTE y confirme en OK. Seleccione ENVIO cuando haya escaneado todas las páginas. Imprimir una página con encabezado Su terminal tiene almacenada una página con emcabezado. Para enviar un fax con dicha página con encabezado, sólo tiene que imprimirla cuando desee y rellenarla con sus datos. o El icono tiene una luz parpadeante durante la fase de llamada que se hace fijo cuando los dos faxes entran comunicación. Al finalizar el envío, se visualiza la pantalla inicial. Nota Puede modificar las opciones de transmisión al enviar un fax. Para ello, pulse OK después de introducir el número de fax. Transmisión diferida Esta función le permite enviar un documento a una hora posterior. Para programar este envío diferido, debe definir el número del contacto, la hora de inicio de su envío, el tipo de carga del documento y el número de páginas. Para programar el envío diferido de un documento : 1 Coloque su documento en el cargador automático, con la cara impresa hacia arriba. o Coloque el documento con la cara que desea copiar mirando al cristal, respetando las indicaciones que se encuentran marcadas alrededor del mismo. Asegúrese de que el documento en la bandeja de carga o en la ventana del Importante escáner está colocado correctamente pare evitar enviarlo en blanco o enviar las páginas incorrectas. 2 Seleccione !31 - FAX / ENVIO DE FAX. 3 Introduzca el número del contacto para el que desea programar un envío diferido o seleccione el modo de marcación y confírmelo en OK. 4 Al lado de la hora actual, introduzca la hora a la que desea enviar el documento y confírmela en OK. 5 Ajuste el contraste y confirme en OK. 6 Seleccione el tipo de carga que desea utilizar, ALIMENTAD o MEMORIA y confírmela en OK. 7 Introduzca si lo desea el número de páginas del documento que se va a enviar y confírmelo en OK. - 20 - Fax MB290 8 Confirme el envío diferido pulsando . 9 Si está usando el escáner plano, puede escanear más de una página. Coloque la siguiente página en el escáner, seleccione PAGINA SIGUIENTE y confirme en OK. Seleccione ENVIO cuando haya escaneado todas las páginas. Su documento ha sido almacenado y se enviará a la hora programada. Envío con automarcación Esta función le ofrece la posibilidad de seguir, gracias al altavoz, el desarrollo de la marcación en el envío de un fax. En este caso, la velocidad máxima en el envío será de 14400 bps. Esta función le permite, por ejemplo: • escuchar si el fax del destinatario está ocupado y, por lo tanto, escoger el momento en el que la línea esté libre para realizar el envío del documento, • controlar el progreso de la comunicación en caso de no estar seguro sobre los números, etc. Para realizar el envío manualmente a través de la línea: 1 Ponga su documento en el cargador del fax. 2 Pulse En las siguientes tablas se indica la bandeja que se utiliza para imprimir los faxes recibidos en función de la bandeja predeterminada y del formato de papel de ambas bandejas. Bandeja predeterminada establecida en Manual : Formato del papel para la bandeja manual Formato del papel para la bandeja principal A4, Carta y Legal A4, Carta y Legal El fax se imprime en la bandeja manual. A4, Carta y Legal A5, Statement El fax se imprime en la bandeja manual. A5, Statement A4, Carta y Legal A5, Statement . 5 Pulse el botón documento. El fax se imprime en la bandeja principal. El papel de la bandeja manual no es compatible. Bandeja predeterminada establecida en Automático : Formato del papel para la bandeja manual para iniciar el envío del Si su terminal está configurado para imprimir un informe de envío, la copia reducida de la primera página del documento no se imprimirá y ello le indicará que el envío se ha realizado manualmente (consulte Informe de emisión, página 31). Recepción de faxes A4, Carta y Legal Formato del papel para la bandeja principal A4, Carta y Legal Los siguientes parámetros le permiten personalizar la impresión de los faxes recibidos: Acción El fax se imprime con una selección automática de la bandeja. Aparece un mensaje de error en la pantalla. A4, Carta y Legal A5, Statement A5, Statement A4, Carta y Legal La recepción de faxes depende de la configuración de los parámetros del terminal. El papel de la bandeja automática no es compatible. El fax se imprime en la bandeja principal. Aparece un mensaje de error en la pantalla. - Modo de recepción, página 32; A5, Statement - Recepción sin papel, página 32; - Número de copias, página 33; - Recepción Fax o PC, página 33; - Modo de reducción de faxes recibidos, página 34; - Parámetros técnicos, página 35. Importante El papel de la bandeja manual no es compatible. Aparece un mensaje de error en la pantalla. A5, Statement 3 Si lo desea, configure el nivel de sonido utilizando las teclas ! o ". 4 Introduzca el número del contacto. Tan pronto como oiga la el tono del fax remoto, la línea estará libre y podrá iniciar el envío. Acción No se puede imprimir en formato A5 (o media carta). - 21 - A5, Statement El papel de la bandeja automática no es compatible. Fax MB290 Redifusión de fax Contestador fax Tiene la posibilidad de realizar, a partir de su terminal (iniciador), la redifusión de un documento, es decir, la transmisión de un documento a sus contactos por medio de un fax remoto y según una lista de difusión concreta. El contestador fax le permite mantener alamcenados en memoria todos sus documentos confidenciales para que no se impriman al recibirlos. Para ello, el fax iniciador y el fax remoto deben disponer ambos de la función de redifusión. Para volver a difundir, cargar en el fax el documento que desea enviar y el número de la lista de difusión. Seguidamente, el fax remoto se encarga de enviar este documento hacia todos los contactos que aparecen en dicha lista de difusión. El indicador luminoso del contestador fax: • • • le permite conocer el estado Encendido fijo: el contestador está activado. Encendido intermitente: su fax contiene documentos en memoria o está recibiendo faxes. Apagado: la memoria está llena, el terminal no puede recibir más documentos. Una vez activada la redifusión por su fax y tan pronto como el fax remoto recibe el documento, éste se imprime antes de ser reenviado a todos los contactos de la lista. Puede reforzar la seguridad de sus documentos utilizando un código de acceso de 4 dígitos. Una vez registrado, se le solicitará este código de acceso para: Para activar una redifusión desde su terminal: • 1 Introduzca el documento para su redifusión. • Asegúrese de que el documento de la bandeja de carga o en la ventana del Importante escáner está colocado correctamente pare evitar enviarlo en blanco o enviar las páginas incorrectas. Registrar un código de acceso para el contestador !383 - FAX / FAX MEMORIA / COD. CONTEST. 2 Seleccione !37 - FAX / REDIFUSION. 3 Introduzca el número del fax remoto para el que desea activar una redifusión o seleccione el modo de marcación y pulse OK. 4 Introduzca el número de la lista de difusión que debe utilizar el fax remoto y pulse OK. 5 Puede introducir al lado de la hora actual la hora a la que desea enviar el documento y pulse OK. 6 Puede modificar el tipo de carga seleccionando una de las siguientes opciones: ALIMENTAD o MEMORIA y luego pulsar OK. 7 Si lo desea, puede introducir el número de páginas de los documentos que vaya a enviar. 8 Active la redifusión pulsando imprimir los mensajes fax recibidos y almacenados en la memoria de su fax, activar o desactivar el contestador fax. 1 Pulse !, teclee 383 utilizando el teclado numérico. 2 Introduzca el código deseado (4 dígitos) y confírmelo en OK. 3 Para salir de este menú, pulse el botón Activar / Desactivar el contestador !382 - FAX / FAX MEMORIA / ACTIVACION 1 Pulse !, teclee 382 utilizando el teclado numérico. 2 Si ha registrado un código de acceso para su contestador fax, introdúzcalo y confírmelo en OK. 3 Seleccione la opción correspondiente para el contestador, SI o NO, y confirme su selección en OK. . 9 Si está usando el escáner plano, puede escanear más de una página. Coloque la siguiente página en el escáner, seleccione PAGINA SIGUIENTE y confirme en OK. Seleccione ENVIO cuando haya escaneado todas las páginas. . 4 Para salir de este menú, pulse el botón . Imprimir los mensajes fax almacenados en la memoria El documento presente en el cargador será enviado para redifusión de forma inmediata o en diferido (dependiendo de su selección) al fax remoto que se encargará de la redifusión del mismo. Importante No se puede imprimir en formato A5 (o media carta). !381 - FAX / FAX MEMORIA / IMPRIMIR 1 Pulse !, teclee 381 utilizando el teclado numérico. 2 Si ha registrado un código de acceso para su contestador fax, introdúzcalo y confírmelo en OK. Se imprimirán entonces los documentos recibidos y almacenados en la memoria. - 22 - Fax MB290 Redireccionamiento de faxes Esta función permite redireccionar los faxes recibidos hacia un contacto del directorio. Para utilizar esta función, debe realizar dos operaciones: 1 Activar el redireccionamiento. 2 Configurar la dirección para el redireccionamiento de faxes. Redireccionamiento de faxes a una memoria USB Esta función le permite redireccionar los faxes recibidos directamente en la carpeta OKI MB290\FAX de una memoria USB conectada al terminal. La aplicación crea la carpeta OKI MB290\FAX. Esta memoria USB se convertirá en la memoria de recepción del terminal. Los faxes redireccionados se guardan entonces en esta memoria USB en formato Tiff y se nombran de la siguiente manera: "FAXAAMMDDHHMMSS", donde AAMMDDHHMMSS corresponde a la fecha y hora de recepción del fax. Cómo activar el redireccionamiento Asegúrese de que el contacto existe Importante en el directorio (consulte Agenda, página 40). !391 - FAX / DESVIO LL. / ACTIVACION 1 Pulse !, teclee 391 utilizando el teclado numérico. 2 Con las teclas ! y " dentro del navegador, seleccione la opción SI. 3 Con las teclas ! y " dentro del navegador, seleccione el contacto del directorio. 4 Confirme en OK. 5 Para salir de este menú, pulse el botón . También puede imprimir automáticamente los documentos redireccionados a su memoria USB activando el menú 052 IMPRIMIR. Cómo activar el redireccionamiento Importante Antes de activar la función, conecte la memoria USB al terminal. !051 - MEDIA / ARCHIVO FAX / ACTIVACION Si selecciona la opción NO, los menús 392 y 393 no se incluirán en la guía de funciones al imprimir . 1 Pulse !, teclee 051 utilizando el teclado numérico. 2 Con las teclas ! y "dentro del navegador, seleccione la opción SI y confírmela en OK. Definir el destinatario para el redireccionamiento 3 Para salir de este menú, pulse el botón !392 - FAX / DESVIO LL. / DESTINATARIO . Cómo imprimir los documentos redireccionados 1 Pulse !, teclee 392 utilizando el teclado numérico. 2 Con las teclas ! y " dentro del navegador, seleccione el contacto del directorio. 3 Confirme en OK. 4 Para salir de este menú, pulse el botón . Cómo imprimir los documentos redireccionados Importante No se puede imprimir en formato A5 (o media carta). Este menú sólo es accesible cuando Importante la función ARCHIVO FAX está activado. !052 - MEDIA / ARCHIVO FAX / IMPRIMIR !393 - FAX / DESVIO LL. / COPIA 1 Pulse !, teclee 393 utilizando el teclado numérico. 2 Con las teclas ! y "dentro del navegador, seleccione la opción COPIA (impresión local de la información enviada al terminal) en SI o NO. 3 Confirme en OK. 4 Para salir de este menú, pulse el botón . - 23 - 1 Pulse !, teclee 052 utilizando el teclado numérico. 2 Con las teclas ! y ", seleccione la opción SI para imprimir todos documentos redireccionados automáticamente. 3 Confirme su selección en OK. 4 Para salir de este menú, pulse el botón . Fax MB290 Lista de espera de emisión Eliminar un envío en espera ! 63 - COMANDOS / SUPRIMIR Esta función le permite obtener un informe recapitulativo de todos los documentos en espera de ser enviados, incluyendo aquellos en depósito, o con envío diferido, etc. Esto le permite: • Consultar o modificar la lista de espera. En esta lista de espera, los documentos se codifican de la siguiente forma: Número en la lista de espera / estado del documento / número de teléfono del contacto. Los estados de los documentos pueden ser: - TX: transmisión - REL: redifusión - DOC: cola de entrada - POL: lectura - BAL: enviar al buzón - BAS: lectura del buzón - COM: comandos en curso - SMS: transmisión SMS • Ejecutar inmediatamente un envío de la lista de espera, • Imprimir un documento guardado en la memoria, que espera para enviarse o está en cola de entrada, • Imprimir la lista de espera, para obtener el estado de cada documento que se encuentre en ella y que puede ser: - número en la lista, - número o nombre del destinatario del documento, - hora prevista para la envío (fax), - tipo de operación relativa al documento: envío desde memoria, envío diferido, cola de entrada, - número de páginas del documento, - tamaño del documento (porcentaje del espacio que ocupa en memoria). • Cancelar una solicitud de envío en la lista de espera. 1 Pulse !, teclee 63 utilizando el teclado numérico. 2 Seleccione el documento de la lista de espera y confirme su selección en OK. Imprimir un documento en espera o en cola de entrada ! 64 - COMANDOS / IMPRIMIR 1 Pulse !, teclee 64 utilizando el teclado numérico. 2 Seleccione el documento de la lista de espera y confirme su selección en OK. Imprimir la lista de espera !65 - COMANDOS / IMPR. LISTA Pulse !, teclee 65 utilizando el teclado numérico. Nota Se imprime un documento llamado **LISTA DE COMANDOS** Cancelar un envío o recepción en curso Es posible cancelar un envío o recepción en curso con cualquier tipo de transmisión, ésta es diferente si dicha transmisión corresponde a uno o varios números. • Ejecutar inmediatamente un envío de la lista de espera ! 61 - COMANDOS / EJECUTAR También puede imprimir la lista de espera desde el menú !57 - IMPRESION / COMANDOS. • 1 Pulse !, teclee 61 utilizando el teclado numérico. 2 Seleccione el documento de la lista de espera. Para un envío a un único destinatario efectuado a partir de la memoria, el documento se elimina de la memoria. Para un envío a varios destinatarios, sólo el destinatario cuyo envío está en curso en el momento de cancelar la transmisión se elimina de la lista de espera de envío. Para cancelar un envío en curso: 3 Confirme su selección en OK o para realizar el envío seleccionado inmediatamente. 1 Pulse . Aparecerá un mensaje de confirmación para la cancelación. Consultar o modificar la lista de espera ! 62 - COMANDOS / MODIFICAR 2 Pulse para confirmar la cancelación del envío en curso. 1 Pulse !, teclee 62 utilizando el teclado numérico. 2 Seleccione el documento de la lista de espera y confirme su selección en OK. 3 Entonces podrá modificar los parámetros de la solicitud de envío seleccionada y confirmar dichas Si su terminal está configurado para imprimir un informe de envío, éste se imprimirá indicándole aquella comunicación que canceló el usuario. modificaciones pulsando . - 24 - Fax MB290 5 Seleccione la opción NOMBRE BUZON y pulse OK. 6 Introduzca su identificador de seguridad de su buzón BAL (20 caracteres como máximo) y pulse OK. Se creará entonces dicho BAL. Para crear otro BAL, pulse el botón C y repita el mismo proceso. Buzones fax (FAX BAL) Usted dispone de 32 buzones (BAL) que le permiten enviar documentos guardando la más alta confidencialidad gracias a un código de acceso (llamado código BAL) que tendrán que introducir sus contactos que dispongan de un fax compatible con el suyo. El buzón BAL 00 es público. Lo administra directamente el terminal para registrar los mensajes del contestador fax TAD tan pronto como se activa. Los BAL de 01 a 31 son privados. Cada uno de ellos está protegido por una contraseña. Puede utilizarlos para recibir documentos de manera confidencial. 7 Para salir del buzón BAL, pulse Modificar las características de un buzón BAL ! 71 - BUZONES / CREAR BUZON 1 Pulse !, teclee 71 utilizando el teclado numérico. 2 Seleccione el buzón BAL deseado entre los 31 existentes o introduzca directamente su número correspondiente y confírmelo en OK. 3 Introduzca, si existe, el código de acceso del buzón BAL y confírmelo en OK. 4 Seleccione el menú deseado CODIGO BUZON o NOMBRE BUZON y confírmelo en OK. 5 Realice las modificaciones deseadas en el menú y confírmelas en OK. Para acceder y utilizar uno de los buzones BAL de 01 a 31, debe crearlo previamente, definir un código y una ayuda nemotécnica para el mismo, como su identificador de seguridad. Una vez creado(s), puede: • modificar las características de un BAL existente, • imprimir el contenido de un buzón BAL, sólo si éste contiene uno o varios documentos, caso en que aparecería un asterisco al lado de dicho buzón BAL. Un BAL cuyo contenido se ha impreso se vacía, • eliminar un BAL, únicamente si éste está inicializado y vacío, • imprimir la lista de los BAL de su fax En caso necesario repita los dos últimos pasos para otro menú. Imprimir el contenido de un BAL Puede enviar y recibir faxes a través los BAL de forma confidencial. ! 73 - BUZONES / IMPRIM. BUZON 1 Pulse !, teclee 73 utilizando el teclado numérico. 2 Seleccione el buzón BAL deseado entre los 31 existentes o introduzca directamente su número correspondiente y confírmelo en OK. 3 Introduzca, si existe, el código de acceso del buzón BAL y confírmelo en OK. Cuando almacena un documento en su BAL, el código de acceso no es necesario. Todos los documentos almacenados en un BAL se agregan a aquellos ya presentes. En lectura, los BAL sólo son accesibles con el código BAL. Por tanto, podrá almacenar y leer los BAL de la siguiente forma: • almacenar un documento en un buzón BAL de su fax, • enviar un documento para almacenarlo en un BAL de un fax remoto, • leer un documento a través de un fax remoto. . Todos los documentos contenidos en el buzón BAL se imprimen y éste se vacía. Eliminar un buzón BAL Antes de comenzar, asegúrese de que el buzón BAL está vacío, imprimiendo su contenido. !74 - BUZONES / SUPRIM. BUZON Crear un BAL 1 Pulse !, teclee 74 utilizando el teclado numérico. 2 Seleccione el buzón BAL deseado entre los 31 existentes o introduzca directamente su número correspondiente y confírmelo en OK. 3 Introduzca, si existe, el código de acceso del buzón BAL y confírmelo en OK. 4 Pulse OK para confirmar la eliminación del buzón BAL. ! 71 - BUZONES / CREAR BUZON 1 Pulse !, teclee 71 utilizando el teclado numérico. 2 Seleccione un BAL libre de los 31 existentes o introduzca directamente su número correspondiente y confírmelo en OK. 3 Seleccione la opción CODIGO BUZON y pulse OK. Aparecerá siempre el valor 0000. 4 Introduzca el código de acceso que desee, si fuera necesario, y pulse OK. Se eliminará el buzón BAL y éste se agrega a la lista de los buzones libres. - 25 - Fax MB290 Imprimir la lista de los buzones BAL !75 - BUZONES / IMP LISTA BUZ 3 Pulse !, teclee 75 utilizando el teclado numérico. Nota 4 También puede imprimir la lista de los buzones BAL desde el menú !58 IMPRESION / LISTA BUZONES. 5 6 Esta lista recoge el estado de todos los buzones BAL. Tan pronto como se establezca la comunicación con el fax remoto, ya sea de forma inmediata o diferida, su fax recibirá el o los documentos contenidos en el buzón BAL del fax remoto. Entrada en buzones BAL de su fax 1 Ponga su documento en el cargador automático del fax. 2 Seleccione !72 - BUZONES / DEPO. BUZON. 3 Seleccione el buzón BAL deseado entre los 31 existentes o introduzca directamente su número correspondiente y confírmelo en OK. Entrada y lectura de faxes El documento colocado en el cargador se guardará en el buzón BAL seleccionado. Puede poner un documento en cola de entrada de su fax, a la disposición de aquellos contactos que puedan obtener un fax de este documento comunicándose con su fax mediante la función DEPOSITO. Para programar el terminal para la entrada de documentos, hay que definir el tipo de la misma: • SIMPLE, sólo puede leerse una vez a partir de la memoria o del cargador, • MÚLTIPLE, puede leerse tantas veces como desee a partir de la memoria. Entrada en un buzón BAL de un fax remoto 1 Ponga su documento en el cargador automático del fax. 2 Seleccione !35 - FAX / ENVIO BUZON. 3 Introduzca el número del destinatario del buzón BAL de entrada o seleccione el modo de marcación y confírmelo en OK. 4 Introduzca el número del buzón BAL del destinatario y confírmelo en OK. 5 Si desea realizar un envío diferido, introduzca la nueva hora del envío al lado de la hora actual y confírmela en OK. 6 Si desea modificar el tipo de carga del documento que desea enviar, seleccione una de las opciones ALIMENTAD o MEMORIA y pulse OK. 7 Si lo desea, introduzca el número de páginas del documento antes de enviarlo y confírmelo en OK. 8 Confirme la solicitud de envío a un buzón BAL de un fax remoto pulsando Para programar el terminal para la lectura de documentos, hay que definir el destinatario de lectura y después, en función del tipo de lectura deseada, podrá: • realizar una lectura inmediata, • programar una lectura diferida definiendo la hora deseada, • iniciar una lectura de varios destinatarios ya sea inmediata o diferida. . En el caso de un envío inmediato, el documento se procesará al instante. En el caso de un envío diferido, el documento se almacena en la memoria y se enviará a la hora seleccionada. Lectura de un buzón BAL de un fax remoto !36 - FAX / RECOG. BUZON Nota lectura de un buzón BAL o seleccione el modo de marcación y confírmelo en OK. Introduzca el número del buzón BAL del destinatario y pulse OK. Introduzca el código de acceso del buzón BAL y pulse OK. Si desea realizar una lectura diferida, introduzca la hora de salida al lado de la hora actual y pulse OK. Confirme la solicitud de lectura del buzón BAL pulsando .. Primero compruebe la compatibilidad con el fax remoto. 1 Pulse !, teclee 36 utilizando el teclado numérico. 2 Introduzca el número del destinatario para la - 26 - Fax MB290 MB290 Fax Entrada de un documento 1 Ponga el documento para su entrada en el cargador automático. 2 Seleccione !34 - FAX / DEPOSITO. 3 Seleccione el tipo de entrada deseada a partir de la tabla que viene a continuación: Menú Proceso Simple 1 Seleccione el ALIMENTAD o la MEMORIA. 2 En caso necesario, ajuste el contraste y confírmelo en OK. 3 Introduzca el número de páginas que pondrá en entrada. Múltiple 1 En caso necesario, ajuste el contraste y confírmelo en OK. 2 Introduzca el número de páginas que pondrá en entrada. 4 Confirme su selección de entrada pulsando OK. Lectura de un documento en entrada !33 - FAX / LECTURA REC 1 Seleccione !33 - FAX / RECOGIDA. 2 Introduzca el número del contacto del que desea leer un documento o seleccione el modo de marcación. Puede leer varios documentos utilizando la tecla . 3 En función del tipo de lectura, tendrá que: Menú Proceso Lectura inmediata 1 Pulse Lectura diferida 1 Pulse OK. 2 Al lado de la hora actual, introduzca la hora a la que desea leer el documento y pulse . . - 27 - SMS Cómo enviar un SMS 1 Pulse la tecla Importante 2 Escriba su SMS con el teclado. Para ello, existe un editor a su disposición: • para las mayúsculas, utilice la tecla !, • para desplazarse dentro del campo de eescritura, utilice los botones ! y ", • para desplazarse dentro del texto entre las palabras, pulse CTRL y una de las teclas de navegación (! o "). • para pasar a la siguiente línea, pulse el botón , • para borrar un caracter (desplazando el cursor hacia la izquierda), utilice el botón or C. 3 Confirme su selección en OK. 4 Digite el número del destinatario (teléfono móvil o cualquier otro dispositivo compatible con la función SMS) de una de las siguientes maneras: • marque el número con el teclado numérico, • introduzca las primeras letras del nombre del destinatario, El servicio SMS está disponible en función del país y operador. Gracias al botón SMS su terminal le permite enviar SMS a sus destinatarios. El SMS ("Short Message Service" o servicio de mensajes cortos) es un servicio dedicado a la comunicación con teléfonos móviles y otros dispositivos compatibles con este servicio. El número de caracteres autorizados por mensaje varía en función del operador del país desde donde se envía su SMS (por ej., en Francia 160 caracteres y en Italia 640 caracteres). Nota El servicio SMS utiliza una tarificación especial. Configuración de los parámetros SMS • Presentación del remitente Este parámetro le permite visualizar el nombre o el número del remitente al enviar un SMS. ! 41 - SERVICIO SMS / REMITENTE • • 1 Pulse !, teclee 41 utilizando el teclado numérico. 2 Seleccione la presentación correspondiente de la opción del remitente, ON o OFF, utilizando las teclas ! o " . 3 Confirme su selección en OK. • ! 421 - SERVICIO SMS / INIT. SMS / SERVIDOR 1 Pulse !, teclee 421 utilizando el teclado numérico. 2 Introduzca el número del servidor de envío con el teclado numérico. 3 Confirme su selección en OK. pulse la tecla hasta que aparecezca el nombre de su contacto (los contactos están clasificados por orden alfabético). Su SMS puede enviarse a uno o varios contactos. Para enviar un SMS: a un solo contacto, pulse OK . para enviarlo a varios contactos: 5 Pulse la tecla e introduzca el número del siguiente destinatario. 6 Repita esta operación hasta que llegue al último destinatario (10 como máximo). Pulse el botón OK para confirmar el número del último destinatario. Entonces aparecerá el siguiente mensaje "ENVIO SMS" mientras se procesa el envío del SMS. Número de envío de centro SMS Este parámetro le permite introducir el número de envío del servidor SMS. Su proveedor de Internet le facilitará este número. . • - 28 - Si el mensaje SMS aparece en pantalla, significa que el envío del SMS está en espera y que se efectuará de nuevo en unos minutos. Para efectuar o cancelar el envío de forma inmediata, consulte el párrafo Lista de espera de emisión, página 24. Para comprobar que el envío del SMS se ha realizado correctamente, puede imprimir el diario de emisión/ recepción (consulte el párrafo Imprimir los diarios, página 37). SMS MB290 2 Introduzca los números de la hora y de la fecha correspondientes una tras otra, por ejemplo, 8 de noviembre de 2004 9h33 teclee 0811040933 y pulse OK para confirmar. 3 Para salir de este menú, pulse el botón . Parámetros/ Configuración Puede configurar su terminal como lo desee en función de su uso. En este capítulo encontrará la descripción de las funciones. Configuración del horario de verano / invierno Puede imprimir la guía de funciones y configuración disponible de su terminal multifunción. Este menú le permite elegir el cambio de horario de verano / invierno de forma automática o no. Esta función sólo está disponible si el Importante país configurado en el terminal forma parte de la Unión Europea. Configuración remota Como lo hace localmente, puede configurar los mismos parámetros en forma remota. Condiciones necesarias Modo manual: Para configurar su terminal en forma remota, debe: • • !211 - PARAMETROS / FECHA/HORA / MODIFICAR tener un explorador de Web en su PC (Internet Explorer versión 4 o superior para obtener un funcionamiento óptimo). definir los parámetros de la red local del terminal: dirección IP, máscara de subred, etc. (vea Características de red, página 46). Su terminal multifunción le pedirá que modifique la fecha y la hora mediante el teclado numérico. Modo automático: !212 - PARAMETROS / FECHA/HORA / AJUSTA. AUTO Cómo acceder al servidor Web integrado 1 Abra un explorador de Web desde un PC que esté registrado en la red. 2 Introduzca la dirección IP del terminal en el campo de direcciones y confirme pulsando Entrar. 3 Cuando se abra la página de inicio, seleccione el idioma de interfaz. 4 Modifique en la pantalla los parámetros que desea y luego confirme. Nota El menú 21>FECHA/HORA contiene dos submenús: Si selecciona NO y confirma con OK, el horario de verano / invierno no se cambiará automáticamente. Para configurar el terminal con la nueva hora, tendrá que utilizar el menú 211 MODIFICAR. Si selecciona SI y confirma con OK, no tendrá que preocuparse por ningún cambio a finales de marzo (+1h) o en octubre (-1h). Un mensaje en pantalla le informará de este cambio. La configuración por defecto es NO. Advertencia También es posible realizar la configuración remota si instaló el software Companion Suite en su PC (vea Enlaces, página 70). Cuando tenga lugar el cambio automático de horario de verano / invierno, aparcerá un mensaje para informarle de que la hora del terminal multifunción ha cambiado. 25-03-07 02:01 VERIFICAR A HORA Cómo configurar la fecha y la hora Podrá modificar en todo momento la fecha y la hora de su terminal multifunción. o 28-10-07 02:01 VERIFICAR A HORA Según el país configurado en el terminal, el formato de la fecha se mostrará de forma Día Mes Año (por ejemplo, para Francia) o Mes Día Año (por ejemplo para EE.UU.). !21 - PARAMETROS / FECHA/HORA La próxima vez que utilice el teclado numérico multifunción el mensaje desaparezca automáticamente. 1 Pulse !, teclee 21 utilizando el teclado numérico. Confirme en OK. - 29 - Parámetros/Configuración MB290 Su número de fax/nombre Configuración geográfica Su terminal multifunción le ofrece la posibilidad de imprimir en todos los faxes que envíe el número y el nombre que haya guardado. Estos parámetros le permiten utilizar su terminal en diferentes países preconfigurados y en diferentes idiomas. Para poder usar esta opción el parámetro ENV. CABECERA debe establecerse en SI (vea Parámetros técnicos, página 35). Importante La opción ENV. CABECERA está activada por defecto en el modelo estadounidense y no puede modificarse. País Seleccionando un país, se inicializan: • los parámetros de su red telefónica pública, • el idioma por defecto. Para seleccionar el país: !201 - PARAMETROS / GEOGRAFICO / PAÍS Para guardar su número de fax o nombre: 1 Pulse !, teclee 201 utilizando el teclado numérico. 2 Seleccione la opción deseada y pulsela tecla OK para confirmar. 3 Para salir de este menú, pulse el botón . !22 - PARAMETROS / NUMERO/NOMBRE 1 Pulse !, teclee 22 utilizando el teclado numérico. 2 Introduzca su número de fax (20 dígitos como máximo) y pulse OK para confirmar. 3 Introduzca su nombre (20 caracteres como máximo) y pulse OK para confirmar. Por ejemplo si desea teclear la letra C, pulse la tecla C hasta que aparezca en la pantalla. Si no desea ninguna de las opciones Importante propuestas en la lista, seleccione la opción "OTRO". Red de telecomunicaciones Tipo de red Este parámetro le permite especificar manualmente el tipo de red telefónica pública para un país, para que su terminal pueda conectarse a la red telefónica pública del país seleccionado de conformidad con las normas en vigor. Puede conectar su fax a una red telefónica pública o a una red privada existente, por ejemplo, con un autoconmutador telefónico (PABX). Tiene que definir el tipo de red que sea más adecuado. Por defecto, el país configurado a través del comando ! 201 establece de forma automática el tipo de red telefónica pública que utilizará en dicho país. 4 Para salir de este menú, pulse el botón . Para seleccionar el tipo de red: Este parámetro es diferente del parámetro TIPO DE RED que permite Importante seleccionar entre una red telefónica pública y una privada. !251 - PARAMETROS / RED TELEFONIC / TIPO DE RED 1 Pulse !, teclee 251 utilizando el teclado numérico. 2 Seleccione la opción deseada PRIVADA o PUIBLICA y confirme su selección pulsando OK. 3 Para salir de este menú, pulse el botón Para seleccionar manualmente el tipo de red telefónica pública que desea utilizar: . Si su terminal está conectando a una red privada, a través de un autoconmutador telefónico de la empresa, debe especificar un prefijo local (vea Prefijo local). !202 - PARAMETROS / GEOGRAFICO / RED 1 Pulse !, teclee 202 utilizando el teclado numérico. 2 Seleccione la opción deseada y pulse la tecla OK para confirmar. 3 Para salir de este menú, pulse el botón . Si no desea ninguna de las opciones propuestas en la lista, seleccione la opción "OTRO x": • Otro 1 = TRB21 Importante • Otro 2 = EE.UU. • Otro 3 = Rusia • Otro 4 = Jordania • Otro 5 = Israel • Otro 6 = TRB21 - 30 - Parámetros/Configuración MB290 Cómo configurar el idioma de visualización Este parámetro le permite seleccionar el idioma de visualización. El terminal multifunción viene configurado en inglés por defecto. Nota Para seleccionar el idioma: !203 - PARAMETROS / GEOGRAFICO / IDIOMA 4 Si ha configurado el terminal para que envíe faxes por medio de un servidor de fax (vea Configuración de servidor de fax, página 33), introduzca el prefijo local de salida del servidor de fax y confirme en OK. 5 Para salir de este menú, pulse el botón . 1 Pulse !, teclee 203 utilizando el teclado numérico. 2 Seleccione la opción deseada y a través de !y ", pulse la tecla OK para confirmar. 3 Para salir de este menú, pulse el botón . Prefijo local Esta función se utiliza cuando su fax está instalado en una red privada, a través de un autoconmutador telefónico de la empresa. Ésta le permitirá programar un prefijo local automático adicional que habrá que definir, lo que le posibilitará la salida automática del sistema de red telefónica de la empresa, en determinadas circuntancias: • siempre que los números internos de la empresa, para los que no se requiere prefijo, sean números cortos inferiores a la longitud mínima (que habrá que definir como, por ejemplo, 10 dígitos en Francia), • siempre que los números externos que requieren un prefijo, sean números largos superiores o iguales a la longitud mínima (que habrá que definir, por ejemplo, 10 dígitos en Francia). La programación del prefijo local de su fax consta de dos etapas: 1 definir la longitud mínima (o igual) de los números de teléfono externos a la empresa, 2 definir el prefijo local de salida de la red telefónica de la empresa. Este prefijo se agregará automáticamente tan pronto como se marque un número externo a la empresa. Informe de emisión Usted puede imprimir un informe de emisión para las comunicaciones realizadas a través de la red telefónica pública. Puede elegir entre varios criterios para la impresión de dichos informes: • SI: se emite un informe cuando el envío se ha realizado correctamente o cuando se abandona definitivamente (pero sólo hay un informe por solicitud), • NO: no hay informe de emisión, sin embargo, el fax registrará todos los envíos realizados en su diario, • SIEMPRE: se imprimirá un informe para cada envío, • EN CASO ERROR: sólo se imprimirá un informe si el envío no se llegara a realizar o se abandonara. Cada vez que se hace un informe de emisión a partir de la memoria, se reproduce de forma automática una versión reducida de la primera página. Para seleccionar el tipo del informe: !231 - PARAMETROS / ENVIO / INFORME 1 Pulse !, teclee 231 utilizando el teclado numérico. 2 Seleccione la opción correspondiente SI, NO, SIEMPRE o EN CASO ERROR y confirme su selección en OK. 3 Para salir de este menú, pulse el botón . Si usted define un prefijo local, no lo introduzca en los números memorizados en el directorio ya Importante que éste se marcará automáticamente con cada número. !252 - PARAMETROS / RED TELEFONIC / PREFIJO 1 Pulse !, teclee 252 utilizando el teclado numérico. 2 Introduzca el TAMAÑO mínimo necesario para los números externos a la empresa y confírmelo en OK. Esta longitud mínima debe estar comprendida entre 1 y 30. 3 Introduzca el PREFIJO local externo correspondiente de la red telefónica (10 caracteres como máximo) y confírmelo en OK. Para introducir una pausa para el tono de marcado (símbolo "/"), pulse simultáneamente las teclas CTRL y M, o pulse prolongadamente la tecla 0 (cero) en el teclado numérico hasta que aparezca el signo "/". También puede imprimir un informe de todos los envíos administrados por un servidor de fax (vea Configuración de servidor de fax, página 33). Para seleccionar el tipo de informe de los envíos administrados por el servidor de fax: - 31 - ! 837 - FUNC. AVANZAD. /SERVIDOR FAX / INFORME DE ENVIO 1 Pulse !, entre 837 utilizando el teclado numérico. 2 Seleccione la opción correspondiente SI, NO, SIEMPRE o EN CASO ERROR y confirme su selección en OK. 3 Para salir de este menú, pulse el botón . Parámetros/Configuración MB290 Tipo de carga de los documentos Modo de recepción Puede seleccionar el tipo de carga para sus documentos: • el envío se realizará a partir de la memoria tan sólo después de haber almacenado en ella el documento y la marcación. Ello le permitirá recuperar más rápidamente sus copias originales para liberar el terminal. • el envío se realizará a partir del cargador del escáner con alimentación de papel, una vez realizada la marcación y escaneado el papel. Permite el envío de documentos voluminosos. Esta función le permite, cuando usted ha conectado un aparato externo (teléfono, contestador) a la toma exterior de su terminal o al adaptador telefónico, seleccionar el aparato que recibe los faxes y/o los mensajes de voz. Para seleccionar el tipo de carga de los documentos: • !232 - PARAMETROS / ENVIO / ENVIO MEM 1 Pulse !, teclee 232 utilizando el teclado numérico. 2 Seleccione la opción MEMORIA o ALIMENTAD y confirme su selección en OK. En modo cargador, el informe de emisión no rercogerá imagenes reducidas. 3 Para salir de este menú, pulse el botón . Puede escoger entre los siguientes modos de recepción : • • MANUAL :el terminal no recibe ningún documento de forma automática. Al descolgar el teléfono y comprobar que se trata de un fax, pulse el botón del terminal para recibir el fax. FAX : el modo de recepción de faxes se pone en marcha de forma sistemática en el terminal. FAX-CONTES. : el terminal recibe los faxes automáticamente mientras que el dispositivo externo administra la recepción de comunicaciones telefónicas automáticamente. Pulse el botón 0 de su teléfono para cancelar la detección de un fax. Para establecer el modo de recepción: !241 - PARAMETROS / RECEPCION / MODO Periodo horario económico 1 Pulse !, teclee 241 utilizando el teclado numérico. 2 Seleccione la opción deseada y confírrmela en OK. 3 Para salir de este menú, pulse el botón . Esta función le permite posponer el envío de un fax a las “horas de poco tránsito” y así reducir el coste de sus comunicaciones. El periodo horario económico, a través de la red telefónica (en "horas de poco tránsito"), viene programado por defecto de 19h00 a 07h30 pero podrá modificarlo siempre que quiera. Si tiene un teléfono conectado a la toma EXT de su terminal o a un adaptador telefónico, le recomendamos que establezca el modo de recepción MANUAL. Para modificar el periodo de horario económico: Importante Si al recibir una llamada y descolgar desde ese mismo teléfono, escucha el tono del fax, puede: !233 - PARAMETROS / ENVIO / FRANJ.ECO 1 Pulse !, teclee 233 utilizando el teclado numérico. 2 Introduzca las horas del nuevo periodo horario económico (por ejemplo 19h00-07h30) y confirme su selección en OK. 3 Para salir de este menú, pulse el botón . - pulsar el botón del terminal o el botón número 7 de su teléfono para recibir el fax. Recepción sin papel Para utilizar el periodo horario económico: !32 - FAX / EMISION ECO 1 Seleccione !32 - FAX / EMISION ECO. 2 Introduzca el número del destinatario y confírmelo haciendo en OK. 3 Ajuste el contraste y confirme en OK. 4 Seleccione el tipo de carga que desea utilizar, ALIMENTAD o MEMORIA y confírmela en OK. 5 Introduzca si lo desea el número de páginas del documento que se va a enviar y confírmelo en OK. 6 Si está usando el escáner plano, puede escanear más de una página. Coloque la siguiente página en el escáner, seleccione PAGINA SIGUIENTE y confirme en OK. Seleccione ENVIO cuando haya escaneado todas las páginas. Su fax le ofrece la posibilidad de aceptar o rechazar la recepción de documentos cuando su impresora no está disponible (no hay papel…). Cuando la impresora de su fax no está disponible, puede elegir entre dos modos de recepción: • modo de recepción SIN PAPEL, su fax guarda los faxes recibidos en la memoria, • modo de recepción CON PAPEL, su fax rechaza las llamadas entrantes. Para seleccionar el modo de recepción: - 32 - !242 - PARAMETROS / RECEPCION / REC. PAPEL 1 Pulse !, teclee 242 utilizando el teclado numérico. Parámetros/Configuración MB290 2 Seleccione la opción CON PAPEL o SIN PAPEL y confírmela en OK. 3 Para salir de este menú, pulse el botón . La falta de papel se indica por un bip sonoro y un mensaje en pantalla. En ese caso los faxes recibidos se Importante almacenarían en la memoria (icono intermitente) para imprimirse tan pronto como se meta papel en el cargador. Cómo deshabilitar PC Este menú le permite eliminar uno o más PC conectados al terminal a través de LAN/WLAN (vea Administración de dispositivos, página 66). !274 - PARAMETROS / LAN ETHER / PC UNREG. 1 1 Con ! o ", seleccione el PC que desea eliminar, luego valide con OK. Configuración de servidor de fax Número de copias Puede imprimir los documentos recibidos más de una vez (1a 99). Para configurar el número de cada documento recibido: !243 - PARAMETROS / RECEPCION / NUM. DE COPI Esta función le permite, si tiene un servidor de fax, seleccionar la manera en que el terminal administra el envío de faxes: envío directo por línea telefónica o envío al servidor de fax por la red local. Cómo configurar los parámetros de red del servidor de fax !834 - FUNC. AVANZAD. / SERVIDOR FAX / SRVFAX NA 1 Pulse !, teclee 243 utilizando el teclado numérico. 2 Introduzca el número de copias deseado y confírmelo en OK. 3 Para salir de este menú, pulse el botón . 1 Introduzca la dirección de correo electrónico de identificación de su terminal (consulte al administrador del servidor de fax para obtener esta dirección) y pulse OK para confirmar. Su fax imprimirá el número de copias que haya definido cada vez que reciba un documento. !835 - FUNC. AVANZAD. / SERVIDOR FAX / DIRECCIÓN IP Recepción Fax o PC Este menú junto con un software instalado en su PC le permitirá seleccionar el terminal en el que recibe los documentos, ya sea: • el fax, • o el PC, • el PC, en caso de estar disponible, y en caso contrario el fax. 2 Introduzca la dirección IP del servidor de fax y luego confirme con OK. !836 - FUNC. AVANZAD. / SERVIDOR FAX / DOMAIN NAME 3 Introduzca el nombre de dominio del servidor de fax y luego confirme con OK. !244 - PARAMETROS / RECEPCION / RECEPC. PC Para más información, consulte Comunicaciones por fax, página 75 en el capítulo Funciones PC. Cómo configurar la función de servidor de fax !831 - FUNC. AVANZAD. / SERVIDOR FAX / TIPO CONEX. Para seleccionar el PC que recibirá los documentos: Nota 1 Con ! o ", seleccione su opción en el cuadro siguiente: Este menú solo aparece si hay un PC registrado en el terminal a través de la red local (vea Administración de dispositivos, página 66). Parámetro !247 - PARAMETROS/ RECEPCION / PC RECEPC. 1 2 Pulse!, entre 247 utilizando el teclado numérico. Seleccione el PC de recepción y confirme en OK. 3 Para salir de este menú, pulse Significado DESACTIVADO El terminal envía directamente los documentos por la línea de teléfono. DIRECTO El terminal envía los documentos al servidor de fax por la red local . 2 Pulse la tecla OK para confirmar. Cuando se recibe un fax en el terminal, se envía al PC de recepción y se imprime un informe en la impresora por defecto del PC. - 33 - Parámetros/Configuración MB290 Cómo seleccionar el modo de acceso Cómo ajustar a la página !832 - FUNC. AVANZAD. / SERVIDOR FAX / ACCESS MODE Este menú le permite imprimir los faxes recibidos automáticamente ajustándolos al formato de la página. Los faxes recibidos se reducen o amplían automáticamente para ajustarse al formato de la página que está usando en el terminal. 1 Con ! o ", seleccione su opción en el cuadro siguiente: Parámetro Significado SOLO SERVIDOR FAX Todos los documentos enviados desde el terminal se transmiten al servidor de fax por la red local. SOLO RED TELEFONICA Todos los documentos enviados desde el terminal se transmiten por la red telefónica. AUTOMATICO Para activar el modo de ajuste a la página: !245 - PARAMETROS / RECEPCION / AJUST. PAG. 1 Pulse !, teclee 245 utilizando el teclado numérico. 2 Seleccione la opción SI o NO y confírmela en OK. 3 Para salir de este menú, pulse el botón Los documentos se envían al servidor de fax por la red local. Si hay un error en el envío, se transmiten por la red telefónica. Modo de reducción de faxes recibidos Este menú le permite reducir los faxes recibidos para su impresión. Este tipo de ajuste puede ser automático o manual. 2 Pulse la tecla OK para confirmar. Bloqueo de los parámetros del servidor de fax Esta función impide el acceso a todos los parámetros del servidor de fax del menú ! 83 - FUNC. AVANZAD. / SERVIDOR FAX. Modo automático: Este modo cambia automáticamente el tamaño de los faxes recibidos. Para establecer el modo automático: !246 - PARAMETROS / RECEPCION / REDUCCION Para ello, tendrá que introducir previamente un código de bloqueo. 1 Pulse !, teclee 246 utilizando el teclado numérico. 2 Seleccione AUTOMATICO y confirme en OK. ! 8331 - FUNC. AVANZAD. / FAX SERVIDOR / BLOQUEAR / BLOQ.CODIGO 3 Para salir de este menú, pulse el botón 1 Pulse !, entre 8331 utilizando el teclado numérico. 2 Introduzca el código de bloqueo (4 dígitos) con el teclado y confirme en OK. Si ya existe un código registrado, Importante introduzca el antiguo código antes de teclear el nuevo. 3 Vuelva a introducir el código de bloqueo (4 dígitos) con el teclado y confirme en OK. 4 Para salir de este menú, pulse . . Modo manual: El aparato propone una reducción del 70 al 100 %. Más allá de esos valores, el terminal emitirá un bip en caso de error. Esta reducción establecida se utilizará al imprimir los documentos recibidos, independientemente del formato de papel utilizado. Para establecer el modo manual: . Para acceder al menú de bloqueo de los parámetros del servidor de fax: !8332 - FUNC. AVANZAD. / SERVIDOR FAX / BLOQUEAR / BLOQ. ACCESO 1 Pulse !, entre 8332 utilizando el teclado numérico. 2 Introduzca el código de bloqueo de cuatro dígitos con el teclado numérico. 3 Pulse la tecla OK para confirmar. 4 Con los botones ! o ", escoja SI y confirme en OK. 5 Para salir de este menú, pulse el botón . - 34 - !246 - PARAMETROS / RECEPCION / REDUCCION 1 Pulse !, teclee 246 utilizando el teclado numérico. 2 Seleccione FIJO y confirme en OK. 3 Inotroduzca el valor de reducción (entre 70 y 100) y confírmelo en OK. 4 Para salir de este menú, pulse el botón . Parámetros/Configuración MB290 Parámetros técnicos Parámetro Su terminal ya viene configurado por defecto cuando lo recibe. No obstante, puede adaptarlo a sus propias necesidades configurando los parámetros técnicos. 8 - Eco energy Para ajustar los parámetros técnicos: !29 – PARAMETROS / TECNICAS 1 Pulse !, teclee 29 utilizando el teclado numérico. 2 Seleccione el parámetro deseado y confírmelo en OK. 3 Utilice las teclas ! o ", para modificar la configuración del parámetro deseado teniendo en cuenta la tabla que se muestra a continuación y pulse OK. Parámetro Valor por defecto de la resolución del modo de escaneo para los documentos que se envíen. 2 – Env. cabecera Importante: Este parámetro está activo por defecto en el modelo estadounidense y no puede modificarse. Si este parámetro está activo, todos los documentos enviados a sus contactos se imprimirán con un encabezado que comprende su nombre, su número, la fecha y el número de páginas. Atención: Si envía un fax desde el cargador de documentos, el encabezado de envío no figurará en el documento recibido por su contacto. 3 – Velocid. envio de la pantalla inactiva. 10 – Rec. cabecera Si este parámetro está activo, todos los documentos recibidos por su terminal se imprimirán con un encabezado que comprende el nombre y el número del emisor (si está disponible), así como la fecha de impresión de su terminal y el número de páginas. 11 – Veloc. rec Seleccione la velocidad de recepción para los faxes entrantes. Si la calidad de la línea telefónica es buena (compatible, sin eco), las comunicaciones generalmente se efectúan a la máxima velocidad. No obstante, puede ser necesario limitar la velocidad de recepción para algunas comunicaciones. 12 - Timbres Cantidad de tonos para la puesta en marcha automática de su terminal. 13 -Discard size El parámetro Discard size (limitación de tamaño) define la forma de impresión de los faxes recibidos. El número de líneas de un documento puede ser demasiado elevado para el formato del papel de impresión. Este parámetro define el límite a partir del cual las líneas adicionales se imprimen en una segunda página. Por debajo de este límite, las líneas adicionales se eliminan. Selección de la velocidad de envío de faxes: Si la calidad de la línea telefónica es buena (compatible, sin eco), las comunicaciones generalmente se efectúan a la máxima velocidad. No obstante, puede ser necesario limitar la velocidad de envío para algunas comunicaciones. 4 - Antiecho Si selecciona SI, el límite se establece en 3 centímetros. Si este parámetro está activo, el eco de la línea se atenuará para las comunicaciones a larga distancia. 6 - EPT mode Para algunas llamadas a larga distancia (por satélite), el eco de la línea puede dificultar la comunicación. 7 – Visual en com Seleccione entre ver la velocidad de comunicación o el número de la página en curso de envío. Seleccione el intervalo de tiempo para la puesta en espera del periférico. Pasado ese intervalo (en minutos) de NO utilización o durante un horario que usted establezca, el periférico se pondrá en espera. Nota: también puede acceder a este parámetro pulsando la tecla Significado 1 – Modo analisis Significado Si selecciona NO, el límite se establece en 1 centímetro. - 35 - Parámetros/Configuración MB290 Parámetro 20 - E.C.M. 25 -Tel impedance Significado Cuando este parámetro está activo, le permite corregir los errores de comunicación producidos por perturbaciones en la línea telefónica. Es muy útil cuando las líneas no son sólidas o tienen ruido. En contrapartida, los tiempos de envío y recepción pueden ser más largos. Parámetro 81 - Font number Este parámetro le permite registrar automáticamente la dirección de Internet de fax de sus contactos durante una llamada (si está disponible). 74 - Borrar buzón Cuando un terminal de fax recibe un correo electrónico con un adjunto y no puede abrirlo, borra el mensaje del BUZÓN ISP, lo imprime y lo envía con un aviso de incomprensión al remitente del mensaje. Cuando se recibe el E-mail, el fax no destruye el mensaje del BUZÓN, imprime una notificación de incomprensión pidiéndole que recupere este mensaje con su ordenador. 82 - Form Lines 76 - Formato archivo adjunto Editar SI / NO e imprimir los documentos de Internet recibidos. Los valores posibles van de 5 a 128 inclusive. El valor por defecto es 60. 83 - Font pitch 84 - Ptsize 85 - Line termin. Este parámetro le permite definir la conversión de saltos de línea: <CR>, <LF> y <FF>. Los valores posibles van de 0 a 3. El valor por defecto es 0. 86 - Orientation Este parámetro le permite establecer la orientación de la página: horizontal o vertical. El valor por defecto es “vertical”. 90 - Puerto RAW Conexión al puerto de impresión red RAW. 77 - Velocidad LAN Para definir la velocidad de la 80 - Ahorrar toner Este parámetro le permite establecer la altura de fuente por defecto, en puntos (la fuente por defecto debe ser del tipo proporcional). Los valores posibles van de 4,00 a 999,75 (por tramo de 0,25). El valor por defecto es 12,00. PDF : monocromo o color comunicación de las unidades periféricas en relación a la red de área local (LAN) implementada. Este parámetro le permite establecer el espacio de fuente por defecto, en caracteres por pulgada (la fuente por defecto debe ser del tipo no proporcional). Los valores posibles van de 0,44 a 99,99 inclusive. El valor por defecto es 10,00. Formato por defecto del documento enviado por Internet: IMAGEN : monocromo (TIFF) o color (JPEG) Este parámetro le permite establecer el número de líneas por página. Esta variable está asociada con las variables PJL: PAPEL y ORIENTACION. Si modifica una de estas variables, la variable Form Lines se actualiza automáticamente (solo para el trabajo de impresión en curso) para respetar la misma distancia. Este parámetro solo es útil si tiene un PC. La capacidad de memoria es limitada, deberá vaciar su BUZÓN o de lo contrario no podrá recibir nuevos mensajes. 75 - Texto adjunto Inicia la impresión de la lista de registros. Este parámetro le permite establecer la fuente PCL por defecto. Los valores posibles van de 5 a 128 inclusive. El valor por defecto es 0 (Courier). Este parámetro le permite elegir entre una impedancia compleja y una impedancia de 600 ohmios, dependiendo de la red telefónica a la que esté conectado su terminal. 73 - Mejorar email Significado Aclara las impresiones para ahorrar cartuchos de tóner - 36 - Parámetros/Configuración MB290 Parámetro • • • • Significado 91 - Plazo error Cuando se supera el tiempo de espera antes de imprimir un documento, este se elimina si se hubiera producido un error de impresión en el modo de impresión del PC. 92 - Plazo espe im El tiempo de espera de los datos transmitidos desde el PC antes de que la tarea se elimine de la impresión del PC. • Para imprimir los diarios: Modificar el formato de la página. Este parámetro le permite imprimir un documento con formato CARTA en páginas A4 utilizando la configuración CARTA/A4. 93 - Sustituir for !54 - IMPRESION / DIARIOS Pulse !, teclee 54 utilizando el teclado numérico. Se inicia la impresión de los diarios. Los diarios de recepción y emisión se imprimen en la misma página. Este parámetro le permite establecer el juego de caracteres por defecto. Los valores posibles van de CS1 a CS30 inclusive. El valor por defecto es CS1 (Roman8). 95 - Símbolos También Nota puede acceder al menú IMPRESION pulsando el botón . Imprimir la lista de configuraciones El número de claves WEP permitidas va de 1 a 4. 96 - Num claves WEP modo de transmisión (Normal, Fin, SFina o Foto), número de páginas enviadas o recibidas, duración de la comunicación, resultado del envío o recepción: se leerá CORRECTO cuando la comunicación se haya desarrollado sin incidencias, o códigos de información para comunicaciones especiales (lectura, comunicación manual, etc.) que sean la causa de errores en la comunicación (por ejemplo, el contacto no descuelga). Importante Impresión de la guía de las funciones No se puede imprimir en formato A5 (o media carta). Para Imprimir la lista de configuraciones: !56 - IMPRESION / PARAMETROS No se puede imprimir en formato A5 Importante (o media carta). !51 - IMPRESION / GUIA Pulse !, teclee 56 utilizando el teclado numérico. Se inicia la impresión de la lista de configuraciones. Pulse !, teclee 51 utilizando el teclado numérico. También Se inicia la impresión de la guía de las funciones. Nota puede acceder al IMPRESION pulsando el botón menú . También puede acceder al menú Nota IMPRESION pulsando el botón . Impresión de fuentes Imprimir los diarios Importante Importante No se puede imprimir en formato A5 (o media carta). Puede imprimir en cualquier momento la lista de fuentes instaladas en su terminal. Los diarios de emisión y recepción recogen las 30 últimas transmisiones (de envío y recepción) realizadas por su terminal. Éstas se imprimirán automáticamente después de realizadas 30 transmisiones. Sin embargo, puede imprimirlo en cualquier momento. Cada diario (de recepción o emisión) contiene una tabla con la siguiente información: • fecha y hora del documento recibido o enviado, • número de contacto o dirección de correo electrónico del emisor, No se puede imprimir en formato A5 (o media carta). También Nota puede acceder al IMPRESION pulsando el botón menú . Para imprimir las fuentes PCL: !59 - IMPRESIÓN / FUENTES PCL Para imprimir las fuentes SG Script: - 37 - !50 - IMPRESIÓN / FUENTES SGScript Parámetros/Configuración MB290 Bloquear el terminal Bloquear los parámetros de Internet Esta función evita el uso del terminal para personal no autorizado. Será necesario un código de acceso cada vez que alguien quiera usar el dispositivo. Después de cada uso, el terminal se bloqueará automáticamente. Esta función impide el acceso a los parámetros de Internet del menú !9 - E-MAIL. Para ello, tendra que introducir previamente un código de bloqueo. !811 - FUNC. AVANZAD. / BLOQUEO / BLOQ. CODIGO En realidad, cualquier cambio indebido en estos parámetros podría resultar en fallos de conexión reiterados. De todos modos puede enviar documentos a una dirección de correo electrónico (!95) y conectarse (!93). Para acceder al menú de bloqueo de los parámetros de Internet: 1 Pulse !, teclee 811 utilizando el teclado numérico. 2 Introduzca el código de bloqueo (4 dígitos) con el teclado, confírmelo en OK. !814 - FUNC. AVANZAD. / BLOQUEO / BLOQ. PARAMETROS 1 Pulse !, entre 814 utilizando el teclado numérico. 2 Introduzca el código de bloqueo de cuatro dígitos con el teclado numérico. 3 Pulse la tecla OK para confirmar. 4 Con los botones ! o ", escoja SI y confirme en OK. 5 Para salir de este menú, pulse el botón . Si ya existe un código registrado, Importante introduzca el antiguo código antes de teclear el nuevo. 3 Introduzca de nuevo el código de bloqueo (4 dígitos) con el teclado, confírmelo en OK. 4 Para salir de este menú, pulse el botón . Bloqueo del teclado Bloqueo del servicio de SMS Cada vez que utilice el terminal, tendrá que introducir su código. Esta función evita el acceso al servicio de SMS. Para acceder al menú de bloqueo del servicio de SMS. !812 - FUNC. AVANZAD. / BLOQUEO / BLOQ. TECLADO !815 - FUNC. AVANZAD. / BLOQUEO / BLOQ. SMS 1 Pulse !, teclee 815 utilizando el teclado numérico. 2 Introduzca el código de bloqueo de cuatro dígitos con el teclado numérico. 3 Pulse OK para confirmar. 4 Con los botones ! o ", escoja SI y confirme en OK. 5 Para salir de este menú, pulse el botón . 1 Pulse !, teclee 812 utilizando el teclado numérico. 2 Introduzca el código de bloqueo de cuatro dígitos con el teclado numérico. 3 Pulse OK para confirmar. 4 Con los botones ! o ", escoja SI y confirme en OK. 5 Para salir de este menú, pulse el botón . Bloquear el servicio Media Bloqueo de los números Esta función bloquea la marcación y se desconecta el teclado numérico. Sólo será posible establecer comunicaciones a partir de los números incluidos en el directorio. Para acceder al menú de bloqueo de números: ! 813 - FUNC. AVANZAD. / BLOQUEO / BLOQ. NUMERO 1 Pulse !, teclee 813 utilizando el teclado numérico. 2 Introduzca el código de bloqueo de cuatro dígitos con el teclado numérico. 3 Pulse OK para confirmar. 4 Con los botones ! o ", escoja SÓLO DIRECTO y confirme en OK. 5 Para salir de este menú, pulse el botón . Esta función evita el acceso al servicio de medios. Un código de acceso será necesario cada vez que alguien quiera usar las funciones de un dispositivo USB: • analizar los contenidos de un dispositivo USB, • imprimir desde un dispositivo USB, eliminar archivos, • guardar faxes recibidos en un dispositivo USB. Para acceder al menú de bloqueo del servicio de medios: !816 - FUNC. AVANZAD. / BLOQUEO / LOCK MEDIA - 38 - 1 Pulse !, teclee 816 utilizando el teclado numérico. 2 Introduzca el código de bloqueo de cuatro dígitos con el teclado numérico. 3 Pulse OK para confirmar. 4 Con los botones ! o ", escoja SI y confirme en OK. 5 Para salir de este menú, pulse el botón . Parámetros/Configuración MB290 Leer los contadores Esta función le permite visualizar los contadores de actividad para su terminal en cualquier momento. Puede consultar los siguientes contadores en función de sus necesidades: • número de páginas enviadas, • número de páginas recibidas, • número de páginas escaneadas, • número de páginas impresas. Visualización del estado de los consumibles Podrá consultar en todo momento la carga restante del cartucho de tóner. El nivel de carga se expresará en tanto por ciento. ! 86 - FUNC.AVANZAD. / CONSUMIBLES 1 Pulse !, teclee 86 utilizando el teclado numérico. 2 El porcentaje de tóner disponible aparece en la pantalla. 3 Para salir de este menú, pulse el botón . Contador de páginas enviadas Para visualizar el número de páginas enviadas desde su terminal: Calibrar su escáner !821 - FUNC.AVANZAD. / CONTADORES / PGS ENVIAD. Puede efectuar esta operación cuando la calidad de los documentos fotocopiados no sea satisfactoria. 1 Pulse !, teclee 821 utilizando el teclado numérico. 2 El número de páginas enviadas aparecerá en la pantalla. 3 Para salir de este menú, pulse el botón . ! 80 - FUNC.AVANZAD. / CALIBRACION Contador de páginas recibidas Para ver el número de páginas recibidas en su terminal: !822 - FUNC.AVANZAD. / CONTADORES / PGS RECIBID. 1 Pulse !, teclee 822 utilizando el teclado numérico. 2 El número de páginas recibidas aparecerá en la pantalla. 3 Para salir de este menú, pulse el botón . Contador de páginas escaneadas Para consultar el número de páginas escaneadas en su terminal: !823 - FUNC.AVANZAD. / CONTADORES / NU PAG ESCAN 1 Pulse !, teclee 823 utilizando el teclado numérico. 2 El número de páginas escaneadas aparecerá en la pantalla. 3 Para salir de este menú, pulse el botón . Contador de páginas impresas Para consultar el número de páginas impresas en su terminal: !824 - FUNC.AVANZAD. / CONTADORES / PGS IMPRESAS 1 Pulse !, teclee 824 utilizando el teclado numérico. 2 El número de páginas impresas aparecerá en la pantalla. 3 Para salir de este menú, pulse el botón . - 39 - 1 Pulse !, teclee 80 utilizando el teclado numérico. Confirme en OK. 2 El escáner se pondrá en marcha y se efectuará la calibración automáticamente. 3 Al final de la calibración, el terminal vuelve al salvapantallas. Parámetros/Configuración MB290 Agenda • Puede crear una agenda a partir de los datos de contactos y listas de contactos memorizados en el terminal. Su terminal puede memorizar hasta 250 contactos que podrá agrupar en 20 listas. • O para asociar una dirección compartida (dirección SMB): Para cada contacto o lista, puede crear, consultar, modificar o eliminar su contenido. También puede imprimir la agenda. • También puede crear y administrar la agenda telefónica de su terminal desde el kit para el PC. Para más información acerca de esta función, consulte el capítulo Funciones PC, página 61. Cómo registrar un contacto Para registrar un contacto: !11 - AGENDA / NUEVO CONTACT 1 Pulse !, teclee 11 utilizando el teclado numérico. 2 Introduzca el NOMBRE del contacto con el teclado alfanumérico (20 caracteres máximo), y confírmelo en OK. 3 Introduzca el número de TEL de su corresponsal con el teclado numérico (30 cifras máximo), y confírmelo en OK. Nota Este campo puede dejarse vacío si solo desea asociar una dirección de correo electrónico, una dirección FTP o una dirección SMB con su contacto. En este caso, pulse el botón OK y consulte el paso 4. 4 En este momento puede asociar una dirección de correo electrónico, una dirección FTP o una dirección SMB a su contacto. Si no desea hacerlo, confirme en OK luego consulte el paso 5. Para asociar una dirección de correo electrónico: • • • ejemplo: nombre del servidor / Durand). Confirme en OK. Defina el formato del documento adjunto (Imagen o PDF), luego confirme en OK. Consulte el paso 5. Introduzca la dirección de correo electrónico del contacto y confirme en OK. Defina el formato del documento adjunto (Imagen o PDF), luego confirme en OK. Consulte el paso 5. No introduzca la dirección de correo electrónico y confirme en OK. • No introduzca la dirección FTP y confirme en OK. • Introduzca la dirección SMB del contacto (por ejemplo: \\PCJohn\SharedFolder[\JohnFiles] o \\134.2.279.85\SharedFolder[\JohnFiles]). La longitud de la dirección SMB tiene un límite de 80 caracteres. Confirme en OK. • Introduzca el nombre del usuario SMB (por ejemplo: John) y confirme en OK. • Introduzca la contraseña del usuario SMB y confirme en OK. • Verifique o corrija el directorio de destino de los archivos (por ejemplo: \SharedFolder[\JohnFiles]). Cuando este campo no se ha completado, los archivos se almacenan directamente en la raíz de la estación de trabajo del contacto (por ejemplo: \\PCJohn\). Confirme en OK. • Defina el formato del documento adjunto (Imagen o PDF), luego confirme en OK. • Consulte el paso 5. 5 Seleccione el NUMERO FICHA de su agenda telefónica con el teclado numérico o acepte el número propuesto y confírmelo en OK. 6 Seleccione CON TECLA ASOC si desea asociar una tecla de acceso directo a este contacto. Aparecerá la primera letra disponible, pero puede utilizar ! o " , para seleccionar otra letra. Confírmela en OK. 7 Seleccione la VELOCIDAD de envío de faxes entre los valores 2.400, 4.800, 7.200, 9.600, 12.000, 14.400 y 33.600 mediante ! o ". Confirme en OK. Para una línea telefónica de buena calidad, sin eco, se puede utilizar la velocidad máxima. Si su terminal multifunción está conectado a un autoconmutador (PABX), puede introducir una pausa para el tono de marcado después de la marcación del prefijo de salida local. O para asociar una dirección FTP: • • • • • No introduzca la dirección de correo electrónico y confirme en OK. Introduzca la dirección FTP del contacto (por ejemplo: 134.1.22.9) y luego confirme en OK. Introduzca el nombre del usuario FTP (por ejemplo: Durand) y luego confirme en OK. Introduzca la contraseña del usuario FTP y confirme en OK. Eventualmente introduzca el directorio de destino de los archivos (cuando el campo no se ha completado, los archivos se almacenan directamente en la raíz) del servidor FTP (por - 40 - Importante Para introducir una pausa para el tono de marcado (símbolo "/"), pulse simultáneamente las teclas CTRL y M, o pulse prolongadamente la tecla 0 (cero) en el teclado numérico hasta que aparezca el signo "/". Para más información, consulte Prefijo local, página 31. Agenda MB290 Cómo crear una lista de contactos Cómo imprimir la agenda Para crear una lista de contactos: Importante !12 - AGENDA / NUEVA LISTA 1 Pulse !, teclee 12 utilizando el teclado numérico. 2 Introduzca el NOMBRE LISTA con el teclado alfanumérico (20 caracteres máximo), y confírmelo en OK. 3 NÚMEROS MARCADOS: Seleccione entre los registros existentes los contactos para su lista utilizando ! o " y confírmelos en OK. Repita esta operación con cada contacto que desee agregar a la lista. 4 Introduzca el NUM LISTA mediante el teclado numérico o acepte el número propuesto y confírmelo en OK. La letra G de la agenda colocada Importante cerca de un nombre identifica a un grupo de contactos. No se puede imprimir en formato A5 (o media carta). Para imprimir la agenda: !15 - AGENDA / IMPRIMIR Pulse !, teclee 15 utilizando el teclado numérico. La agenda se imprimirá por orden alfabético. Nota También puede imprimir la agenda desde el menú !55 - IMPRESION / AGENDA. Importar una agenda Puede importar a su terminal multifunción una agenda de contactos existente como archivo electrónico. Este archivo tiene que tener un formato específico y no contener más de 500 contactos. Cómo modificar un contacto Para modificar un contacto o lista: !13 - AGENDA / MODIFICAR 1 Pulse !, teclee 13 utilizando el teclado numérico. 2 Mediante ! o ", recorra su agenda telefónica y seleccione el contacto o lista que desee modificar pulsando OK. 3 Mediante ! o ", recorra las entradas del contacto o lista seleccionada. Pulse OK cuando la entrada que desea modificar aparezca en la pantalla. 4 El cursor aparecerá al final de la línea. Pulse C para eliminar caracteres. 5 Introduzca la nueva entrada y confirme en OK. 6 Repita el procedimiento para cada línea que desee modificar. El proceso de importación utiliza el correo electrónico como mecanismo de transferencia. El archivo electrónico que contiene la agenda se recibe y se procesa como un archivo adjunto del mensaje. Cuando se importa una nueva Importante agenda se sobrescriben los contactos existentes. Cómo estructurar el archivo El archivo electrónico que contiene la información de la agenda se debe estructurar en líneas o registros con cinco campos cada uno separados entre sí por un solo carácter (un punto de tabulación, una coma o un punto y coma). Las líneas se separan con un salto de línea (retorno de carro). Cómo eliminar un contacto o una lista Para eliminar un contacto o una lista: Parámetro Nombre !14 - AGENDA / SUPRIMIR 1 Pulse !, teclee 14 utilizando el teclado numérico. 2 Mediante ! o ", recorra su agenda telefónica y seleccione el contacto o lista que desee eliminar pulsando OK. 3 Pulse OK para confirmar la eliminación. 4 Repita el procedimiento para cada contacto o lista que desee eliminar. Significado Identificador único en su agenda, de hasta 20 caracteres de largo. Este campo es obligatorio; el nombre no debe incluir el carácter separador de campos. Número de fax - 41 - El número de fax de sus contactos, sin espacios ni puntos, puede tener hasta 30 caracteres (incluyendo los caracteres * y #). Este campo puede dejarse vacío, por ejemplo, en el caso de contactos a quien solo envía correos electrónicos. Agenda MB290 Parámetro Significado Dirección de correo Dirección de correo electrónico, electrónico dirección FTP o dirección SMB de Siempre tiene que introducir un carácter separador de campos aun cuando uno o más de los campos se dejen en blanco. sus contactos. Puede ser de 80 caracteres de largo, pero no debe comprender el carácter separador de campos. Se puede usar cualquier otro carácter en este campo, que también se puede dejar en blanco. Tecla de acceso directo Velocidad Una letra mayúscula (desde la A a la Z), exclusiva para la agenda, que se asocia con un contacto específico y permite una selección rápida. Como en los dos campos anteriores, este campo se puede dejar en blanco. Importante Cómo importar una agenda Para importar una agenda: !17 - AGENDA / IMPORTAR 1 Pulse !, entre 17 utilizando el teclado numérico. 2 Con ! o ", seleccione SI para autorizar la importación de la agenda. Confirme en OK. 3 Cree su agenda de PC en un archive cuya estructura corresponda a lo que se menciona más arriba. Para que sea reconocido como una agenda, el archivo debe incluir la palabra directory y tener una extensión .csv. Por ejemplo: smithdirectory01.csv, jonesdirectory.csv, o simplemente directory.csv. 4 Cree un correo electrónico dirigido a la dirección de su terminal multifunción, adjunte el archivo y envíe el mensaje a través de su servidor de correo. 5 Su terminal multifunción recibirá el correo electrónico que contiene la agenda cuando se conecte con el servidor de correo, e importará el archivo adjunto a su agenda automáticamente. 6 Repita el procedimiento las veces que sea necesario, por ejemplo para actualizar todos los faxes LAN en su red con la misma agenda. La velocidad de transmisión de fax por la red telefónica pública. Si no especifica un valor, la velocidad por defecto es la velocidad máxima. Este campo se puede dejar en blanco si todas sus transmisiones de fax son administradas por un servidor fax. Debe introducir un valor para al menos uno de los campos Número de fax o Dirección de correo Importante electrónico. Para introducir una línea en blanco, teclee cuatro caracteres separadores de campos en una fila. Ejemplo: Smith;0123456789;jsmith@isp.co.uk;J;8 Jones;01987654321;;@;8 O'Connor;0123469874;d.oconnor@hello.net;U;8 Nota Cuando se importa una nueva agenda se sobrescriben los contactos existentes en el terminal. Una vez que el terminal tiene una Importante agenda completa, le recomendamos desactivar la importación para proteger la información que ya esté en el equipo. @ solo es la indicación de que no hay ninguna tecla asociada con el contacto. La velocidad se codifica con un número, como se puede ver en la siguiente tabla: Velocidad Número de código 2400 5 4800 4 7200 3 9600 2 12000 1 14400 0 33600 8 En el ejemplo anterior, donde se usa un punto y coma como separador, la entrada para “Jones” carece de dirección de correo electrónico y de tecla de acceso directo. Para desactivar la importación: !17 - AGENDA / IMPORTAR 1 Pulse !, entre 17 utilizando el teclado numérico. 2 Con ! o ", seleccione NO para impedir que los usuarios importen una agenda. 3 Pulse la tecla OK para confirmar. - 42 - Agenda MB290 !195 - AGENDA / SERVIDOR LDAP / PUERTO Cómo exportar una agenda 1 Introduzca el número de puerto para conectarse con el servidor (de 0 a 9999, el valor por defecto es 389). 2 Pulse la tecla OK para confirmar. También puede exportar una agenda a su terminal como un archivo de texto, y enviarlo a cualquier cliente de correo (basado en PC o en fax), como un adjunto del mensaje titulado directoryxxx.csv. Para exportar la agenda: Cómo acceder a los contactos del servidor !18 - AGENDA / EXPORTAR 1 Pulse !, entre 18 utilizando el teclado numérico. 2 Introduzca la dirección de correo electrónico del PC o de otra máquina de fax donde desee exportar la agenda. 3 Pulse la tecla OK para confirmar. 4 Repita el procedimiento las veces que sea necesario, por ejemplo para actualizar todos sus aparatos de fax o enviar el mismo archivo a varios usuarios de PC de su red local. Cuando la función LDAP de su terminal multifunción está activada, puede enviar documentos o correos electrónicos a contactos de la agenda del servidor. Esto es lo que ocurre cuando busca un contacto: al introducir la primera letra del nombre del destinatario, todos los contactos de la agenda del servidor que comienzan con esta letra se añaden en orden alfabético a los contactos locales. Nota Servidor LDAP El servidor LDAP le permite acceder a un servidor de agenda para buscar contactos o listas de contactos (máximo 500 destinatarios). Nota Los símbolos *** colocados antes de un nombre identifican un contacto remoto, almacenado en un servidor LDAP (por ejemplo: ***>DURAND). Si hay demasiados contactos en el servidor, un mensaje le pedirá que introduzca más letras del nombre para mejorar la búsqueda. El servidor LDAP debe ser compatible con LDAPv2 o versiones anteriores. Nota La función LDAP se puede activar solo cuando hay como mínimo 50 contactos libres en la agenda local del terminal multifunción. Si no es así, un mensaje le pedirá que elimine el número necesario de contactos. Si una lista contiene demasiados destinatarios, un mensaje le informará que no se puede utilizar la lista. Cómo agregar contactos LDAP en la agenda local Puede agregar una lista o contacto remoto a la agenda local del terminal multifunción. Configuración Para configurar el acceso a un servidor de agenda LDAP: !191 - AGENDA / SERVIDOR LDAP / DIRECCION Para agregar una lista o contacto remoto a la agenda local: 1 Pulse !, entre 13 utilizando el teclado numérico. 2 Con ! o ", recorra las entradas de la agenda y seleccione la lista o contacto remoto que desea agregar a la agenda local. Confirme en OK. 3 El nombre de la lista o contacto remoto aparece en la pantalla. Pulse OK hasta que aparezca la siguiente pantalla: 1 Introduzca la dirección IP o nombre del servidor LDAP. 2 Pulse la tecla OK para confirmar. !192 - AGENDA / SERVIDOR LDAP / IDENTIFICADOR 1 Introduzca el identificador para conectarse con el servidor. 2 Pulse la tecla OK para confirmar. 1 LOCAL 2>REMOTO 4 Con ! o ", seleccione la opción LOCAL y confirme en OK. !193 - AGENDA / SERVIDOR LDAP / CONTRASEÑA 1 Introduzca la contraseña para conectarse con el servidor. 2 Pulse la tecla OK para confirmar. !194 - AGENDA / SERVIDOR LDAP / BASE DATOS El contacto remoto se copia automáticamente en la agenda local de su terminal multifunción. Ahora puede modificar, si es necesario, la información del contacto (consulte Cómo modificar un contacto, página 41). 1 Introduzca el nombre de la base de datos. 2 Pulse la tecla OK para confirmar. - 43 - Agenda MB290 Guardar/Restaurar la agenda (opción tarjeta chip) Esta función permite guardar los contenidos de la agenda en una tarjeta chip y restaurarlos en el terminal. Esta función sólo está disponible Importante para el técnico de servicio que dispone de una tarjeta chip. Para guardar los contenidos de la agenda en la tarjeta chip: !161 - AGENDA / GUARDAR/CARGA / GUARDAR 1 Pulse !, teclee 16 utilizando el teclado numérico. 2 Seleccione GUARDAR para guardar los contactos de la agenda en la tarjeta chip y confírmelo en OK. 3 Introduzca la tarjeta chip. Para restaurar los contenidos de la agenda a partir de la tarjeta chip: !162 - AGENDA / GUARDAR/CARGA / CARGAR 1 Pulse !, teclee 16 utilizando el teclado numérico. 2 Seleccione CARGAR para restaurar los contactos de la agenda a partir de la tarjeta chip y confírmelo en OK. 3 Confirme en OK. 4 Introduzca la tarjeta chip. - 44 - Agenda MB290 Juegos y calendario Imprimir la solución de una tabla Importante ! 522 - IMPRESION / SUDOKU / PRINT SOLUTION 1 Pulse !, teclee 5 utilizando el teclado numérico. Confirme en OK. Sudoku El Sudoku es un juego numérico japonés. Se trata de una tabla de 9x9 celdas dividida en bloques de 3×3. Según el nivel de dificultad, al principio del juego ya se encuentra dispuesto un número mayor o menor de cifras. El objetivo del juego es repartir las cifras del 1 al 9 entre las casillas de manera que cada cifra aparezca una sola vez en cada fila, en cada columna y en cada uno de los nueve bloques. Cada tabla tiene una solución única. También puede acceder al menú Nota Hay disponibles 400 tablas de sudoku en total, 100 para cada nivel de dificultad. Importante No se puede imprimir en formato A5 (o media carta). ! 521 - IMPRESION / SUDOKU / PRINT GRID 1 Pulse !, teclee 5 utilizando el teclado numérico. Confirme en OK. 2 3 4 5 6 7 8 9 10 . Se imprimirán los ejemplares deseados de la solución a la tabla. También puede acceder al menú IMPRESION pulsando el botón IMPRESION pulsando el botón 2 Seleccione SUDOKU con el botón ! o ". 3 Confirme en OK. 4 Seleccione PRINT SOLUTION con el botón ! o ". 5 Seleccione el nivel de dificultad EASY LEVEL, MEDIUM LEVEL, HARD LEVEL, EVIL LEVEL con el botón ! o ". 6 Confirme en OK. 7 Seleccione la tabla que desee instroduciendo su número con el teclado numérico (1 a 100). 8 Confirme en OK. 9 Seleccione la cantidad de copias que desee introduciendo una cifra del 1 al 9 con el teclado numérico. 10 Confirme en OK. Imprimir una tabla Nota No se puede imprimir en formato A5 (o media carta). . Seleccione SUDOKU con el botón ! o " . Confirme en OK. Seleccione PRINT GRIND con el botón ! o " . Seleccione el nivel de dificultad EASY LEVEL, MEDIUM LEVEL, HARD LEVEL, EVIL LEVEL con el botón ! o ". Confirme en OK. Seleccione la tabla que desee instroduciendo su número con el teclado numérico (1 a 100). Confirme en OK. Seleccione la cantidad de copias que desee introduciendo una cifra del 1 al 9 con el teclado numérico. Confirme en OK. Calendario Esta función permite imprimir el calendario del año que desee. Importante No se puede imprimir en formato A5 (o media carta). ! 53 - IMPRESION / CALENDARIO 1 Pulse !, teclee 5 utilizando el teclado numérico. Confirme en OK. También puede acceder al menú Nota Se imprimirán las copias solicitadas de la tabla. IMPRESION pulsando el botón . 2 Seleccione CALENDARIO con el botón ! o ". 3 Confirme en OK. 4 Seleccione el año que desee introduciendo su número con el teclado numérico (por ejemplo 2009). Nota El año debe estar entre el año 1900 y el 2099. Utilice la tecla <Touches>C para corregir un número. 5 Confirme en OK. Se imprimirá el calendario del año solicitado. - 45 - Juegos y calendario MB290 Para configurar manualmente los parámetros de la red local: ! 2711 - PARAMETROS / LAN ETHER / PARAMETROS / CONFIG. IP Características de red 1 Seleccione Manual y confirme en OK. Su terminal multifunción se puede conectar a una red local Ethernet o a una red inalámbrica. Dirección IP ! 2712 - PARAMETROS / LAN ETHER / PARAMETROS / DIRECCIÓN IP No obstante, para configurar la red se necesita un buen conocimiento de su configuración informática. 1 Introduzca la dirección IP de su terminal y confirme en OK. Cómo seleccionar el tipo de red local Este parámetro permite configurar su terminal en función del tipo de red en la que se instalará. Máscara de subred ! 2713 - PARAMETROS / LAN ETHER / PARAMETROS / MASCARA SUBRED ! 26 - PARAMETROS / RED LOCAL 1 Seleccione el tipo de red que desea usando los botones ! o " - WLAN para una red inalámbrica - LAN ETHERNET para una red por cable 2 Confirme en OK. 1 Introduzca la máscara subred de su terminal y confirme en OK. Dirección de puerta de enlace ! 2714 - PARAMETROS / LAN ETHER / PARAMETROS / GATEWAY Configuración de red Ethernet 1 Introduzca la dirección IP de la puerta de enlace de la red y confirme en OK. Configuración automática Se aconseja efectuar una configuración manual de su terminal. No obstante, la configuración automática de los parámetros de la red local se puede realizar si usted posee, en su red local, un servidor DHCP o BOOTP que atribuye dinámicamente direcciones a los periféricos presentes en el LAN. Para configurar automáticamente los parámetros de la red local: !2711 - PARAMETROS / LAN ETHER / PARAMETROS / CONFIG. IP 1 Seleccione Automático y confirme en OK. El terminal busca en la red local un servidor DHCP o BOOTP que le puede atribuir dinámicamente sus parámetros (aparece el mensaje SELF-CONF). 2 Una vez que desaparece el mensaje SELF-CONF, verifique la Dirección IP, Máscara de subred y Dirección de puerta de enlace. Si faltan, debe efectuar una configuración manual (ver a continuación). Dirección IEEE (o dirección Ethernet) o dirección MAC ! 2715 - PARAMETROS / LAN ETHER / PARAMETROS / DIRECCIÓN IEEE El interfaz Ethernet de su terminal ya contiene una dirección IEEE que no puede modificar, pero que puede consultar. Nombres NetBIOS Los nombres NetBIOS, que se pueden utilizar con las opciones de red, permiten identificar su terminal a partir de un PC conectado en una red local (por ejemplo con el nombre "IMP-RED-1"). ! 2716 - PARAMETROS / LAN ETHER / PARAMETROS / NETBIOS 1 ! 2717 - PARAMETROS / LAN ETHER / PARAMETROS / NETBIOS 2 1 Introduzca el nombre seleccionado (máximo 15 caracteres) y confirme en OK. Configuración manual Para configurar su terminal manualmente, debe contar con las informaciones habituales que permiten configurar un periférico (dirección IP, máscara de subred y dirección de puerta de enlace). Servidores de nombres Los servidores WINS1 y WINS2, utilizados con las opciones de red, permiten acceder a terminales que se encuentran en otra subred, por su nombre Netbios. Nota - 46 - Se deben introducir estas dos direcciones para la función Scan To Disk. Características de red MB290 ! 2718 - PARAMETROS / LAN ETHER / PARAMETROS / SERV WINS 1 ! 2719 - PARAMETROS / LAN ETHER / PARAMETROS / SERV WINS 2 Configuración del servidor SNTP El terminal puede actualizar automáticamente la fecha y hora cuando se conecta a un servidor SNTP. Dirección del servidor SNTP 1 Introduzca la dirección IP de cada servidor y confirme en OK. Nota ! 2731 - PARAMETROS / LAN ETHER / SERVIDOR SNTP / DIRECCION 1 Introduzca el nombre del servidor SNTP y confirme en OK. Si el terminal está configurado en Configuración automática (menú !2711), estas direcciones pueden ser completadas automáticamente por algunos servidores DHCP. Este nombre puede ser una dirección IP, una dirección DNS o un nombre NetBIOS. Puerto del servidor SNTP Conexión con un dominio (por ejemplo con Windows NT, 2000 o XP) ! 2732 - PARAMETROS / LAN ETHER / SERVIDOR SNTP / PUERTO El terminal se puede identificar en la red local por medio de los parámetros de una cuenta de usuario, antes de que pueda, entre otros, archivar documentos por medio de la función Escanear a disco. Una vez completados estos parámetros, serán utilizados por defecto en caso que declare un nombre de usuario y una contraseña cuando use la función. 1 Introduzca el número de puerto del servidor y confirme en OK. El puerto por defecto es puerto 123. Cómo activar el acceso al servidor ! 2733 - PARAMETROS / LAN ETHER / SERVIDOR SNTP / ESTADO Nombre de usuario para iniciar sesión en el dominio 1 Con ! o ", seleccione SI para activar el servidor SNTP y confirme en OK. ! 2721 - PARAMETROS / LAN ETHER / DOM. LOGIN / USUARIO Zona horaria ! 2734 - PARAMETROS / LAN ETHER / SNTP SERVER / TIME ZONE 1 Introduzca el nombre de usuario para iniciar sesión en la red local y confirme en OK. 1 Con ! o ", seleccione la zona horaria donde está ubicado el terminal y confirme en OK. Contraseña para iniciar sesión en el dominio ! 2722 - PARAMETROS / LAN ETHER / DOM. LOGIN / CONTRASEÑA 1 Introduzca la contraseña para iniciar sesión en la red local y confirme en OK. Si el administrador automático de horario de verano está activado, el parámetro TIME ZONE se inicializa automáticamente (vea Configuración del horario de verano / invierno, página 29). Horario de verano Nombre del dominio ! 2723 - PARAMETROS / LAN ETHER / DOM. LOGIN / DOM. NAME ! 2735 - PARAMETROS / LAN ETHER / SNTP SERVER / TIME ZONE 1 Con ! o ", seleccione la configuración horaria apropiada, HORARIO DE INVIERNO, HORARIO DE VERANO +1 u HORARIO DE VERANO +2, y confirme en OK. 1 Introduzca el nombre de domino de la red local y confirme en OK. Nota - 47 - Este menú no aparece si está activado el menú AJUSTA. AUTO (vea Configuración del horario de verano / invierno, página 29). Características de red MB290 Red WLAN Red inalámbrica ad-hoc Puede conectar su terminal a un PC utilizando un cable USB o mediante una conexión inalámbrica (por radiofrecuencia) con un PC o una red. En una red ad-hoc, hay varios dispositivos que se comunican directamente entre sí sin pasar por un punto de acceso. La velocidad de transmisión en toda la red inalámbrica ad-hoc es igual a la velocidad de la conexión más débil de la misma. La velocidad de transmisión depende de la distancia espacial entre emisor y receptor, así como de los obstáculos, como paredes o techos. Si dispone de un adaptador inalámbrico, puede integrar su terminal como impresora de red en una red por radiofrecuencia. Esto Importante funciona sólo con un adaptador homologado que puede obtener en nuestro servicio de pedidos. Para más información, visite http:// okiprintingsolutions.com. Importante Fíjese que en modo ad-hoc, el cifrado WPA/WPA2 no está disponible. Tipo de red inalámbrica Se habla de una red por radiofrecuencia o inalámbrica cuando al menos dos ordenadores, impresoras y otros periféricos se comunican entre ellos a través de ondas de radiofrecuencia (ondas de alta frecuencia). La transmisión de datos en red por radiofrecuencia se basa en las normas 802.11b y 802.11g. En función de la estructura de la red, se habla de una red de infraestructura o de una red ad-hoc. Al utilizar una conexión inalámbrica, algunos equipos médicos, delicados o de seguridad, pueden verse ADVERTENCIA afectados por las transmisiones de radiofrecuencia de su terminal. Por lo que, en todos los casos, debe respetar las normas de seguridad. Redes inalámbricas (WLAN) Red inalámbrica de infraestructura En una red de infraestructura, hay varios dispositivos que se comunican a través de un punto de acceso central (puerta de enlace o enrutador). Todos los datos se envían a ese punto de acceso central (puerta de enlace o enrutador) y se redistribuyen a partir de él. Hay que realizar tres pasos para integrar su terminal a una red inalámbrica: 1 Configurar la red en su PC. 2 Configurar los parámetros de su terminal para que pueda operar en red. 3 Después de haber configurado los parámetros del terminal, habrá que instalar el software Companion Suite Pro en el PC con los controladores de impresora correspondientes. Una vez que el terminal se integre en la red inalámbrica, podrá realizar las siguientes operaciones desde su PC: • imprimir documentos en el terminal multifunción a partir de sus aplicaciones corrientes, • escanear documentos en color, en escala de grises o - 48 - Características de red MB290 1 Conecte su adaptador USB inalámbrico al puerto USB de su terminal. en blanco y negro en su PC. Es necesario que el PC y el resto de dispositivos estén configurados en la misma red que el terminal multifunción. Toda la información requerida para la configuración del terminal, como los nombres de red (SSID), tipo de red inalámbrica, clave WEP, dirección IP o máscara de subred, debe corresponder a las Importante especificaciones de la red. Encontrará esta información en su PC o en el punto de acceso. Para saber como configurar su PC, consulte el manual de usuario de su adaptador inalámbrico. Para redes grandes, consulte a su administrador de red. Configurar su red Nota Disfrutará de una comunicación perfecta si usa un adaptador inalámbrico homologado además de su PC. Nota Le recomendamos que configure su red inalámbrica una persona con un buen conocimiento de la configuración de su ordenador. Cómo crear o conectarse a una red En nuestro sitio web encontrará los controladores más recientes para el adaptador homologado así como más información: http:// okiprintingsolutions.com. Antes usar un adaptador inalámbrico en su terminal debe introducir los parámetros necesarios para que la red inalámbrica reconozca al terminal. Encontrará fáciles instrucciones en su terminal que le guiarán paso a paso para la instalación de su red. Sólo tiene que seguirlas. Conexión de su adaptador inalámbrico Su terminal pertenece a una nueva generación de terminales que puede integrarse en una red inalámbrica a través de un adaptador USB inalámbrico. Nota Solo se puede acceder a este menú cuando la red local está establecida en WLAN (menú !26). ! 281 - PARAMETROS / WLAN / ASIS CONFIG. 1 Teclee !, seleccione el menú PARAMETROS mediante las teclas ! o " y confirme en OK. 2 Seleccione WLAN mediante las teclas ! o " y confirme en OK. 3 Seleccione ASIS CONFIG. mediante las teclas ! o " y confirme en OK. El terminal busca redes existentes. 4 Seleccione una red existente o seleccione NUEVA RED para crearla, mediante las teclas ! o " y confirme en OK. El adaptador de red inalámbrico de su terminal transmite los datos por radiofrecuencia a través del protocolo IEEE. 802.11g. También puede integrarse en una red IEEE 802.11b existente. Para conectar su terminal, use exclusivamente el adaptador homologado. Otros adaptadores para Importante el envío y recepción de datos podrían dañar el terminal. Tanto si usted utiliza su terminal en una red de infraestructura o ad-hoc, debe configurar ciertos parámetros de red y de seguridad (por ejemplo, el SSID y la clave WEP). Los parámetros deben corresponder a las especificaciones de la red. Nota Si selecciona una red existente, los pasos 5 y 6 (y posiblemente el 7) se efectuarán automáticamente. 5 Aparecerá SSID en la pantalla, introduzca el nombre de su red con el teclado numérico, pulsando sucesivamente las teclas hasta obtener el nombre deseado (32 caracteres como máximo) y confírmelo en OK. 6 Aparecerá en la pantalla MODO AD-HOC o MODO INFRA.. Consulte el inicio del capítulo para efectuar su selección. - 49 - Características de red MB290 Seleccione uno de los modos y confírmelo en OK. - Si selecciona el modo AD-HOC, aparecerá el submenú CANAL. Introduzca una cifra entre 1 y 13 (entre 1 y 11 para EE.UU.) dígitos y confírmela en OK. 7 Seleccione el modo de cifrado, NO, WEP o WPA, y confírmelo en OK: Tenga en cuenta que en modo adImportante hoc, no está disponible el cifrado WPA/WPA2. - Si selecciona WEP, introduzca la clave WEP que utiliza para su red. Nota mediante las teclas ! o " y confirme en OK. 2 Seleccione WLAN mediante las teclas ! o " y confirme en OK. 3 Seleccione PARAMETROS mediante las teclas ! o " y confirme en OK. 4 Seleccione MASCARA SUBRED mediante las teclas ! o " y confirme en OK. 5 El número de su máscara de subred aparecerá con el formato 000.000.000.000. Introduzca la nueva máscara de subred de su terminal en el formato que se muestra y confírmela en OK. 6 Para salir de este menú, pulse El número de la clave WEP se puede configurar desde el menú: ! 29 PARAMETROS / TECNICAS / NUM CLAVES WEP. . ! 2824 – PARAMETROS / WLAN / PARAMETROS / GATEWAY - Si selecciona WPA, introduzca la clave WPA o WPA2 que utiliza para su red. 8 CONFIG. IP: MANUAL o CONFIG. IP: AUTOMATICO aparecerá en la pantalla. Si selecciona la configuración manual, consulte el párrafo siguiente para introducir los parámetros de DIRECCION IP, MASCARA SUBRED y GATEWAY. 9 Al final de este proceso, volverá al menú principal del ASIS CONFIG.. 10 Para salir de este menú, pulse la tecla . Una vez configurada la red, la luz del adaptador USB inalámbrico debería estar encendida. Cómo consultar o modificar los parámetros red 1 Teclee !, seleccione el menú PARAMETROS mediante las teclas ! o " y confirme en OK. 2 Seleccione WLAN mediante las teclas ! o " y confirme en OK. 3 Seleccione PARAMETROS mediante las teclas ! o " y confirme en OK. 4 Seleccione GATEWAY mediante las teclas ! o " y confirme en OK. 5 El número de su puerta de enlace aparecerá con el formato 000.000.000.000. Introduzca la nueva puerta de enlace de su terminal en el formato que se muestra y confírmela en OK. 6 Para salir de este menú, pulse . ! 2825 – PARAMETROS / WLAN / PARAMETROS / SSID Se pueden modificar todos los parámetros de la misma a medida que ésta evoluciona. ! 2822 – PARAMETROS / WLAN / PARAMETROS / DIRECCION IP 1 Teclee !, seleccione el menú PARAMETROS mediante las teclas ! o " y confirme en OK. 2 Seleccione WLAN mediante las teclas ! o " y confirme en OK. 3 Seleccione PARAMETROS mediante las teclas ! o " y confirme en OK. 4 Seleccione DIRECCION IP mediante las teclas ! o " y confirme en OK. 5 El número de su dirección IP aparecerá con el formato 000.000.000.000. Introduzca la nueva dirección IP de su terminal en el formato que se muestra y confírmela en OK. 6 Para salir de este menú, pulse . ! 2823 - PARAMETROS / WLAN / PARAMETROS / MASCARA SUBRED 1 Teclee !, seleccione el menú PARAMETROS - 50 - 1 Teclee !, seleccione el menú PARAMETROS mediante las teclas ! o " y confirme en OK. 2 Seleccione WLAN mediante las teclas ! o " y confirme en OK. 3 Seleccione PARAMETROS mediante las teclas ! o " y confirme en OK. 4 Seleccione SSID mediante las teclas ! o " y confirme en OK. 5 El nombre de su red aparece en la pantalla. Introduzca el nuevo nombre para su red y confírmelo en OK. 6 Para salir de este menú, pulse . ! 2826 – PARAMETROS / WLAN / PARAMETROS / MODE 1 Teclee !, seleccione el menú PARAMETROS mediante las teclas ! o " y confirme en OK. 2 Seleccione WLAN mediante las teclas ! o " y confirme en OK. 3 Seleccione PARAMETROS mediante las teclas ! o " y confirme en OK. 4 Seleccione MODE mediante las teclas ! o " y confirme en OK. Características de red MB290 único caracter inválido es "€" (signo de la moneda de euro). 5 El símbolo >> le indica que su red está en modo activo. 6 Seleccione uno de los modos y confírmelo en OK. - Si selecciona el MODO AD-HOC, aparecerá el submenú CANAL. Introduzca una cifra entre 1 y 13 (entre 1 y 11 para EE.UU.) y confírmela en OK. 7 Para salir de este menú, pulse la tecla . 6 Para salir de este menú, pulse ! 2828 – PARAMETROS / WLAN / PARAMETROS / HOSTNAME El nombre del terminal le permite identificar su terminal en la red a través de un PC (por ejemplo con el nombre "IMPRESORA-RED-1"). En una red AD-HOC, los aparatos comunican directamente entre ellos sin pasar por un punto de acceso (pasarela, encaminador). La velocidad de transmisión en toda la red inalámbrica ad-hoc es igual a la Importante velocidad de la conexión más débil de la misma. La velocidad de transmisión depende de la distancia espacial y de los obstáculos, tales como paredes o techos, entre el emisor y el receptor. 1 Teclee !, seleccione el menú PARAMETROS mediante las teclas ! o " y confirme en OK. 2 Seleccione WLAN mediante las teclas ! o " y confirme en OK. 3 Seleccione PARAMETROS mediante las teclas ! o " y confirme en OK. 4 Seleccione HOSTNAME mediante las teclas ! o " y confirme en OK. 5 Introduzca el nombre deseado (15 caracteres máximo) y confírmelo en OK. ! 2827 – PARAMETROS / WLAN / PARAMETROS / SEGURIDAD Este parámetro le permite asegurar su red configurando el modo de cifrado que utilizará en su red inalámbrica. 1 Teclee !, seleccione el menú PARAMETROS mediante las teclas ! o " y confirme en OK. 2 Seleccione WLAN mediante las teclas ! o " y confirme en OK. 3 Seleccione PARAMETROS mediante las teclas ! o " y confirme en OK. 4 Seleccione SEGURIDAD mediante las teclas ! o " y confirme en OK. 5 Seleccione WEP, WPA o NO y confirme en OK. - Si selecciona WEP, introduzca una contraseña. - En una configuración de seguridad 64 bits, la contraseña debe tener exactamente 5 caracteres. - En una configuración de seguridad 128 bits, la contraseña debe tener exactamente 13 caracteres. Nota - . También puede introducir la contraseña usando el sistema hexadecimal, en cuyo caso: - En una configuración de seguridad 64 bits, la contraseña debe tener exactamente 10 caracteres hexadecimales. - En una configuración de seguridad 128 bits, la contraseña debe tener exactamente 26 caracteres hexadecimales. 6 Para salir de este menú, pulse . Una vez haya configurado la conexión, debe instalar el controlador de la impresora de red en su PC para poder imprimir sus documentos. Consulte la sección Funciones PC, página 61. Ejemplo de configuración de una red ADHOC Ejemplo de configuración de una red Ad-hoc no protegida con los parámetros siguientes: • • • • • • • • • nombre de la red: "casa" tipo de red inalámbrica: "ad-hoc" canal: "1" dirección IP del PC: "169.254.0.1" máscara de subred del PC: "255.255.0.0" puerta de enlace del PC: "0.0.0.0" dirección IP del terminal multifunción: "169.254.0.2" máscara de subred del terminal multifunción: "255.255.0.0" puerta de subred del terminal multifunción: "0.0.0.0" Configuración del terminal multifunción Si selecciona WPA, introduzca una contraseña WPA o WPA2 (un mínimo 8 caracteres hasta un máximo de 63). La contraseña puede contener caracteres alfanuméricos (números y letras) y cualquier otro símbolo que aparezca en el teclado. El - 51 - 1 Introduzca el adaptador USB inalámbrico en la entrada USB del terminal multifunción. 2 Teclee !, seleccione el menú PARAMETROS mediante las teclas ! o " y confirme en OK. 3 Seleccione WLAN mediante las teclas ! o " y confirme en OK. 4 Seleccione ASIS CONFIG. mediante las teclas ! o " y confirme en OK. 5 Seleccione NUEVA RED mediante las teclas ! o " y confirme en OK. Características de red MB290 6 Aparecerá SSID en la pantalla, introduzca "casa" con el teclado numérico y confirme en OK. 7 Seleccione MODO AD-HOC y confírmelo en OK. 8 Introduzca "1" en el campo CANAL y confirme en OK. 9 Seleccione NO y confirme en OK. 10 Seleccione CONFIG. IP: MANUAL y confirme en OK. 11 Introduzca "169.254.0.2" en el campo DIRECCION IP y confirme en OK. 12 Introduzca "255.255.0.0" en el campo MASCARA SUBRED y confirme en OK. 13 Introduzca "0.0.0.0" en el campo GATEWAY y confirme en OK. 14 Al finalizar este proceso, volverá al menú principal ASIS CONFIG.. 15 Para salir de este menú, pulse . Configuración del servicio SNMP En el terminal multifunción hay disponible un agente de protocolo simple de administración de redes (SNMP) para los administradores de red que desean hacer un seguimiento y administrar el dispositivo a través de la red local utilizando su servicio de red SNMP. Nota Compatible con las redes SNMPv1 y SNMPv2 IP estándar. Configuración del agente SNMP Para configurar los parámetros del agente SNMP en el terminal multifunción: Una vez configurada la red, la luz del adaptador USB inalámbrico debería estar encendida. Ahora debe configurar el PC. 1 Abra un explorador de Web con un PC que esté registrado en la red. 2 Introduzca la dirección IP del terminal en el campo de direcciones y confirme pulsando Entrar. 3 Cuando se abra la página de inicio, seleccione el idioma de interfaz. 4 En REDES, seleccione SNMP. Cómo configurar el PC Para esta sección, consulte la documentación del fabricante del adpatador USB inalámbrico para ayudarle a buscar y conectarse a la red "casa". 1 Puede que necesite instalar el software para el adaptador USB inalámbrico en el PC. 2 Introduzca el adaptador USB inalámbrico en un puerto USB del PC. 3 Desde el software del adaptador USB inalámbrico, efectúe una detección de la red. 4 Conéctese a la red "casa" una vez haya sido detectada. 5 Configure ahora la conexión para redes inalámbricas de su PC. Nota Para ayudarle en esta etapa, remítase a la sección dedicada a la configuración de una conexión contenida en la documentación del fabricante. Para ello tiene que configurar el componente Protocolo Internet (TCP/IP) para la conexión inalámbrica que ha creado. Si este componente está configurado para obtener una dirección IP automáticamente, debe cambiarlo a modo manual para configurar la dirección TCP/IP ("169.254.0.1" en nuestro ejemplo), la máscara de subred ("255.255.0.0" en nuestro ejemplo) y la puerta de enlace por defecto ("0.0.0.0" en nuestro ejemplo). 6 Introduzca OK. 5 En COMUNIDAD, introduzca el nombre correspondiente de la comunidad compartida de lectura y escritura que permite comunicaciones entre agentes SNMP (terminal multifunción) y las estaciones de administración SNMP (PC con consola). 6 En INTERRUPC., seleccione la información y los eventos que desea obtener. 7 En DESTINATARIO DE INTERRUPCIÓN, introduzca la dirección IP del PC donde está instalado el explorador SNMP. 8 Confirme sus modificaciones. - 52 - Características de red MB290 Configuración del explorador SNMP El terminal multifunción tiene incorporada la siguiente base de información administrativa (MIBs): • Impresora común • Impresora host • Monitor del puerto de la impresora Están disponibles las siguientes interrupciones (información coleccionable): • Fecha • Estado de la memoria (tipo, en uso y tamaño máximo) • Tipo de dispositivos (teclado, escáner, etc.) • Estado general • Idioma por defecto • Idiomas disponibles • Tipo de impresora (interna/externa) • Especificación de LCD (número de líneas y caracteres) • Número de serie • Tipo de tapas • Bandeja de papel (salida, entrada, formato del papel, capacidad) • Resolución (600 dpi) • Tamaño de márgenes • Intérprete PDL (tipo, versión) • Alertas (atasco de papel, tapa, etc.) - 53 - Características de red MB290 3 Cuando selecciona ESPECIAL AUTENT., efectúe las dos operaciones siguientes: Mensajería Su terminal multifunción le permite enviar y recibir correos electrónicos a través de su red local. Para ello, debe conectar su aparato a la red local. También debe configurar los parámetros de mensajería. Información necesaria para configurar el servicio de mensajería !9233 - E-MAIL / INIT ETHERNET / SMTP AUTHENT. / IDENTIFICAT. 1 Introduzca el IDENTIFICADOR y confirme en OK. !9234 - E-MAIL / INIT ETHERNET / SMTP AUTHENT. / CONTRASEÑA 1 Introduzca la CONTRASEÑA y confirme en OK. El administrador o responsable de la red debe suministrarle los siguientes elementos: • el identificador de mensajería • o la contraseña de mensajería • o la dirección de correo electrónico • o los identificadores de los servidores (SMTP, POP, DNS1 y DNS2) Cómo enviar un texto de correo electrónico Puede enviar un mensaje escrito a un buzón de correo electrónico. !95 - E-MAIL /ENVIO E-MAIL 1 Introduzca la dirección de correo electrónico de su corresponsal o seleccione su modo de marcación y confirme en OK. 2 Introduzca la dirección de un corresponsal para envío de copia (CC:) y confirme en OK. 3 Introduzca el tema del correo (80 caracteres como máximo) y confirme en OK. 4 Introduzca el texto mediante el teclado alfabético (100 líneas de 80 caracteres) y confirme en OK. Para pasar a la línea siguiente, pulse la tecla . 5 Pulse la tecla OK para confirmar. Cómo configurar los parámetros de inicialización !91 - E-MAIL / PROVEEDOR 1 Seleccione RED LOCAL en OK. Importante en la lista y confirme La opción Sin Acceso desactiva el acceso a las funciones de la red local. !921 - E-MAIL / INIT ETHERNET / MENSAJERIA 1 Introduzca el identificador de correo electrónico y pulse OK. 2 Introduzca la contraseña de correo electrónico y pulse OK. 3 Introduzca la dirección de correo electrónico y pulse OK. Acceso a los parámetros de los servidores El correo se almacena y se enviará durante la próxima conexión a la red. Escanear a correo La función Escanear a correo le permite analizar un documento y enviarlo como archivo adjunto (TIFF, JPEG o PDF) a una dirección de correo electrónico. !922 - E-MAIL / INIT ETHERNET / SERVIDORES Para enviar un archivo como adjunto a una dirección de correo electrónico: 1 Introduzca el nombre del servidor Smtp y pulse OK. 2 Introduzca el nombre del servidor POP y pulse OK. 3 Introduzca el DNS1 y pulse OK. 4 Introduzca el DNS2 y pulse OK. 1 Coloque el documento en el cargador automático con la parte que desea copiar hacia arriba, o mirando al cristal, respetando las indicaciones que aparecen marcadas. Acceso a los parámetros de autentificación SMTP !923 - E-MAIL / INIT ETHERNET / SMTP AUTHENT. 1 En el menú ACTIVACION, seleccione SI para activar la autenticación SMTP y confirme en OK. 2 En el menú PARAMETROS, seleccione IDEM MENSAJERIA para conservar los mismos parámetros de identificación que la mensajería o ESPECIAL AUTENT. para definir otros parámetros de identificación y confirme en OK. - 54 - 2 Pulse la tecla . Aparece una pantalla de selección. 3 Seleccione SCAN-TO-MAIL con las teclas ! o " y pulse OK. 4 Introduzca la dirección de correo electrónico de su corresponsal o seleccione su modo de marcación y confirme en OK. 5 Introduzca la dirección de un corresponsal para envío de copia (CC:) y confirme en OK. 6 Introduzca el tema del correo (80 caracteres como máximo) y confirme en OK. Mensajería MB290 7 Introduzca el texto mediante el teclado alfabético (100 líneas de 80 caracteres) y confirme en OK. Para pasar a la línea siguiente, pulse la tecla . 8 Pulse la tecla OK para confirmar. 9 Seleccione ESC. B/N para enviar un documento en blanco y negro o ESCAN COLOR para enviar un documento color y confirme en OK. Importante La opción Sin Acceso desactiva el acceso a las funciones de la red local. 10 Introduzca el nombre del documento adjunto y confirme en OK. 11 Modifique, si resulta necesario, el formato del documento adjunto: PDF o IMAGEN y confirme en OK. 12 Si está usando el escáner plano, puede escanear más de una página. Coloque la siguiente página en el escáner, seleccione SIGUIENTE y confirme en OK. Seleccione HECHO cuando haya escaneado todas las páginas. 13 Pulse la tecla OK para confirmar. 14 Ajuste eventualmente el contraste y la resolución. Se escanea el documento y se guarda el correo. Se enviará en la próxima conexión a la red. Escanear a FTP La función Escanear a FTP permite depositar sus archivos TIFF, JPEG y PDF en un servidor FTP para archivarlos, por ejemplo. 10 Modifique, si resulta necesario, el formato del documento adjunto: PDF o IMAGEN y confirme en OK. 11 Si está usando el escáner plano, puede escanear más de una página. Coloque la siguiente página en el escáner, seleccione SIGUIENTE y confirme en OK. Seleccione HECHO cuando haya escaneado todas las páginas. 12 Pulse la tecla OK para confirmar. Se escanea el documento y se envía al servidor FTP en la próxima conexión a la red. Escanear a disco La función Escanear a disco permite colocar sus archivos TIFF, JPEG y PDF en una carpeta compartida de un PC a través de la red local. Para conectarse con el PC de destino, debe conocer el nombre del PC, la ruta completa del directorio de destino (dirección compartida), el usuario SMB y contraseña. La dirección SMB tiene el formato siguiente: • \\PCJohn\SharedFolder[\JohnFiles] donde “PCJohn” es el nombre del PC de destino • \\134.2.279.85\SharedFolder[\JohnFiles] donde “134.2.279.8” es la dirección IP del PC de destino Durante el envío de los archivos, el terminal se conecta al PC de destino con los parámetros de conexión definidos. Para conectarse al servidor FTP, debe conocer el nombre del usuario FTP y su contraseña. Para colocar un archivo en una carpeta compartida de un PC a través de la red: Durante el envío de los archivos, el terminal se conecta al servidor FTP con los parámetros de conexión definidos. 1 Coloque el documento en el cargador automático con la parte que desea copiar hacia arriba, o mirando al cristal, respetando las indicaciones que aparecen marcadas. 2 Pulse la tecla . Aparece una pantalla de selección. 3 Seleccione SCAN-TO- DISK con las teclas ! o " y pulse OK. 4 Introduzca la dirección SMB o selecciónela desde Para colocar un archivo en un servidor FTP: 1 Coloque el documento en el cargador automático con la parte que desea copiar hacia arriba, o mirando al cristal, respetando las indicaciones que aparecen marcadas. 2 Pulse la tecla . Aparece una pantalla de selección. 3 Seleccione SCAN-TO-FTP con las teclas ! o " y pulse OK. 4 Introduzca la dirección FTP del servidor o selecciónela en la agenda pulsando la tecla . 5 Introduzca el nombre del usuario FTP (operación inhibida cuando la dirección se encuentra en la agenda). 6 Introduzca la contraseña del usuario FTP (operación innecesaria cuando la dirección se selecciona en la agenda). 7 Confirme en la tecla OK. 8 Seleccione ESC. B/N para enviar un documento en blanco y negro o ESCAN COLOR para enviar un documento color. Confirme en la tecla OK. 9 Introduzca el nombre del documento adjunto y confirme en OK. - 55 - la agenda pulsando la tecla . 5 Introduzca el nombre del usuario SMB (operación inhibida cuando la dirección se encuentra en la agenda). 6 Introduzca la contraseña del usuario SMB (operación innecesaria cuando la dirección se selecciona en la agenda). 7 Confirme en la tecla OK. 8 Seleccione ESC. B/N para enviar un documento en blanco y negro o ESCAN COLOR para enviar un documento color. Confirme en la tecla OK. 9 Introduzca el nombre del documento adjunto y confirme en OK. 10 Modifique, si resulta necesario, el formato del documento adjunto: PDF o IMAGEN y confirme en OK. Mensajería MB290 11 Si está usando el escáner plano, puede escanear más de una página. Coloque la siguiente página en el escáner, seleccione SIGUIENTE y confirme en OK. Seleccione HECHO cuando haya escaneado todas las páginas. 12 Pulse la tecla OK para confirmar. Se escanea el documento y se envía a la carpeta compartida en el PC de destino en la próxima conexión a la red. Cómo seleccionar el tipo de emisión !942 - E-MAIL / PARAMETROS / TIPO ENVIO 1 Seleccione una de las opciones de envío IMMEDIATO o EN CONEXION. 2 Pulse la tecla OK para confirmar. Cómo modificar el período de conexión (tipo Periódicas) !943 - E-MAIL / PARAMETROS / PERIODO Configuración de la conexión 1 En el modo PERIODICO, introduzca el nuevo período de conexión por medio del teclado numérico (valor comprendido entre 00h01 y 23h59). 2 Pulse la tecla OK para confirmar. Se establece una conexión cada tres horas (valor predefinido). Los parámetros están divididos en varias categorías: • • los parámetros estándar definen el tipo y la frecuencia de conexiones a la red local así como el tipo de emisión de sus documentos, la clasificación de los correos electrónicos recibidos define el modo de tratamiento de los mensajes almacenados. Cómo modificar las horas de conexión (tipo puntuales) Parámetros estándar !943 - E-MAIL / PARAMETROS / HORARIOS Dispone de dos tipos de parámetros que le permiten definir: • 1 Con el modo PUNTUALES seleccionado, coloque el cursor, mediante las teclas ! y ", en la cifra a modificar. 2 Introduzca la o las nuevas horas de conexión utilizando el teclado numérico (valor comprendido entre 00h01 y 23h59) y confirme en OK. El tipo y frecuencia de conexión a su proveedor de servicios de Internet. PUNTUALES Se establece una conexión diaria a las 09h00, a las 12h30 y a las 17h00a. PERIODICAS Se establece una conexión horasa. (valor por defecto). VOLUNTA- La conexión se establece a su pedido mediante un ACCESSO INMEDIATO. RIAS cada tres Cómo seleccionar el modo de impresión de aviso de entrega !944 - E-MAIL / PARAMETROS / AV. DE ENTREGA 1 Seleccione una de las opciones de aviso de entrega: SI, NO, SIEMPRE o EN CASO ERROR. 2 Pulse la tecla OK para confirmar. a. Para evitar saturar la conexión a la red, la conexión automática se realizará a los 12 minutos aproximadamente de la hora de referencia. • El tipo de emisión por Internet. IMMEDIATO La emisión del documento será inmediata en caso de solicitud de emisión. EN CONECXION Las emisiones se realizarán únicamente durante las conexiones programadas PUNTUALES o PERIODICAS. Cómo especificar una dirección de respuesta de correo electrónico !945 - E-MAIL / PARAMETROS / REPLY ADDR. 1 Introduzca la dirección de respuesta de correo electrónico deseada. 2 Pulse la tecla OK para confirmar. Cómo imprimir los parámetros de Internet En cualquier momento puede imprimir los parámetros de su aparato para conocer el estado. !946 - E-MAIL / PARAMETROS / IMPRIMIR Los parámetros de Internet se imprimen. Cómo seleccionar el tipo de conexión !941 - E-MAIL / PARÁMETROS / TIPO CONEX 1 Seleccione una de las opciones de conexión: PUNTUALES, PERIÓDICAS o VOLUNTARIAS. 2 Pulse la tecla OK para confirmar. Estos parámetros también se pueden imprimir con todos los demás parámetros de su aparato (consulte la sección Imprimir la lista de configuraciones, página 37). - 56 - Mensajería MB290 Clasificación del correo Esta función le permite seleccionar el modo de tratamiento de los documentos almacenados en su buzón. Para transferir los mensajes de correo electrónico a un PC: 1 Seleccione la opción ENVIO A PC y pulse OK para confirmar. 2 Introduzca la dirección de correo electrónico del ordenador hacia el cual desea transferir sus mensajes y pulse OK para confirmar. 3 Seleccione la opción deseada según el cuadro siguiente y presione OK para confirmar. Tiene tres opciones: • • • F@X SOLO, permite leer e imprimir los mensajes de correo electrónico en su terminal; SOLO PC, permite conservar sus mensajes de correo electrónico en su buzón para utilizarlos más tarde con un ordenador (no se pueden leer); SEPARAR PC que permite: - si el PC y el fax poseen dos direcciones diferentes, transferir todos los correos o sólo aquellos que contengan documentos adjuntos a un PC; - si el PC y el fax comparten la misma dirección, utilizar el fax como impresora de correos electrónicos para la cuenta del PC. ! 96 - E-MAIL / TIPO CORREO Modo F@x solo 1 Seleccione la opción F@X SOLO y pulse OK para confirmar. Menú TODO ARCH. ADJ NO El fax lista e imprime los mensajes de PROC. correo electrónico explotables y transfiere hacia el buzón del PC los que tienen documentos adjuntos que no puede utilizar. Para utilizar el fax como impresora de mensajes de correo electrónico: 1 Seleccione la opción SIN ENVIO A PC y pulse OK para confirmar. 2 Seleccione la opción deseada según el cuadro siguiente y confirme en OK. Modo Solo PC Los mensajes de correo electrónico no se listan ni se imprimen y se podrán utilizar con un ordenador. Después de cada conexión, el número de mensajes de correo electrónico presentes en su buzón se visualiza en la pantalla. Modo Separar PC 1 Seleccione la opción SEPARAR PC y pulse OK para confirmar. Todos los mensajes se envían al PC. EL CORREO Todos los mensajes de correo electrónico se listan e imprimen. 1 Seleccione la opción SOLO PC y pulse OK para confirmar. Descripción Menú Descripción CON BORRADO Los mensajes de correo electrónico ya abiertos y leídos por el fax (sin documento adjunto) se borran luego de la impresión en el fax. SIN BORRADO Los mensajes de correo electrónico abiertos y leídos por el fax no se borran. Después de cada conexión, el número de mensajes de correo electrónico aún presentes en su buzón se visualiza en la pantalla. Puede optar por transferir sus mensajes de correo electrónico a un PC o utilizar el fax como impresora. - 57 - Mensajería MB290 3 Seleccione LIST mediante ! o " y confirme en OK. 4 La lista de los archivos se muestra en una tabla con la siguiente información: - los archivos analizados se indexan por orden creciente de 1 en 1, - el nombre de los archivos incluye su extensión, - la fecha de la última grabación de los archivos, - el tamaño de los archivos en Kbytes. Memoria USB Puede conectar una memoria USB en la parte frontal de su terminal. Los archivos alamcenados en formato TXT, TIFF, PDF (versión 1.1 a 1.4) y JPEG se analizarán y podrá realizar una de las siguientes operaciones: - imprimir los archivos guardados en la memoria USB1, - eliminar los archivos guardados en la memoria USB, - ejecutar un análisis del contenido de la memoria USB introducida, - digitalizar un documento de la memoria USB, - archivar los faxes (consulte la sección Redireccionamiento de faxes a una memoria USB, página 23). Uso de la memoria USB Cómo imprimir los archivos almacenados en la memoria USB Para imprimir los archivos almacenados en la memoria USB: ! 01 - MEDIA / IMPRIMIR DOC / ARCHIVO 1 Inserte la memoria USB en la parte frontal del terminal respetando el sentido para hacerlo. ANALISIS MEDIA aparece en la pantalla. 2 Seleccione IMPRIMIR DOC mediante ! o " y confirme en OK. 3 Seleccione ARCHIVO mediante ! o " y confirme en OK. 4 Tiene tres opciones para imprimir sus archivos: - TODO, para imprimir todos los archivos almacenados en la memoria USB. Seleccione TODO mediante ! o " y confirme en OK. La impresión se iniciará automáticamente. - SERIE, para imprimir una serie de archivos almacenados en la memoria USB. Seleccione SERIE mediante ! o " y confirme en OK. PRIMER ARCHIVO y el primer archivo indexado aparecerán en la pantalla. Seleccione el primer archivo de la serie que desea imprimir mediante ! o " y confírmelo en OK. Aparecerá un asterisco (*) a la izquierda del archivo. ÚLTIMO ARCHIVO aparece en la pantalla. Seleccione el último archivo de la serie que desea imprimir mediante ! o " y confírmelo en OK. Inserte siempre su memoria USB en el terminal respetando el sentido para hacerlo. Importante No desconecte su memoria USB cuando el terminal está en curso de lectura o de escritura de sus contenidos. Imprimir sus documentos Importante No se puede imprimir en formato A5 (o media carta). Puede imprimir los archivos guardados o una lista de los archivos almacenados en la memoria USB. Cómo imprimir la lista de los archivos almacenados en la memoria Para imprimir la lista de archivos almacenados en la memoria: ! 01 - MEDIA / IMPRIMIR DOC / LIST 1 Inserte la memoria USB en la parte frontal del terminal respetando el sentido para hacerlo. ANALISIS MEDIA aparece en la pantalla. 2 Seleccione IMPRIMIR DOC mediante ! o " y confirme en OK. - 1. Puede ocurrir que los archivos TIFF o PDF guardados en su memoria USB no se puedan imprimir debido a una limitación de formato de datos. - 58 - Pulse . NUM. DE COPIAS aparecerá en la pantalla, introduzca el número de copias deseadas con el teclado numérico y confírmelas en OK. Seleccione el formato de impresión (para los archivos JPEG ): A4 o CARTA (dependiendo del modelo), o FOTO y confírmelo en OK. Seleccione el formato de impresión: ETIQUETA o NORMAL y confírmelo en OK para iniciar la impresión. SELECCIÓN, para imprimir uno o varios archivos almacenados en la memoria USB. Seleccione el archivo que desea imprimir mediante ! o " y confírmelo en OK. Aparecerá un asterisco (*) a la izquierda del archivo. Repita la operación para cada archivo que desee imprimir. Memoria USB MB290 Analizar el contenido de la memoria USB Pulse . Aparecerá en la pantalla NUM. DE COPIAS, introduzca el número de copias deseadas con el teclado numérico y confírmelo en OK. Seleccione el formato de impresión (para los archivos JPEG ): A4 o CARTA (dependiendo del modelo), o FOTO y confírmelo en OK. Seleccione el formato de impresión: ETIQUETA o NORMAL y confírmelo en OK para iniciar la impresión. 5 Para salir de este menú, pulse el botón . Después de un periodo de inactividad, su terminal vuelve al menú principal. Podrá volver a visualizar el contenido de la memoria USB de la siguiente manera: ! 07 - MEDIA / ANALISIS MEDIA 1 Pulse !, teclee 07 utilizando el teclado numérico. 2 Se inicia el análisis de la memoria USB. 3 Puede imprimir o eliminar los archivos reconocidos almacenados en la memoria USB. Consulte los capítulos anteriores. Cómo eliminar los archivos almacenados en la memoria Puede eliminar los archivos almacenados en la memoria USB. ! 06 - MEDIA / ELIMINAR / MANUAL 1 Inserte la memoria USB en la parte frontal del terminal respetando el sentido para hacerlo. ANALISIS MEDIA aparece en la pantalla. 2 Seleccione ELIMINAR mediante ! o " y confirme en OK. 3 Seleccione MANUAL mediante ! o " y confirme en OK. 4 Tiene tres opciones para eliminar sus archivos: - TODO, para eliminar todos los archivos almacenados en la memoria USB. Seleccione TODO mediante ! o " y confirme en OK. Volverá al menú anterior. - SERIE, para eliminar una serie de archivos almacenados en la memoria USB. Seleccione SERIE mediante ! o " y confirme en OK. PRIMER ARCHIVO y el primer archivo indexado aparecerán en la pantalla. Seleccione el primer archivo de la serie que desea eliminar mediante ! o " y confírmelo en OK. Aparecerá un asterisco (*) a la izquierda del archivo. ÚLTIMO ARCHIVO aparecerá en la pantalla. Seleccione el último archivo de la serie que desea eliminar mediante ! o " y confírmelo en OK. Aparecerá un asterisco (*) a la izquierda del archivo. - Guardar un documento en una memoria USB Esta función le permite digitalizar y guardar un documento directamente en la carpeta OKI MB290\SCAN del módulo de memoria USB. La aplicación crea la carpeta OKI MB290\SCAN. Pulse . Volverá al menú anterior. SELECCIÓN, para eliminar uno o varios archivos almacenados en la memoria USB. Seleccione el archivo que desea eliminar mediante ! o " y confírmelo en OK. Aparecerá un asterisco (*) a la izquierda del archivo. Repita la operación con cada archivo que desee eliminar. Pulse . Volverá al menú anterior. 5 Para salir de este menú, pulse el botón Antes de digitalizar un documento asegúrese de que la memoria USB tiene espacio suficiente. En caso Importante contrario, elimine manualmente los archivos, consulte la sección Cómo eliminar los archivos almacenados en la memoria, página 59. 1 Coloque el documento que desea copiar mirando al cristal. 2 Inserte la memoria USB en la parte frontal del terminal respetando el sentido para hacerlo. Se iniciará el análisis de la memoria USB. Una vez haya terminado el análisis aparecerá el menú MEDIA. 3 Seleccione ESCANEAR mediante ! o " y confirme en OK. También puede acceder a esta función de dos otras maneras: Importante • • pulsando y seleccionando ESCAN-A- MEDIA. pulsando ! desde el salvapantallas y tecleando 03 con el teclado numérico. 4 Seleccione entre ESC. B/N o ESCAN COLOR mediante ! o " y confirme en OK. 5 Asigne un nombre al archivo escaneado (hasta 20 caracteres) con el teclado alfanumérico y confírmelo en OK. 6 Seleccione el formato del escaneo entre IMAGEN y PDF, y confírmelo para iniciar el escaneo y el guardado del documento. El formato de IMAGEN permite obtener un archivo del mismo tipo que una foto y el de PDF es un . - 59 - Memoria USB MB290 formato para la creación de documentos digitales. En el formato IMAGEN, si ha seleccionado: • BLANCO Y NEGRO, la imagen se guardará en formato TIFF. • COLOR, la imagen se guardará en formato JPEG. Puede escoger la resolución de la imagen que quedará digitalizada en la memoria USB; la resolución AUTO se encuentra seleccionada por defecto. Importante Pulse varias veces la resolución deseada: • Digitalización en BLANCO Y NEGRO : - icono • y seleccione : resolución de texto. - icono : resolución de foto. - sin icono: resolución auto. Digitalización en COLOR : - icono : resolución de texto. - sin icono: resolución auto. El botón de inicio permite poner en marcha el escaneo de forma inmediata y enviar el archivo al soporte con los parámetros definidos en el formato del análisis. - 60 - Memoria USB MB290 Funciones PC Introducción El software Companion Suite Pro le permite conectar un ordenador personal a un terminal multifunción compatible. A partir del PC, puede: • gestionar el terminal multifunción, configurarlo según sus necesidades, • imprimir sus documentos con el terminal multifunción a partir de sus aplicaciones corrientes, • escanear documentos en color, en escala de grises o en blanco y negro y retocarlos en su PC o transformarlos en texto con el software de reconocimiento de caracteres (OCR). Requisitos de configuración Su ordenador personal debe tener, como mínimo, las siguientes caracterísiticas mínimas: Sistemas operativos compatibles: • Windows 2000 con Service Pack 4 como mínimo, • Windows XP x86 (Home y Pro) con Service Pack 1 como mínimo, • Windows 2003 Server sólo para el controlador de impresora, • Windows Vista (32 y 64 bit), • Mac OS 10.3 a 10.5, • Linux (Redhat 9.0, Debian 4.0, Suse 10.2, Fedora 7 y Ubuntu 7.10). Nota Véase el CD ROM de Mac/Linux para más información sobre las instrucciones de instalación. Procesador: • 800 MHz para Windows 2000, • 1 GHz para Windows XP x86 (Home y Pro), • 1 GHz para Windows Vista (32 y 64 bit). Un lector de CD-ROM. Un puerto USB o puerto LAN libre. Un espacio libre en disco de 600 MB para la instalación. Instalación Esta sección describe los siguientes procesos de instalación: • instalación completa del software Companion Suite Pro, • solo instalación de los controladores utilizando el software Companion Suite Pro, • solo instalación manual de los controladores. Cómo instalar el paquete completo de software Encienda el PC. Abra una sesión con derechos de administrador. 1 Abra la unidad CD-ROM, coloque el CD-ROM de instalación y cierre la unidad. 2 Se iniciará automáticamente el proceso de instalación (Autoejecución). Si el proceso de instalación no se iniciara automáticamente, haga doble clic en el archivo setup.exe situado en la raíz del CD-ROM. 3 Aparecerá una pantalla llamada COMPANION SUITE PRO LL2. Esta pantalla le permitirá instalar el software, desinstalar el software, acceder a las guías de usuario de los productos o explorar el contenido del CD-ROM. 4 Coloque su cursor en INSTALAR LOS PRODUCTOS y confirme haciendo clic con el botón izquierdo del ratón. 5 Aparecerá la pantalla de Instalación de los productos. Coloque su cursor en TODO y confirme con el botón izquierdo del ratón. La instalación completa copia en su disco duro el software necesario para la buena ejecución del kit Companion Suite Pro, es decir: - Companion Suite Pro (software de gestión de su terminal, controladores de impresión, escáner…), - Adobe Acrobat Reader, Nota - PaperPort. Es posible que ya tenga una versión de un software presente en el CD-ROM de instalación. En ese caso, use la instalación PERSONALIZADA, seleccionando el software que desea instalar en su disco duro y confirmando su selección. Memoria RAM: • 128 MB como mínimo para Windows 2000, • 192 MB como mínimo para Windows XP x86 (Home y Pro), • 1 GB para Windows Vista (32 y 64 bit). - 61 - Funciones PC MB290 10 Haga clic en OK para finalizar la instalación. 6 Aparecerá la pantalla de bienvenida. Haga clic en SIGUIENTE para iniciar la instalación del kit Companion Suite Pro en su PC. Su kit Companion Suite Pro se ha instalado con éxito en su PC. Si ha instalado un cortafuegos, se le preguntará si desea autorizar el acceso de la aplicación MFServices a la red. Haga clic en Sí o en Autorizar (según el cortafuegos) para autorizar el acceso de MFServices.exe a la red. 7 Para continuar la instalación, usted debe obligatoriamente leer y aceptar el contrato de licencia propuesto. Importante Algunos cortafuegos también requieren parametrizar los puertos. Compruebe que los puertos upf 137 y tcp 26 estén abiertos. Nota: Windows XP con Service Pack 2 y superior, y Windows Vista tienen un cortafuegos instalado por defecto. Ahora puede conectar el terminal multifunción. Para conectar el terminal al PC a través del USB, consulte el párrafo Cómo agregar un dispositivo conectado por USB, página 66. 8 Haga clic en SIGUIENTE. 9 La instalación final está lista para ser ejecutada. Haga clic en INSTALAR. Para conectar el terminal al PC a través de la red local (LAN/WLAN), consulte el párrafo Cómo agregar un dispositivo conectado a la red, página 66. Puede iniciar el software de gestión de su terminal multifunción a partir del menú INICIO > TODOS LOS PROGRAMAS > OKIDATA > COMPANION SUITE PRO LL2 > COMPANION DIRECTOR o haciendo clic en el icono COMPANION - DIRECTOR presente en su escritorio. Cómo instalar los controladores utilizando el software Companion Suite Pro Encienda el PC. Abra una sesión con derechos de administrador. 1 Abra la unidad CD-ROM, coloque el CD-ROM de instalación y cierre la unidad. 2 Se iniciará automáticamente el proceso de instalación (Autoejecución). Si el proceso de instalación no se iniciara automáticamente, haga doble clic en el archivo setup.exe situado en la raíz del CD-ROM. 3 Aparecerá una pantalla llamada COMPANION SUITE PRO LL2. Esta pantalla le permitirá instalar el software, desinstalar el software, acceder a las guías de usuario de los productos o explorar el contenido del CD-ROM. Aparecerá la siguiente pantalla para indicar la progresión de la instalación. - 62 - Funciones PC MB290 11 Seleccione la carpeta de destino para la instalación y haga clic en SIGUIENTE. 4 Coloque su cursor en INSTALAR LOS PRODUCTOS y confirme haciendo clic con el botón izquierdo del ratón. 5 Aparecerá la pantalla de Instalación de los productos. Coloque su cursor en PERSONALIZADA y confirme con el botón izquierdo del ratón. 6 Coloque el cursor en COMPANION SUITE PRO LL2 y confirme haciendo clic con el botón izquierdo del ratón. 7 Aparecerá la pantalla de bienvenida. Haga clic en SIGUIENTE para iniciar la instalación del kit Companion Suite Pro en su PC. 12 La instalación final está lista para ser ejecutada. Haga clic en INSTALAR. 8 Para continuar la instalación, usted debe obligatoriamente leer y aceptar el contrato de licencia propuesto. 13 Una pantalla le indica el progreso de la instalación. 9 Haga clic en SIGUIENTE. 10 Seleccione INSTALAR CONTROLADORES de la lista y haga clic en SIGUIENTE. 14 Haga clic en OK para finalizar la instalación. Su software Companion Suite Pro se ha instalado con éxito en su PC. Ahora puede conectar el terminal multifunción. - 63 - Funciones PC MB290 3 Haga clic en BUSCAR E INSTALAR EL SOFTWARE DE CONTROLADOR (RECOMENDADO). Para conectar el terminal al PC a través del USB, consulte el párrafo Cómo agregar un dispositivo conectado por USB, página 66. Para conectar el terminal al PC a través de la red local (LAN/WLAN), consulte el párrafo Cómo agregar un dispositivo conectado a la red, página 66. Cómo instalar los controladores manualmente Puede instalar los controladores de la impresora y escáner sin ejecutar ningún software de instalación. Nota Esta forma de instalación tan sólo es posible en Windows 2000, XP y Vista. Aparecerá la siguiente pantalla: Controladores USB de impresora y escáner Se recomienda instalar antes el software Companion Suite Pro en su PC y luego conectar el cable USB a su terminal (vea Cómo instalar el paquete completo de software, página 61). Si conecta el cable USB antes de Importante instalar el software Companion Suite Pro, el sistema de reconocimiento software (Plug and Play) reconoce automáticamente el añadido de un nuevo material. 4 Abra la unidad CD-ROM, coloque el CD-ROM de instalación y cierre la unidad. Se detectarán automáticamente los controladores. 5 Seleccione OKI MB290 (PCL6) de la lista y haga clic en SIGUIENTE. Si utiliza este proceso, sólo estarán activas las funciones de impresión y escáner. 1 Localice los conectores de su cable USB y enchúfelos como se muestra en la imagen: 6 Una pantalla le indicará que se han instalado los controladores. Haga clic en CERRAR. Ahora puede usar el terminal multifunción para imprimir o escanear sus documentos. 2 Conecte su terminal multifunción. El PC detecta el dispositivo. - 64 - Funciones PC MB290 Controladores LAN de impresora y escáner Supervisión del terminal multifunción Es posible agregar impresoras LAN sin instalar el software Companion Suite Pro. El software que ha instalado contiene dos aplicaciones de gestión del terminal multifunción: COMPANION DIRECTOR y COMPANION MONITOR, que le permiten: En las ventanas de Impresoras (INICIO > PANEL DE CONTROL > IMPRESORAS Y FAXES O INICIO > PANEL DE CONTROL > HARDWARE Y SONIDO > IMPRESORAS, según el sistema operativo) seleccione “Agregar una impresora” y siga las instrucciones de la pantalla. • • • Cuando se le solicite los controladores, inserte el CDROM de instalación. Los controladores se detectarán automáticamente. • comprobar que su terminal multifunción está bien conectado a su PC, seguir gráficamente la actividad de su terminal multifunción, seguir el estado de los consumibles del terminal multifunción a partir del PC, rápido acceso a las aplicaciones de edición gráfica. Ejecute la aplicación Companion Director para gestionar el terminal multifunción haciendo clic en el icono situado en su escritorio o desde el menú INICIO >TODOS LOS PROGRAMAS > OKIDATA > COMPANION SUITE PRO LL2 > COMPANION DIRECTOR. Cómo instalar los controladores de impresora PostScript Si desea instalar controladores de impresora Postscript para su terminal multifunción, proceda de la siguiente forma: Cómo comprobar la conexión entre el PC y el terminal multifunción 1 Conéctese al sitio web de Adobe (http:// www.adobe.com/support/downloads/ product.jsp?product=44&platform=Windows) y descargue el instalador universal de controladores adecuado. 2 Inicie el archivo de instalación en su ordenador y siga las instrucciones que aparecen en pantalla. 3 Cuando se le solicite el archivo PPD, inserte el CD-ROM de instalación de Companion Suite Pro. El archivo PPD se encuentra en la carpeta Controladores\PPD. La identificación por defecto de la impresora PostScript es OKI MB290 (PS) si está conectada PC a través de un USB, o OKI MB290 (PS) NETWORK si está conectada a Ethernet o a una red inalámbrica. Para comprobar la buena conexión entre los dispositivos, ejecute el software COMPANION MONITOR a partir del icono situado en el escritorio y compruebe que presenta la misma información que las que aparecen en la pantalla de su terminal multifunción. Companion Director Esta interfaz gráfica le permite ejecutar las utilidades y el software a fin de gestionar su terminal multifunción. Presentación gráfica Ejecute la aplicación haciendo clic en el icono COMPANION - DIRECTOR situado en el escritorio o en el menú INICIO > TODOS LOS PROGRAMAS > OKIDATA > COMPANION SUITE PRO LL2 > COMPANION DIRECTOR. - 65 - Funciones PC MB290 1 Localice los conectores de su cable USB y enchúfelos como se muestra en la imagen. Activación de las utilidades y de las aplicaciones La interfaz gráfica COMPANION SUITE PRO permite ejecutar las siguientes utilidades y software: • • obtener AYUDA desde esta documentación, ejecutar el software PAPERPORT (Doc Manager). Para ejecutar una utilidad o un software presente en el kit COMPANION SUITE PRO , coloque el cursor sobre él y haga clic con el botón izquierdo del ratón. Companion Monitor Presentación gráfica 2 Conecte su terminal multifunción. El PC detectará el dispositivo y los controladores se instalarán automáticamente. 3 Una vez que la instalación haya finalizado, un mensaje le indicará que los controladores se han instalado correctamente. Ejecute la aplicación haciendo clic en el icono COMPANION - MONITOR situado en el escritorio o en el menú INICIO >TODOS LOS PROGRAMAS > OKIDATA > COMPANION SUITE PRO LL2 > COMPANION MONITOR. Ahora puede usar el terminal multifunción para imprimir o escanear sus documentos. Cómo agregar un dispositivo conectado a la red Su terminal multifunción se puede conectar a una red local Ethernet o a una red inalámbrica. Desde esta pantalla puede seguir las informaciones o configurar su terminal multifunción desde las pestañas: • • • • SELECCIÓN DE DISPOSITIVO: Muestra la lista de dispositivos gestionados por el PC. COMPANION: Presenta la pantalla del terminal multifunción. CONSUMIBLES: Muestra el estado de los consumibles. ENLACES: Muestra los enlaces a los parámetros del terminal y a la libreta de direcciones. Administración de dispositivos Esta pestaña muestra la lista de dispositivos gestionados por el PC. Cómo agregar un dispositivo conectado por USB Asegúrese de que su terminal multifunción no esté conectado. La conexión entre el PC y el terminal debe realizarse con un cable USB 2.0 blindado que tenga una longitud máxima de 3 metros. Para efectuar esta operación se debe Importante instalar el software Companion Suite Pro. - 66 - Para efectuar esta operación se debe Importante instalar el software Companion Suite Pro. 1 Ejecute la aplicación Companion Monitor haciendo clic en el icono ubicado en el escritorio o en el menú INICIO > TODOS LOS PROGRAMAS > OKIDATA > COMPANION SUITE PRO LL2 > COMPANION MONITOR. 2 Haga clic en el signo más o en el botón AGREGAR. Funciones PC MB290 9 Seleccione el lenguaje de impresión que desea para la impresora y haga clic en SIGUIENTE. 3 Aparecerá la lista de dispositivos detectados en la red. Haga clic en REFRESH para actualizar la lista. Los dispositivos detectados aparecen con la siguiente información: 4 Nombre NetBIOS (identificador de hardware) o dirección IP (identificador del dispositivo en la red). 5 Nombre de la red (definido por el usuario). Para definir el nombre de un dispositivo en la red local, consulte el párrafo Características de red, página 46. 10 La ventana siguiente lista las diferentes características de la impresora que se instalará. Haga clic en el botón SIGUIENTE. Solo se detectan automáticamente y aparecen los dispositivos encontrados en la misma subred local del PC. Para agregar un dispositivo Importante ubicado en otra subred, consulte el párrafo Cómo agregar manualmente un dispositivo conectado a la red, página 67. 6 Seleccione su terminal multifunción y haga clic en OK. 7 Introduzca un nombre de registro para su PC y haga clic en OK. El terminal multifunción utilizará este nombre para identificar a su PC. 11 Aparece la ventana que indica que el procedimiento de instalación se ha realizado con éxito. Haga clic en el botón TERMINAR. Cómo agregar manualmente un dispositivo conectado a la red Se aplica este procedimiento cuando su PC y el dispositivo que desea agregar están instalados en diferentes subredes. 1 Ejecute la aplicación Companion Monitor haciendo clic en el icono ubicado en el escritorio o en el menú INICIO > TODOS LOS PROGRAMAS > OKIDATA > COMPANION SUITE PRO LL2 > COMPANION MONITOR. 2 Haga clic en el signo más o en el botón AGREGAR. 8 Haga clic en el botón OK. - 67 - Funciones PC MB290 3 Haga clic en AGREGAR MANUALMENTE. Cómo seleccionar el dispositivo Sólo puede estar conectado al PC un dispositivo a la vez. Este dispositivo puede seleccionarse haciendo clic en el botón de radio que corresponde al dispositivo. 4 Ingrese la dirección IP o el nombre NetBIOS del dispositivo que desea agregar. Puede probar la conexión entre el PC y el dispositivo haciendo clic en el botón PROBAR CONEXION. Tenga en cuenta que no es posible tener las conexiones LAN y WLAN funcionando al mismo tiempo para un solo dispositivo. Estado de la conexión La dirección IP puede variar según la configuración de red del dispositivo. En su lugar, se aconseja utilizar el nombre NetBIOS. Si la prueba de Importante conexión falla, aparece un mensaje de error indicando la razón. Utilice la información que aparece en pantalla para solucionar el problema y vuelva a probar la conexión. El estado de la conexión entre este dispositivo y el PC se indica mediante un color. La siguiente tabla define los posibles estados de conexión. Color Amarillo Verde 5 Un mensaje le indica cuando se establece la conexión. Haga clic en OK dos veces. 6 Introduzca un nombre de registro para su PC y haga clic en OK. El terminal multifunción utilizará este nombre para identificar a su PC. Rojo 7 Haga clic en el botón OK. 8 Seleccione el lenguaje de impresión que desea para la impresora y haga clic en SIGUIENTE. 9 La ventana siguiente lista las diferentes características de la impresora que se instalará. Haga clic en el botón SIGUIENTE. 10 Aparece la ventana que indica que el procedimiento de instalación se ha realizado con éxito. Haga clic en el botón TERMINAR. - 68 - Estado Conexión en curso. Conexión establecida. El PC no puede conectarse al dispositivo. Compruebe la conexión USB o la conexión de la red. Funciones PC MB290 4 Seleccione el FORMATO DE SALIDA deseado en el menú desplegable. Parámetros del dispositivo 1 Seleccione un dispositivo haciendo clic en la línea correspondiente de la lista y haga clic en PROPIEDADES para configurar los parámetros de escaneado y así aplicarlos en este dispositivo cuando utilice la función SCAN TO. Opción 2 Seleccione el MODO de escaneo deseado del menú desplegable. 3 Seleccione la RESOLUCIÓN de escaneo deseada del menú desplegable. Descripción PaperPort TIFF Cuando se realiza la función Escanear a PC desde el dispositivo, el documento se convierte en formato TIFF y se guarda en el directorio ScanTo. PaperPort PDF Cuando se realiza la función Escanear a PC desde el dispositivo, el documento se convierte en formato PDF y se guarda en el directorio ScanTo. Para ver el PDF, haga clic con el botón derecho en el archivo y seleccione “Abrir”. Mail PDF Cuando se realiza la función Escanear a PC desde el dispositivo, se inicia la aplicación de correo electrónico y el documento analizado se adjunta como archivo adjunto del nuevo mensaje. Importante: para usar esta opción, se debe configurar un cliente de correo electrónico en su PC. 5 Haga clic en OK para confirmar los nuevos parámetros. Cómo eliminar un dispositivo 1 Seleccione el dispositivo de la lista y haga clic en el signo menos o en ELIMINAR. 2 Haga clic en SÍ para confirmar la eliminación del dispositivo. Haga clic en NO para cancelar la eliminación. El dispositivo ya no aparecerá en la lista. - 69 - Funciones PC MB290 También puede eliminar el registro de un PC desde el terminal (consulte el párrafo Cómo deshabilitar PC, página 33). Enlaces disponibles para dispositivos de red conectados Cómo mostrar el estado de los consumibles Desde la pestaña CONSUMIBLES podrá acceder a la siguiente información: • • • • estado de los consumibles en uso, número de páginas impresas, número de páginas escaneadas, número de páginas enviadas o recibidas. La pestaña ENLACES le permite acceder a diversas utilidades de configuración desde el sitio web integrado del terminal. El enlace PARAMETROS abre la página especial de parámetros del terminal (consulte el párrafo Parámetros/ Configuración, página 29 para obtener una descripción detallada de los parámetros disponibles). El enlace ESTADO abre la página especial de estado del terminal, lo que le permite consultar el estado de actividades. Enlaces El enlace AGENDA abre la página especial de libreta de direcciones del terminal, lo que le permite ver y administrar toda la información de los contactos almacenados. Enlaces disponibles para dispositivos USB conectados La pestaña ENLACES le permite acceder a los parámetros del terminal y a la libreta de direcciones. Para acceder a los parámetros del terminal, haga clic en PARAMETROS (consulte el párrafo Parámetros/ Configuración, página 29 para obtener una descripción detallada de los parámetros disponibles). Para acceder a la libreta de direcciones del terminal, haga clic AGENDA. - 70 - Funciones PC MB290 MB290 Funciones PC Para escanear un documento desde PaperPort: Funcionalidades de Companion Suite Pro 1 Haga clic en ARCHIVO > DIGITALIZAR. 2 Seleccione el escáner, el cargador de documento o el escáner plano. Cómo realizar el análisis de un documento Hay dos formas de efectuar el análisis de un documento: • ya sea a través de la función SCAN TO (accesible desde la ventana Companion Director o desde el botón SCAN del terminal), • o directamente a partir de una aplicación estándar compatible. Análisis con Scan To Ejecute la aplicación haciendo clic en el icono de COMPANION - DIRECTOR situado en el escritorio o en el menú INICIO >TODOS LOS PROGRAMAS > OKIDATA > COMPANION SUITE PRO LL2 > COMPANION DIRECTOR. 3 Personalice las propiedades avanzadas de digitalización haciendo clic en el enlace AJUSTAR LA CALIDAD DE LA IMAGEN DIGITALIZADA. 4 Ajuste los parámetros deseados y haga clic en ACEPTAR 1 Haga clic en la ilustración gráfica SCAN TO o pulse el botón SCAN de su terminal y seleccione ESCANEAR PC. 2 Una pantalla le permite seguir la digitalización en curso. 5 Haga clic en DIGITALIZAR, así podrá seguir la digitalización en curso en la pantalla. Software de reconocimiento de caracteres (OCR) 3 Al final de la digitalización, la imagen escaneada aparecerá en la ventana de PaperPort. La función de reconocimiento de caracteres permite crear un archivo de datos explotable por el software ofimática a partir de un documento en papel o de un archivo de imagen. El reconocimiento de caracteres sólo es posible efectuarlo sobre caracteres impresos como los que produce una empresora o máquina de escribir. Sin embargo puede hacer que se conserve un bloque de texto manuscrito (por ejemplo una firma) cubriéndolo con una capa gráfica. Con el entorno de su terminal y el reconocimiento de caracteres disponible desde su terminal, la función de OCR se realiza efectuando un Arrastrar y Soltar un Nota Si el software PaperPort no está instalado en su disco duro, la imagen digitalizada aparecería en su escritorio en formato TIFF. documento de PaperPort sobre el icono de Notepad Nota - 71 - Si desea obtener más información sobre el uso de este software, consulte la ayuda del producto en línea. . 3 Compruebe la caja Dúplex y seleccione uno de los dos modos de encuadernación: Impresión Tiene la posibilidad de imprimir sus documentos mediante conexión USB o por la red (LAN/WLAN). Modo de encuadernación Durante la instalación del software de Companion Suite Pro, se instala por defecto el controlador de impresora OKI MB290 en su PC. Impresión Márgenes largos Cómo imprimir en el terminal multifunción Imprimir un documento en el terminal multifunción de su PC es como imprimir un documento en Windows. Márgenes cortos 1 Utilice el comando IMPRIMIR del menú ARCHIVO de la aplicación abierta en ese momento en la pantalla. 2 Seleccione la impresora OKI MB290. Cómo imprimir a dos caras con el terminal multifunción El terminal ofrece la posibilidad de imprimir un documento en modo manual a dos caras desde su PC. La calidad de impresión y el transporte de papel no se garantizan en modo manual a dos caras. 4 Haga clic en OK para empezar a imprimir. 5 El terminal imprime las páginas impares (desde la última página impar hasta la página 1) y la pantalla LCD muestra: ** IMPRESIÓN ** ** PC ** 6 Una vez impresas las páginas impares, la pantalla LCD muestra el mensaje **COLOQUE LAS HOJAS IMPRESAS EN LA BANDEJA DE PAPEL DE FORMA QUE SE VEA EL LADO IMPRESO...: - No vuelva a utilizar el mismo papel para la impresión manual a dos caras si hubiera una arruga, una esquina doblada o una grapa durante ADVERTENCIA la impresión de la primera cara. - Cuando introduzca papel, nivele el conjunto de hojas en una superficie plana. ** COLOQUE LAS ...Y PULSE <OK> El PC genera e imprime una página que explica cómo volver a introducir las hojas para el modo a dos caras. Lea esta página detenidamente y vuelva colocarla junto con las otras Importante hojas. Es muy importante que vuelva a colocar la hoja explicativa en la bandeja de papel para continuar la impresión correctamente. Si desea obtener mejores resultados, le recomendamos que utilice papel A4 de 80 g/ m² o papel de carta 20 lbs/m². 7 Coloque las hojas en la bandeja de papel tal y como se indica en la página explicativa y a continuación. Las siguientes ilustraciones describen las operaciones necesarias en función del modo de encuadernación seleccionado: Para imprimir un documento en modo manual a dos caras: El modo de impresión a dos caras no está disponible en los controladores PostScript. El modo de impresión a dos caras sólo está disponible para los formatos Importante de papel que admite la bandeja de papel. La bandeja manual no puede utilizarse para imprimir en modo a dos caras. 1 Utilice el comando IMPRIMIR del menú ARCHIVO de la aplicación abierta en ese momento en la pantalla. 2 Seleccione la impresora OKI MB290. - 72 - Funciones PC MB290 • Márgenes largos Libreta de direcciones La libreta de direcciones le permite memorizar los números de sus contactos más habituales. Esta función tiene por objeto facilitar la marcación del número de su contacto cuando desea enviar un SMS o un fax. Si lo desea, puede imprimir la lista de los números memorizados en la libreta de direcciones. También tiene la posibilidad de crear grupos compuestos por contactos de la libreta de direcciones. De esta forma, usted puede crear un grupo de contactos pertenecientes a una misma sociedad o servicio, por ejemplo, a los que envía frecuentemente documentos corrientes. Agregar un contacto a la libreta de direcciones del terminal 1 Haga clic en el enlace ANUARIO de la ventana COMPANION DIRECTOR. La libreta de direcciones se aparecerá en pantalla. • Márgenes cortos 2 Seleccione la libreta de direcciones del terminal. 3 Haga clic en NUEVO y seleccione CONTACTO en el menú que aparece. Aparecerá la ventana de introducción de datos del contacto. 8 Pulse OK en el panel de control para reanudar la impresión. 9 Las páginas pares se encuentran impresas en el reverso de las hojas. Una vez que haya finalizado la impresión de todas las páginas, retire la hoja explicativa. La impresión se cancelará si se produce un atasco de papel o Importante cualquier error debido al formato del papel. Tendrá que volver a procesar el trabajo de impresión. 4 Introduzca el nombre del contacto, así como el número de fax o teléfono GSM, la velocidad de transmisión del fax y la tecla de marcación rápida asociada. Haga clic en OK. El nuevo contacto se agrega a la lista. - 73 - Funciones PC MB290 5 Tan pronto como el grupo esté completo, haga clic en OK. El nuevo grupo se agregará a la lista. Agregar un grupo a la libreta de direcciones del terminal 1 Haga clic en el enlace ANUARIO de la ventana COMPANION DIRECTOR. Gestión de la libreta de direcciones Desde la libreta de direcciones, puede llevar a cabo diferentes acciones: • imprimir la lista de contactos de su libreta de direcciones. • eliminar un contacto o un grupo de su libreta de direcciones, • buscar un contacto o un grupo introduciendo las primeras letras del nombre, • revisar la ficha de un contacto o grupo para modificarla, 2 Seleccione la libreta de direcciones del terminal. 3 Haga clic en NUEVO y seleccione GRUPO en le menú que aparece. Cómo modificar los datos de un contacto 1 Seleccione con el ratón el contacto que desea modificar. 2 Haga clic en PROPIEDADES. 3 Efectúe las modificaciones necesarias en la ventana LIBRETA DE DIRECCIONES. 4 Haga clic en OK. Modificar un grupo 1 Seleccione el grupo que desea modificar de la lista de la libreta de direcciones. 2 Haga clic en PROPIEDADES. 3 Efectúe las modificaciones necesarias. 4 Haga clic en OK. 4 Introduzca el nombre del grupo. El grupo puede estar constituido por los contactos la libreta de direcciones o por nuevos contactos. En el primer caso: los miembros forman parte de la libreta de direcciones Haga clic en el botón SELECCIONAR LOS MIEMBROS. Eliminar un contacto o un grupo de la libreta de direcciones 1 Seleccione con el ratón el nombre del contacto o el nombre del grupo que desea eliminar. 2 Haga clic en ELIMINAR. Aparecerá una ventana de selección. Cuando se elimina un contacto de la libreta de direcciones, se elimina Importante automáticamente de todos los grupos de los que forma parte. Cómo imprimir la libreta de direcciones 1 Haga clic en IMPRIMIR. La lista de la libreta de direcciones se imprime en el terminal (si no se ha seleccionado ningún contacto). Seleccione un contacto o un grupo del área LIBRETA DE DIRECCIONES haciendo clic sobre él (también puede hacer doble clic en un contacto para agregarlo al grupo). Haga clic en OK. En el segundo caso: agregar nuevos contactos. Haga clic en NUEVO e introduzca los datos del nuevo contacto igual que para el proceso de agregar un contacto. - 74 - Funciones PC MB290 Importar o exportar una libreta de direcciones Guardar / Exportar la libreta de direcciones Esta operación le permite guardar su libreta de direcciones en un archivo con formato EAB. 1 Seleccione EXPORTAR en el menú ARCHIVO de la ventana LIBRETA DE DIRECCIONES. 2 Introduzca el número del archivo, seleccione el directorio de destino y haga clic en GUARDAR. Importar una libreta de direcciones La importación de una libreta de direcciones permite intercambiar las entradas de una libreta de direcciones entre dos dispositivos sin tener que introducir uno a uno los contactos manualmente. Los repertorios pueden importarse a partir de un archivo con formato EAB. Los archivos EAB se generan efectuando una exportación. Comunicaciones por fax La comunicación por fax le permite: • enviar documentos y faxes, desde el escáner de su terminal, el disco duro de su PC o desde una aplicación ofimática, • recibir faxes, • efectuar el seguimiento de las comunicaciones a través de diferentes servicios: la bandeja de entrada, la bandeja de salida, los elementos enviados, el diario de emisión y el diario de entrada. Hay parámetros que le permiten modificar la configuración de su terminal paras las comunicaciones por fax. Puede modificar estos parámetros para adaptar la configuración del fax a sus necesidades. Para este proceso, consulte el párrafo Parámetros de los faxes, página 78. Presentación de la ventana Fax La libreta de direcciones importada Importante remplazará la libreta de direcciones por completo. 1 Seleccione IMPORTAR en el menú ARCHIVO de la ventana LIBRETA DE DIRECCIONES. 2 Seleccione el archivo que desea importar y haga clic en ABRIR. Marca - 75 - Acción 1 Crear un nuevo envío de fax 2 Eliminar un fax a partir de uno de los directorios del gestor de fax. Salvo para los directorios DIARIO DE EMISIÓN y DIARIO DE ENTRADA para los que este comando elimina todo el diario. 3 Imprimir un fax a partir de uno de los directorios del gestor de fax. 4 Visualizar un fax en la ventana Vista preliminar. 5 Acceder a la libreta de direcciones. 6 Detener el envío de un fax (disponible sólo para la bandeja de salida). 7 Visualizar todos los faxes presentes en el directorio seleccionado del gestor de fax. 8 Vista preliminar de los faxes. 9 Directorios del gestor de fax. Funciones PC MB290 Enviar un fax Enviar un fax desde una aplicación Enviar un fax desde el disco duro o el terminal Este método permite enviar directamente un documento que usted ha creado con una aplicación ofimática sin tener que imprimirlo previamente. 1 Haga clic en el icono de la ventana COMPANION DIRECTOR. 2 Haga clic en NUEVO y en FAX. 1 Desde su aplicación ofimática, seleccione ARCHIVO > IMPRIMIR. 2 Seleccione la impresora OKI MB290 (FAX) y haga clic en OK. Aparece la ventana del fax. 3 En el área FUENTES, seleccione ESCÁNER si el documento está en formato papel o MEMORIA si el documento es un archivo digital presente en el disco duro (el formato de este archivo debe ser TIFF or FAX). 4 Para enviar un fax a un contacto introduzca su número en el campo DESTINATARIOS y haga clic en o seleccione un contacto (o grupo) de una de las libretas de direcciones del campo LIBRETA DE DIRECCIONES y haga clic en . Repita esta operación tantas veces como sea necesario (utilice el botón para eliminar un contacto de la lista de contactos). 5 Si fuera necesario, modifique las opciones avanzadas (enviar más tarde y resolución) en la pestaña OPCIONES AVANZADAS. 6 Para agregar una portada, seleccione la pestaña PANTALLA DE INTRODUCCIÓN y marque la casilla CON PORTADA. Seleccione la portada que desee agregar en el menú desplegable o cree una nueva. Para más información, consulte el párrafo Portada, página 79. 7 Haga clic en OK para enviar su fax al (a los) contacto(s) seleccionado(s). 3 Para enviar un fax a un contacto introduzca su número en el campo DESTINATARIOS y haga clic en o seleccione un contacto (o grupo) de una de las libretas de direcciones del campo LIBRETA DE DIRECCIONES y haga clic en . Repita esta operación tantas veces como sea necesario (utilice el botón para eliminar un contacto de la lista de contactos). 4 Si fuera necesario, modifique las opciones avanzadas (enviar más tarde y resolución) en la pestaña OPCIONES AVANZADAS. 5 Para agregar una portada, seleccione la pestaña PANTALLA DE INTRODUCCIÓN y marque la casilla CON PORTADA. Seleccione la portada que desee agregar en el menú desplegable o cree una nueva. Para más información, consulte el párrafo Portada, página 79. 6 Haga clic en OK para enviar su fax al (a los) contacto(s) seleccionado(s). Puede consultar, si procede, su solicitud de envío en la bandeja de salida. Puede consultar, si procede, su solicitud de envío en la bandeja de salida. - 76 - Funciones PC MB290 Recibir un fax La memoria de envío (elementos enviados) Las ventanas Companion Manager y Companion Director indican, a través de mensajes diferentes, la La memoria de envío le permite conservar todos los faxes enviados. recepción de un fax. Aparecerá el icono La información contenida en la memoria de envío es: • el destinatario del fax, • la fecha de creación del fax, • la fecha de envío del fax, • el tamaño del fax. en la parte inferior de la ventana Companion Manager y el icono en la barra de tareas. Tiene la posibilidad de imprimir automáticamente los faxes en el momento de su recepción. Para ello, debe definir este parámetro, consulte el párrafo Parámetros de los faxes, página 78. El diario de emisión Seguimiento de las comunicaciones por fax El seguimiento de las comunicaciones por fax se realiza por medio: • de una bandeja de salida, • de una bandeja de entrada, • de una memoria de envío (elementos enviados), • de un diario de emisión, • de un diario de recepción. El diario de emisión le permite conservar el historial de las comunicaciones por fax (establecidas o rechazadas) que su terminal haya procesado. El diario se imprime automáticamente cuando su contenido llena una página. El botón ELIMINAR elimina el diario por Importante completo y no sólo uno o varios mensajes seleccionados. La información contenida en el diario de emisión es: • el destinatario del fax, • la fecha de envío del fax, • el estado del fax (enviado, rechazado…). Estos servicios le permiten conocer exactamente la actividad del terminal en materia de comunicación, tanto en envío como en recepción. El diario de recepción Los diarios de envío y de recepción se imprimen automáticamente cuando su contenido llena una página. Una vez realizada esta impresión automática, el terminal crea un nuevo diario. El diario de recepción le permite guardar el historial de los faxes que su terminal ha recibido. El diario se imprime automáticamente cuando su contenido llena una página. La bandeja de salida La bandeja de salida contiene los siguientes elementos: • las solicitudes de envío en curso, • las solicitudes de envíos posteriores, • las solicitudes que han sido objeto de uno o varios intentos de envío y que pronto se intentarán reenviar, • las solicitudes que han sido rechazadas (llamadas que no han podido establecerse). El botón ELIMINAR elimina el diario por Importante completo y no sólo uno o varios mensajes seleccionados. La información contenida en el diario de recepción es: • el emisor del fax, • la fecha de recepción del fax, • el tipo de recepción (recepción en el terminal o en PC), • el estado del fax. Las solicitudes se clasifican en el orden en que se ejecutarán. Las solicitudes rechazadas se archivan al final de la lista para que sean más accesibles en caso de querer utilizarlas (solicitar un nuevo envío) o eliminarlas. - 77 - Funciones PC MB290 Parámetros de los faxes Descripción de la pestaña PARÁMETROS DE FAX Acceder a los parámetros de los faxes 1 Haga clic en el icono de la ventana COMPANION DIRECTOR. 2 Seleccione HERRAMIENTAS > OPCIÓN > FAX. 3 Efectúe los ajustes necesarios en función de las descripciones de parámetros que se exponen a continuación y haga clic en OK. Descripción de la pestaña DIARIOS E INFORMES Opción Opción Impresión automática de un documento recibido Impresión de un informe de recepción Para cada fax recibido se imprime un informe de recepción. Impresión del diario de recepción El diario se imprime automáticamente cuando su contenido llena una página. Impresión automática de un documento enviado El fax se imprime automáticamente cuando se envía. Impresión de un informe de emisión Se imprime un informe de envío después de la emisión de cada fax. Impresión del diario de emisión Velocidad de emisión Velocidad de transmisión por defecto de fax. Número de línea Número de línea a la que está conectado su terminal. Prefijo de marcación Este prefijo de marcación se insertará automáticamente delante del número antes del envío a través de esta línea. Tipo de marcación Los parámetros deben ajustarse en función del tipo de central telefónica a la que está conectado su terminal. Encabezado Muestra una Línea de Identificación de la Comunicación (LIC) en los documentos que usted envía o que recibe. ECM Corrige los errores de comunicación debidos a un fallo en la línea. Esta opción permite garantizar la integridad de los documentos recibidos. No obstante, la duración de las comunicaciones puede ser mayor en caso de perturbaciones en la línea. Número de intentos. Número de intentos que debe efectuar el terminal en caso de producirse un fallo en el envío. Intervalo entre los intentos Duración entre dos intentos de envío. Descripción El fax se imprime automáticamente cuando se recibe. El diario se imprime automáticamente cuando su contenido llena una página. Descripción - 78 - Funciones PC MB290 Portada Detalles sobre la Opción A y B: La portada es una parte de un documento fax, la genera automáticamente su terminal y en ella aparece la información relativa al emisor, destinatario, fecha y hora de envío, comentarios, etc. • Opción (A): Abra la aplicación deseada para editar el fondo (Word, Wordpad…). Dibuje la imagen de fondo e imprima este documento con la impresora "OKI MB290 (Fax)". Aparecerá entonces el cuadro de diálogo MFSendFax: Esta página puede enviarse sola o bien precediendo un documento fax, pero siempre junto con éste. Es posible enviar un documento con portada desde el terminal multifunción o desde su PC. En este último caso, una parte de las informaciones contenidas en la portada puede proporcionarla usted mismo al solicitar el envío. Es necesario crear un modelo de portada antes de poder efectuar un envío con el mismo. Por otro lado, una vez creado, el modelo de portada puede utilizarse para todos los documentos que envíe. Su terminal le ofrece la posibilidad de crear y personalizar varios modelos de portada que depsués podrá seleccionar al enviar un fax. Cómo crear un modelo de portada El hecho de crear una portada permite crear un modelo cuyos campos (número de fax, comentario, asunto, etc.) se completarán automáticamente con la aplicación Fax en función de la información suministrada para cada destinatario de un documento. Agregue un destinatario a la lista de destinatarios. Haga clic en la pestaña OPCIONES AVANZADAS y seleccione resolución FINA, como se muestra a continuación: La creación de este modelo de portada se efectúa en dos etapas: • • Primera etapa: Cómo crear una imagen de fondo con los logotipos y el diseño deseados. Segunda etapa: Agregar el campo que desea que se muestre en la portada: número de fax, comentario, asunto, etc. Tal como se ha mencionado anteriormente, estos campos serán completados por la aplicación Fax cuando se realice el envío. Para la primera etapa, existen dos métodos de creación de una imagen de fondo: Puede, o bien escoger • la opción (A): Dibujar esta imagen de fondo en otra aplicación (como Word, Excel...), Por último, haga clic en GUARDAR COMO BORRADOR en la esquina inferior derecha (icono de un disquete). La imagen de fondo se crea en el directorio C:\Archivos de programa\Companion Suite Pro LL2 \Documentos\FAX\Temporal y tendrá la extensión de archivo .fax. o • la opción (B): Escanear una hoja de papel que contenga el diseño de portada. - 79 - Funciones PC MB290 • Opción (B): Inicie el MFMANAGER, seleccione NUEVO FAX y después el escáner como fuente como se muestra a continuación: Para la segunda etapa: Una vez creada la imagen de fondo en el directorio C:\Archivos de programa\Companion Suite Pro LL2 \Documentos\FAX\Temporal, puede agregar los campos deseados de la portada sobre la imagen de fondo: Siga los siguientes pasos: (a) Inicie el MFManager, seleccione Nuevo fax, haga clic en la pestaña Portada y marque la casilla Con la portada. (b) Haga clic en el botón Nuevo y aparecerá la ventana Creación de la portada. (c) Haga clic en el botón Abrir en la barra de herramientas, cambie el tipo de archivo a *.fax y explore el directorio C:\Archivos de programa\Companion Suite Pro LL2\Documentos\FAX\Temporal donde está almacenada la imagen de fondo creada en la primera etapa. Agregue un destinatario a la lista de destinatarios. Haga clic en la pestaña OPCIONES AVANZADAS y seleccione resolución FINA, como se muestra a continuación: (d) Haga clic en Campos en la barra de herramientas y aparecerá una ventana emerge que le permitirá agregar los campos deseados sobre la imagen de fondo. (e) Haga clic en Guardar para guardar el modelo de portada y salir de esta ventana. (f) Aparecerá la ventana Nuevo fax. Ahora ya puede seleccionar el modelo de portada que desee usar. Haciendo doble clic sobre la vista preliminar en la esquina inferior derecha emerge otra ventana ofreciendo una vista preliminar de la portada con los campos completos con la información del destinatario. Cómo crear una portada Importante Por último, haga clic en GUARDAR COMO BORRADOR en la esquina inferior derecha (icono de un disquete). La imagen de fondo se crea en el directorio C:\Archivos de programa\Companion Suite Pro LL 2\Documentos\FAX\Temporal y tendrá la extensión de archivo .fax. Tanto si ha optado por la opción A como por la opción B, obtendrá una imagen de fondo con una extensión .fax almacenada en el directorio C:\Archivos de programa\Companion Suite Pro LL 2\Documentos\FAX\Temporal. " Ahora puede pasar a la segunda etapa. - 80 - Es necesario crear un modelo de portada antes de enviar un fax con él. 1 Desde la pestaña PANTALLA DE INTRODUCCIÓN, haga clic en NUEVO. 2 Seleccione el modelo de portada que ha creado a partir del menú ARCHIVO. Aparecerá una ventana que contiene el modelo de portada que ha creado: Funciones PC MB290 3 Haga clic en el icono campos disponibles. Descripción de la pestaña PANTALLA DE para visualizar los INTRODUCCIÓN Campo Para agregar un campo, proceda de la manera siguiente: - Seleccione el campo que desea insertar marcándolo con la paleta de los campos. Un sello sustituirá al cursor. - Haga clic en el lugar del modelo donde desea insertar el campo. - Podrá desplazar o agrandar el campo a su gusto. Importante Ajuste el tamaño del campo hasta conseguir un texto legible. Descripción Nombre de la portada Es el nombre de la página seleccionada por defecto o de la página que ha seleccionado. Emisor Puede introducir las informaciones relativas al emisor. Destinatario Puede introducir la información relativa al destinatario. Si la palabra Auto está presente en uno de los campos, el campo se actualiza durante el envío si el destinatario está registrado en la libreta de direcciones, favoritos, un grupo o una lista de distribución. Comentarios Esto es una ventana de edición que posee todas las funciones básicas de un editor de texto de forma que permite introducir un texto que se enviará en la portada. Vista preliminar del modelo La vista preliminar permite visualizar la portada que enviará. 4 Tan pronto como estén insertados los campos, guarde la portada. Esta portada podrá seleccionarse en la pestaña PANTALLA DE INTRODUCCIÓN de la ventana de envío de fax. - 81 - Funciones PC MB290 Comunicaciones SMS Cómo enviar un SMS Desde su PC, puede enviar un SMS a uno o varios destinatarios utilizando los grupos de distribución. El seguimiento de las comunicaciones en emisión se hace mediante la bandeja de salida, del diario de emisión y de la memoria de envío (elementos enviados). 1 Haga clic en el icono SMS de la ventana COMPANION DIRECTOR. 2 Haga clic en NUEVO y en SMS. El servicio SMS se encuentra Importante disponible dependiendo del país y operadores. Presentación de la ventana SMS Acción 3 Introduzca su mensaje en el campo CONTENIDO DE MENSAJE previsto a este efecto. Usted puede utilizar los botones y los "emoticonos" situados a la izquierda del campo de introducción de datos para personalizar su mensaje o introducir automáticamente la fecha y la hora. 4 Para enviar un SMS a un contacto, introduzca su número en el campo NÚMERO DE TELÉFONO y haga clic en o seleccione un destinatario (o grupo) de uno de las libretas de direcciones del campo LISTA DE CONTACTO y haga clic en . 1 Escribir un SMS 2 Eliminar un SMS a partir de uno de los directorios del gestor de SMS. Excepto en el directorio DIARIO DE EMISIóN donde este comando elimina el diario por completo. Repita esta operación tantas veces como sea necesario (utilice el botón para eliminar un contacto de la lista de contactos). 5 Si es necesario, modifique los parámetros avanzados (para un envío posterior o para dar prioridad al SMS), pulsando el botón PARÁMETROS 3 Imprimir un SMS a partir de uno de los directorios del gestor de SMS. 4 Visualizar un SMS en la ventana Vista preliminar. 5 Acceder a la libreta de direcciones. 6 Detener la emisión de un SMS (activo únicamente para la bandeja de salida). 7 Visualizar todos los SMS presentes en el directorio seleccionado en el gestor de fax. 8 Vista preliminar de SMS 9 Directorios del gestor de SMS. Marca AVANZADOS ( ). 6 Haga clic en OK para enviar el SMS a todos los contactos de su lista. Puede consultar, si procede, su solicitud de envío en la bandeja de salida. - 82 - Funciones PC MB290 Seguimiento de SMS La memoria de envío (elementos enviados) El seguimiento de las comunicaciones de los SMS se realiza por medio de: • una bandeja de salida, • una memoria de envío, • un diario de emisión. La memoria de envío le permite conservar una copia de todos los SMS que ha enviado. La información contenida en la memoria de envío es: • el destinatario del SMS, • la fecha de creación del SMS, • la fecha de envío del SMS, • el tamaño del SMS. Estos servicios le permiten conocer exactamente la actividad del terminal en materia de comunicación. El diario se imprime automáticamente cuando su contenido llena una página. Después de esta impresión automática, el terminal crea un nuevo diario. Parámetros de SMS Cómo configurar los parámetros de SMS La bandeja de salida La bandeja de salida de SMS contiene: • las solicitudes en curso de envío, • las solicitudes de envíos posteriores, • las solicitudes que han sido objeto de uno o varios intentos de envío y que pronto se intentarán reenviar, • las solicitudes que han sido rechazadas. 1 Haga clic en el icono SMS de la ventana COMPANION DIRECTOR. 2 Seleccione HERRAMIENTAS > OPCIONES > SMS. 3 Efectúe los ajustes necesarios en función de las descripciones de parámetros que se exponen a continuación y haga clic en OK. Descripción de la pestaña DIARIOS E INFORMES El diario de emisión El diario de emisión le permite conservar el historial de las comunicaciones SMS (establecidas o rechazadas) que su terminal haya realizado. El diario se imprime automáticamente cuando su contenido llena una página. El botón ELIMINAR elimina el diario por Importante completo y no sólo uno o varios mensajes seleccionados. La información contenida en el diario de emisión es: • el destinatario del SMS • la fecha de envío del SMS, • el estado del SMS (enviado, rechazado...). Opción Descripción Impresión automática de un documento enviado El SMS se imprime automáticamente cuando se envía. Impresión de un informe de emisión Se imprime un informe de envío después del envío de cada SMS. Impresión del diario de emisión El diario se imprime automáticamente cuando su contenido llena una página. - 83 - Funciones PC MB290 • Desinstalación del software Esta sección describe los siguientes procesos: • • desinstalación completa del software Companion Suite Pro, desinstalación sólo de los controladores. Si ha instalado los controladores manualmente, consulte el párrafo Cómo desinstalar los controladores manualmente. Cómo desinstalar los controladores utilizando el software Companion Suite Pro Proceda a la eliminación del programa a partir del menú INICIO >TODOS LOS PROGRAMAS >OKIDATA >COMPANION SUITE PRO LL2 > DESINSTALAR. Cómo desinstalar el software de su PC Encienda el PC. Abra una sesión con derechos de administrador. Nota Proceda a la eliminación del programa a partir del menú INICIO >TODOS LOS PROGRAMAS >OKIDATA >COMPANION SUITE PRO LL2 > DESINSTALAR. También puede desinstalar los controladores COMPANION SUITE PRO LL2 utilizando la función de Windows AGREGAR/QUITAR PROGRAMAS del Panel de control. 1 Aparecerá una pantalla de confirmación. Haga clic en SÍ para continuar con la desinstalación de los controladores del programa COMPANION SUITE PRO LL2. 1 Aparecerá una pantalla de confirmación. Haga clic en SÍ para continuar con la desinstalación de Companion Suite Pro. 2 Se iniciará entonces la desinstalación del programa. Puede cancelar la desinstalación haciendo clic en CANCELAR. 2 Se iniciará entonces la desinstalación del programa. Puede cancelar la desinstalación haciendo clic en CANCELAR. 3 Haga clic en OK. Cómo desinstalar los controladores manualmente Tiene que desinstalar los siguientes controladores: 4 Al final del procedimiento, debe reiniciar su sistema. Haga clic en SÍ. • • • controlador de impresora controlador de escáner controlador de módem Para desinstalar el controlador de la impresora: 1 Abra la ventana de IMPRESORAS (INICIO > PANEL DE CONTROL > IMPRESORAS Y FAXES o INICIO > PANEL DE CONTROL > HARDWARE Y SONIDO > IMPRESORAS, en función del sistema operativo). 2 Elimine el icono de OKI MB290. 3 En la ventana IMPRESORAS, haga clic con el botón derecho del ratón seleccione EJECUTAR COMO ADMINISTRADOR > PROPIEDADES DEL SERVIDOR. 4 Seleccione la pestaña CONTROLADORES. Cómo desinstalar los controladores de su PC Encienda el PC. Abra una sesión con derechos de administrador. Dependiendo del modo de instalación utilizado, seleccione el modo de desinstalación necesario: • Si ha instalado los controladores con el software de Companion Suite Pro, consulte el párrafo Cómo desinstalar los controladores utilizando el software Companion Suite Pro. - 84 - Funciones PC MB290 2 En el submenú OTROS DISPOSITIVOS, seleccione el icono OKI MB290 y haga clic sobre él con el botón derecho del ratón. 3 Seleccione DESINSTALAR en el menú y haga clic con el botón izquierdo del ratón. 5 Seleccione el controlador OKI MB290 y haga clic en ELIMINAR. 4 Haga clic en OK para confirmar la desinstalación. 5 En el submenú DISPOSITIVOS DE IMAGEN, seleccione el icono OKI MB290 y haga clic sobre él con el botón derecho del ratón. 6 Seleccione DESINSTALAR en el menú y haga clic con el botón izquierdo del ratón. 7 Haga clic en OK para confirmar la desinstalación. 6 Seleccione la opción ELIMINAR CONTROLADOR Y PAQUETE DEL CONTROLADOR y haga clic en el botón OK. 7 Aparecerá una pantalla de confirmación. Haga clic en SÍ para continuar. 8 Haga clic en ELIMINAR para confirmar la desinstalación. Cómo eliminar los controladores del escáner y del módem : 1 Abra la ventana ADMINISTRADOR DE DISPOSITIVOS (INICIO >PANEL DE CONTROL > SISTEMA > HARDWARE > ADMINISTRADOR DE DISPOSITIVOS o INICIO >PANEL DE CONTROL > HARDWARE Y SONIDO > ADMINISTRADOR DE DISPOSITIVOS, en función del sistema operativo). - 85 - Funciones PC MB290 Para cambiar el cartucho de tóner, proceda de la manera siguiente: Mantenimiento 1 Introduzca la tarjeta chip que se le facilita con el nuevo cartucho de tóner tal y como se indica en la siguiente ilustración. Servicio Información general Para su seguridad, es indispensable que respete las ADVERTENCIA directivas de seguridad presentadas en el libro de Seguridad. Entonces aparecerá el siguiente mensaje: Para garantizar las mejores condiciones de uso para su terminal, se aconseja limpiar periódicamente su interior. Por favor, respecte las siguientes normas para un correcto uso del terminal: - No deje nunca la tapa de escáner abierta. - Nunca lubrique el dispositivo. - Evite que se cierre la tapa del escaner con fuerza o que vibre el terminal. - No abra la tapa del cartucho durante la impresión. - No intente desmontar el terminal. - No use papel que haya estado en la bandeja de papel mucho tiempo. Cómo cambiar el cartucho de tóner Su terminal está equipado de un sistema de gestión de consumibles. Éste le indica cuándo se acaba su cartucho de tóner. CAMBIAR TÓNER ? SÍ= OK - NO= C 2 Pulse OK. Entonces aparecerá el siguiente mensaje: ABRIR CAPO FRONT CAMBIAR TÓNER 3 Póngase frente al terminal. 4 Presione a la izquierda y a la derecha de la tapa y tire de ella hacia usted. 5 Levántela y retire el cartucho de tóner del terminal multifunción. 6 Quite el envoltorio del nuevo cartucho e introdúzcalo en su compartimiento tal y como se indica en la siguiente ilustración. Aparecerán los siguientes mensajes en pantalla indicándole que el cartucho de tóner está casi vacío (queda menos del 10% en el cartucho de tóner) así como cuando se encuentre totalmente vacío: APROV FIN TÓNER TONER VACIO CAMBIAR <OK> No obstante, podrá cambiar el cartucho de tóner en cualquier momento, antes de que se vacíe por completo. Utilice siempre la tarjeta chip que se le facilita para cambiar el cartucho de tóner. La tarjeta chip contiene la información necesaria para restaurar Importante el nivel del tóner. Si cambia el cartucho de tóner sin la ayuda de la tarjeta chip es posible que el sistema de gestión de consumibles deje de ser preciso. 7 Vuelva a cerrar la tapa. Entonces aparecerá el siguiente mensaje: HA CAMBIADO EL TÓNER? <OK> - 86 - Mantenimiento MB290 8 Pulse OK. Aparecerá un mensaje de espera. Limpieza del exterior de la impresora Limpie el exterior de la impresora con un paño suave humedecido en un detergente doméstico neutro. POR FAVOR ESPERE Limpieza del rodillo del cargador de papel Se lee la tarjeta chip. TÓNER NUEVO SACAR TARJETA 9 Retire la tarjeta chip del lector, su terminal está nuevamente listo para imprimir. Problemas con la tarjeta chip Si utiliza una tarjeta chip usada previamente, aparecerá el siguiente mensaje en el terminal: POR FAVOR ESPERE y luego, Limpie el rodillo del cargador de papel cuando: • aparezcan trazos veticales en las copias de los documentos introducidos en el cargador de papel (debido a la presencia de restos, tinta, pegamento, etc., en el mecanismo de transporte de papel). • el mensaje **YOU SHOULD CLEAN THE ROLLER OF THE SCANNER FEEDER. PLEASE REFER TO USER MANUAL. PRESS <STOP> WHEN THE ROLLER IS CLEANED.** le adviertirá que el cargador de papel ya no puede transportar hojas de papel (debido a la presencia de polvo, suciedad o restos que obstruyen los rodillos). Pulse OK para eliminar el mensaje de la pantalla. Para limpiar el rodillo del cargador de papel, proceda de la manera siguiente: SACAR TARJETA YA UTILIZADA Si usa una tarjeta chip defectuosa, aparecerá el siguiente mensaje en el terminal: 1 Pulse Encendido/Apagado para apagar el terminal (posición 0) y desenchufe el cable. 2 Abra la tapa del cargador de papel del escáner. POR FAVOR ESPERE y luego, TARJ. DESCONO. SACAR TARJETA Si se pulsa C durante la lectura de la tarjeta chip, aparecerá el siguiente mensaje en el terminal: ACCION ANULADA SACAR TARJETA Limpieza Limpieza del sistema de lectura del escáner Limpie el cristal del escáner si aparecen trazos verticales en las copias. 3 Limpie con un paño limpio y suave humedecido en alcohol isopropílico los rodillos del cargador de papel y dos rodillos guía situados en la parte móvil del escáner. Para limpiarlos, gírelos en la misma dirección que cuando transportan papel. 1 Abra la tapa del escáner, hasta que se sujete en posición vertical. 2 Limpie el cristal con un paño limpio y suave humedecido en alcohol isopropílico. 3 Cierre la tapa del escáner. 4 Imprima una copia para comprobar que el problema ha desaparecido. Cómo limpiar la impresora La presencia de polvo, suciedad y restos de papel en las superficies externas y en el interior de la impresora pueden impedir su buen funcionamiento. Por ello es recomendable limpiarla regularmente. - 87 - 4 Limpie los rodillos con un paño limpio, suave y seco hasta que estén secos. 5 Cierre la tapa del cargador de papel del escáner. 6 Enchufe el cable de corriente y pulse Encendido/ Apagado para encender el terminal (posición I ). 7 Imprima una copia para comprobar que el problema ha desaparecido. Mantenimiento MB290 Problemas con la impresora Cuando aparezca uno de los mensajes de error mencionados anteriormente, es posible que se cancelen los trabajos de impresión (vea Problemas de impresión Nota en PC, página 91). En el caso de la impresión de un fax recibido, la impresión se reiniciará una vez solucionado el problema. Mensajes de error Cuando la impresora encuentra uno de los problemas descritos a continuación, aparecerá el correspondiente mensaje de error en el terminal. Mensaje Acción VERIFICAR TONER Compruebe si hay un cartucho de tóner en el terminal. APROV FIN TÓNER Este mensaje le indica que tendrá que cambiar el cartucho de tóner en breve. PONER PAPEL Añada papel en la bandeja de papel. PRECALENTAMIEN TO Aparecerá este mensaje cuando ponga en marcha el terminal. CERRAR TAPA La tapa frontal del terminal está abierta, ciérrela. TONER VACIO CAMBIAR <OK> Cambie el cartucho de tóner. ATASCO DE PAPEL SACAR TONER Hay una hoja atascada en el terminal. Saque el cartucho de tóner y retire la hoja atascada. Saque la bandeja de papel y retire la hoja atascada. Luego abra y cierre la tapa del cartucho. ATASCO DE PAPEL EXTERNA Hay una hoja atascada en el terminal. Abra la tapa para el atasco de papel. Retire la hoja atascada. Luego abra y cierre la tapa del cartucho. FALTA PAPEL Añada papel en la bandeja de papel. INFORMACIÓN **You should clean the roller of the scanner feeder. please refer to user manual. Press <STOP> when the roller is cleaned**. El cargador de papel ya no puedo transportar hojas de papel (debido a la presencia de polvo, suciedad o restos que obstruyen los rodillos). Limpie el rodillo del cargador de papel. Atasco de papel Durante la impresión, es posible que se atranque una hoja de papel en la impresora o la bandeja de papel y que ello provoque un atasco. En caso que se produzca un atasco de papel en el terminal, aparecerá el siguiente mensaje: ATASCO DE PAPEL EXTERNA 1 Abra la tapa para el atasco de papel situada en la parte posterior del terminal. 2 Retire la hoja atascada y cierre la tapa. 3 Abra y cierre la tapa frontal. La impresora se reiniciará automáticamente. La unidad de fusión puede alcanzar una temperatura muy elevada durante el funcionamiento. Para evitar ADVERTENCIA accidentes, no toque esta zona. Para más información, consulte Posición de las etiquetas de seguridad en el terminal, página 2. En caso de producirse un atasco de papel, aparecerá el siguiente mensaje: ATASCO DE PAPEL SACAR TÓNER 1 Retire el cartucho de tóner y compruebe si hay alguna hoja atascada. 2 Retire la hoja causante del atasco. 3 Coloque el cartucho tóner en el terminal o retire la bandeja de papel y retire la hoja causante del atasco. - 88 - Mantenimiento MB290 4 Compruebe que las hojas de la bandeja de papel estén bien colocadas. Reciba una página en blanco. 1 Haga una fotocopia de un documento, si ésta es correcta, su terminal funciona con normalidad. 2 Llame de nuevo al destinatario y reenvíele el documento. Probablemente se envió con la hoja introducida al revés. No puede enviar un fax. 1 Compruebe la conexión del cable a la línea telefónica. 2 Compruebe que hay tono pulsando . 3 Compruebe que el prefijo está correctamente configurado. 5 Coloque la bandeja de papel en el terminal. Problemas con el escáner Aparecerá el siguiente mensaje si se produce un atasco de papel: QUITAR DOCUMENTO CONFIRMAR (STOP) Errores de comunicación En caso de producirse un error de comunicación, el terminal le adviertirá sobre una rellamada automática en un momento posterior. Ejemplo del mensaje que aparecería: 1 Abra la tapa del cargador de papel del escáner. Hora actual Hora del nuevo intento de envío VIERNES 12 DIC 20:13 0142685014 20:18 Envío a partir del cargador Puede elegir entre: • esperar a que el envío se realice a la hora indicada, • o reiniciar el envío inmediatamente pulsando • o también abandonar el envío pulsando 2 Retire el papel causante del atasco sin romperlo. 3 Cierre la tapa del cargador de papel del escáner. 4 Pulse . expulsar el documento, pulse nuevamente . Para . Envío a partir de la memoria Problemas varios No se ve nada en la pantalla del terminal al encenderlo. Compruebe la conexión entre cable de la red eléctrica y el enchufe. El terminal no detecta la presencia del documento que ha introducido en el cargador de documentos del escáner. El mensaje LISTO no aparece en la pantalla. En el inicio y curso del escaneo, aparece en la pantalla QUITAR DOCUMENTO. 1 Retire el documento o pulse . 2 Compruebe que el documento no es demasiado voluminoso (50 hojas como máximo de 80g/m2). 3 Airee las hojas si es necesario. 4 Haga avanzar debidamente las hojas hasta el tope. Puede elegir entre: • esperar a que el envío se realice a la hora indicada, • o reiniciar el envío inmediatamente utilizando la cola de espera de envío. En este caso, si el documento constara de varias páginas, el envío se realizará a partir de la página en la que se produjo el error, (vea Ejecutar inmediatamente un envío de la lista de espera, página 24), • abandonar la emisión eliminando el comando correspondiente de la cola de espera de envío (vea Eliminar un envío en espera, página 24). El terminal efectúa un máximo de 5 rellamadas automáticas. El documento que no haya sido enviado se elimina automáticamente de la memoria y se imprime un informe de envío con un código de error y con la causa del mismo (vea los códigos de error de comunicación). El terminal no recibe faxes. 1 Compruebe la conexión del cable a la línea telefónica. 2 Compruebe que hay tono en la línea telefónica a través de , . - 89 - Mantenimiento MB290 Códigos de error de comunicación Los códigos de error de comunicación aparecen en los diarios de emisión y en los informes de envío. Códigos generales Código 01 – Ocupado o no hay respuesta de fax Este código aparece después de 6 intentos de llamada sin éxito. Inténtelo más tarde. Código 03 - Interrupción por parte del usuario El usuario ha interrumpido la comunicación al pulsar el botón . Código 04 – Número programado no válido El número guardado en una tecla de acceso directo o número abreviado no es válido, compruébelo. (Ejemplo: una emisión diferida se ha programado con un botón sencillo y este botón ha sido eliminado). Código 05 – Error de escaneo Se ha producido un error de escaneo como, por ejemplo, una hoja atascada. Código 06 – Error de impresora Se ha producido un error de impresora: falta papel, hay un atasco de papel, la tapa está abierta, etc. En el modo de recepción, este error sólo se produciría si el parámetro recepción está establecido en SIN PAPEL. Código 07 - Desconectado Se ha cortado la conexión (conexión incorrecta). Compruebe el número de llamada e inténtelo de nuevo. Código 08 - Calidad El documento no se recibió correctamente. Contacte con el destinatario para saber si es necesario enviar el documento de nuevo. Código 0A – No hay ningún documento que leer Ha intentado leer un documento de un destinatario que no lo había dejado en cola de entrada o cuya contraseña es incorrecta. Código 0B – Número de páginas erróneo Hay una diferencia entre el número de páginas indicadas durante la preparación del envío y el número real de páginas enviadas. Compruebe el número del páginas del documento. Código 0C – Documento recibido erróneo Pídale al emisor que compruebe la extensión de su documento (puede que sea demasiado extenso para ser recibido en su totalidad). Código 0D – Error de envío Pídale al emisor que reenvíe el documento. Código 13 – Memoria llena Su fax ya no puede recibir más faxes porque la memoria está llena. Hay demasiados documentos sin imprimir o demasiados documentos en espera de envío. Imprima los documentos recibidos y elimine o envíe de forma inmediata los documentos en espera de envío. Código 14 – Memoria llena Memoria llena de los documentos recibidos. Imprima todos los documentos recibidos. Código 15 – Número de buzón desconocido Desea enviar documento a un buzón de un contacto. El número de buzón indicado no existe. Código 16 – No redifusión lista N° x Ha solicitado la redifusión de un documento a través de un fax remoto, pero éste no ha sido programado con la lista de destinatarios solicitada. Código 17 – Número de buzón desconocido Usted desea recuperar un documento de un buzón de un contacto. El número de buzón indicado no existe. Código 18 – No es posible la redifusión Ha solicitado la redifusión de un documento a través de un fax remoto que no posee la función de redifusión. Código 19 – Cancelación por parte del destinatario El destinatario ha cancelado la comunicación. (Ejemplo: un terminal desea retirar el suyo cuando no hay documento en depósito). Código 1A - Desconectado La emisión no se ha iniciado La línea telefónica está demasiado perturbada. Código 1B – Documento mal transmitido Código 1B - Error en el emvío Durante el envío: comience de nuevo. En caso de una recepción: pídale a su contacto que vuelva a enviar su documento. Código 50 – Error en el servidor Compruebe el número configurado para el servidor SMS o si se ha producido un error de comunicación durante la transmisión de datos. - 90 - Mantenimiento MB290 Problemas de impresión en PC Esta sección detalla cómo el terminal gestiona una petición de impresión después de haber encontrado un problema (un atasco de papel, un fallo de conexión, etc.). Consulte las secciones que vienen a continuación para saber si la impresión de su documento se reanudará o cancelará, en función de: • la conexión al PC, • o el controlador de impresora utilizado, • el problema encontrado durante la impresión. Impresión desde el PC a través de una - 91 - Mantenimiento MB290 conexión USB Problema encontrado Gestión de la petición de impresión Tóner vacío Se cancela la impresión del documento activo. Pausa solicitada por la memoria intermedia de impresión El terminal pasa a modo inactivo tras cierto tiempo de inactividad (30 segundos por defecto). Se cancela la impresión del documento activo. Los documentos en espera se imprimirán. Error de conexión USB Una vez que el problema se ha resuelto, la impresión se reanuda a partir de la primera página no impresa. Impresión GDI, XPS o PCL Problema encontrado Gestión de la petición de impresión Falta papel Una vez el problema se ha resuelto, la impresión se reanuda a partir de la primera página no impresa. Sin papel Atasco de papel Problema con el formato de papel Una vez el problema se ha resuelto, la impresión se reanuda a partir de la primera página no impresa. Excepción: Si el documento estaba configurado para imprimirse en modo manual a dos caras, se cancelará la impresión del documento. Tóner vacío Se cancela la impresión del documento activo. Sin embargo, se imprimirán los documentos en espera cuando se cambie el cartucho de tóner. Pausa solicitada por la memoria intermedia de impresión El terminal pasa a modo inactivo tras cierto tiempo de inactividad (30 segundos por defecto). Se cancela la impresión del documento activo. Los documentos en espera se imprimirán. Error de conexión USB Una vez resuelto el problema, la impresión del documento se reiniciará desde el principio, sin tener en cuenta el número de páginas impresas antes de producirse el error de conexión. Impresión desde el PC a través de la Impresión PostScript Problema encontrado Gestión de la petición de impresión Falta papel Una vez el problema se ha resuelto, la impresión se reanuda a partir de la primera página no impresa. Sin papel Atasco de papel Problema con el formato de papel Se cancela la impresión del documento activo. - 92 - Mantenimiento MB290 conexión LAN/WLAN Problema encontrado Impresión GDI, XPS o PCL Problema encontrado Gestión de la petición de impresión Falta papel Una vez el problema se ha resuelto, la impresión se reanuda a partir de la primera página no impresa. Sin papel Atasco de papel Problema con el formato de papel Sin papel Atasco de papel Problema con el formato de papel Una vez el problema se ha resuelto, la impresión se reanuda a partir de la primera página no impresa. Excepción: Si el documento estaba configurado para imprimirse en modo manual a dos caras, se cancelará la impresión del documento. Tóner vacío Se cancela la impresión del documento activo. Los documentos en espera se imprimirán. o La impresión se reanuda a partir de la primera página no impresa. Pausa solicitada por la memoria intermedia de impresión El terminal pasa a modo inactivo tras cierto tiempo de inactividad (30 segundos por defecto). Se cancela la impresión del documento activo. Los documentos en espera se imprimirán. Error de conexión LAN/WLAN Una vez resuelto el problema, la impresión del documento se reiniciará desde el principio, sin tener en cuenta el número de páginas impresas antes de producirse el error de conexión. Impresión PostScript Problema encontrado Gestión de la petición de impresión Falta papel Una vez que el problema se ha resuelto, la impresión se reanuda a partir de la primera página no impresa. - 93 - Gestión de la petición de impresión Una vez que el problema se ha resuelto, la impresión se reanuda a partir de la primera página no impresa. Tóner vacío Se cancela la impresión del documento activo. Pausa solicitada por la memoria intermedia de impresión El terminal pasa a modo inactivo tras cierto tiempo de inactividad (30 segundos por defecto). Se cancela la impresión del documento activo. Los documentos en espera se imprimirán como páginas en blanco o llenados con caracteres incorrectos. Error de conexión LAN/WLAN Una vez resuelto el problema, la impresión del documento se reiniciará desde el principio, sin tener en cuenta el número de páginas impresas antes de producirse el error de conexión. Mantenimiento MB290 Especificaciones Características físicas Dimensiones: Peso: 412 x 447 x 386mm 13kg Características eléctricas Corriente eléctrica (consulte la placa de potencia): Monofásica 120 V - 50/60 Hz -8,5 A o Monofásica 220-240 V - 50/60 Hz - 4,5 A según el modelo (consulte la placa de potencia) Consumo eléctrico: 13 W en modo de ahorro de energía 36 W en espera Una media de 450 W durante la impresión (máximo 900W) Características medio ambientales Temperatura ambiente de funcionamiento: 10 °C a 27 °C [50 °F a 80,6 °F] con humedad ambiental entre un 15 y un 80% (hasta 32°C [89,6 °F] y con humedad ambiental entre un 15 y un 54%) Características de periférico Impresora Tipo: Resolución: Velocidad: Tiempo de precalentamiento: Tiempo de impresión de la primera página: Láser (en papel normal) 600ppp 20ppm máximoa 21seg. 13seg. a. La velocidad de impresión puede variar en función del sistema operativo, de las especificaciones del ordenador, de las aplicaciones de software, del modo de conexión (LAN, USB o a la red inalámbrica), del formato de papel y, por último, del tipo y tamaño de archivos. Fotocopiadora Tipo: Velocidad de copia: Resolución: Copias múltiples: Alcance del zoom: Autónoma en blanco y negro 20ppm máximo 600ppp 99 páginas máximo de 25% a 400% Escáner Tipo: Capacidad del cargador de papel: Profundidad del color: Resolución: Compatibilidad de software: Formato máximo del papel: Escáner a color 50 hojas 36 bits 600ppp (óptica) 2400ppp (interpolada) TWAIN, WIA Letter Soportes de impresión Capacidad de la bandeja de papel principal: Capacidad de la bandeja de salida: Formato del papel para la bandeja principal: Formato del papel para la impresión manual: 250 hojas como máximo (60 g/m²), 200 hojas como máximo (80 g/m²) 50 hojas A4, A5, Media carta, Extra oficio, Carta Papel de 60 a 105 g/m² A4, A5, Media carta, Extra oficio, Carta, B5, executive, A6 Papel de 60 a 160 g/m² Conexión PC Puerto USB 2.0 esclavo (conexión PC) Puerto USB 2.0 maestro (conexión inlámbrica, lectura, lectura de memoria USB) Sistemas operativos: Windows 2000 ≥ SP4, Windows XP x86 ≥ SP1, Windows Vista, Windows 2003 server (sólo para impresión) - 94 - Mantenimiento MB290 Características de los consumibles Papel de referencia Escáner: Impresora: Inapa tecno SPEED A4 Ricoh T6200 A4 Estas especificaciones pueden ser modificadas sin aviso previo para mejorar el rendimiento del terminal. - 95 - Mantenimiento MB290