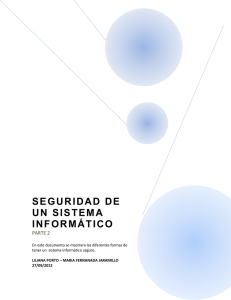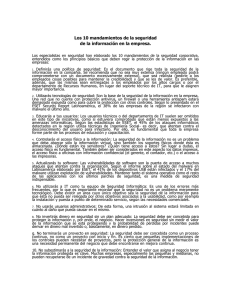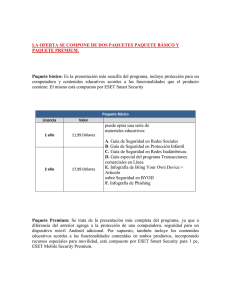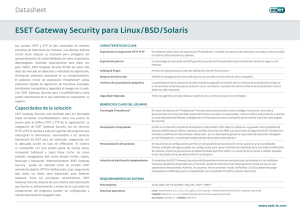Guía del usuario
Anuncio

Componentes integrados: ESET Antivirus NOD32 ESET Antiespía NOD32 ESET Personal Firewall ESET Antispam Nueva generaciónde tecnología NOD32 Guía del usuario ¡Protegemos su mundo digital! índice 1. ESET Smart Security.................................4 1.1 1.2 Novedades.................................................................... 4 Requisitos del sistema.................................................... 4 2. Instalación.............................................5 2.1 2.2 2.3 2.4 2.5 Instalación típica........................................................... 5 Instalación personalizada............................................... 6 Uso de valores originales................................................ 8 Introducción del nombre de usuario y la contraseña.......... 8 Análisis del ordenador a petición..................................... 8 3. Guía para principiantes............................9 3.1 3.2 3.3 3.4 3.5 Introducción del diseño de la interfaz de usuario: modos.... 9 3.1.1 Comprobación del funcionamiento del sistema........9 3.1.2 Qué hacer si el programa no funciona correctamente.10 Configuración de actualizaciones....................................10 Configuración de zonas de confianza...............................10 Configuración del servidor Proxy......................................11 Protección de la configuración.........................................11 4. Trabajar con ESET Smart Security................12 4.1 Copyright © 2008 ESET, spol. s r. o. ESET Smart Security ha sido desarrollado por ESET, spol. s r.o. Para obtener más información, visite el sitio www.eset.com. Todos los derechos reservados. Ninguna parte de esta documentación puede ser reproducida, almacenada en un sistema de recuperación ni transmitida de alguna forma o por cualquier medio electrónico, mecánico, fotocopiado, grabación, escaneado u otro modo sin permiso por escrito del autor. ESET, spol. s r.o. se reserva el derecho a cambiar cualquier parte del software de aplicación descrito sin previo aviso. Servicio de atención al cliente mundial: www.eset.eu/support Servicio de atención al cliente en Norteamérica: www.eset.com/support REV.20080410-001 Protección antivirus y antiespía...................................... 12 4.1.1 Protección en tiempo real.......................................12 4.1.1.1 Configuración del control.......................................12 4.1.1.1.1 Objetos a analizar .................................................12 4.1.1.1.2 Analizar (Análisis cuando se cumpla la condición)....12 4.1.1.1.3 Parámetros adicionales de ThreatSense para archivos nuevos..................................................................12 4.1.1.1.4 Configuración avanzada.........................................12 4.1.1.2 Niveles de desinfección..........................................12 4.1.1.3 Modificación de la configuración de protección en tiempo real ...........................................................13 4.1.1.4 Análisis de protección en tiempo ............................13 4.1.1.5 ¿Qué debo hacer si la protección en tiempo real no funciona?..............................................................13 4.1.2 Protección de correo electrónico.............................13 4.1.2.1 Análisis POP3.........................................................13 4.1.2.1.1 Compatibilidad......................................................14 4.1.2.2 Integración con Microsoft Outlook, Outlook Express y Windows Mail.....................................................14 4.1.2.2.1 Agregar mensajes con etiquetas al cuerpo del mensaje 14 4.1.2.3 Eliminar amenazas................................................15 4.1.3 Protección del tráfico de Internet............................15 4.1.3.1 HTTP.....................................................................15 4.1.3.1.1 Direcciones bloqueadas / excluidas.........................15 4.1.3.1.2 Navegadores de Internet........................................15 4.1.4 Análisis del ordenador............................................16 4.1.4.1 Tipo de análisis......................................................16 4.1.4.1.1 Análisis estándar...................................................16 4.1.4.1.2 Análisis personalizado............................................16 4.1.4.2 Analizar objetos.....................................................16 4.1.4.3 Perfiles de análisis.................................................. 17 4.1.5 Configuración de parámetros del motor ThreatSense.17 4.1.5.1 Configuración de objetos........................................ 17 4.1.5.2 Opciones...............................................................18 4.1.5.3 Desinfección..........................................................18 4.1.5.4 Extensiones...........................................................19 4.1.6 Se ha detectado una amenaza................................19 4.2 Cortafuegos personal..................................................... 19 4.2.1 Modos de filtro ......................................................19 4.2.2 Bloquear todo el tráfico de red e impedir conexiones.20 4.2.3 Desactivar filtro: permitir todo el tráfico................ 20 4.2.4 Configuración y uso de reglas................................ 20 4.2.4.1 Creación de nuevas reglas...................................... 21 4.2.4.2 Modificación de reglas........................................... 21 4.2.5 Configuración de zonas.......................................... 21 4.2.6 Establecimiento de una conexión: detección........... 21 4.2.7 Registro............................................................... 22 4.3 Protección contra correo no deseado...............................22 4.3.1 Autoaprendizaje contra correo no deseado............ 23 4.3.1.1 Agregar direcciones a la lista blanca....................... 23 4.3.1.2 Marcar mensajes como correo no deseado............. 23 4.4 Actualización del programa............................................23 4.4.1 Configuración de actualizaciones.......................... 24 4.4.1.1 Perfiles de actualización........................................ 24 4.4.1.2 Configuración avanzada de actualizaciones........... 24 4.2.1.2.1 Tipo de actualización............................................ 24 4.4.1.2.2 Servidor Proxy....................................................... 25 4.4.1.2.3 Conexión a la red local........................................... 25 4.4.1.2.4 Creación de copias de actualización: servidor de replicación............................................................ 26 4.4.1.2.4.1 Actualización desde el servidor de replicación......... 26 4.4.1.2.4.2Resolución de problemas con actualizaciones de Servidor de replicación.......................................... 27 4.4.2 Cómo crear tareas de actualización........................ 27 4.5 Tareas programadas..................................................... 28 4.5.1 Finalidad de las tareas programadas...................... 28 4.5.2 Creación de tareas nuevas..................................... 28 4.6 Cuarentena.................................................................. 29 4.6.1 Copiar archivos en cuarentena............................... 29 4.6.2 Restauración de archivos de cuarentena................ 29 4.6.3 Envío de un archivo a cuarentena........................... 29 4.7 Archivos de registro...................................................... 29 4.7.1 Mantenimiento de registros..................................30 4.8 Interfaz del usuario...................................................... 30 4.8.1 Alertas y notificaciones..........................................31 4.9 ThreatSense.Net........................................................... 31 4.9.1 Archivos sospechosos........................................... 32 4.9.2 Estadísticas.......................................................... 32 4.9.3 Envío.................................................................... 32 4.10 Administración remota..................................................33 4.11 Licencias.......................................................................33 5. Usuario avanzado.................................. 34 5.1 Configuración del servidor Proxy.....................................34 5.2 Importar/exportar configuración....................................34 5.2.1 Exportar configuración......................................... 34 5.2.2 Importar configuración......................................... 34 5.3 Línea de comandos........................................................34 6. Glosario............................................... 36 6.1 Tipos de amenazas........................................................36 6.1.1 Virus.................................................................... 36 6.1.2 Gusanos............................................................... 36 6.1.3 Troyanos.............................................................. 36 6.1.4 Rootkits............................................................... 36 6.1.5 Adware................................................................ 37 6.1.6 Spyware............................................................... 37 6.1.7 Aplicaciones potencialmente peligrosas................. 37 6.1.8 Aplicaciones potencialmente indeseables.............. 37 6.2 Tipos de ataques remotos.............................................. 37 6.2.1 Ataques por denegación de servicio (DoS).............. 37 6.2.2 Envenenamiento DNS........................................... 37 6.2.3 Ataques de gusanos.............................................. 37 6.2.4 Análisis de puertos................................................ 38 6.2.5 Desincronización TCP............................................ 38 6.2.6 SMB Relay............................................................ 38 6.2.7 Ataques ICMP....................................................... 38 6.3 Correo electrónico.........................................................38 6.3.1 Publicidad............................................................ 38 6.3.2 Información falsa.................................................. 39 6.3.3 Phishing............................................................... 39 6.3.4 Reconocimiento de correo no deseado no solicitado.39 6.3.4.1 Reglas.................................................................. 39 6.3.4.1 Filtro Bayesiano.................................................... 39 6.3.4.2 Lista blanca..........................................................40 6.3.4.3 Lista negra...........................................................40 6.3.4.5 El control del servidor............................................40 1. ESET Smart Security ESET Smart Security es el primer representante del nuevo enfoque hacia la seguridad informática plenamente integrada. Utiliza la velocidad y la precisión del antivirus ESET NOD32, que se garantiza mediante la versión más reciente del motor de análisis ThreatSense®, junto con el cortafuegos personal personalizado y los módulos contra correo no deseado. El resultado es un sistema inteligente que está constantemente en alerta frente a ataques y software malintencionado que puedan poner en peligro su ordenador. ESET Smart Security no es un burdo conglomerado de varios productos en un paquete, como ofrecen otros proveedores. Es el resultado de un esfuerzo a largo plazo para combinar la máxima protección con el mínimo de impacto en el sistema. Las tecnologías avanzadas basadas en la inteligencia artificial son capaces de eliminar proactivamente la penetración de virus, spyware, troyanos, gusanos, adware, rootkits y otros ataques que albergan en Internet sin dificultar el rendimiento del sistema ni perturbar el ordenador. 1.1 Novedades La experiencia de desarrollo a largo plazo de nuestros expertos se demuestra mediante la arquitectura completamente nueva del programa ESET Smart Security, que garantiza la detección máxima con unos requisitos del sistema mínimos. La compleja solución de seguridad contiene módulos con varias opciones avanzadas. La siguiente lista ofrece una breve visón general de estos módulos. ▪▪ Antivirus y Antispyware Este módulo se basa en el núcleo de análisis ThreatSense®, que se utilizó por primera vez en el galar donado sistema antivirus NOD 32. El núcleo ThreatSense® se optimiza y mejora con la nueva arquitectura de ESET Smart Security. Característica Desinfección mejorada Descripción El sistema antivirus desinfecta y elimina inteligentemente la mayoría de las amenazas detectadas sin requerir la intervención del usuario. Modo de análisis en segundo plano El análisis del ordenador se puede iniciar en segundo plano sin ralentizar el rendimiento. Archivos de actualización más pequeños Los procesos de optimización del núcleo mantienen un tamaño menor de los archivos de actualización que en la versión 2.7. Además, se ha mejorado la protección de los archivos de actualización contra daños. Protección popular de cliente de correo electrónico Ahora es posible analizar el correo entrante no sólo en MS Outlook sino también en Outlook Express y Windows Mail. Variedad de otras mejoras menores – Acceso directo a sistemas de archivos para lograr una gran velocidad y un excelente procesamiento. – Bloqueo del acceso a los archivos infectados – Optimización para el Centro de seguridad de Windows, incluido Vista. El análisis de archivos integrado en los protocolos de aplicación HTTP y POP3. Los usuarios están protegidos cuando navegan por Internet o descargan correos electrónicos. Capacidad para reconocer el carácter de Sistema de detección la comunicación de red y varios tipos de de intrusiones ataques de red y una opción para prohibir automáticamente dicha comunicación. Los usuarios pueden seleccionar si las acciones del cortafuegos se ejecutarán Soporte de modo automáticamente o si desean establecer interactivo, reglas interactivamente. La comunicación en automático y basado modo basado en las directrices se gestiona en directrices según las reglas definidas por el usuario o por el administrador de redes. Sustituye al cortafuegos de Windows integrado y también interactúa con el Centro Sustituye al de seguridad de Windows de modo que el cortafuegos de usuario siempre está informado sobre su Windows integrado estado de seguridad. La instalación de ESET Smart Security desactiva el cortafuegos de Windows de forma predeterminada Análisis de archivos integrado con HTTP y POP3 ▪▪ Contra correo no deseado El módulo contra correo no deseado de ESET filtra el correo no solicitado y, por tanto, aumenta la seguridad y la comodidad de la comunicación electrónica. Característica Descripción Se asigna una puntuación a todo el correo entrante, que va desde el 0 (mensaje que no es correo no deseado) hasta el 100 (mensaje que es Puntuación del correo correo no deseado) y se transfiere de acuerdo con ello a la carpeta de la papelera o a una entrante carpeta personalizada creada por el usuario. Se puede realizar un análisis paralelo de los correos entrantes. – Análisis Bayesiano Admite una variedad – Análisis basado en reglas de técnicas de – Comprobación global de la base de datos de análisis huellas La protección contra correo no deseado Plena integración con está disponible para los usuarios de los los clientes de correo clientes Microsoft Outlook, Outlook Express electrónico y Windows Mail. La selección del Existe una opción para seleccionar / análisis manual está deseleccionar manualmente un correo disponible electrónico como correo no deseado. 1.2 Requisitos del sistema ▪▪ Cortafuegos personal Para un funcionamiento óptimo de ESET Smart Security y ESET Smart Security Business Edition, el sistema debería cumplir con los siguientes requisitos de hardware y software: El cortafuegos personal monitoriza todo el tráfico entre un ordenador protegido y otros ordenadores de la red. El cortafuegos personal de ESET contiene las siguientes funciones avanzadas. ESET Smart Security: Descripción El análisis de comunicación de red en la capa Análisis de del vínculo de datos permite al cortafuegos comunicación de red personal de ESET vencer una variedad de ataques de capa baja que, de otra forma, no se podrían detectar. El cortafuegos personal de ESET muestra las Soporte IPv6 direcciones IPv6 y permite a los usuarios crear reglas para ellas. Monitorización de los cambios en los archivos Monitorización de ejecutables para superar la infección. Es posible archivos ejecutables permitir la modificación de archivos de aplicaciones firmadas. Windows 2000, XP Característica 4 Windows Vista 400 MHz 32-bit / 64-bit (x86 / x64) 128 MB RAM de memoria del sistema35 MB de espacio disponibleSuper VGA (800 × 600) 1 GHz 32-bit / 64-bit (x86 / x64) 512 MB RAM de memoria del sistema 35 MB de espacio disponibleSuper VGA (800 × 600) ESET Smart Security Business Edition: Windows 2000, 2000 Server, XP, 2003 Server Windows Vista, Windows Server 2008 400 MHz 32-bit / 64-bit (x86 / x64) 128 MB RAM de memoria del sistema 35 MB de espacio disponibleSuper VGA (800 × 600) 1 GHz 32-bit / 64-bit (x86 / x64) 512 MB RAM de memoria del sistema 35 MB de espacio disponibleSuper VGA (800 × 600) 2. Instalación Tras la compra, es posible descargar el instalador de ESET Smart Security del sitio web de ESET. Viene como paquete ess_nt**_***. msi (ESET Smart Security) o essbe_nt**_***.msi (ESET Smart Security Business Edition). Ejecute el instalador y el asistente de instalación le proporcionará instrucciones para realizar la configuración básica. Existen dos tipos de instalación disponibles con distintos niveles de detalles de configuración: 1. Instalación típica 2. Instalación personalizada 2.1 Instalación típica La instalación típica se recomienda para usuarios que deseen instalar ESET Smart Security con la configuración predeterminada, que proporciona el máximo nivel de protección, aspecto que valoran usuarios que no desean realizar una configuración detallada. El primer (principal) paso es escribir el nombre de usuario y la contraseña para la actualización automática del programa. Esta tarea desempeña una función muy significativa que proporciona la protección constante del sistema. pueden insertar en cualquier momento más adelante, directamente desde el programa. El paso siguiente de la instalación es la configuración del sistema de alerta temprana ThreatSense.Net. El sistema de alerta temprana ThreatSense.Net ayuda a garantizar que ESET se mantenga informado de forma continua e inmediata acerca de las nuevas amenazas con el fin de proteger rápidamente a sus clientes. El sistema permite el envío de nuevas amenazas al laboratorio de virus de ESET, en el que se analizan, procesan y añaden a las bases de firmas de virus. De forma predeterminada, está seleccionada la casilla de verificación Activar el sistema de alerta temprana ThreatSense.Net que activará esta función. Haga clic en Configuración avanzada para modificar la configuración detallada para el envío de archivos sospechosos. El paso siguiente del proceso de instalación es configurar la Detección de aplicaciones potencialmente indeseables. Las aplicaciones potencialmente indeseables no tienen por qué ser maliciosas, pero pueden influir negativamente en el comportamiento del sistema operativo. Estas aplicaciones suelen instalarse con otros programas y puede resultar difícil detectarlas durante la instalación. Aunque estas aplicaciones suelen mostrar una notificación durante la instalación, se pueden instalar fácilmente sin su consentimiento. Escriba su Nombre de usuario y Contraseña, es decir, los datos de autenticación que haya recibido tras la adquisición o el registro del producto en los campos correspondientes. Si no dispone actualmente de su nombre de usuario y contraseña, seleccione la opción Definir Usuario y Contraseña más tarde. Los datos de autenticación se 5 Active la opción Activar la detección de aplicaciones potencialmente indeseables para permitir que ESET Smart Security detecte este tipo de amenaza (recomendado). El último paso de la instalación típica es la confirmación de la instalación, para lo que debe hacer clic en el botón Instalar. 2.2 Instalación personalizada Si utiliza un servidor Proxy, debe estar correctamente configurado para que las actualizaciones de firmas de virus funcionen de forma adecuada. Si no está seguro de si utiliza un servidor Proxy para conectarse a Internet, deje la opción predeterminada Desconozco si es usado un servidor Proxy. Usar las mismas características establecidas para Internet Explorer. y haga clic en Siguiente. Si no utiliza un servidor Proxy, seleccione la opción correspondiente. La instalación personalizada está diseñada para usuarios que tienen experiencia a la hora de ajustar programas y que desean modificar opciones avanzadas durante la instalación. El primer paso es seleccionar la ubicación de destino para la instalación. De forma predeterminada, el programa se instala en la carpeta C:\Archivos de programa\ESET\ESET Smart Security\. Haga clic en Examinar… para cambiar la ubicación (no recomendado). A continuación, escriba su Nombre de usuario y Contraseña. Este paso es el mismo que en la Instalación típica (consulte la página 5). Una vez introducido su nombre de usuario y contraseña, haga clic en Siguiente para Configurar su conexión a Internet. 6 Para configurar su servidor Proxy, seleccione Conexión mediante servidor Proxy y haga clic en Siguiente. Introduzca la dirección IP o URL de su servidor Proxy en el campo Dirección. La opción Puerto permite especificar el puerto en el que el servidor Proxy acepta conexiones (3128 de forma predeterminada). En el caso de que el servidor Proxy requiera autenticación, debe introducir un nombre de usuario y una contraseña válidos que permitan acceder al servidor Proxy. La configuración del servidor Proxy también se puede copiar de Internet Explorer si lo desea. Para ello, haga clic en Aplicar y confirme la selección. NOTA: tras una actualización de componentes del programa, suele ser necesario reiniciar el ordenador. La configuración recomendada es: Si es necesario, reiniciar el ordenador sin avisar. El siguiente paso de la instalación es introducir una contraseña para proteger los parámetros del programa. Elija la contraseña con la que desee proteger el programa. (solo si desea proteger la configuración para que nadie excepto usted pueda modificarla). Vuelva a escribir la contraseña para confirmarla. Haga clic en Siguiente para pasar a la ventana Configurar los parámetros de las actualizaciones automáticas . Este paso permite designar cómo se gestionarán las actualizaciones automáticas de componentes del programa en su sistema. Haga clic en Cambiar para acceder a la configuración avanzada. Si no desea que se actualicen los componentes del programa, seleccione Nunca actualizar los componentes del programa Al activar la opción Avisar antes de descargar componentes del programa aparecerá una ventana de confirmación antes de descargar los componentes del programa. Para activar la actualización automática de componentes del programa sin preguntar, seleccione la opción Actualizar los componentes del programa si están disponibles. Los pasos Activar el sistema de alerta temprana ThreatSense.Net y Detección de aplicaciones potencialmente indeseables son los mismos que en la instalación típica y no aparecen aquí (consulte la página 5). El último paso del modo Personalizada es seleccionar el modo de filtro del cortafuegos personal de ESET. Dispone de tres modos: ▪▪ Automático ▪▪ Interactivo ▪▪ Basado en reglas Automático es aconsejable para la mayoría de los usuarios. Todas las conexiones salientes estándar están activadas (analizadas automáticamente mediante la configuración predefinida). Las conexiones entrantes no solicitadas se bloquean automáticamente. 7 Interactivo se recomienda para usuarios avanzados. Las comunicaciones se administran mediante reglas‑definidas por el usuario. Si no existe una regla definida para una comunicación, el programa pregunta al usuario si desea permitir o denegar la comunicación. El modo Basado en reglas analiza las comunicaciones basadas en reglas predefinidas creadas por el administrador. Si no existen reglas disponibles, la conexión se bloquea automáticamente y no aparece ningún mensaje de alerta. Se recomienda que seleccione este modo sólo si es un administrador que pretende configurar la comunicación de red. El último paso muestra una ventana que solicita su aprobación para realizar la instalación. 2.3 Uso de valores originales Si reinstala ESET Smart Security, se muestra la opción Usar los parámetros actuales. Seleccione esta opción para transferir parámetros de configuración de la instalación original a la nueva. 2.4 Introducción del nombre de usuario y la contraseña Para optimizar la funcionalidad, es importante que el programa se actualice automáticamente. Esta acción sólo es posible si se introducen el nombre de usuario y la contraseña correctos en la configuración de actualizaciones. Si no ha especificado un nombre de usuario y una contraseña durante la instalación, puede hacerlo ahora. En la ventana principal del programa, haga clic en Actualizar y, a continuación, Configuración del nombre de usuario y contraseña. Introduzca los datos que haya recibido con la licencia del producto en la ventana Detalles de la licencia. 8 2.5 Análisis del ordenador a petición Después de la instalación de ESET Smart Security, debería llevarse a cabo un análisis del ordenador para determinar la posible existencia de un código malicioso. Para iniciar el análisis rápidamente, seleccione Análisis del ordenador en el menú principal y, a continuación, Análisis estándar en la ventana principal del programa. Para obtener más información acerca de la característica Análisis del ordenador, consulte el capítulo “Análisis del ordenador”. 3. Guía para principiantes Este capítulo proporciona una visión general inicial de ESET Smart Security y su configuración básica. 3.1 El modo Estándar proporciona acceso a las características necesarias para realizar operaciones habituales. No muestra ninguna de las opciones avanzadas. Introducción del diseño de la interfaz de usuario: modos La ventana principal de ESET Smart Security está dividida en dos secciones principales. La columna izquierda proporciona acceso al menú principal de fácil uso. La ventana del programa principal de la derecha está destinado fundamentalmente a mostrar información correspondiente a la opción seleccionada en el menú principal. A continuación, se muestra una descripción de los botones del menú principal: Estado de la protección: froporciona información fácil de consultar acerca del estado de la protección de ESET Smart Security. Si está activado el modo avanzado, se muestra el estado de todos los módulos de protección. Haga clic en un módulo para ver su estado actual. Análisis del ordenador: esta opción permite al usuario configurar e iniciar el análisis del ordenador a petición Actualizar: seleccione esta opción para acceder al módulo de actualización que gestiona las actualizaciones en la base de firmas de virus. Configuración: seleccione esta opción para ajustar el nivel de seguridad del ordenador. Si está activado el modo Avanzado, aparecerán los submenús Protección antivirus y antiespía, Cortafuegos personal y Correo no deseado. Herramientas: esta opción sólo está disponible en el modo avanzado. Proporciona acceso a Archivos de registro, Copiar a cuarentena y Tareas programadas. Ayuda y asistencia técnica: seleccione esta opción para acceder a los archivos de ayuda, el sitio Web de ESET, la Base de conocimientos de ESET y acceso a solicitud de atención al cliente. La interfaz de usuario de ESET Smart Security permite a los usuarios alternar entre los modos Estándar y Avanzado. Para cambiar entre un modo y otro, consulte el vínculo Vista actual ubicado en la esquina inferior izquierda de la ventana principal de ESET Smart Security. Haga clic en este botón para seleccionar el modo de visualización que desee. Cambiar al modo Avanzado agrega la opción Herramientas al menú principal. La opción Herramientas permite al usuario acceder a Tareas Programadas, Copiar a Cuarentena o ver los archivos de registro de ESET Smart Security. NOTA: todas las instrucciones restantes de esta guía se llevarán a cabo en el modo Avanzado. 3.1.1 Comprobación del funcionamiento del sistema Para ver el estado de la protección, haga clic en esta opción ubicada en la parte superior del menú principal. Aparecerá un resumen del estado acerca del funcionamiento de ESET Smart Security en el lateral derecho de la ventana, así como un submenú con tres elementos: Protección antivirus, Cortafuegos personal y Correo no deseado. Seleccione uno de éstos para ver información detallada acerca del módulo de protección en cuestión. Si los módulos activados funcionan correctamente, se les asigna una marca verde. En caso contrario, se muestra un signo de exclamación rojo o un icono de notificación naranja, además de información adicional acerca del módulo en la parte superior de la ventana. También se muestra una sugerencia de solución para reparar el módulo. Para cambiar el estado de los módulos individuales, haga clic en Configuración en el menú principal y en el módulo deseado. 9 3.1.2 Qué hacer si el programa no funciona correctamente Si ESET Smart Security detecta un problema en algunos de sus módulos de protección, aparecerá en la ventana Estado de la protección. Aquí se ofrece igualmente una posible solución para el problema. La ventana Configuración avanzada (pulse F5 para abrirla) contiene otras opciones de actualización más detalladas. Servidor de actualización: el menú desplegable se debe establecer en Selección automática. Para configurar opciones de actualización avanzadas como el modo de actualización, el servidor Proxy, el acceso a las actualizaciones en un servidor local y la creación de copias de firmas de virus (ESET Smart Security Business Edition), haga clic en el botón Configuración. Si no es posible resolverlo mediante la lista de soluciones y problemas conocidos, haga clic en Ayuda y asistencia técnica para acceder a los archivos de ayuda o buscar en la Base de conocimientos. Si aún no se puede encontrar una solución, envíe una solicitud de asistencia al Servicio de atención al cliente de ESET. Según los comentarios proporcionados, nuestros especialistas pueden responder rápidamente a las preguntas y aconsejarle eficazmente sobre el problema. 3.3 Configuración de zonas de confianza 3.2 Configuración de actualizaciones La actualización de las firmas de virus y la actualización de componentes del programa son partes importantes a la hora de proporcionar total protección frente a código malicioso. Preste especial atención a su configuración y funcionamiento. En el menú principal, seleccione Actualizar y, a continuación, haga clic en Actualización manual de la base de firmas de virus en la ventana principal del programa para comprobar al instante la disponibilidad de la actualización más reciente de la base de datos. Nombre de usuario y contraseña abre un cuadro de diálogo en el que se deben introducir el nombre de usuario y la contraseña recibidos en el momento de la compra. La configuración de una zona de confianza es un paso importante de la protección del ordenador en un entorno de red. Puede permitir a otros usuarios acceder a su ordenador mediante la configuración de la zona de confianza y la activación del uso compartido. Haga clic en Configuración > Cortafuegos personal > Cambiar el modo de protección de su ordenador en la red... Se mostrará una ventana que le permite configurar los parámetros del modo de protección del ordenador en la red o zona actual. Si éstos se han facilitado durante la instalación de ESET Smart Security, no le serán solicitados en este momento. La detección de zonas de confianza se lleva a cabo después de la instalación de ESET Smart Security o al conectar el ordenador a una nueva red. Por tanto, no es necesario definir la zona de confianza en la mayoría de los casos. De forma predeterminada, se muestra un cuadro de diálogo tras la detección de una nueva zona, que permite establecer el nivel de protección de la misma. 10 3.5 Protección de la configuración La configuración de ESET Smart Security puede ser muy importante desde el punto de vista de la política de seguridad de su organización. Las modificaciones no autorizadas pueden dañar potencialmente la estabilidad y la protección del sistema. Para establecer una contraseña que proteja los parámetros de configuración, comience en el menú principal y haga clic en Configuración > Escriba el árbol completo de la configuración avanzada > Interfaz del usuario > Protección de parámetros y haga clic en el botón Introduzca la contraseña.... Introduzca una contraseña, confírmela escribiéndola de nuevo y haga clic en Aceptar. Esta contraseña será solicitada para cualquier modificación futura en los parámetros de ESET Smart Security. Advertencia La configuración incorrecta de una zona de confianza puede exponer su ordenador a ciertos riesgos. NOTA: De forma predeterminada, se concede acceso a las estaciones de trabajo de una zona de confianza para compartir archivos e impresoras, la comunicación RPC entrante está activada y el uso compartido de escritorio remoto está disponible. 3.4 Configuración del servidor Proxy Si utiliza un servidor Proxy para realizar la conexión a Internet en un sistema que utilice ESET Smart Security, es necesario especificarlo en la configuración avanzada (F5). Para acceder a la ventana de configuración del servidor Proxy, haga clic en Varios > Servidor Proxy desde el árbol de configuración avanzada. Seleccione la casilla de verificación Conexión mediante servidor Proxy y escriba la dirección IP y el puerto del servidor proxy, junto con sus datos de autenticación. Si esta información no está disponible, puede intentar detectar automáticamente la configuración del servidor Proxy para ESET Smart Security haciendo clic en el botón Detectar servidor Proxy. NOTA: Las opciones del servidor Proxy pueden ser diferentes para los distintos perfiles de actualización. En este caso, configure el servidor Proxy en la Configuración avanzada de actualizaciones. 11 4. Trabajar con ESET Smart Security 4.1 Protección antivirus y antiespía 4.1.1.1.2 La protección antivirus protege contra ataques maliciosos al sistema, controlando las comunicaciones por Internet, el correo electrónico y los archivos. Si se detecta una amenaza con código malicioso, el módulo antivirus puede eliminarlo primero bloqueándolo y, a continuación, desinfectándolo, eliminándolo o poniéndolo en cuarentena. De forma predeterminada, todos los archivos se analizan cuando se abren, ejecutan o crean. 4.1.1 Protección en tiempo real La protección en tiempo real del sistema de archivos controla todos los eventos relacionados con el antivirus en el sistema. Todos los archivos se analizan en busca de código malicioso en el momento en el que se abren, crean o ejecutan en el ordenador. La protección en tiempo real del sistema de archivos se inicia al arrancar el sistema. 4.1.1.1 Configuración del control La protección en tiempo real del sistema de archivos comprueba todos los tipos de medios y varios eventos activan el control, que utiliza los métodos de detección de la tecnología ThreatSense (tal como se describe en Configuración de parámetros del motor ThreatSense. El comportamiento del control puede variar para los archivos existentes y los creados recientemente. Para estos últimos, se puede aplicar un nivel de control más exhaustivo. Analizar (Análisis cuando se cumpla la condición) Recomendamos que mantenga la configuración predeterminada que ofrece el máximo nivel de protección en tiempo real para su ordenador. La opción Al acceder al disquete ofrece control del sector de arranque del disquete cuando se accede a esta unidad. La opción Al apagar el ordenador ofrece control de los sectores de arranque del disco duro durante el apagado del ordenador. Aunque los virus de arranque son escasos hoy en día, recomendamos que deje estas opciones activadas, ya que aún existe la posibilidad de infección por virus de arranque de fuentes alternativas. 4.1.1.1.3 Parámetros adicionales de ThreatSense para archivos nuevos La probabilidad de infección en archivos creados recientemente es comparativamente mayor que en archivos existentes. Éste es el motivo por el que el programa analiza estos archivos con parámetros de análisis adicionales. Junto con los métodos de análisis basados en firmas comunes, se utiliza la heurística avanzada, que mejora en gran medida los índices de detección. Además de los archivos creados recientemente, el análisis también se realiza en archivos de autoextracción (SFX) y aplicaciones en tiempo real (archivos ejecutables internamente comprimidos). 4.1.1.1.4 Configuración avanzada Para reducir al mínimo el consumo de recursos del sistema cuando se utiliza la protección en tiempo real, los archivos que ya se han analizado no se analizan reiteradamente (a menos que hayan sido modificados). Los archivos se vuelven a analizar inmediatamente después de cada actualización de la base de firmas de virus. Este comportamiento se configura utilizando la opción Análisis optimizado. Si está desactivada, todos los archivos se analizarán cada vez que se acceda a ellos. La protección en tiempo real se inicia de forma predeterminada en el momento de iniciarse el sistema operativo, proporcionando un análisis ininterrumpido. En casos especiales, (por ejemplo, si hay un conflicto con otro análisis en tiempo real), la protección en tiempo real se puede detener desactivando la opción Iniciar la protección automática del sistema de archivos en tiempo real. 4.1.1.1.1 Objetos a analizar De forma predeterminada, todos los tipos de medios se analizan en busca de amenazas. Discos locales: controla todas las unidades del sistema Medio extraíble: disquetes, dispositivos de almacenamiento USB, etc. Unidades de red: analiza todas las unidades asignadas Recomendamos que mantenga la configuración predeterminada y sólo la modifique en casos específicos, por ejemplo, cuando el análisis de ciertos medios ralentiza significativamente las transferencias de datos. 4.1.1.2 Niveles de desinfección La protección en tiempo real tiene tres niveles de desinfección (para acceder, haga clic en el botón Configuración... en la sección Protección en tiempo real del sistema de archivos y, a continuación, en el apartado Desinfección). ▪▪ El primer nivel muestra una ventana de alerta con opciones disponibles para cada amenaza encontrada. El usuario debe elegir una acción para cada amenaza individualmente. Este nivel está diseñado para usuarios más avanzados que saben los pasos que hay que seguir en caso de una amenaza. ▪▪ El nivel predeterminado elige y realiza automáticamente una acción predefinida (dependiendo del tipo de amenaza). La eliminación y la detección de un archivo infectado se marca mediante un mensaje de información localizado en la esquina inferior derecha de la pantalla. Sin embargo, se realiza una acción automática si la amenaza se localiza dentro de un archivo comprimido que también contiene archivos desinfectados y si no se realiza en objetos para los que no hay acciones predefinidas. ▪▪ El tercer nivel es el más “agresivo”; ya que todos los objetos infectados se desinfectan. Como este nivel puede provocar la pérdida de archivos válidos, recomendamos que se utilice sólo en situaciones específicas. 12 Si la protección en tiempo real no se activa al iniciar el sistema, probablemente se deba a que la opción Iniciar la protección automática del sistema de archivos en tiempo real se encuentra desactivada. Para activar esta opción, vaya a Configuración avanzada (F5) y haga clic en Protección del sistema de archivos en tiempo real en el árbol de configuración avanzada. En la sección Configuración avanzada de la parte inferior de la ventana, asegúrese de que está seleccionada la casilla de verificación Iniciar la protección automática del sistema de archivos en tiempo real. 4.1.1.3 Modificación de la configuración de protección en tiempo real Protección en tiempo real es el componente más esencial de mantenimiento de un sistema seguro. Por tanto, debe tener cuidado cuando modifique los parámetros correspondientes. Es aconsejable que los modifique únicamente en casos concretos. Por ejemplo, si se produce un conflicto con una aplicación determinada o durante el análisis en tiempo real de otro programa antivirus. Una vez instalado ESET Smart Security, se optimizará toda la configuración para proporcionar el nivel máximo de seguridad del sistema a los usuarios. Para restaurar la configuración predeterminada, haga clic en el botón Restaurar localizado en la parte inferior derecha de la ventana Protección en tiempo real del sistema de archivos (Configuración avanzada > Antivirus y antiespía > Protección del sistema de archivos en tiempo real). Si la Protección en tiempo real no detecta ni desinfecta infiltraciones 4.1.1.4 La protección en tiempo real no se inicia Análisis de protección en tiempo Para verificar que la protección en tiempo real funciona y detecta virus, utilice el archivo de prueba de eicar.com., un archivo inofensivo especial detectable por todos los programas antivirus. El archivo fue creado por la compañía EICAR (European Institute for Computer Antivirus Research, Instituto europeo para la Investigación de Antivirus de Ordenador) para probar la funcionalidad de los programas antivirus. El archivo eicar.com se puede descargar en http://www.eicar.org/download/eicar.com NOTA: Antes de realizar un análisis de protección en tiempo real, es necesario desactivar el cortafuegos. Si está activado, detectará el archivo y no dejará que los archivos de prueba se descarguen. 4.1.1.5 ¿Qué debo hacer si la protección en tiempo real no funciona? En el próximo capítulo, describimos las situaciones en las que puede surgir un problema cuando se utiliza la protección en tiempo real y cómo resolverlas. Asegúrese de que no tiene instalados otros programas antivirus en el ordenador. Si están activadas dos protecciones en tiempo real al mismo tiempo, pueden entrar en conflicto. Recomendamos que desinstale uno de los programas antivirus de su sistema. Si la protección en tiempo‑eal no se activa al iniciar el sistema (y la opción Iniciar la protección automática del sistema de archivos en tiempo real está activada), es posible que se deba a que haya conflictos con otros programas. Si éste es el caso, consulte a los especialistas de Atención al cliente de ESET. 4.1.2 Protección de correo electrónico La protección de correo electrónico proporciona control de las comunicaciones por correo electrónico recibidas a través del protocolo POP3. Con el programa de complemento para Microsoft Outlook, ESET Smart Security ofrece control de todas las comunicaciones desde el cliente de correo electrónico (POP3, MAPI, IMAP, HTTP). Al examinar los mensajes entrantes, el programa utiliza todos los métodos de análisis avanzados proporcionados por el motor de análisis ThreatSense. Esto significa que la detección de programas maliciosos tiene lugar incluso antes de que se compare con la base de firmas de virus. El análisis de las comunicaciones del protocolo POP3 es independiente del cliente de correo electrónico utilizado. Protección en tiempo real desactivada Si un usuario desactivó la protección en tiempo real sin darse cuenta, será necesario reactivarla. Para ello, vaya a Configuración> Antivirus y antispyware y haga clic en Activar en la sección Protección del sistema de archivos en tiempo real de la ventana principal del programa. 13 4.1.2.1 Análisis POP3 El protocolo POP3 es el más ampliamente utilizado para recibir comunicaciones por correo electrónico en una aplicación de cliente de correo. ESET Smart Security proporciona protección de este protocolo independientemente del cliente de correo utilizado. El módulo que proporciona este control se inicia automáticamente al arrancar el sistema operativo y está activo en la memoria. Para que el módulo funcione correctamente, asegúrese de que está activado; el análisis POP3 se realiza automáticamente sin necesidad de reconfigurar el cliente de correo electrónico. De forma predeterminada, se analizan todas las comunicaciones en el puerto 110, pero se pueden agregar otros puertos de comunicación si es necesario. Los números de puerto deben delimitarse por una coma. Las comunicaciones cifradas no se controlan. 4.1.2.2 4.1.2.1.1 Compatibilidad Con determinados programas de correo electrónico, puede experimentar problemas al filtrar el protocolo POP3 (por ejemplo, si recibe mensajes con una conexión de Internet lenta, pueden producirse tiempos de espera debido al análisis). Si éste es el caso, intente modificar la forma en la que se realiza el control. Reducir el nivel de control puede mejorar la velocidad del proceso de desinfección. Para ajustar el nivel de control del filtrado del protocolo POP3, vaya a Antivirus y antiespía > Protección de correo electrónico > POP3 > Compatibilidad. Integración con Microsoft Outlook, Outlook Express y Windows Mail La integración de ESET Smart Security con clientes de correo electrónico incrementa el nivel de protección activa frente a código malicioso en los mensajes de correo electrónico. Si se admite su cliente de correo electrónico, esta integración se puede activar en ESET Smart Security. Si está activada la integración, la barra de herramientas contra correo no deseado de ESET Smart Security se inserta directamente en el cliente de correo electrónico, contribuyendo a que la protección de las comunicaciones por correo electrónico sea más eficaz. Las opciones de integración están disponibles en Configuración > Escriba el árbol completo de la configuración avanzada > Varios >Integración del programa cliente. Este cuadro de diálogo le permite activar la integración con los clientes de correo electrónico compatibles. Los clientes de correo electrónico actualmente compatibles son Microsoft Outlook, Outlook Express y Windows Mail. La protección de correo electrónico comienza con la activación de la casilla de verificación Activar la protección de correo electrónico en Configuración avanzada (F5) > Antivirus y antiespía > Protección de correo electrónico. Si está activado el modo de máxima eficiencia, las amenazas se eliminan de los mensajes infectados y la información sobre la amenaza se inserta antes del asunto original del correo electrónico (deben estar activadas las opciones Eliminar o Desinfectar, o debe estar activado el nivel de desinfección Estricta o Restaurar) Compatibilidad media modifica la forma en la que se reciben los mensajes. Los mensajes se envían gradualmente al cliente de correo electrónico; después de transferirse la última parte del mensaje, se analizará en busca de amenazas. Sin embargo, el riesgo de infección aumenta con este nivel de control. El nivel de desinfección y el tratamiento de los mensajes con etiquetas (alertas de notificación agregadas a la línea del asunto y al cuerpo de los correos electrónicos) son idénticos a la configuración de máximo rendimiento. Con el nivel de compatibilidad máxima, una ventana de alerta informa al usuario sobre la recepción de un mensaje infectado. No se agregará ninguna información sobre archivos infectados a la línea del asunto o al cuerpo del correo electrónico de mensajes enviados y las amenazas no se eliminarán automáticamente. La eliminación de las amenazas debe realizarla el usuario del cliente de correo electrónico. 14 4.1.2.2.1 Agregar mensajes con etiquetas al cuerpo del mensaje Se puede marcar cada correo electrónico controlado por ESET Smart Security si se agrega un mensaje con etiqueta al asunto o cuerpo del mensaje. Esta función aumenta el nivel de credibilidad del destinatario y, si se detecta una amenaza, proporciona información valiosa sobre el nivel de amenaza del remitente/correo electrónico deseado. Las opciones de esta funcionalidad están disponibles en Configuración avanzada > Protección antivirus y antiespía > Protección de correo electrónico. El programa puede agregar mensajes con etiquetas a correo electrónico leído y recibido, así como a correo enviado. Los usuarios también tienen la capacidad de decidir si los mensajes con etiquetas deben agregarse a todos los correos electrónicos, a los correos electrónicos infectados sólo o a ningún mensaje de correo electrónico. ESET Smart Security también permite al usuario agregar mensajes al asunto original de los mensajes infectados. Para poder agregar al asunto, utilice las opciones Agregar una advertencia en el asunto de los mensajes infectados recibidos y leídos y Agregar una advertencia en el asunto de los mensajes infectados enviados. mayoría de los navegadores de Internet. Sin embargo, las opciones de configuración del análisis HTTP se pueden modificar parcialmente en la sección Protección del tráfico de Internet > HTTP. En la ventana Configuración del filtro HTTP, puede activar o desactivar el análisis HTTP con la opción Activar el análisis HTTP. También puede definir los números de puerto que el sistema utiliza para las comunicaciones HTTP. De forma predeterminada, se utilizan los números de puerto 80, 8080 y 3128. Se puede detectar y analizar automáticamente el tráfico HTTP de cualquier puerto, agregando números de puerto adicionales, separados por una coma. El contenido de las notificaciones se puede modificar en el campo Etiqueta y agregar en el Asunto de los mensajes infectados. Las modificaciones anteriormente mencionadas pueden ayudar a automatizar el proceso de filtrado de correo electrónico infectado, ya que permite filtrar correo electrónico con un asunto específico a una carpeta individual (si se admite en su cliente de correo electrónico). 4.1.2.3 Eliminar amenazas Si se recibe un mensaje de correo electrónico infectado, aparecerá una ventana de alerta, que muestra el nombre del remitente, el correo electrónico y el nombre de la amenaza. En la parte inferior de la ventana, están disponibles las opciones Desinfectar, Eliminaro Sin acciones para el objeto detectado. En casi todos los casos, recomendamos que seleccione Desinfectar o Eliminar. En situaciones especiales, cuando desee recibir el archivo infectado, seleccione Sin acciones. Si está activado Desinfección estricta, aparecerá una ventana de información sin opciones disponibles para objetos infectados. 4.1.3 Protección del tráfico de Internet La conectividad a Internet es una característica estándar de un ordenador personal. Desafortunadamente, se ha convertido también en el principal medio de transferencia de código malicioso. Por esta razón, es esencial que analice detenidamente su protección de acceso a Internet. Recomendamos que esté activada la opción Activar la protección del tráfico de Internet que se encuentra en Configuración avanzada (F5) > Protección antivirus y antiespía > Protección del tráfico de Internet. 4.1.3.1 4.1.3.1.1 Direcciones bloqueadas / excluidas La configuración del análisis de HTTP permite crear listas definidas por el usuario de direcciones URL (localizador de recursos uniforme) bloqueadas y excluidas. Ambos cuadros de diálogo incluyen los botones Agregar, Modificar, Eliminar y Exportar para que el usuario pueda gestionar y administrar fácilmente las listas de direcciones especificadas. Si una dirección solicitada por el usuario se incluye en la lista de direcciones bloqueadas, no se podrá acceder a esa dirección. Por otra parte, se accede a las direcciones de la lista de direcciones excluidas sin comprobar si existe código malicioso. En ambas listas, se pueden utilizar los símbolos especiales * (asterisco) y ? (signo de interrogación). El asterisco sustituye a cualquier cadena de caracteres y el signo de interrogación, a cualquier símbolo. Tenga especial cuidado al especificar direcciones excluidas, ya que la lista sólo debe contener direcciones seguras y de confianza. Del mismo modo, es necesario asegurarse de que los símbolos * ? ? se utilizan correctamente en esta lista. HTTP La principal función de la protección de acceso a Internet es supervisar las comunicaciones entre los navegadores de Internet y servidores remotos, de acuerdo con las reglas del protocolo HTTP (Protocolo de transferencia de hipertexto). ESET Smart Security se configura de forma predeterminada para utilizar los estándares HTTP de la 15 4.1.3.1.2 Navegadores de Internet ESET Smart Security incluye también la función de navegadores de Internet, que permite al usuario definir si la aplicación específica es un navegador o no. Si el usuario marca una aplicación como navegador, toda la comunicación desde esta aplicación se supervisa independientemente de los números de puerto que participen en la comunicación. La función de navegadores de Internet complementa la función de análisis de HTTP, ya que ésta sólo se produce en puertos predefinidos. Sin embargo, muchos servicios de Internet utilizan números de puerto desconocidos o dinámicamente cambiantes. Para ello, la función de navegador de Internet puede establecer el control de las comunicaciones de puerto independientemente de los parámetros de conexión. 4.1.4 Análisis del ordenador Si sospecha que su ordenador está infectado (se comporta de manera anormal), ejecute un análisis del ordenador a petición para examinar si existen amenazas en su sistema. Desde el punto de vista de la seguridad, es esencial que los análisis del ordenador no sólo se ejecuten cuando se sospecha de una infección, sino también con regularidad, como parte de las medidas de seguridad rutinarias. Los análisis regulares ayudan a detectar amenazas que no se detectaron durante el análisis en tiempo real en el momento en el que se guardaron en el disco. Esto puede ocurrir si se desactivó el análisis en tiempo real en el momento de la infección, o la base de firmas de virus estaba obsoleta. Recomendamos que ejecute un análisis adpetición una o dos veces al mes como mínimo. El análisis se puede configurar como una tarea programada en Herramientas > Tareas programadas. 4.1.4.1 Tipo de análisis Hay dos tipos disponibles. El análisis estándar analiza rápidamente el sistema sin necesidad de realizar una configuración adicional de los parámetros de análisis. El análisis personalizado permite al usuario seleccionar cualquier perfil de análisis predefinido, además de elegir los objetos de análisis de la estructura de árbol. Se puede acceder directamente a la lista de aplicaciones marcadas como navegadores desde el submenú Navegadores de Internet del apartado HTTP. En esta sección, también se incluye el submenú Modo activo que define el modo de análisis de los navegadores de Internet. El Modo activo resulta útil porque examina los datos transferidos en conjunto. Si no está activado, la comunicación de las aplicaciones se supervisa gradualmente en lotes. Esto reduce la eficacia del proceso de verificación de datos, pero también ofrece mayor compatibilidad para las aplicaciones enumeradas. Si no se producen problemas durante su utilización, recomendamos que active el modo de comprobación activa seleccionando la casilla de verificación junto a la aplicación deseada. 4.1.4.1.1 Análisis estándar El análisis estándar es un método fácil de usar que permite al usuario iniciar rápidamente un análisis del ordenador y limpiar archivos infectados sin necesidad de que el usuario intervenga. Su principal ventaja es un funcionamiento fácil sin ninguna configuración de análisis detallado. El análisis estándar comprueba todos los archivos en las unidades locales y desinfecta o elimina automáticamente las amenazas detectadas. El nivel de desinfección se establece automáticamente en el valor predeterminado. Para obtener más información detallada sobre los tipos de desinfección, consulte Desinfección (véase página 18). El perfil de análisis estándar está diseñado para usuarios que desean analizar rápida y fácilmente sus ordenadores. Ofrece una solución de análisis y desinfección eficaz sin necesidad de un proceso de configuración amplio. 4.1.4.1.2 Análisis personalizado El análisis personalizado es una solución óptima si desea especificar parámetros de análisis como, por ejemplo, objetivos del análisis y métodos de análisis. La ventaja del análisis personalizado es la capacidad para configurar los parámetros detalladamente. Las configuraciones se pueden guardar en perfiles de análisis definidos por el usuario, que pueden resultar útiles si el análisis se realiza reiteradamente con los mismos parámetros. 16 Para seleccionar objetivos del análisis, use el menú desplegable de la función de selección rápida de objetos o seleccione los objetos desde la estructura de árbol que aparece en todos los dispositivos disponibles en el ordenador. Además, puede seleccionar uno de los tres niveles de desinfección haciendo clic en Configuración > Desinfección. Si sólo está interesado en analizar el sistema sin realizar acciones adicionales, seleccione la casilla de verificación Analizar sin desinfectar. Realizar análisis del ordenador en el modo de análisis personalizado es adecuado para usuarios avanzados con experiencia previa en la utilización de programas antivirus. 4.1.4.2 Ejemplo: Suponga que desea crear su propio perfil de análisis y la configuración asignada al perfil Análisis inteligentees parcialmente adecuada. Sin embargo, no desea analizar aplicaciones en tiempo real o potencialmente peligrosas y, además, quiere aplicar una desinfección estricta. En la ventana Perfiles de configuración, haga clic en el botón Agregar.... Escriba el nombre del nuevo perfil en el campo Nombre del perfil y seleccione Análisis inteligente en el menú desplegable Copiar parámetros desde el perfil:. A continuación, ajuste los parámetros restantes para que cumplan sus requisitos. Analizar objetos El menú desplegable Analizar objetos selecciona archivos, carpetas y dispositivos (discos) que se analizarán en busca de virus. Con la opción de menú de análisis de objetos rápido, puede seleccionar los siguientes objetos: Discos locales: controla todas las unidades del sistema Medio extraíble: disquetes, dispositivos de almacenamiento USB, CD/DVD Unidades de red: todas las unidades asignadas 4.1.5 Configuración de parámetros del motor ThreatSense ThreatSense es el nombre de la tecnología que consta de complejos métodos de detección de amenazas. Esta tecnología es proactiva, lo que significa que también proporciona protección durante la fase inicial de expansión de una nueva amenaza. Utiliza una combinación de diferentes métodos (análisis de código, emulación de código, firmas genéricas, firmas de virus) que funcionan de forma conjunta para mejorar la seguridad del sistema en gran medida. El motor de búsqueda es capaz de controlar varios flujos de datos de forma simultánea, de manera que maximiza la eficacia y la velocidad de detección. Además, la tecnología ThreatSense elimina eficazmente los programas peligrosos (rootkits). Las opciones de configuración de la tecnología ThreatSense permiten al usuario especificar distintos parámetros de análisis: ▪▪ Tipos de archivos y extensiones que se deben analizar ▪▪ La combinación de diferentes métodos de detección ▪▪ Niveles de desinfección, etc. Para acceder a la ventana de configuración, haga clic en el botón Configuración ubicado en la ventana de configuración de cualquier módulo que utilice la tecnología ThreatSense (ver a continuación). Distintos escenarios de seguridad pueden requerir configuraciones diferentes. Con esto en mente, ThreatSense se puede configurar individualmente para los siguientes módulos de protección: ▪▪ Protección en tiempo real del sistema de archivos También se puede especificar con más precisión un objeto de análisis introduciendo la ruta a la carpeta de archivo(s) que desea incluir en el análisis. Seleccione los objetos en la estructura de árbol que aparece con todos los dispositivos disponibles en el ordenador. 4.1.4.3 Perfiles de análisis Los parámetros preferidos de análisis del ordenador se pueden guardar en perfiles. La ventaja de crear perfiles de análisis es que se pueden utilizar regularmente para analizar en el futuro. Recomendamos que cree tantos perfiles (con varios objetivos de análisis, métodos de análisis y otros parámetros) como el usuario utiliza regularmente. Para crear un nuevo perfil que se pueda utilizar repetidamente para análisis futuros, vaya a Configuración avanzada (F5) > Análisis del ordenador a petición del usuario. Haga clic en el botón Perfiles... a la derecha para ver la lista de perfiles de análisis existentes y la opción para crear uno nuevo. Configuración de parámetros del motor ThreatSense describe cada parámetro de la configuración del análisis. Esto le ayudará a crear un perfil de análisis que se ajuste a sus necesidades. ▪▪ Verificación de la ejecución de archivos en el inicio del sistema ▪▪ Protección de correo electrónico ▪▪ Protección del tráfico de Internet ▪▪ Análisis del ordenador apetición del usuario Los parámetros de ThreatSense están altamente optimizados para cada módulo y su modificación puede afectar al funcionamiento del sistema de forma significativa. Por ejemplo, la modificación de los parámetros para que siempre ejecuten aplicaciones en tiempo real o la activación de la heurística avanzada en el módulo de protección del sistema de archivos en tiempo real, podrían implicar la ralentización del sistema (normalmente, sólo se analizan archivos reciéncreados mediante estos métodos). Por este motivo, se recomienda que no modifique los parámetros predeterminados de ThreatSense de todos los módulos, a excepción del Análisis del ordenador. 17 4.1.5.1 Configuración de objetos La sección Objetos le permite definir los componentes y archivos del ordenador que se analizarán en busca de amenazas. Aplicaciones potencialmente peligrosas – aplicaciones potencialmente peligrosas es la clasificación utilizada para el software comercial legítimo. Incluye programas como, por ejemplo, herramientas de acceso remotos, que es el motivo por el que esta opción está desactivada de forma predeterminada. Aplicaciones potencialmente indeseables – las aplicaciones potencialmente indeseables no tienen por qué ser maliciosas, pero pueden afectar al rendimiento del ordenador de manera negativa. Dichas aplicaciones suelen necesitar consentimiento para su instalación. Si se encuentran en su ordenador, el sistema se comportará de manera diferente (en comparación con el estado en el que se encontraba antes de la instalación). Los cambios más significativos incluyen ventanas‑emergentes no deseadas, activación y ejecución de procesos ocultos, mayor aumento de los recursos del sistema, cambios en los resultados de búsqueda y aplicaciones que se comunican con servidores remotos. Memoria operativa – analiza en busca de amenazas que atacan la memoria operativa del sistema. Sectores de inicio – analiza los sectores de inicio en busca de virus en el registro de inicio principal Archivos – proporciona análisis de todos los tipos de archivo comunes (programas, fotografías, audio, archivos de vídeo, archivos de base de datos, etc.) Archivos de correo – analiza archivos especiales donde se encuentran mensajes de correo Archivos comprimidos – proporciona análisis de archivos comprimidos en archivos (.rar, .zip, .arj, .tar, etc.) Archivos comprimidos de autoextracción – analiza archivos incluidos en archivos comp. de auto‑extracción, pero que se suelen presentar con una extensión .exe Empaquetadores en tiempo real –los empaquetadores en tiempo real (a diferencia de los tipos de archivo estándar) se descomprimen en la memoria, además de los empaquetadores estáticos estándar (UPX, yoda, ASPack, FGS, etc.). 4.1.5.2 4.1.5.3 Desinfección Las opciones de desinfección determinan el comportamiento del análisis durante la desinfección de archivos infectados. Hay 3 niveles de desinfección: Opciones En la sección Opciones, el usuario puede seleccionar los métodos que va a utilizar para analizar el sistema en busca de amenazas. Las siguientes opciones están disponibles: Firmas: las firmas pueden detectar amenazas de manera exacta y fiable e identificarlas por nombre mediante firmas de virus. Heurística – una heurística es un algoritmo que analiza la actividad (maliciosa) de los programas. Su principal ventaja es la habilidad para detectar nuevo software malicioso que no existía anteriormente o que no estaba incluido en la lista de virus conocidos (base de firmas de virus). Heurística avanzada – la heurística avanzada consiste en un algoritmo heurístico único desarrollado por ESET, optimizado para detectar gusanos informáticos y troyanos que estén escritos en lenguajes de programación de alto nivel. Gracias a la heurística avanzada, las capacidades de detección del programa son significativamente superiores. Adware/Spyware/Riskware – esta categoría incluye software que recoge información importante sobre usuarios sin su consentimiento expreso, así como software que muestra material publicitario. 18 Sin desinfectar Los archivos infectados no se desinfectan automáticamente. El programa mostrará una ventana de alerta y permitirá que el usuario seleccione una acción. Nivel predeterminado El programa intentará desinfectar o eliminar automáticamente un archivo infectado. Si no es posible seleccionar la acción correcta de manera automática, el programa ofrece una selección de acciones a seguir. La selección de acciones aseguir también aparecerá si una acción predefinida no puede completarse. Desinfección estricta El programa desinfectará o eliminará todos los archivos infectados (incluidos los archivos comprimidos). Las únicas excepciones son los archivos del sistema. Si no es posible desinfectarlos, se le ofrece al usuario la opción de realizar una acción indicada en una ventana de alerta. Advertencia: En el modo Predeterminado, se elimina todo el archivo comprimido sólo si contiene archivos infectados. Si el archivo comprimido también contiene archivos legítimos, no se eliminará. Si se detecta un archivo comprimido infectado en el modo de desinfección estricta, se eliminará todo el archivo comprimido, incluso si contiene archivos desinfectados. 4.1.5.4 Extensiones Una extensión es parte del nombre de archivo delimitado por un punto que define el tipo y el contenido del archivo. En esta sección de la configuración de parámetros de ThreatSense, es posible definir los tipos de archivos que se desea analizar. 4.1.6 Se ha detectado una amenaza Las amenazas pueden acceder al sistema desde varios puntos de entrada: páginas web, carpetas compartidas, a través del correo electrónico o desde dispositivos extraíbles (USB, discos externos, CD, DVD, disquetes, etc.). Si el ordenador muestra señales de infección por malware, por ejemplo, se ralentiza, se bloquea con frecuencia, etc., recomendamos que haga lo siguiente: ▪▪ Abra ESET Smart Security y haga clic en Análisis del ordenador ▪▪ Click Standard scan (para obtener más información, consulte Análisis estándar). ▪▪ Una vez finalizado el análisis, revise el registro para consultar el número de archivos analizados, infectados y desinfectados. Si sólo desea analizar cierta parte de su disco, seleccione Análisis personalizado y los objetos que van a ser analizados en busca de virus. Como ejemplo general de cómo se gestionan las amenazas en ESET Smart Security, suponga que el supervisor del sistema de archivos en tiempo real detecta una amenaza que utiliza el nivel de desinfección predeterminado. Intentará desinfectar o eliminar el archivo. Si no hay que realizar ninguna tarea predefinida para el módulo de protección en tiempo real, se le pedirá que seleccione una opción en una ventana de alerta. Normalmente están disponibles las opciones Desinfectar, Eliminar y Sin acciones (informar). No se recomienda seleccionar Sin acciones (informar), ya que los archivos infectados quedarían intactos. La única excepción es cuando está seguro de que el archivo es inofensivo y se ha detectado por error. Desinfección y eliminación Aplique esta opción si un archivo limpio ha sido infectado por un virus que ha añadido un código malicioso al archivo desinfectado. Si es el caso, primero intente desinfectar el archivo infectado para restaurarlo a su estado original. Si el archivo consta exclusivamente de código malicioso, se eliminará. De forma predeterminada, todos los archivos se analizan independientemente de su extensión. Se puede agregar cualquier extensión a la lista de archivos excluidos del análisis. Si no está seleccionada la opción Analizar todos los archivos, la lista cambia para mostrar todas las extensiones de los archivos analizados. Con los botones Agregar y Eliminar, puede activar o prohibir análisis de las extensiones deseadas. Para activar el análisis de archivos sin extensión, marque la opción Analizar archivos sin extensión. La exclusión de archivos del análisis cumple su objetivo si el análisis de determinados tipos de archivos provoca un funcionamiento incorrecto del programa que utiliza las extensiones. Por ejemplo, quizás sea aconsejable excluir las extensiones .edb, .eml y .tmp cuando se utilice el servidor MS Exchange. Si un proceso del sistema “bloquea” o está utilizando un archivo infectado, por lo general sólo se eliminará una vez publicado (normalmente tras reiniciar el sistema). Eliminar amenazas en archivos comprimidos En el modo Predeterminado, todo el archivo comprimido se eliminará sólo si contiene archivos infectados. En otras palabras, los archivos comprimidos no se eliminan si también contienen archivos desinfectados inofensivos. Sin embargo, tenga cuidado cuando realice un análisis con desinfección estricta, ya que el archivo será eliminado si al menos contiene un archivo infectado, sin tener en cuenta el estado de los otros archivos. 19 4.2 Cortafuegos personal El Cortafuegos personal se encarga de controlar todo el tráfico de red entrante y saliente del sistema. Esta tarea se lleva a cabo permitiendo o denegando conexiones de red individuales basadas en reglas de filtrado especificadas. Proporciona protección frente a ataques procedentes de ordenadores remotos y activa el bloqueo de determinados dispositivos. También ofrece protección antivirus para los protocolos HTTP y POP3. Esta funcionalidad representa un elemento muy importante para la seguridad del ordenador. 4.2.1 Modos de filtro Existen tres modos de filtro disponibles para el cortafuegos personal de ESET Smart Security. El comportamiento del cortafuegos cambia según el modo seleccionado. Los modos de filtro influyen igualmente en el nivel de interacción requerido. El filtro se puede ejecutar en uno de estos tres métodos: ▪▪ El modo de filtro automático es el modo predeterminado. Es aconsejable para usuarios que optan por un uso sencillo y cómodo del cortafuegos sin necesidad de definir reglas. Permite todo el tráfico saliente para el sistema en cuestión y bloquea todas las conexiones nuevas iniciadas desde la ubicación remota. ▪▪ El modo de filtro interactivo representa una opción cómoda que permite crearuna configuración personalizada para su Cortafuegos personal. Cuando se detecta una comunicación y no existen reglas que se apliquen a la misma, aparece un cuadro de diálogo que notifica la existencia de una conexión desconocida y ofrece la opción de permitir o denegar la comunicación; la decisión de permitir o denegar la misma se puede recordar como una regla nueva para el Cortafuegos personal. Si el usuario opta por crear una nueva regla en este momento, todas las conexiones futuras de este tipo se permitirán o bloquearán de acuerdo con dicha regla. ▪▪ El modo basado en las directivasbloquea todas las conexiones que no se hayan definido en una regla específica que las permita. Este modo permite a todos los usuarios avanzados definir reglas que permitan únicamente las conexiones especificadas y seguras. El Cortafuegos personal bloqueará el resto de conexiones no especificadas. 4.2.2 Bloquear todo el tráfico de red e impedir conexiones La única forma de bloquear todo el tráfico de red por completo es utilizar la opción Bloquear todo el tráfico de red impedir conexiones. De este modo, el Cortafuegos personal bloqueará toda comunicación entrante o saliente sin mostrar ninguna ventana de alerta. Utilice esta opción de bloqueo si considera que existen riesgos de seguridad que requieran la desconexión del sistema de la red. 20 4.2.3 Desactivar filtro: permitir todo el tráfico La opción para desactivar el filtro es la configuración opuesta a la mencionada anteriormente para bloquear toda la comunicación. Si se selecciona, todas las opciones de filtrado del Cortafuegos personal se desactivan y se permiten todas las conexiones entrantes y salientes. En lo que respecta a la red, esta opción tiene el mismo efecto que si no hubiera un cortafuegos presente. 4.2.4 Configuración y uso de reglas Las reglas representan un conjunto de condiciones que se utilizan para probar de manera significativa todas las conexiones de red y acciones asignadas a estas condiciones. En el Cortafuegos personal, puede definir la acción que desee siempre que se haya establecido una conexión definida por una regla. Para acceder a la configuración del filtro de reglas, vaya a Configuración avanzada (F5) > Cortafuegos personal > Reglas y zonas. Para ver la configuración actual, haga clic en Configuración... en la sección Editor de zonas y reglas (si el Cortafuegos personal está configurado en Modo de respuesta y protección: Automático, estas opciones no están disponibles). En la ventana Configuración de reglas y zonas, se muestra información general acerca de las reglas o las zonas (en función de la pestaña seleccionada actualmente). La ventana se divide en dos secciones. En la sección superior, se enumeran todas las reglas en una vista abreviada. La sección inferior muestra información detallada acerca de la regla seleccionada actualmente en la sección superior. Abajo del todo, se encuentran los botones Nuevo, Modificar, y Eliminar, que permiten al usuario configurar las reglas. Si se tiene en cuenta la dirección de comunicación, es posible dividir las conexiones en conexiones entrantes y salientes. Las conexiones entrantes se inician en ordenadores remotos que intenten establecer una conexión con el sistema local. Las conexiones salientes funcionan de la forma opuesta, es decir, la ubicación local se comunica con el ordenador. Si se detecta una comunicación desconocida, debe considerar detenidamente el hecho de permitirla o denegarla. Las conexiones no solicitadas, no seguras o totalmente desconocidas suponen un riesgo de seguridad para el sistema. Si se establece una conexión de este tipo, debe prestar especial atención a la ubicación remota y a la aplicación que intente conectarse a su ordenador. Muchas amenazas intentan obtener y enviar datos privados, o descargar otras aplicaciones maliciosas en las estaciones de trabajo host. El cortafuegos personal permite al usuario detectar e interrumpir estas conexiones. 4.2.4.1 Creación de nuevas reglas Cuando se instala una nueva aplicación que puede acceder a la red o si se lleva a cabo una modificación en una conexión existente (ubicación remota, número de puerto, etc.), es necesario crear una regla nueva. Un buen ejemplo de la adición de una nueva regla es el de permitir a su navegador de Internet acceder a la red. En este caso, es necesario realizar la siguiente configuración: ▪▪ En la pestaña General, active la comunicación saliente a través de los protocolos TCP y UDP ▪▪ Agregue el proceso que represente la aplicación de su navegador (para Internet Explorer es iexplore.exe) en la pestaña Local ▪▪ En la pestaña Remoto, active el número de puerto 80 si desea permitir únicamente los servicios estándar World Wide Web 4.2.4.2 Para agregar una nueva regla, verifique que la pestaña Reglas está seleccionada. A continuación, haga clic en el botón Nuevo en la ventana de configuración de reglas y zonas. Al hacer clic en este botón, se abre un nuevo cuadro de diálogo que permite especificar una regla nueva. La parte superior del cuadro contiene las tres pestañas siguientes: ▪▪ General: especifica el nombre de la regla, la dirección, la acción y el protocolo. La dirección puede ser de entrada o de salida (o ambas). La acción implica el hecho de permitir o denegar la conexión en sí. ▪▪ Local: muestra información acerca de la ubicación local de la conexión, incluido el número del puerto local o el intervalo de puertos y el nombre de la aplicación que intenta establecer la comunicación. ▪▪ Remoto: esta pestaña contiene información acerca del puerto remoto (o rango de puertos). También permite al usuario definir una lista de direcciones IP remotas o zonas para una regla determinada. Modificación de reglas Para modificar una regla existente, haga clic en el botón Modificar. Es posible‑modificar todos los parámetros mencionados anteriormente (que se describen en el capítulo “Creación de reglas nuevas”). Esta modificación es necesaria cada vez que se cambia alguno de los parámetros controlados. Como resultado, la regla no cumple las condiciones y la acción especificada no se puede aplicar. Finalmente, es probable que se rechace la conexión en cuestión, lo que puede conllevar problemas relacionados con el funcionamiento de la aplicación correspondiente. Un ejemplo de este caso sería la modificación de la dirección de red o del número de puerto de la ubicación remota. 4.2.5 Configuración de zonas Una zona representa un grupo de direcciones de red que crea un grupo lógico. A cada dirección del grupo concreto se asignan reglas similares definidas de manera centralizada para todo el grupo. Un ejemplo de dicho grupo es la Zona de confianza, que representa un grupo de direcciones de red en las que el usuario puede confiar completamente y que no están bloqueadas de forma alguna por el cortafuegos personal. Puede configurar estas zonas utilizando la pestaña Zonas que aparece en la ventana Configuración de reglas y zonas haciendo clic en el botón Nuevo. Escriba el nombre de la zona, su descripción y la lista de direcciones de red en la ventana que acaba de abrir. 21 4.2.6 Establecimiento de una conexión: detección El cortafuegos personal detecta cualquier conexión de red nueva. El modo del cortafuegos activo (automático, interactivo, basadoen reglas) determina las acciones que se deben realizar para la nueva regla. Cuando se active el modo automático o basado en reglas, el cortafuegos personal llevará a cabo las acciones predefinidas sin necesidad de que intervenga el usuario. El modo interactivo muestra una ventana informativa que notifica la detección de una nueva conexión de red, con información adicional acerca de dicha conexión. El usuario tiene la opción de permitir la conexión o de rechazarla (bloquearla). Si el usuario permite en repetidas ocasiones la misma conexión en el cuadro de diálogo, se recomienda que cree una regla nueva para la conexión. Para realizar esta tarea, seleccione la opción Recordar acción (crear regla) y guárdela como una nueva regla para el cortafuegos personal. Si el cortafuegos reconoce la misma conexión en el futuro, se aplicará a la regla existente. Con el fin de proliferar, las amenazas informáticas suelen utilizar Internet y conexiones ocultas que les ayudan a infectar sistemas remotos. Si las reglas se configuran correctamente, un cortafuegos personal puede convertirse en una herramienta muy útil para la protección frente a distintos ataques de código malicioso. 4.2.7 Registro El cortafuegos personal que incluye ESET Smart Security guarda eventos importantes en un archivo de registro que se puede ver directamente en el menú principal del programa. Haga clic enHerramientas> Archivos de registro y, a continuación, seleccione Registros del cortafuegos ESET en el menú desplegable Registro. Los archivos‑de registro constituyen una herramienta muy valiosa para la detección de errores y el descubrimiento de intrusiones, por lo que debe tenerlos en cuenta. Los registros del cortafuegos personal de ESET contienen los siguientes datos: ▪▪ Fecha y hora del evento ▪▪ Nombre del evento ▪▪ Dirección de red de origen y de destino Tenga cuidado cuando cree reglas nuevas y permita únicamente las conexiones que sean seguras. Si se permiten todas las conexiones, el cortafuegos personal no podrá cumplir su finalidad. A continuación, se indica una serie de parámetros importantes para las conexiones: ▪▪ Ubicación remota: permitir únicamente conexiones a direcciones conocidas y de confianza ▪▪ Aplicación local: no se aconseja permitir conexiones de aplicaciones y procesos desconocidos ▪▪ Número de puertos: La comunicación en puertos comunes (p. ej. Internet: número de puerto 80) suele ser segura ▪▪ Protocolo de comunicación de red ▪▪ Regla aplicada, nombre del gusano (si se identifica) ▪▪ Aplicación implicada Un análisis exhaustivo de estos datos puede ayudar a detectar posibles intentos de poner en peligro la seguridad del sistema. Existen otros muchos factores que indican posibles riesgos de seguridad y permiten al usuario minimizar el impacto: conexiones demasiado frecuentes desde ubicaciones desconocidas, intentos repetidos de establecer conexiones, comunicación de aplicaciones desconocidas, o utilización de números de puertos poco comunes. 4.3 Protección contra correo no deseado Hoy en día, el correo electrónico no deseado (SPAM) es uno de los problemas más graves de la comunicación electrónica. Representa hasta el 80% de todas las comunicaciones por correo electrónico. La protección contra correo no deseado sirve para protegerse frente a este problema. Combinando varios principios muy eficaces, el módulo contra correo no deseado ofrece un filtrado superior. 22 4.3.1.2 Marcar mensajes como correo no deseado Cualquier mensaje visualizado en su cliente de correo electrónico puede marcarse como correo no deseado. Para ello, utilice el menú contextual (haga clic con el botón derecho en ESET Smart Security > Reclasificar como correo no deseado), o haga clic en Correo no deseado en la barra de herramientas contra correo no deseado de ESET Smart Security ubicada en su cliente de correo electrónico. Un principio importante en la detección del correo no deseado es la capacidad de reconocer correo electrónico no solicitado basándose en direcciones de confianza predefinidas (lista blanca) y direcciones de correo no deseado (lista negra). Todas las direcciones de su cliente de correo electrónico se agregan automáticamente a la lista blanca, además del resto de direcciones marcadas por el usuario como seguras. El principal método utilizado para detectar correo no deseado es el análisis de propiedades de mensajes de correo electrónico. Los mensajes recibidos se analizan con criterios básicos contra correo no deseado (definiciones de mensajes, heurística estadística, algoritmos reconocidos y otros métodos únicos) y el valor del índice resultante determina si un mensaje es deseado o no deseado. El filtro Bayesiano también se utiliza para filtrar. Marcando los mensajes como no deseados y deseados, el usuario crea una base de datos de palabras utilizadas en la categoría correspondiente. Cuanto mayor sea la base de datos, más precisos serán los resultados. Una combinación de los métodos mencionados anteriormente aporta un alto índice de detección de correo no deseado. ESET Smart Security admite protección contra correo no deseado para Microsoft Outlook, Outlook Express y Windows Mail. 4.3.1 Autoaprendizaje contra correo no deseado El autoaprendizaje contra correo no deseado está relacionado con el filtro Bayesiano anteriormente mencionado. La importancia de palabras individuales cambia durante el proceso de “aprendizaje” de marcar mensajes individuales como deseados o no deseados. En consecuencia, cuanto más mensajes se clasifiquen (marcados como deseados o no deseados), más precisos serán los resultados obtenidos con el filtro Bayesiano. Agregue direcciones conocidas a la lista blanca para excluir del filtrado los mensajes enviados desde estas direcciones. 4.3.1.1 Agregar direcciones a la lista blanca Las direcciones de correo electrónico que pertenecen a personas con las que el usuario se comunica frecuentemente se pueden agregar a la lista de direcciones “seguras”, es decir, la lista blanca. De esta manera se garantiza que ningún mensaje originario de una dirección de la lista blanca se clasifique como correo no deseado. Para agregar una nueva dirección a la lista blanca, haga clic con el botón derecho en el mensaje de correo electrónico deseado y seleccione Agregar a la lista blanca en la opción del menú contextual de ESET Smart Security, o haga clic en Direcciones de confianza en la barra de herramientas contra correo no deseado de ESET Smart Security en la parte superior de su programa de correo electrónico. Este proceso también se aplica a direcciones de correo no deseado. Si una dirección de correo electrónico aparece en la lista negra, cada mensaje de correo electrónico enviado desde esa dirección se clasifica como no deseado. Los mensajes reclasificados se mueven automáticamente a la carpeta SPAM, pero la dirección de correo electrónico del remitente no se agregará a la lista negra. Del mismo modo, los mensajes se pueden clasificar como “deseados”. Si los mensajes de la carpetaCorreo basura‑mail se clasifican como deseados, se moverán a la carpeta original. Marcar un mensaje como deseado no agrega automáticamente la dirección del remitente a la lista blanca. 4.4 Actualización del programa La actualización regular del sistema es la condición básica para obtener el nivel máximo de seguridad que proporciona ESET Smart Security. El módulo de actualización garantiza que el programa siempre esté actualizado. Esta tarea se lleva a cabo de dos formas: mediante la actualización de la base de firmas de virus y la actualización de los componentes del sistema. Puede encontrar información acerca del estado actual de actualización haciendo clic en Actualizar, incluyendo la versión actual de la base de firmas de virus donde, además, se especifica la necesidad de actualizarla. También está disponible la opción que permite activar el proceso de actualización inmediatamente, – Actualización manual de la base de firmas de virus –, así como las opciones de configuración de actualizaciones básicas, como el nombre de usuario y la contraseña para acceder a los servidores de actualización de ESET. La ventana de información también contiene detalles como la fecha y la hora de la última actualización realizada correctamente y el número de la base de firmas de virus. Esta indicación numérica es, a la vez, un vínculo activo al sitio web de ESET en el que se muestran todas las firmas agregadas en la actualización correspondiente. 23 4.4.1.1 Perfiles de actualización Es posible crear perfiles de actualización definidos por el usuario que se pueden utilizar para una tarea de actualización determinada para distintas configuraciones de actualización. La creación de varios perfiles de actualización resulta útil para usuarios móviles, ya que las propiedades de conexión a Internet cambian con frecuencia. Mediante la modificación de la tarea de actualización, los usuarios móviles pueden determinar que, si no es posible actualizar el programa con la configuración especificada en Mi perfil, la actualización se realizará mediante el uso de un perfil alternativo. NOTA: ESET facilita el nombre de usuario y la contraseña tras la compra de ESET Smart Security. 4.4.1 Configuración de actualizaciones El menú desplegable Perfil seleccionado muestra el perfil seleccionado actualmente. De forma predeterminada, esta entrada se establece en la opción Mi perfil. Para crear un perfil nuevo, haga clic en el botón Perfiles... y, a continuación, en el botón Agregar... e introduzca su Nombre de perfil. Durante la creación de un perfil nuevo, puede copiar parámetros de uno existente seleccionándolo en el menú desplegable Copiar parámetros desde el perfil: . La sección de configuración de actualizaciones especifica la información del origen de la actualización, como los servidores de actualización y los datos de autenticación para los mismos. De forma predeterminada, el campo Servidor de actualización: está establecido en Selección automática. Este valor garantiza que los archivos actualizados se descargarán automáticamente del servidor ESET con la menor carga de tráfico de red. Las opciones de configuración de actualización están disponibles en el árbol Configuración avanzada (F5), en Actualizar. En la configuración del perfil, se puede especificar el servidor de actualización al que se conectará el programa y descargar las actualizaciones; es posible utilizar cualquier servidor de la lista de servidores disponibles o agregar un servidor nuevo. Puede acceder a la lista de servidores de actualización existentes a través del menú desplegable Servidor de actualización: ‑. Para agregar un nuevo servidor de actualización, haga clic en Modificar… en la sección Parámetros para el perfil seleccionado y, a continuación, en el botón Agregar.... 4.4.1.2 Configuración avanzada de actualizaciones Para ver Configuración avanzada de actualizaciones, haga clic en el botón Configuración.... Las opciones de la configuración avanzada de actualizaciones incluyen la configuración de Tipo de actualización, Servidor proxy HTTP, LAN y Servidor de replicación. Puede acceder a la lista de servidores de actualización existentes actualmente a través del menú desplegable Servidor de actualización:. Para agregar un nuevo servidor, haga clic en Modificar... en la sección Parámetros para el perfil seleccionado y, a continuación, haga clic en el botón Agregar. La autenticación en los servidores de actualización se lleva a cabo mediante el Nombre de usuario y la Contraseña generados y enviados al usuario por ESET tras la adquisición de la licencia del producto. 4.4.1.2.1 Tipo de actualización La pestaña Tipo de actualización contiene las opciones relacionadas con la actualización de componentes del programa. En la sección Actualización de componentes del programa, hay tres opciones disponibles: ▪▪ Nunca actualizar los componentes del programa ▪▪ Actualizar siempre los componentes del programa ▪▪ Avisar antes de descargar los componentes del programa Si selecciona la opción Nunca actualizar los componentes del programa, se asegura de que no se descargarán nuevas actualizaciones de componentes del programa publicadas por ESET y de que no se llevará a cabo actualización de componentes del programa alguna en la estación de trabajo en cuestión. La opción Actualizar siempre los componentes del programa implica que las actualizaciones de componentes del programa se realizarán cada vez que esté disponible una nueva actualización en los servidores de actualización de ESET y que los componentes del programa se actualizarán para la versión descargada. 24 Seleccione la tercera opción, Avisar antes de descargar los componentes del programa para asegurarse de que el programa confirmará la descarga de actualizaciones de componentes del programa en el momento en el que estén disponibles las mismas. En este caso, aparecerá un cuadro de diálogo con información acerca de las actualizaciones de componentes del programa disponibles con la opción para confirmar o denegar. En caso de que confirme, las actualizaciones se descargan y se instalarán los nuevos componentes del programa. Si selecciona la opción Utilizar la configuración predeterminada, se utilizarán las opciones de configuración del servidor Proxy ya especificadas en el apartado Varios > Servidor Proxy del árbol Configuración avanzada. La opción predeterminada para una actualización de componentes del programa es Avisar antes de descargar los componentes del programa. Seleccione la opción No usar servidor Proxy para definir de forma explícita que no se utilice ningún servidor Proxy para actualizar ESET Smart Security. Tras la instalación de una actualización de componentes del programa, es necesario reiniciar el sistema para disponer de todas las funciones de los módulos. La sección Reiniciar después de actualizar los componentes del programa permite al usuario seleccionar unas de las tres opciones siguientes: ▪▪ Nunca reiniciar el ordenador ▪▪ Si es necesario, ofrecer reiniciar el ordenador ▪▪ Si es necesario, reiniciar el ordenador sin avisar La opción predeterminada para reiniciar es Si es necesario, ofrecer reiniciar el ordenador. La selección de las opciones más apropiadas para las actualizaciones de componentes del programa en la pestaña Tipo de actualización depende de cada estación de trabajo individual, ya que es en ésta donde se debe aplicar la configuración. Tenga en cuenta que existen ciertas diferencias entre estaciones de trabajo y servidores, por ejemplo, el reinicio automático del servidor tras una actualización del programa podría causar daños graves. 4.4.1.2.2 Servidor Proxy Para acceder a las opciones de configuración del servidor Proxy para el perfil de actualización especificado: Haga clic en Actualizar en el árbol Configuración avanzada (F5) y, a continuación, en el botón Configuración a la derecha de Configuración avanzada de actualizaciones. Haga clic en la pestaña Servidor Proxy HTTP y seleccione una de las tres opciones siguientes: Debe seleccionarse la opción Conexión a través de un servidor Proxy específico si se va a utilizar un servidor Proxy para actualizar ESET Smart Security y es diferente del especificado en la configuración global (Varios > Servidor Proxy). En este caso, será necesario especificar otros parámetros aquí: Dirección de Servidor Proxy, Puerto de comunicación, junto con Nombre de usuario y Contraseña para el servidor Proxy si es necesario. Esta opción también se debe seleccionar si la configuración del servidor Proxy no se estableció globalmente, aunque ESET Smart Security conectará con un servidor Proxy en busca de actualizaciones. La configuración predeterminada del servidor Proxy es Utilizar la configuración predeterminada. 4.4.1.2.3 Conexión a la red local Para realizar una actualización desde un servidor local en el que se ejecute un sistema operativo basado en NT, es necesario autenticar todas las conexiones de red de forma predeterminada. En la mayoría de los casos, una cuenta de sistema local no dispone de los derechos suficientes para acceder a la carpeta Servidor de replicación (que contiene copias de archivos actualizados). En este caso, escriba su nombre de usuario y contraseña en la sección de configuración de actualizaciones o especifique una cuenta con la que el programa pueda acceder al servidor de actualización (Servidor de replicación). Para configurar esta cuenta, haga clic en la pestaña Red local. La sección Conectarse a la red local como ofrece las opciones Cuenta de sistema (predeterminada), Usuario actual y Especificar usuario. ▪▪ Utilizar la configuración predeterminada ▪▪ No usar servidor Proxy ▪▪ Conexión a través de un servidor Proxy específico (conexión definida por las propiedades de conexión) 25 Seleccione la opción Cuenta de sistema (predeterminada) para utilizar la cuenta de sistema para la autenticación. Normalmente, no tiene lugar ningún proceso de autenticación si no se proporcionan datos para ésta en la sección de configuración de actualizaciones. Para garantizar que el programa se autorice a sí mismo a utilizar la cuenta de un usuario actualmente registrado, seleccione Usuario actual. El inconveniente de esta solución es que el programa no puede conectarse al servidor de actualizaciones si no hay ningún usuario registrado actualmente. Seleccione Especificar usuario si desea que el programa utilice una cuenta de usuario específica para la autenticación. La opción predeterminada de la conexión de red local es Cuenta de sistema. Advertencia: Cuando se activa la opción Usuario actual o Especificar usuario, puede producirse un error al cambiar la identidad del programa para el usuario deseado. Por este motivo, se recomienda que inserte los datos de autenticación de la red local en la sección principal de configuración de actualizaciones, donde los datos de autenticación se deben introducir de la forma siguiente: nombre_dominio\usuario (si es un grupo de trabajo, escriba nombre_grupo de trabajo\nombre) y la contraseña del usuario. Cuando se actualiza desde la versión HTTP del servidor local, no es necesaria ninguna autenticación. 4.4.1.2.4 Creación de copias de actualización: servidor de replicación El primer paso para configurar el servidor de replicación es seleccionar la casilla de verificación Crear copias de las actualizaciones. Al seleccionar dicha opción, se activan otras opciones de configuración de servidor de replicación, como la forma de acceder a los archivos actualizados y la ruta de actualización a los archivos replicados. Los métodos de activación de servidor de replicación se describen en el siguiente capítulo, “Otras formas de acceder al servidor de replicación”. En estos momentos, tenga en cuenta que existen dos formas básicas de acceder al servidor de replicación: la carpeta con los archivos actualizados se puede presentar como una carpeta de red compartida o como un servidor HTTP. La carpeta destinada a almacenar los archivos actualizados para el servidor de replicación se define en la sección Carpeta para guardar archivos replicados. Haga clic en Carpeta... para buscar la carpeta deseada en el ordenador local o en la carpeta de red compartida. Si es necesaria una autorización para la carpeta especificada, deberá proporcionar los datos de autenticación en los campos Nombre de usuario y Contraseña. El nombre de usuario y la contraseña se deben introducir con el formato Dominio/Usuario o Grupo de trabajo/Usuario. No olvide que debe introducir las contraseñas correspondientes. Cuando se especifique la configuración detallada del servidor de replicación, el usuario también puede establecer las versiones de idiomas en las que desee descargar las copias de actualización. La configuración de la versión de idioma se encuentra en la sección Archivos > Versiones disponibles. 4.4.1.2.4.1 Actualización desde el servidor de replicación ESET Smart Security Business Edition permite al usuario crear copias de archivos actualizados que se pueden utilizar para actualizar otras estaciones de trabajo ubicadas en la red. La actualización de estaciones de trabajo cliente desde un servidor de replicación optimiza el equilibrio de carga de la red y conserva el ancho de banda de la conexión a Internet. Existen dos formas básicas de acceder al servidor de replicación: la carpeta con los archivos actualizados se puede presentar como una carpeta de red compartida o como un servidor HTTP. Las opciones de configuración del servidor de replicación local están disponibles en la sección (tras agregar una clave de licencia válida en el administrador de licencias, ubicado en la sección Configuración avanzada de ESET Smart Security Business Edition) Configuración avanzada de actualizaciones: (para acceder a esta sección, pulse F5 y haga clic en Actualizar en el árbol Configuración avanzada. Haga clic en el botón Configuración junto a Configuración avanzada de actualizaciones: y seleccione la pestaña Servidor de replicación). Esta configuración es la predeterminada, especificada en la configuración del programa predefinida. Para acceder al servidor de replicación utilizando el servidor HTTP, vaya a Configuración avanzada de actualizaciones (la pestaña Servidor de replicación) y seleccione la opción Crear copias de las actualizaciones. 26 Acceder al servidor de replicación mediante un servidor HTTP interno En la sección Configuración avanzada de la pestaña Servidor de replicación, puede especificar el Puerto del servidor en el que va a escuchar el servidor HTTP, además del tipo de Autenticación que debe utilizar dicho servidor. De forma predeterminada, el Puerto del servidor se establece en el valor 2221. La opción Autenticación define el método de autenticación utilizado para acceder a los archivos actualizados. Las siguientes opciones están disponibles: NONE, Basic, y NTLM. Seleccione Basic para utilizar la codificación base64 con la autenticación básica de nombre de usuario y contraseña. La opción NTLM proporciona la codificación a través de un método seguro. Para la autenticación, se utilizará el usuario creado en la estación de trabajo que comparte los archivos actualizados. La configuración predeterminada es NONE que concede acceso a los archivos actualizados sin necesidad de autenticación. Advertencia: Si desea permitir el acceso a los archivos de actualización a través del servidor HTTP, la carpeta del Servidor de replicación debe encontrarse en el mismo ordenador que la instancia de ESET Smart Security que vaya a crearla. Si la carpeta compartida se encuentra en otro ordenador de la red, es necesario especificar la autenticación para acceder al otro ordenador. Para especificar los datos de autenticación, abra Configuración avanzada de ESET Smart Security (F5) y haga clic en el apartado Actualizar. Haga clic en el botón Configuración... y, a continuación, en la pestaña Red local. Esta configuración es la misma que se aplica a las actualizaciones, como se describe en el capítulo “Conexión a la red local”. Una vez finalizada la configuración del Servidor de replicación, continúe con las estaciones de trabajo y establezca \\UNC\RUTA como servidor de actualización. Esta operación se puede completar utilizando los siguientes pasos: ▪▪ Abra la Configuración avanzada de ESET Smart Security y haga clic en Actualizar ▪▪ Haga clic en Modificar… junto a Servidor de actualización y agregue un nuevo servidor con el formato \\UNC\RUTA. ▪▪ Seleccione el servidor que acaba de agregar de la lista de servidores de actualización. NOTA: Para un correcto funcionamiento, es necesario especificar la ruta a la carpeta Servidor de replicación como una ruta UNC. Es posible que no funcionen las actualizaciones de las unidades asignadas. 4.4.1.2.4.2 Resolución de problemas con actualizaciones de Servidor de replicación Una vez finalizada la configuración del Servidor de replicación, vaya a las estaciones de trabajo y agregue un nuevo servidor de actualizaciones con el formato http://dirección_IP_de_su_ servidor:2221. Para realizar esta tarea, siga estos pasos: ▪▪ Abra Configuración avanzada de ESET Smart Security y haga clic en el apartado Actualizar. ▪▪ Haga clic en Modificar… a la derecha del menú desplegable Servidor de actualización y agregue un nuevo servidor utilizando el siguiente formato: http://dirección_IP_de_su_servidor:2221 ▪▪ Seleccione el servidor que acaba de agregar de la lista de servidores de actualización. Acceder al Servidor de replicación mediante el uso compartido del sistema En primer lugar, se debe crear una carpeta compartida en un dispositivo local o de red. A la hora de crear el Servidor de replicación, es necesario proporcionar el acceso de “escritura” para el usuario que va a guardar los archivos en la carpeta y el acceso de “lectura” para los usuarios que van a actualizar ESET Smart Security desde la carpeta del Servidor de replicación. A continuación, configure el acceso al Servidor de replicación en la sección Configuración avanzada de actualizaciones (la pestaña Servidor de replicación) desactivando la opción Proporcionar archivos actualizados mediante un servidor HTTP interno. Esta opción se activa de forma predeterminada en el paquete de instalación del programa. En función de la forma de acceder a la carpeta Servidor de replicación, se pueden producir distintos tipos de problemas. En la mayoría de los casos, los problemas causados durante la actualización desde un Servidor de replicación se deben a: la especificación incorrecta de las opciones de la carpeta Servidor de replicación, la introducción de datos de autenticación no válidos para la carpeta Servidor de replicación, la configuración incorrecta de las estaciones de trabajo que intentan descargar archivos de actualización del Servidor de replicación o una combinación de los casos anteriores. A continuación, se ofrece información general acerca de los problemas más frecuentes durante la actualización del Servidor de replicación: ▪▪ ESET Smart Security notifica un error al conectarse al Servidor de replicación: suele deberse a la especificación incorrecta del servidor de actualización (ruta de red a la carpeta del servidor de replicación) desde el que se actualizan las descargas de las estaciones de trabajo locales. Para verificar la carpeta, haga clic en el menú Inicio de Windows, Ejecutar, inserte el nombre de la carpeta y haga clic en Aceptar. A continuación, debe aparecer el contenido de la carpeta. ▪▪ ESET Smart Security requiere un nombre de usuario y una contraseña: – suele producirse por la introducción de datos de autenticación no válidos (nombre de usuario y contraseña) en la sección de actualización. El nombre de usuario y la contraseña se utilizan para conceder acceso al servidor de actualización, desde el que se actualiza el programa. Asegúrese de que los datos de autenticación son correctos y se introducen en el formato adecuado. Por ejemplo, Dominio/Nombre de usuario o Grupo de trabajo/Nombre de usuario, junto con las contraseñas correspondientes. Si “Todos” pueden acceder al Servidor de replicación, debe ser consciente de que esto no quiere decir que cualquier usuario tenga acceso. “Todos” no hace referencia a cualquier usuario no autorizado, tan sólo significa que todos los usuarios del dominio pueden acceder a la carpeta. Como resultado, si “Todos” pueden acceder a la misma, será igualmente necesario introducir un nombre de usuario y una contraseña en la sección de configuración de actualizaciones. ▪▪ ESET Smart Security notifica un error al conectarse al Servidor de replicación: la comunicación del puerto definida para acceder a la versión HTTP del Servidor de replicación está bloqueada. 27 4.4.2 Cómo crear tareas de actualización Las actualizaciones se pueden activar manualmente haciendo clic en Actualización manual de la base de firmas de virus en la ventana de información que aparece tras hacer clic en Actualizar en el menú principal. UpLas actualizaciones también se pueden ejecutar como tareas programadas: para configurar una tarea programada, haga clic en Herramientas > Tareas programadas. Las siguientes tareas se activan en ESET Smart Security de forma predeterminada: ▪▪ Actualización automática de rutina ▪▪ Actualización automática al detectar la conexión por lmódem ▪▪ Actualización automática después del registro del usuario Cada una de las tareas mencionadas anteriormente se puede modificar para cumplir sus necesidades. Además de las tareas de actualización predeterminadas, puede crear nuevas tareas de actualización con una configuración definida‑por sí mismo. Para obtener más información acerca de la creación y la configuración de tareas de actualización, consulte el capítulo “Tareas programadas”. 4.5.1 Finalidad de las tareas programadas Tareas programadas administra e inicia las tareas programadas con la configuración y las propiedades predefinidas. La configuración y las propiedades contienen información como la fecha y la hora, así como los perfiles especificados que se van a utilizar durante la ejecución de la tarea. 4.5.2 Creación de tareas nuevas Para crear una nueva tarea en Tareas programadas, haga clic en el botón Agregar... o haga clic derecho y seleccione Agregar... en el menú contextual. Existen cinco tipos de tareas programadas disponibles: ▪▪ Ejecutar aplicación externa ▪▪ Mantenimiento de registros ▪▪ Verificación de la ejecución de archivos en el inicio del sistema ▪▪ Análisis del ordenador apetición del usuario ▪▪ Actualizar 4.5 Tareas programadas Tareas programadas está disponible si está activado el modo Avanzado en ESET Smart Security. Tareas programadas puede encontrarse en el menú principal de ESET Smart Security en Herramientas. Tareas programadas contiene una lista resumida de todas las tareas programadas y sus propiedades de configuración, como la fecha, la hora y el perfil de análisis predefinidos utilizados. Ya que Análisis del ordenador a petición del usuario y Actualizar son las tareas programadas utilizadas con más frecuencia, se explicará cómo se agrega una nueva tarea de actualización. De forma predeterminada, se muestran las siguientes tareas programadas en Tareas programadas: ▪▪ Actualización automática de rutina ▪▪ Actualización automática al detectar la conexión pormódem ▪▪ Actualización automática después del registro del usuario ▪▪ Verificación de la ejecución de archivos en el inicio después del registro del usuario ▪▪ Verificación automática de la ejecución de archivos en el inicio después de actualizar correctamente la base de firmas de virus Para modificar la configuración de una tarea programada existente (tanto predeterminada como definida por el usuario), haga clic con el botón derecho en la tarea y seleccione Modificar... o bien, la tarea que desea modificar y haga clic en el botón Modificar.... 28 En el menú desplegable Tarea programada: ‑, seleccione Actualizar. Haga clic en Siguiente e introduzca el nombre de la tarea en el campo Nombre de la tarea: . Seleccione la frecuencia de la misma. Las siguientes opciones están disponibles: Una vez, Reiteradamente, Diariamente, Semanalmente y Cuando se cumpla ‑la condición. Según la frecuencia seleccionada, se le solicitarán diferentes parámetros de actualización. A continuación, defina la acción que debe llevarse a cabo si la tarea no se puede realizar o completar a la hora programada. Las siguientes tres opciones están disponibles: ▪▪ Esperar hasta la próxima hora programada ▪▪ Ejecutar la tarea tan pronto como sea posible ▪▪ Ejecutar la tarea inmediatamente si la hora transcurrida desde su última ejecución supera el intervalo especificado (el intervalo puede definirse inmediatamente utilizando el cuadro Intervalo de la tarea ) En el paso siguiente, se muestra una ventana de resumen que contiene información acerca de la tarea programada actualmente; la opción Ejecutar tarea con parámetros específicos debe activarse automáticamente. Haga clic en el botón Finalizar. Aparecerá un cuadro de diálogo que le permite elegir los perfiles que se van a utilizar para la tarea programada. En este paso, puede especificar un perfil principal y uno alternativo, que se utiliza en caso de que no pueda completarse la tarea con el perfil principal. Para confirmar, haga clic en Aceptar en la ventana Perfiles de actualización. La nueva tarea se agregará a la lista de tareas actualmente programadas. 4.6 Cuarentena 4.6.3 Envío de un archivo a cuarentena Si ha copiado en cuarentena un archivo sospechoso que el programa no ha detectado o si se ha evaluado incorrectamente un archivo como infectado (por ejemplo, por el análisis heurístico del código) y, consecuentemente, se ha copiado a cuarentena, envíe el archivo al laboratorio de virus de ESET. Para enviar un archivo a cuarentena, haga clic con el botón‑secundario en éste y seleccione Enviar para su análisis en el menú contextual. La tarea fundamental de la copia en Cuarentena es almacenar de forma segura los archivos infectados. Los archivos deben colocarse en Cuarentena si no es posible desinfectarlos, si no es seguro ni aconsejable eliminarlos o si ESET Smart Security los está detectando falsamente. El usuario puede poner en Cuarentena cualquier archivo que desee. Es aconsejable si el comportamiento de un archivo es sospechoso y no lo ha detectado el análisis. Los archivos en cuarentena se pueden enviar para su análisis a los laboratorios de virus de ESET. 4.7 Archivos de registro Los archivos almacenados en la carpeta de cuarentena se pueden ver en una tabla que muestra la fecha y la hora en las que se copiaron a Cuarentena, la ruta a la ubicación original del archivo infectado, su tamaño en bytes, el motivo (Agregado por el usuario…) y el número de amenazas (por ejemplo, si se trata de un archivo que contiene varias amenazas). 4.6.1 Los archivos de registro contienen información acerca de todos los eventos importantes del programa que hayan sucedido y proporcionan información general acerca de las amenazas detectadas. El registro constituye una herramienta esencial en el análisis del sistema, la detección de amenazas y la resolución de problemas. Se lleva a cabo de forma activa en segundo plano sin necesidad de que intervenga el usuario. La información se registra según la configuración actual del contenido de los registros. Los mensajes de texto y los registros se pueden ver directamente desde el entorno ESET Smart Security, donde también se pueden archivar registros. Copiar archivos en cuarentena El programa copia en cuarentena automáticamente los archivos eliminados (si no ha cancelado esta opción en la ventana de alerta). Si lo desea, puede copiar en cuarentena cualquier archivo sospechoso manualmente haciendo clic en el botón Agregar.... En este caso, el archivo original no se elimina de su ubicación original. El menú contextual también se puede utilizar con este fin, haga clic con el botón secundario en la ventana de cuarentena y seleccione Agregar... 4.6.2 Restauración de archivos de cuarentena Los archivos puestos en cuarentena pueden restaurarse a su ubicación original. Utilice la opción Restaurar para realizar esta tarea, disponible en el menú contextual al hacer clic con el botón secundario en el archivo que aparece en la ventana de cuarentena. El menú contextual también ofrece la opción Restaurar a..., que permite restaurar archivos en una ubicación distinta a la original en la que se hayan eliminado. NOTA: si el programa ha puesto en cuarentena un archivo no dañino por error, exclúyalo del análisis después de restaurarlo y enviarlo al Servicio de atención al cliente de ESET. 29 Se puede acceder a los archivos de registro desde la ventana principal de ESET Smart Security al hacer clic en Herramientas > Archivos de registro. Seleccione el tipo de registro deseado utilizando el menú desplegable Registro: de la parte superior de la ventana. Están disponibles los siguientes registros: 1. Amenazas detectadas – utilice esta opción para ver toda la información relativa a la detección de amenazas. 2. Sucesos – esta opción está diseñada para administradores del sistema y usuarios con el fin de solucionar problemas. Todas las acciones importantes realizadas en ESET Smart Security se registran en los registros de eventos. 3. Análisis del ordenador a‑petición del usuario – en esta ventana se muestran los resultados de todos los análisis realizados. Haga doble‑clic en cualquier entrada para ver los detalles del análisis apetición correspondiente. 4. Registros del cortafuegos: contiene registros de todos los hechos que haya detectado el cortafuegos personal y relacionados con el mismo. El análisis del registro del cortafuegos puede ayudarle a detectar los intentos de entrar en el sistema a tiempo para evitar el acceso no autorizado al mismo. En cada sección, la información mostrada se puede copiar directamente en portapapeles si selecciona la entrada y hace clic en el botón Copiar. Para seleccionar varias entradas, se puede utilizar las teclas CTRL y MAYÚS. 4.7.1 Mantenimiento de registros Se puede acceder a la configuración de registro de ESET Smart Security desde la ventana principal del programa. Haga clic en Configuración > Escriba el árbol completo de la configuración avanzada... > Herramientas > Archivos de registro. Puede especificar las siguientes opciones para los archivos de registro: ▪▪ Eliminar registros automáticamente: las entradas de registros que superen el número de días especificado se eliminan automáticamente. ▪▪ Optimizar los archivos de registro automáticamente: activa la desfragmentación automática de los archivos de registros si se ha superado el porcentaje especificado de registros no utilizados. ▪▪ Nivel mínimo de detalle al registrar: especifica el nivel de contenido de los registros de sucesos. Opciones disponibles: – Errores graves: registra todos los errores graves (errores al comenzar la protección antivirus, cortafuegos personal, etc.) – Errores: sólo se registrarán los errores graves y los de tipo “Error al descargar el archivo”. – Alertas: registra todos los errores graves y mensajes de alerta. – Registros informativos: registra los mensajes informativos, incluidos los mensajes de actualización correcta y todos los registros anteriores. – Registros de diagnóstico: registra la información necesaria para ajustar el programa y todos los registros anteriores. 30 4.8 Interfaz del usuario Las opciones de configuración de la interfaz de usuario de ESET Smart Security se pueden modificar de forma que pueda ajustar su entorno de trabajo conforme a sus necesidades. Se puede acceder a estas opciones de configuración desde el apartado Interfaz del usuario del árbol Configuración avanzada de ESET Smart Security. La sección Elementos de la interfaz de usuario proporciona a los usuarios la capacidad de cambiar al modo Avanzado si se desea. La vista en modo avanzado muestra configuración más detallada y controles adicionales de ESET Smart Security. La interfaz gráfica de usuario debe desactivarse si los elementos gráficos disminuyen el rendimiento del ordenador o provocan otros problemas. También es posible desactivar la interfaz gráfica para usuarios con discapacidades visuales ya que podría entrar en conflicto con aplicaciones especiales que se utilizan para el texto que aparece en pantalla. Si desea desactivar la pantalla de inicio de ESET Smart Security, desactive la opción Mostrar pantalla de inicio al iniciar. En la parte superior de la ventana principal del programa ESET Smart Security, aparece un menú estándar que se puede activar o desactivar según la opción Utilizar menú estándar. Si se activa la opción Mostrar sugerencias y consejos útiles, se mostrará una breve descripción de cualquier opción si se coloca el cursor sobre la misma. La opción Resaltar el elemento de control activo al seleccionar, provocará que el sistema resalte cualquier elemento que se encuentre actualmente debajo de la zona activa del cursor del mouse. El elemento resaltado se activará al hacer clic con el mouse. Para incrementar o disminuir la velocidad de los efectos animados, seleccione la opción Usar controles animados y mueva la barra deslizante Velocidad a la izquierda o a la derecha. Para activar el uso de iconos animados y ver el progreso de varias operaciones, seleccione la casilla de verificación Usar iconos animados.... Si desea que el programa emita un sonido de alerta si tiene lugar un evento importante, utilice la opción Usar efectos de sonido. Las notificaciones del escritorio y los globos de sugerencias son medios de información que no requieren ni ofrecen la intervención del usuario. Se muestran en la zona de notificación situada en la esquina inferior derecha de la pantalla. Para activar la visualización de las notificaciones de escritorio, seleccione la opción Mostrar alertas como notificaciones en el escritorio. Es posible modificar el tiempo de visualización de las notificaciones y la transparencia mediante el botónConfigurar notificaciones... . Para obtener una vista previa del comportamiento de las notificaciones, haga clic en el botón Vista previa Para configurar la duración del tiempo de visualización de los globos de sugerencias, consulte la opción Mostrar alertas como globos de sugerencias en la barra de tareas (seg.). Las características de Interfaz del usuario también incluyen la opción de proteger mediante contraseña los parámetros de configuración de ESET Smart Security. Esta opción se encuentra en el submenú Protección de parámetros en Interfaz del usuario. Para ofrecer una seguridad máxima para su sistema, es esencial que el programa se haya configurado correctamente. Las modificaciones no autorizadas pueden provocar la pérdida de datos importantes. Para establecer una contraseña que proteja los parámetros de configuración, haga clic en Introduzca la contraseña… En la sección inferior de la ventana de configuración de Alertas y notificaciones, dispone de la opción Mostrar sólo las notificaciones en las que se necesite la intervención del usuario. Con esta opción, puede activar o desactivar la visualización de las alertas y las notificaciones que no requieran la intervención del usuario. La última característica de esta sección consiste en especificar las direcciones de las notificaciones en un entorno con varios usuarios. El campo En sistemas multiusuarios, mostrar las notificaciones en el escritorio del usuario:: permite al usuario definir las personas que van a recibir notificaciones importantes de ESET Smart Security. Normalmente, se tratará de un administrador de sistemas o de redes. Esta opción resulta especialmente útil para servidores de terminal, siempre que todas las notificaciones del sistema se envíen al administrador. 4.8.1 Alertas y notificaciones La sección Configuración de las alertas y notificaciones de Interfaz del usuario le permite configurar el modo en el que se administran los mensajes de alerta de amenazas y las notificaciones del sistema en ESET Smart Security. El primer elemento es Mostrar alertas. Si desactiva esta opción, se cancelarán todas los mensajes de alerta y resulta útil únicamente para una serie de situaciones muy específicas. Para la mayoría de los usuarios, se recomienda que mantenga la opción predeterminada (activada). Para cerrar las ventanasemergentes automáticamente después de un período de tiempo determinado, seleccione la opción Cerrar automáticamente los cuadros de mensajes después de (seg.). Si el usuario no las cierra manualmente, las ventanas de alerta se cerrarán automáticamente una vez transcurrido el período de tiempo especificado. 4.9 ThreatSense.Net El sistema de alerta temprana ThreatSense.Net es una herramienta que mantiene informado a ESET de forma constante e inmediata acerca de nuevas amenazas. El sistema de alerta temprana bidireccional ThreatSense.Net tiene una sola finalidad: mejorar la protección que le podemos ofrecer. La mejor forma de garantizar la detección de nuevas amenazas en cuanto aparecen es un “vínculo” al mayor número posible de clientes que funcionen como exploradores de amenazas. Existen dos opciones: ▪▪ Puede optar por no activar el sistema de alerta temprana ThreatSense.Net. No perderá ninguna funcionalidad del software y obtendrá igualmente la mejor protección disponible. 31 ▪▪ Puede configurar el sistema de alerta temprana para enviar información anónima acerca de nuevas amenazas y sobre la ubicación del nuevo código malicioso en un único archivo. Este archivo se puede enviar a ESET para realizar un análisis detallado. El estudio de estas amenazas ayudará a ESET a actualizar sus funciones de detección de amenazas. El sistema de alerta temprana de ThreatSense.Net recopilará información anónima acerca de su ordenador que esté relacionada con amenazas detectadasrecientemente. Esta información puede incluir una muestra o copia del archivo en el que haya aparecido la amenaza, la ruta a ese archivo, el nombre de archivo, la información relativa a la fecha y la hora, el proceso por el que ha aparecido la amenaza en su ordenador e información sobre el sistema operativo de su ordenador. Parte de esta información, puede incluir información personal acerca del usuario del ordenador, como podrían ser los nombres de usuario de una ruta al directorio, entre otros. Aunque existe la posibilidad de que este proceso pueda revelar cierta información acerca del usuario o de su ordenador al laboratorio de amenazas de ESET, dicha información no se utilizará con NINGÚN propósito que no esté relacionado con la ayuda necesaria para responder inmediatamente a nuevas amenazas. De forma predeterminada, ESET Smart Security está configurado para confirmar el envío de archivos sospechosos para su análisis detallado en los laboratorios de ESET. Debe tener en cuenta que los archivos con extensiones específicas, como .doc o .xls, siempre se excluyen en caso de que se detecte una amenaza en los mismos. También puede agregar otras extensiones si existen determinados archivos que usted o su empresa no deseen enviar.a configuración de ThreatSense.Net está disponible en el árbol de Configuración avanzada, en Herramientas > ThreatSense.Net. Seleccione la casilla de verificación Activar el sistema de alerta temprana ThreatSense. Net. Esta acción le permitirá activar y, a continuación, hacer clic en el botón Configuración avanzada. Si no desea que se envíe ningún archivo, seleccione No enviar para el análisis. Tenga en cuenta que el hecho de no enviar archivos para su análisis no afecta al envío de información estadística a ESET. La información estadística se configura en su propia sección de configuración, como se describe en el capítulo siguiente. Envío de archivos Los archivos sospechosos se enviarán a los laboratorios de ESET para su análisis tan pronto como sea posible. Esta acción es aconsejable si dispone de una conexión a Internet permanente y es posible entregar los archivos sospechosos sin retrasos. La otra opción es enviar archivos sospechosos Durante la actualización. Si se selecciona esta opción, los archivos sospechosos se recopilarán y cargarán en los servidores del sistema de alerta temprana durante una actualización. Elementos excluidos del envío No es necesario enviar todos los archivos para su análisis. La opción Elementos excluidos del envío permite excluir determinados archivos o carpetas del envío. Por ejemplo, esta opción puede ser útil para excluir archivos que pueden contener posible información confidencial, como documentos u hojas de cálculo. Los tipos de archivos más comunes se excluyen de forma predeterminada (Microsoft Office, OpenOffice). La lista de archivos excluidos se puede ampliar si se desea. Correo electrónico de contacto La dirección de correo se envía junto con los archivos sospechosos a ESET y puede utilizarse para ponerse en contacto con usted si es necesario enviar información adicional para poder realizar el análisis. Tenga en cuenta que no recibirá una respuesta de ESET, a no ser que sea necesaria más información. 4.9.2 4.9.1 Archivos sospechosos La pestaña Archivos sospechosos permite al usuario configurar la forma en la que se envían las amenazas al laboratorio de ESET para su análisis. Si encuentra un archivo sospechoso, puede enviarlo para su análisis a los laboratorios de virus. Si resulta ser una aplicación maliciosa, su detección se agregará a la siguiente actualización de firma de virus. Es posible configurar el envío de los archivos para que se realice de forma automática sin avisar. Si se activa esta opción, los archivos sospechosos se envían en segundo plano. Si desea conocer los archivos que se han enviado para su análisis y confirmar el envío, seleccione la opción Avisar antes de enviar. 32 Estadísticas El Sistema de alerta temprana ThreatSense.Net recopila información anónima acerca de su ordenador relacionada con amenazas detectadas recientemente. Esta información puede incluir el nombre de la amenaza, la fecha y la hora en las que se ha detectado, la versión de ESET Smart Security, la versión del sistema operativo de su ordenador y la configuración regional. Normalmente, las estadísticas se envían a los servidores de ESET una o dos veces al día. An example of a statistical package submitted # utc_time=2005‑0414 07:21:28 # country=“Slovakia“ # language=“ENGLISH“ # osver=5.1.2600 NT # engine=5417 # components=2.50.2 # moduleid=0x4e4f4d41 # filesize=28368 # filename=C:\Documents and Settings\Administrator\ Local Settings\Temporary Internet Files\Content.IE5\ C14J8NS7\rdgFR1463[1].exe Envío de archivos En la sección Envío de archivos, puede definir cuándo desea enviar la información estadística. Si opta por enviarla Tan pronto como sea posible, la información estadística se enviará inmediatamente después de haberse creado. Esta configuración es aconsejable si dispone de una conexión a Internet permanente. Si selecciona Durante la actualización, la información estadística se conservará y enviará de forma colectiva durante la siguiente actualización. 4.10 Administración remota La administración remota es una potente herramienta que permite mantener las directivas de seguridad y obtener información general acerca de la administración global de la seguridad en la red. Es especialmente útil cuando se aplica a redes de mayor tamaño. La administración remota no sólo proporciona un aumento del nivel de seguridad, sino que permite administrar de forma sencilla ESET Smart Security en estaciones de trabajo cliente. Las opciones de configuración de Administración remota están disponibles en la ventana principal del programa ESET Smart Security. Haga clic en Configuración > Escriba el árbol completo de la configuración avanzada... > Varios > Administración remota. 4.9.3 Envío En esta sección, puede determinar si desea que los archivos y la información estadística se envíen a través de un administrador remoto de ESET o directamente a ESET. Si desea asegurarse de que los archivos sospechosos y la información estadística se entregan a ESET, seleccione la opción Mediante Administración remota o directamente a ESET. Si se selecciona esta opción, los archivos y las estadísticas se envían a través de todos los medios disponibles. El envío de archivos sospechosos mediante administración remota entrega los archivos y las estadísticas al servidor de administración remota, que garantizará la entrega pertinente de los mismos a los laboratorios de virus de ESET. Si se selecciona la opción Directamente a ESET, todos los archivos sospechosos y la información estadística se envían a los laboratorios virtuales de ESET directamente desde el programa. La ventana Configuración permite activar el modo de administración remota seleccionando primero Conectar al servidor de administración remota. Así, podrá acceder a las opciones que se describen a continuación: ▪▪ Dirección del servidor: dirección de red del servidor en el que está instalado el servidor de administración remota. ▪▪ Puerto –: este campo contiene un puerto del servidor predefinido utilizado para la conexión. Se recomienda que deje la configuración predeterminada del puerto en 2222. ▪▪ Intervalo entre conexiones al servidor (min.) – Esta opción determina la frecuencia con la que ESET Smart Security se conectará al servidor ERA para enviar los datos. Es decir, la información se envía en los intervalos de tiempo que se definan en esta opción. Si se establece en 0, la información se enviará cada 5 segundos. ▪▪ El servidor de administración remota requiere autenticación: permite introducir una contraseña para conectarse al servidor de administración remota, si es necesario. Haga clic en Aceptar para confirmar los cambios y aplicar los parámetros. ESET Smart Security los utilizará para conectarse al servidor remoto. Cuando existen archivos sin enviar, el botón Enviar ahora se activa en esta ventana de configuración. Haga clic en este botón si desea enviar inmediatamente archivos e información estadística. Seleccione la casilla de verificación Activar registro de sucesos para habilitar el registro del envío de archivos e información estadística. Después de cada envío de un archivo sospechoso o información estadística, se crea una entrada en el registro de eventos. 33 4.11 Licencias El apartado Licencias administra claves de licencia para ESET Smart Security y otros productos de ESET, tales como el administrador remoto de ESET, ESET NOD32 para Microsoft Exchange, etc. Tras la compra, se entregan claves de licencia junto con su nombre de usuario y contraseña. Para agregar/eliminar una clave de licencia, haga clic en el botón correspondiente de la ventana Administrador de licencia. Puede acceder al administrador de licencia desde el árbol Configuración avanzada en Varios > Licencias. La clave de licencia es un archivo de texto que contiene información acerca del producto adquirido: su propietario, número de licencias y fecha de caducidad. La ventana del administrador de licencias permite al usuario cargar y ver el contenido de una clave de licencia mediante el botónAgregar, de modo que la información que contiene aparece en el administrador. Para eliminar los archivos de licencia de la lista, haga clic en Eliminar. Si una clave de licencia ha caducado y está interesado en renovarla, haga clic en el botón Comprar… – y será redirigido a la tienda en línea. 34 5. Usuario avanzado En este capítulo se describen características de ESET Smart Security que pueden resultar útiles para usuarios más avanzados. Sólo se puede acceder a las opciones de configuración de estas características en el modo Avanzado. Para cambiar al modo Avanzado, haga clic en Cambiar la visualización al modo avanzado en la esquina inferior izquierda de la ventana principal del programa o pulse CTRL + M en su teclado. 5.1 Configuración del servidor Proxy En ESET Smart Security, la configuración del servidor Proxy está disponible en dos secciones diferentes dentro de la estructura de árbol de Configuración avanzada. En primer lugar, los parámetros del servidor Proxy se pueden configurar en Varios > Servidor Proxy. Especificando el servidor Proxy en este nivel se definen los parámetros del servidor Proxy para todo ESET Smart Security. Todos los módulos que requieran conexión a Internet utilizarán los parámetros aquí. Para especificar los parámetros del servidor Proxy para este nivel, seleccione la casilla de verificación Conexión mediante servidor Proxy y escriba la dirección del servidor Proxy en el campo Servidor Proxy:, junto con el número de Puerto del servidor Proxy. 5.2 Importar/exportar configuración Exportar e importar la configuración actual de ESET Smart Security se encuentra disponible en el modo Avanzado en Configuración. Tanto la exportación como la importación utilizan el tipo de archivo .xml. La importación y la exportación son útiles si necesita hacer una copia de seguridad de ESET Smart Security para poder utilizarlo más tarde (por cualquier motivo). La opción de configuración de exportación también será útil para aquéllos que desean utilizar su configuración favorita de ESET Smart Security en varios sistemas; sólo necesitan importar el archivo .xml. Si la comunicación con el servidor Proxy requiere autenticación, seleccione la casilla de verificación El servidor Proxy requiere autenticación y escriba un Nombre de usuario y Contraseña válidos en los campos correspondientes. Haga clic en el botón Detectar servidor Proxy para detectar automáticamente e insertar los parámetros del servidor Proxy. Se copiarán los parámetros especificados en Internet Explorer. Tenga en cuenta que esta función no recupera datos de autenticación (nombre de usuario y contraseña); estos deben ser suministrados por el usuario. Los parámetros del servidor Proxy también se pueden establecer en Configuración avanzada de actualizaciones (apartado Actualizar del árbol Configuración avanzada). Esta configuración se aplica al perfil de actualización especificado y se recomienda para portátiles, ya que suelen recibir actualizaciones de firmas de virus de distintas ubicaciones. Para obtener más información sobre esta configuración, consulte la sección 4.4, “Actualización del sistema”. 5.2.1 Exportar configuración Exportar la configuración es muy fácil. Si desea guardar la configuración actual de ESET Smart Security, haga clic en Configuración > Importar y exportar configuración.... Seleccione la opción Exportar configuración y escriba el nombre del archivo de configuración. Utilice el navegador para seleccionar una ubicación en su ordenador en donde desea guardar el archivo de configuración. 5.2.2 Importar configuración Los pasos para importar una configuración son muy similares. De nuevo, seleccione Importar y exportar configuración y la opción Importar configuración. Haga clic en el botón ... y busque el archivo de configuración que desea importar. 35 5.3 Línea de comandos El módulo antivirus de ESET Smart Security se puede iniciar manualmente a través de la línea de comandos, con el comando “ecls”, o con un archivo por lotes (“bat”). Los siguientes parámetros y modificadores se pueden utilizar al ejecutar el análisis apetición desde la línea de comandos: Opciones generales: – help mostrar ayuda y salir – versionmostrar información sobre la versión y salir – base dir = CARPETA cargar módulos desde CARPETA – quar dir = CARPETA CARPETA Cuarentena – aind mostrar indicador de actividad Objetos: – files analizar archivos (predeterminado) – no files no analizar archivos – bootsanalizar sectores de inicio (predeterminado) – no boots no analizar sectores de inicio – archanalizar archivos comprimidos (predeterminado) – no arch no analizar archivos – max archive level = NIVELmáximo NIVEL de anidamiento para archivos comprimidos – scan timeout = LÍMITEanalizar archivos comprimidos con un LÍMITE máximo de segundos. Si el tiempo del análisis alcanza este límite, el análisis del archivo se detiene y continuará con el siguiente archivo – max arch size=TAMAÑOanalizar sólo los bytes de primer TAMAÑO en los archivos (predeterminado 0 = ilimitado) – mail analizar archivos de correo – no mail no analizar archivos de correo – sfxanalizar archivos comprimidos de autoextracción – no sfxno analizar archivos comprimidos de autoextracción – rtpanalizar compresores de ejecución en tiempo real – no rtp no analizar compresores en tiempo real – exclude = CARPETA excluir CARPETA del análisis – subdir analizar subcarpetas (predeterminado) – no subdir no analizar subcarpetas – max subdir level = NIVELNIVEL de anidamiento de subcarpetas máximo (predeterminado 0 = ilimitado) – symlinkseguir enlaces simbólicos (predeterminado) – no symlink omitir enlaces simbólicos – ext remove = EXTENSIONES – ext exclude = EXTENSIONESexcluir EXTENSIONES del análisis, separándolas por el signo ':' (dos puntos) 36 Métodos: – adwareanalizar en busca de Adware/Spyware/ Riskware – no adwareno analizar en busca de Adware/ Spyware/Riskware – unsafeanalizar en busca de aplicaciones potencialmente peligrosas – no unsafeno analizar aplicaciones potencialmente peligrosas – unwantedqanalizar en busca de aplicaciones potencialmente indeseables – nounwantedno analizar aplicaciones potencialmente indeseables – pattern usar firmas – no pattern no usar firmas – heur activar heurísticas – no heur desactivar la heurística – adv heur activar la heurística avanzada – no adv heur desactivar la heurística avanzada Desinfección: – action = ACTIONACCIÓN a efectuar en los objetos infectados. Acciones disponibles: sin acciones, desinfectar, preguntar – quarantinecopiar archivos infectados a la carpeta Cuarentena (acción opcional) – no quarantineno copiar archivos infectados a Cuarentena Registros: – logfile=FILE registrar en archivo – log rewritesobrescribir el archivo de salida (predeterminado – agregar) – log allregistrar también archivos desinfectados – no log allno registrar archivos sin infectar (predeterminado) Los posibles códigos de salida del análisis son: 0 – sin amenazas detectadas 1 – se ha encontrado una amenaza, pero no se ha desinfectado 10 – no se han desinfectado algunos de los archivos infectados 101 – error en el archivo 102 – error al acceder 103 – error interno NOTA: los códigos de salida superiores a 100 significan que no se ha analizado el archivo y que, por tanto, puede estar infectado. 6. Glosario 6.1 Tipos de amenazas Una amenaza es software malicioso que intenta entrar en el ordenador de un usuario y dañarlo. 6.1.1 Virus Un virus informático es una amenaza que daña los archivos existentes de su ordenador. Su nombre se debe a los virus biológicos, ya que usan técnicas similares para extenderse desde un ordenador a otro. Los virus informáticos atacan principalmente a los archivos y documentos ejecutables. Para reproducirse, un virus adjunta su “cuerpo” al final de un archivo objetivo. En resumen, así es como funciona un virus informático: después de la ejecución del archivo infectado, el virus se activa (antes de la aplicación original) y realiza su tarea predefinida. Sólo después de hacerlo, se ejecuta la aplicación original. Si el ordenador está infectado con un gusano informático, es recomendable que elimine los archivos infectados, ya que son susceptibles de contener códigos maliciosos. Ejemplos de troyanos‑conocidos son: Lovsan/Blaster, Stration/ Warezov, Bagle y Netsky. 6.1.3 Troyanos Históricamente, los troyanos informáticos se han definido como una clase de amenaza que intenta presentarse como programas útiles, engañando así a los usuarios para que les permitan ejecutarse. Sin embargo, es importante señalar que esto era verdad en el caso de los troyanos en el pasado; hoy en día, ya no necesitan disfrazarse. Su único fin es infiltrarse lo más fácilmente posible y cumplir sus malintencionados objetivos. “Troyano” se ha convertido en un término muy general para describir cualquier amenaza que no recaiga bajo ninguna clase específica de amenaza. Un virus no puede infectar un ordenador a menos que un usuario (bien accidental o deliberadamente) ejecute o abra el programa malintencionado. Los virus informáticos pueden variar en actividad y gravedad. Algunos son muy peligrosos, debido a su capacidad para eliminar archivos deliberadamente del disco duro. Dado que se trata de una categoría muy amplia, con frecuencia se divide en muchas subcategorías. Las más conocidas son: Por otro lado, algunos virus no pueden causar un daño real, sólo sirven para molestar al usuario y demostrar las capacidades técnicas de sus autores. Es importante mencionar que los virus son (si se comparan con los troyanos o los spyware) cada vez más algo poco común, ya que no son comercialmente atractivos para los autores de software malintencionado. Además, el término “virus” se utiliza incorrectamente con mucha frecuencia para abarcar todo tipo de amenazas. ▪▪ lanzador: tipo de troyano diseñado para lanzar otros tipos de malware en ordenadores comprometidos. En la actualidad, esto se está superando gradualmente y se usa el nuevo y más preciso término “malware” (software malintencionado). Si su ordenador se infecta con un virus, es necesario restaurar los archivos infectados a su estado original, es decir, desinfectarlos usando un programa antivirus. Ejemplos de virus son: OneHalf, Tenga, and Yankee Doodle. 6.1.2 Gusanos Un gusano informático es un programa que contiene códigos maliciosos que atacan a los ordenadores host y se extienden a través de una red. La diferencia básica entre un virus y un gusano es que los gusanos tienen la capacidad de reproducirse y viajar por sí mismos. No dependen de archivo host (ni sectores de arranque). ▪▪ Los gusanos proliferan mediante el correo electrónico o paquetes de red. Así, los gusanos se pueden clasificar de dos formas: Correo electrónico: se distribuyen en direcciones de correo electrónico que se encuentran en la lista de contactos del usuario ▪▪ Red: explotan las vulnerabilidades de seguridad en varias aplicaciones. Por tanto, los gusanos son mucho más viables que los virus informáticos. Debido a la disponibilidad de Internet, se pueden extender por el globo en cuestión de horas desde su lanzamiento y, en algunos casos, incluso en cuestión de minutos. Esta capacidad para reproducirse de forma independiente y rápida los hace más peligrosos que otros tipos de malware, como los virus. Un gusano activado en un sistema puede causar una serie de molestias: puede eliminar archivos, degradar el rendimiento del sistema o incluso desactivar algunos programas. Su naturaleza lo cualifica para que sirva como un “medio de transporte” para otros tipos de amenazas ▪▪ descargador: programa malintencionado con capacidad para descargar otras amenazas de Internet. ▪▪ puerta trasera: aplicación que se comunica con atacantes remotos, lo que les permite acceder a los sistemas y tomar su control. ▪▪ registrador de pulsaciones: programa que registra cada pulsación que el usuario escribe y envía la información a atacantes remotos. ▪▪ marcador: los marcadores son programas diseñados para conectar con números de tarifarcon recargo. Es casi imposible que un usuario note que se ha creado una conexión. Los marcadores sólo pueden causar daño a los usuarios con módems demarcación, que ya casi no se utilizan. Normalmente, los troyanos adoptan la forma de archivos ejecutables con la extensión .exe. Si se detecta un archivo como troyano en su ordenador, es recomendable que o elimine, ya que lo más probable es que contenga códigos maliciosos. Ejemplos de troyanos conocidos son: NetBus, Trojandownloader. Small.ZL, Slapper 6.1.4 Rootkits Los rootkits son programas malintencionados que conceden a los atacantes de Internet un acceso ilimitado a un sistema, al tiempo que ocultan su presencia. Una vez que han accedido al sistema (normalmente explotando alguna vulnerabilidad del mismo), usan funciones del propio sistema operativo para evitar su detección por parte del antivirus: ocultan procesos, archivos y datos de registro de Windows. Por ello, es casi imposible detectarlos con las técnicas de detección normales. A la hora de adoptar precauciones contra los rootkits, recuerde que existen dos niveles de detección: 1.Cuando intentan acceder a un sistema. Aún no están presentes y, por tanto, están inactivos. La mayoría de los sistemas antivirus pueden eliminar rootkits en este nivel (suponiendo que realmente detectan dichos archivos como infectados). 2.Cuando se ocultan en la realización normal de análisis. Los usuarios del sistema antivirus ESET tienen la ventaja de la tecnología AntiStealth, que también puede detectar y eliminar rootkits activos. 37 6.1.5 Adware Adware es la abreviatura de software relacionado con publicidad. Los programas que muestran material publicitario se incluyen en esta categoría. Las aplicaciones de adware suelen abrir automáticamente una nueva ventanaemergente en un navegador de Internet que contiene anuncios, o cambian su página de inicio. La aplicación de adware suele instalarse con programas gratuitos, lo que permite a los desarrolladores de esos programas cubrir los costes de desarrollo de sus aplicaciones (normalmente útiles). La aplicación de adware no es peligrosa en sí: los usuarios sólo son molestados con publicidad. El peligro reside en el hecho de que la aplicación de adware también puede realizar funciones de seguimiento (tal y como lo hace una aplicación de spyware). Si decide utilizar un producto gratuito, preste especial atención al programa de instalación. La mayoría de los programas de instalación le informarán sobre la instalación de un programa de adware adicional. Normalmente podrá cancelarlo e instalar el programa sin esta aplicación de adware. Por otra parte, en algunos casos los programas no se instalarán sin la aplicación de adware, o su funcionalidad estará limitada. Esto significa que la aplicación de adware puede acceder a menudo al sistema de manera “legal”, porque los usuarios lo han aceptado. En este caso, es mejor ser prudente. Si detecta un archivo como adware en su ordenador, es recomendable que lo elimine, ya que lo más probable es que contenga códigos maliciosos. 6.1.6 Spyware Esta categoría abarca todas las aplicaciones que envían información privada sin el consentimiento/conocimiento del usuario. Usan funciones de seguimiento para enviar varios datos estadísticos, como una lista de sitios web visitados, direcciones de correo electrónico de la lista de contactos del usuario o una lista de palabras escritas. Los autores de spyware afirman que el objetivo de estas técnicas es averiguar más sobre las necesidades y los intereses de los usuarios y permitir una publicidad mejorgestionada. El problema es que no existe una distinción clara entre las aplicaciones útiles y las malintencionadas y nadie puede estar seguro de que la información recuperada no será mal utilizada. Los datos obtenidos por aplicaciones spyware pueden contener códigos de seguridad, PIN, números de cuentas bancarias, etc. Con frecuencia, el spyware se envía junto con versiones gratuitas de programas para generar ingresos o para ofrecer un incentivo para comprar el software. A menudo, se informa a los usuarios sobre la presencia de spyware durante la instalación de un programa para ofrecerles un incentivo para actualizar a una versión de pago sin hacerlo. Ejemplos de gusanosconocidos que se envían junto con spyware son aplicaciones de cliente de redes P2P (peer to peer). Spyfalcon o Spy Sheriff (y muchos más) pertenecen a una subcategoría específica de spyware: parecen ser programas antispyware, pero son en realidad programas spyware. Si detecta un archivo como spyware en su ordenador, es recomendable que lo elimine, ya que lo más probable es que contenga códigos maliciosos. 6.1.7 Aplicaciones potencialmente peligrosas Existen muchos programas legítimos que sirven para simplificar la administración de ordenadores en red. Sin embargo, en las manos equivocadas, se pueden utilizar con fines malintencionados. Por ello, ESET ha creado esta categoría especial. Nuestros clientes tienen ahora la opción de elegir si el sistema antivirus debería o no detectar estas amenazas. 38 “Aplicaciones potencialmente peligrosas” es la clasificación utilizada para el software comercial legítimo. Esta clasificación incluye programas como herramientas de acceso remoto, aplicaciones para detectarcontraseñas y registradores de pulsaciones (programas que graban cada tecla pulsada por un usuario). Si averigua que existe una aplicación potencialmente peligrosa presente y en ejecución en su ordenador (y no la ha instalado usted), consulte con el administrador de la red o elimine la aplicación. 6.1.8 Aplicaciones potencialmente indeseables Las aplicaciones potencialmente indeseables no tienen por qué ser maliciosas, pero pueden afectar al rendimiento del ordenador de forma negativa. Dichas aplicaciones suelen necesitar consentimiento para su instalación. Si se encuentran en su ordenador, el sistema se comportará de manera diferente (en comparación con el estado en el que se encontraba antes de la instalación). Los cambios más importantes son: ▪▪ Se abren nuevas ventanas que no se habían visto anteriormente ▪▪ Activación y ejecución de procesos ocultos ▪▪ Mayor aumento de los recursos del sistema ▪▪ Cambios en los resultados de búsqueda“ ▪▪ La aplicación se comunica con servidores remotos 6.2 Tipos de ataques remotos Existen muchas técnicas especiales que permiten a los atacantes poner en peligro a sistemas remotos. Se dividen en varias categorías. 6.2.1 Ataques por denegación de servicio (DoS) DoS, o denegación de servicio, es un tipo de ataque que hace que los recursos del ordenador no estén disponibles para sus usuarios en cuestión. La comunicación entre usuarios afectados se bloquea y no se puede continuar de una manera funcional. Normalmente, los ordenadores expuestos a ataques DoS necesitan reiniciar; de lo contrario, no funcionarán correctamente. En la mayoría de casos, los objetivos son servidores web y la intención es que no estén disponibles para los usuarios durante un determinado período de tiempo. 6.2.2 Envenenamiento DNS Mediante el método de envenenamiento DNS (Servidor de nombre de dominio), los atacantes pueden engañar al servidor DNS de cualquier ordenador para que crea que los datos falsos que envían son legítimos y auténticos. La información falsa se guarda en caché durante un determinado período de tiempo, lo que permite a los atacantes volver a escribir respuestas DNS de direcciones IP. Como resultado, los usuarios que intentan acceder a sitios web en Internet descargarán virus o gusanos en sus ordenadores en lugar de su contenido original. 6.2.3 Ataques de gusanos Un gusano informático es un programa que contiene códigos maliciosos que atacan a los ordenadores host y se extienden a través de una red. Los gusanos de la red explotan las vulnerabilidades de seguridad en varias aplicaciones. Debido a la disponibilidad de Internet, se pueden extender por todo el mundo en cuestión de horas desde su lanzamiento. En algunos casos, incluso en cuestión de minutos. La mayoría de los ataques de gusanos (Sasser, SqISlammer) se pueden evitar usando la configuración de seguridad predeterminada del cortafuegos o bloqueando los puertos no protegidos o no usados. Además, también es esencial proteger el sistema con los parches de seguridad más recientes. 6.2.4 Análisis de puertos El análisis de puertos controla si existen puertos del ordenador abiertos en un host de red. Un analizador de puertos es un software diseñado para encontrar estos puertos. Un puerto de ordenador es un punto virtual que administra los datos entrantes y salientes; esto es crucial desde el punto de vista de la seguridad. En una red grande, la información recopilada por los analizadores de puertos puede ayudar a identificar vulnerabilidades potenciales. Dicho uso es legítimo. Sin embargo, con frecuencia, los delincuentes informáticos usan los análisis de puertos para comprometer a la seguridad. Su primer paso es enviar paquetes a cada puerto. En función del tipo de respuesta, es posible determinar qué puertos están en uso. El análisis en sí no causa daños, pero tenga en cuenta que esta actividad puede revelar vulnerabilidades potenciales y permitir a los atacantes tomar el control de ordenadores remotos. Se aconseja a los administradores de red que bloqueen todos los puertos no usados y que protejan aquéllos que están en uso contra el acceso no autorizado. 6.2.5 Desincronización TCP La desincronización TCP es una técnica que se usa en ataques de secuestro de TCP. Se desencadena mediante un proceso en el que el número secuencial en paquetes entrantes difiere del número secuencial previsto. Se rechazan los paquetes con un número secuencial no previsto (o se guardan en el almacén del búfer, si están presentes en la ventana de comunicación actual). En el estado de desincronización, ambos puntos finales de comunicación rechazan los paquetes recibidos. Éste es el punto en el que los atacantes remotos pueden infiltrar y suministrar paquetes con un número secuencial correcto. Los atacantes incluso pueden manipular la comunicación con sus comandos o modificarla de alguna otra forma. El objetivo de los ataques de secuestro de TCP es interrumpir las comunicaciones servidorcliente oigual-igual. Muchos ataques se pueden evitar usando autentificación para cada segmento de TCP. También se aconseja usar las configuraciones recomendadas para sus dispositivos de red. 6.2.6 SMB Relay SMBRelay y SMBRelay2 son programas especiales para llevar a cabo un ataque contra ordenadores remotos. Los programas aprovechan el protocolo para compartir archivos Bloque de mensajes del servidor, que tiene capas en NetBIOS. Si un usuario comparte una carpeta o directorio de LAN, lo más probable es que use este protocolo para compartir archivos. Dentro de la comunicación de red local, se intercambian hashes de contraseña. SMBRelay recibe una conexión en el puerto UDP 139 y 445, transmite los paquetes intercambiados por el cliente y el servidor y los modifica. Una vez realizada la conexión y la autentificación, se desconecta al cliente. SMBRelay crea una nueva dirección IP virtual. Se puede acceder a la nueva dirección con el comando “use net \\192.168.1.1”. Después, cualquiera de las funciones de red de Windows puede usar la dirección. SMBRelay transmite la comunicación del protocolo SMB excepto la negociación y la autentificación. Los atacantes remotos pueden usar la dirección IP, siempre que el ordenador del cliente esté conectado. SMBRelay2 funciona según el mismo principio que SMBRelay, excepto que usa nombres de NetBIOS en lugar de direcciones IP. Ambos pueden realizar ataques “hombreenmedio”. Estos ataques permiten a los atacantes remotos leer, insertar y modificar mensajes intercambiados entre dos puntos finales de comunicación sin ser detectados. Normalmente, los ordenadores expuestos a dichos ataques dejan de responder o se reinician inesperadamente. Para evitar ataques, es recomendable que use contraseñas o claves de autentificación. 6.2.7 Ataques ICMP El ICMP (Protocolo de mensajes de control de Internet) es un protocolo de Internet muy conocido y utilizado. Lo usan fundamentalmente ordenadores en red para enviar distintos mensajes de error. Los ataques remotos intentan aprovecharse de los puntos débiles del protocolo ICMP. El protocolo ICMP está diseñado para una comunicación unidireccional que no requiere autenticación. DoS (por denegación de servicio), o los ataques que proporcionan a individuos no autorizados acceso a paquetes entrantes y salientes. Entre los ejemplos más habituales de ataques ICMP se encuentran los ataques “flood” mediante Ping, “flood” de ICMP_ECHO y los ataques Smurf (denegación de servicios). Los ordenadores expuestos al ataque de ICMP son significativamente más lentos (afecta a todas las aplicaciones que usen Internet) y tienen problemas para conectarse a Internet. 6.3 Correo electrónico El correo electrónico es una forma de comunicación moderna que cuenta con muchas ventajas. Es flexible, rápido y directo. El correo electrónico tuvo un papel fundamental en la expansión de Internet a comienzos de los años 90. Desafortunadamente, con su alto nivel de anonimato, el correo electrónico e Internet dan cabida a actividades ilegales como la distribución de correo no deseado. El correo no deseado cuenta con diversas categorías que incluyen anuncios no solicitados, información falsa y la difusión de software malicioso (código malicioso). El inconveniente y el peligro para el usuario se ve incrementado por el hecho de que los costes de envío son nulos y los autores de los mensajes de correo no deseado disponen de muchos recursos y herramientas para adquirir nuevas direcciones de correo electrónico. Además, la cantidad y la variedad de correo no deseado dificulta en gran medida su regulación. Cuanto más utilice su dirección de correo electrónico, mayores serán las posibilidades de que acabe en la base de datos de un motor de correo no deseado. A continuación, le ofrecemos algunos consejos para su prevención: ▪▪ Si es posible, no publique su dirección de correo electrónico en Internet. ▪▪ Proporcione su dirección de correo electrónico únicamente a personas de confianza ▪▪ Si es posible, no utilice alias muy comunes; cuanto más complicados sean, menor será la posibilidad de que puedan obtenerlos. ▪▪ No conteste a mensajes de correo no deseado que hayan llegado a su buzón de correo. ▪▪ Tenga cuidado a la hora de rellenar formularios de Internet, preste especial atención a casillas como “Sí, deseo recibir información sobre (...) en mi bandeja de entrada”. ▪▪ Utilice direcciones de correo electrónico “especializadas”, por ejemplo, una para el trabajo, otra para comunicarse con sus amigos, etc. ▪▪ Cambie su dirección de correo electrónico periódicamente. ▪▪ Utilice una solución contra el correo no deseado. 39 6.3.1 Publicidad La publicidad en Internet es una de las formas de publicidad con un mayor y más rápido crecimiento. La publicidad por correo electrónico utiliza este como medio de contacto. Sus principales ventajas de marketing son los costes inexistentes, un alto nivel de eficacia y confianza y, lo más importante, el hecho de que los mensajes se entregan casi inmediatamente. Muchas compañías utilizan herramientas de marketing por correo electrónico para comunicarse eficazmente con sus clientes actuales y potenciales. Este medio de publicidad es legítimo, ya que es posible que el usuario esté interesado en recibir información comercial sobre algunos productos. Pero la realidad es que muchas compañías envían mensajes comerciales no solicitados en serie. En dichos casos, la publicidad por correo electrónico cruza la línea y se convierte en correo no deseado. 6.3.4 Reconocimiento de correo no deseado no solicitado Generalmente, existen pocos indicadores que puedan ayudarle a identificar el correo no deseado (SPAM) en su buzón de correo. Si un mensaje cumple, como mínimo, una de las siguientes condiciones, es muy probable que se trate de un mensaje de correo no deseado. ▪▪ La dirección del remitente no pertenece a ninguna persona de su lista de contactos. ▪▪ El mensaje le ofrece una gran cantidad de dinero, pero tiene que proporcionar una pequeña cantidad previamente. ▪▪ El mensaje le solicita que introduzca, con varios pretextos (verificación de datos, operaciones financieras), algunos de sus datos personales (números de cuentas bancarias, nombres de usuario y contraseñas, etc.). La cantidad de correos electrónicos comerciales no solicitadosse ha convertido en un verdadero problema, ya que no muestra signos de moderación. Los autores de correos electrónicos no solicitados intentan disfrazar el correo no deseado como mensajes legítimos. Por otra parte, la publicidad legítima en grandes cantidades puede producir reacciones negativas. ▪▪ Está escrito en otro idioma. 6.3.2 ▪▪ Algunas palabras están mal escritas para intentar engañar a su filtro de correo no deseado. Por ejemplo, “vaigra” en lugar de “viagra”, entre otros. Información falsa La información falsa se extiende a través de Internet en formato de mensaje. Normalmente, se envía por correo electrónico y, en ocasiones, a través de herramientas de comunicación como ICQ y Skype. El mensaje en sí suele tratarse de una broma o de una leyenda urbana. La información falsa sobre virus de ordenador pretende generar miedo, incertidumbre y duda en los destinatarios, haciéndoles creer que existe un “virus indetectable” que elimina archivos y recupera contraseñas, o que realiza ciertas acciones que pueden provocar daños en el sistema. Algunos mensajes de información falsa pretenden causar situaciones embarazosas para otras personas. Normalmente, se solicita a los destinatarios que reenvíen estos mensajes a todos sus contactos, de forma que se prolongue el ciclo de vida del mensajecon información falsa. La información falsa también se transmite a través de teléfonos móviles, peticiones de ayuda, personas que se ofrecen a enviarle dinero desde países extranjeros, etc. En la mayoría de los casos, es imposible averiguar la intención del creador. En principio, si ve un mensaje que le solicita que lo reenvíe a todas las personas que conozca, es muy probable que se trate de información falsa. Existen muchos sitios web especializados en Internet que pueden verificar si un correo electrónico es legítimo o no. Antes de reenviarlos, realice una búsqueda en Internet sobre cualquier mensaje del que sospeche que contiene información falsa. 6.3.3 Phishing El término phishing define una actividad delictiva que usa técnicas de ingeniería social (manipulando a los usuarios para obtener información confidencial). Su objetivo es acceder a datos confidenciales como números de cuentas bancarias, códigos PIN, etc. Normalmente, el acceso se consigue enviando correos electrónicos disfrazados de personas o empresas serias (instituciones financieras, compañías de seguros). La apariencia del correo electrónico podría ser muy genuina y contener gráficos y texto originales de la fuente por la que desean hacerse pasar. Se le pedirá que escriba, con varios pretextos (verificación de datos, operaciones financieras), algunos de sus datos personales: números de cuentas bancarias o nombres de usuario o contraseñas. Tenga en cuenta que los bancos, las compañías de seguros y otras empresas legítimas nunca le pedirían sus nombres de usuario y contraseña en un correo electrónico no solicitado. 40 ▪▪ Le solicita que adquiera un producto en el que no está interesado. Si decide comprarlo de todos modos, compruebe que el remitente del mensajes es un proveedor fiable (consulte el fabricante del producto original). 6.3.4.1 Reglas En el contexto de las soluciones contra correo no deseado y los clientes de correo electrónico, las reglas son herramientas para manipular funciones de correo electrónico. Consisten en dos partes lógicas: 1. condición (por ejemplo, un mensaje entrante de una dirección concreta) 2.acción (por ejemplo, eliminación del mensaje, llevándolo a una carpeta específica). El número y la combinación de reglas varía con la solución contra correo no deseado. Estas reglas sirven como medidas contra el correo no deseado. Ejemplos típicos: ▪▪ 1. condición: Un correo electrónico entrante contiene algunas palabras que normalmente aparecen en los mensajes de correo no deseado 2. acción: Eliminar el mensaje ▪▪ 1. condición: Un correo electrónico entrante contiene un archivo adjunto con una extensión .exe 2. acción: Eliminar el archivo adjunto y enviar el mensaje a la bandeja de entrada ▪▪ 1. condición: Un mensaje entrante llega desde su jefe 2. acción: Mover el mensaje a la carpeta “Trabajo”. Es recomendable que use una combinación de reglas en programas contra correo no deseado para facilitar la administración y filtrar el correo no deseado de forma más eficaz. 6.3.4.1 Filtro Bayesiano El filtro Bayesiano de correo no deseado es una forma muy efectiva de filtrar correo electrónico utilizada por casi todos los productos contra correo no deseado. Puede identificar correo electrónico no solicitado con un alto grado de precisión, así como funcionar según las necesidades‑del usuario. La funcionalidad se basa en el proceso de aprendizaje que tiene lugar en la primera fase. El usuario marca manualmente un número suficiente de mensajes como mensajes legítimos o como correo no deseado (normalmente 200/200). El filtro analiza ambas categorías y aprende, por ejemplo, que el correo no deseado suele contener palabras como “rolex” o “viagra”, mientras que los familiares envían mensajes legítimos o éstos proceden de direcciones de la lista de contactos del usuario. Si se procesa un número mayor de mensajes, el filtro Bayesiano puede asignar un determinado “índice de correo no deseado” a cada mensaje y determinar si es un correo no deseado o no. La principal ventaja es su flexibilidad. Por ejemplo, si un usuario es biólogo, todos los correos electrónicos entrantes sobre biología o campos de estudio relativos generalmente recibirán un índice de probabilidad inferior. Si un mensaje incluye palabras que, de lo contrario, lo califican de no solicitado, pero lo envía alguien de una lista de contactos, se marcará como legítimo, ya que los remitentes de una lista de contactos reducen la probabilidad general de correo no deseado. 6.3.4.2 6.3.4.5 El control del servidor El control del servidor es una técnica que sirve para identificar correo electrónico no deseado en masa basándose en el número de mensajes recibidos y las reacciones de los usuarios. Cada mensaje deja una “huella” digital única en el servidor basada en el contenido del mensaje. De hecho, es un número de identificación exclusivo que no dice nada sobre el contenido del mensajede correo electrónico. Dos mensajes idénticos tendrán huellas idénticas, mientras que los mensajes diferentes tendrán huellas diferentes. Si se marca un mensaje como no deseado, su huella se envía al servidor. Si el servidor recibe más huellas idénticas (correspondientes a un determinado mensaje no deseado), la huella se guarda en la base de datos de huellas de correo no deseado. Al analizar mensajes entrantes, el programa envía las huellas de los mensajes al servidor, que devuelve información sobre las huellas que corresponden a los mensajes ya marcados por los usuarios como no deseados. Lista blanca En general, una lista blanca es una lista de elementos o personas aceptados o a los que se ha concedido permiso de acceso. El término “lista blanca de correo electrónico” es una lista de contactos de quienes el usuario desea recibir mensajes. Estas listas blancas se basan en palabras clave que se buscan en direcciones de correo electrónico, nombres de dominios o direcciones IP. Si una lista blanca funciona en “modo de exclusividad”, los mensajes de una dirección, un dominio o una dirección IP distintos no se recibirán. Por otra parte, si no es exclusiva, estos mensajes no se eliminarán, sino que se filtrarán de alguna otra forma. Una lista blanca se basa en el principio opuesto al de una lista negra. Las listas blancas son relativamente fáciles de mantener, más que las listas negras. Es recomendable que use la Lista blanca y la Lista negra para filtrar el correo no deseado de forma más eficaz. 6.3.4.3 Lista negra Generalmente, una lista negra es una lista de personas o elementos prohibidos o no aceptados. En el mundo virtual, es una técnica que permite aceptar mensajes de todos los usuarios no presentes en dicha lista. Existen dos tipos de lista negra. Los usuarios pueden crear listas negras personalizadas usando el programa contra correo no deseado. Por otra parte, se pueden encontrar en Internet muchas listas negras profesionales, actualizadas con regularidad, creadas por instituciones especializadas. Una lista negra se basa en el principio opuesto al de una lista blanca. El uso de listas negras es un componente esencial para filtrar correo no deseado correctamente; sin embargo, son muy difíciles de mantener, ya que todos los días aparecen nuevos elementos que deben bloquearse. Es recomendable que use la Lista blanca y la Lista negra para filtrar el correo no deseado de forma más eficaz. 41