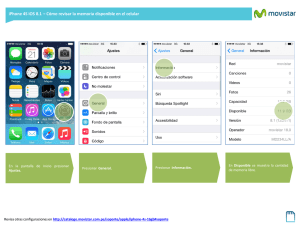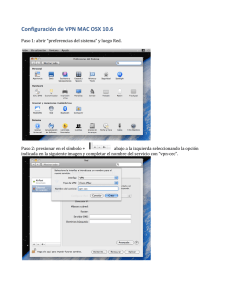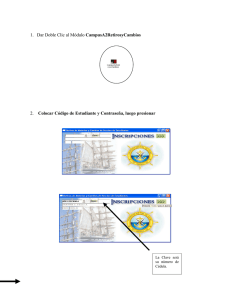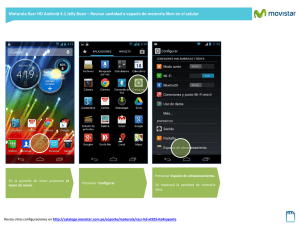Guía rápida
Anuncio

Guía rápida v0.4 1 1 Seleccionar máquina y editar medidas Presionar el ícono “Máquina”. Seleccionar la máquina a utilizar ubicándola en el centro de la pantalla y luego ingresar a su repectivo menú presionando sobre la misma. En la sección “Medidas” ingresar los valores en el esquema del vehículo mediante el teclado numérico, presionando 2 veces sobre el número que se desee modificar. 2 v0.4 2 Ingresar ancho de trabajo Una vez dentro de las opciones de la máquina y en la sección de “Medidas”, desplazar la pantalla hacia abajo para ingresar la cantidad de secciones (botones + y -, ó presionando dos veces sobre el valor). Presionar 2 veces sobre el número para configurar el ancho de cada una de las secciones. Una vez finalizado el proceso, regresar a la pantalla principal presionando el botón “Home” (representado como la silueta de una casa) en la esquina superior izquierda de la pantalla. v0.4 3 3 Crear o abrir un mapa Presionar el ícono “Trabajo”. Arrastrar el dedo por la pantalla desde el lado derecho hacia el centro de la misma. De esta manera se muestra el panel de opciones. Presionar el botón de “Lote”. 4 v0.4 Para crear un mapa nuevo presione la primer opción, y complete los datos requeridos... Para abrir uno existente presionar el segundo botón, luego elegir el mapa deseado de la lista y presionar dos veces sobre el mismo. v0.4 5 4 Crear un trazado AB Revelar el panel de opciones y presionar el botón “Guiado”. Del submenú que verá a continuación seleccionar “Nuevo Patrón”. Luego elegir el tipo de patrón a dibujar “Recta AB” ó “Curva AB”. 6 v0.4 Una vez ubicado el vehículo en el punto inicial del trazado presionar el botón “A”, continuar hasta el punto final del trazado y presionar el botón “B”. ! Advertencia Para visualizar el “pintado” del recorrido del vehículo en pantalla, deben cumplirse las siguientes condiciones: “ASC” apagado (Corte automático de secciones) “Master Switch” encendido Las “Secciones” deben estar abiertas. v0.4 7 5 Seleccionar “Presets” de trabajo En la pantalla de trabajo, deslizar el dedo desde el lado izquierdo hacia el centro de la misma. De esta manera se muestra el panel de “Presets”. Presionando sobre cada uno de los b otones nu m er ad os d el panel, p od remos cambiar los widgets que se visualizan en pantalla. La cantidad de widgets en pantalla es incremental. Siendo el Preset 1, el más básico y el 4 el más completo. Encuentre video tutoriales de su SBOX7 en www.plantium.com/videos 8 v0.4