GUIA Nº 4
Anuncio

MICROSOFT EXCEL 2007 – NIVEL AVANZADO GUÍA TEÓRICO-PRÁCTICA N° 4 – MACROS Contenido INTRODUCCION........................................................................................................................ 2 Crear una macro automáticamente......................................................................................... 2 Ejecutar una macro................................................................................................................. 3 Actividad 1............................................................................................................................. 4 Asignar una macro a un botón ............................................................................................... 4 Área de Servicios Dpto. de Informática “MICROSOFT EXCEL 2007 – NIVEL AVANZADO” U.N.S.L. En esta guía se verán los conceptos básicos de las Macros en Excel, cuales son los beneficios de utilizarlas y los métodos para crear estas de manera automática. Por otro lado se mostrara muy superficialmente el tema de macros programables utilizando el lenguaje de programación utilizado por MS Excel, el Visual Basic Application (VBA), ya que esto ocuparía un curso entero y se sale del objetivo del curso. INTRODUCCION Cuando se trabaja con un libro personalizado, es decir, que se han definido con ciertas características específicas como puedan ser el tipo de letra, el color de ciertas celdas, los formatos de los cálculos y características similares, se pierde mucho tiempo en darle formato a todo el libro si este esta compuesto de muchas hojas. Utilizando macros lo que se pretende es automatizar varias de estas tareas y unificarlas en una sola, agregando por ejemplo un botón en el libro que al pulsar sobre él realice todas esas tareas. Crear una macro automáticamente La forma más fácil e intuitiva de crear una macro es realizarlo mediante el grabador de macros del que dispone Excel 2007. Este grabador de macros permite grabar las acciones deseadas para posteriormente traducirlas en instrucciones en VBA, las cuales se podrán modificar posteriormente si se poseen los conocimientos necesarios de programación. Para grabar una macro se debe acceder a la pestaña Vista y desplegar el submenú Macros y dentro de este submenú seleccionar la opción Grabar macro... Además de esta opción en el submenú podemos encontrar las siguientes opciones: Ver Macros...- Donde se podrá acceder a un listado de las macros ya creadas en el libro. Usar referencias relativas - Con esta opción se utilizaran referencias relativas para que las macros se graben con acciones relativas a la celda inicial seleccionada. Al seleccionar la opción Grabar macro..., lo primero que se puede observar es el cuadro de diálogo Grabar macro donde se podrá asignar un nombre a la macro (no está permitido insertar espacios en blanco en el nombre de la macro). Otra de las acciones que nos permite realizar este cuadro de dialogo es asignarle un Método abreviado: mediante la combinación de las tecla CTRL + "una tecla del teclado". El problema está en encontrar una combinación de teclas que no utilice ya Excel. En Guardar macro en: se podrá seleccionar guardar la macro, en el libro activo, en el libro de macros personal o en otro libro. En Descripción: es posible agregar una breve Área de Servicios Dpto. de Informática “MICROSOFT EXCEL 2007 – NIVEL AVANZADO” U.N.S.L. descripción de las tareas de la macro o cualquier otro dato que se crea conveniente. Para comenzar la grabación de la macro se deberá presionar el botón Aceptar y a continuación, si se observa la barra de estado, se podrá visualizar el botón Detener en la barra de estado el cual permitirá detener la grabación. A partir del momento de comenzar la grabación se deberán realizar las acciones que se deseen agregar en la macro, es conveniente no seleccionar ninguna celda a partir de la grabación, ya que de seleccionar alguna posteriormente, cuando se ejecute la macro, la selección puede ocasionar problemas de celdas fuera de rango. Una vez concluidas las acciones que contendrán la macro, hacer clic sobre el botón Detener de la barra de estado, o accediendo al menú de Macros y haciendo clic en Ejecutar una macro Una vez creada la macro esta se podrá ejecutar las veces que sean necesarias. Antes de dar la orden de ejecución de la macro, dependiendo del tipo de macro que sea, será necesario seleccionar o no las celdas que sean necesarias para aplicarles las acciones que contiene la macro. Por ejemplo si se ha creado una macro que automáticamente da formato a las celdas seleccionadas, se tendrá que seleccionar las celdas previamente antes de ejecutar la macro. Para ejecutar la macro se debe acceder al menú Ver Macros..., que se encuentra en el menú Macros de la pestaña Vista, y aparecerá el cuadro de diálogo Macro como el que se ve en la siguiente imagen donde se puede observar, si existiesen, una lista con las macros creadas. De este listado se deberá seleccionar la macro deseada y pulsar sobre el botón Ejecutar. Se cerrará el cuadro y se ejecutará la macro. En cuanto al resto de botones: Cancelar - Cierra el cuadro de diálogo sin realizar ninguna acción. Paso a paso - Ejecuta la macro instrucción por instrucción abriendo el editor de programación de Visual Basic. Área de Servicios Dpto. de Informática “MICROSOFT EXCEL 2007 – NIVEL AVANZADO” U.N.S.L. Modificar - Abre el editor de programación de Visual Basic para modificar el código de la macro. Estos dos últimos botones son para los usuarios que posean conocimientos en programación en VB. Eliminar - Borra la macro. Opciones - Abre otro cuadro de diálogo donde se podrá modificar la tecla de método abreviado (combinación de teclas que provoca la ejecución de la macro sin necesidad de utilizar el menú) y la descripción de la macro. Actividad 1 Parte 1) • Al entrar estaremos situados en la celda A1. • Seleccionar la pestaña Vista. • Acceder el submenú Macro. • Elegir la opción Grabar nueva macro... (aparecerá el cuadro de diálogo Grabar macro). • Asignarle el nombre a la macro, EjemploMacro1. Y pulsar Aceptar. • A partir de este momento se esta empezando a grabar, realizar las acciones necesarias para dar formato a la hoja de trabajo. • Presionar sobre el botón Negrita de la sección Fuente, en la pestaña Inicio. • Presionar sobre el botón Cursiva de la sección Fuente. • Seleccionar el tipo de fuente Cambria. • Cambiar el tamaño de la fuente a 14 puntos. • Al concluir con el formato se le aplicaran a los datos detener grabación de la macro. Para ello presionar sobre el botón detener de la barra de estado, o accede al menú Macro y selecciona Detener grabación . • Verificar a continuación que la macro creado funciona correctamente. • Escribir en la celda D1 Curso de Excel. • Escribir en la celda E1 Área de Servicios. • Escribir en la celda F1 U.N.S.L.. • Seleccionar las celdas anteriores D1, E1 y F1. • Hacer activa la pestaña Vista y luego el submenú Macro. • Eligir la opción Ver Macros. • Seleccionar de la lista de macros disponibles la macro creada EjemploMacro1 y presionar el botón Ejecutar. Asignar una macro a un botón Área de Servicios Dpto. de Informática “MICROSOFT EXCEL 2007 – NIVEL AVANZADO” U.N.S.L. Una utilidad muy interesante cuando se crea una macro es asignarle su funcionalidad a un botón. A continuación se mostrarán los pasos necesarios para realizar esto. Esta función se utiliza una vez que ya se ha creado la macro. Por ejemplo se podrá asignar a una macro que realice la limpieza de un grupo de celdas a un botón para no tener que ir cada vez a la pestaña Vista y los pasos subsiguientes. De modo que suponiendo que ya se tiene la macro creada el siguiente paso será asignarle un botón. Antes de poder realizar esta tarea será necesario agregar el comando necesario a la barra de herramientas de acceso rápido de la siguiente manera. Una vez seleccionado el submenú Más comandos … El siguiente paso será, una vez que el comando aparece en la barra de herramientas de acceso rápido, hacer clic en comando y se desplegara la siguiente ventana. Área de Servicios Dpto. de Informática “MICROSOFT EXCEL 2007 – NIVEL AVANZADO” U.N.S.L. En esta pantalla se podrá asociar una macro de entre la lista que disponemos al nuevo botón creado. Los botones de la pantalla tienen la siguiente utilidad: Aceptar – Cierra la ventana y guarda los cambios. Cancelar – Cierra la ventana y cancela los cambios. Nuevo / Modificar – Permite crear o modificar las acciones que realiza la macro seleccionada a través de programación en lenguaje VB (solo para usuarios con conocimientos de programación). Grabar... – Pone en funcionamiento la grabadora de macros. Siguiendo con los pasos: • Seleccionamos la macro que limpia un grupo de celdas. • Presionamos sobre Aceptar. En el botón aparecerá el texto Botón1, para que sea más intuitivo se podrá cambiar. • Hacer clic con el botón derecho del ratón sobre el botón. • Cuando aparezca el submenú del botón seleccionar la opción Modificar texto. • Cambiar el texto del botón por el de Limpiar Celdas. • Hacer clic sobre una celda en blanco para salir del botón. También se podrá utilizar este submenú para cambiar la macro asignada al botón mediante la opción Asignar macro....

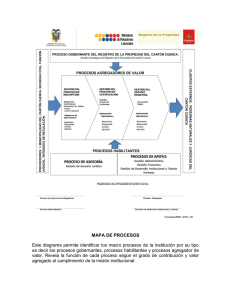

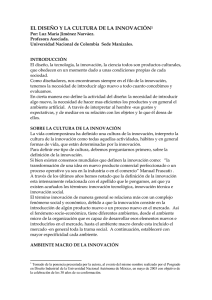


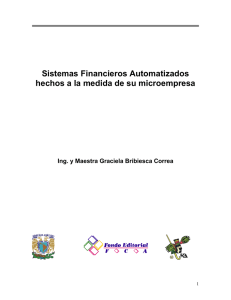
![[b]COMUNICACION B 8828 - 04/10/2006](http://s2.studylib.es/store/data/001866977_1-f3fcdeb50bcadf3c06f9e3f5c7ef03d6-300x300.png)