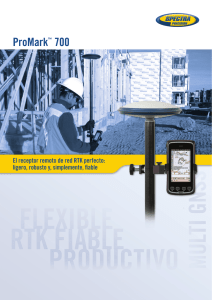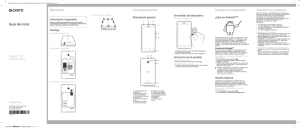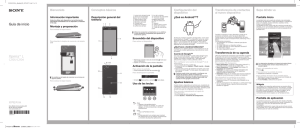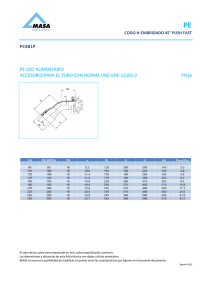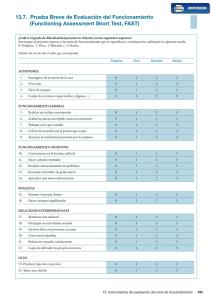FAST Survey Software
Anuncio

FAST Survey Software Guía básica de utilización Español Aviso de copyright Copyright 2010-2011 Ashtech SAS. Todos los derechos reservados. Marcas Todos los nombres de marcas y productos mencionados en esta publicación son marcas que pertenecen a sus respectivos propietarios. Productos Ashtech - Garantía Limitada (Norteamérica, Centroamérica y Sudamérica) Ashtech garantiza que sus receptores GPS y accesorios de hardware no presentan defectos ni en el material ni en la fabricación, y que cumplen con las especificaciones publicadas del producto durante un período de un año desde la fecha de la primera compra. ESTA GARANTÍA SE APLICA SOLAMENTE AL COMPRADOR ORIGINAL DE ESTE PRODUCTO. En caso de existir un fallo, Ashtech, a su elección, reparará o sustituirá el hardware del producto sin cargos al comprador por las piezas o la mano de obra. El producto reparado o sustituido tendrá una garantía de 90 días desde la fecha del envío de devolución, o el resto de la garantía original, lo que sea mayor. Ashtech garantiza que los productos de software o el software incluido en los productos físicos no tendrán defectos en los medios durante un período de 30 días desde la fecha de envío y fundamentalmente cumplirán con lo expuesto en la documentación para el usuario entonces vigente suministrada con el software (actualizaciones posteriores incluidas). El único compromiso de Ashtech será la corrección o sustitución del insumo o del software, de modo que esencialmente cumpla con la documentación para el usuario vigente en cada momento. Ashtech no garantiza que el software cumpla con las demandas del comprador o que su funcionamiento sea continuo, sin errores o sin virus. El comprador asume el riesgo completo de utilizar el software. LA INDEMNIZACIÓN EXCLUSIVA DEL COMPRADOR SEGÚN ESTA GARANTÍA POR ESCRITO O CUALQUIER OTRA GARANTÍA IMPLÍCITA QUEDARÁ LIMITADA A LA REPARACIÓN O SUSTITUCIÓN, A ELECCIÓN DE ASHTECH, DE CUALQUIER PIEZA DEFECTUOSA DEL RECEPTOR O ACCESORIOS QUE QUEDEN CUBIERTOS POR ESTA GARANTÍA. LAS REPARACIONES CUBIERTAS POR ESTA GARANTÍA SOLAMENTE SERÁN EFECTUADAS EN UN SERVICIO TÉCNICO AUTORIZADO DE ASHTECH. CUALQUIER OTRA REPARACIÓN POR UN SERVICIO TÉCNICO NO AUTORIZADO POR ASHTECH ANULARÁ ESTA GARANTÍA. Para obtener un servicio que entre dentro de la garantía, el comprador debe obtener primero un número de Autorización para la Devolución de Materiales (Return Materials Authorization; RMA), llamando al 1-800-229-2400 (EE. UU.) o al 1-408615-3981 (internacional) (pulse opción 3) o enviando una solicitud de reparación online a través de: http://www.ashtech.com/en/support/rma.asp. El comprador deberá enviar el producto ya pagado junto con una copia del recibo de la venta original a la dirección que Ashtech facilita con el número de RMA. La dirección del comprador y el número de RMA deberán figurar en la parte exterior del paquete. Ashtech se reserva el derecho de no proporcionar la reparación de forma gratuita si el recibo de venta no se suministra o si la información que contiene está incompleta o es ilegible, o si el número de serie ha sido alterado o destruido. Ashtech no será responsable de las pérdidas o daños causados al producto mientras éste se encuentra en tránsito o está siendo enviado para su reparación. Se recomienda un seguro. Ashtech sugiere utilizar un método de envío con servicio de seguimiento como UPS o FedEx cuando se devuelva un producto para su reparación. SALVO POR LO ESTIPULADO EN LA PRESENTE GARANTÍA LIMITADA, SE DECLINA TODA GARANTÍA EXPLÍCITA O IMPLÍCITA, INCLUIDAS LAS REFERIDAS A LA ADECUACIÓN PARA UN FIN PARTICULAR, LA COMERCIALIZACIÓN O LA AFECTACIÓN A TERCEROS, Y SI PROCEDE, LAS GARANTÍAS IMPLÍCITAS EN VIRTUD DEL ARTÍCULO 35 DE LA CONVENCIÓN DE LAS NACIONES UNIDAS RELATIVA A LOS CONTRATOS DE VENTA INTERNACIONAL DE PRODUCTOS. Algunas leyes nacionales, estatales o locales no permiten limitaciones sobre la garantía implícita o sobre la duración de una garantía implícita, por lo que en este caso la limitación arriba mencionada no se aplicara a Vd. Lo siguiente queda excluido de la cobertura de la garantía: (1) mantenimiento periódico y reparación o sustitución de piezas debido al uso normal y rotura; (2) pilas y acabados; (3) instalación o defectos resultantes de la instalación; (4) cualquier daño resultante del (i) envío, uso incorrecto, abuso, negligencia, manipulación o uso indebido; (ii) desastres tales como incendio, inundación, viento y relámpagos; (iii) adiciones o modificaciones no autorizadas; (5) reparación efectuada o iniciada por alguien diferente a un Servicio Técnico autorizado por Ashtech; (6) cualquier producto, componentes o piezas no fabricados por Ashtech; (7) que el receptor estará libre de cualquier reclamación por infracción de una patente, marca registrada, derechos de autor o cualquier otro derecho de propiedad, incluyendo secretos industriales; y (8) cualquier daño debido a un accidente, resultante de transmisiones del satélite incorrectas. Las transmisiones incorrectas pueden tener lugar debido a cambios en la posición, potencia o geometría de un satélite o modificaciones al receptor que puedan ser requeridos debido a un cambio en el GPS. (Nota: Los receptores GPS de Ashtech utilizan GPS o GPS+GLONASS para obtener la posición, velocidad e información sobre el tiempo. El Gobierno de EE. UU. opera el sistema GPS, y GLONASS es el Sistema Satelital Global de Navegación de la Federación Rusa; ambos países son los únicos responsables de la precisión y mantenimiento de sus respectivos sistemas. Ciertas condiciones pueden causar inexactitudes que podrían requerir de modificaciones en el receptor. Algunos ejemplos de dichas condiciones incluyen, entre otros, las modificaciones en la transmisión GPS o GLONASS.) Abrir, desmontar o reparar el producto por parte de alguien que no sea un Servicio Técnico Autorizado por Ashtech anulará esta garantía. ASHTECH NO SERÁ RESPONSABLE FRENTE AL COMPRADOR O CUALQUIER OTRA PERSONA POR LOS DAÑOS FORTUITOS O TRASCENDENTES EN ABSOLUTO, INCLUYENDO PERO NO RESTRINGIDO A PÉRDIDA DE BENEFICIOS, DAÑOS RESULTANTES DEL RETRASO O PÉRDIDA DE USO, PÉRDIDA O DAÑOS QUE SURJAN DEL INCUMPLIMIENTO DE ESTA GARANTÍA O CUALQUIER GARANTÍA IMPLÍCITA AUN CUANDO ESTÉN CAUSADOS POR LA NEGLIGENCIA U OTRO FALLO DE ASHTECH O USO NEGLIGENTE DEL PRODUCTO. EN NINGÚN CASO ASHTECH SERÁ RESPONSABLE DE TALES DAÑOS, AUNQUE ASHTECH HAYA SIDO INFORMADO SOBRE LA POSIBILIDAD DE LOS MISMOS. Productos Ashtech - Garantía Limitada (Europa, Oriente medio, África) Todos los receptores de sistema global de posicionamiento (GPS) de Ashtech son ayudas para la navegación, y no han sido proyectados para sustituir otros sistemas de navegación. Se aconseja al comprador realizar cálculos con detenimiento de la posición y utilizar el sentido común. LEA ATENTAMENTE EL MANUAL DEL USUARIO ANTES DE UTILIZAR EL PRODUCTO. 1. GARANTÍA DE ASHTECH Ashtech garantiza que sus receptores GPS y accesorios de hardware no presentan defectos ni en el material ni en la fabricación, y que cumplen con las especificaciones publicadas del producto durante un período de un año desde la fecha de la primera compra o un período superior según demande la ley. ESTA GARANTÍA SE APLICA SOLAMENTE AL COMPRADOR ORIGINAL DE ESTE PRODUCTO. En caso de existir un fallo, Ashtech, a su elección, reparará o sustituirá el hardware del producto sin cargos al comprador por las piezas o la mano de obra. El producto reparado o sustituido tendrá una garantía de 90 días desde la fecha del envío de devolución, o el resto de la garantía original, lo que sea mayor. Ashtech garantiza que los productos de software o el software incluido en los productos físicos no tendrán defectos en los medios durante un período de 30 días desde la fecha de envío y fundamentalmente cumplirán con lo expuesto en la documentación para el usuario entonces vigente suministrada con el software (actualizaciones posteriores incluidas). El único compromiso de Ashtech será la corrección o sustitución del insumo o del software, de modo que esencialmente cumpla con la documentación para el usuario vigente en cada momento. Ashtech no garantiza que el software cumpla con las demandas del comprador o que su funcionamiento sea continuo, sin errores o sin virus. El comprador asume el riesgo completo de utilizar el software. 2. INDEMNIZACIÓN PARA EL COMPRADOR LA INDEMNIZACIÓN EXCLUSIVA DEL COMPRADOR SEGÚN ESTA GARANTÍA POR ESCRITO O CUALQUIER OTRA GARANTÍA IMPLÍCITA QUEDARÁ LIMITADA A LA REPARACIÓN O SUSTITUCIÓN, A ELECCIÓN DE ASHTECH, DE CUALQUIER PIEZA DEFECTUOSA DEL RECEPTOR O ACCESORIOS QUE QUEDEN CUBIERTOS POR ESTA GARANTÍA. LAS REPARACIONES CUBIERTAS POR ESTA GARANTÍA SOLAMENTE SERÁN EFECTUADAS EN UN SERVICIO TÉCNICO AUTORIZADO DE ASHTECH. CUALQUIER OTRA REPARACIÓN POR UN SERVICIO TÉCNICO NO AUTORIZADO POR ASHTECH ANULARÁ ESTA GARANTÍA. 3. DERECHOS DEL COMPRADOR Para poder disfrutar de la reparación póngase en contacto con el distribuidor a quien compró el producto y devuelva el producto junto con una copia del recibo de venta original. Ashtech se reserva el derecho de no proporcionar la reparación de forma gratuita si el recibo de venta no se suministra o si la información que contiene está incompleta o es ilegible, o si el número de serie ha sido alterado o destruido. Ashtech no será responsable de las pérdidas o daños causados al producto mientras éste se encuentra en tránsito o está siendo enviado para su reparación. Se recomienda un seguro. Ashtech sugiere utilizar un método de envío con servicio de seguimiento como UPS o FedEx cuando se devuelva un producto para su reparación. 4. LIMITACIÓN DE LAS GARANTÍAS IMPLÍCITAS EXCEPTO SEGÚN SE INDICA EN EL PUNTO 1 ARRIBA MENCIONADO, TODAS LAS DEMÁS GARANTÍAS EXPRESADAS O IMPLÍCITAS, INCLUYENDO AQUELLAS SOBRE LA ADECUACIÓN A ALGÚN PROPÓSITO CONCRETO O COMERCIABILIDAD, POR LA PRESENTE QUEDAN NEGADAS Y SI FUESEN APLICABLES, TAMBIÉN LAS GARANTÍAS IMPLÍCITAS DEL ARTÍCULO 35 DE LA CONVENCIÓN DE NACIONES UNIDAS SOBRE CONTRATOS PARA LA VENTA INTERNACIONAL DE MERCANCÍAS. Algunas leyes nacionales, estatales o locales no permiten limitaciones sobre la garantía implícita o sobre la duración de una garantía implícita, por lo que en este caso la limitación arriba mencionada no se aplicara a Vd. 5. EXCLUSIONES Lo siguiente queda excluido de la cobertura de la garantía: (1) mantenimiento periódico y reparación o sustitución de piezas debido al uso normal y rotura; (2) pilas; (3) retoques; (4) instalaciones o defectos resultantes de la instalación; (5) cualquier daño resultante del (i) envío, uso incorrecto, abuso, negligencia, manipulación o uso indebido; (ii) desastres tales como incendio, inundación, viento y relámpagos; (iii) adiciones o modificaciones no autorizadas; (6) reparación efectuada o iniciada por alguien diferente a un Servicio Técnico autorizado por Ashtech; (7) cualquier producto, componentes o piezas no fabricados por Ashtech; (8) que el receptor estará libre de cualquier reclamación por infracción de una patente, marca registrada, derechos de autor o cualquier otro derecho de propiedad, incluyendo secretos industriales; Español Esta garantía por escrito es el acuerdo completo, final y exclusivo entre Ashtech y el comprador en cuanto a la calidad de funcionamiento de la mercancía y de cualesquiera y todas las garantías y representaciones. Esta garantía fija todas las responsabilidades de Ashtech en relación con este producto. La presente garantía limitada se rige según las leyes del estado de California, sin referencia a su conflicto de provisiones legales o a la Convención de la ONU sobre Contratos para la venta internacional de mercancías, y beneficiará a Ashtech y a sus sucesores y asignatarios. ESTA GARANTÍA LE OTORGA DERECHOS CONCRETOS. El comprador puede tener otros derechos, que varían de unos lugares a otros (incluyendo la Directiva 1999/44/EC en los Estados Miembros) y puede que no sean aplicables ciertas limitaciones contenidas en esta garantía, incluida la exclusión o limitación de daños fortuitos o trascendentes. Para más información referente a esta garantía limitada, por favor llame o envíe una carta a: Ashtech SAS - ZAC La Fleuriaye - BP 433 - 44474 Carquefou Cedex - Francia Tel: +33 (0)2 28 09 38 00, Fax: +33 (0)2 28 09 39 39. Español (9) cualquier daño debido a un accidente, resultante de transmisiones del satélite incorrectas. Las transmisiones incorrectas pueden tener lugar debido a cambios en la posición, potencia o geometría de un satélite o modificaciones al receptor que puedan ser requeridos debido a un cambio en el GPS. (Nota: Los receptores GPS de Ashtech utilizan GPS o GPS+GLONASS para obtener la posición, velocidad e información sobre el tiempo. El Gobierno de EE. UU. opera el sistema GPS, y GLONASS es el Sistema Satelital Global de Navegación de la Federación Rusa; ambos países son los únicos responsables de la precisión y mantenimiento de sus respectivos sistemas. Ciertas condiciones pueden causar inexactitudes que podrían requerir de modificaciones en el receptor. Algunos ejemplos de dichas condiciones incluyen, entre otros, las modificaciones en la transmisión GPS o GLONASS.) Abrir, desmontar o reparar el producto por parte de alguien que no sea un Servicio Técnico Autorizado por Ashtech anulará esta garantía. 6. EXCLUSIÓN DE DAÑOS FORTUITOS O TRASCENDENTES ASHTECH NO SE RESPONSABILIZARÁ FRENTE AL COMPRADOR NI FRENTE A CUALQUIER OTRA PERSONA POR DAÑOS INDIRECTOS, FORTUITOS O TRASCENDENTES DE NINGÚN TIPO, INCLUYENDO, A TÍTULO MERAMENTE ILUSTRATIVO, EL LUCRO CESANTE, LOS DAÑOS RESULTANTES DEL RETRASO O PÉRDIDA DE USO, LA PÉRDIDA O DAÑOS DERIVADOS DEL INCUMPLIMIENTO DE ESTA GARANTÍA O CUALQUIER GARANTÍA IMPLÍCITA, AUN CUANDO ESTÉN CAUSADOS POR LA NEGLIGENCIA U OTRO FALLO DE ASHTECH, O EL USO NEGLIGENTE DEL PRODUCTO. EN NINGÚN CASO ASHTECH SERÁ RESPONSABLE DE TALES DAÑOS, AUNQUE ASHTECH HAYA SIDO INFORMADO SOBRE LA POSIBILIDAD DE LOS MISMOS. Algunas leyes nacionales, estatales o locales no permiten la exclusión o limitación de daños fortuitos o trascendentes, por lo que la limitación arriba mencionada no le será aplicable. 7. ACUERDO COMPLETO Esta garantía por escrito es el acuerdo completo, final y exclusivo entre Ashtech y el comprador en cuanto a la calidad de funcionamiento de la mercancía y de cualesquiera y todas las garantías y representaciones. ESTA GARANTÍA FIJA TODAS LAS RESPONSABILIDADES DE ASHTECH EN RELACIÓN CON ESTE PRODUCTO. ESTA GARANTÍA LE OTORGA DERECHOS CONCRETOS. PUEDE TENER VD. OTROS DERECHOS QUE PUEDEN VARIAR DE LOCALIDAD A LOCALIDAD (Directiva 1999/44/EC en los Estados Miembros CE inclusive) Y CIERTAS LIMITACIONES CONTENIDAS EN ESTA GARANTÍA PUEDE QUE NO SE LE APLIQUEN A VD. 8. ELECCIÓN DE LEGISLACIÓN. Esta garantía limitada está sometida a las leyes de Francia, sin referencia a su conflicto de disposiciones legales o de la Convención de Naciones Unidas sobre Contratos de Venta Internacional de Mercancía, y beneficiará a Ashtech, sus sucesores y cesionarios. ESTA GARANTÍA NO AFECTA A LOS DERECHOS QUE LE CORRESPONDEN POR LEY AL CLIENTE EN VIRTUD DE LA LEGISLACIÓN VIGENTE APLICABLE EN EL LUGAR EN EL QUE SE ENCUENTRE, NI A LOS DERECHOS DEL CLIENTE RESPECTO AL DISTRIBUIDOR DIMANANTES DEL CONTRATO DE COMPRAVENTA FORMALIZADO ENTRE AMBOS (como, por ejemplo, las garantías existentes en Francia en cuanto a los vicios ocultos en virtud del artículo 1641 y consecutivos del Código Civil francés). Para más información referente a esta garantía limitada, por favor llame o envíe una carta a: Ashtech - ZAC La Fleuriaye - BP 433 - 44474 Carquefou Cedex - Francia. Tel: +33 (0)2 28 09 38 00, Fax: +33 (0)2 28 09 39 39 Índice Configuración: Creación de un nuevo trabajo de FAST Survey ........................................ 6 Configuración de un receptor remoto ProMark 200 o ProMark 100........... 8 Requisitos previos........................................................................... 8 Definir el modo de trazado mediante GNSS Toolbox ........................... 8 Configurar receptor y antena ............................................................ 8 Definir enlace de datos ................................................................ 10 Configurar un ProMark 800 Móvil RTK o Base RTK .............................. 12 Cómo interactúa FAST Survey con su equipo mediante Bluetooth...... 12 Configuración de base RTK............................................................ 14 Configuración de remoto RTK ........................................................ 20 Consultar una solución de posición “fija” antes de iniciar un proyecto RTK .................................................................................... 28 Levantamiento topográfico en tiempo real: Utilizando las funcionalidades básicas RTK de FAST Survey ................. 30 Cargar puntos de señalización........................................................ 30 Señalización de puntos ................................................................. 30 Registrar puntos ........................................................................... 33 Registrar una línea........................................................................ 34 Descarga de puntos RTK a GNSS Solutions..................................... 35 Ejecutar localización en un proyecto RTK........................................ 36 Uso de un archivo de geoide en el proceso de localización ................ 40 Levantamiento topográfico en post-proceso: Utilizando la funcionalidad de recolección de datos brutos de FAST Survey................................................................................. 43 Recogida de datos brutos en modo estático o cinemático.................. 43 Eliminar archivos de datos brutos................................................... 46 Apéndice: Guardar/restaurar las configuraciones de la base y el receptor ............... 47 Guardar una configuración............................................................. 48 Convertir una configuración guardada en la configuración actual ....... 48 Ajuste de la posición de la base con FAST Survey................................. 49 Posición conocida......................................................................... 49 Posición de base desconocida........................................................ 49 Español Introducción a FAST Survey ................................................................. 1 Instalación de FAST Survey .................................................................. 3 Procedimiento de instalación ........................................................... 3 Registrarse como usuario de FAST Survey.............................................. 5 Español Introducción a FAST Survey En su versión estándar, FAST Survey le permite llevar a cabo los tipos de levantamiento siguientes. • Registro de posiciones de puntos en el sistema de coordenadas empleado. • Señalización de puntos, líneas rectas y curvas, con o sin desplazamiento, proporcionando al mismo tiempo la información específica necesaria, incluida la información de corte y relleno (en 3D). • Registro de datos brutos GNSS (proyectos posprocesados o como copia de seguridad para proyectos RTK en tiempo real). • Introducción de atributos, basada en listas de códigos de entidad, al guardar nuevos puntos, de una forma muy similar al software móvil de SIG. FAST Survey incluye varias herramientas para ayudar a los topógrafos en sus proyectos. He aquí algunas de esas herramientas. • Supervisión de la recepción GNSS y estado actual de la posición • Redacción de notas para adjuntar a los archivos de trabajo • Creación y almacenamiento de sistemas de coordenadas locales mediante localización • Establecimiento de referencias de altura (arbitraria, DTM, etc.) • Utilidades GNSS (Enviar comando, restaurar RTK) • Interacción con estaciones totales. FAST Survey también es compatible con distintos periféricos de entrada (lásers, sondas de profundidad) o salida (barras de luces) Como opciones de software, FAST Survey ofrece las funciones siguientes: • Conjunto de herramientas COGO 1 Español FAST Survey es un programa informático para usos de topografía avanzada. FAST Survey se puede utilizar con los siguientes receptores Ashtech GNSS: • ProMark 800 • ProMark 200, ProMark 100 • ProMark 500, ProFlex 500 • Z-Max, ProMark 3 RTK • Herramientas de CARRETERA, incluido un editor de mapas para preparar mapas para su uso como información visual de fondo al realizar levantamientos. Este editor funciona de un modo muy similar a un editor AutoCad. Esta Guía básica de utilización sólo trata las funciones básicas de FAST Survey. Para obtener más información sobre este programa y sus opciones de software, véase el FAST Survey Reference Manual. Español 2 Esta sección describe cómo instalar FAST Survey desde el CD, empleando un ordenador de oficina. FAST Survey también se puede descargar del servidor FTP de Ashtech. Si utiliza Windows XP (o una versión anterior del SO) en su ordenador, primero tendrá que instalar Microsoft Active Sync en el ordenador. Si utiliza Windows Vista, en principio no es necesario instalar ningún programa adicional en el ordenador. No obstante, si la instalación del programa FAST Survey falla, primero tendrá que instalar el Centro de dispositivos de Windows Mobile y luego reanudar la instalación de FAST Survey. Las últimas versiones de ActiveSync y Device Center pueden descargarse de forma gratuita en http://www.microsoft.com/ windowsphone/en-us/howto/wp6/sync/prepare-to-syncwindows-phone-6-5-with-my-computer.aspx. En el procedimiento descrito a continuación, el término “colector de datos” se utiliza indistintamente para designar un colector de datos “puro” (es decir, sin capacidades de recepción GNSS integradas) o un dispositivo portátil GNSS como ProMark 100/200 o MobileMapper 10). Observe que puede tanto ProMark 100 o ProMark 200 pueden utilizarse: • Como equipo RTK independiente utilizando una antena externa y ejecutando FAST Survey con este fin (normalmente ProMark 200) • o como simple colector de datos para ProMark 500 o ProMark 800. En tal caso, no se utilizarán las capacidades de recepción GNSS del dispositivo portátil. Procedimiento de instalación • Conecte el colector de datos a su ordenador de oficina mediante el cable de datos USB suministrado. Para ProMark 200 o ProMark 100, coloque el receptor sobre su estación de acoplamiento y conecte ésta al ordenador mediante el cable USB. • Encienda el colector de datos. • Inserte el CD de FAST Survey en su ordenador de oficina. Al hacerlo, se iniciará automáticamente el archivo de instalación del CD. • Haga clic en la opción Instale FAST Survey... correspondiente a su equipo. Al hacerlo, se abrirá el Asistente de instalación de FAST Survey. • Haga clic en Siguiente>. 3 Español Instalación de FAST Survey Español • Marque la opción Acepto las condiciones del Acuerdo de licencia y luego haga clic en Instalar. • Al final de esta fase, aparecerá un mensaje pidiéndole que compruebe la pantalla del colector de datos (o receptor) para ver si se requiere algún otro paso para completar la instalación. • Haga clic en Aceptar, y luego en Finalizar para finalizar la instalación en el ordenador. • En el colector de datos, la fase de instalación ha comenzado automáticamente. Para ProMark 200 o ProMark 100, primero aparece un mensaje pidiéndole que escoja la ubicación donde instalar FAST Survey (se recomienda la opción predeterminada "Dispositivo"), puntee en Instalar para continuar. Cuando la barra de progreso desaparece de la pantalla, significa que la instalación ha finalizado. El icono FAST Survey aparece en la pantalla. Para ProMark 200 y ProMark 100, un mensaje indica que la instalación ha sido correcta. Puntee Aceptar para volver a la pantalla Hoy, donde ahora podrá ver la línea de comandos y la línea de iconos de FAST Survey. 4 La primera vez que ejecute FAST Survey, se le pedirá que registre su licencia del software. Si no se registra, FAST Survey permanecerá en modo de demostración, limitando los archivos de trabajo a un máximo de 30 puntos. El registro de FAST Survey se lleva a cabo a través de Internet en la dirección siguiente: www.survce.com/Ashtech Tendrá que indicar la información siguiente: • Nombre usuario • Nombre de la empresa • Número Serie* • Dirección de correo electrónico • Número de teléfono • Número de fax • Hardware ID 1* • Hardware ID 2* • Motivo de la instalación • Cód. Reg. (Código de registro)* *: Para ver esta información, seleccione Equipo>About FAST Survey>Cambiar Clave de Registro en FAST Survey. Tras enviar esta información, aparecerá su clave de modificación, y se enviará por correo electrónico a la dirección indicada. Consérvela en su archivo permanente. Así podrá indicar el fabricante y el modelo de su equipo. Si no tiene acceso a Internet, puede enviar por fax la información anterior a (+1) 606-564-9525. Su información de registro se le enviará por fax en 48 horas. Durante ese tiempo, puede seguir utilizando el programa sin limitaciones. Cuando reciba la clave de cambio, introdúzcala y puntee OK. Luego puede crear un nuevo trabajo de FAST Survey, tal como se explica más adelante. 5 Español Registrarse como usuario de FAST Survey Creación de un nuevo trabajo de FAST Survey Español 1. Encienda el colector de datos y espere hasta que finalice la secuencia de arranque. 2. Asegúrese de que el reloj esté bien ajustado antes de iniciar FAST Survey. 3. Puntee en “FAST Survey”, en la pantalla Hoy, para arrancar FAST Survey. 4. Puntee en el botón Trabajo Nuevo/Existente. Al hacerlo, se abrirá la ventana Archivos de coordenadas. 5. Puntee el archivo “crd” resaltado, situado en la parte inferior de la pantalla. Al hacerlo, se abrirá el teclado virtual de FAST Survey, y aparecerá arriba el nombre del archivo. 6. Por medio del teclado, introduzca el nombre del archivo “crd” donde FAST Survey almacenará los datos que recoja durante su trabajo. 7. Puntee . Al hacer esto, volverá a la ventana Archivos de coordenadas, donde el nombre del sistema seleccionado aparece ahora en el campo Nombre. 8. Vuelva a puntear . Al hacerlo, se abrirá la ventana Parámetros del trabajo, que consta de cinco fichas distintas en las que puede establecer un gran número de parámetros pertenecientes al trabajo (o a futuros trabajos). Sólo se presentan a continuación aquellos parámetros procedentes para un sistema GNSS. Todos los demás parámetros deben mantener sus ajustes predeterminados. En la ficha Sistema: – Distancia: Escoja la unidad en que se expresarán todas las distancias medidas (Pies topográficos US, Métricas o Pies internacionales). A menos que seleccione “Métricas”, puede escoger también las unidades en que se indicarán las distancias (“Pies decimales” o “Pulgadas”). ¡Atención! ¡No puede modificar este parámetro después de crear el archivo! – Ángulo: Escoja la unidad en que se expresarán todos los ángulos medidos (grados, minutos, segundos o grados). – Origen Azimutes: Escoja la dirección para la que se establecerá arbitrariamente el azimut a 0° (Norte o Sur) 6 En la ficha Replan.: – Precisión: Seleccione el número de posiciones decimales (de 0 a 5) empleadas para expresar las tres coordenadas de cualquier punto de señalización. “0.000” (3 posiciones decimales) es la mejor opción para disfrutar plenamente de la precisión que ofrece su equipo. En la ficha Format: – Orden Coordenadas: Escoja el orden en que desea que FAST Survey muestre las coordenadas Este y Norte (Este, Norte o Norte, Este). – Formato Ángulos: Escoja el tipo de ángulo que mostrará FAST Survey (Acimut o Rumbo). 9. Puntear . Al hacerlo se creará un archivo, se cerrará la ventana Parámetros del trabajo e irá al menú de FAST Survey. 7 Español – Proyección: Elija una proyección de la lista desplegable. Para seleccionar una proyección distinta, puntee el botón Editar Lista Proyecc.. El botón Añad. Predefinida le permite seleccionar una proyección existente. El botón Añad.Defind.p/Usuario le permite crear una proyección completamente nueva. Entonces, la proyección seleccionada o creada se podrá seleccionar en la lista desplegable. Configuración de un receptor remoto ProMark 200 o ProMark 100 Español Requisitos previos • El receptor remoto está configurado correctamente (dispositivo portátil ProMark 200 o 100 conectado a una antena GNSS externa situada en un mástil) y encendido. • FAST Survey se está ejecutando en el receptor remoto y hay abierto un archivo de trabajo. Definir el modo de trazado mediante GNSS Toolbox Primero utilice GNSS Toolbox para definir el modo de trazado del receptor. FAST Survey sólo podrá trabajar a partir de las señales seleccionadas con esta utilidad. Para ejecutar GNSS Toolbox desde FAST Survey, basta con seleccionar Equipo > Utilds Recep G... > GNSS Toolbox > Configuración GNSS. Seleccione la opción del modo de trazado deseado. También puede definir la máscara de elevación y habilitar o deshabilitar el uso de SBAS. Configurar receptor y antena • En FAST Survey, puntee la ficha Equipo y, a continuación, el botón Móvil GNSS. Aparecerá un mensaje solicitándole que confirme la elección de configurar un receptor remoto. Puntee Sí. Al hacerlo, se abrirá la ficha Actual en la ventana Remoto GPS. • En principio, los campos Fabricante y Modelo deben haberse ajustado a los valores adecuados al iniciar FAST Survey: – Fabricante: “Ashtech” – Modelo: “ProMark 100/200” Observe que el botón situado junto al campo Fabricante permite leer la siguiente información sobre el receptor conectado: – Número de versión del firmware – ID receptor – Estado de energía – Espacio libre en memoria – Opciones de firmware instaladas Puntee para regresar a la ficha Actual. • Puntee la ficha Receptor. • Puntee en 8 para definir la antena externa empleada. • Puntee para seleccionar esta antena y cerrar la ventana. El modelo de antena escogido se podrá ver en la ficha Receptor. El valor en mm de la derecha se refiere a la distancia vertical entre el extremo superior del poste (o la base de la antena) y el centro de fase L1 de la antena seleccionada. • Seleccione la opción Vertical para la medida de altura de la antena. • Puntee el campo Altura Antena e introduzca el valor que ha medido o leído de la longitud del poste extensible. • Seleccione sus ajustes preferidos para Máscara Elev., (predeterminado: 5°) • Registrar vectores en Datos Brutos: Habilite esta opción si desea guardar todos los vectores en el archivo de trabajo (el archivo crd). De lo contrario, déjela sin marcar. • Botón Avanzado: Da acceso a las opciones siguientes: – Ambigüedades Fijo (véase la tabla siguiente). Elección “Flot” (Flotante) 95,0 99,0 99,9 Definición Seleccione esta opción si le basta con una precisión decimétrica (el estado de posición no pasará nunca a “Fija”). Nivel de confianza del 95 % Nivel de confianza del 99 % (ajuste predeterminado y recomendado) Nivel de confianza del 99,9 % – Usar SBAS, Usar GLONASS: El uso de satélites SBAS y/ o GLONASS ayuda al receptor remoto a mantener la disponibilidad de posiciones fijas en aquellos entornos complicados en que el GPS por sí solo no podría hacerlo. ¡IMPORTANTE! La activación de la opción Usar GLONASS tendrá efecto en la recepción GLONASS sólo si antes ha ajustado el parámetro Modo trazado en GNSS Toolbox a “GPS/GLONASS L1”. Véase Definir el modo de trazado mediante GNSS Toolbox en la página 8. En cuanto a la opción Usar SBAS, sólo tendrá efecto la última opción definida, ya sea desde GNSS Toolbox o desde FAST Survey. – De forma predeterminada, la opción Antena Virtual está desactivada. Al activar la antena virtual, definida como la antena “ADVNULLANTENNA” GNSS genérica, 9 Español • Busque el modelo de antena utilizado (predeterminado: ASH111661) en el menú desplegable Tipo/Modelo. Español todos los datos recopilados se podrán desvincular de la antena GNSS utilizada en el nivel de recepción de la señal. Esto puede resultar de utilidad si desea posprocesar los datos brutos recopilados utilizando una base de otro fabricante. – Añadir comando a configuració: Su receptor puede estar ejecutando varios comandos adicionales (comandos específicos del tipo “$PASH”) cuando más tarde puntee en para configurar el receptor. Estos comandos deben haberse guardado en un archivo de texto, por ejemplo en un archivo creado mediante Equipo > Utilds Recep G... > Enviar Comando. Para seleccionar el archivo que desea que ejecute el receptor aconfigurarse, puntee en el botón azul y marque el nombre de archivo correspondiente. – NMEA Output Port (Puerto de Salida NMEA): Puede hacer que la base emita uno o varios mensajes NMEA (GGA, GLL, RMspecificado (Bluetooth o puerto A). Una vez definido el puerto de salida (común a todos los mensajes NMEA), puntee el botón Configurar y, a continuación, seleccione la velocidad de salida de cada mensaje NMEA deseado (en hercios o segundos). Una vez hecho esto, puntee para habilitar todos los mensajes NMEA y vuelva a puntearlo para validar todos los parámetros avanzados. Definir enlace de datos • Puntee la ficha RTK. Esta ficha le permite definir el enlace de datos en la parte del remoto, de acuerdo con la base o la red con la que trabaje. Hay varias configuraciones posibles: 1. Uso del módem móvil interno para una conexión de red (TCP/IP directo, NTRIP o SpiderNet). 2. Uso de un módem celular interno en modo CSD para una conexión de tipo “llamada telefónica” con la base (Marcado Directo). 3. Uso de un dispositivo externo (por ejemplo, un receptor de correcciones externo). 4. Uso de un receptor de radio externo (son posibles varios modelos de radio). • Para utilizar el módem móvil, seleccione “Internet/Phone” como el Disp. (Dispositivo) empleado. 10 • Puntee para volver a la ficha RTK tras escoger su opción para Auto Marc. • Utilice el campo Red para definir el tipo de conexión que desea establecer a través del módem interno. A continuación, utilice los botones visibles según proceda. Las tablas siguientes resumen todas las opciones necesarias para cada tipo de conexión: Parámetros TCP/IP NTRIP SpiderNet Marcado Directo Directo Base ID (Véanse los subparámet• • • ros más abajo) Nombre del emisor (Véanse los • subparámetros más abajo) Nombre de estación • (de la tabla fuente) ¿Enviar Posición Móvil a Red? • Sub-parámetros Base ID Nombre Base ID Base ID (Mar(TCP/IP Directo) del emisor (SpiderNet) cado Directo) (NTRIP) Nombre • • • • Dirección • • • Puerto • • • Nombre us• • uario Contraseña • • Número de • teléfono ¿Enviar pos. • • • remoto? • Puntee para iniciar la conexión. Utilice la función Monitor SAT. para comprobar que el receptor está configurado para funcionar en modo RTK. Véase Consultar una solución de posición “fija” antes de iniciar un proyecto RTK en la página 28. 11 Español • Puntee en después del campo Disp. para acceder a la opción Auto Marc. (Marcación auto.) del módem. Con esta opción habilitada, la conexión a la última base empleada (modo CSD), al último punto de montaje empleado (NTRIP) o a la última dirección IP utilizada (IP directa) se restablecerá automáticamente al volver a encender el aparato. Configurar un ProMark 800 Móvil RTK o Base RTK Cómo interactúa FAST Survey con su equipo mediante Bluetooth Primer uso Español Nada más iniciar FAST Survey y crear o abrir el primer trabajo, FAST Survey activará la conexión anterior con el receptor, siempre que sea posible. Una vez que la base y el receptor remoto estén cerca uno de otro y encendidos, siga el procedimiento a continuación para establecer una conexión Bluetooth con la base. • Puntee Equipo>Base GNSS. • En la ficha Actual, seleccione “Ashtech” en la lista desplegable Fabricante y “ProMark 800” en la lista desplegable Modelo. • Puntee la ficha Comms. • Seleccione “Bluetooth” en la lista desplegable Tipo y “Windows Mobile” en la lista desplegable Dispo. • Puntee en . Al hacerlo, se abrirá la ventana Dispositivos Bluetooth. • Puntee Buscar Dispositivo Bluetooth. Espere hasta que FAST Survey indique los identificadores de Bluetooth de su base y su receptor remoto. La lista aparecerá en una nueva ventana. • Resalte el identificador Bluetooth correspondiente a la base. Para asegurarse de seleccionar el identificador adecuado, pulse el botón de desplazamiento en la base hasta ver la pantalla de Identificación del receptor. El identificador está en la línea inferior (después del prefijo "BT:"). • Puntee . Al hacer esto volverá a la pantalla anterior, donde el identificador Bluetooth seleccionado permanece resaltado en la lista. Se pueden efectuar las acciones siguientes en el receptor seleccionado usando estos botones: • Introd. NombreDispositivo Bluetooth: De forma predeterminada, se asigna a este parámetro el "Identificador Bluetooth del receptor" del receptor detectado. Puede utilizar un nombre más explícito para identificar su base (p. ej.: "MiBase"). • Introd. PIN Dispositivo Bluetooth: No utilice este botón. En su configuración predeterminada, el equipo no pide un código PIN para permitir que se conecte un dispositivo periférico mediante Bluetooth. 12 • Puntee en para conectar el colector de datos a la base mediante Bluetooth, y luego configure la base según sus necesidades (véase Configuración de base RTK en la página 14). • Más adelante, establecerá una conexión Bluetooth con el receptor remoto. El proceso se iniciará al puntear Equipo>Móvil GPS para configurar el receptor remoto. En la ficha Comms, podrá acceder a la ventana Dispositivos Bluetooth y seleccionar el receptor remoto de la lista de receptores remotos detectados por el Bluetooth, del mismo modo que lo ha hecho con la base. Alternar entre la base y el receptor remoto Durante una sesión de FAST Survey, puede cambiar rápidamente el receptor con que se está comunicando (siempre que el receptor con el que desea comunicarse esté dentro del alcance del Bluetooth). El icono , situado en la esquina superior derecha de la ventana de FAST Survey, le permite cambiar los receptores. Puntee en este icono, y luego: • Seleccione Base GNSS para cambiar a la base, • También puede seleccionar Móvil GNSS para cambiar al receptor remoto. NOTA: Si examina este icono con más detenimiento, verá que cambia de aspecto (icono base o remoto) dependiendo de qué receptor se esté comunicando con FAST Survey. Por otra parte, en el menú Equipo, aparece una pequeña casilla de verificación en el icono, dentro del botón Móvil GNSS o Base GNSS para indicar qué conexión está activa. Usos posteriores En las sesiones siguientes de FAST Survey, el software le pedirá que reactive la conexión Bluetooth establecida por última vez en la sesión anterior, o que trabaje sin conexión. Si escoge la primera opción, FAST Survey restablecerá automáticamente la conexión, siempre que el receptor en cuestión siga encendido y dentro del alcance del Bluetooth. 13 Español • Eliminar Dispositivo Bluetooth: Quita el receptor seleccionado de la lista de receptores remotos detectados por Bluetooth. Configuración de base RTK Requisitos previos Español • Su base está bien configurada y encendida. Está en la ubicación definitiva para el levantamiento y el colector de datos se encuentra a menos de 10 metros de la base. • Su colector de datos está encendido, FAST Survey se está ejecutando, ya se ha configurado una conexión Bluetooth (con la base; véase Cómo interactúa FAST Survey con su equipo mediante Bluetooth en la página 12) y hay un archivo de trabajo abierto. • En FAST Survey, puntee la ficha Equipo y, a continuación, el botón Base GNSS. Aparecerá un mensaje solicitándole que confirme la elección de configurar una base. Puntee Sí. Al hacerlo, se abrirá la ficha Actual en la ventana Base GPS. Definir fabricante y modelo • Defina el Fabricante ("Ashtech") y el Modelo ("ProMark 800") del equipo utilizado como base. Observe que el botón situado junto al campo Fabricante permite leer la siguiente información sobre el receptor conectado: – Número de versión del firmware – ID receptor – Estado de energía – Espacio libre en memoria – Opciones de firmware instaladas Puntee para regresar a la ficha Actual. Comprobar/Cambiar conexión Bluetooth • Puntee la ficha Comms. Puesto que la conexión Bluetooth ya se ha establecido previamente, sólo tiene que comprobar que FAST Survey está bien configurado para comunicarse con la base. Debe leer: • Tipo = "Bluetooth" • Dispo. = "Windows Mobile" • Instr = debe ser igual al nombre asignado antes a la base, según lo indicado en el Bluetooth de FAST Survey. Observe que el icono situado junto al campo Dispo. permite volver a la ventana de dispositivos Bluetooth a través de la cual se había configurado la conexión Bluetooth a la base (ver Cómo interactúa FAST Survey con 14 su equipo mediante Bluetooth en la página 12). En caso necesario, puede realizar los cambios ahora. • Por medio de la herramienta de medición HI proporcionada, realice una medida en línea recta de la altura de la antena (recomendado). • En el colector de datos, puntee la ficha Receptor. • Seleccione la opción Incl. para la medida de altura de la antena. • Puntee en el campo Altura Antena e introduzca el valor que acaba de medir. • Seleccione sus ajustes preferidos para Máscara Elevación. • Puntee el botón Avanzado. Elija sus ajustes preferidos para Usar SBAS, Usar GLONASS y Usar Galileo. El uso de satélites SBAS, GLONASS y/o Galileo ayudará al receptor remoto a mantener la disponibilidad de posiciones fijas en aquellos entornos complicados en que el GPS por sí solo no podrá hacerlo. De forma predeterminada, la opción Antena virtual está desactivada. Al activar la antena virtual, definida como la antena "ADVNULLANTENNA" GNSS genérica, todos los datos diferenciales de difusión y todos los datos brutos grabados se podrán desvincular de la antena GNSS utilizada en el nivel de recepción de la señal. Esto puede resultar de utilidad si un remoto de otro fabricante necesita recibir correcciones RTK de una base sin saber el tipo de antena que se utiliza en dicha base. • Añadir comando a configuración: Su receptor puede estar ejecutando varios comandos adicionales (comandos específicos del tipo "$PASH") cuando más tarde puntee en para configurar el receptor. Estos comandos deben haberse guardado en un archivo de texto, por ejemplo en un archivo creado mediante Equipo > Utilds Recep G > Enviar Comando. Para seleccionar el archivo que desea que ejecute el receptor al configurarse, puntee en el botón azul y marque el nombre de archivo correspondiente. • NMEA Output Port (Puerta de Salida NMEA): Puede hacer que la base emita uno o varios mensajes NMEA (GGA, GLL, RMC, VTG, GSV, GSA, ZDA, GST) en el puerto de salida especificado (Bluetooth o puerto A). Una vez definido el puerto de salida (común a todos los mensajes NMEA), puntee el botón Configurar y, a continuación, seleccione la velocidad de salida de cada mensaje NMEA deseado (en hercios o segundos). 15 Español Medida en línea recta Establecer parámetros del receptor Una vez hecho esto, puntee para habilitar todos los mensajes NMEA y vuelva a puntearlo para validar todos los parámetros avanzados. Definir enlace de datos Español • Puntee la ficha RTK. Esta ficha le permite definir el enlace de datos en la parte de la base. Hay varias configuraciones posibles: 1. Uso de un transmisor de radio externo conectado al puerto A de ProMark 800 (Satel, Ashtech U-Link, transmisor de radio anterior de “Magellan” P/N 800986-x0, una radio de licencia libre o PacCrest PDL/ADL), o uso de otro dispositivo externo conectado al puerto A de ProMark 800. El dispositivo externo puede ser un transmisor de radio de otro fabricante o el ordenador local donde se ejecuta el software RTDS. 2. Uso del módem interno de ProMark 800 para una conexión de red con el protocolo TCP/IP o UDP/IP. Si se utiliza el módem interno, el receptor utiliza de forma incondicional su puerto E interno para enviar correcciones RTK al módem. El uso de estos dispositivos para ajustar el vínculo de datos se explica a continuación. 1. Ajuste de una radio externa u otro dispositivo en el puerto A (en todos los casos, la paridad se fuerza a “ninguna” y los bits de parada a “1”): Velocidades de transmisió posibles Satel 19200, 38400 Ashtech U-Link Sólo 38400 Magellan Radio (P/N 800986-x0) Sólo 19200 ARF7474A NA o ARF7474B EU Sólo 9600 Pacific Crest PDL o ADL 9600, 19200, 38400, 57600 o 115200 Tipo de radio Dispositivo genérico o cable (1200, 2400, 4800, 9600, 19200, 38400, 57600 o 115200 Excepto para Satel, es necesario realizar ajustes adicionales en todos los tipos de radio. Para acceder a estos ajustes, puntee el icono situado junto al campo Disp., una vez que haya seleccionado una de estas radios en el campo Disp.. Véase a continuación. 16 Satel: Ninguna Ashtech U-Link: Nombre del parámetro Opciones disponibles "Transparente" (recomendado) o "DSNP". Véase también la siguiente tabla. "Automático" o "Manual". Se recomienda "Automático". Administrator ali- En Automático, la radio se activa automáticamente men al encender el receptor, y no se desactiva hasta que lo apague. En Manual, el módem se encenderá cuando configure la base Canal Escoja el canal empleado (N.º canal - Frecuencia) Squelch “Bajo”, “Medio” o “Alto” Veloc. Salida al "4800","7600" o "9600". "9600" recomendado. AIre Protocolo El protocolo DSNP debe utilizarse en las siguientes combinaciones de transmisor-receptor: Transmisor 800986-x0 800986-x0 U-Link TRx U-Link TRx Receptor U-Link Rx PDL PDL TDRE (Z-Max) Magellan Radio (P/N 800986-x0), ARF7474B EU, ARF7474A NA: Nombre del parámetro Canal Opciones disponibles Escoja el canal empleado (N.º canal - Frecuencia) PacCrest PDL: Nombre del parámetro Protocolo Canal Opciones disponibles "Transparente" (recomendado) o "Trimtalk". Escoja el canal empleado (N.º canal - Frecuencia) 17 Español Selección de la radio Nombre del parámetro Velocidad de transmisión Corrección de errores hacia delante Cifrado Opciones disponibles "4800", "9600" o "19200". "9600" recomendado. Active o desactive esta función en la radio. Active o desactive esta función en la radio. PacCrest ADL: Español Nombre del parámetro Opciones disponibles "Trimtalk". "Transparente", "Satel", "TriMarkII/IIe", "TRIMMARK3", "TT450S" o "FST Transparente" Potencia 100 mW, 500 mW, 1 W, 2 W o 4 W Canal Escoja el canal empleado (N.º canal - Frecuencia) Veloc. Salida al Aire "4800", "9600", "19200", "8000" o "16000". Corrección Error Active o desactive esta función en la radio. Adelante Scrambling Active o desactive esta función en la radio. (Cifrado) Protocolo 2. Uso del módem interno (en todos los casos se utiliza el puerto E interno, la velocidad de transmisión se fuerza a 19.200 Bd, la paridad a “ninguna” y los bits de parada a “1”),: Seleccione “Interno-GSM” en el campo Disp.. Elija el tipo de conexión de red deseada utilizando el campo Red inmediatamente inferior (si selecciona “Ninguna”, el módem se mantendrá inactivo aunque seguirá permitiendo la generación de datos de base en el formato seleccionado; véase a continuación). Puntee el icono situado junto al campo Disp. para acceder a los ajustes del módem interno. Los ajustes del módem se enumeran en la tabla siguiente: Campo Ajuste Se recomienda "Automático". En Automático, el módem Administra- se activa automáticamente al encender el receptor, y no tor alimen se desactiva hasta que lo apague. En Manual, el módem se encenderá cuando configure la base. Seleccione la banda de frecuencia empleada para las Banda comunicaciones GSM en el país donde se encuentra. 18 Ajuste Si escoge Red="Red TCP/IP " o Red="Red UDP/IP", seleccione el nombre de su proveedor de telefonía móvil en este campo. Hay tres proveedores predefinidos: Cingular, T-Mobile y MoviStar. Si trabaja con otro proveedor, Proveedor seleccione "Usuario" u "Otros" en este campo y puntee debajo el botón Ajustes para introducir los parámetros de su proveedor (servidor APN, nombre de usuario APN y contraseña APN). Introduzca el número Pin de la tarjeta SIM introducida en Pin APN el ProMark 800. "Analógico" suele ser la selección adecuada para la base. Md. MarPóngase en contacto con su proveedor de telefonía para cado obtener más información. Auto Marc. En el caso de la base, no marque esta casilla. Puede forzar al módem para que funcione únicamente en 2G/3G una red 2G o dejar que funcione en una red 2G o 3G, Mode dependiendo de la red disponible en ese momento desde el emplazamiento de la base. Si escoge Red = “Red TCP/IP” o “Red UDP/IP”, más abajo en la pantalla aparecerá un campo con el nombre correspondiente, donde podrá definir el otro extremo de la conexión de red (es decir, dirección IP del receptor y número de puerto) y asignarle un nombre según sus deseos. Puntee el icono junto al campo Red xxP/IP para crear y gestionar distintas conexiones de red. • Utilice el campo Mensaje RTK para establecer el formato en que se generarán los mensajes de datos de la base: ATOM, ATOM compact, RTCM V3.0, RTCM V2.3, CMR o CMR+, (RTCM-DGPS). Si utiliza GSM interno y hay activa una conexión de red TCP/IP, este campo se fuerza a “ATOM”. • Si su sistema utiliza un repetidor para ampliar el rango de las radios UHF utilizadas, active la casilla de verificación Modo Repetidor. Al activar esta opción, las velocidades de salida de todos los mensajes diferenciales se cambiarán a un valor par (2 segundos) para que sean compatibles con el uso del repetidor. • Puntee para cargar los ajustes en la radio o el módem. Esto puede tardar unos segundos. FAST Survey volverá entonces a la ventana de configuración de la Base GPS. 19 Español Campo Cargar configuración en la base Ahora que ha examinado todas las fichas de la ventana Configuración de base y configure todos los parámetros, puntee para conectar y cargar la configuración en la base. Esto puede tardar unos segundos. Configurar posición de la base Español FAST Survey le pedirá entonces que configure la posición de la base. En función del método escogido, siga las instrucciones que aparecerán en pantalla para definir esta posición (véase también Ajuste de la posición de la base con FAST Survey en la página 49 para obtener más información). Con esto finaliza la fase de configuración de la base. Configuración de remoto RTK Requisitos previos • Su receptor remoto está bien configurado y encendido. • Su colector de datos está encendido, FAST Survey está ejecutándose y hay un archivo de trabajo abierto. • En FAST Survey, puntee la ficha Equipo y, a continuación, el botón Móvil GNSS. Aparecerá un mensaje solicitándole que confirme la elección de configurar un receptor remoto. Puntee Sí. Al hacerlo, se abrirá la ficha Actual en la ventana Remoto GPS. Definir fabricante y modelo • Defina el Fabricante ("Ashtech") y el Modelo ("ProMark 800") del equipo utilizado como remoto. Observe que el botón situado junto al campo Fabricante permite leer la siguiente información sobre el receptor conectado: – Número de versión del firmware – ID receptor – Estado de energía – Espacio libre en memoria – Opciones de firmware instaladas Puntee para regresar a la ficha Actual. Configurar una conexión Bluetooth • Puntee la ficha Comms. • En el campo Tipo, seleccione "Bluetooth". • En el campo Dispo., seleccione "Windows Mobile". 20 • Puntee para conectar el colector de datos al receptor remoto mediante Bluetooth. FAST Survey volverá entonces a la ventana de configuración del Remoto GPS. • Compruebe que está seleccionado el nombre del receptor remoto en el campo Instr. Medida vertical Establecer parámetros del receptor • Mida o lea la longitud del poste extensible en el extremo del cual está montado el ProMark 800. • En el colector de datos, puntee la ficha Receptor. • Seleccione la opción Vertical para la medida de altura de la antena. • Puntee el campo Altura Antena e introduzca el valor que acaba de medir o leer de la longitud del poste extensible. • Seleccione sus ajustes preferidos para Máscara Elevación. • Registrar vectores en Datos Brutos: Habilite esta opción si desea guardar todos los vectores en el archivo de trabajo (el archivo crd). De lo contrario, déjela sin marcar. • Botón Avanzado: Da acceso a las opciones siguientes: – Ambigüedades Fijo (véase la tabla siguiente). Elecci Definición ón FloSeleccione esta opción si le basta con una precisión decimétante trica (el estado de posición no pasará nunca a "Fija"). 95,0 Nivel de confianza del 95 % Nivel de confianza del 99 % (ajuste predeterminado y reco99,0 mendado) 99,9 Nivel de confianza del 99,9 % 21 Español • Puntee para acceder a la ventana Dispositivos Bluetooth. La ventana muestra los identificadores de Bluetooth correspondientes a los receptores que se encuentran en las proximidades. • Seleccione de la lista el identificador Bluetooth del receptor remoto. Para asegurarse de seleccionar la opción adecuada, pulse el botón de desplazamiento del receptor remoto hasta ver la pantalla de Identificación del receptor. El identificador Bluetooth se indica en la línea inferior. Ese es el parámetro que debe seleccionar de la lista. Puede asignar al receptor remoto un nombre más familiar (p. ej. "MiRemoto") mediante el botón Introd. Nombre Dispositivo Bluetooth. Español – Usar SBAS, Usar GLONASS, Usar Galileo: El uso de satélites SBAS, GLONASS y/o Galileo ayuda al receptor remoto a mantener la disponibilidad de posiciones fijas en aquellos entornos complicados en que el GPS por sí solo no podría hacerlo. – De forma predeterminada, la opción Antena Virtual está desactivada. Al activar la antena virtual, definida como la antena "ADVNULLANTENNA" GNSS genérica, todos los datos recopilados se podrán desvincular de la antena GNSS utilizada en el nivel de recepción de la señal. Esto puede resultar de utilidad si desea posprocesar los datos brutos recopilados utilizando una base de otro fabricante. – Añadir comando a configuración: Su receptor puede estar ejecutando varios comandos adicionales (comandos específicos del tipo "$PASH") cuando más tarde puntee en para configurar el receptor. Estos comandos deben haberse guardado en un archivo de texto, por ejemplo en un archivo creado mediante Equipo > Utilds Recep G > Enviar Comando. Para seleccionar el archivo que desea que ejecute el receptor al configurarse, puntee en el botón azul y marque el nombre de archivo correspondiente. – NMEA Output Port (Puerto de Salida NMEA): Puede hacer que la base emita uno o varios mensajes NMEA (GGA, GLL, RMC, VTG, GSV, GSA, ZDA, GST) en el puerto de salida especificado (Bluetooth o puerto A). Una vez definido el puerto de salida (común a todos los mensajes NMEA), puntee el botón Configurar y, a continuación, seleccione la velocidad de salida de cada mensaje NMEA deseado (en hercios o segundos). Una vez hecho esto, puntee para habilitar todos los mensajes NMEA y vuelva a puntearlo para validar todos los parámetros avanzados. Definir enlace de datos • Puntee la ficha RTK. Esta ficha le permite definir el enlace de datos en la parte del remoto, de acuerdo con la base o la red con la que trabaje. Hay varias configuraciones posibles: 1. Uso del receptor de radio interno. 2. Uso del módem interno para una conexión de red (TCP/ IP, NTRIP o SpiderNet). 22 El uso de estos dispositivos para ajustar el vínculo de datos se explica a continuación. 1. Ajuste del receptor de radio interno (“Internal ADL”): (puerto D interno utilizado a 38400 Bd, paridad = ninguna, bits de parada = 1) Los ajustes adicionales están accesibles a través del icono situado junto al campo Disp., una vez seleccionado “Internal ADL” en el campo Disp. Véase a continuación. Nombre del parámetro Opciones disponibles Haga que el protocolo elegido coincida con el elegido en la base. Protocolos disponibles: Trimtalk, Transparente, Protocolo Satel, TrimMarkII/IIe, TRIMMARK3, TT450S o FST Transparente. Se recomienda "Automático". En Automático, el módulo de radio se activa automáticamente al encender el Administrareceptor, y no se desactiva hasta que lo apague. En dor alimen Manual, el módulo sólo se encenderá cuando configure el receptor remoto. Canal Escoja el canal empleado (N.º canal - Frecuencia) El valor predeterminado de fábrica de "Alta" proporciona una sensibilidad efectiva máxima a las señales entrantes. Se trata del ajuste preferente. Se pueden utilizar los parámetros de sensibilidad Squelch "Media" y "Baja" si el ruido eléctrico local o alguna señal de radio distante provocan una falsa activación del receptor de radio. El uso de estos parámetros puede reducir el alcance de la radio. Veloc.SalCinco velocidades de transmisión posibles: 4800, 9600, ida al Aire 19200, 8000 o 16000. Corrección Ajuste este parámetro igual que en la base si se utiliza Error Adel- un transmisor Pacific Crest. Si se utiliza otra radio en la ante base, mantenga desactivada esta opción. 23 Español 3. Uso de un receptor de radio externo conectado al puerto A de ProMark 800 (Satel, ARF7474B EU o ARF7474A NA). O uso de un dispositivo externo conectado igualmente a este puerto (por ejemplo, un receptor de correcciones externo) 4. Uso del módem interno del colector de datos para una conexión de red (TCP/IP Directo, UDP/IP Directo, NTRIP o SpiderNet). Nombre del parámetro Opciones disponibles Ajuste este parámetro igual que en la base si se utiliza Scrambling un transmisor Pacific Crest. Si se utiliza otra radio en la (Cifrado) base, mantenga desactivada esta opción. Español A continuación, puntee para cargar los ajustes de la radio. Esto puede tardar unos segundos. FAST Survey volverá entonces a la ventana de configuración del Remoto GPS. 2. Uso del módem interno de ProMark 800 (en todos los casos de uso, se utiliza el puerto E interno, la velocidad de transmisión se fuerza a 19.200 Bd, la paridad a “ninguna” y los bits de parada a “1”): Seleccione “Interno-GSM” en el campo Disp.. Elija el tipo de conexión de red deseada utilizando el campo Red inmediatamente inferior (si selecciona “Ninguna”, el módem permanecerá desactivado). Puntee el icono junto al campo Disp. para acceder a los ajustes del módem interno. Los ajustes del módem se enumeran en la tabla siguiente: Campo Ajuste Se recomienda "Automático". En Automático, el módem se activa automáticamente al encender el receptor, y no se Adminisdesactiva hasta que lo apague. En Manual, el módem sólo trador alise encenderá cuando configure el receptor remoto. Si men "Marcación auto." está activado, "Automático" será obligatorio. Seleccione la banda de frecuencia empleada para las Banda comunicaciones GSM en el país donde se encuentra. Seleccione en este campo el nombre de su proveedor de telefonía móvil. Hay tres proveedores predefinidos: Cingular, T-Mobile y MoviStar. Si trabaja con otro proveedor, Provseleccione "Usuario" u "Otros" en este campo y puntee eedor debajo el botón Ajustes para introducir los parámetros de su proveedor (servidor APN, nombre de usuario APN y contraseña APN). Introduzca el número Pin de la tarjeta SIM introducida en el Pin APN ProMark 800. En función del proveedor, puede ser "Analógico" o "Digital". Md. Mar- "Analógico" suele ser la selección adecuada. Póngase en cado contacto con su proveedor de telefonía para obtener más información 24 Auto Marc 2G/3G Mode Ajuste Marque esta casilla si desea que, una vez apagado y encendido, el receptor pueda conectarse automáticamente al último punto de montaje NTRIP o al último servidor de IP directa utilizado. Puede forzar al módem para que funcione únicamente en una red 2G o dejar que funcione en una red 2G o 3G, dependiendo de la red disponible en ese momento desde el emplazamiento de la base. Si elige Red= “NTRIP”, puntee el icono junto al campo Red para establecer ajustes adicionales (nombre del emisor NTRIP, dirección IP, puerto, nombre de usuario y contraseña). A continuación, puntee para validar los nuevos ajustes y cargue la tabla origen desde el proveedor NTRIP. Esto le llevará de nuevo a la ficha RTK. Baje en la pantalla hasta el campo NtripInfoCaster y seleccione una de las estaciones devueltas por el proveedor NTRIP como la estación base con la que desee trabajar. Si puntea el icono junto a este campo, verá las propiedades de la estación seleccionada (identificador, formato de mensajes, posición, etc.) Si elige Red= “TCP/IP Directo” o “SpiderNet”, más abajo en la pantalla aparecerá un campo ID base en el que podrá seleccionar el nombre de la estación base con la que desee que funcione el receptor remoto. Si el campo Base ID está vacío, puntee el icono junto a este campo e introduzca las propiedades de una o varias de estas estaciones: nombre, dirección IP, puerto IP (+ nombre de usuario y contraseña para SpiderNet). Puntee para validar la nueva estación y regrese a la ficha RTK. Seleccione el nombre de la nueva estación en el campo Base ID. 3. Uso de un receptor de radio externo u otro dispositivo conectado al puerto A de ProMark 800 (en todos los casos, la paridad se fuerza a “ninguna” y los bits de parada a “1”): Tipo de radio Satel Velocidades de transmisión posibles 19200, 38400 25 Español Campo Tipo de radio Velocidades de transmisión posibles ARF7474A NA o ARF7474B EU Sólo 9600 Dispositivo genérico o cable 1200, 2400, 4800, 9600, 19200, 38400, 57600 o 115200 Español Excepto para Satel, es necesario realizar ajustes adicionales en todos los tipos de radio. Para acceder a estos ajustes, puntee el icono situado junto al campo Disp., una vez que haya seleccionado una de estas radios en el campo Disp.. Véase a continuación. Satel: Ninguna ARF7474B EU, ARF7474A NA: Nombre del parámetro Canal Opciones disponibles Escoja el canal empleado (N.º canal - Frecuencia) 4. Uso del módem de un teléfono móvil: Seleccione “Colector de datos Internet” en el campo Disp. y, a continuación, seleccione el tipo de conexión de red que desee utilizar (TCP/IP Directo, UDP/IP Directo, NTRIP o SpiderNet). Utilice la opción “Colector de datos Internet” para su uso en una red móvil CDMA. Para ello es necesaria una conexión Bluetooth entre el colector de datos y el teléfono móvil. Si elige Red= “NTRIP”, puntee el icono junto al campo Red para establecer ajustes adicionales (nombre del emisor NTRIP, dirección IP, puerto, nombre de usuario y contraseña). A continuación, puntee para validar los nuevos ajustes y cargue la tabla origen desde el proveedor NTRIP. Esto le llevará de nuevo a la ficha RTK. Baje en la pantalla hasta el campo NtripInfoCaster y seleccione una de las estaciones devueltas por el proveedor NTRIP como la estación base con la que desee trabajar. Si puntea el icono junto a este campo, verá las propiedades de la estación seleccionada (identificador, formato de mensajes, posición, etc.) 26 Si el campo Base ID está vacío, puntee el icono junto a dicho campo e introduzca las propiedades de una o más de estas estaciones: nombre, dirección IP, puerto IP (+ nombre de usuario y contraseña para SpiderNet). Puntee p ara validar la nueva estación y regrese a la ficha RTK . Seleccione el nombre de la nueva estación en el campo Base ID. • Enviar Posición Receptor a Red: En función de la red/ estación seleccionada, puede que se le pida que devuelva la posición del receptor antes de que la estación pueda enviar sus correcciones a través del vínculo de datos. En tal caso, active esta función; de lo contrario, déjela desactivada. • Puntee para cargar los ajustes en la radio o el módem. Esto puede tardar unos segundos. FAST Survey volverá entonces a la ventana de configuración del Remoto GPS. Cargar configuración en el remoto Ahora que ha examinado todas las fichas de la ventana Configuración de remoto y configure todos los parámetros, puntee para conectar y cargar la configuración en el receptor remoto. Utilice la función Monitor SAT. para comprobar que el receptor está configurado para funcionar en modo RTK. Véase Consultar una solución de posición “fija” antes de iniciar un proyecto RTK en la página 28. 27 Español Si elige Red= “TCP/IP Directo”, “UDP Directo” o “SpiderNet”, más abajo en la pantalla aparecerá un campo Base ID en el que podrá seleccionar el nombre de la estación base con la que desee que funcione el receptor remoto. Consultar una solución de posición “fija” antes de iniciar un proyecto RTK Español Una vez establecido el enlace de datos, el receptor remoto empieza a adquirir datos de correcciones de la fuente seleccionada. Observe que el remoto reconocerá automáticamente el formato de los datos recibidos (ATOM, RTCM2.3, RTCM 3, CMR, CMR+, DBEN). Antes de iniciar el levantamiento, haga lo siguiente: • En el menú Equipo, puntee el botón Monitor SAT. • Observe los distintos parámetros mostrados en la pantalla. Debería ver como la HRMS y la VRMS disminuyen rápidamente desde algunos metros a menos de 10 ó 20 mm, mientras que el estado de la posición cambia de “AUTO” a “FLOTANTE”, y finalmente a “FIJO”. Dispone de otras pantallas dentro de la función Monitor SAT, donde puede ver los detalles de la constelación, de la posición de la base y de la solución de la posición de RTK: 28 Español En los modos NTRIP e IP directa, existe un botón Desconectar/Conectar en la ficha Calidad, para poder controlar fácilmente la conexión a la red. También hay una barra horizontal que indica el nivel de señal GSM. En modo de marcación directa, se dispone de un botón Colgar en la misma ficha para finalizar la conexión con la base. • Puntee tras haber comprobado que se ha establecido el estado de posición FIJO. Al hacerlo, volverá al menú de FAST Survey, desde donde podrá iniciar su levantamiento. 29 Utilizando las funcionalidades básicas RTK de FAST Survey Cargar puntos de señalización Español En su oficina, haga lo siguiente: • Conecte el receptor o el colector de datos a su ordenador de oficina mediante el cable USB. Para ProMark 200 o ProMark 100, coloque el receptor sobre su estación de acoplamiento y conecte ésta al ordenador mediante el cable USB. • Asegúrese de que ActiveSync esté instalado en su ordenador y de que puede efectuar conexiones USB. Si no tiene ActiveSync instalado, descargue la versión más reciente de la siguiente página web: http://www.microsoft.com/download/en/det_ails.aspx?id=15 • Ejecute GNSS Solutions en su ordenador de oficina. • Abra el proyecto que contiene los puntos de señalización que desee transferir al receptor o colector de datos como su trabajo. • En la vista de mapa de proyecto, seleccione todos los puntos de referencia y objetivo que componen su trabajo. • Seleccione Proyecto>Enviar posiciones a dispositivo externo.. • Seleccione Trabajo RTK y Colector de datos FAST Survey. • Haga clic en Aceptar. • Asigne un nombre al trabajo (p. ej. MITRABAJO). Mantenga seleccionada la opción Objetivos y referencias seleccionados y haga clic en Aceptar. Se abrirá el cuadro de diálogo Transferencia de datos. • En la lista desplegable, seleccione Active Sync y mantenga activada la Transferencia automática. • Haga clic en Aceptar para establecer la conexión con el receptor o colector de datos y cargar el trabajo (en \Mi dispositivo\Archivos de programa\FAST Survey\Data\). • Una vez cargado el trabajo, apague el receptor o el colector de datos, desconecte el cable USB y vaya al campo con su equipo de levantamiento para señalizar sus puntos. Señalización de puntos 30 1. Ejecute FAST Survey y abra el trabajo que contiene los puntos que desea señalizar. 2. Puntee la ficha Topo y seleccione Replanteo Puntos. Aparecerá una pantalla que le permitirá señalizar sus puntos. 3. En esta pantalla, FAST Survey le permite escoger el punto que desea señalizar. Puede escribir sus coordenadas en los campos Coord. Y, Coord. X y Altitud, o seleccionar un punto predefinido de la lista de puntos (véase Fich.>Puntos). También puede definir gráficamente el punto punteándolo en la pantalla gráfica, o definir el punto de acuerdo con el azimut, la pendiente y la distancia horizontal. Da acceso a la lista de puntos. Ejemplo de lista de puntos: Español Nombre del punto de señalización Coordenadas del punto de señalización Proporciona acceso a la pantalla gráfica 4. Cuando haya escogido un punto, puntee . Aparecerá una pantalla gráfica para ayudarle a dirigirse al punto. Da acceso a la pantalla siguiente (Seleccione “Texto” en el menú) Le devuelve a la pantalla de selección de puntos Siguiente punto de señalización Proporciona acceso a la pantalla de supervisión Su posición y rumbo actual Registra el punto de señalización Punto de señalización (objetivo) Estado actual de la solución de posición Nombre, coordenadas del punto de señalización, datos de calidad, datos de desviación (Utilice las flechas arriba/ abajo para mostrar/ocultar esta información) Configura el caso general del registro de puntos Altura de la antena GNSS Visualización de parámetros Configuración del zoom 31 El casco amarillo da acceso al menú de funciones. 5. Si la distancia al punto de señalización es demasiado pequeña para verla claramente en la pantalla, puntee el casco de topógrafo, en la esquina superior izquierda, y seleccione Texto en el menú que aparecerá. Aparecerá una nueva pantalla con una vista más precisa de la distancia restante al punto de señalización. (Si desea volver a la pantalla anterior, seleccione Grafc en ese mismo menú.) Español Proporciona acceso a la pantalla anterior (Seleccione “Gráfico” en el menú) Su posición y rumbo actual Punto de señalización (objetivo) Estado actual de la solución de posición Se utiliza para seleccionar los datos de guía para mostrar (debajo) Se utiliza para seleccionar los datos de guía que se mostrarán para el punto: coordenadas o datos de calidad Si la distancia restante se encuentra dentro de la tolerancia de señalización (ese parámetro se puede cambiar en Equipo>Tolerancias), aparecerán unos marcadores en las cuatro esquinas del objetivo. Ahora puede definir una señalización en este punto. 6. Si desea almacenar la posición de este punto, puntee el botón GUARDA. Recibirá una notificación si los valores de HRMS y VRMS superan las tolerancias establecidas para estos dos parámetros en Equipo>Tolerancias. Aparecerá entonces una nueva pantalla mostrando las coordenadas de los puntos de señalización y diseño. 32 8. Tras señalizar todos los puntos, puntee superior derecha para volver al menú. Registrar puntos en la esquina 1. Puntee la ficha Topo, y después Levantamt.. La pantalla que aparece le permitirá registrar todos los puntos. La siguiente figura resume todas las funciones disponibles en esta pantalla. Registra punto con desplazamiento Registro de puntos con promedio de posición Configura el caso general del registro de puntos Proporciona acceso a la pantalla de supervisión Registro de punto (supuesto general) Su posición y rumbo actual Introduzca el nombre del punto y la descripción en estos dos campos. Zona de visualización gráfica Altura de la antena GNSS Posición actual y cifras de calidad relacionadas Configuración del zoom Visualización de parámetros 33 Español 7. Puntee si está de acuerdo. Aparecerá brevemente el mensaje “Punto Almacenado”. Volverá a la pantalla Señalizar puntos, donde puede escoger el siguiente punto para señalizar. 2. Escriba el número y descripción del punto en los dos campos correspondientes (véase más arriba). 3. Puntee el botón “A”. 4. Introduzca el número de lecturas que desea establecer antes de que FAST Survey pueda calcular una posición media para este punto. Por ejemplo, escriba “5” y puntee . Seguirán mensajes sucesivos para indicar que el sistema está tomando las cinco lecturas solicitadas. Entonces, FAST Survey muestra las coordenadas medias determinadas para el punto. Español 5. Puntee si está de acuerdo. Aparecerá brevemente el mensaje “Punto Almacenado”. La pantalla muestra entonces la ubicación del punto, junto con su nombre y descripción. 6. Tras registrar todos los puntos, puntee superior derecha para volver al menú. Registrar una línea en la esquina 1. En la ficha Topo, seleccione la función Levantamt. Automát.... Hay dos modos diferentes posibles: Tiempo o Distancia. 2. Si escoge Distancia, introduzca el valor incremental horizontal y vertical, respectivamente, en los campos X/Y y Z, de acuerdo con la unidad escogida. Si escoge Tiempo, introduzca el valor incremental en segundos. 3. Introduzca un identificador del punto parta el punto inicial en el campo ID Pto.Inicial. Este campo se incrementará en uno tras cada registro de un punto. Inicialmente, el Id. de punto puede contener únicamente letras (p. ej. “ABCD”). FAST Survey incrementará entonces el Id. de punto del siguiente modo: ABCD1, ABCD2, etc. 4. Puntee para pasar a la pantalla gráfica (véase la figura siguiente) y comenzar a registrar la serie de puntos a lo largo de la línea. 34 Se utiliza para pausar/reanudar el registro de datos Configura el caso general del registro de puntos Se utiliza para registrar la posición de un punto manualmente Estado actual de la solución de posición Proporciona acceso a la pantalla de supervisión Su posición y rumbo actual Id. de punto incrementado automáticamente Altura de la antena GNSS Posición actual y cifras de calidad relacionadas Configuración del zoom Visualización de parámetros El botón S le permite registrar instantáneamente la posición de un punto. El botón Pausa le permite pausar el registro de datos en modo continuo. Tras pausar el registro de datos en modo continuo, puede seguir registrando puntos en modo manual utilizando el botón S. Puntee el botón de pausa para reanudar el registro de datos en modo continuo. Si puntea directamente para volver al menú principal, se detiene automáticamente el registro de datos en modo continuo. Descarga de puntos RTK a GNSS Solutions. • Vuelva a su oficina y conecte el receptor o el colector de datos a su ordenador de oficina mediante el cable de datos USB. Para ProMark 200 o ProMark 100, coloque el receptor sobre su estación de acoplamiento y conecte ésta al ordenador mediante el cable USB. • Ejecute GNSS Solutions en su ordenador de oficina. • Abra el proyecto al que desea añadir los puntos del campo. • Seleccione Proyecto>Descargar posiciones desde dispositivo externo.. • Seleccione Resultados RTK y Colector de datos FAST Survey. • Haga clic en Aceptar. Se abrirá el cuadro de diálogo Transferencia de datos. 35 Español Zona de visualización gráfica • En la lista desplegable, seleccione ActiveSync, active Transferencia automática y haga clic en Aceptar. Al hacerlo, se abrirá una nueva ventana con una lista de todos los trabajos del colector de datos. • Seleccione el trabajo que desee descargar (p. ej. "MITRABAJO") y haga clic en Aceptar. Al hacerlo se iniciará el proceso de descarga. Español La información vectorial relativa a los puntos levantados sólo está disponible en los archivos .rw5. FAST Survey guarda la información vectorial directamente en este formato de archivo, y por tanto no crea archivos O que contengan esa información. Ejecutar localización en un proyecto RTK Seleccionar el método de localización • Con su trabajo abierto en FAST Survey, puntee la ficha Equipo y, a continuación, en el botón Localizac... Al hacerlo, se abrirá la ventana Localización, mostrando la ficha Sistema. Para su información, esta ficha muestra el nombre de la proyección seleccionada anteriormente para el proyecto (véase Fich.>Ajustes Trabajo>Sistema). Si escoge otra proyección aquí, cambiará la proyección utilizada en el trabajo. Le corresponde a usted tener seleccionada la proyección adecuada sobre la que se va a ejecutar el proceso de localización. • Puntee en la ficha GPS y seleccione sus métodos de localización para localizaciones multipunto y de un punto. Si escoge “Helmert” como método de localización, la selección del método de un punto aparece sombreada. Localización de un punto o multipunto 1. Puntee la ficha Puntos. Esta ficha le permite definir los puntos de referencia utilizados como entrada del proceso de localización. 36 Elimina el punto de referencia seleccionado Lista de puntos de referencia que desea incluir en el proceso de localización Añade un nuevo punto de referencia a la lista Carga una lista de puntos de referencia de un archivo DAT o LOC Controla el contenido de la fila seleccionada, en la lista de puntos de más arriba, donde aparecen las coordenadas geográficas o locales del punto de referencia Habilita/deshabilita el punto de referencia seleccionado para/de el proceso de localización Guarda la lista de puntos de referencia actuales como archivo LOC o DAT Proporciona acceso a la pantalla de Control de soluciones Para cada uno de los puntos de referencia disponibles, tiene que introducir las coordenadas locales y luego las coordenadas WGS84 medidas por su equipo. 2. Puntee Añadir para definir el primero punto de referencia. Aparecerá una nueva ventana (Punto local) donde puede hacerlo. Para agregar un punto de referencia que ya existe en el trabajo, haga lo siguiente: • Introduzca su nombre en el campo Pto. de Fichero. Al hacerlo, se actualiza automáticamente la ventana con las coordenadas locales del punto. • También puede puntear en el botón para acceder la lista de puntos disponibles. Escoja uno y puntee el botón verde para volver a la ventana Punto local. • También puede puntear en el botón para seleccionar el punto directamente en el mapa del área de trabajo. 3. Puntee en el botón verde ( ) para introducir el nombre y las coordenadas locales del punto de referencia. 37 Español Edita el punto de referencia seleccionado Español FAST Survey le pedirá entonces que introduzca las coordenadas WGS84 del punto. Escoja uno de los siguientes métodos: • Leer GPS. Si escoge este método, su equipo debe colocarse exactamente sobre el punto de referencia. A continuación, introduzca el número de muestras necesario para que el equipo proporcione una solución WGS84 promediada para el punto (se recomienda un mínimo de 5). Puntee en el botón verde para que el equipo tome las medidas necesarias y ofrezca un resultado (posición promediada + residuales). A continuación, valide el resultado. • Introd.Latitud/Longitud(WGS. Introduzca las tres coordenadas WGS84 del punto, con el formato “dd.mmssss”, para la latitud y la longitud. La elevación debe expresarse en la unidad de distancia seleccionada para el trabajo. Introduzca la elevación ortométrica si se utiliza un archivo de geoide; en caso contrario, introduzca la elevación del elipsoide. • De Fich.Observac. (crd+rw5..: Seleccione un punto del trabajo con las coordenadas WGS84 del punto de referencia. Este punto debe haber sido levantado previamente por el sistema en las mismas condiciones de medida (misma configuración de la base, etc.) que ahora. Una vez introducidas las coordenadas locales y WGS84, el punto de referencia aparece en la lista de puntos utilizados en el proceso de localización. 4. Con el punto seleccionado en la lista, puntee en el botón On/Off para indicar a FAST Survey cómo debe utilizarse el punto en el proceso de localización. Puede forzar el paso de la cuadrícula local por su posición horizontal marcando el botón Control horizontal o su posición vertical marcando el botón Control vertical. Si no marca ninguna de las dos opciones, significa que el punto no está implicado en absoluto en el proceso de localización. Puntee en el botón verde para validar sus opciones. 38 6. Puntee cuando esté satisfecho con el nivel de residuales. FAST Survey le pedirá entonces que guarde su lista de puntos como un archivo de localización LOC o DAT. 7. Ponga un nombre al archivo y puntee . Con esto, el proceso de localización finaliza y está activo. Esto significa que cada nuevo punto que levante se expresará sobre la cuadrícula local. Si se han levantado puntos en el trabajo antes del proceso de localización, FAST Survey le pedirá que convierta sus coordenadas a la nueva cuadrícula local. Si acepta, FAST Survey abrirá la ventana Procesar archivo bruto. Basta con puntear para volver a procesar las coordenadas de estos puntos. FAST Survey ofrecerá la lista de coordenadas convertidas. NOTA: Es necesario puntear en la pantalla de Localización para activar el nuevo archivo de localización. Con el botón Grabar se guarda el archivo de localización, pero no se activa. 39 Español 5. Repita los tres pasos anteriores hasta haber agregado a la lista todos sus puntos de referencia. Al agregar nuevos puntos, compruebe la cantidad de residual para cada punto de referencia implicado en la localización (los residuales se muestran en la parte inferior de la pantalla). Cuanto más bajos sean estos valores, mejor será la coherencia de su conjunto de puntos de referencia. En caso de que algunos residuales sean anormalmente elevados, será preciso eliminar el punto o puntos relevantes mediante el botón Borrar, o modificar su contribución al proceso de localización editando sus opciones de control con el botón On/Off. Si introduce sólo dos puntos de referencia, aparecerá el botón 2°PtoSOLO Ort. Esta opción le permite utilizar el segundo punto para dirección, pero no para escalado. Localización Helmert 1. Con su trabajo abierto en FAST Survey, puntee la ficha Equipo y, a continuación, en el botón Localizac... 2. Puntee la ficha GPS y seleccione “Helmert...” en el campo Método Multi-Punto. 3. Puntee en la ficha Por Helmert y luego introduzca los siete parámetros que definen el nuevo datum de la cuadrícula local. 4. Puntear . Con esto, el proceso de localización finaliza y está activo. Esto significa que cada nuevo punto que levante se expresará sobre la cuadrícula local. Español Cálculo de parámetros Helmert a partir de un archivo de localización multipunto • Siga las instrucciones para realizar una localización multipunto. • Una vez definidos todos los puntos, puntee en la ficha Por Helmert. • Puntee en el botón Calc. por ptos. FAST Survey calcula los siete parámetros Helmert y muestra el resultado en los campos correspondientes. • Para guardar los siete parámetros como archivo TXT, puntee en el botón Escrebir en Fichero y ponga un nombre al archivo. Uso de un archivo de geoide en el proceso de localización El sitio web de Ashtech dispone de una biblioteca de geoides. Una vez haya descargado el geoide deseado, tendrá que utilizar la Herramienta de extracción, también disponible para su descarga en la misma página web, para convertir el geoide en un archivo GSF, el único formato que FAST Survey puede utilizar. A continuación, el archivo convertido puede descargarse en el colector de datos mediante ActiveSync. A continuación se describen los detalles del procedimiento. Observe que la Herramienta de extracción también puede utilizarse para reducir la extensión geográfica del geoide antes de descargarlo en el colector de datos. Descarga de un geoide en el ordenador • Utilice el ordenador de su oficina para acceder a la página web: http://resources.ashtech.com/GEOIDS, • Seleccione el geoide deseado haciendo clic en el vínculo correspondiente. A continuación se le pedirá que guarde el archivo Install_<Nombre_de_geoide>.exe en su ordenador. 40 Instalación de la Herramienta de extracción en el ordenador • Regrese a la página web: http://resources.ashtech.com/ GEOIDS, • Haga clic en el vínculo Extract Tool (Herramienta de extracción) situado en la parte inferior del menú a la izquierda de la pantalla. • Vuelva a hacer clic en el vínculo Extract Tool, que ahora aparecerá en la parte inferior de la página web (deberá desplazarse por la página). Se le pedirá que guarde el archivo Install_Geoids.exe en su ordenador. • Haga clic en Save File (Guardar archivo) y espere a que se complete la descarga. • Ejecute Install_Geoids.exe en su ordenador. Siga las instrucciones en pantalla para completar la instalación. Haga clic en el botón Close (Cerrar) una vez completado el proceso. Preparación del geoide para su uso en FAST Survey • Desde la barra de tareas del ordenador, seleccione Inicio>Todos los programas>Ashtech> Geoids. • Seleccione File>Open. El programa abrirá directamente la carpeta con el geoide descargado. • Selecciónelo y haga clic en Open. • Seleccione File>Save, elija “Archivo GSF (*.gsf)” como nuevo formato de archivo, asígnele un nombre y haga clic en Save. De forma predeterminada, el archivo GSF resultante se guardará en la misma carpeta del ordenador. • Copie el archivo GSF resultante en la carpeta ...\FAST Survey\Data\ del receptor con Microsoft ActiveSync. 41 Español • Haga clic en Save File (Guardar archivo) y espere a que se complete la descarga. • Ejecute el archivo Install_<Nombre_de_geoide>.exe en su ordenador. Siga las instrucciones en pantalla para completar la instalación. Si su colector de datos está conectado en esos momentos al ordenador mediante ActiveSync, también existen instrucciones para instalar el archivo de geoide en el receptor (en \Archivos de programa\Datos de geoides\). En tal caso, puntee “No”. Selección de un archivo de geoide para su uso en el proceso de localización de FAST Survey En FAST Survey, haga lo siguiente: • En el menú Equipo, puntee el botón Localizac.. • Puntee la ficha GPS. • Puntee el botón Fich.Geoide. Así abrirá la carpeta \MyDevice\FAST Survey\Data\, en la que ahora podrá seleccionar el archivo de geoide que acaba de cargar. Español • Seleccione al archivo y puntee . El nombre del archivo de geoide ahora aparece bajo el botón Fich.Geoide, por lo que a partir de ahora se utilizará en el proceso de localización para el procesamiento de elevaciones. Anular la selección del archivo de geoide utilizado actualmente En FAST Survey, haga lo siguiente: • En el menú Equipo, puntee el botón Localizac. • Puntee la ficha GPS. • Puntee el botón Fich.Geoide. Se abrirá la carpeta \MyDevice\FAST Survey\Data\. • Seleccione el archivo correspondiente al geoide utilizado actualmente. • Puntee . Esto hará que el nombre de archivo del geoide ya no aparezca debajo del botón Fich.Geoide, lo que significa que FAST Survey ya no utilizará dicho geoide. 42 Utilizando la funcionalidad de recolección de datos brutos de FAST Survey La recogida de datos brutos con FAST Survey se puede hacer en modo estático o cinemático. En modo cinemático Stop & Go, puede marcar varios puntos y marcar el inicio y el final de las ocupaciones estáticas de esos puntos. Esos sucesos se guardarán en el archivo de datos brutos. Al posprocesar el archivo de datos brutos con GNSS Solutions, tendrá que declararlo como observación cinemática. 1. Puntee en la ficha Topo, y después en Post-Proceso. 2. Puntee en Iniciar Fichero. En la pantalla aparece una lista de las opciones actuales. 3. Mantenga o edite estas opciones: • Másc. Elev.: Máscara de elevación, en grados (predeterminado: 5 grados) • Altura Antena: Valor actual de la altura de la antena, expresada en la unidad escogida. Utilice el botón Cambiar Ant. para cambiar la altura de la antena. Escoja el tipo de medida primero (Vertical o Inclinada) y luego introduzca el valor medido. • Escoja el soporte de almacenamiento donde desea guardar el archivo. • Intervalo: Frecuencia de grabación de datos brutos, en segundos. 4. Puntee . En la parte superior de la pantalla aparecerá el mensaje Registrando..., que indica que la grabación de datos brutos está en curso. Se asigna un nombre predeterminado al archivo de datos brutos abierto, según las convenciones de nomenclatura ATOM: G<Sitio><Índice><Año>.<Día> Donde “Sitio” es el nombre que ha introducido por última vez en el campo Nombre Sitio, más abajo (esto puede resultar algo confuso, pero debe acostumbrarse). 43 Español Recogida de datos brutos en modo estático o cinemático Español 5. Utilice el botón Marcar Nuevo Sitio para marcar el archivo de datos brutos con el nombre del sitio (punto o línea) que está levantando: • Nombre Sitio: Introduzca un nombre de cuatro caracteres (recomendado) para que luego pueda aparecer todo el nombre, no cortado, en el nombre del archivo de datos brutos. Sin embargo, los nombres de sitio más largos no quedarán cortados en GNSS Solutions. Para una observación estática (por una base o un receptor remoto), introduzca el nombre del sitio donde se produce la recogida de datos. Para una observación Stop & Go, introduzca un nuevo nombre siempre que llegue a un nuevo punto. Luego será interpretado como el inicio de una ocupación estática en este punto. El final de la ocupación estática se controla mediante el parámetro Detener Registro, más abajo. Para una observación cinemática continua, introduzca el nombre de la línea que está levantando. • Atrib.Sitio: Introduzca una descripción opcional para el sitio levantado. [La altura de la antena y la frecuencia de grabación de datos brutos (intervalo) se indican en esta pantalla. Todavía puede cambiarlas si es preciso.] • Detener Registro: Este parámetro controla el final de la observación estática en el nombre del punto especificado (no debe confundirse con el final de la recogida de datos brutos). Este control puede ser manual (usted mismo decidirá cuándo parar: seleccione Manual), o automático, seleccionando Tras e introduciendo una duración predefinida, en minutos, para la observación en el punto. Las duraciones típicas en modo estático son un día de trabajo para una base o unos minutos u horas para un receptor remoto. Las duraciones típicas en modo Stop & Go son de unos segundos a unos minutos en cada punto. En modo cinemático continuo, lo lógico es seleccionar Manual porque no puede saber por adelantado cuánto se tardará en llegar al final de la línea. 44 7. Si detiene manualmente, se le pedirá que lo confirme. Aparecerá entonces un mensaje “Finalizada recogida datos para este sitio (xx)”. En modo automático, verá ese mensaje directamente. 8. Puntee Sí para cerrar el mensaje. Al hacerlo, volverá a la pantalla inicial, donde puede ver que aún se están recogiendo datos brutos. 9. Puntee en el botón Cerrar Fichero para finalizar la recogida de datos y cerrar el archivo de datos brutos. 10.Puntee en el botón Gestionar Ficheros. El último archivo de la lista debería ser el archivo que acaba de cerrar. Puede salir de la función Post-Proceso y dejar que FAST Survey recoja datos brutos. En ese caso, tendrá que confirmar que no desea cerrar el archivo de datos brutos. Al volver a la función Post-Proceso, FAST Survey volverá a preguntarle qué desea hacer con el archivo de datos brutos que se está registrando. 45 Español 6. Puntear . Aparece una nueva pantalla con un resumen de todas sus opciones. • Duración Sitio: Muestra el tiempo transcurrido desde que inició la observación del punto • El Tiempo Restante sólo se muestra si ha seleccionado Tras (x minutos) • Recordatorio de los parámetros de la antena utilizados (altura y tipo) • Parar Registro Punto: Puntee en este botón para detener la observación en el punto (necesario si se ha seleccionado Manual). Si se ha seleccionado Tras (x minutos), al puntear en este botón se acortará la observación. • Botón Monitor/Map Cielo: Se puede utilizar para asegurarse de que la recepción de GNSS es buena en el punto levantado (que se reciben suficientes satélites y los valores de DOP son bajos). Ignore todos los indicadores relacionados con RTK. Tenga en cuenta que realizar esta confirmación no siempre es compatible con tiempos de ocupación estáticos en un punto. • Botón Salir - Continuar Reg. Punto: Utilice este botón si cambia de opinión y ya no desea marcar el punto (y desea seguir registrando el archivo de datos brutos). Eliminar archivos de datos brutos Utilice FAST Survey para eliminar los archivos de datos brutos de la memoria interna del ProMark 500. 1. Puntee en la ficha Topo., y después en Post-Proceso. 2. Puntee en Gestionar Ficheros. La pantalla muestra los siguientes parámetros: • Lista de nombres de archivos de datos brutos. • Soporte de almacenamiento seleccionado. • Memoria libre disponible. • Número actual de archivos de datos brutos en la memoria. Español 3. A menos que ya lo haya hecho, seleccione Memoria Int. para ver una lista de los archivos almacenados en la memoria interna. 4. Para eliminar un archivo, resalte su nombre en la lista y puntee el botón Borrar. Para eliminar todos los archivos, puntee Borrar todos los archivos. ¡IMPORTANTE! Mientras el receptor está registrando datos brutos, el archivo registrado no se puede eliminar. El archivo está protegido contra la eliminación hasta que lo cierre. 46 Guardar/restaurar las configuraciones de la base y el receptor Parámetros Base Remoto Fabricante del equipo • • Modelo de equipo • • Tipo de comunicación (Bluetooth u otra) • • Tipo y valor de medición de la altura de la antena • • Máscara de elevación • • Resolución de ambigüedades • Uso de satélites SBAS • • Uso de satélites GLONASS • • Uso de satélites Galileo • • Uso de antena virtual • • Salidas NMEA • • Almacenar vectores en datos brutos • Dispositivo utilizado en el vínculo de datos RTK y ajustes de dis- • • positivo Para las conexiones de red, el archivo también incluye los parámetros de conexión del proveedor así como, para NTRIP, la última estación de referencia seleccionada en la tabla origen. Es evidente que, en estos casos, ahorrará mucho tiempo al iniciar el sistema si primero se toma unos segundos en guardar sus configuraciones. FAST Survey gestiona las configuraciones de la base y el receptor independientemente de los archivos de trabajo. Todas las configuraciones guardadas pueden utilizarse en todos los nuevos trabajos y en cualquier trabajo existente que vuelva a abrir, siempre que el hardware disponible coincida con la configuración. Los dos procedimientos descritos a continuación se aplican a una base o a un receptor. 47 Español FAST Survey permite guardar en un archivo todos los ajustes preparados para la base o receptor. Esta función resulta útil cuando hay que cambiar regularmente entre dos o más funciones. Con solo seleccionar la configuración adecuada, restaurará inmediatamente todos los ajustes que FAST Survey necesita cargar en el receptor para que pueda funcionar de la forma esperada. La siguiente tabla resume los parámetros que incluye un archivo de configuración. Guardar una configuración • Puntee Equipo y, a continuación, Base GNSS para una base o Móvil GNSS para un receptor. • Introduzca todos los parámetros necesarios para ajustar el equipo en las cuatro fichas que presenta esta ventana. Español • Antes de puntear para cargar la configuración en el receptor, regrese a la ficha Actual. • Puntee el botón Grabar situado en la parte inferior de la ventana y, a continuación, asigne un nombre a la configuración (p. ej., “Radio” o “NTRIP”). • Asigne un nombre al archivo de configuración y puntee . Así regresará a la ficha actual, donde ahora aparecerá enumerada la nueva configuración. Convertir una configuración guardada en la configuración actual • Puntee Equipo y, a continuación, Base GNSS para una base o Móvil GNSS para un receptor. • Seleccione el nombre de la configuración deseada en la lista inferior. • Puntee el botón Cargar. • Puntee Sí para confirmar la elección. Esto hará que se restauren todos los ajustes de la configuración. Puede comprobarlo pasando por todas las fichas de la ventana. • Puntee 48 para cargar la configuración en el receptor. Ajuste de la posición de la base con FAST Survey Dependiendo de cómo haya elegido el emplazamiento de la base (¿su posición es conocida o desconocida?), seleccione De Posición Conocida, si la posición es conocida, o bien De Nueva Posición, para una posición desconocida. A continuación, elija entre las tres opciones disponibles aquella que mejor se adecue a su trabajo. Elección Uso Pto. ya observa- Elija esta opción si la base está instalada en un punto levantado do previamente y su latitud, longitud y altura elipsoidal están guardadas en el trabajo abierto. En tal caso, seleccione este punto en la lista de puntos del trabajo y selecciónela gráficamente en el mapa del área de trabajo. Usar Coord. Lo- Elija esta opción si las coordenadas del punto donde está incales stalada la base son conocidas y están expresadas en el sistema de proyección utilizado en el trabajo. Puede introducir las coordenadas locales manualmente o eligiendo un punto en la lista de puntos del trabajo. En este caso, y a diferencia de la opción anterior, el punto está definido con coordenadas locales en lugar de geográficas (latitud, longitud y altura). Leer de Fichero Elija esta opción si las coordenadas geográficas de la base se habían guardado previamente en un archivo REF. A continuación, seleccione este archivo para cargar la posición guardada en el archivo como posición de la base. Posición de base desconocida Elección Leer de GPS Uso Elija esta opción si desea que el receptor de la base determine sus propias coordenadas WGS84. Las coordenadas se determinarán con un margen de 1 a 3 metros, dependiendo de si se está utilizando el modo GPS autónomo o S-DGPS. Para mejorar la precisión del cálculo, FAST Survey le pedirá que realice varias lecturas (normalmente, 10 lecturas o x lecturas en un determinado periodo de tiempo), de forma que dichas lecturas puedan promediarse para ofrecer una solución de posición más precisa para la base. 49 Español Posición conocida Elección Entre Lat/Lon Uso Elija esta opción si conoce y desea introducir manualmente la latitud, la longitud y la altura elipsoidal del emplazamiento de la base, en lugar de pedir al receptor que lo calcule por sí mismo. Las coordenadas deben introducirse en formato “dd.mmssss” para la latitud y la longitud. Entre Sistema Elija esta opción para introducir libremente las coordenadas de Coordenadas de la base expresadas en el sistema de proyección utilizado en el trabajo. Puede introducirlas manualmente o derivarlas a partir de un punto de la lista de puntos o un punto seleccionado en el mapa del área de trabajo. Español 50 Index 3G 25 A Active Sync 3, 30, 36 ADVNULLANTENNA 9, 15, 22 Almacenar puntos 33 Almacenar vectores 21 Altura antena 9, 15, 21 Ángulo 6 Antena virtual 9, 15, 21, 22 Archivo inicial 43 Archivos CRD 6 Archivos O 36 Archivos RW5 36 ATOM 28, 43 Atr. sitio 44 AUTO 28 Auto por intervalo 34 B Banda 18, 24 Base GPS 13 Bluetooth 7, 12, 13, 14 Borrar archivos 46 Botón Configurar 14, 21 Buscar receptor 12 C Canal 23 CARRETERA 2 Centro de dispositivos móviles 3 Cerrar archivo 45 Cifrado 24 Cinemático continuo 44 Clave de modificación 5 CMR 28 COGO 1 Colgar 29 Contraseña 11 Control horizontal 38 Control vertical 38 CSD 10, 23 D Definir nombre receptor 12, 21 Definir PIN receptor 12 Descargar posiciones de dispositivo externo 35 Desconectar 29 Detener registro puntos (manualmente, tras x minutos) 45 Dirección IP 11 Dispositivo 14, 20 Distancia 6 DSNP 23 DSNP (protocolo) 17 DTM 1 Duración del sitio 45 E Eliminar receptor 13 Enlace de datos (base) 16 Enlace de datos (remoto) 10, 22 Entrada de ángulo y visualización 7 Enviar archivo tras config 15 Enviar posiciones a dispositivo externo 30 Especificaciones de precisión 7 F Fabricante 8, 14, 20 FAST Survey 5, 6 FEC (Corrección de errores hacia delante) 23 Ficha Coms 13, 20 Ficha Equipo 8, 14, 20 FIXED 29 FIXED (FIJO) 28 FLOAT (FLOTANTE) 28 Flotante 9, 21 G Galileo 15, 22 Geoide (deseleccionar) 42 Gestión de energía (módem) 18, 24 Gestión de energía (receptor de radio interno) 23 GLONASS 9, 15, 21, 22, 47 GNSS Solutions 30, 35 Guardar (configuración base/remoto) 47 H Helmert 36, 40 I Instalar (FAST Survey) 3 Instr 14, 21 IP directa 29 L Lecturas (número de) 34 Línea recta 15 Localización 36, 42 M Marcación auto. 19, 25 Marcación directa 29 Marcar nuevo sitio 44 Máscara de elevación 9, 15, 21, 47 Modelo (equipo) 8, 14, 20 Español Numerics Modo de distancia 34 Modo de hora 34 Modo llamar 19, 24 N Nivel de confianza 9, 21 Nivel de la señal GSM 29 NMEA 10, 22 Nombre sitio 43 NTRIP 29 Número de teléfono 11 O Opción Azimut cero 6 Orden de visualización de coordenadas 7 Español P Parámetros del receptor 15, 21 Pin 19, 24 Posición de base 49 Protocolo 23 Proveedor 19, 24 Proyección 6 Puerto de Salida NMEA 15 R Realizar una llamada 29 Receptor de radio (interno) 10, 22 Receptor remoto GPS 13 Recoger datos brutos 43 Registrar FAST Survey 5 Registrar GPS brutos 43, 45, 46 Resolución de ambigüedades 9, 21, 47 Restaurar (configuración base/remoto) 47 RTCM 28 S SBAS 9, 15, 21, 22, 47 Seguir registrando 45 Señalización 30 Señalizar puntos 30 Software RTDS 16 Squelch 23 Stop & Go 43 Supervisar/Skyplot 28 T Tiempo restante 45 V Valor 29 Vectores 21 Velocidad de transmisión 23 Vertical 9, 21 Vista monitor/Satélite 45 FAST Survey Software Guía básica de utilización Contact Information: Spectra Precision Division 10355 Westmoor Drive, Suite #100 Westminster, CO 80021, USA www.spectraprecision.com Ashtech S.A.S. Rue Thomas Edison ZAC de la Fleuriaye, BP 60433 44474 Carquefou Cedex, FRANCE www.ashtech.com ©2011 Trimble Navigation Limited. All rights reserved. Spectra Precision is a Division of Trimble Navigation Limited. Spectra Precision and the Spectra Precision logo are trademarks of Trimble Navigation Limited or its subsidiaries. Ashtech is a trademark of Ashtech S.A.S. or its subsidiaries. P/N 631654-06C