Dispositivo HDMI en Windows
Anuncio
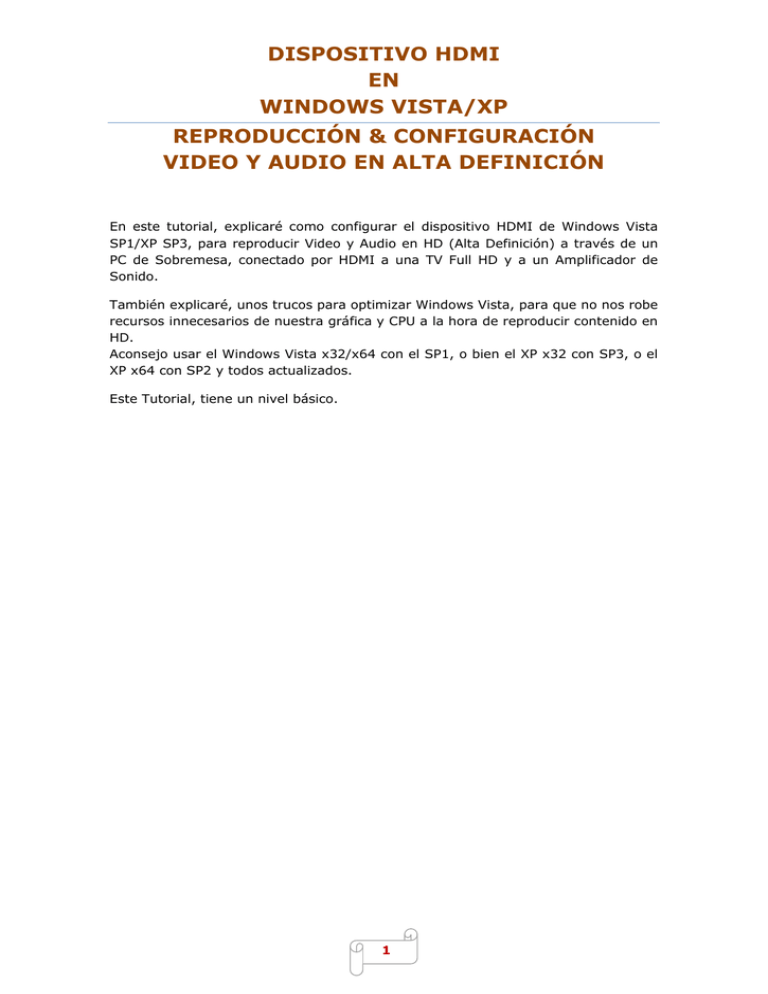
DISPOSITIVO HDMI EN WINDOWS VISTA/XP REPRODUCCIÓN & CONFIGURACIÓN VIDEO Y AUDIO EN ALTA DEFINICIÓN En este tutorial, explicaré como configurar el dispositivo HDMI de Windows Vista SP1/XP SP3, para reproducir Video y Audio en HD (Alta Definición) a través de un PC de Sobremesa, conectado por HDMI a una TV Full HD y a un Amplificador de Sonido. También explicaré, unos trucos para optimizar Windows Vista, para que no nos robe recursos innecesarios de nuestra gráfica y CPU a la hora de reproducir contenido en HD. Aconsejo usar el Windows Vista x32/x64 con el SP1, o bien el XP x32 con SP3, o el XP x64 con SP2 y todos actualizados. Este Tutorial, tiene un nivel básico. 1 Elektra666/999 INDICE Optimizar Windows Vista SP1 1 - Deshabilitar el Administrador de Sesión del Administrador de ventanas de escritorio. 5 – Deshabilitar el cuentas de usuario. Control de 2 - Deshabilitar Windows Sidebar. 6 – Deshabilitar la Alarma del Centro de seguridad. 3 – Deshabilitar algunas opciones de Efectos visuales. 7 – Deshabilitar Desfragmentar Automáticamente el Disco duro. 4 – Quitar el Tema Aero. 8 – Deshabilitar Hibernación. el modo Instalación del cableado HDMI 1 – PC de Sobremesa, Amplificador y TV. 2 – Conexiones del cableado HDMI. Instalación de los Drivers / Controladores HDMI Audio & Realtek High Definition Audio 1 – Comentarios HDMI & Realtek High Definition Audio. 2 – Instalación nuevos drivers HDMI & Realtek High Definition Audio. 2 Elektra666/999 Configuración Dispositivo de audio HDMI Windows Vista 1 – Configurar Dispositivo HDMI. 3 – Seleccionar altavoces de espectro completo. 2 – Elija la Configuración. 4 – Configuración completada. 3 – Personalice la configuración. Configuración Dispositivo de audio HDMI Windows XP 1 – Configurar Dispositivo de audio HDMI. Instalación Driver / Controlador de la Tarjeta gráfica 1 – Windows XP x32/x64. 2 – Windows Vista x32/x64. Configuración Panel de Control de la Tarjeta gráfica Windows Vista / XP 1 - Configurar la Tarjeta gráfica. 3 – Cambiar la señal o el formato de HD. 1. Elija el modo de pantalla nView que vaya a utilizar. 2. Seleccione la desearía utilizar. pantalla 4 – Cambiar el tamaño del escritorio de HDTV. que 5 – Cambiar Escritorio. 3. Seleccione la pantalla que desea utilizar como principal en Windows. - 2 - Cambiar la resolución. 3 Opción A Opción B el tamaño de mi Elektra666/999 Reproducción de contenido HD (Alta Denición) 1 – Reproducir Archivos mkv. 2 – Reproducir Blu ray y AVCHD. 3 – Reproducir Archivos avi. ASIO4ALL & HDMI Comentarios sobre el DRM en Windows Vista/XP. 4 Elektra666/999 OPTIMIZAR WINDOWS VISTA SP1 1 - Lo que vamos hacer ahora, va a ser deshabilitar el Administrador de Sesión del Administrador de ventanas de escritorio: a) Inicio / Todos los programas / Accesorios / Ejecutar / escribir services.msc / Aceptar. b) En la ventana Servicios, localizar el Administrador de Sesión del Administrador de ventanas de escritorio y hacer doble click sobre él. c) En la ventana que nos aparezca, en la pestaña General / seleccionar Deshabilitado (Tipo de inicio) / Aplicar / Aceptar. 5 Elektra666/999 2 – Windows Sidebar es el reloj que nos aparece a la derecha del escritorio de Windows, para deshabilitarlo hacemos lo siguiente: a) En la barra de Tareas, en el Icono de Windows Sidebar, botón derecho del ratón / Propiedades. a) Puntero del ratón más hacia la parte de abajo del reloj, botón derecho del ratón / cerrar Windows Sidebar. b) Configurar como se muestra en la imagen inferior. c) Aplicar / Aceptar. 6 Elektra666/999 3 – Ahora vamos a deshabilitar algunas opciones de Efectos visuales, para ello: a) Inicio / Panel de Control / Vista Clásica y doble click en el Icono Sistema. b) En Tareas (a la derecha de la ventana), seleccionar Configuración avanzada de sistema. c) En Propiedades del sistema / seleccionar Opciones avanzadas. d) Y en la sección Rendimiento / Efectos visuales, programación del procesador, uso de memoria y memoria virtual / seleccionar Configuración. e) En la pestaña Efectos visuales, podemos seleccionar Ajustar para obtener el mejor rendimiento o bien podemos seleccionar Personalizar y desmarcar o deshabilitar algunas de las opciones que queramos, para que no nos robe algunos recursos innecesarios. f) Aplicar / Aceptar. 7 Elektra666/999 4 – Ahora vamos a poner otro tema, que no sea el Aero, seleccionando el Básico de Windows Vista u otro, para ello: a) Puntero del ratón en el Escritorio / botón derecho del ratón Personalizar. b) Seleccionamos Tema / seleccionar otro que no sea el Aero. c) Aplicar / Aceptar. 8 / Elektra666/999 5 – Ahora vamos a deshabilitar el Control de cuentas de usuario, para que no nos moleste el test de psiquiatría de preguntas y respuestas, para ello: a) Inicio / Panel de control / Vista clásica / Cuentas de usuario / Desactivar o activar el Control de cuentas del usuario. b) Desmarcar Usar Control de cuentas de usuario (UAC) para ayudar a proteger el equipo. c) Aceptar. 6 - Para que no nos moleste la Alarma de Centro de seguridad, Inicio / Panel de control / Vista clásica / Centro de seguridad / seleccionar Cambiar la forma en la que me alerta el Centro de seguridad. a) Seleccionar, No notificarme 9 y no mostrar el icono. Elektra666/999 b) También en el Centro de seguridad, si seleccionar Windows Defender (a la derecha de la ventana de Centro de seguridad) en Herramientas / Opciones / podemos deshabilitar la Protección en tiempo real, si no lo queremos usar claro!. c) Guardar. 7 – Hay a veces, que al iniciar el Windows Vista y durante bastantes minutos, parece como si nos escaneara el Disco duro, una de las razones, puede derivarse al desfragmentar el Disco duro, ya que lo hace automáticamente. Para deshabilitarlo: a) Inicio / Equipo / puntero del ratón encima de Disco local C / botón derecho del ratón Propiedades / Herramientas / Desfragmentar ahora / desmarcar Ejecución programada. b) Aceptar / Cerrar / Aceptar. 10 Elektra666/999 8 – Para Desactivar o deshabilitar el modo Hibernación, hacemos lo siguiente: a) Inicio Panel de control / Opciones de energía. b) Cambiar la configuración del plan / Cambiar configuración avanzada de energía. c) Extender la selección Suspender / seleccionar Suspender tras. d) Configuración a 0. e) Aplicar / Aceptar. - Se pueden optimizar algunas cosas más, pero obviamente he expuesto las que más me han parecido para el objetivo de la guía, que es la reproducción/configuración de video y audio en Alta Definición. f) Después de optimizar Windows Vista con estos 8 pasos, Reiniciar el Sistema. 11 Elektra666/999 INSTALACIÓN CABLEADO HDMI - Sony TV LCD BRAVIA de 32" HD 1080p con BRAVIA Engine 2 - DENON 2808CI - PC de SOBREMESA - Sistema Operativo. Windows Vista SP1 x64 Ultimate. Windows XP SP2 x64 Edition. - Procesador AMD ATHLON Dual Core 4200 x64 DDR2 (AM2). - Placa base ASUS M3N WS (con HDMI) y gráfica Geforce GS 8200 256mb integrada. - Memoria Ram 4GB’s de Memoria Ram Kingstom. - Fuente de alimentación Seventeam de 500W. - Discos Duros 2 SATA Maxtor de 250GB’s cada uno. 12 Elektra666/999 1 – En mi caso, la TV Sony 32” Full HD, Amplificador Denon 2808CI y el PC de Sobremesa, todos tienen la conexión HDMI. 2 - Las conexiones HDMI a DVI o viceversa, pueden dar problemas por el “HDCP seguro no encontrado”. En otras palabras, que no veréis el contenido de un video si es “HDCP seguro no encontrado”. Si es HDMI a HDMI no habrá ningún problema con el HDCP. 3 - Es importante siempre, siempre, hacer las conexiones en frío, es decir, con la TV apagada, Amplificador apagado y PC apagado. 4 – En mi caso, lo tengo conectado de la siguiente manera: a) Conectado un cable, HDMI Salida (OUT) desde el PC Sobremesa a una Entrada (IN) HDMI del Amplificador de Sonido Denon 2808CI. b) Conectado otro cable, HDMI Salida (OUT) desde el Amplificador de Sonido Denon 2808 CI a una Entrada (IN) HDMI de la TV Sony Bravia 32” Full HD. c) Si es que no se tiene amplificador, pues se instala desde la Salida (OUT) HDMI del PC de Sobremesa a la Entrada (IN) HDMI de la TV. d) En mi caso, también tengo conectado el cable o conexión VGA, conectado desde el PC de Sobremesa a la TV. 5 – Una vez realizadas las siguientes conexiones, procederemos a encender los siguientes aparatos, por el siguiente orden: a) TV. b) Amplificador. c) PC de Sobremesa. 6 – Es importante encender los aparatos, por el orden explicado, ¿por qué?. Si encendiéramos por ejemplo, primero el PC de Sobremesa y al cabo de unos segundos encendiéramos la TV o amplificador, podría pasar, que el Windows Vista/XP no detectara la imagen o mejor dicho la señal de video y audio por HDMI y configurara el solo, el video por la conexión VGA, con lo que tendríamos que estar cada vez (que encendiéramos el PC de Sobremesa y luego la TV o Amplificador), configurando el Panel de de Dispositivo de la Gráfica, para usar la conexión HDMI. 13 Elektra666/999 INSTALACIÓN DE LOS DRIVERS/CONTROLADORES HDMI Y REALTEK HIGH DEFINITION AUDIO Windows Vista/XP 1 – Una vez Reiniciado Windows Vista, procederemos a instalar los drivers, para Vista o para XP, ya sea desde el CD o bien descargados de la página del fabricante. Mejor descargar el último driver de la Tarjeta Gráfica, es importante tener la última versión del Driver, cómo también es importante descargar las últimas versiones de HDMI Audio y Realtek High Definition Audio. Hay que instalar (para el audio) tanto HDMI Audio cómo Realtek High Definition Audio, es decir, hay que instalar los dos drivers en sus últimas versiones. Y NO hay que deshabilitar nada de ello en la BIOS, porque si por ejemplo deshabilitamos Realtek High Definition Audio y dejamos habilitado HDMI Audio, NO tendremos sonido. Nota: Realtek High Definition Audio (son los drivers de audio analógico & digital de mi placa base) digamos que sería para las salidas analógicas, aunque, dentro del dispositivo Realtek High Definition Audio, también se encuentra la salida SPIF OUT (Salida Digital). En cualquier caso, tan solo explicaré la configuración del dispositivo de Audio HDMI. 14 Elektra666/999 2 - Explicado esto, voy a explicar cómo actualizar el HDMI Audio y Realtek High Definition: a) Inicio / Panel de Control / Administrador de dispositivos / seleccionar Dispositivos de sonido, vídeo y juegos. b) Botón derecho del ratón encima de NVIDIA HDMI Audio / Actualizar software de controlador… c) Seleccionar Buscar software de controlador en el equipo. d) En la ventana que nos aparece, seleccionar Incluir subcarpetas y pulsamos Examinar. e) En este Explorador, seleccionar la carpeta HDMI Audio que contienen los últimos drivers actualizados. f) Hay a veces que no los encuentra, aunque le hayamos dicho que busque en las subcarpetas. Para que los encuentre, pues seleccionar la subcarpeta. En mi caso se encuentran en el Escritorio / HDMI Audio / 64bits, que son para mí Sistema Operativo de 64bits. g) Pulsar Aceptar / Siguiente. h) Teóricamente los tiene que instalar sin fallo alguno. 15 Elektra666/999 i) Para instalar el driver de Realtek High Definition Audio, haced lo mismo que hemos hecho con el HDMI Audio, pero en el Adiministrador de dispositivos / seleccionar Realtek High Definition Audio y seguid el mismo procedimiento. j) Una vez instalado los drivers/controladores de Audio, Reiniciar el Sistema. 16 Elektra666/999 CONFIGURACIÓN DISPOSITIVO DE AUDIO HDMI Windows Vista 1 – Ahora vamos a configurar el Dispositivo de audio HDMI. a) Inicio / Panel de Control / Vista clásica / doble click en Sonido. b) Seleccionar pestaña Reproducción. c) Realtek Digital Output, tiene que aparecer como se muestra en la imagen inferior. d) Si no aparece el Icono de color verde en NVIDIA HDMI Output, hacemos lo siguiente: e) Puntero del ratón encima de NVIDIA HDMI Output, botón derecho del ratón / seleccionar Establecer como dispositivo predeterminado. f) Seleccionar con el botón izquierdo del ratón NVIDIA HDMI Output. g) Seleccionar botón Configurar. 17 Elektra666/999 2 – Elija la configuración. a) Siempre, siempre seleccionar 7.1 Surround aunque no se tengan los 8 altavoces. Recordad, que, HDMI tiene 8 entradas y 8 salidas. En la salida, ya se encargará el Amplificador/Receptor/TV/o lo que sea, de enviar la señal de sonido por sus correspondientes altavoces. Otra cosa muy distinta, sería que no tuviéramos HDMI e hiciéramos la configuración por cableado analógico directamente a los altavoces. b) Seleccionar Siguiente. 18 Elektra666/999 2 - Personalice la configuración. a) Seleccionar en Altavoces opcionales Centro Subwofer Par lateral Par trasero b) Seleccionar Siguiente. 3 - Seleccionar altavoces de espectro completo. a) Seleccionar en Altavoces de espectro completo: Frontal izquierdo y derecho Altavoces Surround b) Seleccionar Siguiente. 19 Elektra666/999 4 - Configuración completada. a) Seleccionar Finalizar. Ya tendremos configurados los altavoces por HDMI. Ahora pasaremos al siguiente paso. No cerrar el controlador de Sonido NVIDIA HDMI Output. 20 Elektra666/999 5 – Propiedades de NVIDIA HDMI Output. a) Seleccionar Propiedades / pestaña Formatos compatibles. b) Mi Amplificador DENON 2808CI es capaz de decodificar los formatos y la velocidad de muestro seleccionados que indica la imagen (menos Microsoft WMA Pro Audio), con lo que los selecciono. c) Podéis probarlo si queréis presionando en Probar a ver si es compatible o no. d) En las pestañas Niveles / Mejoras / Opciones Avanzadas las dejamos como vienen por defecto. e) Por último, seleccionar Aplicar / Aceptar. f) Aplicar / Aceptar en la ventana de NVIDIA HDMI Output. 21 Elektra666/999 CONFIGURACIÓN DISPOSITIVO DE AUDIO HDMI Windows XP a) Inicio / Panel de Control / Dispositivo de sonido y audio / Audio / y en Reproducción de sonido selecionar Nvidia HDMI Audio. b) En Opciones Avanzadas... seleccionar Altavoces de configuración amplia 7.1. Nota: Si se selecciona 5.1 no funcionará. 22 Elektra666/999 c) En la pestaña Voz / Reproducción de voz seleccionar Nvidia HDMI Audio. d) En Opciones Avanzadas... hacer lo mismo que en el paso b. e) Una vez terminado pulsar Aplicar / Aceptar. Mejor hacer un reinicio al PC y una vez cargado, aparecerá en el amplificador (o al menos a mi me aparece) MULTICHANNEL 7.1. - No olvidemos que el sonido HD como DTS HD Master Audio o Dolby TrueHD, vienen en 7.1. Esta señal 7.1, no pasará nunca por una conexión Óptica o Coaxial, tiene que ser por HDMI o analógicas. De esta manera ya le decimos al controlador HDMI que hay 7.1 de entrada. HDMI tiene 8 entradas y 8 salidas. En la salida, ya se encargará el Amplificador/Receptor/TV/o lo que sea, de enviar la señal de audio/sonido, por sus correspondientes altavoces. 23 Elektra666/999 INSTALACIÓN DRIVER/CONTROLADOR DE LA TARJETA GRÁFICA 1 - Windows XP x32/x64. - Si tenéis una versión instalada del driver anterior de la Tarjeta Gráfica en Windows XP: a) b) c) d) Desinstalar primero. Reiniciar el Sistema. Instalar el nuevo Driver. Reiniciar el Sistema. 2 - Windows Vista x32/x64. - Si tenéis una versión instalada del driver anterior de la Tarjeta Gráfica en Windows Vista: a) b) c) d) e) Mejor desinstalar en Modo Seguro. Eliminar la carpeta NVIDIA en Modo Seguro. Reiniciar el Sistema. Instalar el nuevo Driver. Reiniciar el Sistema. - Si es que no tenéis el Driver instalado, pues nada… ya sabéis, doble click en Setup y palante.com. Después, Reiniciar el Sistema. 24 Elektra666/999 CONFIGURACIÓN PANEL DE CONTROL DE LA TARJETA GRÁFICA Windows Vista/XP 1 – Una vez Reiniciado el Sistema, procederemos a configurar el Controlador para la Tarjeta Gráfica: a) Inicio / Panel de Control / Vista Clásica / doble click Panel de control de NVIDIA. b) La primera vez que se ejecuta el Panel de control de NVIDIA, aparece una ventana, donde podremos seleccionar Estándar o Avanzada. Seleccionar Avanzada. c) Nos aparecerá el Panel de control de NVIDIA. d) En la parte izquierda de su ventana, nos aparecerá lo siguiente: e) Seleccionar Configurar múltiples pantallas. f) En la parte derecha de la ventana del Controlador podemos seleccionar (ver imagen inferior). 25 Elektra666/999 1. Elija el modo de pantalla nView que vaya a utilizar. a) Sólo utilice una pantalla (única). Si se configura el PC de sobremesa para que se vea tan solo por HDMI, no veremos cargarse la BIOS, así como tampoco veremos (antes de cargarse Windows Vista/XP) las particiones que tengamos de nuestros Sistemas Operativos (si es que tenemos más de uno). La pantalla se verá negra o mejor dicho no se verá nada, hasta que se inicie Windows Vista/XP. Por VGA sí que se visualiza. 26 Elektra666/999 b) Lo mismo en ambas pantallas (clonación). En este caso, se pueden seleccionar las 2 pantallas. Es decir, como yo he conectado las conexiones HDMI y VGA (Windows Vista las detectas en modo Dualview), puedo seleccionar el modo clonación, aunque, no lo aconsejo para ver contenido en HD, porque al clonar ambas pantallas, puede no ser compatibles debido a que VGA es analógica y HDMI Digital y a lo mejor, no podremos ver los 1080p en vertical, quedando una resolución de 1280 x 768 (por ejemplo). O bien podría pasar, que a la hora de reproducir un video HD, lo viéramos (en el reproductor de PC, el que sea) la pantalla en negra y únicamente con sonido. Por eso utilizo como pantalla principal para Windows Vista/XP DENONAVAMP. c) Configuradas independientemente (Dualview). Bien, esta creo que es la mejor opción, para configurar un Amplificador de sonido y una TV HDReady o Full HD, si hemos conectado la conexión VGA y HDMI. 27 Elektra666/999 Si hemos conectado ambas conexiones, al cargarse la BIOS, se verá por VGA y tendremos visibilidad para entrar en la BIOS (si se desea). 2. Seleccione la pantalla que desearía utilizar. a) En mi caso, aparecen Sony TV + DENON-AVAMP y DENON-AVAMP + Sony TV. Yo selecciono DENON-AVAMP + Sony TV. Tendremos acceso a Windows Vista/XP desde la Entrada HDMI que hayamos asignado y VGA nos quedará como la pantalla número 2, que no utilizo para nada. En este modo, si hemos conectado ambas conexiones (VGA y HDMI), al cargarse la BIOS, se verá por VGA y tendremos visibilidad para entrar en la BIOS (si se desea). Así como también tendremos visibilidad para ver las particiones de Windows VISTA/XP (si es que tenemos más de una). 3. Seleccione la pantalla que desea utilizar como principal en Windows. a) Como deseo utilizar como pantalla el DENON-AVAMP para tener la opción al escalado a 1080p, una resolución 1920 x 1080/60Hz y el sonido HD, pues eso mismo, selecciono DENON-AVAMP. b) Sea la opción que sea que se haya elegido, seleccionar Aplicar / Aceptar (en la parte inferior derecha de la ventana). c) Al configurar la pantalla, puede quedar totalmente descentrada, no preocuparse, en el paso 5 ya la configuraremos. 28 Elektra666/999 2 – Cambiar la resolución. a) Seleccionar Cambiar la resolución. 2. Elija la configuración de pantalla para la pantalla selecciona. Resolución de pantalla = 1920 x 1080 Calidad de color = 32 bit Velocidad de actualización = 60 Hertz b) Aplicar / Aceptar (parte inferior derecha de la ventana). 29 Elektra666/999 3 – Cambiar la señal o el formato de HD. a) Seleccionar Cambiar la señal o el formato de HD. b) En mi caso, tengo seleccionado HDMI y los 1080p HDTV. Tenéis que seleccionar la opción que se ajuste más a vuestra pantalla. c) Aplicar / Aceptar (parte inferior derecha de la ventana). 30 Elektra666/999 5 – Cambiar el tamaño del escritorio de HDTV. Al configurar la pantalla con los pasos explicados anteriormente, puede y lo más seguro que la pantalla se haya desplazado de lugar y tengamos que ajustarla. Hay dos opciones: Opción A a) Seleccionar Cambiar el tamaño del escritorio de HDTV. 31 Elektra666/999 b) En, 2. Cuando el escritorio aparezca en HDTV, podemos ajustar la pantalla, desde el Panel de Control de la Tarjeta Gráfica. c) Seleccionar Cambiar el tamaño de mi escritorio. d) Nos aparecerá algo así en la pantalla (imagen inferior). Que podremos ajustar para central bien la pantalla. e) Aplicar / Aceptar (parte derecha inferior de la ventana). f) Ya podemos cerrar la ventana del Controlador de la Tarjeta Gráfica. 32 Elektra666/999 Opción B Mi TV Sony Bravia 32” Full HD, en su menú / Home / Ajustes / Configuración / Ajuste de Pantalla, puedo ajustar la pantalla (sin tener que ajustarlo desde el Panel del Controlador de la Tarjeta Gráfica) de la siguiente manera: a) Formato de Pantalla = Horizontal b) Autoformato = No c) Area de pantalla = Píxel completo d) Y de esta manera la pantalla, me queda totalmente centrada. e) Bien, pues ya tenemos configurado el Controlador de la Tarjeta Gráfica y demás… 33 Elektra666/999 REPRODUCCIÓN DE CONTENIDO HD (ALTA DEFINICIÓN) 1 – Personalmente, reproduzco los archivos.mkv a 1080p o 720p con: a) Windows Media Player 11. b) Para el video, uso unos filtros de Matroska, Haali Media Splitter. c) Y para el sonido, uso un decodificador, Sonic CinePlayer Decoder Pack v.4.3.1.240 en la sección MPEG-2 & AC3 lo encontrareis. - Si habréis echado un vistazo a mi PC de Sobremesa, habréis observado, de que mi Tarjeta gráfica es un Geforce GS 8200 con 256mb, pues los contenidos en HD, se ven muy pero que muy bien. Y el audio también tiene una calidad muy notable. 2 – Los archivos BD y AVCHD, ya sean desde un disco Blu Ray, DVD o desde el Disco duro interno, los reproduzco con: a) PowerDvD Ultra 8 (últimas versiones), por la cuestión de la Salida de audio HDMI. - En su menú Configuración / Audio, podemos observar que existe la Salida de audio HDMI. - - En Modo de Salida, mejor seleccionar Salida PCM. Se puede seleccionar Salida directa AC3/DTS, pero, a la hora de reproducir formatos de sonido HD, como DTS Master Audio, Dolby TrueHD, nos podremos encontrar, con que decodifique la señal como un DTS Surround 5.1 o como un un Dolby Digital 5.1 (formatos de toda la vida, por decirlo de algún modo). Por esta razón, mejor seleccionar Salida PCM y PowerDvD Ultra 8, nos enviará al Amplificador de Sonido el audio/sonido con todo su poderío. Esto sí, el Amplificador de Sonido, no aparecerá el logo DTS HD Master Audio y Dolby TrueHD, debido a que no lo envía por bitstream. Como le pasa exactamente a la PS3. 34 Elektra666/999 3 – Los archivos.avi a 1080 o 720, lo reproduzco con: a) PowerDvD Ultra 8 (últimas versiones) o Windows Media Player 11, habiendo instalado los Codecs Divx o Xvid. 35 Elektra666/999 ASIO4ALL & HDMI Si instalamos los ASIO4ALL y algún editor de audio, como Cubase 4, Sony Sound Forge 9, Plogue Bidule, etc… y seleccionamos los ASIO4ALL, observaremos, que, el control HDMI, está presente para poder escuchar el sonido en Multicanal. Esto nos viene muy bien, a los que nos gusta el upmix, pasar de estéreo a 5.1 Surround. 36 Elektra666/999 COMENTARIOS SOBRE EL DRM EN WINDOWS VISTA/XP Tan solo decir, que, las malas lenguas, nos habían hecho creer, que el Windows Vista llevaba algo llamado DRM (Gestión de derechos digitales y Digital Rights Management en Inglés ), en el que no íbamos a poder ver ni escuchar contenido en video y audio en Alta Definición. Dejarme aclarar que eso es rotundamente falso, me explico: Existen algunas obras con DRM, que para poder verlas o escucharlas a través de un reproductor de PC, necesitamos una licencia, o mejor dicho la clave de esa obra protegida. Por esa razón al intentar reproducirla desde un reproductor de PC, ya sea en Windows Media Player 11 e incluso PowerDVD Ultra 8, nos aparece una pequeña ventana, en la que nos dice que para poder ver o escuchar esa obra protegida, necesitamos adquirir esa licencia con el consentimiento del autor, en pocas palabras, nos dice que tendremos que soltar la pasta para poder ser reproducida. Esto no quiere decir, que un contenido en Alta Definición (en la que no haya de por medio las famosas AACS, en otras palabras, que no tenga protección) no vayamos a poder verlo y escucharlo. Es decir, si pusiéramos en un lector o grabadora Blu Ray de nuestro PC, una película Blu Ray Original y fuéramos a reproducirla, o bien no la podríamos ver, o la veríamos a baja resolución, bien, esto sería por las AACS, es decir, por el sistema de anti-copia de la película junto con el DRM del Vista. Pero si por ejemplo, tenemos instalado Any DVD HD en nuestro PC y habilitado, esa película con su sistema anti-copia podríamos verla escucharla con toda su calidad. Porque Any DVD HD habría saltado esa protección. Y sobre la famosa conexión HDMI, se llegó a decir que llevaba hasta DRM. Lo que si tiene algunos problemas, es la conexión HDMI a DVI o viceversa, debido al HDCP seguro no encontrado. Si no hay de por medio ningún contenido protegido o algún sistema anti-copia, no hay de qué preocuparse. Y si hemos hecho nuestra copia de seguridad de esa película HD en nuestro disco duro del PC y no hay sistema anti-copia, el DRM del Vista no nos tocará las pelotas y la podremos ver y escuchar con TODA SU CALIDAD. Y si reproducimos una película HD Blu-ray o HD-DVD Original desde un reproductor de salón, tampoco pasaría nada de nada, es decir, que la veríamos con toda la calidad. Sinceramente, yo me había tragado todos estos comentarios ahora expuestos por mí, y por mi propia experiencia, me doy cuenta, de que muchas cosas de las que había leído, son rotundamente falsas. Supongo que habrían sido expuestas con fines…que ahora no voy a comentar. 37 Elektra666/999 Por cierto, en Windows XP, también está presente el DRM. Además, al DRM no creo que le quede mucho tiempo de vida, no vende nada de nada. 38


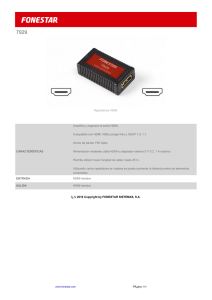
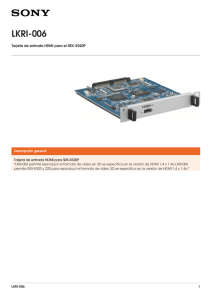
![[Pdf Abtus AVS-HDMI14 (ESP)]](http://s2.studylib.es/store/data/002267153_1-0dbb2183af41eac27614db6f9698ea5a-300x300.png)


![[Abtus AVS-HDMI21 (ESP)]](http://s2.studylib.es/store/data/002264852_1-8d2eb07d4f5002eb01ea5e3f8f466919-300x300.png)
![[Abtus AVS-HDMI81 (ESP)]](http://s2.studylib.es/store/data/002267413_1-4f285435bc51d5738b975cbb6a449267-300x300.png)