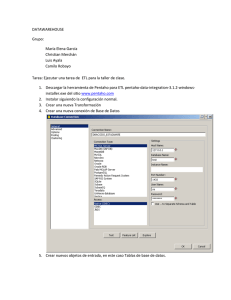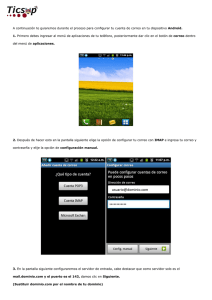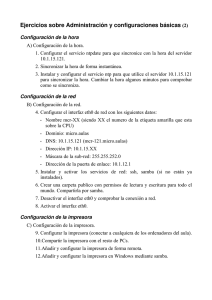Guía de instalación
Anuncio

GUIA DE INSTALACION DE PRINHQ ¿Dónde instalarlo? Se pone el prinHQ.exe al mismo nivel que el sistema (REST/PDV) en una carpeta la cual llamaremos PRINHQ, en ella pondremos: senditquiet.exe y los archivos de configuración (config.cfg, hqcorreo.cfg, prinhq.cfg) esta carpeta solo va una sola vez en el servidor, los demás que deseen ejecutar PRINHQ deberán mapear para ejecutarlo. o Nota: Si no tiene los archivos de configuración basta con ejecutar el PRINHQ.exe para generarlos ¿Qué se debe configurar? Directorio: es la carpeta en a los que caerán los archivos a imprimir (.prn) y se pone en la unidad C, allí creamos una carpeta que llamaremos prinhq, esta carpeta deberá estar en cada uno de los equipos que vayan a ejecutar prinHQ.exe, para verificar esta configuración en el sistema debemos ir al icono del sistema dar clic derecho para desplegar el menú ir a la opción impresoras y luego oprimir el botón configuración, allí aparece la ruta de donde va a tomar todos los archivos prn Impresoras : Para configurar una impresora primero que nada es necesario tenerla instalada en la maquina a utilizar, asegurándose eso solo tenemos que configurarla en el sistema de la siguiente manera: o Se da clic derecho sobre el icono del sistema y en el menú se elige configurar impresora o Les aparecerá la siguiente pantalla donde podremos configurar un limite de 9 impresoras o Para acceder a configurar una de ella se da doble clic sobre alguna y les desplegara la siguiente ventana donde se tienen las siguientes opciones: Impresora: al desplegar el menú se encontraran una lista con todas las impresoras instaladas. Tipo: en este menú se tiene para escoger sobre texto o grafico o Para terminar la configuración de la impresora debemos dar aceptar en la ventana donde se elige la impresora seguido de dar clic en el botón grabar para guardar la configuración, esta configuración se guarda en los archivos que están en la carpeta PRINHQ por eso cuando se vuelve a entrar o cuando se vuelve a ejecutar la aplicación no es necesario volver a configurar Correo: Para configurar un correo es similar a la configuración de la impresora: o daremos clic derecho sobre el icono de la aplicación, en el menú elegiremos configurar correo o Les aparecerá la siguiente pantalla donde podremos configurar un limite de 9 perfiles de coreo o Se da doble clic en un perfil para configurarlo y les aparecerá la siguiente ventana Perfil : Nombre con el cual será llamado desde el sistema (REST, PVD) Servidor Smtp: Depende del correo con que se vaya a configurar, en el caso de gmail se deberá usar smtp.gmail.com. Puerto: canal que se va utilizar, normalmente es 587, pero también depende del servidor de correos. Seguridad: el protocolo que utilzan ciertos correos para poder enviar, las opciones son normal y ssl. Usuario: Aquí se pone el correo del remitente. Contraseña: Del correo remitente. Correo emisor: Nuevamente el correo del remitente. Nombre emisor: Nombre Completo del correo emisor (opcional). CC : Aquí se pone una dirección de correo para enviarle una copia de todo lo que se envié. Firma : agregué información adicional que será incluida al final de los correos (opcional) o o Una vez configurados los parámetros correctamente se puede enviar un correo de prueba, al apretar el botón se enviara un correo al remitente, para saber si el correo fue satisfactorio hay dos formas Ir a la carpeta del sistema PRINHQ dentro de ella hay una carpeta que tiene por nombre log allí dentro se genera un archivo de texto con todos los detalles que tiene el sistema, si se envió correctamente o no debe aparecer una leyenda en el log, también se puede acceder al log dándole doble clic al icono del sistema Para terminar de configurar el correo daremos clic en aceptar y luego en grabar para guardar la configuración ¿Cómo Invocarlo? Para invocarlo basta con agregar dos líneas tanto en el servidor como en las cajas que vayan a utilizar prinhq, originalmente se tiene en el bat un código como este: @Echo off Cls Subst H: C:\HQ H: cd\Rest\Menus omenuxp CAJA A ese código agregaremos dos líneas debajo de “H:” para levantar el servicio de PRINHQ y quedaría de la siguiente manera: @Echo off Cls Subst H: C:\HQ H: CD\prinHQ Start prinHQ cd\Rest\Menus omenuxp CAJA En la caja es similar tenemos un código parecido a este donde también agregaremos para levantar el servicio: @Echo off Cls Net use H:\\192.168.1.15\HQ /user.usuario 12345 H: CD\prinHQ Start prinHQ cd\Rest\Menus omenuxp CAJA Lo interesante de este Nuevo sistema es que ya nos olvidaremos de mapear a los Puerto LPT.