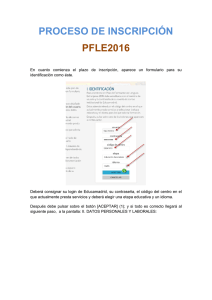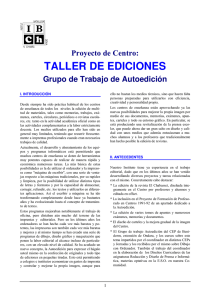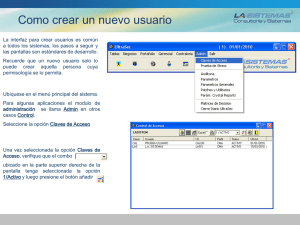¿Cómo escribo mis textos?
Anuncio

¿Cómo escribo mis textos? Una vez que ha introducido su nombre de usuario que corresponde a su dirección de correo electrónico y su contraseña, accederá a su escritorio. A su izquierda encontrará un menú con las siguientes herramientas de trabajo: Capítulos: Desde aquí pulse “Nuevo Capítulo” y le aparecerá una pantalla que contiene un procesador de textos donde Ud., podrá escribir o pegar su texto en formato Word, elegir el cuerpo de letra, el color, etc. En el recuadro superior deberá de incluir el número que corresponda a ese capítulo y el título del mismo. ¡IMPORTANTE! El índice de los capítulos o módulos se ordenará automáticamente en el índice de su eBook, en función del número que le haya sido asignado. Para incluir sus textos deberá seleccionarlos de su documento en Word y copiarlos. En el escritorio encontrará un icono “W” “Pegar desde Word” púlselo y se abrirá un cuadro que le pedirá que utilice las teclas CTRL+V de su teclado para pegar el texto en la ventana. Concluido el pegado clique “Insertar” y su texto ya se encuentra en el escritorio. Utilice las herramientas de los iconos de su escritorio para subrayar, dar negrita, colores, tipo de letra y justificar su texto. Pulse el botón “Editar” y quedará guardado para trabajar con él en otro momento. Si realiza modificaciones al texto, para guardarlas deberá pulsar el botón “Actualizar” una vez realizadas. ¡CLAVE! Cuando suba sus textos desde “Pegar desde Word” se recomienda que elimine los espacios entre párrafo y párrafo, de esta manera cuando los pegue se generarán automáticamente los párrafos desde cada punto y seguido. Después podrá justificar su texto, elegir el tipo, cuerpo y color de letra que desea. ¿Cómo inserto o subo mis imágenes? Ud., podrá incluir las imágenes desde su escritorio pulsando Subir/Insertar y le aparecerá una pantalla para escoger si quiere subirlas desde su ordenador, galería o librería multimedia: Pulsamos Examinar y elegimos nuestra imagen, después pulsamos Subir: Escribimos el texto que queremos que describa la figura dentro del recuadro Leyenda: Indicamos la alineación en el texto izquierda, centro y derecha. Indicamos el tamaño y pulsamos Insertar en la entrada: El tamaño máximo de subida por cada imagen es de 1MB en formato JPG y PNG. Las imágenes tendrán que estar rodeadas de texto para que puedan flotar y se permita una lectura cómoda y fácil. El formato ePub tiene la singularidad de adaptarse al tamaño de los dispositivos móviles como smartphones, tabletas, e‐ readers y ordenadores. Las imágenes las puede subir desde el ordenador, la galería o la librería multimedia. Se recomienda primero subirlas a su galería y después insertar cada imagen en el lugar elegido entre el texto. Alineación: Esta opción le permite ubicar entre el texto dónde desea visualizar la imagen: Ninguna/ Izquierda/ Centro/ Derecha. Se recomienda ubicar las imágenes en el centro para una mejor lectura en los dispositivos móviles. Tamaño: En función del tamaño original de la imagen con esta opción podrá reducir las dimensiones de la misma: Miniatura /Medio/Grande/Tamaño completo Borrar: Si desea modificar o borrar la imagen que ha sido incluida, pase el cursor por encima de la misma y aparecerán dos iconos, el primero para volver a editar la imagen y el segundo para eliminar/borrarla de ese lugar. Galería: Se recomienda guardar en esta galería las imágenes que vaya a utilizar con sus títulos, numeración y leyendas para obtener un cómodo acceso al insertarlas desde el escritorio de la autoedición. Vista Previa/ Autoguardado: Para comprobar cómo se visualiza la obra puede pulsar el botón de “Vista Previa” y en el caso que quiera modificar o bien seguir trabajando en su texto, pulse el botón “Edit.” y volverá al procesador de textos. Tenga en cuenta que el sistema realiza autoguardados de manera automática, en la parte superior le aparecerá un mensaje informándole de los autoguardados que conserva y si desea cambiar a otra versión más actual o anterior. Actualizar y guardar: En el momento que lo desee puede archivar su trabajo, pulse el botón “Actualizar” y quedara guardado Portada: Para la edición de su portada vaya a la web de autoedición y encontrará encima de la imagen principal una pestaña denominada “Portada” para tener acceso deberá de estar logueado, púlsela y se abrirá un sencillo programa de autoedición. Encontrará que la portada se encuentra dividida en tres zonas: Superior, media e inferior y a cada una de ellas puede asignarle un color pulsando en la paleta de colores. El siguiente paso es incluir el título y el subtítulo (si lo hubiere). Si lo desea puede darle color a las letras pulsando la letra “c” y podrá elegirlo desde la paleta de colores. Podrá colocar el texto en la zona superior o media y podrá elegir el cuerpo de la letra que se encuentra en cada recuadro. En cada zona (superior y media) podrá ubicar el texto en el lado izquierdo, en el centro o el derecho. ¡IMPORTANTE! Para visualizar los cambios debe de pulsar los botones zona media y zona superior y quedarán actualizados. Si lo desea puede incluir al final de su eBook la imagen de la licencia de Creative Commons que ha registrado y elegido. Puede obtener la información resumida al final de esta guía. Cuando Ud., haya terminado de diseñar su portada desde la paleta trabajo, pulse en el botón “Guardar portada diseñada”. Si desea incorporar una portada propia deberá de ser un fichero de imagen en formato JPG o PNG con un tamaño de 590 pixels de ancho x 750 pixels de alto a 72 pp de resolución. Para incorporarla pulse en el botón examinar y una vez seleccionado el fichero, presionar en el botón “Guardar portada de autor” A partir de este momento le ha sido asignada esta portada a su obra. En el momento que Ud., realice la autoedición definitiva de su eBook pulsando el botón ePub, se incorporará automáticamente Para garantizar la seguridad del sistema es importante que salga de su escritorio pulsando “Cerrar Perfil” ubicado en la esquina superior derecha de su escritorio. Edición definitiva de su eBook Cuando haya revisado su eBook desde la “Vista Previa” y esté definitivamente terminado, pulse el botón ePub que se encuentra en el menú de su izquierda y se iniciará la conversión. En breves momentos le aparecerá una pantalla con el siguiente link “Descargar”. Púlselo para bajar su eBook en formato ePub, le aparecerá una pantalla que le pedirá en que programa desea abrir su ePub y elija el que mejor se adapte a su dispositivo u ordenador: Y pulse Aceptar ya tiene listo su eBook para su lectura! IMPORTANTE! Para obtener la máxima calidad de su eBook el trabajo preliminar de colocación y revisión de los textos, tablas, bibliografía, figuras y portada será fundamental en la autoedición. Disfrute de ser su propio editor, El Equipo de Ediveramérica