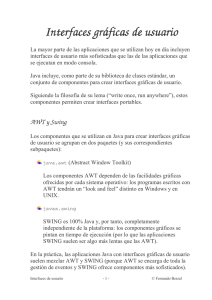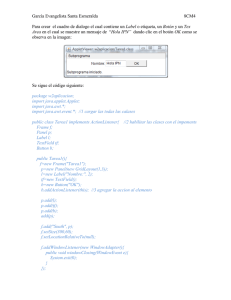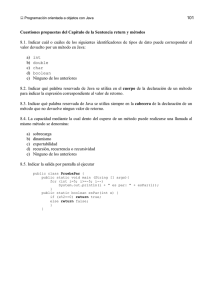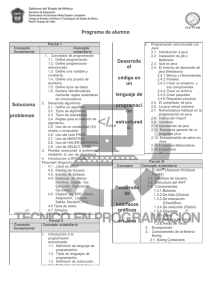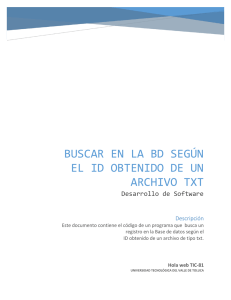módulo a
Anuncio

MÓDULO A
UNIDADES DIDÁCTICAS:
1. Paquete AWT
2. Paquete Swing
3. Applets
MÓDULO A
Paquete AWT
Tema 1.1
Índice de la unidad:
1. Introducción
2. Componentes visuales AWT
3. Layout Managers
4. Gestión de eventos
5. Otras clases
6. Editor visual AWT/Swing en Eclipse
Unidad 1.1 Paquete AWT
En las siguientes Unidades, vamos a estudiar la programación visual en Java. Comenzaremos en esta Unidad repasando los fundamentos básicos sobre los que se
apoya el funcionamiento de los interfaces gráfico en Java, partiendo del primer
framework que se implementó e incluyó en la JDK: AWT. En la siguiente Unidad veremos otro framework posterior más flexible y potente llamado Swing (que en la
JDK 1.2 se incluyó como parte del lenguaje), pero que se apoya y basa en todo lo
estudiado en la AWT.
1. Introducción
AWT, son las siglas de: Abstract Window Toolkit
Es una librería de clases Java para el desarrollo de interfaces de usuario gráficas
(GUI).
Por tratarse de código Java, las aplicaciones serán independientes de la plataforma.
No así su apariencia visual, es decir, su Look & Feel, que será el de la plataforma
donde se ejecute.
Es la librería visual básica. Sobre ella se construyó a posteriori otra más flexible y
potente: JFC/Swing que trataremos con profundidad en la siguiente Unidad. Pero
los fundamentos básicos los estableció la AWT.
La AWT se encuentra en el paquete: java.awt.*
Dispone de la mayoría de controles visuales estándar:
Button (push, radio y check).
Canvas.
Frame, Dialog.
Label.
List, Choice.
ScrollBar, ScrollPane.
TextField, TextArea.
5
MODULO 1 Interfaces Visuales
Menu.
Los elementos básicos que componen la librería AWT son:
Los componentes (java.awt.Component) como Buttons, Labels, TextFields, etc....
Los contenedores (java.awt.Container) como los Frames, los Panels,
etc.... que pueden contener componentes.
Los gestores de posición (java.awt.LayoutManager) que gestionan la disposición de los componentes dentro de los contenedores.
Los eventos (java.awt.AWTEvent) que avisan de las acciones del usuario.
Como ya hemos comentado en varias ocasiones, en la Programación Orientada Objetos, y por tanto en el lenguaje Java, siempre existe un diseño jerárquico de herencia. La AWT no es una excepción:
6
Unidad 1.1 Paquete AWT
java.awt.Component es una clase abstracta que implementa toda la funcionalidad básica de las clases visuales.
Tiene métodos para:
Mostrar y esconder.
Rendering.
Habilitar y deshabilitar, etc...
Y atributos como:
Color del foreground y background.
Tamaño y posición.
Por su lado, java.awt.Container es una clase que implementa la funcionalidad de
contener a otros componentes. Y si nos fijamos en la jerarquía de clase, los contenedores son a su vez componentes.
Algunos contenedores típicos son:
Window.
Dialog y FileDialog.
Frame.
Panel: contenedor invisible.
7
MODULO 1 Interfaces Visuales
Luego entonces, los contenedores sirven para agrupar componentes visuales. Pero,
¿cómo se distribuyen dichos componentes en su interior?
Para
dicho
cometido,
se
utilizan
implementaciones
del
interface
ja-
va.awt.LayoutManager
Cada contenedor tiene asociado un LayoutManager que distribuye los componentes
en el interior del contenedor. Por ejemplo, un Panel tiene asociado por defecto una
instancia de java.awt.FlowLayout
La posición de los componentes visuales es relativa al contenedor en el que se encuentra. La coordenada 0,0 es la esquina superior izquierda del contenedor.
La clase java.awt.Component implementa varios métodos para la gestión del tamaño y posicionamiento como por ejemplo:
Rectangle getBounds();
void setLocation(int x, int y);
Point getLocation();
void setBounds(int x, int y, int width, int height);
Dimension getSize();
void setSize(Dimension d);
Container getParent();
Por su lado, la clase java.awt.Container posee varios métodos para acceder a los
componentes que contiene, como por ejemplo:
add(Component c); o add(Component c, Object o); // Inserta el componente
c en el contenedor referenciado.
remove(Component c); // Elimina el componente c del contenedor referenciado.
Component[] getComponents(); // Devuelve un array con los componentes
del contenedor referenciado.
8
Unidad 1.1 Paquete AWT
A continuación, listamos los pasos habituales con un ejemplo, para crear un componente visual y añadirlo a un contenedor:
Crear el componente: Button b = new Button();
Añadir el componente al contenedor: unContenedor.add(b);
Invocar
métodos
sobre
el
componente
y
manejar
sus
eventos:
b.setText(“Ok”);
Ejemplo: Desarrollo de un ejemplo básico de contenedores con componentes:
import java.awt.*;
public class EjemploAWT
{
public static void main(String[] args)
{
Frame frame = new Frame();
frame.setLayout(null);
frame.setBounds(0,0,400,300);
frame.setTitle("Ejemplo AWT");
Panel panel = new Panel();
panel.setLayout(null);
panel.setBounds(50,40,250,220);
panel.setBackground(Color.LIGHT_GRAY);
Button boton = new Button("Aceptar");
boton.setBounds(100,80,100,20);
panel.add(boton);
frame.add(panel);
frame.setVisible(true);
}
}
9
MODULO 1 Interfaces Visuales
Para poder interactuar con los interfaces visuales, es decir, poder reaccionar y ejecutar código cuando se pulse un botón, se mueva el ratón, se teclee algo, etc... hay
que gestionar los eventos. Trataremos este tema en un apartado posterior de esta
misma Unidad.
2. Componentes visuales AWT
Ya conocemos lo básico del funcionamiento de la programación visual. Ahora haremos un repaso mediante ejemplos de código de un gran porcentaje de los componentes visuales existentes en la AWT, mostrando visualmente a que corresponden.
Para profundizar en cada uno de ellos, recomendamos examinar el API.
2.1 java.awt.Frame
import java.awt.Frame;
public class FrameTest
{
10
Unidad 1.1 Paquete AWT
public static void main(String[] args)
{
Frame f = new Frame();
f.setTitle("FrameTest");
f.setSize(200,150);
f.setVisible(true);
}
}
2.2 java.awt.Button
import java.awt.Button;
import java.awt.FlowLayout;
import java.awt.Frame;
public class ButtonTest
{
public static void main(String[] args)
{
Frame f = new Frame();
f.setTitle("ButtonTest");
f.setSize(200,150);
f.setLayout(new FlowLayout());
Button b = new Button("Ok");
f.add(b);
f.setVisible(true);
}
}
2.3 java.awt.Checkbox
import java.awt.Checkbox;
import java.awt.FlowLayout;
import java.awt.Frame;
public class CheckboxTest
11
MODULO 1 Interfaces Visuales
{
public static void main(String[] args)
{
Frame f = new Frame();
f.setTitle("CheckboxTest");
f.setSize(200,150);
f.setLayout(new FlowLayout());
Checkbox c = new Checkbox("Mayor de 18 años");
f.add(c);
f.setVisible(true);
}
}
2.4 java.awt.CheckboxGroup
import java.awt.*;
public class CheckboxGroupTest
{
public static void main(String[] args)
{
Frame f = new Frame();
f.setTitle("CheckboxGroupTest");
f.setSize(200,150);
f.setLayout(new FlowLayout());
CheckboxGroup cbg = new CheckboxGroup();
Checkbox c1 = new Checkbox("Hombre",cbg,true);
Checkbox c2 = new Checkbox("Mujer",cbg,false);
f.add(c1);
f.add(c2);
f.setVisible(true);
}
}
12
Unidad 1.1 Paquete AWT
2.5 java.awt.Choice
import java.awt.*;
public class ChoiceTest
{
public static void main(String[] args)
{
Frame f = new Frame();
f.setTitle("ChoiceTest");
f.setSize(200,150);
f.setLayout(new FlowLayout());
Choice cbg = new Choice();
cbg.add("Rojo");
cbg.add("Amarillo");
cbg.add("Blanco");
f.add(cbg);
f.setVisible(true);
}
}
2.6 java.awt.Label
import java.awt.*;
public class LabelTest
{
public static void main(String[] args)
{
Frame f = new Frame();
f.setTitle("LabelTest");
f.setSize(200,150);
f.setLayout(new FlowLayout());
Label l1 = new Label("Una etiqueta");
Label l2 = new Label();
l2.setText("Otra etiqueta");
f.add(l1);
f.add(l2);
13
MODULO 1 Interfaces Visuales
f.setVisible(true);
}
}
2.7 java.awt.List
import java.awt.*;
public class ListTest
{
public static void main(String[] args)
{
Frame f = new Frame();
f.setTitle("ListTest");
f.setSize(200,150);
f.setLayout(new FlowLayout());
List l = new List(3);
l.add("Primero");
l.add("Segundo");
l.add("Tercero");
l.add("Cuarto");
f.add(l);
f.setVisible(true);
}
}
2.8 java.awt.Scrollbar
import java.awt.FlowLayout;
import java.awt.Frame;
import java.awt.Scrollbar;
public class ScrollbarTest
{
public static void main(String[] args)
{
Frame f = new Frame();
14
Unidad 1.1 Paquete AWT
f.setTitle("ScrollbarTest");
f.setSize(200,150);
f.setLayout(new FlowLayout());
Scrollbar sb = new Scrollbar(Scrollbar.HORIZONTAL,0,5,-100,100);
f.add(sb);
f.setVisible(true);
}
}
2.9 java.awt.TextField
import java.awt.FlowLayout;
import java.awt.Frame;
import java.awt.TextField;
public class TextFieldTest
{
public static void main(String[] args)
{
Frame f = new Frame();
f.setTitle("TextFieldTest");
f.setSize(200,150);
f.setLayout(new FlowLayout());
TextField tf = new TextField("Escribe aquí...");
f.add(tf);
f.setVisible(true);
}
}
2.10 java.awt.TextArea
import java.awt.FlowLayout;
import java.awt.Frame;
import java.awt.TextArea;
public class TextAreaTest
15
MODULO 1 Interfaces Visuales
{
public static void main(String[] args)
{
Frame f = new Frame();
f.setTitle("TextAreaTest");
f.setSize(200,150);
f.setLayout(new FlowLayout());
TextArea ta = new TextArea("Escribe aquí...",5,15);
f.add(ta);
f.setVisible(true);
}
}
2.11 java.awt.Menu
import java.awt.*;
public class MenuTest
{
public static void main(String[] args)
{
Frame f = new Frame();
f.setTitle("MenuTest");
MenuBar mb = new MenuBar();
Menu m1 = new Menu("Menu 1");
m1.add(new MenuItem("Opción 1"));
m1.add(new MenuItem("Opción 2"));
Menu m2 = new Menu("Menu 2");
m2.add(new CheckboxMenuItem("Opción 1", true));
m2.add(new CheckboxMenuItem("Opción 2"));
mb.add(m1);
mb.add(m2);
f.setMenuBar(mb);
f.setSize(200,150);
f.setVisible(true);
}
}
16
Unidad 1.1 Paquete AWT
2.12 java.awt.Dialog
import java.awt.Dialog;
import java.awt.Frame;
public class DialogTest
{
public static void main(String[] args)
{
Frame f = new Frame();
f.setTitle("FrameTest");
f.setSize(200,150);
f.setVisible(true);
Dialog d = new Dialog(f);
d.setTitle("DialogTest");
d.setBounds(50,50,70,50);
d.setVisible(true);
}
}
2.13 java.awt.FileDialog
import java.awt.FileDialog;
import java.awt.Frame;
public class DialogTest
{
public static void main(String[] args)
{
Frame f = new Frame();
f.setTitle("FrameTest");
f.setSize(200,150);
f.setVisible(true);
FileDialog d = new FileDialog(f);
d.setTitle("FileDialogTest");
d.setBounds(50,50,70,50);
17
MODULO 1 Interfaces Visuales
d.setVisible(true);
System.out.println(d.getFile());
// Recibir el nombre del fichero seleccionado.
}
}
3. Layout Managers
Todos los contenedores AWT tienen asociado un LayoutManager para coordinar el
tamaño y la situación de sus componentes. Por ejemplo:
Panel tiene asociado un FlowLayout
Frame tiene asociado un BorderLayout
Cada Layout se caracteriza por el estilo que emplea para situar los componentes en
su interior:
18
Alineación de izquierda a derecha.
Alineación en rejilla.
Alineación del frente a atrás.
Unidad 1.1 Paquete AWT
¿Por qué debemos usar los Layout Managers?
Porque determinan el tamaño y la posición de los componentes en un contenedor.
Tiene un API que permite al contenedor y al LayoutManager gestionar el cambio de
tamaño del contenedor de manera transparente.
Por último, pero no menos importante, consiguen que la aplicación sea independiente de la resolución de las máquinas donde se ejecuta.
Todos los layout Managers implementan el interface java.awt.LayoutManager:
3.1 java.awt.FlowLayout
Sitúa los componentes de izquierda a derecha. Les modifica la posición pero
no les modifica el tamaño.
import java.awt.*;
public class FlowLayoutTest
{
public static void main(String[] args)
{
Frame f = new Frame();
f.setTitle("FlowLayoutTest");
f.setSize(300,150);
f.setLayout(new FlowLayout());
Button b1 = new Button("Button 1");
f.add(b1);
Button b2 = new Button("Button 2");
f.add(b2);
Button b3 = new Button("Button 3");
f.add(b3);
f.setVisible(true);
}
}
3.2 java.awt.BorderLayout
19
MODULO 1 Interfaces Visuales
Se basa en los puntos cardinales. Modifica tanto la posición como el tamaño
de los componentes.
import java.awt.*;
public class BorderLayoutTest
{
public static void main(String[]
args)
{
Frame f = new Frame();
f.setTitle("BorderLayoutTest");
f.setLayout(new BorderLayout());
Button b1 = new Button("Button 1 (NORTH)");
f.add(b1,BorderLayout.NORTH);
Button b2 = new Button("Button 2 (WEST)");
f.add(b2,BorderLayout.WEST);
Button b3 = new Button("Button 3 (CENTER)");
f.add(b3,BorderLayout.CENTER);
Button b4 = new Button("Button 4 (EAST)");
f.add(b4,BorderLayout.EAST);
Button b5 = new Button("Button 5 (SOUTH)");
f.add(b5,BorderLayout.SOUTH);
f.pack(); // El método pack, hace que el contenedor pregunte a su
// LayoutManager el tamaño mínimo para que todos sus
// componentes se puedan ver. Y se ajusta a ese tamaño
f.setVisible(true);
}
}
3.3 java.awt.CardLayout
Permite al desarrollador intercambiar distintas vistas como si se tratase de
una baraja. Modifica tanto la posición como el tamaño de los componentes.
import java.awt.*;
public class CardLayoutTest
20
Unidad 1.1 Paquete AWT
{
public static void main(String[] args)
{
Frame f = new Frame();
f.setTitle("CardLayoutTest");
f.setSize(300,150);
CardLayout cl = new CardLayout();
f.setLayout(cl);
Button b1 = new Button("Button 1");
f.add(b1,"uno");
Button b2 = new Button("Button 2");
f.add(b2,"dos");
Button b3 = new Button("Button 3");
f.add(b3,"tres");
f.setVisible(true);
cl.show(f,"dos");
// Otras posibilidades: cl.first(f), cl.last(f) y cl.next(f);
}
}
3.4 java.awt.GridLayout
Usa una matriz en la que sitúa cada uno de los componentes. El tamaño de
todas las celdas es igual.
import java.awt.Button;
import java.awt.Frame;
import java.awt.GridLayout;
public class GridLayoutTest
{
public static void main(String[] args)
{
Frame f = new Frame();
f.setTitle("GridLayoutTest");
f.setSize(300,150);
f.setLayout(new GridLayout(2,3,2,2));
f.add(new Button("Button 1"));
21
MODULO 1 Interfaces Visuales
f.add(new Button("Button 2"));
f.add(new Button("Button 3"));
f.add(new Button("Button 4"));
f.add(new Button("Button 5"));
f.setVisible(true);
}
}
3.5 java.awt.GridBagLayout
Similar al anterior, pero no fuerza a que todos los componentes tengan el
mismo tamaño.
import java.awt.*;
public class GridBagLayoutTest
{
public static void main(String[] args)
{
Frame frame = new Frame("GridBagLayoutTest");
frame.setLayout(new GridBagLayout());
Button button = new Button("Button 1");
GridBagConstraints c = new GridBagConstraints();
c.fill = GridBagConstraints.HORIZONTAL;
c.weightx = 0.5;
c.gridx = 0;
c.gridy = 0;
frame.add(button, c);
button = new Button("Button 2");
c.gridx = 1;
c.gridy = 0;
frame.add(button, c);
button = new Button("Button 3");
c.gridx = 2;
c.gridy = 0;
22
Unidad 1.1 Paquete AWT
frame.add(button, c);
button = new Button("Button 4");
c.ipady = 40;
c.weightx = 0.0;
c.gridwidth = 3;
c.gridx = 0;
c.gridy = 1;
frame.add(button, c);
button = new Button("Button 5");
c.ipady = 0;
c.weighty = 1.0;
c.anchor = GridBagConstraints.PAGE_END;
c.insets = new Insets(10,0,0,0);
c.gridx = 1;
c.gridwidth = 2;
c.gridy = 2;
frame.add(button, c);
frame.pack();
frame.setVisible(true);
}
}
3.6 null LayoutManager
Es otra opción también válida, que consiste en prescindir del uso de los Layout
Managers. En tal caso, el desarrollador es responsable de ajustar todas las
posiciones y tamaños de los distintos componentes visuales utilizados en la
aplicación.
import java.awt.Button;
import java.awt.Frame;
public class NullLayoutTest
{
public static void main(String[] args)
{
23
MODULO 1 Interfaces Visuales
Frame f = new Frame();
f.setTitle("NullLayoutTest");
f.setSize(300,150);
f.setLayout(null);
Button b1 = new Button("Button 1");
b1.setBounds(50,25,100,50);
f.add(b1);
Button b2 = new Button("Button 2");
b2.setBounds(125,85,100,50);
f.add(b2);
f.setVisible(true);
}
}
4. Gestión de eventos
Un evento es una encapsulación de una información que puede ser enviada a la
aplicación de manera asíncrona.
Los eventos pueden corresponder a acciones físicas (ratón y teclado) y a acciones
lógicas.
java.util.EventObject es la clase padre de todos los eventos. Su subclase java.awt.AWTEvent es la clase padre de todos los eventos AWT.
En el siguiente gráfico, podemos ver reflejado el funcionamiento de la gestión de
eventos en Java:
24
Unidad 1.1 Paquete AWT
Básicamente, contamos con dos piezas fundamentales. Un notificador (Notifier),
que es quién generará los eventos, y un escuchador (Listener) que es quien está
interesado en dichos eventos para reaccionar y actuar en consecuencia.
Para que un escuchador, pueda escuchar los eventos de un notificador, ha de subscribirse a estos. En caso de estar subscrito, el notificador, cuando ocurra el evento,
se lo notificará al escuchador. En Java, esto significa enviar un mensaje concreto al
escuchador (ejecutar un método concreto).
El mecanismo que tenemos en Java de poder garantizar que el escuchador implementa dichos métodos, es forzándole a implementar un interfaz. Y esto lo consigue
mediante el API del método de subscripción, que solo permite recibir parámetros de
un tipo concreto. Luego el escuchador interesado ha de ser de dicho tipo para poder
subscribirse.
Un escuchador, igual que se subscribe, puede de subscribirse.
Los notificadores pasan la información a los escuchadores invocando un método
concreto como ya hemos comentado, pasándole como parámetro un evento que
encapsula toda la información necesaria para conocer lo que ha ocurrido.
25
MODULO 1 Interfaces Visuales
Los eventos contienen un identificador, de tipo int, que describe el tipo de evento.
También contiene información sobre el origen del evento, mediante el método getSource();.
Por tanto, el manejo de eventos se consigue mediante el uso de interfaces definidos
en el paquete java.awt.event.*:
ActionListener.
WindowListener.
KeyListener.
MouseListener.
etc...
Los eventos pueden ser físicos (informan de una acción física que ha ocurrido) o
semánticos (informan de algún cambio o situación conceptual no necesariamente
física).
Los eventos físicos de la AWT son:
ComponentEvent
Esconder, mover, redimensionar, mostrar.
ContainerEvent
Añadir o eliminar un componente.
FocusEvent
Obtener o perder foco.
KeyEvent
Pulsar, liberar o teclear (ambos) una tecla.
MouseEvent
Entrar, salir, pulsar, soltar o clicar (ambos).
MouseMotionEvent
Arrastrar o mover.
WindowEvent
Maximizar, minimizar, abrir, cerrar, activar o desactivar.
Los eventos semánticos de la AWT son:
ActionEvent
Una acción se ha ejecutado.
AdjustmentEvent
Un valor se ha ajustado.
26
Unidad 1.1 Paquete AWT
ItemEvent
Un estado ha cambiado.
TextEvent
Un texto ha cambiado.
Y ¿qué componente puede notificar de qué evento? Para contestar a esta pregunta,
añadimos la siguiente tabla, marcando con una X aquellas casillas cuyo componente (fila) pueda lanzar su evento (columna):
Componente
AWT
Button
Tipos de eventos que pueden generar
Action
Adjustment
X
Component
Container
Focus
Item
X
X
Canvas
X
X
Checkbox
X
X
X
Choice
X
X
X
Component
X
X
Container
X
X
X
Dialog
X
X
X
Frame
X
X
X
Label
X
X
X
X
List
X
MenuItem
X
Panel
X
Scrollbar
X
X
X
X
X
ScrollPane
X
TextArea
X
X
X
X
TextField
Window
X
X
X
X
X
X
X
27
MODULO 1 Interfaces Visuales
Componente
AWT
Tipos de eventos que pueden generar
Key
Mouse
Mouse Motion
Text
Window
Button
X
X
X
Canvas
X
X
X
Checkbox
X
X
X
Choice
X
X
X
Component
X
X
X
Container
X
X
X
Dialog
X
X
X
X
Frame
X
X
X
X
Label
X
X
X
List
X
X
X
Panel
X
X
X
Scrollbar
X
X
X
ScrollPane
X
X
X
TextArea
X
X
X
X
TextField
X
X
X
X
Window
X
X
X
MenuItem
X
Ya hemos visto, que un escuchador, ha de implementar un interfaz específico dependiendo del tipo de evento que quiera escuchar.
Implementar un interfaz significa implementar todos sus métodos. Y puede haber
ocasiones en los que no estemos interesados en todos. Pero para que nuestro código compile, deberemos implementar también aquellos métodos en los que no estemos interesados (habitualmente dejándolos vacíos).
Para evitar en la medida de lo posible esto, existe lo que se llama Adaptadores. Son
clases que tienen definidos todos los métodos de un interface concreto.
La implementación de dichos métodos está vacía.
28
Unidad 1.1 Paquete AWT
Heredando de un Adapter, y sobrescribiendo los métodos necesarios conseguimos
el mismo resultado que implementar directamente el interface. Evidentemente esto
no siempre es posible porque ya sabemos que en Java no existe herencia múltiple.
En la siguiente tabla se enumeran todos los métodos (su nombre es auto explicativo) de los distintos interfaces y los adaptadores si los hubiere:
Listener interface
Adapter class
Métodos
ActionListener
actionPerformed
AdjustmentListener
adjustmentValueChanged
ComponentListener
ComponentAdapter
componentHidden
componentMoved
componentResized
componentShown
ContainerListener
ContainerAdapter
componentAdded
componentRemoved
FocusListener
FocusAdapter
focusGained
focusLost
ItemListener
KeyListener
itemStateChanged
KeyAdapter
keyPressed
keyReleased
keyTyped
MouseListener
MouseAdapter
mouseClicked
mouseEntered
mouseExited
mousePressed
mouseReleased
MouseMotionListener
MouseMotionAdapter
mouseDragged
mouseMoved
TextListener
WindowListener
textValueChanged
WindowAdapter
windowActivated
windowClosed
29
MODULO 1 Interfaces Visuales
windowClosing
windowDeactivated
windowDeiconified
windowIconified
windowOpened
A continuación, veremos varios ejemplos que mediante distintas posibilidades escuchan el evento de pulsación del botón X de una ventana y terminan la aplicación.
Ejemplo: Gestión de eventos donde el escuchador es una clase distinta a la clase visual:
import java.awt.event.WindowAdapter;
import java.awt.event.WindowEvent;
public class WindowListenerTest extends WindowAdapter
{
public void windowClosing(WindowEvent ev)
{
System.exit(0);
}
}
import java.awt.Frame;
public class WindowEventTest1
{
public static void main(String[] args)
{
Frame f = new Frame();
f.setTitle("FrameTest");
f.setSize(200,150);
f.addWindowListener(new WindowListenerTest());
f.setVisible(true);
}
}
Ejemplo: Gestión de eventos donde el escuchador es la propia clase visual:
import java.awt.*;
import java.awt.event.*;
public class WindowEventTest2 implements WindowListener
{
public static void main(String[] args)
{
30
Unidad 1.1 Paquete AWT
WindowEventTest2 w = new WindowEventTest2();
}
public WindowEventTest2()
{
Frame f = new Frame();
f.setTitle("FrameTest");
f.setSize(200,150);
f.addWindowListener(this);
f.setVisible(true);
}
public void windowActivated(WindowEvent ev) {}
public void windowClosed(WindowEvent ev) {}
public void windowClosing(WindowEvent ev) { System.exit(0); }
public void windowDeactivated(WindowEvent ev) {}
public void windowDeiconified(WindowEvent ev) {}
public void windowIconified(WindowEvent ev) {}
public void windowOpened(WindowEvent ev) {}
}
Ejemplo: Gestión de eventos donde el escuchador es una clase anónima (Nota. Las Clases Anónimas no se tratan en este curso, pero añadimos un ejemplo de su uso para que
no le sorprenda al lector si ve algún ejemplo de su uso en otros sitios):
import java.awt.*;
import java.awt.event.*;
public class WindowEventTest3
{
public static void main(String[] args)
{
WindowEventTest3 w = new WindowEventTest3();
}
public WindowEventTest3()
{
Frame f = new Frame();
f.setTitle("FrameTest");
f.setSize(200,150);
f.addWindowListener(new WindowAdapter()
{
public void windowClosing(WindowEvent ev)
{
System.exit(0);
}
31
MODULO 1 Interfaces Visuales
}
);
f.setVisible(true);
}
}
Resumiendo, lo que ocurre en ambos tres ejemplos es:
1. Cuando invocamos el método addWindowListener, estamos estableciendo un
‘callback’.
2. Como parámetro se manda un escuchador, el cual debe implementar el interfaz correspondiente.
3. Cuando se genera un WindowEvent como consecuencia de pulsar el botón
con la X, el método windowClosing() del escuchador es invocado.
4. Se pueden añadir varios escuchadores a un mismo notificador de eventos.
Ejemplo: Un nuevo ejemplo de gestión de eventos:
import java.awt.*;
public class ButtonEventTest
{
public static void main(String[] args)
{
Frame f = new Frame();
f.setTitle("ButtonEventTest");
f.setSize(200,150);
f.setLayout(new FlowLayout());
Button b1 = new Button("Aceptar");
b1.addActionListener(new ActionListenerTest());
f.add(b1);
Button b2 = new Button("Cancelar");
b2.addActionListener(new ActionListenerTest());
f.add(b2);
f.setVisible(true);
}
}
import java.awt.Button;
import java.awt.event.ActionEvent;
32
Unidad 1.1 Paquete AWT
import java.awt.event.ActionListener;
public class ActionListenerTest implements ActionListener
{
public void actionPerformed(ActionEvent ev)
{
if(((Button)ev.getSource()).getLabel().equals("Aceptar"))
System.out.println("Has pulsado Aceptar.");
else
System.out.println("Has pulsado Cancelar.");
}
}
5. Otras clases
En este último apartado, comentaremos algunas otras clases que nos ayudarán a
completar y perfeccionar las aplicaciones visuales.
5.1 java.awt.Color
Implementa un color descrito según el RGB.
RGB: Red-Green-Blue es un sistema de definición de colores, donde se especifica el nivel de saturación de cada uno de esos tres colores mediante valores
entre 0 y 255.
33
MODULO 1 Interfaces Visuales
Se puede construir mediante un valor RGB:
Color amarillo = new Color(255,255,0);
O utilizar colores predefinidos mediante constantes:
Color amarillo = Color.YELLOW;
Soporta transparencias (alpha) mediante un valor entre 0.0 y 1.0
Ejemplo: Uso de la clase java.awt.Color:
import java.awt.*;
import java.awt.event.MouseEvent;
import java.awt.event.MouseMotionAdapter;
public class ColorTest
{
Frame f = null;
public static void main(String[] args)
{
new Test();
}
public Test()
{
f = new Frame();
f.setTitle("ColorTest");
f.setSize(300,150);
f.setBackground(Color.BLACK);
f.setVisible(true);
f.addMouseMotionListener(new MouseMotionAdapter()
{
public void mouseMoved(MouseEvent ev)
{
int r = f.getBackground().getRed();
if(r < 255)
f.setBackground(new Color(r+1,0,0));
else
f.setBackground(Color.BLACK);
}
});
34
Unidad 1.1 Paquete AWT
}
}
5.2 java.awt.Font
Implementa la representación gráfica del tipo de letra.
Se define mediante:
Familia: nombre del tipo de letra.
Estilo: normal o negrita y/o cursiva.
Tamaño: pixels del punto utilizado para pintar el tipo de letra.
Existen dos clases de nombres de familia:
Lógico: Serif, SansSerif, Monospaced, Dialog y DialogInput. La JVM se encarga de mapear el nombre lógico con un nombre físico.
Físico: cualquier familia instalada en el sistema.
Para definir el estilo se utilizan estas constantes:
35
MODULO 1 Interfaces Visuales
Font.PLAIN: normal.
Font.BOLD: negrita.
Font.ITALIC: cursiva.
Para combinar varios estilos se utiliza el OR lógico a nivel de bit. Por ejemplo:
Font.BOLD | Font.ITALIC
Ejemplo: Uso de la clase java.awt.Font:
import java.awt.*;
public class FontTest
{
public static void main(String[] args)
{
Frame f = new Frame();
f.setTitle("FontTest");
f.setSize(200,200);
f.setLayout(new FlowLayout());
Label l1 = new Label("Serif");
l1.setFont(new Font("Serif", Font.PLAIN, 20));
Label l2 = new Label("SansSerif");
l2.setFont(new Font("SansSerif", Font.PLAIN, 20));
Label l3 = new Label("Monospaced");
l3.setFont(new Font("Monospaced", Font.ITALIC, 20));
Label l4 = new Label("Dialog");
l4.setFont(new Font("Dialog", Font.BOLD,20));
Label l5 = new Label("DialogInput");
l5.setFont(new Font("DialogInput", Font.BOLD | Font.ITALIC, 20));
f.add(l1); f.add(l2); f.add(l3); f.add(l4); f.add(l5);
f.setVisible(true);
}
}
36
Unidad 1.1 Paquete AWT
5.3 java.awt.Cursor
Implementa la representación gráfica del cursor.
Existen varios predefinidos, que se pueden usar mediante el uso de constantes. Algunos cursores:
Cruz: Cursor.CROSSHAIR_CURSOR
Mano: Cursor.HAND_CURSOR
Mover: Cursor.MOVE_CURSOR
Texto: Cursor.TEXT_CURSOR
Espera: Cursor.WAIT_CURSOR
La clase java.awt.Component tiene el método:
public void setCursor(Cursor cursor);
Ejemplo: Uso de la clase java.awt.Cursor:
import java.awt.*;
import java.awt.event.MouseAdapter;
import java.awt.event.MouseEvent;
public class CursorTest
{
Frame f = null;
37
MODULO 1 Interfaces Visuales
public static void main(String[] args)
{
new Test();
}
public Test()
{
f = new Frame();
f.setTitle("CursorTest");
f.setSize(300,150);
f.setLayout(new FlowLayout());
Button b1 = new Button("Aceptar");
b1.addMouseListener(new MouseAdapter()
{
public void mouseEntered(MouseEvent ev)
{
f.setCursor(Cursor.HAND_CURSOR);
}
public void mouseExited(MouseEvent ev)
{
f.setCursor(Cursor.DEFAULT_CURSOR);
}
});
f.add(b1);
f.setVisible(true);
}
}
38
Unidad 1.1 Paquete AWT
5.4 java.awt.Graphics
Sirve para dibujar (se suele usar con los Canvas).
Todos los componentes AWT son dibujados en pantalla a través del método de
la clase java.awt.Component:
public void paint(Graphics g);
La clase Graphics permite:
Trabajar con primitivas gráficas: figuras, colores, textos, …
Trabajar con imágenes: GIF y JPEG
Un componente puede pedir que sea repintado mediante el método:
public void repaint();
Posibilidades para dibujar figuras:
Líneas: drawLine().
Rectángulos: drawRect(), fillRect(), clearRect().
Rectángulos 3D: draw3DRect(), fill3DRect().
Rectángulos redondeados: drawRoundRect(), fillRoundRect().
Óvalos: drawOval(), fillOval().
Arcos: drawArc, fillArc().
Polígonos: drawPolygon(), fillPolygon().
Escribiendo texto:
drawBytes(), drawChars(), drawString().
Ejemplo: Uso de la clase java.awt.Graphics:
import java.awt.*;
39
MODULO 1 Interfaces Visuales
public class GraphicsTest extends Frame
{
public static void main(String[] args)
{
new Test().setVisible(true);
}
public Test()
{
this.setTitle("GraphicsTest");
this.setBackground(Color.LIGHT_GRAY);
this.setSize(300,150);
}
public void paint(Graphics g)
{
g.setColor(Color.LIGHT_GRAY);
g.draw3DRect(10,30,this.getWidth()-20,this.getHeight()-40,true);
g.setColor(Color.BLACK);
g.drawLine(15,35,65,65);
g.drawRect(70,35,50,30);
g.drawRoundRect(125,35,50,30,10,10);
g.drawOval(180,35,50,30);
g.drawArc(235,35,50,30,25,200);
int[] x = {15,65,15,65};
int[] y = {90,90,120,120};
g.drawPolygon(x,y,x.length);
g.setColor(Color.RED);
g.fillRect(70,90,50,30);
g.fillRoundRect(125,90,50,30,10,10);
g.fillOval(180,90,50,30);
g.fillArc(235,90,50,30,25,200);
g.setColor(Color.BLACK);
g.setFont(new Font("SansSerif",Font.PLAIN,9));
g.drawString("Línea",30,80);
g.drawString("Rectángulos",95,80);
g.drawString("Óvalo",192,80);
g.drawString("Arco",250,80);
g.drawString("Polígono",22,135);
g.drawString("Rectángulos",95,135);
g.drawString("Óvalo",192,135);
g.drawString("Arco",250,135);
40
Unidad 1.1 Paquete AWT
}
}
Esta clase también permite trabajar con imágenes, representadas por la clase
java.awt.Image
Soporta los formatos: GIF y JPEG.
Para cargar una imagen se utiliza la clase java.awt.Toolkit:
Toolkit.getDefaultToolkit().getImage(…);
Para pintar una imagen:
drawImage();
Ejemplo: Uso de la clase java.awt.Graphics:
import java.awt.*;
public class ImageTest extends Frame
{
public static void main(String[] args)
{
new Test().setVisible(true);
}
public Test()
{
this.setTitle("ImageTest");
this.setSize(150,110);
}
41
MODULO 1 Interfaces Visuales
public void paint(Graphics g)
{
Image img = Toolkit.getDefaultToolkit().getImage("duke.gif");
g.drawImage(img,45,25,this);
}
}
6. Editor visual AWT/Swing en Eclipse
La creación de interfaces visuales, es un trabajo bastante repetitivo, que no tiene
sentido hacerlo a mano. Los profesionales del sector, suelen hacer uso de herramientas visuales para "pintar" más que codificar el diseño de dichos interfaces visuales.
Nota: No obstante, desde un punto de vista meramente didáctico, recomendamos
al comienzo desarrollar los interfaces visuales a mano para de verdad entender y
cimentar correctamente los conocimientos. Una vez el lector se sienta cómodo y
seguro con este tipo de desarrollo puede pasar al uso de estas herramientas para
ser más eficientes y productivos. Es importante tener presente que durante el examen de certificación de este curso, no se contará con editores visuales.
La comunidad Eclipse.org, creadora del IDE que venimos utilizando en este curso,
tiene un proyecto encargado del desarrollo y mantenimiento de un Editor Visual para el desarrollo de AWT (entre otros frameworks de programación visual):
http://www.eclipse.org/windowbuilder/
A continuación, comentaremos los pasos para su instalación y uso.
Nota: Dependiendo de la edición de Eclipse que se esté utilizando, puede que Window Builder ya esté incluido. Por ejemplo, la edición “for Java Developers” lo incluye por defecto.
42
Unidad 1.1 Paquete AWT
Para realizar la instalación, utilizaremos el “Update Manager” de Eclipse mediante la
opción de menú “Install New Software…”:
Seleccionar el site “Indigo – http://download.eclipse.org/releases/indigo”. Y seleccionar las siguientes “features” y pulsar el botón “Next >”:
Swing Designer.
WindowBuilder Core.
WindowBuilder Core Documentation.
WindowBuilder Core UI.
WindowBuilder GroupLayout Support.
43
MODULO 1 Interfaces Visuales
Aceptar los detalles pulsando el botón “Next >”:
44
Unidad 1.1 Paquete AWT
Aceptar los términos de la licencia pulsando el botón “Finish”:
45
MODULO 1 Interfaces Visuales
Eclipse comenzará a descargar el código al disco local y posteriormente a instalarlo:
46
Unidad 1.1 Paquete AWT
Por último, nos pedirá rearrancar Eclipse.
Para crear una clase visual nueva, podemos utilizar el nuevo asistente:
47
MODULO 1 Interfaces Visuales
o abrir una ya existente con la nueva opción del menú de contexto “WindowBuilder
Editor”:
48
Unidad 1.1 Paquete AWT
La apariencia de dicho asistente nuevo es esta:
49
MODULO 1 Interfaces Visuales
La apariencia del nuevo editor visual es esta:
50
Unidad 1.1 Paquete AWT
Como se puede observar en el pantallazo, existe una barra de herramientas con
todos los componentes visuales que se pueden arrastrar y soltar con el ratón en el
editor. Existe una vista del código Java que se va generando, donde también se
puede escribir código directamente y ver su reflejo automáticamente en el editor
visual. Por último, existe una vista con las propiedades de todos los componentes
utilizados donde se pueden ir añadiendo o modificando sus valores y ver automáticamente su reflejo tanto en el editor visual como en el de código Java.
Para moverse del editor visual al de código fuente, utilizar las dos pestañas que hay
debajo: “Source” y “Design”.
Ejemplo de un desarrollo a medias con este editor nuevo:
51
MODULO 1 Interfaces Visuales
Para poder probar el código visual sin la necesidad de desarrollar la aplicación
completa, o un método main para instanciar y mostrar la clase, existe una opción
de ejecución nueva en la barra de herramientas del editor:
52
Unidad 1.1 Paquete AWT
PRÁCTICA A: Desarrollar, tanto con la JDK de Oracle como con Eclipse, solamente
el interfaz visual de una calculadora mediante la AWT. El resultado debe ser algo
parecido a:
Solución con la JDK de Oracle:
En el caso de que no esté puesta la variable de entorno PATH, abrir una sesión DOS
y ajustar la variable de entorno PATH para que el Sistema Operativo sepa encontrar
las herramientas del JDK. Para respetar el valor que ya tuviese la variable PATH le
añadimos %PATH%.
Creamos un directorio de trabajo donde guardar el programa Java.
53
MODULO 1 Interfaces Visuales
Ajustar la variable de entorno CLASSPATH para que las herramientas del JDK sepan
encontrar nuestras clases Java. Tenemos dos opciones, o añadir el . (punto) y
siempre ejecutar las herramientas en el directorio donde se encuentre el código, o
añadir el directorio de trabajo y ejecutar las herramientas donde queramos. Para
respetar el valor que ya tuviese la variable CLASSPATH le añadimos %CLASSPATH%
Creamos el directorio donde va a estar nuestra clase:
es\java\aula\mentor\practicas32
54
Unidad 1.1 Paquete AWT
Desde el directorio es\java\aula\mentor\practicas32, con un editor de texto (por
ejemplo Notepad) vamos a escribir el código fuente de nuestra clase java; el nombre del fichero de la clase debe ser exactamente igual (incluyendo mayúsculas y
minúsculas) al de la clase Java que vamos a desarrollar.
Creamos la clase Calculadora.java
55
MODULO 1 Interfaces Visuales
Creamos ahora la clase PracticaA que contendrá el método main:
56
Unidad 1.1 Paquete AWT
Compilamos las clases en el orden siguiente:
Y ejecutamos la aplicación:
Obteniendo como resultado:
57
MODULO 1 Interfaces Visuales
Como se puede observar, no se puede parar la aplicación cerrando el Frame de la
calculadora, porque no hemos tenido en cuenta este tipo de eventos. Para parar la
aplicación, pulsar Ctrl + C en la ventana de DOS.
Solución con Eclipse:
Arrancar Eclipse, ejecutando C:\eclipse3.7.1\eclipse.exe
Seleccionar la ubicación del “workspace” (o área de trabajo):
Aparecerá la pantalla para empezar a trabajar.
58
Unidad 1.1 Paquete AWT
Verificar que la perspectiva Java está abierta, y si no cambiar a ella:
Crear un proyecto nuevo de nombre Practicas32:
59
MODULO 1 Interfaces Visuales
Darle el nombre y seleccionar “Finish”.
Creamos la clase Calculadora, en el paquete es.java.aula.mentor.practicas32, indicando que heredamos de la clase java.awt.Frame:
60
Unidad 1.1 Paquete AWT
Creamos la clase PracticaA, en el mismo paquete e indicando que va a implementar
el método main:
61
MODULO 1 Interfaces Visuales
Situándonos en la clase PracticaA, con el botón derecho del ratón, ejecutar la clase
mediante “Run As” -> “Java Application”:
62
Unidad 1.1 Paquete AWT
63
MODULO 1 Interfaces Visuales
Como se puede observar, no se puede parar la aplicación cerrando el Frame de la
calculadora, porque no hemos tenido en cuenta este tipo de eventos. Para poder
parar la Calculadora, seleccionar el botón Rojo que está al nivel de la Vista Consola.
PRÁCTICA B: Implementar las siguientes funcionalidades en la calculadora del
ejercicio anterior:
Operación de suma, resta e igualdad.
Tecleo de números mediante el ratón.
Cierre de la aplicación mediante el botón de cerrado del frame.
Evitar el tecleo de caracteres no numéricos en el text field.
Solución con la JDK de Oracle:
64
Unidad 1.1 Paquete AWT
Desde el directorio es\java\aula\mentor\practicas32, creamos nuestra clase MiWindowListener que va a ser la encargada de cerrar el Frame y salir de la aplicación:
Modificamos nuestra clase Calculadora para que tenga en cuenta todos los eventos
mencionados en el enunciado:
65
MODULO 1 Interfaces Visuales
Compilamos las dos clases anteriores y ejecutamos la clase PracticaA del ejercicio
anterior. En esta practica, si que podemos cerrar la calculadora mediante la X del
Frame.
Solución con Eclipse:
Arrancar Eclipse, ejecutando c:\eclipse3.7.1\eclipse.exe
Seleccionar la ubicación del “workspace” (o área de trabajo).
Ya tenemos creado el proyecto Practicas32, utilizado en la Práctica A. Vamos a
crear la clase MiWindowListener que hereda de WindowsAdapter, perteneciente al
paquete es.java.aula.mentor.practicas32:
66
Unidad 1.1 Paquete AWT
67
MODULO 1 Interfaces Visuales
Al ejecutar, la aplicación comprobaremos que ya se puede terminar pulsando cobre
la X del Frame:
68
AWT, son las siglas de: Abstract Window Toolkit
Es una librería de clases Java para el desarrollo de interfaces de usuario gráficas
(GUI).
Los elementos básicos que componen la librería AWT son:
Los componentes (java.awt.Component) como Buttons, Labels, TextFields,
etc....
Los contenedores (java.awt.Container) como los Frames, los Panels, etc....
que pueden contener componentes.
Los gestores de posición (java.awt.LayoutManager) que gestionan la disposición de los componentes dentro de los contenedores.
Los eventos (java.awt.AWTEvent) que avisan de las acciones del usuario.
los contenedores sirven para agrupar componentes visuales. Pero, ¿cómo se distribuyen dichos componentes en su interior? Para dicho cometido, se utilizan los Layout Managers, encargados de distribuir los componentes en el interior del contenedor.
La interacción con un interfaz visual se realiza mediante la Gestión de Eventos. Los
distintos componentes visuales (notificadores) lanzarán una serie de eventos como
consecuencia de alguna acción, y ejecutarán código de otras clases (escuchadoras)
que se habrán subscrito a dichos eventos previamente.
Para ser escuchador de una familia concreta de eventos, hay que implementar previamente el interfaz correspondiente, que contendrá las definiciones de los métodos que podrá invocar el notificador de dicha familia de eventos.
69
MÓDULO A
Paquete Swing
Tema 1.2
Índice de la unidad:
1. Introducción
2. Swing
3. Componentes visuales Swing
4. Layout Managers
5. Gestión de Eventos
6. Look & Feel
Unidad 1.2 Paquete Swing
En la Unidad anterior, hemos visto los principios básicos de la programación de interfaces visuales en Java mediante el paquete AWT: componentes, contenedores,
Layout Managers y gestión de eventos.
En esta Unidad, veremos un paquete nuevo que apareció unos años después para
pulir las restricciones y rigidez de la AWT. No obstante, los fundamentos básicos
siguen siendo los mismos por lo que recomendamos al lector estudiar primero la
Unidad anterior, ya que en la presente Unidad se dan por sabidos dichos conceptos.
1. Introducción
Java Foundation Classes (JFC) es un conjunto de clases para mejorar el soporte al
desarrollo de GUIs.
Se creó como una extensión de la AWT añadiendo las siguientes características:
Componentes Swing.
Soporte de Look & Feel.
API de accesibilidad.
Java 2D API.
Soporte de Drag & Drop.
2. Swing
Swing es el conjunto de nuevos componentes visuales de JFC. Aunque habitualmente también se usa como término genérico para referirse a las JFC.
Su diferencia más importante con la AWT es que los componentes son “lightweight”
(ligeros). Esto significa que a diferencia de lo que ocurriera con los componentes
AWT que son "heavyweight" (pesados), que se pintaban en la pantalla a través de
llamadas a las librerías nativas del Sistema Operativo, en la Swing los componentes
se pintan pixel a pixel ellos mismos.
Por eso, los componentes AWT siempre tenían la apariencia que dictaba el Sistema
Operativo mientras que ahora en la Swing, los componentes pueden mostrarse por
73
MODULO 1 Interfaces Visuales
ejemplo en Windows como si estuvieran en un Linux, etc... Veremos esta característica conocida con el nombre de "Look & Feel" más adelante.
Nunca debemos mezclar componentes Swing con componentes AWT en una misma
aplicación: “Lightweight” vs. “Heavyweight”. Ya que el Sistema Operativo siempre
manda, y aunque tuvieramos un componente Swing sobre uno AWT, siempre se
verá el AWT.
Para diferenciar los componentes Swing de los AWT, sus nombres están precedidos
por una ‘J’. Y todas las clases se encuentran en el paquete javax.swing.*
Swing sigue trabajando con los conceptos de la AWT:
Contenedores.
Componentes.
LayoutManagers.
Eventos.
Y evidentemente, sus clases también están dispuestas en un diseño Orientado a
Objetos en una jerarquía de herencia:
74
Unidad 1.2 Paquete Swing
75
MODULO 1 Interfaces Visuales
javax.swing.JComponent hereda de la clase AWT java.awt.Container.
Se trata de una clase abstracta que implementa toda la funcionalidad básica de las
clases visuales que la Swing añadió sobre la AWT:
Ayudas emergentes.
Bordes.
Gestión del Look & Feel.
Gestión de la accesibilidad.
Gestión de teclas asociadas.
Soporte de Drag & Drop.
Migrar aplicaciones de AWT a Swing, a priori puede ser una tarea más o menos
sencilla aunque siempre es recomendable realizar un buen estudio de migración
para evitar sorpresas. Los pasos básicos serían:
76
Eliminar todos los import de paquetes java.awt.* siempre que sea posible.
Importar el paquete javax.swing.*
Cambiar cada componente AWT por el Swing más parecido:
Unidad 1.2 Paquete Swing
Frame -> JFrame, Button -> JButton, etc…
¡Ojo! No se pueden añadir componentes o establecer LayoutManagers directamente
sobre JWindow, JFrame, JDialog o JApplet. Hay que hacerlo sobre el Container que
devuelve el método:
public Container getContentPane();
Nota: A partir del Java SE 5.0, el compilador no fuerza al desarrollador a escribir
este método, ya se encarga él de hacerlo. Pero hay que conocer esta diferencia con
la AWT por si nos encontramos con el mantenimiento de aplicaciones que usan niveles de Java anteriores.
Ejemplo: Migrando de AWT a Swing:
import java.awt.Button;
import java.awt.FlowLayout;
import java.awt.Frame;
public class Test
{
public static void main(String[] args)
{
Frame f = new Frame();
f.setTitle("Test de migración");
f.setSize(200,150);
f.setLayout(new FlowLayout());
Button b = new Button("Ok");
f.add(b);
f.setVisible(true);
}
}
import java.awt.FlowLayout;
import javax.swing.JButton;
import javax.swing.JFrame;
public class Test
{
public static void main(String[] args)
{
77
MODULO 1 Interfaces Visuales
JFrame f = new JFrame();
f.setTitle("Test de migración");
f.setSize(200,150);
f.getContentPane().setLayout(new FlowLayout());
JButton b = new JButton("Ok");
f.getContentPane().add(b);
f.setVisible(true);
}
}
3. Componentes visuales Swing
Ahora haremos un repaso mediante ejemplos de código de un gran porcentaje de
los componentes visuales existentes en la Swing. Para profundizar en cada uno de
ellos, recomendamos examinar en el API.
3.1 javax.swing.JFrame
import javax.swing.JFrame;
public class JFrameTest
{
public static void main(String[] args)
{
JFrame f = new JFrame();
f.setTitle("JFrameTest");
f.setSize(200,150);
f.setVisible(true);
}
}
3.2 javax.swing.JInternalFrame
import javax.swing.*;
public class JInternalFrameTest
{
public static void main(String[] args)
78
Unidad 1.2 Paquete Swing
{
JFrame f = new JFrame();
f.setTitle("JInternalFrameTest");
f.getContentPane().setLayout(null);
f.setSize(230,200);
JInternalFrame f1 =
new JInternalFrame("InternalFrame 1");
f1.setBounds(10,10,150,100);
f1.setVisible(true);
JInternalFrame f2 = new JInternalFrame("InternalFrame 2");
f2.setBounds(50,50,150,100);
f2.setVisible(true);
f.getContentPane().add(f2);
f.getContentPane().add(f1);
f.setVisible(true);
}
}
3.3 javax.swing.JButton
import java.awt.FlowLayout;
import javax.swing.JButton;
import javax.swing.JFrame;
public class JButtonTest
{
public static void main(String[] args)
{
JFrame f = new JFrame();
f.setTitle("JButtonTest");
f.setSize(200,150);
f.getContentPane().setLayout(new FlowLayout());
JButton b = new JButton("Ok");
f.getContentPane().add(b);
f.setVisible(true);
}
}
79
MODULO 1 Interfaces Visuales
3.4 javax.swing.JCheckBox
import java.awt.FlowLayout;
import javax.swing.JCheckBox;
import javax.swing.JFrame;
public class JCheckboxTest
{
public static void main(String[] args)
{
JFrame f = new JFrame();
f.setTitle("JCheckBoxTest");
f.setSize(200,150);
f.getContentPane().setLayout(new FlowLayout());
JCheckBox c = new JCheckBox("Mayor de 18 años");
f.getContentPane().add(c);
f.setVisible(true);
}
}
3.5 javax.swing.JRadioButton
import java.awt.FlowLayout;
import javax.swing.*;
import javax.swing.JFrame;
import javax.swing.JRadioButton;
public class JRadioButtonTest
{
public static void main(String[] args)
{
JFrame f = new JFrame();
f.setTitle("JRadioButtonTest");
f.setSize(200,150);
f.getContentPane().setLayout(new FlowLayout());
ButtonGroup bg = new ButtonGroup();
80
Unidad 1.2 Paquete Swing
JRadioButton c1 = new JRadioButton("Hombre",true);
bg.add(c1);
JRadioButton c2 = new JRadioButton("Mujer",false);
bg.add(c2);
f.getContentPane().add(c1);
f.getContentPane().add(c2);
f.setVisible(true);
}
}
3.6 javax.swing.JToggleButton
import java.awt.FlowLayout;
import javax.swing.ButtonGroup;
import javax.swing.JFrame;
import javax.swing.JToggleButton;
public class JToggleButtonTest
{
public static void main(String[] args)
{
JFrame f = new JFrame();
f.setTitle("JToggleButtonTest");
f.setSize(200,150);
f.getContentPane().setLayout(new FlowLayout());
ButtonGroup bg = new ButtonGroup();
JToggleButton b1 = new JToggleButton("Hombre",true);
bg.add(b1);
JToggleButton b2 = new JToggleButton("Mujer",false);
bg.add(b2);
f.getContentPane().add(b1);
f.getContentPane().add(b2);
f.setVisible(true);
}
}
81
MODULO 1 Interfaces Visuales
3.7 javax.swing.JComboBox
import java.awt.FlowLayout;
import javax.swing.JComboBox;
import javax.swing.JFrame;
public class JComboBoxTest
{
public static void main(String[] args)
{
JFrame f = new JFrame();
f.setTitle("JComboBoxTest");
f.setSize(200,150);
f.getContentPane().setLayout(new FlowLayout());
String[] list = {"Rojo","Amarillo","Blanco"};
JComboBox c = new JComboBox(list);
f.getContentPane().add(c);
f.setVisible(true);
}
}
3.8 javax.swing.JLabel
import java.awt.FlowLayout;
import javax.swing.*;
public class JLabelTest
{
public static void main(String[] args)
{
JFrame f = new JFrame();
f.setTitle("JLabelTest");
f.setSize(200,150);
f.getContentPane().setLayout(new FlowLayout());
JLabel l1 = new JLabel("Una etiqueta");
JLabel l2 = new JLabel();
l2.setText("Otra etiqueta");
f.getContentPane().add(l1);
82
Unidad 1.2 Paquete Swing
f.getContentPane().add(l2);
f.setVisible(true);
}
}
3.9 javax.swing.JList
import java.awt.FlowLayout;
import javax.swing.JFrame;
import javax.swing.JList;
public class JListTest
{
public static void main(String[] args)
{
JFrame f = new JFrame();
f.setTitle("JListTest");
f.setSize(200,150);
f.getContentPane().setLayout(new FlowLayout());
String[] list = {"Primero","Segundo","Tercero","Cuarto"};
JList l = new JList(list);
f.getContentPane().add(l);
f.setVisible(true);
}
}
3.10 javax.swing.JMenuBar
import javax.swing.*;
public class JMenuBarTest
{
public static void main(String[] args)
{
JFrame f = new JFrame("JMenuBarTest");
f.setSize(200,150);
JMenuBar mb = new JMenuBar();
83
MODULO 1 Interfaces Visuales
JMenu m1 = new JMenu("Menu 1");
m1.add(new JMenuItem("Opción 1"));
m1.add(new JMenuItem("Opción 2"));
JMenu m2 = new JMenu("Menu 2");
m2.add(new JCheckBoxMenuItem("Opción 1"));
m2.add(new JCheckBoxMenuItem("Opción 2", true));
m2.addSeparator();
m2.add(new JRadioButtonMenuItem("Opción 3", true));
mb.add(m1);
mb.add(m2);
f.setJMenuBar(mb);
f.setVisible(true);
}
}
3.11 javax.swing.JScrollBar
import java.awt.FlowLayout;
import javax.swing.JFrame;
import javax.swing.JScrollBar;
public class JScrollBarTest
{
public static void main(String[] args)
{
JFrame f = new JFrame();
f.setTitle("JScrollBarTest");
f.setSize(200,150);
f.getContentPane().setLayout(new FlowLayout());
JScrollBar sb = new JScrollBar(JScrollBar.HORIZONTAL,0,5,-100,100);
f.getContentPane().add(sb);
f.setVisible(true);
}
}
84
Unidad 1.2 Paquete Swing
3.12 javax.swing.JTextField
import java.awt.FlowLayout;
import javax.swing.JFrame;
import javax.swing.JTextField;
public class JTextFieldTest
{
public static void main(String[] args)
{
JFrame f = new JFrame();
f.setTitle("JTextFieldTest");
f.setSize(200,150);
f.getContentPane().setLayout(new FlowLayout());
JTextField tf = new JTextField("Escribe aquí...");
f.getContentPane().add(tf);
f.setVisible(true);
}
}
3.13 javax.swing.JPasswordField
import java.awt.FlowLayout;
import javax.swing.JFrame;
import javax.swing.JPasswordField;
public class JPasswordFieldTest
{
public static void main(String[] args)
{
JFrame f = new JFrame();
f.setTitle("JPasswordFieldTest");
f.setSize(200,150);
f.getContentPane().setLayout(new FlowLayout());
JPasswordField pf = new JPasswordField("miPassword");
f.getContentPane().add(pf);
f.setVisible(true);
}
85
MODULO 1 Interfaces Visuales
}
3.14 javax.swing.JTextArea
import java.awt.FlowLayout;
import javax.swing.JFrame;
import javax.swing.JTextArea;
public class JTextAreaTest
{
public static void main(String[] args)
{
JFrame f = new JFrame();
f.setTitle("JTextAreaTest");
f.setSize(200,150);
f.getContentPane().setLayout(new FlowLayout());
JTextArea ta = new JTextArea("Escribe aquí...",5,15);
f.getContentPane().add(ta);
f.setVisible(true);
}
}
3.15 javax.swing.JScrollPane
import java.awt.FlowLayout;
import javax.swing.JFrame;
import javax.swing.JScrollPane;
import javax.swing.JTextArea;
public class JScrollPaneTest
{
public static void main(String[] args)
{
JFrame f = new JFrame();
f.setTitle("JScrollPaneTest");
f.setSize(200,150);
f.getContentPane().setLayout(new FlowLayout());
86
Unidad 1.2 Paquete Swing
JTextArea ta = new JTextArea("Escribe aquí...",5,5);
JScrollPane p = new JScrollPane(ta);
f.getContentPane().add(p);
f.setVisible(true);
}
}
3.16 javax.swing.JColorChooser
import java.awt.Color;
import javax.swing.JColorChooser;
import javax.swing.JFrame;
public class JColorChooserTest
{
public static void main(String[] args)
{
JFrame f = new JFrame();
f.setTitle("JColorChooserTest");
f.setSize(200,150);
f.setVisible(true);
Color c = JColorChooser.showDialog(f,"Seleccione un color",Color.RED);
System.out.println("El color seleccionado es: " + c);
}
}
87
MODULO 1 Interfaces Visuales
3.17 javax.swing.JFileChooser
import javax.swing.JFileChooser;
import javax.swing.JFrame;
public class Test
{
public static void main(String[] args)
{
JFrame f = new JFrame();
f.setTitle("JFileChooserTest");
f.setSize(200,150);
f.setVisible(true);
JFileChooser fc = new JFileChooser();
int op = fc.showOpenDialog(f);
if(op == JFileChooser.APPROVE_OPTION)
System.out.println(fc.getSelectedFile());
}
}
88
Unidad 1.2 Paquete Swing
3.18 javax.swing.JSlider
import java.awt.FlowLayout;
import javax.swing.JFrame;
import javax.swing.JSlider;
public class JSliderTest
{
public static void main(String[] args)
{
JFrame f = new JFrame();
f.setTitle("JSliderTest");
f.setSize(200,150);
f.getContentPane().setLayout(new FlowLayout());
JSlider s = new JSlider(JSlider.HORIZONTAL,0,30,15);
s.setMajorTickSpacing(10);
s.setMinorTickSpacing(1);
s.setPaintTicks(true);
s.setPaintLabels(true);
f.getContentPane().add(s);
f.setVisible(true);
}
89
MODULO 1 Interfaces Visuales
}
3.19 javax.swing.JSpinner
import java.awt.FlowLayout;
import javax.swing.*;
public class JSpinnerTest
{
public static void main(String[] args)
{
JFrame f = new JFrame();
f.setTitle("JSpinnerTest");
f.setSize(200,150);
f.getContentPane().setLayout(new FlowLayout());
String[] dias = { "L","M","X","J","V","S","D“ };
SpinnerListModel modelo = new SpinnerListModel(dias);
JSpinner s = new JSpinner(modelo);
f.getContentPane().add(s);
f.setVisible(true);
}
}
3.20 javax.swing.JTable
import java.awt.FlowLayout;
import javax.swing.*;
public class JTableTest
{
public static void main(String[] args)
{
JFrame f = new JFrame();
f.setTitle("JTableTest");
f.setSize(200,150);
f.getContentPane().setLayout(new FlowLayout());
Object[][] datos =
90
Unidad 1.2 Paquete Swing
{
{ "Nombre1", "Apellido1", new Integer(911234567) },
{ "Nombre2", "Apellido2", new Integer(917463527) },
{ "Nombre3", "Apellido3", new Integer(912494735) },
{ "Nombre4", "Apellido4", new Integer(912387448) },
};
String[] columnas = {"Nombre", "Apellidos", "Tfno"};
JTable t = new JTable(datos, columnas);
JScrollPane sp = new JScrollPane(t);
f.getContentPane().add(sp);
f.setVisible(true);
}
}
3.21 javax.swing.JTree
import java.awt.FlowLayout;
import javax.swing.*;
import javax.swing.tree.DefaultMutableTreeNode;
public class JTreeTest
{
public static void main(String[] args)
{
JFrame f = new JFrame();
f.setTitle("JTreeTest");
f.setSize(200,150);
f.getContentPane().setLayout(new FlowLayout());
DefaultMutableTreeNode titulo =
91
MODULO 1 Interfaces Visuales
new DefaultMutableTreeNode("Programación en Java");
DefaultMutableTreeNode capitulo = new DefaultMutableTreeNode("AWT");
titulo.add(capitulo);
capitulo = new DefaultMutableTreeNode("JFC");
titulo.add(capitulo);
JTree tree = new JTree(titulo);
JScrollPane sp = new JScrollPane(tree);
f.getContentPane().add(sp);
f.setVisible(true);
}
}
3.22 java.swing.JToolTip
import java.awt.FlowLayout;
import javax.swing.JButton;
import javax.swing.JFrame;
public class JToolTipTest
{
public static void main(String[] args)
{
JFrame f = new JFrame();
f.setTitle("JToolTipTest");
f.setSize(200,150);
f.getContentPane().setLayout(new FlowLayout());
JButton b = new JButton("Ok");
b.setToolTipText("Pulsar Ok");
f.getContentPane().add(b);
f.setVisible(true);
}
}
92
Unidad 1.2 Paquete Swing
3.23 javax.swing.JDialog
import javax.swing.JDialog;
import javax.swing.JFrame;
public class JDialogTest
{
public static void main(String[] args)
{
JFrame f = new JFrame();
f.setTitle("JFrameTest");
f.setSize(200,150);
f.setVisible(true);
JDialog d = new JDialog(f);
d.setTitle("JDialogTest");
d.setBounds(50,50,70,50);
d.setVisible(true);
}
}
3.24 javax.swing.JOptionPane
import javax.swing.*;
public class JOptionPaneTest
{
public static void main(String[] args)
{
JFrame f = new JFrame();
f.setTitle("JOptionPaneTest");
f.setSize(200,150);
f.setVisible(true);
JOptionPane.showMessageDialog(f, "MessageDialog");
Object[] opciones = { "Aceptar","Cancelar" };
int i = JOptionPane.showOptionDialog(f,"OptionDialog",
"Option",JOptionPane.YES_NO_OPTION,
JOptionPane.QUESTION_MESSAGE,null,
opciones,opciones[0]);
93
MODULO 1 Interfaces Visuales
i = JOptionPane.showConfirmDialog(f,"ConfirmDialog");
String s = JOptionPane.showInputDialog(f,"InputDialog");
}
}
3.25 javax.swing.JTabbedPane
import javax.swing.*;
import javax.swing.JPanel;
import javax.swing.JTabbedPane;
public class JTabbedPaneTest
{
public static void main(String[] args)
{
JFrame f = new JFrame();
94
Unidad 1.2 Paquete Swing
f.setTitle("JTabbedPaneTest");
f.setSize(200,150);
JTabbedPane tabbedPane = new JTabbedPane();
JPanel panel1 = new JPanel();
tabbedPane.addTab("Pestaña 1", panel1);
JPanel panel2 = new JPanel();
tabbedPane.addTab("Pestaña 2", panel2);
f.getContentPane().add(tabbedPane);
f.setVisible(true);
}
}
3.26 javax.swing.ImageIcon
import java.awt.FlowLayout;
import javax.swing.ImageIcon;
import javax.swing.JFrame;
import javax.swing.JLabel;
public class ImageIconTest
{
public static void main(String[] args)
{
JFrame f = new JFrame();
f.setTitle("ImageIconTest");
f.setSize(200,150);
f.getContentPane().setLayout(new FlowLayout());
JLabel l = new JLabel();
l.setIcon(new ImageIcon("duke.gif")); //Soporta formatos GIF, JPG y PNG.
f.getContentPane().add(l);
f.setVisible(true);
}
}
95
MODULO 1 Interfaces Visuales
3.27 javax.swing.JToolBar
import java.awt.*;
import javax.swing.*;
public class JToolBarTest
{
public static void main(String[] args)
{
JFrame f = new JFrame();
f.setTitle("JToolBarTest");
f.setSize(200,150);
JToolBar tb = new JToolBar();
JButton b = new JButton(new ImageIcon("New24.gif"));
tb.add(b);
b = new JButton(new ImageIcon("Open24.gif"));
tb.add(b);
b = new JButton(new ImageIcon("Save24.gif"));
tb.add(b);
b = new JButton(new ImageIcon("Print24.gif"));
tb.add(b);
f.getContentPane().add(tb,BorderLayout.NORTH);
f.setVisible(true);
}
}
Nota:
Galería
de
iconos
para
el
Java
Look
http://java.sun.com/developer/techDocs/hi/repository/
3.28 javax.swing.JSplitPane
import java.awt.Dimension;
import javax.swing.*;
public class JSplitPaneTest
{
public static void main(String[] args)
{
96
&
Feel
“Metal”
en
Unidad 1.2 Paquete Swing
JFrame f = new JFrame();
f.setTitle("JSplitPaneTest");
f.setSize(275,252);
JLabel l1 = new JLabel(new ImageIcon("argh.jpg"));
l1.setMinimumSize(new Dimension(20, 20));
JLabel l2 = new JLabel(new ImageIcon("comic.jpg"));
l2.setMinimumSize(new Dimension(20, 20));
JSplitPane sp = new JSplitPane(JSplitPane.HORIZONTAL_SPLIT,l1,l2);
sp.setContinuousLayout(true);
sp.setOneTouchExpandable(true);
sp.setDividerLocation(100);
f.getContentPane().add(sp);
f.setVisible(true);
}
}
3.29 Aplicación de ejemplo
La JDK incluye una aplicación de ejemplo de la Swing donde se pueden ver y
probar directamente todas sus capacidades, además de tener acceso al código
fuente que implementa lo que se está probando. Se llama SwingSet2.
Se puede arrancar mediante el siguiente comando:
java –jar SwingSet2.jar
97
MODULO 1 Interfaces Visuales
Con la aparición de la JDK 6.0 Update 10, se desarrolló una nueva versión de
esta aplicación denominada SwingSet3 que a diferencia de SwingSet2 no está
incluida con el instalable de la JDK (al menos de momento). Está accesible en
la web en la siguiente URL:
http://download.java.net/javadesktop/swingset3/SwingSet3.jnlp
98
Unidad 1.2 Paquete Swing
4. Layout Managers
Todos los contenedores Swing tienen asociado un LayoutManager para coordinar el
tamaño y la situación de sus componentes. Por ejemplo:
JPanel tiene asociado un FlowLayout
JFrame tiene asociado un BorderLayout
Cada Layout se caracteriza por el estilo que emplea para situar los componentes en su
interior:
Alineación de izquierda a derecha.
Alineación en rejilla.
Alineación del frente a atrás.
99
MODULO 1 Interfaces Visuales
En la Swing siguen teniendo vigencia todos los Layout Managers que vimos en la
AWT. Pero se añade alguno nuevo:
4.1 javax.swing.BoxLayout
Sitúa los componentes en línea vertical u horizontal. Respeta sus tamaños.
La clase javax.swing.Box tiene métodos para crear zonas con espacio como
createVerticalStrut(int) y zonas que absorban los espacios como createVerticalGlue(int).
import javax.swing.Box;
import javax.swing.BoxLayout;
import javax.swing.JButton;
import javax.swing.JFrame;
public class BoxLayoutTest
{
public static void main(String[] args)
{
JFrame f = new JFrame();
f.setTitle("BoxLayoutTest");
f.setSize(300,150);
f.getContentPane().setLayout(
new BoxLayout(f.getContentPane(),BoxLayout.Y_AXIS));
f.getContentPane().add(new JButton("Aceptar"));
f.getContentPane().add(Box.createVerticalStrut(25));
f.getContentPane().add(new JButton("Si"));
f.getContentPane().add(new JButton("No"));
f.getContentPane().add(Box.createVerticalGlue());
f.getContentPane().add(new JButton("Cancelar"));
f.setVisible(true);
}
}
4.2 javax.swing.SpringLayout
100
Unidad 1.2 Paquete Swing
Permite definir la relación (distancia) entre los límites de los distintos controles.
import java.awt.Container;
import javax.swing.*;
public class SpringLayoutTest
{
public static void main(String[] args)
{
JFrame f = new JFrame();
f.setTitle("SpringLayoutTest");
Container container = f.getContentPane();
SpringLayout layout = new SpringLayout();
container.setLayout(layout);
JLabel label = new JLabel("Nombre: ");
JTextField text = new JTextField(15);
f.getContentPane().add(label);
f.getContentPane().add(text);
layout.putConstraint(SpringLayout.WEST, label, 5, SpringLayout.WEST,
container);
layout.putConstraint(SpringLayout.NORTH, label, 5, SpringLayout.NORTH,
container);
layout.putConstraint(SpringLayout.WEST, text, 5, SpringLayout.EAST,
label);
layout.putConstraint(SpringLayout.NORTH, text, 5, SpringLayout.NORTH,
container);
layout.putConstraint(SpringLayout.EAST, container, 5,
SpringLayout.EAST, text);
layout.putConstraint(SpringLayout.SOUTH, container, 5,
SpringLayout.SOUTH, text);
f.pack();
f.setVisible(true);
}
}
4.3 ScrollPaneLayout y ViewportLayout
101
MODULO 1 Interfaces Visuales
Utilizados internamente por Swing para algunos de los componentes como el
ScrollPane.
5. Gestión de eventos
La Gestión de Eventos en Swing es exactamente igual que en AWT. La única diferencia es que existen familias de eventos nuevas, y por tanto, interfaces que implementar nuevos.
Los nuevos eventos están enumerados en la siguiente tabla:
AncestorEvent
Un padre se ha añadido, movido o eliminado.
CaretEvent
El cursor en un texto ha cambiado.
ChangeEvent
El estado ha cambiado.
DocumentEvent
Los atributos de un Document han cambiado, se ha
insertado o se ha eliminado contenido.
HyperlinkEvent
Se ha activado, entrado o salido de un hyperlink.
InternalFrameEvent
Se ha activado, cerrado, desactivado, minimizado,
maximizado o abierto un internal frame.
ListDataEvent
Ha cambiado el contenido.
ListSelectionEvent
Ha cambiado la selección en una lista.
MenuDragMouseEvent
El ratón se ha arrastrado, entrado, salido, soltado en
un menú.
MenuEvent
Se ha seleccionado o deseleccionado un menú.
MenuKeyEvent
Se ha pulsado, soltado o tecleado sobre un menú.
PopupMenuEvent
Se ha mostrado, ocultado o seleccionado un menú
emergente.
TableColumnModelEvent Se ha añadido, eliminado, movido, redimensionada o
seleccionada una columna.
TableModelEvent
El modelo de la tabla ha cambiado.
TreeExpansionEvent
Se ha abierto o cerrado el árbol.
TreeModelEvent
Se ha cambiado, añadido o eliminado un elemento del
102
Unidad 1.2 Paquete Swing
árbol.
TreeSelectionEvent
Ha cambiado la selección en el árbol.
UndoableEditEvent
Se ha realizado una operación que no se puede deshacer.
Y ¿qué componente puede notificar de qué evento? Para contestar a esta pregunta,
añadimos la siguiente tabla:
Componente Swing
Listener
AbstractButton
DefaultButtonModel
JComboBox
JFileChooser
JTextField
Timer
ActionListener
JScrollBar
AdjustmentListener
JComponent
AncestorListener
JTextComponent
CaretListener
DefaultCellEditor
DefaultTreeCellEditor
CellEditorListener
AbstractButton
DefaultBoundedRangeModel
DefaultButtonModel
DefaultCaret
DefaultColorSelectionModel
DefaultSingleSelectionModel
JProgressBar
JSlider
JTabbedPane
JViewport
MenuSelectionManager
StyleContext
StyleContext.NamedStyle
ChangeListener
DefaultTableColumnModel
ColumnModelListener
AbstractDocument
DefaultStyledDocument
DocumentListener
JEditorPane
HyperlinkListener
JInternalFrame
InternalFrameListener
AbstractButton
ItemListener
103
MODULO 1 Interfaces Visuales
DefaultButtonModel
JComboBox
AbstractListModel
ListDataListener
DefaultListSelectionModel
JList
ListSelectionListener
JMenuItem
MenuDragMouseListener
JMenuItem
MenuKeyListener
JMenu
MenuListener
JPopupMenu
PopupMenuListener
AbstractAction
DefaultTreeSelectionModel
JComponent
SwingPropertyChangeSupport
TableColumn
UIDefaults
UIManager
PropertyChangeListener
AbstractTableModel
TableModelListener
JTree
TreeExpansionListener
DefaultTreeModel
TreeModelListener
DefaultTreeSelectionModel
JTree
TreeSelectionListener
AbstractDocument
UndoableEditSupport
UndoableEditListener
JComponent
VetoableChangeListener
En la siguiente tabla se enumeran todos los métodos (su nombre es auto explicativo) de los distintos interfaces:
Listener interface
AncestorListener
Métodos
ancestorAdded
ancestorMoved
ancestorRemoved
CaretListener
caretUpdate
CellEditorListener
editingCanceled
editingStopped
104
Unidad 1.2 Paquete Swing
ChangeListener
stateChanged
DocumentListener
changedUpdate
insertUpdate
removeUpdate
HyperlinkListener
hyperlinkUpdate
InternalFrameListener
internalFrameActivated
internalFrameClosed
internalFrameClosing
internalFrameDeactivated
internalFrameDeiconified
internalFrameIconified
internalFrameOpened
ListDataListener
contentsChanged
intervalAdded
intervalRemoved
ListSelectionListener
valueChanged
MenuDragMouseListener
menuDragMouseDragged
menuDragMouseEntered
menuDragMouseExited
menuDragMouseReleased
MenuKeyListener
menuKeyPressed
menuKeyReleased
menuKeyTyped
MenuListener
menuCanceled
menuDeselected
menuSelected
MouseInputListener
mouseClicked
mouseDragged
mouseEntered
mouseExited
mouseMoved
mousePressed
mouseReleased
PopupMenuListener
popupmenuCanceled
popupMenuWillBecomeInvisible
105
MODULO 1 Interfaces Visuales
popupMenuWillBecomeVisible
TableColumnModelListener
columnAdded
columnMarginChanged
columnMoved
columnRemoved
columnSelectionChanged
TableModelListener
tableChanged
TreeExpansionListener
treeCollapsed
treeExpanded
TreeModelListener
treeNodesChanged
treeNodesInserted
treeNodesRemoved
treeStructureChanged
TreeSelectionListener
valueChanged
UndoableEditListener
undoableEditHappened
6. Look & Feel
Recordemos que en la introducción de esta unidad, comentamos que una de las diferencias entre la AWT y la Swing era que los componentes visuales de esta última
eran "lightweight" (ligeros), es decir, que se pintaban ellos mismos pixel a pixel en
la pantalla.
Esto permite la existencia del concepto de "Look & Feel", es decir, la apariencia visual de un mismo componente en pantalla.
En la propia Swing, existen los siguientes Look & Feel (aunque en Internet se pueden encontrar muchos mas):
6.1 Windows
A la mayoría os será muy conocido. Dependiendo de la versión de Windows
será uno u otro. Por ejemplo en Windows NT:
106
Unidad 1.2 Paquete Swing
O en Windows XP:
O en Windows 7:
La clase raíz de esta implementación es:
com.sun.java.swing.plaf.windows.WindowsLookAndFeel
107
MODULO 1 Interfaces Visuales
Por temas legales, la JVM solo permite el uso de este Look & Feel en plataformas de Microsoft.
6.2 Macintosh
Este Look & Feel conocido con el nombre de Aqua, es el de MacOS.
La clase raíz de esta implementación es:
com.sun.java.swing.plaf.mac.MacLookAndFeel
Por temas legales, la JVM solo permite el uso de este Look & Feel en plataformas de Macintosh.
6.3 Unix
Para todos los sabores de Unix: Linux, Solaris, AIX, HP-UX, etc... existen dos
versiones distintas.
Motif:
108
Unidad 1.2 Paquete Swing
La clase raíz de esta implementación es:
com.sun.java.swing.plaf.motif.MotifLookAndFeel
GTK:
La clase raíz de esta implementación es:
com.sun.java.swing.plaf.gtk.GTKLookAndFeel
A diferencia de lo que ocurría con los de Windows o Macintosh, en este caso
no hay ninguna restricción de uso. Se pueden usar en cualquier plataforma
aunque no sean Unix.
6.4 Java
109
MODULO 1 Interfaces Visuales
Conocido también con el nombre de Metal. Es independiente de plataforma,
es decir, su apariencia visual no tiene nada que ver con ninguna de los sistemas operativos conocidos.
Es el Look & Feel utilizado por defecto.
La clase raíz de esta implementación es:
javax.swing.plaf.metal.MetalLookAndFeel
6.5 Nimbus
Con la JDK 6.0 Update 10, se introdujo un Look & Feel nuevo como modernización del de Java. Al igual que este, también es independiente de plataforma, es decir, su apariencia visual no tiene nada que ver con ninguna de los
sistemas operativos conocidos.
110
Unidad 1.2 Paquete Swing
La clase raíz de esta implementación es:
com.sun.java.swing.plaf.nimbus.NimbusLookAndFeel
Existen distintas alternativas para seleccionar el Look & Feel de una aplicación Java:
Por línea de comando:
java –Dswing.defaultlaf=com.sun.java.swing.plaf.motif.MotifLookAndFeel
MiApp
Mediante el fichero swing.properties (localizado en el directorio \lib del
JRE):
# Swing properties
swing.defaultlaf=com.sun.java.swing.plaf.gtk.GTKLookAndFeel
Por código de forma estática (al inicio del programa):
try
{
UIManager.setLookAndFeel("javax.swing.plaf.metal.MetalLookAndFeel");
}
catch (Exception ex) { }
Por código de forma dinámica:
try
{
UIManager.setLookAndFeel("javax.swing.plaf.metal.MetalLookAndFeel");
SwingUtilities.updateComponentTreeUI(frame);
frame.pack();
}
catch (Exception ex)
{
}
Nota: siendo frame, el contenedor raíz de la aplicación.
111
MODULO 1 Interfaces Visuales
PRÁCTICA A: Desarrollar, tanto con la JDK de Oracle como con Eclipse, una calculadora mediante el framework Swing. El resultado debe ser algo parecido a:
Implementar las siguientes funcionalidades:
Operación de suma, resta e igualdad.
Tecleo de números mediante el ratón.
Cierre de la aplicación mediante el botón de cerrado del frame.
Evitar el tecleo de caracteres no numéricos en el text field.
Los números deben estar alineados a la derecha.
Nota 1: en esta ocasión se ha utilizado una clase anónima para implementar el listener de eventos de ventana.
Nota 2: la mayoría de constantes de Swing se encuentran en la clase javax.swing.SwingConstants.
Solución con la JDK de Oracle:
En el caso de que no esté puesta la variable de entorno PATH, abrir una sesión DOS
y ajustar la variable de entorno PATH para que el Sistema Operativo sepa encontrar
las herramientas del JDK. Para respetar el valor que ya tuviese la variable PATH le
añadimos %PATH%.
112
Unidad 1.2 Paquete Swing
Creamos un directorio de trabajo donde guardar el programa Java.
Ajustar la variable de entorno CLASSPATH para que las herramientas del JDK sepan
encontrar nuestras clases Java. Tenemos dos opciones, o añadir el . (punto) y
siempre ejecutar las herramientas en el directorio donde se encuentre el código, o
añadir el directorio de trabajo y ejecutar las herramientas donde queramos. Para
respetar el valor que ya tuviese la variable CLASSPATH le añadimos %CLASSPATH%
113
MODULO 1 Interfaces Visuales
Creamos el directorio donde va a estar nuestra clase
es\java\aula\mentor\practicas33
Desde el directorio es\java\aula\mentor\practicas33, con un editor de texto (por
ejemplo Notepad) vamos a escribir el código fuente de nuestra clase java; el nombre del fichero de la clase debe ser exactamente igual (incluyendo mayúsculas y
minúsculas) al de la clase Java que vamos a desarrollar.
Creamos la clase Calculadora.java
114
Unidad 1.2 Paquete Swing
Quedaría como sigue:
Nos creamos la clase PracticaA que va a contener nuestro main
115
MODULO 1 Interfaces Visuales
Compilamos nuestras clases
Ejecutamos nuestra práctica
116
Unidad 1.2 Paquete Swing
Solución con Eclipse:
Arrancar Eclipse, ejecutando C:\eclipse3.7.1\eclipse.exe
Seleccionar la ubicación del “workspace” (o área de trabajo).
Aparecerá la pantalla para empezar a trabajar.
117
MODULO 1 Interfaces Visuales
Verificar que la perspectiva Java está abierta, y sino cambiar a ella
Crear un proyecto nuevo de nombre Practicas33
118
Unidad 1.2 Paquete Swing
Darle el nombre y seleccionar Finish.
Creamos la clase Calculadora, en el paquete es.java.aula.mentor.practicas33, indicando que heredamos de la clase javax.swing.JFrame y que implemente los interfaces java.awt.event.ActionListener y java.awt.event.KeyListener
119
MODULO 1 Interfaces Visuales
El contenido de la clase es el mismo que el desarrollado con la JDK:
Nos creamos la clase PracticaA, que contendrá el método main
Para ejecutar la aplicación, situarnos encima de la clase PracticaA y con el botón
derecho del ratón seleccionar Run As -> Java Application
120
Unidad 1.2 Paquete Swing
121
MODULO 1 Interfaces Visuales
Java Foundation Classes (JFC) es un conjunto de clases para mejorar el soporte al
desarrollo de GUIs.
Se creó como una extensión de la AWT añadiendo las siguientes características:
Componentes Swing.
Soporte de Look & Feel.
API de accesibilidad.
Java 2D API.
Soporte de Drag & Drop.
Para diferenciar los componentes Swing de los AWT, sus nombres están precedidos
por una ‘J’. Y todas las clases se encuentran en el paquete javax.swing.*
Swing sigue trabajando con los conceptos de la AWT:
Contenedores.
Componentes.
LayoutManagers.
Eventos.
Aunque evidentemente, lo que si hace es añadir nuevos componentes visuales,
nuevos Layout Managers y nuevas familias de eventos.
EL Look & Feel de un componente es su apariencia visual. Swing, al ser "lightweight" implementa este concepto soportando seleccionar el Look & Feel de una
aplicación.
122
MÓDULO A
Applets
Tema 1.3
Índice de la unidad:
1. Introducción
2. Las clases Applet y JApplet
3. Html
4. Ejecutando Applets Java
5. Seguridad
Unidad 1.3 Applets
En la siguiente Unidad, vamos a estudiar los Applets Java, qué son, cómo se implementan, cómo se utilizan y una serie de conceptos y características relacionadas
con la seguridad como son la firma y los certificados digitales utilizados en Internet.
1. Introducción
Un Applet Java es un tipo de aplicación Java que se inserta dentro de las páginas
HTML. Cuando estas páginas se descargan, los Applets se ejecutan en el navegador.
Los Applets Java se cargan de la siguiente forma:
Se escribe una URL a la página HTML en el navegador.
El navegador carga la página HTML.
El navegador interpreta el contenido de la página HTML, y al encontrar la
existencia de un Applet Java, carga sus clases Java.
Se ejecuta el Applet Java.
Los Applets Java, a diferencia de las aplicaciones convencionales Java vistas hasta
ahora, no se ejecutan siempre con el conocimiento del usuario. Podemos estar navegando tranquilamente por Internet, y cargar un Applet Java sin saberlo. Por ello,
los Applets Java sufren una serie de restricciones de seguridad inexistentes en las
aplicaciones Java convencionales.
Por tanto, los navegadores implementan un entorno de ejecución seguro habitualmente conocido con el nombre de SandBox. No obstante, existen técnicas de firma
digital para poder evitar estas restricciones.
Algunas restricciones son:
Realizar llamadas a programas externos.
Realizar operaciones de entrada/salida.
Realizar llamadas a métodos nativos (JNI).
125
MÓDULO 1 Interfaces Visuales
Abrir conexiones con servidores remotos distintos al origen del propio
Applet Java.
De esta manera, un Applet Java jamás podrá dañar o robar información del sistema.
Aunque más adelante, en esta misma unidad trataremos un poco más el tema de la firma digital en los Applets Java, en la siguiente URL el lector podrá
encontrar mucha más información si quiere profundizar en el tema de la seguridad y el lenguaje Java:
http://download.oracle.com/javase/tutorial/security/index.html
2. Las clases Applet y JApplet
Las clases Applets y JApplet son un contenedor visual (java.awt.Container) del estilo de los Frame y Panel o los JFrame y JPanel.
Como el lector ya habrá intuido, existen dos implementaciones distintas:
AWT
Swing
La implementación AWT se llama Applet, y se encuentra en el paquete java.applet.*
Hereda de la clase java.awt.Panel, con lo que se le aplican los LayoutManagers y
se le añaden componentes visuales como ya hiciéramos con los contenedores estándar AWT. De igual forma, la gestión de eventos es exactamente igual.
La implementación Swing se llama JApplet, y se encuentra en el paquete javax.swing.*
126
Unidad 1.3 Applets
Hereda de su clase homónima en AWT, java.applet.Applet así que por tanto, una
vez más se le aplican los LayoutManagers y se le añaden componentes visuales
como ya hiciéramos con los contenedores estándar AWT. De igual forma, la gestión de eventos es exactamente igual.
2.1 El ciclo de vida de un Applet Java
A diferencia de las aplicaciones Java convencionales, los Applets Java no tienen un método main: public static void main(String[] args) que como ya sabemos sirve para arrancar la aplicación.
Por el contrario tienen estos cinco métodos:
public void init();
public void start();
public void stop();
public void destroy();
public void paint(Graphics g);
El método init() es el primer método que se ejecuta una vez que se ha llamado al constructor del Applet. Solo se ejecuta una vez en la vida del Applet y
suele utilizarse para la inicialización del mismo.
El método start() se ejecuta una vez haya terminado la ejecución del método
init(). A diferencia del método init(), start() se ejecuta cada vez que haya que
arrancar el Applet (recarga de la página HTML, maximizar el navegador después de haberlo minimizado,...) y suele utilizarse para arrancar procesos (por
ejemplo, Threads que se verán con más detalle en la Unidad 3.7).
El método stop() se ejecuta cada vez que haya que parar el Applet (recarga
de la página HTML, minimizar el navegador, cargar otra página,...).
El método destroy() se ejecuta al cerrar el navegador o cuando este decide
eliminarle (por ejemplo, en el purgado de caché). Al igual que ocurría con el
método init(), también se ejecuta solo una vez en la vida del Applet y suele
utilizarse para liberar cualquier recurso utilizado.
127
MÓDULO 1 Interfaces Visuales
El método paint(Graphics g) recibe una instancia de la clase java.awt.Graphics
como ya ocurriese con los componentes visuales AWT y Swing, que puede ser
utilizada para escribir o pintar en el Applet directamente. Este método se ejecuta cada vez que el navegador necesita refrescar el Applet (por ejemplo, recarga de la página HTML, maximizar el navegador después de haberlo minimizado,...).
Ejemplo: Cuando se carga un Applet Java en el navegador se ejecutan los
siguientes métodos en este orden: se ejecuta el constructor por defecto
(constructor sin parámetros) del Applet, se ejecuta el método init(), se ejecuta el
método start() y por último se ejecuta el método paint(Graphics g).
Ejemplo: Cuando con el navegador vamos a otra página HTML nueva y volvemos
a la anterior que tenía el Applet Java cargado se ejecutan los siguientes métodos
en este orden: se ejecuta el método stop() al salir, y se ejecutan los métodos
start() y paint(Graphichs g) al volver.
Ejemplo: Cuando cerramos el navegador, se ejecutan los siguientes métodos en
este orden: se ejecuta el método stop() y acto seguido el método destroy().
Ejemplo: A continuación, vemos un ejemplo en ejecución:
import java.awt.Graphics;
import javax.swing.JApplet;
public class JAppletTest extends JApplet
{
public JAppletTest() { System.out.println("JAppletTest()"); }
public void init() { System.out.println("init()"); }
public void start() { System.out.println("start()"); }
public void paint(Graphics g) { System.out.println("paint()"); }
public void stop() { System.out.println("stop()"); }
public void destroy() { System.out.println("destroy()"); }
}
128
Unidad 1.3 Applets
2.2 Otros métodos de Applet
Los Applets Java tienen otros métodos específicos para leer los parámetros
que se les pase desde la página HTML (se verá como hacer esto en el siguiente apartado), para cargar recursos (por ejemplo, música e imágenes) desde
Internet, etc...
public String getParameter(String name); Se utiliza para acceder a
un parámetro especificado en la página HTML por su nombre. Como se
puede observar, el valor de dicho parámetro es devuelto como String con
lo que habrá que hacer las conversiones necesarias si realmente es un
parámetro de tipo número, una fecha, etc...
public String[][] getParameterInfo(); Se utiliza para acceder a todos los parámetros especificados en la página HTML. Devuelve un array
bidimensional donde la primera dimensión contiene el nombre del parámetro y la segunda dimensión su valor.
public URL getDocumentBase(); Se utiliza para acceder a la URL desde donde se cargó la página HTML que contiene al Applet Java.
public AudioClip getAudioClip(URL url, String clip); Se utiliza para
acceder a un archivo de música desde Internet. Soporta los formatos Sun
Audio (*.au), Windows Wave (*.wav), Macintosh AIFF (*.aif o *.aiff extensions) y Musical Instrument Digital Interface - MIDI (*.mid o *.rmi).
129
MÓDULO 1 Interfaces Visuales
public Image getImage(URL url, String img); Se utiliza para acceder
a una imagen desde Internet. Soporta los formatos GIF, JPEG y PNG.
Ejemplo: Applet Java que accede a un archivo de música en Internet y lo
ejecuta (hace sonar):
import java.applet.Applet;
import java.applet.AudioClip;
public class AudioClipTest extends Applet
{
AudioClip clip = null;
public void init()
{
clip = this.getAudioClip(this.getDocumentBase(),“audio/test.au");
}
public void start() { clip.play(); }
public void stop() { clip.stop(); }
}
Ejemplo: Applet Java que accede a una imagen en Internet y la muestra:
import java.applet.Applet;
import java.awt.Graphics;
import java.awt.Image;
public class ImageTest extends Applet
{
Image img = null;
public void init()
{
img = this.getImage(this.getDocumentBase(),"images/test.gif");
}
public void paint(Graphics g)
{
g.drawImage(img, 10,20, this);
}
}
3. HTML
Las siglas HTML significan en inglés HiperText Markup Language.
130
Unidad 1.3 Applets
Se trata de un lenguaje muy simple, utilizado para crear documentos Web de extensión *.html o *.htm que se limita a describir la estructura y el contenido de un
documento.
Actualmente se encuentra en su versión 4.01
Es un lenguaje basado en etiquetas, donde cada etiqueta se escribe entre los caracteres: < > (menor que y mayor que). Estas etiquetas pueden contener atributos
que modifican o complementan el significado de la etiqueta.
Las etiquetas suelen ir formando bloques: <> y </>. El carácter / se utiliza para
indicar que la etiqueta en este caso es de cierre de bloque. En el caso de utilizar
una etiqueta que no va a ser un bloque sino aislada, se sigue utilizando el carácter
/ al final (por ejemplo, <BR/>).
El lenguaje HTML no es case-sensitive, es decir, ignora el uso de minúsculas o mayúsculas.
Ejemplo: El esqueleto básico de una página HTML sería algo así:
<HTML>
<HEAD>
<TITLE>Mi primer HTML</TITLE>
</HEAD>
<BODY>
</BODY>
</HTML>
Como se puede observar en el código de ejemplo unos bloques van conteniendo a otros
bloques.
3.1 La etiqueta HTML <APPLET>
La etiqueta HTML para definir e incluir un Applet Java es <APPLET>.
Su sintaxis es la siguiente:
<APPLET [name=?] [codebase=?] code=? [archive=?] width=?
height=?
131
MÓDULO 1 Interfaces Visuales
[align=?] [vspace=?] [hspace=?] [alt=?]>
[<PARAM name=? value=?/>]
.......
</APPLET>
donde cada etiqueta y atributo significa lo siguiente:
name: especifica un nombre al Applet.
codebase: especifica la URL por defecto del Applet en caso de que sea
distinta a la de la página HTML.
code: especifica el nombre de la clase principal del Applet, incluyendo el
paquete y la extensión (por ejemplo, eud.test.MiApplet.class).
archive: especifica los archivos JAR o ZIP que contengan clases necesarias y que deban ser precargados por el navegador.
width: especifica el ancho del Applet en píxeles.
height: especifica el alto del Applet en píxeles.
align: especifica el alineamiento del Applet respecto del texto. Algunos
valores válidos son: left, right, top, middle...
vspace: especifica el espacio a dejar por encima y por debajo del Applet
en píxeles.
hspace: especifica el espacio a dejar por derecha e izquierda del Applet
en píxeles.
alt: especifica el texto a mostrar en caso de que el navegador no sea capaz de mostrar el Applet (por ejemplo porque en la máquina no haya instalada una JVM, o porque el navegador se haya configurado para inhabilitar la ejecución de código Java).
<PARAM>: es la manera de pasar parámetros al Applet desde el exterior.
Esta etiqueta tiene dos atributos: name para el nombre del parámetro y
value para su valor.
132
Unidad 1.3 Applets
Ejemplo: Uso de la etiqueta <APPLET>:
<HTML>
<HEAD>
<TITLE>Mi primer HTML</TITLE>
</HEAD>
<BODY>
<APPLET name="Test1" codebase="."
code=“edu.test.MiApplet.class"
archive="miApplet.jar" width="200" height="300" align="middle"
vspace="5" hspace="5" alt="No tiene soporte de Applets Java">
<PARAM name="param1" value="value1">
<PARAM name="parma2" value="value2">
</APPLET>
<APPLET code= "edu.test.OtroApplet.class" width="200" height="300">
</APPLET>
</BODY>
</HTML>
3.2 El fichero JAR
Los ficheros JAR (Java ARchive) sirven para empaquetar (y opcionalmente
comprimir) clases Java y otros recursos utilizados por el programa Java (imágenes, archivos de sonido, etc...).
La JDK (Java Development Kit) contiene una herramienta para crear, listar o
expandir archivos JAR: jar.exe
Repasemos su sintaxis:
jar.exe {ctxu} [vfm0M] [fichero-jar] [fichero-manifest] [-C dir]
ficheros....
Ejemplo:
133
MÓDULO 1 Interfaces Visuales
4. Ejecutando Applets Java
Existen distintas alternativas para probar o ejecutar un Applet Java:
Utilidad Applet Viewer de la JDK (Java Development Kit).
Navegador Web.
4.1 Applet Viewer
La JDK contiene una herramienta para probar los Applets Java sin necesidad
de utilizar un navegador. Se llama Applet Viewer (appletviewer.exe).
Esta herramienta necesita un fichero HTML como argumento:
appletviewer.exe HelloWorld.html
Dicho fichero no tiene porque ser una página HTML completa, de hecho, Applet Viewer ignora cualquier etiqueta distinta de <APPLET>. Eso sí, requiere
un mínimo imprescindible que es:
134
Unidad 1.3 Applets
<HTML>
<APPLET code= "HelloWorld.class" width="200" height="300">
</APPLET>
</HTML>
Ejemplo: Desarrollo y prueba de un Applet Java con la JDK:
import java.applet.Applet;
import java.awt.Graphics;
public class HelloWorld extends Applet
{
public void paint(Graphics g)
{
g.drawString("Hello World!",10,10);
}
}
<HTML>
<APPLET code="HelloWorld.class" width="100" height="50">
</APPLET>
</HTML>
4.2 Navegador Web
Adicionalmente, como ya hemos comentado, también se puede utilizar un Navegador Web para probar nuestros Applets Java.
135
MÓDULO 1 Interfaces Visuales
Al instalar la JDK o el JRE en nuestras máquinas, automáticamente se detecta
qué navegadores hay instalados añadiendo el soporte Java. Están soportados
los navegadores más habituales:
Firefox
Mozilla
Internet Explorer
Chrome
Opera
etc...
Basta con cargar la página HTML que contiene el Applet Java en el navegador,
bien desde el sistema de ficheros, por ejemplo:
file:///c:/test/index.html
o bien desde una URL de Internet, por ejemplo:
http://centrovirtual.educacion.es/test/index.html
Ejemplo: Desarrollo y prueba de un Applet Java con un Navegador Web:
import javax.swing.JApplet;
import javax.swing.JLabel;
public class HelloWorld2 extends JApplet
{
public void init()
{
JLabel l = new JLabel("Hello World!");
this.getContentPane().add(l);
}
}
<HTML>
<APPLET code="HelloWorld2.class" width="100" height="50">
</APPLET>
</HTML>
136
Unidad 1.3 Applets
5. Seguridad
Aunque no es el objetivo de este curso profundizar en temas de seguridad, si hemos creído conveniente al menos dar unas primeras pinceladas sobre el tema para
que el lector pueda decidir si profundizar o no en un futuro, y al menos tener unas
nociones básicas del funcionamiento de la seguridad y algunos de sus mecanismos
como la firma digital, los certificados digitales, etc... en el mundo de los Applets
Java.
Ya hemos comentado, que un Applet Java se ejecuta en un entorno restringido, de
forma que no tiene acceso a los recursos de la máquina donde se ejecuta. Esto es
debido a que la ejecución de los Applets Java se realiza sin el conocimiento y aprobación de los usuarios.
Evidentemente, estas restricciones hacen que el uso de los Applets Java se reduzca
a pequeñas aplicaciones multimedia que enriquezcan de alguna manera el contenido de una página HTML.
Para evitar esto, existen los conceptos de certificados y firmas digitales.
Ejemplo: Un Applet Java que intenta leer el archivo hosts del sistema para poder conocer otras máquinas de nuestra red.
Nota: La unidad donde se explicará entrada/salida está en la Unidad 3.5. No preocuparse por no entender el siguiente código puesto que se trata de un ejemplo para mostrar
temas relacionados con la seguridad y el código del ejemplo no es lo importante.
137
MÓDULO 1 Interfaces Visuales
import java.applet.Applet;
import java.awt.Graphics;
import java.io.*;
public class PruebaSeguridad extends Applet
{
public void paint(Graphics g)
{
BufferedReader br = null;
try
{
br = new BufferedReader(new FileReader
("C:\\WINDOWS\\system32\\drivers\\etc\\hosts"));
StringBuffer buffer = new StringBuffer();
String temp = null;
while((temp = br.readLine()) != null)
buffer.append(temp);
g.drawString("Lectura realizada...",10,30);
br.close();
}
catch(IOException ex)
{
g.drawString("Problemas de I/O...",10,30);
}
catch(SecurityException ex)
{
ex.printStackTrace();
g.drawString("Acceso restringido...",10,30);
}
}
}
<HTML>
<HEAD>
<TITLE>Prueba de Seguridad</TITLE>
</HEAD>
<BODY>
<APPLET code="PruebaSeguridad.class" archive="prueba.jar" width="300"
height="50">
</APPLET>
</BODY>
</HTML>
138
Unidad 1.3 Applets
Evidentemente, el Applet Java no puede acceder.
5.1 La firma digital
La firma digital es un mecanismo por el que el autor de un contenido puede
decir y asegurar de alguna manera que es suyo y que él es el autor. De esta
forma, quien recibe dicho contenido, puede ver el autor y decidir si confía o no
en él, dando luz verde a la ejecución de dicho contenido (en el caso de un Applet Java).
La firma digital se basa en algoritmos de cifrado de clave asimétrica, es decir,
existe una pareja de claves: pública y privada. A diferencia de los algoritmos
de cifrado de clave simétrica, estos tienen una clave para cifrar y otra clave
para descifrar.
El mecanismo de la firma digital, consiste en:
Firmar el contenido (en el caso de los Applets Java cuando decimos contenido realmente nos referimos a uno o varios ficheros JAR con el código
139
MÓDULO 1 Interfaces Visuales
Java a ejecutar) con la clave privada del autor. La clave privada solo la
conoce el autor. Firmar significa aplicar un algoritmo hash sobre el código y el resultado, cifrarlo con la clave privada, obteniendo así la firma digital.
Enviamos el código firmado junto con la clave pública.
En la recepción, se comprueba la firma digital. Comprobar una firma digital, significa aplicar el mismo algoritmo hash sobre el código y comparar
el resultado con la firma digital (después de haberla descifrado, esta vez,
con la clave pública).
Normalmente, la clave pública se envía en un certificado digital para validar la
identidad del firmante. Trataremos el tema de los certificados digitales un poco más adelante.
Desde un punto de vista práctico, para firmar digitalmente código Java, hay
que seguir los siguientes pasos:
Crear ficheros JAR con todo el código compilado.
Generar un par de claves (pública y privada) así como un certificado digital con la clave pública si no lo hemos hecho ya.
Firmar digitalmente los ficheros JAR con la clave privada.
En la JDK tenemos todo lo necesario para llevar a cabo estos pasos.
La herramienta para generar la pareja de claves pública y privada se llama:
keytool.exe
Esta herramienta utiliza distintos parámetros. En nuestro caso usaremos:
140
-genkey: comando para generar las claves.
-dname: con el distinguished name del propietario de las claves.
-alias: con el identificador a usar para referirse a las claves.
Unidad 1.3 Applets
-keystore: con el repositorio (es un fichero) donde se va a guardar toda
la información generada.
-storepass: con la contraseña de acceso al repositorio.
-keypass: con la contraseña para utilizar las claves.
-validity: con el número de días de validez del certificado.
No obstante también puede utilizar estos otros:
-list: lista el contenido de un repositorio.
-delete: borra una entrada de un repositorio.
-export: exporta un certificado.
-import: importa un certificado.
-help: muestra la ayuda (listando todos los comandos).
Ejemplo: Creamos un fichero llamado repositorio con toda la información
necesaria para llevar a cabo la firma digital: un par de claves pública y privada, y
un certificado digital.
141
MÓDULO 1 Interfaces Visuales
De igual forma que en la JDK tenemos una herramienta para la generación de
las claves y el certificado, también tenemos una herramienta para utilizar dicha información y realizar firmas digitales: jarsigner.exe
Esta herramienta utiliza distintos parámetros. En nuestro caso usaremos:
-verbose: para que muestre información de lo que va haciendo por pantalla.
-keystore: con el repositorio donde está la clave privada.
-storepass: con la contraseña de acceso al repositorio.
%fichero%: fichero a firmar.
%alias%: identificador de la clave a utilizar.
Ejemplo: Firmamos digitalmente con la información generada anteriormente
nuestro código.
Ejemplo: De nuevo, ejecutamos el Applet Java que intenta leer el archivo hosts
del sistema para poder conocer otras máquinas de nuestra red. La diferencia es
que esta vez está firmado digitalmente.
142
Unidad 1.3 Applets
Esta vez, el navegador detecta que el Applet Java que intenta acceder a los recursos del sistema está firmado y nos muestra información sobre el firmante:
El nombre del firmante.
La Autoridad Certificadora que verifica la identidad del firmante.
Si se confía en dicha Autoridad Certificadora o no.
Si el certificado es válido y no ha caducado.
Y nos pregunta si confiamos en el firmante y por tanto le damos permiso de acceso. En caso afirmativo, el Applet Java se ejecutará satisfactoriamente accediendo
sin problema al recurso local (el fichero hosts en nuestro ejemplo).
143
MÓDULO 1 Interfaces Visuales
5.2 El certificado digital
Seguramente, el lector se estará preguntando, ¿podría evitar que el navegador nos pregunte y le de permiso de acceso por defecto?
La respuesta es si, pero para ello, tenemos que añadir el certificado del firmante a la lista de certificados en los que confiamos por defecto. El listado de
estos certificados se puede ver a través del Panel de Control.
144
Unidad 1.3 Applets
Un certificado digital contiene la siguiente información:
La clave pública del firmante.
El distinguised name del firmante: nombre, unidad organizativa, organización, ciudad, provincia y país.
La firma digital del emisor del certificado (denominado Autoridad Certificadora).
El distinguised name del emisor del certificado.
Una Autoridad Certificadora, es una entidad que certifica la identidad de un
firmante. Algunos ejemplos de Autoridades Certificadoras son: Equifax, FNMT,
VeriSign, Thawte, etc...
Normalmente, conseguir un certificado digital cuesta dinero. Es por ello, que
normalmente para realizar pruebas creamos nuestros propios certificados, denominados, certificados auto-firmados. Es decir, el propio firmante certifica
que es quien dice ser.
En España, la Fabrica Nacional de Moneda y Timbre (FNMT) emite gratuitamente certificados a todos los españoles con DNI:
http://www.cert.fnmt.es/index.php?cha=cit&sec=obtain_cert
Nota: La firma digital tiene validez legal, por lo que su uso debe ser cuidadoso
y responsable.
Para exportar un certificado digital, debemos utilizar de nuevo la herramienta
keytool.exe incluida en la JDK como vimos anteriormente. Pero en esta ocasión, utilizaremos los siguientes parámetros:
-export: comando para exportar el certificado.
-keystore: con el nombre del repositorio donde está el certificado.
145
MÓDULO 1 Interfaces Visuales
-storepass: con la contraseña de acceso al repositorio.
-alias: con el identificador de las claves/certificado.
-file: con el nombre del fichero donde guardar el certificado exportado.
Ejemplo: Exportamos nuestro certificado digital creado anteriormente. Con el
comando –printcert podemos ver los detalles del certificado.
Por último, utilizando la consola del Java Plug-in importamos el certificado.
Ejemplo: Importación de un certificado digital a la lista de certificados en los que
confiamos.
146
Unidad 1.3 Applets
Ejemplo: De nuevo, ejecutamos el Applet Java que intenta leer el archivo hosts
del sistema para poder conocer otras máquinas de nuestra red. La diferencia es
que esta vez está firmado digitalmente con un certificado digital en el que
confiamos con lo que ejecutará el Applet Java sin preguntarnos nada.
147
MÓDULO 1 Interfaces Visuales
PRÁCTICA A: Desarrollar, tanto con la JDK de Oracle como con Eclipse, un applet
que convierta de euros a pesetas. El resultado debe ser algo parecido a:
Nota: todos los textos del applet deberán ser parámetros que se pasen por medio
de la página HTML
Solución con la JDK de Oracle:
En el caso de que no esté puesta la variable de entorno PATH, abrir una sesión DOS
y ajustar la variable de entorno PATH para que el Sistema Operativo sepa encontrar
las herramientas del JDK. Para respetar el valor que ya tuviese la variable PATH le
añadimos %PATH%.
148
Unidad 1.3 Applets
Creamos un directorio de trabajo donde guardar el programa Java.
Ajustar la variable de entorno CLASSPATH para que las herramientas del JDK sepan
encontrar nuestras clases Java. Tenemos dos opciones, o añadir el . (punto) y
siempre ejecutar las herramientas en el directorio donde se encuentre el código, o
añadir el directorio de trabajo y ejecutar las herramientas donde queramos. Para
respetar el valor que ya tuviese la variable CLASSPATH le añadimos %CLASSPATH%
149
MÓDULO 1 Interfaces Visuales
Creamos el directorio donde va a estar nuestra clase
es\java\aula\mentor\practicas34
Desde el directorio es\java\aula\mentor\practicas34, con un editor de texto (por
ejemplo Notepad) vamos a escribir el código fuente de nuestra clase java; el
nombre del fichero EuroConversor.java debe ser exactamente igual (incluyendo
mayúsculas y minúsculas) al de la clase Java que vamos a desarrollar.
150
Unidad 1.3 Applets
Y aceptamos la creación de un fichero nuevo.
El código de Applet quedaría como sigue:
151
MÓDULO 1 Interfaces Visuales
Compilamos la clase:
152
Unidad 1.3 Applets
Ahora, creamos la página HTML que va a contener al Applet. Con el notepad, nos
creamos el fichero EuroConversor.html en el directorio c:\trabajo
Ejecutamos
el
applet
en
el
navegador,
indicando
fi-
le:///c:/trabajo/EuroConversor.html
153
MÓDULO 1 Interfaces Visuales
Solución con Eclipse:
Arrancar Eclipse, ejecutando c:\eclipse3.7.1\eclipse.exe
Seleccionar la ubicación del “workspace” (o área de trabajo).
Aparecerá la pantalla para empezar a trabajar.
154
Unidad 1.3 Applets
Verificar que la perspectiva Java está abierta, y sino cambiar a ella
Crear un proyecto nuevo de nombre Practicas34
155
MÓDULO 1 Interfaces Visuales
Darle el nombre y seleccionar Finish.
Crear una clase Java nueva llamado EuroConverdor, especificando el paquete
es.java.aula.mentor.practicas34 e indicando que hereda de la clase javax.swing.JApplet y que implementa el interface java.awt.event.ActionListener
156
Unidad 1.3 Applets
157
MÓDULO 1 Interfaces Visuales
El código dentro del método Applet, quedaría como sigue:
Continuación del código:
158
Unidad 1.3 Applets
Ya podemos probar el Applet vía AppletViewer. Para ello, con el botón derecho sobre el Applet ejecutar Run As -> Run Configurations
Mediante un doble click de ratón sobre Java Applet nos generará una nueva configuración y mediante el botón Search buscamos la clase del Applet que queremos
ejecutar
159
MÓDULO 1 Interfaces Visuales
En la pestaña Parameters, introducimos los parámetros que queremos pasarle al
Applet
160
Unidad 1.3 Applets
Con el botón Run, podemos ejecutar el AppletViewer
161
MÓDULO 1 Interfaces Visuales
En esta Unidad hemos estudiado los Applet Java, que son un tipo de aplicación
Java que se inserta dentro de las páginas HTML. Cuando estas páginas se descargan, los Applets se ejecutan en el navegador. Hemos visto que hay dos clases que
realizan la función de Applet Java que son: java.awt.Applet y javax.swing.JApplet.
El ciclo de vida de un Applet Java queda definido por los siguientes métodos:
init() el cual se ejecuta una primera vez, cuando se llama al constructor
del Applet.
start() el cual se ejecuta tras el método init y cada vez que se necesite
arrancar el Applet, como por ejemplo en la recarga de la página html que
lo contiene.
stop() el cual se ejecuta cada vez que hay que parar el Applet.
destroy() el cual se ejecuta una sola vez cuando se cierra el navegador
o este decide eliminarlo.
paint(Graphics g) el cual se ejecuta para pintar o reescribir el aspecto
visual del Applet.
Como método de ejecución de los Applet Java se han estudiado tanto su inclusión
en una página html para ser ejecutados dentro de un navegador y mediante la
herramienta AppletViewer
Por último se han estudiado temas específicos de Seguridad relacionados con los
Applet Java, para poder ejecutar código Java que pueda interactuar con la máquina física en la que se está ejecutando.
162