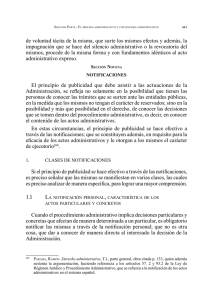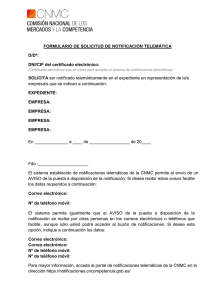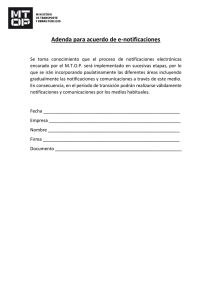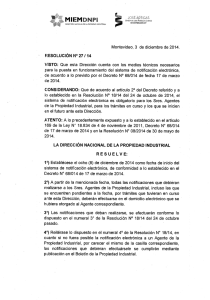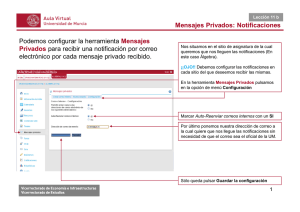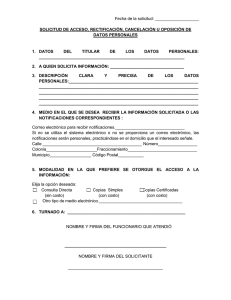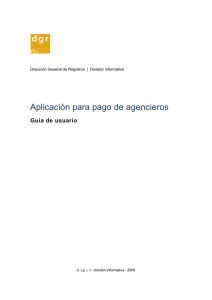Manual de ayuda para gestión de Notificaciones Telemáticas de la
Anuncio

Manual de Ayuda para la Gestión de Notificaciones Telemáticas ÍNDICE 1. Introducción........................................................................................................................................ 4 2. Acceso a los servicios .......................................................................................................................... 4 2.1. A quién va dirigido ..................................................................................................................... 6 2.2. Consideraciones previas ............................................................................................................. 6 2.3. Procedimientos disponibles ........................................................................................................ 7 2.3.1 Regímenes de cuenta ajena.................................................................................................... 7 2.3.2 Regímenes de cuenta propia .................................................................................................. 8 2.4. 3. 4. Operativa del procedimiento ...................................................................................................... 8 Consulta y firma de Notificaciones Telemáticas ................................................................................27 3.1. Ver notificación .........................................................................................................................28 3.2. Firmar ........................................................................................................................................32 Soluciones de error ............................................................................................................................40 4.1. El botón “Firmar y Enviar” no funciona ...................................................................................40 4.2. Aparece un error al pulsar sobre el botón “Firmar y Enviar” .................................................43 2 de 44 ILUSTRACIONES Ilustración 1: Acceso a “Mis Notificaciones” de la Sede Electrónica ............................................ 4 Ilustración 2: Detalle de la página secundaria de "Mis notificaciones" ....................................... 5 Ilustración 3: Selección de certificado SILCON ............................................................................ 9 Ilustración 4: Selección de certificado digital ............................................................................... 9 Ilustración 5: Lista de procedimientos disponibles..................................................................... 10 Ilustración 6: Descripción procedimiento .................................................................................... 11 Ilustración 7: Descripción del detalle para regímenes de cuenta ajena ..................................... 12 Ilustración 8: Descripción del detalle para regímenes de cuenta propia ................................... 13 Ilustración 9: Aviso de suscripción en el caso de no realizar ningún cambio. ............................ 13 Ilustración 10: Salir de la aplicación ........................................................................................... 14 Ilustración 11: Operación cancelada por demasiado tiempo de espera ...................................... 15 Ilustración 12: Pantalla de condiciones generales de uso........................................................... 16 Ilustración 13: Texto de las condiciones generales de uso .......................................................... 16 Ilustración 14: Cancelar operación ............................................................................................. 17 Ilustración 15: No aceptación de las condiciones generales ....................................................... 18 Ilustración 16: Anotación de datos de contacto como empresa................................................... 19 Ilustración 17: Anotación de datos de contacto como persona física .......................................... 20 Ilustración 18: Anotación de datos de contacto como física y empresario individual ................ 21 Ilustración 19: Varios CCC's principales o ninguno ................................................................... 22 Ilustración 20: Identificación del certificado digital ................................................................... 22 Ilustración 21: Resumen de las operaciones de suscripción ....................................................... 23 Ilustración 22: Proceso de firma .................................................................................................. 24 Ilustración 23: Certificado de firma distinto al de acceso .......................................................... 24 Ilustración 24: Error en el proceso de suscripción ...................................................................... 25 Ilustración 25: Resultado de la operación ................................................................................... 26 Ilustración 26: Listado de notificaciones..................................................................................... 27 Ilustración 27: Pulsar "Ver Notificación" sin tener acuse .......................................................... 29 Ilustración 28: Pulsar "Ver notificación" habiendo seleccionado varias notificaciones. ............ 30 Ilustración 29: Detalle de la notificación con acuse .................................................................... 31 Ilustración 30: Pulsar “Firmar” al seleccionar una notificación con acuse. ............................... 32 Ilustración 31: Condiciones generales de firma .......................................................................... 33 Ilustración 32: Detalle del acuse a firmar para una notificación ............................................... 34 Ilustración 33: Detalle del acuse a firmar para varias notificaciones ........................................ 35 Ilustración 34: Validar firma del autorizado para una notificación ........................................... 36 Ilustración 35: Validar firma del autorizado para varias notificaciones.................................... 37 Ilustración 36: Firma del acuse por autorizado para una notificación....................................... 38 Ilustración 37: Firma del acuse por autorizado para varias notificaciones. .............................. 39 Ilustración 38: Detalle de las notificaciones firmadas ................................................................ 39 Ilustración 39: Listado inicial de notificaciones con nuevos acuses. .......................................... 40 Ilustración 40: Error en la página al firmar (I) .......................................................................... 40 Ilustración 41: Error en la página al firmar (II) ......................................................................... 41 Ilustración 42: Error en la página al firmar (III)........................................................................ 42 Ilustración 43: Error al pulsar "Firmar y Enviar" (I) ................................................................. 43 Ilustración 44: Error al pulsar "Firmar y Enviar" (II)................................................................ 44 Ilustración 45: Error al pulsar "Firmar y Enviar" (III) .............................................................. 44 3 de 44 1. INTRODUCCIÓN Al amparo del proyecto de Notificaciones Telemáticas en la Sede Electrónica de la Seguridad Social, este documento tiene como objeto ser una guía de apoyo a las Direcciones Provinciales, Unidades de Atención al usuario, en adelante UAU y en definitiva para todos aquellos usuarios que deban acceder y conocer el funcionamiento de la aplicación de Notificaciones Telemáticas. Así mismo, este manual incluye el procedimiento de acceso al nuevo servicio que permite la suscripción voluntaria de empresas al servicio de Notificaciones Telemáticas, es decir, dar cumplimiento operativo a la posibilidad de solicitar la recepción de notificaciones por medios telemáticos para todas aquellas empresas y sujetos no obligados a ello. También se incluye una nueva funcionalidad que permite realizar la firma múltiple de notificaciones generándose un único certificado de acuse para todas ellas. 2. ACCESO A LOS SERVICIOS El acceso a los servicios de suscripción voluntaria y acceso a las notificaciones telemáticas, estará disponible desde la página web de la sede electrónica de la Secretaría de Estado de la Seguridad Social, https://sede.seg-social.gob.es/. Desde esta página, el usuario deberá acceder a la sección “Mi sede electrónica” y al apartado “Mis notificaciones” como muestra la pantalla siguiente: Ilustración 1: Acceso a “Mis Notificaciones” de la Sede Electrónica 4 de 44 El texto que se muestra al usuario en la sección de “Mis Notificaciones” es el siguiente: Ilustración 2: Detalle de la página secundaria de "Mis notificaciones" Para el acceso a los servicios de suscripción voluntaria y de acceso a las notificaciones telemáticas se requiere acceder bajo identificación mediante el certificado digital o el certificado SILCON. Se pone a disposición del usuario el manual de ayuda para la gestión de las Notificaciones Telemáticas, documento con las preguntas más frecuentes y demostraciones operativas del Servicio de Suscripción Voluntaria y del Acceso y Gestión de Notificaciones Telemáticas. 5 de 44 Para la descarga de los documentos se requiere el programa “Acrobat Reader” de “Adobe” y si no visualiza correctamente los archivos de vídeo MP4 es necesario que tenga instalado en su ordenador el correspondiente programa de visualización con el software codificador/descodificador (códec) adecuado para su reproducción. Dicho programa puede descargarse desde los avisos informativos existentes al final de la pantalla “Mis notificaciones”, o accediendo al enlace de “requisitos técnicos”. Si accede al enlace de “la lista de certificados admitidos”, podrá conocer la tipología de certificados admitida. 2.1. A QUIÉN VA DIRIGIDO El servicio de suscripción voluntaria se define sobre la premisa de que el solicitante desea recibir las notificaciones a través de medios telemáticos en la Sede Electrónica de la Seguridad Social, siendo él mismo el receptor de las notificaciones. El colectivo al que va dirigido el servicio de suscripción voluntaria está constituido por empresas y trabajadores que en sus relaciones con la Seguridad Social pretenden recibir notificaciones por medios telemáticos. Los sujetos señalados que, con anterioridad a la entrada en vigor de la Orden Ministerial que regula la obligatoriedad del Servicio de Notificaciones Telemáticas, se hubiesen suscrito al correspondiente servicio de la Sede Electrónica de la Seguridad Social para recibir notificaciones y comunicaciones de la Administración de la Seguridad Social por medios electrónicos, continuarán recibiéndolas por tales medios en tanto permanezcan suscritos a dicho servicio, hasta que se produzca su inclusión obligatoria en el sistema de notificación electrónica. El servicio de suscripción voluntaria podrá ser utilizado en tanto no exista una disposición legal y que establezca la obligatoriedad del colectivo a recibir las notificaciones por medios telemáticos. 2.2. CONSIDERACIONES PREVIAS Antes de comenzar a describir la operativa del servicio de suscripción voluntaria, deben tenerse en cuenta las siguientes consideraciones: 1. El acceso al proceso de firma requiere de la instalación de un único entorno de ejecución Java con una versión igual o superior a la versión 1.6.0.13. Debe cerciorarse de que no exista más de un entorno instalado porque podrían existir conflictos entre las versiones. 2. El número de accesos al servicio en un mismo día se encuentra limitado. Si se realiza una suscripción, se permitirá dar la baja en el mismo servicio durante ese día; pero no se permitirá solicitar una nueva alta hasta pasadas 24 horas. Inversamente, si se realiza la baja de una suscripción, se permitirá solicitar el alta en el mismo servicio en el mismo día, pero no se permitirá solicitar una nueva baja sobre el mismo hasta pasadas 24 horas. 6 de 44 3. Los efectos de la suscripción o baja sólo se tendrán en cuenta a partir de las 0:00 horas del día siguiente a la misma, tomándose el último movimiento realizado sobre el servicio como el vigente a partir de dicha hora. 4. El acceso al servicio de suscripción voluntaria y firma requiere del uso de un certificado válido, el mismo para el acceso y firma y de la aceptación de las condiciones generales. 5. La suscripción de la empresa a este procedimiento obliga a que sea la propia empresa receptora de notificaciones. Cuando esté disponible el servicio de cambio de receptor y registro de apoderamiento, entonces se permitirá a las empresas designar a otro receptor. 6. La solicitud de alta o baja de suscripción no se hará efectiva en el caso de que la empresa esté obligada por disposición reglamentaria a recibir las notificaciones de los procedimientos sobre los que solicita la suscripción voluntaria por medios telemáticos. 2.3. PROCEDIMIENTOS DISPONIBLES En el servicio de suscripción voluntaria se irán incorporando los procedimientos a los que los usuarios podrán suscribirse sin perjuicio de la obligatoriedad. Actualmente son los siguientes: Procedimiento recaudatorio: reclamaciones de deuda y providencias de apremio. Estudios informativos de jubilación y prestación de jubilación para los trabajadores del mar. Los procedimientos disponibles actualmente pueden clasificarse en dos categorías, los pertenecientes a regímenes de cuenta ajena y los pertenecientes a regímenes de cuenta propia. 2.3.1 REGÍMENES DE CUENTA AJENA El procedimiento que actualmente se encuentra disponible es: Suscripción/baja para la recepción por medios telemáticos de notificaciones de regímenes de cuenta ajena, habilitado para empresas (persona física o jurídica). Los empresarios que son persona física solo podrán acceder a este procedimiento mediante el certificado de persona física, mientras que los empresarios que son colectivos deberán acceder con certificado de persona jurídica. Debe tenerse en cuenta que esta suscripción afectará a todos los Códigos de Cuenta de Cotización dependientes de la empresa (persona física o jurídica) vinculados al mismo NIF del certificado. Si no tiene o no ha tenido dado de alta con anterioridad algún Código de Cuenta de Cotización, el usuario no podrá suscribirse a ningún procedimiento. 7 de 44 La suscripción a este procedimiento por empresarios individuales no implica la recepción telemática de las notificaciones que como responsable de pago por cuenta propia le pudieran corresponder, esto es notificaciones provenientes de su cotización a regímenes RETA (incluyendo SETA) o REM cuenta propia en papel, en ese caso deberían darse de alta en el procedimiento de Regímenes de Cuenta Propia. 2.3.2 REGÍMENES DE CUENTA PROPIA El procedimiento que actualmente se encuentra disponible es: Suscripción/baja para la recepción por medios telemáticos de notificaciones de regímenes RETA (incluyendo el SETA) o REM cuenta propia, habilitado para responsables de pago persona física. La suscripción voluntaria para notificaciones de regímenes de cuenta propia solo estará disponible para usuarios que accedan con certificado de persona física y siempre y cuando el NIF exista en el Fichero General de Afiliación (FGA) y esté o haya estado dado de alta en algún régimen de cuenta propia. En el caso de que el NIF no exista en FGA o exista con duplicados, el servicio informará al usuario de que debe ponerse en contacto con cualquier Administración de la Seguridad Social para solventar el problema y poder utilizar el servicio. 2.4. OPERAT IVA DEL PROCEDIMIENTO El usuario podrá acceder al servicio de suscripción voluntaria a través de los enlaces “Acceso al Servicio de Suscripción Voluntaria con certificado digital” y “Acceso al Servicio de Suscripción Voluntaria con certificado SILCON”. Si el usuario accede al enlace “Acceso al Servicio de Suscripción Voluntaria con certificado SILCON” le aparecerá una pantalla intermedia en la que deberá seleccionar el archivo que contiene el certificado SILCON e introducir la contraseña. Le aparecerá una pantalla como la siguiente: 8 de 44 Ilustración 3: Selección de certificado SILCON Si el usuario accede al enlace “Acceso al Servicio de Suscripción Voluntaria con certificado digital” y tiene instalados más de un certificado, le aparecerá una pantalla intermedia en la que deberá elegir el certificado con el que desea acceder al servicio. Ilustración 4: Selección de certificado digital 9 de 44 Una vez seleccionado el certificado de acceso al servicio, aparecerá la pantalla con el listado de procedimientos que tiene disponibles: Ilustración 5: Lista de procedimientos disponibles Como puede apreciarse en la imagen anterior, aparece el listado de los procedimientos a los que puede suscribirse o darse de baja el usuario. Como indica el mensaje de la pantalla, los procedimientos que aparecen marcados son aquellos a los que actualmente se encuentra suscrito y para poder dase de alta o baja en nuevos procedimientos previamente deberá seleccionarlos o deseleccionarlos. Los procedimientos actualmente disponibles son “Notificaciones de actos de gestión recaudatoria de regímenes de cuenta ajena” y “Notificaciones de actos de gestión recaudatoria de regímenes de cuenta propia”. La primera columna muestra el estado de suscripción de cada procedimiento. Si aparece el procedimiento seleccionado , significa que el usuario ya se encuentra suscrito a dicho procedimiento, si no aparece marcado , significa que no se encuentra suscrito al servicio. 10 de 44 La segunda columna muestra el nombre del procedimiento y la tercera columna el enlace al detalle de la descripción del procedimiento. El detalle de la descripción se muestra en una ventana emergente como puede apreciarse en la imagen siguiente: Ilustración 6: Descripción procedimiento El texto que se muestra en el campo “Descripción” para el procedimiento “Notificaciones de actos de gestión recaudatoria de regímenes de cuenta ajena” es el siguiente: Datos Generales Denominación Notificaciones Electrónicas de actos de Gestión Recaudatoria Categoría Regímenes de cuenta ajena Objeto Reclamaciones de deuda y providencias de apremio por cuotas , conceptos de recaudación conjunta y otros recursos, con los recargos e intereses correspondientes, emitidas a los Códigos de Cuenta de Cotización asociados al NIF que está suscribiendo, cuando sean procedentes según el Reglamento General de Recaudación aprobado por R.D. 1415 / 2004, de 11 de junio. Órgano responsable Tesorería General de la Seguridad Social Información general del procedimiento Forma de inicio 11 de 44 Interesado Solicitante Empresa Lugar de presentación Telemática Fases del procedimiento/servicio Inicio: Se realizará el acceso a las notificaciones a través de la Sede Electrónica de la Seguridad Social. Tramitación y Finalización: Obtención de la información contenida en las notificaciones y comunicaciones disponibles, o de las recibidas, en su caso. Plazo De acceso: 10 días naturales desde la puesta a disposición del acto objeto de notificación Órgano de resolución No tiene Información vinculada a la tramitación electrónica Sistema de identificación eDNI y/o certificado electrónico Nivel de interactividad Nivel 4 - Tramitación electrónica Normativa Texto Refundido de la Ley General de la Seguridad Social, aprobado por Real Decreto Legislativo 1/1994, de 20 de junio (B.O.E. del día 29). Ley 11/2007, de 22 de junio, de acceso electrónico de los ciudadanos a los servicios públicos. Real Decreto 1671/2009, de 6 de noviembre, por el que se desarrolla parcialmente la Ley 11/2007, de 22 de junio. Orden TIN/1459/2010, de 28 de mayo, de creación de la Sede Electrónica de la Seguridad Social Ilustración 7: Descripción del detalle para regímenes de cuenta ajena El texto que se muestra en el campo “Descripción” para el procedimiento “Notificaciones de actos de gestión recaudatoria de regímenes de cuenta propia” es el siguiente: Datos Generales Denominación Notificaciones Electrónicas de actos de Gestión Recaudatoria Categoría Regímenes de cuenta propia Objeto Reclamaciones de deuda y providencias de apremio por cuotas , conceptos de recaudación conjunta y otros recursos, con los recargos e intereses correspondientes, emitidas a su NAF, cuando sean procedentes según el Reglamento General de Recaudación aprobado por R.D. 1415 / 2004, de 11 de junio. Órgano responsable Tesorería General de la Seguridad Social Información general del procedimiento Forma de inicio Interesado Solicitante Sujeto responsable de pago Lugar de presentación Telemática Fases del procedimiento/servicio Inicio: Se realizará el acceso a las notificaciones a través de la Sede Electrónica de la Seguridad Social. Tramitación y Finalización: Obtención de la información contenida en las notificaciones y comunicaciones disponibles, o de las recibidas, en su caso. Plazo De acceso: 10 días naturales desde la puesta a disposición del acto objeto de notificación Órgano de resolución No tiene Información vinculada a la tramitación electrónica Sistema de identificación eDNI y/o certificado electrónico 12 de 44 Nivel de interactividad Nivel 4 - Tramitación electrónica Normativa Texto Refundido de la Ley General de la Seguridad Social, aprobado por Real Decreto Legislativo 1/1994, de 20 de junio (B.O.E. del día 29). Ley 11/2007, de 22 de junio, de acceso electrónico de los ciudadanos a los servicios públicos. Real Decreto 1671/2009, de 6 de noviembre, por el que se desarrolla parcialmente la Ley 11/2007, de 22 de junio. Orden TIN/1459/2010, de 28 de mayo, de creación de la Sede Electrónica de la Seguridad Social Ilustración 8: Descripción del detalle para regímenes de cuenta propia El usuario podrá marcar y desmarcar los procedimientos a los que quiera suscribirse o darse de baja. Por tanto, el alta o baja de la suscripción podrá realizarse de forma múltiple. En el caso de no realizar ningún cambio sobre el listado de procedimientos y pulsar en el botón “Aceptar”, tal y como muestra la pantalla siguiente, la aplicación avisará al usuario con un mensaje como el siguiente:” ¡Atención! Se ha producido en la página 1 Aviso: usted no ha solicitado ningún cambio en sus suscripciones”. De este modo, no se le permitirá al usuario continuar hasta que no marque o desmarque algún procedimiento, como muestra la pantalla siguiente: Ilustración 9: Aviso de suscripción en el caso de no realizar ningún cambio. 13 de 44 En el caso de querer salir de la aplicación el usuario deberá pulsar en el botón “Salir”. Ilustración 10: Salir de la aplicación El usuario podrá volver a acceder al servicio de suscripción pulsando en el botón “Volver a iniciar el servicio”. En este caso, la aplicación volverá a mostrar el listado de procedimientos disponibles. En el caso de que el tiempo de inactividad por parte del usuario sea igual o superior a tres minutos, la sesión del usuario caducará y se mostrará la siguiente pantalla: 14 de 44 Ilustración 11: Operación cancelada por demasiado tiempo de espera Una vez marcados o desmarcados los procedimientos desde la pantalla que ofrece la Ilustración 4 o Ilustración 8, para continuar con el proceso de alta o baja de suscripción, el usuario deberá pulsar el botón “Aceptar”. A continuación, se mostrarán las condiciones generales de uso para su lectura y aceptación por parte del usuario. La imagen siguiente ofrece la pantalla que muestra la aplicación: 15 de 44 Ilustración 12: Pantalla de condiciones generales de uso El texto que se muestra en la pantalla es el siguiente: La Seguridad Social ha puesto a su disposición el servicio de Notificaciones Electrónicas (NOTE), con la finalidad de facilitar el acceso a las notificaciones que usted deba recibir como consecuencia de las actuaciones administrativas de la Seguridad Social en relación al procedimiento al que se suscriba. A la finalización con éxito de la suscripción al servicio, Vd. recibirá, exclusivamente por este medio, las notificaciones y comunicaciones de los actos del procedimiento al que se ha suscrito mediante comparecencia en la Sede Electrónica de la Seguridad Social. La anulación de la suscripción podrá realizarse, igualmente, a través de este servicio. Los efectos de las altas / bajas al servicio se producirán a partir de las 0:00h. del día siguiente, admitiéndose únicamente dos movimientos diarios. Ilustración 13: Texto de las condiciones generales de uso 16 de 44 Si el usuario pulsa en el botón “Cancelar” desde esta y todas las pantallas en las que se encuentre dicha acción, la aplicación cancelará la operación de alta/baja de suscripción y le informará de ello al usuario con el siguiente mensaje: “¡Atención! Se ha producido en la página 1 Aviso: El procedimiento de alta/baja de suscripción no se ha realizado con éxito”. Se mostrará la siguiente pantalla: Ilustración 14: Cancelar operación El usuario podrá salir de la aplicación pulsando en el botón “Salir”, o volver a iniciar el servicio con el mismo certificado que la vez anterior, pulsando en el botón “Volver a iniciar servicio”. Para utilizar el servicio con otro certificado, deberá salir de la aplicación y volver a acceder. Si desde la pantalla de Condiciones Generales, el usuario no acepta las condiciones y pulsa en el botón “Aceptar” la aplicación le mostrará de nuevo la pantalla con el siguiente mensaje: “¡Atención! Se ha producido en la página 1 Aviso: Para poder continuar con el proceso de firma previamente debe aceptar las condiciones generales”, tal y como se visualiza en la siguiente pantalla: 17 de 44 Ilustración 15: No aceptación de las condiciones generales Una vez aceptadas las condiciones generales el usuario deberá anotar o modificar sus datos de contacto. Estos son el correo electrónico y teléfono fijo o móvil. La cumplimentación del correo electrónico será de carácter obligatorio, así como la cumplimentación de uno de los dos teléfonos. En el caso de que el usuario acceda con un certificado de persona jurídica, le aparecerá una pantalla en la que poder anotar y modificar los datos de contacto como empresa. 18 de 44 Ilustración 16: Anotación de datos de contacto como empresa En el caso de que el usuario acceda con un certificado de persona física, le aparecerá una pantalla en la que poder anotar y modificar sus datos personales. Si además es empresario individual podrá anotar además, otros datos de contacto como empresa. 19 de 44 Ilustración 17: Anotación de datos de contacto como persona física 20 de 44 Ilustración 18: Anotación de datos de contacto como física y empresario individual En todas las pantallas de anotación de datos de contacto, se informa al usuario de lo siguiente: “La cumplimentación de los datos de contacto es obligatoria para la suscripción a los procedimientos y permitirá la recepción de comunicaciones y avisos relacionados con el Servicio de Suscripción Voluntario de Notificaciones Telemáticas. La anotación de los datos solicitados por este servicio, supone la aceptación del interesado del envío de comunicaciones informativas de la Seguridad Social mediante SMS y correo electrónico. En el caso de que el NIF asociado al certificado tanto de persona física como de persona jurídica tenga más de una cuenta de cotización principal o no tenga ninguna, porque todas sus cuentas de cotización sean secundarias, el servicio le mostrará el siguiente mensaje: “Para poder utilizar este servicio con el identificador de empresario introducido debe ponerse previamente en contacto con cualquier Administración de la Seguridad Social”. 21 de 44 Ilustración 19: Varios CCC's principales o ninguno Una vez revisados o anotados los datos de contacto por parte del usuario, si el usuario ha accedido mediante un certificado digital, y dispone de más de uno, le aparecerá de nuevo la pantalla de selección del certificado. Ilustración 20: Identificación del certificado digital 22 de 44 Seleccionado y aceptado el certificado de nuevo, la aplicación ofrecerá un resumen con las operaciones de alta y baja de suscripción que se están llevando a cabo en la operación. La imagen siguiente ofrece la pantalla que visualizaría el usuario: Ilustración 21: Resumen de las operaciones de suscripción En la primera columna se visualiza el campo “Nombre” en el que se especifica el nombre de los procedimientos afectados en el proceso. En la segunda columna se indica el campo “Fecha de alta” en el que se informa de la fecha en la que se dio de alta en el servicio. Esta fecha debe coincidir con la fecha en la que se realiza la operación de alta de suscripción. En la tercera columna se indica el campo “Fecha de baja” en el que se informa de la fecha de baja de la suscripción del servicio. Esta fecha debe coincidir con la fecha en la que se realiza la operación de baja de suscripción. El usuario tendrá la opción de continuar con el proceso, pulsando en el botón “Firmar y Enviar” o bien cancelar la operación pulsando en el botón “Cancelar”. Si el usuario pulsa en el botón “Cancelar” volverá a la pantalla inicial en la que se muestra el listado de procedimientos tal y como estaban antes de comenzar con la operación. 23 de 44 Si el usuario pulsa en el botón “Firmar y Enviar” le aparecerá una ventana emergente en la que podrá seleccionar el certificado de firma. Ilustración 22: Proceso de firma Este certificado debe ser el mismo que el certificado que se eligió en el acceso al servicio de suscripción, en caso contrario al pulsar en el botón “Firmar y Enviar”, la aplicación le mostrará la siguiente pantalla: Ilustración 23: Certificado de firma distinto al de acceso 24 de 44 En ella se muestra al usuario el siguiente mensaje: “¡Atención! Se han producido en la página 1 Error 1 Aviso: No se ha podido firmar el acuse porque la firma digital no es válida”. El procedimiento de alta/baja de suscripción no se ha realizado con éxito. En el caso de que la operación no se haya podido realizar por haber agotado el alta/baja de suscripción del procedimiento en dicho día, se mostrará la pantalla siguiente: Ilustración 24: Error en el proceso de suscripción El mensaje que se visualiza es el siguiente: “¡Atención! Se ha producido en la página 1 Aviso: No puede darse de alta en el procedimiento Notificaciones de actos de gestión recaudatoria de regímenes de cuenta propia hasta pasadas 24 horas desde la baja anterior” Si no ha existido ningún problema durante el proceso de firma, se mostrará la siguiente pantalla: 25 de 44 Ilustración 25: Resultado de la operación La operación se ha realizado satisfactoriamente y el mensaje que se visualizará será el siguiente: “"Se han realizado con éxito las siguientes operaciones de alta o baja del servicio de suscripción voluntario de notificaciones: - Alta de los siguientes procedimientos: - <Nombre procedimiento> con fecha: <fecha> y hora: <hora> - …………… - Baja de los siguientes procedimientos: - <Nombre procedimiento> con fecha: <fecha> y hora: <hora> - …………… Los efectos de las operaciones realizadas se producirán a las 0:00 h. del día siguiente. Puede imprimirse esta pantalla como justificación de las operaciones realizadas” Finalizada la operación el usuario podrá salir de la aplicación pulsando en el botón “Salir” o volver a iniciar el servicio con el mismo certificado pulsando en el botón “Volver a iniciar servicio”. 26 de 44 3. CONSULTA Y FIRMA DE NOTIFICACIONES TELEMÁTICAS El usuario podrá consultar y firmar las notificaciones telemáticas que tiene disponibles a través de los enlaces “Acceso a las Notificaciones Telemáticas con certificado digital” y “Acceso a las Notificaciones Telemáticas con certificado SILCON”. El usuario, al entrar en la aplicación de notificaciones telemáticas, le aparecerá una pantalla con todas las notificaciones telemáticas a las que tiene acceso, tanto personales como profesionales. Ilustración 26: Listado de notificaciones Las notificaciones que el usuario visualiza son aquellas a las que está autorizado, es decir, aquellas que van dirigidas a su IPF directamente y para el caso de los Graduados Sociales, las que van dirigidas a las autorizaciones de las que son titulares. 27 de 44 Se mostrará un listado con las notificaciones que llevan menos de 11 días puestas a disposición del usuario. Las notificaciones Rechazadas por plazos no se podrán visualizar debido a que estas notificaciones llevan en el sistema más de 10 días. Una vez transcurridos los 10 días los documentos de deuda dejarán de ser accesibles en SEDE, teniendo que acudir el usuario a las administraciones para poder conocer y tener copia de los documentos de deuda. Para cada notificación, se indica la siguiente información: Campo “Descripción”, que contiene un texto con la descripción de la notificación. Campo “Puesta a disposición”, indica la fecha y hora en la que la notificación fue puesta a disposición del usuario en la Sede. Campo “Acuse”, puede tomar los valores: o “Notificada”: Significa que el usuario ha abierto la notificación, la ha aceptado y se ha generado el certificado de acuse de la notificación con la fecha de notificación en Sede. o “Rechazada”: Significa que el usuario ha abierto la notificación, la ha rechazado y se ha generado el certificado de acuse de la notificación con la fecha de rechazo en Sede. o “No”: Significa que el usuario no ha abierto la notificación y por tanto no se ha generado ningún certificado de acuse de recibo. El usuario podrá visualizar un máximo de 10 notificaciones por página, para poder acceder a las notificaciones restantes deberá pulsar en el botón “Siguiente”. El usuario tiene la posibilidad de consultar la información de la notificación seleccionada pulsando en el botón “Ver Notificación” o de realizar la firma múltiple de las notificaciones seleccionándolas previamente y pulsando en el botón “Firmar”. A continuación se describe la operativa de la funcionalidad “Ver Notificación” y “Firmar”. 3.1. VER NOT IFICACIÓN Para poder visualizar el detalle de la notificación, será necesario seleccionar previamente la notificación en la columna “Seleccionar” y a continuación pulsar en el botón “Ver Notificación”. En el caso de que la notificación no contenga el acuse de recibo, no será posible visualizar el detalle de la notificación, mostrándose la siguiente pantalla al usuario: 28 de 44 Ilustración 27: Pulsar "Ver Notificación" sin tener acuse Se le informará al usuario de este hecho con el siguiente mensaje: “¡Atención! Se ha producido en la página 1 Aviso: Debe seleccionar una notificación con acuse”. Si el usuario selecciona varias notificaciones y pulsa el botón “Ver Notificación”, se mostrará la siguiente pantalla: 29 de 44 Ilustración 28: Pulsar "Ver notificación" habiendo seleccionado varias notificaciones. En la imagen anterior, se informa al usuario que debe seleccionar únicamente una notificación indicando el siguiente mensaje: “¡Atención! Se ha producido en la página 1 Aviso: Debe seleccionar solo una notificación”. En el caso de que la notificación contenga el acuse de recibo, y se haya seleccionado únicamente una notificación se mostrará la siguiente pantalla al usuario: 30 de 44 Ilustración 29: Detalle de la notificación con acuse En la imagen anterior se ofrece la siguiente información: En la sección “Documentación adjunta” se accede a la notificación en formato PDF. Esta documentación se encuentra disponible para que el usuario pueda descargársela. Como las notificaciones únicamente están visibles en la Sede Electrónica durante 10 días después de la fecha de su puesta a disposición, el usuario solo podrá ver la notificación durante esos 10 días, pasado ese periodo, si no se ha descargado el documento ya no podrá descargárselo. Campo “Descripción”, indica la descripción de la notificación. Campo “Fecha y Hora Puesta Disposición”, indica la fecha y hora en la que se publicó en la Sede. Campo “Fecha y Hora de Firma del Acuse”, indica la fecha y hora en la que se abrió la notificación en la Sede. Campo “Tipo Acuse”, indica uno de los siguientes valores: “Notificada”, “Rechazada” o “No”. 31 de 44 3.2. FIRMAR Para realizar la firma de una o varias notificaciones el usuario deberá seleccionar las notificaciones y pulsar el botón “Firmar”. En el caso de que el usuario seleccione notificaciones que ya han sido firmadas, es decir, contengan el acuse, el sistema mostrará la siguiente pantalla de error al usuario: Ilustración 30: Pulsar “Firmar” al seleccionar una notificación con acuse. El error que visualizará el usuario es el siguiente: “Ha seleccionado alguna notificación que ya tiene acuse”. Únicamente en el caso de que la notificación o notificaciones seleccionadas no contengan el acuse de recibo, podrá iniciarse el procedimiento de firma mostrándose al usuario como primer paso, la pantalla de lectura y confirmación de condiciones generales de firma: 32 de 44 Ilustración 31: Condiciones generales de firma En la pantalla anterior, se muestra el campo “Condiciones Generales” con el texto de la descripción de las condiciones generales de firma. Para continuar con el proceso, el usuario debe leer y aceptar dichas condiciones e indicar si quiere recibir o rechazar la notificación. Una vez realizadas las selecciones pertinentes, el usuario podrá continuar con el proceso pulsando en el botón “Aceptar”, o bien salir del mismo pulsando el botón “Cancelar”. Debe tenerse en cuenta, que una vez que la notificación ha sido recibida o rechazada ya no es posible modificar el acuse generado, ni es posible a través de la Sede Electrónica, consultar los detalles del acuse generado. Si el usuario selecciona “Rechazar Notificación” y a continuación pulsa el botón “Aceptar”, el usuario deberá firmar la notificación, no se le permitirá consultar el detalle de la notificación y una vez firmada la notificación se le redirigirá a la pantalla que contiene el listado inicial de las notificaciones por si tuviese más notificaciones disponibles (ver ilustración 23 ). 33 de 44 Si el usuario selecciona “Aceptar Notificación” y a continuación pulsa en el botón “Aceptar”, se mostrarán las siguientes pantallas, en función de si se ha seleccionado una o varias notificaciones: Ilustración 32: Detalle del acuse a firmar para una notificación 34 de 44 Ilustración 33: Detalle del acuse a firmar para varias notificaciones En las pantallas anteriores, se ofrece al usuario un resumen de las notificaciones cuyo acuse está a punto de crear y firmar. Esta operación se realiza al pulsar el botón de “Firmar y Enviar”. El usuario también tiene la posibilidad de cancelar la operación pulsando en el botón “Cancelar”. Tanto si el usuario rechaza la notificación, como si decide recibirla, al pulsar en el botón “Firmar y Enviar” aparecerá una ventana emergente en la cual el usuario deberá seleccionar el tipo de certificado con el que quiere firmar. 35 de 44 Ilustración 34: Validar firma del autorizado para una notificación 36 de 44 Ilustración 35: Validar firma del autorizado para varias notificaciones El usuario deberá firmar un documento con su certificado digital, en el que quedará registrado las notificaciones y el tipo de acuse que ha creado sobre ellas. Se pueden dar dos casuísticas a la hora de firmar con los certificados: Certificado Silcon (Clase 1): El usuario debe seleccionar la opción “Certificado en Fichero”. En esta opción el usuario tiene que buscar el certificado Silcon con el que va a firmar, lo tiene que tener en algún directorio de su ordenador o en su red. Este certificado es un fichero con extensión “.epf”, que se le ha proporcionado con anterioridad. Una vez seleccionado el certificado e introducida la “password” el usuario tendrá que pulsar el botón “Validar”. Si el usuario elige otro archivo la firma no se realizará y se producirá un mensaje de error. Certificado No Silcon (Clase 2): Una vez introducido el certificado en el lector, el usuario deberá seleccionar la opción “Almacén de Microsoft Internet Explorer”. En ambos casos, después de realizar las operaciones anteriores, al usuario le tiene que aparecer en el apartado “DN del certificado” el certificado con el que va a firmar, lo deberá seleccionar y pulsar el botón “Aceptar”. Si el NIF/CIF del firmante es distinto del que inició la sesión en la Sede Electrónica, se le mostrará un mensaje de error, debido a que los firmantes tienen que ser los mismos. 37 de 44 Ilustración 36: Firma del acuse por autorizado para una notificación. 38 de 44 Ilustración 37: Firma del acuse por autorizado para varias notificaciones. Si el usuario seleccionó que recibiría la notificación, y no existió ningún problema en el proceso de firma, se le mostrará un listado con los documentos de las notificaciones que acaba de firmar y recibir como puede verse en la pantalla siguiente: Ilustración 38: Detalle de las notificaciones firmadas Aparecerá el siguiente mensaje: “¡Atención! Se ha producido en la página 1 Mensaje”. 39 de 44 Si el usuario seleccionó rechazar la notificación o desde la pantalla anterior de detalle de las notificaciones, pulse en el botón “Continuar”, se mostrará la pantalla con el listado inicial de las notificaciones actualizándose los acuses de recibo de las notificaciones que se acaban de firmar. Ilustración 39: Listado inicial de notificaciones con nuevos acuses. 4. SOLUCIONES DE ERROR 4.1. EL BOTÓN “FIRMAR Y ENVIAR” NO FUNCIONA El usuario al pulsar el botón “Firmar y Enviar”, no le aparece la ventana emergente (applet) de selección del certificado, o bien en la esquina de abajo a la izquierda le aparece el icono de error y el mensaje “Error en la página”. Ilustración 40: Error en la página al firmar (I) Si se hace “doble click” sobre el icono de exclamación y en la ventana que se abre se muestra el detalle que aparece en la pantalla siguiente: 40 de 44 Ilustración 41: Error en la página al firmar (II) Este error se debe a que el “applet” necesario para realizar la firma no se ha descargado correctamente en el PC del usuario, debiendo realizar los siguientes pasos para borrar la caché de Java: 1. Ir al “Panel de Configuración” de Windows 2. Hacer doble click sobre el icono Java 3. En el panel del control de Java, pestaña “General” pulsar sobre el botón “Configuración…” 41 de 44 Ilustración 42: Error en la página al firmar (III) 4. Aparecerá la pantalla para la “Configuración de Archivos Temporales” 42 de 44 5. Habrá que pulsar el botón “Borrar archivos…” y se abrirá la siguiente ventana, la cual deberá tener las dos opciones marcadas. 6. Se deberán aceptar todas las ventanas, cerrar los navegadores de internet que estuviesen abiertos y volver a entrar con el navegador. A continuación deberá volver a intentar pulsar el botón “Firmar y Enviar”. En esta segunda ocasión, puede que el sistema tarde un poco en descargar los archivos al PC del usuario. 4.2. APARECE UN ERROR AL PULSAR SOBRE EL BOTÓN “FIRMAR Y ENVIAR” Si al usuario le aparece uno o varios mensaje indicando: "rutine error" o "Microsoft visual C++ run time library" o el error que se muestra en la siguiente pantalla: Ilustración 43: Error al pulsar "Firmar y Enviar" (I) Será necesario comprobar la versión de Java que tiene instalada y desinstalar las versiones anteriores, si estas no se utilizan. 43 de 44 Para poder firmar es necesario tener instalado, como mínimo, la versión 1.6.0.14 de Java. Para poder comprobarlo se deberán seguir los siguientes pasos: 1. Ir al “Panel de Configuración” de Windows 2. Hacer “doble click” sobre el icono “Java” 3. En el panel del control de Java, pestaña “Java” pulsar sobre el botón “Ver…” Ilustración 44: Error al pulsar "Firmar y Enviar" (II) 4. Si hay más versiones instaladas deberá desinstalarlas de Windows. Para realizar esta acción deberá realizar los siguientes pasos: 1. Ir al “Panel de Configuración” de Windows. 2. Agregar o quitar programas. 3. Hay que quitar las versiones anteriores de Java, para lo que hay que seleccionarlas y quitarlas. Ilustración 45: Error al pulsar "Firmar y Enviar" (III) En el caso del ejemplo, sería necesario desinstalar la versión 5.0.3 y 5.0.10 y dejar únicamente la versión 6.14 o superior. Es necesario reiniciar el ordenador. 44 de 44