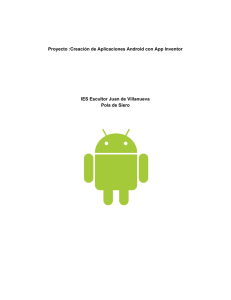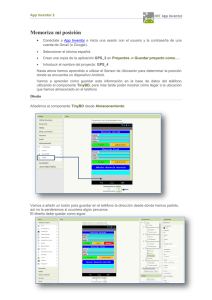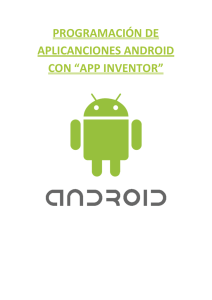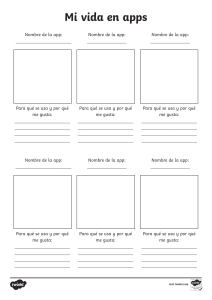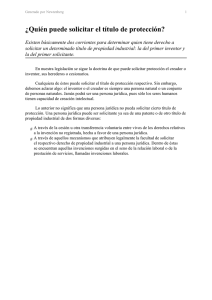Guía de iniciación e instalación de App Inventor
Anuncio

Guía de iniciación e instalación de App Inventor Índice 1. REQUISITOS DEL SISTEMA ................................................................................................................................... 3 2. COMPRUEBA TU CONFIGURACIÓN DE JAVA........................................................................................................ 4 3. INSTALA EL SOFTWARE DE CONFIGURACIÓN DE APP INVENTOR ........................................................................ 5 3.1. 3.2. 3.3. 4. INSTALACIÓN DEL SOFTWARE DE CONFIGURACIÓN DE APP INVENTOR EN MAC OS X .............................................................. 5 INSTALACIÓN DEL SOFTWARE DE CONFIGURACIÓN DE APP INVENTOR EN GNU/LINUX ............................................................ 7 INSTALACIÓN DEL SOFTWARE DE CONFIGURACIÓN DE APP INVENTOR EN WINDOWS .............................................................. 8 CONFIGURA TU TELÉFONO ANDROID .................................................................................................................10 4.1. 4.2. 4.3. CONEXIÓN A UN MÓVIL O UNA TABLETA ...................................................................................................................... 10 CONEXIÓN AL EMULADOR......................................................................................................................................... 13 RESOLUCIÓN DE PROBLEMAS DE CONEXIÓN CON EL TELÉFONO ......................................................................................... 15 Guía de instalación de App Inventor 2 1. Requisitos del sistema Ordenador y sistema operativo: Macintosh (con procesador Intel): Mac OS X 10.5, 10.6, 10.7 y superiores Windows: Windows XP, Windows Vista, Windows 7 GNU/Linux: Ubuntu 8+, Debian 5+Navegador Mozilla Firefox 3.6 o superior o Nota: Si utilizas Firefox con la extensión NoScript, tendrás que deshabilitar dicha extensión. Véase nota en la página de resolución de problemas de la web de App Inventor. Apple Safari 5.0 o superior Google Chrome 4.0 o superior Microsoft Internet Explorer 7 o superior Nota: Para comprobar la versión de tu navegador, haz clic en "Herramientas" (en Chrome, sobre el icono de la llave inglesa) y después en "Acerca de". Guía de instalación de App Inventor 3 2. Comprueba tu configuración de Java Tu ordenador ha de tener instalado Java 6 (también llamado Java 1.6). Puedes descargarlo aquí http://www.java.com. Comprueba tu configuración de Java realizando las dos pruebas siguientes: Visita la página de comprobación de Java. Has de ver un mensaje que indique que Java funciona y que la versión es Java 1.6. Nota: Tienes que permitir que tu ordenador ejecute Java cuando aparezca un mensaje pop-up en la esquina superior de la página. Ejecuta la comprobación de Java de App Inventor haciendo clic en este enlace. Se comprobará que tu navegador esté correctamente configurado para ejecutar Java y que tu ordenador pueda lanzar aplicaciones con Java Web Start. App Inventor no funcionará en tu ordenador si alguna de estas pruebas falla. No intentes utilizar App Inventor hasta que no hayas resuelto el problema. Si Java sigue sin funcionar correctamente incluso después de instalar su última versión, prueba lo siguiente: 1. Habilita Java mediante tu navegador web 2. Habilita Java mediante el Panel de control de Java Plug-in 3. Borra el cache de tu navegador web 4. Firefox 3.6 y superiores requieren la actualización 10 de Java 6 o superiores 5. Java y navegador Google Chrome 6. Configuraciones de sistema soportadas Guía de instalación de App Inventor 4 3. Instala el software de configuración de App Inventor Para poder utilizar App Inventor, necesitas instalar previamente cierto software en tu ordenador. El software que necesitas se incluye en un paquete llamado "App Inventor Setup"o configuración de App Inventor. Sigue las instrucciones para realizar la instalación en tu sistema operativo y luego configura tu teléfono Android. 3.1. Instalación del software de configuración de App Inventor en Mac OS X App Inventor consta de varias partes diferentes que trabajan juntas. Estas partes se alojan en diferentes lugares: los servidores de Google, tu ordenador y tu teléfono. Para instalar las partes que se ejecutan en tu ordenador, descárgate y ejecuta el paquete "App Inventor Setup". Este documento te explica cómo hacerlo. Descarga el instalador. Para ello tienes que hacer clic en la palabra “download” en esta página. Haz doble clic en AppInventorSetup.pkg para iniciar el instalador. Haz clic en continuar. Guía de instalación de App Inventor 5 Lee y acepta el acuerdo de licencia de software. En la pantalla de instalación estándar, haz clic en instalar. No cambies la ubicación de la instalación. Si se te pide, introduce tu contraseña para confirmar que realmente quieres instalar el software. Haz clic en OK. El instalador te confirmará que el paquete App Inventor Setup se ha instalado. Localización del software de configuración En la mayoría de los casos, App Inventor es capaz de localizar el software instalado por si mismo. Pero si te pide introducir la ubicación de éste, la ruta que has de introducir es /Applications/Appinventor/commandsfor-Appinventor ¿Algo no funciona bien? Visita la página de resolución de problemas, o consulta el Foro de Usuarios de App Inventor para obtener ayuda. Guía de instalación de App Inventor 6 3.2. Instalación del software de configuración de App Inventor en GNU/Linux Necesitarás privilegios sudo para hacer la instalación. Para sistemas que pueden instalar paquetes Debian Usa estas instrucciones para sistemas que pueden instalar paquetes Debian (Debian o Ubuntu): Descarga el paquete "Appinventor Setup installer Debian". Para ello tienes que hacer clic en la frase “Appinventor Setup installer Debian package” en esta página. Se trata de un archivo llamado appinventor-setup_1.1_all.deb (de unos 86 Megabytes). Es un archivo instalador de paquetes Debian. El lugar donde acabe en tu ordenador dependerá de la configuración de tu navegador. Normalmente, irá a tu carpeta de Descargas. Si tu sistema puede instalar paquetes simplemente haciendo clic en el archivo del paquete, hazlo. Si tu sistema no soporta instaladores de paquetes mediante clic, navega hasta el directorio donde se encuentre el archivo y ejecuta el comando sudo dpkg --install appinventor-setup_1.1_all.deb En cualquiera de los dos casos, quizás debas asegurarte de que el archivo .deb y el directorio en el que se encuentra tienen permiso de lectura y ejecución por todos los usuarios. En algunos sistemas, sudo no tiene privilegios predeterminados para la lectura y ejecución de todos los archivos. El software se instalará en /usr/google/appinventor-setup. También tendrás que configurar tu sistema para que detecte tu dispositivo. Consulta las instrucciones para desarrolladores de Android en Configurar un dispositivo para desarrollos. Sigue las instrucciones en el paso "configurar tu sistema para que detecte tu dispositivo" en el punto "si desarrollas con Ubuntu Linux". Para otros sistemas GNU/Linux Descarga el archivo "Appinventor Setup installer tar". Para ello tienes que hacer clic en la frase “Appinventor Setup installer tar file” en esta página. Se trata de un archivo llamado appinventorsetup_1.1.tar.gz (de unos 86 Megabytes). Es un archivo tar comprimido con Gzip. Instala los archivos siguiendo el método apropiado para tu sistema operativo. Has de extraer el directorio appinventor-setup_1.1/appinventor, que ha de guardarse en tu sistema en la ruta /usr/google/appinventor. Si lo has instalado correctamente, existirá el archivo /usr/google/appinventor/commands-for-Appinventor/adb. Guía de instalación de App Inventor 7 Localización del directorio de configuración En la mayoría de los casos, App Inventor es capaz de localizar el software de configuración instalado por si mismo. Si te pregunta por la ubicación del software, la ruta del directorio que has de introducir es /usr/google/appinventor/commands-for-Appinventor ¿Algo no funciona bien? Visita la página de resolución de problemas, o consulta el Foro de Usuarios de App Inventor para obtener ayuda. 3.3. Instalación del software de configuración de App Inventor en Windows La instalación del software de configuración de App Inventor para Windows consta de dos partes: La instalación del paquete de software de configuración de App Inventor. Este paso es igual para todos los dispositivos Android, y para Windows XP, Vista y 7. La instalación de los drivers de Windows para tu teléfono Android. Instalación del paquete de software de configuración de App Inventor Te recomendamos que realices la instalación desde una cuenta con privilegios de administrador. Así se instalará el software para todos los usuarios del ordenador, Si no tienes privilegios de administrador, la instalación debería de funcionar igualmente, pero sólo podría utilizarse App Inventor desde la cuenta que usaste para instalarlo. Descarga el instalador. Para ello tienes que hacer clic en la palabra “download” en esta página. Localiza el archivo AppInventor_Setup_Installer_v_1_2.exe (~92 MB) en tu carpeta de Descargas o Escritorio. La ubicación de descarga en tu ordenador dependerá de la configuración de tu navegador. Abre el archivo. Sigue los pasos del instalador. No cambies la ubicación de la instalación pero recuerda el directorio de instalación, porque puede que necesites comprobar el driver. El directorio variará dependiendo de tu versión de Windows y si te has registrado o no como administrador. Guía de instalación de App Inventor 8 Localización del software de configuración En la mayoría de los casos, App Inventor es capaz de localizar el software de configuración por si mismo. Pero si te pregunta por la ubicación del software, la ruta que has de introducir es C:\Program Files\Appinventor\commands-for-Appinventor. Si estás utilizando una versión de 64-bits, deberás teclear Archivos de Programa (x86) en lugar de Archivos de Programa. Además, si no instalas el software como administrador, esté se instalará en tu directorio local en lugar de en C:\Archivos de Programa. Deberás buscarlo para averiguar el nombre de ruta correcto. Drivers del teléfono El software de configuración de App Inventor incluye drivers para los teléfonos Android más comunes: 1. T-Mobile G1* / ADP1 2. T-Mobile myTouch 3G* / Google Ion / ADP2 3. Verizon Droid (no Droid X) 4. Nexus One 5. Nexus S Para aquellos teléfonos que no aparezcan en la lista, tendrás que obtener e instalar los drivers manualmente. En algunos casos, los drivers de Windows no se instalan automáticamente y tendrás que instalar los drivers manualmente. ¿Algo no funciona bien? Visita la página de resolución de problemas, o consulta el Foro de Usuarios de App Inventor para obtener ayuda. Guía de instalación de App Inventor 9 4. Configura tu teléfono Android Sigue uno de estos pasos, dependiendo si quieres hacer el desarrollo en un teléfono Android o en el emulador: 4.1. Conexión a un móvil o una tableta En esta sección, nos aseguraremos de que tu teléfono esté listo para usarse con App Inventor. Para ello comprobaremos varios parámetros y nos aseguramos que están configurados correctamente y a continuación, conectaremos el teléfono al ordenador mediante un cable USB. Si tu sistema es Windows, puede que necesites instalar los drivers de tu teléfono. Encontrarás las instrucciones para la instalación de drivers en Windows aquí. Teléfonos compatibles Existen cientos de modelos de teléfonos Android diferentes y constantemente aparecen otros nuevos. Algunos incluso no los conocemos. Aquí te ofrecemos una lista de teléfonos recopilada por usuarios, de teléfonos que funcionan correctamente con App Inventor: http://bit.ly/AppInvDevices. Nota 1: Algunos de estos teléfonos requieren instalación de drivers para funcionar en ordenadores con Windows. Más información disponible aquí. Nota 2: Independientemente del modelo que sea, tu teléfono deberá tener una tarjeta SD instalada o no funcionará. App Inventor utiliza la tarjeta SD para almacenar todos los archivos multimedia (sonido, imagen, vídeo). Incluso si tu teléfono Android no aparece en la lista, es probable que funcione con App Inventor, pero no podemos garantizarlo. Sigue las instrucciones de esta página y si tienes algún problema, consulta la página de resolución de problemas, busca en el Foro de Usuarios de App Inventor dentro de "Configurar y conectar tu teléfono" ayuda de otros usuarios que estén utilizando el mismo teléfono que tú. Guía de instalación de App Inventor 10 Comprueba la configuración de tu teléfono Para preparar tu teléfono para que funcione con App Inventor, sigue los siguientes pasos: Pulsa el botón Inicio para ir a la pantalla de inicio de tu teléfono. Pulsa el botón Menú, luego Configuración y luego Aplicaciones. Si tu teléfono tiene un parámetro llamado Fuentes Desconocidas, asegúrate de que esté activado. Pulsa Desarrollo. Asegúrate de que los parámetros Depuración USB o USB Debugging y Stay Awake estén activados. Si tu teléfono tiene la pantalla bloqueada, desbloquéala como harías normalmente para ejecutar una aplicación. Ahora conecta el teléfono al ordenador mediante el cable USB. Aparecerán dos mensajes de estado en el área de notificaciones en la parte superior de la pantalla del teléfono: "USB Conectado" significa que el teléfono está conectado al ordenador. La "Depuración USB" permite a App Inventor controlar el teléfono en el ordenador. Guía de instalación de App Inventor 11 Configuración de almacenamiento USB Si cuando conectes el teléfono al ordenador mediante el cable USB aparece una notificación de "Activar Almacenamiento USB", no pulses el botón. Si lo haces, puedes volverlo a pulsar para desactivarlo. Si aparece un mensaje de error sobre el almacenamiento externo, deberás comprobar que tu teléfono no esté configurado en modo Almacenamiento Masivo. Para ello: 1. Pulsa el botón Inicio para ir a la pantalla de inicio de tu teléfono. 2. Pulsa el botón Menú, luego Configuración y luego Conectar a PC. 3. Pulsa en Tipo de Conexión y elige "Solo Cargar". Asegúrate de no seleccionar las otras opciones. Es especialmente importante que las opciones "Unidad de Disco" o "Almacenamiento Masivo" NO estén seleccionadas (las palabras concretas pueden variar dependiendo del teléfono y la versión de Android). En algunos teléfonos como DroidX, también puedes cambiar este parámetro desde la notificación en la parte superior de la pantalla: 1. Extiende el panel de notificaciones de la parte superior de la pantalla. 2. Pulsa en USB Conectado. 3. Pulsa en Solo Carga. Cómo conectar tu teléfono Abre el Editor de Bloques si todavía no lo has hecho. Conecta el teléfono al ordenador con el cable USB y haz clic sobre "Conectar a Dispositivo..." en la parte superior de la ventana del Editor de Bloques. Verás una lista desplegable en la que aparecerá tu teléfono identificado por su tipo de modelo (p. ej. HT94LLZ00001). Haz clic sobre él. Veras una flecha amarilla animada que se mueve adelante y atrás para indicar que App Inventor se está conectando al teléfono. Guía de instalación de App Inventor 12 Para conectar: Haz clic sobre el texto "Connect to Device...." Selecciona el número de modelo del teléfono. Verás una flecha amarilla animada. La conexión puede llevar un par de minutos. Una vez establecida, la flecha dejará de moverse y se volverá verde. Si miras en la pantalla del teléfono, verás un gatito (asumiendo que has iniciado el tutorial de HelloPurr). ¡Es el comienzo de tu aplicación! 4.2. Conexión al emulador Si es la primera vez que utilizas el Emulador, sigue los siguientes pasos: 1. Abre el Editor de Bloques y haz clic en el botón "New Emulator" en la parte superior de la ventana. 2. Aparecerá una notificación de que el emulador está iniciándose y que seas paciente, ya que puede llevar un par de minutos. Guía de instalación de App Inventor 13 3. Inicialmente, el emulador aparecerá con una pantalla negra (#1). Espera hasta que el emulador esté listo, con un fondo de pantalla en color (#2). Incluso cuando ya ha aparecido el fondo, tendrás que esperar hasta que el teléfono emulado acabe de preparar la tarjeta SD: aparecerá una notificación en la parte superior de la pantalla del teléfono mientras se prepara la tarjeta. Puede que necesites usar el ratón en la pantalla de teléfono emulada para desbloquear el dispositivo arrastrando el botón verde a la derecha (#3). #1 #2 #3 4. El emulador funciona como un teléfono con algunas limitaciones (p. ej., no puedes "agitar" el emulador como lo harías con un teléfono). Una vez desbloquees el emulador, haz clic en el botón "Connect the Device..." y clic en el emulador. Cuando el icono del teléfono se vuelve verde, es que el emulador está conectado. ¡Hecho! Guía de instalación de App Inventor 14 4.3. Resolución de problemas de conexión con el teléfono Si el Editor de Bloques no puede conectar con tu teléfono, puedes probar los siguientes consejos para solucionar el problema. 1. ¿Puedes abrir el emulador? Haz clic en el botón "New emulator" del Editor de Bloques, ubicado justo al lado del botón "Connect to Device....". Puedes obtener más información sobre como iniciar un nuevo emulador aquí. La inicialización de un nuevo emulador puede llevar un tiempo, déjale un par de minutos para que inicie. Una vez el emulador se ha abierto del todo, encuentra el emulador en la lista desplegable. Si encuentras el emulador en la lista desplegable, haz clic en el texto "emulator" y conéctate al emulador. Necesitas desbloquear el teléfono arrastrando la barra de desbloqueo en la pantalla del teléfono. Si has conseguido conectar el emulador, pasa al Paso 2. Si aparece un mensaje de error diciendo que App Inventor no puede encontrar la ruta correcta, seguramente significa que has instalado mal el Software de Configuración de App Inventor. Sigue estas instrucciones e instala el software de nuevo. 2. Comprueba la configuración de tu teléfono Comprueba que tu teléfono móvil tiene el Modo Depuración USB activado. Sigue estas instrucciones para configurar correctamente los parámetros de tu teléfono. Si puedes abrir un emulador pero no puedes conectar al teléfono móvil, probablemente tengas el Modo Depuración USB desactivado. Si tienes un Nexus One/S, Droid X, u otro modelo de teléfono posterior, necesitarás realizar unos pasos extra para configurar tu teléfono. Lee la sección "Detalles para Varios Modelos de Teléfonos" en configuración del teléfono. También puedes consultar la lista de teléfonos compatibles recopilada por usuarios y otras soluciones alternativas aquí. Asegúrate de que tu teléfono está correctamente configurado antes de conectarlo al ordenador. Guía de instalación de App Inventor 15 3. Desconecta el teléfono y vuelve a conectarlo. Después de cambiar la configuración del teléfono, desconecta el teléfono y el cable USB de tu ordenador y vuélvelos a conectar. A veces se trata de un problema de comunicación entre el teléfono, el cable y el ordenador. Asegúrate de que el Modo Depuración USB esté activado antes de conectar el teléfono al ordenador. 4. ¿Tiene tu teléfono una tarjeta SD? Si tu teléfono no tiene tarjeta SD, App Invento no podrá conectarse al teléfono. Comprueba que tu teléfono tenga una tarjeta SD. 5. Cierra el Editor de Bloques y vuelve a abrirlo A veces el Editor de Bloques no actualiza la información correctamente. Cierra el Editor de Bloques (no te preocupes, aunque cierres el Editor de Bloques no se borraran tus bloques). Vuelve a abrir el Editor de Bloques haciendo clic en "Open the Blocks Editor" en la esquina superior derecha del Diseñador. Cuando hagas clic sobre el botón, se descargará un archivo .jnlp en tu ordenador. Abre el archivo e inicia el Editor de Bloques. Asegúrate de que el Modo Depuración USB esté activado antes de conectar el teléfono al ordenador. 6. Comprueba el driver de Windows (solo para usuarios de PC) Busca el modelo de tu teléfono en la lista y sigue estas instrucciones para comprobar el driver de Windows. Lee la segunda sección, Comprobación de la instalación del driver, para asegurarte de que el driver de Windows funciona correctamente. Intenta desconectar y volver a conectar el teléfono al puerto usb de tu ordenador y utiliza el comando "adb devices" de nuevo, antes de acceder o instalar los drivers del dispositivo, ya que a veces es suficiente con esto para que la conexión funcione. Guía de instalación de App Inventor 16 7. Reinstala Java A veces reinstalando Java se soluciona el problema. Tu ordenador ha de tener instalado Java 6 (también llamado Java 1.6). Puedes descargarlo aquí http://www.java.com. 8. Comprueba tu configuración de antivirus/firewall/seguridad Si tu ordenador tiene una protección antivirus o firewall muy estricta, algunos de los componentes del Software de Configuración de App Inventor podrían no funcionar correctamente. Cambia los parámetros de seguridad e intenta reinstalar el Software de Configuración de App Inventor aquí. ¿Todavía no puedes conectar tu teléfono? Echa un vistazo a la página de resolución de problemas, o consulta el Foro de Usuarios de App Inventor para obtener ayuda. A lo mejor encuentras la solución en la página Graybutton. Guía de instalación de App Inventor 17