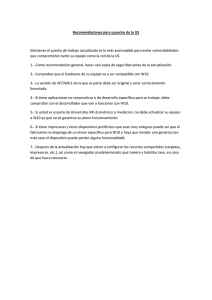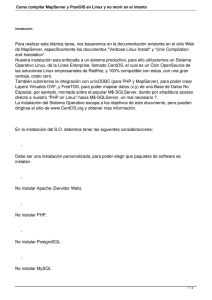3. UMN MapServer
Anuncio

Publicación cartográfica mediante servidores de mapas Open Source.
Implementación de una aplicación para la administración local con UMN Mapserver.
3. UMN MapServer
http://mapserver.gis.umn.edu
“Bienvenidos página de MapServer. MapServer es un entorno de desarrollo Open
Source para construir aplicaciones de Internet con capacidades espaciales. MapServer
no es un sistema GIS completo, tampoco aspira a serlo. En cambio, MapServer
sobresale en la interpretación de datos espaciales (mapas, imágenes, y datos vectoriales)
para el web”.
3.1. Introducción
Los inicios de MapServer provienen de un proyecto de doctorado sobre la construcción
de un sistema para planear rutas para el “Boundary Waters Canoe Area Wilderness”
(BWCAW) en Minnesota del norte, una especie de parque natural. Se enlazó Arc/Info al
web generando AMLs en tiempo real. Entonces en 1995 la NASA subvencionó un
proyecto para proporcionar información forestal al personal encargado de gestionar el
parque, como imágenes de satélite y datos GIS. Este proyecto se conoce como ForNet
(http: //fornet.gis.umn.edu/). Las licencias de Arc/Info resultaban algo caras, lo que
obligaron a comenzar a mirar algo nuevo. Se consideró la solución ArcView 1 de ESRI,
pero no produjo un resultado satisfactorio. Luego vinieron las librerías shp (shapelib)
ideadas por Frank Warmerdam que trabajaban con la librería gráfica de creación de
imágenes GD. En aquel tiempo también se había creado a un servidor para imágenes
ERDAS basado en plantillas y archivos config. Ambos sistemas (las librerías shp y el
servidor de imágenes) derivaron en un nuevo software específico al que se denominó
MapServer.
En el siguiente gráfico se puede ver gráficamente esta progresión y las sucesivas
versiones del producto final hasta nuestros días.
1994
1995
1996
1997
1998
1999
2000
2001
2002
2003
2004
2005
2006
...
Generación Arc/Info AML basada en web
Inicio proyecto ForNet
Shapelib+GD
Versión 1.0
Versión 2.0 (versión pública del MapServer de ForNet)
Versión 3.0
Versión 3.3
Versión 3.4
Versión 3.5.0
Versión 4.0
Versión 4.4.0
Versión 4.6.0
Versión 4.10.0
Versión 5.0???
Figura 3.1 Evolución del UMN Mapserver.
17
Publicación cartográfica mediante servidores de mapas Open Source.
Implementación de una aplicación para la administración local con UMN Mapserver.
3.2. Instalación
Dado el continuo crecimiento de usuarios de MapServer, se han ido creando manuales y
ayudas para hacer más rápida y fácil la adaptación de nuevos usuarios al sistema. La
más importante y reciente es el paquete MS4W (http://maptools.org/ms4w/) de
MapTools.org, un recurso para usuarios y desarrolladores de servidores de mapas Open
Source. Este paquete es un instalador de MapServer para plataformas Windows y nos
permitirá instalar un entorno de trabajo para MapServer.
El MS4W básico instalará un servidor web preconfigurado que incluirá los siguientes
componentes:
•
•
•
•
•
Apache HTTP Server version 2.0.58
PHP version 5.1.4 or 4.4.3-dev
MapServer CGI 4.8.4
MapScript 4.8.4 (CSharp, Java, PHP, Python)
Includes support for Oracle 10g, and SDE 9.1 data (if you have associated
client/dlls)
• MrSID support built-in
• GDAL/OGR Utilities
• MapServer Utilities
• PROJ Utilities
• Shapelib Utilities
• Shp2tile Utility
• OGR/PHP Extension 1.0.0
• OWTChart 1.2.0
La última versión de MS4W es la 2.1 (julio de 2006).
Aunque no se vaya a utilizar alguno de estos componentes es muchísimo más sencillo
instalar el paquete completo que hacerlo por componentes separados. Además, se crea
una estructura de directorios que utilizan muchos usuarios, lo que permite intercambiar
aplicaciones sin modificar casi nada, y las nuevas versiones que salgan de este paquete
se pueden actualizar en un instante.
Vamos pues a seguir el sencillo procedimiento de instalación. Debemos empezar por
descargarnos el paquete. Para ello vamos a la página de descargas de maptools.org, que
es: http://maptools.org/ms4w/index.phtml?page=downloads.html. Aquí podemos ver las
diferentes versiones disponibles así como paquetes adicionales. De momento
“cogeremos” la última versión que haya del MS4W. Son aproximadamente 30MB, así
que dependiendo de la conexión que se disponga tardará más o menos.
18
Publicación cartográfica mediante servidores de mapas Open Source.
Implementación de una aplicación para la administración local con UMN Mapserver.
Figura 3.2 Descarga del paquete MS4W.
Elegiremos la opción ‘Guardar’ y lo dejaremos en la raíz de una unidad de disco. En el
caso que nos ocupa, será la C:\.
Una vez acabada la descarga descomprimiremos el contenido en la misma raíz. Con esto
se nos creará el siguiente sistema de directorios:
C:\ms4w
C:\ms4w\Apache
C:\ms4w\apps
C:\ms4w\gdaldata
C:\ms4w\gdalplugins
C:\ms4w\httpd.d
C:\ms4w\proj
C:\ms4w\tmp
C:\ms4w\tmp\ms_tmp
Directorio principal
Instalación del Apache
Directorio de las aplicaciones
Ficheros de soporte para formatos GDAL
Ficheros dll requeridos por plugins GDAL
Ficheros de configuración de las aplicaciones instaladas en
C:\ms4w\apps
Ficheros de definición de proyecciones cartográficas
Ficheros temporales
Ficheros temporales que necesitan ser accesibles vía web como
las imágenes creadas por MapServer
Si es la primera vez que instalamos el paquete, bastará con hacer doble clic en el
archivo ‘c:\ms4w\apache-install.bat’ para activar el servicio Apache Web Server. El
servidor web Apache queda instalado en el sistema como un servicio de Windows con
lo que al reiniciar el ordenador se volverá a activar automáticamente.
Si algún día queremos cambiar la versión del paquete haremos doble clic en el archivo
‘c:\ms4w\apache-uninstall.bat’, con lo que desinstalaremos el servicio. Ahora
cambiamos el nombre a toda la carpeta ‘ms4w’ (también se puede borrar, pero es mejor
hacer este paso intermedio para poder volver atrás en caso de error) a por ejemplo
‘ms4w-old’. Ahora volvemos a repetir el método que hemos utilizado para hacer una
instalación nueva.
En ambos casos, si todo ha ido bien, abriendo un navegador y entrando una de las
siguientes URLs:
http://localhost/
o
http://127.0.0.1/
También funcionaría utilizando el nombre del servidor en la barra de navegación. En el
ejemplo que seguiremos en este trabajo el ordenador que utilizamos como servidor se
llama ‘GIS002’ por lo que utilizando la URL http://gis002/ nos direcciona a la
misma página principal.
19
Publicación cartográfica mediante servidores de mapas Open Source.
Implementación de una aplicación para la administración local con UMN Mapserver.
Deberíamos ver la página principal de MS4W en el navegador:
Figura 3.3 Página de bienvenida del paquete MS4W.
Técnicamente en este punto, tendremos instalado el paquete con las características que
nos indica la página.
Es posible instalar alguna aplicación que nos ayude a la hora de empezar con
MarpServer como el MapLab, que es un editor de ficheros de mapa (.map) que veremos
más adelante.
20
Publicación cartográfica mediante servidores de mapas Open Source.
Implementación de una aplicación para la administración local con UMN Mapserver.
3.3. Componentes
MapServer produce mapas en un entorno CGI en el cual un usuario accede al servidor
Apache desde un navegador. Common Gateway Interface (en castellano «Interfaz
Común de Pasarela», abreviado CGI) es una importante tecnología de la World Wide
Web que permite a un cliente (explorador web) solicitar datos de un programa ejecutado
en un servidor web. CGI especifica un estándar para transferir datos entre el cliente y el
programa. Es un mecanismo de comunicación entre el servidor web y una aplicación
externa.
Las aplicaciones CGI fueron una de las primeras maneras prácticas de crear contenido
dinámico para las páginas web. En una aplicación CGI, el servidor web pasa las
solicitudes del cliente a un programa externo. La salida de dicho programa es enviada al
cliente en lugar del archivo estático tradicional.
CGI ha hecho posible la implementación de funciones nuevas y variadas en las páginas
web, de tal manera que esta interfaz rápidamente se volvió un estándar, siendo
implementada en todo tipo de servidores web.
El CGI de MapServer utiliza generalmente los siguientes recursos:
Un servidor http como Apache o Internet Information Server.
El software MapServer.
Un archivo de inicialización que active la primera vista de la aplicación.
Un archivo de tipo ‘mapa’ (con extensión .map) que controle los datos a
visualizar y/o consultar y la manera de hacerlo.
Un archivo de tipo plantilla que controle la aplicación MapServer en la ventana
del navegador (con extensión .html que puede coincidir con el de inicialización).
Los datos espaciales.
El sistema de funcionamiento puede resumirse en el siguiente gráfico:
21
Publicación cartográfica mediante servidores de mapas Open Source.
Implementación de una aplicación para la administración local con UMN Mapserver.
Cliente web
Servidor web
1
5
Archivo plantilla
2
Archivo ‘mapa’
3
4
Base de datos
espacial
CGI
Figura 3.4 Esquema de funcionamiento del UMN Mapserver.
El navegador del usuario visualiza el archivo plantilla (como ya hemos dicho, un html).
El usuario manda una petición al CGI con los parámetros definidos en el archivo
plantilla.
El CGI procesa la petición usando estos parámetros y la configuración del archivo
‘mapa’.
Se cargan los datos geográficos creando el mapa resultante.
Por último, retorna este mapa como una respuesta al archivo plantilla y llega al
navegador.
En cada sesión de trabajo MapServer
Crea un identificador de la sesión (<id>)
Si se ha especificado crea un mapa (<nombre_mapa><id>.gif)
Si se ha especificado crea una leyenda (<nombre_mapa>leg<id>.gif)
22
Publicación cartográfica mediante servidores de mapas Open Source.
Implementación de una aplicación para la administración local con UMN Mapserver.
Si se ha especificado crea una barra de escala (<nombre_mapa>sb<id>.gif)
Si se ha especificado crea un mapa de referencia (<nombre_mapa>ref<id>.gif)
Donde <nombre_mapa> es el nombre del fichero de ‘mapa’ indicado al principio de
éste.
Todas estas imágenes las crea en un directorio temporal, y aunque en la explicación son
de tipo GIF, se puede definir otro tipo de imagen de salida en el fichero ‘mapa’.
Por ejemplo, si el fichero ‘mapa’ empezara así:
01
02
03
04
05
06
NAME “ejemplo”
SIZE 400 300
IMAGECOLOR 245 245 245
IMAGETYPE gif
EXTENT …
…
La primera línea nos define el nombre del mapa y la 4 el tipo de imagen de salida. Los
ficheros que se nos crearán serán del tipo:
ejemplo52158963254172.gif (el mapa)
ejemploleg52158963254172.gif (la leyenda)
ejemplosb52158963254172.gif (la barra de escala)
ejemploref52158963254172.gif (el mapa de referencia)
3.3.1.
El archivo de inicialización
Este archivo puede ser parte de otro archivo html, pero por simplicidad puede ser un
archivo separado. El archivo de inicialización se usa para enviar una consulta inicial al
servidor http que retorna un resultado del servidor de mapas en el archivo plantilla.
Alternativamente, se puede construir un hiperlink al servidor MapServer que pase los
parámetros básicos requeridos por la Aplicación CGI MapServer.
Muchas veces se utiliza como una página de presentación y al hacer clic en el botón
‘Iniciar’ se activa el proceso de creación del mapa. Un ejemplo de este tipo de archivos
es el siguiente:
23
Publicación cartográfica mediante servidores de mapas Open Source.
Implementación de una aplicación para la administración local con UMN Mapserver.
Figura 3.5 Iniciación de la aplicación.
Donde las variables se pasan mediante un formulario, y al activar el botón ‘iniciar’
envía estos datos para que los procese MapServer. El resultado será:
Figura 3.6 Resultado de la aplicación
Puesto que es lo que se le indica en el fichero ‘mapa’.
24
Publicación cartográfica mediante servidores de mapas Open Source.
Implementación de una aplicación para la administración local con UMN Mapserver.
La otra opción es crear un acceso directo que pase las variables necesarias para que
MapServer las procese. Para ello se crea el acceso directo y en la dirección se hace la
llamada al programa con las variables separadas por el carácter ‘&’.
http://gis002/cgibin/mapserv.exe?map=%2Fms4w%2Fapps%2Ftfc%2Fhola.map&program=%2Fcgibin%2Fmapserv.exe&root=%2Ftfc%2F&map_web_template=inicio.html
Escribiendo lo anterior en un navegador obtendríamos directamente el resultado final.
Que será el mismo, ya que las variables son las mismas que las que se han utilizado en
el fichero de inicio.
En el capítulo 3.4 se explicará con detenimiento el funcionamiento de este primer
ejemplo.
3.3.2.
El archivo ‘mapa’
Este archivo define una colección de objetos del mapa que juntos determinan la
apariencia de como será mostrado en el navegador. Un archivo ‘mapa’ es jerárquico.
Cada archivo de este tipo define a un número de otros objetos que incluyen las capas,
colores símbolos, escalas de visualización, atributos que pueden ser consultados...
Existen muchos otros objetos que se describirán en los próximos capítulos.
Las definiciones en el archivo consisten en pares de palabras clave y valores. Algunos
valores son listas con elementos separados por espacios:
01
02
03
04
05
NAME “ejemplo”
SIZE 400 300
IMAGECOLOR 245 245 245
IMAGETYPE gif
EXTENT …
Queda definido por el usuario como un fichero de texto, que se puede manipular con
cualquier editor de texto (notepad, word...). También existen opciones gratuitas más
sofisticadas como los editores UltraEdit o TexPad que disponen de ficheros de sintaxis
para archivos ‘map’ en la dirección http://mapserver.gis.umn.edu/docs. Otra solución
todavía más avanzada son los programas que crean ficheros ‘map’ a través de
formularios como el MapEdit de MapLab. Este último es como los anteriores,
totalmente gratuito y puede obtenerse
en la página de Maptools:
http://www.maptools.org/maplab/.
25
Publicación cartográfica mediante servidores de mapas Open Source.
Implementación de una aplicación para la administración local con UMN Mapserver.
Figura 3.7 Vista del software Maptools
La estructura de objetos es bastante sencilla:
26
Publicación cartográfica mediante servidores de mapas Open Source.
Implementación de una aplicación para la administración local con UMN Mapserver.
POINTS(n)
MAP
SYMBOL
STYLE(n)
LEGEND
LABEL
SCALEBAR
LABEL
REFERENCE
METADATA
QUERYMAP
FEATURE(n)
POINTS(n)
LAYER(n)
GRID
JOIN
OUTPUTFORMAT
PROJECTION
STYLE(n)
PROJECTION
CLASS
LABEL
WEB
METADATA
Figura 3.8 Estructura del fichero mapa
En las casillas que aparece el nombre del objeto seguido de (n) indica que en el objeto
superior puede haber varios de estos objetos (en una aplicación “normal”). Es decir, en
un objeto MAP puede haber ‘n’ objetos LAYER pero un solo objeto WEB.
El asunto se complica cuando empezamos a ver la gran cantidad de parámetros que
definen cada uno de estos objetos.
El objeto MAP, por ejemplo, puede tener los siguientes parámetros:
ANLGLE
CONFIG
DATAPATTERN
DEBUG
EXTENT
FONTSET
IMAGECOLOR
IMAGETYPE
LAYER (objeto)
LEGEND (objeto)
MAXSIZE
NAME
OUTPUTFORMAT (objeto)
PROJECTION (objeto)
QUERYMAP (objeto)
REFERENCE (objeto)
RESOLUTION
SCALE
SCALEBAR (objeto)
SHAPEPATH
SIZE
STATUS
SYMBOLSET
SYMBOL (objeto)
TEMPLATEPATTERN
UNITS
WEB (objeto)
No todos son obligatorios. Dependiendo del resultado que se desee habrá que definir
unos u otros. En el ejemplo introducido en el apartado anterior, el archivo ‘mapa’ que
como vemos en la línea 10 del código de la página de inicio es:
<input type="hidden" name="map" value="/ms4w/apps/tfc/hola.map">
27
Publicación cartográfica mediante servidores de mapas Open Source.
Implementación de una aplicación para la administración local con UMN Mapserver.
Si abrimos este archivo veremos que utiliza solo unos pocos de los parámetros y objetos
posibles ya que el resultado que se pretende es muy simple.
01
02
03
04
05
06
07
08
09
10
11
12
13
14
15
16
17
18
19
20
21
22
23
24
# Ejemplo-01
NAME "hola"
SIZE 400 300
IMAGECOLOR 249 245 186
IMAGETYPE png
EXTENT -1.0 -1.0 1.0 1.0
WEB
TEMPLATE "/ms4w/apps/tfc/plantilla.html"
IMAGEPATH "/ms4w/tmp/ms_tmp/"
IMAGEURL "/ms_tmp/"
END
LAYER
STATUS default
TYPE point
FEATURE
POINTS 0 0 END
END
CLASS
STYLE
COLOR 255 0 0
END
END
END
END
De momento lo más interesante que hay que entender es que hemos llegado a este
fichero a través de un html de inicio (inicio.html). MapServer con las definiciones que
se dan aquí crea la imagen temporal ‘hola11608213373208.png’ en el directorio
‘/ms4w/tmp/ms_tmp/’ y la envía a la plantilla ‘/ms4w/apps/tfc/plantilla.html’.
3.3.3.
El archivo plantilla
El archivo plantilla es un elemento de comunicación para interactuar con el usuario vía
web. Este elemento suele ser una página HTML que contiene los parámetros y las
variables apropiadas que el servidor web sustituye en cada sesión de trabajo con los
datos introducidos por el usuario (como datos de entrada) y los resultados del proceso
CGI (como datos de salida). Lo que distingue a un archivo plantilla de una página web
convencional es la presencia de variables que la relacionan con el programa CGI.
Se puede usar el mismo archivo plantilla como archivo de inicialización utilizando unos
valores iniciales por defecto para las variables.
28
Publicación cartográfica mediante servidores de mapas Open Source.
Implementación de una aplicación para la administración local con UMN Mapserver.
3.3.4.
Conjunto de datos
Son los datos a partir de los que generaremos los mapas en las aplicaciones. Estos datos
pueden ser tipo ráster o vector. También es posible conectarse a bases de datos para
consultar datos alfanuméricos.
Los formatos que podemos utilizar con MapServer son muy variados, ya que podemos
utilizar librerías adicionales (también gratuitas) que se instalan automáticamente con el
paquete MS4W. Estas librerías son las GDAL y OGR.
Por ejemplo, los datos vectoriales soportados son entre otros: Arc/Info Binary
Coverage, , DWG, DXF, ESRI Personal GeoDatabase, ESRI ArcSDE, ESRI Shapefile,
GML, , Mapinfo File, MicroStation DGN, Oracle Spatial y PostgreSQL.
Se puede acceder a la lista completa en: http://gdal.maptools.org/formats_list.html y
http://ogr.maptools.org/ogr_formats.html.
También es posible acceder a datos a través de las especificaciones Open Geospatial
Consortium (OGC): WMS, WFS, WMC, WCS, Filter Encoding, SLD, GML y SOS.
Más información en: http://www.opengeospatial.org.
29
Publicación cartográfica mediante servidores de mapas Open Source.
Implementación de una aplicación para la administración local con UMN Mapserver.
3.4. Ejemplos básicos
En este capítulo crearemos dos aplicaciones: la primera de ellas será para comprobar
que tenemos bien instalado el entorno MapServer y para comprender el funcionamiento
de las relaciones entre el fichero mapa, la plantilla y las imágenes que crea el propio
MapServer. Con el segundo ya accederemos a datos geográficos. Es muy útil partir de
ejemplos tan básicos ya que posibles errores de instalación, de localización de ficheros o
directorios, o de permisos se detectan enseguida. Pasemos pues al primero.
Ejemplo 01. Configuración y archivo ‘map’.
Con este ejemplo no produciremos un mapa, lo que haremos es crear una imagen con
elementos gráficos.
Antes de todo crearemos una carpeta donde guardar los ficheros necesarios para la
aplicación. Lo haremos en la siguiente dirección: C:\ms4w\apps\tfc.
Figura 3.9 Estructura de directorios de la aplicación
Ahora hay que informar al servidor Apache que queremos crear una aplicación ahí y
que queremos que esta carpeta sea accesible vía web. Para ello crearemos un fichero de
texto que llamaremos ’httpd_tfc.conf’, lo guardaremos en la carpeta C:\ms4w\httpd.d\ y
contendrá lo siguiente:
Alias /tfc/ "/ms4w/apps/tfc/"
<Directory "/ms4w/apps/tfc/">
AllowOverride None
Options Indexes FollowSymLinks Multiviews
Order allow,deny
Allow from all
</Directory>
Para que estos cambios tengan efecto deberemos reiniciar el Apache. Con la instalación
del paquete MS4W viene un programa que reinicia apache automáticamente. Está en la
carpeta c:\ms4w\ y se llama ‘apache-restart.bat’. Ejecutamos este programa y si todo
30
Publicación cartográfica mediante servidores de mapas Open Source.
Implementación de una aplicación para la administración local con UMN Mapserver.
está correctamente, al escribir en el navegador web lo siguiente: http://gis002/tfc/ nos
deberá aparecer la vista del directorio desde el navegador:
Figura 3.10 Vista de la carpeta a través del navegador
Como lo acabamos de crear está vacío, por supuesto.
Ahora ya podemos crear el fichero ‘mapa’. Ya se ha señalado anteriormente que existe
software que nos facilita el trabajo a la hora de crear este fichero, pero de momento lo
desarrollaremos con el ‘notepad’ o bloc de notas de Windows. Abrimos un fichero (en
el directorio ‘tfc’ que hemos creado anteriormente) al que llamamos ‘hola.map’ y
escribimos:
01 # Ejemplo-01
02 NAME "hola"
Los números al inicio de cada línea no forman parte del fichero, son una ayuda para
comentar cada línea por lo que no hay que escribirlos.
La línea 01 es un comentario. Se pueden usar en cualquier lugar del fichero y lo que
hace MapServer es ignorar todo lo que hay escrito detrás de este símbolo.
La línea 02 indica el nombre que tendrán todas las imágenes que creará MapServer a
través de este archivo.
Las siguientes líneas son:
03
04
05
06
SIZE 400 300
IMAGECOLOR 249 245 186
IMAGETYPE png
EXTENT -1.0 -1.0 1.0 1.0
31
Publicación cartográfica mediante servidores de mapas Open Source.
Implementación de una aplicación para la administración local con UMN Mapserver.
La línea 03 especifica el tamaño (en píxeles) de la imagen final. Con IMAGECOLOR
definimos el color de fondo de la imagen y con IMAGETYPE el formato de esta
imagen final. En este caso png. En la línea 04 definimos la extensión geográfica de la
imagen. Es un área rectangular marcada por las coordenadas de dos lados opuestos (el
inferior izquierdo y el superior derecho).
07 WEB
08
TEMPLATE "/ms4w/apps/tfc/plantilla.html"
09
IMAGEPATH "/ms4w/tmp/ms_tmp/"
10
IMAGEURL "/ms_tmp/"
11 END
Entre la línea 07 y la 11 tenemos el primer objeto. Todos los objetos quedan definidos
por su nombre y la palabra END. Entre estas dos palabras clave se especifican todos sus
parámetros. Este objeto nos permitirá visualizar la imagen creada por MapServer,
insertándola en una página web (fichero plantilla) lo que nos facilitará agregar controles
para el mapa (como los zooms que veremos más adelante) y otra información que creará
MapServer.
El parámetro TEMPLATE especifica el nombre y la localización de esta plantilla. Con
IMAGEPATH informamos a MapServer donde debe poner las imágenes que crea y
IMAGEURL dirige al navegador a la carpeta donde están estas imágenes. Está claro que
se refieren a la misma carpeta, pero la diferencia es que IMAGEPATH lo procesa el
CGI mientras que IMAGEURL lo hace el navegador.
Hasta ahora MapServer conoce el tipo de imagen que debe producir, el tamaño, el color
de fondo, y como visualizar el mapa en una plantilla.
Ahora especificaremos que es lo que queremos que MapServer dibuje. Esto lo haremos
con el objeto LAYER. Este objeto hace referencia a un conjunto de elementos que se
‘dibujaran’ juntos a una escala determinada y usando una proyección determinada.
Como todos los objetos, empezará por la palabra clave LAYER y finalizará con la
palabra END. Añadiremos las siguientes líneas a nuestro fichero hola.map:
12 LAYER
13
STATUS default
14
TYPE point
Con el parámetro STATUS determinamos cuando se debe dibujar la capa en cuestión.
Los valores posibles son ON, OFF y DEFAULT. Con la opción DEFAULT la dibujará
siempre. Con ON la dibujará, pero nos permitirá cambiar a OFF que no nos la dibujará
y viceversa.
Cada LAYER tiene un tipo de datos asociado como por ejemplo POINT, LINE o
POLYGON. Existen más tipos de LAYER que se irán describiendo a lo largo del texto.
De momento vamos a crear una LAYER de tipo puntual.
En este ejemplo no utilizaremos datos geográficos reales, pero para ver el
funcionamiento crearemos los elementos gráficos artificialmente (serán elementos
virtuales, que se generarán cada vez que ejecutemos la aplicación). Las siguientes líneas
corresponden al objeto FEATURE que nos crearan estos objetos artificiales:
15 FEATURE
16
POINTS 0 0 END
32
Publicación cartográfica mediante servidores de mapas Open Source.
Implementación de una aplicación para la administración local con UMN Mapserver.
17 END
Estas tres líneas nos crean un punto en las coordenadas 0,0. Si el tipo de la LAYER
fuera LINE tendríamos que definir la línea con una serie de pares de coordenadas y si
quisiéramos un polígono lo mismo, pero teniendo en cuenta que el punto inicial y el
final deben ser el mismo.
En cada objeto LAYER se pueden definir diversos objetos CLASS que nos permitirán
seleccionar un conjunto de elementos de la LAYER para visualizarlos de diferente
forma. Si no se utiliza ningún criterio de selección dibujará todos los elementos de la
LAYER. La manera hacer estas selecciones la trataremos en capítulos siguientes.
18 CLASS
19
STYLE
20
COLOR 255 0 0
21
END
22 END
Como veíamos en el esquema del apartado 4.3.2, el objeto class puede contener a su vez
varios objetos: JOIN, STYLE y LABEL. En este ejemplo simple utilizaremos el
STYLE que nos define las características del símbolo que usaremos para dibujar los
elementos de este objeto CLASS. Definimos únicamente el color con el que queremos
visualizar estos elementos. El color se define por los tres componentes RGB separados
por espacios. Estos tres componentes varían entre 0 y 255. En la línea 20 definimos el
color rojo (R:255, G:0, B:0) para dibujar nuestros elementos.
Para acabar tenemos que ‘cerrar ‘ el objeto LAYER y el objeto MAP con sendos END.
23 END
24 END
Ejemplo 01. Los archivos de inicio y plantilla.
En el apartado 3.3.1 nos habíamos introducido en el funcionamiento de los archivos de
inicio y plantilla. En este ejemplo serán dos archivos diferentes: inicio.html y
plantilla.html.
En el mercado existen aplicaciones que ayudan a editar este tipo de ficheros como
Macromedia Dreamweaver, pero como con el archivo ‘mapa’ se puede utilizar un editor
de texto corriente. Empezaremos abriendo un fichero en la carpeta de trabajo
C:\ms4w\apps\tfc al que llamaremos inicio.html y escribimos:
01
02
03
04
05
06
07
08
09
10
<html>
<head> <title>MapServer</title></head>
<center>
<h2>P&aacute;gina inicial de MapServer </h2>
</center>
Ejemplo de p&aacute;gina de inicio
<body>
<form method=POST action="/cgi-bin/mapserv.exe">
<input type="submit" value="Iniciar">
<input type="hidden" name="map" value="/ms4w/apps/tfc/hola.map">
33
Publicación cartográfica mediante servidores de mapas Open Source.
Implementación de una aplicación para la administración local con UMN Mapserver.
11
</form>
12 </body>
13 </html>
Si ejecutamos el fichero desde el navegador haciendo http://gis002/tfc/inicio.html el
resultado será:
Figura 3.11 Página de inicio
Con formulario y el botón ‘iniciar’ que creamos, al hacer clic en él lo que hacemos es
utilizar el ejecutable (el CGI) MapServer y pasarle la variable de la línea 10, que le
indica el fichero ‘mapa’ que debe utilizar (el fichero hola.map creado anteriormente).
MapServer leerá el contenido de hola.map, lo interpretará y producirá la imagen
correspondiente (un punto de color rojo en este caso). Como ya hemos visto, el nombre
de esta imagen se crea concatenando el nombre del mapa definido en el fichero ‘map’,
un número identificativo generado por el sistema y la extensión también definida en el
fichero ‘map’. Esta imagen la guarda en el sitio indicado por el parámetro
IMAGEPATH (/ms4w/tmp/ms_tmp/). Si miramos en esta carpeta una vez clicado el
botón iniciar veremos un fichero como este:
hola11610029884924.png
Seguidamente MapServer lee el fichero plantilla: plantilla.html como se le indica en el
fichero ‘mapa’:
01 <html>
34
Publicación cartográfica mediante servidores de mapas Open Source.
Implementación de una aplicación para la administración local con UMN Mapserver.
02
03
04
05
06
<head> <title>MapServer Plantilla</title></head>
<body>
<IMG SRC="[img]" width=400 height=300 border=0>
</body>
</html>
y sustituye la variable [img] por el valor de la ruta especificada en el parámetro
IMAGEURL del fichero ‘map’ (/ms_tmp/) seguido del nombre de la imagen que ha
creado (hola11610029884924.png). Así, el fichero plantilla se transformará en:
01 <html>
02 <head> <title>MapServer Plantilla</title></head>
03 <body>
04
<IMG SRC="/ms_tmp/hola11610029884924.png" width=400 height=300
border=0>
05 </body>
06 </html>
Después de leerlo y de sustituir las variables que encuentra (en este caso solamente
[img]), MapServer envía el contenido del fichero plantilla (el modificado) a Apache
para que lo reenvíe al navegador.
Al hacer clic en el botón ‘inicio’ de la página inicio.html obtenemos el siguiente
resultado:
Figura 3.12 Resultado de la aplicación
Si todo está configurado y escrito convenientemente, podremos ver un rectángulo
amarillo de 400x300 píxeles con un pequeño punto rojo en el centro.
35
Publicación cartográfica mediante servidores de mapas Open Source.
Implementación de una aplicación para la administración local con UMN Mapserver.
Si cambiamos las siguientes líneas del archivo ‘mapa’
12 LAYER
13
STATUS default
14
TYPE line
15
FEATURE
16
POINTS 0 0 0 1 END
17
END
18
CLASS
19
STYLE
20
COLOR 255 0 0
21
END
22
END
23 END
Lo que en vez de un punto nos dibujará una línea definida por los puntos de
coordenadas (0,0) y (0,1), y el resultado será:
Figura 3.13 Resultado de la aplicación
Todos los cambios que se realizan en el fichero ‘mapa’ pueden probarse con éste abierto
en el editor, no hace falta cerrarlo para que MapServer lo lea. Lo único que hay que
tener presente es guardar los cambios.
36
Publicación cartográfica mediante servidores de mapas Open Source.
Implementación de una aplicación para la administración local con UMN Mapserver.
Ejemplo 02. Acceso a datos geográficos
La aplicación que crearemos en este apartado es más compleja que la previa y producirá
un mapa real. Se usarán muchos elementos descritos en las anteriores y algunos nuevos
necesarios para usar datos espaciales.
El objetivo es crear un mapa de las manzanas catastrales del municipio de Roses. Para
ello disponemos de las manzanas en formato SHP en los ficheros:
Masa.shp
Masa.dbf
Masa.shx
Antes de empezar, colocamos estos ficheros en una nueva carpeta dentro de nuestra
carpeta de trabajo (tfc) y que llamaremos ‘datos’ (C:\ms4w\apps\tfc\datos\).
Ahora creamos un nuevo archivo ‘map’ en la carpeta de trabajo ‘tfc’ y al que
llamaremos ‘ejemplo02.map’ y escribimos lo siguiente:
01
02
03
04
05
06
NAME "ejemplo02"
SIZE 400 300
IMAGECOLOR 196 240 255
IMAGETYPE png
EXTENT 510720 4676215 519430 4683355
SHAPEPATH "datos"
El inicio del nombre de las imágenes creadas a partir de este archivo será ‘ejemplo02’.
Como en el ejemplo anterior, el mapa tendrá un tamaño de 400x300 píxeles. Se ha
cambiado el color de fondo del mapa a una tonalidad de azul (R:196, G:240, B:255) y el
tipo de imagen de salida se mantiene en ‘png’.
En la línea 05 definimos ya en coordenadas reales (UTM en este caso) la extensión
geográfica del mapa con dos pares de coordenadas: la X e Y mínimas y la X e Y
máximas. Estas son las coordenadas de un rectángulo que contiene el área urbana de
Roses, que es precisamente donde se encuentran las manzanas catastrales que queremos
dibujar.
En la línea 06 y con el parámetro SHAPEPATH indicamos a MapServer el directorio
donde tiene que encontrar los ficheros que contienen los datos geográficos. Es una ruta
relativa a la localización del fichero ‘mapa’. Si los datos y el fichero ‘mapa’ estuvieran
en el mismo directorio no haría falta poner este parámetro.
El objeto WEB, definido por las siguientes líneas lo dejaremos igual que en ejemplo
anterior:
07 WEB
08
TEMPLATE "/ms4w/apps/tfc/plantilla.html"
09
IMAGEPATH "/ms4w/tmp/ms_tmp/"
10
IMAGEURL "/ms_tmp/"
11 END
Lo que quiere decir que utilizaremos la misma plantilla para mostrar los resultados y los
mismos directorios para crear las imágenes.
El siguiente paso es definir que elementos dibujar y la manera de hacerlo con el objeto
LAYER:
37
Publicación cartográfica mediante servidores de mapas Open Source.
Implementación de una aplicación para la administración local con UMN Mapserver.
12 LAYER
13 NAME "MASA"
14
STATUS DEFAULT
15 TYPE POLYGON
16 DATA "MASA"
17 LABELITEM "MASA"
Con el parámetro NAME especificamos el nombre de la LAYER (en este caso ‘masa’).
Esto proporciona la relación entre este objeto LAYER y la página web. Como veremos
en ejemplos más avanzados, desde la página web (la plantilla) podremos decidir que
objetos LAYER que remos visualizar a través de su nombre.
En la línea 16 y con DATA identificamos el nombre (sin la extensión shp) de los
archivos shp que se dibujaran con este objeto LAYER (esto es así porque MapServer
interpreta por defecto que los datos están en este formato). Recordemos que en la línea
06 definimos el directorio donde se encuentran estos archivos.
Con STATUS DEFAULT nos dibujará siempre el contenido de los ficheros shp de este
objeto LAYER.
Cada capa de información (LAYER) tiene asociado un tipo de datos especificado con
TYPE. Este parámetro determina como MapServer tiene que interpretar los datos
geográficos asociados a la capa. Los valores posibles son:
POINT: punto
LINE: linea
POLYGON: polígono
ANNOTATION: etiquetas. Se usa para etiquetar elementos (puntos, líneas o polígonos)
sin dibujarlos.
RASTER: Dibuja imágenes georreferenciadas.
QUERY: Se usa para asociar un punto que se ha seleccionado del mapa con un conjunto
de datos. Una LAYER de este tipo no se dibuja, pero es posible consultar sus atributos.
Hemos visto anteriormente que nuestro conjunto de datos espaciales se componía de las
manzanas catastrales definidas por tres ficheros: masa.shp, masa.shx y masa.dbf. En los
dos primeros se describe la geometría y el tercero es un fichero de dBASE con atributos.
Cada columna de este último tiene un nombre. Especificando en la línea 17 el valor
‘MASA’ para el parámetro LABELITEM, las etiquetas de cada manzana se crearan a
partir de los valores de esta columna.
Este conjunto de datos tiene los siguientes campos:
MSLINK
MAPA
DELEGACIO
MUNICIPIO
MASA
HOJA
TIPO
COORX
COORY
AREA
PERIMETRE
NUMSYMBOL
FECHAALTA
FECHABAJA
UTM
El campo MASA contiene las cinco primeras posiciones de la referencia catastral de las
manzanas.
38
Publicación cartográfica mediante servidores de mapas Open Source.
Implementación de una aplicación para la administración local con UMN Mapserver.
Ahora solo nos quedará definir de que modo queremos representar estos datos
geográficos.
18
19
20
21
22
23
24
25
26
27
CLASS
STYLE
COLOR 254 226 197
OUTLINECOLOR 255 0 0
END
LABEL
SIZE SMALL
COLOR 0 0 0
END
END
Dentro del objeto CLASS creamos un objeto STYLE donde especificamos el color de la
línea perimetral (OUTLINECOLOR) y el color de relleno (COLOR) de los polígonos.
No es necesario que existan ambos. Podemos poner el primero, el segundo o los dos. En
este caso nos dibujará los polígonos de un color carne y con una línea perimetral roja.
También dentro del objeto CLASS creamos un objeto LABEL donde definimos el
tamaño y color de la fuente para etiquetar las manzanas.
El objeto LABEL, la igual que los demás objetos, tiene muchos más parámetros que
iremos viendo paulatinamente. Si no se definen, MapServer toma los valores por
defecto.
Ahora nos faltará cerrar los objetos LAYER y MAP con sendos END:
28 END
29 END
Hemos visto que se ha utilizado el mismo archivo plantilla que en el ejemplo anterior
para visualizar el resultado, por lo que no ha hecho falta crear uno nuevo. No será lo
mismo para el archivo de inicio, puesto que se ha cambiado el archivo ‘mapa’. Vamos
pues a crear uno nuevo:
Creamos en la carpeta de trabajo ‘tfc’ un fichero html de inicio que contendrá:
01
02
03
04
05
06
07
08
09
10
<html>
<head> <title>MapServer</title></head>
<center>
<h2>P&aacute;gina inicial de MapServer </h2>
</center>
Ejemplo 02
<body>
<form method=POST action="/cgi-bin/mapserv.exe">
<input type="submit" value="Iniciar">
<input type="hidden" name="map"
value="/ms4w/apps/tfc/ejemplo02.map">
11
</form>
12 </body>
13 </html>
39
Publicación cartográfica mediante servidores de mapas Open Source.
Implementación de una aplicación para la administración local con UMN Mapserver.
Que como podemos comprobar es idéntico al del ejemplo_01 salvo en la línea 06 que
únicamente se cambia el texto, y la línea 10 donde se cambia el nombre del archivo
‘mapa’. Veámoslo gráficamente:
Figura 3.14 Página de inicio del ejemplo 02
Y si todo está correcto, al pinchar en el botón ‘iniciar’ tendremos el siguiente resultado:
Figura 3.15 Resultado del ejemplo 02
40
Publicación cartográfica mediante servidores de mapas Open Source.
Implementación de una aplicación para la administración local con UMN Mapserver.
En total hay 610 manzanas catastrales, pero vemos en el resultado que aunque los
polígonos nos los ha dibujado todos, no ha ocurrido lo mismo con las etiquetas con la
referencia catastral, que solo ha dibujado unas pocas. Esto es debido a uno de estos
parámetros que no hemos especificado en el fichero ‘map’ pero que tiene un valor por
defecto. Es el parámetro FORCE del objeto LABEL que por defecto tiene un valor de
FALSE, y nos indica si queremos que nos dibuje todas las etiquetas aunque se solapen.
3.5. Ejemplo 03. Creación de una aplicación
En el capítulo anterior creamos una mini aplicación que nos permitía visualizar un mapa
de las manzanas catastrales con su referencia como etiqueta. Este mapa no tenía mucha
utilidad puesto que la información era muy limitada, no se veía toda, no nos podíamos
acercar (hacer zoom) ni movernos por él.
Con el objetivo de perfeccionar un poco la aplicación, haciéndola más útil y
visualmente más atractiva tendremos que incrementar la complejidad de los archivos
‘mapa’ y plantilla.
Al primero de éstos le añadiremos más capas de información. Si hasta ahora únicamente
habíamos trabajado con una (manzanas catastrales), ahora añadiremos las capas
siguientes:
Nombre
Parcelas catastrales
Aceras
Ortofoto
Geometría
Polígonos
líneas
Imagen Ráster
La gran mejora del archivo plantilla será la posibilidad de navegar por el mapa,
haciendo zooms y desplazamientos. También nos permitirá controlar que capas de
información queremos ver en cada momento. Empecemos por el primero:
3.5.1.
01
02
03
04
05
06
07
08
09
10
11
Archivo ‘mapa’
NAME "ejemplo03"
SIZE 400 300
IMAGECOLOR 196 240 255
IMAGETYPE png
EXTENT 510720 4676215 519430 4683355
SHAPEPATH "datos"
WEB
TEMPLATE "/ms4w/apps/tfc/ejemplo03.html"
IMAGEPATH "/ms4w/tmp/ms_tmp/"
IMAGEURL "/ms_tmp/"
END
Estas once primeras líneas son idénticas a las del ejemplo 02, salvo la primera, en la que
definimos el nombre del mapa así que no haremos ninguna consideración más.
41
Publicación cartográfica mediante servidores de mapas Open Source.
Implementación de una aplicación para la administración local con UMN Mapserver.
Ahora continuaremos con los objetos LAYER. MapServer dibuja estos objetos
secuencialmente, empezando por el primero que aparece en el fichero ‘mapa’, cada capa
se dibuja encima de la que le precede hasta llegar a la última del fichero. Esto significa
que los objetos dibujados de capas definidas al principio del fichero pueden ser
sobrescritos por objetos definidos al final del fichero. Esto debe tenerse en cuenta a la
hora de definir estos objetos, ya que si por ejemplo definimos un objeto RASTER al
final del fichero ‘mapa’ nos ocultará todo lo que hayamos definido antes que él. Así
pues, empezaremos a definir las capas que irán ‘debajo’.
12 LAYER
13
NAME "orto25m"
14
STATUS ON
15
TYPE RASTER
16
DATA "orto25m.tif"
17 END
Disponemos de una imagen georreferenciada (GeoTiff) del municipio que está colocada
en el mismo directorio de datos de los ejemplos anteriores (C:\ms4w\apps\tfc\datos). En
la línea 13 definimos el nombre de la capa y en la siguiente indicamos que estará
visible, pero no siempre. De esta manera habilitamos la posibilidad de ocultarla a través
del fichero plantilla, mediante el cual podemos cambiar de ON a OFF este parámetro.
Es en la línea 15 donde se especifica el tipo de datos del objeto, que como hemos dicho
será RASTER. Y ya el último parámetro que falta es el nombre del fichero de datos,
indicado en la línea 16. Puesto que en la línea 06 hemos definido el directorio donde
guardaremos todos los datos, únicamente hay que poner el nombre del fichero.
Encima de esta ortofotografía insertaremos la LAYER ‘manzanas catastrales’ del
anterior ejemplo sin cambiar nada:
18 LAYER
19 NAME "MASA"
20
STATUS ON
21 DATA "MASA"
22 TYPE POLYGON
23 LABELITEM "MASA"
24 CLASS
25
STYLE
26
COLOR 254 226 197
27
OUTLINECOLOR 255 0 0
28
END
29
LABEL
30
SIZE SMALL
31
COLOR 0 0 0
32
END
33
END
34 END
Y ahora encima de las dos anteriores dibujaremos la capa ‘parcelas catastrales’. Ésta es
muy similar a la anterior. Los datos están contenidos en los ficheros: parcela.shp,
parcela.dbf y parcela.shx, también ubicados en el directorio de datos.
42
Publicación cartográfica mediante servidores de mapas Open Source.
Implementación de una aplicación para la administración local con UMN Mapserver.
35 LAYER
36 NAME "PARCELA"
37
STATUS ON
38 DATA "PARCELA"
39 TYPE POLYGON
40 LABELITEM "PARCELA"
41 CLASS
42
STYLE
43
OUTLINECOLOR 255 0 0
44
END
45
LABEL
46
SIZE SMALL
47
COLOR 0 0 255
48
END
49
END
50 END
El nombre de la capa será ‘PARCELA’, igual que en la capa RASTER, será visualizable
pero se puede cambiar, los datos geográficos también se llaman parcela (.shp, .dbf,
.shx). Entre las líneas 41 y 49 definimos de que manera vamos a visualizar estas
parcelas: una línea exterior de color rojo y una etiqueta de tamaño pequeño y color azul.
Los textos de esta etiqueta los adquirirá del campo ‘PARCELA’ del archivo dbf. Estas
etiquetas son los dos últimos dígitos de la primera parte de la referencia catastral, que
identifican a la parcela.
La última capa que crearemos serán las aceras. Los datos están en los ficheros
elemlin.shp, elemlin.dbf y elemlin.shx en la carpeta de datos. Comprobamos que tiene
el mismo estilo que las anteriores, y el único cambio es el tipo de datos (línea 55) que es
LINE. El color en que las visualizaremos será el gris claro (línea 58).
51 LAYER
52
NAME "aceras"
53
STATUS ON
54
DATA "elemlin"
55 TYPE LINE
56
CLASS
57
STYLE
58
COLOR 192 192 192
59
END
60 END
61 END
Por último solo nos queda cerrar el objeto ‘MAP’ con un:
62 END
3.5.2.
Archivo plantilla
En este ejemplo veremos como se vuelve más complejo este archivo para permitirnos
interactuar con el mapa mediante la substitución de variables.
43
Publicación cartográfica mediante servidores de mapas Open Source.
Implementación de una aplicación para la administración local con UMN Mapserver.
Haremos un diseño rudimentario para colocar en el navegador los controles necesarios.
Dividiremos en dos columnas la página. La parte izquierda será la zona del mapa y la
parte de la derecha la zona de los controles:
Figura 3.16 Diseño de la interfaz de usuario
Abrimos un fichero html en la carpeta ‘tfc’ al que llamaremos ‘ejemplo03.html’ y
empezamos escribiendo un inicio similar al de los anteriores ejemplos:
01
02
03
04
05
<html>
<head>
<title>MapServer - GIS</title>
</head>
<body>
Desde la línea 06 hasta la 25 creamos un formulario que permite al usuario interactuar
con MapServer cambiando los valores de las variables CGI contenidas en él. Estas
variables están entre corchetes ([]) y la primera que encuentra es [program] en la línea
06. Recordemos el funcionamiento de MapServer: cuando lo invocamos lee el fichero
‘mapa’ especificado en el archivo de inicio, crea el mapa, lee el fichero plantilla y hace
las substituciones pertinentes. Mientras que en los ejemplos anteriores el archivo
plantilla solo tenía una variable a sustituir, la [img], en éste hay alguna más ahora
describiremos.
Al final del capítulo, cuando creemos el archivo de inicio para este ejemplo,
estableceremos el valor “/cgi-bin/mapserv.exe” para la variable ‘program’ (como en los
anteriores ficheros de inicio). Entonces, cuando MapServer lea el archivo plantilla y
encuentre la variable [program] la substituirá por “/cgi-bin/mapserv.exe”.
06 <form method="GET" action="[program]" name="mapserv">
07 <table border="1">
08 <td align="center">
09 <input type="image" name="img" src="[img]" width="[mapwidth]"
height="[mapheight]" border="0">
10 </td>
También substituirá la variable [img] de la línea 09 por el nombre de la imagen que se
ha creado y las variables [mapwidth] y [mapheight] por los valores de anchura y altura
del mapa indicados en la línea 02 del fichero ‘mapa’. Adviértase que en esta línea 09 el
objeto [img] es de tipo ‘input’ (entrada de valores). Esto es lo que permite la navegación
44
Publicación cartográfica mediante servidores de mapas Open Source.
Implementación de una aplicación para la administración local con UMN Mapserver.
por el mapa. Si se hace clic en la imagen, las coordenadas de ese punto se devuelven a
MapServer, que coloca al punto en el centro de la imagen.
La columna de la derecha, la de los controles será:
11 <td valign="center" >
12 <center><input type="submit" value="Actualizar"></center>
13
<p align="center">Zoom +<input type=radio name=zoomdir value=1
checked [zoomdir_1_check]>
14
Zoom -<input type=radio name=zoomdir value=-1 [zoomdir_-1_check]>
15
Desplaza<input type=radio name=zoomdir value=0 [zoomdir_0_check]>
16
<p> Tamaño de zoom: <input type=text name=zoomsize size=2
value=[zoomsize]>
Con la línea 11 empezamos esta segunda columna. Creamos un botón para actualizar el
mapa. Lo único que hace es volver a procesar la página substituyendo otra vez las
variables.
Desde la línea 13 hasta la 16 son las que proveerán las capacidades de zoom de la
aplicación. La variable ‘zoomdir’ determinará la dirección del zoom.
El lenguaje html dispone de varios controles visuales para la introducción de valores a
las variables y en este documento se verán varios de estos. El elegido en este caso es el
tipo ‘radio’, que nos permite asignar a la variable ‘zoomdir’ uno de estos valores: 1, -1 y
0. Este tipo de control es excluyente, lo que quiere decir que solo se puede asignar uno
de los tres. Visualmente quedará:
Asignando a ‘zoomdir’ el valor ‘1’ significa que cuando se actualice el mapa (con el
botón de actualizar o clicando en la imagen), se hará un zoom + (nos acercaremos) a la
vista siguiente una cantidad determinada por la variable [zoomsize] especificada en la
línea 16 y definible por el usuario:
Por defecto toma el valor de 2. Esto hace que si asignamos el valor 1 a ’zoomdir’ y el
valor 2 a ‘zoomsize’ nos acercaremos (zoom +) al mapa el doble de lo que estamos y
centrando la imagen en el punto donde se ha hecho el clic. Análogamente, si el valor de
‘zoomdir’ es –1 nos alejaremos del mapa la cantidad ‘zoomsize’. Si tenemos en cuenta
las escalas de los mapas, en el primer caso si el mapa está a escala 1:1000 al hacer clic
en el mapa la escala se transformará en 1:500. En el caso que ‘zoomdir’ valga 0
(desplazar) se mantendrá la escala de la imagen siguiente.
La variable [zoomdir_1_check] de la línea 13 representa el estado de la selección del
control radio de la variable ‘zoomdir’. Si está activado el botón de valor 1, MapServer
reemplaza la variable [zoomdir_1_check] por la cadena ‘checked’. De la misma forma
actuaría con las variables [zoomdir_-1_check] y [zoomdir_0_check].
Las líneas 17 hasta la 25 definen otro tipo de controles html, los llamados ‘checkbox’
que son casillas de verificación. Lo que hacen es dar valores a la variable [layer]. El
45
Publicación cartográfica mediante servidores de mapas Open Source.
Implementación de una aplicación para la administración local con UMN Mapserver.
valor de cada una es el nombre de una de las capas (objetos LAYER) del fichero
‘mapa’. Este no es un control excluyente por lo que podremos activar más de uno a la
vez. Si queremos visualizar una capa, el checkbox asociado a esta capa tiene que estar
marcado.
Las variables del tipo: nombre de capa+’_’+checked (por ejemplo [MASA_check])
funcionan igual que las homónimas del control radio descrito anteriormente.
El aspecto visual de este control es:
Y el código:
17
18
19
<hr size="1">
<table>
<tr><td colspan="3"><input type="checkbox" name="layer"
value="orto25m" [orto25m_check]>Ortofotografía</td></tr>
20
<tr><td colspan="3"><input type="checkbox" name="layer"
value="MASA" [MASA_check]>Manzanas</td></tr>
21
<tr><td colspan="3"><input type="checkbox" name="layer"
value="PARCELA" [PARCELA_check]>Parcelas</td></tr>
22
<tr><td colspan="3"><input type="checkbox" name="layer"
value="aceras" [aceras_check]>Aceras</td></tr>
23
</table>
24 </td>
25 </table>
Finalmente, las siguientes líneas, que asignan valores a las variables del formulario html
permiten a comunicarse con MapServer para ‘pasar’ los valores de que fichero ‘mapa’
leer (variable ‘map’), que extensión de mapa mostrar (variable ‘imgext’ y cuál es el
centro de la imagen (variable ‘imgxy’), que hacen posible interactuar con el mapa.
26
27
28
29
30
31
32
<input type="hidden" name="imgxy" value="[center]">
<input type="hidden" name="imgext" value="[mapext]">
<input type="hidden" name="map" value="[map]">
<input type="hidden" name="program" value="[program]">
</form>
</body>
</html>
La variable ‘program’ de la línea 29 la usa MapServer para almacenar la ruta y nombre
del programa que se utilizará cuando se envíen los datos del formulario.
Para acabar la aplicación crearemos un fichero de inicio en la misma carpeta llamado
‘ejemplo03_inicio.html’ que contendrá lo siguiente:
01 <html>
46
Publicación cartográfica mediante servidores de mapas Open Source.
Implementación de una aplicación para la administración local con UMN Mapserver.
02
03
04
05
06
07
08
09
10
11
12
<head> <title>MapServer</title></head>
<center>
<h2>P&aacute;gina inicial de MapServer </h2>
</center>
Ejemplo 03
<body>
<form method=POST action="/cgi-bin/mapserv.exe">
<input type="submit" value="Iniciar">
<input type="hidden" name="program" value="/cgi-bin/mapserv.exe">
<input type="hidden" name="zoomsize" value=2>
<input type="hidden" name="map"
value="/ms4w/apps/tfc/ejemplo03.map">
13
</form>
14 </body>
15 </html>
Como vemos es prácticamente igual a los anteriores ficheros de inicio que hemos
creado con la salvedad de la línea 06 (el título) y las líneas 10 y 11 en las que asignamos
valores a las variables ‘program’ y ‘zoomsize’ para que MapServer las procese junto
con la variable ‘map’ en el fichero plantilla. Se utilizaran como valores por defecto en
este archivo plantilla.
Si en el navegador escribimos la dirección: http://gis002/tfc/ejemplo03_inicio.html,
abrimos esta última página de inicio:
Figura 3.17 Página de inicio del ejemplo 03
47
Publicación cartográfica mediante servidores de mapas Open Source.
Implementación de una aplicación para la administración local con UMN Mapserver.
Si iniciamos la aplicación, el resultado será el siguiente:
Figura 3.18 Resultado del ejemplo 03.
Aquí ya vemos todos los elementos que hemos creado: el mapa, y los controles (de
navegación y de selección de capas). De momento no hay ningún elemento geográfico
en el mapa puesto que no se ha activado ninguna capa.
Si activamos la casilla ‘manzanas’ de nuestra aplicación y pinchamos en ‘actualizar’
observaremos que obtenemos el mismo resultado que en el ejemplo 02, con la diferencia
que en este caso podemos acercarnos a los elementos representados para verlos con
mayor claridad.
48
Publicación cartográfica mediante servidores de mapas Open Source.
Implementación de una aplicación para la administración local con UMN Mapserver.
Figura 3.19 Ejemplo 03 activando las manzanas.
Figura 3.20 Ejemplo 03 haciendo zooms.
49
Publicación cartográfica mediante servidores de mapas Open Source.
Implementación de una aplicación para la administración local con UMN Mapserver.
Cada vez que hacemos un zoom + nos aparecen más etiquetas con el nombre de las
manzanas. Como ya se comentó en el ejemplo 02, esto es así porque MapServer por
defecto no solapa etiquetas, pero tiene un parámetro (FORCE) que lo que hace es forzar
a dibujarlas todas, y como no se ha incluido en el código toma el valor por defecto que
es FALSE.
Ahora si activamos la imagen aérea veremos lo siguiente:
Figura 3.21 Ejemplo 03 activando manzanas y ortofotografías.
Aquí comprobamos la secuencia que sigue MapServer para dibujar las LAYERs. Al
fondo la ortofotografía y por encima las manzanas.
Y en la siguiente imagen activamos las manzanas, parcelas y aceras:
50
Publicación cartográfica mediante servidores de mapas Open Source.
Implementación de una aplicación para la administración local con UMN Mapserver.
Figura 3.22 Ejemplo 03 activando manzanas, parcelas y aceras.
Si queremos que los zooms vayan más rápido, lo que tendremos que hacer será cambiar
el valor de ‘Tamaño de zoom’ por uno mayor.
51
Publicación cartográfica mediante servidores de mapas Open Source.
Implementación de una aplicación para la administración local con UMN Mapserver.
3.6. Funcionalidades
Hasta este momento hemos logrado un producto bastante interesante: una aplicación
para visualizar información geográfica e interactuar con ella. De momento no nos
hemos fijado mucho en el aspecto de esta información ni de la interfaz del usuario. Un
mapa debe presentar la información eficientemente, pero también debe hacerlo de
manera que el resultado final sea atractivo. En este capítulo mejoraremos el aspecto
estético tanto de la aplicación como del mapa final. Exploraremos nuevos objetos y
conceptos pero también mejoraremos todo lo que se ha hecho hasta ahora manipulando
el color, la forma y el tamaño de cada objeto.
3.6.1. Las etiquetas (objeto LABEL)
Un objeto LABEL empieza con la palabra clave LABEL y acaba con END. Está
contenido en un objeto CLASS y lo que hace es etiquetar las entidades de esta clase.
También puede estar presente en otros objetos como LEGEND o SCALEBAR, pero
aunque la sintaxis es muy similar, lo trataremos por separado cuando estudiemos estos
otros objetos.
Una etiqueta tiene varias características como el tipo de fuente, color, orientación,
posición y tamaño.
Fuentes
MapServer distingue dos tipos de fuentes mediante el parámetro TYPE: las TueType y
las bitmap. Estas últimas tienen la ventaja que siempre están disponibles, no necesitan
ningún recurso adicional, pero su manipulación es más limitada. Si se usa el tipo
truetype, es necesario identificar el nombre de la fuente que se desea utilizar. Indicando
el nombre ‘arial’ para el parámetro FONT comunicamos a MapServer que queremos
utilizar la fuente asociada a la cadena ‘arial’ en el archivo externo definido en el
parámetro FONTSET. Este parámetro se define en el objeto MAP.
Si tenemos el siguiente fichero ‘map’:
01
02
03
04
05
06
07
08
09
10
11
12
13
14
15
16
17
MAP
NAME "ejemplo"
STATUS ON
EXTENT 510720 4676215 519430 4683355
SIZE 600 600
SHAPEPATH "SHAPEFILES"
FONTSET "c:/ms4w/apps/roses/etc/fonts.txt"
...
LAYER
...
CLASS
LABEL
TYPE truetype
FONT "arial"
...
END
END
52
Publicación cartográfica mediante servidores de mapas Open Source.
Implementación de una aplicación para la administración local con UMN Mapserver.
18 ...
En la línea 07 indicamos donde está el archivo de fuentes. Veámoslo por dentro:
fritqat
fritqat-bold
fritqat-italic
fritqat-bold-italic
fritqat
arial
arialbi
arialcur
fritqat.ttf
fritqtb0.ttf
fritqti0.ttf
fritqtb2.ttf
fritqat.ttf
arial.ttf
arialbi.ttf
arialcur.ttf
Vemos que nos relaciona el nombre de la fuente que introduciremos en el parámetro
FONT del objeto LAYER con un archivo de fuente de Windows (.ttf), que se deberá
encontrar en el mismo directorio que el fichero fonts.txt. En este fichero podemos
definir todos los tipos de fuente que queramos, teniendo en cuenta que deberemos
disponer de los correspondientes archivos .ttf.
Otra ventaja de este tipo de fuentes es que se puede especificar el tamaño con valores
numéricos mediante el parámetro SIZE del objeto LAYER. La fuente bitmap solo puede
adquirir uno de estos valores para el parámetro SIZE: tiny, small, medium, large o giant.
Unos ejemplos de las fuentes de truetype son:
TYPE TRUETYPE
FONT "arial"
SIZE 15
TYPE TRUETYPE
FONT "fritqat-bold"
SIZE 15
Figura 3.23 Ejemplos de fuentes.
Colores
El parámetro COLOR determina el color de la etiqueta en formato RGB. Además, se
puede utilizar el parámetro OUTLINECOLOR para reseguir el texto con otro color para
poder leer mejor la etiqueta.
OUTLINECOLOR 255 0 0
SHADOWCOLOR y SHADOWSIZE son el color y desplazamiento de la sombra del
texto. Si no se especifica el color no se dibuja ninguna sombra. El desplazamiento se
indica con dos valores uno para el horizontal y el otro para el vertical.
SHADOWCOLOR 255 0 0
SHADOWCOLOR 255 0 0
SHADOWSIZE 2 2
53
Publicación cartográfica mediante servidores de mapas Open Source.
Implementación de una aplicación para la administración local con UMN Mapserver.
Con BACKGROUNDCOLOR especificamos el color de un rectángulo también usado
para resaltar la etiqueta.
BACKGROUNDCOLOR 255 255 0
BACKGROUNDSHADOWCOLOR es el color de la sombra del rectángulo definido
anteriormente.
BACKGROUNDCOLOR 255 255 0
BACKGROUNDSHADOWCOLOR 0 0 0
También podemos decidir el tamaño de la sombra anterior con
BACKGROUNDSHADOWSIZE utilizando dos valores enteros, uno para el
desplazamiento horizontal y el otro para el vertical.
BACKGROUNDCOLOR 255 255 0
BACKGROUNDSHADOWCOLOR 0 0 0
BACKGROUNDSHADOWSIZE 3 5
Orientación
Hemos visto que todas las etiquetas hasta este momento eran completamente
horizontales. De momento para las entidades que hemos etiquetado ya era correcto, pero
si quisiéramos etiquetar elementos lineales (como calles, ríos, infraestructuras de
servicios lineales, etc.) es preferible hacer que estas etiquetas estén a lo largo de estos
elementos que describen. Para esto es necesario utilizar fuentes truetype ya que es
imposible cambiar el ángulo de las fuentes bitmap. El parámetro ANGLE se puede usar
para especificar el ángulo (grados en valor numérico) con el que serán dibujadas las
etiquetas. Si es positivo rota las etiquetas el valor introducido en la dirección antihoraria
mientras que si es negativo lo hace al revés.
ANGLE 0
ANGLE 45
ANGLE 180
ANGLE –45
Figura 3.24 Ejemplos de orientaciones del texto
54
Publicación cartográfica mediante servidores de mapas Open Source.
Implementación de una aplicación para la administración local con UMN Mapserver.
55
Publicación cartográfica mediante servidores de mapas Open Source.
Implementación de una aplicación para la administración local con UMN Mapserver.
Para los elementos lineales también se puede utilizar el valor AUTO para el parámetro
ANGLE, cosa que hará que MapServer calcule el ángulo correcto para que la etiqueta
sea dibujada a lo largo de cada línea.
Figura 3.25 Resultado al utilizar el valor AUTO.
Posición
El emplazamiento de las etiquetas respecto a la entidad se define mediante el parámetro
POSITION. Existen diez valores posibles:
ul
uc
ur
cl
cc
cr
ll
lc
lr
Figura 3.25 Esquema de la situación de los valores del parámetro POSITION
Estos valores indican las iniciales de la posición en inglés:
l: left
c: center
r: right
u: upper
c: center
l: lower
El primero hace referencia a la posición vertical y el segundo a la horizontal.
El otro valor es AUTO. Con éste MapServer selecciona automáticamente la posición
para que la etiqueta no interfiera con otras etiquetas. Esto puede provocar algún
problema estético ya que dibujará tantas etiquetas como sitio encuentre para ellas. Esto
puede provocar que para una sola entidad que sea larga (una calle o carretera) esté
etiquetada muchas veces. Si estas etiquetas están suficientemente distanciadas no hay
problema, pero si están muy juntas no es recomendable que estén todas, habría que
limitarlas. Para solucionar este problema podemos usar el parámetro MINDISTANCE
en que especificamos el número de píxeles entre dos etiquetas duplicadas de la misma
entidad.
Por otro lado, si tenemos una entidad muy pequeña puede que la etiqueta nos la tape
completamente. En este caso no sería necesario etiquetarla. El parámetro
MINFEATURESIZE establece el tamaño en píxeles de la entidad más pequeña a
etiquetar.
56
Publicación cartográfica mediante servidores de mapas Open Source.
Implementación de una aplicación para la administración local con UMN Mapserver.
Otros parámetros
LABELCACHE aunque no es un parámetro del objeto LABEL (es del LAYER) afecta
a la representación de las etiquetas. Por defecto está activado (on) y hace que
MapServer dibuje todas las etiquetas de las capas que tienen este parámetro activado a
la vez y después de dibujar el resto de entidades. Esto lo hace para que cuando se
utilizan los parámetros que hemos visto anteriormente como POSITION o
MINFEATURESIZE con el valor de AUTO, MapServer sea capaz de organizar
automáticamente las etiquetas para que no se solapen.
Si se desactiva (off) dibuja las etiquetas al mismo tiempo que las entidades de la capa.
BUFFER especifica en píxeles el espacio libre alrededor de la etiqueta.
FORCE cuando se activa (true) fuerza a dibujar todas las etiquetas aunque se solapen.
Por defecto está desactivado (false).
3.6.2. Visualizar según la escala
Con los mapas digitales se tiene la posibilidad de dibujar o no entidades según la escala
de visualización. El parámetro MAXSCALE del objeto LAYER establece la escala
máxima a la que las entidades de esta capa serán dibujadas. Análogamente, el parámetro
LABELMAXSCALE establece la escala máxima a la que serán dibujadas las etiquetas.
Los parámetros MINSCALE y LABELMINSCALE establecen la escala mínima de
visualización de entidades y etiquetas.
Para definir estos rangos se puede utilizar el denominador de la escala que se guarda en
la variable [scale], haciendo que se visualice en el archivo plantilla.
Antes de continuar, vamos mejorar la aplicación del ejemplo 03 creando otra e
introduciendo algunos de los parámetros que hemos visto hasta ahora.
Empecemos por el archivo ‘mapa’:
01
02
03
04
05
06
07
08
09
10
11
NAME "ejemplo04"
SIZE 400 300
IMAGETYPE png
EXTENT 510720 4676215 519430 4683355
SHAPEPATH "datos"
FONTSET "c:/ms4w/apps/roses/etc/fonts.txt"
WEB
TEMPLATE "/ms4w/apps/tfc/ejemplo04.html"
IMAGEPATH "/ms4w/tmp/ms_tmp/"
IMAGEURL "/ms_tmp/"
END
La única novedad es la especificación en la línea 06 del archivo donde están definidas
las fuentes truetype que vamos a utilizar más adelante. El resto es igual que en el
ejemplo 03.
12 LAYER
13
NAME "orto25m"
57
Publicación cartográfica mediante servidores de mapas Open Source.
Implementación de una aplicación para la administración local con UMN Mapserver.
14
DATA "orto25m.tif"
15
TYPE RASTER
16
STATUS ON
17
MINSCALE 5000
18 END
Esta LAYER también es igual a al del anterior ejemplo, con la salvedad de la línea 17
en que indicamos la escala mínima de visualización de la ortofotografía a escala
1:25000. La imagen a una escala menor no se aprecia correctamente, por ejemplo a una
escala 1:4200 se ve así:
Figura 3.26 Visualización de la ortofotografía a una escala menor.
Cosa poco agradable visualmente. Estableciendo este parámetro, cuando hagamos un
zoom + y sobrepasemos el límite impuesto (1:4000, 1:3000, etc.) no se visualizará la
ortofotografía. Como se verá en ejemplos más sofisticados, se puede crear otra capa con
ortofotografías más precisas (1:5000) que se active cuando se desactiva ésta.
Seguimos con la capa de manzanas catastrales:
19 LAYER
20 NAME "MASA"
21
STATUS ON
22 DATA "MASA"
23 TYPE POLYGON
24 LABELITEM "MASA"
25
LABELMAXSCALE 4000
26 CLASS
27
STYLE
28
COLOR 254 226 197
29
OUTLINECOLOR 255 0 0
30
END
31
LABEL
58
Publicación cartográfica mediante servidores de mapas Open Source.
Implementación de una aplicación para la administración local con UMN Mapserver.
32
TYPE TRUETYPE
33
FONT "arial"
34
SIZE 14
35
COLOR 99 0 255
36
FORCE TRUE
37
POSITION AUTO
38
END
39
END
40 END
La primera línea que se ha añadido es la 25. Definimos como escala máxima de
visualización de las etiquetas a 1:4000. Es decir, que únicamente serán visibles cuando
el denominador de la escala sea menor que 4000. Nótese que no se ha establecido un
valor de escala máxima para las entidades (las manzanas), sólo para sus etiquetas.
Figura 3.27 A un denominador de escala mayor, no se visualizan las etiquetas.
En la imagen se ve que la escala de visualización es de aproximadamente 1:4216. Por lo
tanto no se dibujan las etiquetas de las manzanas pero sí las manzanas. Vamos a
acercarnos un poco:
59
Publicación cartográfica mediante servidores de mapas Open Source.
Implementación de una aplicación para la administración local con UMN Mapserver.
Figura 3.28 Si disminuimos el denominador (haciendo un zoom) ya se ven las etiquetas.
Ahora sí que las vemos. El estilo de la etiqueta viene definido por el objeto LABEL.
Nos ha dibujado las etiquetas de todas las manzanas puesto que teníamos activado el
parámetro FORCE. Otro aspecto curioso es que algunas etiquetas no están completas.
Esto se puede controlar con otro parámetro: PARTIALS. Por defecto está activado
(true), y recordemos que si no se define coge este valor por defecto.
Continuemos con las parcelas:
41 LAYER
42 NAME "PARCELA"
43
STATUS ON
44 DATA "PARCELA"
45 TYPE POLYGON
46 LABELITEM "PARCELA"
47
LABELMAXSCALE 2000
48 MAXSCALE 5000
49 CLASS
50
STYLE
51
OUTLINECOLOR 255 0 0
52
END
53
LABEL
54
TYPE TRUETYPE
55
FONT "arialBI"
56
SIZE 10
57
POSITION CC
58
COLOR 0 0 0
59
END
60
Publicación cartográfica mediante servidores de mapas Open Source.
Implementación de una aplicación para la administración local con UMN Mapserver.
60
END
61 END
La línea 47, al igual que la 25 establece la escala máxima en que se visualizarán las
etiquetas de las parcelas. En este caso queda definida a 2000. Además, en la siguiente
línea también establecemos en 5000 la escala máxima para visualizar las propias
parcelas.
Figura 3.29 A esta escala se ven las parcelas pero no sus etiquetas
Como la escala es aproximadamente 1:2108 se ven las manzanas y sus etiquetas pero
solo las parcelas sin etiquetar. Hará falta acercarnos un poco para verlas:
61
Publicación cartográfica mediante servidores de mapas Open Source.
Implementación de una aplicación para la administración local con UMN Mapserver.
Figura 3.30 A esta escala se ven ya las etiquetas de las parcelas que no se solapan.
¡Ahora sí!. Para estas otras etiquetas se ha elegido un color, tamaño y fuente diferentes
para distinguirlas mejor. Como no se ha especificado el parámetro FORCE, coge el
valor por defecto que es desactivado (false), así no dibuja las etiquetas que no puede
colocar sin que se superpongan. Son las que deberían estar en los círculos marcados en
la imagen.
Veamos como insertar los nombres de las calles. Tenemos un archivo shp con los ejes
de las calles y cuyo atributo ‘ROTULO’ contiene el texto con el nombre. Estos ficheros
son: carrer.shp, carrer.dbf y carrer.shx que deberemos colocar en nuestra carpeta
‘datos’.
62 LAYER
63
NAME "carrer"
64
STATUS default
65
DATA "carrer"
66
TYPE line
67 LABELITEM "rotulo"
68
LABELMAXSCALE 5000
69
CLASS
70
LABEL
71
TYPE TRUETYPE
72
FONT "arial"
73
SIZE 8
74
ANGLE auto
75
COLOR 0 0 0
76
END
77
END
62
Publicación cartográfica mediante servidores de mapas Open Source.
Implementación de una aplicación para la administración local con UMN Mapserver.
78 END
Puesto que nos interesan únicamente los nombres de las calles, sin los ejes, en el objeto
CLASS definimos solo un objeto LABEL y a éste le añadimos el parámetro ANGLE
auto para que los nombres tengan la orientación de cada eje. El resultado es el siguiente:
Figura 3.31 Añadimos las etiquetas de los ejes de las calles
Un detalle a tener en cuenta es que todas las etiquetas están dibujadas sobre las
entidades, sin importar el orden del fichero ‘mapa’. Si MapServer dibuja primero las
manzanas y luego las parcelas, estas últimas deberían tapar a las etiquetas de las
manzanas. Pero como hemos dicho anteriormente, por defecto MapServer dibuja todas
las entidades y luego todas las etiquetas (parámetro LABELCAHE).
Para acabar, nos queda insertar las aceras que no sufrirán más cambios que el control de
visualización según la escala respecto al ejemplo 03, y cerrar el objeto MAP:
79 LAYER
80
NAME "aceras"
81
STATUS ON
82
DATA "elemlin"
83 TYPE LINE
84 MAXSCALE 15000
85
CLASS
86
STYLE
87
COLOR 192 192 192
88
END
89 END
90 END
63
Publicación cartográfica mediante servidores de mapas Open Source.
Implementación de una aplicación para la administración local con UMN Mapserver.
91 END
El código del archivo plantilla tampoco sufre grandes cambios:
01
02
03
04
05
06
07
08
09
<html>
<head>
<title>MapServer - GIS</title>
</head>
<body>
<form method="GET" action="[program]" name="mapserv">
<table border="1">
<td align="center">
<input type="image" name="img" src="[img]" width="[mapwidth]"
height="[mapheight]" border="0">
10
</td>
11
<td valign="center" >
12
<center><input type="submit" value="Actualizar"></center>
13
<p align="center">Zoom +<input type=radio name=zoomdir value=1
checked [zoomdir_1_check]>
14
Zoom -<input type=radio name=zoomdir value=1 [zoomdir_-1_check]>
15
Desplaza<input
type=radio
name=zoomdir
value=0 [zoomdir_0_check]>
16
<p align="center">Tamaño de zoom: <input type=text name=zoomsize
size=2 value=[zoomsize]>
17
<p align="center">Escala 1:[scale]
18
<hr size="1">
19
<table>
20
<tr><td
colspan="3"><input
type="checkbox"
name="layer"
value="orto25m" [orto25m_check]>Ortofotografía</td></tr>
21
<tr><td
colspan="3"><input
type="checkbox"
name="layer"
value="MASA" [MASA_check]>Manzanas</td></tr>
22
<tr><td
colspan="3"><input
type="checkbox"
name="layer"
value="PARCELA" [PARCELA_check]>Parcelas</td></tr>
23
<tr><td
colspan="3"><input
type="checkbox"
name="layer"
value="aceras" [aceras_check]>Aceras</td></tr>
24
</table>
25
</td>
26 </table>
27 <input type="hidden" name="imgxy" value="[center]">
28 <input type="hidden" name="imgext" value="[mapext]">
29 <input type="hidden" name="map" value="[map]">
30 <input type="hidden" name="program" value="[program]">
31 </form>
32 </body>
33 </html>
Se le añade la línea 17 que inserta el valor de la escala del mapa que hemos usado para
definir las escalas de visualización de los elementos.
El archivo de inicio también es prácticamente igual:
64
Publicación cartográfica mediante servidores de mapas Open Source.
Implementación de una aplicación para la administración local con UMN Mapserver.
01
02
03
04
05
06
07
08
09
10
<html>
<head> <title>MapServer</title></head>
<center>
<h2>P&aacute;gina inicial de MapServer </h2>
</center>
Ejemplo 04
<body>
<form method=POST action="/cgi-bin/mapserv.exe">
<input type="submit" value="Iniciar">
<input
type="hidden"
name="program"
value="/cgibin/mapserv.exe">
11
<input type="hidden" name="zoomsize" value=2>
12
<input
type="hidden"
name="map"
value="/ms4w/apps/tfc/ejemplo04.map">
13
<input type="hidden" name="layer" value="orto25m">
14
</form>
15 </body>
16 </html>
También se ha añadido una línea, la 13, que utilizamos para enviar una nueva variable:
la ‘layer’ con el valor ‘orto25m’. Esto provocará que se inicie la aplicación con esta
capa activada. (Recordemos que en anterior ejemplo al iniciar la aplicación nos
mostraba una imagen en blanco).
Podemos hacer lo mismo con tantas capas como queramos, añadiendo más líneas como
la 13 con valores de nombres de objetos LAYER de nuestro fichero ‘map’.
3.6.3. Clasificación de entidades
Para MapServer un objeto LAYER consiste en un grupo de entidades, que forman parte
de un mismo grupo de datos geográficos, que se dibujarán al mismo tiempo y a la
misma escala. Sin embargo, algunas veces puede no interesarnos dibujar todas las
entidades del grupo de datos. Por ejemplo, podría interesarnos visualizar únicamente las
manzanas cuya referencia empiece por 5 o visualizar todas y las que empiecen por 2 de
otro color.
El objeto CLASS nos permite diferenciar entre entidades utilizando sus atributos. En los
anteriores ejemplos ya hemos usado este objeto (todos los objetos LAYER deben tener
al menos uno), pero como no hemos indicado lo contrario (no hemos hecho ninguna
selección) siempre nos ha dibujado todas las entidades de ese objeto. Siempre nos ha
dibujado todas las manzanas, parcelas y aceras.
En el siguiente ejemplo vamos a introducir más datos: las subparcelas catastrales. Los
datos están en los ficheros constru.shp, constru.dbf y constru.shx. Las subparcelas son
todas las divisiones interiores de las parcelas que tienen una construcción diferente a las
que las rodean. El objetivo de este ejemplo será visualizar estas subparcelas con colores
diferentes según el tipo de construcción que sea (almacenado en el campo ‘constru’ del
fichero .dbf).
El parámetro CLASSITEM del objeto LAYER identifica el nombre del campo que
contiene los atributos a clasificar. Usando el parámetro EXPRESSION del objeto
CLASS especificamos la comparación.
65
Publicación cartográfica mediante servidores de mapas Open Source.
Implementación de una aplicación para la administración local con UMN Mapserver.
Si por ejemplo queremos seleccionar las subparcelas que en el campo ‘constru’ tienen
almacenado el valor ‘P’ (patio) el fichero ‘map’ tendrá este aspecto:
LAYER
...
CLASSITEM “constru”
CLASS
NAME “patios”
EXPRESSION “P”
...
Existen tres tipos de expresiones:
Comparaciones de valores. Un atributo se compara con una cadena de caracteres (el
ejemplo anterior es de este tipo).
Expresiones regulares. Se forman siguiendo el mismo patrón que las comparaciones en
sistemas UNIX. Funcionan de forma similar a las comparaciones de valores anteriores,
pero permiten operaciones más complejas. Se usan de manera análoga que las
anteriores, usando los parámetros CLASSITEM y EXPRESSION pero para
diferenciarlas deben estar entre dos caracteres ‘/’.
Se utilizan caracteres especiales como:
. (punto): es el comodín para un carácter.
[ ]: Se usa para agrupar. Por ejemplo [A-D] corresponde a los caracteres A, B, C
y D.
^: inicio de la cadena
$: final de la cadena
Las líneas:
CLASSITEM “año”
EXPRESSION /^20[0-9][0-9]/
Seleccionará las entidades cuyo campo ‘año’ esté entre 2000 y 2099 ambos incluidos.
Expresiones lógicas. Permiten hacer clasificaciones aún más complejas teniendo en
cuenta uno o más atributos. A diferencia de las otros dos tipos, no necesitaremos el
parámetro CLASSITEM. La estructura simple consiste en un nombre de atributo entre
corchetes ([ ]), un operador de comparación y un valor, todo entre paréntesis.
Con EXPRESSION ( [area]>1000) se seleccionan las entidades cuyo valor del campo
‘area’ sea superior a 1000.
Con EXPRESSION ("[HOJA]" eq "EG1749S") se seleccionan las entidades cuyo valor
del campo ‘hoja’ es igual a la cadena ‘EG1749S’.
Se pueden encadenar varias expresiones para acotar más la selección. Por ejemplo, si
queremos seleccionar las entidades que cumplen las dos condiciones anteriores
escribiremos:
EXPRESSION (("[HOJA]" EQ "EG1749S") and ([AREA]>1000))
Operadores de comparación:
66
Publicación cartográfica mediante servidores de mapas Open Source.
Implementación de una aplicación para la administración local con UMN Mapserver.
Operador
=
!=
>
<
>=
<=
and
or
Tipo
numérico
numérico
numérico
numérico
numérico
numérico
lógico
lógico
Operador
eq
ne
gt
lt
ge
le
Tipo
alfanumérico
alfanumérico
alfanumérico
alfanumérico
alfanumérico
alfanumérico
Y su significado bastante obvio. De arriba hacia abajo: igual, diferente, mayor, menor,
mayor o igual y menor o igual tanto para los numéricos como para los alfanuméricos.
Existen más operadores y tipos de expresiones no tan comunes, pero quizá útiles para
algún trabajo más complejo. En la web de MapServer hay un documento mucho más
amplio sobre estos temas (http://mapserver.gis.umn.edu/docs/howto/msexpressions).
Para el objetivo de este capítulo usaremos el primer tipo de expresiones. Recordemos
que queremos visualizar en diferente color cada tipo de subparcelas.
Empezaremos añadiendo a nuestro fichero ‘mapa’ un objeto LAYER más y dentro de
este crearemos tantos objetos CLASS como subparcelas queramos distinguir.
Si abrimos el fichero constru.dbf y observamos el campo ‘constru’ veremos que los
datos son del estilo: P, -I+II, PI, SOLAR, etc. Estos son los códigos de construcciones
que utiliza el catastro. Para mejorar nuestra aplicación usaremos los siguientes colores:
Código
P
PI
ETQ
SOLAR
JD
El resto
Descripción
Patio
Piscina
Amarre
Solar (sin construcción)
Jardín
Edificaciones
Color (RGB)
255 210 166
43 149 255
187 221 255
180 164 158
155 214 116
255 136 136
Puesto que existen una inmensidad de combinaciones de tipos de edificaciones no es
una buena opción plantearnos hacer un objeto CLASS para cada uno. Podríamos hacer
una expresión lógica del tipo
EXPRESSION (("[CONSTRU]" ne "P") and ("[CONSTRU]" ne "PI”) and …
Pero MapServer tarda mucho tiempo en analizar este tipo de expresiones porque cada
vez que evalúa una parte vuelve a recorrer todos los elementos para evaluar la segunda
parte, y así sucesivamente.
Una buena opción es crear un objeto CLASS que nos dibuje todas los elementos como
si fueran edificaciones y encima de éstos dibujamos el resto. Tendremos que tener en
cuenta, pues, el orden en que creamos estos objetos CLASS. A diferencia de los objetos
LABEL en que el primero en aparecer en el fichero ‘map’ era el primero en ser
dibujado, con los objetos CLASS pasa al revés: empieza por el último.
67
Publicación cartográfica mediante servidores de mapas Open Source.
Implementación de una aplicación para la administración local con UMN Mapserver.
Deberemos cambiar el orden de las LAYERS que tenemos y alguna característica más,
ya que nuestra intención es dibujar las subparcelas coloreadas y taparían a las entidades
que se han dibujado antes.
El archivo ‘mapa’ será:
01
02
03
04
05
06
07
08
09
10
11
12
13
14
15
16
17
18
19
20
21
22
23
24
25
26
27
28
29
30
31
32
33
34
35
36
37
38
39
40
41
42
43
44
45
46
47
48
49
50
51
52
53
54
55
56
57
58
59
60
61
62
63
64
65
66
67
NAME "ejemplo05"
SIZE 400 300
IMAGETYPE png
EXTENT 510720 4676215 519430 4683355
SHAPEPATH "datos"
FONTSET "c:/ms4w/apps/tfc/etc/fonts.txt"
WEB
TEMPLATE
"/ms4w/apps/tfc/ejemplo05.html"
IMAGEPATH "/ms4w/tmp/ms_tmp/"
IMAGEURL "/ms_tmp/"
END
LAYER
NAME "orto25m"
DATA "orto25m.tif"
TYPE RASTER
STATUS ON
MINSCALE 2000
END
LAYER
NAME "SUBPARCELA"
STATUS on
DATA "CONSTRU"
TYPE POLYGON
MAXSCALE 5000
CLASSITEM "CONSTRU"
CLASS
EXPRESSION "P"
STYLE
COLOR 255 210 166
END
END
CLASS
EXPRESSION "PI"
STYLE
COLOR 43 149 255
END
END
CLASS
EXPRESSION "ETQ"
STYLE
COLOR 187 221 255
END
END
CLASS
EXPRESSION "SOLAR"
STYLE
COLOR 180 164 158
END
END
CLASS
EXPRESSION "JD"
STYLE
COLOR 155 214 116
END
END
CLASS
STYLE
COLOR 255 136 136
END
END
END
LAYER
NAME "MASA"
STATUS ON
DATA "MASA"
TYPE POLYGON
LABELITEM "MASA"
68
LABELMAXSCALE 4000
69
CLASS
70
STYLE
71
OUTLINECOLOR 255 0 0
72
END
73
LABEL
74
TYPE TRUETYPE
75
FONT "arial"
76
SIZE 14
77
COLOR 99 0 255
78
FORCE TRUE
79
POSITION AUTO
80
END
81
END
82
END
83
LAYER
84
NAME "PARCELA"
85
STATUS ON
86
DATA "PARCELA"
87
TYPE POLYGON
88
LABELITEM "PARCELA"
89
LABELMAXSCALE 2000
90
MAXSCALE 5000
91
CLASSITEM "AREA"
92
CLASS
93
STYLE
94
OUTLINECOLOR 0 0 0
95
END
96
LABEL
97
TYPE TRUETYPE
98
FONT "arialBI"
99
SIZE 10
100
POSITION CC
101
COLOR 0 0 0
102
END
103
END
104 END
105 LAYER
106
NAME "carrer"
107
STATUS default
108
DATA "carrer"
109
TYPE line
110
LABELITEM "rotulo"
111
LABELMAXSCALE 5000
112
CLASS
113
LABEL
114
TYPE TRUETYPE
115
FONT "arial"
116
SIZE 8
117
angle auto
118
COLOR 0 0 0
119
END
120
END
121 END
122 LAYER
123
NAME "aceras"
124
STATUS ON
125
DATA "elemlin"
126
TYPE LINE
127
MAXSCALE 15000
128
CLASS
129
STYLE
130
COLOR 192 192 192
131
END
132
END
133 END
134 END
68
Publicación cartográfica mediante servidores de mapas Open Source.
Implementación de una aplicación para la administración local con UMN Mapserver.
También se ha añadido la opción de activar y desactivar la capa de subparcelas en la
plantilla, que quedará como sigue:
23
<tr><td
colspan="3"><input
type="checkbox"
name="layer"
value="SUBPARCELA" [SUBPARCELA_check]>Subparcelas</td></tr>
En el archivo de inicio únicamente cambiaremos el nombre del fichero ‘mapa’ que debe
ejecutar.
El aspecto de estos cambios es:
Figura 3.31 Aspecto del mapa coloreando los elementos.
3.6.4. Símbolos
En los capítulos anteriores hemos estado usando únicamente parámetros para determinar
los colores de visualización de las entidades. No había ninguno para cambiar el tamaño
de las líneas, que siempre tenían 1 píxel de ancho. Usando símbolos podemos establecer
el tamaño para cada elemento del objeto CLASS.
El objeto SYMBOL se define dentro del objeto MAP, y por lo tanto estará accesible
para todos los objetos LAYER del mapa. También se pueden definir en un fichero
externo, con la ventaja que estará disponible para otras aplicaciones y nuestro fichero
‘mapa’ será menos denso.
Como todos los objetos de MapServer empieza por la palabra SYMBOL y acaba por
END.
69
Publicación cartográfica mediante servidores de mapas Open Source.
Implementación de una aplicación para la administración local con UMN Mapserver.
SYMBOL
NAME “linea”
TYPE ELLIPSE
POINTS 1 1 END
END
Este es un ejemplo de la definición de un símbolo muy simple. Primero se define un
nombre que será el que utilizaremos para hacer referencia en los objetos LAYER.
Luego hay que definir que tipo de símbolo es y por último los parámetros para
dibujarlo.
Hay varios tipos diferentes de símbolos (TYPE): vector, ellipse, pixmap, cartoline y
truetype.
El tipo VECTOR define la forma del símbolo estableciendo una serie de puntos
mediante pares de coordenadas usando un sistema de referencia local con origen en la
esquina inferior izquierda. Esta serie de puntos se engloban entre las palabras POINTS
y END. Por defecto el máximo número de puntos es de 100, aunque se puede cambiar.
El tipo ELLIPSE sigue la misma sintaxis que el VECTOR, pero se interpreta de forma
diferente. El parámetro POINTS contiene únicamente un par de coordenadas, que
establecen la longitud de los ejes de la elipse.
El tipo PIXMAP son pequeñas imágenes ráster (GIF o PNG). Dentro del objeto
SYMBOL en el parámetro IMAGE se especifica el nombre de la imagen.
El tipo CARTOLINE, aunque no es en realidad un símbolo independiente es útil para
resolver los problemas de visualización de líneas cuando forman esquina (debido a su
escasa aplicación no lo trataremos en este texto).
Finalmente, el tipo TRUETYPE usa caracteres truetype como símbolos.
A continuación vamos a ver unos ejemplos de creación de símbolos más comunes:
Símbolos puntuales
Con las siguientes líneas crearemos un símbolo cuadrado. El parámetro FILLED indica
que el cuadrado será rellenado.
SYMBOL
NAME "cuadrado"
TYPE VECTOR
POINTS
00
01
11
10
00
END
FILLED TRUE
END
Si queremos dibujar un círculo:
SYMBOL
NAME "circulo"
TYPE ELLIPSE
POINTS
11
END
FILLED TRUE
END
También es posible dibujar líneas sueltas, como cruces o aspas:
SYMBOL
NAME "cruz"
TYPE VECTOR
70
Publicación cartográfica mediante servidores de mapas Open Source.
Implementación de una aplicación para la administración local con UMN Mapserver.
POINTS
0.5 0
0.5 1
-99 -99
0 0.5
1 0.5
END
END
En el símbolo ‘cruz’ vemos un punto un tanto raro (-99,-99) MapServer lo interpreta
como un salto, es decir, que no una el punto anterior con el posterior.
Los símbolos se pueden utilizar conjuntamente para crear otros más complejos; en el
objeto CLASS de una entidad se puede poner:
LAYER
NAME pr1
TYPE POINT
...
CLASS
STYLE
SYMBOL “circulo”
SIZE 40
COLOR 255 0 0
END
STYLE
SYMBOL “cruz”
SIZE 40
COLOR 0 0 0
END
…
Lo que nos producirá que los puntos se visualicen así:
Recordemos que estas definiciones es aconsejable tenerlas en un fichero externo. En
este trabajo las guardaremos en el mismo directorio de otro fichero externo que hemos
utilizado: el de fuentes (C:\ms4w\apps\tfc\etc), y lo llamaremos symbols.sym.
Símbolos lineales
Las líneas se dibujan usando símbolos puntuales. Este símbolo se dibuja para cada píxel
a lo largo de la línea obteniendo una forma lineal continua.
Se pueden crear patrones de línea usando el parámetro STYLE:
SYMBOL
NAME "linea_discontinua"
TYPE ELLIPSE
POINTS
11
71
Publicación cartográfica mediante servidores de mapas Open Source.
Implementación de una aplicación para la administración local con UMN Mapserver.
END
STYLE
10 10 10 10
END
END
Este parámetro lo que hace es dibujar una línea discontinua formada por círculos: 10
píxeles sí y 10 no, 10 sí y 10 no.
Como en el ejemplo anterior, se pueden combinar diferentes símbolos para crear otros
más complejos:
LAYER
NAME pr2
TYPE LINE
...
CLASS
STYLE
SYMBOL “circulo”
SIZE 7
COLOR 255 255 0
END
STYLE
SYMBOL “linea_discontinua”
SIZE 1
COLOR 0 0 0
END
…
Cosa que producirá la siguiente linea:
Símbolos de área.
Las entidades de tipo POLYGON (de área) pueden rellenarse con símbolos. Por
ejemplo, si tenemos un símbolo que es una línea diagonal:
SYMBOL
NAME "diagonal "
TYPE vector
POINTS
00
11
END
END
Podemos rellenar una superficie con una trama formada por estas líneas, introduciendo
dentro del objeto LAYER el siguiente objeto CLASS:
CLASS
STYLE
72
Publicación cartográfica mediante servidores de mapas Open Source.
Implementación de una aplicación para la administración local con UMN Mapserver.
SYMBOL "diagonal"
SIZE 8
COLOR 255 0 0
OUTLINECOLOR 0 0 0
END
El parámetro SIZE del objeto STYLE no especifica el tamaño de la línea, determina la
distancia entre las líneas. El tamaño de las líneas que rellenan áreas no se puede
modificar. Es siempre 1.
Símbolos PIXMAP
Estos se forman a partir de una imagen ráster (GIF O PNG). Si tenemos la imagen
bola.png:
Definimos el símbolo:
SYMBOL
NAME "bola"
TYPE PIXMAP
IMAGE "bola.png"
END
E insertamos en el objeto CLASS lo siguiente:
CLASS
STYLE
SYMBOL "bola"
COLOR 0 0 0
END
END
Obtendremos un área:
Para una capa de puntos funcionará exactamente igual. Tenemos una serie de puntos en
los ficheros activitats.shp, activitats.dbf y activitats.shx que representan las actividades
comerciales de Roses. Vamos a marcarlas en nuestro mapa con formas de estrella para
que sean bien visibles. En el fichero de símbolos creamos uno:
SYMBOL
NAME "estrella"
TYPE PIXMAP
IMAGE "estrella.png"
73
Publicación cartográfica mediante servidores de mapas Open Source.
Implementación de una aplicación para la administración local con UMN Mapserver.
TRANSPARENT 8
END
Por supuesto tendremos que disponer de la imagen en el mismo directorio que este
fichero. La imagen es estrella.png:
Añadimos una LAYER más:
LAYER
NAME "activitats"
STATUS default
DATA "activitats"
TYPE point
MAXSCALE 4000
CLASS
STYLE
SYMBOL "estrella"
END
END
END
Y como está activada por defecto, cuando tengamos un zoom a una escala mayor a 4000
veremos lo siguiente:
Figura 3.32 Utilización de símbolos PIXMAP
74
Publicación cartográfica mediante servidores de mapas Open Source.
Implementación de una aplicación para la administración local con UMN Mapserver.
Símbolos Truetype
Son símbolos que se forman con caracteres de fuentes truetype. Los parámetros se
definen como en el resto de símbolos, en el fichero de símbolos.
Un ejemplo de los parámetros y sintaxis seria:
SYMBOL
NAME "comercio"
TYPE TRUETYPE
FONT "arial"
CHARACTER "C"
ANTIALIAS ON
END
Como siempre definimos un nombre para el símbolo (T en este caso) y indicamos el
tipo de símbolo. Con el parámetro font especificamos el nombre de la fuente. Esta
fuente debe estar en el fichero fonts.txt que hemos creado en ejemplos anteriores.
Vamos a dibujar los locales comerciales anteriores con la letra “C” y de color rojo,
como especificamos en el fichero ‘mapa’
LAYER
NAME "activitats"
STATUS default
DATA "activitats"
TYPE point
MAXSCALE 4000
CLASS
STYLE
SYMBOL "comercio"
SIZE 12
COLOR 255 0 0
END
END
END
Y el resultado:
75
Publicación cartográfica mediante servidores de mapas Open Source.
Implementación de una aplicación para la administración local con UMN Mapserver.
Figura 3.33 Utilización de símbolos TRUETYPE
Hay un detalle en la definición de símbolo: el parámetro ANTIALIAS. Cuando está
activado (ON) suaviza el texto.
ANTIALIAS OFF
ANTIALIAS ON
Figura 3.34 Resultado del parámetro ANTIALIAS
3.6.5. Barras de escala
Se crean mediante el objeto SCALEBAR. Este objeto queda determinado por una serie
de parámetros que vamos a describir:
STATUS: similar al parámetro con el mismo nombre de los objetos LAYER. Tiene tres
valores posibles on, off y embed. Los dos primeros son obvios. Con embed indicamos a
MapServer que inserte la barra de escala en el mapa final. Si no se inserta en el mapa, la
deberemos poner en la plantilla. La variable donde se guardará el nombre de la imagen
de la barra es [scalebar].
76
Publicación cartográfica mediante servidores de mapas Open Source.
Implementación de una aplicación para la administración local con UMN Mapserver.
Veamos un ejemplo:
SCALEBAR
STATUS EMBED
LABEL
COLOR 0 0 0
ANTIALIAS ON
SIZE SMALL
END
UNITS METERS
POSITION lr
SIZE 150 3
INTERVALS 3
STYLE 0
END
Figura 3.35 Barra de escala.
Se pueden etiquetar con todos los parámetros que hemos visto anteriormente para el
objeto LABEL.
El parámetro UNITS nos deja seleccionar las unidades de la barra. Normalmente, para
nuestro caso serán meters o kilometers.
Con position indicamos donde situarla, y las opciones son casi las mismas que las
posibles posiciones de las etiquetas (ul, uc, ur, ll, lc o lr) ya que la posición cc (justo en
el medio del mapa) no tiene mucho sentido. Este parámetro solo es valido cuando la
escala va en el interior de la imagen del mapa (STATUS EMBED).
El parámetro SIZE especifica en píxeles el ancho y largo de la escala, y INTERVALS el
número de intervalos que la formaran. Por último STYLE tiene dos valores posibles: 0 y
1, y nos permite escoger entre dos estilos diferentes de barra:
STYLE 0
STYLE 1
Figura 3.36 Formatos de la barra de escala
Como todos los objetos que se han descrito, existen muchos más parámetros para
configurar. Al no tratarse de un estudio exhaustivo se hace referencia a los más usados y
adecuados para el objetivo del trabajo.
3.6.6. Leyendas
Son un recordatorio gráfico del significado de los elementos que aparecen en el mapa.
Como todos los objetos, éste también queda definido por el nombre LEGEND y acaba
con END.
Podemos escoger que entidades queremos que aparezcan en la leyenda y cuales no
(aunque estén en el mapa). Por ejemplo si tenemos una imagen de referencia o un mapa
de referencia en un color neutro y encima las entidades importantes que queremos
resaltar, no es necesario tener una leyenda muy extensa con todas las entradas que se
77
Publicación cartográfica mediante servidores de mapas Open Source.
Implementación de una aplicación para la administración local con UMN Mapserver.
vean. Esto se controla nombrando (o no) los objetos CLASS con el parámetro NAME
De momento en todos los ejemplos que hemos hecho no hemos nombrado ninguno de
estos objetos. Vamos a hacer una leyenda para las subparcelas. Primero nombraremos
los objetos CLASS de la LAYER:
19 LAYER
20 NAME "SUBPARCELA"
21
STATUS on
22 DATA "CONSTRU"
23 TYPE POLYGON
24 CLASSITEM "CONSTRU"
25 CLASS
26
NAME "Patio"
27
EXPRESSION "P"
28
STYLE
29
COLOR 255 210 166
30
END
31
END
32
CLASS
33
NAME "Piscina"
34
EXPRESSION "PI"
35
STYLE
36
COLOR 43 149 255
37
END
38
END
39
CLASS
40
NAME "Amarre"
41
EXPRESSION "ETQ"
42
STYLE
43
COLOR 187 221 255
44
END
45
END
46
CLASS
47
NAME "Solar"
48
EXPRESSION "SOLAR"
49
STYLE
50
COLOR 180 164 158
51
END
52
END
53
CLASS
54
NAME "Jardín"
55
EXPRESSION "JD"
56
STYLE
57
COLOR 155 214 116
58
END
59
END
60
CLASS
61
NAME "Construcción"
62
STYLE
63
COLOR 255 136 136
64
END
65
END
66 END
El objeto LEGEND será:
LEGEND
STATUS embed
IMAGECOLOR 223 223 223
POSITION ll
LABEL
TYPE TRUETYPE
FONT "arial"
SIZE 10
COLOR 0 0 0
END
END
Figura 3.37 Leyenda integrada en el mapa
78
Publicación cartográfica mediante servidores de mapas Open Source.
Implementación de una aplicación para la administración local con UMN Mapserver.
El esquema es muy similar a la barra de escala que hemos descrito anteriormente. El
parámetro STATUS se usa exactamente igual. En este caso hemos insertado la leyenda
en la imagen del mapa (como la barra de escala). IMAGECOLOR es el color de fondo
del cuadro que ocupa la leyenda (gris en el ejemplo).
El parámetro POSITION y el objeto LABEL ya los hemos descrito en varias ocasiones.
3.6.7. Mapas de referencia
Este tipo de mapas sirve para situar la extensión de la vista que tenemos del mapa en
uno general, que queda marcada con un rectángulo o un símbolo cuando este rectángulo
es muy pequeño.
Como siempre, el objeto queda definido por la palabra REFERENCE y END. El mapa
de referencia necesita una imagen para usarla de referencia. El formato de la imagen
debe ser GIF y se aconseja que sean muy esquemáticos y de pequeño tamaño:
ref.gif
ref2.gif
ref3.gif
Figura 3.38 Ejemplos de mapas de referencia.
Estas imágenes las guardaremos en una carpeta nueva dentro del directorio de trabajo
llamada ‘ref’ (C:\ms4w\apps\tfc\ref).
Un mapa de referencia simple puede tener el siguiente aspecto:
REFERENCE
STATUS ON
IMAGE "ref/ref.fig"
SIZE 160 110
EXTENT 508708 4675468 522449 4684779
COLOR -1 -1 -1
OUTLINECOLOR 255 0 0
MINBOXSIZE 5
MARKER “estrella”
MARKERSIZE 8
END
El parámetro STATUS aquí solo admite dos valores ON y OFF. Cuando se activa (ON)
MapServer genera la imagen correspondiente para que después pueda ser insertada en el
archivo plantilla. La imagen de referencia se especifica mediante el parámetro IMAGE.
El camino para encontrar la imagen se puede definir relativa (respecto al fichero
‘mapa’) o absolutamente.
Con los parámetros SIZE y EXTENT estamos georreferenciando la imagen para que
MapServer sea capaz de calcular en todo momento donde y de que manera tiene que
79
Publicación cartográfica mediante servidores de mapas Open Source.
Implementación de una aplicación para la administración local con UMN Mapserver.
dibujar el marcador de la posición. Nótese que las coordenadas de EXTENT no
corresponden a las que venimos poniendo en todos los ejemplos en el parámetro con el
mismo nombre del objeto MAPA. Esto es así porqué los mapas de referencia que
queremos utilizar abarcan la extensión de todo el término municipal donde se ha hecho
el estudio.
El parámetro COLOR indica el color de la caja o símbolo que nos marca la posición. En
este caso, al indicar –1 –1 –1 MapServer lo interpreta como transparente.
OUTLINECOLOR es el color de los lados de la caja o símbolo.
El resultado es:
Área visualizada en el mapa
Mapa de referencia creado
Figura 3.39 Señalización de un área grande en el mapa de referencia.
Cuando estemos visualizando muy detalladamente una zona, puede ocurrir que el
rectángulo que se marca en el mapa de referencia sea tan pequeño que no se vea. Las
tres siguientes líneas solucionan el problema. Cuando uno de los lados del rectángulo
sea menor que lo especificado en MINBOXSIZE (5 píxeles en este caso) en vez de
rectángulo usará el símbolo definido en MARKER y del tamaño MARKERSIZE.
Se puede utilizar cualquier símbolo definido en el fichero de símbolos o si no se indica
nada el valor por defecto es una cruz.
Área visualizada en el mapa
Mapa de referencia creado
Figura 3.40 Señalización de un área pequeña en el mapa de referencia.
El mapa de referencia también es interactivo. Si hacemos un clic en cualquier parte de
él, desplazamos el centro de la vista que tenemos a ese punto manteniendo la escala.
80
Publicación cartográfica mediante servidores de mapas Open Source.
Implementación de una aplicación para la administración local con UMN Mapserver.
3.6.8. Reestructuración de la aplicación
Hasta el momento se han establecido las bases para mejorar el diseño, las capacidades y
la visualización a través de la manipulación y creación de objetos gráficos. Ahora
vamos a ‘ordenar’ el archivo plantilla.
Lo primero que haremos es agrandar el área de mapa. En la imagen anterior se ve que
entre la barra de escala, la leyenda y su tamaño actual, la visión de los elementos en el
mapa es muy reducida.
01
02
03
04
NAME "ejemplo07"
SIZE 600 600
IMAGETYPE png
EXTENT 510720 4676215 519430 4683355
Con este simple cambio ya notamos una mejoría bastante notable. Veámoslo:
Figura 3.41 Resultado de la ampliación del área de mapa.
El aspecto es muy similar a las aplicaciones cartográficas estándar. Lo siguiente que
haremos será quitar la leyenda y la barra de escala del mapa y insertarlas junto con el
mapa de referencia en el fichero plantilla.
81
Publicación cartográfica mediante servidores de mapas Open Source.
Implementación de una aplicación para la administración local con UMN Mapserver.
01
02
03
04
05
06
07
08
09
10
<html>
<head>
<title>MapServer - GIS</title>
</head>
<body>
<form method="GET" action="[program]" name="mapserv">
<table border="1">
<tr>
<td width="600" height="600" align="center">
<input type="image" name="img" src="[img]" width="[mapwidth]"
height="[mapheight]" border="0">
11
</td>
12
<td valign="top" >
13
<center><input type="submit" value="Actualizar"></center>
14
<p align="center">Zoom +<input type=radio name=zoomdir value=1
checked [zoomdir_1_check]>
15
Zoom -<input type=radio name=zoomdir value=-1 [zoomdir_-1_check]>
16
Desplaza<input type=radio name=zoomdir value=0 [zoomdir_0_check]>
17
<p align="center">Tamaño de zoom: <input type=text name=zoomsize
size=2 value=[zoomsize]>
18
<hr size="1">
19
<table>
20
<tr><td
colspan="3"><input
type="checkbox"
name="layer"
value="orto25m" [orto25m_check]>Ortofotografía</td></tr>
21
<tr><td
colspan="3"><input
type="checkbox"
name="layer"
value="MASA" [MASA_check]>Manzanas</td></tr>
22
<tr><td
colspan="3"><input
type="checkbox"
name="layer"
value="PARCELA" [PARCELA_check]>Parcelas</td></tr>
23
<tr><td
colspan="3"><input
type="checkbox"
name="layer"
value="SUBPARCELA" [SUBPARCELA_check]>Subparcelas</td></tr>
24
<tr><td
colspan="3"><input
type="checkbox"
name="layer"
value="aceras" [aceras_check]>Aceras</td></tr>
25
</table>
26
<hr size="1">
27
<center><input
name="leyenda"
type="image"
src="[legend]"
border="0"></center>
28
<hr size="1">
29
<center><input
name="ref"
type="image"
src="[ref]"
border="0"></center>
30
</tr>
31
</td>
32 <tr>
33 <td valign="middle"><input name="escala" type="image" src="[scalebar]"
align="middle" border="0"> 1:[scale]</td>
34 </tr>
35 </table>
36 <input type="hidden" name="imgxy" value="[center]">
37 <input type="hidden" name="imgext" value="[mapext]">
38 <input type="hidden" name="map" value="[map]">
82
Publicación cartográfica mediante servidores de mapas Open Source.
Implementación de una aplicación para la administración local con UMN Mapserver.
39
40
41
42
<input type="hidden" name="program" value="[program]">
</form>
</body>
</html>
Con las líneas 27 y 29 insertamos la leyenda y el mapa de referencia en la misma
columna que los controles de capas y de navegación. Y en la línea 33 creamos una
nueva fila en la que ponemos la barra de escala y la escala numérica que antes teníamos
en la columna de los controles.
La aplicación con estos cambios tendrá este aspecto:
Figura 3.42 Desplazamiento de la leyenda y del mapa de referencia fuera del área de mapa.
Antes de dar por finalizada esta primera reestructuración podemos hacer un último
cambio: substituiremos las palabras ‘zoom+’, ‘zoom-‘ y ‘desplaza’ de las herramientas
de navegación por unas imágenes que ocuparán menos espacio:
Tenemos las imágenes en formato GIF en una carpeta llamada ‘img’ dentro de la
carpeta de trabajo (C:\ms4w\apps\tfc\img):
83
Publicación cartográfica mediante servidores de mapas Open Source.
Implementación de una aplicación para la administración local con UMN Mapserver.
mas.gif
menos.gif
desplazar.gif
Figura 3.43 Imágenes de los botones de zoom y desplazamiento.
Las líneas del archivo plantilla modificadas son las siguientes:
14
<p align="center"><img src="http://GIS002/tfc/img/mas.GIF" width="25"
height="25" border="0" align="absmiddle"><input type=radio name=zoomdir
value=1 checked [zoomdir_1_check]>
15
<img src="http://GIS002/tfc/img/menos.GIF" width="25" height="25"
align="absbottom"><input type=radio name=zoomdir value=-1 [zoomdir_1_check]>
16 <img src="http://GIS002/tfc/img/desplazar.GIF" width="25" height="25"
align="absbottom"><input
type=radio
name=zoomdir
value=0
[zoomdir_0_check]>
En el mapa anterior vemos como la leyenda no queda muy bien con el fondo gris. La
pondremos del mismo color que el fondo de la aplicación (blanco) cambiando el
parámetro IMAGECOLOR del archivo ‘mapa’ a 255 255 255.
El resultado final con todos los cambios descritos es ya un visor de cartografía bastante
completo:
84
Publicación cartográfica mediante servidores de mapas Open Source.
Implementación de una aplicación para la administración local con UMN Mapserver.
Figura 3.44 Aspecto de la aplicación tras aplicar los cambios.
85
Publicación cartográfica mediante servidores de mapas Open Source.
Implementación de una aplicación para la administración local con UMN Mapserver.
3.7. Consultas
Además de las capacidades de visualizar información gráfica, MapServer es capaz de
realizar una amplia gama de consultas. Éstas pueden ser tanto espaciales (con las que se
seleccionan elementos en base a su localización) como de atributos (con las que se
seleccionan elementos en base al valor de sus atributos). Para llevar a cabo estos tipos
de consultas sin programación, MapServer utiliza ficheros plantilla para hacerlas y para
presentar los resultados.
Hasta este momento, las aplicaciones que hemos creado se ejecutaban en el modo
‘browse’ (navegar) que es el modo por defecto. En este modo, cuando pinchamos en la
imagen del mapa, el navegador guarda las coordenadas del clic, del valor de zoom y de
la dirección (entre otras). Esta información es devuelta al servidor que la envía a
MapServer. Basándose en esta información, se crea una nueva imagen, se examina el
fichero plantilla para sustituir las variables necesarias y se devuelve de nuevo al
navegador. El usuario en ningún momento tiene acceso a la información gráfica o
alfanumérica, es MapServer el que la gestiona. El modo consulta hace que el usuario
pueda acceder a esta información, presentando los resultados tanto en forma tabular
como gráficamente.
3.7.1. Tipos de consultas
Existen más de dos docenas de modos en MapServer de los que dieciocho son para
diferentes tipos de consultas. De éstos, nueve producen tanto mapas como resultados
tabulares y los otros nueve presentan solo resultados espaciales de las consultas.
En estos modos se pueden definir los criterios de selección de las siguientes maneras:
Seleccionando un punto o un área del mapa con el ratón.
Introduciendo las coordenadas de un punto o un área.
Introduciendo una expresión para seleccionar según los atributos.
Introduciendo el identificador único de un archivo shp de una entidad.
En cualquiera de los modos consulta, el navegador envía las coordenadas o la expresión,
además de otras variables a MapServer, pero en lugar de dibujar el mapa (como hacía en
el modo navegación), MapServer busca en una o más LAYERs y rellena los ficheros
plantilla con la información de las entidades o los atributos que cumplen los criterios de
selección.
Para que sea posible ejecutar una consulta, el fichero ‘mapa’ debe tener al menos una
capa consultable, esto es que esté activa (con el parámetro STATUS on o default) y que
tenga una plantilla de consulta asociada. Si existe una capa consultable, MapServer
busca en el conjunto de datos entidad por entidad los elementos que cumplan los
criterios espaciales o de atributos.
Algunos modos buscan únicamente en una LAYER y devuelven solo un resultado (por
ejemplo los modos QUERY e ITEMQUERY). Otros, como NQUERY, buscan en todas
las LAYERs consultables y devuelven todos los resultados. Estos últimos se distinguen
por anteponer una N antes de la parte QUERY de la palabra que los designa, como por
ejemplo ITEMNQUERY. Es posible especificar que capa sea la consultable en cada
momento mediante la variable ‘qlayer’.
85
Publicación cartográfica mediante servidores de mapas Open Source.
Implementación de una aplicación para la administración local con UMN Mapserver.
Las capas se consultan en el orden en que se encuentran definidas en el fichero ‘mapa’.
Los modos de consulta son:
Modo
QUERY
NQUERY
ITEMQUERY
Tipo
Selecciona
Espacial Elemento más cercano a una distancia dada
Espacial Todos los elementos a una distancia dada
Atributos El primer elemento cuyo atributo cumple la
condición
ITEMNQUERY
Atributos Todos los elementos cuyos atributos cumplen la
condición
FEATUREQUERY
Espacial La primera entidad (definida en la variable
‘slayer’) de tipo POLYGON y todos los
elementos que estén a una distancia dada de
ésta.
FEATURENQUERY
Espacial Todas las entidades POLYGON (definidas en la
variable ‘slayer’) que estén a una distancia dada
y todos los elementos que estén a otra distancia
dada de éstas.
ITEMFEATUREQUERY Atributos La primera entidad (definida en la variable
y
‘slayer’) cuyos atributos cumplen la condición y
espacial todos los elementos que estén a una distancia
dada de ésta
ITEMFEATURENQUERY Atributos Todas las entidades (definidas en la variable
y
‘slayer’) cuyos atributos cumplen la condición y
espacial todos los elementos que estén a una distancia
dada de éstas
INDEXQUERY
De
La entidad que tiene el índice especificado
índice
Los otros nueve modos son los que únicamente producen mapas, y se denominan ‘maponly’. A todo modo descrito en la tabla anterior le corresponde un modo ‘map-only’que
se identifica de la misma manera: el modo ‘map-only’ asociado al modo NQUERY es
NQUERYMAP, el asociado a ITEMQUERY es ITEMQUERYMAP, y así
sucesivamente. En este trabajo nos centraremos únicamente en los modos que
utilizaremos en la aplicación final, aunque se describirán brevemente los más
importantes.
3.7.2. Plantillas de consulta
Cuando MapServer evalúa una consulta y devuelve los resultados, los introduce en uno
(o más) ficheros plantilla que reenvía al navegador. MapServer no conoce que tipo de
resultado obtendrá al hacer una consulta, por lo que habrá que definir las plantillas de
modo que abarquen todos los casos posibles. Esto se controla especificando una
jerarquía en la plantilla.
Cuando definíamos los tipos de consultas en el apartado anterior, ya avanzamos que en
el fichero ‘mapa’ deberíamos tener al menos una plantilla de consulta asociada. Esta
86
Publicación cartográfica mediante servidores de mapas Open Source.
Implementación de una aplicación para la administración local con UMN Mapserver.
asociación se hace mediante el parámetro TEMPLATE, en el que insertamos la ruta de
acceso y el nombre de la plantilla:
TEMPLATE "consulta_parcelas.htm".
En este caso la plantilla se encuentra en el mismo directorio que el fichero ‘mapa’.
Estas plantillas se pueden definir en los objetos WEB, LAYER, CLASS y JOIN.
Dependiendo del nivel (objeto) en que se defina una plantilla de consulta afectará en
como y cuando la utilizará MapServer.
Objeto WEB
En este objeto se pueden utilizar tres parámetros para especificar plantillas de consulta:
HEADER, FOOTER y EMPTY.
Dado que MapServer no conoce el tipo de resultados antes de ejecutar las consultas, lo
que hace es dividir la tarea en tres pasos:
1- Produce una cabecera (HEADER) con los tags HTML de inicio (como
<html>, <body>, etc.) y substituye las variables de resumen de los resultados
que deseemos como [nr] (número de resultados), [nl] (número de capas que
han devuelto resultados, etc.
2- Usa las plantillas de consulta de los objetos LAYER y CLASS para presentar
los resultados de cada elemento.
3- Produce un pie de página (FOOTER) para cerrar los tags de inicio.
Los parámetros HEADER y FOOTER especifican la ruta de estos ficheros de cabecera
y pie.
El parámetro EMPTY contiene la ruta del fichero HTML que se usará si la consulta no
devuelve ningún resultado. Si no se usa este parámetro y no se encuentra ningún
resultado, MapServer devuelve el siguiente mensaje de error:
“msQueryByPoint(): Search returned no results. No matching record(s) found.”
Objeto LAYER
Este objeto también tiene tres parámetros referentes a las plantillas de consulta:
HEADER, FOOTER y TEMPLATE. Los dos primeros son muy similares a los
parámetros con el mismo nombre del objeto WEB. Si partimos de que con HEADER
del objeto WEB abríamos los tag generales de la página, con HEADER del objeto
LAYER podemos abrir una tabla y poner los títulos donde insertaremos los resultados y
también poner un resumen de los resultados de este objeto LAYER usando la variable
[nlr] que nos muestra el número de resultados de la capa actual. El parámetro FOOTER
lo utilizaremos para cerrar la tabla.
Con TEMPLATE definimos la ruta de otro fichero HTML que configuraremos para que
nos muestre los detalles de los atributos del conjunto seleccionado. Recordemos que
este parámetro es imprescindible para indicar a MapServer que esta capa es
seleccionable.
Objeto CLASS
En este objeto únicamente encontramos un parámetro relativo a las plantillas de
consulta: TEMPLATE. Es exactamente igual al del mismo nombre que el del objeto
87
Publicación cartográfica mediante servidores de mapas Open Source.
Implementación de una aplicación para la administración local con UMN Mapserver.
anterior, aunque si se define a este nivel se usará únicamente para las entidades
seleccionadas de esta clase.
Así podremos personalizar la presentación de resultados para cada entidad que hayamos
definido mediante un objeto CLASS. Si recordamos los ejemplos que hemos hecho en
los capítulos anteriores, las subparcelas catastrales formaban parte de un objeto LAYER
llamado ‘subparcela’ y las habíamos dividido en seis clases diferentes (patio, piscina,
amarre, solar, jardín y construcción) clasificadas según el valor de un atributo. Cada una
de estas clases era un objeto CLASS, así si quisiéramos podríamos definir una plantilla
diferente para presentar los resultados de cada clase.
3.7.3. El objeto QUERYMAP
Este objeto crea un mapa que resalta los resultados de una consulta. Como hemos
señalado anteriormente, existen 9 tipos de consultas que producen solo mapas (maponly) y las otras 9 por defecto sólo producen resultados tabulares. Este objeto permite
crear mapas de resultados para este último tipo de consultas.
El objeto QUERYMAP produce una imagen a la que se accede mediante la variable
[img], que es igual a la variable para designar la variable que designa una imagen de
mapa normal. Esto no tiene porqué representar ningún problema, ya que el resultado de
las consultas ya sea tabular o una imagen normalmente se presentarán en una plantilla
específica para mostrar resultados.
El objeto empieza por la palabra QUERYMAP y finaliza con END. El parámetro
COLOR define el color para resaltar los resultados de la consulta (por defecto es el
amarillo). SIZE es el tamaño (anchura y altura en píxeles) de la imagen creada. Por
defecto es el mismo que el del fichero ‘mapa’. STATUS activará (ON) o desactivará
(OFF) la creación de esta imagen.
Con STYLE podemos controlar de que manera resaltar (o no) los resultados:
NORMAL: no resalta los resultados. Dibuja las entidades tal y como determina
el fichero ‘mapa’.
Figura 3.45 Objeto QUERYMAP con el parámetro STYLE NORMAL.
88
Publicación cartográfica mediante servidores de mapas Open Source.
Implementación de una aplicación para la administración local con UMN Mapserver.
HILITE: Los elementos seleccionados se dibujan en el color especificado (rojo
en este caso)
Figura 3.46 Objeto QUERYMAP con el parámetro STYLE HILITE.
SELECTED: solo se dibujarán las entidades de la capa que cumplan los criterios
de selección (el resto de capas se dibujarán igualmente).
Figura 3.47 Objeto QUERYMAP con el parámetro STYLE SELECTED.
Hasta este momento se han definido los conceptos que intervienen en una consulta
cualquiera. Vamos a describir ahora mediante unos ejemplos las capacidades de
consulta con las que dotaremos la aplicación final.
89
Publicación cartográfica mediante servidores de mapas Open Source.
Implementación de una aplicación para la administración local con UMN Mapserver.
3.7.4. El modo QUERY
Este modo realizala consulta espacial más simple: una consulta a través de un punto del
mapa. Las coordenadas de la imagen (en píxeles) de un clic en el mapa se devuelven a
MapServer mediante los valores de dos variables CGI: img.x e img.y. Estas
coordenadas se usan para buscar en los objetos LAYER hasta encontrar la entidad más
próxima (con una tolerancia) y devuelve un único resultado: los atributos de esa entidad
encontrada.
Esta tolerancia se especifica en el fichero ‘mapa’ con el parámetro TOLERANCE. Con
otro parámetro (TOLERANCEUNITS) definimos que tipo de unidades estamos
indicando en TOLERANCE (pixels, feet, inches, kilometers, meters, miles o dd).
Usaremos este tipo de consulta para mostrar los atributos de una parcela cuando
pinchemos sobre ella. Este será el ejemplo 08.
En el fichero de inicio (ejemplo08_inicio.html) únicamente cambiaremos la línea donde
indicamos el fichero ‘mapa’ que debe abrir:
<input type="hidden" name="map" value="/ms4w/apps/tfc/ejemplo08.map">
En el fichero plantilla (ejemplo08.html) vamos a introducir unos botones de opción: uno
para navegar (modo browse) como por defecto hacíamos hasta ahora y el otro para
consultar (modo query). Ponemos el mismo tipo de botones que usamos en las
herramientas de zoom ya que únicamente podemos tener un modo activo en cada
momento.
Añadimos las tres siguientes líneas al fichero plantilla del ejemplo 07:
30 <hr size="1">
31 <input
type="radio"
name="mode"
value="browse"
checked>
<b>Navegación</b><br>
32 <input type="radio" name="mode" value="query"> <b>Información</b><br>
La primera línea (31) es una línea horizontal para separar estos botones del mapa de
referencia.
Por defecto está activado el valor de ‘browse’ (línea 31). Para consultar un elemento
tendremos que cambiar a modo consulta y pinchar sobre el elemento.
La aplicación tendrá ahora este aspecto:
90
Publicación cartográfica mediante servidores de mapas Open Source.
Implementación de una aplicación para la administración local con UMN Mapserver.
Figura 3.48 Aspecto de la aplicación añadiendo los botones de navegación y consulta.
Como la funcionalidad que queremos añadir es que nos muestre una serie de datos de
las parcelas, deberemos crear una plantilla de consulta para ordenar estos datos y la
deberemos referenciar en el fichero ‘mapa’.
Vamos a modificar primero este último:
Primero crearemos un objeto QUERYMAP para tener gráficamente el resultado de la
consulta:
QUERYMAP
STATUS ON
COLOR 255 0 0
STYLE HILITE
SIZE 400 400
END
De esta manera nos dibujará la parcela seleccionada de color rojo y nos creará el mapa
de resultado de la consulta de 400 por 400 píxeles.
91
Publicación cartográfica mediante servidores de mapas Open Source.
Implementación de una aplicación para la administración local con UMN Mapserver.
De momento solo queremos que sea consultable la LAYER de las parcelas, por lo que a
ésta le añadiremos el parámetro TEMPLATE, para que cuando seleccionemos una nos
presente la planilla de consulta que le designemos (consulta_parcelas.html):
LAYER
NAME "PARCELA"
STATUS ON
DATA "PARCELA"
TYPE POLYGON
LABELITEM "PARCELA"
LABELMAXSCALE 2000
MAXSCALE 5000
TEMPLATE "consulta_parcelas.html"
CLASS
STYLE
OUTLINECOLOR 0 0 0
END
LABEL
TYPE TRUETYPE
FONT "arialBI"
SIZE 10
POSITION CC
COLOR 0 0 0
END
END
END
Ahora ya nos queda únicamente crear esta plantilla de consulta. La diseñaremos del
siguiente modo: a la izquierda presentaremos un mapa donde se vea resaltada la parcela
seleccionada y a la derecha los atributos. Mostraremos dos tipos de atributos:
De las parcelas. Son los datos almacenados en el fichero dbf. Mostraremos dos
de las partes de la referencia catastral (manzana y parcela y la hoja) y el área.
De la selección. Cuando pinchamos en el mapa para hacer la selección se nos
guardan en una serie de variables como las coordenadas del punto pinchado y la
capa que consulta.
El fichero de consulta será el siguiente:
01
02
03
04
05
06
07
08
09
10
11
<html>
<head>
<title>MapServer - GIS</title>
</head>
<body>
<strong>Consulta de los datos de la parcela</strong>
<table border="1">
<tr>
<td align="center">
<input type="image" name="img" src="[img]" border="0">
</td>
92
Publicación cartográfica mediante servidores de mapas Open Source.
Implementación de una aplicación para la administración local con UMN Mapserver.
12
13
14
15
16
17
18
19
20
21
22
23
24
<td align="left" valign="top">
<p><strong>Referencia:</strong> [UTM]</p>
<p> <strong>Hoja:</strong> [HOJA]</p>
<p> <strong>Area:</strong> [AREA] m2</p>
<hr size="1">
<p> <strong>Capa:</strong> [cl] </p>
<p> <strong>X(imagen):</strong> [img.x] </p>
<p> <strong>Y(imagen):</strong> [img.y] </p>
<p> <strong>X(mapa):</strong> [mapx] </p>
<p> <strong>Y(mapa):</strong> [mapy] </p>
</td>
<tr>
<td
valign="middle"><input
name="escala"
src="[scalebar]" align="middle" border="0"> 1:[scale]</td>
25
</tr>
26 </table>
27 </body>
28 </html>
type="image"
En las líneas 13 a 21 vemos que las variables de los dos tipos de datos se especifican de
la misma manera, mediante corchetes [ ]. Las variables que designan a los atributos de
las parcelas son los nombres de las columnas donde están esto datos en el fichero dbf.
Recordemos que para que se ejecute la consulta, a parte de disponer de la plantilla de
consulta anterior, la capa debe estar activada (on o default). Como tenemos programado
que se activen las parcelas a partir de una escala, para seleccionar una la deberemos
tener visible. Si tenemos el siguiente mapa:
93
Publicación cartográfica mediante servidores de mapas Open Source.
Implementación de una aplicación para la administración local con UMN Mapserver.
Figura 3.49 Mapa inicial para comprobar el funcionamiento de las consultas.
.
Seleccionamos el modo ‘información’ y pinchamos sobre la parcela del centro, nos
aparecerá lo siguiente:
94
Publicación cartográfica mediante servidores de mapas Open Source.
Implementación de una aplicación para la administración local con UMN Mapserver.
Figura 3.50 Resultado de la consulta.
Como en este caso el objetivo era seleccionar parcelas, no ha hecho falta definir
ninguna tolerancia, ya que pinchando en cualquier lugar de la parcela, ésta es
seleccionada. Tampoco ha hecho falta definir plantillas de cabecera (HEADER) ni
FOOTER, puesto que cada vez sólo seleccionamos un objeto y es más fácil preparar una
plantilla personalizada. Este tipo de consultas es el de los más útiles desde el punto de
vista de la administración local. El otro tipo más usado es el ITEMQUERY que vamos a
tratar a continuación.
3.7.5. El modo ITEMQUERY
El objetivo que perseguimos con esta consulta es localizar una parcela a través de su
referencia catastral. Este modo nos selecciona la primera entidad que cumpla la
condición que expresemos. Como todas las parcelas tienen una referencia catastral
diferente no hará falta usar el modo ITEMNQUERY, puesto que solo obtendremos o un
resultado o ninguno.
El fichero de inicio será exactamente igual al del ejemplo anterior, pero cambiando el
nombre del fichero ‘mapa’ a ejemplo09.map.
Este fichero ‘mapa’ también será idéntico al del ejemplo anterior. No cambia nada,
puesto que queremos seleccionar parcelas, y éstas ya son consultables. Tampoco varía
nada el fichero de consulta, ya que el resultado será una parcela.
El único que varía es el fichero plantilla, al que añadiremos un cuadro de texto que nos
permita introducir la referencia catastral de la parcela que deseamos encontrar. Así, al
final del fichero plantilla del ejemplo anterior (ejemplo 08) insertaremos las siguientes
líneas (entre el final del formulario y el final del cuerpo html).
95
Publicación cartográfica mediante servidores de mapas Open Source.
Implementación de una aplicación para la administración local con UMN Mapserver.
45
46
47
48
49
50
51
52
53
54
55
56
57
<form name="consultarf" method="GET" action="[program]">
<div align="center">Referencia:
<input name=qstring type=text value="" size=9 maxlength=9>
<input name="submit" type=submit value=Buscar>
<input type="hidden" name=mode value=itemquery>
<input type=hidden name=map value="C:\ms4w\apps\tfc\ejemplo09.map">
<input type="hidden" name="mapext" value="shapes">
<input type=hidden name=qlayer value="PARCELA">
<input type=hidden name=qitem value="UTM">
</div>
</form>
</body>
</html>
Con este formulario enviamos los parámetros de la consulta a MapServer a través de
unas cuantas variables:
qstring: es la expresión que utilizaremos para hacer la selección. Esta puede ser
una cadena de texto, una expresión regular o una expresión lógica (exactamente
igual que cuando tratábamos el capítulo 3.6.3. de clasificación de entidades). En
este caso solo introduciremos una cadena de caracteres que será la referencia
catastral.
qlayer: el valor asignado a esta variable es el nombre de la capa (LAYER) que
vamos a consultar. Si se omite, buscará en todas las capas.
qitem: es el nombre del atributo que será consultado. Igual que ocurría con la
variable qlayer, si se omite, se buscará por todos los atributos.
mode: especifica el modo de consulta.
Es aconsejable especificar la capa y atributo cuando los conozcamos (como es el caso),
puesto que las consultas tardarán muchísimo tiempo menos.
A parte de estas variables, enviamos otras más para confeccionar el mapa de resultados
y la consulta:
map: el fichero que usaremos para buscar las entidades (que será el mismo que
el de la aplicación que estamos ejecutando).
mapext: la extensión del mapa la ajustamos a los resultados de la selección (a la
parcela encontrada).
Tras estas modificaciones la aplicación será ahora:
96
Publicación cartográfica mediante servidores de mapas Open Source.
Implementación de una aplicación para la administración local con UMN Mapserver.
Figura 3.51 Aspecto de la aplicación añadiendo el buscador de parcelas.
Introduciendo el valor de la referencia catastral que queremos buscar, como por ejemplo
‘2604812’, obtenemos el siguiente resultado:
97
Publicación cartográfica mediante servidores de mapas Open Source.
Implementación de una aplicación para la administración local con UMN Mapserver.
Figura 3.52 Resultado de la búsqueda de parcelas.
Nos calcula la extensión de la parcela y hace un zoom. Por otro lado hace la consulta de
los atributos del fichero dbf y nos muestra el resultado, y finalmente nos muestra
también los valores de las variables de la consulta (nombre de la LAYER y las
coordenadas). Puesto que no hemos pinchado en el mapa en ningún momento para hacer
la consulta, las variables x e y de la imagen no tienen valor. La x e y del mapa en este
caso se refieren al centro de la extensión.
Si nos fijamos, MapServer únicamente dibuja los elementos de la LAYER (de la
manera especificada en el objeto QUERYMAP) y el texto de las calles. Esto es debido a
que solo dibuja los elementos que en el fichero ‘mapa’ tienen el parámetro STATUS
igual a DEFAULT.
3.7.6. Selección sin resultados
Probemos introduciendo en el ejemplo anterior un valor que no sea ninguna referencia
catastral, por ejemplo ‘3d3s3s3’. Pinchamos en ‘buscar’ (o intro):
msQueryByAttributes(): Search returned no results. No matching record(s) found.
Este es el aviso de que MapServer no ha encontrado ningún elemento que cumpla la
condición introducida. Existe un parámetro (EMPTY) para el objeto WEB al que
podemos asignar el valor de una ruta de un fichero html, en el que podemos introducir
un texto avisando que no hay resultados, cosa que hará más vistosa y ordenada nuestra
aplicación.
Introducimos esta mejora en el fichero ejemplo09.map:
09
10
WEB
TEMPLATE "/ms4w/apps/tfc/ejemplo09.html"
98
Publicación cartográfica mediante servidores de mapas Open Source.
Implementación de una aplicación para la administración local con UMN Mapserver.
11
IMAGEPATH "/ms4w/tmp/ms_tmp/"
12
IMAGEURL "/ms_tmp/"
13
EMPTY "sin_elementos.html"
14 END
Y ahora creamos el fichero ‘sin_elementos.html’:
01
02
03
04
05
06
07
08
09
10
11
<html>
<head>
<title>MapServer - GIS</title>
</head>
<center>
<h3>No se han encontrado elementos</h3>
<h3>Vuelve a la página anterior</h3>
</center>
<body>
</body>
</html>
Ahora volvemos a introducir un valor que no sea de tipo referencia catastral y el
resultado será:
Figura 3.53 Mensaje de búsqueda sin resultados.
Estos dos tipos de consulta son los más básicos, pero también los más útiles. En las
aplicaciones que se usan actualmente en muchas administraciones locales, ya sean de
tipo OpenSource como MapServer o de tipo comercial son las herramientas más
utilizadas, por lo que para no extender demasiado el estudio no tocaremos el resto. No
olvidemos que MapServer no es un GIS completo, y para consultas más especializadas
normalmente se usa una herramienta más técnica.
99
Publicación cartográfica mediante servidores de mapas Open Source.
Implementación de una aplicación para la administración local con UMN Mapserver.
4. La aplicación ‘Mapserver Roses’
Como bien se comentó cuando definíamos la justificación y los objetivos del proyecto,
la necesidad primordial para la organización era disponer de una herramienta para
consultar cartografía y sus atributos en su entorno de trabajo, es decir, exclusivamente
para los trabajadores y directivos municipales (intranet). Si bien todo el sistema puede
ponerse a disposición del público en general a través de internet, el diseño de la
aplicación responde únicamente al punto de vista de la gestión municipal.
Hemos repetido en numerosas ocasiones en este trabajo las limitaciones de MapServer,
que aún no siendo un sistema de información geográfica completo, resuelve mucho
mejor que uno completo la mayor parte de las necesidades municipales. Estas consultas
simples pueden representar más del 99% del total de consultas. Si contamos el número
de consultas simples (información de parcelas pinchando sobre ellas, por ejemplo) y el
número de complejas (número de habitantes de cada nacionalidad de cada manzana, por
ejemplo) veremos reflejada la gran diferencia.
Podemos agrupar en tres grandes bloques la gestión de la información geográfica que se
llevan a cabo en un ayuntamiento:
Digitalización y
recepción de proyectos
Topología, inserción de
atributos y consultas
complejas
Visualización y
Consultas simples
Figura 4.1 Herramientas utilizadas en el Ayuntamiento.
Cada bloque de trabajos requiere unas herramientas muy específicas, y por lo tanto un
programa diferente ya que en la actualidad no hay un software único que reúna las
características de los tres bloques con suficiente calidad.
Hay diversas aproximaciones como puede ser la solución propuesta por la empresa
ABSIS (www.absis.es) que ha desarrollado un conjunto de módulos interrelacionados
entre ellos, que usan software comercial como base (como MicroStation Geographics y
MapInfo). De la misma manera, muchos grandes fabricantes de software como
Autodesk, Esri o Geomedia ofrecen diferentes módulos especializados en uno de los
bloques anteriores pero interrelacionados entre ellos.
Una de las grandes desventajas de todos estos productos (a parte del precio elevado) es
que hacen que nos ‘casemos’ con su sistema, perdiendo la posibilidad de aprovechar
uno de los módulos de otro sistema que realmente es más efectivo. Por ejemplo si
adquirimos el paquete de Autodesk, no tendría sentido hacer la edición con
MicroStation.
En el caso que nos ocupa hemos optado por efectuar las labores de edición de
cartografía con MicroStation. Todos los delineantes y técnicos municipales lo están
usando en estos momentos.
Para crear topologías e insertar los atributos de las entidades que lo requieran y para
ejecutar consultas complejas, usamos Geomedia. Geomedia y MicroStation tienen una
gran compatibilidad, y no requiere mucho esfuerzo ni tiempo volcar información CAD
100
Publicación cartográfica mediante servidores de mapas Open Source.
Implementación de una aplicación para la administración local con UMN Mapserver.
para tratarla y convertirla en información SIG. Estos dos tipos de información se pone a
disposición de todo el personal municipal a través de MapServer.
En este capítulo vamos a centrarnos en este último bloque de trabajos: visualizar y
consultar la información que es el objetivo del proyecto.
4.1.
Diseño conceptual
Vamos a diseñar una herramienta que de una solución a la casi totalidad de las
necesidades de información geográfica de un ayuntamiento que ya vimos con el tema de
justificación del proyecto (Capítulo 1). Puede sonar un tanto pretencioso, pero
analizando estas necesidades observamos que son muy simples.
En la siguiente tabla exponemos la información, su tipología y las capacidades:
Información
Catastral
Urbanística
Topográfica
Ortofotografías
Actividades
Padrón habitantes
Disciplina Urb.
Patrimonio
Zonas verdes y dotaciones
Servicios urbanísticos
Tipo
Local y WMS
Local
Local
WMS
Local
Local
Local
Local
Local
Local
Capacidades
Gráficas y alfanuméricas
Gráficas y alfanuméricas
Gráficas
Gráficas
Gráficas y alfanuméricas
Gráficas
Gráficas y alfanuméricas
Gráficas y alfanuméricas
Gráficas
Gráficas y alfanuméricas
El tipo de información nos indica donde está físicamente. El tipo ‘local’ está en el
servidor de cartografía del propio ayuntamiento, mientras que el marcado con ‘WMS’
establece conexiones a servidores de mapas externos (Oficina Virtual del Catastro o
Institut Cartogràfic de Catalunya).
Las capacidades gráficas de los elementos establecen los tipos de consultas que se
puede hacer hacia ellos. La información topográfica y ortofotogramétrica únicamente es
consultable gráficamente mientras que para el resto es posible consultar además sus
atributos alfanuméricos.
A parte de estas consultas crearemos unas herramientas de búsqueda de información
gráfica a través de la alfanumérica (en bases de datos diferentes) aprovechando las
capacidades de consulta de MapServer. Del estudio de necesidades se desprende que
poder localizar objetos geográficos (parcelas por ejemplo) a partir del nombre de
propietario o de su calle y número de policía es una herramienta indispensable.
El siguiente esquema resume las relaciones que se establecerán:
101
Publicación cartográfica mediante servidores de mapas Open Source.
Implementación de una aplicación para la administración local con UMN Mapserver.
IBI, rústica y
catastro
Actividades
Habitantes
Licencias de obras
Patrimonio
Planeamiento
Fotografías
Carpetas de
documentos de inspecciones
Figura 4.2 Vínculos entre las diferentes bases de datos y la aplicación.
Vemos los dos tipos de relaciones que se establecerán. Por una parte, existen bases de
datos como la de IBI, parcelas rústicas y datos referentes a catastro (superficies, usos,
valores, etc.) a través de las cuales podemos acceder a su representación gráfica y
viceversa. Por otro lado tenemos las relaciones unidireccionales como son las de acceso
a las fotografías de las parcelas a través del plano.
Resumiendo, disponemos de información gráfica sin atributos asociados, información
gráfica con atributos, información alfanumérica externa relacionada con la gráfica y
objetos (documentos, fotografías y carpetas) relacionados también con la gráfica.
Deberemos diseñar una interfaz gráfica de usuario (GUI) para organizar el acceso a toda
esta información.
4.2.
La interfaz gráfica de usuario (GUI)
Una interfaz de usuario es la parte de una aplicación que el usuario ve y con la cual
interactúa. La interfaz incluye las pantallas, ventanas, controles, menús, la ayuda en
línea y la documentación.
Nuestra interfaz es una página html y tendrá un aspecto muy similar a la última
aplicación creada a modo de ejemplo en el capítulo 4:
102
Publicación cartográfica mediante servidores de mapas Open Source.
Implementación de una aplicación para la administración local con UMN Mapserver.
Figura 4.3 La interfaz gráfica de usuario.
Hay seis áreas claramente diferenciadas:
1. Mapa. Cuando se ejecute la aplicación nos muestra una vista general del
municipio, señalando las diferentes urbanizaciones.
2. Controles de navegación. A parte de las herramientas básicas de zooms y
desplazamiento, de los modos (información y navegación) y del botón de
actualizar ya conocidos, se crea otro botón para que nos muestre la leyenda en
una ventana aparte y otro que nos inserta el mapa que estamos visualizando en
una plantilla para imprimir.
3. Una lista de los mapas disponibles.
4. El mapa de referencia
5. Zona de escala y coordenadas
6. Herramientas de búsqueda y un pequeño manual de la aplicación.
103
Publicación cartográfica mediante servidores de mapas Open Source.
Implementación de una aplicación para la administración local con UMN Mapserver.
Para acceder a la aplicación, es más elegante hacerlo a través de un acceso directo, no
como hasta ahora a través de un fichero de inicio. Todos los datos que enviábamos a
MapServer con este fichero de inicio se pueden encadenar en una URL y crear un
acceso directo a esta URL:
http://gis002/cgibin/mapserv.exe?layer=urb&zoomsize=2&map=%2Fms4w%2Fapps%2Ftfc%2Fguia_tf
c.map&program=%2Fcgibin%2Fmapserv.exe&root=%2Ftfc%2F&map_web_imagepath=%2Fms4w%2Ftmp%2
Fms_tmp%2F&map_web_imageurl=%2Fms_tmp%2F&map_web_template=mapserver
.html
Hay que tener en cuenta que es toda una línea de comandos sin espacios y que los
símbolos ‘%2F’ representan el carácter ‘\’.
Este sistema es mucho más cómodo para el usuario y para el responsable del sistema, ya
que cuando se quiera añadir alguna funcionalidad más, o cambiar la plantilla inicial, se
puede hacer directamente substituyendo la nueva por la vieja en el servidor
(manteniendo el nombre). El responsable únicamente debe crear el acceso directo una
vez y ponerlo en una carpeta o en una página web a la que todo el personal tenga
acceso.
Figura 4.4 Acceso directo a la aplicación.
4.3.
Los mapas
Con los ejemplos que hemos descrito hasta ahora, no nos hemos cuestionado cuantas
capas (objetos LAYER) es posible tener en un fichero ‘mapa’, puesto que hemos
trabajado con muy pocas capas. En los capítulos anteriores, ya nos empezamos a dar
cuenta de que vamos a necesitar muchos objetos LAYER; para el tema ‘catastro’, por
ejemplo, vamos a necesitar las siguientes capas:
Manzanas
Parcelas
Textos parcelas
Subparcelas
Textos subparcelas
Calles
Número de policía
Aceras
Fondo de mapa (tierra)
Fondo de mapa (mar)
Plazas y rotondas
Playas
Límite municipal
Elementos rústica
Polígono de rústica
Parcela de rústica
Construcciones en diseminado
Parcela diseminado
Textos rústica
Que son 19 en total. En principio, la versión precompilada de MapServer está limitada
a 100 objetos LAYER, aunque es posible modificar este parámetro cuando se compila.
104
Publicación cartográfica mediante servidores de mapas Open Source.
Implementación de una aplicación para la administración local con UMN Mapserver.
Si recordamos como trabaja MapServer, nos damos cuenta que cuantas más capas haya,
más se tarda en procesar y crear las imágenes, puesto que recorre todo el fichero ‘mapa’
en busca de información para dibujar.
Para optimizar el rendimiento general y teniendo como condicionante fundamental el
uso más efectivo de la aplicación por parte de los usuarios finales, se ha agrupado por
temas toda la información. Esta agrupación se ha hecho preguntando a los usuarios que
tipo de información y de que manera le es más útil.
Un ayuntamiento es una organización ‘limitada’ en el sentido que se conocen a todos
los posibles usuarios. Tenemos que tener en cuenta que la aplicación que estamos
haciendo es para ellos, y se tienen que considerar todos sus comentarios y sugerencias
para que la utilicen el mayor número de ellos posible.
No es necesario la mayoría de las veces tener toda la información solapándose.
Podemos prever las acciones que siguen los usuarios para consultar la información y
nos daremos cuenta que se sigue un patrón bastante exacto, puesto que los posibles
usuarios tienen unas necesidades muy similares.
El caso más común es: buscamos una parcela o una característica de esta, como por
ejemplo su situación urbanística, su fotografía, si tiene licencia de obras, los
propietarios, los habitantes, si hay un local comercial (y cual es), etc.
105
Publicación cartográfica mediante servidores de mapas Open Source.
Implementación de una aplicación para la administración local con UMN Mapserver.
Inicio de
MapServer
Que
conocemos?
Propietario, dirección o
referencia catastral
Localización gráfica
Buscador
Zooms hasta encontrarla
Información
Plantilla de consulta de la
parcela. Vista de la fotografía
Es esta?
No
Si
Regreso al mapa para
imprimir o activar otro
tema para consultar
Figura 4.5 Diagrama de flujo de la utilización de la aplicación.
Cuando buscamos información gráfica de cualquier tipo, partimos de alguna otra
información que nos ayuda a situar el suceso en el mapa. Por ejemplo si queremos saber
las características urbanísticas de una parcela o conocemos la referencia catastral, o la
dirección postal o como mínimo el propietario. Usando la herramienta ‘Buscador’ si
conocemos el propietario o dirección postal, o la búsqueda por referencia catastral de la
propia aplicación obtendremos la plantilla de consulta de la parcela que cumpla las
condiciones que hemos definido. Como en la plantilla, como veremos más adelante, se
puede ver la fotografía de la parcela, es muy fácil saber si es la que buscamos. Si lo es
consultamos desde la propia plantilla los datos que se nos ofrece (propietarios,
superficies, características de los locales o año de construcción) o podemos regresar al
mapa (nos mantiene el zoom a la parcela seleccionada) y activar otro tema para seguir
consultando.
El otro caso que puede ocurrir es que no sepamos ningún dato, o que simplemente
estemos navegando por el mapa sin buscar una parcela en concreto. Cuando queramos,
al pinchar en información y en la parcela, iremos a la plantilla de consulta de parcelas
para comprobar que es la que queremos, y seguiremos el proceso descrito
anteriormente.
106
Publicación cartográfica mediante servidores de mapas Open Source.
Implementación de una aplicación para la administración local con UMN Mapserver.
Este esquema de trabajo es el que se sigue en la mayoría de las ocasiones. Es lo que en
este mismo capítulo hemos denominado consultas simples.
Aclarados estos conceptos, vamos a definir los temas de información (los ficheros
‘mapa’) que vamos a utilizar en nuestra aplicación.
4.3.1. Catastro
Este tema tendrá todos los elementos catastrales de rústica, urbana y diseminados en un
mapa continuo.
Algunos de los elementos gráficos que forman parte de este tema son los que ya hemos
utilizado en los ejemplos de funcionamiento de MapServer. Vamos a hacer una relación
de todos los ficheros shp (que comprenden los shp, dbf y shx) que utilizamos:
Ficheros shp
poligons
carrer3
npol
buit
places
elemlin
canals
platja
limit_terme
rmasa
constex
constru
masa
parcela
parctex
relemlin
rparcela_
rdconstru
relemtex
rdparcela
Tipo
Polígonos
Líneas
Puntos
Polígonos
Polígonos
Líneas
Polígonos
Polígonos
Línea
Polígonos
Línea
Polígonos
Polígonos
Polígonos
Líneas
Líneas
Polígonos
Polígonos
Línea
Polígonos
catastro.map
Descripción
Urbanizaciones
Textos de las calles
Textos de los números de policía
Polígono de fondo para los espacios vacíos
Plazas y rotondas
Aceras
Canales y ríos
Zonas de playa
Límite del término municipal
Polígonos de rústica
Texto de las construcciones
Construcciones
Manzanas
Parcelas
Texto del número de parcela
Líneas auxiliares de rústica
Parcelas de rústica
Construcciones en diseminado
Textos de rústica
Parcelas en diseminado
En el CD que se entrega con el trabajo, en un anexo, se puede ver el fichero
catastro.map completo. En este capítulo únicamente comentaremos lo más relevante.
A todos los temas se les ha añadido una LAYER nueva que hemos denominado ‘tema’,
y lo que hace es crear una etiqueta en la esquina inferior izquierda con el nombre del
tema. Esto es muy útil, ya que en todo momento tenemos conocimiento de la
información que estamos viendo, y cuando se imprime también.
Figura 4.6 Detalle de la esquina del mapa que muestra el nombre del tema.
107
Publicación cartográfica mediante servidores de mapas Open Source.
Implementación de una aplicación para la administración local con UMN Mapserver.
Esta capa tiene la siguiente sintaxis:
63
64
65
66
67
68
69
70
LAYER
NAME tema
STATUS default
TYPE annotation
TRANSFORM false
FEATURE
POINTS
40 593 #Posición del texto en
coordenadas imagen (píxeles)
71 END
72 TEXT "Catastro"
73 END
74 CLASS
75
76
77
78
79
80
81
LABEL
FONT "fritqat"
TYPE TRUETYPE
SIZE 8
BUFFER 1
COLOR 0 0 0
BACKGROUNDCOLOR 255
255 255
82 FORCE TRUE
83 END
84 END
85 END
Otra característica de este fichero ‘mapa’ es la que vemos en las líneas 243 a 248 del
listado completo:
243 CLASSITEM "MASA"
244 UNITS METERS
245 LABELITEM "MASA"
246 CLASS
247 NAME "POLIGON"
248
EXPRESSION /^0[0-1]/
Es una parte de la LAYER de polígonos de rústica. La línea 243 establece el atributo
que se usará para la clasificación y la con la expresión de la línea 248 seleccionará
únicamente los polígonos cuyo primer carácter del campo MASA comience por 0 y le
siga otro 0 o un 1. Esto se ha resuelto así, ya que existían dentro de este fichero shp
otros polígonos (de las zonas urbanas) cuyo atributo MASA comenzaba por ‘09’ y no
nos interesa que se dibujen.
De la misma manera, solo se dibujarán las parcelas de rústica que comiencen por ‘00’:
427 CLASSITEM "PARCELA"
428 UNITS METERS
429 LABELMAXSCALE 10000
430 LABELITEM "PARCELA"
431 CLASS
432 NAME "RPARCELA"
433 EXPRESSION /^00/
Los elementos de este tema que podemos consultar serán las parcelas urbanas, rústicas y
en diseminado. El resto de elementos es necesario que se dibujen en el mapa pero
generalmente no tiene mucho sentido ni interés acceder a sus datos.
Si pinchamos en nuestra aplicación sobre ‘información’ y luego sobre una parcela,
veremos algo similar a:
108
Publicación cartográfica mediante servidores de mapas Open Source.
Implementación de una aplicación para la administración local con UMN Mapserver.
Figura 4.7 Página de información de la parcela urbana.
Los botones de la parte izquierda los comentaremos en el próximo capítulo, pero
podemos avanzar que serán consultas a bases de datos, carpetas y documentos.
Bajo estos botones tenemos un link llamado ‘Mapa’. Este nos permite volver al mapa en
el que estábamos con la misma extensión que teníamos.
En el centro de la imagen vemos una fotografía de la parcela que hemos pinchado y bajo
esta dos espacios para imágenes sin insertar.
Disponemos de las fotografías de toda las parcelas en un directorio. El nombre de estas
fotografías es su referencia catastral (por ejemplo 4995901.jpg). Alguna de las parcelas
tiene más de una fotografía, por ser muy extensa o dar a diferentes calles, así se han
nombrado con la referencia seguida de un guión bajo y un número (por ejemplo
4995901_1.jpg).
En la plantilla de consulta se insertan hasta tres fotografías automáticamente de la
siguiente manera:
58
59
<th colspan="2"><div align="center">
<p><img src="http://GIS002/roses/Fotos_Roses/[UTM].jpg"
width="400" height="400">&nbsp;</p>
109
Publicación cartográfica mediante servidores de mapas Open Source.
Implementación de una aplicación para la administración local con UMN Mapserver.
60
<p><img src="http://GIS002/roses/Fotos_Roses/[UTM]_1.jpg"
width="200" height="200">
61
<img
src="http://GIS002/roses/Fotos_Roses/[UTM]_2.jpg" width="200"
height="200"></p>
62
</div>
Si ahora vamos a una zona rústica y pedimos información de una parcela, tendremos un
resultado diferente al anterior, ya que los datos y las consultas también son diferentes:
Figura 4.8 Página de información de la parcela rústica.
En la parte izquierda tenemos dos links, una hacia los propietarios de la parcela y el otro
hacia el mapa anterior. En la parte del medio tenemos un mapa con la parcela
seleccionada y sus datos.
Si ahora pedimos información de una construcción en diseminado obtenemos el
resultado en una plantilla muy similar a la de parcelas urbanas, pero en lugar de
fotografía insertamos el plano de situación:
110
Publicación cartográfica mediante servidores de mapas Open Source.
Implementación de una aplicación para la administración local con UMN Mapserver.
Figura 4.9 Página de información de la construcción en diseminado.
4.3.2. Urbanismo
La información más útil y solicitada de este campo es la zonificación y sus
características. Puesto que necesitaremos una referencia para orientarnos pondremos los
planos topográficos de fondo en un color neutro (gris). Los ficheros shp que
utilizaremos son:
Ficheros shp
Topoline5000
lavilaline
Buscafum line
Stamarga line
Puigrom line
servituds
pe_annex
unitats_actuació
text_ua
text_pe_ed
text_servituds
pn_line
limits
areas2
Tipo
Líneas
Líneas
Líneas
Líneas
Líneas
Líneas
Líneas
Polígonos
Puntos
Puntos
Puntos
Líneas
Líneas
Polígonos
urbanismo.map
Descripción
Topográfico 1:5000 de la zona rústica
Topográfico 1:1000 de la zona ‘la vila’
Topográfico 1:1000 de la zona ‘busca-fumats’
Topográfico 1:1000 de la zona ‘sta margarita’
Topográfico 1:1000 de la zona ‘puigrom’
Servidumbres
Planeamiento derivado
Unidades de actuación
Textos de las unidades de actuación
Textos del planeamiento derivado
Textos de las servidumbres
Límite parque natural
Límites del suelo urbano, urbanizable y municipal
Zonas del Plan General
111
Publicación cartográfica mediante servidores de mapas Open Source.
Implementación de una aplicación para la administración local con UMN Mapserver.
El resultado será:
Figura 4.10 Vista del tema urbanismo.
Se ha optado en poner algunos de los textos (servidumbres, unidades de actuación y
planeamiento derivado) mediante puntos. Así se tiene un mayor control de la situación
de las etiquetas.
Si pedimos información de una zona:
112
Publicación cartográfica mediante servidores de mapas Open Source.
Implementación de una aplicación para la administración local con UMN Mapserver.
Figura 4.11 Página de información urbanística.
Nos muestra un plano de situación de la zona en cuestión y un link a la documentación
asociada. En este caso es un documento pdf.
Si observamos la parte del código de la plantilla de consulta del Plan General que
relaciona la zona con el pdf veremos:
<a href="http://GIS002/tfc/datos/pgou/zona[Attribute1].pdf">Documenaci&oacute;n de
la zona [Attribute1]</a>
en la carpeta tfc/datos/pgou/ tenemos documentos pdf asociados a cada zona. A estos
documentos accedemos creando la ruta por una parte textual y por la otra mediante
substitución de atributos.
Si ahora pinchamos en el link:
113
Publicación cartográfica mediante servidores de mapas Open Source.
Implementación de una aplicación para la administración local con UMN Mapserver.
Figura 4.12 Documento con información urbanística de la zona seleccionada.
4.3.3. Topográficos
En este caso la información principal será la topográfica. Aprovecharemos la capacidad
de MapServer de leer ficheros dgn directamente y asignar a cada elemento su color
original en el dgn. Disponemos de los siguientes:
Ficheros dgn
Buscafumats_v7
Lavila_v7
Puigrom_v7
Stamarga_v7
5000x1000_v7
5000_v7
Tipo
Líneas
Líneas
Líneas
Líneas
Líneas
Líneas
topografico.map
Descripción
Topográfico 1:1000 de la zona ‘busca-fumats’
Topográfico 1:1000 de la zona ‘la vila’
Topográfico 1:1000 de la zona ‘puigrom’
Topográfico 1:1000 de la zona ‘sta margarita’
Topográfico 1:5000 de la zona no urbana
Topográfico 1:5000 de todo el municipio
114
Publicación cartográfica mediante servidores de mapas Open Source.
Implementación de una aplicación para la administración local con UMN Mapserver.
Un ejemplo de la sintaxis de las capas en el fichero ‘mapa’ es el siguiente:
87
88
89
90
91
92
93
94
95
96
97
LAYER
NAME dgn
TYPE LINE
STATUS default
CONNECTIONTYPE OGR
CONNECTION "buscafumats_V7.dgn,0"
STYLEITEM "AUTO"
maxscale 3000
CLASS
END
END
Es en la línea 93 donde indicamos a MapServer que mantenga el color original de los
objetos.
Otra característica de este tema es la continuidad de la información. Con un
denominador de escala superior a 3000 nos mostrará solo el fichero ‘5000_v7.dgn’. Es
decir, toda la información será la propia de la escala 5000:
115
Publicación cartográfica mediante servidores de mapas Open Source.
Implementación de una aplicación para la administración local con UMN Mapserver.
Figura 4.13 Vista del tema topografía.
Pero si bajamos el denominador a valores menores de 3000, en las áreas urbanas
mostrará información de los topográficos 1:1000 y en las áreas no urbanas continuará
mostrando la información propia de 1:5000. Aunque sea cartografía a escalas diferentes,
aprovechamos la sensación de continuidad.
116
Publicación cartográfica mediante servidores de mapas Open Source.
Implementación de una aplicación para la administración local con UMN Mapserver.
Figura 4.14 Vista del tema topografía uniendo datos gráficos a escalas 1:1000 y 1:5000 .
Hay que señalar que de momento MapServer puede leer únicamente ficheros dgn de la
versión 7 (o J).
4.3.4. Actividades
Este tema comprende las actividades comerciales del municipio. Es un inventario
exhaustivo de todo local comercial o actividad económica que se utiliza para controlar
las licencias, la adecuación a las normativas vigentes según el tipo de actividad y para el
cobro de una tasa especial de recogida de basuras entre otras. Se toma como base el
tema catastro, y se insertan los símbolos de las actividades.
117
Publicación cartográfica mediante servidores de mapas Open Source.
Implementación de una aplicación para la administración local con UMN Mapserver.
Ficheros shp
Los del tema catastro
actividades
actividades.map
Tipo Descripción
puntos Actividades comerciales
Figura 4.15 Vista del tema actividades económicas .
El objeto LAYER es el siguiente:
98
99
100
101
102
103
104
LAYER
NAME "activitats"
STATUS default
DATA "activitats"
TYPE point
TOLERANCE 10
MAXSCALE 4000
118
Publicación cartográfica mediante servidores de mapas Open Source.
Implementación de una aplicación para la administración local con UMN Mapserver.
105 CLASS
106
TEMPLATE "consulta_activitats.htm"
107 STYLE
108
SYMBOL "euro"
109
SIZE 20
110
COLOR 255 0 0
111 END
112 END
113 END
Un detalle a tener en cuenta es la relación entre la tolerancia (línea 502) y el tamaño del
símbolo (línea 508). La tolerancia es la distancia alrededor del punto (de un píxel de
tamaño) dentro de la cual se puede seleccionar el objeto. Esto nos limita a 10 píxeles
alrededor del punto. Como el símbolo tiene un tamaño de 20 píxeles, prácticamente
todo el símbolo será consultable. Se ha ajustado tanto ya que pueden existir dos
símbolos muy juntos, y de esta manera ganamos precisión a la hora de seleccionar.
Del mismo modo que en los anteriores ejemplos, si pinchamos en información y luego
en una actividad obtenemos:
Figura 4.16 Página de información de actividades económicas .
Como resultado obtenemos un plano de situación, y los datos de código de la actividad
y el nombre del negocio. Veremos en el próximo capítulo la consulta a la base de datos
a través del link ‘Dades’.
119
Publicación cartográfica mediante servidores de mapas Open Source.
Implementación de una aplicación para la administración local con UMN Mapserver.
4.3.5. Padrón de habitantes
En estos momentos se dispone de la división del municipio en distritos, secciones y
manzanas poblacionales (que no se corresponden exactamente con las catastrales, pero
se está trabajando para que concuerden físicamente con las catastrales).
Así mismo se está realizando una revisión de las calles y números de policía para
obtener un callejero completo y actualizado. El objetivo último es tener una
codificación de los edificios, y de cada elemento (o local) de los edificios, para así tener
un núcleo que forme la base territorial del que se sirvan todas las aplicaciones y bases
de datos.
Del mismo modo que el tema de actividades, se utiliza como mapa de referencia el
catastral, pero eliminando las etiquetas catastrales y los colores. Los ficheros que
forman este tema son:
seccionado.map
Tipo
Descripción
Ficheros shp
Los del tema catastro
seccio
Polígonos Las diferentes secciones del municipio
districte
Polígonos Los distritos censales
Illa
Polígonos Las manzanas censales
Las consultas de la información del padrón de habitantes las consideraremos complejas
hasta que resolvamos el tema de la codificación para relacionar cada edificio con el
mapa. Por lo tanto, los estudios se están haciendo (a nivel de manzana, no de edificio)
utilizando Geomedia.
La siguiente imagen muestra una vista de la información en el mapa y los datos de la
consulta de las manzanas censales son solo el distrito, la sección y la manzana.
120
Publicación cartográfica mediante servidores de mapas Open Source.
Implementación de una aplicación para la administración local con UMN Mapserver.
Figura 4.17 Vista del tema padrón de habitantes.
4.3.6. Disciplina urbanística
Agrupa la información referente a las licencias de obras y su gestión. Para solicitar la
licencia de obras es necesario entregar un plano de situación, que se genera con
MapServer utilizando el tema catastro. Estos mapas de situación los elabora cualquier
persona del ayuntamiento, pero generalmente el personal del servicio de atención
ciudadana (SAC). En este tema se representan mediante puntos los lugares donde se ha
solicitado una licencia, y de diferente color según el estado de la licencia.
Se han creado un símbolo diferente para cada estado de la licencia, en el fichero ‘mapa’
se les ha asignado uno a cada obra según el valor del atributo ‘Codi’.
121
Publicación cartográfica mediante servidores de mapas Open Source.
Implementación de una aplicación para la administración local con UMN Mapserver.
Concedida
Denegada
Suspendida
Parada
Figura 4.18 Símbolos para el tema de control de obras.
Y la aplicación tiene este aspecto:
Figura 4.19 Vista del tema disciplina urbanística.
122
Publicación cartográfica mediante servidores de mapas Open Source.
Implementación de una aplicación para la administración local con UMN Mapserver.
El fichero ‘mapa’ contiene los siguientes elementos:
Ficheros shp
Los del tema catastro
obras
Tipo
obras.map
Descripción
puntos Licencias de obras
Si pedimos información de una obra cualquiera:
Figura 4.20 Página de información de una licencia de obra.
Solo obtenemos el código de la obra, y como veremos en el siguiente capítulo, con el
link ‘dades’ accederemos a la base de datos de licencias de obras.
123
Publicación cartográfica mediante servidores de mapas Open Source.
Implementación de una aplicación para la administración local con UMN Mapserver.
4.3.7. Patrimonio
En este tema recogemos todos los elementos que forman parte del patrimonio del
ayuntamiento. Forman parte de este conjunto los elementos como edificios, plazas,
calles, etc. Están representados por elementos puntuales:
Ficheros shp
Los del tema catastro
Bens_inmobles_total
Tipo
bens.map
Descripción
puntos Inventario del patrimonio
También se ha creado un símbolo para estos elementos:
Figura 4.21 Imagen utilizada para el tema patrimonio.
Y el resultado es:
124
Publicación cartográfica mediante servidores de mapas Open Source.
Implementación de una aplicación para la administración local con UMN Mapserver.
Figura 4.22 Vista del tema patrimonio.
Dado que este inventario se ha hecho utilizando ArcView, tendremos accesibles todos
los datos en el mismo la misma plantilla de consulta. Si pedimos información
tendremos:
125
Publicación cartográfica mediante servidores de mapas Open Source.
Implementación de una aplicación para la administración local con UMN Mapserver.
Figura 4.23 Página de información de un elemento del tema patrimonio.
4.3.8. Zonas verdes y dotaciones
Este tema forma parte del plan general, pero por su importancia se ha creado uno
específico. Veremos que los ficheros shp son muy similares a los de urbanismo, y se ha
añadido uno con la información de zonas verdes y dotaciones. Los elementos no tienen
atributos asociados. Es simplemente un plano informativo.
126
Publicación cartográfica mediante servidores de mapas Open Source.
Implementación de una aplicación para la administración local con UMN Mapserver.
Ficheros shp
espais_lliures_dotacions
Topoline5000
lavilaline
Buscafum line
Stamarga line
Puigrom line
limits
Pla general
Pgou_text
zonasverdes.map
Tipo
Descripción
Polígonos Zonas verdes y dotaciones
Líneas
Topográfico 1:5000 de la zona rústica
Líneas
Topográfico 1:1000 de la zona ‘la vila’
Líneas
Topográfico 1:1000 de la zona ‘busca-fumats’
Líneas
Topográfico 1:1000 de la zona ‘sta margarita’
Líneas
Topográfico 1:1000 de la zona ‘puigrom’
Líneas
Límites del suelo urbano, urbanizable y municipal
Líneas
Zonificación del plan general
Puntos
Textos de las zonificaciones
El tema tiene este aspecto en la aplicación:
Figura 4.24 Vista del tema zonas verdes y dotaciones.
127
Publicación cartográfica mediante servidores de mapas Open Source.
Implementación de una aplicación para la administración local con UMN Mapserver.
4.3.9. Servicios urbanísticos
Por servicios urbanísticos entendemos los elementos y redes de los servicios básicos
municipales: alcantarillado, electricidad, agua, gas y telefonía. Actualmente se dispone
de la información de todos estos servicios en formato dgn y se están dotando de
topología y atributos con Geomedia. La red y elementos del alcantarillado ya está en su
última fase, la de definición de simbología y revisión general.
Figura 4.25 Vista del tema servicios urbanísticos.
128
Publicación cartográfica mediante servidores de mapas Open Source.
Implementación de una aplicación para la administración local con UMN Mapserver.
Los ficheros que utilizamos son:
Ficheros shp
Topoline5000
lavilaline
Buscafum line
Stamarga line
Puigrom line
Conexioebar1
Impulsió1
Reixes1
Tram_tub1
Inici_tram1
Abocaments1
Ebars1
Embornals11
Embornals21
Pous_ficticis1
Pous1
Tipo
Líneas
Líneas
Líneas
Líneas
Líneas
Líneas
Líneas
Líneas
Líneas
Puntos
Puntos
Puntos
Puntos
Puntos
Puntos
Puntos
clavegueram.map
Descripción
Topográfico 1:5000 de la zona rústica
Topográfico 1:1000 de la zona ‘la vila’
Topográfico 1:1000 de la zona ‘busca-fumats’
Topográfico 1:1000 de la zona ‘sta margarita’
Topográfico 1:1000 de la zona ‘puigrom’
Conexiones a ebars
Tuberías de impulsión
Rejillas
Tramos de tubería
Inicio de tramos de tuberías
Pozos de vertido
Estaciones de bombeo de aguas residuales
Imbornales
Imbornales
Pozos de registro fictícios
Pozos de registro
Tanto los elementos lineales como los puntuales tienen mucha información asociada. Si
pedimos por ejemplo información de un tramo de tubería:
129
Publicación cartográfica mediante servidores de mapas Open Source.
Implementación de una aplicación para la administración local con UMN Mapserver.
Figura 4.26 Página de información de un tramo de tubería de alcantarilla.
Toda la información de estos elementos está en los ficheros dbf. No tienen asociada
ninguna base de datos.
4.3.10.
Información gráfica WMS
Cuando definíamos el diseño conceptual de la aplicación al inicio de este mismo
capítulo, en el cuadro resumen de la información que íbamos a tratar señalábamos
algunos temas como tipo WMS. Estos temas eran el catastral, el topográfico y el
ortofotográfico. Los dos primeros se han definido ya con datos locales, pero también es
conveniente añadir otras fuentes de cartografía.
WMS Catastro
La Dirección General de Catastro, a través de la Oficina Virtual publica la cartografía
catastral digital utilizando el estándar Web Map Service. Aunque es el ayuntamiento el
que hace el mantenimiento de esta cartografía, y, por lo tanto, dispone de manera directa
de las últimas actualizaciones, a veces se resuelven recursos que afectan a la cartografía
130
Publicación cartográfica mediante servidores de mapas Open Source.
Implementación de una aplicación para la administración local con UMN Mapserver.
y se modifica en la Gerencia Territorial. La manera más rápida es acceder a la
cartografía que han modificado. MapServer es capaz de actuar como cliente para
acceder a los servidores WMS de cartografía. En concreto, para acceder a la
información catastral, el objeto LAYER es el siguiente:
LAYER
NAME "Cartografia"
TYPE RASTER
STATUS default
CONNECTION "http://ovc.catastro.meh.es/Cartografia/WMS/ServidorWMS.aspx?"
CONNECTIONTYPE WMS
METADATA
"wms_srs" "EPSG:23031"
"wms_name" "Cartografia"
"wms_server_version" "1.1.0"
"wms_formatlist" "image/gif,image/png,image/jpeg,image/wbmp"
"wms_format" "image/png"
END
END
Todos estos parámetros de conexión los proporciona el mismo servidor.
Para que funcionen correctamente estas capas WMS es necesario añadir un objeto más a
parte de la capa correspondiente; el objeto PROJECTION.
Hasta ahora no ha sido necesario ya que trabajábamos exclusivamente en un ámbito
local, y toda la cartografía que hemos usado está en el mismo sistema de coordenadas y
de referencia.
Los parámetros de este objeto PROJECTION para la zona donde estamos trabajando
son los siguientes:
PROJECTION
"proj=utm"
"ellps=intl"
"zone=31"
"units=m"
"north"
END
Todos estos parámetros estan agrupados en un fichero de proyecciones con el código
‘EPSG:23031’.
El resultado de esta conexión será el siguiente:
131
Publicación cartográfica mediante servidores de mapas Open Source.
Implementación de una aplicación para la administración local con UMN Mapserver.
Figura 4.27 Vista del tema WMS Catastro
WMS Ortofotografías
Al igual que el Catastro, el Institut Cartográfic de Catalunya ofrece mucha de su
información a través de servicios WMS.
En este caso vamos a acceder a dos ortofotografías: una a escala 1:25.000 y la otra a
escala 1:5.000. Configuraremos el fichero ‘mapa’ de tal manera que nos active una u
otra dependiendo de la escala. Las dos LAYERS serán las siguientes:
LAYER
NAME "Ortofoto_5000"
TYPE RASTER
STATUS default
CONNECTION "http://galileo.icc.es/wms/servlet/icc_orto5m_r_r?"
CONNECTIONTYPE WMS
maxscale 6000
132
Publicación cartográfica mediante servidores de mapas Open Source.
Implementación de una aplicación para la administración local con UMN Mapserver.
METADATA
"wms_srs" "EPSG:23031"
"wms_name" "Ortofoto_5000"
"wms_server_version" "1.1.0"
"wms_formatlist" "image/png,image/jpeg"
"wms_format" "image/png"
END
END
LAYER
NAME "Ortofoto_25000_color"
TYPE RASTER
STATUS default
CONNECTION "http://galileo.icc.es/wms/servlet/icc_orto25m_r_r?"
CONNECTIONTYPE WMS
minscale 6000
METADATA
"wms_srs" "EPSG:23031"
"wms_name" "Ortofoto_25000_color"
"wms_server_version" "1.1.0"
"wms_formatlist" "image/png,image/jpeg"
"wms_format" "image/png"
END
END
Como en el caso anterior, deberemos insertar también un objeto PROJECTION en este
fichero.
133
Publicación cartográfica mediante servidores de mapas Open Source.
Implementación de una aplicación para la administración local con UMN Mapserver.
Figura 4.28 Vista del tema WMS Ortofotografía
134
Publicación cartográfica mediante servidores de mapas Open Source.
Implementación de una aplicación para la administración local con UMN Mapserver.
4.4. Las consultas
Hemos visto que en algunos de los mapas anteriores, al pedir información de los
elementos, nos mostraba algunos datos en la plantilla de consulta. Estos datos están
contenidos en el fichero dbf de las entidades. En algunas de estas plantillas teníamos
acceso a otro tipo de datos que están en bases de datos externas. Estas bases de datos
son documentos mdb a los que se accede usando el lenguaje ASP.
Otro tipo de consulta es la que aparece en el fichero plantilla de la aplicación (en la
parte inferior) que nos permite localizar parcelas rústicas y urbanas por su referencia
catastral. Es del tipo ITEMQUERY, como vimos en el capítulo 3.7 que trataba de
consultas.
Vamos a analizar las consultas ASP. El objetivo es interconectar MapServer con MS
Access. Uno de los mayores problemas que se planteó en el momento de utilizar la
cartografía con MapServer fue el de localización de entidades (parcelas en primera
instancia). Se solucionó parcialmente añadiendo la funcionalidad ITEMQUERY que
hemos visto ya, pero no era suficiente. Normalmente la gente no utiliza referencias
catastrales para localizar elementos, sinó la dirección postal. De esta manera se fueron
proponiendo soluciones posibles como:
Crear una base de datos que relacione las referencias catastrales con la dirección.
Insertar en las parcelas el nombre de la calle y el número en dos campos.
Pero ninguno de los dos ofrecía una solución definitiva. La mejor opción, que además
permite seleccionar usando otros parámetros, es consultar directamente a la base de
datos de IBI a través de un formulario ASP, pero esto generó otro problema: ASP y
Apache no son directamente compatibles. El lenguaje ASP ha sido creado para
funcionar con IIS de Microsoft. Aunque se ha llegado a utilizar este lenguaje con
Apache a través de un módulo Perl, no llega a ser completamente compatible.
Hay dos modos de solventar este contratiempo: usando dos servidores, uno con Apache
y el otro con IIS, ejecutando MapServer en el primero y el formulario ASP en el
segundo, y el que se ha implementado que es instalar Apache y IIS en el mismo
servidor.
Esto se hace siguiendo estos pasos:
1. Parar Apache.
2. Ir al Panel de control>herramientas administrativas>servicios de IIS
3. Pinchar en Sitio Web predeterminado con el botón derecho y elegir
‘propiedades’.
4. Entrar el valor ‘8080’ en Puerto TCP.
5. Aceptar e iniciar los dos servidores.
Todos reconocemos http://www.roses.cat como una dirección web, pero lo que
normalmente no se sabe es que toda dirección web tiene un puerto. Si no se especifica,
toma el puerto por defecto que es el 80 (la inmensa mayoría). Así la dirección anterior y
http://www.roses.cat:80 es exactamente la misma. En nuestro caso, siempre hemos
utilizado la dirección de intranet http://gis002/. Apache por defecto tenía el puerto 80, y
hemos configurado IIS para que utilice el 8080. Cuando queramos usar Apache no hará
falta indicar ningún puerto, pero cuando queramos utilizar IIS deberemos acceder
usando la siguiente dirección http://gis002:8080.
135
Publicación cartográfica mediante servidores de mapas Open Source.
Implementación de una aplicación para la administración local con UMN Mapserver.
Normalmente IIS utiliza un sistema de carpetas por defecto distinto al de Apache. Para
no mezclar archivos de uno y otro servidor, colocaremos todo lo relativo a IIS en la
carpeta ‘C:\Inetpub\wwwroot\gis002-8080\’.
En esta carpeta tenemos una base de datos Acces (dadescadastre.mdb) que contiene
varias tablas. Una de estas tablas, DadesUTM, está formada por varias columnas de la
base de datos de IBI:
UTM: referencia catastral
SG: sigla de la calle
Nom: nombre de la calle
Num: número postal
Esc: escalera
Pis: piso
Pta: puerta
DNI: dni del propietario
Prop: propietario
Figura 4.29 Vista de la base de datos catastral.
Empecemos creando el formulario de búsqueda. Este será un fichero ASP
(buscador.asp) cuyo listado completo se encuentra al final del trabajo, pero lo más
significativo es:
18 <form method="GET" action="http://gis002:8080/gis0028080/resultados3.asp">
Esta línea nos enviará las variables que rellenemos al fichero ‘resultados3.asp’ que es el
que accede a la base de datos, procesa la consulta y presenta los resultados. El fichero
‘buscador.asp’ visualmente es así:
136
Publicación cartográfica mediante servidores de mapas Open Source.
Implementación de una aplicación para la administración local con UMN Mapserver.
Figura 4.30 Vista la aplicación ‘buscador’.
Podemos buscar por calle, número y propietario por separado o usando cualquier
combinación de estos campos. Por ejemplo introduciendo el valor ‘oslo’ en calle,
seleccionaremos todos los registros de la base de datos que contienen esa cadena en el
campo calle, y así tendremos todas las parcelas de esa calle. Si introducimos ‘juan’ en el
campo ‘propietario’ obtendremos todas las parcelas cuyo campo ‘propietario’ contenga
dicha cadena.
También enviaremos variables que transmitan de que manera presentar los resultados,
como la cantidad que se mostrarán por página, y su orden.
Estos campos de búsqueda se guardan en variables para enviarlos. Por ejemplo, lo que
introduzcamos en la caja de texto ‘Carrer’ nos lo guarda en la variable ‘Nom’ como se
aprecia en la línea correspondiente:
28 <font face="Arial"><input type="text" name="Nom" size="20"></font></td>
Igualmente, las otras variables de presentación de resultados se envían usando variables:
49 <font face="Arial"><input type="radio" value="UTM"
name="orden"></font></td>
Si introducimos ‘oslo’ en la calle y ‘juan’ en propietario y pinchamos en ‘buscar’ se
creará la siguiente URL:
http://gis002:8080/gis0028080/resultados3.asp?Nom=oslo&Num=&Prop=juan&orden=Num&alf=asc&cantidad=
10
137
Publicación cartográfica mediante servidores de mapas Open Source.
Implementación de una aplicación para la administración local con UMN Mapserver.
Figura 4.31 Resultados de la búsqueda.
Parcelas de la calle Oslo y cuyo nombre de propietario contiene la cadena ’juan’
ordenados por número de calle, ascendentemente, y de diez en diez.
Cuando encontremos la parcela deseada, al pinchar en su referencia catastral invocará a
MapServer en modo ITEMQUERY, le pasará el valor de la referencia y nos mostrará la
plantilla de consulta de la parcela. Vamos a ir por partes a ver como hacemos todo esto.
El listado completo del código ASP está detallado al final del texto, pero lo más
interesante es lo siguiente:
34 strsql = "SELECT * FROM DadesUTM where Trim(Esc)<>'' AND
UCase(Nom) like '%" & UCase(Request("Nom")) & "%' AND UCase(Num)
like '%" & UCase(Request("Num")) & "%' AND UCase(Prop) like '%" &
UCase(Request("Prop")) & "%' order by "& orden & " "&alf
35 Set oConn = Server.CreateObject("ADODB.Connection")
36 oConn.Open "DRIVER={Microsoft Access Driver (*.mdb)};
DBQ="&Server.MapPath("DadesCadastre.mdb")
Estas tres líneas definen los parámetros de conexión y la consulta SQL a la base de
datos. Unas líneas mas abajo, se ejecuta la sentencia que abre la base de datos y aplica
las condiciones de consulta especificadas en la variable ‘strsql’:
44 RS.Open strSQL, oConn,3,1
Buena parte del código es usado para la paginación de los resultados y en el listado
completo está comentado, por lo que no incidiremos en esta característica de la
aplicación.
138
Publicación cartográfica mediante servidores de mapas Open Source.
Implementación de una aplicación para la administración local con UMN Mapserver.
Entre la línea 70 y la 97 se crean los encabezados de las columnas, que serán fijos. Y
entre las líneas 110 y 121 se insertan los resultados. El más interesante es el de la
referencia catastral:
111
<td width="6%" height="26" style="border-style:none; borderwidth:medium; background-color: <%= color %>; "><font face="Arial"
size="2"><b><a href="http://gis002/cgibin/mapserv.exe?mode=itemquery&qlayer=PARCELA&qitem=UTM&qstring
=%22<%=RS("UTM")%>%22&map=C%3A%5Cms4w%5Capps%5Ctfc%5C
catastro.map&mapext=shapes&map_web_template=mapserver48.html"><%=
RS("UTM")%></a></b> </td>
A parte de insertar el valor de la referencia catastral, a este se le aplica un link que
invoca a MapServer en modo ITEMQUERY y con el valor de qstring igual a la
referencia catastral y los otros parámetros necesarios para hacer la consulta.
Puede parecer extraña la notación de este link por los caracteres especiales utilizados
del tipo %5C. Estos caracteres son códigos hexadecimales de símbolos ASCII, y son
descodificados por el navegador. Los que aparecen en la sentencia son:
ASCII Símbolo
%22
“
%3A
:
%5C
\
Al pinchar en una referencia catastral obtendremos la plantilla de consulta de la parcela
seleccionada:
139
Publicación cartográfica mediante servidores de mapas Open Source.
Implementación de una aplicación para la administración local con UMN Mapserver.
Figura 4.32 Plantilla de consulta de las parcelas.
Que es la misma que nos abriría si pedimos información pinchando sobre la parcela.
4.4.1. Catastro
A esta plantilla hemos accedido a través del buscador, pero si lo hacemos pidiendo
información en la ventana de mapa, podremos acceder a la información de los
propietarios entre otras, como vemos en la parte izquierda de la imagen anterior.
El link ‘Propietaris’ es:
http://gis002:8080/gis0028080/resultados3.asp?referencia=5800739&Nom=&Num=&Prop=&orden=Num&alf=a
sc&cantidad=10
140
Publicación cartográfica mediante servidores de mapas Open Source.
Implementación de una aplicación para la administración local con UMN Mapserver.
Ejecutamos la aplicación ‘resultados3.asp’ utilizando como filtro la referencia catastral,
para obtener un listado de todos los propietarios de la finca con esa referencia.
Figura 4.33 Acceso a los datos de propietarios de una parcela.
Otro tipo de datos a los que podemos acceder a través de la planilla de consulta de
parcelas son los relativos a las superficies de las construcciones. El link ‘Construccions’
es:
http://gis002:8080/gis0028080/construccions.asp?referencia=5800739&orden=Num&alf=asc&cantidad=10
Ejecuta la aplicación ‘construccions.asp’ y filtra los resultados utilizando la referencia
catastral, como en el ejemplo anterior. El código, que se puede ver al final del trabajo,
es muy similar al de la aplicación anterior. Como nota más destacada tenemos que
accedemos a dos tablas diferentes que están en la misma base de datos:
20 strsql = "SELECT * FROM superficies where UCase(UTM) like '%" &
UCase(Request("referencia")) & "%'"
21 strsql1 = "SELECT * FROM constru where UCase(UVC_CODI_UTM) like
'%" & UCase(Request("referencia")) & "%'"
22 Set oConn = Server.CreateObject("ADODB.Connection")
23 oConn.Open "DRIVER={Microsoft Access Driver (*.mdb)};
DBQ="&Server.MapPath("DadesCadastre.mdb")
Y, por lo tanto, debemos crear dos cadenas de consulta SQL para acceder a los datos de
las dos tablas.
El resultado de las dos consultas es:
141
Publicación cartográfica mediante servidores de mapas Open Source.
Implementación de una aplicación para la administración local con UMN Mapserver.
Figura 4.34 Acceso a los datos de construcciones de una parcela.
Otra funcionalidad relativa a las consultas es la creación de informes sobre el año de
construcción de las fincas.
Esta consulta se hace utilizando un componente de IIS, llamado Internet Database
Conector (IDC). Con el IDC se puede acceder a bases de datos que utilicen SQL como
lenguaje de interrogación, como SQL Server o Access, y siempre utilizando los Open
Data Base Conectivity (ODBC) de que vienen provistas las bases de datos.
Para que funcione el IDC sólo es necesario escribir un fichero con extensión .idc que
contenga una instrucción SQL para la base de datos. Dentro de este fichero, que puede
tener cualquier nombre, y entre otros parámetros, se indica el nombre de otro fichero
con extensión .htx que hace las veces de plantilla, y da formato a los datos devueltos por
la instrucción SQL del primer fichero. En nuestro caso, el fichero IDC es el siguiente:
01
02
03
04
05
Datasource:Prop
Template:any.htx
SQLStatement:SELECT * FROM [superficies] WHERE UTM='%UTM%'
Password:
Username:
La línea 01 indica el origen de datos (ODBC). Este se configura en Panel de control ->
Herramientas administrativas -> Orígenes de datos (ODBC). Se crea uno nuevo (con el
nombre ‘Prop’ en este ejemplo) que apunte a la base de datos a la que queremos
acceder. La línea 02 identifica la plantilla que se usará para presentar los resultados y la
03 indica la instrucción SQL que usaremos para filtrar los resultados (el listado del
fichero plantilla any.htx se encuentra al final del texto).
142
Publicación cartográfica mediante servidores de mapas Open Source.
Implementación de una aplicación para la administración local con UMN Mapserver.
Si pinchamos en el botón ‘Informe constr.’ Obtenemos como resultado un informe
sobre el año de construcción del edificio, con el formato de papel del departamento de
disciplina urbanística, que es quien emite estos informes.
Figura 4.35 Certificado de la fecha de construcción.
143
Publicación cartográfica mediante servidores de mapas Open Source.
Implementación de una aplicación para la administración local con UMN Mapserver.
Para cerrar este capítulo de consultas de datos de parcelas, el link ‘Inspecció’ de la
plantilla de consulta, nos abre una carpeta cuyo nombre es la referencia catastral y
donde los inspectores de la vía pública colocan fotografías e informes de la parcela.
Figura 4.36 Acceso a los documentos de inspección de una parcela.
El código del fichero plantilla es:
43 <a href="\\disciplina10\1-david\prova\[UTM]">Inspecció</a>
La información está en un ordenador (disciplina10) en el departamento de disciplina
urbanística.
Catastro de rústica
Si ahora pedimos información de una parcela rústica, se nos muestra la plantilla de
consulta propia de las parcelas rústicas:
144
Publicación cartográfica mediante servidores de mapas Open Source.
Implementación de una aplicación para la administración local con UMN Mapserver.
Figura 4.37 Acceso a los datos de una parcela rústica.
El link ‘Propietaris’ es:
http://gis002:8080/gis0028080/resultados_rustica.asp?referencia=00300096&nif=&prop=&orden=Prop&alf=asc
&cantidad=10
Y vemos que es muy similar al que hemos visto cuando tratábamos con parcelas
urbanas: ejecuta la aplicación ‘resultados_rustica.asp’ y le pasamos como filtro la
referencia catastral, que en este caso está compuesta por el polígono y la parcela. El
resultado es también del mismo estilo.
145
Publicación cartográfica mediante servidores de mapas Open Source.
Implementación de una aplicación para la administración local con UMN Mapserver.
Figura 4.38 Acceso a los datos de propietarios de una parcela rústica.
Con los datos propios de las parcelas rústicas.
4.4.2. Actividades
Los datos a los que podemos acceder están almacenados en la base de datos
‘activitats.mdb’. Lo haremos utilizando otra variante ASP. Si solicitamos información
de una actividad accedemos a su plantilla de consulta:
Figura 4.39 Página de información de las actividades económicas.
146
Publicación cartográfica mediante servidores de mapas Open Source.
Implementación de una aplicación para la administración local con UMN Mapserver.
El link ‘Dades’ es:
http://gis002:8080/gis002-8080/activitats.asp?Zid=350
Es una invocación a la aplicación ‘activitats.asp’ que genera una consulta a la base de
datos con la condición de que el código de la actividad sea igual al que estamos
solicitando (en este caso 350).
En este caso, no nos interesa mostrar los resultados en filas, ya que son muchos datos y
se haría una página enorme y poco clara. La organizaremos de forma similar a un
formulario. El código principal es el siguiente:
20 <%
21 Dim oConn,strSQL, objRS
22 Set oConn = Server.CreateObject("ADODB.Connection")
23 oConn.Open("DRIVER={Microsoft Access Driver (*.mdb)}; DBQ=" &
Server.MapPath("activitats.mdb"))
24 strSQL = "SELECT * FROM ACTIVITATS where Zid = " &
Request.QueryString("Zid")
25 Set objRS = oConn.Execute(strSQL)
26 %>
27 <%
28 Response.Write( "<TABLE BORDER=""1"">" & vbCrlf)
29 Response.Write( "<TR>" & vbCrlf)
30 Response.Write( "<TD><B>Nom activitat: </B>" & objRS("nomactivitat") &
"</TD>" & vbCrlf )
31 Response.Write( "<TD><B>Zid: </B>"& objRS("Zid") &"</TD>" & vbCrlf )
32 Response.Write( "<TR></TR>" & vbCrlf )
33 Response.Write( "<TD><B>Annex llei: </B>"& objRS("annexllei")
&"</TD>" & vbCrlf )
34 Response.Write( "<TR></TR>" & vbCrlf )
35 Response.Write( "<TD><B>Codi: </B>" & objRS("codi") &"</TD>" &
vbCrlf )
36 Response.Write( "<TD><B></B>"& objRS("descripciócodi") &"</TD>" &
vbCrlf )
37 Response.Write( "<TR></TR>" & vbCrlf )
38 Response.Write( "<TD><B>Descripció: </B>"& objRS("descripcióactivitat")
&"</TD>" & vbCrlf )
39 Response.Write( "<TR></TR>" & vbCrlf )
40 Response.Write( "<TD><B>Situació: </B>"& objRS("adreça") &"</TD>" &
vbCrlf )
41 Response.Write( "<TR></TR>" & vbCrlf )
42 Response.Write( "<TD><B>Titular: </B>"& objRS("titular") &"</TD>" &
vbCrlf )
43 Response.Write( "<TD><B>DNI: </B>"& objRS("dni") &"</TD>" & vbCrlf
)
44 Response.Write( "<TR></TR>" & vbCrlf )
45 Response.Write( "<TD><B>Inici exp: </B>"& objRS("datainiciexp")
&"</TD>" & vbCrlf )
147
Publicación cartográfica mediante servidores de mapas Open Source.
Implementación de una aplicación para la administración local con UMN Mapserver.
46 Response.Write( "<TD><B>Concessió: </B>"& objRS("dataconcessio")
&"</TD>" & vbCrlf )
47 Response.Write("</TABLE>")
48 oConn.Close
49 set objRS = nothing
50 set oConn = nothing
51 %>
Entre las líneas 21 y 25 definimos la consulta y abrimos la base de datos. Hasta la línea
47 creamos una tabla y añadimos los resultados. Finalmente cerramos la conexión y
vaciamos las variables. El resultado es más adecuado a nuestras necesidades:
Figura 4.40 Acceso a los datos de las actividades económicas.
4.4.3. Disciplina urbanística
La consulta que efectuamos aquí es del mismo estilo que la que acabamos de ver para
las actividades. Disponemos de una base de datos (disciplina.mdb) y vamos a crear un
formulario con los resultados. La plantilla de consulta de las licencias de obras era:
148
Publicación cartográfica mediante servidores de mapas Open Source.
Implementación de una aplicación para la administración local con UMN Mapserver.
Figura 4.41 Página de información de las licencias de obras..
El link ‘Dades’ nos ejecuta la aplicación ‘obras.asp’ y con el número de expediente
como parámetro de consulta:
http://gis002:8080/gis002-8080/obras.asp?expe=35232005
El código de la aplicación también es similar al de la anterior, y de igual manera se
puede consultar al final del proyecto. El resultado es el que sigue:
149
Publicación cartográfica mediante servidores de mapas Open Source.
Implementación de una aplicación para la administración local con UMN Mapserver.
Figura 4.42 Acceso a los datos de las licencias de obras.
150
Publicación cartográfica mediante servidores de mapas Open Source.
Implementación de una aplicación para la administración local con UMN Mapserver.
4.5. Funciones avanzadas
En este capítulo agruparemos una serie de funciones más sofisticadas y de gran
practicidad de caras al usuario final. Estas funciones serán:
Ventana para la leyenda
Plantilla de impresión
Integración con otras aplicaciones
Edición de entidades puntuales
Manual de usuario
Todas y cada una de ellas ha sido el resultado de sugerencias hechas por los usuarios,
que en su trabajo diario necesitaban estas opciones.
4.5.1. Ventana para la leyenda
En los ejemplos tratados en el capítulo 4, integrábamos la leyenda en el fichero plantilla
como se puede apreciar en el ejemplo 9:
Figura 4.43 Vista del ejemplo 9.
En ocasiones, debido a la gran cantidad de elementos a representar esta leyenda puede
hacerse muy extensa y puede interferir negativamente a la hora de trabajar, ya que nos
quedaría una interfaz muy grande y difícil de gestionar. Para solventar este problema, se
ha creado un botón en el fichero plantilla que lo que nos hace es abrir una ventana de
navegador nueva e insertarnos la leyenda en esta nueva ventana.
151
Publicación cartográfica mediante servidores de mapas Open Source.
Implementación de una aplicación para la administración local con UMN Mapserver.
Figura 4.44 Botón para activar la leyenda.
De esta manera queda más limpio el fichero plantilla.
En el código del fichero plantilla tendremos:
35 <center><input type="submit" value="Actualizar"> <input
name="imprimir" type="button" onClick="PopWindow()"
value="Leyenda"></center>
Es la instrucción que crea el botón y cuando se pincha en él ejecuta la función
‘PopWindow’ que está unas líneas más abajo en el mismo código:
70
71
72
73
74
<script language="JavaScript" type="text/javascript">
<!-function PopWindow()
{
window.open('http://GIS002/[legend]','Leyenda','width=200,height=500,m
enubar=yes,scrollbars=yes,toolbar=yes,location=yes,directories=yes,resiza
ble=yes,top=0,left=0');
75 }
76 //-->
77 </script>
Es una función JavaScript, que abre una ventana nueva con la imagen [legend] (que es
la imagen de la leyenda que crea MapServer) con una serie de parámetros propios de
una ventana de navegador. Si no cerramos esta ventana de leyenda y seleccionamos otro
mapa al pinchar en el botón de leyenda no nos abre una ventana nueva, sinó que
sustituye la leyenda antigua por la nueva.
4.5.2. Plantilla de impresión
Si bien es posible imprimir directamente el plano que vemos en el archivo plantilla, no
queda demasiado atractivo, ya que nos imprime todos los botones y controles.
152
Publicación cartográfica mediante servidores de mapas Open Source.
Implementación de una aplicación para la administración local con UMN Mapserver.
Para poder cambiar de plantilla, conservando el resto de parámetros (el mapa, la escala,
la extensión, etc.) debemos cambiar un parámetro en todos los ficheros ‘mapa’ que
tengamos. Por ejemplo el fichero ‘mapa’ del tema catastro empezaba así:
01
02
03
04
05
06
07
08
09
MAP
NAME "catastro"
SIZE 600 600
IMAGETYPE png
EXTENT 510720 4676215 519430 4683355
SHAPEPATH "shapefiles"
FONTSET "c:/ms4w/apps/tfc/etc/fonts.txt"
SYMBOLSET "c:/ms4w/apps/tfc/etc/symbols.sym"
UNITS METERS
Pues tendremos que añadir la siguiente línea:
36 TEMPLATEPATTERN "mapserver48"
Y borrar la línea del objeto WEB que contenga el parámetro TEMPLATE:
37 WEB
38
TEMPLATE "mapserver48.html" #BORRAR
39
IMAGEPATH "/ms4w/tmp/ms_tmp/"
40
IMAGEURL "/ms_tmp/"
41
EMPTY "/tfc/sin_elementos.html"
42 END
Estos cambios nos permiten no asociar a un fichero ‘mapa’ únicamente una plantilla,
sinó todas las plantillas que contengan la expresión ‘mapserver48’. Por lo tanto, si nos
creamos una plantilla limpia de controles podremos insertar en ella el mapa y otros
componentes como la escala o el mapa de referencia.
Una vez cambiados estos ficheros, creamos un link en el fichero plantilla:
46 <a href="http://gis002/cgibin/mapserv.exe?imgxy=300.0+300.0&imgext=[mapext]&map=[map]&ro
ot=%2Ftfc%2F&savequery=true&program=%2Fcgibin%2Fmapserv.exe&map_web_imagepath=%2Fms4w%2Ftmp%2Fms_t
mp%2F&map_web_imageurl=%2Fms_tmp%2F&map_web_template=ma
pserver48_imprimir.html">Imprimir</a>
Vemos que invoca a MapServer utilizando la extensión geográfica que tenemos en ese
momento, usando el fichero ‘mapa’ que tenemos también en ese momento y utilizando
la plantilla ‘mapserver48_imprimir.html’.
Esta plantilla de impresión es mucho más simple y aprovecha al máximo el espacio:
153
Publicación cartográfica mediante servidores de mapas Open Source.
Implementación de una aplicación para la administración local con UMN Mapserver.
Sin usar plantilla de impresión
Usando plantilla de impresión
Figura 4.46 Diferencias entre usar una plantilla de impresión o no.
4.5.3. Integración con otras aplicaciones
Dada la versatilidad que ofrece el hecho de que la aplicación esté programada utilizando
el sencillo lenguaje HTML, y que únicamente sea necesario un navegador convencional,
sin plugins ni otros componentes, podremos enlazar con la cartografía de una forma
muy sencilla. Por ejemplo, se está usando una base de datos Access para controlar y
gestionar los expedientes 902, que son los que se usan para actualizar las alteraciones
catastrales.
154
Publicación cartográfica mediante servidores de mapas Open Source.
Implementación de una aplicación para la administración local con UMN Mapserver.
Figura 4.47 Integración con la aplicación de gestión de catastro
Vemos en la zona inferior el botón ‘MapServer’ que lo que hace es mostrarnos la
parcela objeto de la modificación catastral usando la aplicación MapServer.
Usando las primeras siete posiciones del campo referencia catastral (Utm_1) creamos
automáticamente el link con la función del formulario siguiente:
Private Sub Form_Current()
bMapServer.HyperlinkAddress = "http://gis002/cgibin/mapserv.exe?mode=itemquery&qlayer=PARCELA&" & _
"qitem=UTM&qstring=" & Utm_1 &
"&map=C%3A%5Cms4w%5Capps%5Croses%5Ccadastre.map&" & _
"mapext=shapes&map_web_template=mapserver48.html"
DataGIS.Visible = (Estat_EXP = 1)
End Sub
Con esto, actualiza el campo ‘Dirección de hipervínculo’ del botón ‘bMapserver’ y al
pinchar en él abrimos la plantilla consulta de la parcela:
155
Publicación cartográfica mediante servidores de mapas Open Source.
Implementación de una aplicación para la administración local con UMN Mapserver.
Figura 4.48 Resultado de la consulta.
En todas las bases de datos Access se vincula de la misma manera la cartografía. Otras
bases de datos que contienen este vínculo son: vados permanentes, patrimonio,
actividades y licencias de obra. En los ayuntamientos generalmente se usan programas
más sofisticados que estos que hemos visto de Access, como son el registro de
expedientes, gestión de recaudación y habitantes. En el caso del ayuntamiento que
estamos tratando, estos programas han sido creados por una empresa externa
especializada en este tipo de programas. Estos se han programado usando el lenguaje
Speedware, pero no ha sido dificultoso añadir unos botones con los links
correspondientes, iguales que en el caso de Access.
Si abrimos el de gestión de expedientes, por ejemplo y seleccionamos uno que tenga
relación con el territorio como es una licencia de obras:
156
Publicación cartográfica mediante servidores de mapas Open Source.
Implementación de una aplicación para la administración local con UMN Mapserver.
Figura 4.49 Aplicación de gestión de expedientes.
En la pestaña ‘Vincle’ (vínculo) tenemos el botón ‘Territori’ que contiene el link que
usamos para invocar a MapServer con la referencia catastral de la parcela.
http://gis002/cgibin/mapserv.exe?mode=itemquery&qlayer=PARCELA&qitem=UTM&qstring=%2255
91923%22&map=C%3A%5Cms4w%5Capps%5Croses%5Ccadastre.map&mapext=sha
pes&map_web_template=mapserver48.html
157
Publicación cartográfica mediante servidores de mapas Open Source.
Implementación de una aplicación para la administración local con UMN Mapserver.
Figura 4.50 Integración con la aplicación de gestión de expedientes.
Y el resultado:
Figura 4.51 Resultado de la consulta.
158
Publicación cartográfica mediante servidores de mapas Open Source.
Implementación de una aplicación para la administración local con UMN Mapserver.
4.5.4. Edición de entidades puntuales
Esta función añade la capacidad de edición a MapServer. Hasta el momento, los
desarrolladores de MapServer no han implementado herramientas de este tipo, pero
desde el ayuntamiento se ha considerado conveniente. Hemos visto en capítulos
anteriores los temas que se gestionan a través de MapServer, pero no se ha comentado el
sistema de actualización de los datos (tanto alfanuméricos como gráficos). En algunos
casos, se ha resuelto que sea posible mantener la información desde el mismo
departamento. Para dos de estos temas (licencias de obras y actividades) se ha añadido a
la plantilla principal la capacidad de crear nuevos puntos (ya sean licencias o
actividades) y la de editar los atributos de los ficheros shp.
Para lograr esta edición, se ha usado las librerías creadas por Ross Pickard llamadas
“ArcView Shapefile OCX”. Estas librerías permiten entre otras cosas:
1.
2.
3.
4.
Crear ficheros shp
Añadir registros a un fichero shp existente
Alterar la estructura y editar registros (de atributos y vértices) de un shp
Buscar registros basándose en consultas simples a la base de datos
El código se puede obtener en la página de ESRI:
http://arcscripts.esri.com/details.asp?dbid=11810.
El fichero zip contiene dos versiones de librerías: las ocx y las dll, según se quiera
trabajar desde VisualBasic o fuera de él (nuestro caso).
Una vez descargado, será necesario registrar las librerías en nuestro sistema usando el
comando Regsvr32:
Figura 4.52 Registrando la librería.
159
Publicación cartográfica mediante servidores de mapas Open Source.
Implementación de una aplicación para la administración local con UMN Mapserver.
Ahora ya podemos utilizar los comandos que nos ofrecen estos elementos.
Para el caso de las licencias de obras, se ha añadido a la plantilla dos campos de texto
para introducir licencias nuevas. El funcionamiento es el siguiente:
1.
2.
3.
4.
Se pincha en el mapa el lugar donde se quiere añadir una licencia nueva.
Se rellenan los campos con el número de expediente y el estado.
Se pincha en el botón ‘ok’
Se actualiza la página o se hace un zoom para ver los resultados.
Figura 4.53 Campos de entrada de datos para la inserción de licencias de obras.
Vamos a ver el código de la página principal:
122 <FORM ACTION="http://gis002:8080/gis002-8080/inserta_punt.asp"
METHOD="post">
123 <b>Exped.:</b>
160
Publicación cartográfica mediante servidores de mapas Open Source.
Implementación de una aplicación para la administración local con UMN Mapserver.
124 <input name="expedient" size="9" maxlength="9">
125 <b>Estado:</b>
126 <input name="estat" size="9">
127 <input type="hidden" name="mapx" value="[mapx]">
128 <input type="hidden" name="mapy" value="[mapy]">
129 <input name="Submit" type="Submit" value="ok">
130 </FORM> </td>
Vemos que el formulario envía los datos que rellenamos y los valores de las
coordenadas del último punto pinchado a la aplicación ‘inserta_punt.asp’, que es:
01
02
03
04
05
<html><head><title> </title></head><body>
<%
Dim EXPEDIENT,ESTAT,coordx,coordy
Dim MyShape
Set MyShape =
Server.CreateObject("ArcViewShapeFileDLL.ShapeFiles")
06 Dim NewVert
07 Set NewVert = Server.CreateObject("ArcViewShapeFileDLL.Vertice")
08 Dim ShapeField
09 Set ShapeField =
Server.CreateObject("ArcViewShapeFileDLL.ShapeField")
10 EXPEDIENT = request.form("EXPEDIENT")
11 ESTAT = request.form("ESTAT")
12 mapx = request.form("mapx")
13 mapy = request.form("mapy")
14 mapx= mapx/1000000
15 mapy= mapy/1000000
16
MyShape.OpenShape "C:\ms4w\apps\tfc\shapefiles\obras.shp",2,1
17
MyShape.ShapeFields("EXPEDIENT").Value = EXPEDIENT
18
MyShape.ShapeFields("ESTAT").Value = ESTAT
19
Set NewVert = MyShape.Vertices.AddVertice((mapx),(mapy))
20
MyShape.CreateShape
21
Set NewField = Nothing
22
Set NewVert = Nothing
23
Set ShapeOut = Nothing
24 %>
25 <script language="JavaScript" type="text/javascript">
26 javascript:history.back()
27 </script>
28 </body></html>
El código es un documento html que contiene una parte de código asp, que es el que
inserta el punto, y una parte javascript que nos devuelve a la página anterior.
La parte asp es la realmente interesante. Entre las líneas 03 y 09 se definen las variables
que utilizaremos. Entra la 10 y la 13 se asignan a las variables los valores que hemos
enviado a través del formulario de la página principal. Con la 14 y 15 dividimos los
valores de las coordenadas que provienen de MapServer por 106 puesto que no tiene en
cuenta el punto que separa los decimales.
161
Publicación cartográfica mediante servidores de mapas Open Source.
Implementación de una aplicación para la administración local con UMN Mapserver.
Con la línea 16 abrimos el fichero shape indicando dos parámetros: El modo de apertura
y el tipo de datos shp. Los valores posibles son:
Modo de apertura
0: abrir un shp existente
1: crear un nuevo shp
2: añadir registros a un shp
3: editar un shp
Tipo de datos
1: puntos
3: polilíneas
5: polígonos
Existen diez tipos más de datos shp, pero estos tres son los más comunes.
Con las líneas 17 y 18 asignamos los valores de EXPEDIENT y ESTAT al nuevo
registro, y con la 19 le añadimos un vértice con las coordenadas correctas.
La línea 20 hace efectivos los cambios anteriores, y las siguientes hasta la 23 vacían las
variables.
La parte JavaScript, que comprende las líneas 25 a 27 lo único que hace es devolvernos
al mapa.
Así, si pinchamos en la zona del círculo rojo, e introducimos los datos de expediente y
estado y pinchamos en ‘ok’:
Figura 4.54 Proceso de inserción de la licencia.
Nótese que el símbolo con el que ha dibujado el punto es de color verde, ya que en el
campo ‘Estado’ se ha introducido una C de concedida (en el capítulo anterior se explica
este aspecto).
162
Publicación cartográfica mediante servidores de mapas Open Source.
Implementación de una aplicación para la administración local con UMN Mapserver.
Si ahora pedimos información del punto que acabamos de crear veremos:
Figura 4.55 Resultado de la consulta.
Nos informa del expediente y del estado, y nos ofrece la posibilidad de cambiar este
último. Esta capacidad se ha pensado para pasar de un estado a otro los expedientes de
licencias. En principio, y para que no se produzcan ‘accidentes’ se ha optado por no
permitir la eliminación física de estos elementos. Lo que se propone para borrarlos
visualmente es introducir un estado que no esté codificado (B por ejemplo), y así no
será representado.
El código de esta parte de la plantilla de consulta es:
30 <th><p>Expedient: [EXPEDIENT]</p>
31 <p>
32 <FORM ACTION="http://gis002:8080/gis002-8080/canvia_punt.asp"
METHOD="post">
33 Estat: [ESTAT]<input type="hidden" name="EXPEDIENT"
value="[EXPEDIENT]">
34 <input name="ESTAT" size="9" maxlength="9">
35 <input name="Submit" type="Submit" value="Canviar">
36 </FORM> </p></th>
Es un formulario muy similar al visto con anterioridad, que envía los parámetros
EXPEDIENT y el valor nuevo que designemos para ESTAT a la aplicación
‘canvia_punt.asp’. Veámosla:
163
Publicación cartográfica mediante servidores de mapas Open Source.
Implementación de una aplicación para la administración local con UMN Mapserver.
01
02
03
04
<html><head><title> </title></head><body>
<%
Dim MyShape
Set MyShape =
Server.CreateObject("ArcViewShapeFileDLL.ShapeFiles")
05 Dim ShapeField
06 Set ShapeField =
Server.CreateObject("ArcViewShapeFileDLL.ShapeField")
07 EXPEDIENT = request.form("EXPEDIENT")
08 ESTAT = request.form("ESTAT")
09 MyShape.OpenShape "C:\ms4w\apps\tfc\shapefiles\obras.shp",3,1
10 MyShape.FindFirst "EXPEDIENT = " + EXPEDIENT
11 If MyShape.NoMatch = False Then
12 MyShape.ShapeFields("ESTAT").Value = ESTAT
13 MyShape.ModifyShape
14 End If
15 %>
16 <script language="JavaScript" type="text/javascript">
17 javascript:history.back()
18 </script>
19 </body></html>
Como en el caso anterior primero definimos y asignamos variables y abrimos el fichero
en modo edición (3). En la línea 10 usamos una herramienta que busca el primer
registro cuyo valor del campo EXPEDIENT sea igual al número de expediente del
punto seleccionado. Establecemos la condición en la línea 11 que no haga nada hasta
encontrar el registro deseado, y en caso de encontrarlo cambiamos el valor del campo
ESTAT por el nuevo valor que designamos en la plantilla de consulta. Para finalizar
volvemos a la página del mapa.
Vamos a cambiar el estado del punto introducido en el caso anterior. Primero pedimos
información:
164
Publicación cartográfica mediante servidores de mapas Open Source.
Implementación de una aplicación para la administración local con UMN Mapserver.
Cambiamos el valor a ‘S’ de suspendida y pinchamos en ‘Canviar’. Volvemos al mapa
principal y vemos los cambios realizados.
Figura 4.57 Resultado al cambiar de estado una licencia.
165