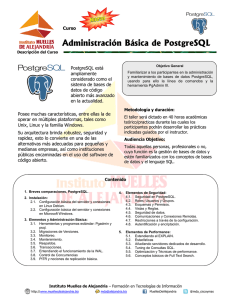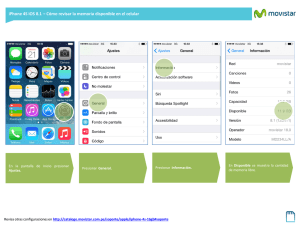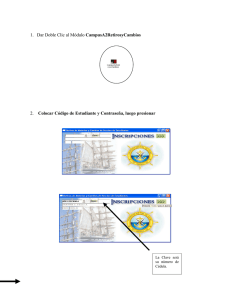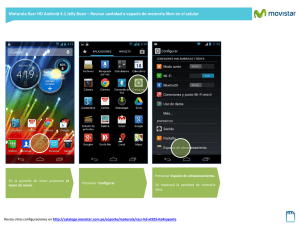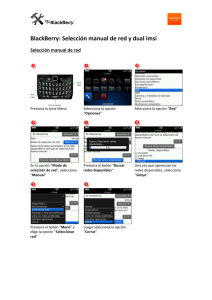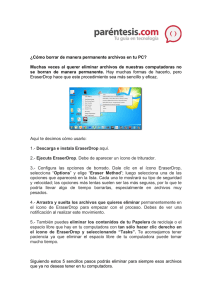pgAdmin 3
Anuncio

WikiPrint - from Polar Technologies Índice 1. Instalación pgAdmin3 2. Ayuda en linea Tutorial pgAdmin III 1. Ventana Principal 2. Agregar Servidor 3. Crear una base de datos 4. Agregar una tabla 5. Herramienta de edición de datos 6. Herramienta de Consulta SQL 7. Constructor Gráfico de Consultas 8. Herramienta de Exportación 9. Herramienta de Resguardo 10. Herramienta de Restauración 11. Herramienta de Mantenimiento 12. Herramienta de Estado del Servidor pgAdmin 3 pgAdmin 3 es una herramienta de código abierto para la administración de bases de datos PostgreSQL y derivados (EnterpriseDB Postgres Plus Advanced Server y Greenplum Database). Incluye: • Interfaz administrativa gráfica • Herramienta de consulta SQL (con un EXPLAIN gráfico) • Editor de código procedural • Agente de planificación SQL/shell/batch • Administración de Slony-I pgAdmin se disña para responder a las necesidades de la mayoría de los usuarios, desde escribir simples consultas SQL hasta desarrollar bases de datos complejas. La interfase gráfica soporta todas las caracterísiticas de PostgreSQL y hace simple la administración. Está disponible en más de una docena de lenguajes y para varios sistemas operativos, incluyendo Microsoft Windows , Linux, FreeBSD, Mac OSX y Solaris. pgAdmin III soporta versiones de servidores 7.3 y superiores. Versiones anteriores a 7.3 deben usar pgAdmin II. Instalación pgAdmin3 En Linux (Ubuntu y derivados de Debian), instalar el paquete pgadmin3: sudo apt-get install pgadmin3 En Windows, pgAdmin viene incorporado con el instalador de PostgreSQL, para instalarlo por separado descargar el zip y ejecutar pgadmin3.msi (ver sección Archivos) Los instaladores, si bien son multilenguaje, generalmente hay que establecer que lenguaje usara la interfaz. Para ello ver sección Preguntas Frecuentes para conocer como configurar la interfase en español. Ayuda en linea Si presiona F1, cuando se editen propiedades de un objeto o consultas SQL, pgAdmin proporcionará ayuda sobre el comando SQL de PostgreSQL subyacente. Para que esto funcione correctamente, la configuración del sitio de ayuda SQL debe estar establecida correctamente. Ver sección Preguntas Frecuentes para conocer un método para configurar la ayuda en español. Tutorial pgAdmin III 1 WikiPrint - from Polar Technologies Este es un manual instructivo básico (paso a paso) en español (castellano) para usuarios principiantes que deseen conocer la herramienta pgAdmin III. Cubre las principales características, pero no abarca las funcionalidades avanzadas (para ello se recomienda instalar el programa y consultar la documentación en linea). Para ingresar a pgAdmin III: • En Windows: menú Inicio, Programas, PostgreSQL, pgAdmin 3 • En Linux: menú Programas, Programación, pgAdmin III Ventana Principal Una vez abierto pgAdmin III, la Ventana Principal muestra la estructura de la base de datos: Consta de: • Barra de menú con las distintas funcionalidades de la herramienta • Barra de herramientas (que actuarán sobre los objetos seleccionados) • Explorador de objetos: árbol con las bases de datos definidas y su contenido • Panel de detalle: solapa de Propiedades, Estadísticas, Dependencias y Dependientes del objeto seleccionado • Panel SQL: sentencias SQL generadas mediante ingeniería inversa sobre el objeto seleccionado Para abrir una conexión con un servidor de base de datos PostgreSQL, debe ubicarlo en el Explorador de objetos y hacer doble click o presionar la tecla Enter. Si no tiene registrado el servidor, deberá agregarlo. Agregar Servidor Para conectarse a un servidor, se debe agregar los datos del mismo mediante el botón Añadir una conexión a un servidor (ícono simil enchufe en la barra de herramientas), o la opción de menú Archivo, Añadir Servidor, con lo que aparecerá la pantalla de Nueva Registración de Servidor: 2 WikiPrint - from Polar Technologies Completar: • Nombre: denominación de fantasía de la base de datos • Servidor: dirección IP o nombre de host • Puerto: número de puerto (usualmente 5432) • SSL: modo de encriptación de la conexión (requerir, preferir, permitir, desactivar, verificar de autoridad certificante, verificar completo) • Base de datos de Mantenimiento: conexión inicial, contiene adminpack y esquema pgAgent • Nombre de usuario: rol de postrges para la conexión • Contraseña: clave del rol de postgres para la conexión • Almacenar contraseña (para próximas sesiones). Importante: la contraseña se graba en un archivo de texto! • Restaurar env: almacenar y recuperar el entorno de navegación de pgAdmin • Restricción DB: limitar las bases de datos y esquemas que se muestran en pgAdmin • Servicio: parámetros para controlar el servicio (depende del S.O.) • Conectar ahora: intenta la conexión inmediatamente Crear una base de datos Para poder agregar tablas, es necesario crear primero una base de datos. Para ello, ubicar el item Bases de datos en el Explorador de Objetos, hacer click derecho y seleccionar 'Nueva Base de Datos' del menú contextual o ir al menú principal: Editar, Nuevo Objeto, Nueva Base de datos, aparecerá la pantalla de Nueva Base de Datos: 3 WikiPrint - from Polar Technologies Completar los campos principales: • Nombre: denominación de la base de datos (por simplicidad, evitar espacios, mayúsculas y acentos, separar con guión bajo '_') • Propietario: usuario (rol) que tendrá derechos especiales sobre la base de datos • Codificado: esquema de codificación (UTF8, LATIN1, WIN1252). Ver PreguntasFrecuentes para mayor información. Presionar OK y se creará la base de datos. Agregar una tabla Para agregar una tabla, ubicar en el Explorador de Objetos, el esquema (schema) al cual pertenecerá (por defecto en Esquemas, public), y sobre el item Tablas hacer click derecho y seleccionar 'Nueva Tabla' del menú contextual o ir al menú principal: Editar, Nuevo Objeto, Nueva Tabla, aparecerá la pantalla de Nueva Tabla: 4 WikiPrint - from Polar Technologies De esta solapa propiedades, completar: • Nombre: denominación de la tabla (por simplicidad, evitar espacios, mayúsculas y acentos, separar con guión bajo '_') • Propietario: usuario (rol) que tendrá derechos especiales sobre la tabla Luego, seleccionar la solapa Columnas: Por cada columna a agregar presionar el botón Añadir: 5 WikiPrint - from Polar Technologies Completar: • Nombre: denominación de la columna (por simplicidad, evitar espacios, mayúsculas y acentos, separar con guión bajo '_') • Tipo de datos: seleccionar el tipo de datos (serial para autonuméricos, integer para enteros, character varing para textos variables, text para textos tipo memo, double precision para punto flotante, numeric para números con decimales precisos, etc.) • Longitud: para los tipos de datos de longitud variable (character, character varing, numeric, etc.) la cantidad de dígitos o caracteres totales. • Precisión: para los tipos de datos numéricos de precisión fija (numeric), la cantidad de dígitos decimales. • Valor por defecto: un dato predeterminado que se usará si al ingresar un registro no se especifica ningún valor para la columna. Luego de agregar las columnas, agregar las clave primaria y foráneas mediante la solapa Restricciones: Seleccionar Clave Primaria (primary key) y presionar Añadir, aparecerá la pantalla para definir la clave primaria: 6 WikiPrint - from Polar Technologies Completar: • Nombre: denominación de la restricción (ej. mi_tabla_pk) Seleccionar solapa columnas, elegir la columna que forma parte de la clave primaria y presionar Añadir: Una vez definida la clave primaria, en la solapa Restricciones, seleccionar Clave Ajena (foreing key) y presionar Añadir, aparecerá la pantalla para definir una clave foránea: 7 WikiPrint - from Polar Technologies Completar: • Nombre: denominación de la restricción (ej. mi_tabla_fk_otra_tabla) • Referencia: elegir la tabla foránea (la cual posee la clave primaria a verificar) Seleccionar solapa columnas, elegir la columna que forma parte de la clave foránea y presionar Añadir: Herramienta de edición de datos La grilla de edición permite ver y editar los datos seleccionados en una tabla o vista. Para ello, seleccionar la tabla o vista en el Explorador de Objetos y luego presionar el botón Ver los datos del objeto seleccionado (ícono Datos: simil grilla) de la barra de herramientas o por el menú Herramientas, Ver 8 WikiPrint - from Polar Technologies Para editar, hacer doble click en la celda a modificar. Los ítems principales de la barra de herramienta son: • Guardar (ícono simil disquete): almacena los datos modificados • Eliminar (ícono simil basurero): borra la fila seleccionada • Refrescar (ícono simil reciclado): actualiza la grilla con datos recientes (por ejemplo, número de secuencia) Importante: solo se puede actualizar datos (modificar y borrar) si la tabla cuenta con una clave primaria. Herramienta de Consulta SQL Al seleccionar una base de datos, se habilita la herramienta de consulta, que permite ejecutar consultas SQL arbitrarias. Para ingresar a dicha herramienta, presionar el botón Ejecutar consultas SQL arbritrarias (ícono Herramientas, Herramienta de consulta (Ctrl+E). simil hoja, sql, lapiz) de la barra de herramientas o dirigirse al menú Funcionalidades importantes: • Ejecutar consulta (ícono simil Play) • Exportar datos consulta (ícono • Analizar consulta (ícono simil Play con Disquete): para guardar las filas resultantes (ver siguiente) simil árbol): para mostrar un EXPLAIN gráfico (explicación visual de los nodos del plan de ejecución de la consulta) Constructor Gráfico de Consultas A su vez, la herramienta de consulta posee una solapa para diseñar consultas visualmente (similar a Access y otras herramientas), llamado Constructor Gráfico de Consultas: 9 WikiPrint - from Polar Technologies 1. En el panel superior izquierdo aparecerán la base de datos, con sus esquemas, los cuales una vez abierto (por ej. public) mostrará un arbol de las tablas disponibles. 2. Al hacer doble click en la tabla, aparecerá en el panel superior derecho, con la posibilidad de arrastrar y unir sus campos con los de otra tabla, para construir las juntas (joins). También se debe seleccionar la columna a mostrar como resultado de la consulta. 3. En el panel inferior, se encuentran las solapas de Columnas (para detallar las columnas de salida del SELECT), Critero (para incluir condiciones WHERE), Ordenamiento (ORDER), y Juntas (para especificar los tipos de JOIN) Herramienta de Exportación La herramienta de exportación permite exportar datos de la herramienta de consulta. Para ello, en la herramienta de consulta, presionar el botón Ejecute consulta, escriba resultado en archvio (ícono archivo: simil play con disquete) de la barra de herramientas o mediante el menú Consulta, Ejecutar a un Se debe completar el nombre del archivo y demás datos, y una vez generado dicho archivo, se puede abrir con cualquier planilla de cálculo (Gnumeric, OpenOffice?, Excel). Herramienta de Resguardo 10 WikiPrint - from Polar Technologies La herramienta de resguardo (backup) llama a la herramienta de volcado de PostgreSQL para crear copias de seguridad de los datos. Para utilizarla, seleccionar la base de datos del Explorador de objetos, presionar botón derecho y elegir Resguardar (o menú Herramientas, Resguardo): Completar los campos principales: • Nombre de archivo: • Formato: COMPRESS (binario comprimido), PLAIN (textual sin comprimir), TAR (archivador) • Opciones: • Blobs: incluir objetos grandes • Comandos INSERTs: generar sentencias INSERT en vez de COPY Presionar OK y se generará el archivo con la copia de seguridad (backup) de los datos seleccionados. Herramienta de Restauración La herramienta de restauración (restore) llama a la herramienta homónima de PostgreSQL para restaurar los datos desde copias de seguridad (archivos de backup) Para utilizarla, crear una base de datos en blanco (ver arriba), seleccionarla en el 'Explorador de objetos, presionar botón derecho y elegir Restaurar (o menú Herramientas, Restaurar): 11 WikiPrint - from Polar Technologies Completar los campos principales: • Nombre de archivo: ubicación de la copia de seguridad • Solo datos: si solo se desea restaurar los datos, no el esquema de tablas • Objeto individual: si se quiere restaurar solo una tabla específica (ver solapa Contenido) Presionar OK y leerá el archivo con la copia de seguridad (backup) restaurando los datos. En caso de éxito, el botón cambiará a Hecho, en caso de falló permanecerá en Ok para volver a restaurar (algunos de los fallos son triviales y pueden ser ignorados, por ej., al crear un lenguaje que ya existe.) Nota: con esta herramienta solo se pueden restaurar copias de seguridad comprimidas (formato COMPRESS) Herramienta de Mantenimiento Esta herramienta de mantenimiento (maintance) ejecuta la tarea de reconstruir las estadísticas sobre la base de datos y tablas, limpiar los datos no utilizados y reorganizar los índices. Para utilizarla, seleccionar la base de datos del Explorador de objetos, presionar botón derecho y elegir Mantenimiento (o menú Herramientas, Mantenimiento): Opciones de mantenimiento: • VACUUM: limpieza de las tuplas muertas • ANALYZE: analizar los datos para calcular estadísticas 12 WikiPrint - from Polar Technologies • REINDEX: reorganizar los índices Opciones de VACUUM: • FULL: compactar la tabla . Cuidado: esta operación bloquea la tabla, no es recomendada en producción. • FREEZE: "congelamiento" agresivo de las tuplas • ANALYZE: analizar los datos para calcular estadísticas Para más información ver comandos VACUUM y ANALYZE Herramienta de Estado del Servidor La ventana Estado del Servidor mostrará los usuarios actualmente conectados, bloqueos, transacciones preparadas y el archivo de bitácora (logs) del servidor de base de datos seleccionado. Para utilizarla, seleccionar el servidor en el Explorador de objetos, ir al menú Herramientas, Estado del Servidor): Funcionalidad: • Cancelar consulta (ícono ): envía la señal para cancelar la consulta seleccionada • Terminar backend (ícono ): envía la señal para finalizar el proceso servidor seleccionado Autor: MarianoReingart, con algunos textos extraidos y traducidos del sitio oficial de pgAdmin. 13