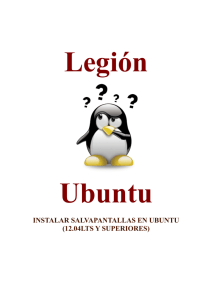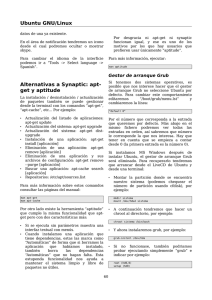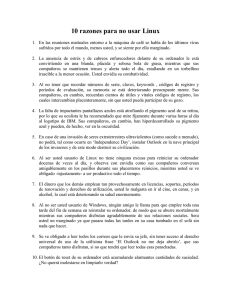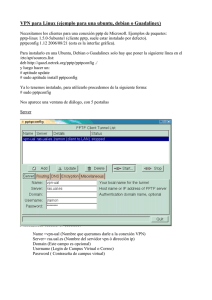5. instalar y configurar servidor ftp en linux
Anuncio

MÒDUL 1: Instal·lació, administració, gestió i implementació del servidor web i la seva seguretat Instalación de servidores FTP y WEB en Linux ÍNDICE 1. Instalación de Linux Ubuntu en el Vmware 2. Comandos básicos en Linux 3. Instalar software en Linux Ubuntu 4. Instalación y configuración del servidor web Apache en Linux 5. Instalación y configuración del servidor FTP Vsftp en Linux INSTALACIÓN LINUX UBUNTU EN EL VMWARE 1. INSTALACIÓN LINUX UBUNTU EN EL VMWARE Le damos al Play para iniciar instalación 1. INSTALACIÓN LINUX UBUNTU EN EL VMWARE 1. INSTALACIÓN LINUX UBUNTU EN EL VMWARE 1. INSTALACIÓN LINUX UBUNTU EN EL VMWARE 1. INSTALACIÓN LINUX UBUNTU EN EL VMWARE 1. INSTALACIÓN LINUX UBUNTU EN EL VMWARE 1. INSTALACIÓN LINUX UBUNTU EN EL VMWARE 1. INSTALACIÓN LINUX UBUNTU EN EL VMWARE 2. ENTORNO Y COMANDOS COMUNES DE LINUX cd La orden cd (change directory) cambia al directorio especificado en directory Sintaxis: cd directory pwd La orden pwd (print working directory) muestra la ruta de acceso del directorio actual. Sintaxis: pwd ls Muestra el contenido de un directorio Sintaxis: ls [options] directory Ejemplo: ls –al (es la forma más común) 2. ENTORNO Y COMANDOS COMUNES DE LINUX cp Permite copiar archivos en directorios Sintaxis: cp [options] file1 file2 cp [options] files directory mkdir Crea un directorio. Sintaxis: mkdir [options] directory mv Mueve o renombra archivos y directorios. Sintaxis: mv [options] source target rm Elimina uno o más archivos del sistema y también directorios. Sintaxis: rm [options] files 2. ENTORNO Y COMANDOS COMUNES DE LINUX DOS cd directorio dir, dir/w chdir (directorio actual) del (borra un archivo) deltree (borra un directorio y su contenido) copy xcopy (copia todo el contenido de un directorio) rename, move type (imprime el contenido de un archivo a la pantalla) help, [comando] /? cls (limpia la pantalla) find (busca por una palabra(s) en un determinado archivo) edit nombre-de-archivo mem (muestra la memoria disponible) scandisk pkzip (crea un paquete de archivos) ipconfig (visualiza dirección IP y configuración de red) route print (muestra tablas de ruteo) Comando Linux cd directorio ls, ls -l pwd rm rm -r cp cp -R mv cat man clear grep gedit nombre-de-archivo free, top fsck tar, utilizado en conjunto con gzip para compresión ifconfig route -n 3. INSTALAR SOFTWARE EN UBUNTU Para instalar software existen dos métodos: a) En Modo gráfico - El programa Añadir/Quitar aplicaciones Una sencilla aplicación con la que se puede añadir o quitar paquetes, del S.0. de una manera muy sencilla. 3. INSTALAR SOFTWARE EN UBUNTU - El programa Synaptic Se tiene más control sobre los programas que se instalan en el sistema. Por el momento, Synaptic utiliza apt-get. 3. INSTALAR SOFTWARE EN UBUNTU b) Modo terminal o comando Existen varias formas de instalar programas en modo texto, pero las mas usadas son aptitude y apt-get. Para ello se debe de abrir la aplicación terminal. 3. INSTALAR SOFTWARE EN UBUNTU apt-get - Instala y elimina paquetes del sistema, y permite actualizar las listas de paquetes o el propio software. - Está formado de 16 herramientas hermanas diferentes. Sudo apt-get update Actualizar la lista de paquetes disponibles . Sudo apt-cache search Busqueda de paquetes. Sudo apt-get install apache2 Instala paquetes . Sudo apt-get remove gdm Eliminar paquetes instalados. Sudo apt-get purge windows Elimina y purga los paquetes de la sistema. Sudo apt-get dist-upgrade Actualiza los paquetes de la distrib. a la ultima versión . Sudo apt-get check Verifica que no haya dependencias incumplidas. Sudo apt-get help Para tener mas opciones del comando apt-get 3. INSTALAR SOFTWARE EN UBUNTU aptitude - Herramienta mejor para instalar, eliminar, actualizar, y administrar los paquetes en tu sistema que apt. - Resuelve el problema de las dependencias huérfanas. - Usa una sola herramienta con muchas funciones. aptitude: Muestra una interfaz para buscar, navegar, instalar, actualizar y gestionar paquetes. aptitude install: Instala software en tu sistema, junto con las dependencias necesarias. aptitude remove: Elimina paquetes junto con las dependencias que queden huérfanas. aptitude purge: Elimina paquetes y dependencias huérfanas junto con los ficheros de configuración. aptitude search: Busca paquetes en las listas de paquetes locales de apt. aptitude update: Actualiza las listas de paquetes locales. aptitude upgrade: Actualiza los paquetes disponibles. aptitude clean: Elimina los ficheros que se descargaron para instalar software en tu sistema. aptitude dist-upgrade: Actualiza paquetes, incluso si eso significa que debe desinstalar otros. aptitude show: Muestra detalles acerca del paquete nombrado. aptitude autoclean: Elimina los paquetes deb obsoletos. aptitude hold: Fuerza a que un paquete permanezca en su versión actual, y no se actualice. 3. INSTALAR SOFTWARE EN UBUNTU Diferencia aptitude vs apt-get -‘apt-get remove’ elimina los paquetes indicados, pero deja sus dependencias, aunque éstas queden huérfanas (ningún paquete de tu sistema las necesita). - aptitude recuerda las dependencias que se han aplicado en la instalación de un paquete, y borrará el programa junto con todas sus dependencias huérfanas . - Si se instala con apt-get o con entorno gráfico Synaptic, la desinstalación borrará sólo el paquete especificado, pero no las dependencias. - Apt-get autoremove Puede encargarse de las dependencias huérfanas pero sólo para versiones > 6.10) 3. INSTALAR SOFTWARE EN UBUNTU Paso 1. Editar el archivo /etc/apt/apt.conf.d/70debconf Poner las siguientes líneas al final del archivo: Acquire::http::Proxy "http://192.168.2.2:8080"; para poder pasar el PROXY de STUCOM Paso 2. Actualizar la aplicación de descarga apt-get sudo apt-get update Paso 3. Instalar los servidores que queramos: ftp, web, telnet sudo apt-get install apache2 sudo apt-get install vsftpd sudo apt-get install telnetd 4. INSTALAR Y CONFIGURAR SERVIDOR WEB APACHE EN LINUX - Para instalar Apache simplemente tendremos que abrir el terminal (Aplicaciones/Accesorios/Terminal) y escribir: sudo apt-get install apache2 - Para arrancar o reiniciar Apache escribiremos el siguiente comando en la consola: sudo /etc/init.d/apache restart - Para parar el servidor web escribiremos el siguiente comando: sudo /etc/init.d/apache stop 4. INSTALAR Y CONFIGURAR SERVIDOR WEB APACHE EN LINUX La información de configuración en apache 2 no está centralizada en el fichero /etc/httpd.conf como pasaba en la versión apache1. /etc/apache2/httpd.conf está vacio /etc/apache2/apache2.conf Una parte de la configuración /etc/apache2/sites-available/default Otra parte de la configuración, donde se encuentra documentRoot 4. INSTALAR Y CONFIGURAR SERVIDOR WEB APACHE EN LINUX DocumentRoot es el directorio /var/www Aquí es donde encontraremos el fichero que visualizamos al hacer desde un navegador http://localhost 4. INSTALAR Y CONFIGURAR SERVIDOR WEB APACHE EN LINUX Creación de un directorio alias Duplicar el siguiente código en /ect/apache2/sites-available/default 5. INSTALAR Y CONFIGURAR SERVIDOR FTP EN LINUX - Para instalar el servidor vsftp simplemente tendremos que abrir el terminal (Aplicaciones/Accesorios/Terminal) y escribir: sudo apt-get install vsftpd - Para arrancar o reiniciar el servidor ftp escribiremos el siguiente comando en la consola: sudo /etc/init.d/vsftpd restart - Para parar el servidor ftp escribiremos el siguiente comando: sudo /etc/init.d/vsftpd stop 5. INSTALAR Y CONFIGURAR SERVIDOR FTP EN LINUX Hacer ftp localhost desde un terminal para conectarse al servidor ftp Por defecto el servidor vsftp permite conectarse sólo a los usuarios anónimos El directorio al que se conectan es: /home/ftp 5. INSTALAR Y CONFIGURAR SERVIDOR FTP EN LINUX La información de configuración del servidor vsftp está centralizada en el fichero /etc/vsftpd.conf. 5. INSTALAR Y CONFIGURAR SERVIDOR FTP EN LINUX Para habilitar acceso ftp a usuarios registrados del sistema linux (no anonymous): # Habilitar el acceso a usuarios anónimos. Para mayor seguridad poner NO. anonymous_enable=NO # Permitir el acceso de usuarios locales a sus respectivas carpetas privadas: local_enable=YES # Permitir el modo escritura: write_enable=YES # Mascara del directorio: local_umask=022 # Mensaje de bienvenida (poned lo que querais): ftpd_banner=Bienvenidos al Servidor FTP de este sitio. # Enjaula a los usuarios dentro de su propio directorio personal. Mejora la seguridad. chroot_local_user=YES