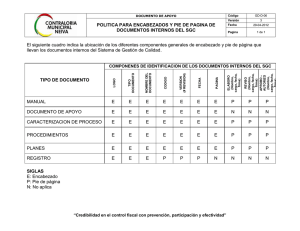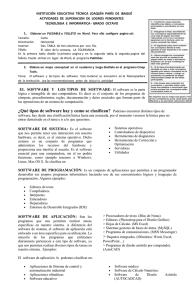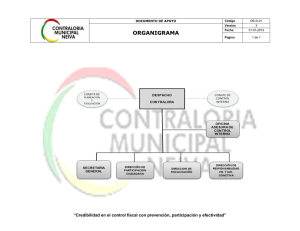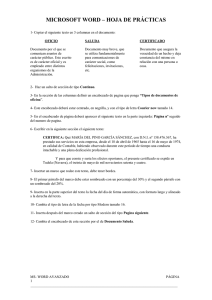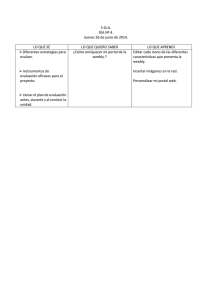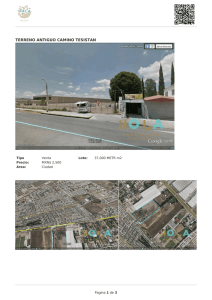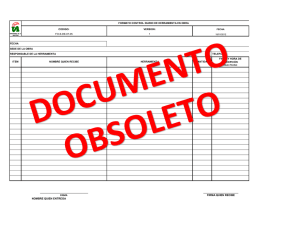Función Word Writer Para realizar: Word Writer
Anuncio

Migración Ms Word a OpenOffice.org Writer análisis Comparativo. En las paginas siguientes se presenta un análisis detallado comparativo entre las diferentes características de los dos procesadores de texto Word ( Ms Office) y Writer (Openoffice.org). Este documento tiene como objetivo facilitar los procesos de aprendizaje y migración de los usuarios de Cotrafa, que participan del actual proyecto de implementación de OpenOffice.org en la organización. La organización de los temas es arbitraria y se presenta en tablas comparativas y en bloques de texto describiendo cada una de las operaciones tituladas. Barra de Estado. La barra de estado de Writer es similar a Word, exceptuando el hecho de que no muestra su posición actual, en la pagina mostrando el numero correspondiente de linea y carácter. Sin embargo a diferencia de Word, Writer muestra en el extremo derecho la posición del cursor al ubicarse en en una celda determinada de una tabla en formato de hoja de calculo, asi por ejemplo: al posicionarse en la celda extrema izquierda, primera fila mostrara: =A1. Teclado. En la tabla siguiente se muestra una relación de las teclas rápidas mas usadas en el procesamiento de texto, detallando claramente su función y uso en Word y Writer respectivamente. Función Word Writer Tesauros Shift + F7 Control + F7 Mostrar/ocultar caracteres no imprimibles. Control + Shift + * Control + F10 Supe rescriptas Control + Shift = Control + Shift + P Subscritas Control + = Control + Shift + B Remover formato de caracteres Control + espaciadora click > predeterminado Remover formato de Párrafo Control + Q click > predeterminado Saltar al punto anterior de edición Shift + F5 Usar el navegador F5 Subir párrafo Sin equivalente Control + arriba Bajar párrafo Sin equivalente Control + abajo Buscar Control + F Control + F Remplazar Control + H Control + F En su gran mayoría las equivalencias anteriores pueden ser modificadas por el usuario usando del menú principal de Writer la opción “Herramientas-Personalizar”, seleccionando la etiqueta “Teclado”, realizando a continuación los cambios deseados. Personalizar la Interfase del usuario. La mayoría de las funciones se encuentran en partes similares en ambos programas, pero algunas tienen leves diferencias y su grado de configuración es diferente , en la tabla siguiente se resumen las áreas donde se encuentran las diferentes opciones. Para realizar: Word Writer Cambio Unidad de medida Herramientas > Opciones >General Herramientas>Opciones>OpenOffice.orgW riter > General Activar/desactivar auto completar Sin equivalente Herramientas>Auto corregir / Personalizar. Activar/desactivar ayudante Ayuda> Microsoft Word>Ayuda>Opciones Herramientas>>Opciones>OpenOffice.org> General Personalizar barras Herramientas > Personalizar Herramientas > Personalizar Personalizar menús Herramientas > Personalizar Herramientas > Personalizar Mostrar nombres de fuentes en la lista Herramientas > Personalizar >Opciones Herramientas > Opciones >OpenOffice.org> Ver Para realizar: Word Writer Mostrar/ocultar tips Herramientas > Personalizar >Opciones Herramientas > Opciones>OpenOffice.org> General Crear siempre copia de Backup Herramientas > Opciones > Guardar Herramientas> Opciones> Cargar/Salvar >General Auto guardar cada n minutos Herramientas > Opciones > Guardar Herramientas> Opciones> Cargar/Salvar >General Mostrar tabuladores, marcas, etc Herramientas > Opciones > Ver Herramientas>Opciones>OpenOffice.org> Writer > Ayudas de formateo Cambiar ubicaciones de archivos Herramientas > Opciones > ubicación Archivo Herramientas> Opciones>OpenOffice.org> Trayectoria Cambiar información de usuario Herramientas > Opciones > Información Usuario Herramientas> Opciones>OpenOffice.org > Datos de usuario Definir opciones Personalizar auto corregir / Herramientas > Auto corregir Opciones Herramientas>Auto corregir/Personalizar> Opciones También la mayoría de las funciones y técnicas de revisión son similares, sin embargo algunos detalles cambian, en la tabla siguiente se muestran los mas notables. Para realizar: Word: Writer: Ir rápidamente a otras partes del documento Editar > ir a Editar > Navegador (or F5), Selección lenguaje para corrección ortográfica Herramientas > Idioma > definir Idioma Herramientas> Opciones> Idioma> Idioma. Buscar y remplazar texto, formato y estilos Editar > Remplazar > Mas(seleccionar) Editar > Búsqueda y Reemplazo Usar comodines en búsqueda y reemplazo Editar >Remplazar>Mas> y seleccionar “Usar comodines” Editar > Búsqueda y Reemplazo, seleccionar expresiones regulares y/o comodines Seleccionar, crear, o editar diccionarios del usuario Herramientas > Opciones >Corrección ortográfica>Diccionarios del usuario Herramientas> Opciones> Idioma> ayudas de escritura Rastrear cambios Herramientas>Opciones>Rastrear Cambios Herramientas>Opciones>OpenOffice.org Writer >Cambios No permitir edición en documentos Herramientas > Proteger Documento Editar > Cambios > Proteger escritura Marcar y rastrear cambios Herramientas > Rastrear Cambios >resaltar cambios Editar > Cambios > Grabar Insertar comentarios asociados a los cambios resaltar texto; Insertar >Comentario Editar > Cambios >Comentario Resaltar texto Insertar >Comentario Insertar > Nota Mostrar cambios dinámicamente Opciones > Ver >tips Herramientas > Opciones >OpenOffice.org > General Combinar documentos Herramientas > Mezclar Documentos Editar > Cambios > Mezclar Documento Aceptar o rechazar cambios Ver >Herramientas >Aceptar Rechazar Editar > cambios > Aceptar o rechazar Cambiar propiedades del documento Archivo > Propiedades Archivo> Propiedades Contar palabras, en un bloque de texto Herramientas > Contar Palabras Herramientas > Contar Palabras La definición y formato especifico de pagina es tratada de manera diferente en ambos programas, en la tabla a continuación se muestran los diferentes modos en Word y Writer. Para realizar: Definir margenes Word Archivo>formato pagina>Margenes Writer Formato>Pagina>Pagina Definir encabezados y pie de pagina,al inicio o Archivo>formato pagina > Layout >, áreas de Definir diferentes estilos de pagina para la en paginas pares y/o impares. encabezado y pie de pagina. primera, impares y pares, usando las pestañas de encabezado y Pie de Pagina. Editar encabezados y pie de pagina Ver>encabezado y Pie de Pagina, y a continuación digitar o insertar campos; también puede hacerse “doble click” en las áreas de encabezado y Pie de Pagina. Una vez que se han definido las áreas de encabezado y Pie de Pagina. Ellas siempre estarán activas, simplemente hacer “click” o digitar o insertar campos. Para realizar: Word Writer Cambiar numeración (decimal a romana) en Insertar salto de párrafo, quitar selección a “ Igual Insertar salto manual de pagina y aplicar estilo encabezados y pie de pagina al anterior”en la segunda sección, definir nuevo diferente de pagina. encabezado iniciando numeración e 1. Definición de columnas en pagina Insertar secciones continuas cambiando de Formato>Pagina>Columnas o manera alterna de simples a múltiples columnas Insertar/Formato>Sección>Columnas por pagina. Uso de tablas en formato de pagina Tabla > Insertar > Tabla (usar dialogo para Insertar > Tabla formatear) formatear) Insertar encabezados verticales Usar “rotar texto” en el área de encabezado Usar “rotar texto” en el marco. Cambiar numeración primera pagina Insertar >Numero Pagina>Formato En el primer párrafo de la primera pagina, Formato>Párrafo>Flujo de texto> Salto, seleccionar “habilitar estilo de Pagina”, seleccione el estilo deseado y especificar el numero deseado. Ver y editar formato de paginas Archivo>Vista Preliminar; “click” en el botón Archivo >Vista preliminar, no puede Zoom para habilitar editar editarse en vista previa (usar dialogo para