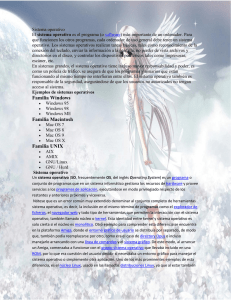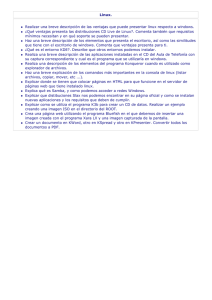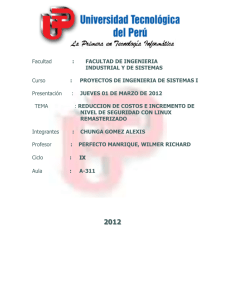Sistemas operativos en las netbooks
Anuncio

Sistemas operativos en las netbooks: GNU/Linux y Microsoft Windows Serie instrumental para el modelo 1 a 1 Presidenta de la Nación Dra. Cristina Fernández de Kirchner Integrantes del Comité Ejecutivo del Programa Conectar Igualdad Jefe de Gabinete de Ministros Dr. Juan Manuel Abal Medina Por Anses Director Ejecutivo ANSES Lic. Diego Bossio Ministro de Educación Prof. Alberto E. Sileoni Gerente Ejecutivo del Programa Conectar Igualdad Lic. Pablo Fontdevila Secretario de Educación Lic. Jaime Perczyk Por Ministerio de Educación Jefe de Gabinete A. S. Pablo Urquiza Subsecretario de Equidad y Calidad Educativa Lic. Eduardo Aragundi Subsecretaria de Planeamiento Educativo Prof. Marisa Díaz Subsecretario de Coordinación Administrativa Arq. Daniel Iglesias Secretario de Educación Lic. Jaime Perczyk Subsecretario de Equidad y Calidad Educativa Lic. Eduardo Aragundi Coordinadora General del Programa Conectar Igualdad Mgr. Cynthia Zapata Directora Portal Educ.ar S. E. Patricia Pomiés Por Jefatura de Gabinete de Ministros Directora Ejecutiva del inet Prof. María Rosa Almandoz Subsecretario de Tecnologías de Gestión Lic. Mariano Greco Directora Ejecutiva del infod Lic. Verónica Piovani Por Ministerio de Planificación Directora Nacional de Gestión Educativa Lic. Delia Méndez Secretario Ejecutivo del Consejo Asesor del SATVD-T Lic. Luis Vitullo Gerente General Educ.ar S. E. Lic. Rubén D’Audia Asesor del Consejo Asesor del SATVD-T Emmanuel Jaffrot Autores: Javier Castrillo y Darío Martín Gelbort. Lectura crítica: Sandra Musanti. Edición y corrección: Paula Galdeano. Diseño de colección: Silvana Caro. Fotografía: Nasphotocreative (Tapa) y educ.ar. Coordinación de Proyectos Educ.ar S. E.: Mayra Botta. Coordinación de Contenidos Educ.ar S. E.: Cecilia Sagol. Líder de proyecto: Magdalena Garzón. www.educ.ar - Ministerio de Educación Santos , Julieta Elizabeth Comunicación y publicación : serie estrategias en el aula en el modelo 1 a 1 . - 1a ed. - Buenos Aires : Educ.ar S.E., 2012. E-Book. ISBN 978-987-1433-96-4 1. Pedagogía. 2. TICs. I. Título CDD 370.1 Serie instrumental para el modelo 1 a 1 Sistemas operativos en las netbooks: GNU/Linux y Microsoft Windows Javier Castrillo y Darío Martín Gelbort Prólogo Hemos emprendido un camino ambicioso: el de sentar las bases para una escuela secundaria pública inclusiva y de calidad, una escuela que desafíe las diferencias, que profundice los vínculos y que nos permita alcanzar mayor igualdad social y educativa para nuestros jóvenes. En este contexto, el Programa Conectar Igualdad, creado por decreto del gobierno nacional N.º 459/10, surge como una política destinada a favorecer la inclusión social y educativa a partir de acciones que aseguren el acceso y promuevan el uso de las tic en las escuelas secundarias, escuelas de educación especial y entre estudiantes y profesores de los últimos años de los Institutos Superiores de Formación Docente. Tres millones de alumnos de los cuales somos responsables hoy integran el programa de inclusión digital. Un programa en el que el Estado asume el compromiso de poner al alcance de todos y todas la posibilidad de acceder a un uso efectivo de las nuevas tecnologías. Un programa que le otorga a la escuela el desafío de ofrecer herramientas cognitivas y el desarrollo de competencias para actuar de modo crítico, creativo, reflexivo y responsable frente a la información y sus usos para la construcción de conocimientos socialmente válidos. En nuestro país esta responsabilidad cobró vida dentro de la Ley de Educación Nacional N.º 26.206. En efecto, las veinticuatro jurisdicciones vienen desarrollando de manera conjunta la implementación del programa en el marco de las políticas del Ministerio de Educación de la Nación, superando las diferencias políticas con miras a lograr este objetivo estratégico. Para que esta decisión tenga un impacto efectivo, resulta fundamental recuperar la centralidad de las prácticas de enseñanza, dotarlas de nuevos sentidos y ponerlas a favor de otros modos de trabajo con el conocimiento escolar. Para ello la autoridad pedagógica de la escuela y sus docentes necesita ser fortalecida y repensada en el marco de la renovación del formato escolar de nuestras escuelas secundarias. 4 Sabemos que solo con equipamiento e infraestructura no alcanza para incorporar las tic en el aula ni para generar aprendizajes más relevantes en los estudiantes. Por ello los docentes son figuras clave en los procesos de incorporación del recurso tecnológico al trabajo pedagógico de la escuela. En consecuencia, la incorporación de las nuevas tecnologías, como parte de un proceso de innovación pedagógica, requiere entre otras cuestiones instancias de formación continua, acompañamiento y materiales de apoyo que permitan asistir y sostener el desafío que esta tarea representa. Somos conscientes de que el universo de docentes es heterogéneo y lo celebramos, pues ello indica la diversidad cultural de nuestro país. Por lo tanto, de los materiales que en esta oportunidad ponemos a disposición, cada uno podrá tomar lo que le resulte de utilidad de acuerdo con el punto de partida en el que se encuentra. En tal sentido, las acciones de desarrollo profesional y acompañamiento se estructuran en distintas etapas y niveles de complejidad, a fin de cubrir todo el abanico de posibilidades: desde saberes básicos e instancias de aproximación y práctica para el manejo de las tic, pasando por la reflexión sobre sus usos, su aplicación e integración en el ámbito educativo, la exploración y profundización en el manejo de aplicaciones afines a las distintas disciplinas y su integración en el marco del modelo 1 a 1, hasta herramientas aplicadas a distintas áreas y proyectos, entre otros. El módulo que aquí se presenta complementa las alternativas de desarrollo profesional y forma parte de una serie de materiales destinados a brindar apoyo a los docentes en el uso de las computadoras portátiles en las aulas, en el marco del Programa Conectar Igualdad. En particular, este texto pretende acercar a los integrantes de las instituciones que reciben equipamiento 1 a 1 reflexiones, conceptos e ideas para el aula. De esta manera, el Estado Nacional acompaña la progresiva apropiación de las tic para mejorar prácticas habituales y explorar otras nuevas, con el fin de optimizar la calidad educativa y formar a los estudiantes para el desafío del mundo que los espera como adultos. Deseamos que sea una celebración compartida este importante avance en la historia de la educación argentina, como parte de una política nacional y federal que tiene como uno de sus ejes fundamentales a la educación con inclusión y justicia social. Prof. Alberto Sileoni Ministro de Educación de la Nación 5 Índice Introducción 8 1.Sistema Operativo GNU/Linux 10 10 11 12 14 14 15 17 18 21 22 24 25 26 27 28 30 32 32 33 33 6 El software libre Iniciar el Sistema Operativo GNU/Linux El escritorio Área de notificación Configuraciones y seteos Sistema de archivos GNU/Linux Gestión de archivos y directorios Cómo guardar archivos en lugares específicos Usuarios: el administrador Instalación de nuevos programas Gestor de actualizaciones Conexión de impresoras Cómo conectarnos a una red WiFi pública Software instalado en GNU/Linux OpenOffice.Org Cheese: cómo sacar fotos con la netbook Editor de fotos GIMP Cómo sacar fotos a nuestro propio escritorio Pidgin: mensajería instantánea Cómo comprimir archivos Cómo cambiar el aspecto del escritorio para dejarlo como el de Ubuntu La seguridad informática La comunidad de software libre: el soporte informático necesario 35 37 38 40 40 41 41 41 44 44 46 47 50 50 55 El escritorio de Windows 7 Íconos y carpetas Papelera de reciclaje Barra de tareas Windows: la metáfora de las ventanas Elementos comunes para todas las ventanas Explorador de Windows Gestión de archivos y carpetas Software instalado en Windows Programas “accesorios” de Windows Instalación de aplicaciones específicas 3 Glosario de términos informáticos 56 Sitios de Interés 62 índice 2 El sistema operativo Windows 7 Introducción Sistemas operativos en las netbooks: GNU/Linux y Microsoft Windows Este material, destinado a docentes y alumnos, es una guía para conocer en forma básica el sistema operativo Windows y el sistema GNU/Linux. Se brindan elementos para situarse por primera vez en uno u otro sistema, en los elementos de su escritorio, la gestión de programas, carpetas y archivos. El sistema operativo consiste en un conjunto de programas que administran los recursos de la computadora de la forma más eficaz posible. Es el intermediario entre el hardware (los procesadores, las memorias, los dispositivos de entrada y salida) y las diversas aplicaciones que utilizamos a diario. El sistema operativo es el encargado de: La interfaz gráfica entre el sistema y el usuario, es decir la apariencia visual en la que se nos muestran los programas, archivos y carpetas. La administración de diferentes usuarios en una misma computadora y la posibilidad de compartir datos con otras computadoras. La seguridad. El acceso y la comunicación con los dispositivos de entrada y salida (teclado, mouse, pendrive, impresoras, etc.). 8 El control sobre el uso de los recursos, ya que maneja los procesos que ponemos en marcha al iniciar un programa, gestiona la memoria que utiliza cada programa y la distribuye cuando utilizamos programas en simultáneo, el sistema de archivos y su organización en dispositivos de almacenamiento, entre otros. Garantía: todos los equipos cuentan con una garantía sin límites de 36 meses. La garantía incluye todo tipo de daño no intencional, así como también el reemplazo de las baterías para el caso de que estas hayan sufrido una disminución del 50% de su carga. introducción El sistema operativo comienza a trabajar desde que se enciende la computadora y funciona desde los niveles más básicos hasta la interacción con el usuario. Los sistemas operativos más utilizados son Ms Windows, GNU/Linux, Android y, en las computadoras desarrolladas por la compañía Apple, el sistema Mac OS X. Las netbooks entregadas a los alumnos disponen de dos sistemas operativos instalados: Microsoft Windows 7 y GNU/Linux RX-ART 3.2. Por este motivo, en el presente material se desarrolla una descripción de ambos sistemas. Las netbooks entregadas en el marco del Programa Conectar Igualdad cuentan con un solo disco rígido, pero este disco contiene 3 particiones: estas particiones hacen que veamos varias unidades dentro de nuestra computadora. Para estos equipos se asignó una partición para Microsoft Windows 7, otra partición para Linux RX-ART 3.2 (que no es visible desde Windows 7) y otra de datos compartidos. 9 Sistemas operativos en las netbooks: GNU/Linux y Microsoft Windows 1 10 Sistema operativo gnu/Linux El software libre El movimiento del Software Libre nace con Richard Matthew Stallman en el año 1983. En ese momento, este programador estadounidense anunció lo que él llamó el proyecto GNU (GNU’s not Unix – GNU no es Unix) cuyo objetivo era crear un sistema operativo nuevo, que fuera exactamente igual en su uso al entonces vigente Unix, pero que tuviera su código fuente disponible para modificar, mejorar, compartir y colaborar. Es decir, que todo programador que así lo deseara pudiera aportar a ese proyecto. Stallman y sus colaboradores crearon gran parte de ese sistema operativo y solamente les faltaba desarrollar un componente: el kernel (núcleo). Una pieza única pero vital de ese sistema operativo. Mientras tanto, en Finlandia, un joven estudiante de la Universidad de Helsinki llamado Linus Torvalds comenzaba, casi a manera de hobby, el desarrollo de un kernel libre. Saber uno acerca del otro y juntar sus creaciones fue casi instantáneo: surgió así el sistema operativo GNU/Linux, tal es su nombre completo. Cabe destacar que mientras Torvalds lo hizo por puro interés técnico, Stallman centró su interés en la filosofía de lo que él llamó “software libre”, es decir las piezas de software que cumplen las denominadas cuatro libertades: Libertad de ejecutar el programa con cualquier propósito. Libertad de estudiar cómo funciona un programa y cambiarlo de acuerdo con las necesidades o inquietudes. Libertad de redistribuir copias para ayudar y colaborar con el prójimo. Libertad para redistribuir las copias modificadas. Este paradigma del software libre cambió para siempre la historia de la informática. Millones de usuarios adoptaron y alimentaron la filosofía del software libre. Distintas comunidades florecen a diario, construyendo entre todos el conocimiento. Compartiendo saberes y esfuerzos. No dando nada por cerrado sino todo de manera abierta y fraterna. Creando, pugnando por una sociedad más igualitaria y colaborativa. Los productos crecieron en cantidad y calidad: hoy por hoy el software libre tiene la misma calidad que las aplicaciones privativas. E incluso, en muchos casos, supera en prestaciones y características a los productos corporativos. En el ámbito escolar es vital la incorporación del software libre como herramienta de trabajo diaria. El paradigma de colaboración, cooperación, construcción colectiva de conocimiento, el aprendizaje como estrategia no como objetivo, el respeto a las licencias y los estándares, junto con las cuestiones actitudinales de resolver y no esperar de otros, de promover los lazos comunitarios, la concepción de que el conocimiento es de todos y por eso debemos devolver a la comunidad y poner a disposición de ella nuestras creaciones, el acceso igualitario y universal a la información y las oportunidades.... no hay techo en tal sentido. El abanico no termina jamás de abrirse. El software libre hace viva la situación de “tecnología humanizada” en muchos aspectos. A esto se suma la seguridad que dan sus sistemas, en los que no hay virus ni programas malévolos, y a la calidad y variedad de su oferta. Todo esto hace de este paradigma una excelente herramienta pedagógica y particular en el uso de la tecnología. Es por ello que en el Programa Conectar Igualdad se ha puesto a disposición de todos, cumpliendo justamente con la premisa de inclusión e igualdad de oportunidades. Iniciar el Sistema Operativo GNU/Linux capítulo 1 Para iniciar nuestra netbook con el sistema operativo GNU/Linux, simplemente elegiremos esta alternativa en el momento del arranque. Seleccionaremos con las flechas del cursor y aceptaremos con Enter para que nuestra netbook levante el sistema GNU/Linux. Nos pedirá una clave de acceso que por defecto es “alumno” (sin las comillas) y ya estaremos en condiciones de hacer uso de las posibilidades de este universo amplio y amigable. No todos los sistemas GNU/Linux son iguales. Justamente, la posibilidad de adaptarlo a las necesidades particulares genera infinidad de variedades de GNU/Linux llamadas “distribuciones”. En el caso de las 11 netbooks del Programa Conectar Igualdad, se ha escogido una versión basada en Ubuntu (©Canonical), que es totalmente compatible con la Ubuntu Lucid 10.4. Por lo tanto, cualquier referencia a la misma es válida para nuestra netbook. En este manual recorreremos los primeros pasos en el mundo de GNU/ Linux, de manera que el usuario que jamás usó Ubuntu o cualquier Linux pueda configurar su sistema, adaptarlo, instalar programas nuevos, usar aplicaciones específicas, conectarse a redes y demás cuestiones inherentes al uso diario de un sistema operativo. El escritorio Sistemas operativos en las netbooks: GNU/Linux y Microsoft Windows El entorno de trabajo principal se denomina Escritorio y comprende: un panel con menúes, un espacio amplio llamado fondo de escritorio, íconos, notificadores. 12 El panel está ubicado por defecto en el borde inferior, aunque podemos personalizarlo a gusto, lo mismo que todas las características de nuestro entorno de trabajo. En el borde derecho del panel podemos observar, de derecha a izquierda, el botón de apagar el equipo, el reloj/ calendario, el lanzador de aplicaciones de mensajería (con forma de sobre), el lanzador de preferencias de accesibilidad, el indicador de nivel de carga de batería, el indicador de conexión a redes y el notificador de agente de seguridad de la netbook. En el extremo izquierdo se ha Recomendamos Recorrer los diferentes menúes para familiarizarse con ellos. Si alguna actividad nos llama la atención por su nombre, ícono o funcionalidad, acceder a ella y comenzar el proceso de conocimiento. Recordar que nada de lo que hagamos puede dañar ni la máquina ni los programas. En GNU/Linux no existen virus y tampoco hay programas dañinos en nuestras máquinas. ¡Sintámonos seguros y libres de investigar y aprender! capítulo 1 dispuesto un botón Inicio que permite acceder a los menúes de aplicaciones. Más adelante aprenderemos la manera de personalizar esta disposición y usar el panel estándar de Ubuntu, más cómodo para muchos usuarios, y definitivamente más moderno. Al pulsar en el botón Inicio veremos un menú que mediante géneros nos clasificará los accesos a las aplicaciones disponibles. Además de las aplicaciones, podemos acceder a los lugares principales de nuestra computadora, lo que nos lleva a describir el sistema de archivos de Ubuntu, muy similar al de cualquier GNU/Linux. 13 Área de notificación En el panel tenemos una serie de íconos que nos irán indicando algunas funcionalidades importantes de nuestro sistema: Sistema de seguridad Sistemas operativos en las netbooks: GNU/Linux y Microsoft Windows Nivel de señal WiFi 14 Accesibilidad Mensajería y correo Control de volumen Apagado Fecha y hora actuales Sistema de seguridad: indica el enlace entre la net y el servidor escolar, que deberán renovar certificados periódicamente, de manera automática. De no suceder este enlace, la net se bloqueará. Nivel de señal WiFi: por medio de un gráfico de barras, tendremos a simple vista la referencia de nivel de señal. En el proceso de conexión a un access point (AP) se verán dos círculos giratorios, que se irán poniendo de color verde al ir progresando el vínculo con el router, o sea el dispositivo que brinda la conexión a internet. Control de volumen: un mando deslizante nos permitirá ajustar el volumen de los parlantes e incluso silenciarlos completamente. Mensajería y correo: aquí tendremos la notificación de las diversas aplicaciones de correo o MI (Mensajería Instantánea) que usemos. Email, Twitter, Gtalk, MSN y otras plataformas pueden ser configuradas de manera muy simple. Fecha y hora actuales: la fecha y hora puede ser ajustada manualmente o, de contar con acceso a internet, puede sincronizarse de manera automática con servidores de hora. Apagado: este botón nos permitirá Apagar, Reiniciar, Salir de la sesión, Hibernar o Suspender la netbook. Configuraciones y seteos El sistema puede adaptarse a nuestros gustos y necesidades personales con aplicaciones que nos permitirán configurar nuestro entorno de trabajo. Para acceder a ellas debemos ir a Inicio, luego a Aplicaciones, Sistema y por último Preferencias. Allí podremos configurar nuestro perfil, los temas y colores del escritorio, el teclado, el mouse y el touchpad, el sonido, la opción de ahorro de energía, el protector de pantalla, etc. También po- dremos configurar cuestiones más avanzadas como proxyes y conexiones de red, elementos de menú, compartición de archivos, aplicaciones que se ejecutarán al inicio, etc. Sistema de archivos GNU/Linux En este sistema de archivos no hay letras para identificar a los dispositivos, sino que todos están unidos a una raíz, representada con el símbolo /. Si hacemos clic en Equipo y luego en Sistema de archivos podemos ver la distribución de los directorios, en forma de carpetas. capítulo 1 Sugerimos Configurar el escritorio según nuestro criterio y gusto personal. Recordar que todas las configuraciones que hagamos son solamente para nuestro usuario, y no afectan el seteo general de la net. Todo es modificable y reversible. No tengamos miedo de explorar y probar. El software libre nos invita a la investigación. Fomentemos también en los estudiantes el espíritu de autoaprendizaje y el deseo de compartir los descubrimientos. Todos nos enriqueceremos con estas herramientas. 15 Sistemas operativos en las netbooks: GNU/Linux y Microsoft Windows 16 Esta distribución de los directorios suele confundir a los que vienen de trabajar con otros sistemas operativos, pero es muy simple. Lo primero que tenemos que saber es que hay solamente un directorio en el que podemos escribir y/o modificar datos. Esa carpeta se llama /home/nombre_de_nuestro_usuario. O sea que, si nuestro usuario es “alumno”, la única carpeta en la que tenemos permiso para escribir, guardar, modificar o borrar archivos será /home/alumno. Cada usuario tiene su propio directorio, separado del de los demás. De manera que nuestros archivos no podrán ser modificados, borrados, movidos o editados por nadie que no seamos nosotros mismos, o alguien a quien nosotros otorguemos permisos especiales, como veremos más adelante. El directorio personal se representa con el símbolo ~. Por ejemplo, si el usuario “juan” escribe ~ se estará refiriendo a /home/juan. Una de las carpetas (su denominación exacta, que utilizaremos a partir de ahora, es directorios) se denomina /media. En ese directorio se ubicarán, de manera automática, los dispositivos externos que conectemos a la netbook. Por ejemplo, si enchufamos un pendrive llamado Mi_disco en un puerto USB, el sistema lo reconocerá de manera automática y lo encontraremos en /media/Mi_disco. Los otros directorios son dedicados a archivos y configuraciones del sistema. Por ejemplo, en /bin están los ejecutables (binarios) de las aplicaciones, en /boot se ubican todos los archivos inherentes al arranque (booteo) del sistema, en /etc se halla la totalidad de las configuraciones críticas del sistema, periféricos, seteos críticos y generales. En el directorio /lib se encuentran las bibliotecas (libraries) utilizadas por las aplicaciones instaladas. No hace falta que el usuario común conozca el sentido y la función de cada directorio. Esta administración se hace directamente a nivel de sistema operativo y de manera transparente al operador. Así que nos concentraremos solamente en el /home de cada usuario. Allí, como se dijo, podremos guardar nuestros trabajos o archivos, crear carpetas nuevas, renombrar, borrar, etc. Por defecto, el directorio /home se ve de la siguiente manera. Hay directorios que tienen una X y otros que tienen un candado. Estos símbolos se relacionan con lo que se denomina Permiso de Lectura y Permiso de Escritura. Los que tienen una X no se pueden leer: el sistema los ha protegido para que ni siquiera podamos ver lo que tienen dentro. Esto ocurre porque se trata de una configuración importante que se protege para que evitar que se cambie o se pierda. El símbolo del candado indica que sí podemos ver lo que contiene el directorio en cuestión, pero no podemos sobreescribirlo o borrarlo. Además de aprovechar los directorios que están por defecto, el sistema permite agregar los que creamos convenientes. Gestión de archivos y directorios Para crear una nueva carpeta nos situamos en el directorio madre y hacemos clic con el botón derecho en un espacio vacío. Allí seleccionamos la opción Crear una carpeta y con solamente cliquear tendremos una carpeta nueva, a la que podremos nombrar en el mismo momento. capítulo 1 Sugerimos Recorrer los diferentes directorios para atrás y para adelante tratando de no perdernos en el árbol de archivos, a los efectos de familiarizarnos con el sistema de archivos. Dentro del directorio /home/alumno crear carpetas, renombrarlas, cambiarlas de lugar, poner unas dentro de otras, crear archivos vacíos y luego borrarlos. 17 Para borrar un archivo, hacemos clic con el botón derecho sobre él y luego seleccionamos Mover a la papelera. Para mover un archivo de un lado a otro, hacemos clic y mantenemos apretado el botón izquierdo sobre el mismo: de este modo podremos arrastrar el archivo hasta el destino elegido. Para cambiar el nombre a una carpeta o un archivo, hacemos clic derecho sobre el mismo y elegimos la opción Renombrar... Si deseamos que un archivo sea oculto a la vista, su nombre deberá comenzar con un punto. Por ejemplo, un archivo denominado hola.txt es común pero uno cuyo nombre es .hola.txt es un archivo oculto. Para que los archivos ocultos puedan verse, hay que ir al menú de la ventana y seleccionar Ver/Mostrar los archivos ocultos. Los archivos en los sistemas GNU/Linux no necesitan tener extensión alguna, y pueden denominarse como se desee. O sea que archivo, archivo.txt, archivo_nuevo_texto.nuevo.txt son nombres totalmente válidos. Cómo guardar archivos en lugares específicos Sistemas operativos en las netbooks: GNU/Linux y Microsoft Windows A manera de tutorial haremos un pequeño ejercicio de crear un archivo de texto y guardarlo en un directorio también creado por nosotros mismos. Hay, como en todo el paradigma del software libre, muchas maneras de efectuar este procedimiento. Primero seguiremos estos pasos, pero, una vez aprendido el mecanismo, resulta muy estimulante encontrar otras maneras de llevarlo a cabo. 18 Comenzamos entonces abriendo el editor de texto Gedit, para ello vamos a Inicio / Aplicaciones / Accesorios / Gedit. Tendremos ante nosotros un editor de texto plano, es decir, el equivalente a una muy moderna máquina de escribir. Si ya hemos usado alguna computadora alguna vez, será muy fácil reconocer los comandos y las funcionalidades de este editor. Escribimos el texto que deseemos y luego nos disponemos a guardarlo. Para ello presionamos el ícono Guardar. El programa abrirá un diálogo para saber con qué nombre queremos guardarlo y en qué directorio. Debemos completar esos datos a los efectos de que nuestro archivo esté a resguardo. Hasta el momento tenemos el nombre de archivo deseado, pero aún no hemos elegido la carpeta en la que queremos guardarlo, y no vamos a usar la que el programa nos sugiere. Por lo tanto, haremos clic en Buscar otras carpetas y allí cambiará de manera sustantiva la ventana de diálogo. capítulo 1 En principio, veremos que este diálogo tiene opciones por defecto que, si bien son totalmente operativas, no solucionan de manera correcta nuestro problema, ya que nos “elige” un nombre y un directorio para guardar nuestro archivo. El nombre que se asigna por defecto es Documento no guardado y se guarda en el directorio personal de nuestro usuario, o sea en /home/alumno. Lo que haremos a continuación es cambiar estos parámetros preasignados, de manera que lo guardemos en un lugar específico y con un nombre adecuado. Usaremos el nombre archivo_de_prueba.txt. Si bien se puede usar cualquier nombre, es buena práctica no usar espacios para nombrar archivos. 19 Sistemas operativos en las netbooks: GNU/Linux y Microsoft Windows Se abre el árbol de directorios con las diferentes carpetas que tengamos en nuestro sistema. A la izquierda tenemos los atajos y, en el sector principal, a la derecha del diálogo, está el árbol propiamente dicho. Pero lo que haremos es aún más personalizado: crearemos una carpeta específica para nuestro archivo, de manera de guardarlo en un lugar aparte de lo que ya tenemos. Hacemos clic en Crear carpeta a los efectos de que el sistema nos cree un nuevo directorio. 20 Notaremos que se crea una nueva carpeta con el nombre Carpeta nueva y entramos en modo de edición para que le podamos cambiar el nombre de acuerdo a nuestro gusto o necesidad. En este caso, no cambiaremos el nombre, de manera que nuestro archivo se llamará archivo_de_prueba.txt y se guardará en la carpeta /home/alumno/carpeta nueva. Entramos en ella haciendo doble clic sobre el ícono y llegamos ya al último paso del proceso de guardado. Finalizamos el procedimiento verificando que el archivo está en el lugar deseado y que efectivamente tiene el nombre que le hemos puesto. Usuarios: el administrador Ya hemos visto que las tareas de administración son exclusividad del administrador o “súper usuario”. Es por ello que, al intentar acceder a estas aplicaciones, deberemos poner la contraseña de admin, que por defecto es “alumno”. Es por ello que una de las tareas que haremos es cambiar capítulo 1 Nos hemos tomado todo este espacio para describir paso a paso este procedimiento porque es muy importante poder ubicarnos en nuestro disco, y saber administrar nuestros archivos. Por otro lado, todas las aplicaciones que permiten guardar lo hacen de la misma manera, así que es muy recomendable aprender y practicar este procedimiento hasta tenerlo totalmente internalizado. 21 Sistemas operativos en las netbooks: GNU/Linux y Microsoft Windows esa contraseña porque no es para nada segura. Vamos entonces a Inicio/ Aplicaciones/Sistema/Administración/ donde encontraremos varios programas inherentes a la administración y configuración generales. Seleccionamos Usuarios y grupos y se abrirá una ventana con la aplicación de gestión de los mismos. 22 Ya sea para cambiar la contraseña, el tipo de cuenta, agregar o editar usuarios, el sistema nos pedirá la contraseña correspondiente, por ello cliqueamos en Cambiar Contraseña para poder editarla y quitar la que viene por default. Se nos pedirá primero volver a poner la contraseña actual, luego debemos ingresar dos veces la nueva contraseña, que se sugiere sea segura, es decir, intercalando números, letras mayúsculas y minúsculas, y de una longitud de por lo menos ocho caracteres. Una buena contraseña necesariamente es secreta. No importa que “no tengamos nada que ocultar” ni tampoco es bueno el considerar que nadie se meterá en nuestra computadora. Tomemos conciencia de que somos administradores de un sistema y que muchas horas de trabajo, archivos y datos útiles pueden perderse para siempre si no cuidamos la seguridad informática. Instalación de nuevos programas Una de las acciones imprescindibles y de mayor consulta por parte de los que se inician en GNU/Linux es la instalación de aplicaciones nuevas. En el mundo del software libre, los programas pueden instalarse de ma- Si sabemos el nombre de la aplicación, la buscamos con el botón Buscar y luego de encontrarla hacemos clic con el botón derecho y seleccionamos Marcar para instalar. Es posible que el sistema indique que para instalar esa aplicación necesita otros paquetes. En ese caso, marcamos todos y luego cliqueamos en Aplicar. Entonces Synaptic se conectará a los repositorios, bajará todo lo que tenga que bajar, lo configurará y lo instalará de manera transparente para el usuario. No tendremos que poner números de serie ni claves. Simplemente esperaremos que este procedimiento se complete y tendremos al programa listo para usar. Si no sabemos cuál es el nombre de la aplicación, podemos navegar por las diferentes categorías (Juegos, Ciencia, Desarrollo, Editores Gráficos, etc.) y en el panel superior de la derecha encontraremos las aplicaciones capítulo 1 nera simple, sencilla y sin temor a que ingresen virus u otros programas malignos. Por otro lado, todas las versiones son completas y actualizadas. No hay demos ni versiones recortadas que requieran registro o que caduquen con el tiempo. Las aplicaciones libres son seguras, estables, siempre en su última versión y será la que más se aplica a nuestro sistema operativo. El programa que se encarga de esta tarea es el Gestor de Paquetes Synaptic. Este programa nos abre la puerta a un paradigma completamente distinto de aquel al que están acostumbrados los que vienen de los sistemas privativos. Las aplicaciones están en servidores que se llaman “repositorios”, que son computadoras con decenas de miles de aplicaciones, mantenidas por un equipo de expertos. Estas aplicaciones están clasificadas, ordenadas, comentadas y listas para ser descargadas. 23 Sistemas operativos en las netbooks: GNU/Linux y Microsoft Windows que cumplen con ese criterio de selección. En el panel inferior derecho tendremos la descripción y hasta una captura de pantalla, a los efectos de tener una primera aproximación a la aplicación. Una vez que nos encontramos con la aplicación que queremos instalar, hacemos clic con el botón derecho del mouse y seleccionamos la opción Marcar para instalar. Es muy probable que Synaptic nos indique que necesita instalar otros paquetes que dependen del anterior (se llaman justamente “dependencias”), en tal caso, debemos aceptar. Una vez que seleccionamos todos los programas que queremos instalar y aceptamos todas las dependencias, simplemente hacemos clic en Aplicar y en ese momento se descargarán de manera automática todos los paquetes necesarios, se configurarán y se crearán los accesos en los menúes correspondientes. Así de simple. Podemos seguir el procedimiento paso a paso para ir aprendiendo cómo se instala la aplicación o podemos seguir navegando, chateando o haciendo nuestras tareas habituales. Si por alguna razón necesitamos desinstalar un programa, repetimos los pasos hasta encontrar la aplicación en el Synaptic, hacemos clic derecho pero en lugar de elegir la opción Marcar para Instalar, señalamos Marcar para Desinstalar o Marcar para Desinstalar Completamente. La diferencia es que la primera opción guardará los archivos de configuración, en cambio la segunda borrará todo registro de la aplicación quitada. 24 Es aconsejable navegar por el Synaptic en el menú por categorías, recorrer y probar nuevas aplicaciones. Lo peor que nos puede pasar es que no nos guste y no sirva, en tal caso lo desinstalamos sin problemas. Pero es muy posible que nos encontremos con programas desconocidos para nosotros pero que, al probarlos, se convertirán en herramientas de primera necesidad. Gestor de actualizaciones Todo programa instalado mediante Synaptic cuenta con actualización automática. ¿Qué significa esto? Pues que cuando salga una versión más nueva de ese programa, que incorpore nuevas funcionalidades, el sistema nos avisará y se actualizará automáticamente. El software libre permite tener la última versión de todas las aplicaciones instaladas en nuestra netbook. La actualización se hace generalmente una vez por día y lo único que debemos hacer es aceptar las opciones por defecto haciendo clic en Instalar actualizaciones. Como en todos los casos, podemos usar el sistema con normalidad mientras la actualización se va realizando. Mantengamos siempre nuestro sistema actualizado. No tengamos miedo de hacerlo. Recordemos que todos los programas son libres y no existen los virus. Así que aceptemos todas las recomendaciones del sistema y actualicemos en cada solicitud. Siempre será beneficioso para el desempeño de nuestra netbook. Conexión de impresoras capítulo 1 Al enchufar una impresora al puerto USB de nuestra netbook, se abrirá el diálogo de impresoras. 25 Al pulsar en Añadir, se abrirá un tutorial paso a paso que detectará la impresora, la configurará y nos dará la opción de imprimir una página de prueba para comprobar el éxito de la operación. Cabe destacar que en el caso de ser una impresora de red, lo haremos desde el mismo diálogo con la salvedad de indicar la dirección en la red de la impresora. Cómo conectarnos a una red WiFi pública Sistemas operativos en las netbooks: GNU/Linux y Microsoft Windows Como hemos dicho, la netbook tiene, fuera de la escuela, un uso totalmente asimilable a cualquier computadora del mercado. Es decir que podemos conectarla muy fácilmente a una red WiFi hogareña o de un lugar público. Veremos paso a paso las notificaciones que el sistema nos dará a los efectos de poder conectarnos. Si no tenemos conexión disponible, veremos un ícono que indica una inactividad WiFi: el ícono de las dos computadoras con la cruz. Recordemos que estas notificaciones se muestran en el panel inferior, en el margen derecho. 26 Si nos ubicamos en el rango de alcance de un access point de WiFi, automáticamente el ícono cambiará a dos círculos que girarán y se pondrán de color verde a medida que la conexión se vaya estableciendo. Si la red es segura, es decir que necesitará de una clave de acceso, nos pedirá que ingresemos la misma antes de intentar la configuración automática. Cuando la conexión se establezca de manera correcta, veremos un gráfico de barras que nos indicará el nivel de la señal, y al acercar el puntero del mouse nos dará detalles del enlace. Si tenemos más de una red al alcance, podemos hacer clic en el ícono y así nos desplegará un listado de todas las redes accesibles. Si necesitamos cambiar a otra red, simplemente cliqueamos sobre el nombre de la red y el sistema conectará a otra red con el mismo proceso que hemos descripto, y nos avisará cuando se haya establecido. Las tres redes tienen el ícono de los niveles de señal correspondientes y el candadito amarillo nos indica que las redes son encriptadas y necesitan clave para utilizarlas. La red llamada castrillonet es la que ha sido enlazada y perfectamente configurada. Nuestro sistema operativo memoriza las claves de acceso a las redes a las que hemos accedido, por ello no será necesario introducir la clave en cada oportunidad en que nos conectamos. Por último, en caso de conectarnos a una red cableada, el mismo procedimiento se disparará y se establecerá la conexión, con la diferencia de que no tendremos medidor de señal sino un ícono de red alámbrica en su reemplazo. Nuestro sistema operativo trae instaladas varias aplicaciones mediante las cuales podremos bajar fotos, editarlas, navegar por internet, chatear, enviar y recibir correos electrónicos, abrir y editar archivos de aplicaciones ofimáticas, reproducir videos y archivos multimedia, y muchas cosas más. Vamos a hacer un pequeño repaso de las aplicaciones más usadas, a los efectos de familiarizarnos y comenzar a utilizarlas de inmediato. capítulo 1 Software instalado en GNU/Linux 27 OpenOffice.Org Sistemas operativos en las netbooks: GNU/Linux y Microsoft Windows Una de las actividades más comunes del uso de las computadoras es la ofimática. Es decir, la producción, edición, manipulación y transmisión de documentos relacionados con el trabajo en la oficina y la administración. Planillas, listados, diagramas, fórmulas, afiches, organigramas, esquemas, cartas, presupuestos, presentaciones, bases de datos, etc., son material corriente en el intercambio, acopio y reserva de información actual. OpenOffice.Org es una suite ofimática que resuelve de manera óptima esta necesidad. Comprende las siguientes aplicaciones: OpenOffice.org Documentos (Writer): es un potente procesador de textos, que puede abrir, editar y guardar numerosos formatos de otras aplicaciones ofimáticas incluyendo .doc, .rtf, .xml, .html y utiliza por defecto el estándar .odt 28 Este procesador de texto permite manejar tablas, columnas, insertar objetos, realizar gráficos vectoriales embebidos, aplicar efectos y todo lo que estamos acostumbrados a encontrar en una aplicación de este tipo. Diccionario, corrector automático de ortografía, sinónimos, formatos de caracteres, etc. OpenOffice.org Planilla de cálculo (Calc): una típica planilla de cálculo, con manejo de hojas, gráficos, diagramas, macros, vinculación de datos, formatos condicionales etc. y la compatibilidad completa con, por ejemplo, Microsoft Excel. Es decir que todas las funciones de ese programa privativo se escriben y ejecutan de la misma manera. Por supuesto, podemos manejar archivos .xls, aunque por defecto es recomendable usar .ods, que es un estándar y no un formato propietario. Tal como en el caso de Writer, y como en la totalidad de las aplicaciones de la suite, podemos exportar de manera directa a .pdf, una caractarística que es muy útil en el trabajo diario. OpenOffice.org Presentaciones (Impress): no podemos concebir una suite ofimática sin incluir una aplicación que nos permita realizar presentaciones de diapositivas con animaciones y multimedia, a los efectos de ilustrar una muestra, capacitación o material para nuestras clases. Puede exportar a .pdf, graba nativamente en el estándar .odp y es totalmente compatible con el formato privativo .ppt capítulo 1 OpenOffice.org Base de Datos (Base): es un creador y administrador de bases de datos, para aquellos que no saben (o no quieren) programar bases de datos “verdaderas” pero necesitan administrar datos de manera global, hacer consultas, diseñar formularios, reportes y cruces, todo sin una sola línea de código y de manera totalmente visual. También tiene compatibilidad con los archivos de otras aplicaciones privativas como el MS Access. Esta base utiliza el estándar .odb. 29 Sistemas operativos en las netbooks: GNU/Linux y Microsoft Windows OpenOffice.org dibujos (Draw): para la realización de afiches, banners, etiquetas, láminas, carteles y demás recursos gráficos, tenemos esta aplicación que, con una curva de aprendizaje muy amigable, nos abre el camino a los gráficos vectoriales. El formato de archivo nativo es el estandarizado .odg, aunque puede exportar y leer perfectamente archivos .svg y otros numerosos formatos gráficos. 30 Buceemos en la estructura de OpenOffice.org y sus diferentes aplicaciones. Pasemos parte de una planilla a una presentación, por ejemplo, y veamos cómo se integran. Exportemos a diferentes formatos de archivos para incorporar las dinámicas de compatibilidad en las distintas plataformas ofimáticas. Cheese: cómo sacar fotos con la netbook Una de las funciones preferidas por los chicos (y los no tanto también) es sacar fotos o filmar videos. Veremos una aplicación muy simple, pero a la vez muy poderosa. Se trata de Cheese, una aplicación que convertirá la netbook en una cámara de fotos o filmadora. Buscamos la aplicación en el menú Sonido y Video y seleccionamos Cheese (la palabra significa “queso” en inglés y es la palabra que, de manera graciosa y coloquial, se usa para que tengamos una sonrisa agradable al momento de tomar una foto). Saquemos fotos de interiores, exteriores, con diferentes grados de luminosidad y en distintas condiciones climáticas. Giremos la netbook, movámosla, alejemos y acerquemos con el fin de ir aprendiendo y conociendo las características de la grabación y la toma de fotografías de manera empírica. capítulo 1 En la parte superior vemos lo que nuestra cámara está capturando. Debajo hay un pequeño menú con tres botones: el primero es para tomar fotos comunes, el segundo para filmar videos y el tercero para tomar secuencias de fotos. Al centro del menú está el botón más grande, que funciona como el disparador de nuestra cámara. Luego, una caja mágica con efectos y, por último, debajo de todo, el repositorio con todas las fotos que hayamos tomado alguna vez. En la imagen de ejemplo ya hay dos fotografías tomadas y guardadas. Para sacar una foto apuntamos con la cámara hacia lo que deseamos fotografiar y apretamos Tomar una foto. El programa hará una cuenta regresiva “3, 2, 1, Cheese!” y ya tendremos la foto guardada y segura. El procedimiento es muy similar para las filmaciones y las fotos en secuencia. 31 Editor de fotos GIMP Sistemas operativos en las netbooks: GNU/Linux y Microsoft Windows Hacer collages con GIMP es sumamente fácil y divertido. Manejando las capas de la imagen podremos lograr resultados sorprendentes. Es muy interesante organizar muestras de trabajos, afiches, folletería e ilustraciones con esta herramienta. 32 Hoy por hoy, el estándar en cámaras fotográficas hogareñas son las cámaras digitales, que usan como soporte una tarjeta sd, mini sd o similar para el almacenado de archivos. Es por eso que una de las tareas semiprofesionales que podemos realizar con nuestra netbook es la edición de fotografías, para corregir errores o con fines de creatividad artística. El programa gimp es el indicado para la posproducción de estos contenidos. Sin nada que envidiar a sus colegas privativos, gimp permite borrar, pegar, aplicar capas, texturas, brillos, efectos, animaciones, etc. Nuestra imaginación será el techo que gimp posea. Afortunadamente, y dada la complejidad de lo que se puede hacer, hay numerosos tutoriales de gimp en internet que podremos bajar libremente, y hacer el autoaprendizaje. Si tomamos fotos con Cheese también podremos editarlas, realizar montajes, efectos divertidos y muchísimas actividades pedagógicas que seguramente serán incorporadas con entusiasmo entre los estudiantes. Cómo sacar fotos a nuestro propio escritorio Podemos tomar capturas de pantalla con suma facilidad presionando la tecla “IMP PNT” que se encuentra arriba a la derecha del teclado. El sistema tomará una foto de nuestro escritorio y la guardaremos con el nombre que queramos; es una gran ayuda para la elaboración de informes, reportes, sistematizaciones, etc. El nombre que pone por defecto el sistema es “Pantallazo” y el formato elegido es .png. Pidgin: mensajería instantánea La mayoría de los internautas nos comunicamos a través de estos medios. Gtalk, Yahoo! messenger, msn o incluso el eterno icq nos vinculan con nuestros amigos, compañeros de trabajo o familiares. En nuestro sistema operativo tenemos varias alternativas para usar estas redes. Para los usuarios de msn están amsn y emesene, dos aplicaciones que permiten conectarnos con los contactos de esas redes. Para los usuarios de muchas de estas redes está la fabulosa posibilidad de conectarnos con una sola aplicación a todas estas cuentas, y nuestros contactos tendrán a su lado un iconito que nos indicará si son de Gtalk, icq o lo que fuera. Esta aplicación se llama Pidgin. Pidgin permite tener todos nuestros contactos a disposición, no importa de qué red se trate. También ofrece la posibilidad de hacer grupos, conferencias, pasar archivos, insertar emoticones. Es sabido que la compresión de archivos es una de las tareas más comunes en todo trabajo informático. La necesidad de hacer copias de seguridad, o de enviar muchos archivos por correo electrónico, hace de la compresión y el empaquetamiento de los archivos una tarea que necesariamente debe ser simple y rápida. En gnu/Linux tenemos esa funcionalidad al alcance de nuestro cursor. Veamos la siguiente ventana, poblada de archivos, de los que haremos un comprimido. Como venimos haciendo, comprimiremos justamente el directorio con todos los archivos de imágenes que se han usado en este manual. Primero seleccionamos todos los archivos con Editar / Seleccionar todo o usando el atajo de teclado Ctrl + A. capítulo 1 Cómo comprimir archivos 33 Sistemas operativos en las netbooks: GNU/Linux y Microsoft Windows En ese momento todos los archivos de la carpeta se seleccionarán y nos pondremos con el cursor sobre uno cualquiera de los archivos, hacemos clic con el botón derecho y aceptamos en Comprimir... Allí veremos que se nos abre un pequeño diálogo con diferentes formatos de compresión. 34 En otros sistemas se utiliza en estos casos la extensión .zip o .rar. Acá tenemos muchas más opciones para elegir. En nuestro ejemplo, elegimos el formato tar.gz, que es uno de los más eficaces y que más comprime. Hacemos clic en Crear y, de manera automática, se comprimirá todo el contenido y se creará el archivo comprimido, con el ícono de una caja. Luego, ese mismo archivo podrá ser descomprimido desde cualquier sistema operativo. Con el mismo gnu/Linux, o con programas como Winrar o similares desde un sistema privativo. Es decir que no perdemos jamás la compatibilidad de formatos. Cómo cambiar el aspecto del escritorio para dejarlo como el de Ubuntu capítulo 1 En la netbook del Programa Conectar Igualdad el escritorio ha sido modificado a los efectos de hacerlo más parecido a los sistemas privativos, y este cambio ha significado un alejamiento del escritorio original de Ubuntu. Algunas mejoras se pierden en este cambio, y muchos usuarios de GNU/Linux echan de menos el escritorio original, llamado Gnome. Este escritorio provee una navegación más rápida (sin tantos clics para acceder a las aplicaciones), atajos del teclado, vista de arriba hacia abajo y de izquierda a derecha (tal como la lectura occidental) y otras cuestiones de accesibilidad. Para realizar este cambio se requieren varias acciones, pero que mejorarán, en muchos casos, la usabilidad de nuestro sistema. Lo primero que haremos es agregar otro panel. Hacemos clic derecho en cualquier espacio del mismo y elegimos la opción Panel Nuevo. Luego procederemos a cambiar el orden de los paneles. Este cambio se hace porque para muchos usuarios es más cómodo y natural “leer” la pantalla de arriba hacia abajo y no al revés. Los sistemas operativos de vanguardia en su diseño visual y usabilidad utilizan este paradigma. Una vez que se han invertido los paneles, sacaremos el menú Inicio con todo su conjunto de íconos y menúes. Vamos al botón Inicio, hacemos clic con el botón derecho y aceptamos en Quitar del panel. 35 Sistemas operativos en las netbooks: GNU/Linux y Microsoft Windows Sacaremos este ítem del panel superior y luego volveremos a hacer clic en el panel y seleccionaremos Agregar al panel. Buscamos Barra de menú y luego Añadir. 36 Vamos al panel inferior y hacemos clic derecho para que nos aparezca Agregar al panel. Buscamos y añadimos Lista de ventanas. Si este ítem lo tenemos en el panel superior, lo quitamos sin más para que no esté duplicado. Por supuesto, si este escritorio no nos resulta cómodo, podemos volver todo a su origen haciendo los pasos inversos. De este modo, tenemos un escritorio ciento por ciento estilo GNU/ Linux, con un desempeño más ágil y sin tantos clics. Además, es posible usarlo sin necesidad de mouse: con el atajo del teclado Alt+F1 accedemos al menú superior. Luego de esta customización, nuestro entorno de trabajo se verá así. No perdamos la capacidad de probar, de investigar, de aprender y curiosear sin temor. GNU/Linux nos invita a buscar soluciones ingeniosas y a razonar de manera inteligente mediante la investigación y el conocimiento colaborativo. Sabido es que la seguridad informática es una de las problemáticas con más prensa. Decenas de artículos y noticias periodísticas aparecen día a día, a veces tratadas con poco rigor científico. Así es que trataremos de echar un poco de claridad en este tema, aportando datos concretos que serán de mucha ayuda en el trabajo diario. Nuestro sistema GNU/Linux tiene un nivel de seguridad muy alto. No es afectado por virus ni malware. Es por ello que no debemos temer a los alertas de virus, ya que la totalidad de los virus que existen para sistemas Windows no afectan al sistema GNU/Linux. Algunos “especialistas” adjudican esta suerte de inmunidad a que “como Linux no está muy difundido, no hacen virus para eso”, o inexactitudes de similar tenor. Lo cierto es que GNU/Linux es mucho más seguro por dos cuestiones fundamentales: El código fuente (o sea, la “receta” de cómo fue elaborada cada aplicación) está al alcance de todos. Como sabemos, un virus se esconde dentro de otro programa para engañar al usuario y así capítulo 1 La seguridad informática 37 Sistemas operativos en las netbooks: GNU/Linux y Microsoft Windows 38 poder propagarse. Cuando el código está a la vista, es imposible esconder algo sin que sea obvia la atención al respecto y su posterior corrección. Por otro lado, el sistema de permisos hace que no podamos acceder a los archivos de sistema sin la correspondiente contraseña de administrador. Por tanto, en el caso de que un software maligno pudiera entrar en nuestra máquina, poco recorrido puede hacer sin ser administrador, por lo tanto, es bastante poco también el daño que pudiera hacer. No es raro, entonces, que las empresas con servidores críticos, con acceso múltiple, bases de datos enormes, aplicaciones web y demás desarrollos usen en enorme porcentaje soluciones basadas en sistemas GNU/Linux. Otra cuestión a tener muy en cuenta es que nuestro sistema no necesita de reinicios, formateos o reinstalaciones periódicas. Un sistema operativo GNU/Linux no pierde performance con el tiempo y no debe ser reinstalado desde cero cada cierto tiempo como ocurre con otras opciones privativas. Es por ello que el mantenimiento se limita a mantener actualizado nuestro sistema mediante el actualizador automático, tal como se dijo en páginas anteriores. Con esa simple tarea periódica tenemos la seguridad de tener una base estable. Y si por alguna razón la partición Windows dejara de funcionar, es totalmente lógico arrancar en GNU/Linux y usarlo como herramienta de rescate de datos, ya que puede leer tranquilamente lo que en la partición defectuosa hayamos guardado. Es una práctica muy común usar GNU/ Linux como herramienta de rescate. De todas maneras, más que para salir del paso, se recomienda su estudio y aprendizaje. Veremos que es mucho más amigable de lo que creíamos, y nos dará muchísimas satisfacciones en nuestra tarea diaria, usando el tiempo que antes destinábamos al mantenimiento en cuestiones de aprendizaje, mejora de nuestras prácticas y estudio de nuevas alternativas. La comunidad de software libre: el soporte informático necesario Otro de los mitos que circulan es que las piezas de software libre no tienen soporte. No solo tendremos mucho y mejor soporte, gratuito y eficiente, sino que, además, podremos contribuir con la propia comunidad poniendo en común nuestros productos pedagógicos, experiencias y vivencias. Trabajando estos aportes como actividades pedagógicas, tendremos un interesantísimo proyecto escolar. Comunidad Argentina de Ubuntu, UbuntuAR (http://www.ubuntu.org.ar) Gleducar (http://www.gleducar.org.ar) capítulo 1 Las comunidades de software libre se basan en el espíritu de colaboración y ayuda solidaria. Excelentes valores para transmitir desde el trabajo en el aula. Todo lo que producimos (un blog, una foto editada, una canción o una monografía, por ejemplo) puede ser subido a internet junto con el proceso que hemos llevado a cabo para elaborarlos. Así, numerosos internautas se beneficiarán con nuestras explicaciones. No hace falta, de ninguna manera, ser un experto. Todas las consideraciones, por más simples que fueren, serán siempre útiles a alguien. Nos sorprenderemos cuando empecemos a recibir respuestas, aportes y agradecimientos por lo que hemos hecho, y que ha servido al prójimo en cualquier lugar del planeta. Del mismo modo, tomaremos de la internet los tutoriales, cursos virtuales, trucos y respuestas que otros compañeros y compañeras, muchas veces anónimos, han dispuesto en la web sin ningún ánimo de lucro. Numerosos foros, listas de correos y comunidades temáticas se multiplican formando una red de soporte y ayuda colaborativa que nada tiene que envidiar a un soporte corporativo, y de hecho lo hacen de manera más rápida, efectiva y cordial que muchos de aquellos. Una de las primeras comunidades que seguramente visitaremos será la de la comunidad Argentina de Ubuntu, UbuntuAR. Allí encontraremos muchas respuestas a nuestras lógicas dudas. Otro sitio de interés es Gleducar, comunidad virtual de docentes y estudiantes que promueve el uso de software libre en las escuelas y ámbitos educativos . Uno de los valores basales que el software libre promueve es el espíritu de colaboración. Tengamos por seguro que no nos faltará jamás quien nos ayude a buscar soluciones o responda a una duda o problema. Por todo lo precedente, y por muchísimas cosas más que no entran en el espacio de este manual introductorio, es que los invitamos a trabajar con herramientas libres, desde la escuela, formando desde la libertad y la colaboración a los hombres y mujeres que seguirán haciendo un mundo más justo y solidario. 39 2 El sistema operativo Windows Windows es una marca registrada de la corporación Microsoft. Es el sistema operativo más difundido en el mundo entero. La versión 1.0 de este sistema se lanzó en 1985, como una interfaz gráfica del sistema operativo DOS. Pero no fue hasta la versión 3.0 (ya en 1990) que Windows tendría el éxito esperado. La versión 95 salió en 1995 y fue un éxito económico. En 1998 salió la versión homónima, que presentaba un cambio en la interfaz gráfica importante. La llegada del nuevo milenio propició la salida del Windows Me y en el 2001, con la aparición del Windows XP, Microsoft terminó de consolidarse en el mercado. A diferencia del sistema operativo Linux, Windows está construido en una arquitectura cerrada, es decir que no se puede ver ni estudiar el código fuente, y con una política comercial basada en la venta de licencias de uso, no de propiedad. El sistema operativo Windows XP se convirtió por largos años en un estándar en el campo informático. En 2006 se lanza el Windows Vista y el año 2009 marca el lanzamiento de la versión Siete (7), la última en aparecer hasta el día de hoy, que resuelve algunos problemas de rendimiento que ocasionaba el Vista. El Windows 7 es el que equipa a las netbooks del Programa Conectar Igualdad. Sistemas operativos en las netbooks: GNU/Linux y Microsoft Windows El escritorio de Windows 7 40 Definimos como escritorio al espacio desde donde se organizan y ejecutan los trabajos que realizaremos con la computadora. Desde aquí podremos acceder a los archivos que hayamos generado y a los programas que utilizamos para nuestras actividades. Asimismo, manejaremos las ventanas sobre él, de manera de lograr un entorno de trabajo configurable de acuerdo a nuestro gusto personal. Todos los sistemas operativos que disponen de una interfaz gráfica poseen un escrito- rio. En el escritorio de Windows 7 encontramos por defecto que la parte superior o preponderante es el área asignada para los íconos de accesos directos y carpetas (escritorio propiamente dicho) y la parte inferior, llamada “barra de tareas”, es la asignada para acceder a todos los programas instalados y configuración del sistema, accesos rápidos a los programas, carpetas abiertas y programas en ejecución, y un área de notificación de dispositivos conectados que también nos muestra la fecha y hora actual. Podremos hacer todas las selecciones mediante el uso del mouse. Utilizando el botón izquierdo podremos hacer una selección individual de los elementos si presionamos el botón cuando el puntero está por encima del elemento a seleccionar (lo que generalmente se denomina “clic”). Si presionamos el botón por fuera de cualquier elemento, dejamos este botón apretado y desplazamos el puntero, veremos que estamos describiendo un área de selección que nos permite seleccionar varios elementos en la misma operación. Íconos y carpetas El escritorio está compuesto por íconos que representan archivos, programas o carpetas donde podremos guardar elementos de ambos tipos. Técnicamente hablando, podríamos decir que los íconos pueden representar archivos que hemos creado, programas o accesos directos, y que las carpetas son directorios. Papelera de reciclaje Aquí es donde dejamos los accesos directos, archivos y/o carpetas que consideramos que no seguiremos utilizando. Debemos recordar que el llevar estos elementos a la papelera de reciclaje es solo una preselección para su posterior borrado, y que es un paso totalmente reversible, ya que estos elementos se pueden recuperar de la forma más simple. capítulo 2 Barra de tareas Está compuesta por tres elementos preponderantes: el botón de inicio, el área de elementos abiertos y la zona de notificación. Veamos en qué consiste cada uno. 41 Menú inicio: cuando seleccionamos el botón de Inicio tenemos acceso a todos los programas, utilidades y aplicaciones de Windows. 1 3 2 4 5 1 Lista de los programas recientemente utilizados: a medida que utilicemos Sistemas operativos en las netbooks: GNU/Linux y Microsoft Windows diferentes programas irán apareciendo en esta columna. Podemos establecer la cantidad de programas que queremos que aparezcan allí, incluso podemos fijar o anclar algunos programas para que aparezcan siempre allí. Todas estas opciones se encuentran disponibles pulsando el botón derecho del mouse sobre un espacio en blanco de esta columna. 42 2 Acceso a las carpetas personalizadas de los usuarios, a los componen- tes de almacenamiento de la computadora como así también a los que tuviéramos conectados en ese momento (pendrive, disco rígido externo, etc.); acceso a la configuración y estado tanto del sistema operativo como de los dispositivos e impresoras que tengamos conectados a la computadora. 3 Cuadro de búsqueda: es la forma más rápida y sencilla de acceder a un programa, archivo o carpeta en nuestro equipo, si conocemos el nombre o parte de este. A medida que escribimos en el recuadro irán apareciendo en el panel izquierdo los resultados que coincidan con la palabra escrita. Por ejemplo, si queremos buscar el programa Word, escribimos esta palabra en el recuadro y nos aparecerá en la columna izquierda el acceso al programa. 4 La opción de apagar el equipo pulsando sobre el botón Apagar. Al pulsar sobre la flecha accedemos a otras opciones: • Cambiar de usuario: si hay varias sesiones de usuario abiertas al mismo tiempo, podemos hacer el cambio sin tener que cerrar ninguna sesión abierta. • Cerrar sesión: así como podemos cambiar de sesión sin tener que cerrarla, desde aquí directamente generamos el cierre de sesión del usuario actual. • Bloquear: en caso de tener que dejar el equipo, y si no queremos que sea utilizada nuestra sesión, podremos bloquear el equipo hasta que ingresemos nuevamente la contraseña que utilizamos para iniciar la sesión. • Suspender: el estado de suspensión pone al equipo en un modo de bajo consumo energético, con la posibilidad de continuar con la sesión abierta de modo rápido. • Hibernar: el modo de hibernación sirve también para mantener la sesión abierta, pero lo que hace es grabar todo el estado de la sesión en el disco rígido y cuando termina esta operación apaga directamente el equipo. Cuando volvamos a presionar el botón de encendido, nos dejará automáticamente tal como habíamos dejado la sesión. 5 Accesos rápidos: los accesos rápidos son pequeños íconos de acceso a Elementos abiertos: a continuación de los accesos rápidos, aparecen todos los programas que estemos ejecutando, como así también las carpetas que tengamos abiertas. Desde aquí podemos ir seleccionando el programa ya en ejecución que quisiéramos utilizar y también los archivos que necesitemos ver. Si hay muchas ventanas abiertas, estas se irán acoplando agrupadas por aplicación; cuando necesitemos acceder a una de ellas, solo tendremos que dejar el puntero del mouse por encima del grupo por un breve tiempo, ahí se desplegarán unas miniaturas que muestran el contenido del grupo y permiten la selección. Área de notificación: dentro del área de notificación encontramos información sobre programas que están residentes en el sistema (antivirus, capítulo 2 programas que, con un solo clic, podremos hacer que se ejecuten. Podemos colocar el acceso que queramos simplemente seleccionándolo con el mouse y arrastrándolo hacia esa área. Para quitarlos, pulsamos el botón derecho sobre el ícono y escogemos la opción Quitar de la barra de tareas. 43 etc.), dispositivos conectados por alguno de los puertos USB del equipo y también la fecha y hora registrada en el sistema. La herramienta de selección es, por defecto, el botón izquierdo del mouse. Generalmente haciendo un solo clic seleccionaremos el elemento y haciendo un doble clic ejecutaremos alguna acción por defecto. Haciendo un clic con el botón derecho del mouse vamos a acceder a un menú contextual con más acciones a realizar sobre el elemento apuntado. Recomendamos Recorrer el menú de inicio y experimentar las opciones seleccionando un panel o icono y pulsando el botón derecho del mouse. Utilizar el recuadro de búsqueda para acceder a un archivo recientemente utilizado. Fijar en el panel izquierdo o en la barra de tareas los programas que más se utilicen. Personalizar su computadora de acuerdo a sus necesidades. Sistemas operativos en las netbooks: GNU/Linux y Microsoft Windows Windows: la metáfora de las ventanas 44 La metáfora del trabajo en ventanas es lo que ha dado nombre a este sistema operativo (windows es la palabra en inglés para “ventana”). Cada programa que ejecutemos, cada carpeta que abramos, lleva inevitablemente a la apertura de una ventana. Si bien son distintos los tipos de información que nos brindan, estas ventanas mantienen una gran cantidad de elementos de forma similar, permitiendo al usuario la rápida adaptación a la interfaz gráfica. Elementos comunes para todas las ventanas Lo que primero vamos a reconocer de la ventana es su título, este se encuentra en la esquina superior izquierda y permite reconocer si es una carpeta de archivos o algún programa específico. Si es un programa, generalmente también nos indica el nombre del archivo que tenemos abierto. Suele tener algún ícono propio de la aplicación que lo está gestionando (si abrimos una carpeta de archivos, este será el del navegador de archivos). Si hacemos clic sobre él, tenemos opciones para mover, cambiar el tamaño y cerrar la ventana, entre otros. Recomendamos Experimentar con la opción restaurar ventanas. Acomodar el tamaño de las ventanas para poder ver dos ventanas abiertas al mismo tiempo. Esta opción puede serte de utilidad para comparar dos archivos, por ejemplo. capítulo 2 En la esquina superior derecha nos encontramos con tres elementos, recorriendo de izquierda a derecha nos encontramos con: Botón de cerrado: cierra la ventana independientemente de si es un programa o una carpeta lo que tengamos abierto. También podemos seleccionar esta opción con la tecla derecha del mouse en el ícono del título o usando las teclas Alt+F4. Maximizar / Restaurar: al maximizar una ventana llevamos a esta al máximo tamaño disponible por la resolución de pantalla que tengamos en el sistema. Cuando maximizamos, el botón se convierte en el de restaurar, que es llevar la ventana al tamaño que deseemos. Posicionando el puntero del mouse sobre cualquier esquina o borde podremos achicar o agrandar la ventana al tamaño que deseemos. Minimizar: con este botón lo que hacemos es esconder o bajar la ventana y solo vamos a verla representada en la barra inferior. Es una forma rápida de despejar el escritorio de las ventanas abiertas. Barras de desplazamiento: cuando el contenido de la ventana excede al tamaño de la misma, estas barras aparecen del lado derecho y en la parte inferior de la ventana. Permiten desplazamientos horizontales y verticales. 45 Explorador de Windows El Explorador es una de las herramientas fundamentales del sistema operativo, ya que nos permite visualizar toda la información que contenga la computadora y los dispositivos que conectemos a ella. Inclusive en el momento que abramos una carpeta del escritorio, esta se estará visualizando a través del explorador de Windows. 1 2 3 Sistemas operativos en las netbooks: GNU/Linux y Microsoft Windows 4 46 5 1 Barra de dirección y búsqueda: desde aquí se visualiza la ubicación de los archivos que se están viendo actualmente. Desde el área de búsqueda podemos hacer una búsqueda ya sea por un nombre completo de un archivo o carpeta, o establecer algún filtro basado en un dato parcial para obtener todas las coincidencias dentro del equipo. 2 Barra de actividades: esta barra irá cambiando con respecto al área donde estemos posicionados, y también según el tipo de archivo que estemos seleccionando. Nos irá ofreciendo las actividades u operaciones más frecuentes que podamos hacer. El botón Mostrar panel de vista previa permite visualizar el contenido de un archivo antes de abrirlo. 3 Panel de navegación: muestra el árbol de nuestra ubicación y el de las demás unidades conectadas a nuestra computadora. En primera instancia nos muestra las carpetas definidas como favoritas en el sistema, luego las bibliotecas, nuestro equipo con las unidades que tengamos conectadas y nuestros accesos por red. 4 Ventana principal: en esta área veremos los contenidos de las carpetas que vayamos recorriendo. Podemos ordenarlas por nombre, tamaño, fecha de modificación, todo ello haciendo simplemente un clic sobre el título de cada uno de estos detalles. Se puede elegir entre ocho formatos distintos para ver las carpetas: • • • • íconos muy grandes íconos grandes, íconos medianos, íconos pequeños, • • • • lista, detalles, mosaicos, contenido. 5 Panel de detalles: aquí veremos información específica de los elementos que tengamos seleccionados, cantidad de archivos y detalles puntuales. Utilizando el botón derecho del mouse sobre el área de detalle podemos ordenar la visualización de los archivos con el criterio que queramos. Formas de seleccionar archivos Si bien nuestra principal herramienta de selección es el mouse a través de su botón izquierdo, también podemos complementar esta selección, asistiéndonos con la tecla Ctrl y la tecla Shift. Tecla Ctrl: si la tenemos apretada en el momento de hacer clic con el mouse, podemos ir seleccionando puntualmente cada uno de ellos; si volvemos a hacer clic en un archivo ya seleccionado, procederemos a su deselección. Tecla Shift: con esta tecla, también complementando con el botón izquierdo del mouse, vamos a seleccionar un rango de elementos a seleccionar, solo tenemos que elegir el primero y el último archivo del rango. capítulo 2 Gestión de archivos y carpetas 47 Recomendamos Es de mucha utilidad incoporar en nuestra práctica esta combinación del uso del teclado con el del mouse para seleccionar y deseleccionar archivos. Esto nos permitirá, por ejemplo, copiar solo unas fotografías a otra carpeta o adjuntarlas en un correo electrónico en una sola operación. Sistemas operativos en las netbooks: GNU/Linux y Microsoft Windows Crear archivos y carpetas Podemos crear archivos y carpetas en cualquier parte de los dispositivos de almacenamiento que tengamos conectados a nuestra computadora, todo esto sujeto a que no haya alguna restricción específica del sistema. Asimismo, recomendamos ser ordenados a la hora de guardar la información que generemos, y que quede lo más concentrada posible. 48 Una de las características de Windows es el uso del “menú contextual” que se despliega al pulsar el botón derecho del mouse. Este menú habilita una gran cantidad de opciones útiles tanto para un archivo, una carpeta o un área del escritorio. Pulsando el botón derecho del mouse en distintos lugares se puede experimentar con sus opciones. Si estamos en el escritorio, podemos crear un nuevo archivo o carpeta haciendo clic con el botón derecho del mouse y eligiendo Nuevo/Carpeta en el menú contextual que se despliega. Esta misma técnica podemos utilizarla también dentro del explorador de Windows cuando estamos en la ventana principal. También dentro de esta aplicación podemos utilizar el botón que aparece en la barra de actividades. Copiar archivos y carpetas Es habitual que necesitemos copiar archivos y carpetas, ya sea para ordenar nuestra información o para trasladarla por intermedio de un pendrive o algún otro dispositivo de almacenamiento extraíble. Aquí es donde tenemos que entender la diferencia entre copiar y cortar elementos. Al copiar dejaremos el elemento en su posición original y haremos una copia en el lugar de destino. Cuando hablamos de cortar lo que hacemos es una operación similar a mover el elemento, ya que estamos borrando el que teníamos en el lugar original y solo quedará el que dejemos en el destino seleccionado. Para proceder con la copia, primero deberemos seleccionar los elementos a copiar, luego podemos ejecutar la acción de tres formas diferentes: Desde la barra de acciones desplegamos el menú Organizar y allí elegimos la opción Copiar. Luego en el lugar de destino en el mismo menú elegimos la opción Pegar. Utilizando el botón derecho del mouse, y en el menú contextual seleccionamos la opción Copiar y en el lugar de destino otra vez con el botón derecho del mouse seleccionamos Pegar. Utilizando las teclas Ctrl+C copiamos el archivo o carpeta y luego en el lugar de destino pulsamos las teclas Ctrl+V para pegarlo. Recomendamos El uso de las teclas para cortar o copiar puede aplicarse en infinidad de situaciones y es universal para todos los programas. Así podemos copiar (Ctrl+C) o cortar (Ctrl+X) un trozo de texto en un procesador como Word, una fórmula en Excel, el nombre de un archivo en el Explorador y luego pegar (Ctrl+V) esa información en otro lugar. Aprender el uso de estas teclas resulta de gran utilidad. capítulo 2 Cortar un texto, archivo o carpeta Para cortar un elemento podemos utilizar las mismas tres modalidades que para copiar, pero esta vez luego de seleccionar el texto, archivo o carpeta, hacemos clic en la opción Cortar y luego en el lugar de destino utilizamos la misma opción Pegar. Como método de teclas solamente lo haremos con Ctrl+X para cortar y Ctrl+V para pegar. 49 Software instalado en Windows Sistemas operativos en las netbooks: GNU/Linux y Microsoft Windows El acceso directo al escritorio del docente o del alumno permitirá acceder a todos los recursos educativos (programas, juegos, actividades, secuencias didácticas) especialmente diseñados para su uso en la escuela. 50 Dentro del sistema operativo Windows 7 se encuentra instalado el siguiente software: Suite de oficina Microsoft Office: procesador de texto (Word), planilla de cálculo (Excel), base de datos (Access), presentaciones (Powerpoint). Esta suite de oficina permite confeccionar y vincular documentos de los tipos descriptos anteriormente, que son los que se utilizan en el trabajo administrativo en la labor moderna. Cada netbook viene acompañada con una licencia de uso de software. La primera vez que se utiliza se deberá ingresar el código disponible en el impreso de dicha licencia. Lector de archivos PDF Foxit Reader: es un lector de archivos .pdf, un formato estándar y abierto que permite ver un documento exactamente igual en cualquier máquina y cualquier sistema operativo. Software controlador de dispositivos robóticos por puerto USB Multilab: útil para la experimentación científica de los jóvenes en el mundo de la automatización y la robótica. Sistema de gestión de Aulas Digitales Intel E-Learning Class: permite configurar grupos para trabajo en red, envío de archivos entre alumnos y profesores en forma bidireccional, transferencia y emisión de archivos multimedia (audio y video) desde la computadora del profesor hacia las computadoras de los estudiantes, registro de actividades desarrolladas por cada estudiante, etc. Módulo de seguridad antirrobo Intel Thief Deterrent: el notificador del ITD nos monitorea el estado de este sistema de seguridad. Es imposible detenerlo o desinstalarlo. Básicamente porque está colocado de fábrica en una instancia pre-BIOS y permite enlazar una netbook al servidor escolar. Si el estudiante no concurre periódicamente a la escuela, o su netbook es sustraída, en pocos días se bloqueará de manera definitiva e irreversible. Aplicaciones, documentos y contenidos educativos seleccionados por el Ministerio de Educación de la Nación, educ.ar, Canal Encuentro e INET: continuamente se están desarrollando contenidos para nutrir con recursos pedagógicos a los docentes y estudiantes. Programas “accesorios” de Windows Existen pequeños programas de gran utilidad que forman parte del sistema operativo Windows y nos permiten realizar varias actividades en las formas más básicas. Es posible acceder a estos accesorios y muchos más que vienen instalados en el sistema desde el menú Inicio en la sección de accesorios. En el área superior tenemos todos los accesos rápidos, iniciando por el sector denominado Portapapeles; ahí se encuentran los botones de pegar, cortar y copiar. En el sector de Fuente podemos cambiar el tipo de letra, su tamaño; debajo tenemos los estilos (negrita, cursiva, subrayado, tachado, subíndice y superíndice). También podemos cambiar el color de la línea que utilicemos y el color de la letra. Dentro del sector de Insertar podemos agregar imágenes que tengamos ya guardadas en la computadora u obtenerlas directamente desde capítulo 2 Wordpad Este es un programa que nos permite trabajar con textos con formato de un modo bastante sencillo y sin complicaciones. Con Wordpad podremos desarrollar tareas de edición de textos tales como redactar informes, listados, cartas, etc. 51 el escáner, si es que tenemos uno conectado. También podemos pintar alguna imagen interactuando con Paint, insertar la fecha y hora actual. Para finalizar Wordpad nos permite insertar algún objeto que haya sido generado con otra aplicación dentro de Windows (de esta forma mantiene una relación con el objeto desde donde ha sido generado). El último sector de la parte superior es el de Edición, que está destinado a las herramientas de búsqueda y reemplazo. Esto nos permite buscar un texto en particular para efectuar algún cambio y también seleccionar el texto en forma global. En la parte inferior, dentro del lado izquierdo, tenemos una herramienta de zoom que nos permite agrandar o achicar la visión del documento que tengamos abierto, para trabajar de la forma más cómoda posible. Sistemas operativos en las netbooks: GNU/Linux y Microsoft Windows Paint Paint es un programa que nos permite hacer dibujos en forma sencilla, pero que nos es de gran utilidad para retocar o crear imágenes que necesitemos para complementar algún trabajo. 52 En el área superior nos encontramos con cinco sectores organizados para la realización de las actividades. El sector Portapapeles nos permite pegar alguna imagen que hayamos copiado desde el mismo botón de copia o de corte, los cuales están dentro del mismo sector. Dentro del sector Imagen podremos hacer una selección parcial del trabajo, recortar para dejar solo el área que nos interesa, cambiar el tamaño o girarla. En Herramientas tenemos los elementos para hacer líneas, rellenar con algún color específico un área determinada, agregar textos, borrar alguna parte. Con la herramienta en forma de gotero podemos incorporar a nuestra paleta de colores algún color que ya tengamos en la imagen (se usa generalmente cuando abrimos algún archivo existente), y con la lupa nos permite tener detalles de algún área específica. Los pinceles nos permiten dibujar con algún tipo de trazo específico. Las Formas nos permiten agregar líneas, curvas, elipses, como así también figuras regulares, irregulares y símbolos. Se puede definir si queremos que tengan solo el contorno o estén complementadas con un color de relleno. Al final de este sector tenemos la opción de cambiar el grosor de línea que queramos utilizar. El último sector es el de Colores: aquí tenemos la información del color a utilizar para el trazo y el relleno (la forma de cambiarlo es haciendo clic dentro de cada cuadro), luego tenemos la paleta de colores ya definidos y, finalizando, podemos editar los colores para incorporarlos a la parte inferior de la paleta de colores. Calculadora Este accesorio emula una calculadora en todas las funciones, y nos permite operar como si tuviéramos una calculadora de bolsillo. capítulo 2 Recortes Esta aplicación permite realizar capturas de pantalla y algunas operaciones con lo capturado, sin necesidad de tener un programa adicional para esta tarea y ampliando las posibilidad que nos daba el uso de la tecla ImprPant. Con la aplicación Recortes podemos definir el área de la pantalla que queremos capturar y guardar el archivo como imagen para posteriormente insertarlo, por ejemplo, en un documento de texto o presentación. 53 Grabadora de sonidos Con este programa y el micrófono integrado en las netbooks se pueden grabar lecturas en voz alta, sonidos del medio ambiente, realizar entrevistas, un programa de radio, entre otras actividades escolares. El archivo luego se puede reproducir e incluso cortar un segmento del inicio o del final y añadirle algunos efectos. Sistemas operativos en las netbooks: GNU/Linux y Microsoft Windows Notas rápidas La aplicación Notas rápidas utiliza la metáfora de pequeños recortes de papel pegados con cinta alrededor de nuestro escritorio con diferentes recordatorios. Para anotar una dirección web, un número de teléfono, listas de recordatorios, estas notas se despliegan en el escritorio, se crean y eliminan muy fácilmente. Puede ser de gran utilidad tener anclada esta aplicación en el menú de Inicio o en la Barra de tareas. 54 Ayuda de Windows La ayuda está implementada en todo el sistema y cada aplicación contiene su propia base de datos para consulta. En algunos casos (como la ayuda de Windows), esta se complementa con búsqueda de contenidos adicionales vía web. Cabe recordar que la forma de ? acceder a esta ayuda es a través de la tecla F1 o accediendo al ícono . Instalación de aplicaciones específicas capítulo 2 En internet podemos bajar, de manera legal y gratuita, numerosas piezas de software libre que corren sobre Windows, de manera de tener al alcance de la mano una multitud de programas para editar imágenes, jugar, escuchar o ver archivos multimedia, hacer simulaciones científicas y prácticamente todo lo que se nos ocurra. Es interesante descargar estas aplicaciones y abordar la curva de aprendizaje con los estudiantes, valorando su capacidad de investigación y adaptación. 55 3 Glosario de términos informáticos Access Point (AP): Es un dispositivo que interconecta dispositivos de comunicación inalámbrica (WAP). También se puede conectar a una red cableada y puede transmitir datos entre los dispositivos conectados. El router puede usarse como AP, y es de esta manera como se utiliza en el piso tecnológico del Programa Conectar Igualdad. Se entregan de acuerdo a la cantidad de aulas involucradas (hasta dos por aula). (Manual operativo PCI – Resolución 123/2010.) Sistemas operativos en las netbooks: GNU/Linux y Microsoft Windows ADSL: Asymmetric Digital Subscriber Line (“Línea de Abonado Digital Asimétrica”). Consiste en una transmisión de datos digitales a través de la línea telefónica convencional. Se puede navegar y hablar al mismo tiempo. Lo de “asimétrico” es porque la velocidad de transferencia de subida es diferente de la de bajada. 56 Aplicativo ConIg: Aplicativo realizado por la ANSES a través del cual cada establecimiento educativo podrá informar todos los datos requeridos para consolidar los equipos a entregar por parte del Correo. Para poder operar el Aplicativo ConIg será requisito contar con la Clave de Seguridad Social y la Clave de Seguridad Social Corporativa. Esta última estará asociada a cada Código Único de Establecimiento (CUE) y a cada CUIL. Esto permitirá contar con un mayor grado de seguridad, teniendo en cuenta la información que es requerida. El envío de las netbooks educativas del Programa Conectar Igualdad depende de la información que se haya ingresado en el Aplicativo ConIg. (Manual para directivos. Página web PCI.) Aplicativo: Cualquier programa que corra en un sistema operativo y que haga una función específica para un usuario. Por ejemplo, procesadores de textos, bases de datos, agendas electrónicas, etcétera. También se llaman aplicaciones o programas. Cablemódem: Es un tipo especial de módem diseñado para modular la señal de datos sobre una infraestructura de televisión por cable. Cuando se habla de internet por cable, se hace referencia a la distribución del servicio de internet a través de esta infraestructura de telecomunicación. Los abonados al servicio en un mismo vecindario comparten el ancho de banda proporcionado por una única línea de cable, esto puede limitar la velocidad de conexión, dependiendo de cuánta gente esté usando el servicio al mismo tiempo. http://www.alegsa.com.ar/Dic/cablemodem.php Conectividad: Es la capacidad de un dispositivo (una PC, periférico, PDA, móvil, robot, electrodoméstico, coche, etc.) de poder ser conectado (generalmente a una red interna o a la internet) sin la necesidad de una computadora, es decir en forma autónoma. El Ministerio de Planificación Federal, de Inversión Pública y Servicios es el organismo responsable de dotar de conectividad a las escuelas. Por intermedio de la Resolución Nro. 147/10 de la Secretaría de Comunicaciones (SECOM), se garantiza la cobertura de internet en los rangos establecidos por el Comité Ejecutivo a través del servicio de Cobertura Universal. Los establecimientos no deberán abonar el servicio. (Resolución 123/2010.) Dial Up: Conexión a una red (generalment a internet) a través de un módem y una línea telefónica. Es el acceso más económico pero lento. Se utiliza un módem interno o externo en donde se conecta la línea telefónica. La computadora llama a un número telefónico (que provee el ISP) para poder conectarse a internet. El módem convierte la señal analógica (el sonido) en señal digital para recibir datos, y el proceso inverso para enviar datos. Al utilizar línea telefónica, la calidad de conexión no es siempre buena y está sujeta a pérdida de datos y limitaciones de todo tipo. Por ejemplo, durante la conexión a internet, no es posible usar la misma línea telefónica para hablar. http://www.alegsa.com.ar/Dic/dial%20up.php E-learning: Es el suministro de programas educacionales y sistemas de aprendizaje a través de medios electrónicos. El e-learning se basa en el uso de una computadora u otro dispositivo electrónico (por ejemplo, un teléfono móvil) para proveer a las personas de material educativo. http://www.informaticamilenium.com.mx/paginas/mn/articulo78.htm Entornos web/digitales: Este término se puede emplear para referirse a distintos aspectos. De forma general el entorno web sería el conjunto de herramientas necesarias para el desarrollo y la ejecución de una aplicación web. El ejemplo más común es el correo de Gmail, Yahoo, etc., usados a través de un navegador. Así, el entorno web puede estar formado por: servidor de aplicaciones, una aplicación web, un navegador capítulo 3 Entorno operativo: Es la denominación que engloba al sistema operativo, a su interfaz de usuario asociado y a algunas de las aplicaciones que suelen venir con este. El sistema operativo es el software que hace que el dispositivo pueda arrancar y tener funcionalidades. Las netbooks vienen con dos sistemas operativos, Windows (propietario) y GNU/Linux (libre). En el momento de arrancar la netbook, uno puede optar por uno o por otro. 57 (como IE, Firefox o Chrome), opcionalmente una base de datos, y una interfaz de usuario y desarrollo. Hardware: Corresponde a todas las partes tangibles de una computadora. Sus componentes eléctricos, electrónicos, electromecánicos y mecánicos; sus cables, gabinetes o cajas, periféricos de todo tipo y cualquier otro elemento físico involucrado. Contrariamente, el soporte lógico es intangible y es llamado software. Interfaz: Es la conexión entre dos ordenadores o máquinas de cualquier tipo que permite una comunicación entre distintos niveles. Por ejemplo, para conectar una impresora a una computadora se necesita una interfaz determinada, que posibilite la comunicación entre ambos dispositivos. A través de los puertos Paralelo (antiguamente), USB (más actual) o WiFi, podemos comunicar ambos elementos. Sistemas operativos en las netbooks: GNU/Linux y Microsoft Windows IP: Dirección numérica de una computadora en una red. Cada dispositivo conectado a una red tiene un número único e irrepetible que la representa en esa red. Tiene un formato parecido a 192.168.0.1, es decir, cuatro cifras entre 0 y 255 separadas por punto. El server tiene un IP, y cada computadora tiene un IP. En la escuela es el server quien asigna y habilita esa IP para cada máquina, no lo hace el router como habitualmente sucede en las casas. 58 Nodo: Cada una de las computadoras o dispositivos de una Red. Piso tecnológico: Consiste en la infraestructura de la que se dota a cada institución afectada al PCI. Incluye servidor, varios Access Point, cableado y conectividad a internet (opcional). La ANSES es el organismo responsable de garantizar el piso tecnológico en los establecimientos educativos, para lo que firma convenios con organismos que llevan a cabo esta tarea, que involucra el cableado interno y la conexión del servidor para la instalación de la red wifi en el colegio. (Resolución 123/2010.) Portal educativo: Un portal es un sitio web que sirve de punto de partida para navegar por internet. Los portales ofrecen una gran diversidad de servicios: listado de sitios web, buscador, noticias, e-mail, información meteorológica, chat, newsgroups (grupos de discusión) o comercio electrónico. En muchos casos el usuario puede personalizar la presentación del portal. Un portal educativo provee estos y otros recursos específicos, desde una temática pedagógica y participativa. Red LAN (Local area network – Red de Área Local): Son redes pequeñas y focalizadas en un mismo lugar físico. Por ejemplo, una oficina o un centro educativo. Se usan para conectar computadoras o estaciones de trabajo, con objeto de compartir recursos e intercambiar información. Suelen emplear tecnología de difusión mediante un cable sencillo al que están conectadas todas las máquinas. Operan a velocidades entre 10 Mb y 1 Gb. Tienen bajo retardo y experimentan pocos errores. Los usuarios pueden compartir dispositivos, como impresoras láser, así como datos y pueden también utilizar la LAN para comunicarse entre ellos, enviando e-mails o chateando. Red social: Las redes sociales son sitios o espacios en la red internet que cuentan con una serie de herramientas tecnológicas muy sencillas de utilizar y permiten la creación de comunidades de personas en las que se establece un intercambio dinámico por diferentes motivos: espacios para conocerse, intercambiar ideas, reencontrarse con otras personas; ofertar productos, servicios y realizar negocios; compartir e intercambiar información en diferentes medios; servicios sociales como la búsqueda de personas desaparecidas o intereses particulares. Red WAN: (wide Area Network): Son redes que se extienden sobre un área geográfica extensa. Las computadoras y dispositivos están conectados por la red que lleva los mensajes de un host a otro (host: es todo dispositivo que está conectado a una red y que utiliza y/o provee servicios a ella. Por ejemplo, una computadora, un router, un AP, etc.). Servidores escolares: El término servidor se utiliza en nuestro caso para referirse al ordenador físico en el cual funciona un software cuyo propósito es proveer datos de modo que otras máquinas puedan utilizar esos datos. Un servidor sirve información a los ordenadores que se conecten a él. Cuando los usuarios se conectan a un servidor pueden acceder a programas, archivos y otra información del servidor. El servidor escolar es entonces el software educativo que se aplica en todas las escuelas anexadas al PCI. Un solo cable del server es el que conecta a internet. Desde el server se reparte para las netbooks la conexión a internet. http://www.trucosgratis.net/foro/index.php/topic,367.0.html capítulo 3 Router: Un router es un dispositivo de red que encamina de manera inteligente los paquetes que por ella circulan, optimizando el tráfico y disminuyendo las colisiones y errores. (Ver Access point.) 59 Sistema operativo: En inglés, Operating System (OS). Es la aplicación más importante de una computadora. Se carga al encender la, y sufunción es, por un lado, activar y configurar todo el hardware y, por otro, servir de plataforma a los demás programas o aplicaciones que se ejecutarán. Software educativo: Los aplicativos pueden desarrollarse de manera que sirvan a objetivos específicos (graficar, bases de datos, jugar, etc.). En este sentido, el software educativo está orientado a usarse de manera pedagógica con objetivos de aprendizaje, ejercitación, evaluación, gestión áulica, etc. Aunque existe una línea de pensamiento que dice que cualquier software puede usarse con fines educativos. Sistemas operativos en las netbooks: GNU/Linux y Microsoft Windows Software: Es, junto al hardware, uno de los dos componentes más importantes de una computadora. Se trata del conjunto de aplicaciones que permiten que el hardware pueda funcionar y realice las tareas deseadas. La pieza de software más importante y primaria es el sistema operativo. 60 Soporte técnico: Todas las netbooks que integran el Programa Conectar Igualdad disponen de soporte técnico integral durante un lapso de entre 2 y 3 años, según el modelo. El soporte y mantenimiento incluyen servicio de reparación, con provisión de repuestos originales y cambio de las partes que sean necesarias, de modo gratuito. También se incluye en el servicio técnico y garantía el equipamiento informático y de red que conforma el piso tecnológico escolar, como servidores, Access Points y switches. El servicio técnico se presta ante todo desperfecto, cualquiera sea su origen. El proveedor contratado no puede alegar el mal uso, variaciones de tensión, vicio oculto no detectado o cualquier otra excusa para no cumplir con el alcance de la garantía. Si las deficiencias no pueden ser subsanadas, tiene la obligación de proceder al reemplazo del equipo o de las unidades defectuosas. Switch: Es un dispositivo de interconexión de redes de computadoras. Su función es interconectar dos o más segmentos de red o dispositivos primarios. http://www.slideshare.net/SuperMcAna/lineamientos-generales conectar-igualdad TPM: Chip de seguridad que impide el robo de las netbooks, ya que bloquea la máquina si no se conecta al servidor escolar durante un cierto tiempo. WiFi (Wireless Fidelity): Es un conjunto de estándares para redes inalámbricas basado en las especificaciones IEEE 802.11. WiFi se creó para ser utilizada en redes locales inalámbricas, pero es frecuente que en la actualidad también se utilice para acceder a Internet. WiFi es una marca de la WiFi Alliance (anteriormente la Wireless Ethernet Compatibility Alliance), la organización comercial que prueba y certifica que los equipos cumplen los estándares IEEE 802.11x. http://www.gsmspain.com/glosario/?palabra=WIFI capítulo 3 Wireless: Conexión de un dispositivo a una red que no utiliza cables para establecerse. Se utilizan antenas y ondas de radiofrecuencia para este fin. 61 Sitios de interés www.ubuntu.com Sitio oficial de Ubuntu. Ofrece servicios, tours explicativos, actualizaciones, novedades y varios servicios más. También la posibilidad de participar de la Comunidad Ubuntu: personas y grupos que trabajan en diferentes aspectos de la distribución, crean documentación, crean grupos locales de soporte y promocionan Ubuntu al resto del mundo. http://www.freealts.com/ Se trata de un directorio con alternativas libres al software propietario. En su web podremos encontrar una inmensa colección de software libre, clasificado por categorías (juegos, ofimática, desarrollo, multimedia, educación, etc.). Si introducimos el nombre de la aplicación de pago que queremos sustituir, se obtiene su equivalente libre. Un recurso imprescindible para usuarios de cualquier plataforma, que quieran evitar la piratería y ahorrar un dinero a la hora de adquirir aplicaciones de calidad http://www.gnu.org/education/education.es.html Sección dedicada a educación de la página oficial de GNU. Ofrece videos explicativos y artículos que reflexionan acerca del uso de software libre y los motivos por los cuales las instituciones educativas deben usar y enseñar solo software libre. También hay recursos, proyectos educativos y relatos de casos de uso de este software con éxito en distintas partes del mundo. sitios de interés http://www.casañas.com.ar/web.php Sitio para quien no conozca y quiera saber qué es el software libre, esclarecer dudas y desterrar falsos mitos, conocer y elegir productos, iniciarse en su práctica, saber cómo debe encararse la migración; adentrarse en los principios éticos y sociopolíticos que lo sustentan. Ofrece también varios manuales para distintas aplicaciones. 62 Sitios de interés Serie instrumental para el modelo 1 a 1 Este libro se terminó de imprimir en el mes de julio de 2012, en xxxx., xxxxx, Ciudad de Buenos Aires. Algunos títulos de la colección Serie para la enseñanza en el modelo 1 a 1 Aritmética Arte Arte visuales Biología Ética Física Física 2 Geografía Geografía 2 Geometría Historia Inglés Lengua Química Química 2 El bibliotecario escolar en el modelo 1 a 1 Serie computadoras portátiles para las escuelas de educación especial Inclusión de tic en escuelas para alumnos con discapacidad intelectual Inclusión de tic en escuelas para alumnos con discapacidad motriz Inclusión de tic en escuelas para alumnos con discapacidad visual Inclusión de tic en escuelas para alumnos sordos Serie estrategias en el aula para el modelo 1 a 1 El modelo 1 a 1: notas para comenzar Cursos virtuales Juegos Investigación, gestión y búsqueda de información en internet Comunicación y publicación Mapas conceptuales digitales Producción multimedia (videos y animaciones) Trabajos colaborativos Simulaciones Serie instrumental para el modelo 1 a 1 Sistemas operativos en las netbooks: GNU/Linux y Microsoft Windows Serie gestión educativa en el modelo 1 a 1 El modelo 1 a 1: un compromiso por la calidad y la igualdad educativas La gestión de las tic en la escuela secundaria: nuevos formatos institucionales Manual de gestión con el modelo 1 a 1 Serie familias La compiutadora en casa Especiales Estrategia político pedagógica y marco normativo del Programa Conectar Igualdad Múltiples voces para el bicentenario ISBN 978-987-1433-64-3 Ejemplar de distribución gratuita. Prohibida su venta.