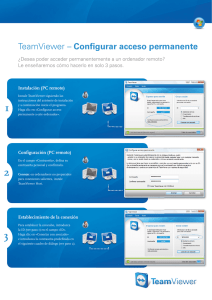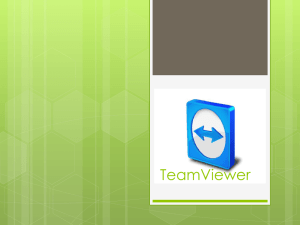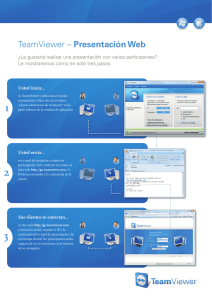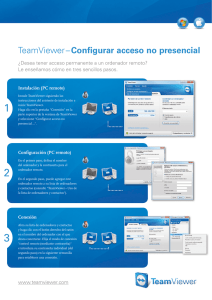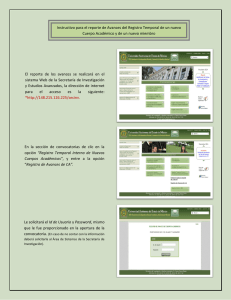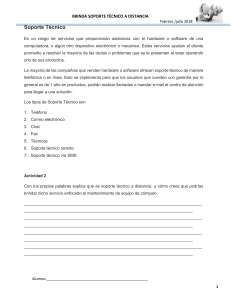Descargar instrucciones
Anuncio

Instalación de Teamviewer. Este manual contiene cada unos de los pasos para instalación del programa Teamviewer con el cual ofrecemos soporte remoto a nuestros clientes. A continuación describimos paso a paso el proceso de instalación. El primer paso que debemos de realizar es la descarga del software y esto lo realizamos posicionando el mouse sobre la siguiente imagen de la página Soporte remoto: Al dar clic sobre la imagen primero preguntará si desea ejecutar o guardar, dependiendo de la versión de internet explorer es como desplegará la pantalla de selección, por ejemplo Internet Explorer instalado en Windows XP muestra ventana de descarga como en la figura 1.0. Figura 1.0. En otras versiones sobre todo de la 8 y 9 o superior muestra en la parte inferior una barra como que se muestra en la figura 1.1. Figura 1.1 Si en su caso le despliega la pantalla como en la figura 1.0 presione la opción guardar y seleccione la ruta donde quiera guardar el programa de instalación. En el caso es como en la figura 1.1 puede seleccionar la opción Guardar y lo guardará automáticamente por lo general en Windows, Vista y 7 lo envía a la carpeta descargas, pero también si quiere guardar el programa en una ruta anterior puede dar clic el triángulo que está al lado de la opción guardar como se muestra en la figura 1.2. 1.2 Al dar clic le mostrará una pantalla que le pregunta en que directorio quiere guardar el instalador como se muestra en la figura 1.3. Figura 1.3 Seleccione la ruta en donde quiera guardar el instalador. La descarga tardará según la velocidad de su conexión de internet. Al finalizar la ésta vaya a la ruta donde se guardó el instalador y siga los siguientes pasos para iniciar la instalación de Teamviewer. Paso 1 Descomprima el archivo con su programa favorito, en este caso como ejemplo usamos winrar. Si presionamos botón derecho sobre el archivo nos muestra un menú emergente en donde seleccionamos para que sea más rápido la opción descomprimir aquí como se muestra en la siguiente figura. Figura. 1.4 Paso 2 Al finalizar el proceso, el archivo que descomprimió se guardó en la misma ruta del archivo Teamviewer.zip el archivo ya descomprimido tiene como nombre: TeamViewer_Setup_es.exe como se muestra en la siguiente figura. Figura 1.5 Paso 3 Para iniciar el proceso de instalación de doble clic en el archivo TeamViewer_Setup_es.exe en donde al realizar esta acción le mostrará una pantalla como en la figura 1.6. Seleccione ejecutar para continuar con la instalación. Figura 1.6 Paso 4 Al realiza el paso anterior mostrará la imagen de la fig. 1.7 y en donde tiene que seleccionar Instalar y presione al opción siguiente. Figura. 1.7 Paso 5 En la pantalla como de la fig. 1.8 seleccione la opción privadamente/no comercial y presione siguiente. Figura 1.8 Paso 6 Seleccione las 2 opciones del acuerdo de licencia como de la figura 1.9 y presione siguiente. Figura 1.9 Paso 7 Seleccione de la opción No (Predeterminado) como en la imagen de la figura 1.10 y presione la opción terminar. Figura 1.10 Paso 8 Iniciará el proceso de instalación y mostrará una pantalla como el de la figura 1.11. Al finalizar el proceso de instalación ejecutará automáticamente el programa como se muestra en la figura 1.12 Figura 1.11 Figura 1.12 La información que requerimos para acceder a su equipo son los que se encuentran en la pestaña que dice soporte remoto y tiene los campos Su ID y Contraseña como los que muestra la fig. 1.12. Cabe mencionar que la contraseña nunca será la misma, esto es recomendado para que su equipo solamente sea accesado al momento de que usted de autorización y proporcionando la contraseña.