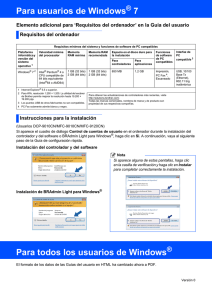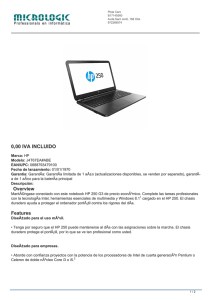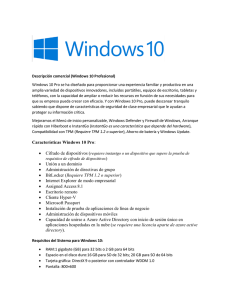Instalación y Configuración CodeWarrior
Anuncio
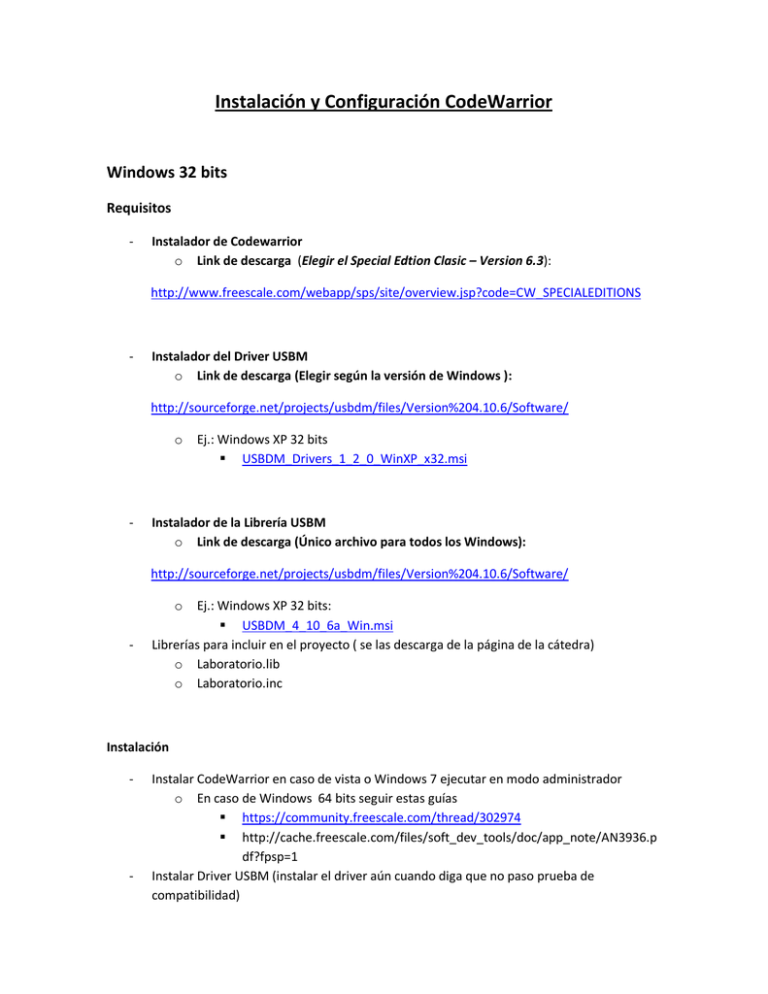
Instalación y Configuración CodeWarrior Windows 32 bits Requisitos - Instalador de Codewarrior o Link de descarga (Elegir el Special Edtion Clasic – Version 6.3): http://www.freescale.com/webapp/sps/site/overview.jsp?code=CW_SPECIALEDITIONS - Instalador del Driver USBM o Link de descarga (Elegir según la versión de Windows ): http://sourceforge.net/projects/usbdm/files/Version%204.10.6/Software/ o - Ej.: Windows XP 32 bits USBDM_Drivers_1_2_0_WinXP_x32.msi Instalador de la Librería USBM o Link de descarga (Único archivo para todos los Windows): http://sourceforge.net/projects/usbdm/files/Version%204.10.6/Software/ o - Ej.: Windows XP 32 bits: USBDM_4_10_6a_Win.msi Librerías para incluir en el proyecto ( se las descarga de la página de la cátedra) o Laboratorio.lib o Laboratorio.inc Instalación - - Instalar CodeWarrior en caso de vista o Windows 7 ejecutar en modo administrador o En caso de Windows 64 bits seguir estas guías https://community.freescale.com/thread/302974 http://cache.freescale.com/files/soft_dev_tools/doc/app_note/AN3936.p df?fpsp=1 Instalar Driver USBM (instalar el driver aún cuando diga que no paso prueba de compatibilidad) - Instalar Librería USBM. o En caso de 64 bits al elegir componentes seleccionados buscar CodeWarrior interfaces y habilitar el componente microcontroladores V6.3 (ver figura para referencia) . Al habilitarlo hay que indicarle, usando browser, donde está la carpeta de instalación de CodeWarrior (por defecto esta en program files /x86/codewarrior). Una vez instalado, vamos a crear un proyecto - File -> New Project - Seleccionar MC9S08JM32 y en Connections el HCS08 Open Source - Seleccionar Relocatable assembly, esto permite trabajar con C y Assembler. En Project Name escribir el nombre del proyecto y en Location donde se guardar (se puede browsear haciendo click en set) - En esta pantalla se puede elegir los archivos que vamos a agregar a nuestro proyecto (en este caso la laboratorio.lib y laboratorio.inc) - Para incluir dichos archivos en nuestro proyecto seleccionarlos y hacer click en Add - Esta pantalla nos permite generar código. Seleccionar None para que no genere ningún tipo de código extra. - Con esto queda seteado nuestro proyecto inicial