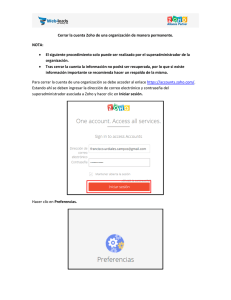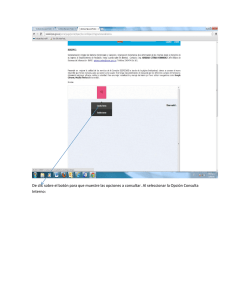RMAT Análisis y Gestión de Riesgos Herramientas Adicionales Ayuda
Anuncio

RMAT
RMAT
Análisis y Gestión de Riesgos
Herramientas Adicionales
Ayuda
versión 5.4
15 de enero de 2014
versión 5.4
1
RMAT
1
¿Qué hace RMAT? ........................................................................................................................................................... 4
1.1
Primera pantalla ................................................................................................................................................... 4
1.2
Idiomas ...................................................................................................................................................................... 5
1.3
Ficheros: extensiones ......................................................................................................................................... 6
2 Preparación de perfiles EVL ...................................................................................................................................... 7
2.1
Consola ...................................................................................................................................................................... 7
2.2
Datos del proyecto ............................................................................................................................................... 8
2.3
Árbol EVL ................................................................................................................................................................. 9
2.3.1 Controles .......................................................................................................................................................... 10
2.3.2 Preguntas ......................................................................................................................................................... 10
2.3.3 Véase también ................................................................................................................................................ 10
2.3.4 Enlaces ............................................................................................................................................................... 10
2.3.5 Referencias ...................................................................................................................................................... 10
2.3.6 Edición de controles, preguntas y “véase también”..................................................................... 10
2.3.7 Perímetros ....................................................................................................................................................... 12
2.4
Árbol de salvaguardas..................................................................................................................................... 13
2.4.1 Salvaguardas................................................................................................................................................... 13
2.4.2 Nuevas salvaguardas .................................................................................................................................. 13
2.4.3 Nuevo texto para una referencia .......................................................................................................... 13
2.5
EVL edition ........................................................................................................................................................... 13
2.5.1 Menús en la barra superior ..................................................................................................................... 14
2.5.2 Botones en la barra superior .................................................................................................................. 16
2.5.3 Botones en la barra inferior .................................................................................................................... 17
.............................................................................................................................................................................................. 17
2.5.4 Cuerpo principal ........................................................................................................................................... 17
2.5.4.1 [31] En el árbol izquierdo .............................................................................................................. 17
2.5.4.2 [32] Salvaguardas .............................................................................................................................. 19
2.6
Información de ayuda ..................................................................................................................................... 20
2.6.1 Si ROOT es un directorio … ...................................................................................................................... 20
2.6.2 Si ROOT es un fichero normal … ........................................................................................................... 20
3 Preparación de perfiles sobre perfiles EVL+ .................................................................................................. 21
3.1
Consola ................................................................................................................................................................... 21
3.2
Datos del proyecto EVL+ ............................................................................................................................... 23
3.3
Árbol EVL+............................................................................................................................................................ 23
3.3.1 Controles+........................................................................................................................................................ 24
3.3.2 Preguntas+....................................................................................................................................................... 24
3.3.3 See also .............................................................................................................................................................. 24
3.3.4 Referencias ...................................................................................................................................................... 24
3.3.5 Editar control+, pregunta+, véase también+ .................................................................................. 24
3.4
Árbol de controles (derecho) ...................................................................................................................... 24
3.4.1 Editar la referencia ...................................................................................................................................... 24
3.5
Edición Evl+ ......................................................................................................................................................... 24
versión 5.4
2
RMAT
4
5
6
7
8
3.5.1 Botones en la barra superior .................................................................................................................. 25
3.5.2 Botones en la barra superior .................................................................................................................. 26
3.5.3 Botones en la barra inferior .................................................................................................................... 27
3.5.4 Cuerpo principal ........................................................................................................................................... 28
3.5.4.1 [31] En el árbol izquierdo .............................................................................................................. 28
3.6
Información de ayuda ..................................................................................................................................... 29
Preparación de KB ...................................................................................................................................................... 30
4.1
Consola ................................................................................................................................................................... 30
4.2
Árbol KB ................................................................................................................................................................. 30
4.2.1 Protecciones ................................................................................................................................................... 31
4.2.2 Editar una protección................................................................................................................................. 31
4.3
Edición del árbol KB......................................................................................................................................... 33
Preparación de perfiles de amenaza TSV ........................................................................................................ 35
5.1
Consola TSV.......................................................................................................................................................... 35
5.2
Filtros ...................................................................................................................................................................... 37
5.3
Identificación....................................................................................................................................................... 37
5.3.1 columnas .......................................................................................................................................................... 37
5.3.2 clases de activos / amenaza .................................................................................................................... 40
5.3.3 amenazas / clase de activos .................................................................................................................... 41
5.3.4 comparación: clases / clases ................................................................................................................... 42
5.3.5 comparación: amenazas / amenazas .................................................................................................. 43
5.4
Valoración ............................................................................................................................................................. 45
5.4.1 Amenazas por clase de activos .............................................................................................................. 45
5.4.2 Clases de activos por amenaza .............................................................................................................. 47
5.4.3 Tabla ................................................................................................................................................................... 49
5.5
Consola de pruebas .......................................................................................................................................... 49
Expresiones condicionales para controles y preguntas ........................................................................... 51
6.1
Rangos de riesgo ................................................................................................................................................ 52
6.2
Definición of variables .................................................................................................................................... 52
Expresiones condicionales para medidas de protección (KB) .............................................................. 53
Instalación ...................................................................................................................................................................... 54
8.1
Windows................................................................................................................................................................ 54
8.2
UNIX, Linux........................................................................................................................................................... 54
8.3
Mac OSX.................................................................................................................................................................. 54
versión 5.4
3
RMAT
1 ¿Qué hace RMAT?
RMAT ayuda a preparar ficheros para PILAR. Concretamente:
EVL – Security evaluations - Perfiles de seguridad
Correlaciona salvaguardas de PILAR con controles de una norma, pública o privada. Permite un
‘punto de vista’ sobre las medidas de protección del sistema.
Ver Preparación de perfiles EVL
EVL+ - Un EVL sobre otro EVL
Un segundo nivel de correlación, construyendo un perfil sobre otro.
Ver Preparación de perfiles sobre perfiles (EVL+)
KB – Knowledge databases – Protecciones adicionales
Cuando las salvaguardas estándar son imprecisas, se pueden poner medidas específicas.
Típicamente se orienta al servicio de administradores de seguridad que requieren mayor
concreción en las medidas a aplicar.
Ver Preparación de KB
TSV – Threat standard values – probabilidad y consecuencias de las amenazas sobre los activos
Lo utilizará PILAR para sugerir o aplicar amenazas por defecto, en función de las clases de activos
y el valor que deben proteger en cada dimensión de seguridad. Un fichero TSV de alguna forma
caracteriza un escenario de ataque.
See Preparación de perfiles TSV
1.1 Primera pantalla
Fichero de configuración. Haga clic para seleccionar,
El fichero de configuración se comparte con PILAR.
Ver “Personalización” en la documentación de PILAR para más información.
versión 5.4
4
RMAT
Licencia. Haga clic para seleccionar.
Se necesita una licencia válida para ejecutar RMAT.
Licencia. Haga clic para seleccionar.
Se necesita una licencia válida para ejecutar RMAT.
Para editar un perfil de seguridad. Ver Preparación de perfiles EVL
Para editar un perfil de seguridad basado en otro perfil. Ver Preparación de perfiles
sobre perfiles (EVL+)
Para preparar perfiles de amenazas. Ver Preparación de perfiles TSV.
Para preparar protecciones adicionales. Ver Preparación de KB.
Cerrar la aplicación.
1.2 Idiomas
Permite seleccionar varios idiomas para los perfiles de seguridad (EVL) y medidas adicionales
(KB). El código de los elementos es único, pero RMAT puede asociarles una descripción en cada
idioma.
Un idioma B puede depender de otro A: si no hubiera una descripción en el idioma B, PILAR
recurre al texto en idioma A.
La tabla de idiomas muestra todos los idiomas. Las demás pantallas sólo usan el primero de la
tabla.
idioma
Idioma principal. En las pantallas multi-idioma, habrán entradas para
cada uno de los idiomas.
El idioma en la primera fila será en el que se use en pantallas con un
solo idioma.
depende de
versión 5.4
Idioma alternativo. Si no se proporciona un texto en el idioma a la
izquierda, se recurrirá al texto en el idioma a la derecha.
5
RMAT
nuevo
Nuevo idioma.
arriba
Mueve el idioma seleccionado una fila arriba.
abajo
Mueve el idioma seleccionado una fila abajo.
eliminar
Elimina la fila: elimina el idioma.
Guarda el estado actual del proyecto.
OK. Guarda y cierra.
CANCELAR. Cierra desechando los datos.
1.3 Ficheros: extensiones
RMAT trabaja con ficheros “fuente” que compila generando ficheros para PILAR.
Los ficheros publicados están cifrados, bien con una contraseña explícita (que se requiere para
poder usarlos), o con una contraseña implícita (desde el punto de vista del usuario no hay
contraseña).
RMAT usa las siguientes extensiones de ficheros:
herramienta extensión
descripción
EVL
.tree
la estructura (árbol)
.lkv
nombres (multi-idioma)
.evl
publicado para PILAR
.vtree
la estructura (árbol)
.lkv
nombres (multi-idioma)
.evl
publicado para PILAR
.kbx
la estructura (árbol)
.kbi
nombres (multi-idioma)
.kb
publicado para PILAR
.tsv
XML para PILAR
EVL+
KB
TSV
versión 5.4
6
RMAT
2 Preparación de perfiles EVL
Permite editar un perfil de seguridad EVL que referencia salvaguardas de PILAR.
{ evl.controles } { pilar.salvaguardas }
Para poder usar el perfil EVL en PILAR, es necesario PUBLICARLO usando alguno de los
lenguajes disponibles en el perfil y es posible protegerlo con una contraseña.
2.1 Consola
Proyecto Nuevo
Nuevo perfil desde cero
Abrir
Abre un perfil ya existente (.tree)
Recientes
Selecciona entre perfiles recientes
Guardar
Guarda el perfil en su fichero
Guardar como …
Guarda el perfil en un nuevo fichero
Publicar
Publica el perfil para que lo use PILAR (.evl)
Guardar y cerrar
Guarda el perfil en su fichero y cierra
Cancelar y cerrar
Cierra sin guardar el perfil
Editar
Selecciona fuente y tamaño del texto
Ayuda
Presenta la versión en ejecución
Chequea actualizaciones
Nuevo perfil desde cero
Abre un perfil ya existente (.tree)
Guarda el perfil en su fichero
Publica el perfil para que lo use PILAR (.evl)
versión 5.4
7
RMAT
Idiomas
Organiza los diferentes idiomas. Ver Idiomas
Datos
Datos del proyecto. Ver Datos del proyecto
Edición
Edición de controles del perfil. Ver EVL edition
2.2 Datos del proyecto
idiomas
Selecciona el lenguaje de presentación
libraría
Sólo lectura. La librería (PILAR) en uso.
código
El código del perfil. Debe ser único.
versión 5.4
8
RMAT
icono
nombre
Si se indica, se usará con las nuevas salvaguardas.
Meramente descriptivo: el nombre del perfil.
dato
Par clave-valor a efectos administrativos
valor
Par clave-valor a efectos administrativos
arriba
Mueve la fila hacia arriba
abajo
Mueve la fila hacia abajo
nuevo
Nueva fila
eliminar
Elimina la fila seleccionada
estándar Añade claves estándar
limpiar
Elimina las filas vacías
OK. Guarda el perfil en su fichero y cierra.
CANCELAR. Cierra sin guardar el perfil.
2.3 Árbol EVL
Un perfil de seguridad es un árbol de controles.
Los controles pueden refinarse o descomponerse en nuevos controles y preguntas. Controles y
preguntas pueden asociarse a salvaguardas.
Usted puede seleccionar uno o más controles y moverlos por el árbol:
MAYÚSCULAS+ movimiento
ARRIBA
El nodo se mueve una línea arriba.
ABAJO
El nodo se mueve una línea abajo.
IZQUIERDA
Se desgaja el nodo de sus hermanos y se transforma en un hermano de
versión 5.4
9
RMAT
su anterior padre.
DERECHA
Se desgaja el nodo de sus hermanos y se transforma en hijo de su
anterior hermano mayor.
2.3.1 Controles
Normalmente se identifican por medio del icono
.
Los controles son los elementos principales de un perfil de seguridad.
2.3.2 Preguntas
Normalmente se identifican por medio del icono
.
Las preguntas son elementos secundarios, de detalle, dentro de un perfil de seguridad.
2.3.3 Véase también
Icono;
.
Sentencias meramente informativas que se intercalan en el perfil de seguridad.
2.3.4 Enlaces
Icono:
.
Permiten referenciar un control o pregunta desde otra parte del árbol.
2.3.5 Referencias
Iconos:
, según el icono del objeto referido
Las referencias son asociaciones desde el perfil de seguridad al árbol de salvaguardas.
Para asociar una [nueva] salvaguarda a un control o una pregunta, hay que arrastrar la
salvaguarda desde el panel derecho a su destino en el panel izquierdo.
Para recolocar una referencia, seleccionar y arrastrar con el ratón. También se pueden usar
MAYÚSCULAS + FLECHAS.
2.3.6 Edición de controles, preguntas y “véase también”
Se usa una interfaz común para controles, preguntas y “véase también”. De esta forma es sencillo
cambiar el papel de un elemento.
versión 5.4
10
RMAT
código
Un código único.
Si es posible, para nuevos controles, RMAT propone un código que es el
siguiente en la secuencia numérica o alfabética.
clase
nombre
Se puede elegir entre “control”, “pregunta” y “véase también”.
Descripción sucinta en cada idioma.
Si un nombre está en blanco, PILAR presentará el nombre en el idioma
alternativo asociado. Ver Idiomas
relevancia
Peso relativo del control en su contexto inmediato:
crítico: paraguas rojo
muy importante: paraguas naranja
importante: paraguas verde
interesante: paraguas gris
lógica
Lógica: cómo se combinan las protecciones en que se descompone
AND: todos los hijos cuentan
XOR: hay que seleccionar uno de los hijos
obligatorio
versión 5.4
Ver Expresiones condicionales
11
RMAT
aplica
URL
Ver Expresiones condicionales
Ver información de ayuda (EVL)
descripción Una descripción más larga. Opcional.
OK. Guarda el perfil en su fichero y cierra.
CANCELAR. Cierra sin guardar el perfil.
2.3.7 Perímetros
Los perímetros son patrones de expansión de árboles. Sirven para darle a un nombre a un
determinado nivel de expansión en árboles de salvaguardas y perfiles de seguridad (EVL).
El usuario puede definir perímetros y darles un nombre para ser utilizados posteriormente por
PILAR.
Los pasos a seguir son los siguientes:
1. Cree una nueva etiqueta con un nombre de su elección
Expandir > perímetro > nueva etiqueta
2. En el árbol, expanda o contraiga nodos hasta obtener el grado de detalle que le sea útil
3. Cargue el perímetro en su etiqueta
Expandir > perímetro > cargar > su etiqueta
4. Para cambiar el perímetro, repita los pasos 2-3
Par usar una etiqueta
Expandir > perímetro > su etiqueta
Para eliminar una etiqueta
Expandir > perímetro > eliminar > su etiqueta
versión 5.4
12
RMAT
2.4 Árbol de salvaguardas
Este árbol se toma prestado de PILAR.
Se puede enriquecer, añadiendo “nuevas salvaguardas”.
Usted puede seleccionar uno o más controles y moverlos por el árbol:
MAYÚSCULAS+ movimiento
ARRIBA
El nodo se mueve una línea arriba.
ABAJO
El nodo se mueve una línea abajo.
IZQUIERDA
Se desgaja el nodo de sus hermanos y se transforma en un hermano de
su anterior padre.
DERECHA
Se desgaja el nodo de sus hermanos y se transforma en hijo de su
anterior hermano mayor.
2.4.1 Salvaguardas
Las salvaguardas se toman prestadas de PILAR. Tal y como son.
Cuando una salvaguarda es referenciada desde el perfil de seguridad, aún puede editar
(modificar) su descripción.
2.4.2 Nuevas salvaguardas
Se denomina nuevas salvaguardas a extensiones del árbol de salvaguardas que se toma de
PILAR.
Hay dos formas de añadir salvaguardas:
Una a una. Haga clic con el botón derecho sobre una salvaguarda para crear e insertar una
nueva.
En bloque: Seleccione un control en el árbol izquierdo. Seleccione una salvaguarda en el
árbol derecho. Haga clic con el botón derecho y luego INSERTAR. RMAT busca las hojas
(sin hijos) del control, crea una nueva salvaguarda para cada uno de ellos y la referencia
desde el control correspondiente.
2.4.3 Nuevo texto para una referencia
La descripción de una salvaguarda puede tener poco sentido
Some safeguards are described with words that only have a meaning in the context of the
safeguard tree. When the safeguard is referred to in isolation, the context is lost, and meaning of
the safeguard is meaningless. In those situations, you may rephrase (right button) into a new
wording. Still, it refers to the same safeguard for evaluation purposes.
Select a reference in the left panel, and right-click to rephrase it.
2.5 EVL edition
Controls are shown on the left panel. Safeguards are on the right panel.
versión 5.4
13
RMAT
2.5.1 Menús en la barra superior
controles
Seleccione la raíz o un control en el panel izquierdo.
Haga clic para …
preguntas
añadir un nuevo control
editar el control seleccionado
transformar el control en pregunta
eliminar los hijos
eliminar el control y los hijos
sólo mi ruta: cierra todas las ramas del árbol, excepto la que lleva
hasta mi
cerrar el padre: cierra las ramas expandidas dejando sólo el nivel
de mi padre
cerrar los hermanos: cierra las ramas expandidas dejando sólo el
nivel de mis hermanos
cerrar hijos: cierra las ramas expandidas dejando sólo el nivel de
mis hijos
visible: si es visible, se publica; si no, no
revisión: control histórico de revisiones
Seleccione un control o una pregunta en el panel izquierdo.
Haga clic para …
versión 5.4
añadir una nueva pregunta
editar la pregunta seleccionada
transformar la pregunta en control
eliminar los hijos
eliminar el control y los hijos
sólo mi ruta: cierra todas las ramas del árbol, excepto la que lleva
hasta mi
cerrar el padre: cierra las ramas expandidas dejando sólo el nivel
de mi padre
cerrar los hermanos: cierra las ramas expandidas dejando sólo el
nivel de mis hermanos
cerrar hijos: cierra las ramas expandidas dejando sólo el nivel de
mis hijos
visible: si es visible, se publica; si no, no
revisión: control histórico de revisiones
14
RMAT
enlace
Un enlace permite referirse a un control o pregunta desde otro lugar
Seleccione un control o una pregunta en el panel izquierdo.
Haga clic para …
referencias
añadir un nuevo enlace: introduzca el código del objetivo
enlazar al último control seleccionado
editar el enlace
eliminar el enlace
Seleccione una referencia en el panel izquierdo
Haga clic para …
véase
también
editar: puede proporcionar un texto alternativo; esto es útil
cuando la explicación de una salvaguarda pierde su sentido fuera
de su contexto en el árbol de salvaguardas
eliminar: se elimina la referencia
Permiten introducir explicaciones textuales.
seleccionar Varios criterios para identificar nodos que satisfacen una cierta
condición.
En el árbol izquierdo …
con referencias (enlazados al árbol derecho)
sin referencias (sin enlaces al árbol derecho)
on (visible) pero sin enlaces
off (invisible) pero con enlaces
nuevas salvaguardas (enlaces a nuevas salvaguardas)
revisión abierta
En el árbol derecho …
etiquetas
{0, 0, 0} sin referencias: ni directa, ni indirecta a través de algún
ascendiente, ni a ningún descendiente
{*, > 0, *} hay referencias a algún ascendiente
{> 0, > 0, *} hay referencias a mi o a mis ascendientes
Se pueden definir etiquetas para agrupar varios nodos bajo un nombre.
nueva etiqueta: crea una nueva etiqueta sin nodos asociados
renombrar: cambio de nombre
eliminar: se elimina la etiqueta
marcar: los nodos seleccionados se asocian a la etiqueta
desmarcar: los nodos seleccionados se disocian de la etiqueta
seleccionar: selecciona los nodos asociados
estadísticas Cuentas
versión 5.4
el número de controles
el número de preguntas
15
RMAT
el número de enlaces
el número de referencias al panel derecho
el número de “véase también”
2.5.2 Botones en la barra superior
Colapsa el árbol izquierdo al primer nivel.
Seleccione un control y el nivel de expansión de su sub-árbol.
Mientras se expande, decide si se expanden las salvaguardas o no.
perímetros Ver “Perímetros”.
usa …
Seleccione uno o más controles en el panel izquierdo. Haga clic en USA
para seleccionar las salvaguardas referenciadas en el panel derecho.
Colapsa el árbol derecho a nivel 1.
Seleccione una salvaguarda y un nivel de expansión de su sub-árbol.
usadas
Selecciona las salvaguardas en el árbol derecho que están usadas en
algún lugar del árbol izquierdo.
usado por
Selecciona los nodos del panel izquierdo desde donde se referencian las
salvaguardas del panel derecho.
sync
Si hay varios perfiles de seguridad abiertos, si esto está seleccionado,
cuando se hace clic en [17], RMAT selecciona los controles relacionados
en todos los perfiles.
versión 5.4
16
RMAT
2.5.3 Botones en la barra inferior
Conmuta entre división horizontal y vertical.
Guardar el proyecto.
Guardar y cerrar.
Cancelar y cerrar.
2.5.4 Cuerpo principal
2.5.4.1 [31] En el árbol izquierdo
Haga clic en la RAÍZ para …
editar los datos del perfil de seguridad
versión 5.4
17
RMAT
Haga clic con el botón derecho en algún CONTROL o PREGUNTA para …
nuevo
o nuevo control o pregunta
o nuevo enlace a otro control o pregunta
o nuevo enlace al último control o pregunta
o nuevo “véase también”
editar el control, o pregunta
transformar control pregunta
copiar
cortar
pegar
eliminar los hijos
eliminar el control o pregunta con sus hijos
sólo mi ruta: colapsa todas las ramas del árbol excepto el camino que lleva al nodo
seleccionado.
cerrar el padre
cerrar mis hermanos
cerrar mis hijos
visible: on para publicar; si no, no se publica
revisión
o se puede abrir para revisar
o se puede cerrar una revisión en curso
o se puede ver la historia de revisiones abiertas / cerradas
Haga clic con el botón derecho en una REFERENCIA para …
editar el texto, sustituyendo la descripción original
eliminar la referencia
sólo mi ruta: colapsa todas las ramas del árbol excepto el camino que lleva al nodo
seleccionado.
cerrar el padre
cerrar mis hermanos
cerrar mis hijos
Haga clic con el botón derecho en un ENLACE para …
editar el enlace
eliminar el enlace
sólo mi ruta: colapsa todas las ramas del árbol excepto el camino que lleva al nodo
seleccionado.
cerrar el padre
cerrar mis hermanos
cerrar mis hijos
Haga clic con el botón derecho en un VÉASE TAMBIÉN para …
editar el nodo
eliminar el nodo
versión 5.4
18
RMAT
sólo mi ruta: colapsa todas las ramas del árbol excepto el camino que lleva al nodo
seleccionado.
cerrar el padre
cerrar mis hermanos
cerrar mis hijos
2.5.4.2 [32] Salvaguardas
Las salvaguardas, en el panel derecho muestran el número de referencias desde el panel
izquierdo. Se ven 3 números:
a, m, b
a número de referencias a elementos por encima; si el valor es mayor que 0, aparece
una banda azul en el recuadro:
m número de referencias directas; si el valor es mayor que 0, aparece una banda
verde en el recuadro:
b número de referencias a elementos por debajo; si el valor es mayor que 0, aparece
una banda roja en el recuadro:
Las cajitas de colores permiten una inspección visual rápida:
AZUL (encima) aparece cuando hay referencias a salvaguardas por encima
VERDE (en medio) aparece cuando hay referencias directas
ROJO (debajo) aparece cuando hay referencias a algún descendiente
… y las bandas van acumulándose:
{0, 1, 6};
0 referencias por encima
1 referencia directa
6 referencias por debajo
Haga clic con el botón derecho en una salvaguarda para …
sólo mi ruta: colapsa todas las ramas del árbol excepto el camino que lleva al nodo
seleccionado.
cerrar el padre
cerrar mis hermanos
cerrar mis hijos
salvaguarda
o nueva: crea una nueva salvaguardas
o editar una salvaguarda nueva
o eliminar una salvaguarda nueva
control: transforma las hojas no enlazadas bajo los controles seleccionados en
salvaguardas nuevas que nacen enlazadas a sus correspondientes en el árbol izquierdo
o insertar encima
o insertar dentro (hijo)
o insertar debajo
versión 5.4
19
RMAT
2.6 Información de ayuda
Se pueden asociar páginas de ayuda a controles. Por ejemplo, enlaces a la norma que los define.
Sea “xxx” el código del perfil de seguridad. PILAR buscará en el fichero .CAR los siguientes tipos
de entradas:
.CAR
anchor
info.xxx = ROOT
define un punto de anclaje para el perfil xxx
info.xxx.C1 = ROOT
define un punto de anclaje para el control C1en el primer nive
de xxx.
info.xxx.C1.C2 = ROOT
define un punto de anclaje para el control C2, que es un hijo del
control C1, a primer nivel
info.xxx.<path> = ROOT
en general, se puede anclar cualquier control al final de una
serie que empieza en el nivel más externo,
in general, you may assign the anchor to the final control in a
path starting from the top level of profile xxx
El ancla, ROOT, puede ser una ruta absoluta en su sistema de ficheros, o una ruta relativa al
directorio HOME que se indica en el fichero de configuración (.car).
2.6.1 Si ROOT es un directorio …
PILAR buscará en el directorio un fichero de nombre “help.map” que asocie códigos a nombres
de ficheros.
PILAR analiza el código del control como una serie de nombres separados por puntos. Por
ejemplo, sea el control de código “A.B.C”.
1. PILAR busca una asociación para A.B.C en el fichero “help.map”
2. Si hay un fichero F asociado a ese código, PILAR abre ROOT / F
3. Si no hay un fichero asociado, pilar retira el último nombre, quedando “A.B” y seguimos
en el punto 1
4. Si nos quedamos sin nombre, PILAR no hace nada
Si no hubiera un fichero “help.map”, PILAR intenta abrir ROOT / A.B.C
2.6.2 Si ROOT es un fichero normal …
PILAR busca el campo URL asociado al control. Si no hay nada, PILAR abre ROOT.
Si hay un URL asociado al control, PILAR lo concatena a ROOT antes de abrirlo.
Ejemplo:
ROOT = Manual.html
url = #subject_3
PILAR abre “HOME / Manual.html #subject_3
versión 5.4
20
RMAT
+
3 Preparación de perfiles sobre perfiles EVL
Similar a Preparación de perfiles EVL.
Un EVL establece una correlación:
{ controles del evl } { salvaguardas de PILAR }
Un EVL+ establece una correlación:
{ controles en evl+. } { controles en evl. }
Para publicar el fichero resultante para PILAR hay que PUBLICAR, eligiendo un idioma y una
contraseña opcional.
3.1 Consola
Proyecto Nuevo
Nuevo proyecto, en blanco
Abrir
Abrir un proyecto ya existente (.vtree)
Recientes
Volver a abrir un proyecto reciente
Guardar
Guardar el proyecto
Guardar como …
Guardar el proyecto con otro nombre
Publicar
Publicar para PILAR (.evl)
Guardar y cerrar
Guardar el proyecto y cerrar la ventana
Cancelar y cerrar
Cancelar los cambios y cerrar la ventana
Editar
Ajustar tipo y tamaño de letra
Ayuda
Presenta la versión en ejecución
Chequea versiones
Abrir un nuevo proyecto, en blanco
Abrir un proyecto ya existente (.vtree)
versión 5.4
21
RMAT
Guardar el proyecto
Publicar para PILAR (.evl)
Idiomas
Organiza los idiomas. Ver Idiomas
Datos
Edición de los datos del proyecto. Ver = Datos del proyecto EVL+
Edición
Pantalla de edición de controles. Ver Edición EVL+
versión 5.4
22
RMAT
3.2 Datos del proyecto EVL+
evl
Perfil base (EVL) que muestra los controles de referencia.
Ver Datos del proyecto
3.3 Árbol EVL+
EVL+ hace referencia a controles y preguntas en el EVL base.
Puede seleccionar uno o más nodos en el árbol EVL+ y moverlos:
MAYÚSCULAS movement
+
ARRIBA
este nodo pasa a la línea superior
ABAJO
este nodo pasa a la línea inferior
IZQUIERDA
el nodo se extrae de sus hermanos y se convierte en el padre de su
siguiente hermano
DERECHA
el nodo se extrae de sus hermanos y se convierte en hijo de su hermano
mayor
versión 5.4
23
RMAT
3.3.1 Controles+
Normalmente, con el icono
.
Estos controles construyen el marco para organizar referencias al árbol EVL.
3.3.2 Preguntas+
Normalmente, con el icono
.
Las preguntas son elementos secundarios, de detalle, dentro del perfil de seguridad.
3.3.3 See also
Icono
.
Elementos informativos empotrados en el perfil.
3.3.4 Referencias
Las referencias apuntan a elementos del árbol EVL base. En icono es el del elemento
referenciado.
Para asociar un control+ o una pregunta+ a un elemento del árbol EVL, use el ratón para
seleccionar y arrastrar desde el panel derecho al izquierdo. Para cambiar una referencia de sitio:
seleccionar y arrastrar, o bien usar MAYÚSCULAS + FLECHA.
3.3.5 Editar control+, pregunta+, véase también+
Ver Edición de controles
3.4 Árbol de controles (derecho)
Este árbol se importa del perfil EVL.
3.4.1 Editar la referencia
Algunos elementos están descritos con palabras que sólo tienen sentido en el contexto del árbol
y cuando se extraen del contexto quedan incomprensibles. En estas circunstancias puede
proporcionar un texto alternativo para ver el control en su nuevo contexto.
Seleccione una referencia en el panel izquierdo para editarla.
3.5 Edición Evl+
Los nuevos controles (
) se muestran en el árbol izquierdo. Los controles importados (
aparecen en el árbol derecho.
)
versión 5.4
24
RMAT
3.5.1 Botones en la barra superior
controles
Seleccione la raíz o un control en el panel izquierdo.
Haga clic para …
preguntas
añadir un nuevo control
editar el control seleccionado
transformar el control en pregunta
eliminar los hijos
eliminar el control y los hijos
sólo mi ruta: cierra todas las ramas del árbol, excepto la que lleva
hasta mi
cerrar el padre: cierra las ramas expandidas dejando sólo el nivel
de mi padre
cerrar los hermanos: cierra las ramas expandidas dejando sólo el
nivel de mis hermanos
cerrar hijos: cierra las ramas expandidas dejando sólo el nivel de
mis hijos
visible: si es visible, se publica; si no, no
revisión: control histórico de revisiones
Seleccione un control o una pregunta en el panel izquierdo.
Haga clic para …
versión 5.4
añadir una nueva pregunta
editar la pregunta seleccionada
transformar la pregunta en control
eliminar los hijos
eliminar el control y los hijos
sólo mi ruta: cierra todas las ramas del árbol, excepto la que lleva
hasta mi
cerrar el padre: cierra las ramas expandidas dejando sólo el nivel
de mi padre
cerrar los hermanos: cierra las ramas expandidas dejando sólo el
nivel de mis hermanos
cerrar hijos: cierra las ramas expandidas dejando sólo el nivel de
mis hijos
visible: si es visible, se publica; si no, no
revisión: control histórico de revisiones
25
RMAT
referencias
Seleccione una referencia en el panel izquierdo
Haga clic para …
véase
también
editar: puede proporcionar un texto alternativo; esto es útil
cuando la explicación de una salvaguarda pierde su sentido fuera
de su contexto en el árbol de salvaguardas
eliminar: se elimina la referencia
Permiten introducir explicaciones textuales.
seleccionar Varios criterios para identificar nodos que satisfacen una cierta
condición.
En el árbol izquierdo …
etiquetas
con referencias (enlazados al árbol derecho)
sin referencias (sin enlaces al árbol derecho)
on (visible) pero sin enlaces
off (invisible) pero con enlaces
revisión abierta
Se pueden definir etiquetas para agrupar varios nodos bajo un nombre.
nueva etiqueta: crea una nueva etiqueta sin nodos asociados
renombrar: cambio de nombre
eliminar: se elimina la etiqueta
marcar: los nodos seleccionados se asocian a la etiqueta
desmarcar: los nodos seleccionados se disocian de la etiqueta
seleccionar: selecciona los nodos asociados
estadísticas Cuentas
el número de controles
el número de preguntas
el número de referencias al panel derecho
el número de “véase también”
3.5.2 Botones en la barra superior
versión 5.4
26
RMAT
Colapsa el árbol izquierdo al primer nivel.
Seleccione un control y el nivel de expansión de su sub-árbol.
Reservado para uso futuro.
perímetros Ver “Perímetros”.
usa …
Seleccione uno o más controles en el panel izquierdo. Haga clic en USA
para seleccionar los elementos referenciados en el panel derecho.
Colapsa el árbol derecho a nivel 1.
Seleccione un control y un nivel de expansión de su sub-árbol.
+1
Si no está seleccionado, la expansión [16] para cuando no hay más
controles.
Si se selecciona, la expansión continua con las salvaguardas
referenciadas.
usadas
usado por
Selecciona los controles en el árbol derecho que están usados en algún
lugar del árbol izquierdo.
Selecciona los nodos del panel izquierdo desde donde se referencian
elementos del panel derecho.
3.5.3 Botones en la barra inferior
Conmuta entre división horizontal y vertical.
Guardar el proyecto.
versión 5.4
27
RMAT
Guardar y cerrar.
Cancelar y cerrar.
3.5.4 Cuerpo principal
3.5.4.1 [31] En el árbol izquierdo
Haga clic en la RAÍZ para …
editar los datos del perfil de seguridad
Haga clic con el botón derecho en algún CONTROL+ o PREGUNTA+ para …
nuevo
o nuevo control+ o pregunta+
o nuevo “véase también”
editar el control+ o pregunta+
transformar control+ pregunta+
copiar
cortar
pegar
eliminar los hijos
eliminar el control+ o pregunta+ con sus hijos
sólo mi ruta: colapsa todas las ramas del árbol excepto el camino que lleva al nodo
seleccionado.
cerrar el padre
cerrar mis hermanos
versión 5.4
28
RMAT
cerrar mis hijos
visible: on para publicar; si no, no se publica
revisión
o se puede abrir para revisar
o se puede cerrar una revisión en curso
o se puede ver la historia de revisiones abiertas / cerradas
Haga clic con el botón derecho en una REFERENCIA para …
editar el texto, sustituyendo la descripción original
eliminar la referencia
sólo mi ruta: colapsa todas las ramas del árbol excepto el camino que lleva al nodo
seleccionado.
cerrar el padre
cerrar mis hermanos
cerrar mis hijos
Haga clic con el botón derecho en un VÉASE TAMBIÉN para …
editar el nodo
eliminar el nodo
sólo mi ruta: colapsa todas las ramas del árbol excepto el camino que lleva al nodo
seleccionado.
cerrar el padre
cerrar mis hermanos
cerrar mis hijos
3.6 Información de ayuda
Ver información de ayuda (EVL)
versión 5.4
29
RMAT
4 Preparación de KB
Esta funcionalidad permite editar y publicar protecciones adicionales para activos.
4.1 Consola
Proyecto Nuevo
Nuevo proyecto, en blanco
Abrir
Abrir un proyecto ya existente (.kbx + .kbi)
Recientes
Volver a abrir un proyecto reciente
Guardar
Guardar el proyecto
Guardar como …
Guardar el proyecto con otro nombre
Publicar
Publicar para PILAR (.kb)
Guardar y cerrar
Guardar el proyecto y cerrar la ventana
Cancelar y cerrar
Cancelar los cambios y cerrar la ventana
Editar
Ajustar tipo y tamaño de letra
Ayuda
Presenta la versión en ejecución
Chequea versiones
Abrir un nuevo proyecto, en blanco
Abrir un proyecto ya existente (.kbx)
Guardar el proyecto
Publicar para PILAR (.kb)
4.2 Árbol KB
Un árbol de protecciones.
versión 5.4
30
RMAT
Las protecciones pueden detallarse con sub-árboles.
Puede seleccionar uno más nodos del árbol KB y moverlos dentro del árbol:
MAYÚSCULAS+ movimiento
ARRIBA
El nodo se mueve una línea arriba.
ABAJO
El nodo se mueve una línea abajo.
IZQUIERDA
Se desgaja el nodo de sus hermanos y se transforma en un hermano de
su anterior padre.
DERECHA
Se desgaja el nodo de sus hermanos y se transforma en hijo de su
anterior hermano mayor.
4.2.1 Protecciones
Normalmente, se usan los iconos
,
,
or
.
Las protecciones son elementos del árbol de protecciones.
4.2.2 Editar una protección
código
Un código único.
RMAT intenta predecir el código de nuevos elementos en el supuesto de
que serialicen.
nombre
Breve explicación de lo que aparece mostrado en el árbol.
Si el nombre está vacío en un cierto idioma, PILAR usa el texto en el
idioma siguiente. Ver Idiomas
versión 5.4
31
RMAT
aspecto
relevancia
G
Medida de gestión
T
Medida técnica
F
Seguridad física
P
Gestión del personal
Peso relativo del elemento en su entorno más inmediato:
crítico: paraguas rojo
muy importante: paraguas amarillo
importante: paraguas verde
interesante: paraguas gris
lógica
¿Cómo combinan los elementos inferiores de detalle?
AND: todos los hijos cuentan
XOR: hay que seleccionar uno de los hijos
TDP
Tipo de protección
PR – preventiva
DR – disuasoria
EL – se elimina el problema
IM – se minimiza el impacto
CR – correctiva
RC – medidas de recuperación
DC – detección
MN – monitorización
AW – concienciación
AD – medidas administrativas
condición
Ver Expresiones condicionales
OK. Guardar y cerrar.
CANCELAR. Desechar y cerrar.
versión 5.4
32
RMAT
4.3 Edición del árbol KB
protección Seleccione la raíz o un control del árbol
adicional Haga clic para …
añadir una nueva protección
editar una protección
eliminar los hijos
eliminar la protección junto con sus hijos
sólo mi ruta: cierra todas las ramas del árbol, excepto la que lleva
hasta mi
cerrar el padre: cierra las ramas expandidas dejando sólo el nivel
de mi padre
cerrar los hermanos: cierra las ramas expandidas dejando sólo el
nivel de mis hermanos
cerrar hijos: cierra las ramas expandidas dejando sólo el nivel de
mis hijos
visible: si es visible, se publica; si no, no
Seleccione una protección y el nivel de expansión de su sub-árbol.
Arbol de protecciones
Guardar el proyecto.
Guardar y cerrar.
versión 5.4
33
RMAT
Cancelar y cerrar.
versión 5.4
34
RMAT
5 Preparación de perfiles de amenaza TSV
Esta funcionalidad se utiliza para preparar ficheros .TSV (Threat Standard Values)
El formato de los ficheros TSV es como sigue:
fichero ::=
<threat-standard-values>
{ family }0+
</threat-standard-values>
family ::=
<family F >
{ threat }0+
</family>
threat ::=
<threat Z f [ s ] >
{ set }0+
</threat>
set ::=
<set D deg />
attributes
F
el código de una familia (clase de activos)
Z
el código de una amenaza
f
la frecuencia (esperada) de la amenaza
número real >= 0,0
s
el intervalo esparado de interrupción de la disponibilidad
como consecuencia de la amenaza
D
el código de una dimensión de seguridad
deg la degradación causada por la amenaza
número real entre 0.0 y 1.0
5.1 Consola TSV
versión 5.4
35
RMAT
Proyecto Nuevo
Nuevo perfil desde cero
Abrir
Abre un perfil ya existente (.tsv)
Recientes
Selecciona entre perfiles recientes
Guardar
Guarda el perfil en su fichero
Guardar como …
Guarda el perfil en un nuevo fichero
Guardar y cerrar
Guarda el perfil en su fichero y cierra
Cancelar y cerrar
Cierra sin guardar el perfil
Editar
Selecciona fuente y tamaño del texto
Ayuda
Presenta la versión en ejecución
Chequea actualizaciones
Nuevo perfil desde cero
Abre un perfil ya existente (.tsv)
Guarda el perfil en su fichero
Se ofrecen las siguientes opciones:
[1] identificación:
para asociar amenazas a clases de activos
o por columnas
versión 5.4
36
RMAT
o clases de activo por amenaza
o amenazas por clase de activo
o [2] compara
clases / clases
amenazas / amenazas
[3] valoración
o amenazas por clase de activo:
para asignar valores de probabilidad (frecuencia) y de degradación a cada
amenaza para cada clase de activo
o clases de activo por amenaza
para asignar valores de probabilidad (frecuencia) y de degradación a cada clase de
activo para cada amenaza
o tabla:
presentación plana de clases de activos, amenazas, probabilidades y degradaciones
[4] consola de pruebas:
permite seleccionar una clase de activos, o una combinación de clases y ver qué amenazas
les asignaría PILAR
5.2 Filtros
Puede imponer filtro sobre las clases de activos, amenazas y dimensiones. Cuando se activa un
filtro, RMAT sólo presenta los valores seleccionados.
La selección puede hacerse en cualquiera de las pantallas de amenazas, y se conserva hasta que
se cierra la edición.
Los elementos se presentan como árboles. Haga clic en un elemento para conmutas su
visibilidad: ON / OFF
5.3 Identificación
5.3.1 columnas
Para asociar amenazas a clases de activos.
El panel izquierdo muestra las clases de activos y las amenazas asociadas.
El panel derecho muestra las amenazas y las clases de activos asociadas .
versión 5.4
37
RMAT
Colapsa el árbol izquierdo al primer nivel.
Seleccione un control y el nivel de expansión de su sub-árbol.
amenazas
Seleccione un activo en el árbol izquierdo [6], haga clic en [3] y RMAT
seleccionará las amenazas asociadas en l panel derecho [7].
clases de
activos
Seleccione una amenaza en el árbol derecho [7], haga clic en [4] y RMAT
seleccionará las clases de activos asociadas en l panel derecho [7].
Seleccione un nodo en el árbol derecho [7], y el nivel de expansión de su
sub-árbol
Árbol de clases de activos y las amenazas asociadas.
Árbol de amenazas con sus clases de activos asociadas.
Filtro de clases de activos. Haga clic para seleccionar qué activos quiere
ver.
Filtro de amenazas. Haga clic para seleccionar qué amenazas quiere ver.
asociar
versión 5.4
Seleccione una o más clases en el árbol izquierdo [6], y una o más
amenazas en el árbol derecho [7]. Haga clic en [10] para asociar las
amenazas a la clase de activos.
38
RMAT
eliminar
Seleccione una o más amenazas en el árbol izquierdo [6] y haga clic en
[11] para eliminarlas.
Seleccione una o más clases en el árbol izquierdo [6], y una o más
amenazas en el árbol derecho [7]. Haga clic en [11] para eliminar la
asociación.
Guardar el proyecto.
Guardar y cerrar.
Para seleccionar las amenazas asociadas a una clase de activos,
1. seleccione una o más clases a la izquierda
2. haga clic en AMENAZAS (arriba)
3. las amenazas asociadas aparecen seleccionadas a la derecha
Para seleccionar las clases asociadas a una amenaza,
1. seleccione una o más amenazas a la derecha
2. haga clic en ACTIVOS (arriba)
3. las clases asociadas aparecen seleccionadas a la derecha
Para encontrar una clase de activos,
1. enfoque el árbol izquierdo
2. CTRL+F
Para encontrar una amenaza
1. enfoque el árbol derecho
2. CTRL+F
Para asociar una amenaza a una clase de activos,
1. seleccione una o más familias a la izquierda
2. seleccione una o más amenazas a la derecha
3. haga clic en ASOCIAR
Para disociar una amenaza de una clase de activos,
1. seleccione una o más clases a la izquierda
2. seleccione una o más amenazas a la derecha
3. haga clic en ELIMINAR
o
1. expanda el árbol izquierdo hasta que aparezca la amenaza que desea eliminar
2. seleccione la amenaza a eliminar
3. haga clic en ELIMINAR
o
1. expanda el árbol derecho hasta que aparezca la clase que desea eliminar
2. seleccione la clase a eliminar
3. haga clic en ELIMINAR
versión 5.4
39
RMAT
Para salvar los datos actuales,
1. haga clic en GUARDAR
Para guardar los cambios y salir,
1. haga clic en OK
5.3.2 clases de activos / amenaza
Árbol de amenazas. Use el filtro [7] para acotar lo que se ve.
Clases de activos. Use el filtro [6] para acotar lo que se ve.
Relación entre las clases de activos [2] y las amenazas [1]
en blanco
sin relación
Y
relacionadas
…
expandir para ver los detalles
clase
sólo asociada a la clase indicada
Relación entre las clases de activos [2] y las amenazas [1]
versión 5.4
en blanco
sin relación
Y
relacionadas
…
expandir para ver los detalles
clase
sólo asociada a la clase indicada
40
RMAT
Seleccione un nodo en [1], y seleccione un nivel de expansión de su subárbol.
Filtro para clases de activos. Haga clic para seleccionar lo que quiere ver..
Filtro para amenazas. Haga clic para seleccionar lo que quiere ver..
Guardar el proyecto.
Guardar y cerrar.
5.3.3 amenazas / clase de activos
Clases de activos. Use el filtro [6] para acotar lo que se ve.
Amenazas. Use el filtro [7] para acotar lo que se ve.
Relación entre las clases de activos [1] y las amenazas [2]
versión 5.4
en blanco
sin relación
Y
relacionadas
…
expandir para ver los detalles
41
RMAT
clase
sólo asociada a la clase indicada
Colapsa el árbol de clases de activos [1] al primer nivel de expansión
Seleccione un nodo en [1], y seleccione un nivel de expansión de su subárbol.
Filtro para clases de activos. Haga clic para seleccionar lo que quiere ver.
Filtro para amenazas. Haga clic para seleccionar lo que quiere ver.
Guardar el proyecto.
Guardar y cerrar.
5.3.4 comparación: clases / clases
Usted está editando TSV_1. Se presenta otro perfil TSV_2 para estudiar las diferencias.
Colapsa el árbol izquierdo [5] al primer nivel.
Selecciona un nodo en el árbol izquierdo [5], y selecciona un nivel de
expansión de su sub-árbol.
versión 5.4
42
RMAT
Colapsa el árbol derecho [6] al primer nivel.
Selecciona un nodo en el árbol derecho [6], y selecciona un nivel de
expansión de su sub-árbol.
TSV_1, el que estamos editando …
grupo de clases de activos
una clase de activos
una amenaza que está presente tanto en TSV_1 como en
TSV_2
haga clic para eliminarla de TSV_1
una amenaza que está presente en TSV_2, pero no en TSV1
haga clic para añadirla a TSV_1
una amenaza que está presente en TSV_1, pero no en TSV2
haga clic para eliminarla de TSV_1
TSV_2, el árbol contra el que nos estamos comparando
Filtro para clases de activos. Haga clic para seleccionar lo que quiere ver.
Filtro para amenazas. Haga clic para seleccionar lo que quiere ver.
Guardar el proyecto.
Guardar y cerrar.
5.3.5 comparación: amenazas / amenazas
Usted está editando TSV_1. Se presenta otro perfil TSV_2 para estudiar las diferencias.
versión 5.4
43
RMAT
Colapsa el árbol izquierdo [5] al primer nivel.
Selecciona un nodo en el árbol izquierdo [5], y selecciona un nivel de
expansión de su sub-árbol.
Colapsa el árbol derecho [6] al primer nivel.
Selecciona un nodo en el árbol derecho [6], y selecciona un nivel de
expansión de su sub-árbol.
TSV_1, el que estamos editando …
grupo de clases de activos
una amenaza
una clase de activos presente en TSV_1 y en TSV_2
haga clic para eliminarla de TSV_1
una clase de activos que está presente en TSV_2, pero no en
TSV1
haga clic para añadirla a TSV_1
una clase de activos que está presente en TSV_1, pero no en
TSV2
haga clic para eliminarla de TSV_1
versión 5.4
44
RMAT
TSV_2, el árbol contra el que nos estamos comparando
Filtro para clases de activos. Haga clic para seleccionar lo que quiere ver.
Filtro para amenazas. Haga clic para seleccionar lo que quiere ver.
Guardar el proyecto.
Guardar y cerrar.
5.4 Valoración
Para asignar valores a las estimaciones de probabilidad y degradación de las amenazas asociadas
a cada familia.
5.4.1 Amenazas por clase de activos
Para asignar valores a las estimaciones de probabilidad y degradación de las amenazas asociadas
a cada familia.
Árbol de amenazas para cada clase de activos.
versión 5.4
45
RMAT
Probabilidad, medida como frecuencia anual.
(ARO – Annual Rate of Occurrence)
Interrupción del servicio. Tiempo estimado que tardará el servicio en
recuperarse tras una ocurrencia de la amenaza.
Dimensiones de seguridad. Estimación de la degradación: 0% - 100%.
Valores para la probabilidad [2], interrupción del servicio [3] y
degradación en cada dimensión [4].
RMAT tiene conocimiento interno del tipo de amenaza y ls dimensiones
de seguridad afectadas. Cuando RMAT piensa que una dimensión no está
afectada, la celda se pone gris. Puede obviar esta opinión y establecer el
valor que crea más oportuno.
Cuando el valor no es explícito, sino heredado de la clase anfitriona, el
valor se muestra entre llaves cuadradas.
Colapsa el árbol [1] al primer nivel.
Seleccione un nodo en el árbol [1], y el nivel de expansión de su sub-árbol
Filtro de clases de activos. Haga clic para seleccionar qué activos quiere
ver.
Filtro de amenazas. Haga clic para seleccionar qué amenazas quiere ver.
Deshace la última asignación.
Vuelve a ejecutar el último deshacer..
CSV
Exporta a CSV
Guardar el proyecto.
Guardar y cerrar.
Expanda el árbol hasta que encuentre la clase de activos que busca. Las amenazas asociadas
aparecen debajo.
Para cada amenaza puede establecer la probabilidad de ocurrencia, el intervalo de interrupción
del servicio y la degradación en cada dimensión de seguridad.
versión 5.4
46
RMAT
Algunas celdas aparecen sombreadas. Eso significa que RMAT piensa que la amenaza no afecta a
esa dimensión. En cualquier caso, si disiente de RMAT e ingresa un valor, ese valor será el que
use PILAR.
Si selecciona una amenaza y hace clic con el botón derecho, aparecen varias opciones:
eliminar
disocia la amenaza de la clase de activos
push down: copiar la amenaza en los hijos
la amenaza se copia en todos y cada un de los hijos; si es nueva, se copian los
valores de probabilidad y degradación
copy down: copiar los valores de la amenaza en los hijos
los valores se copian a los hijos que tengan asociada dicha amenaza
push up: copiar la amenaza en el padre
la amenaza se copia al padre; los valores se copian si la amenaza es nueva
copy up: copiar los valores de la amenaza en el padre
los valores se copian del hijo al padre, si este también tiene la amenaza asociada
Para guardar los datos actuales
1. haga clic en GUARDAR
Para cerrar la ventana guardando los datos,
1. haga clic en OK
5.4.2 Clases de activos por amenaza
Para asignar valores a las estimaciones de probabilidad y degradación de las clases asociadas a
cada amenaza.
versión 5.4
47
RMAT
Árbol de clases por cada amenaza.
Probabilidad, medida como frecuencia anual.
(ARO – Annual Rate of Occurrence)
Interrupción del servicio. Tiempo estimado que tardará el servicio en
recuperarse tras una ocurrencia de la amenaza.
Dimensiones de seguridad. Estimación de la degradación: 0% - 100%.
Valores para la probabilidad [2], interrupción del servicio [3] y
degradación en cada dimensión [4].
RMAT tiene conocimiento interno del tipo de amenaza y ls dimensiones
de seguridad afectadas. Cuando RMAT piensa que una dimensión no está
afectada, la celda se pone gris. Puede obviar esta opinión y establecer el
valor que crea más oportuno.
Cuando el valor no es explícito, sino heredado de la clase anfitriona, el
valor se muestra entre llaves cuadradas.
Colapsa el árbol [1] al primer nivel.
Seleccione un nodo en el árbol [1], y el nivel de expansión de su sub-árbol
Filtro de clases de activos. Haga clic para seleccionar qué activos quiere
ver.
Filtro de amenazas. Haga clic para seleccionar qué amenazas quiere ver.
Deshace la última asignación.
Vuelve a ejecutar el último deshacer..
CSV
Exporta a CSV
Guardar el proyecto.
Guardar y cerrar.
Expanda el árbol hasta que encuentre la amenaza que busca. Las clases asociadas aparecen
debajo.
versión 5.4
48
RMAT
Para cada clase puede establecer la probabilidad de ocurrencia, el intervalo de interrupción del
servicio y la degradación en cada dimensión de seguridad.
Algunas celdas aparecen sombreadas. Eso significa que RMAT piensa que la amenaza no afecta a
esa dimensión. En cualquier caso, si disiente de RMAT e ingresa un valor, ese valor será el que
use PILAR.
Si selecciona una clase y hace clic con el botón derecho, aparecen varias opciones:
eliminar
disocia la amenaza de la clase de activos
Para guardar los datos actuales
1. haga clic en GUARDAR
Para cerrar la ventana guardando los datos,
1. haga clic en OK
5.4.3 Tabla
Presentación plana de clases de activos, amenazas, probabilidades y valores de degradación.
Se puede ordenar por una determinada columna haciendo clic en su cabecera.
5.5 Consola de pruebas
Permite indicar una clase de activos o una combinación de clases, para estudiar las amenazas
que PILAR asignaría un activo con esa combinación.
La interfaz tiene 3 partes:
versión 5.4
49
RMAT
El primer panel es la pregunta: una o más clases de activos.
El segundo panel conserva la historia de preguntas. Esto facilita recodar lo que ha preguntado
previamente e incluso repreguntar con alguna variación.
El tercer panel despliega las amenazas acumuladas sobre la combinación planteada en el primer
panel.
Ejemplo:
versión 5.4
50
RMAT
6 Expresiones condicionales para controles y preguntas
RMAT usa expresiones condicionales para controles y preguntas: para saber si el control es de
obligado cumplimiento (mandatory) y para saber si es aplicable o no.
Se usa una notación XML para introducir expresiones:
expression ::=
|
|
|
|
|
|
|
|
|
|
|
<and [ set ] > { expression }0+ </and>
<or [ set ] > { expression }0+ </or>
<true />
<false />
<var name />
<family set />
<under set />
<dimension set />
<threat set />
<value [ dimension ] [ range ] />
<risk [ dimension ] [ threat ] [ range ] />
Y se trata de saber si la expresión evalúa a CIERTO o FALSO en un dominio de seguridad dado.
<and>
Evalúa a CIERTO si todos los términos son CIERTOS. Si no, evalúa a FALSO. Cuando la fórmula
incluye variables, los nombres pueden meterse en el atributo SET.
Ejemplo: <and set=”CM” > <family set=”COM” /> </and>
evalúa a CIERTO cuando CM es CIERTA y hay activos de la clase COM.
<or>
Evalúa a CIERTO si algún término es CIERTO. Si no, evalúa a FALSO. Cuando la fórmula incluye
variables, los nombres pueden meterse en el atributo SET.
Ejemplo: <or set=”CM, CH” > <family set=”D.per” /> </or>
evalúa a CIERTO cuando CM es CIERTO, o CH es CIERTO, o hay activos de la clase D.per.
<true />
Evalúa a CIERTO.
<false />
Evalúa a FALSO.
<var name=”x” />
Evalúa al valor de la variable “x” en el dominio de seguridad.
<family set=”SW.std.os, HW.PC” />
Evalúa a CIERTO si el dominio de seguridad contiene al menos un activo de alguna de las clases
indicadas.
<under set=”D.classified.confidential, D.classified.restricted” />
Evalúa a CIERTO si el dominio de seguridad contiene al menos un activo de alguna de las clases
indicadas o del qu depende algún activo de alguna de las clases indicadas.
<dimension set=”C, I” />
Evalúa a CIERTO si el dominio contiene algún activo que es valioso en alguna de las dimensiones
de seguridad indicadas.
versión 5.4
51
RMAT
<threat set=”E.14, A.14” />
Evalúa a CIERTO si el dominio contiene algún activo que está expuesto a alguna de las amenazas
indicadas.
<value dimension=”C” range=”3-5” />
Evalúa a cierto si existe algún activo en el dominio cuyo valor en la dimensión indicada está en el
rango indicado. Si no se indica la dimensión, basta que el valor en alguna dimensión esté en el
rango indicado. Si no se indica rango, basta que el valor en la dimensión indicada sea mayor que 0.
<risk dimension=”C” threat=”A.14” range=”-5” />
PILAR analiza todos los riesgos para todos los activos en el dominio de seguridad. Filtra aquellos
que casan con alguna de las dimensiones, si es que se indican. Filtra aquellos que casan con las
amenazas que se citan. La condición evalúa a CIERTO si el riesgo está en el rango indicado. Si no se
indica rango de riesgo, se evalúa a CIERTO si el nivel de riesgo es mayor que {0}.
6.1 Rangos de riesgo
Un rango es un intervalo
a-b (entre)
a <= riesgo y riesgo <= b
-b (hasta …)
riesgo <= b
a- (a partir de …)
a <= riesgo
6.2 Definición of variables
En la raíz del perfil se pueden definir variables booleanasEjemplos:
<define name="CH">
<value dimension="C " range="(6-)" />
</define>
<define name="CM">
<value dimension="C " range="(3-)" />
</define>
<define name="CL">
<value dimension="C " range="(1-)" />
</define>
versión 5.4
52
RMAT
7 Expresiones condicionales para medidas de protección (KB)
RMAT usa expresiones condicionales para establecer si una medida de protección es útil para mitigar un
cierto riesgo.
Las expresiones se escriben usando un formato XML:
expression ::=
<and> { expression }0+ </and>
| <or> { expression }0+ </or>
| <term [F] [S] [D] [C] [V] [Z] [R] [M] [only] />
Básicamente, un TERM describe los parámetros que identifican un riesgo al que la medida se puede
aplicar. Puede definir varias combinaciones por medio de expresiones <OR>, o puede requerir varias
condiciones por medio de expresiones <AND>.
Un término describe un patrón para filtrar riesgos:
o
o
o
o
un activo
una amenaza
una dimensión de seguridad
un nivel de riesgo
F=”class, class, …”
Si el activo es de alguna de las clases indicadas.
S=”class, class, …”
Si el activo X tiene algún otro activo A que depende de X, y A es de alguna de las clases
indicadas.
D=”dimension, dimension, …”
Si la dimensión afectada está en la lista.
C=”criterion, criterion, …”
Si alguno de los criterios de valoración del activo está en la lista.
V=”value”
Z=”threat, threat, …”
Si la amenaza está en la lista.
only=”true or false”
CIERTO si la medida es útil únicamente para lo que se marca explícitamente.
R=”range”
Si el riesgo está en el rango. Un rango es un intervalo
a-b (entre)
a <= riesgo y riesgo <= b
-b (hasta …)
riesgo <= b
a- (a partir de …)
versión 5.4
53
RMAT
a <= riesgo
M=”mode, mode, …”
Si el modo de operación del sistema está en la lista.
8 Instalación
Instale PILAR antes de instalar RMAT. RMAT usa los ficheros de configuración de PILAR.
8.1 Windows
ejecute rmat_<version>_lang.exe
siga las instrucciones para instalarlo en el directorio que guste
o varios idiomas pueden compartir directorio
o varias versiones pueden requerir varios directorios
o sugerencia: C:Archivos de Programa</w:t>RMAT_version
al terminar la instalación, tendrá un fichero de nombre
rmat.exe
en el directorio de instalación.
Los términos de uso de la herramienta se mostrarán al ejecutarla.
8.2 UNIX, Linux
ejecute rmat_linux_<version>_lang.jar
siga las instrucciones para instalarlo en el directorio que guste
o varios idiomas pueden compartir directorio
o varias versiones pueden requerir varios directorios
o sugerencia:
/usr/local/bin
/usr/local/lib/RMAT_version
al terminar la instalación, tendrá un fichero de nombre
rmat.jar
en el directorio de instalación.
Los términos de uso de la herramienta se mostrarán al ejecutarla.
8.3 Mac OSX
ejecute rmat_mac_<version>_lang.jar
siga las instrucciones para instalarlo en el directorio que guste
o varios idiomas pueden compartir directorio
o varias versiones pueden requerir varios directorios
o sugerencia:
/Applications
~usuario/Library/RMAT_version
al terminar la instalación, tendrá un fichero de nombre
rmat.app
en el directorio de instalación.
Los términos de uso de la herramienta se mostrarán al ejecutarla.
versión 5.4
54