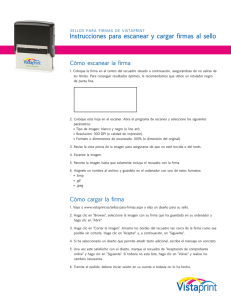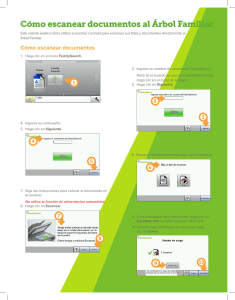IRISPen Air 7
Anuncio

IRISPen Air 7 Guía rápida del usuario (Windows & Mac OS X) Esta Guía rápida del usuario le ayudará a empezar a utilizar el IRISPen Air 7. Le recomendamos que la lea antes de utilizar el escáner y el software. Toda la información que contiene puede modificarse sin previo aviso. TM Índice 1. Introducción 2. Instalación 3. Empezar a utilizar el IRISPen TM 4. Escaneo 5. Activación 6. Configuración 7. Resolución de problemas 8. Especificaciones 9. Cumplimiento normativo 1. Introducción IRISPen Air 7 es un lápiz escáner inteligente inalámbrico que permite escanear líneas de texto e introducirlas en cualquier aplicación de texto compatible. Con el IRISPen también puede escanear líneas de tablas y pequeñas imágenes, como logotipos, firmas y fórmulas matemáticas. TM TM Gracias al motor de OCR (reconocimiento óptico de caracteres) de I.R.I.S., el IRISPen Air 7 reconoce 130 idiomas*, códigos de barras y fuentes CMC7. La aplicación también puede traducir de forma automática el texto escaneado y leerlo en voz alta. TM IRISPen Air 7 es compatible con ordenadores PC Windows y Mac OS X, así como con dispositivos iOS y Android. Se puede conectar al ordenador mediante Bluetooth (4.0) o con un cable USB. TM Tenga en cuenta que el IRISPen Air 7 escanea las líneas una a una. TM * En la versión final de IRISPen AirTM 7 se reconocerán 130 idiomas. Esta versión se podrá descargar a través de la función Actualizar de la aplicación actual. 2. Instalación Importante: Asegúrese de contar con los derechos de administración necesarios en el ordenador para poder realizar la instalación. Antes de instalar el software compruebe que el IRISPen esté desconectado. TM La aplicación IRISPen se debe descargar desde el sitio web de I.R.I.S. TM 1. Abra el navegador web y vaya a www.irislink.com/softwaredownload. 2. Desplácese hasta IRISPen . TM 3. Seleccione el sistema operativo. 4. Haga clic en Download (Descargar) para iniciar la descarga. 5. Vaya a la carpeta en la que haya descargado el software y ejecute el archivo de instalación IRISPen (.exe para Windows y .mpkg para Mac OS). TM 6. Siga las instrucciones que aparecen en pantalla. Nota: la instalación puede tardar unos minutos. 7. Haga clic en Terminar para finalizar la instalación. 3. Empezar a utilizar el IRISPenTM Antes de empezar: Cargue el IRISPen durante 5 horas. Para ello, conecte el IRISPen a un ordenador con el cable USB incluido y encienda el ordenador, o conéctelo a una toma de corriente. Mientras la batería se está cargando, el LED verde parpadea lentamente. Cuando el LED permanece encendido, significa que la batería está cargada. TM TM Nota: la duración de la batería en uso es de unas 4 horas. Cuando la batería está casi agotada, el LED empieza a parpadear rápidamente. El tiempo de recarga es de unas dos horas y media. El estado de la batería también se indica en la aplicación IRISPen . TM Paso 1: Inicie la aplicación IRISPen y conecte el IRISPen TM TM Haga doble clic en el icono de IRISPen del escritorio. TM Al iniciar la aplicación IRISPen por primera vez, se le pedirá que conecte el lápiz si todavía no lo ha hecho. El IRISPen Air 7 se puede conectar de dos formas: con el cable USB incluido o por Bluetooth. TM TM Mediante cable USB Conecte el IRISPen a un puerto USB (2.0) libre. Cuando lo haga por primera vez, el controlador se instalará automáticamente. Una vez finalizada la instalación, aparecerá un mensaje en la esquina inferior del escritorio. Presione la punta del escáner durante 3 segundos para encenderlo. TM Al conectar el IRISPen por primera vez, se inicia el Tour del IRISPen de forma automática. TM TM Mediante Bluetooth En un PC con Windows: conecte el dongle incluido en un puerto USB (2.0) libre. El dongle no es compatible con Mac OS. IRISPen Air 7 admite Bluetooth 4.0 y versiones posteriores. No es compatible con versiones anteriores de Bluetooth. Presione la punta del escáner durante 3 segundos para encenderlo. El LED azul de Bluetooth parpadea lentamente mientras el lápiz se sincroniza con el ordenador. TM Notas: No es necesario introducir una contraseña para realizar la sincronización. Es posible que esta operación tarde unos instantes. Tras realizar la conexión Bluetooth, el LED azul permanece encendido. Nota: si el IRISPen está conectado pero no aparece en el dispositivo, compruebe que no esté conectado a otro dispositivo cercano. En caso necesario, consulte el apartado Resolución de problemas. TM Al conectar el IRISPen por primera vez, se inicia el Tour del IRISPen de forma automática. TM Paso 2: Siga el Tour del IRISPen TM TM Lea los distintos pasos y haga clic en Siguiente tras cada paso. Vea el tutorial. Nota: para volver a ver el tutorial más adelante, vaya a Configuración > Ayuda y soporte > Realice el Tour. Seleccione la Mano de escaneo, el Idioma de la interfaz y el Idioma de entrada. Nota: para modificar la configuración más adelante, consulte el tema Configuración. Practique con el escáner y pruebe las distintas opciones de escaneado, como enviar el texto escaneado a un procesador de texto, escanear y traducir el texto o escanear y leer el texto en voz alta. Cuando termine el Tour, haga clic en Listo. Aparece la pantalla Inicio rápido, donde se muestran las tres principales opciones de escaneado. Para obtener más información, consulte el apartado Escaneo. Nota: el IRISPen se apaga tras permanecer inactivo durante 12 minutos. TM 4. Escaneo En este apartado se explican las distintas posibilidades de escaneo que ofrece el IRISPen . TM Antes de empezar, compruebe que el IRISPen esté encendido y conectado correctamente. En caso contrario, el mensaje Desconectado aparecerá en la pantalla de la aplicación. TM Consejos importantes para escanear Estos consejos le ayudarán a mejorar la calidad de sus escaneos: Mantenga el dispositivo en posición vertical mientras escanee el texto. Evite escanear con un ángulo de 45 grados o menos. Asegúrese de que las dos puntas afiladas del extremo del escáner toquen la página mientras escanee. Escanee las líneas de texto una a una. Asegúrese de que cada línea quede aproximadamente entre las dos puntas del escáner. Evite escanear con demasiada lentitud. Deslice el IRISPen suavemente pero con firmeza, en un movimiento fluido. Evite aplicar una presión excesiva. De lo contrario, las palabras podrían aparecer entrecortadas o movidas. TM Formas de escanear Existen dos formas de escanear: desde la aplicación IRISPen o bien directamente a otras aplicaciones. TM Al iniciar la aplicación IRISPen , aparecen las opciones de Inicio rápido. Seleccione la opción que desee. TM Aparece la interfaz de IRISPen . Observe que el icono del lápiz está seleccionado. Esto significa que se escanea desde la aplicación IRISPen . TM TM Para escanear el texto y enviarlo directamente a otra aplicación, haga clic en el icono de la hoja. A continuación, abra la aplicación que desee utilizar y haga clic dentro con el ratón. Las imágenes o el texto que escanee se insertarán en la posición del cursor. Consejo: al enviar el texto escaneado a otra aplicación, puede minimizar la interfaz de IRISPen haciendo clic en la flecha izquierda. TM La interfaz tendrá este aspecto a la izquierda de la pantalla: Configuración de escaneo Existen distintos parámetros de escaneo. Haga clic en el icono de Configuración para verlos . Modo de escaneado Seleccione el Modo de escaneado. IRISPen puede escanear los siguientes tipos de elementos: TM Texto Al escanear texto y enviarlo a una aplicación, IRISPen añade de manera predeterminada un espacio tras cada escaneo y añade el texto que escanee posteriormente en la misma línea de la aplicación, hasta que esté llena. Para añadir el texto escaneado en una nueva línea, haga clic y deslice el IRISPen sobre una línea de texto. Cuando llegue al final de la línea, vuelva a hacer clic con el IRISPen . Verá como el cursor se mueve a la línea siguiente. Para modificar la configuración predeterminada, consulte el tema Configuración. TM TM TM Una sola palabra Cuando escanee palabras sueltas, coloque el escáner bastante por delante de cada una de las palabras que desee escanear para empezar el proceso, y asegúrese de terminar bastante más allá de las palabras en cuestión. Imagen La opción Imagen resulta práctica, por ejemplo, para escanear logotipos, firmas o fórmulas matemáticas. Números Si un documento solo contiene números, se recomienda activar la opción Números. Tabla La opción Tabla sirve para escanear texto y enviarlo a una aplicación de hoja de cálculo. Abra la aplicación y haga clic dentro con el ratón. Haga clic en el IRISPen y deslícelo por encima de una línea de la tabla. Los datos que contenga la línea se copiarán en distintas celdas de la aplicación. TM Código de barras La opción Código de barras solo está disponible en la versión para Windows. Para escanear un código de barras, haga clic en el IRISPen y deslícelo de forma horizontal o diagonal por encima del código. TM Idioma Seleccione el idioma de los documentos que va a escanear. IRISPen Air 7 reconoce 130 idiomas*. TM IRISPen también admite texto vertical en chino simplificado y tradicional, japonés y coreano. Los idiomas que se escriben de arriba abajo se indican con una "V". TM Con IRISPen también se pueden escanear las líneas MICR que se encuentran en la parte inferior de los cheques. Para ello, seleccione CMC7 en la lista de idiomas. TM * En la versión final de IRISPen Airtm 7 se reconocerán 130 idiomas. Esta versión se podrá descargar a través de la función Actualizar de la aplicación actual. Traducir a Para traducir el texto escaneado seleccione la opción Traducir a y elija el idioma de destino. Nota: es necesario que el ordenador esté conectado a Internet para utilizar esta función. Nota: al escanear texto y enviarlo a otra aplicación, el texto se traduce de forma inmediata y no se muestra el texto original. Cuando se escanea desde la aplicación IRISPen se observa tanto el texto original como la traducción. TM Leer en voz alta Para que se lea en voz alta el texto tras escanearlo, seleccione Leer en voz alta. El texto se leerá con la voz seleccionada en los ajustes de Configuración. Nota: es necesario que el ordenador esté conectado a Internet para utilizar esta función. Conexión inalámbrica Esta opción está activada por defecto. Si la aplicación IRISPentm se ha instalado en varios dispositivos, puede desactivar la opción Conexión inalámbrica en los dispositivos que no esté utilizando en ese momento para evitar que IRISPentm se conecte al dispositivo equivocado. Cerrar la aplicación IRISPenTM Para cerrar la aplicación, haga clic en el icono de Configuración y seleccione Cerrar IRISPen . TM Apagar el IRISPenTM Para apagar el IRISPen , haga clic rápidamente con la punta del escáner tres veces sobre una superficie. TM Nota: el IRISPen se apaga tras permanecer inactivo durante 12 minutos. TM 4.1 Escaneo desde la aplicación IRISPenTM Este apartado contiene más información sobre cómo escanear desde la aplicación IRISPen . TM Antes de empezar, compruebe que el IRISPen esté encendido y conectado correctamente. En caso contrario, el mensaje Desconectado aparecerá en la pantalla de la aplicación. TM Haga clic en el icono del lápiz. Haga clic en el IRISPen y deslícelo por encima de una línea de texto. El texto reconocido se introducirá en el campo de texto. Repita el paso anterior para escanear más líneas. Tenga en cuenta que cada línea de texto equivale a un escaneo. Para desplazarse por los escaneos, haga clic en los botones de flecha. El número de escaneos se indica a la izquierda de las flechas. Para añadir otro escaneo, haga clic en el botón más y escanee la línea. Para eliminar los escaneos de uno en uno, haga clic en el botón x. Para eliminar todos los escaneos, haga clic en el botón x pulsando la tecla Control al mismo tiempo. Para copiar y pegar el escaneo actual en otra aplicación, haga clic en el icono TM correspondiente . Para copiar y pegar todos los escaneos, haga clic en el icono pulsando la tecla Control al mismo tiempo. Nota: asegúrese de que la aplicación abierta sea compatible con el tipo de contenido que desee pegar. Para que el texto se lea en voz alta, seleccione el idioma y haga clic en Leer en voz alta. Nota: es necesario que el ordenador esté conectado a Internet para utilizar esta función. Para traducir el texto, haga clic en Traducir. En el campo que aparece, seleccione el idioma de destino. El texto se traducirá de forma automática. Nota: es necesario que el ordenador esté conectado a Internet para utilizar esta función. 5. Activación Para utilizar la aplicación IRISPen primero se debe activar. Las copias sin activar solo se pueden utilizar durante 30 días. TM Activación por Internet 1. Haga clic en el icono de Configuración . 2. Haga clic en Configuración. 3. Haga clic en la ficha Activación. 4. Introduzca el Código de activación. El código de activación se encuentra dentro de la caja del producto o se envía por correo electrónico. Consta de 18 dígitos. 5. Introduzca sus datos personales y haga clic en Activar. Tenga en cuenta que necesitará una conexión a Internet para completar el proceso de activación. 6. Cuando haya terminado, haga clic en Listo. 6. Configuración Para acceder a los ajustes de configuración: Haga clic en el icono de Configuración Haga clic en Configuración. . Ficha Escaneo Mano de escaneo Seleccione Mano derecha para escanear las líneas de izquierda a derecha. Seleccione Mano izquierda para escanear las líneas de derecha a izquierda. Leer en voz alta Desplace el control deslizante para ajustar la velocidad de lectura. Seleccione la voz con la que se leerá el texto. Introducir a programa externo La configuración determina cómo se separan las líneas escaneadas. Insertar tras escaneo: esta opción selecciona lo que debe hacer IRISPen tras escanear una línea. Insertar tras clic de dispositivo: esta opción selecciona lo que debe hacer IRISPen al hacer clic con el dispositivo tras escanear una línea. Insertar entre celdas: esta opción selecciona lo que debe hacer IRISPen al escanear tablas en modo Tabla. TM TM TM Escáner Haga clic en Cambiar si desea conectar otro lápiz escáner. Ficha Software Interfaz IRISPen está disponible en 20 idiomas. Seleccione el idioma que desee de la lista. Posición del widget: por defecto, la aplicación se sitúa a la izquierda de la pantalla del ordenador, pero también puede situarse a la derecha. Para iniciar IRISPen automáticamente al encender el ordenador, deje activada la opción Iniciar IRISPen Air 7 al arrancar el equipo. Al conectar el IRISPen , aparecen las opciones de Inicio rápido. Para desactivar estas opciones, desmarque la casilla de verificación Mostrar opciones de Inicio rápido al conectar el dispositivo. TM TM TM TM Actualizaciones Para que podamos mejorar la aplicación IRISPen , le recomendamos que deje activada esta opción: Permitir el envío de estadísticas de uso anónimas y contribuir a mejorar el producto. IRISPen se actualiza automáticamente cuando hay nuevas actualizaciones disponibles. Si no quiere que se actualice de forma automática, desmarque la opción Instalar actualizaciones automáticamente. TM TM 7. Resolución de problemas Si tiene problemas al utilizar el IRISPen Air 7: TM Haga clic en el icono del interrogante para ver los mensajes de información. Consulte la sección Ayuda y soporte de la interfaz: Haga clic en el icono de Configuración Haga clic en Configuración. Haga clic en la ficha Ayuda y soporte. . Consejo: si desea ver una lista de dispositivos compatibles, haga clic en los enlaces para ir a la sección IRISPen Air 7 del sitio web de soporte técnico de I.R.I.S. y vaya a Compatibility (Compatibilidad). TM 8. Especificaciones Especificaciones del producto Lente del escáner CMOS Dimensiones del escáner (al. x an. x pr.) 3,5 x 15 x 2,5 cm (1,37 x 5,51 x 0,98 pulgadas) Peso del escáner 28 g Tamaño máx. de escaneado 8 mm Profundidad de gris 1 bit Resolución (ppp) 300 Velocidad de escaneado 3 seg. USB 2.0 Especificaciones de Bluetooth Estándar Rango de frecuencia Cumple con la especificación Bluetooth Core 4.0 de bajo consumo Usado en funcionamiento: 2402 MHz – 2480 MHz Bloque ocupado: 2400 MHz – 2483,5 MHz Número de canales 40 canales, con un ancho de 2 MHz cada uno Tasa de bits 1 Mbps Potencia de transmisión (EIRP) 0,35 mW máx. Especificaciones de la batería Tipo Polímero de litio (LiPo) de una celda Modelo GSP051050 Capacidad nominal 200 mAh Tensión nominal 3,7 V Tensión máxima 4,2 V Corriente de descarga máxima 200 mA Tamaño de la batería (al. x an. x pr.) 5 x 10 x 50 mm Peso 6 g máx. Todo el software y los controladores se pueden descargar en www.irislink.com/softwaredownload. 9. Cumplimiento normativo Cumplimiento de las normativas RUSP y RAEE Este producto cumple con la Directiva RUSP del Parlamento Europeo y del Consejo sobre restricciones a la utilización de determinadas sustancias peligrosas en aparatos eléctricos y electrónicos (2002/95/CE), y con la Directiva de residuos de aparatos eléctricos (RAEE) (2002/96/CE). Declaración sobre interferencia por radiofrecuencia de la Federal Communications Commission (FCC) Este equipo ha sido probado y cumple con los límites para un dispositivo digital de clase B, de acuerdo con la parte 15c de las Reglas de la FCC. Estos límites están diseñados para proporcionar una protección razonable frente a interferencias en instalaciones residenciales. Este equipo genera, usa y puede irradiar energía de radiofrecuencia, y si no se instala y utiliza de acuerdo con las instrucciones, podría causar interferencias perjudiciales en las comunicaciones de radio. Sin embargo, no se puede garantizar que dichas interferencias no ocurran en una instalación determinada. Si este equipo causa una interferencia perjudicial para la recepción de radio o televisión, lo cual se puede determinar apagando y encendiendo el equipo, se insta al usuario a intentar corregir la interferencia aplicando una o más de las siguientes medidas: Reorientar o reubicar la antena de recepción. Aumentar la separación entre el equipo y el receptor. Conectar el equipo a una toma en un circuito diferente al que está conectado el receptor. Para obtener ayuda póngase en contacto con el distribuidor o con un técnico de radiotelevisión. Se certifica que este equipo cumple con los límites para un dispositivo digital de clase B, de acuerdo con las Reglas de la FCC. Para garantizar el cumplimiento de las Reglas de la FCC es necesario utilizar cables blindados con este equipo. Si se utilizan equipos no aprobados o cables no blindados es probable que se produzcan interferencias en la recepción de radio y televisión. Se informa al usuario de que cualquier cambio o modificación que realice en el equipo sin la aprobación del fabricante puede anular su derecho a utilizarlo. Este dispositivo cumple con la parte 15c de las Reglas de la FCC. El funcionamiento está sujeto a las dos condiciones siguientes: (1) Este dispositivo no puede causar interferencias perjudiciales, y (2) este dispositivo debe aceptar cualquier interferencia recibida, incluidas las interferencias que puedan provocar un funcionamiento no deseado del dispositivo.