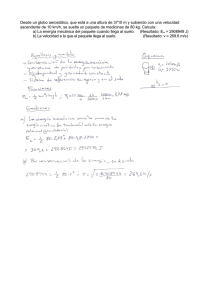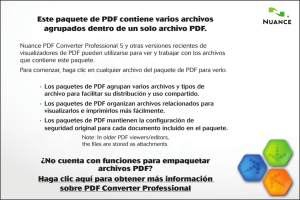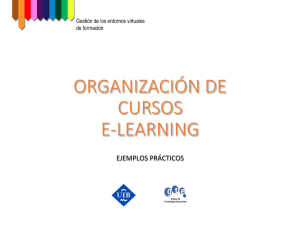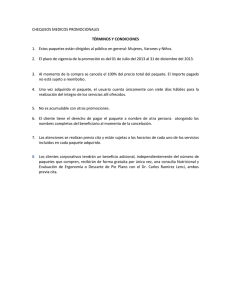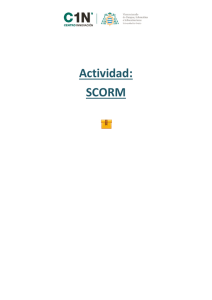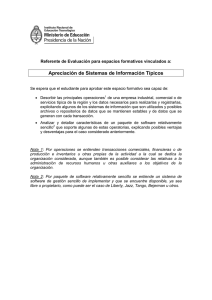El Scorm como herramienta para el desarrollo de software libre
Anuncio

Revista de Tecnología de Información y Comunicación en Educación El Scorm como herramienta para el desarrollo de software libre educativo en entornos virtuales de aprendizaje. MIGUEL TIRADO DPTO. DE COMPUTACIÓN UNIVERSIDAD RÓMULO GALLEGOS ÁREA CIENCIAS DE LA EDUCACIÓN NÚCLEO-CALABOZO mtiradourg@gmail.com RESUMEN La incorporación del software al ámbito educativo ha dado como resultado una profunda búsqueda en la construcción de aplicaciones que apoyen al proceso de enseñanza-aprendizaje, el cual a su vez permita la creación de herramientas que sean fáciles de transportar y adaptar a las características del aula o grupo de trabajo, de igual forma la incorporación de Entornos Virtuales de Aprendizaje (EVA) en los sistemas de enseñanzas de las universidades venezolanas crean un nuevo espacio para la exploración y construcción de herramientas que potencien la actividad educativa. La Universidad Rómulo Gallegos, ha incorporado el Entorno Virtual de Aprendizaje Moodle, el cual dispone de un conjunto de herramientas para el desarrollo de las actividades académicas, tal como el SCORM, sobre el cual se basa la presente investigación, la cual a través de la recopilación documental estructura un manual con el cual los docentes podrán desarrollar e implementar paquetes SCORM en sus actividades de enseñanza en el Entorno Virtual de Aprendizaje Dispuesto por la Universidad. Descriptores: Entorno Virtual de Aprendizaje, Paquetes SCORM, Moodle. 161 SCORM AS THE TOOL FOR DEVELOPMENT OF FREE SOFTWARE EDUCATION IN VIRTUAL LEARNING ENVIRONMENTS. Abstract The incorporation of software to educational field has resulted in a thorough search in building applications that support the teaching-learning process, which in turn allows the creation of tools that are easy to transport and adapt to the characteristics of the classroom or working group, the same way the introduction of Virtual Learning Environments (EVA) systems teachings of Venezuelan universities created a new space for the exploration and construction of tools that enhance the educational activity. The University Romulo Gallegos, has incorporated the Virtual Environment Learning Moodle, which provides a set of tools for the development of academic activities, such as SCORM, which is based on this investigation, which through the documentary collection structure a manual with which teachers are able to develop and implement SCORM packages into their teaching activities in the Virtual Environment Learning Willing by the University. Key words: Virtual Environment Learning, Scorm Packages, Moodle. ABORDAJE TEÓRICO SOBRE SCORM ¿Qué son paquetes SCORM? Esta respuesta puede estar dada desde el punto de vista de la traducción de su acrónimo; SCORM: Sharable Content Object Reference Model o en español Modelo Referenciado de Objetos de Contenido Compartible. De igual forma se tiene la definición dada por Wikipedia: “es un conjunto de normas técnicas que permiten a los sistemas de 162 Revista de Tecnología de Información y Comunicación en Educación aprendizaje en línea importar y reutilizar contenidos de aprendizaje que se ajusten al estándar” ( http://es.wikipedia.org/wiki/ SCORM). Así mismo el portar de Moodle la define como: “Es un bloque de material Web empaquetado de una manera que sigue el estándar SCORM de objetos de aprendizaje” (http://docs.moodle.org/es/SCORM). Por otra parte Gil (2005) la define como: “Es un estándar de paquetes de objetos de aprendizaje reutilizables” (p.2). Ahora bien tomando como referencia estas definiciones anteriores podemos dar una propia: “Son un conjunto de objetos de aprendizaje empaquetados y estructurados como material Web de forma pedagógica bajo un estándar libre que permite importar, reutilizar y compartir contenidos”. Es necesario entonces describir cada uno de los elementos presente en esta definición para desentrañar la realidad de los paquetes SCORM y obtener una justa concepción. En primera instancia se debe conciliar sobre lo que se considera Objetos de Aprendizaje, estos son específicamente cualquier material digitalizado y arreglado de forma pedagógica, tales como guías, laminas presentación, imágenes, animaciones, aplicaciones Flash, sonidos, applets de java, etc. Entonces imagine que ha arreglado un conjunto de material digitalizado compuestos por dos o más objetos de aprendizaje de los antes mencionado y quiere que sus alumnos no aprecien la información de forma parcial sino como un todo, incluso programar tiempo de exposición, forma de organización o aun mayor, ponderar la comprensión y hacerlo accesible mediante un explorador Web; bien a esto es lo que se conoce como Empaquetado. Los SCORM empaquetados constan esencialmente de tres componentes: 1. Los Objetos de aprendizaje 163 2. Un Manifiesto 3. Hojas de Estilos. El manifiesto, no es más que un documento XML, donde queda reflejado el contenido y el orden o secuencia con que se puede seguir para lograr los conocimientos. El contenido del manifiesto son, por lo tanto, metadatos, es decir datos que proporcionan datos de los objetos de aprendizaje que contiene el paquete. A este fichero se reconoce fácilmente por su nombre imsmanifest.xml Por otra parte las Hojas de Estilos, son los encargados de interpretar los metadatos del manifiesto y hacerlos comprensibles por los humanos. El resultado final y lo que veremos como un paquete SCORM, es un paquete en formato .zip que contiene dentro de sí estos elementos. Ahora bien, es evidente que es necesario un programa que le permita agrupar o empaquetar estos objetos de aprendizaje y organizarlos bajo una estructura deseada, a esto es lo que se conoce como EMPAQUETADORES SCORM (Lo desarrollaremos en el Capitulo II), éstos programas le permiten organizar los objetos de aprendizaje tal como quiere que se le presente a sus alumnos, y no solo eso, permiten que sean visualizados por distintos entornos virtuales de aprendizaje con estándar SCORM tales como MOODLE. INSTALACIÓN Y PRODUCCIÓN DE PAQUETES SCORM Creación de paquetes SCORM utilizando el programa Reload. En el capitulo anterior se hizo referencia que para poder crear paquetes SCORM era necesario disponer de un Empaquetador de SCORM, es aquí donde entra en acción el programa basado en Software Libre llamado Reload. 164 Revista de Tecnología de Información y Comunicación en Educación Reload es un programa que está en continuo desarrollo, pero estable y funcional. El editor de Reload es una aplicación Java, que puede ejecutarse en cualquier plataforma capaz de ejecutar aplicaciones Java. En la Web de Reload (http://www.reload. ac.uk/) los paquetes de instalación están disponibles para Windows y Macintosh (sólo OSX) y los archivos binarios (.bin) disponibles para Linux. Para efectos del presente trabajo, vamos ha hacer uso de la versión de Reload 2.02 para Windows, con el motor java incluido, es decir, simplemente necesitamos instalar el archivo y podemos comenzar a producir nuestros SCORM: El tamaño del fichero de instalación es de unos 21Mb. Simplemente haga doble clic en el fichero de instalación, similar al mostrado arriba, y siga las instrucciones dadas en pantalla. El editor se instalará en inglés. Para lo cual es necesario instalar el idioma en español. Sólo tendrá que descomprimirlo en la carpeta donde hemos instalado el editor, por defecto “C:\Archivos de programa\ReloadTools\Editor” y cuando inicie el programa lo encontrará en español. Para ejecutar el programa, aparecerá un nuevo grupo de entradas en el menú inicio de Windows, o en el icono del escritorio. Espacio de trabajo de Reload. Básicamente consiste en tres paneles: un panel de recursos a la izquierda, el panel del manifiesto, a la derecha y un panel de atributos, abajo. El panel del Manifiesto es el área clave en la estructura del Paquete de Contenidos, contiene los Metadatos, Organizaciones y Recursos. El panel de atributos contiene una sección con información del elemento seleccionado actualmente, así como 165 una tabla de cajas y valores para la edición de los atributos. Cada ventana representa un paquete de contenidos y se pueden abrir varias ventanas a la vez. Si quiere visualizar los Metadatos asociados con un paquete de contenidos en particular, aparecerá una nueva ventana de metadatos en la ventana del paquete de contenidos. Barras de herramientas El Editor de Reload tiene dos barras de herramientas. La principal, con las opciones generales, y la del conjunto de recursos con acceso a sus acciones específicas. De izquierda a derecha, los iconos representan: Barra de Herramienta Principal Nuevo:(Archivo, Nuevo) Crea un nuevo paquete de contenidos (SCORM o IMS) o un registro de Metadatos. Abrir: (Archivo, Abrir) Abre un Paquete de Contenidos existente o un registro de Metadatos. Guardar: (Archivo, Guardar o Ctrl+S) Para guardar el Paquete de Contenidos actual o el registro de Metadatos. 166 Revista de Tecnología de Información y Comunicación en Educación Deshacer: (Editar, Deshacer o Ctrl + Z) Para deshacer la última acción. Restaurar: (Editar, Restaurar o Ctrl + Shift + Z) Para restaurar la última acción. Cortar: (Editar, Cortar o Ctrl + X) Para cortar la selección actual. Copiar: (Editar, Copiar o Ctrl + C) Para copiar los contenidos en el portapapeles. Eliminar: (Editar, Eliminar o Supr) Para eliminar la selección. Subir Nivel: (Alt + Cursor Arriba) Para mover el archivo seleccionado dentro del Paquete de Contenidos. Bajar Nivel: (Alt + Cursor Abajo) Para mover el archivo seleccionado dentro del Paquete de Contenidos. Editar Metadatos: (Editar, Editar metadatos) Para editar metadatos del manifiesto seleccionado. Editar SCORM: (Editar, Editar SCORM) Propiedades de un determinado ítem. Crear Paquete de Contenido: (Archivo, Crear paquete de contenido) Para crear un paquete .zip de contenidos. Ver archivo seleccionado: (Ver, Ver archivo seleccionado) para ver un archivo individual (en el navegador). Vista previa Paquete: (Ver, Vista previa Paquete) Vista previa del Paquete de Contenidos. 167 Barra de Herramientas del Conjunto de Recursos Importar Recurso al conjunto de Recursos (Archivo, Importar recursos). Nueva carpeta. Eliminar del listado de recursos. Actualizar, actualiza el conjunto de archivos del conjunto de recursos. También encontrará otros iconos en los menús que iremos explicando conforme se vayan apareciendo. Crear paquetes SCORM. Para hacer un paquete hace falta tener hechas primero todas las actividades que queremos incluir. Por esto el primero paso es hacer los objetos de aprendizaje con las diferentes herramientas de autoría: páginas Web con el editor correspondiente, las animaciones de Flash, láminas de presentación, imágenes, los applets de Java, los documentos de texto, etc. Los tenemos que guardar en una carpeta determinada que es donde irá el programa a buscarlas y donde guardará los ficheros que cree (el manifiesto, etc.). Al respecto sugiero aunque no es una regla, que en esa carpeta, se creen dos subcarpetas, una llamada fuente; que es donde irán todos los objetos de aprendizaje; y otra llamada empaquetado: que es donde ira nuestro paquete SCORM terminado. Recuerde es sólo a manera de organización y por experiencia en computación mientras más ordenado somos nos va mejor. Ahora bien sólo nos resta abrir el programa Reload, el cual al abrir muestra la siguiente forma: 168 Revista de Tecnología de Información y Comunicación en Educación Para comenzar la construcción de nuestro SCORM, vamos al menú archivo y seleccionamos la opción nuevo y luego Paquete SCORM 1.2 Allí tendremos que seleccionar la carpeta que hemos creado con las dos subcarpetas (fuente y empaquetado) y los objetos de aprendizaje. 169 Debemos darle el nombre a nuestro SCORM, y hacemos clic en el botón select. Inmediatamente se crea la estructura del Paquete SCORM, constituida por el imsmanifest.xml, ims_xml. xsd, imsmd_rootv1p2p1.xsd, adlcprootv1p2.xsd y imscp_rootv1p1p2.xsd Es el manifiesto de nuestro paquete de contenidos, donde será almacenada toda la información. El nombre imsmanifiest es obligatorio y debe aparecer en el origen de todo paquete de contenidos válido. 170 Revista de Tecnología de Información y Comunicación en Educación Añadir una referencia a los Metadatos Por ahora nuestro paquete no tiene contenidos, pero antes de insertarlos, debemos añadir algunos metadatos o, más bien, un contenedor para los metadatos que añadiremos más tarde. Haga clic con el botón derecho del ratón sobre el nodo del Manifiesto y elija “Añadir Metadata” Haga clic con el botón derecho del ratón sobre el nodo de Metadatos insertado y haga clic en “Añadir Schema”. Haga clic con el botón derecho del ratón de nuevo, pero elija “Añadir Schema Versión”, puede colocar en la zona inferior de la pantalla, vista de recursos, la versión actual del esquema, v.1.2.2, al igual que el esquema, ADL SCORM. Una vez hecho esto, debería guardar los cambios pulsando el icono “Guardar” de la barra de herramientas principal. 171 Importar contenidos Para añadir contenidos, en la parte izquierda, panel de recursos, hacemos clic sobre el icono de “importar recursos” navegamos por el directorio del paquete y seleccionamos la carpeta “fuentes” que originariamente contenía los recursos de nuestro paquete. Si mantenemos las casillas “Incluir archivos dependientes” y en tipo de archivo “Todos los archivos”, añadiremos todos nuestros recursos que estaban en la carpeta fuentes, incluyendo a esta. Una vez hecho esto, aparecerá en el árbol del panel del recursos: Para efecto de nuestro trabajo los objeto de aprendizaje están constituido por: 1. Una (1) Lamina de Presentación 2. Un (1) Manual en formato PDF 3. Dos (2) Páginas Web. En primera instancia debemos agregar nuestros Objetos de Aprendizaje a la sección Resources , preferiblemente de la misma forma como queremos que quede organizado nuestro paquete SCORM, aunque con ello no estaremos creando la verdadera organización que tendrá nuestro paquete, pero ayudara efectivamente a nuestra organización y a la de los recursos. 172 Revista de Tecnología de Información y Comunicación en Educación La forma de hacerlos es arrastrando cada uno de los Objetos de Aprendizaje hasta la sección recursos, y Reload los mostrará con sus archivos dependiente. Lo próximo es crear la organización bajo la cual se mostrarán los objetos de aprendizaje a nuestros alumnos, y este sea quizás uno de los aspectos más importantes, ya que aquí se define los que verdaderamente vamos a obtener. Para crear esta organización se debe hacer clic con el botón derecho del ratón en el nodo “Organizations” del árbol la vista del manifiesto. Después en el menú que se despliega, haga clic sobre “Añadir Organización”. 173 Para cambiarle el nombre y ponerle el que queramos hacemos clic sobre la ventanilla inferior y escribimos el nuevo nombre, que aparecerá inmediatamente bajo Organization: La visualización de los recursos viene dada por el orden en el que añadamos los mismos a la organización. Podemos arrastrarlos desde el panel de recursos hasta colocarlos en la organización que queramos. Una vez que lo arrastremos, todos los que dependen de él, se añaden sin tener que ser arrastrados también. Por ejemplo, si nuestro recurso es una página en html, las imágenes, hoja de estilo, archivos adjuntos... se arrastran con él. Para comprobar que los archivos son correctos podemos desplegar la carpeta con el nombre del recurso que hemos añadido en el nodo del árbol de “Resources” que tiene el mismo nombre del ítem que acabamos de insertar. Podemos arrastrar: • Archivos o carpetas del panel de recursos a los recursos del Panel del manifiesto. • Archivos o carpetas del panel de recursos a los ítems de las Organizaciones del panel del manifiesto. • Carpetas del panel de recursos para convertirse en Organizaciones del panel del manifiesto. 174 Revista de Tecnología de Información y Comunicación en Educación • Recursos del panel de manifiesto para convertirse en ítems del mismo. • Objetos del escritorio de nuestro PC a una carpeta del panel de recursos. Estos se pueden reordenar dentro de la organización. Hacemos clic sobre su nombre con el botón derecho del ratón y del menú desplegable podemos colocar “Subir Nivel” y “Bajar Nivel”. De la misma manera podemos modificar el nombre del ítem en la ventana de edición de la zona inferior, al ser seleccionado. También es posible borrarlos de la organización, esto no lo borra de los recursos. Hasta ahora se puede decir que nuestro trabajo de creación esta por terminar, sólo haría falta crear la información del metadato, es decir, son los datos informativos y estandarizados que tiene que contener todo paquete SCORM para poder ser utilizado por los diferentes LMS (eLearning Management Sys- 175 tem o entornos virtuales de enseñanza/aprendizaje). Para ello solo debemos hacer clic derecho sobre el icono de metadatos y seleccionar “Editar Metadatos”. Aparecerá una nueva ventana, mostrando varios campos del metadato. Hay dos vistas, la vista de formulario y de esquema. La más sencilla de utilizar es la vista de formulario ya que permite introducir los metadatos en sus campos específicos. La vista en esquema le permite ver el registro completo de metadatos y permite crear metadatos más sofisticados. Para nuestro propósito, la vista de formulario es ideal. La vista de formulario es realmente una simple representación detallada del registro de metadatos, es posible añadir información en la vista en esquema que no es mostrada en la vista de formulario, aunque se mantiene la información. 176 Revista de Tecnología de Información y Comunicación en Educación Una vez culminado este paso podemos decir que se ha concluido con el SCORM, sólo resta Guardarlo, Probarlo y Empaquetarlo, Para ello hay que: a. Seleccionar la opción “Archivo” del menú principal y hacer clic sobre la opción “Guardar”. b. Seleccionar la opción “Ver” del menú principal y hacer clic sobre la opción “Vista previa Paquete”. Esta acción abre una ventana con el navegador, donde se puede testear el contenido. Empaquetado del SCORM. La parte final del proceso consiste en generar un archivo empaquetado en formato .ZIP, que será realmente el archivo que utilizaremos en nuestro Entorno Virtual de Aprendizaje MOODLE. Para ello Sólo tiene que hacer clic en el icono “Zipear paquete de contenido” o desde el menú contextual, en el cuadro de diálogo que aparece, debe elegir un nombre para su paquete (incluyendo la extensión .zip) y elegir un directorio (elegimos la carpeta empaquetado). 177 En este instante hemos terminado de crear nuestro Paquete SCORM, sólo resta subirlo a nuestro Entorno Virtual de Aprendizaje, lo cual se desarrolla en el siguiente Capítulo. Paquete SCORM en el ENTORNO VIRTUAL DE APRENDIZAJE MOODLE. Colocación del Paquete SCORM El último paso, pero no menos importante, que debemos cumplir es la colocación de nuestro paquete SCORM en el Entorno Virtual de Aprendizaje, específicamente en nuestra aula de cla- 178 Revista de Tecnología de Información y Comunicación en Educación ses en la Internet (Aula Virtual). El entorno virtual de aprendizaje seleccionado por la Universidad Rómulo Gallegos es MOODLE (Ambiente de Aprendizaje Dinámico Modularmente Orientado a Objetos), por cuanto para efectos del presente capítulo se debe tener presente que se hará referencia específicamente a este CMS. Aunque es necesario acotar que la mayoría de las universidades venezolana disponen de este mismo entorno virtual, en este sentido el material también sirve efectivamente para ser implementados en los mismos. Ahora bien, es necesario abordar el contenido que nos reúne en este capítulo. Para ello debemos abrir cualquier explorador (Internet Explore, Mozilla, Mozilla Firefox, Opera, etc.), y en la barra de direcciones colocar la dirección electrónica del entorno virtual, al cargar debemos ingresar en el mismo: Una vez dentro de nuestro entorno virtual de aprendizaje debemos seleccionar el curso para el cual preparamos nuestro paquete SCORM, e ingresar en el mismo. 179 Al ingresar el primer paso es irnos al área de administración para poder incluir nuestro SCORM, como archivos disponibles en el curso, haciendo clic sobre la opción “Archivos”. Inmediatamente se abre el panel para subir, modificar, eliminar archivos disponibles en el curso. Demos dar clic sobre el botón “Subir Archivo”, el cual nos permitirá ingresar nuestro paquete Scorm zipeado. 180 Revista de Tecnología de Información y Comunicación en Educación En el cuadro de dialogo hacemos clic sobre “Examinar”, y procedemos a incluir nuestro paquete SCORM. Si hemos seguido las recomendaciones debería estar nuestro paquete en la carpeta “Empaquetado”. Allí lo seleccionamos simplemente haciendo clic sobre el nombre y presionando sobre el botón “Abrir”. Una vez hecho esto se debe hacer clic sobre el botón “subir este archivo”. El sistema procederá a subir el archivo al conjunto de recursos del curso. Una vez culminado ya esta en deposición de ser implementado en nuestro curso como una actividad. 181 Añadir una Actividad SCORM Vamos a nuestro curso y pulsamos el botón “Activa la edición” que nos permite añadir cualquier tipo de actividad a las semanas/temas. Inmediatamente el sistema nos permitirá añadir cualquier tipo de actividad y las que nos reúne es el SCORM, por cuanto seleccionamos SCORM dentro de la lista de actividades: Claro está que debemos seleccionar la actividad dentro de la semana en la cual queremos que nuestro SCORM, aparezca. Una vez hecho esta aclaratoria debemos proceder a editar la actividad en el siguiente menú contextual donde se deben definir las propiedades de la actividad, rellenar el título, y cargar el paquete SCORM al servidor. Para ello: • En el campo “Nombre” indicar el título da la actividad (en el ejemplo “SCORM1”). • En el campo Resumen, colocar texto explicativo con las instrucciones del profesor acerca de cómo se desarrolla la actividad y los contenidos del mismo. Es el que aparecerá al introducirnos en la actividad SCORM antes de comenzarla. • Hacer clic en el botón “Elija o suba un Archivo”, en el cual 182 Revista de Tecnología de Información y Comunicación en Educación debemos seleccionar el paquete SCORM que hemos subido en los pasos anteriores. • Hacer clic en el botón “Examinar”. En el cuadro “Elegir Archivo” seleccionar el paquete (archivo SCORM1.zip). • Ahora sólo hay que hacer clic en la palabra “Elegir” que está al lado del fichero (en la columna Acción). Una vez elegido, nos aparecerá el nombre del paquete en el campo “paquete de curso” de nuestra actividad. Ahora bien existen características adiciones que podemos editar para fijar el buen cumplimiento de nuestro paquete SCORM, la cuales se detallarán a continuación: Método de calificación: Si la actividad contiene contenidos calificables, podemos obtener un resultado final de la misma de forma, scoes, más alta obtenida, sumatoria o en promedio. 183 Calificación máxima: Podemos elegir un tope máximo de calificación de la actividad, desde 1 a 100. Continuación automática: Si los contenidos irán pasando, según el tiempo marcado automáticamente, no, o bien nos permite elegir la siguiente a visualizar. Nueva ventana: Elegimos esta casilla cuando queremos que los contenidos se visualicen en una ventana del navegador distinta a la actual de Moodle. Podemos definir a su vez el permitir modificar su tamaño, el tamaño por defecto de la misma, etc. El último paso que nos resta si hemos hecho todo bien es presionar sobre el botón “guardar cambios” Moodle procede a guardar los cambio y nos muestra el resultado, y si vemos la pantalla siguiente todo está perfecto, por cuanto le felicito de ante mano y lo insto a utilizar los paquetes 184 Revista de Tecnología de Información y Comunicación en Educación SCORM en el Entorno Virtual de Aprendizaje. Para probar nuestro paquete solo debemos ir haciendo clic sobre cada uno de los elementos del índice que desarrollamos. Pantallas del Paquete SCORM en MOODLE 185 186 Revista de Tecnología de Información y Comunicación en Educación REFERENCIAS BIBLIOGRÁFICAS Gil Q, Joan (2005) Tutorial para crear paquetes SCORM y usarlos en Moodle. [Documento en línea]. Disponible: http:// www.xtec.es/~jqueralt/tutorial_scorm_es.pdf [Consulta: 2007, Enero 22] Moodle.org (2007). MoodleDocs SCORM. [Documento en línea]. Disponible: http://docs.moodle.org/es/SCORM [Consulta: 2007, Enero 22] Wikipedia.org (2007). SCORM. [Documento en línea]. Disponible: http://es.wikipedia.org/wiki/SCORM [Consulta: 2006, Noviembre 12] 187