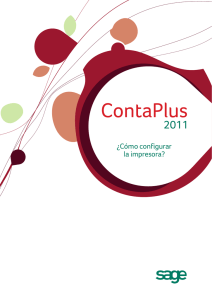Network Users Guide Spanish
Anuncio
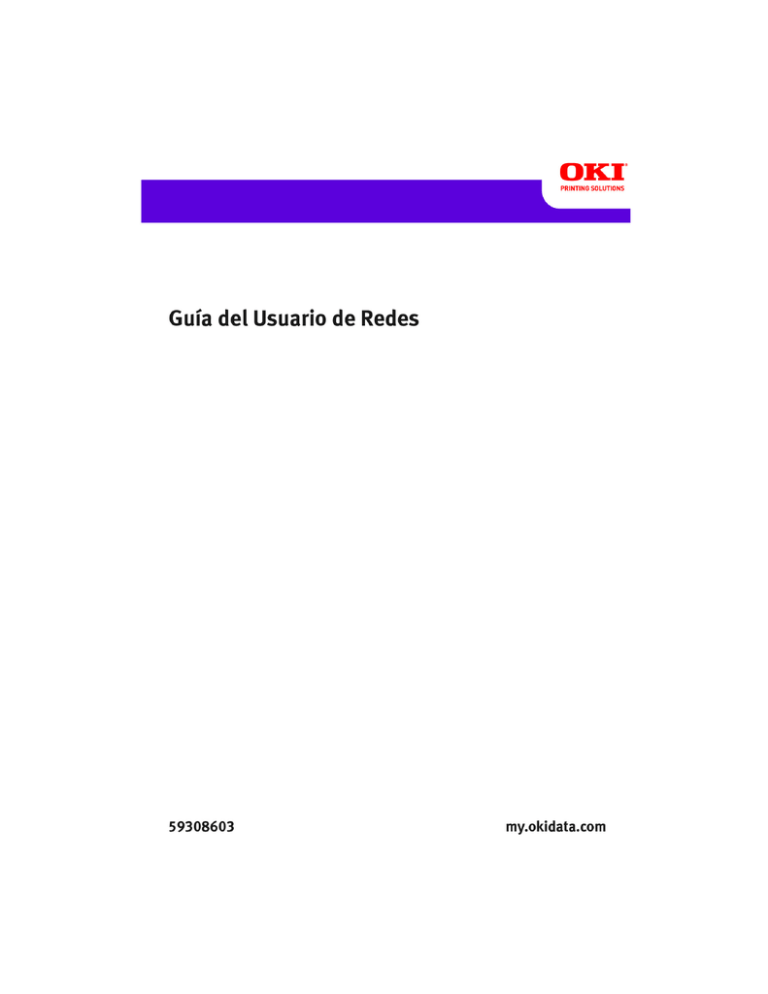
Guía de la Red INFORMACIÓN SOBRE LOS DERECHOS DE AUTOR Copyright © 2008 Oki Data Americas, Inc. Todos los derechos reservados. Información sobre la documentación Guía de la Red P/N 59308603 Revision 1.0 enero, 2008 Renuncia de responsabilidad Se ha realizado todo esfuerzo posible para garantizar que la información contenida en este documento sea completa, exacta y actualizada. El fabricante no asume ninguna responsabilidad por resultados debidos a errores más allá de su control. El fabricante no puede garantizar que los cambios al software y equipos manufacturados por otros fabricantes a los que se hace referencia en esta guía no afecten la exactitud de la información contenida en la misma. La mención de productos de software manufacturados por otras compañías no constituyen necesariamente el endoso de Oki. Aunque se han realizado todos los esfuerzos posibles para que este documento sea exacto y útil, no se ofrece ninguna garantía, expresa o implícita, de que la información contenida en el documento es exacta y completa. Los controladores y manuales más actualizados pueden obtenerse en el sitio Web: http://www.okiprintingsolutions.com Información sobre marcas comerciales Oki y Microline son marcas comerciales registradas de Oki Electric Industry Company, Ltd. Microsoft, MS-DOS y Windows son marcas de fábrica registradas de Microsoft Corporation. Apple, Macintosh y Mac son marcas comerciales registradas de Apple Computers Inc. Otros nombres de productos y marcas de productos son marcas comerciales registradas o marcas comerciales de sus propietarios. Información sobre los Derechos de autor > 2 CONTENIDO Información sobre los Derechos de autor . . . . . . . . . . . . . . . 2 Contenido . . . . . . . . . . . . . . . . . . . . . . . . . . . . . . . . . . . . . . . . 3 Advertencias, precauciones y notas. . . . . . . . . . . . . . . . . . . . 5 Configuración de la red . . . . . . . . . . . . . . . . . . . . . . . Introducción . . . . . . . . . . . . . . . . . . . . . . . . . . . . . . Especificaciones . . . . . . . . . . . . . . . . . . . . . . . . . . . Prueba de autodiagnóstico . . . . . . . . . . . . . . . . . . . . Utilidades de configuración . . . . . . . . . . . . . . . . . . . . Cómo utilizar la instalación rápida de AdminManager . . Configuración estándar con AdminManager . . . . . . . . Instalación. . . . . . . . . . . . . . . . . . . . . . . . . . . . . Interfaz . . . . . . . . . . . . . . . . . . . . . . . . . . . . . . . Configuración de dispositivo . . . . . . . . . . . . . . . . Configuración de dirección IP . . . . . . . . . . . . . . . . Menú Option (Opciones) . . . . . . . . . . . . . . . . . . . Menú de ayuda . . . . . . . . . . . . . . . . . . . . . . . . . Cómo utilizar un explorador Web. . . . . . . . . . . . . . . . Microsoft Internet Explorer . . . . . . . . . . . . . . . . . Nombre de usuario y contraseña predeterminados . Ajuste de las configuraciones de la impresora . . . . Cómo utilizar TELNET. . . . . . . . . . . . . . . . . . . . . . . . Ejemplo de configuración TELNET . . . . . . . . . . . . . . . Cómo utilizar SNMP . . . . . . . . . . . . . . . . . . . . . . . . . Utilidad de gestión – PrintSuperVision . . . . . . . . . . . . Requisitos del sistema. . . . . . . . . . . . . . . . . . . . . Instalación de PrintSuperVision . . . . . . . . . . . . . . Desinstalación . . . . . . . . . . . . . . . . . . . . . . . . . . Utilidad de impresión – Oki LPR. . . . . . . . . . . . . . . . . Requisitos del sistema. . . . . . . . . . . . . . . . . . . . . Para instalar la utilidad Oki LPR . . . . . . . . . . . . . . Desinstalación . . . . . . . . . . . . . . . . . . . . . . . . . . ......6 ......6 ......7 ......7 ......8 ......9 . . . . . 10 . . . . . 11 . . . . . 13 . . . . . 14 . . . . . 32 . . . . . 32 . . . . . 34 . . . . . 34 . . . . . 34 . . . . . 34 . . . . . 34 . . . . . 35 . . . . . 35 . . . . . 37 . . . . . 38 . . . . . 39 . . . . . 41 . . . . . 42 . . . . . 42 . . . . . 42 . . . . . 43 . . . . . 45 Microsoft Windows . . . . . . . . . . . . . . . . . . . . . . . . . . . . . . . . 46 Generalidades . . . . . . . . . . . . . . . . . . . . . . . . . . . . . . . . . . 46 Instalación de una impresora en la red . . . . . . . . . . . . . . . . 46 Uso de Oki Driver Installer (Instalador de controladores Oki)46 Cómo utilizar el Asistente para agregar impresoras . . . . . 48 Configuración de la dirección IP de la impresora de red . . . . . 50 Protocolo NetBEUI . . . . . . . . . . . . . . . . . . . . . . . . . . . . . . . 53 Configuraciones de la impresora de red. . . . . . . . . . . . . . 53 Windows XP . . . . . . . . . . . . . . . . . . . . . . . . . . . . . . . . . 53 Windows Vista . . . . . . . . . . . . . . . . . . . . . . . . . . . . . . . 54 Configuración del controlador de la impresora . . . . . . . . . 54 Apple Macintosh . . . . . . . . . . . . . . . . . . . . . . . . . . . . . . . . . . 56 Generalidades . . . . . . . . . . . . . . . . . . . . . . . . . . . . . . . . . . 56 Contenido > 3 Configuración de la impresora de red. . . . . . . . . . . . . . . . . Utilidad de configuración de impresoras MacOS. . . . . . . . . . Instalación de la utilidad de configuración de impresoras Interfaz de la Utilidad de configuración de impresoras . . opciones del menú . . . . . . . . . . . . . . . . . . . . . . . . . . . Conexión a la computadora . . . . . . . . . . . . . . . . . . . . . . . Tiger (10.4) . . . . . . . . . . . . . . . . . . . . . . . . . . . . . . . . Panther (10.3) y Jaguar (10.2) . . . . . . . . . . . . . . . . . . Conexión IP . . . . . . . . . . . . . . . . . . . . . . . . . . . . . . . . . . Configuración del hardware opcional de la impresora . . . . . . Cómo imprimir la página de configuración . . . . . . . . . . . UNIX . . . . . . . . . . . . . . . . . . . . . . . . . . . . . . . . . . . Generalidades . . . . . . . . . . . . . . . . . . . . . . . . . . Configuración . . . . . . . . . . . . . . . . . . . . . . . . . . Configuración de la tarjeta de interfaz de red . Directorios lógicos . . . . . . . . . . . . . . . . . . . . . . . . . . . . . . . . . . . . . . . . . . . . . . . . . . . 56 57 57 59 61 69 69 71 72 74 75 . . . . 76 . . . . 76 . . . . 76 . . . . 76 . . . . 82 Resolución de problemas . . . . . . . . . . . . . . . . . . . . . . . . . . . 85 Prueba de autodiagnóstico . . . . . . . . . . . . . . . . . . . . . . . . . 85 La impresora no imprime. . . . . . . . . . . . . . . . . . . . . . . . 85 Si NG aparece impreso en la prueba de autodiagnóstico o si la verificación Flash ROM indica NG: . . . . . . . . . . . . . . 85 TCP/IP . . . . . . . . . . . . . . . . . . . . . . . . . . . . . . . . . . . . . . . 85 La computadora no encuentra la tarjeta de interfaz de red. 85 No puede imprimir con lpr y ftp.. . . . . . . . . . . . . . . . . . . 86 Nombre de usuario incorrecto en la página banner. . . . . . 86 NetBEUI . . . . . . . . . . . . . . . . . . . . . . . . . . . . . . . . . . . . . . 87 La tarjeta de interfaz de red no es identificada. . . . . . . . . 87 Error al escribir a Prn1 . . . . . . . . . . . . . . . . . . . . . . . . . 87 Mac . . . . . . . . . . . . . . . . . . . . . . . . . . . . . . . . . . . . . . . . . 87 Se imprimen páginas en blanco o con texto enredado. . . . 87 El impreso de pancartas es girado 90 grados y se imprime en la parte inferior del papel. . . . . . . . . . . . . . . . . . . . . . 88 La impresora no imprime o la cola de impresión se detiene.89 Contenido > 4 ADVERTENCIAS, PRECAUCIONES Y NOTAS NOTA: ALas notas ofrecen información adicional para complementar el texto principal. ¡ADVERTENCIA! Las advertencias suministran informacion adicional que deben ser atendidas ya que existe un riesgo de lesión personal. ¡PRECAUCIÓN! Las precauciones suministran información adicional y si son ignoradas el equipo puede que no funcione correctamente o se dañe. Advertencias, precauciones y notas > 5 CONFIGURACIÓN DE LA RED INTRODUCCIÓN Su impresora cuenta con la interfaz de redes 100BASE-TX/ 10BASE-T que es sumamente rapida. Esta Guía del usuario describe el funcionamiento de la interfaz de redes que tiene incorporada. El acceso para la interconexión y para obtener una prueba de autodiagnóstico e imprimir la lista de configuraciones se hace con el panel de interfaz en la parte posterior de la impresora. Esta interfaz de red es compatible con IEEE802.2, IEEE802.3, Ethernet-II y SNAP* y puede detectar esos tipos de trama automáticamente. También es compatible con la mayoría de los protocolos como TCP/IP, IPX/SPX (NetWare) y NetBEUI.* En esta Guía encontrará especificaciones detalladas de la interfaz de red y varias utilidades de software. Cambie la emulación en la configuración del Menú de impresora a Auto o PS antes de imprimir el autodiagnóstico y las configuraciones. *NOTA: No todas las utilidades, funciones o protocolos son compatibles con todos los sistemas operativos. Favor referirse a la Guía del Usuario y al sitio Web de apoyo de su sistema para obtener la información más reciente. Configuración de la red > 6 ESPECIFICACIONES Tipo de tramas IEEE 802.2 IEEE 802.3 Ethernet-II, SNAP, AUTO Network Interface (Interfaz de red) 100BASE-TX 10BASE-T Network Protocols (Protocolos de redes) TCP/IP V4, V6 IEEE 802.1x Capa de red: ARP, RARP, IP, ICMP Capa de sesión: TCP, UDP Capa de aplicación:LPR, FTP, TELNET, HTTP, IPP, BOOTP, DHCP, SNMP, DNS, SMTP, POP3, SLP, Bonjour IPX/SPX (NetWare) Modo de impresora remota (hasta ocho servidores de archivos y 32 colas) Modo de servidor de impresión IPX/SPX (hasta ocho servidores de impresión) El modo de servidor de impresión es compatible con contraseñas cifradas EtherTalk NetBEUI NetBIOS, WINS Funciones Impresión de prueba de autodiagnóstico Compatible con Banner Supervisión y configuración mediante el navegador Web Notificación por correo electrónico del estado de la impresora NOTA: No todas las utilidades, funciones o protocolos son compatibles con todos los sistemas operativos. Favor referirse a la Guía del Usuario y al sitio Web de apoyo de su sistema para obtener la información más reciente. PRUEBA DE AUTODIAGNÓSTICO Con la impresora encendida, presione el botón en el panel de interfaz de red (en la parte posterior de la impresora) durante más de tres segundos y luego suéltelo. Se imprimen los resultados de la prueba de autodiagnóstico y los parámetros de configuración. En la primera página de Network Information (Información de red) que es impresa, bajo el título “General Information” aparece la dirección MAC. Por ejemplo: MAC Address 00808784E3F1 Por tanto, la dirección Ethernet es: 00:80:87:84:E3:F1 Configuración de la red > 7 UTILIDADES DE CONFIGURACIÓN Puede configurar la tarjeta de interfaz de red (NIC) utilizando uno de los siguientes métodos: UTILIDAD CARACTERÍSTICAS REQUISITOS DEL SISTEMA Admin Manager Quick Setup (Config. rápida del Administrador) Configurar la NIC de manera Windows XP/Vista (Debe fácil sin necesidad de instalar tener instalado el protocolo los paquetes de software en TCP/IP o IPX/SPX). su sistema. Puede hacer los siguientes ajustes: > Habilitar/deshabilitar los protocolos TCP/IP, NetWare, EtherTalk, NetBEUI. > Configurar manualmente la dirección IP, Máscara de subred y Gateway mediante TCP/IP o utilizando DHCP. > Seleccionar el Modo NetWare y crear los objetos Cola/Servidor de impresión/Impresora. > Nombre de zona y nombre de puerto para EtherTalk. Admin Manager Standard Setup (Config. estándar del Administrador) Configuración de la NIC con todo detalle. Navegador Web Configure la NIC y la impresora utilizando un navegador Web como Microsoft Internet Explorer o Netscape Navigator. Microsoft Internet Explorer u otro navegador similar. Configuración de NIC utilizando TELNET. Paquete de Cliente TELNET desarrollado por un tercer proveedor. Telnet Sistema operativo compatible con el explorador Web. La Aplicación TELNET es estándar para los sistemas Windows/UNIX/Linux. SNMP La impresora y la red pueden Aplicación SNMP desarrollada ser controladas utilizando una por un tercer proveedor. aplicación SNMP desarrollada por un tercer proveedor. Configuración de la red > 8 CÓMO UTILIZAR LA INSTALACIÓN RÁPIDA DE ADMINMANAGER La utilidad de Instalación rápida le permite configurar la interfaz de red con facilidad sin necesidad de instalar los paquetes de software. Puede hacer los siguientes ajustes: > Habilitar/deshabilitar los protocolos TCP/IP, NetWare, EtherTalk, NetBEUI. > Configurar manualmente la dirección IP, Máscara de subred y Gateway mediante TCP/IP o utilizando DHCP. > Seleccionar el Modo NetWare y crear los objetos Cola/ Servidor de impresión/Impresora. > Nombre de zona y nombre de puerto para EtherTalk. Para la configuración requiere una computadora con Windows XP o Vista que tenga instalado TCP/IP o IPX/SPX (NetWare). Esta utilidad solo puede utilizarse en una computadora que pueda ser conectada a la red utilizando TCP/IP o IPX/ SPX. Esta utilidad debe ser utilizada en una computadora ubicada en el mismo segmento con la impresora. 1. Inserte el CD-ROM en la unidad correspondiente. La utilidad de configuración se ejecuta automáticamente. Si no se ejecuta, haga doble clic en \setup.exe (en el directorio raíz) del CD-ROM. 2. Seleccione el idioma apropiado y siga las instrucciones en pantalla. 3. Acepte el Contrato de licencia. 4. Seleccione Optional Utilities (Utilidades opcionales). 5. Luego seleccione Install Admin Manager (Administrador). Configuración de la red > 9 6. Seleccione Oki Device Quick Setup (Instalación rápida de dispositivo Oki) y siga las instrucciones en pantalla. 7. Si las configuraciones son correctas, haga clic en Execute (Ejecutar). La nueva configuración es 6 transmitida a la tarjeta de red pero la impresora aún está funcionando con la configuración anterior. 8. Haga clic en Finish (Finalizar) para activar la nueva configuración. 9. Apague la impresora y espere 15 segundos y luego vuelva a encenderla. CONFIGURACIÓN ESTÁNDAR CON ADMINMANAGER NOTA: No todas las utilidades, funciones o protocolos son compatibles con todos los sistemas operativos. Favor referirse a la Guía del Usuario y al sitio Web de apoyo de su sistema para obtener la información más reciente. AdminManager es una eficaz utilidad compatible con Microsoft Windows que sirve para configurar todas las funciones de la interfaz de red por medio de una interfaz del usuario gráfica. Para la configuración requiere una computadora con Windows XP /2000 Advanced Server o Vista que tenga instalado TCP/IP o IPX/ SPX (NetWare). Esta utilidad puede utilizarse en una PC que pueda ser conectada a la red con TCP/IP o IPX/SPX y debe usarse en una PC que esté ubicada en el mismo segmento con la impresora. Configuración de la red > 10 INSTALACIÓN 1. Inserte el CD-ROM del software en la unidad correspondiente. La utilidad de configuración se ejecuta automáticamente. Si no se ejecuta, haga doble clic en \setup.exe (en el directorio raíz) del CD-ROM. 2. Seleccione el idioma apropiado y siga las instrucciones en pantalla. 3. Acepte el Contrato de licencia. 4. Seleccione Optional Utilities (Utilidades opcionales). 5. Luego seleccione Install Admin Manager (Administrador). 6. Seleccione Oki Device Quick Setup (Instalación rápida de dispositivo Oki) y siga las instrucciones en pantalla. 7. Si desea instalar AdminManager en su disco local, seleccione Install and Execute (Instalar y Ejecutar). De lo contrario, seleccione Execute from CD-ROM (Ejecutar desde el CD-ROM). Siga las instrucciones en pantalla. I 8. 6 Para ejecutar la utilidad AdminManager, coloque una marca en la casilla de Yes (Sí) bajo Do you wish to execute AdminManager? (¿Desea abrir AdminManager?] y haga clic en Finish Configuración de la red > 11 (Finalizar). De lo contrario, seleccione No y haga clic en Finish (Finalizar). Configuración de la red > 12 INTERFAZ Seleccione Inicio>Programas>Oki Setup Utility>Admin Manager. MENÚ ÍTEM FUNCIÓN File (Archivo) Search (Búsqueda) Sirve para detectar las impresoras en la red y crear una lista con ellas. Status (Estado) Printer Status (Estado de la impresora) Aparece el estado actual de la impresora: System Status (Estado del sistema) Aparece la configuración actual de la NIC. Los datos de configuración pueden ser guardados en un registro. List of Configuration Items (Lista de los Ítems de configuración) Aparece la configuración actual de la NIC. Los datos de configuración pueden ser guardados en un registro. Configuración de la red > 13 MENÚ ÍTEM FUNCIÓN Oki Device Setup Setup (Configu- (Config. de dispositivos Oki) ración) Setup by HTTP (Configuración mediante HTTP) Configure la interfaz de red (NIC). Abra el explorador predeterminado de su sistema para lograr acceso a la página Web de la impresora seleccionada. Abra la aplicación TELNET de su sistema para Setup by TELNET lograr acceso al puerto TELNET de la impresora (Configuración mediante TELNET) seleccionada. Setup Create NetWare (Configu- Queue (Cree una ración) Cola NetWare) Cree una Cola NetWare. Nota: Sólo aparece si utiliza NetWare Delete NetWare Object (Eliminar un objeto NetWare) Eliminar un objeto NetWare. Reset (Reiniciar) Reiniciar la tarjeta de interfaz de red seleccionada. Test Print (Impresión de prueba) Imprimir páginas de prueba de autodiagnóstico. IP Address Setup (Configuración de dirección IP) Configurar manualmente la dirección IP estática de la tarjeta de interfaz de red. Nota: Sólo aparece si utiliza NetWare CONFIGURACIÓN DE DISPOSITIVO NOTA: No todas las utilidades, funciones o protocolos son compatibles con todos los productos. Favor referirse a la Guía del Usuario y al sitio Web de apoyo de su sistema para obtener la información más reciente. La configuración de dispositivo le permite configurar la interfaz de red. Para configurar, entre la contraseña raíz (el valor predeterminado está dado por los últimos 6 caracteres de la dirección MAC). Recuerde que la contraseña raíz es sensible a las mayúsculas o minúsculas. Si la dirección MAC contiene caracteres alfa, entrelos en mayúsculas. La utilidad Device Setup contiene información detallada sobre las siguientes fichas que puede seleccionar: Configuración de la red > 14 > General >SNMP >IEEE 802.1x > TCP/IP >POP >NetWare > SMTP >Ethertalk >Maintenance (Mantenimiento) > NetBEUI >SSL/TLS En la siguiente sección se explican las funciones de cada ficha. Es posible que algunos de los siguientes ítems no estén disponibles, dependiendo de la impresora. Ficha General Aquí puede configurar o cambiar la contraseña raíz que se utiliza con AdminManager, TELNET y FTP. ÍTEM EXPLICACIÓN Change root password (Cambiar contraseña raíz) Puede configurar/cambiar la contraseña raíz de AdminManager, TELNET y FTP. Ficha TCP/IP Aquí puede configurar los ítems pertinentes de TCP/IP. Configuración de la red > 15 ÍTEM EXPLICACIÓN Usar el protocolo TCP/ IP Habilitar o deshabilitar el protocolo TCP/IP. Usar DHCP/BOOTP Active este ítem si la dirección IP, Máscara de subred, Gateway predeterminado y las direcciones IP para el servidor DNS primario y los servidores secundarios se obtienen desde el servidor DHCP o BOOTP. De lo contrario, desactivar. Usar IPv6 Para habilitar IPv6. IP Address (Dirección IP) Configurar la dirección IP de la tarjeta de interfaz de red seleccionada. Auto Discovery (Autodetectar) Subnet Mask (Máscara de subred) Configurar la Máscara de subred de la tarjeta de interfaz de red seleccionada. Default Gateway (Gateway predeterminado) Configurar el Gateway predeterminado de la tarjeta de interfaz de red seleccionada. Configurar los ítems relacionados con Network PnP Utilizar para seleccionar Network PnP y Bonjour, y para indicar el nombre del dispositivo. DNS Server… Configurar la dirección IP para servidores DNS primarios y secundarios. WINS Server (Servidor WINS) Configurar las direcciones IP para servidores WINS primarios y secundarios y para configurar el alcance de ID. Configuración de la red > 16 ÍTEM WINS Server… EXPLICACIÓN Configurar los ítems relacionados con el Servidor WINS. En este cuadro de diálogo se pueden configurar los siguientes ítems: Primary Server Indicar el servidor primario WINS. Secondary Server Indicar el servidor secundario WINS. Scope ID Indicar Scope ID (alcance de ID) Configuración de la red > 17 Ficha NetWare Aquí puede configurar los ítems de NetWare. ÍTEM EXPLICACIÓN Usar protocolo NetWare Habilitar o deshabilitar el protocolo NetWare. Usar protocolo IPX / Usar protocolo TCP/IP Indicar el protocolo que desea utilizar. Print Server Name Configurar el nombre del servidor de impresión. Frame Type (Tipo de trama) Configurar el tipo de trama de NetWare primario. Operation Mode Configurar modo NetWare. Casilla al lado de Bindery Setup (Configuración de Bindery) Activar si desea utilizar el modo Bindery; el botón de Bindery Setup (Configuración de Bindery) se vuelve disponible. Si no activa la casilla, el botón aparece desactivado. Bindery Setup (Configuración de Bindery) Configurar los ítems del modo Bindery. En este cuadro de diálogo se pueden configurar los siguientes ítems: Password (Contraseña). Configurar la contraseña para el servidor de impresión. Job Polling Time (Intervalo Configurar el intervalo de sondeo de sondeo de tareas) de tareas de impresión en segundos. NDS Setup (Configuración NDS) Configurar el árbol NDS y el contexto en donde Print Server (Servidor de impresión) fue creado. Configuración de la red > 18 ÍTEM EXPLICACIÓN RPRINTER Setup (Configuración de RPRINTER) Disponible si selecciona modo RPRINTER en Operation Mode (Modo de funcionamiento). Si selecciona el botón [RPRINTER], aparece lo siguiente: Aquí puede indicar los servidores de impresión a los cuales se puede conectar la impresora. Time Out (Tiempo de espera) Printer Name Indicar el tiempo de espera en segundos desde la recepción de los últimos datos y el momento en que se desconecta el puerto. Configurar el nombre de objeto de la impresora NetWare. Ficha EtherTalk Aquí puede configurar los ítems pertinentes de EtherTalk. ÍTEM EXPLICACIÓN Usar protocolo EtherTalk Habilitar o deshabilitar el protocolo EtherTalk. Printer Name Indicar nombre de objeto de impresora EtherTalk. Zone Name (Nombre de Indicar el nombre de zona al cual pertenece la zona) impresora. Configuración de la red > 19 Ficha NetBEUI Aquí puede configurar los ítems pertinentes de NetBEUI. ÍTEM EXPLICACIÓN Usar protocolo NetBEUI Habilitar o deshabilitar el protocolo NetBEUI. Short Printer Name Indicar un nombre para la impresora. Workgroup (Grupo de trabajo) Indicar un nombre de grupo de trabajo al que pertenece la impresora. Comment (Comentario) Entrar comentarios sobre la impresora (opcional). Ficha SNMP Aquí puede configurar los ítems pertinentes de SNMP. ÍTEM EXPLICACIÓN Usar Servicio SNMP Enable (Habilitar) o Disable (Deshabilitar) el protocolo SNMP. SNMPV1+V3 Seleccione del cuadro desplegable si desea utilizar uno o ambos de estos ítems. Configuración de la red > 20 ÍTEM EXPLICACIÓN Configuración SNMPV1 Comunidad SNMP con acceso de lectura y escritura. Configuración SNMPV3 Permite hacer la configuración de autorizaciones y privacidad (codificación). SysContact Indicar un nombre para SysContact (administrador de la impresora). SysName Indicar un nombre para SysName (nombre del modelo de la impresora). SysLocation Indicar SysLocation (la ubicación donde la impresora está instalada). Permite cambiar estas contraseñas. Default TTL (TTL Indicar el valor TTL (Tiempo de vida). predeterminado) Configuración de la red > 21 ÍTEM EXPLICACIÓN Printer Trap Setup… Al seleccionar este botón verá el siguiente cuadro de diálogo: En este cuadro de diálogo se pueden configurar los siguiente ítems: Printer Trap Community Name (Nombre de comunidad de Trap de impresora) Este nombre de comunidad de traps es asignado para detectar estados de la impresora como por ejemplo, fuera de línea, falta de papel, etc. TCP#1–5 Indicar las direcciones IP a donde se enviará el paquete Trap. Puede indicar hasta cinco direcciones IP con los siguientes detalles: Printer Reboot (Reinicio de la impresora) Receive Illegal (Recepción ilegal) Off-Line (Fuera de línea) Off-line (Fuera de línea) Paper Out (Sin papel) Paper Jam (Atasco de papel) Cover Open (Tapa abierta) Printer Error (any error) (Error de la impresora (cualquier error)) IPX Indicar la dirección del nodo y de la red a donde enviar el paquete trap. Al seleccionar este botón podrá ver el siguiente cuadro de diálogo: En este cuadro de diálogo se pueden configurar los siguiente ítems: Printer Reboot (Reinicio de la impresora) Receive Illegal (Recepción ilegal) Off-Line (Fuera de línea) Off-line (Fuera de línea) Paper Out (Sin papel) Paper Jam (Atasco de papel) Cover Open (Tapa abierta) Printer Error (any error) (Error de la impresora (cualquier error)) Configuración de la red > 22 Ficha E-mail (Send) (Enviar) Aquí puede configurar los ítems pertinentes de SNMP. ÍTEM EXPLICACIÓN Use SMTP Habilitar la casilla para usar SMTP Transmit (Usar transmisión SMTP) SMTP Server Name (Nombre de servidor SMTP) Entre el nombre del servidor SMTP Printer E-Mail Address (Dirección de correo electrónico de la impresora) Entre la dirección de correo electrónico de la impresora. Destination Address 1 – 5 (Dirección de destinatario 1-5) Configure los siguientes parámetros: Destination Address (Dirección del destinatario) Indicar la dirección del correo electrónico donde debe transmitirse el correo electrónico. Notify Mode (Modo de notificación) Seleccione PERIOD (PERIODO) o EVENT (EVENTO). Si selecciona PERIOD: Check Time (Intervalo de verificación) Period Mode (Modo Periodo) Configurar el intervalo de tiempo cuando se deben verificar los eventos seleccionados. Se enviará un e-mail en el intervalo especificado para cada evento seleccionado. Indique ON/OFF (Activado/ desactivado) para los eventos en la lista. Si selecciona EVENT: Configuración de la red > 23 ÍTEM EXPLICACIÓN Event Mode (Modo Evento) Seleccione: ENABLE (Habilitar) (ON), DISABLE (Deshabilitar) (OFF) or IMMEDIATE (Inmediato) (NOWAIT) para los eventos en la lista. Si selecciona ENABLE (Habilitar) (ON), puede configurar el intervalo de verificación en horas e intervalos cada 15 mins. Attach Info… (Adjuntar información) Seleccione la información que desea incluir en el correo electrónico. Comment.. (Comentario) Indique hasta cuatro líneas de texto que desea incluir como un comentario en el correo electrónico. Authentication… (Autentificación) Configurar la siguiente información de seguridad: Others… (Otros) Use SMTP Authentication (Usar autenticación SMTP) Habilitar la casilla para usar la autenticación SMTP User ID (ID de usuario) Configurar el ID de usuario para la autenticación. User Password (Contraseña de usuario) Configurar el ID de usuario para la autenticación. Configure los siguientes parámetros: SMTP Port Number Configurar el número del puerto (No. de puerto SMTP) SMTP (el predeterminado es 25). Reply-To Address (Dirección de Destinatario) Indicar la dirección de correo electrónico que se utiliza en el campo [ReplyTo] (Responder a) en el encabezado del correo. Ficha E-mail (Receive) (Enviar) Algunas impresoras cuentan con una función de recepción de correo electrónico (SMTP/ POP3) que permite que la impresora imprima archivos de texto y PDF que vienen en los anexos del correo. Si no puede Configuración de la red > 24 ver esta ficha, entonces su impresora no cuenta con esta función. ÍTEM COMENTARIOS Use POP Receive (Usar Recepción POP) Habilitar/deshabilitar la recepción de correos electrónicos con POP3. POP3 Server (Servidor POP3) Indicar la dirección IP o el nombre de host del servidor POP3. POP3 Server UserID (ID del usuario del Servidor POP3) Configurar la identificación de usuario del servidor POP3. POP3 Server Password (Contraseña de Servidor POP3) Configurar una contraseña para el servidor POP3. POP Detail (Detalles)… Configure los siguientes parámetros: Use SMTP Receive (Usar Recepción SMTP) Domain Filter… (Filtro de dominio) Use APOP (Usar APOP) Seleccionar si desea utilizar APOP. POP3 Port Number (Número del puerto POP3) Configurar el número del puerto APOP (el predeterminado es 110). Mail Polling Time (Intervalo de sondeo del correo) Indicar el intervalo de tiempo para recibir correo electrónico del servidor POP3. Los valores son: OFF (Desactivar), 1min, 5min (predeterminado), 10min, 30 min, 60 min. Habilitar/deshabilitar la recepción SMTP. Configure los siguientes parámetros: Use Domain Filter (Usar filtro de dominio) Habilitar/deshabilitar el filtro de dominio. Filter Policy (Política de filtros) Seleccione ACCEPT (ACEPTAR, el valor predeterminado) o DENY (NEGAR). Domain Filter (Filtro de dominio) Definir hasta 5 filtros de dominio. Configuración de la red > 25 Ficha SNTP En esta ficha puede configurar los ítems pertinentes de SNTP. ÍTEM COMENTARIOS Use SNTP (Usar SNTP) Habilitar/deshabilitar SNTP (Protocolo de tiempo de la red sencillo) NTP Server 1 Address (Dirección de Servidor NTP 1) Indicar la dirección IP o el nombre de host del Servidor 1 NTP. NTP Server 2 Address (Dirección de Servidor NTP 2) Indicar la dirección IP o el nombre de host del Servidor 2 NTP. Adjust Interval (Ajustar intervalo) Indicar el intervalo de tiempo para solicitar actualizaciones del servidor. Seleccione 1 hora (predeterminado), 12 horas o 24 horas. Local Time Zone (Huso horario local) Configurar el huso horario local, desde -12:00 a +13:00. Los minutos que puede seleccionar son 00 (valor predeterminado), 15, 30 ó 45. Daylight Saving (Ahorro luz diurna) Cuando selecciona Daylight Saving (Ahorro luz diurna), se agrega una hora a la hora local. Ficha Maintenance (Mantenimiento) Configuración de la red > 26 ÍTEM COMENTARIOS LAN Scale (Escala de red) Escala de LAN: seleccione NORMAL (predeterminado) o SMALL (PEQUEÑA) Nota: Para redes de pequeña escala (sin enrutamiento), seleccione SMALL (PEQUEÑA). Para redes de escala más compleja, seleccione NORMAL. IP Filter Setup… (Config. filtro IP) Se pueden configurar los siguientes ítems: Use IP Filter (Usar Filtro IP) Habilitar/deshabilitar el filtro IP. El valor predeterminado es Deshabilitar. Admin IP Address (Dirección IP Admin) Entre la dirección IP de la impresora. IP Address Range (Margen de direcciones IP) Configurar un margen de direcciones de 10 filtros IP: Un margen desde el Filtro IP 1 al 10. Printing (Impresión) Habilitar/deshabilitar la posibilidad de imprimir dentro del margen de direcciones IP. El valor predeterminado es Deshabilitar. Configuration (Configuración) Habilitar/deshabilitar la posibilidad de cambiar las direcciones IP. El valor predeterminado es Deshabilitar. Service… (Servicio) Se pueden seleccionar los siguientes servicios activando sus respectivas casillas: Protocolo TCP/IP Protocolo NetBEUI Protocolo NetWare Protocolo EtherTalk Servicio FTP Usar Servicio TELNET Usar Servicio Web Usar Servicio SNMP Usar protocolo POP3 Usar SNTP Usar IPP Usar SNMTP Utilizar la comunicación codificada para los datos de configuración Configuración de la red > 27 Ficha SSL/TLS ÍTEM COMENTARIOS Encryption Strength (Grado de codificación) Indicar el grado de codificación: Strong (Alto) = gran seguridad, menor velocidad Standard (Normal) = seguridad media, velocidad media Weak (Baja) = menor seguridad, mayor velocidad Configuración de la red > 28 ÍTEM COMENTARIOS Self-signed Certificate (Certificado autofirmado) Certificado autofirmado a usarse con la codificación IPP dentro de la red interna de una organización (Intranet). Create Certificate (Crear certificado)… Cuando selecciona el Certificado-autofirmado, se configuran los siguientes ítems: Common Name (Nombre común) La dirección IP de la impresora aparece aquí. Organization (Organización) Entre el nombre de su organización. Organization Unit (Unidad organizativa) Opcional. Le permite entrar un nombre de una subdivisión o departamento. Locality (Ubicación) Entre el nombre de la ciudad en donde está ubicada la organización. State/Province (Estado/ Provincia) Entre el estado o provincia en donde está ubicada la organización. Country/Region (País/Región) Entre el país o región en donde está ubicada la organización. Key Exchange Method (Método de intercambio de claves) Seleccione RSA (predeterminado) o Diffie-Hellman(DSS). Key size (Tamaño de clave) Seleccione 512, 1024 (predeterminado), o 2048 bits. Term of Validity (Duración) Entre la fecha de inicio y vencimiento (mes/día/año) del certificado. Configuración de la red > 29 ÍTEM COMENTARIOS CA-signed Certificate (Certificado firmado CA) Se utiliza para la codificación en la Web por cuestiones de seguridad cuando imprime en la Internet. Se requiere un servicio de certificación externa que debe adquirirse por separado. Create Certificate (Crear certificado)… Cuando selecciona el Certificado-CA, se configuran los siguientes ítems: Common Name (Nombre común) La dirección IP de la impresora aparece aquí. Organization (Organización) Entre el nombre de su organización. Organization Unit (Unidad organizativa) Opcional. Le permite entrar un nombre de una subdivisión o departamento. Locality (Ubicación) Entre el nombre de la ciudad en donde está ubicada la organización. State/Province (Estado/ Provincia) Entre el estado o provincia en donde está ubicada la organización. Country/Region (País/Región) Entre el país o región en donde está ubicada la organización. Key Exchange Method (Método de intercambio de claves) Seleccione RSA (predeterminado) o Diffie-Hellman(DSS). Key size (Tamaño de clave) Seleccione 1024 (predeterminado) o 2048 bits. Configuración de la red > 30 Ficha IEEE802.1X ÍTEM COMENTARIOS Use IEEE802.1X Enable (Habilitar)/Disable (Deshabilitar). EAP Type (Tipo de EAP) Se pueden configurar los siguientes Protocolos de Autenticación Extensibles: EAP-TLS Seleccionar el Protocolo de Autenticación Extensible – TLS. PEAP Seleccionar el Protocolo de Autenticación Extensible Protegido – (incluye contraseña). EAP User Entrar nombre de Usuario EAP. Use SSL/TLS Certificate (Usar certificado SSL/ TLS) Habilitar el certificado SSL/TLS. Authenticate server (Autenticar servidor) Habilitar la autenticación del servidor. Configuración de la red > 31 ÍTEM COMENTARIOS Certificate (Certificado) Client certificate (Certificado cliente) File (Archivo): (El usuario puede especificarlo). Password (Contraseña): (El usuario puede especificarlo). Opciones de Import (Importar), Delete (Borrar), View (Visualizar) CA certificate (Certificado CA) File (Archivo): (El usuario puede especificarlo). Password (Contraseña): (El usuario puede especificarlo). Opciones de Import (Importar), Delete (Borrar), View (Visualizar) CONFIGURACIÓN DE DIRECCIÓN IP Si solo utiliza TCP/IP y la impresora todavía no ha sido configurada, a veces la misma no aparece en AdminManager. Puede configurar la dirección IP de la impresora con esta función. 1. Seleccione IP Address Setup (Configuración dirección IP) en el menú Setup (Configuración). 2. Configure Ethernet Address (Dirección Ethernet) e IP Address (Dirección IP) y luego seleccione OK. > La dirección Ethernet (dirección MAC) aparece durante la prueba de autodiagnóstico. MENÚ OPTION (OPCIONES) En el menú de opciones se pueden seleccionar los siguientes ítems: ÍTEM EXPLICACIÓN Use TCP/IP Protocol (Usar Protocolo TCP/ IP) Si se selecciona este ítem, AdminManager utiliza el protocolo TCP/IP para buscar/configurar las tarjetas de interfaz de red. Use IPX/SPX Protocol (Usar protocolo IPX/ SPX) Si se selecciona este ítem, AdminManager utiliza el protocolo IPX/SPX para buscar/configurar las tarjetas de interfaz de red. Configuración de la red > 32 ÍTEM EXPLICACIÓN Environment Setup (Configuración entorno) Ficha TCP/IP Indicar las direcciones de difusión que son utilizadas para buscar las impresoras utilizando el protocolo TCP/IP. Si no activa Use TCP/IP protocol (Usar protocolo TCP/ IP), la búsqueda no se realiza utilizando TCP/IP. Ficha NetWare Indicar las direcciones de redes que se utilizan para buscar impresoras utilizando el protocolo NetWare. Si existen muchos servidores de archivos NetWare en su red, especifique la dirección de red a la que pertenece su tarjeta de red. Si no activa Use NetWare protocol (Usar protocolo NetWare), la búsqueda no se realizará utilizando NetWare, pero si selecciona Auto Search (Búsqueda automática), AdminManager buscará todas las redes que es capaz de detectar. Ficha SNMP Obtener el nombre de la impresora utilizando SNMP – Seleccionar Entre una nombre de comunidad. Agregar y Borrar Ficha Time Out (Tiempo de espera) Search Every (Buscar cada): Indicar el tiempo en segundos que debe esperar la tarjeta de red antes de responder. Time Out (Tiempo de espera): Indicar el tiempo de espera en segundos entre AdminManager y la tarjeta de interfaz de red. Retry (Reintentar): Indicar cuantas veces se debe reintentar la operación entre AdminManager y la tarjeta de interfaz de red. Configuración de la red > 33 MENÚ DE AYUDA En el menú Help (Ayuda), podrá ver About (Acerca de) y también información sobre revisiones de AdminManager. CÓMO UTILIZAR UN EXPLORADOR WEB Si la impresora está conectada a la red mediante TCP/IP, los parámetros del mismo y del menú de la impresora pueden ser configurados utilizando un navegador Web. Refiérase a los manuales pertinentes para mayor información sobre cómo abrir y utilizar el navegador. MICROSOFT INTERNET EXPLORER 1. Seleccione Internet Options (Opciones de Internet) en el menú Tools (Herramientas). 2. Haga clic en la ficha General y luego haga clic en Settings (Configuración) bajo Temporary Internet files (Archivos Internet temporales). 3. Seleccione Every visit to the page (Cada visita a la página) bajo Check for newer versions of stored programs (Verificar existencia de versiones más recientes de programas almacenados). NOMBRE DE USUARIO Y CONTRASEÑA PREDETERMINADOS Para realizar cambios en la configuración con el navegador Web deberá entrar un nombre de usuario y contraseña. El nombre de usuario es root (raíz) y la contraseña se compone de los últimos seis caracteres de la dirección Ethernet (MAC); hay que entrar los caracteres alfa en mayúsculas. La contraseña raíz puede cambiarse para permitirle configurar la impresora utilizando un explorador Web/TELNET/AdminManager. Para cambiar la contraseña raíz, seleccione “Password Configuration” (Config. de contraseña) en la ficha Maintenance (Mantenimiento) y siga las instrucciones en pantalla. AJUSTE DE LAS CONFIGURACIONES DE LA IMPRESORA Las direcciones de la red que se utilizan en este manual se indican a manera de ejemplo únicamente. La direcciones de la red que utiliza en su instalación deben ser generadas desde su propia red. Configuración de la red > 34 1. Configure la dirección IP, la Máscara de subred y Gateway para la tarjeta de red. Abra el explorador, bajo Address (Location/Position) (Dirección [Ubicación/Posición]) entre la dirección IP de la tarjeta de interfaz de red y presione la tecla Enter. Aparece la pantalla Printer Status (Estado de la impresora). 2. Seleccione una ficha y los ítems que desea cambiar en el cuadro izquierdo. Debe iniciar una sesión como usuario “raíz” para poder configurar todos los ítems. Los usuarios que no inician una sesión como usuarios raíz no pueden configurar todos los ítems. 3. Para garantizar el funcionamiento adecuado, siga las instrucciones siguientes para el explorador de red pertinente. CÓMO UTILIZAR TELNET ¡PRECAUCIÓN! Asegúrese de que está utilizando una dirección IP válida de su entorno de red. El uso de una dirección IP incorrecta puede causar serios problemas en la red. EJEMPLO DE CONFIGURACIÓN TELNET TELNET requiere que el servidor de impresión tenga configurada una dirección IP válida. Si la tarjeta NIC ya tiene una dirección IP configurada, salte los pasos 1 al 3. NOTA: El método de configuración de los comandos puede variar entre diferentes estaciones de trabajo. Refiérase al manual de la estación de trabajo. 1. Utilice el comando PING para confirmar la conexión con la tarjeta de red. Ejemplo Para la dirección IP 172.168.20.127: ping 172.168.20.127 Configuración de la red > 35 Si no obtiene una respuesta entonces existe un problema con la configuración de la dirección IP (la dirección IP ya fue configurada manualmente o por medio del servidor DHCP/RARP) o existe un problema con la red. Reinicie la configuración de la tarjeta de interfaz de red con los valores por defecto y luego trate de configurar una dirección IP temporal. Si después de reconfigurar la tarjeta de interfaz de red aún tiene problemas, diríjase al administrador de red. 2. Inicie una sesión con la tarjeta de red utilizando TELNET. Ejemplo Para la dirección IP 172.168.20.127: telnet 172.168.20.127 Deberá ver una secuencia de texto similar a la siguiente: Trying (intentando) 172.168.20.127 Connected to (conectado a) 172.168.20.127 Escape character is ‘^]’. (el carácter de escape es ‘^]’). EthernetBoard OkiLAN PRINTER". login (iniciar sesión): root (raíz) ‘root’ user needs password to login (el usuario ‘raíz’ necesita una contraseña para poder iniciar la sesión). password (contraseña): User ‘root’ logged in (usuario ‘raíz’ conectado). No. MENU (level.1) -----------------------------------1:Status / Information (Estado/información) 2:Printer Config (Config. de impresora) 3:Network Config (Config. de red) 4:Security Config (Config. de seguridad) 5:Maintenance (Mantenimiento) 99:Exit setup (Salir de config.) Please select (1-99) (Favor seleccionar, 199)? Configuración de la red > 36 3. Entre el número correspondiente al ítem que desea cambiar. Aparece una ventana con los detalles del ítem seleccionado. 4. Cuando haya terminado de cambiar la configuración, seleccione Exit Setup (Salir de config.) para guardar los cambios. Para salir sin guardar los cambios, seleccione Quit (Abandonar). 5. Apague la impresora y luego vuelva a encenderla. NOTA: La tarjeta de red sigue utilizando la configuración anterior hasta que apague y vuelva a encender la impresora. CÓMO UTILIZAR SNMP NOTA: No todas las utilidades, funciones o protocolos son compatibles con todos los productos. Favor referirse a la Guía del Usuario y al sitio Web de apoyo de su sistema para obtener la información más reciente. La impresora y la tarjeta de red pueden ser controladas utilizando una estación de gestión SNMP estándar. La tarjeta de red es compatible con SNMPv1, MIB-II, Oki Data Private MIB y SNMP V3. Para que la impresora pueda ser correctamente controlada desde la estación de gestión SNMP, Oki Data Private MIB debe ser agregada a la estación de gestión. Favor leer la documentación del administrador SNMP para obtener la información de cómo hacerlo. NOTA: El archivo de Oki Data Private MIB se encuentra en la carpeta MIB en el CD-ROM con el software de red o en el sitio Web Oki Printing Solutions. Favor referirse al archivo readme (léame) para mayor información. La dirección Trap de la impresora se puede configurar en cinco lugares utilizando TCP/IP y en un lugar utilizando IPX. Configuración de la red > 37 Las configuraciones Trap de la impresora pueden hacerse con TELNET y con un explorador Web. UTILIDAD DE GESTIÓN – PRINTSUPERVISION NOTA: No todas las utilidades, funciones o protocolos son compatibles con todos los productos. Favor referirse a la Guía del Usuario y al sitio Web de apoyo de su sistema para obtener la información más reciente. PrintSuperVision es una aplicación de gestión que utiliza la Web para gestionar los dispositivos de impresión conectados a una red. Consiste de dos partes: > Una aplicación para la Web basada en el servidor de Web de Microsoft (Internet Information Server, IIS o Personal WEB Server, PWS) que sirve de interfaz de usuario. > Un programa de supervisión (PrintSuperVision) que corre continuamente, recolectando datos y guardándolos en una base de datos para crear informes estadísticos y para enviar alertas por correo electrónico de acuerdo a la configuración almacenada. Debe tener instalado el entorno .NET en la computadora para poder utilizar PrintSuperVision. Si es necesario, el instalador suministrado hace la instalación del entorno. Las funciones principales de PrintSuperVision son: > Mantener una lista de los dispositivos de impresión y organizar los mismos en grupos lógicos. > Detección inicial y configuración de las impresoras conectadas a la red. > Ubicación visual de las impresoras en mapas. > Supervisión periódica de los dispositivos y almacenamiento de datos para crear informes estadísticos. > Envío de alertas por correo electrónico cuando se producen eventos que afectan el funcionamiento de las impresoras. Configuración de la red > 38 > Creación de informes estadísticos sobre la utilización de las impresoras. > Registro de datos de mantenimiento de las impresoras. > Identificación de los números de pieza de los consumibles de la impresora. > Integración con el apoyo Web en línea de Oki Data (para EE.UU. y Canadá) > PrintSuperVision puede gestionar impresoras de otras redes siempre y cuando una copia de PrintSuperVision esté instalado en dichas redes. REQUISITOS DEL SISTEMA La aplicación principal PrintSuperVision se puede instalar en cualquiera de los siguientes sistemas operativos de Windows. SISTEMA OPERATIVO Windows 2003 Server 1. Web Edition 2. Standard Edition 3. Enterprise Edition 4. Datacenter Edition SERVICE PACK IIS1 MDAC Y .NET FRAMEWORK IIS 6.0 viene incluido con el sistema operativo. .Net Framework 1.1 es instalado como parte del sistema operativo. 1. IIS 6.0 es instalado por defecto 2, 3, 4. IIS 6.0 instalación opcional (en el CD) Configuración de la red > 39 SISTEMA OPERATIVO SERVICE PACK IIS1 Windows XP Professional 1.0 IIS instalado como una opción. Disponible en el CD de Windows XP. Instale IIS antes de instalar .Net Framework. Windows 2000 Professional 2.0 Windows 2000 Server / Advanced Server / Datacenter Server Internet Service Manager viene con el sistema operativo. Disponible en el CD de Windows 2000. Instale IIS antes de instalar .Net Framework. Windows XP Home 1.0 Windows Vista No es compatible. 1. MDAC Y .NET FRAMEWORK Puede bajar MDAC y .Net Framework del sitio Web de Microsoft. MDAC 2.7 y .Net Framework Version 1.0.3705 está incluido como parte de la instalación PSV. Sólo funciona con PSV Embedded Web Server, disponible en el paquete de instalación de PSV. Existe una opción de servidor Web que no requiere que tenga instalado Service Pack IIS. Exploradores compatibles La aplicación PrintSuperVision puede utilizarse en la mayoría de computadoras Windows, Macintosh, Unix y Linux. PrintSuperVision trabaja mejor con Internet Explorer. Si utiliza el navegador Netscape not seleccione la opciónImages off (Sin imágenes) ya que los hipervínculos puede que no funcionen correctamente. Algunas versiones de Netscape no muestran los frames (cuadros) correctamente, y a veces el botón Back (Anterior) tampoco funciona correctamente. Configuración de la red > 40 Impresoras compatibles PrintSuperVision suministra información general de gestión para las impresoras conectadas a la red. En el caso de impresoras Oki, se cuenta con información más detallada e informes y funciones adicionales. Aunque se pueden ver las propiedades de las impresoras en PrintSuperVision, solo algunas de las configuraciones pueden ser cambiadas en esta aplicación. Para cambiar las configuraciones de las impresoras, puede utilizar el hipervínculo en PrintSuperVision que lo conduce a la página Web de la impresora. INSTALACIÓN DE PRINTSUPERVISION En esta sección se describe cómo instalar PrintSuperVision utilizando el CD-ROM que viene con la impresora. NOTA: Con algunos sistemas operativos es necesario tener privilegios como administrador para hacer cambios. 1. Inserte el CD-ROM en la unidad correspondiente. La utilidad de configuración se ejecuta automáticamente. Si no se ejecuta, haga doble clic en \setup.exe en el CDROM. 2. Seleccione Internet Downloads (Descargas de la Internet). 3. Seleccione PrintSuperVision. 4. Cuando finaliza la instalación, aparece la ventana Setup complete (Config. finalizada). Haga clic en Finish (Finalizar). 5. Ahora deberá seleccionar: Inicio>Programas>PrintSuperVision> PrintSuperVision o haga doble clic en el icono PrintSuperVision en el escritorio o en el servidor PrintSuperVision. 6. En el caso de un cliente de PrintSuperVision, vaya a http://[the server IP address or host name (dirección IP del servidor o nombre de host) / PrintSuperVision utilizando el explorador Web. Si Configuración de la red > 41 cambia el número de puerto deberá agregar el número de puerto. Por ejemplo: http://192.168.20.127/ PrintSuperVision:8080. 7. PrintSuperVision cuenta con ayuda en línea. DESINSTALACIÓN Para desinstalar PrintSuperVision, debe seleccionar: Inicio>Programas>PrintSuperVision>Uninstall PrintSuperVision (Desinstalar PrintSupervision) o en el Panel de Control, seleccione Agregar o quitar programas, seleccione PrintSuperVision en la ventana y haga clic en la ventana Agregar o quitar. Cuando termine la desinstalación, cierre Add/Remove Programs (Agregar o quitar programas). En algunos casos, la carpeta vacía [Okidata/PrintSuperVision/ no es eliminada. Elimine la carpeta manualmente. UTILIDAD DE IMPRESIÓN – OKI LPR NOTA: No todas las utilidades, funciones o protocolos son compatibles con todos los productos. Favor referirse a la Guía del Usuario y al sitio Web de apoyo de su sistema para obtener la información más reciente. La utilidad Oki LPR es una aplicación que le permite imprimir en las impresoras conectadas a la red utilizando TCP/IP. Esta aplicación se utiliza con las impresoras Oki que son compatibles con TCP/IP; los datos son enviados al puerto lpr en la dirección IP especificada. Es otra manera de conectar las impresoras sin necesidad de utilizar el puerto TCP/IP de Microsoft. REQUISITOS DEL SISTEMA Sistemas operativos compatibles con TCP/IP e impresoras Oki compatibles con TCP/IP. Configuración de la red > 42 PARA INSTALAR LA UTILIDAD OKI LPR NOTA: Con algunos sistemas operativos es necesario tener privilegios como administrador para hacer cambios. 1. Configure el controlador de la impresora indicando como destino de salida Local Printer (LPT1:) (Impresora Local (LPT1:)). Para información sobre cómo configurar el controlador de la impresora, ver el manual del usuario de la impresora. 2. Inserte el CD-ROM en la unidad correspondiente. La utilidad de configuración se ejecuta automáticamente. Si no se ejecuta, haga doble clic en setup.exe en el CD-ROM. 3. Seleccione Optional Utilities (Utilidades opcionales). 4. Seleccione Install Direct Network Printing Utility (LPR) (Instalar utilidad de Impresión de red directa (LPR). 5. Siga las instrucciones en pantalla. 6. Haga clic en Next (Siguiente) en la ventana Welcome (Bienvenido). 7. Verifique Destination Folder (Carpeta de destino) y Spool Folder (Carpeta de colas) y luego haga clic en Next (Siguiente). 8. Active Register in Startup (Abrir al iniciar) si desea que el programa arranque cuando inicia Windows. Active Launch as minimized (Ejecutar minimizado) si quiere que el programa arranque en forma de icono y haga clic en Next (Siguiente). 9. Verifique el nombre de la carpeta del programa y haga clic en Next (Siguiente). Se inicia la instalación. 10. Cuando finaliza la instalación, aparece la ventana Setup complete (Config. finalizada). Active la casilla Yes, I want to launch Oki LPR Utility now (Sí, quiero lanzar la utilidad Oki LPR ahora) y haga clic en Finish (Finalizar). Active Yes, I want to view the ReadMe File (Sí, quiero ver el archivo Léame) si desea leer el archivo Readme (Léame). Se inicia la utilidad Oki LPR. Configuración de la red > 43 11. Es posible que aparezca un mensaje preguntando si acepta cambios en los permisos del directorio de spool (cola). Haga clic en Yes (Sí) para que la utilidad sea instalada correctamente. 12. Seleccione Add a printer (Agregar una impresora) del menú Remote Print (Impresión remota). 13. Haga clic en Discover… (Detectar) para buscar la dirección IP de una impresora adecuada en su red 14. Seleccione la impresora que desea utilizar y haga clic en OK. 15. Si su impresora no es detectada, haga clic en Cancel (Cancelar) y entre la dirección IP directamente bajo IP Address. 16. Entre la dirección IP bajo IP Address (Dirección IP) y haga clic en OK. Una impresora es agregada en la ventana principal. Refiérase a la Ayuda en línea para mayor información sobre el uso de esta utilidad. Configuración de la red > 44 DESINSTALACIÓN 1. Cierre la utilidad Oki LPR. 2. Seleccione Inicio>Programas>Okidata>OkiLPR Utility>Uninstall OkiLPR Utility (Destinstalar utilidad OKI LPR). Bajo Windows XP las carpetas se encuentran bajo Inicio>Todos los programas. 3. Haga clic en Yes (Sí) cuando aparezca el diálogo Confirm File Deletion (Confirmar borrar archivo). Se inicia la desinstalación de Oki LPR. 4. Cuando termina la desinstalación, aparece la ventana Uninstall Complete (Desinstalación finalizada). Haga clic en OK (Aceptar). Si agregó un archivo después de la instalación en la carpeta donde instaló la utilidad Oki LPR o en la carpeta spool, no puede eliminar la carpeta. Borre los archivos que no necesita antes de ejecutar Uninstall Oki LPR Utility (Desinstalar Oki LPR Utility). Configuración de la red > 45 MICROSOFT WINDOWS GENERALIDADES Este capítulo sirve de guía para imprimir en una red desde varias plataformas de Microsoft Windows. Hay varias maneras de imprimir desde Windows y la configuración exacta varía de acuerdo a cada entorno en particular. Existen muchas versiones de Windows y las mismas pueden ser configuradas como cliente, servidor o ambos. Aunque hay muchas versiones de Windows, las modalidades para imprimir en la red son las mismas. Microsoft cuenta con ayuda en línea para todos sus sistemas operativos y dicha ayuda es un buen punto de referencia para obtener información exacta sobre las opciones de configuración de Windows. NOTA: No todas las utilidades, funciones o protocolos son compatibles con todos los sistemas operativos. Favor referirse a la Guía del Usuario y al sitio Web de apoyo de su sistema para obtener la información más reciente. INSTALACIÓN DE UNA IMPRESORA EN LA RED Hay dos maneras de configurar una impresora en la red: > Instalar automaticamente, utilizando Oki Driver Installer > Instálela usted mismo utilizando Add Printer Wizard (Asistente para agregar impresoras) Printer Wizard USO DE OKI DRIVER INSTALLER (INSTALADOR DE CONTROLADORES OKI) El programa Oki Driver Installer busca las impresoras compatibles en la red e instala y configura automáticamente los controladores de las impresora con los parámetros de los puertos correctos. Con el programa Oki Driver puede hacer instalaciones para conectar los siguientes tipos de impresoras: Microsoft Windows > 46 1. Impresoras conectadas localmente > Puerto USB > Puerto paralelo 2. Impresoras conectadas a la red > Impresoras conectadas directamente por medio de TCP/IP El protocolo estándar de Microsoft TCP/IP está instalado y configurado para utilizar el Puerto 9100 mediante la dirección IP de la impresora. > Impresoras que no están conectadas directamente pero que son compartidas mediante una computadora (Cliente-Servidor) Conveniencia de utilizar el instalador de controladores Oki > El instalador detecta las impresoras en la red (TCP/IP) > Instala el controlador y asigna correctamente la dirección IP y el puerto apropiado. > Permite una fácil configuración para compartir la impresora con los demás usuarios de la red > Configura automáticamente los controladores de la impresora con las opciones de dispositivos de hardware apropiados tales como el disco duro, la unidad dúplex, etc. (por medio del software Oki Network Extension). Microsoft Windows > 47 CÓMO UTILIZAR EL ASISTENTE PARA AGREGAR IMPRESORAS Resumen del método: La siguiente tabla muestra las diferentes maneras para conectar la impresora (tipos de puertos). WINDOWS 2000 WINDOWS XP WINDOWS VISTA Windows Rally No No Sí Puerto estándar de Windows TCP/IP Sí Sí Sí Oki LPR Sí Sí No IPP Sí Sí Sí NetBEUI Sí Sí No Información acerca de los diferentes métodos Windows Rally Windows Rally es una utilidad automática del tipo "Plug-n-Play" que le permite a los usuarios detectar y configurar los dispositivos de la red de manera sencilla. Puerto estándar de Windows TCP/IP El puerto estándar TCP/IP facilita la conexión de impresoras remotas utilizando el protocolo TCP/IP. La computadora que funciona como servidor de impresión debe utilizar el protocolo TCP/IP para poder imprimir. Puede ser configurada para utilizar LPR o RAW (Port9100). OkiLPR Se utiliza para conectar la impresora mediante TCP/IP utilizando el puerto LPR. OkiLPR también cuenta con unas herramientas muy útiles que le permiten bajar archivos PS y PRN directamente a la impresora, y además sirve para reenviar tareas de impresión a otras impresoras en la red. Microsoft Windows > 48 IPP El protocolo IPP (Internet Printing Protocol) define un protocolo estándar para imprimir además de manejar tareas de impresión, el tamaño de los medios de impresión, resolución, y funciones similares. NetBEUI NetBEUI (NetBios Extended User Interface) es un protocolo diseñado para pequeños grupos de trabajo o LANs. Bajo Windows, NetBEUI se utiliza para que las computadoras compartan archivos e impresoras. El mismo cuenta con un método sencillo para imprimir, pero el protocolo es limitado y no es tan amplio como los protocolos TCP/IP e IPX. Generalmente es utilizado en redes domésticas pequeñas. Microsoft Windows > 49 CONFIGURACIÓN DE LA DIRECCIÓN IP DE LA IMPRESORA DE RED Utilice la utilidad de configuración estándar para configurar la dirección IP, la Máscara de subred y Gateway. NOTAS: No hace falta este método de configuración en el caso de impresoras conectadas a la red mediante DCHP. Dependiendo de los protocolos de red que estén instalados, es posible que algunos de los pasos siguientes no sean mostrados. 1. Conecte la impresora a la red y luego enciéndala. 2. Inserte el CD-ROM en la unidad correspondiente. La utilidad de configuración se ejecuta automáticamente. Si no se ejecuta, haga doble clic en \setup.exe (en el directorio raíz) del CD-ROM. 3. Seleccione el idioma apropiado y siga las instrucciones en pantalla. 4. Acepte el Contrato de licencia. 5. Seleccione Optional Utilities (Utilidades opcionales). 6. Luego seleccione Install Admin Manager (Administrador). Microsoft Windows > 50 7. Seleccione Oki Device Quick Setup (Instalación rápida de dispositivo Oki) y siga las instrucciones en pantalla. 8. Seleccione la tarjeta de red indicada, utilizando la dirección Ethernet para identificarla, luego haga clic en Next (Siguiente). 8 La dirección Ethernet de la impresora se puede obtener imprimiendo el autodiagnóstico; presione el botón en el panel de la tarjeta de red por tres segundos y luego suéltelo. Microsoft Windows > 51 Utilización del protocolo TCP/IP Cuando utiliza lpr bajo UNIX y otros entornos TCP/IP, favor seleccionar Yes (Sí). Para utilizar el entorno TCP/IP hay que asignar una dirección IP a la tarjeta Ethernet. Si seleccionó Yes (Sí) y TCP/IP es el único protocolo operante y la dirección IP aún no ha sido asignada, puede obtener la dirección IP automáticamente o asignar una dirección IP. Cuando selecciona Obtain an IP address automatically (Obtener una dirección IP automáticamente), la dirección IP del dispositivo es asignado automáticamente por el servidor DHCP. Si no tiene un servidor DHCP deberá entrar la dirección IP manualmente. Si va a asignar una dirección IP manualmente, deberá entrar: > Una dirección IP > Máscara de subred > Dirección Gateway. 9. Haga clic en Next (Siguiente). Utilización del protocolo Bonjour Bonjour es el protocolo preferido para imprimir datos en un entorno Macintosh. Utilización del protocolo NetBEUI NetBEUI facilita la gestión de su producto Oki y las tareas de impresión dentro de un entorno de red de Windows. 10. Si las configuraciones son correctas, haga clic en Execute (Ejecutar). La nueva configuración es transmitida a la tarjeta de red pero la impresora aún está funcionando con la configuración anterior. 11. Haga clic en Finish (Finalizar) para activar la nueva configuración. 12. Apague la impresora y espere 15 segundos y luego vuelva a encenderla. Ahora que Windows y la impresora han sido configurados para utilizar TCP/IP, el siguiente paso necesario es configurar Windows para imprimir en la impresora de red. Microsoft Windows > 52 PROTOCOLO NETBEUI CONFIGURACIONES DE LA IMPRESORA DE RED Existen dos ítems configurables bajo NetBEUI para la impresora. Los mismos pueden ser configurados utilizando la utilidad de configuración estándar descrita en “Configuración de dispositivo" en la página 14. COMPUTER NAME (NOMBRE DE LA COMPUTADORA) NOMBRE ASIGNADO A LA IMPRESORA Workgroup (Grupo de trabajo) PrintServer 1 (Servidor de impresión) Comment (Comentario) Entre una descripción que la identifique 1. Aunque el nombre del grupo de trabajo puede ser cambiado, se recomienda que conserve el nombre PrintServer. Aunque existen algunas diferencias en las opciones de configuración entre las diferentes plataformas de Windows, el procedimiento para imprimir con NetBEUI es el mismo. Asegúrese de que tiene instalado el protocolo NetBEUI de Windows. Para ello, verifique la configuración de la red. Si NetBEUI no está instalado, refiérase a la sección siguiente. Es muy posible que necesite el CD-ROM de su sistema operativo Windows y debe seguir las instrucciones de instalación que aparecen en pantalla. WINDOWS XP Aunque puede instalar el protocolo NetBEUI bajo Windows XP, el mismo no cuenta con apoyo. Podrá utilizar NetBEUI en las conexiones LAN aunque es posible que no pueda utilizarla en las Conexiones de Servicio de Acceso Remoto. 1. En el menú Inicio, seleccione Configuración y luego Panel de control. 2. Haga doble clic en Conexiones de red. 3. Haga clic con el botón derecho en el adaptador al que desea agregar NetBEUI y luego haga clic en Propiedades. Microsoft Windows > 53 4. En la ficha General, seleccione Instalar. 5. Seleccione Protocolo y luego Agregar. 6. Seleccione Utilizar disco e inserte su CD-ROM de Windows XP, abra la carpeta Valueadd\msft\net\netbeui, haga clic en el archivo Netnbf.inf y luego haga clic en Abrir. De esta manera la impresora queda configurada y NetBEUI está instalado; ahora puede configurar Windows para imprimir en la red. WINDOWS VISTA Windows Vista no apoya el protocolo NetBEUI. CONFIGURACIÓN DEL CONTROLADOR DE LA IMPRESORA En el siguiente ejemplo, la impresora ha sido configurada de la siguiente manera: Computer Name (Nombre de la computadora): Workgroup (Grupo de trabajo): Comment (Comentario): OL07DB85 PrintServer (Servidor de impresión) Ethernet Board 8100e 1. Configure el controlador de la impresora como la impresora local predeterminada. 2. En el menú Inicio, seleccione Configuración y luego Impresoras. 3. Seleccione el controlador de impresión indicado, luego seleccione Propiedades. 4. Haga clic en la ficha Detalles del controlador de la impresora. 5. Seleccione Add Port (Agregar puerto). 6. Seleccione Network (Red) y haga clic en Browse (Examinar). Microsoft Windows > 54 7. Haga doble clic en Entire Network (Toda la red), PrintServer (Servidor de impresión) y OL07DB85. 8. Seleccione Prn1 y haga clic en OK. 9. Verifique que tiene seleccionado Network (Red) y haga clic en OK. 10. Seleccione Apply (Aplicar) y OK para cerrar Properties (Propiedades). Puede imprimir utilizando el software de la aplicación. > La función Master Browser (Examinador principal) maneja la información de los equipos dentro del mismo grupo de trabajo y responde a las solicitudes de datos de otros grupos de trabajo. > La función Master Browser solo funciona si el nombre del grupo de trabajo es PrintServer. > La función Master Browser solo puede controlar esta tarjeta de red. Si el nombre de PrintServer se coloca en otro grupo de trabajo, la tarjeta de red no será capaz de encontrarlo en la red. > La función Master Browser solo puede controlar un máximo de ocho redes. > No se puede imprimir y aparece un mensaje de error cuando las tareas de otros usuarios (incluyendo otros protocolos) están siendo impresas. Microsoft Windows > 55 APPLE MACINTOSH GENERALIDADES Esta guía está dirigida a los administradores y debe ser utilizada conjuntamente con el manual de MacOS. Para obtener los mejores resultados de su impresora, instale el archivo PostScript Printer Description (PPD) que vino con su impresora y utilícelo para personalizar el controlador Apple PostScript que está integrado en OS X. Las funciones con que cuenta el archivo PPD incluyen: > Tipos de papel compatibles > Bandejas de papel > Resolución de la impresora > Igualación de colores de la impresora NOTA: El archivo PPD debe ser instalado utilizando Oki Driver Installer (Instalador de controladores Oki) para garantizar que todos los archivos necesarios sean copiados. CONFIGURACIÓN DE LA IMPRESORA DE RED 1. Si la impresora todavía no cuenta con una dirección IP, utilice Printer Setup Utility (Utilidad de configuración de la impresora) para asignar una dirección IP. Ver “Interfaz de la Utilidad de configuración de impresoras” en la página 59. Para ello deberá conocer la dirección MAC de la impresora. Puede encontrarla en el impreso de la información de la red del servidor. Ver “Prueba de autodiagnóstico” en la página 7. 2. Instale el software del controlador de la impresora. De esta manera se copian los archivos del controlador de la impresora en el directorio correcto en su sistema Mac OS X. 3. Haga una conexión a la impresora con USB, TCP/IP, Rendezvous o AppleTalk. Ver “Conexión a la computadora” en la página 69. Apple Macintosh > 56 4. Si es necesario, habilite las opciones de los dispositivos de hardware, tales como la unidad duplex o el disco duro de la impresora. Ver “Configuración del hardware opcional de la impresora” en la página 74. UTILIDAD DE CONFIGURACIÓN DE IMPRESORAS MACOS Printer Setup Utility (Utilidad de configuración de impresoras) es una utilidad para MacOS- que sirve para configurar todas las funciones del servidor de impresión por medio de una interfaz gráfica de usuario. INSTALACIÓN DE LA UTILIDAD DE CONFIGURACIÓN DE IMPRESORAS 1. Inserte el CD en la unidad CD-ROM. 2. Abra la carpeta Printer Setup Utility y haga doble clic en Installer (Instalador). Apple Macintosh > 57 3. Seleccione el directorio de destino y haga clic en Next (Siguiente). 4. Asegúrese de que la opción Yes (Sí) esta seleccionada para que se active la utilidad y luego haga clic en Finish (Finalizar). Apple Macintosh > 58 INTERFAZ DE LA UTILIDAD DE CONFIGURACIÓN DE IMPRESORAS La utilidad de configuración de impresoras detecta automáticamente las tarjetas de red compatibles Oki. 1. Seleccione la impresora que desea configurar y luego seleccione Setup menu (Menú de configuración) > Oki Device Setup (Config. de dispositivo Oki). 2. Cuando se le solicite, entre la contraseña de administrador. NOTA La contraseña por defecto del administrador se compone de los seis últimos dígitos de la dirección MAC, sin los signos de puntuación. Por ejemplo, si la dirección MAC (Ethernet) es 00:80:87:A4:55:79, la contraseña sería A45579. 3. Seleccione la ficha TCP/IP y entre la dirección IP de la impresora. Apple Macintosh > 59 4. Haga clic en Apply (Aplicar). Apple Macintosh > 60 OPCIONES DEL MENÚ Discover Printers (Detectar impresoras) Detecta e indica en una lista todas las impresoras de su red que tienen instalada una tarjeta de red compatible de Oki. Printer status monitor (Monitor de estado de la impresora) Indica el estado actual de su impresora. Printer NIC card summary (Informe de la tarjeta NIC de la impresora) Muestra la información de la tarjeta de red. Change settings (Cambiar configuración) Se utiliza para configurar la tarjeta de red (es necesaria la contraseña de administrador). Ficha General La ficha General sirve para cambiar la contraseña del administrador. 1. Haga clic en Change (Cambiar). Apple Macintosh > 61 2. Entre el valor actual, luego entre el nuevo valor y vuelva a entrarlo bajo Confirm… (Confirmar…). NOTA: La contraseña por defecto del administrador se compone de los seis últimos dígitos de la dirección MAC, sin los signos de puntuación. Por ejemplo, si la dirección MAC (Ethernet) es 00:80:87:A4:55:79, la contraseña sería A45579. 3. Haga clic en OK (Aceptar). 4. Haga clic en Apply (Aplicar). Ficha TCP/IP ÍTEM COMENTARIOS Use TCP/IP Protocol (Usar Protocolo TCP/IP) Habilitar/deshabilitar el protocolo TCP/IP. Usar DHCP/BOOTP Active este ítem si la dirección IP, Máscara de subred, Gateway predeterminado y las direcciones IP para el servidor DNS primario y los servidores secundarios se obtienen desde el servidor DHCP o BOOTP. IP Address (Dirección IP) Configurar la dirección IP de la tarjeta de interfaz de red seleccionada. Subnet Mask (Máscara de subred) Configurar la Máscara de subred de la tarjeta de interfaz de red seleccionada. Default Gateway Configurar el Gateway predeterminado de la tarjeta de interfaz de red seleccionada. Apple Macintosh > 62 ÍTEM COMENTARIOS Use IPv6 Function Habilitar o deshabilitar IPv6. Ficha Netware ÍTEM COMENTARIOS Usar protocolo NetWare Habilitar/deshabilitar el protocolo NetWare. Print Server Name Configurar el nombre del servidor de impresión. Frame Type (Tipo de trama) Configurar el tipo de trama primario de NetWare. Operation Mode (Modo de funcionamiento) Seleccionar el modo NetWare: PSERVER Mode (el modo predeterminado) RPRINTER Mode Bindery Setup Configurar los ítems del modo Bindery, incluyendo: File Server to be connected (Servidor de archivos a ser conectado). Puede especificar hasta 8 servidores de archivos a conectar. Password (Contraseña). Configurar una contraseña para el Servidor de impresión. Job Polling Time (Intervalo de sondeo de tareas) Configurar el intervalo de sondeo de tareas de impresión en segundos. NDS Setup Configurar los nombres de Tree (Árbol) y Context (Contexto) de NDS en el lugar donde colocó el Servidor de impresión. Printer Name Configurar el nombre de objeto de la impresora NetWare. Apple Macintosh > 63 Ficha EtherTalk ÍTEM COMENTARIOS Usar protocolo EtherTalk Habilitar/deshabilitar el protocolo EtherTalk. Printer Name Indicar nombre de objeto de la impresora EtherTalk. Zone Name Configurar el nombre de zona al que pertenece el servidor de impresión. Apple Macintosh > 64 Ficha NetBEUI ÍTEM COMENTARIOS Usar protocolo NetBEUI Habilitar/deshabilitar el protocolo NetBEUI. Short Printer Name Indicar un nombre para el servidor de impresión. Workgroup (Grupo de trabajo) Indicar el nombre de grupo de trabajo al que pertenece el servidor de impresión. Comment (Comentario) Entrar comentarios sobre el servidor de impresión. Apple Macintosh > 65 Ficha SNMP ÍTEM COMENTARIOS SysContact Indicar un nombre para SysContact (administrador de la impresora). SysName Indicar un nombre para el modelo de la impresora. SysLocation Indicar el lugar en donde está instalada la impresora. Open Web browser (Abrir navegador Web) Muestra la página Web de la impresora. Change utility preferences (Cambiar las preferencias de la utilidad) Se usa para configurar las preferencias de la utilidad para la difusión de direcciones para el protocolo TCP/IP y Tiempo de espera. Apple Macintosh > 66 Ficha TCP/IP ÍTEM COMENTARIOS Set Broadcast Address Indicar las direcciones de difusión que son utilizadas para buscar las tarjetas de interfaz de red Oki utilizando el protocolo TCP/IP. Add Haga clic en Add (Agregar) para agregar la dirección a la lista en el cuadro. Delete Seleccione una dirección en el cuadro y luego haga clic en Delete (Borrar) para eliminarla. Apple Macintosh > 67 Ficha Time Out (Tiempo de espera) ÍTEM COMENTARIOS Set Timeout (Configurar Tiempo de espera): Printer Search (Búsqueda de impresora) Search Every (Buscar cada) (20-180 sec) Indicar el tiempo en segundos que debe esperar la tarjeta de red antes de hacer la búsqueda. El predeterminado es 30 segundos. Set Timeout (Configurar Tiempo de espera): Data Send/Receive (Enviar/recibir datos) Time Outs (Tiempo de espera) (1-60sec) Indicar el tiempo de espera en segundos entre AdminManager y la tarjeta de interfaz de red. El predeterminado es 5 segundos. Retry (Reintentar) (1-5) Indicar el número de veces que AdminManager intentará transmitir/recibir datos hacia/desde la tarjeta de interfaz de red. El valor predeterminado es 3 veces. Apple Macintosh > 68 CONEXIÓN A LA COMPUTADORA TIGER (10.4) Bonjour, AppleTalk o USB 1. Abrir Printer Setup Utility (Utilidad de configuración de impresoras). Esta utilidad se encuentra en la carpeta Applications > (Aplicaciones) Utilities (Utilidades). 2. Haga clic en Add (Agregar)… 3. Seleccione el modelo de su impresora en la ventana de impresoras. 4. Haga clic en Add (Agregar). Dependiendo del tipo de conexión, puede que se le solicite que configure las opciones adicionales de hardware de la impresora. Si su impresora cuenta con hardware opcional como por ejemplo, un disco duro o una segunda bandeja, active las opciones pertinentes. 5. Cierre la utilidad Printer Setup. Apple Macintosh > 69 Conexión TCP/IP 1. Abrir Printer Setup Utility (Utilidad de configuración de impresoras). Esta utilidad se encuentra en la carpeta Applications > (Aplicaciones) Utilities (Utilidades). 2. Haga clic en Add (Agregar)… 3. Haga clic en el botón IP Printer (Impresora IP). 4. En el menú Protocol, seleccione Line Printer Daemon – LPD. 5. Entre la dirección IP de la impresora bajo Address (Dirección). 6. Verifique que tiene seleccionado el archivo PPD correspondiente a su impresora bajo Print Using (Imprimir con). 7. Haga clic en Add (Agregar). Se le solicitará que configure el hardware opcional adicional de su impresora. Si su impresora cuenta con hardware opcional como por ejemplo, un disco duro o una segunda bandeja, active las opciones pertinentes. 8. Haga clic en Continue (Continuar). 9. Cierre la utilidad Printer Setup (Config. de impresora). Apple Macintosh > 70 PANTHER (10.3) Y JAGUAR (10.2) Rendezvous NOTA: > Esta utilidad se llama Print Center bajo Mac OS X 10.2.x. > Si su impresora aparece en la lista, es posible que su Mac detectó la impresora antes de la instalación del software Oki. En ese caso, es posible que la impresora esté utilizando el archivo PPD equivocado o puede que no tenga configurada correctamente el hardware opcional. Es por eso que debe borrar la impresora de la lista, cerrar la utilidad Printer Setup y volverla a abrir antes de continuar. Si no lo ha hecho todavía, ejecute el instalador de software Oki antes de seguir los pasos siguientes. 1. Ejecute Printer Setup Utility (Utilidad de configuración de impresoras) Esta utilidad se encuentra en la carpeta >Applications Utilities (Utilidades de Aplicaciones). 2. Haga clic en Add (Agregar). 3. Del menú desplegable, seleccione Rendezvous. 4. Seleccione la impresora que desea conectar. 5. Haga clic en Add (Agregar). 6. Haga clic en el menú Printer Setup Utility y seleccione Quit Printer Setup Utility (Cerrar la utilidad Configuración de la impresora). Después de agregar la impresora, deberá configurar el hardware opcional de la impresora. Ver “Configuración del hardware opcional de la impresora" en la página 74. Apple Macintosh > 71 CONEXIÓN IP Si no lo ha hecho todavía, ejecute el instalador de software Oki antes de seguir los pasos siguientes. 1. Ejecute Printer Setup Utility (Utilidad de configuración de impresoras) Esta utilidad se encuentra en la carpeta Applications > (Aplicaciones) Utilities (Utilidades). NOTA: > Esta utilidad se llama Print Center bajo Mac OS X 10.2.x. > Si su impresora aparece en la lista, es posible que su Mac detectó la impresora antes de la instalación del software Oki. En ese caso, es posible que la impresora esté utilizando el archivo PPD equivocado o puede que no tenga configurada correctamente el hardware opcional. Es por eso que debe borrar la impresora de la lista, cerrar la utilidad Printer Setup y volverla a abrir antes de continuar. 2. Haga clic en Add… (Agregar). 3. Haga clic en el menú desplegable y seleccione IP Printing (Impresión IP). 4. Haga clic en el menú Printer Type (Tipo de impresora) y seleccione LPD/LPR. 5. Entre la dirección IP de la impresora. Para averiguar la dirección IP de la impresora, puede imprimir la página de configuración desde el panel del operador de la impresora: (a) Pulse las teclas Menu hasta que aparezca el mensaje Print Information (Imprimir información). (b) Presione el botón Enter. (c) Pulse las teclas Menu hasta que aparezca el mensaje Configuration (Configuración). (d) Presione el botón Enter. (e) Verifique que aparece el mensaje Execute (Ejecutar) y luego pulse el botón Enter Apple Macintosh > 72 Las páginas de configuración se imprimen. La dirección IP de la impresora aparece en la sección Network en el lado izquierdo de la primera hoja. 6. Entre el nombre de cola. Si no sabe cual es el nombre de cola, seleccione Use Default Queue on Server (Utilizar cola predeterminada del servidor). 7. Haga clic en el menú desplegable y seleccione el modelo de su impresora. 8. Haga clic en Add (Agregar). 9. Haga clic en el menú Printer Setup Utility y seleccione Quit Printer Setup Utility (Cerrar la utilidad Configuración de la impresora). Después de agregar la impresora, deberá configurar el hardware opcional de la impresora. Ver “Configuración del hardware opcional de la impresora" en la página 74. Conexión AppleTalk Si no lo ha hecho todavía, ejecute el instalador de software Oki antes de seguir los pasos siguientes. 1. Ejecute Printer Setup Utility (Utilidad de configuración de impresoras) Esta utilidad se encuentra en la carpeta Applications > (Aplicaciones) Utilities (Utilidades). NOTA: Esta utilidad se llama Print Center bajo Mac OS X 10.2.x. 2. Haga clic en Add… (Agregar). 3. Del menú desplegable, seleccione AppleTalk. 4. Seleccione la impresora que desea conectar. 5. Haga clic en Add (Agregar). 6. Haga clic en el menú Printer Setup Utility y seleccione Quit Printer Setup Utility (Cerrar la utilidad Configuración de la impresora). Apple Macintosh > 73 Conexión USB Si no lo ha hecho todavía, ejecute el instalador de software Oki antes de seguir los pasos siguientes. 1. Ejecute Printer Setup Utility (Utilidad de configuración de impresoras) Esta utilidad se encuentra en la carpeta >Applications Utilities (Utilidades de Aplicaciones). NOTA: > Esta utilidad se llama Print Center bajo Mac OS X 10.2.x. > Si su impresora aparece en la lista, es posible que su Mac detectó la impresora antes de la instalación del software Oki. En ese caso, es posible que la impresora esté utilizando el archivo PPD equivocado o puede que no tenga configurada correctamente el hardware opcional. Es por eso que debe borrar la impresora de la lista, cerrar la utilidad Printer Setup y volverla a abrir antes de continuar. 2. Haga clic en Add Printer… (Agregar impresora). 3. Del menú desplegable, seleccione USB. 4. Seleccione la impresora que desea conectar. 5. Haga clic en Add (Agregar). 6. Haga clic en el menú Printer Setup Utility y seleccione Quit Printer Setup Utility (Cerrar la utilidad Configuración de la impresora). CONFIGURACIÓN DEL HARDWARE OPCIONAL DE LA IMPRESORA NOTA: Se refiere solamente a las conexiones de red con IP y Rendezvous. Si cuenta con hardware adicional, por ejemplo, bandejas de papel adicionales, este hardware debe ser habilitado en el controlador de la impresora. 1. Ejecute Printer Setup Utility (Utilidad de configuración de impresoras) Apple Macintosh > 74 Esta utilidad se encuentra en la carpeta Applications Utilities > (Utilidades de aplicaciones). NOTA: Esta utilidad se llama Print Center bajo Mac OS X 10.2.x. Asegúrese de que tiene seleccionado el modelo de su impresora. 2. Haga clic en el menú Printers (Impresoras) y seleccione Show Info (Mostrar información). 3. En el menú que se abre, seleccione Installable Options (Opciones instalables). 4. Seleccione las opciones relacionadas con su hardware, y luego haga clic en Apply Changes (Hacer cambios). CÓMO IMPRIMIR LA PÁGINA DE CONFIGURACIÓN La hoja de configuración de la impresora contiene información necesaria para la configuración de Macintosh. Para imprimir la hoja de configuración teniendo la impresora encendida, presione el botón NIC tres segundos y luego suéltelo. Los primeros seis caracteres de la dirección Ethernet son los mismos para todas las tarjetas de red. Los últimos seis caracteres de la dirección Ethernet son diferentes en cada tarjeta. NOTA: No todas las utilidades son compatibles con todos los sistemas operativos. Favor referirse a la Guía del Usuario y al sitio Web de apoyo de su sistema para obtener la información más reciente. Apple Macintosh > 75 UNIX NOTA: 1. Esta sección no se refiere a impresoras GDI. 2. No todas las utilidades son compatibles con todos los sistemas operativos. Favor referirse a la Guía del Usuario y al sitio Web de apoyo de su sistema para obtener la información más reciente. GENERALIDADES La impresora opera dentro del entorno de UNIX y es compatible con varios protocolos, como LPD, FTP, TELNET, SNMP e IPP. Para utilizar la tarjeta de red en un entorno UNIX, es necesario hacer lo siguiente: CONFIGURACIÓN CONFIGURACIÓN DE LA TARJETA DE INTERFAZ DE RED Lo primero que hay que hacer para configurar la tarjeta de red bajo el entorno UNIX es indicar la dirección IP, la Máscara de subred y Gateway. En esta sección se describe una manera para configurar estos parámetros en una estación de trabajo UNIX. > Las direcciones de la red que se utilizan en este manual se indican a manera de ejemplo únicamente. Las direcciones de la red que utiliza en su instalación deben ser generadas desde su propia red. > Inicie una sesión como usuario [root] raíz para hacer los cambios en la configuración de la impresora. > Si se configuran incorrectamente la dirección de IP, la Máscara de subred o Gateway, la red se puede quedar incomunicada o pueden ocurrir otros problemas. Verifique la dirección con su administrador de red. Las instrucciones siguientes emplean Sun Solaris 2.8 (Solaris 8) como ejemplo: Los comandos pueden variar de acuerdo a las UNIX > 76 diferentes versiones de UNIX; refiérase al manual de la estación de trabajo para mayor información. NOTA: Si no tiene autorización como Superuser (Superusuario), el administrador de la red debe ser la persona que realice la configuración. 1. Inicie una sesión en la estación de trabajo como usuario raíz. 2. Si la impresora no tiene asignada una dirección IP, utilice el comando arp para crear una dirección IP temporal. Por ejemplo: para la dirección IP 192.168.20.127 y la dirección de tarjeta de red 00:80:87:01:00:D2 # arp –s 192.168.20.127 00:80:87:01:00:D2 temp Puede obtener la dirección Ethernet (dirección MAC) 00:80:87:01:00:D2 del ejemplo anterior ejecutando la prueba de autodiagnóstico de la tarjeta de red. 3. Utilice el comando ping para confirmar la conexión con la tarjeta de red. Por ejemplo: para la dirección IP 192.168.20.127 # ping 192.168.20.127 Si no obtiene una respuesta entonces existe un problema con la configuración de la dirección IP (la dirección IP ya fue configurada manualmente o dinámicamente) o con la red. Reinicie la configuración de la tarjeta de interfaz de red con los valores por defecto y luego trate de configurar una dirección IP temporal. Si después de reconfigurar la tarjeta de interfaz de red aún tiene problemas, diríjase al administrador de red. 4. Inicie una sesión con la tarjeta de red utilizando TELNET. Por ejemplo: Inicie una sesión con la dirección IP 192.168.20.127 # telnet 192.168.20.127 Trying (intentando) 192.168.20.127 UNIX > 77 Connected to (conectado a) 192.168.20.127 Escape character is ‘^]’. (el carácter de escape es ‘^]’). EthernetBoard 8100e TELNET server login (iniciar sesión): root (raíz) ‘root’ user needs password to login (el usuario ‘raíz’ necesita una contraseña para poder iniciar la sesión). password (contraseña): <CR> User ‘root’ logged in (usuario ‘raíz’ conectado). No. Message Value (level .1) (No. Mensaje Valor (nivel .1)) 1: Setup (Configurar) TCP/IP 2. Setup (Configurar) SNMP 3: Setup (Configurar) Netware 4: Setup (Configurar) Netware 5: Setup (Configurar) NetBEUI 6: Setup printer trap (Config. Trap de impresora) 7: Setup SMTP Email (Config. correo elec. SMTP) 9: Maintenance (Mantenimiento) 10: Setup printer trap (Config. Trap de impresora) 11: Display Status (Estado de visualización) 12: IP Filtering Setup (Config. de Filtro IP) 97 : Network Reset (Reiniciar red) 98 : Set default (Network) (Config. predeterminado (Red)) 99: Exit setup (Salir de config.) Please select (1-99) (Favor seleccionar, 199)? 5. Entre el número 1 y presione la tecla Enter. Cambie las siguientes configuraciones: Please select (1-99) (Favor seleccionar, 199)? 1 No. Message Value (level.1) (No. del mensaje) (nivel 1)) UNIX > 78 1: TCP/IP protocol (protocolo) : ENABLE [HABILITAR] 2: IP address (dirección) : 192.168.20.127 3: Subnet Mask (Máscara de subred) : 255.255.255.0 4: Gateway address (dirección) : 192.168.20.1 5: RARP protocol (protocolo) : DISABLE [DESHABILITAR) 6: DHCP/BOOTP protocol (protocolo) : DISABLE [DESHABILITAR) 7: IP address (dirección automática IP) : DISABLE [DESHABILITAR) 8: DNS server(Pri.) (Serv. DNS primario): : 0.0.0.0 9: DNS server(Pri.) (Serv. DNS primario): 0.0.0.0 10 : root password (contraseña raíz): “******“ 11 : Auto Discovery Setup (Config. de autodetección) 99; Back to prior menu (Volver a menú ant.) Please select (1-99) (Favor seleccionar, 199)? 6. Cerrar la sesión de la tarjeta de interfaz de red. Apague la impresora, espere unos 15 segundos y luego vuelva a encenderla para activar la configuración. UNIX > 79 Impresión LPD Line Printer Daemon (LPD) es el protocolo más común para imprimir con TCP/IP a una impresora de red. Refiérase al manual de la estación de trabajo para mayor información sobre los comandos lpr y lp. La explicación en esta sección utiliza como ejemplo la impresión de un archivo de impresión test.prn con una impresora llamada Myprinter_lp. Impresoras lógicas La interfaz de red de la impresora incluye tres impresoras lógicas. > lp debe ser utilizado para imprimir un archivo creado utilizando el controlador de la impresora. > sjis debe ser utilizado para imprimir un archivo de texto con código Shift JIS Kanji. > euc debe ser utilizado para imprimir un archivo de texto con código EUC Kanji. > IMPRESORA LÓGICA FUNCIÓN DE LA IMPRESORA lp Para una salida directa sjis Para una salida convertida de Shift JIS Kanji euc Para una salida convertida de EUC Kanji sjis y euc funcionan solamente como impresoras PostScript. UNIX con base BSD Imprimir utilizando el comando lpr. # lpr Pmyprn_lp test.prn Si se utiliza el comando lprm, la tarea de impresión es cancelada. Por ejemplo: Para eliminar la tarea de impresión (Job ID 123) de la impresora myprn_lp UNIX > 80 # lprm Pmyprn_lp 123 Verifique el estado de la impresora con el comando lpq. > El resultado de lpq puede que no sea mostrado en pantalla correctamente, dependiendo de las especificaciones del sistema operativo UNIX. > Aunque el formato corto lpq es un formato compatible con UNIX, el formato largo es el formato particular esta interfaz de red. Ejemplo del formato corto: # lpq Pmyprn_lp Ejemplo del formato largo: # lpq Pmyprn_lp_lp UNIX basado en el sistema V Imprimir utilizando el comando lp. # lp –d myprn_lp_lp test.prn Eliminar una tarea de impresión con el comando cancel (cancelar). Por ejemplo: Para eliminar la tarea de impresión (Job ID 456) de la impresora pyprn_lp # cancel myprn_lp -456 Verifique el estado de la impresora con el comando lpstat. # lpstat myprn_lp El resultado de lpstat puede que no sea mostrado en pantalla correctamente, dependiendo de las especificaciones del sistema operativo UNIX (por ej. Solaris 2.x). Impresión FTP FTP (File Transfer Protocol) es utilizado para transferir un archivo con TCP/IP. Si los datos de impresión son enviados a una impresora lógica vía FTP, los mismos son impresos. Refiérase al manual de la estación de trabajo para mayor información sobre el comando ftp. La siguiente explicación utiliza como ejemplo el archivo de impresión test.prn con una impresora llamada myprn_lp. UNIX > 81 DIRECTORIOS LÓGICOS La interfaz de red de la impresora incluye tres impresoras lógicas. > lp debe ser utilizado para imprimir un archivo creado utilizando el controlador de la impresora. > sjis debe ser utilizado para imprimir un archivo de texto con código Shift JIS Kanji. > euc debe ser utilizado para imprimir un archivo de texto con código EUC Kanji. DIRECTORIO LÓGICO FUNCIÓN DE LA IMPRESORA lp Para una salida directa sjis Para una salida convertida de Shift JIS Kanji euc Para una salida convertida de EUC Kanji > sjis y euc funcionan solamente como impresoras PostScript. > No se pueden enviar datos al directorio raíz. 1. Iniciar una sesión para la tarjeta de interfaz de red. Si imprime utilizando ftp puede entrar cualquier valor bajo el nombre y la contraseña. Sin embargo, si el nombre de usuario es [root] (raíz), es necesario utilizar la contraseña asignada con TELNET o con la utilidad. Para mayor información vea la sección indicada. Por ejemplo: Inicio de sesión con nombre de host myprn (o dirección IP 192.168.20.127). # ftp myprn (or ftp 192.168.20.127) Conectado a myprn 220 EthernetBoard 8100e Ver 01.50 FTP Server Name (myprn:<none>) : root (raíz) 331 Password required (Se requiere contraseña). Password (contraseña):<CR> 230 User Logged in (Usuario conectado) ftp> UNIX > 82 La estructura del directorio lógico de la tarjeta de red es jerárquica. Colóquese en el directorio lógico; no es posible enviar datos de impresión al directorio raíz. 2. Colóquese en el directorio lógico deseado con el comando cd. Por ejemplo: para colocarse en el directorio lp y confirmar el directorio actual. ftp> cd /lp 250 Command OK (Comando correcto). ftp> pwd 257 ”/lp” is current directory (”/lp” es el directorio actual) ftp> 3. Configure el modo de transferencia Existen dos modos de transferencia: Modo BINARY (Binario) en el que el contenido del archivo son enviados tal cual en modo ASCII que convierte el código LF al código CR+LF. Si un archivo binario convertido por el controlador de la impresora es transferido, el modo de transferencia tiene que ser BINARY. Por ejemplo: Cambiar el modo de transferencia a modo binario y verificar el modo actual: ftp> type binary (tipo binario) 200 Type set to I (Tipo 200 cambiado a I). ftp> type (tipo) Using binary mode to transfer files (Utilizando modo binario para transferir archivos). ftp> 4. Transfiera los datos de impresión a la tarjeta de red con el comando put. Existen dos métodos para transferir archivos utilizando el comando put. Por ejemplo: Transferir los datos de impresión del archivo test.prn ftp> put test.prn UNIX > 83 Por ejemplo: Transferir datos de impresión especificados en la ruta absoluta /users/test/test.prn ftp> put /users/test/test.prn /lp 5. Cierre la sesión con la tarjeta red con el comando quit. ftp> quit (salir) Se pueden verificar tres tipos de estado utilizando el comando quote stat: la dirección IP, el nombre de usuario de inicio de sesión y el modo de transferencia. Además, se puede verificar el estado de la impresora indicando el directorio después de stat (lp, sjis, euc). Por ejemplo: para mostrar el estado de la tarjeta de red ftp> quote stat 211-FTP server status (Estado del servidor FTP): Connected to (Conectado a): 192.168.20.10.000.00 User logged in (Usuario conectado): root (raíz) Transfer type (Tipo de transferencia): BINARY Data connection (Conexión de datos): Closed (Cerrada). 211 End of status (Fin de estado). ftp> Por ejemplo: Para mostrar el estado de la tarjeta de red (nombre de directorio: lp) ftp> quote stat /lp 211-FTP directory status (Estado del directorio FTP): Ready (Listo): 211 End of status (Fin de estado). ftp> UNIX > 84 RESOLUCIÓN DE PROBLEMAS Las direcciones de la red que se utilizan en este manual se indican a manera de ejemplo únicamente. La direcciones de la red que utiliza en su instalación deben ser generadas desde su propia red. PRUEBA DE AUTODIAGNÓSTICO LA IMPRESORA NO IMPRIME Asegúrese de que la emulación de la impresora esté configurada en PS o Automatic. SI NG APARECE IMPRESO EN LA PRUEBA DE AUTODIAGNÓSTICO O SI LA VERIFICACIÓN FLASH ROM INDICA NG: Apague la impresora y espere 15 segundos y luego vuelva a encenderla. Presione el botón de reiniciación en la parte trasera del panel; cierre la interfaz de red para reiniciarlo. TCP/IP LA COMPUTADORA NO ENCUENTRA LA TARJETA DE INTERFAZ DE RED. Apague la impresora y espere 15 segundos y luego vuelva a encenderla. Asegúrese de que la interfaz de red está habilitada en la impresora. Verifique que obtiene una respuesta con el comando PING. Asegúrese de que el cable de red está conectado correctamente y que indicador LED verde que se encuentra cerca de la interfaz de red de la impresora está encendido. De lo contrario, cambie el cable y vuelva a intentarlo. Ejecute la prueba de autodiagnóstico. Verifique que la dirección IP, la Máscara de subred y Gateway estén entrados correctamente. Verifique que el protocolo TCP/IP está habilitado. Resolución de problemas> 85 Vuelva a colocar los valores por defecto de fábrica de la tarjeta de red. Si no está utilizando DHCP, BOOTP y RARP asegúrese de que están deshabilitados. NO PUEDE IMPRIMIR CON LPR Y FTP. Apague la impresora y espere 15 segundos y luego vuelva a encenderla. Verifique que obtiene una respuesta con el comando ping. Verifique que el cable de la red está conectado correctamente. Cambie el cable y vuelva a intentarlo. Verifique que el nombre de host y la dirección IP están configurados en la estación de trabajo. Verifique que el nombre de puerto de la impresora está configurado en la estación de trabajo. Existen tres nombres de puerto: lp, euc y sjis. Utilice lp por defecto ya que euc y sjis se refieren específicamente a impresoras PostScript. NOMBRE DE USUARIO INCORRECTO EN LA PÁGINA BANNER. Si está imprimiendo con lpr, el nombre de usuario es Unknown (desconocido) y el nombre de archivo que se imprime es el nombre del archivo Spool. Si está imprimiendo con FTP, el nombre de usuario que se imprime es el nombre de usuario que entró cuando estableció la conexión con FTP y el nombre de archivo que se imprime es el nombre del archivo transmitido. Si el nombre del Directorio de impresión es indicado con el comando put, el nombre del archivo no es impreso. El nombre de la Impresora que se imprime es el nombre del Directorio lógico. Resolución de problemas> 86 NETBEUI LA TARJETA DE INTERFAZ DE RED NO ES IDENTIFICADA. Apague la impresora y espere 15 segundos y luego vuelva a encenderla. Verifique que el cable de la red está conectado correctamente. Cambie el cable y vuelva a intentarlo. Verifique que Microsoft Network Client y NetBEUI fueron agregados en la sección de redes en el panel de control. Verifique que el protocolo NetBEUI esté configurado en Enable (Habilitar). Verifique que la configuración de fábrica del nombre del grupo de trabajo sea PrintServer y que el nombre de la computadora sea ML+ los últimos seis caracteres de la dirección MAC. Verifique que el nombre de la computadora en la NIC sea diferente del nombre de la computadora en la red. ERROR AL ESCRIBIR A PRN1 Verifique que la impresora esté en línea. Si aparece un mensaje de error que indica que se acabó el papel, agregue papel y cancele el error. Verifique si otro usuario está imprimiendo. Imprima después que el otro usuario termine de imprimir. MAC SE IMPRIMEN PÁGINAS EN BLANCO O CON TEXTO ENREDADO. Síntomas: Cuando imprime utilizando una conexión USB o TCP/IP, obtiene páginas en blanco o con una línea de texto enredado. Causa: Generalmente el problema es que los datos están siendo enviados a la impresora en formato binario. La impresora puede que no entienda los datos en este formato y por tanto imprime páginas en blanco o con texto enredado. Resolución de problemas> 87 Solución: En el menú de opciones de impresión de su aplicación puede que haya una opción para enviar los datos en formato ASCII. Selecciones esta opción e imprima el documento. Por ejemplo, en Adobe Photoshop 7 o Adobe Photoshop CS: 1. En el menú File (Archivo) seleccione Print with Preview (Imprimir con previsualización). 2. Haga clic en el cuadro Show More Options (Mostrar más opciones). 3. Del menú desplegable, seleccione Output (Salida). 4. Del menú desplegable Encoding (Codificación) seleccione ASCII. EL IMPRESO DE PANCARTAS ES GIRADO 90 GRADOS Y SE IMPRIME EN LA PARTE INFERIOR DEL PAPEL. Mac OS X 10.2.3 o superior Posibles causas y soluciones: > La impresora no cuenta con suficiente RAM para procesar la tarea de impresión. - Intente imprimir utilizando una resolución menor. > Tiene especificado un tamaño de papel personalizado incorrecto. - Asegúrese de que Custom Paper Size (Tamaño de papel personalizado) en el controlador de la impresora y en su aplicación es el mismo. NOTA: > Asegúrese de que tiene seleccionado el tamaño de papel personalizado correcto en el controlador de la impresora (por ejemplo, 320 x 900mm). > Si tiene seleccionado el tamaño de papel personalizado incorrecto (por ejemplo, 328 x 900mm), el controlador PostScript de OS X lo reemplazará con un tamaño predeterminado, generalmente A4. Resolución de problemas> 88 Sólo Mac OS 10.2.3 – 10.2.8 > Puede que la aplicación haya girado la tarea de impresión. Una anormalidad en el diseño de Mac OS X 10.2.x hace que los tamaños de papel personalizados sean girados 90 grados; el archivo Oki PostScript Printer (PPD) cuenta con un mecanismo para contrarrestar este problema. Sin embargo, algunas aplicaciones como Quark Xpress o Macromedia Freehand pueden crear su propio código PostScript. En el caso de esas aplicaciones, la solución del giro del tamaño de papel personalizado no funciona. En esos casos, si se selecciona el archivo Oki PPD en el diálogo de Quark o Freehand, la tarea de impresión es girada 90 grados. El controlador de impresora Oki cuenta con la opción Page Rotate (Girar página) – puede usar esta opción para solucionar el problema. También puede intentar girar la página en su aplicación. LA IMPRESORA NO IMPRIME O LA COLA DE IMPRESIÓN SE DETIENE. Síntomas: Al enviar una tarea de impresión a la impresora, la misma desaparece y no se imprime, o la tarea permanece detenida en Printer Setup Utility (Print Center). Causa: El archivo PostScript Printer Description (PPD) de Oki requiere un archivo de filtros. El archivo de filtros debe estar instalado en la siguiente ubicación: /usr/libexec/cups/filter/OkfilterA Si este archivo es borrado o no se encuentra en su computadora, las tareas de impresión no son enviadas a la impresora. Esto puede suceder si borra el archivo de filtros o si copió el archivo PPD desde otra Mac y no utilizó el instalador de Software Oki. Solución: Ejecute el instalador de software de impresora Oki que se encuentra en los CD-ROM que vienen con la impresora. De esta manera quedará instalado el archivo de filtros CUPS y podrá imprimir normalmente. Resolución de problemas> 89