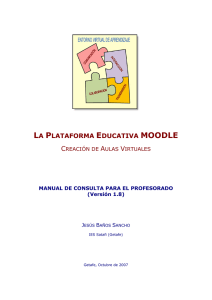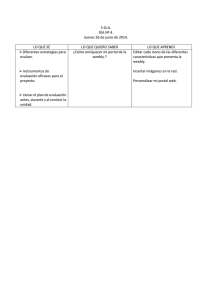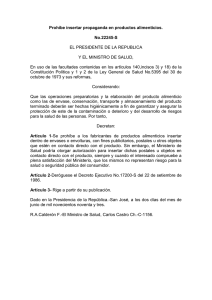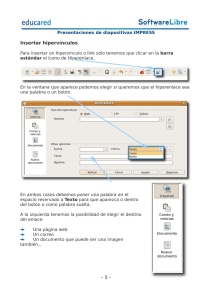Repositorio de archivos incrustados en un texto
Anuncio
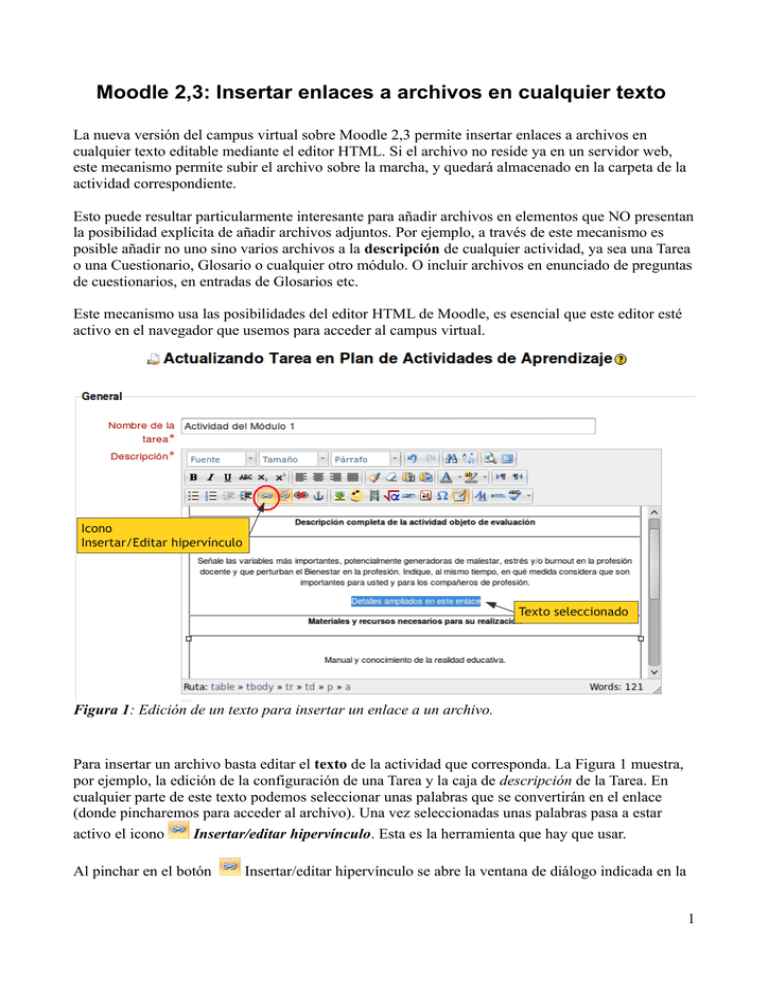
Moodle 2,3: Insertar enlaces a archivos en cualquier texto La nueva versión del campus virtual sobre Moodle 2,3 permite insertar enlaces a archivos en cualquier texto editable mediante el editor HTML. Si el archivo no reside ya en un servidor web, este mecanismo permite subir el archivo sobre la marcha, y quedará almacenado en la carpeta de la actividad correspondiente. Esto puede resultar particularmente interesante para añadir archivos en elementos que NO presentan la posibilidad explícita de añadir archivos adjuntos. Por ejemplo, a través de este mecanismo es posible añadir no uno sino varios archivos a la descripción de cualquier actividad, ya sea una Tarea o una Cuestionario, Glosario o cualquier otro módulo. O incluir archivos en enunciado de preguntas de cuestionarios, en entradas de Glosarios etc. Este mecanismo usa las posibilidades del editor HTML de Moodle, es esencial que este editor esté activo en el navegador que usemos para acceder al campus virtual. Icono Insertar/Editar hipervínculo Texto seleccionado Figura 1: Edición de un texto para insertar un enlace a un archivo. Para insertar un archivo basta editar el texto de la actividad que corresponda. La Figura 1 muestra, por ejemplo, la edición de la configuración de una Tarea y la caja de descripción de la Tarea. En cualquier parte de este texto podemos seleccionar unas palabras que se convertirán en el enlace (donde pincharemos para acceder al archivo). Una vez seleccionadas unas palabras pasa a estar activo el icono Insertar/editar hipervínculo. Esta es la herramienta que hay que usar. Al pinchar en el botón Insertar/editar hipervínculo se abre la ventana de diálogo indicada en la 1 Error: No se encuentra la fuente de referencia. Este diálogo pide introducir la URL del hiperenlace, en este caso la URL del archivo que queremos insertar. Si ese archivo ya reside en otro servidor web y es de acceso público (no en un servidor Dropbox, GoogleDocs privado o en Mis archivos privados) bastaría colocar ahí la url de dicho archivo. Pero lo que queremos es insertar un enlace a un archivo nuevo, subido en este momento al servidor. Para ello tenemos disponible a la derecha el icono Examinar. Icono Examinar Figura 2: Dialogo de inserción de un enlace o hipervínculo Al pinchar en el botón o Examinar se abrirá el Selector de ficheros y podremos subir el archivo que deseemos, bien desde el ordenado local (como indica la Figura 3) o bien desde cualquier otra fuente (archivos de otros cursor de Moodle, archivos de repositorios privados, en su momento de DropBox, GoogleDocs etc). Panel de Repositorios Panel de Trabajo (variable) Figura 3: Selector de ficheros de moodle 2 mostrando la subida de archivos del ordenador local Una vez subido el archivo tendremos en el texto del editor las palabras seleccionadas originalmente resaltadas con otro color, indicando que son un hiperenlace, tal y como estamos acostumbrados en la web. Obviamente, es necesario usar el botón “guardar cambios” para asegurarse de garbar nuestro trabajo. Si no es así, nada se habrá hecho. 2 Para acceder al archivo los usuarios tan sólo tienen que pinchar en el enlace y se abrirá el archivo (o una ventana para guardarlo) tal y como sucede en cualquier otro hipertexto. Esto sólo ocurre en el texto cuando se muestra en una página de Moodle, no funciona como enlace mientras se está editando el texto en el editor HTML. Figura 4: Enlace a un archivo insertado en un texto No hay limitación como en versiones anteriores de adjuntar un único archivo. Este proceso puede repetirse todas las veces que sea necesario para insertar en el texto uno o varios enlace a diferentes archivos, según sea menester y convenga a la naturaleza de la tarea y el texto que estamos componiendo. 3