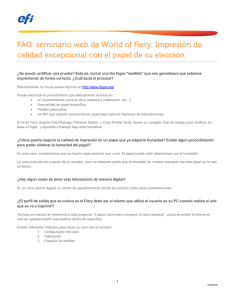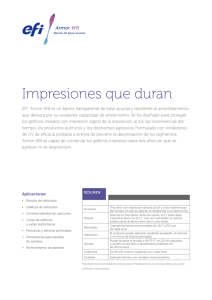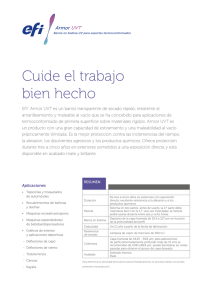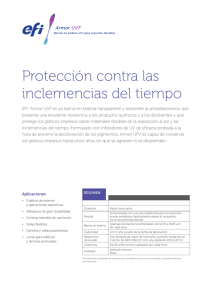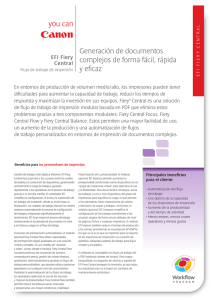Aplicaciones de preparación de archivos del Fiery - Fiery Help
Anuncio
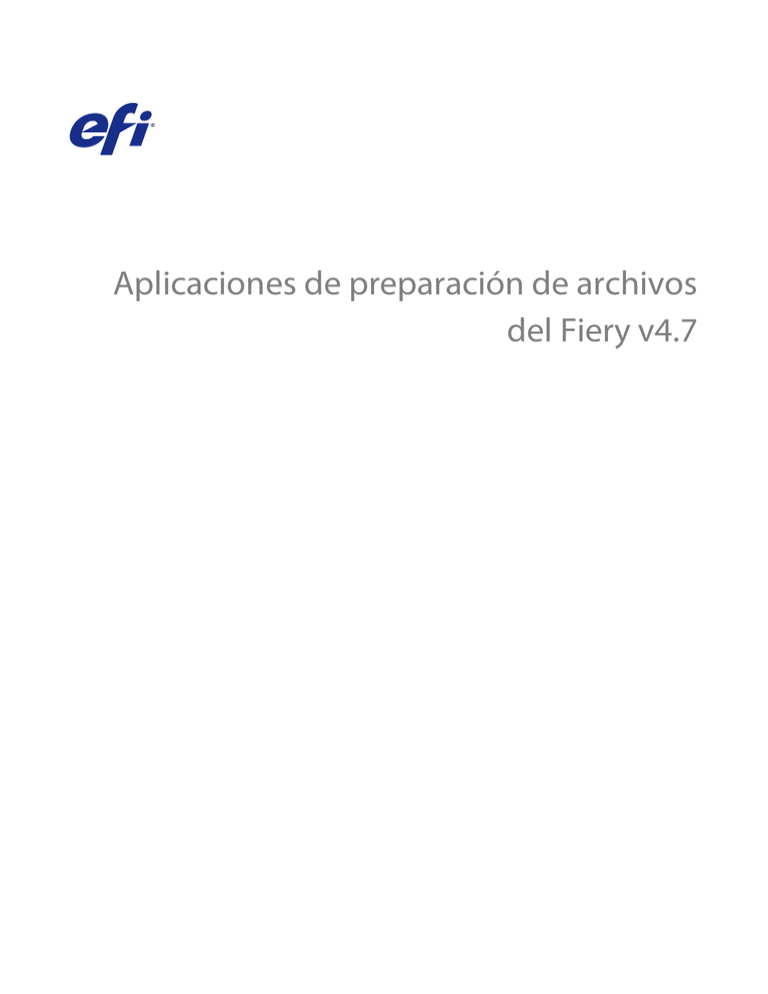
Aplicaciones de preparación de archivos
del Fiery v4.7
© 2015 Electronics For Imaging. La información de esta publicación está cubierta por los Avisos legales para este
producto.
4 de marzo de 2015
Aplicaciones de preparación de archivos del Fiery v4.7
Contenido
3
Contenido
Fiery JobMaster-Fiery Impose-Fiery Compose
Fiery JobMaster
.............................................. 7
.............................................................................8
Activar la licencia de Fiery JobMaster . . . . . . . . . . . . . . . . . . . . . . . . . . . . . . . . . . . . . . . . . . . . . . . . . . . . . . . . . . . . . . . . 8
Abrir un trabajo en Fiery JobMaster . . . . . . . . . . . . . . . . . . . . . . . . . . . . . . . . . . . . . . . . . . . . . . . . . . . . . . . . . . . . . . . . . 8
Agregar un trabajo nuevo . . . . . . . . . . . . . . . . . . . . . . . . . . . . . . . . . . . . . . . . . . . . . . . . . . . . . . . . . . . . . . . . . . . . . . . . . 9
Importar y editar una exploración en Fiery JobMaster . . . . . . . . . . . . . . . . . . . . . . . . . . . . . . . . . . . . . . . . . . . . . . . . . . . 9
Editar una página en Fiery JobMaster . . . . . . . . . . . . . . . . . . . . . . . . . . . . . . . . . . . . . . . . . . . . . . . . . . . . . . . . . . . . . . . 10
Numeración de páginas avanzada . . . . . . . . . . . . . . . . . . . . . . . . . . . . . . . . . . . . . . . . . . . . . . . . . . . . . . . . . . . . . . . . . 11
Espacio de trabajo de numeración de páginas avanzada . . . . . . . . . . . . . . . . . . . . . . . . . . . . . . . . . . . . . . . . . . . . . 13
Opciones de Definir numeración de páginas avanzada . . . . . . . . . . . . . . . . . . . . . . . . . . . . . . . . . . . . . . . . . . . . . . . 14
Agregar Pestañas automáticas . . . . . . . . . . . . . . . . . . . . . . . . . . . . . . . . . . . . . . . . . . . . . . . . . . . . . . . . . . . . . . . . . . . . 16
Insertar y editar pestañas en Fiery JobMaster . . . . . . . . . . . . . . . . . . . . . . . . . . . . . . . . . . . . . . . . . . . . . . . . . . . . . . . . . 17
Añadir múltiples estilos de pestaña a un documento . . . . . . . . . . . . . . . . . . . . . . . . . . . . . . . . . . . . . . . . . . . . . . . . . . 18
Pestañas con borde a sangre en Fiery JobMaster
. . . . . . . . . . . . . . . . . . . . . . . . . . . . . . . . . . . . . . . . . . . . . . . . . . . . . 19
Agregar contenido a las pestañas con borde a sangre . . . . . . . . . . . . . . . . . . . . . . . . . . . . . . . . . . . . . . . . . . . . . . . 20
Especificar la posición de las pestañas con borde a sangre . . . . . . . . . . . . . . . . . . . . . . . . . . . . . . . . . . . . . . . . . . . . 21
Fiery Impose
. . . . . . . . . . . . . . . . . . . . . . . . . . . . . . . . . . . . . . . . . . . . . . . . . . . . . . . . . . . . . . . . . . . . . . . . . . . . . . . . 22
Procesamiento de APPE en Fiery Impose y Fiery Compose o Fiery JobMaster . . . . . . . . . . . . . . . . . . . . . . . . . . . . . . . 22
Entrar a Fiery Impose . . . . . . . . . . . . . . . . . . . . . . . . . . . . . . . . . . . . . . . . . . . . . . . . . . . . . . . . . . . . . . . . . . . . . . . . . . . . 23
Poner un trabajo en cola/en espera . . . . . . . . . . . . . . . . . . . . . . . . . . . . . . . . . . . . . . . . . . . . . . . . . . . . . . . . . . . . . . 23
Acceso a Fiery Impose desde Command WorkStation . . . . . . . . . . . . . . . . . . . . . . . . . . . . . . . . . . . . . . . . . . . . . . . . 23
Acceso a Fiery Impose desde Propiedades del trabajo . . . . . . . . . . . . . . . . . . . . . . . . . . . . . . . . . . . . . . . . . . . . . . . 24
Conceptos básicos de diseños de imposición . . . . . . . . . . . . . . . . . . . . . . . . . . . . . . . . . . . . . . . . . . . . . . . . . . . . . . . . 24
Crear un modelo de plegado . . . . . . . . . . . . . . . . . . . . . . . . . . . . . . . . . . . . . . . . . . . . . . . . . . . . . . . . . . . . . . . . . . . . 24
Diseños de imposición . . . . . . . . . . . . . . . . . . . . . . . . . . . . . . . . . . . . . . . . . . . . . . . . . . . . . . . . . . . . . . . . . . . . . . . . . . . 25
Métodos de encuadernación . . . . . . . . . . . . . . . . . . . . . . . . . . . . . . . . . . . . . . . . . . . . . . . . . . . . . . . . . . . . . . . . . . . . 26
Desplazamiento . . . . . . . . . . . . . . . . . . . . . . . . . . . . . . . . . . . . . . . . . . . . . . . . . . . . . . . . . . . . . . . . . . . . . . . . . . . . . . 27
Cómo agregar páginas vacías para ajustar el diseño . . . . . . . . . . . . . . . . . . . . . . . . . . . . . . . . . . . . . . . . . . . . . . . . . 28
Impresión N por cara en Fiery Impose . . . . . . . . . . . . . . . . . . . . . . . . . . . . . . . . . . . . . . . . . . . . . . . . . . . . . . . . . . . . . . . 28
N por cara con borde terminado superior . . . . . . . . . . . . . . . . . . . . . . . . . . . . . . . . . . . . . . . . . . . . . . . . . . . . . . . . . . . 29
Crear un trabajo de N por cara con borde terminado superior . . . . . . . . . . . . . . . . . . . . . . . . . . . . . . . . . . . . . . . . . 30
Métodos de imposición de N por cara para trabajos de Impresión de datos variables . . . . . . . . . . . . . . . . . . . . . . . . 31
Aplicaciones de preparación de archivos del Fiery v4.7
Contenido
4
Seleccionar preferencias de Fiery Impose . . . . . . . . . . . . . . . . . . . . . . . . . . . . . . . . . . . . . . . . . . . . . . . . . . . . . . . . . . . . 33
Configurar escala y tamaño de terminación de la imposición . . . . . . . . . . . . . . . . . . . . . . . . . . . . . . . . . . . . . . . . . . 33
Configurar rutas de archivos de imposición . . . . . . . . . . . . . . . . . . . . . . . . . . . . . . . . . . . . . . . . . . . . . . . . . . . . . . . . 34
Configurar conversión PostScript para imposición . . . . . . . . . . . . . . . . . . . . . . . . . . . . . . . . . . . . . . . . . . . . . . . . . . 34
Configurar unidades de medida de la imposición . . . . . . . . . . . . . . . . . . . . . . . . . . . . . . . . . . . . . . . . . . . . . . . . . . . 34
Definir el idioma de la aplicación . . . . . . . . . . . . . . . . . . . . . . . . . . . . . . . . . . . . . . . . . . . . . . . . . . . . . . . . . . . . . . . . 34
Presentación preliminar de un trabajo para imposición . . . . . . . . . . . . . . . . . . . . . . . . . . . . . . . . . . . . . . . . . . . . . . . . 35
Ver y medir dimensiones de la hoja . . . . . . . . . . . . . . . . . . . . . . . . . . . . . . . . . . . . . . . . . . . . . . . . . . . . . . . . . . . . . . 35
Ver hojas de trabajos con imposición . . . . . . . . . . . . . . . . . . . . . . . . . . . . . . . . . . . . . . . . . . . . . . . . . . . . . . . . . . . . . 35
Imposición de un trabajo . . . . . . . . . . . . . . . . . . . . . . . . . . . . . . . . . . . . . . . . . . . . . . . . . . . . . . . . . . . . . . . . . . . . . . . . . 35
Plantillas de imposición
. . . . . . . . . . . . . . . . . . . . . . . . . . . . . . . . . . . . . . . . . . . . . . . . . . . . . . . . . . . . . . . . . . . . . . . 36
Aplicar una plantilla de imposición . . . . . . . . . . . . . . . . . . . . . . . . . . . . . . . . . . . . . . . . . . . . . . . . . . . . . . . . . . . . . . . 37
Guardar un trabajo con imposición . . . . . . . . . . . . . . . . . . . . . . . . . . . . . . . . . . . . . . . . . . . . . . . . . . . . . . . . . . . . . . . 37
Referencia de plantillas de imposición . . . . . . . . . . . . . . . . . . . . . . . . . . . . . . . . . . . . . . . . . . . . . . . . . . . . . . . . . . . . 38
Configuración de imposición
. . . . . . . . . . . . . . . . . . . . . . . . . . . . . . . . . . . . . . . . . . . . . . . . . . . . . . . . . . . . . . 48
Seleccionar un flujo de trabajo de diseño de producto . . . . . . . . . . . . . . . . . . . . . . . . . . . . . . . . . . . . . . . . . . . . . . . . . 48
Opciones de tamaño de terminación para Fiery Impose . . . . . . . . . . . . . . . . . . . . . . . . . . . . . . . . . . . . . . . . . . . . . . . . 48
Configurar tamaño de hoja en Fiery Impose . . . . . . . . . . . . . . . . . . . . . . . . . . . . . . . . . . . . . . . . . . . . . . . . . . . . . . . . . 49
Seleccionar dúplex en Fiery Impose . . . . . . . . . . . . . . . . . . . . . . . . . . . . . . . . . . . . . . . . . . . . . . . . . . . . . . . . . . . . . . . . 49
Valores de Escala en Fiery Impose . . . . . . . . . . . . . . . . . . . . . . . . . . . . . . . . . . . . . . . . . . . . . . . . . . . . . . . . . . . . . . . . . . 50
Especificar valores de Escala . . . . . . . . . . . . . . . . . . . . . . . . . . . . . . . . . . . . . . . . . . . . . . . . . . . . . . . . . . . . . . . . . . . . . . 50
Configurar papel de portada . . . . . . . . . . . . . . . . . . . . . . . . . . . . . . . . . . . . . . . . . . . . . . . . . . . . . . . . . . . . . . . . . . . . . . 51
Configurar la orientación de diseño . . . . . . . . . . . . . . . . . . . . . . . . . . . . . . . . . . . . . . . . . . . . . . . . . . . . . . . . . . . . . . . . 51
Sangrados para flujos de trabajo en Fiery Impose . . . . . . . . . . . . . . . . . . . . . . . . . . . . . . . . . . . . . . . . . . . . . . . . . . . . . 51
Configurar sangrados . . . . . . . . . . . . . . . . . . . . . . . . . . . . . . . . . . . . . . . . . . . . . . . . . . . . . . . . . . . . . . . . . . . . . . . . . . . . 52
Configurar las marcas de imprenta en Fiery Impose . . . . . . . . . . . . . . . . . . . . . . . . . . . . . . . . . . . . . . . . . . . . . . . . . . . 52
Definir marcas de imprenta . . . . . . . . . . . . . . . . . . . . . . . . . . . . . . . . . . . . . . . . . . . . . . . . . . . . . . . . . . . . . . . . . . . . . 53
Configurar marcas de guillotinado . . . . . . . . . . . . . . . . . . . . . . . . . . . . . . . . . . . . . . . . . . . . . . . . . . . . . . . . . . . . . . . 53
Configurar marcas de plegado . . . . . . . . . . . . . . . . . . . . . . . . . . . . . . . . . . . . . . . . . . . . . . . . . . . . . . . . . . . . . . . . . . 53
Configurar los atributos de etiqueta del trabajo . . . . . . . . . . . . . . . . . . . . . . . . . . . . . . . . . . . . . . . . . . . . . . . . . . . . 54
Configurar texto de página vacía . . . . . . . . . . . . . . . . . . . . . . . . . . . . . . . . . . . . . . . . . . . . . . . . . . . . . . . . . . . . . . . . 54
Configurar marcas de registro y código de barras en Fiery Impose . . . . . . . . . . . . . . . . . . . . . . . . . . . . . . . . . . . . . 54
Especificar configuración de cuadernillo en Fiery Impose
. . . . . . . . . . . . . . . . . . . . . . . . . . . . . . . . . 56
Especificar valores de Encuadernación para Cuadernillo . . . . . . . . . . . . . . . . . . . . . . . . . . . . . . . . . . . . . . . . . . . . . . . . 56
Especificar los valores de Fila y columna para Cuadernillo . . . . . . . . . . . . . . . . . . . . . . . . . . . . . . . . . . . . . . . . . . . . . . 56
Especificar los valores de Desplazamiento . . . . . . . . . . . . . . . . . . . . . . . . . . . . . . . . . . . . . . . . . . . . . . . . . . . . . . . . . . . 57
Aplicaciones de preparación de archivos del Fiery v4.7
Contenido
Especificar la configuración de N por cara en Fiery Impose
5
. . . . . . . . . . . . . . . . . . . . . . . . . . . . . . . 58
Configurar estilo N por cara . . . . . . . . . . . . . . . . . . . . . . . . . . . . . . . . . . . . . . . . . . . . . . . . . . . . . . . . . . . . . . . . . . . . . . . 58
Especificar los valores de Fila y columna para N por cara . . . . . . . . . . . . . . . . . . . . . . . . . . . . . . . . . . . . . . . . . . . . . . . 58
Configurar orden de páginas . . . . . . . . . . . . . . . . . . . . . . . . . . . . . . . . . . . . . . . . . . . . . . . . . . . . . . . . . . . . . . . . . . . . . . 58
Configurar separaciones . . . . . . . . . . . . . . . . . . . . . . . . . . . . . . . . . . . . . . . . . . . . . . . . . . . . . . . . . . . . . . . . . . . . . . . . . 59
Opciones de Ajustar a página con separaciones . . . . . . . . . . . . . . . . . . . . . . . . . . . . . . . . . . . . . . . . . . . . . . . . . . . . 59
Configurar métodos de N por cara en Fiery Impose . . . . . . . . . . . . . . . . . . . . . . . . . . . . . . . . . . . . . . . . . . . . . . . . . . . . 60
Combinación de los estilos de N por cara con los métodos N por cara . . . . . . . . . . . . . . . . . . . . . . . . . . . . . . . . . . . . . 60
Especificar función de terminación Folleto repetido . . . . . . . . . . . . . . . . . . . . . . . . . . . . . . . . . . . . . . . . . . . . . . . . . . . 61
Estilos disponibles para opciones de encuadernación por borde . . . . . . . . . . . . . . . . . . . . . . . . . . . . . . . . . . . . . . . . . 61
Modificar páginas manualmente en Fiery Impose
. . . . . . . . . . . . . . . . . . . . . . . . . . . . . . . . . . . . . . . . . 63
Girar páginas . . . . . . . . . . . . . . . . . . . . . . . . . . . . . . . . . . . . . . . . . . . . . . . . . . . . . . . . . . . . . . . . . . . . . . . . . . . . . . . . . . 63
Editar el contenido de página . . . . . . . . . . . . . . . . . . . . . . . . . . . . . . . . . . . . . . . . . . . . . . . . . . . . . . . . . . . . . . . . . . . . . 63
Editar el contenido de las páginas con PitStop . . . . . . . . . . . . . . . . . . . . . . . . . . . . . . . . . . . . . . . . . . . . . . . . . . . . . . . . 63
Reordenar las páginas . . . . . . . . . . . . . . . . . . . . . . . . . . . . . . . . . . . . . . . . . . . . . . . . . . . . . . . . . . . . . . . . . . . . . . . . . . . 64
Insertar páginas vacías manualmente . . . . . . . . . . . . . . . . . . . . . . . . . . . . . . . . . . . . . . . . . . . . . . . . . . . . . . . . . . . . . . . 64
Eliminar páginas . . . . . . . . . . . . . . . . . . . . . . . . . . . . . . . . . . . . . . . . . . . . . . . . . . . . . . . . . . . . . . . . . . . . . . . . . . . . . . . . 64
Impresión de datos variables en Fiery Impose
. . . . . . . . . . . . . . . . . . . . . . . . . . . . . . . . . . . . . . . . . . . . . 65
Abrir y ver una presentación preliminar de un trabajo de impresión de datos variables (VDP) . . . . . . . . . . . . . . . . . . 65
Imposición de un trabajo de impresión de datos variables . . . . . . . . . . . . . . . . . . . . . . . . . . . . . . . . . . . . . . . . . . . . . . 66
Imprimir láminas de control los trabajos de Impresión de datos variables . . . . . . . . . . . . . . . . . . . . . . . . . . . . . . . . . . 66
Especificar cuadernillo, escala o sangrados para la imposición de impresión de datos variables . . . . . . . . . . . . . . . . 66
Definir Cuadernillo varios por cara para los trabajos de Impresión de datos variables . . . . . . . . . . . . . . . . . . . . . . 66
Definir sangrados o escala en la imposición de Impresión de datos variables . . . . . . . . . . . . . . . . . . . . . . . . . . . . . 67
Valores de N por cara para la imposición de Impresión de datos variables . . . . . . . . . . . . . . . . . . . . . . . . . . . . . . . . . 67
Imposición de un solo registro para trabajos de impresión de datos variables . . . . . . . . . . . . . . . . . . . . . . . . . . . . 68
Imposición de varios registros para trabajos de Impresión de datos variables . . . . . . . . . . . . . . . . . . . . . . . . . . . . . 69
N por cara de impresión de datos variables de Duplo . . . . . . . . . . . . . . . . . . . . . . . . . . . . . . . . . . . . . . . . . . . . . . . . 69
Fiery Compose
. . . . . . . . . . . . . . . . . . . . . . . . . . . . . . . . . . . . . . . . . . . . . . . . . . . . . . . . . . . . . . . . . . . . . . . . . . . . . 71
Configuración de las opciones del trabajo antes de utilizar Fiery Compose . . . . . . . . . . . . . . . . . . . . . . . . . . . . . . . . . 71
Abrir y ver trabajos en Fiery Compose . . . . . . . . . . . . . . . . . . . . . . . . . . . . . . . . . . . . . . . . . . . . . . . . . . . . . . . . . . . . . . 71
Abrir un trabajo en Fiery Compose . . . . . . . . . . . . . . . . . . . . . . . . . . . . . . . . . . . . . . . . . . . . . . . . . . . . . . . . . . . . . . . 72
Configurar la Vista de hojas para miniaturas o páginas completas en Fiery Compose . . . . . . . . . . . . . . . . . . . . . . 72
Ver páginas como un libro . . . . . . . . . . . . . . . . . . . . . . . . . . . . . . . . . . . . . . . . . . . . . . . . . . . . . . . . . . . . . . . . . . . . . . 73
Aplicaciones de preparación de archivos del Fiery v4.7
Contenido
6
Ajustar tamaño de miniatura . . . . . . . . . . . . . . . . . . . . . . . . . . . . . . . . . . . . . . . . . . . . . . . . . . . . . . . . . . . . . . . . . . . . 73
Trabajar con páginas en Fiery Compose . . . . . . . . . . . . . . . . . . . . . . . . . . . . . . . . . . . . . . . . . . . . . . . . . . . . . . . . . . . . . 74
Abrir un trabajo para editar en Acrobat . . . . . . . . . . . . . . . . . . . . . . . . . . . . . . . . . . . . . . . . . . . . . . . . . . . . . . . . . . . 74
Reordenar, eliminar o configurar dúplex para páginas en Fiery Compose . . . . . . . . . . . . . . . . . . . . . . . . . . . . . . . . 74
Insertar páginas desde otro trabajo en Fiery Compose . . . . . . . . . . . . . . . . . . . . . . . . . . . . . . . . . . . . . . . . . . . . . . . 74
Insertar una hoja vacía o página en Fiery Compose . . . . . . . . . . . . . . . . . . . . . . . . . . . . . . . . . . . . . . . . . . . . . . . . . . 75
Asignar papel a páginas en Fiery Compose . . . . . . . . . . . . . . . . . . . . . . . . . . . . . . . . . . . . . . . . . . . . . . . . . . . . . . . . 75
Convertir a escala de grises . . . . . . . . . . . . . . . . . . . . . . . . . . . . . . . . . . . . . . . . . . . . . . . . . . . . . . . . . . . . . . . . . . . . . 75
Trabajar con inicios de capítulo en Fiery Compose . . . . . . . . . . . . . . . . . . . . . . . . . . . . . . . . . . . . . . . . . . . . . . . . . . 76
Configurar pestañas en Fiery Compose . . . . . . . . . . . . . . . . . . . . . . . . . . . . . . . . . . . . . . . . . . . . . . . . . . . . . . . . . . . 76
Configurar texto con pestaña y otras propiedades en Fiery Compose . . . . . . . . . . . . . . . . . . . . . . . . . . . . . . . . . . . 77
Configurar portadas . . . . . . . . . . . . . . . . . . . . . . . . . . . . . . . . . . . . . . . . . . . . . . . . . . . . . . . . . . . . . . . . . . . . . . . . . . . 77
Terminación de subconjunto en Fiery Compose . . . . . . . . . . . . . . . . . . . . . . . . . . . . . . . . . . . . . . . . . . . . . . . . . . . . . . 78
Especificar una definición de conjuntos en Fiery Compose . . . . . . . . . . . . . . . . . . . . . . . . . . . . . . . . . . . . . . . . . . . . 79
Aplicar Terminación de subconjunto en Fiery Compose . . . . . . . . . . . . . . . . . . . . . . . . . . . . . . . . . . . . . . . . . . . . . . 79
Especificar terminación de subconjunto para Plegado en Z en Fiery Compose . . . . . . . . . . . . . . . . . . . . . . . . . . . . 80
Administrar trabajos en Fiery Compose . . . . . . . . . . . . . . . . . . . . . . . . . . . . . . . . . . . . . . . . . . . . . . . . . . . . . . . . . . . . . 80
Guardar un trabajo en Fiery Compose . . . . . . . . . . . . . . . . . . . . . . . . . . . . . . . . . . . . . . . . . . . . . . . . . . . . . . . . . . . . 80
Borrar un trabajo que está abierto en Fiery Compose . . . . . . . . . . . . . . . . . . . . . . . . . . . . . . . . . . . . . . . . . . . . . . . . 81
Presentación preliminar de Fiery
. . . . . . . . . . . . . . . . . . . . . . . . . . . . . . . . . . . . . . . . . . . . . . . . . . . . . . . . . . . 82
Ver información para trabajos procesados . . . . . . . . . . . . . . . . . . . . . . . . . . . . . . . . . . . . . . . . . . . . . . . . . . . . . . . . . . . 82
Ver trabajos en cola, sin procesar . . . . . . . . . . . . . . . . . . . . . . . . . . . . . . . . . . . . . . . . . . . . . . . . . . . . . . . . . . . . . . . . . . 83
Vista de páginas, Vista de hojas, Vista de lector . . . . . . . . . . . . . . . . . . . . . . . . . . . . . . . . . . . . . . . . . . . . . . . . . . . . . 85
Panel Configuración . . . . . . . . . . . . . . . . . . . . . . . . . . . . . . . . . . . . . . . . . . . . . . . . . . . . . . . . . . . . . . . . . . . . . . . . . . . 87
Abrir Vista de lector . . . . . . . . . . . . . . . . . . . . . . . . . . . . . . . . . . . . . . . . . . . . . . . . . . . . . . . . . . . . . . . . . . . . . . . . . . . 88
Iconos de la barra de herramientas en Presentación preliminar . . . . . . . . . . . . . . . . . . . . . . . . . . . . . . . . . . . . . . . . 89
Ver una presentación preliminar de una imagen de trama . . . . . . . . . . . . . . . . . . . . . . . . . . . . . . . . . . . . . . . . . . . . . . 90
Iconos de la barra de herramientas en Presentación preliminar de trama . . . . . . . . . . . . . . . . . . . . . . . . . . . . . . . . 91
Combinación de páginas en Presentación preliminar de trama . . . . . . . . . . . . . . . . . . . . . . . . . . . . . . . . . . . . . . . . 91
Presentación preliminar de trama de impresión de datos variables . . . . . . . . . . . . . . . . . . . . . . . . . . . . . . . . . . . . . 92
Índice
. . . . . . . . . . . . . . . . . . . . . . . . . . . . . . . . . . . . . . . . . . . . . . . . . . . . . . . . . . . . . . . . . . . . . . . . . . . . . . . . . . . . . . . 95
Aplicaciones de preparación de archivos del Fiery v4.7
Fiery JobMaster-Fiery Impose-Fiery Compose
Fiery JobMaster-Fiery Impose-Fiery Compose
El software de preparación Fiery integra el intensivo trabajo de las actividades de preparación de documentos a nivel
de hoja y a nivel de página en una interfaz visual.
Estas herramientas integradas de preparación de trabajo ofrecen los siguientes modos, en función de qué licencia de
cliente esté disponible:
• Fiery JobMaster ofrece herramientas avanzadas de preparación de trabajo basado en PDF para exploración,
creación e inserción de pestañas, numeración de páginas, creación de capítulos y edición final. Incluye todas las
funciones de Fiery Compose
• Fiery Impose aplica diseños de imposición a los trabajos para impresión, encuadernación y guillotinado
personalizados. Fiery Impose también aplica imposiciones a los trabajos de datos variables y guarda los trabajos
con imposición como archivos PDF.
• Fiery Compose permite definir las divisiones de capítulos de un trabajo, imprimir rangos de páginas con
diferentes tipos de papel, insertar páginas vacías entre las páginas e insertar papel con pestañas que contiene
etiquetas de texto (si la impresora admite la impresión con pestañas).
• La presentación preliminar ofrece una Presentación preliminar de un trabajo antes de que se procese y es una
función estándar de Command WorkStation. Los usuario pueden realizar una prueba en línea de cada superficie
de la hoja de un trabajo antes de procesarlo. La interfaz visual cambia de forma dinámica para mostrar cualquier
cambio realizado en la preparación de documentos para imprimir.
Las aplicaciones de preparación Fiery se admiten en computadoras Windows y Mac OS. Para obtener más
información acerca de los requisitos del sistema, consulte Instalación y configuración para su Fiery Server.
7
Aplicaciones de preparación de archivos del Fiery v4.7
Fiery JobMaster
8
Fiery JobMaster
Fiery JobMaster es una solución avanzada de preparación de trabajos basada en PDF diseñada para ayudar a los
operadores a lidiar con tareas complejas de preparación de documentos como inserción de pestañas, exploración,
creación de capítulos, numeración de páginas y edición final. Fiery JobMaster al igual que Fiery Impose y Fiery
Compose, es una de las aplicaciones de preparación del Fiery.
Nota: Para utilizar Fiery JobMaster (o Fiery Impose o Fiery Compose), debe tener activada una licencia en su
computadora cliente. Necesita un Código de activación de licencia (LAC); si no tiene uno, póngase en contacto con
su distribuidor Fiery o el fabricante de la impresora.
Fiery JobMaster incluye opciones de Fiery Compose, aunque Fiery Compose también está disponibles como una
opción con licencia separada.
Fiery JobMaster se utiliza desde Command WorkStation y se abre en la ventana de Fiery JobMaster.
Tanto Adobe Acrobat como Enfocus PitStop se suministran en el kit de Fiery JobMaster. Adobe Acrobat y PitStop
permiten la edición en Acrobat desde Fiery JobMaster y, en algunos casos, puede utilizarse para convertir archivos
PostScript a PDF para Fiery JobMaster. Para obtener más información acerca de la instalación de Acrobat y PitStop,
consulte Utilidades, que es parte del conjunto de documentación del usuario.
Para obtener información importante acerca de esta versión de Fiery JobMaster, consulte las notas de la versión en
http://help.efi.com/fea.
Activar la licencia de Fiery JobMaster
Para activar la licencia de Fiery JobMaster, debe disponer de un código de activación de licencia (LAC). Puede activar
automáticamente la licencia si su ordenador está conectado a Internet, o manualmente si su computadora no está
conectada a Internet.
1 En Command WorkStation, haga clic con el botón derecho en un trabajo y seleccione JobMaster, o Presentación
preliminar si no se muestra JobMaster.
• Si selecciona JobMaster y se le pregunta si desea activar la opción, haga clic en Sí.
• Si selecciona Presentación preliminar, seleccione Ayuda > Administrar licencia en la ventana Fiery Preview.
2 En la ventana Activación de licencia, haga clic en el icono Ayuda y siga las instrucciones.
Abrir un trabajo en Fiery JobMaster
Cuando haya activado su licencia, puede empezar a utilizar Fiery JobMaster. Abra un archivo PostScript o Adobe
PDF en Command WorkStation. El trabajo debe estar en un estado en cola/en espera.
Aplicaciones de preparación de archivos del Fiery v4.7
Fiery JobMaster
9
Si selecciona un trabajo procesado/en espera y selecciona Acciones > Presentación preliminar, el trabajo se abre en la
ventana Presentación preliminar de datos trama. Para editar un trabajo procesado en Fiery JobMaster, debe eliminar
primero los datos de trama del trabajo. Seleccione el trabajo en la lista En espera y seleccione Acciones > Eliminar
datos de trama.
1 Seleccione un trabajo en cola/en espera de la lista En espera de Command WorkStation.
2 Seleccione Acciones > JobMaster.
3 Opción-Clic (Mac OS) o Alt-clic (Windows) en una página del panel Vista de hojas para seleccionar la misma
página en la Vista de páginas.
Ahora puede adquirir exploraciones, editarlas y colocarlas en su trabajo, editar páginas y agregar numeración de
páginas; e insertar pestañas y editar tanto las pestañas como el texto de las pestañas.
Agregar un trabajo nuevo
Puede crear un trabajo nuevo vacío en Fiery JobMaster (o Fiery Impose/Fiery Compose).
Debe tener Fiery JobMaster (o Fiery Impose/Fiery Compose) con licencia en su computadora para crear un trabajo
nuevo. No es posible crear un trabajo nuevo en la versión de demostración de Fiery Impose.
Puede crear un trabajo entero en Fiery JobMaster, incluyendo trabajos con pestañas y de exploración. Esto resulta
útil si no tiene ningún contenido digital ya almacenado en el Fiery Server.
1 Haga clic en el icono Nuevo trabajo en la barra de herramientas del Command WorkStation.
Si el icono Nuevo trabajo no está visible en la barra de herramientas, tiene que agregarlo utilizando la función
Personalizar en Command WorkStation. Consulte la Ayuda de Command WorkStation, para obtener más
información.
Su nuevo trabajo se abre en Fiery JobMaster con una sola página vacía, con el tamaño de página por omisión
ajustado en Command WorkStation Preferencias.
2 Aplique los valores según sea necesario.
3 Inserte páginas desde un trabajo existente, si es necesario.
Sólo puede insertar páginas desde el documento PDF de origen. No puede insertar páginas que se han añadido
previamente como pestañas insertadas a ese trabajo.
Importar y editar una exploración en Fiery JobMaster
Puede importar una exploración utilizando el plugin TWAIN de Fiery Remote Scan si está instalado en su
computadora. Puede ajustar aspectos de la exploración, como el tamaño, brillo y eliminación de puntos.
Puede utilizar las funciones de la ventana Previsualización y edición de exploraciones sólo durante la operación de
exploración. No es posible aplicar estas funciones a páginas que ya son parte de un trabajo de Fiery JobMaster-Fiery
Impose.
1 Haga clic con el botón derecho en un trabajo en espera en el Centro de trabajos de Command WorkStation y
seleccione JobMaster.
Aplicaciones de preparación de archivos del Fiery v4.7
Fiery JobMaster
10
2 En la ventana Fiery JobMaster, seleccione Acciones > Insertar páginas o Insertar > Insertar páginas.
3 En la ventana Insertar páginas, seleccione Explorar.
4 Si no está seleccionado, seleccione Fiery Remote Scan 6 en la lista de escáneres y haga clic en Explorar.
Como alternativa, puede seleccionar un escáner diferente si su plugin TWAIN está instalado en su computadora.
5 Seleccione el Fiery Server al que va a conectarse.
Haga clic en el icono Ayuda en la ventana Fiery Remote Scan para obtener instrucciones acerca de cómo utilizar
Fiery Remote Scan.
6 Seleccione Desde el buzón o Explorar y siga las instrucciones de la Ayuda de Fiery Remote Scan.
7 Para editar la exploración, utilice las opciones de la ventana Previsualización y edición de exploraciones. Estas
opciones están disponibles por página, o si está seleccionado el botón Aplicar a todos, a todas las páginas del
trabajo de exploración.
• Adquirir
• Seleccionar
: Adquiere la exploración del buzón o la copiadora/impresora.
, Mover
: Selecciona o mueve la imagen explorada en el visor.
• Zoom
: Amplía y reduce la vista. Haga clic en el icono para ajustar la página explorada a la ventana de
presentación preliminar.
• Corregir inclinación: Endereza una imagen.
• Eliminar puntos: Elimina los pequeños puntos o motas que a veces aparecen en las imágenes exploradas.
• Tamaño del papel: Aplica automáticamente el tamaño de página más cercano de la lista de tamaños de página a
la página explorada, y la gira en caso necesario. Por ejemplo, el tamaño 8,48 x 10,98 pulg. quedaría como 8,5 x
11 pulg. vertical y si se gira la imagen, 8,5 x 11 pulg. horizontal.
Nota: Tamaño de exploración define el tamaño de página final al tamaño de exploración original. Tamaño de
página define el tamaño de página del documento importado. La imagen explorada se redimensionará al
tamaño de página. Los tamaños de página de la lista los determina el controlador de impresora.
• Ancho, Alto: Determinada por las selecciones de Tamaño del papel y Orientación.
• Eliminar esta página
: Elimina la página seleccionada de la ventana de presentación preliminar.
Nota: También pueden explorarse y agregarse páginas adicionales a un trabajo de exploración existente.
8 Haga clic en Importar.
9 En la ventana Insertar páginas, seleccione las páginas exploradas y arrástrelas sobre el panel Vista de páginas en la
ventana Fiery JobMaster.
Editar una página en Fiery JobMaster
Con Fiery JobMaster, puede editar las páginas de un trabajo mediante el giro, máscara o recorte. También puede
cambiar el tamaño de guillotinado o el tamaño de cuadro de recorte.
Aplicaciones de preparación de archivos del Fiery v4.7
Fiery JobMaster
11
1 Haga clic con el botón derecho en un trabajo en cola/en espera en Command WorkStation y seleccione
JobMaster.
2 En el panel Vista de páginas, seleccione la página o páginas que desee editar y seleccione Acciones > Editar
página.
3 Especifique los valores. Haga clic en Aceptar cuando haya terminado.
• Desplazamiento manual
: Mueve la imagen explorada en la ventana de presentación preliminar.
• Máscara
: Enmascara una o más áreas de la página. Haga clic y a continuación, trace el área que se va a
enmascarar. Aplica las mismas áreas enmascaradas a todas las páginas seleccionadas antes de abrir la ventana
Editar página. Sobrescribe máscaras que se habían realizado previamente en estas páginas.
• Zoom
: Amplía y reduce la vista. (Haga clic en el icono para ajustar la página explorada a la ventana de
presentación preliminar.)
• Modo: Margen le permite ajustar el cuadro de recorte o el cuadro de guillotinado existente. Al aplicar un
margen, puede definir cuánto más pequeño (o más grande) que el original será el nuevo cuadro de recorte/
guillotinado. Desplazamiento le permite (con la opción Tamaño) definir un tamaño completamente nuevo del
cuadro de recorte/guillotinado y puede colocar el nuevo tamaño de recorte/guillotinado directamente en el
contenido existente. También habilita el menú Tamaño de recorte predefinido para el Cuadro de recorte.
• Cuadro de recorte, Cuadro de guillotinado: Para habilitar haga clic en el botón Deshabilitado. Consulte Modo.
Numeración de páginas avanzada
Numeración de páginas avanzada permite añadir numeración personalizada a las secciones de un trabajo, como un
rango de páginas o capítulos específicos.
Puede especificar diferentes estilos o diferentes secciones de su documento, por ejemplo, números romanos para la
portada y los anexos y números arábigos para el cuerpo del documento. O puede designar páginas que no tienen
ningún número impreso, pero se incluyen en los totales.
Algunos posibles usos de la función de numeración de páginas avanzada se describen en los siguientes ejemplos:
• En un trabajo de cinco páginas donde se cuentan todas las páginas, las páginas se numeran (1, 2, 3, 4, 5).
• En un trabajo de cinco páginas donde se cuentan todas las páginas y la página de inicio es 10, las páginas se
numeran (10, 11, 12, 13, 14).
• En un trabajo de cinco páginas donde se cuentan todas las páginas y el valor incremental es 2, las páginas se
numeran (1, 3, 5, 7, 9).
• En un trabajo de cinco páginas donde sólo se cuenta a última página, las páginas se numeran (x, x, x, x, 1) donde
"x" indica una página sin número impreso en ella.
• En un trabajo de cinco páginas donde se omiten las primeras dos páginas, las páginas se numeran (x, x, 3, 4, 5)
donde "x" indica una página sin número impreso en ella.
• En un trabajo de diez páginas configurado como capítulos, con dos páginas en cada capítulo (cinco capítulos en
total), las páginas se numeran ([1, 2], [1, 2], [1, 2], [1, 2], [1, 2]) donde [] muestra cada capítulo.
Aplicaciones de preparación de archivos del Fiery v4.7
Fiery JobMaster
Para obtener más información acerca de los controles disponibles para la función de numeración de páginas
avanzada y cómo utilizarlos, consulte Espacio de trabajo de numeración de páginas avanzada en la página 13 y
Opciones de Definir numeración de páginas avanzada en la página 14.
Tipo y rango
Agregue un rango de páginas o capítulos o todo el documento para que estén disponibles las opciones de
numeración de páginas avanzada. A continuación se muestran los valores posibles en el cuadro de diálogo Tipo y
Rango:
Tipo
Rango
Página
Números de páginas, o rangos de páginas, separados por comas
Documento
Todas las páginas
Capítulo
Números de capítulos, o rangos de capítulos, separados por comas
Propiedades de numeración
Añada las propiedades de numeración para cada uno de los rangos. Las opciones son:
Elemento
Opciones
Página
•
Página actual
Múltiples formatos:
•
Total de páginas
1,2,3
•
Página {actual}
•
Página {actual} de {total}
•
Página {actual}/{total}
•
{actual} de {total}
•
{actual}/{total}
•
Página actual
Múltiples formatos:
•
Total de páginas
1,2,3
•
Capítulo actual
•
Capítulos totales
Capítulo
a,b,c
A,B,C
i,ii,iii
I,II,III
a,b,c
A,B,C
i,ii,iii
I,II,III
Documento
Nombre
Fecha y hora
•
Fecha
•
Hora
•
Fecha y hora
Múltiples formatos
12
Aplicaciones de preparación de archivos del Fiery v4.7
Fiery JobMaster
Elemento
13
Opciones
•
Formatos de fecha
•
Formatos de hora
•
Especificadores de fecha
•
Especificadores de hora
Espacio de trabajo de numeración de páginas avanzada
La ventana Números de página y sellado proporciona un espacio de trabajo para la numeración de páginas avanzada.
Para acceder a la ventana Números de página y sellado, haga clic en Editar numeración para su trabajo en el panel
Vista de páginas de la ventana Fiery JobMaster.
1
Iconos de Agregar rango y Duplicar para agregar rangos y duplicar un rango.
2
El cuadro de diálogo Tipo y Rango muestra los rangos agregados para documento, capítulos y páginas.
3
Menú Valores predefinidos e iconos de Guardar y Eliminar.
4
El campo de texto muestra macros para las opciones de numeración que especifique al hacer clic en el signo de más
debajo del campo de texto. Puede agregar texto a las macros.
5
Controles para habilitar/deshabilitar un fondo para el campo de números de página del documento.
6
El signo más
documento.
abre los menús para especificar números de página, números de capítulo, fecha, hora y el nombre del
Aplicaciones de preparación de archivos del Fiery v4.7
Fiery JobMaster
7
Opciones de numeración avanzada e impresión.
8
Iconos de Seleccionar, Mover, y Zoom para el panel de presentación preliminar.
9
Presentación preliminar de trabajo. Los controles de navegación y zoom están debajo de la presentación preliminar.
10
Campo para la visualización de la numeración de páginas, puede redimensionarse y moverse.
14
Opciones de Definir numeración de páginas avanzada
1 Haga clic con el botón derecho en un trabajo en cola/en espera en Command WorkStation y seleccione
JobMaster.
2 En el panel Vista de páginas, seleccione una página o páginas y seleccione Acciones > Editar numeración.
Nota: Si desea agregar inicios de capítulo al trabajo, hágalo antes de seleccionar Editar numeración.
3
En la ventana Números de página y sellado, haga clic en el icono Agregar rango
diálogo Tipo y Rango.
encima del cuadro de
a) Seleccione el tipo de rango en el menú Tipo.
b) Introduzca un rango en el campo Rango.
c) Para duplicar un rango, selecciónelo y haga clic en
.
d) Para mover un rango hacia arriba en el orden, haga clic en
e) Para eliminar un rango, haga clic en
.
.
Para obtener más información acerca de los valores posibles, consulte "Tipo y Rango" en Numeración de páginas
avanzada en la página 11.
4
Para agregar propiedades de numeración, haga clic en
debajo del cuadro de campo Texto.
Para obtener información acerca de los valores posibles, consulte "Propiedades de numeración" en Numeración
de páginas avanzada en la página 11.
Las opciones de numeración se muestran en la página en el panel de presentación preliminar y la macro o las
macros, se muestra en el campo Texto.
5 Para cambiar el tamaño del campo de número de página y moverlo a otra ubicación en la página, utilice el icono
de Seleccionar
en la parte superior del panel de presentación preliminar.
El icono de Mover
mueve la imagen en el panel de presentación preliminar cuando se amplía.
6 Para personalizar las propiedades de numeración que ha seleccionado, puede realizar cambios en el campo Texto.
Aplicaciones de preparación de archivos del Fiery v4.7
Fiery JobMaster
15
Nota: Si añade varios elementos de numeración a un rango, por ejemplo, números de página, números de
capítulo y fecha y hora, las macros se añaden al campo Texto en el orden que haya seleccionado los elementos en
el menú, sin espacios entre las macros.
• Para añadir espacios entre los elementos de numeración, inserte espacios entre las macros.
• Para crear varias líneas en la pantalla de numeración de páginas, utilice la tecla Intro/Retorno para insertar un
retorno de carro entre las macros.
• Para eliminar una opción de elemento de numeración, elimine la macro del campo Texto.
• Para añadir texto fijo al elemento de numeración, escriba el texto donde desee que esté en relación a la macro o
las macros.
• Para rellenar un número de página con ceros, asteriscos o espacios, introduzca el carácter de relleno seguido de
un número que indique cuántos caracteres debe tener el número de página, seguido por de dos puntos. Por
ejemplo, para añadir ceros para rellenar el número hasta 7 caracteres, modifique el texto del número de página
de la siguiente manera: {#07:DOCUMENTO_PÁGINA_NÚMERO}. Si el número de página era 6, la salida
resultante sería: "0000006".
7 Para añadir un fondo al campo de número, haga clic en
el campo de número de página.
El icono cambia a
. Seleccione el color y opacidad del fondo para
.
8 Seleccione los valores de Tipo como fuente, color, tamaño, estilo, ángulo.
9 Seleccione las Opciones de numeración.
• Contar sólo las páginas especificadas: Seleccione esta opción para indicar que se cuenten sólo las páginas del
rango seleccionado.
• Utilizar numeración personalizada para este rango:
• Páginas para omitir: Si se omite una página, la página se incluirá en el total pero no mostrará un número de
página.
• N.º de inicio: El documento se numera empezando por el número que introduzca. Si seleccionó la opción de
contar sólo las páginas especificadas en el rango, la sección se numera empezando con el número que
introdujo.
• Incremento: Para cada página del documento o del rango, el número de página aumentará desde la página
anterior el valor que introduzca.
• Contar pestañas e insertos: Incluye pestañas insertadas o páginas vacías al calcular los números de página.
• Reiniciar tras insertos: Reinicia la numeración de páginas tras un inserto, acorde con el número de inicio que
haya definido.
10 Seleccione las Opciones de impresión.
• Imprimir en: Para imprimir la numeración de páginas en ambas páginas, sólo en el anverso o sólo en el reverso.
• Imagen especular: Coloca los números de página en forma de imagen especular en las páginas enfrentadas.
• Imprimir en pestañas: Imprime los números de página en las pestañas insertadas, si seleccionó Contar pestañas
e insertos en las Opciones de numeración.
• Aplicar estilos a todos: Seleccione los estilos que dese aplicar a todos los rangos.
Aplicaciones de preparación de archivos del Fiery v4.7
Fiery JobMaster
16
11 Haga clic en Aceptar.
Puede ver la presentación preliminar de la numeración de páginas en el panel la Vista de hojas en la ventana de
Fiery JobMaster . También puede guardar los valores con un valor predefinido en el menú de valores predefinidos
. Para obtener información acerca de los valores predefinidos,
consulte la Ayuda de Command WorkStation.
Agregar Pestañas automáticas
Inserte pestañas en las posiciones de los marcadores de un PDF o en las posiciones de inicio de capítulo.
Para insertar pestañas en las posiciones de los marcadores de un PDF, el trabajo importado debe ser un PDF de
Acrobat con marcadores ya especificados en el documento. Para insertar las pestañas en los inicios de capítulo,
añada los inicios de capítulo en Fiery JobMaster. Debe tener una licencia de Fiery JobMaster activada.
1 Importe un trabajo PDF en la cola En espera de Command WorkStation.
2 Seleccione el trabajo en la lista En espera y seleccione JobMaster en el menú Acciones.
3 En el menú Ver, seleccione Mostrar marcadores.
Los marcadores PDF se muestran con una cinta roja.
4 Para añadir inicios de capítulo en el PDF, seleccione una página y seleccione Inicio de capítulo en el menú
Acciones.
Los inicios de capítulo se indican con una cinta azul. Si una página es tanto un marcador como un inicio de
capítulo, se muestra con una cinta azul y roja.
5 En el menú Acciones, vaya a Pestañas automáticas y seleccione una (o varias) de las siguientes:
Opción
Descripción
Convertir
Marcadores en
pestañas
Todas las páginas con marcadores se convierten en pestañas. El cuadro de diálogo Editar pestaña
se abrirá automáticamente; los campos de texto de la pestaña se rellenarán automáticamente con
los títulos de cada marcador. (Sólo está habilitado si el PDF importado tiene marcadores.)
Insertar antes de
marcadores
Se insertará una pestaña antes de cada marcador. El cuadro de diálogo Editar pestaña se abrirá
automáticamente; los campos de texto de la pestaña se rellenarán automáticamente con los
títulos de cada marcador. (Sólo está habilitado si el PDF importado tiene marcadores.)
Convertir capítulos
en pestañas
Todas las páginas de inicio de capítulo se convertirán en pestañas. El cuadro de diálogo Editar
pestaña se abrirá automáticamente. (Sólo está habilitado si se han definido inicios de capítulo.)
Insertar antes de
capítulos
Se insertará una pestaña antes de cada página de inicio de capítulo. El cuadro de diálogo Editar
pestaña se abrirá automáticamente. (Sólo está habilitado si se han definido inicios de capítulo.)
Aplicaciones de preparación de archivos del Fiery v4.7
Fiery JobMaster
17
Nota: Recuerde lo siguiente:
• Sólo se extraen para Pestañas automáticas los marcadores de nivel superior en el PDF de Acrobat. Si hay dos
o más marcadores de nivel superior en una sola página, se utiliza el primer marcador.
• Los títulos de marcador más largos que no caben en el campo de texto de la pestaña aparecen recortados en
ambos extremos.
• Las Pestañas automáticas siempre se insertan en el primer conjunto, si su Fiery Server admite varios
conjuntos de pestañas.
• Incluso si se han insertado Pestañas automáticas, puede utilizar la función Insertar pestaña para insertar las
pestañas.
Cuando se han agregado pestañas a un documento, puede utilizar el icono Filtrar pestañas en la barra de
herramientas de Vista de páginas para mostrar sólo esas páginas con pestañas.
Insertar y editar pestañas en Fiery JobMaster
Si se admite la impresión de pestañas en el Fiery Server, puede insertar pestañas y especificar texto y valores de papel
para ellas. En la ventana Papel con pestañas puede guardar la configuración de papel como un valor predefinido.
Puede definir pestañas personalizadas y aquellos valores que se incluyen en el valor predefinido.
Puede especificar dos estilos de pestañas en un solo documento. Esto le permite identificar capítulos y subcapítulos
en documentos largos. Consulte Añadir múltiples estilos de pestaña a un documento en la página 18.
La ventana Papel con pestañas muestra una imagen de la pestaña con medidas. Al cambiar el número de pestañas en
un conjunto, cambian las medidas mostradas en la pestaña que se visualiza. Puede especificar hasta 50 pestañas en
un conjunto.
Para convertir una página normal en una página con pestañas, seleccione la opción Convertir en pestaña de la
página.
Nota: La opción Convertir a pestaña de versiones anteriores de Fiery Compose se ha eliminado. Para convertir una
página anterior del documento o una página insertada, en una pestaña en Fiery Compose, haga clic con el botón
derecho y seleccione Asignar papel, a continuación, seleccione el papel de pestaña de la lista.
1 Haga clic con el botón derecho en un trabajo en cola/en espera en Command WorkStation y seleccione
JobMaster.
2 Para insertar una pestaña, seleccione una página o páginas en el panel Vista de páginas y haga clic en Acciones >
Insertar pestaña.
3 Para editar una pestaña, haga clic con el botón derecho en el panel Vista de páginas o Vista de hojas y haga clic en
Editar pestaña.
Aplicaciones de preparación de archivos del Fiery v4.7
Fiery JobMaster
18
4 Especifique la configuración en la ventana Editar pestaña.
• Texto: Si tiene más de una pestaña en su documento, seleccione la pestaña para la que va a especificar la
configuración. Al agregar texto a una pestaña, puede seleccionar la pestaña siguiente o la anterior pulsando Ctrl
+Flecha derecha (Windows) o Cmd+Flecha derecha (Mac OS).
• Color de fondo: Para habilitar, haga clic en el botón Deshabilitado.
• Imagen de fondo: Una imagen de fondo puede ser un archivo BMP, JPEG (JPG), PNG, TIFF (TIF) o GIF. Al
seleccionar una imagen de fondo para colocarla en la pestaña, puede especificar la opacidad, escala, giro y
definir los márgenes relativos al tamaño de pestaña.
5 Para especificar la configuración de papel, haga clic en el botón Editar junto al campo Valor predefinido de papel
y especifique los valores:
• Orden de pestañas: Indica el orden en el que se van a imprimir las pestañas.
• Bandeja de expulsión de pestañas no usadas: Utilice este valor si va a imprimir un trabajo que no utiliza todas
las pestañas del conjunto. Por ejemplo, si sólo utiliza tres pestañas de un conjunto de cinco pestañas, las dos no
utilizadas saldrán a la bandeja que seleccione.
• Desplazamiento de pestaña (Convertir en pestaña): Utilice esta opción para las pestañas que se han convertido
de una página anterior.
6 (Opcional) Para guardar la configuración como un valor predefinido, haga clic en el icono Guardar valor
predefinido junto al campo Valor predefinido de papel y asigne un nombre al Valor predefinido.
Los valores predefinidos se muestran en la ventana Papel con pestañas y la ventana Editar pestaña.
7 Haga clic en Aceptar en la ventana Papel con pestaña.
8 Haga clic en Aceptar en la ventana Editar pestaña.
Cuando se han agregado pestañas a un documento, puede utilizar el icono Filtrar pestañas en la barra de
herramientas de Vista de páginas para mostrar sólo esas páginas con pestañas.
Añadir múltiples estilos de pestaña a un documento
Puede añadir múltiples estilos de pestaña a un documento en Fiery JobMaster, si su impresora admite la función.
También puede anidar los diferentes estilos de pestañas, si su impresora admite la función.
Importe el trabajo en cola en Fiery JobMaster.
Puede crear múltiples estilos de pestañas y a continuación, insertar las pestañas o bien convertir las páginas
existentes en pestañas en un solo trabajo y asignar los estilos de pestaña.
1 Realice una de las siguientes acciones en el panel Vista de páginas:
• Para convertir una página existente en su documento, haga clic con el botón derecho y seleccione Convertir en
pestaña.
• Para insertar una pestaña nueva, haga clic con el botón derecho en una página y seleccione Insertar pestaña. La
pestaña se inserta como la página anterior.
Si su impresora admite múltiples estilos de pestañas, aparecerán los estilos de pestañas disponibles. También
puede crear un nuevo estilo de pestaña haciendo clic en Crear nuevo si la opción está disponible.
Aplicaciones de preparación de archivos del Fiery v4.7
Fiery JobMaster
19
2 Seleccione un estilo de pestaña para su estilo de pestaña seleccionado.
3 Siga añadiendo pestañas y seleccione uno de los estilos disponibles. Además, puede hacer lo siguiente:
• Para cambiar el papel con pestañas, haga clic con el botón derecho en una página de pestaña, y seleccione
Cambiar papel con pestaña.
• Haga clic con el botón derecho en una página con pestañas y seleccione Editar pestaña para hacer cambios al
estilo de pestaña. Consulte Insertar y editar pestañas en Fiery JobMaster en la página 17.
• Seleccione anidar varios conjuntos de pestañas haciendo clic en Anidar varios conjuntos de pestañas en la
ventana Editar pestaña.
Nota: Si no selecciona esta opción, cada estilo de pestaña se asignará de forma secuencial donde estén en el
trabajo. Consulte el ejemplo que aparece a continuación.
4 Para ver la información acerca del estilo de pestaña seleccionado para una página específica, haga clic en la página
de pestañas.
La información del estilo de pestaña utiliza la siguiente terminología:
• Pestaña: Una sola pestaña que sobresale del borde del papel
• Grupo de pestañas: Una sola serie de pestañas que incluye el borde de papel
• Corte de pestañas: La posición de la pestaña dentro de un grupo de pestañas
• Conjunto de pestañas: Múltiples grupos con los mismos estilos de pestaña que componen un conjunto de
pestañas
• Estilo de pestaña: Atributos de papel del conjunto de pestañas (número de pestañas, desplazamiento de
primera pestaña, orden de lectura)
Cuando selecciona anidar múltiples estilos de pestañas en un solo
trabajo, las pestañas que utilizan el segundo estilo de pestaña
seleccionado se anidarán dentro del grupo de pestañas del primer estilo
de pestaña. Por ejemplo, si asigna Grupo de pestañas 1 con 3 conjuntos
de pestañas a la primera de las dos pestañas del trabajo. A continuación
asigna Grupo de pestañas 2 con 5 conjuntos de pestañas a la tercera y la
cuarta pestaña del trabajo. Cuando asigne la quinta pestaña al trabajo
para Grupo de pestañas 1, la pestaña estará en el número de posición 3 en
ese grupo. Si a continuación asigna la sexta pestaña al trabajo para Grupo
de pestañas 2, la pestaña estará en el número de posición 1 en ese grupo.
Si mueve la primera pestaña del Grupo de pestañas 2 antes que la
primera pestaña del Grupo de pestañas 1 en el trabajo, entonces el Grupo
de pestañas 2 se convierte en el estilo principal y el Grupo de pestañas 1
se anida dentro del Grupo de pestañas 2. Las pestañas no utilizadas en un
grupo utilizarán la opción Bandeja de expulsión de pestañas no usadas
en la ventana Papel con pestañas.
Si selecciona no anidar estilos de pestañas múltiples en un solo trabajo,
entonces las pestañas para cada estilo de pestaña se asignarán de forma
secuencial en el trabajo. A continuación, al utilizar el ejemplo anterior de
Grupo de pestañas 1 y Grupo de pestañas 2, la sexta pestaña del trabajo
que ha sido asignada para Grupo de pestañas 2 estará en el número de
posición 3 en ese grupo de pestañas.
Aplicaciones de preparación de archivos del Fiery v4.7
Fiery JobMaster
20
Pestañas con borde a sangre en Fiery JobMaster
Las pestañas de borde a sangre se imprimen en la página en sí misma, no en las pestañas. Las pestañas tienen un
sangrado de 1/8 de pulgada más allá del borde definido de la página basada en el cuadro de guillotinado. Puede
colocar las pestañas de borde a sangre en cualquier lugar y especificar un contenido diferente para cada conjunto de
pestañas.
Las pestañas de borde a sangre se aplican a las páginas del documento. Cuando se agregan o eliminan páginas antes
de las páginas con pestañas de borde a sangre, los rangos de páginas de la vista de Lista de las pestañas de borde a
sangre se actualizan para reflejar la nueva posición de las páginas originales del trabajo. Cuando se insertan páginas
entre las páginas enumeradas en un rango de páginas con pestañas de borde a sangre o se eliminan páginas del rango,
el rango de páginas cambia para reflejar las páginas cambiadas.
Las pestañas de borde a sangre no pueden agregarse a los siguientes tipos de páginas en un trabajo:
• Hojas insertadas
• Pestañas insertadas
• Vacías implícitas
• Páginas convertidas en pestañas
Al agregar pestañas de borde a sangre a un trabajo, especifique primero el contenido de las pestañas de borde a
sangre y, a continuación, la posición de las pestañas. Puede ver una presentación preliminar de la configuración tanto
para el contenido como para la posición.
Herramientas en la ventana Pestañas de borde a sangre
La ventana de Pestañas de borde a sangre ofrece varias herramientas entre las que se encuentran:
•
•
•
: Utilícelo para seleccionar la imagen.
: Utilícelo para mover la imagen.
: Seleccione un porcentaje de zoom o haga clic en el icono para ajustar la página a la ventana de
presentación preliminar.
También puede recorrer las páginas del documento utilizando las flechas de navegación o introduciendo un número
de página en el campo de texto de página.
Agregar contenido a las pestañas con borde a sangre
En Fiery JobMaster puede definir conjuntos de pestañas con borde a sangre, añadir texto con estilo y color e
imágenes de fondo.
1 Seleccione un trabajo en Command WorkStation lista En espera y seleccione Acciones > JobMaster.
2 Seleccione cualquier página del trabajo en el panel Vista de páginas y seleccione Acciones > Editar pestaña de
borde a sangre.
A medida que especifica los valores en la ventana Pestañas de borde a sangre, puede ver una presentación
preliminar de sus valores haciendo clic en Presentación preliminar.
3 En la ventana Pestañas de borde a sangre, seleccione la pestaña Contenido y a continuación, seleccione Lista.
Aplicaciones de preparación de archivos del Fiery v4.7
Fiery JobMaster
21
4 Especifique los rangos de las pestañas de borde a sangre introduciendo los números de página en los campos De y
Hasta. Pulse Intro para crear una fila para el siguiente conjunto.
Los rangos de página deben ser secuenciales y no pueden solaparse. Puede saltar algunas páginas para los inicios
de capítulo. Para eliminar un rango de páginas, seleccione el rango y el botón de menos en la parte inferior de la
ventana.
5 Para especificar el texto para todas las pestañas de borde a sangre en un rango, seleccione un rango e introduzca
el texto en el campo de texto Tipo. Especifique los valores del texto como fuente y orientación.
6 Para agregar un relleno del fondo, seleccione un color y un porcentaje de opacidad.
Para habilitar la opción Fondo, haga clic en el botón Deshabilitado.
7 Para agregar una imagen a todas las pestañas, haga clic en el botón Deshabilitado para habilitar el área Imagen y
navegue para seleccionar una imagen.
La imagen puede tener formato BMP, JPEG, TIFF, TIF, GIF o PNG. También puede especificar valores como
opacidad o definir márgenes relativos al tamaño de pestaña.
8 Haga clic en el botón Aplicar estilos a todos para especificar qué estilos desea aplicar a qué conjuntos de pestañas.
Por omisión, los estilos sólo se aplican a las pestañas de la sección actual. Seleccionar Aplicar estilos a las pestañas
de la misma posición también se aplica a los elementos activados en todas las secciones de pestañas que están en
la misma posición de pestañas.
Especificar la posición de las pestañas con borde a sangre
En la ventana Pestañas de borde a sangre de Fiery JobMaster puede especificar la posición de las pestañas a sangre
de la salida final. La posición que especifique se aplica a todas las pestañas del trabajo.
1 Seleccione un trabajo en Command WorkStation lista En espera y seleccione Acciones > JobMaster.
2 Seleccione cualquier página del trabajo en el panel Vista de páginas y seleccione Acciones > Editar pestaña de
borde a sangre.
3 En la ventana Pestañas de borde a sangre, seleccione la pestaña Posición.
4 Especifique las opciones. Para ver una presentación preliminar de su configuración, haga clic en Presentación
preliminar en cualquier momento.
• Número de pestañas: Especifique hasta un máximo de 99 pestañas.
• Tamaño de papel: Cambia el tamaño de papel para la salida y cambia la presentación preliminar.
Nota: El valor del cuadro de guillotinado especifica que las pestañas de borde a sangre se colocan junto al
cuadro de guillotinado pero en el lateral del documento, tal como se definió en el archivo PDF original o en las
opciones de cuadro de guillotinado en la característica Editar página.
• Área de impresión: Utilice el valor Automática para basar la altura y la anchura de la pestaña en el tamaño del
papel, el número de pestañas y las distancias entre las pestañas. Utilice Personalizado para especificar una
altura y anchura diferentes.
• Estilo repetido: Cambia el patrón de cómo se colocan las pestañas en las páginas.
Aplicaciones de preparación de archivos del Fiery v4.7
Fiery Impose
22
Fiery Impose
Fiery Impose, que es una de las aplicaciones de preparación del Fiery junto con Fiery JobMaster y Fiery Compose,
aplica diseños de imposición para necesidades especiales de impresión y encuadernación. También puede imponer
trabajos de impresión de datos variables cuando utiliza Fiery Impose.
Fiery Impose le permite:
• Especifique cuántas filas y columnas de páginas deben reproducirse en cada hoja. Puede utilizar diseños
predefinidos para imposiciones comunes o crear diseños personalizados.
• Especifique las posición de las páginas en una hoja; el diseño de Fiery Impose designa la ubicación de carpetas,
cortes y otros elementos con marcas de imprenta.
Fiery Impose le permite reproducir varias páginas en una sola hoja.
• Aplique tareas avanzadas de preparación de trabajos a su trabajo en el mismo flujo de trabajo utilizando Fiery
JobMaster, si está habilitado.
• Aplique configuraciones de papeles mezclados a su trabajo en el mismo flujo de trabajo como una configuración
de imposición, si ha habilitado Fiery Compose. Las funciones de
Nota: Fiery Compose están incluidas en Fiery JobMaster.
Fiery Impose requiere Adobe Acrobat con Enfocus PitStop. Le recomendamos que utilice la versión de Acrobat que
se suministra en el kit.
Acceda a Fiery Impose, Fiery JobMaster y Fiery Compose desde Command WorkStation y ábralos en la ventana Fiery
Preview.
Para obtener más información acerca de la instalación de Acrobat y PitStop, consulte Utilidades, que es parte del
conjunto de documentación del usuario.
Licencia de Fiery Impose
Debe tener instalada una licencia activada de Fiery Impose en su estación de trabajo para poder usar todas las
funciones de Impose. Sin una licencia activada, Fiery Impose funciona en modo Demostración, que:
• Aplica una marca de agua a los trabajos de impresión
• Le permite guardar los trabajos con imposición en formato .dbp en el Fiery Server
• No guarda los trabajos con imposición en formato Adobe PDF en una unidad de disco duro o Fiery Server
Procesamiento de APPE en Fiery Impose y Fiery Compose o Fiery JobMaster
Fiery Impose y Fiery Compose, o Fiery JobMaster admiten APPE (Adobe PDF Print Engine), un procesador basado
en PDF que permite el procesamiento directo de trabajos PDF sin conversión a PostScript.
Aplicaciones de preparación de archivos del Fiery v4.7
Fiery Impose
23
Active APPE en Configure en Command WorkStation, pero puede desactivarlo en cada trabajo en Propiedades del
trabajo.
Si se ajustan las siguientes opciones, el trabajo se procesa a través de CPSI (Configurable PostScript Interpreter) en
lugar de APPE:
• Trabajos con pestañas en el diseño de producto Normal
• Especificación de
Tamaño de hoja a través de Papeles mezclados en los diseños de producto Normal, Cuadernillo y N por cara
Nota: El cambio del tamaño de hoja se admite en el diseño de producto de Compose.
Estas restricciones se aplican a los trabajos con imposición en Propiedades del trabajo:
• Trabajos N por cara con la opción de impresión de borde
• Trabajos con encuadernación 1 por cara Pliego a pliego en la opción de diseño de Cuadernillo
Los trabajos que utilicen características no admitidas se procesan a través del intérprete de PostScript.
Entrar a Fiery Impose
Puede acceder a Fiery Impose directamente desde Command WorkStation o desde el cuadro de diálogo Propiedades
del trabajo para un trabajo seleccionado.
Nota: Puede abrir un archivo PostScript o Adobe PDF (Portable Document Format) o de impresión de datos
variables, pero éste debe tener el estado en cola/en espera.
Poner un trabajo en cola/en espera
Para poder abrirse en Fiery Impose el trabajo debe estar en cola o ponerse en espera.
•
Realice una de las siguientes acciones:
• Para un trabajo procesado/en espera, seleccione el trabajo en la lista En espera y haga clic en Acciones >
Eliminar datos de trama.
Si selecciona un trabajo procesado/en espera y selecciona Acciones > Presentación preliminar, el trabajo se abre
en la ventana Presentación preliminar de datos trama.
• Para un trabajo impreso, seleccione el trabajo en la lista Impresos y haga clic en Acciones > En espera.
Acceso a Fiery Impose desde Command WorkStation
Puede abrir un trabajo en Fiery Impose directamente desde Command WorkStation.
1 Seleccione un trabajo en cola/en espera de la lista En espera de Command WorkStation.
2 Seleccione Acciones > Impose.
Aplicaciones de preparación de archivos del Fiery v4.7
Fiery Impose
24
Acceso a Fiery Impose desde Propiedades del trabajo
Al abrir un trabajo en la ventana Fiery Impose desde Propiedades del trabajo, el trabajo se muestra en una vista de
localización en el panel Vista de hojas. No están disponibles la configuración de Compose ni los controles de diseño
de producto en el panel Configuración.
1 Realice una de las siguientes acciones:
• Haga clic en un trabajo en cola/en espera de la lista En espera.
• Para una carpeta de proceso, haga clic en la carpeta de proceso en la Consola de Fiery Hot Folders.
2 Haga clic en Acciones > Propiedades.
3 Haga clic en la pestaña Diseño y a continuación, haga clic en Impose.
4 Haga clic en Editar plantilla de Impose.
Conceptos básicos de diseños de imposición
Fiery Impose ordena las páginas de su archivo específico de la aplicación en el orden y orientación correctos para
imprimir y ofrece una variedad es estilos de encuadernación para producir un libro encuadernado.
Las imprentas offset y las rotativas comerciales utilizan grandes bobinas de papel y plantas de impresión de gran
tamaño que permiten reproducir un gran número de páginas en una sola hoja. Las impresoras pueden reproducir
hasta 32 páginas a tamaño completo sobre una única hoja de imprenta, un proceso que por naturaleza es más rápido
que imprimir una sola página cada vez. Fiery Impose permite reproducir varias páginas en una sola pero los
dispositivos de salida que admite son copiadoras digitales en lugar de sistemas de impresión tradicionales. El papel
en el que se reproduce la imagen de un trabajo se denomina hoja.
La hoja impresa se dobla para formar un elemento parecido a un folleto, con páginas conectadas. La hoja plegada
denominada signatura, se guillotina a continuación para obtener el tamaño terminado.
Para que las páginas aparezcan en el orden de lectura habitual y en la posición correcta dentro del folleto final, su
orden y posición en la hoja deben ser distintas del orden con que se lee normalmente un libro. Algunas páginas
deben imprimirse en posición invertida sobre la hoja, para que aparezcan con la orientación correcta en el
cuadernillo final. Por otro lado, las páginas deben imprimirse con una secuencia distinta de la secuencia normal, para
que aparezcan con la secuencia numérica en el cuadernillo final.
Crear un modelo de plegado
Puede crear un modelo de plegado de una signatura para mostrar cómo se colocarían las páginas en la hoja y cómo se
cortaría y plegaría la hoja.
1 Pliegue una hoja de papel de tamaño estándar por la mitad horizontalmente, de forma que el borde superior de la
hoja coincida con el borde inferior.
2 Pliegue el papel de nuevo verticalmente, de forma que el borde izquierdo de la hoja coincida con el borde
derecho.
3 Posicione la signatura situando hacia la izquierda el borde plegado verticalmente y de forma que el borde plegado
horizontalmente quede situado a lo largo de la parte superior.
Aplicaciones de preparación de archivos del Fiery v4.7
Fiery Impose
25
4 Recorra las páginas de la signatura como si fuera un libro y lo estuviera leyendo.
a) Numere cada página secuencialmente tanto en el anverso como el reverso, empezando por la página 1 en el
anverso (portada) y la página 8 (en la contraportada).
b) Subraye cada número para resaltar la orientación de las páginas.
5 Desdoble la pieza de papel.
La imagen siguiente muestra ambas caras del papel.
El resultado es un modelo del diseño para una signatura de 8 páginas. Recuerde lo siguiente:
• Los pliegues subdividen la hoja en áreas que representan las páginas del folleto final.
• Los números de página no aparecen en el orden habitual de lectura de un libro.
• Algunos números de página aparecen invertidos.
Diseños de imposición
Fiery Impose ofrece diseños predefinidos para las imposiciones más habituales, como cuadernillos y folletos.
También puede crear y guardar diseños personalizados.
Fiery Impose admite hasta 100 páginas por hoja en una matriz de hasta 10 filas por 10 columnas (200 páginas en
impresión dúplex). Los métodos de impresión N por cara admiten todos los diseños de filas y columnas. Los métodos
de encuadernación (Folleto, Folletos anidados, Pliego a pliego) admiten sólo los diseños 1x2, 2x1 y 2x2.
Los elementos que aparecen a continuación afectarán al diseño del trabajo.
Impresión dúplex
No todas las impresoras admiten la impresión dúplex y en las que sí se admiten, pueden variar las implementaciones.
Fiery Impose admite la impresión dúplex que corresponde a las opciones de impresión de la impresora.
Consulte Seleccionar dúplex en Fiery Impose en la página 50.
Aplicaciones de preparación de archivos del Fiery v4.7
Fiery Impose
26
Tamaños de separaciones
Fiery Impose define automáticamente las separaciones en función del diseño y del tamaño de hoja en los que se basa
la imposición del trabajo. Por ejemplo, en los trabajos encuadernados pliego a pliego, suelen necesitarse espacios
mayores que en los trabajos con cosido interno, para crear el espacio que se necesita para guillotinar los lomos y
encuadernar las signaturas durante la encuadernación.
Consulte Configurar separaciones en la página 59.
Configuración de los márgenes
El tamaño y la posición del margen (el área existente entre el borde exterior de un grupo de páginas de la imposición
y el borde de la hoja) depende de la impresora asociada al trabajo. No puede definir márgenes personalizados. Puede
utilizar Ajustar a página para redimensionar el contenido en la hoja. Además, el valor Tamaño de terminación ofrece
diferentes opciones para configurar el contenido en relación con el tamaño de guillotinado.
Métodos de encuadernación
En un diseño de libro también se especifican los medios que se utilizarán para reunir y encuadernar las hojas. Los
tres métodos estándar son cosido interno, encuadernación pliego a pliego y folleto anidado.
El método de encuadernación afecta al orden en el que las páginas se sitúan sobre la hoja. Su configuración de
imposición debe especificar el método mediante el que se encuadernará el trabajo terminado para conseguir el
diseño correcto para la salida terminada.
• Cosido con grapas internas: Las signaturas se pliegan juntas como un grupo y se engrapan o cosen a continuación
a lo largo del pliegue central, que forma el lomo del cuadernillo.
1
Leyenda
Hace referencia a
1
Folleto - Encuadernación a la izquierda
2
Folleto - Encuadernación a la derecha
3
Folleto - Encuadernación superior
• Folletos anidados: Combina los métodos de cosido interno y encuadernación pliego a pliego. Las signaturas se
pliegan juntas en grupos. Cada grupo forma un subconjunto. Los subconjuntos son apilados uno sobre otro y
encolados, como en la encuadernación pliego a pliego. Al especificar la encuadernación de cosido interno para
un cuadernillo en Fiery Impose, el valor de hojas/subconjunto permite especificar el número de hojas plegadas de
un grupo (subconjunto). La portada normalmente se imprime como un trabajo diferente porque se imprime con
un tipo de papel diferente y un diseño de imposición y tamaño de hoja diferentes.
Aplicaciones de preparación de archivos del Fiery v4.7
Fiery Impose
1
27
1
Leyenda
Hace referencia a
1
Folletos anidados - Encuadernación a la izquierda
2
Folletos anidados - Encuadernación a la derecha
3
Folleto - Encuadernación superior
• Encuadernación pliego a pliego: Se imprimen páginas plegadas separadas y se apilan en el orden del cuadernillo.
Las páginas terminadas se guillotinan y se encolan una junto a otra. La portada normalmente se imprime como
un trabajo diferente porque se imprime con un tipo de papel diferente y un diseño de imposición y tamaño de
hoja diferentes.
Desplazamiento
El desplazamiento en la posición de desplazamiento de la página en una encuadernación de cosido interno. El
desplazamiento mueve las páginas interiores para alejarlas del lomo.
Todos los libros y folletos se basan en hojas que se pliegan para crear áreas de página separadas. Dado que la hoja
tiene cierto grosor, cada pliegue crea un minúsculo desplazamiento en la posición del borde de las páginas en
relación con las demás. Como resultado, los bordes de las páginas que están más lejos del pliegue interno del
cuadernillo parecen separarse de los bordes de las páginas que están más cerca del pliegue interno. A medida que
aumenta el número de páginas del cuadernillo, también aumenta este desplazamiento. Para contrarrestar los efectos
de este desplazamiento, el encuadernador recorta los bordes del libro terminado para obtener un borde común.
El guillotinado de las páginas encuadernadas sólo resuelve parte del problema, ya que a medida que se desplazan los
bordes de las páginas, también se desplazan sus áreas de contenido. Este desplazamiento aparente del área de
contenido, causado por plegar muchas veces una hoja, se conoce como desplazamiento o desplazamiento de
encuadernación. El efecto causado por el desplazamiento es que el área de contenido de las páginas que están más
cerca del plegado interior del cuadernillo parece desplazarse hacia los márgenes exteriores de la página.
Aplicaciones de preparación de archivos del Fiery v4.7
Fiery Impose
1
28
Desplazamiento
El desplazamiento es más evidente a medida que aumenta el número de hojas de un cuadernillo y sus efectos son
más visibles en las páginas que están más lejos del pliegue central del cuadernillo. Por tanto, los diseños de libros
también deben especificar el número de hojas de cada cuadernillo, porque el número de hojas de cada cuadernillo
afecta a la cantidad de desplazamiento que debe tenerse en cuenta.
Cómo agregar páginas vacías para ajustar el diseño
Fiery Impose y Fiery Compose permiten añadir páginas vacías y además insertan automáticamente páginas vacías
donde sea necesario para el diseño de imposición que seleccione.
En los diseños de libro es necesario ajustar la posición de las páginas en función del número total de páginas del
trabajo. Si el número total de páginas no es un múltiplo exacto del número de páginas del diseño, es posible que se
cree una signatura, normalmente con páginas vacías para solucionar la discrepancia.
Las páginas vacías que se insertaron automáticamente se denominan páginas vacías implícitas. Ya que las páginas
vacías implícitas no son parte del documento original, puede seleccionar que se muestren o no.
• Para mostrar las páginas vacías implícitas, seleccione Mostrar vacías implícitas en el menú Ver en Fiery Compose.
En función del valor de Fila y Columna, pueden crearse hasta siete páginas vacías. (Por ejemplo, se pueden crear siete
páginas vacías con un diseño 2x2).
Impresión N por cara en Fiery Impose
Fiery Impose ofrece imposición de Repetir N por cara, N por cara Único y Único-Corte sin margen.
Fiery Impose ofrece además Duplo - Alimentación por borde largo y Duplo - Alimentación por borde corto para los
trabajos de imposición cuya terminación se realiza en un terminador Duplo fuera de línea con características de
encuadernador como plegado, ranurado, corte y doblado.
Repetición de grupo
La opción Repetir activa la impresión “fotoimpresión de repetición”. En la mayoría de los casos, la impresión de
repetición se utiliza cuando se imprimen varias copias de un mismo documento.
Único en N por cara
La opción Único sitúa las páginas en una disposición que suele ser más adecuada para imprimir una sola copia del
trabajo. Esta opción no permite una clasificación completa (es necesario clasificar a mano), pero optimiza el tamaño
de la hoja a la vez que limita la tirada a una sola copia.
Aplicaciones de preparación de archivos del Fiery v4.7
Fiery Impose
29
Único-Corte sin margen
Único-Corte sin margen sitúa las páginas con una disposición que permite que las páginas queden en el orden
correcto cuando se apilan y se cortan las hojas. Esta opción reduce al mínimo la necesidad de clasificar a mano y es la
más adecuada para imprimir una sola copia de un documento.
Duplo - Alimentación por borde corto
Duplo - Alimentación por borde corto define una dirección de paginación que permite alimentar la hoja impresa final
para que entre en el terminador Duplo por el borde corto de la hoja. Las columnas o filas se organizan en una
dirección perpendicular respecto al borde más corto de la hoja.
Puede utilizar la terminación Duplo para trabajos PDF y PostScript con y sin impresión de datos variables. Puede
configurar automáticamente los terminadores Duplo fuera de línea mediante la lectura de un simple código de barras
en las hojas. El terminador lee una marca de registro en la hoja y coloca la hoja en relación a la marca a medida que la
hoja entra en el dispositivo de impresión. Al especificar Duplo como diseño de imposición de N por cara, puede
especificar el registro y el código de barras en el cuadro de diálogo de marcas de impresora.
Duplo - Alimentación por borde largo
Si configura Duplo - Alimentación por borde largo para un diseño de imposición de N por cara se crea una dirección
de paginación que habilita la hoja impresa final para que entre en el terminador Duplo por el borde largo de la hoja.
Las columnas o filas se organizan en una dirección perpendicular respecto al borde más largo de la hoja.
Puede utilizar la terminación Duplo para trabajos PDF y PostScript con y sin impresión de datos variables. La lectura
de un simple código de barras en las hojas configura automáticamente los terminadores Duplo fuera de línea. El
terminador compensa el desajuste de la pila y el desplazamiento de la imagen mediante la lectura de una marca de
registro impresa en la hoja y la colocación de la hoja en relación a la marca a medida que la hoja entra en el
dispositivo de impresión.
Al especificar Duplo como diseño de imposición de N por cara, puede especificar el registro y el código de barras en
el cuadro de diálogo de marcas de impresora.
Aplicaciones de preparación de archivos del Fiery v4.7
Fiery Impose
30
N por cara con borde terminado superior
N por cara con borde terminado superior permite girar automáticamente las "ranuras" (páginas) individuales en el
reverso de una hoja 180 grados para la encuadernación por el borde superior de un trabajo dúplex.
N por cara con borde terminado superior (rotación de ranura) funciona con los estilos de diseño existentes en el
Fiery Impose. Puede configurar las plantillas de rotación de ranura que pueden utilizarse para Hot Folders y las
Impresoras virtuales.
N por cara con borde terminado superior está disponible para los siguientes estilos de N por cara:
• Repetir
• Único-Corte sin margen
• Duplo
En la siguiente tabla se muestran los valores requeridos para N por cara con borde terminado superior.
Estilo N por cara
Borde de
terminación
Dúplex
Estilo de diseño
Rotación de ranura
Repetir
Superior
Sí
Cualquiera de los estilos:
Sí
Único-Corte sin
margen
Superior
Sí
•
Estándar
Sí
•
Cabecera-Cabecera
Duplo - Alimentación
por borde corto
Superior
Sí
•
Pie con pie
•
Invertido
Duplo - Alimentación
por borde largo
Superior
Sí
•
Invertido al contrario
Sí
Sí
Crear un trabajo de N por cara con borde terminado superior
1 Importe su trabajo a la cola En espera de Command WorkStation.
2 Seleccione el trabajo y seleccione Impose en el menú Acciones, o en el menú de botón derecho.
3 Seleccione N por cara en el panel Configuración en la ventana Fiery Impose y uno de los siguientes estilos:
• Repetir
• Único-Corte sin margen
• Duplo
4 Especifique los valores como se describe a continuación:
• Borde de terminación: Superior
• Dúplex: Sí
• Estilo de diseño: Cualquiera
Aplicaciones de preparación de archivos del Fiery v4.7
Fiery Impose
31
Nota: Los valores anteriores son obligatorios. Puede especificar otros valores según sea necesario.
Los resultados de sus selecciones se muestran en el panel Vista de hojas.
Métodos de imposición de N por cara para trabajos de Impresión de datos variables
Para trabajos de Impresión de datos variables (VDP), puede utilizar métodos de imposición de un solo registro o
varios registros.
• Imposición de un solo registro puede utilizar Repetir N por cara, N por cara Único y Único-Corte sin margen.
Consulte Impresión N por cara en Fiery Impose en la página 28.
• Imposición de varios registros puede utilizar Ordenar con varios registros, Cortar y apilar o Tamaño de pila.
Ordenar con varios registros
Ordenar con varios registros coloca páginas en los diferentes registros secuencialmente en la superficie de la hoja. La
primera página de cada registro se coloca en la superficie de la hoja hasta que se agotan todos los registros. A
continuación se inicia una nueva hoja y la segunda página de cada registro se coloca hasta que se agotan todos los
registros. El proceso se repite hasta que se colocan todas las páginas.
En la siguiente presentación preliminar se muestra un diseño de 2 por 2, a una sola cara, con un diseño Ordenar con
varios registros aplicado a un trabajo de impresión de datos variables (VDP) que contiene cuatro registros. Los
registros están formados por cuatro páginas cada uno. “R” indica Registro y “P” Página. Por ejemplo, “R1 P1” es
Página 1 para Registro 1.
Aplicaciones de preparación de archivos del Fiery v4.7
Fiery Impose
32
Cortar y apilar
Cortar y apilar ordena las páginas en la superficie de la hoja de forma que las hojas puedan apilarse y cortarse, y las
pilas guillotinadas se apilen sin ningún clasificado adicional. El diseño Cortar y apilar puede utilizarse con la opción
Tamaño de pila.
En el siguiente ejemplo se muestra un diseño Cortar y apilar de 2 por 2 y a una cara aplicado a un trabajo de
impresión de datos variables que contiene 100 registros. Cada registro está formado por una página. Cuando las
hojas se apilan, se cortan y se apilan de nuevo, los registros se ordenan siguiendo un orden secuencial.
1
Imprimir
2
Cortar
3
Apilar
Tamaño de pila
Tamaño de pila divide los trabajos de impresión de datos variables de gran tamaño en lotes más pequeños para
simplificar el flujo de trabajo de Cortar y Apilar. Esto le permite limitar las hojas apiladas a cantidades que sean
adecuadas para los equipos de guillotinado estándar. A cada lote se le agrega la imposición de forma independiente
mediante el diseño Cortar y apilar y se colocan hojas de separación entre los lotes. (La opción Tamaño de pila sólo
está disponible cuando se selecciona el diseño Cortar y apilar.)
En el siguiente ejemplo se muestra un diseño de Cortar y apilar de 2 por 2 y a una cara aplicado a un trabajo de
impresión de datos variables que contiene 12.000 registros, cada uno formado por una sola página. El resultado tiene
3000 hojas. La opción Tamaño de pila está definida con 1500 hojas por lote. El diseño resultante está formado por
dos lotes, cada uno de los cuales puede cortarse, ordenarse, apilarse y empaquetarse conjuntamente.
Aplicaciones de preparación de archivos del Fiery v4.7
Fiery Impose
1
Imprimir
2
Cortar la primera pila y empaquetar
3
Cortar la segunda pila y empaquetar
33
Seleccionar preferencias de Fiery Impose
El cuadro de diálogo Preferencias permite definir la ruta de los archivos temporales, los valores por omisión para
convertir PostScript a PDF, unidades de medida, idioma de la aplicación, escala y el tamaño de terminación por
omisión para los trabajos con imposición.
Defina las preferencias de Fiery Impose en Command WorkStation > Editar > Preferencias.
Configurar escala y tamaño de terminación de la imposición
En Preferencias, Escala define el factor de escala por omisión cuando se inicia Fiery Impose. Tamaño de terminación
se basa en los valores de cuadro de recorte PDF o cuadro de guillotinado. (No todos los Fiery Servers admiten el valor
Tamaño de terminación.)
1 Haga clic en Tamaño.
2 En Escala, haga clic en 100% o Ajustar a página.
Aplicaciones de preparación de archivos del Fiery v4.7
Fiery Impose
34
3 En tamaño de terminación, haga clic en Basado en cuadro de recorte o Definido por el usuario.
• Basado en cuadro de recorte, el valor por omisión y el flujo de trabajo de Fiery Impose anterior, depende del
cuadro de recorte de PDF.
• Definido por el usuario permite que Impose detecte los valores del cuadro de guillotinado si el documento los
contiene y que se utilicen como tamaño de terminación por omisión. No depende del tamaño de documento ni
el cuadro de recorte.
Configurar rutas de archivos de imposición
El panel Rutas del cuadro de diálogo Preferencias permite definir las rutas para la ubicación por omisión de los
archivos temporales y las plantillas de los valores predefinidos.
1 Haga clic en Rutas
2 Especifique lo siguiente:
• En Ruta temporal defina la ubicación por omisión para los archivos temporales.
• En Ruta de plantillas de imposición, especifique la carpeta para almacenar los archivos de plantilla
predefinidos.
Configurar conversión PostScript para imposición
En Preferencias, puede definir el valor por omisión para convertir de PostScript a PDF. Los trabajos de imposición de
impresión de datos variables no admiten la conversión de PostScript a Adobe PDF.
1 Haga clic en Rutas.
2 En el panel Conversión de PS a PDF, seleccione un valor por omisión en el menú Configuración por omisión.
Puede definir los valores de trabajo adicionales en Acrobat Distiller y agregarlos a la lista de opciones disponibles.
3 Si lo desea, seleccione Usar conversión de servidor, si se admite.
Configurar unidades de medida de la imposición
Puede definir la unidad de medida que va a utilizar en la ventana Fiery Impose. Esta opción no afecta a los valores de
tamaño de página predefinidos.
1 Haga clic en Configuración regional.
2 Si desea definir una unidad de medida por omisión para todos los campos, haga clic en una unidad de medida en
el menú Unidades.
3 Si desea definir una unidad de medida para cualquier campo que acepte la entrada, introduzca un valor en el
campo. Puede introducir i, in, o el símbolo de pulgadas (") para las pulgadas; mm para los milímetros o pt o pts
para los puntos.
Aplicaciones de preparación de archivos del Fiery v4.7
Fiery Impose
35
Definir el idioma de la aplicación
Utilice Definir el idioma de la aplicación para definir el idioma de la aplicación.
1 Haga clic en Configuración regional.
2 En Idioma de la aplicación, defina el idioma que utiliza Command WorkStation.
Presentación preliminar de un trabajo para imposición
En la ventana Presentación preliminar de Command WorkStation, puede mostrar las dimensiones de la hoja y
desplazarse por las hojas de un trabajo con imposición.
Cuando se selecciona un trabajo para imposición en Command WorkStation, el trabajo se abre en la ventana
Presentación preliminar. Los trabajos aparecen como miniaturas de la hoja en el panel Vista de hojas, ya sea
mostrando el contenido o con la vista de localización. La selección de una página en una de las vistas no selecciona la
página correspondiente en la otra vista.
Para obtener más información acerca de la previsualización de trabajos en Command WorkStation, consulte
Presentación preliminar de Fiery en la página 82.
Ver y medir dimensiones de la hoja
Utilice la herramienta Medición para mostrar las dimensiones básicas de la hoja, para determinar la distancia entre
un punto de origen a una esquina o borde específicos de la página y la hoja y para cambiar el punto de origen (punto
de referencia).
1 Haga clic en el icono de herramienta Medida.
2 Mueva el cursor alrededor de la página para que aparezcan las puntos de interacción.
Los puntos de interacción se indican mediante una línea horizontal o vertical discontinua de color rojo.
3 Pulse la tecla Ctrl (en Windows) o la tecla Cmd (en Mac OS X) y apunte y haga clic para seleccionar una página.
Se muestran los nueve puntos de referencia posibles para la página.
4 Apunte y haga clic para seleccionar el punto de referencia deseado. Cuando se selecciona, el punto de referencia
aparece como un rectángulo de color rojo.
Ver hojas de trabajos con imposición
Puede ver las hojas de un trabajo con imposición y desplazarse por ellas arrastrando o por el número de hoja.
•
Realice una de las siguientes acciones:
• Arrastre con la herramienta Arrastrar para desplazarse por las hojas del trabajo.
• Haga clic en la visualización del número de Hoja en la parte inferior de la vista Hoja y a continuación,
introduzca el número de hoja en el cuadro de diálogo Ir a hoja.
Aplicaciones de preparación de archivos del Fiery v4.7
Fiery Impose
36
Imposición de un trabajo
Para agregar una imposición a un trabajo, abra el trabajo en la ventana Presentación preliminar y aplique una
plantilla.
Fiery Impose le permite elegir entre las plantillas predefinidas o crear una plantilla personalizada cambiando la la
configuración de imposición y guardándola. Puede trabajar en la vista de localización o en la vista de contenido de
miniaturas en el panel Vista de hojas.
También puede importar sus propias plantillas o especificar la configuración de imposición.
Si especifica la configuración de imposición, debe seleccionar primero uno de los cuatro flujos de trabajo (diseños de
producto):
• Compose: Para especificar la configuración en Fiery Compose antes de imprimir. Es para trabajar con
documentos con tamaños de papel definidos por el controlador de impresora y la aplicación de origen. Le
permite crear un trabajo utilizando las características de Fiery Compose.
• Normal: Para la imposición de 1 por cara en la que pueden requerirse recorte y marcas de impresora.
• Cuadernillo: Para la creación de cuadernillos de varios tipos.
• N por cara: Para la creación de distintos esquemas de paginación de N por cara.
Las páginas del sistema del Fiery Server están diseñadas sólo para fines administrativos e informativos. No es posible
agregar una imposición a páginas como configuración, calibración y páginas de prueba, reportes de comprobación
posterior y los libros y diagramas de PANTONE.
Valores del Creador de cuadernillos en Fiery Impose
Puede utilizar Fiery Impose para abrir un trabajo con configuración de Booklet Maker y a continuación, ver una
presentación preliminar o modificar el diseño de imposición. Fiery Impose traduce y asigna todos los valores de
Booklet Maker a comandos de Fiery Impose. Consulte la Ayuda de Booklet Maker en la Ayuda de Command
WorkStation.
Importante: Tras editar un trabajo en Fiery Impose, no puede editarlo en Booklet Maker.
Plantillas de imposición
Fiery Impose ofrece plantillas predefinidas. También puede crear configuraciones de imposición personalizadas.
Las plantillas predefinidas son Normal, Cuadernillo y N por cara:
• Normal incluye Plantilla por omisión y 1 por cara Sangrado completo.
• Cuadernillo incluye 2 por cara Pliego a pliego, 2 por cara Con cosido interno y 4 por cara enfrentados.
• N por cara incluye 3 por cara Folleto en tríptico, 4 por cara Tríptico y 4 por cara Plegado en Z.
Nota: Las plantillas de imposición predefinidas por omisión utiliza el valor de terminación Basado en cuadro de
recorte.
Puede crear una plantilla personalizada mediante el cambio de los valores de una plantilla predefinida. Seleccione la
plantilla, realice cambios y guarde la plantilla con un nuevo nombre. (No todos los valores pueden utilizarse en las
plantillas personalizadas.) Los nuevos valores se aplican inmediatamente.
En el cuadro de diálogo Preferencias, puede definir una ruta a la carpeta o el directorio en el que desea almacenar las
plantillas personalizadas.
Aplicaciones de preparación de archivos del Fiery v4.7
Fiery Impose
37
Las plantillas de imposición también pueden editarse desde Hot Folders, si tiene una licencia de Fiery Impose. Las
plantillas de imposición personalizadas ahora admiten el flujo de tamaño de terminación Definido por el usuario, que
utiliza el tamaño de terminación definido para el trabajo PDF original.
Nota: El flujo de trabajo de tamaño de terminación Definido por el usuario requiere archivos de origen PDF. Los
archivos PostScript no se admiten.
Aplicar una plantilla de imposición
Aplique las plantillas personalizadas de la misma forma que aplica las plantillas predefinidas.
1 Haga clic en la flecha que está a la derecha del campo Plantilla en la parte superior del panel Configuración para
abrir el navegador Plantilla.
2 Haga clic en el icono para la plantilla.
Los nuevos valores se aplican inmediatamente al seleccionar la plantilla.
Guardar una plantilla de imposición personalizada
Puede guardar una plantilla personalizada si tiene una versión con licencia de Fiery Impose. Es una buena idea
utilizar un nombre descriptivo para la plantilla personalizada.
1 Cree una plantilla personalizada.
2 Haga clic en el icono Guardar.
3 Escriba un nombre para el archivo de configuración en el cuadro de diálogo Guardar plantilla.
Eliminar una plantilla personalizada
Puede eliminar una plantilla personalizada. Sin embargo, el trabajo seleccionado actualmente mantiene la
configuración de la plantilla eliminada hasta que seleccione otra plantilla o especifique la nueva configuración de
imposición.
1 Seleccione la plantilla que desee eliminar del menú Plantilla.
2 Haga clic en el icono Eliminar.
Guardar un trabajo con imposición
Puede guardar un trabajo con imposición como un trabajo con imposición normal o un PDF "acoplado" en el Fiery
Server o un disco local.
El guardado de un trabajo como un PDF "acoplado" le permite imprimir el trabajo o el archivo en diferentes
impresoras que no disponen de la capacidad de imposición del procesador. El PDF acoplado puede enviarse
fácilmente a clientes para realizar pruebas remotas de signatura.
Nota: Impose no permite guardar un trabajo de imposición de impresión de datos variables en formato Adobe PDF.
Aplicaciones de preparación de archivos del Fiery v4.7
Fiery Impose
38
Guardar un trabajo como un trabajo normal con imposición
Cuando guarda como un trabajo normal con imposición, guarda el trabajo en el Fiery Server con la extensión .dbp
con la identificación de trabajo. Puede volver a abrir el trabajo y realizar cambios.
1 Seleccione Guardar en el menú Archivo.
2 Seleccione Guardar como un trabajo normal con imposición y modifique el Nombre del trabajo si lo desea.
Guardar un trabajo como un PDF acoplado
Al guardar como trabajo/archivo PDF acoplado, puede volver a guardar en el Fiery Server o disco local y archivar el
PDF con imposición para reimpresiones futuras.
Importante: Al guardar como PDF acoplado, Fiery Impose agrega la extensión .dbp para evitar la sobrescritura
del archivo de origen. Para utilizar una extensión diferente y no sobrescribir el archivo de origen, debe guardar
el trabajo con un nuevo nombre de archivo.
1 Seleccione Guardar en el menú Archivo.
2 Seleccione Guardar como un trabajo/archivo PDF acoplado y haga clic en Configuración.
3 Defina cualquiera de las siguientes en Rotación y Seguridad.
• Giro: Para el anverso y el reverso de la signatura
• Seguridad: Para el PDF de Adobe PDF
4 Seleccione uno de los siguientes:
• Seleccione el Nombre del trabajo si desea guardar el trabajo como un archivo PDF acoplado en el Fiery Server.
• Seleccione Nombre de archivo si desea guardar el trabajo como un archivo PDF acoplado en el disco local.
Referencia de plantillas de imposición
Fiery Impose ofrece plantillas predefinidas. Los valores que una plantilla incluye dependen de la plantilla específica.
Plantilla 1 por cara Sangrado completo
El diseño 1 por cara Sangrado completo permite imprimir una página en cada hoja. Las Marcas de imprenta
muestran dónde debe guillotinarse el papel para que el contenido de color llegue hasta el borde del papel. En este
diseño se aplican los siguientes valores:
• Sangrados
• Marcas de imprenta
• Ajustar a página
• Único en N por cara
El diseño 1 por cara Sangrado completo no tiene restricciones de número de páginas.
Aplicaciones de preparación de archivos del Fiery v4.7
Fiery Impose
39
Plantilla 2 por cara Pliego a pliego
La plantilla 2 por cara Pliego a pliego crea signaturas para un cuadernillo con encuadernación pliego a pliego y cada
pliego se dobla una vez y se apila sobre el anterior. En este diseño se aplican los siguientes valores:
• Dúplex
• Sangrados
• Marcas de imprenta
• Ajustar a página
• Encuadernación pliego a pliego
El diseño 2 por cara Pliego a pliego es para trabajos que tienen múltiplos de cuatro páginas, pero pueden utilizarse
con trabajos con cualquier número de páginas. Fiery Impose agrega páginas vacías adicionales según sea necesario.
Las páginas se ordenan en grupos de cuatro, de forma que cuando se encuaderne cada pliego tendrá cuatro páginas
contiguas.
Nota: La opción Ajuste de desplazamiento no tiene efecto en esta plantilla.
Aplicaciones de preparación de archivos del Fiery v4.7
Fiery Impose
40
Plantilla de 2 por cara Con cosido interno
El diseño 2 por cara Con cosido interno se utiliza para crear hojas para un libro encuadernado con cosido interno.
Todas las hojas se pliegan juntas, una dentro de otra. En este diseño se aplican los siguientes valores:
• Dúplex
• Sangrados
• Marcas de imprenta
• Ajustar a página
• Encuadernación de folletos
El diseño 2 por cara Con cosido interno debe utilizarse para trabajos que tienen múltiplos de cuatro páginas, pero
pueden utilizarse con trabajos con cualquier número de páginas. Fiery Impose agrega páginas vacías adicionales
según sea necesario. Las páginas se ordenan de forma que cuando se plieguen las hojas y se cosan juntas, las páginas
serán contiguas.
Plantilla 3 por cara Folleto en tríptico
El diseño 3 por cara Folleto en tríptico está formado por una sola hoja doblada en tres secciones. A pesar de que las
tres secciones tienen la misma anchura, el espacio que las separa varía, de modo que el panel del extremo izquierdo
pueda plegarse de modo que cubra los otros dos paneles. En este diseño se aplican los siguientes valores:
• Dúplex
• Marcas de imprenta
Aplicaciones de preparación de archivos del Fiery v4.7
Fiery Impose
• Ajustar a página
• Único en N por cara
El diseño 3 Folleto en Tríptico es para trabajos que tienen seis páginas o múltiplos de seis páginas, pero pueden
utilizarse con trabajos con cualquier número de páginas. Fiery Impose agrega páginas vacías adicionales según sea
necesario.
El diseño 3 por cara Folleto en tríptico suele plegarse como se indica en la ilustración siguiente.
41
Aplicaciones de preparación de archivos del Fiery v4.7
Fiery Impose
Plantilla 4 por cara Tríptico
El diseño 4 por cara Tríptico se utiliza principalmente para crear folletos de cuatro paneles. El folleto terminado se
desdobla en dos partes y, a continuación, en cuatro partes para recuperar el tamaño original. En este diseño se
aplican los siguientes valores:
• Dúplex
• Sangrados
• Marcas de imprenta
• Ajustar a página
• Único en N por cara
El diseño 4 por cara Con cosido interno es para trabajos que tienen múltiplos de cuatro páginas, pero pueden
utilizarse con trabajos con cualquier número de páginas. Impose agrega páginas vacías adicionales cuando es
necesario.
42
Aplicaciones de preparación de archivos del Fiery v4.7
Fiery Impose
El diseño 4 por cara Tríptico suele plegarse como se indica en la ilustración siguiente.
43
Aplicaciones de preparación de archivos del Fiery v4.7
Fiery Impose
44
Plantilla 4 por cara Enfrentados
El diseño 4 por cara Enfrentados se utiliza para crear folletos a partir de un diseño de cuatro páginas en cada lado del
pliego impreso. Al girar las dos páginas de la parte superior, la signatura puede plegarse tanto horizontal como
verticalmente y guillotinarse a continuación. El cuadernillo terminado contiene todas las páginas con el orden y la
orientación correctos.
En este diseño se aplican los siguientes valores:
• Dúplex
• Sangrados
• Separaciones
• Marcas de imprenta
• Ajustar a página
• Encuadernación de folletos
El diseño 4 por cara Enfrentados es para trabajos que tienen múltiplos de ocho páginas, pero pueden utilizarse con
trabajos que tengan cualquier número de páginas. Fiery Impose agrega las páginas vacías adicionales según sea
necesario. Las páginas se ordenan de forma que cuando se plieguen las hojas con dos plegados a 90 grados, se
guillotinen y se cosan juntas, las páginas sean contiguas.
Nota: A pesar de que este diseño requiere dos plegados, la plantilla sólo aplica las marcas de plegado en el plegado
del lomo. Por ejemplo:
Aplicaciones de preparación de archivos del Fiery v4.7
Fiery Impose
El diseño 4 por cara Enfrentados suele plegarse como se indica en la ilustración siguiente. Si se pliega más de una
hoja, debe apilar todas las hojas y plegarlas juntas.
45
Aplicaciones de preparación de archivos del Fiery v4.7
Fiery Impose
Plantilla de 4 por cara Plegado en Z
El diseño 4 por cara Plegado en Z permite plegar varios paneles unos sobre otros, sin forzar el lomo plegado. El
ejemplo más común es un mapa de carreteras. En este diseño se aplican los siguientes valores:
• Dúplex
• Marcas de imprenta
• Ajustar a página
• Único en N por cara
El diseño 4 por cara Plegado en Z es para trabajos que tienen ocho páginas, pero puede utilizarse con trabajos con
cualquier número de páginas. Fiery Impose agrega las páginas vacías adicionales según sea necesario.
El diseño 4 por cara Plegado en Z suele plegarse como se indica en la ilustración siguiente.
46
Aplicaciones de preparación de archivos del Fiery v4.7
Fiery Impose
47
Aplicaciones de preparación de archivos del Fiery v4.7
Configuración de imposición
48
Configuración de imposición
Fiery Impose le permite definir las opciones de un trabajo de impresión, que incluyen tamaño de terminación,
tamaño de hoja, dúplex, escalado, papel de portada, orientación de diseño, sangrados y marcas de impresora.
Los valores que aparecen en el panel Configuración los determinan los destinos de producto que seleccione. Consulte
Seleccionar un flujo de trabajo de diseño de producto en la página 48.
Para obtener una descripción de las plantillas disponibles para cada destino de producto consulte Plantillas de
imposición en la página 36.
Seleccionar un flujo de trabajo de diseño de producto
Fiery JobMaster-Fiery Impose-Fiery Compose admite una variedad de flujos de trabajo (diseños de producto). Al
seleccionar un diseño de producto, el panel Configuración cambia para mostrar las opciones pertinentes para ese
diseño de producto.
1 Haga clic en la flecha del cuadro diseño de producto en la parte superior del panel Configuración.
2 Haga clic en Compose, Normal, Cuadernillo o N por cara. A continuación, elija entre las siguientes opciones que
aparecen.
3 Si selecciona Cuadernillo en el paso 2 para la reproducción del producto, seleccione el método de encuadernación
y el lado de encuadernación.
4 Si seleccionó N por cara en el paso 2, seleccione la opción de N por cara y el lado de encuadernación.
5 Si se muestra el menú Tamaño de terminación, seleccione un tamaño de terminación.
Varios de los destinos (Normal, Cuadernillo, N por cara) incluyen un valor Tamaño de terminación, que le permite
seleccionar un flujo de trabajo de tamaño de terminación de cuadro de recorte y un flujo de trabajo de tamaño de
terminación definido por el usuario. Si no aparece el valor Tamaño de terminación, el flujo de trabajo de tamaño
de terminación definido por el usuario no se admite en su Fiery Server, por tanto se utiliza el flujo de trabajo de
cuadro de valor por omisión, el flujo de trabajo de cuadro de recorte.
Opciones de tamaño de terminación para Fiery Impose
Tamaño de terminación especifica el tamaño del producto final tras la impresión y la aplicación de los procesos de
terminación como el guillotinado, plegado o encuadernación.
Si el valor Tamaño de terminación no aparece, el Fiery Server no admite el flujo de trabajo de tamaño de terminación
definido por el usuario descrito a continuación. El flujo de trabajo de por omisión es la opción Cuadro de recorte.
Aplicaciones de preparación de archivos del Fiery v4.7
Configuración de imposición
49
Los dos flujos de trabajo posibles son:
• Basado en cuadro de recorte : El diseño del trabajo tiene como referencia el cuadro de recorte de Adobe PDF.
Debe definir manualmente el tamaño del sangrado para el contenido de página del documento seleccionado y
especificar las marcas de guillotinado. En el flujo de trabajo de tamaño de terminación, debe calcular
manualmente el tamaño de terminación del producto final restando el tamaño de sangrado del tamaño del
cuadro de recorte.
• Definido por el usuario : El tamaño de terminación y el tamaño de sangrado finales se detectan
automáticamente para el trabajo PDF, pero puede cambiar ambos valores. El contenido de la página se alinea en
el centro del papel. En el flujo de trabajo de tamaño de terminación Definido por el usuario, el tamaño de
terminación es un valor fijo independiente del sangrado, el cuadro de recorte o el tamaño de la página del
documento. Los tamaños de sangrado originales se detectan automáticamente, ya que son la posición de las
marcas de guillotinado.
La dimensión mínima que puede introducir para el tamaño de terminación final es de 0,25 pulgadas. El máximo
depende del tamaño máximo del papel admitido por la impresora.
Ventajas del Tamaño de terminación Definido por el usuario
El tamaño de terminación definido por el usuario se basa en el tamaño de guillotinado especificado en el contenido
original. Usted especifica el tamaño de terminación y Fiery Impose coloca automáticamente el contenido de la
página en el centro de cada hoja.
Fiery Impose además define automáticamente el tamaño de sangrado por omisión y la colocación de las marcas de
guillotinado. Si el trabajo con imposición, contiene contenido que se coloca de forma diferente en cada página, cada
uno con un tamaño de recorte diferente, si selecciona el tamaño de terminación definido por el usuario Fiery Impose
puede obtener automáticamente el tamaño de guillotinado definido en Adobe PDF.
Con el tamaño de terminación de cuadro de recorte, el usuario debe calcular los sangrados y las marcas de
guillotinado y llevar a cabo cierta manipulación para colocar correctamente el contenido de la página para el diseño
de imposición.
Configurar tamaño de hoja en Fiery Impose
El valor de Hoja por omisión se aplica a todas las hojas (signaturas) y define la dimensión del diseño de imposición
previsto. Puede definir asignaciones especiales de tamaño de hoja en Paper Catalog o en Papeles mezclados en
Propiedades del trabajo.
1 Haga clic en la flecha que está a la derecha del cuadro del campo Hoja para definir las dimensiones de una hoja de
papel.
2 Haga clic en Editar para especificar otros valores de papel, como el gramaje, modo de color, estucado o
desplazamiento de pestañas.
3 Si se admite Paper Catalog, haga clic en la flecha que está a la derecha del cuadro Papel para seleccionar en el
menú Paper Catalog.
Aplicaciones de preparación de archivos del Fiery v4.7
Configuración de imposición
50
Seleccionar dúplex en Fiery Impose
Dúplex define cómo se coloca el contenido en las caras opuestas de una hoja. Puede configurar dúplex para
encuadernación derecha e izquierda, encuadernación superior o desactivar la impresión dúplex. Las opciones de
Dúplex depende del Fiery Server al que se conecte.
Fiery Impose aplica automáticamente la configuración dúplex para el estilo y encuadernación del cuadernillo
seleccionado. El valor de Dúplex en Fiery Impose redefine cualquier valor de Dúplex realizado en Propiedades del
trabajo de Command WorkStation.
•
Haga clic en uno de los siguientes:
• No: Desactiva la impresión dúplex y utiliza la una cara.
• Encuadern. izq. y der.: Define la impresión dúplex con ambas caras de las páginas impresas con la misma
orientación.
• Encuadern. arr.: Configura la impresión dúplex con el contenido de cada cara de la página con la orientación
invertida con respecto a la otra cara. La Encuadernación arriba no está disponible para todos los trabajos.
Nota: Dúplex no se muestra necesariamente en el panel Vista de hojas con la orientación que tendrá al imprimirse.
Por ejemplo, la impresión dúplex con encuadernación arriba se muestra con ambas caras de la página con el lado
derecho arriba.
Valores de Escala en Fiery Impose
Utilice los valores de Escala para aumentar o reducir la página en una cantidad específica.
En los diseños de producto Compose y Normal, los valores de Escala se aplican a todas las páginas de un trabajo. En
los diseños de producto Cuadernillo y N por cara, puede aplicar la escala a espacios concretos de las hojas. El número
de espacios de una hoja depende de los valores de Fila y Columna. El tamaño del espacio es igual al tamaño máximo
imprimible de la hoja dividido entre el número de espacios.
El flujo de trabajo Tamaño de terminación definido por el usuario ofrece más opciones de escala que el flujo de
trabajo Tamaño de terminación de cuadro de recorte.
La opción Usar área no imprimible utiliza todas las dimensiones físicas de la hoja seleccionada para la imposición del
trabajo de impresión. Esto resulta útil a la hora de crear plantillas personalizadas que puede utilizar con distintos
mecanismos de impresión. Cuando esta opción no se selecciona, Fiery Impose determina la posición y el factor de
escala del trabajo con imposición mediante el área imprimible de la hoja impresa final, acorde con la impresora. Esta
restricción puede impedir que una plantilla personalizada se utilice con otra impresora.
Nota: El valor de Filas y Columnas influye en los valores de Escala. Si selecciona un valor que hace que el contenido
sobrepase el borde de la hoja, Fiery Impose muestra una advertencia visual.
Especificar valores de Escala
El flujo de trabajo de tamaño de terminación Basado en cuadro de recorte (el valor por omisión) le permite
especificar el escalado, ajustar a página o evitar el escalado. El tamaño de terminación Definido por el usuario ofrece
Aplicaciones de preparación de archivos del Fiery v4.7
Configuración de imposición
51
más opciones de escala, que permiten el ajuste o la inclusión de la imagen de la página en el límite fijo del tamaño de
terminación o el sangrado.
1 Seleccione un valor en el menú Escala.
2 Si selecciona Personalizado, introduzca un valor de escala en el cuadro de texto.
3 Para utilizar todas las dimensiones físicas de la hoja seleccionada para la imposición del trabajo de impresión,
active la casilla de verificación Usar área no imprimible si está disponible.
Configurar papel de portada
Puede configurar si incluye una portada y especificar sus valores.
1 Haga clic en la casilla de verificación Portada para incluir una portada.
2 Haga clic en Definir para especificar la configuración del papel.
Seleccione si desea aplicar los mismos valores tanto a la portada delantera como a la contraportada o especificar
sólo valores para la portada delantera o separadamente para la portada delantera y la contraportada.
Configurar la orientación de diseño
Utilice el menú Orientación de diseño en el panel Configuración para especificar la orientación de la hoja.
1 Haga clic en Vertical u Horizontal en el menú Diseño Orientación.
2 Si el estilo de cuadernillos es Folleto anidado, especifique el tamaño de subconjunto, que es el número de hojas
dentro de cada subconjunto.
El número de hojas de cada subconjunto no es un número fijo y Fiery Impose ajusta las hojas necesarias en
función del total real de páginas del trabajo. El valor por omisión para Tamaño de subconjunto (hoja/
subconjunto) es 2 y el valor máximo posible es 15.
Aplicaciones de preparación de archivos del Fiery v4.7
Configuración de imposición
52
Sangrados para flujos de trabajo en Fiery Impose
Cómo aplica Fiery Impose los sangrados depende del flujo de trabajo que seleccione.
• Para el flujo de trabajo de tamaño de terminación Cuadro de recorte, la opción Sangrado traslada las marcas de
guillotinado hacia el interior de la imagen en la cantidad especificada, para garantizar que el área impresa
sobrepase el borde de la hoja guillotinada. Puede especificar la cantidad de sangrado de separación para los
bordes izquierdo/derecho (horizontal) y superior/inferior (vertical) del contenido de la página.
• Para el flujo de trabajo de tamaño de terminación Definido por el usuario, la opción Sangrados representa la
cantidad del contenido de la página que va a aparecer más allá del límite del tamaño de terminación. Las marcas
de guillotinado se ajustan automáticamente y permanecen alineadas con el borde del tamaño de terminación. Al
abrir un trabajo en Fiery Impose y seleccionar la opción de Definido por el usuario en tamaño de terminación, las
dimensiones del tamaño de terminación y los sangrados se introducen automáticamente, pero puede modificar
los valores.
Configurar sangrados
Fiery Impose le permite definir sangrados horizontales y verticales.
•
Realice una de las siguientes acciones:
• Para especificar la cantidad de sangrado horizontal y vertical del trabajo, introduzca valores de 0 a 720 puntos,
de 0 a 10 pulgadas, o de 0 a 254 mm en los campos adecuados.
• Para aplicar los mismos valores de sangrado a los cuatro bordes del contenido de la página, haga clic en la
casilla de verificación Aplicar ambos e introduzca un valor.
Configurar las marcas de imprenta en Fiery Impose
Fiery Impose permite configurar las marcas de imprenta. También puedes activar o desactivar las marcas y
elementos individuales de la etiqueta del trabajo.
La posición de un pliegue en un diseño se define con una línea punteada denominada marca de plegado. La posición
de un corte se define con una línea continua denominada marca de guillotinado. También existen marcas
especializadas que definen el tamaño y la ubicación de los márgenes (el espacio que rodea el área de contenido de la
página), espacios entre áreas impresas (el espacio entre las páginas) y los contenidos a sangre (extensiones de
contenido más allá de una marca de guillotinado), que se utilizan para garantizar que el área impresa alcance los
bordes de una página guillotinada.
• Utilice Marcas de imprenta para añadir información de guillotinado y de plegado y datos del trabajo a todas las
hojas. La opción Marcas de imprenta activa las marcas en la totalidad de un trabajo. Los diseños sólo muestran
las marcas de impresora pertinentes. Si el diseño no requiere que se pliegue la hoja, las marcas de plegado no se
muestran aunque las haya seleccionado.
• Utilice el cuadro de diálogo Marcas para activar o desactivar las marcas de guillotinado, las marcas de plegado y
elementos individuales de la etiqueta del trabajo.
Aplicaciones de preparación de archivos del Fiery v4.7
Configuración de imposición
53
Nota: Las marcas de imprenta del flujo de trabajo Definido por el usuario siempre se alinean con el borde del tamaño
de terminación.
Definir marcas de imprenta
Utilice el cuadro de diálogo Marcas para configurar las marcas de imprenta.
1 En el panel Configuración, haga clic en Definir para abrir el cuadro de diálogo Marcas.
2 Utilice las pestañas Guillotinado, Plegado, Etiqueta de trabajo, Texto de página vacía y Marca de registro y código
de barras para especificar los valores.
Nota: La Etiqueta del trabajo de los trabajos de Impresión de datos variables muestra información diferente a la de
los trabajos que no son de Impresión de datos variables.
Configurar marcas de guillotinado
Utilice la pestaña Guillotinado para configurar las marcas de guillotinado.
1 Haga clic en la pestaña Guillotinar.
2 Active la casilla de verificación Imprimir marcas de guillotinado.
3 Realice cualquiera de las siguientes acciones:
• Especifique la longitud de la marca horizontal y vertical de 1 a 216 puntos.
• Defina punteado o sólido en Tipo de trazo.
• Especifique el Grosor de trazo de 1/4 punto a 3 puntos.
• Seleccionar Color de trazo.
• En los campos Desplazamiento horizontal y Desplazamiento vertical, introduzca valores de –72 a +72 puntos,
de –1,0 a 1,0 pulgadas o de –25,4 a 25,4 mm.
4 Para deshabilitar o habilitar un marca individual, pulse la tecla Ctrl (en Windows) o Cmd (en Mac OS X) y haga
clic en la marca en la ventana Fiery Impose.
Una "X" indica una marca desactivada.
Configurar marcas de plegado
La pestaña Plegado le permite definir la longitud y apariencia de la marca de plegado y desactivar las marcas
individuales.
1 En el cuadro de diálogo Marcas, haga clic en la pestaña Plegado.
2 Active la casilla de verificación Imprimir marcas de plegado.
Aplicaciones de preparación de archivos del Fiery v4.7
Configuración de imposición
54
3 Defina cualquiera de las siguientes:
• Defina la longitud horizontal y vertical de las marcas, de 1 a 216 puntos.
• Defina el Tipo de trazo de las marcas de plegado, punteado o sólido.
• Especifique el Grosor de trazo de las marcas de plegado de 1/4 punto a 3 puntos.
• Defina el Color de trazo.
4 Para deshabilitar o habilitar un marca individual, pulse la tecla Ctrl (en Windows) o Cmd (en Mac OS X) y haga
clic en la marca en la ventana Fiery Impose.
Una "X" indica una marca desactivada.
Configurar los atributos de etiqueta del trabajo
La pestaña Etiqueta del trabajo permite definir el contenido y ubicación de la pestaña del trabajo. (Contenido de la
etiqueta del trabajo de los trabajos de impresión de datos variables y no de impresión de datos variables.)
1 Haga clic en la pestaña Etiqueta del trabajo.
2 Haga clic en las casillas de verificación (como Nombre de trabajo e Información de hoja) para mostrar la
información asociada a la etiqueta del trabajo.
La información de hoja para los trabajos estándar incluye el número de hoja y la información de superficie
(anverso/reverso).
Para los trabajos de impresión de datos variables, también puede hacer clic en la casilla de verificación Número de
hoja de salida que muestra el número de hoja absoluto. Si el número total de hojas impresas es 500, el número de
hojas absoluto es de 1 a 500.
3 haga clic en el área en la que desea colocar la etiqueta.
4 Haga clic en Horizontal o Vertical para especificar si desea colocar la etiqueta del trabajo horizontal o
verticalmente en la hoja.
5 Si lo desea, introduzca los valores de desplazamiento X e Y.
El desplazamiento se mide desde el punto de origen.
Configurar texto de página vacía
Haga clic en la pestaña Texto de página vacía para definir qué aparece en las páginas vacías implícitas.
1 Haga clic en la pestaña Texto de página vacía.
2 Introduzca el texto que desea que se muestre en las páginas vacías implícitas.
3 Seleccione Imprimir texto de página vacía.
Aplicaciones de preparación de archivos del Fiery v4.7
Configuración de imposición
55
Configurar marcas de registro y código de barras en Fiery Impose
Su diseño de imposición puede incluir una marca de registro, un código de barras o ambos. Estas opciones permiten
la compensación automática de la variación y la configuración de la máquina para el terminador fuera de línea
Duplo.
La posición de la marca de registro determina el borde inicial de la hoja, ya que el terminador Duplo requiere que la
marca esté a la derecha del borde inicial de la superficie superior de la hoja.
1 En el cuadro de diálogo Marcas, haga clic en la pestaña Registro y código de barras.
2 Haga clic en uno de los siguientes en el menú Imprimir:
• No imprimir, que es el valor por omisión
• Sólo marca de registro
• Sólo código de barras
• Marca de registro y código de barras
3 Si seleccionó Sólo marca de registro, especifique los siguientes valores:
• Posición: La ubicación de la marca de registro en la hoja.
• Longitud de marca y Ancho de marca: El rango de altura posible es de 5 a 10 mm. El rango de anchura posible
es de 0,4 mm a 1,6 mm.
• Desplazamiento de marca: Desplazamiento vertical y horizontal para la posición de marca. El valor por
omisión tanto del borde de alimentación como del borde derecho es de 5 mm. El rango posible es de 3 a 15
mm para cada una.
• Desplazamiento de diseño: La cantidad que mueve el diseño desde el borde de alimentación de la hoja para
colocar la marca de registro y el código de barras. El rango posible es de 0 a 30 mm.
4 Si define Sólo código de barras, configure lo siguiente:
• Posición: La ubicación del código de barras en la hoja.
• Tipo de código de barras: El tipo del código de barras.
• Texto de código de barras: Un número de 2 dígitos de 01 a 80.
• Imprimir texto: Imprime la representación numérica del código de barras en la hoja.
• Desplazamiento de marca: Desplazamiento vertical y horizontal para la posición de código de barra. El valor
por omisión para el borde de alimentación es 5 mm. El rango posible es de 3 a 15 mm. El valor por omisión
para el borde derecho es 25 mm y el rango posible es de 25 mm a 42 mm.
• Desplazamiento de diseño: La cantidad que se mueve el diseño desde el borde de alimentación de la hoja para
colocar la marca de registro y el código de barras. El rango posible es de 0 a 30 mm.
5 Si especificó Marca de registro y código de barras, especifique la configuración en el panel Registro como se
describe en el paso 3.
La configuración se aplica tanto a las marcas de registro como al código de barras. En el panel Código de barras,
especifique el texto y si desea imprimir el texto.
6 Seleccione Imprimir marca sólo en superficie del anverso de la hoja, si es necesario.
Aplicaciones de preparación de archivos del Fiery v4.7
Especificar configuración de cuadernillo en Fiery Impose
56
Especificar configuración de cuadernillo en Fiery
Impose
La configuración de Cuadernillo incluye valores de encuadernación para el destino de producto del cuadernillo, filas
y columnas y desplazamiento (el desplazamiento que sufre el área de contenido a causa del plegado incremental de
las signaturas en las encuadernaciones con cosido interno y folletos anidados).
Especificar valores de Encuadernación para Cuadernillo
Puede especificar un método de encuadernación y opciones de borde. El método de encuadernación afecta al orden
en el que las páginas se sitúan sobre la hoja. (No hay selecciones de encuadernación disponibles para diseños con
más de dos columnas o filas.)
1 Seleccione uno de los siguientes métodos de encuadernación:
• Folleto
• Folleto anidado
• Pliego a pliego
2 Seleccione una de las siguientes opciones de borde de encuadernación:
• Encuadernación a la izquierda
• Encuadernación a la derecha
• Encuadernación superior
Nota: La encuadernación superior sólo está disponible cuando el valor de diseño es 2 filas x 1 columna o 2 filas x
2 columnas.
Especificar los valores de Fila y columna para Cuadernillo
En los valores de Fila y columna del cuadernillo, puede especificar 1X2, 2X2 o 2X2 folleto repetido.
1 Haga clic en la flecha que está a la derecha del cuadro Fila y columna para mostrar el menú.
2 Seleccione 1X2, 2X2 o 2X2 Folleto repetido.
Los valores disponibles dependen del estilo de encuadernación.
Aplicaciones de preparación de archivos del Fiery v4.7
Especificar configuración de cuadernillo en Fiery Impose
57
3 Haga clic en Alinear al centro para definir la colocación inicial del contenido de las páginas.
Si especifica un valor de desplazamiento y selecciona Dentro, puede utilizar la opción Alinear al centro para
espaciar mejor la página con imposición o especificar una separación para indicar la cantidad de desplazamiento.
Especificar los valores de Desplazamiento
En Desplazamiento, puede definir una dirección y un grosor de hoja.
1 En el menú Desplazamiento, seleccione uno de los valores de dirección (o No).
• Dentro: Las posiciones de las páginas en la hoja más exterior permanecen constantes. Las posiciones de las
páginas restantes en el resto de las hojas se mueven hacia el lomo.
• Fuera: Las posiciones de las páginas en la hoja más interior permanecen constantes. Las posiciones de las
páginas restantes en el resto de las hojas se alejan del lomo.
2 Configure el grosor de la hoja realizando una de las siguientes operaciones:
• Haga clic en una opción del menú de ajuste de desplazamiento.
• Introduzca un valor de grosor personalizado (entre 0 y 2 pts o el equivalente en otra unidad de medida).
Aplicaciones de preparación de archivos del Fiery v4.7
Especificar la configuración de N por cara en Fiery Impose
Especificar la configuración de N por cara en
Fiery Impose
Puede especificar los estilos de N por cara, el orden de páginas, el tamaño de separación y el método de N por cara.
Asegúrese de que el estilo y el método de N por cara pueden utilizarse juntos. Para obtener más detalles acerca de
cómo combinar, consulte Combinación de los estilos de N por cara con los métodos N por cara en la página 60.
Configurar estilo N por cara
Puede configurar el estilo N por cara.
•
En el menú debajo del menú Plantilla,haga clic en Único, Repetir, Único-Corte sin margen, Duplo - Alimentación
por borde corto o Duplo - Alimentación por borde largo.
Especificar los valores de Fila y columna para N por cara
Puede especificar hasta 25 filas y columnas para N por cara.
•
Utilice las flechas para seleccionar un número hasta 25 o introduzca el valor deseado en cada campo.
Configurar orden de páginas
Las opciones de Orden de páginas le permiten especificar la dirección de flujo de la paginación dentro del diseño.
•
Haga clic en uno de los siguientes en la sección Orden de páginas del panel Configuración:
•
: Ordena las páginas de izquierda a derecha horizontalmente, por fila, empezado por la fila superior.
•
: Ordena las páginas de derecha a izquierda, por fila, empezando por la fila superior.
58
Aplicaciones de preparación de archivos del Fiery v4.7
Especificar la configuración de N por cara en Fiery Impose
59
•
: Ordena las páginas de arriba abajo verticalmente, por columna, empezando por la columna que está más
a la izquierda.
•
: Ordena las páginas de arriba abajo verticalmente, por columna, empezando por la columna que está más
a la derecha.
Configurar separaciones
Puede configurar las separaciones para los trabajos de N por cara. Márgenes que permiten dejar espacio para la
encuadernación u otras opciones de terminación.
Fiery Impose define automáticamente las separaciones en función del diseño y del tamaño de hoja en los que se basa
la imposición del trabajo. Por ejemplo, en los trabajos encuadernados pliego a pliego, suelen necesitarse espacios
mayores que en los trabajos con cosido interno, para crear el espacio que se necesita para rebajar los lomos y
encuadernar las signaturas durante la encuadernación.
1 Haga clic en Definir en la opción Separación.
2 En el cuadro de diálogo Separación, defina la medida de la separación introduciéndola en los campos de entrada
de texto disponibles para cada una de las separaciones de su diseño.
3 Si introduce un valor en uno de los campos y desea que todas las separaciones tengan la misma medida, haga clic
en Aplicar todo.
4 Si seleccionó Ajustar a página antes de definir las separaciones en el cuadro de diálogo Separación, utilice la
casilla de verificación "Ajustar a página" utiliza ajustes de separación para controlar la colocación del contenido
de la página.
• Si no activa la casilla de verificación (valor pos omisión): Ajustar a página no incluye el tamaño de separación
en el cálculo. Si cambia el tamaño de separación no cambia la escala del contenido de la página y en su lugar
desplaza el contenido.
• Si activa la casilla de verificación: Ajustar a página incluye el tamaño de separación en el cálculo. Si cambia el
tamaño de separación la escala del contenido cambia para ajustarse dentro del área definida por los valores de
filas y columnas y separación.
Opciones de Ajustar a página con separaciones
Fiery Impose ofrece dos comportamientos diferentes de Ajustar a página con separaciones.
Ajustar a página es necesario cuando la página original no cabe entera dentro del espacio de imposición disponible
en la hoja. El tamaño de espacio de imposición es definido por el tamaño de la hoja y el número de espacios de
imposición de la página (una función de los números de filas y columnas). El valor de separación define el espacio
entre los espacios de imposición.
Si seleccionó Ajustar a página el cuadro de diálogo Separación, ofrece la casilla de verificación "Ajustar a página"
utiliza ajustes de separación. El comportamiento de la casilla de verificación es el siguiente:
Aplicaciones de preparación de archivos del Fiery v4.7
Especificar la configuración de N por cara en Fiery Impose
60
• Si no activa la casilla de verificación (valor pos omisión): Ajustar a página no incluye el tamaño de separación en
el cálculo. Si cambia el tamaño de separación no cambia la escala del contenido de la página y en su lugar
desplaza el contenido.
• Si activa la casilla de verificación: Ajustar a página incluye el tamaño de separación en el cálculo. Si cambia el
tamaño de separación la escala del contenido cambia para ajustarse dentro del área definida por los valores de
filas y columnas y separación.
Si el usuario seleccionó Ajustar a página al cambiar el tamaño de separación cambia automáticamente la escala. Se ha
cambiado el tamaño del documento para que siguiera ajustándose al área disponible. Tenga en cuenta lo siguiente:
El usuario seleccionó Ajustar a página seleccionada de forma que la página siempre se ajusta al espacio de imposición
disponible independientemente del tamaño de separación o el tamaño de hoja. Si cambia el tamaño de las filas y las
columnas o la hoja afecta al tamaño de escala. Si cambia el tamaño de separación afecta al tamaño de escala. Reduzca
la escala de Ajustar a página, no la aumente.
Configurar métodos de N por cara en Fiery Impose
Puede configurar uno de los cinco métodos de N por cara. No todos los métodos y estilos de N por cara son
compatibles.
•
Haga clic en uno de los siguientes métodos N por cara en el menú Estilo de diseño:
• Estándar
• Cabecera-Cabecera
• Pie con pie
• Invertido
• Invertido al contrario
Combinación de los estilos de N por cara con los métodos N por cara
Qué estilos y métodos de N por cara puede utilizar juntos dependen de si el formato de trabajo es PostScript, PDF o
Impresión de datos variables (VDP).
En la siguiente tabla se muestran qué estilos y métodos de N por cara puede utilizar juntos para los trabajos normales
en formato PostScript o PDF.
Estilos N por cara
Standard
Cabecera-Cabecera
Pie con pie
Invertido
Invertido al contrario
Repetir
Sí
Sí
Sí
Sí
Sí
Único
Sí
Sí
Sí
Sí
Sí
Único-Corte sin margen
Sí
Sí
Sí
Sí
Sí
Aplicaciones de preparación de archivos del Fiery v4.7
Especificar la configuración de N por cara en Fiery Impose
61
En la siguiente tabla se muestran qué estilos y métodos de N por cara puede utilizar juntos para trabajos de
Impresión de datos variables.
Estilos N por cara
Standard
Cabecera-Cabecera
Pie con pie
Invertido
Invertido al
contrario
Repetir
Sí
No
No
No
No
Único
Sí
Sí
Sí
Sí
Sí
Único-Corte sin margen
Sí
Sí
Sí
Sí
Sí
Ordenar con varios registros
Sí
Sí
Sí
Sí
Sí
Cortar y apilar
Sí
Sí
Sí
Sí
Sí
Duplo - Alimentación por borde
corto
Sí
No
No
No
No
Duplo - Alimentación por borde largo
Sí
No
No
No
No
El estilo estándar es el único estilo de diseño admitido para los trabajos de repetición de N por cara para impresión
de datos variables. Todos los estilos de diseño se admiten para los trabajos de impresión de datos no variables en
formato PostScript o PDF, enviados a Command WorkStation a través de la función Importar o mediante el
controlador de impresora. En el caso de los trabajos enviados a través de Hot Folders, Fiery Impose no puede
distinguir entre los trabajos de impresión de datos variables y de datos no variables, de modo que el estilo Estándar es
el único estilo de repetición de grupo admitido de N por cara para la impresión de datos variables y los trabajos de
datos no variables.
Especificar función de terminación Folleto repetido
Folleto repetido, que es para la terminación fuera de línea, no para la terminación en línea, permite la impresión de
repetición de dos folletos idénticos en una hoja. Folleto repetido requiere un diseño de 2 filas por 2 columnas.
1 Seleccione Cuadernillo como diseño de producto.
2 Seleccione 2 X 2 Folleto repetido en la opción Fila y columna.
Estilos disponibles para opciones de encuadernación por borde
En la siguiente tabla se muestra qué valores Estilo pueden utilizarse con las opciones de encuadernación por borde.
Éstos se aplican a los trabajos de PostScript o PDF, pero no para los trabajos de impresión de datos variables.
Aplicaciones de preparación de archivos del Fiery v4.7
Especificar la configuración de N por cara en Fiery Impose
Nota: Para el diseño de encuadernación Folleto repetido, el valor Estilo modifica la orientación de los cuadernillos.
Para los diseños N por cara, el valor Estilo modifica la orientación de las páginas.
Método de encuadernación
Standard
Cabecera-Cabecera
Pie con pie
Invertido
Invertido al
contrario
Encuadernación por borde izquierdo
Sí
Sí
Sí
No
No
Encuadernación por borde derecho
Sí
Sí
Sí
No
No
Encuadernación por borde superior
Sí
No
No
Sí
Sí
62
Aplicaciones de preparación de archivos del Fiery v4.7
Modificar páginas manualmente en Fiery Impose
63
Modificar páginas manualmente en Fiery
Impose
Cuando utiliza Fiery Impose, puede girar, editar, reordenar, insertar y eliminar manualmente las páginas.
Girar páginas
En el panel Vista de hojas, sólo es posible girar las páginas en el modo de localización.
•
Realice cualquiera de las siguientes acciones:
• Para girar una sola página, haga clic en el icono Girar (flecha) de esa página.
Si ha reducido mucho, es posible que no vea el icono Girar. Puede ampliar hasta que el icono vuelva a estar
visible.
• Para girar todas las páginas del trabajo, presione las teclas Mayús y Ctrl y haga clic en el icono de Girar de
cualquier página.
• Para girar todas las páginas de un área determinada del frente de todas las páginas de impresión dúplex,
mantenga pulsada la tecla Mayús y haga clic en el icono Girar de cualquier página de dicha área de la hoja.
• Para girar todas las páginas de un área determinada del anverso y el reverso de todas las páginas de impresión a
dos caras, mantenga pulsada la tecla Ctrl (Windows) o Cmd (Mac OS X) y haga clic en el icono Girar de
cualquier página de dicha área de la hoja.
Editar el contenido de página
El plugin Enfocus PitStop para Adobe Acrobat le permite editar el contenido de las páginas de un trabajo.
Importante: Edite el contenido de las páginas antes de realizar operaciones de hojas, como agregar, duplicar o
eliminar hojas. La edición del contenido de la página cancela todas las operaciones de hoja anteriores.
•
Para ver la documentación PitStop, haga clic en Ayuda > Ayuda de plugin > Enfocus PitStop Professional en el
menú de Acrobat.
Aplicaciones de preparación de archivos del Fiery v4.7
Modificar páginas manualmente en Fiery Impose
64
Editar el contenido de las páginas con PitStop
El plugin Enfocus PitStop para Adobe Acrobat le permite editar el contenido de las páginas de un trabajo.
1 Haga clic con el botón derecho en una hoja en el panel Vista de páginas y a continuación, seleccione Editar
página.
2 Utilice las herramientas de edición de PitStop para editar el contenido del documento.
Reordenar las páginas
Puede reorganizar manualmente las páginas, organizándolas en la ventana principal.
•
En el panel Vista de páginas. seleccione la miniatura que desee mover y arrastre la página a su nueva posición.
Insertar páginas vacías manualmente
Para agregar una página vacía a su diseño.
•
Seleccione la página en el panel Vista de páginas en la que desea agregar una página y a continuación, haga clic en
el icono de Insertar vacía en la barra de herramientas de la Vista de páginas.
Eliminar páginas
Puede eliminar páginas rápidamente.
•
Haga clic con el botón derecho en una página en el panel Vista de páginas y seleccione Eliminar en el menú que
aparece.
Aplicaciones de preparación de archivos del Fiery v4.7
Impresión de datos variables en Fiery Impose
65
Impresión de datos variables en Fiery Impose
En Fiery Impose, la Impresión de datos variables (VDP) utiliza muchas de las funciones disponibles para un trabajo
de imposición normal. Sin embargo, hay diferencias entre la imposición de Impresión de datos variables y la
imposición normal y estas diferencias se encuentran en la ventana Fiery Impose.
Un trabajo de impresión de datos variables (VDP) está formado por uno o varios registros de datos variables.
Fiery Impose le permite agregar una imposición a trabajos guardados en cualquier de los siguientes formatos VDP:
• FreeForm 1.0 y FreeForm 2.1 (FreeForm 2.0 no se admite)
• VPS
• PPML
• PDF/VT
Puede agregar una imposición a los trabajos de impresión de datos variables (VDP) mediante las plantillas
predefinidas o las plantillas personalizadas creadas en Fiery Impose.
Cuando se aplica una plantilla a un trabajo de impresión de datos variables, el diseño de imposición aplica
secuencialmente a cada registro del trabajo.
• Cada registro comienza en una nueva hoja.
• Si un registro no llena la hoja completamente, Fiery Impose inserta una o varias páginas para compensar los
espacios que quedan en la superficie de la página.
• El número de páginas en cada registro puede variar. Fiery Impose inserta las páginas vacías para compensar las
diferencias de longitud de páginas entre los registros.
Abrir y ver una presentación preliminar de un trabajo de impresión de datos
variables (VDP)
Puede abrir un trabajo de impresión de datos variables, en la lista En espera del Centro de trabajos. Para ver una
presentación preliminar de un trabajo de impresión de datos variables, utilice la ventana Presentación preliminar de
trama.
Aplicaciones de preparación de archivos del Fiery v4.7
Impresión de datos variables en Fiery Impose
•
66
Realice una de las siguientes acciones:
• Para abrir un trabajo de impresión de datos variables, haga clic con el botón derecho en la lista En espera del
Centro de trabajos.
• Para ver una presentación preliminar de un trabajo de impresión de datos variables, utilice la ventana
Presentación preliminar de trama (Acciones > Presentación preliminar).
Las presentaciones preliminares incluyen todos los valores de imposición aplicados al trabajo. El contenido del
trabajo se muestra con su tamaño real, organizado por registros o conjuntos terminados.
Imposición de un trabajo de impresión de datos variables
Los valores de imposición se aplican a cada una de las páginas del trabajo de Impresión de datos variables. Muchos
valores de imposición de impresión de datos variables son similares a los de los trabajos que no son de impresión de
datos variables.
Nota: Normal, Cuadernillo y N por cara son los flujos de trabajo (destinos de producto) disponibles para la
imposición de impresión de datos variables. Compose no está disponible.
Cuando añada una imposición a un trabajo de impresión de datos variables, recuerde lo siguiente:
• El menú Tamaño de hoja muestra todos los tamaños de papel que se admiten en el Fiery Server y los
determinados por la impresora.
• El menú Plantilla permite seleccionar una plantilla predefinida o una plantilla personalizada que no es de
impresión de datos variables creada con Fiery Impose.
• Para crear una plantilla personalizada en la ventana de Imposición de impresión de datos variables, deben
definirse todos los parámetros de imposición. No puede copiar y modificar una plantilla existente para crear una
plantilla personalizada.
Imprimir láminas de control los trabajos de Impresión de datos variables
Una lámina de control identifica el número de superficie absoluto, el número de conjunto de salida, el número de
superficie relativo para iniciar el conjunto de salida y las páginas de cada registro.
•
Haga clic en Marcas y a continuación, haga clic en Definir.
Especificar cuadernillo, escala o sangrados para la imposición de impresión de
datos variables
Los valores de imposición de Impresión de datos variables para cuadernillo de carios por cara, sangrados y escala
difieren ligeramente de los valores de un trabajo estándar de Fiery Impose.
Aplicaciones de preparación de archivos del Fiery v4.7
Impresión de datos variables en Fiery Impose
67
Definir Cuadernillo varios por cara para los trabajos de Impresión de datos variables
Puede especificar un 2 x 2 Cuadernillo único al seleccionar Folleto para un trabajo de Impresión de datos variables.
(Esto le permite imprimir dos registros en una hoja.) Para los registros de diferentes longitudes, Fiery Impose agrega
automáticamente páginas vacías basándose en los requisitos de paginación.
Puede guardar la configuración como un valor valor predefinido y puede seleccionarlo en Impresoras virtuales o Hot
Folders.
1 Seleccione un trabajo en lista En espera de Command WorkStation y haga clic en Acciones > Impose.
2 En la ventana Fiery Impose, seleccione Cuadernillo en diseño de producto y Folleto en tipo de encuadernación.
3 Haga clic en Izquierda, Derecha o Superior para el estilo de encuadernación.
4 Para especificar el tamaño de Hoja, haga clic en Edición junto al campo de texto Hoja.
5 Para especificar los valores de portada, haga clic Portada, y a continuación, haga clic en No, Dentro, Fuera o
Ambas caras en los menús Portada y Contraportada.
Nota: No puede cambiar el tipo de papel de la portada para los trabajos de impresión de datos variables.
6 Especifique Orientación de diseño y haga clic en 2 x 2 Cuadernillo único para Fila y columna.
Nota: 2 x 2 Cuadernillo único sólo está disponible para los trabajos de Impresión de datos variables. Si está
agregando una imposición a un trabajo PostScript o PDF y utiliza la misma plantilla, la configuración es por
omisión 2 x 2 Cuadernillo.
7 Especifique otros valores según sea necesario.
Definir sangrados o escala en la imposición de Impresión de datos variables
La configuración de sangrados en la imposición de Impresión de datos variables afecta a la posición de la marca de
guillotinado. Por omisión en Fiery Impose, las marcas de guillotinado están en el borde de la imagen. Cuando los
valores de sangrado que ha introducido para la imposición de impresión de datos variables se aplican al trabajo, las
marcas de guillotinado se desplazan automáticamente por la cantidad del sangrado.
•
Realice cualquiera de las siguientes acciones:
• Para Sangrados, introduzca los valores de sangrado en los campos Horizontal y Vertical.
• En el panel Escala, en el menú Escalado, seleccione Ajustar a página, 100%, o Personalizado.
Si seleccionó Personalizado, introduzca un factor de escala en el campo Factor de escala.
Valores de N por cara para la imposición de Impresión de datos variables
Para la imposición de impresión de datos variables, puede procesar la impresión N por cara a nivel de páginas o nivel
de registro.
Aplicaciones de preparación de archivos del Fiery v4.7
Impresión de datos variables en Fiery Impose
68
Seleccione uno de los siguientes:
• Modo de un solo registro: Aplica la imposición a un solo registro cada vez. Impose realiza la operación de N por
cara en las páginas de un solo registro.
• Modo de varios registros: Aplica la imposición a varios registros cada vez. Impose realiza la operación N por cara
en páginas de varios registros.
N por cara
Opciones de Impresión de
datos variables
Disponibilidad
Versión anterior del
equivalente de Fiery
Impose
Modo de un solo registro
Habilitado
Único
Modo de varios registros
Habilitado
N por cara con varios
registros
Modo de un solo registro
Habilitado
Repetir
Modo de varios registros
N/D
N/D
Modo de un solo registro
Habilitado
Único-Corte sin margen
Modo de varios registros
Habilitado
Apilar y cortar
Duplo - Alimentación por
borde corto
Modo de un solo registro
N/D
N/D
Modo de varios registros
Habilitado
N/D
Duplo - Alimentación por
borde largo
Modo de un solo registro
N/D
N/D
Modo de varios registros
Habilitado
N/D
N por cara de impresión de
datos variables
Único
Repetir
Único-Corte sin margen
Imposición de un solo registro para trabajos de impresión de datos variables
Con la Imposición de un solo registro, cada registro de un trabajo de impresión de datos variables recibe una
imposición con un registro cada vez. El mismo esquema de imposición se repite con cada registro.
Cada hoja con imposición (signatura) contiene páginas de un solo registro y se insertan páginas vacías si las páginas
del registro no llenan completamente la hoja.
Imposición de un solo registro para trabajos de impresión de datos variables admite Repetir N por cara, N por cara
Único y Único-Corte sin margen.
Figura 1: Ejemplo de imposición de un solo registro utilizando Repetir N por cara para un diseño de 8 registros, con 2
páginas por registro, 1 fila x 2 columnas, a una cara. R = Registro, P = Página, H = Hoja.
Aplicaciones de preparación de archivos del Fiery v4.7
Impresión de datos variables en Fiery Impose
69
Figura 2: Ejemplo de imposición de un solo registro utilizando Único N por cara para un diseño de 8 registros, con 2
páginas por registro, 1 fila X 2 columnas, a una cara. R = Registro, P = Página, H = Hoja.
Figura 3: En la siguiente ilustración se muestra Único-Corte sin margen para un diseño de 8 registros, con 4 páginas
por registro, 1 fila x 2 columnas, a una cara. R = Registro, P = Página, H = Hoja.
Imposición de varios registros para trabajos de Impresión de datos variables
Con la Imposición de varios registros, se añade una imposición dentro de una hoja a varios registros de un trabajo de
impresión de datos variables. Se procesan varios registros a la vez.
Imposición de varios registros para trabajos de Impresión de datos variables admite Ordenar con varios registros y
Cortar y apilar. Cortar y apilar le permite colocar varios registros en las hojas de forma que las pilas cortadas puedan
apilarse sin más clasificación. Para un trabajo grande con muchos registros, puede dividir el trabajo en conjuntos
para un manejo más sencillo.
Figura 4: Ejemplo de Ordenar con varios registros para un diseño de 8 registros, con 2 páginas por registro, 1 fila x 2
columnas, a una cara. R = Registro, P = Página, H = Hoja
Figura 5: Ejemplo de Cortar y apilar para un diseño de 8 registros, con 2 páginas por registro, 1 fila x 2 columnas, a
una cara. R = Registro, P = Página, H = Hoja
N por cara de impresión de datos variables de Duplo
Los diseños de N por cara de impresión de datos variables de Duplo admiten el esquema de paginación para los
equipos de terminación de hojas con ranurado/corte/hendido de Duplo. El esquema N por cara de Duplo crea una
paginación que le permite que las hojas impresas se terminen secuencialmente hoja por hoja.
Nota: Para los diseños N por cara de Duplo, la configuración Estilo no está disponible y no es posible especificar una
Portada ni una Contraportada.
Aplicaciones de preparación de archivos del Fiery v4.7
Impresión de datos variables en Fiery Impose
70
Los diseños N por cara de Duplo disponibles son:
• Duplo - Alimentación por borde corto: Crea una dirección de paginación que le permite alimentar la hoja
impresa final para que entre en el terminador Duplo por el borde corto de la hoja.
• Duplo - Alimentación por borde largo: Crea una dirección de paginación que le permite alimentar la hoja impresa
final para que entre en el terminador Duplo por el borde largo de la hoja.
Aplicaciones de preparación de archivos del Fiery v4.7
Fiery Compose
71
Fiery Compose
Fiery Compose, una de las aplicaciones de preparación del Fiery que también incluye Fiery Impose y Fiery JobMaster,
le permite preparar un trabajo (en cola y en espera en Command WorkStation) para su impresión.
Fiery Compose aparece en la ventana de Fiery Preview. Fiery Impose le permite especificar los valores de imposición
en el mismo flujo de trabajo y ver inmediatamente los resultados de las acciones realizadas en Fiery Compose y Fiery
Impose.
Nota: Las opciones de Fiery Compose son un subconjunto de Fiery JobMaster, que incluye las opciones de
preparación de trabajo más avanzadas.
Fiery Compose es una aplicación dinámica: Las opciones disponibles dependen de la impresora que seleccione. Para
un solo trabajo, puede utilizar Fiery Compose para:
• Definir los capítulos y aplicar la terminación de subconjuntos, si se admite
• Especificar tipos de papel diferentes para la portada y la contraportada, páginas principales y secciones
• Insertar páginas, hojas, pestañas vacías y otros documentos
• Editar un documento mediante Adobe Acrobat y Enfocus PitStop
Nota: La computadora cliente debe tener instalada una licencia activada de Fiery Compose para utilizar la
funcionalidad completa de Fiery Compose.
Fiery Compose le permite trabajar en cualquier trabajo de PDF o PostScript a nivel de páginas. Si edita un trabajo de
PostScript en Fiery Compose, Fiery Compose lo convierte en PDF. Todos los cambios que realice en el trabajo se
muestran en el panel Vista de hojas.
Si el trabajo contiene valores de Papeles mezclados que se definieron en el controlador de impresora o en Command
WorkStation, estos valores aparecen cuando se visualiza el trabajo en Fiery Compose. Después de guardar el trabajo
en Fiery Compose, no puede ir atrás y realizar cambios en la ventana Papeles mezclados.
Configuración de las opciones del trabajo antes de utilizar Fiery Compose
Puede configurar las opciones de terminación, como el engrapado, el plegado y la perforación, en Command
WorkStation (en Propiedades del trabajo), en el controlador de impresora o en Fiery Compose.
Estos métodos pueden aplicar cambios a un trabajo completo. Sin embargo, Fiery Compose puede aplicar opciones
de terminación a subconjuntos dentro del trabajo. Le recomendamos que configure la terminación del subconjunto
en Fiery Compose.
Aplicaciones de preparación de archivos del Fiery v4.7
Fiery Compose
72
Abrir y ver trabajos en Fiery Compose
Utilice la ventana Fiery Compose para ver los trabajos y realizar cambios. La ventana Fiery Compose tiene tres
paneles: Vista de páginas, Vista de hojas y Configuración.
• Vista de páginas: Muestra el trabajo seleccionado con miniaturas de una sola página.
• Vista de hojas: Muestra el trabajo entero como miniaturas o la página seleccionada como una presentación
preliminar a pantalla completa. Al visualizar el trabajo completo, puede cambiar entre la vista de miniaturas y la
vista de localización. (Mostrar las miniaturas como vistas de localización acelera el rendimiento.) Los cambios
aparecen en la Vista de páginas.
Puede ver las miniaturas de páginas como páginas individuales. Si el trabajo es dúplex, Vista de hojas muestra al
anverso y el reverso de cada hoja. También puede utilizar la Vista de lector para ver las páginas izquierda y
derecha como un libro.
• Configuración: Muestra controles que afectan a las características de impresión y al diseño de la superficie de la
hoja de la impresión final. Qué controles aparecen dependen del destino de producto.
Nota: Consulte Presentación preliminar de Fiery en la página 82.
Abrir un trabajo en Fiery Compose
Utilice Command WorkStation para abrir un trabajo en cola/en espera en Fiery Compose.
1 Seleccione un trabajo en cola/en espera de la lista En espera de Command WorkStation.
2 Haga clic en Acciones > Compose.
Configurar la Vista de hojas para miniaturas o páginas completas en Fiery Compose
En la Vista de hojas puede cambiar entre la vista de miniaturas y la vista de página completa. También puede
visualizar las miniaturas como vistas de localización.
Nota: Cuando visualiza una página completa, el tamaño de página que se muestra es el cuadro delimitador del
documento, no el tamaño del papel asignado a la página.
•
Realice cualquiera de las siguientes acciones:
• Para cambiar entre las vistas de miniatura y pantalla completa, haga clic en el icono Ajustar a página (
la parte inferior de la ventana.
• Para cambiar en la vista de miniaturas entre las vistas de miniaturas y localización, haga clic en el icono
Mostrar/ocultar contenido de hojas (
).
) en
Aplicaciones de preparación de archivos del Fiery v4.7
Fiery Compose
73
Ver páginas como un libro
Vista de lector abre una ventana independiente para mostrar las páginas izquierda y derecha una junto a la otra como
si se leyera un libro.
•
Abra la Vista de lector haciendo clic en Archivo > Vista de lector.
Ajustar tamaño de miniatura
El panel Vista de páginas le permite ajustar el tamaño de miniatura. El panel Vista de hojas le permite ampliar o
especificar el porcentaje de zoom.
Aplicaciones de preparación de archivos del Fiery v4.7
Fiery Compose
•
74
Realice una de las siguientes acciones:
• Para aumentar o reducir las miniaturas en Vista de páginas, haga clic en Ver > Ampliar miniaturas o Ver >
Reducir miniaturas.
• Para ampliar las miniaturas en la Vista de hojas, arrastre el control deslizante de la parte inferior del panel Vista
de hojas.
Trabajar con páginas en Fiery Compose
Fiery Compose permite agregar, reordenar y eliminar páginas o insertar páginas desde otro trabajo. También puede
crear pestañas de páginas, inicios de capítulo o portadas; asignar papel a las páginas y configurar la impresión dúplex
para las páginas seleccionadas.
Importante: Debe editar el trabajo antes de especificar cualquier configuración de Papeles mezclados. La
edición de un trabajo puede hacer que cambien los números de página, lo que puede afectar a los valores de
papeles mezclados. Compruebe siempre los valores de papeles mezclados después de editar un trabajo.
Abrir un trabajo para editar en Acrobat
Fiery Compose puede abrir un trabajo para editar en Adobe Acrobat and Enfocus PitStop.
•
Haga clic con el botón derecho en una página en el panel Vista de páginas y a continuación, haga clic en Editar en
Acrobat.
Reordenar, eliminar o configurar dúplex para páginas en Fiery Compose
Puede manipular las páginas seleccionadas en un trabajo de Fiery Compose.
•
Realice cualquiera de las siguientes acciones:
• Para reorganizar las páginas, haga clic en la miniatura de la página en el panel Vista de páginas y arrástrela a la
nueva ubicación.
• Para eliminar páginas, seleccione una o varias páginas y haga clic en Editar > Eliminar.
• Para aplicar la impresión dúplex (si la impresora la admite) en las páginas o capítulos seleccionados, seleccione
las páginas, haga clic con el botón derecho en ellas, haga clic en Dúplex de página y especifique el valor que
desee.
Nota: Para utilizar la impresión dúplex, seleccione el valor adecuado para el trabajo en Command WorkStation
antes de abrir el trabajo en Fiery Compose o seleccione Dúplex en el panel Configuración.
Insertar páginas desde otro trabajo en Fiery Compose
Puede insertar páginas desde otro trabajo en el Fiery Server o desde su computadora.
Aplicaciones de preparación de archivos del Fiery v4.7
Fiery Compose
75
1 Haga clic en Acciones > Insertar página(s).
2 En el cuadro de diálogo Insertar páginas, realice una de las siguientes acciones:
• Para un sistema local, haga clic en Examinar, seleccione el archivo y a continuación, haga clic en Abrir.
• Desde un Fiery Server, haga clic en Trabajos de servidor y haga clic en el archivo de la lista.
3 Realice una de las siguientes acciones:
• Para insertar páginas específicas, arrástrelas al panel Vista de páginas y ordénelas en el orden que desee.
• Para insertar un trabajo completo, arrastre la etiqueta del trabajo en el panel Vista de páginas.
Insertar una hoja vacía o página en Fiery Compose
Fiery Compose permite insertar hojas o páginas vacías en cualquier lugar del documento. Fiery Compose inserta la
hoja o la página antes de la página seleccionada.
Nota: No es posible agregar un inserto cuando la página seleccionada es una pestaña. Si desea agregar un inserto
antes de una pestaña, agregue primero el inserto y a continuación, agregue la pestaña después del inserto.
1 Seleccione una página en el panel Vista de páginas.
2 Haga clic en Acciones > Insertar hoja vacía o Acciones > Insertar página vacía.
Asignar papel a páginas en Fiery Compose
Los paneles Vista de hojas y Vista de páginas le permiten asignar papel a páginas individuales o a rangos de páginas.
También puede asignar papel a un trabajo entero en el panel Vista de páginas.
1 Seleccione una página o varias páginas.
2 Haga clic en Acciones > Asignar papel.
3 Especifique el papel en el cuadro de diálogo Papel de página/rango de páginas.
Convertir a escala de grises
Puede convertir las páginas o superficies de color individuales a escala de grises.
Su trabajo debe contener color y debe tener una licencia de Fiery Compose o Fiery JobMaster activada.
1 Importe su trabajo a la cola En espera de Command WorkStation.
2 Seleccione el trabajo en la lista En espera y seleccione Fiery Compose o Fiery JobMaster.
También puede acceder a la función abriendo Fiery Impose si está activado y Fiery Compose o Fiery JobMaster
está también activado.
Aplicaciones de preparación de archivos del Fiery v4.7
Fiery Compose
76
3 En el panel Vista de páginas o el panel Vista de hojas, seleccione una página de color y haga clic con el botón
derecho o vaya al menú Acciones y seleccione Convertir a escala de grises.
La página o superficie seleccionada se mostrará como escala de grises en el panel Vista de hojas. Cuando esa
página está seleccionada, la opción Convertir a escala de grises del menú Acciones tiene una marca de verificación
junto a ella.
4 Para seleccionar varias páginas o superficies en Vista de páginas o Vista de hojas, realice una de las operaciones
siguientes:
• Para seleccionar un grupo consecutivo de páginas/superficies, haga clic en el primer elemento, pulse y
mantenga pulsada la tecla Mayús y haga clic en el último elemento.
• Para seleccionar páginas/superficies no consecutivas, pulse y mantenga pulsada la tecla Ctrl y a continuación,
haga clic en cada elemento que desee seleccionar.
Puede invertir grupos o páginas/superficies individuales para Convertir a escala de grises en el menú Acciones
(incluso si se seleccionaron como parte de un grupo). Se elimina la marca de verificación.
Nota: La conversión real de las páginas o superficies se realiza cuando se guarda el trabajo. Si modifica el trabajo
después de guardarlo, todas las modificaciones que incluyan añadir color no se convertirán a escalas de grises.
Trabajar con inicios de capítulo en Fiery Compose
Si tiene un documento y desea dividirlo en capítulos, puede marcar el inicio de cada capítulo en el panel Vista de
páginas y a continuación, aplicar las opciones de terminación en el panel Configuración. También puede eliminar un
inicio de capítulo.
Los capítulos siempre empiezan en el anverso de una hoja. (Es la página de la derecha en la distribución de lector.)
Las marcas de verificación de color verde en el panel Vista de páginas indican páginas de inicio de capítulo.
•
Realice cualquiera de las siguientes acciones:
• Para agregar un inicio de capítulo, seleccione una página que no tenga marca de inicio de capítulo y haga clic
en Acciones > Inicio de Capítulo.
• Para eliminar un inicio de capítulo, seleccione una página que tenga una marca de inicio de capítulo y haga clic
en Acciones > Inicio de Capítulo.
• Para mostrar las páginas vacías que Fiery Compose inserta antes de las páginas de inicio de capítulo, haga clic
en Ver > Mostrar vacías implícitas.
Fiery Compose inserta vacías implícitas si son necesarias para colocar los inicios de capítulo y los valores
dúplex y colocar la página de inicio de capítulo en el lado derecho de la Vista de lector.
Configurar pestañas en Fiery Compose
Puede agregar una página con pestaña en cualquier lugar del documento y seleccionar el papel con pestaña. (Todas
las pestañas del trabajo deben utilizar el mismo papel, incluso si están disponibles varios tipos de papel con pestaña.)
La opción Convertir a pestaña de versiones anteriores de Fiery Compose se ha eliminado. Para convertir una página
anterior del documento o una página insertada, en una pestaña en Fiery Compose, haga clic con el botón derecho y
seleccione Asignar papel, a continuación, seleccione el papel de pestaña de la lista, como se describe a continuación.
Aplicaciones de preparación de archivos del Fiery v4.7
Fiery Compose
77
Para agregar un inserto antes de una pestaña, agregue primero el inserto y a continuación, agregue la pestaña
después del inserto. No es posible agregar un inserto cuando la página seleccionada es una pestaña.
Puede agregar una pestaña cada vez en el panel Presentación preliminar. También puede configurar y agregar varias
pestañas en la ventana Configuración de texto de pestaña. Cuando se han agregado pestañas a un documento, puede
utilizar el icono Filtrar pestañas en la barra de herramientas de Vista de páginas para mostrar sólo esas páginas con
pestañas.
1 Seleccione la página a la que desea agregar una pestaña.
2 Haga clic en Acciones > Insertar pestaña.
Se agrega una pestaña que utiliza el papel con pestaña antes de la página seleccionada. (Si una pestaña ya existe en
el trabajo, las nuevas pestañas deben utilizar el mismo papel que la pestaña existente.)
3 Haga clic en la pestaña insertada, y a continuación, seleccioneAcciones > Asignar papel.
4 Especifique el papel en la ventana Editar pestaña.
Si cambia el tipo de papel de una pestaña se cambia para todas las pestañas en el trabajo.
Nota: En Fiery JobMaster, puede agregar varios papeles para pestañas de un solo trabajo. Consulte Añadir
múltiples estilos de pestaña a un documento en la página 18.
Configurar texto con pestaña y otras propiedades en Fiery Compose
Utilice la ventana Editar pestaña para configurar las propiedades de texto de la pestaña y posición y el papel de
pestaña.
Nota: Las versiones anteriores de Fiery Compose tienen la opción Texto de pestaña. Editar pestaña sustituía esta
opción en versiones anteriores.
1 Seleccione la página con pestaña.
2 Haga clic con el botón derecho en la página con pestaña seleccionada y a continuación, haga clic en Texto de la
pestaña.
3 Escriba el texto que desee en el campo Texto.
4 Utilice los menús y botones debajo del campo Texto para especificar los atributos de texto como tipo, tamaño,
alineación y rotación del texto.
Si el trabajo utiliza un diseño vertical, el texto de la pestaña aparece verticalmente de forma que pueda verificar la
alineación del texto.
5 Para aplicar los mismos valores de texto a todas las pestañas, haga clic en Aplicar los mismos atributos a todas las
pestañas.
Configurar portadas
Fiery Compose permite configurar la portada y la contraportada del documento de forma independiente y
seleccionar su papel en el Paper Catalog. Puede utilizar las páginas de portada y contraportada del documento como
portada y contraportada o puede insertar portadas.
Aplicaciones de preparación de archivos del Fiery v4.7
Fiery Compose
78
Nota: No es posible agregar un inserto, una pestaña ni una marca de inicio de capítulo cuando la página seleccionada
es la portada o la contraportada del documento. Consulte la Ayuda de Paper Catalog, que es parte de la Ayuda de
Command WorkStation.
1 En el panel Configuración, haga clic en Portada > Definir.
2 Realice una de las siguientes acciones en el cuadro de diálogo Papel de portada:
• Para aplicar los mismos valores a la portada delantera y a la contraportada, haga clic en Aplicar la misma
configuración a la portada y la contraportada.
• Para configurar la portada delantera y la contraportada separadamente, seleccione Portada o Contraportada.
3 Especifique los valores.
Terminación de subconjunto en Fiery Compose
Si impresora lo admite, puede aplicar opciones de terminación individuales a los subconjuntos del trabajo, aplicando
así una variedad de opciones de terminación en una sola pasada. Puede definir los subconjuntos acorde con
capítulos, rangos de hojas o un rango personalizado.
En primer lugar, debe especificar las opciones de terminación para todo el trabajo, incluyendo el papel y la
configuración de impresión dúplex si lo desea. Para obtener más detalles, consulte Configurar tamaño de hoja en
Fiery Impose en la página 49 y Seleccionar dúplex en Fiery Impose en la página 50.
A continuación crea subconjuntos dentro del trabajo, y a continuación especifica las opciones de terminación y
configura el papel para los subconjuntos individuales, rangos de hojas/páginas u hojas/páginas individuales.
Reglas de terminación de subconjuntos
• Las hojas de un subconjunto deben ser continuas, incluyendo los insertos o pestañas agregados en Fiery
Compose.
• Utilice el panel Vista de páginas para definir los inicios de capítulo para la terminación de subconjuntos de
capítulo.
• El panel Configuración especifica el total de hojas de la terminación de subconjuntos de hojas. Cada subconjunto
contiene el mismo número de hojas.
• El panel Vista de hojas define los subconjuntos personalizados. Los subconjuntos pueden ser de cualquier
longitud.
• Si cambia la Definición de conjunto de capítulo o "número de hojas" a personalizado se mantienen los
subconjuntos definidos como punto de inicio para los valores de Personalizado.
• Al cambiar la Definición de conjunto de Personalizado a capítulo o número de hojas se eliminan los
subconjuntos personalizados y se sustituyen por la nueva definición.
• Todas las hojas dentro de un subconjunto deben tener el mismo tamaño, excepto las pestañas y los insertos de
plegado en Z.
• No puede especificar portadas para los subconjuntos de terminación.
Aplicaciones de preparación de archivos del Fiery v4.7
Fiery Compose
79
• Si define subconjuntos para un trabajo de una sola cara o simple, y después especifica la impresión dúplex para
ese trabajo, tenga en cuenta que:
• En la terminación de subconjuntos de hojas , el subconjunto mantiene el total de hojas. Por ejemplo, un
subconjunto que tenía 3 páginas en 3 hojas mantiene las 3 hojas pero con 6 páginas.
• En la terminación de subconjuntos de capítulos y personalizada, los subconjuntos mantienen el total de
páginas, agregando vacías donde es necesario para cumplir el requisito de impresión dúplex.
Especificar una definición de conjuntos en Fiery Compose
Especifique la terminación de subconjuntos, al especificar Definición de conjunto en el panel Configuración y a
continuación, aplique las opciones de terminación.
1 En el panel Configuración, haga clic en uno de los siguientes en el menú Definición de conjunto:
• Personalizado: Define los subconjuntos mediante la selección de diferentes rangos de hojas tal como lo desee
en el panel Vista de hojas.
• Capítulos: Especifica los inicios de capítulo para crear los subconjuntos.
• Número de hojas: Especifica un número fijo de hojas de un subconjunto, de forma que cada subconjunto
conste del mismo número de hojas.
2 Haga clic en Aceptar.
Aplicar Terminación de subconjunto en Fiery Compose
Puede aplicar capítulo, hoja o personalizar terminación de subconjunto.
Para aplicar la terminación de subconjuntos de capítulos, especifique los inicios de capítulo y a continuación, cambie
selectivamente las opciones de terminación y papel para los subconjuntos de capítulos. El panel Vista de hojas
muestra el trabajo dividido en los subconjuntos de capítulos.
Para aplicar la terminación de subconjuntos de hojas a un trabajo, especifique cuántas hojas tiene el subconjunto.
Fiery Compose divide a continuación el trabajo en subconjuntos de la misma longitud.
Terminación de subconjuntos de capítulos ofrece un control total de la longitud de los subconjuntos. Especifique los
subconjuntos en el panel Vista de hojas. Cada subconjunto personalizado puede contener un número diferente de
hojas.
1 En el panel de Configuración, haga clic en las opciones de los menús Plegado, Perforación y Engrapado.
2 Si estás aplicando la terminación de subconjuntos de capítulos, haga lo siguiente:
a) Seleccione una página en el panel Vista de páginas y haga clic en Acciones > Inicio de Capítulo.
b) En el panel Configuración, haga clic en Capítulos en el menú Definición de conjunto.
3 Asigne el papel globalmente, si lo desea.
4 Si desea subconjuntos de la misma longitud (subconjuntos de hojas), seleccione Número de hojas desde el menú
Definición de conjunto en el panel Configuración. A continuación, escriba el número de hojas que desee que
tenga el subconjunto.
Aplicaciones de preparación de archivos del Fiery v4.7
Fiery Compose
80
5 Si estás aplicando la terminación de subconjuntos personalizados, haga lo siguiente:
a) En el panel Configuración, haga clic en Personalizar en el menú Definición de conjunto.
b) En el panel Vista de hojas, seleccione la hoja de inicio de un subconjunto, haga clic con el botón derecho y haga
clic en Crear subconjunto. Repita la operación con cada subconjunto.
6 Elimine las opciones de terminación que no desee en los subconjuntos individuales.
7 Para asignar el papel, realice una de las siguientes acciones:
• Para asignar el papel a subconjuntos individuales, haga clic con el botón derecho en el encabezado del
subconjunto y seleccione Asignar papel.
• Para asignar papel a hojas individuales o a un rango de hojas dentro de un subconjunto, seleccione las hojas,
haga clic con el botón derecho y seleccione Asignar papel.
8 Para realizar otras funciones en el subconjunto, haga clic con el botón derecho en la barra de encabezado y
seleccione las funciones en el menú.
9 Para eliminar un subconjunto, selecciónelo y haga clic con el botón derecho y seleccione Eliminar subconjunto.
Especificar terminación de subconjunto para Plegado en Z en Fiery Compose
Si su impresora admite la terminación de plegado en Z, puede especificar el plegado en Z para hojas individuales de
un subconjunto.
El inserto de plegado en Z es dos veces el tamaño del papel del cuerpo del subconjunto y ambos deben ser tamaños
estándar admitidos por la impresora y el terminador de plegado. (Los tamaños personalizados no se admiten.) El
borde de alimentación tanto del papel del cuerpo como del inserto de plegado en Z deben ser del mismo tamaño.
Por ejemplo, si tienes un trabajo de tamaño Carta, el inserto de plegado en Z será 11 x 17, alimentación por borde
corto. Si su trabajo es A4, el inserto de plegado en Z será A3, alimentación por borde corto.
1 En el panel Configuración, haga clic en Plegado en Z en el menú Plegado.
2 En el panel Vista de hojas, seleccione una hoja, haga clic con el botón derecho y a continuación, haga clic en
Plegado en Z.
Administrar trabajos en Fiery Compose
Fiery Compose ofrece herramientas para guardar, eliminar e imprimir un trabajo.
Guardar un trabajo en Fiery Compose
Si realiza cambios en un trabajo en Fiery Compose, debe guardarlo antes de imprimirlo.
1 Haga clic en Archivo > Guardar.
Aplicaciones de preparación de archivos del Fiery v4.7
Fiery Compose
2 Seleccione una de las siguientes opciones:
• Guardar como un trabajo normal: Guarda el trabajo en el Fiery Server.
• Guardar como PDF: Guarda en un disco local.
Borrar un trabajo que está abierto en Fiery Compose
Para borrar un trabajo que está abierto en Fiery Compose, vuelva a la interfaz de Command WorkStation.
1 Cierre el trabajo en Fiery Compose.
2 Elimine el trabajo de Command WorkStation.
Para obtener más información, consulte la Ayuda de Command WorkStation.
81
Aplicaciones de preparación de archivos del Fiery v4.7
Presentación preliminar de Fiery
82
Presentación preliminar de Fiery
Puede ver la página y el contenido de la hoja de un trabajo en Presentación preliminar de Fiery y especificar las
opciones de impresión. Puede realizar tareas de preparación adicionales como preparación para la impresión de
trabajos, incluida la imposición.
Presentación preliminar de Fiery es una vista preliminar (antes del procesamiento) del proceso de la imagen antes de
generar los datos de trama y muestra los trabajos que se han enviado a la cola, pero no se han procesado. Si tiene
Fiery Impose y/o Fiery Compose o Fiery JobMaster habilitados, puede integrar las funciones de ambos flujos de
trabajo en la ventana Presentación preliminar y ver el resultado de sus acciones antes de imprimir.
• Fiery Impose convierte los trabajos al formato de archivo PDF y permite crear diseños de imposición.
• Fiery Compose permite definir capítulos, agregar páginas vacías y especificar papeles diferentes para un trabajo.
• Fiery JobMaster permite el acceso a tareas de preparación de documentos complejos como inserción de pestañas,
exploración, creación de capítulos, numeración de páginas y edición final. JobMaster incluye opciones de Fiery
Compose.
Nota: Para obtener información acerca de Fiery Impose/Compose/JobMaster, consulte la Ayuda de JobMaster.
Nota: Puede crear un trabajo de impresión completamente nuevo en la ventana Fiery Impose/Compose/JobMaster
seleccionando el icono de Nuevo trabajo en la barra de herramientas de Command WorkStation . Cree un nuevo
trabajo cuando desee preparar un trabajo a partir de un trabajo explorado, imprimir un trabajo de sólo pestañas o
combinar trabajos existentes partiendo en un trabajo vacío.
Presentación preliminar de lector está disponible desde la ventana principal de Presentación preliminar de Fiery y
muestra los trabajos tal como serán tras la impresión.
Si selecciona un trabajo procesado en Presentación preliminar, el trabajo se abre en el modo de presentación
preliminar de datos de trama. Puede ver una presentación preliminar de los trabajos impresos y archivados con datos
de trama. Los trabajos archivados con datos de trama deben archivarse en el Fiery Server.
Si tiene instalado Fiery Graphic Arts Package, Premium Edition, puede ver la imagen de trama de un trabajo
procesado en ImageViewer y ajustar los colores y realizar otras acciones de pruebas en línea. Se accede a
ImageViewer desde un botón en la ventana de presentación preliminar de datos de trama.
Para abrir un trabajo con datos de trama y especificar los valores en Fiery Impose/JobMaster/Compose, seleccione el
trabajo en el Centro de trabajos de Command WorkStation y seleccione Eliminar datos de trama en el menú
Acciones.
Ver información para trabajos procesados
El panel Resumen de trabajos muestra información específica del trabajo seleccionado que se ha procesado y
muestra miniaturas de todas las páginas de ese trabajo. El nombre del trabajo seleccionado se muestra en la parte
superior del panel, junto con las miniaturas de todas las páginas del trabajo, sólo si el trabajo está procesado y en
espera.
Aplicaciones de preparación de archivos del Fiery v4.7
Presentación preliminar de Fiery
Si se procesa un trabajo, puede verlo en el panel Resumen de trabajos en el Centro de trabajos. La ventana
Presentación preliminar de trama de un trabajo procesado no abre Fiery Compose, Fiery JobMaster o Fiery Impose.
Puede abrir ImageViewer si Fiery Graphic Arts Package, Premium Edition o Fiery Productivity Package se admiten
en el Fiery Server.
Inicie Command WorkStation y seleccione un trabajo procesado en la lista En espera para mostrarlo en el panel
Resumen del trabajo.
El panel Resumen del trabajo está a la derecha de la ventana Command WorkStation.
1
Nombre del trabajo
2
Miniatura del trabajo procesado
3
Número de páginas mostradas
4
Herramientas de navegación. La lupa abre la ventana de presentación preliminar de datos de trama del trabajo.
5
Número total de páginas del trabajo o número de registros de impresión de datos variables (sólo para trabajos de
impresión de datos variables) y número de copias
6
Información de papel, como tamaño de página, orientación, tipo de papel o gramaje
7
Instrucciones/notas del trabajo para el operador
8
Ejecutar la Comprobación previa del trabajo o visualizar el reporte de Comprobación previa
9
Última acción realizada en el trabajo, por ejemplo almacenado en cola, procesado o impreso, junto con un registro de
fecha y hora
83
Aplicaciones de preparación de archivos del Fiery v4.7
Presentación preliminar de Fiery
84
Ver trabajos en cola, sin procesar
Para ver los trabajos en cola, utilice la ventana Presentación preliminar.
1 En Centro de trabajos, seleccione un trabajo recibido en la cola En espera.
Nota: Si el trabajo está procesado, verá el trabajo en la presentación preliminar de datos de trama y tendrá acceso
a funciones limitadas.
2 Seleccione una de las siguientes maneras de abrir la ventana Presentación preliminar:
• Haga clic con el botón derecho y seleccione Presentación preliminar.
• En el menú Acciones, seleccione Presentación preliminar.
• Haga clic en el icono
Presentación preliminar en la barra de herramientas de Command WorkStation.
• En el panel Resumen de trabajos, haga clic en el icono Iniciar Presentación preliminar (el icono de lupa debajo
de la miniatura).
• Haga clic en el icono Nuevo trabajo en la barra de herramientas de Command WorkStation.
Nota: Si selecciona Nuevo trabajo se crea un trabajo vacío en el espacio de trabajo de Fiery Impose/Compose/
JobMaster. Puede aplicar la configuración de Fiery Impose/Fiery Compose/Fiery JobMaster al trabajo.
En la siguiente ilustración se muestra la ventana estándar de Presentación preliminar. Si los paneles Vista de páginas
y Configuración están ocultos la primera vez que abra Presentación preliminar, haga clic en las flechas a la izquierda y
la derecha de la barra de herramientas respectivamente.
Aplicaciones de preparación de archivos del Fiery v4.7
Presentación preliminar de Fiery
1
Flechas de despliegue para entrar a la vista de
páginas
Consulte Vista de páginas, Vista de hojas, Vista de lector en la página 85
2
Menús
Consulte Fiery JobMaster en la página 8
3
Iconos de la barra de herramientas
Consulte Iconos de la barra de herramientas en Presentación preliminar
en la página 89
4
Miniaturas en la vista de hojas
Consulte Abrir y ver trabajos en Fiery Compose en la página 72
5
Flechas para entrar al panel de configuración
Consulte Panel Configuración en la página 87
6
Herramientas de navegación
Consulte Abrir y ver trabajos en Fiery Compose en la página 72
7
Controles de ampliación/reducción
Consulte Fiery JobMaster en la página 8
Vista de páginas, Vista de hojas, Vista de lector
La Vista de páginas muestra una presentación preliminar de la miniatura del documento que está utilizando - la
entrada.
85
Aplicaciones de preparación de archivos del Fiery v4.7
Presentación preliminar de Fiery
86
Si tiene Fiery Compose o Fiery JobMaster habilitados, en la Vista de páginas, puede realizar las siguientes tareas:
• Insertar páginas de otros documentos
• Insertar páginas vacías
• Agregar pestañas
• Insertar otros trabajos
• Combinar trabajos
• Eliminar páginas
• Reordenar páginas
• Sustituir páginas
• Editar el contenido
Para obtener más información, consulte la Ayuda de JobMaster y Fiery Compose en la página 71.
La Vista de hojas muestra la imposición (diseño del contenido en las hojas tal como se imprimirá en la impresora) del
trabajo. Es una presentación preliminar antes del procesamiento de la hoja real.
La Vista de lector abre una ventana secundaria para mostrar el documento tal como lo verá el lector cuando se
imprima, una vez plegado, cortado y encuadernado.
La siguiente ilustración muestra las miniaturas que aparecen en los paneles Vista de páginas y Vista de hojas. Todas
las acciones que realice en el panel Vista de páginas se muestran inmediatamente en la Vista de hojas.
Aplicaciones de preparación de archivos del Fiery v4.7
Presentación preliminar de Fiery
1
Panel Vista de páginas
Consulte Abrir y ver trabajos en Fiery Compose en la página 72
2
Iconos de la barra de herramientas de la Vista de
páginas
Consulte Iconos de la barra de herramientas en Presentación preliminar
en la página 89
3
Miniaturas en la Vista de páginas
Consulte Abrir y ver trabajos en Fiery Compose en la página 72
4
Iconos de la barra de herramientas de la Vista de
hojas
Consulte Iconos de la barra de herramientas en Presentación preliminar
en la página 89
5
Panel Vista de hojas
Consulte Abrir y ver trabajos en Fiery Compose en la página 72.
6
Miniaturas en la Vista de hojas
Consulte Abrir y ver trabajos en Fiery Compose en la página 72
Panel Configuración
En el panel Configuración de la ventana Presentación preliminar, puede especificar especifica la configuración de
imposición y los cambios que realice se muestran en el panel Vista de hojas.
La configuración de Imposición se realiza con el software Fiery Impose. Si no ha activado una licencia de Fiery
Impose, puede agregar una imposición a un trabajo almacenado en cola en la ventana Presentación preliminar y
utilizar Fiery Impose en modo de demostración. Podrá guardar el trabajo como un archivo .dbp file en el Fiery
Server, pero no como Adobe PDF. Puede imprimir el trabajo con una marca de agua.
87
Aplicaciones de preparación de archivos del Fiery v4.7
Presentación preliminar de Fiery
Nota: Si el panel Configuración no se muestra en la ventana Presentación preliminar, haga clic en las flechas de la
barra de herramientas de la ventana Presentación preliminar. Para ver la configuración de imposición, seleccione
Cuadernillo o N por cara en el menú en la parte superior del panel Configuración.
1
Miniaturas en el panel Vista de páginas
Consulte Abrir y ver trabajos en Fiery Compose en la página 72
2
Miniaturas en el panel Vista de hojas
Consulte Abrir y ver trabajos en Fiery Compose en la página 72
3
Panel Configuración
Consulte Fiery Impose en la página 22
Abrir Vista de lector
La Vista de lector muestra una “distribución de lector”, con las páginas en el orden y diseño adecuados para ser
leídas.
1 Haga clic con el botón derecho en un trabajo no procesado en la lista En espera en Command WorkStation y
seleccione Presentación preliminar.
Puede seleccionar Fiery Impose, Fiery Compose o Fiery JobMaster si alguna de las aplicaciones está activada.
2 Aplique los valores al trabajo en la ventana Fiery Preview y guárdelo.
88
Aplicaciones de preparación de archivos del Fiery v4.7
Presentación preliminar de Fiery
3 Haga clic en el icono Vista de lector
89
de la barra de herramientas inferior.
• Utilice las flechas de la parte inferior de la ventana para desplazarse por el documento. Los controles del zoom
están a la derecha.
• El icono de desplazamiento manual
permite mover la imagen por la ventana.
• Haga clic en Información de papel para mostrar información acerca del documento.
• Gire el documento manteniendo pulsada la tecla Alt y el botón izquierdo del mouse. Al mover la rueda del
mouse puede ampliar o reducir la imagen.
1
Información de papel de las páginas mostradas
2
Páginas mostradas del documento
3
Controles de navegación
4
Controles de ampliación/reducción
Iconos de la barra de herramientas en Presentación preliminar
Los iconos que aparecen a continuación están en la barra de herramientas estándar de Presentación preliminar. Si
tiene Fiery Compose o Fiery JobMaster habilitado, tendrá acceso a más herramientas.
Aplicaciones de preparación de archivos del Fiery v4.7
Presentación preliminar de Fiery
90
Seleccionar una hoja o página en la ventana Presentación preliminar.
Arrastrar la presentación preliminar por la ventana.
Mostrar medidas de elementos de página.
Ampliar.
Reducir.
Mostrar contenido de hojas cambia entre la vista de miniatura y la vista de localización. La vista de localización
muestra la paginación de los registros.
Ver una presentación preliminar de una imagen de trama
Si se procesa un trabajo, puede verlo en el panel Resumen de trabajos en el Centro de trabajos o en la ventana
Presentación preliminar de trama, verá la imagen de trama tal como se imprimirá en la salida impresa. El trabajo
debe ser procesado. Se admite una funcionalidad mínima.
Si se procesa un trabajo, puede verlo en el panel Resumen de trabajos en el Centro de trabajos. La ventana
Presentación preliminar de trama de un trabajo procesado no abre Fiery Compose, Fiery JobMaster ni Fiery Impose.
Puede abrir ImageViewer, si Fiery Graphic Arts Package, Premium Edition o Fiery Productivity Package se admiten
en el Fiery Server
Para abrir Presentación preliminar de trama, realice una de las operaciones siguientes:
• Haga clic en Presentación preliminar en el menú Acciones.
• Haga clic en el botón Presentación preliminar en la barra de herramientas.
• Haga clic con el botón derecho (Windows) o haga clic mientras mantiene pulsado Control (Mac OS) en el
trabajo seleccionado en la lista En espera y seleccione Presentación preliminar.
La siguiente ilustración muestra la presentación preliminar de trama de un trabajo.
Aplicaciones de preparación de archivos del Fiery v4.7
Presentación preliminar de Fiery
1
Iconos de la barra de herramientas para guardar, duplicar o eliminar el trabajo
2
Miniaturas en el panel Vista de páginas
3
Archivo de trama en el panel Vista de trama
4
Las herramientas de navegación para recorrer las páginas a través del trabajo y mostrar el número de páginas
Iconos de la barra de herramientas en Presentación preliminar de trama
Los iconos que aparecen a continuación están en la barra de herramientas estándar de Presentación preliminar de
trama. Si tiene Compose habilitado, tendrá acceso a más herramientas.
Guardar el archivo que se muestra en este momento con un nuevo nombre.
Duplicar las páginas seleccionadas.
Borrar las páginas seleccionadas.
Iniciar ImageViewer abre la ventana de ImageViewer si el Fiery Server admite Fiery Graphic Arts
Package o Fiery Productivity Package.
91
Aplicaciones de preparación de archivos del Fiery v4.7
Presentación preliminar de Fiery
92
Combinación de páginas en Presentación preliminar de trama
Puede abrir múltiples ventanas de Presentación preliminar con distintos trabajos, pero todos los trabajos deben
proceder del mismo Fiery Server. Puede editar los trabajos en cada ventana de forma separada. También puede
arrastrar páginas de una ventana a otra.
Cuando arrastra una página de una ventana a otra, la ventana de origen (desde la que arrastró el trabajo) pasa a ser de
sólo lectura. La ventana de destino es editable, pero debe guardar el nuevo trabajo con páginas combinadas en la
ventana de destino para que la ventana de origen sea editable de nuevo.
Presentación preliminar de trama de impresión de datos variables
Puede ver una presentación preliminar de un trabajo de impresión de datos variables (VDP) en la ventana
Presentación preliminar de trama. Las presentaciones preliminares incluyen todos los valores de imposición que
puedan haberse aplicado al trabajo. El contenido del trabajo se muestra con su tamaño real, organizado por registros
o conjuntos terminados.
En la Presentación preliminar de trama de impresión de datos variables, puede hacer lo siguiente:
• Desplazarse por el trabajo por registros o conjuntos terminados y por páginas o superficies. Los parámetros de
desplazamiento mostrados cambian de forma dinámica, en función de si el trabajo recibe imposición o no.
• Cambiar el tamaño de las miniaturas de la Vista de páginas.
• Expandir o contraer registros o miniaturas.
• Abrir el trabajo en la ventana de ImageViewer.
Nota: Las funciones Guardar, Duplicar y Eliminar no están disponibles para los trabajos de impresión de datos
variables en la ventana Presentación preliminar de trama.
Presentación preliminar de un trabajo de impresión de datos variables antes de la imposición
Cuando se muestra un trabajo de impresión de datos variables procesado después de la imposición en la ventana
Presentación preliminar de trama, puede desplazarse por registros y páginas. También puede abrir el trabajo en la
ventana de ImageViewer si el Fiery Server lo admite.
Nota: Las funciones Guardar, Duplicar y Eliminar no están disponibles para los trabajos de impresión de datos
variables en la ventana Presentación preliminar de trama.
Aplicaciones de preparación de archivos del Fiery v4.7
Presentación preliminar de Fiery
93
Presentación preliminar de un trabajo de impresión de datos variables después de la imposición
Cuando se muestra un trabajo de impresión de datos variables procesado después de la imposición en la ventana
Presentación preliminar de trama, puede desplazarse por conjuntos terminados y superficies.
Si desea añadir una imposición a un trabajo de impresión de datos variables procesado, debe eliminar los datos de
trama, agregar la imposición al trabajo, guardarlo en formato .dbp, procesarlo y, a continuación, abrirlo en la ventana
Presentación preliminar de trama. También puede abrir el trabajo en la ventana de ImageViewer si el Fiery Server lo
admite.
Nota: Las funciones Guardar, Duplicar y Eliminar no están disponibles para los trabajos de impresión de datos
variables en la ventana Presentación preliminar de trama.
Aplicaciones de preparación de archivos del Fiery v4.7
Presentación preliminar de Fiery
94
Visualización de trabajos de impresión de datos variables de N por cara
Si se añade una imposición como N por cara (ya sea con Cortar y apilar o con Desplegar) a un trabajo de impresión de
datos variables y el Tamaño de pila tiene el valor Todos, el trabajo está formado por un conjunto terminado. En este
flujo de trabajo, sólo puede desplazarse por las superficies. Si el Tamaño de pila tiene más de un valor, puede
desplazarse por los conjuntos terminados y las superficies, como con cualquier otro trabajo de impresión de datos
variables con imposición.
Aplicaciones de preparación de archivos del Fiery v4.7
Índice
Índice
A
abrir un trabajo en Impose 23
acerca de
Hojas 25
signaturas 25
C
Command WorkStation 22
Compose, acerca de 7
Cortar y apilar 69
D
dimensiones de hoja, mostrar 35
diseños de imposición 7
Dúplex 25
E
eliminación de
hojas 64
encuadernación
especificar 56
Estilos
de N por cara 60
F
Fiery JobMaster 7
I
ImageViewer
presentación preliminar de un trabajo con 82
Impose, acerca de 7
imposición
N por cara 28
N por cara Repetir 28
N por cara Único 28
Único-Corte sin margen 28
impresión a una cara 25
Impresión de datos variables
Cortar y apilar 31
Ordenar con varios registros 31
Tamaño de pila 31
J
JobMaster, acerca de 7
M
Marcas de imprenta
agregar 52
medir distancias 35
N
N por cara
para Impresión de datos variables 67
O
Ordenar con varios registros 69
P
páginas
insertar vacías 64
plantilla
crear 36
plantilla de un trabajo, aplicar 37
plantillas
de imposición 38
preferencia de ruta de plantilla de imposición 34
Preferencias
Ruta de plantillas de imposición 34
presentación preliminar
con ImageViewer 82
desplazarse por las páginas 82
propiedades de pestañas 77
R
registros individuales, imposición 68
Repetir N por cara, Un solo registro 68
S
sangrados
configurar para impresión de datos variables 67
definir para trabajo estándar 52
separaciones
definir para trabajo estándar 25
sobrescribir el archivo de origen 38
T
tamaño de margen 25
texto de pestañas 77
trabajo con imposición
guardar 38
trabajos
Impresión de datos variables (VDP) 7
trabajos de imposición 7
trabajos de Impresión de datos variables (VDP)
imposición 7
95
Aplicaciones de preparación de archivos del Fiery v4.7
Índice
U
unidades de medida 34
V
Valores de Papeles mezclados 71
Varios registros, imposición 69
vista de página 73
96