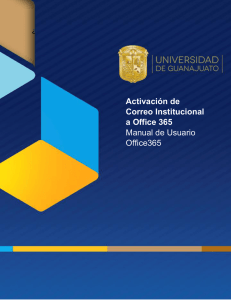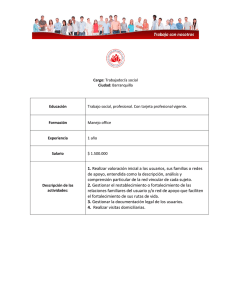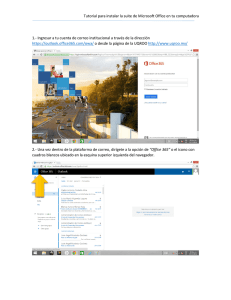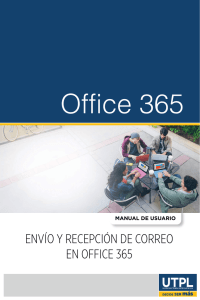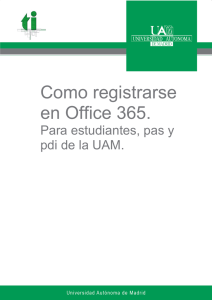IP Office 5.0 - Avaya Support
Anuncio
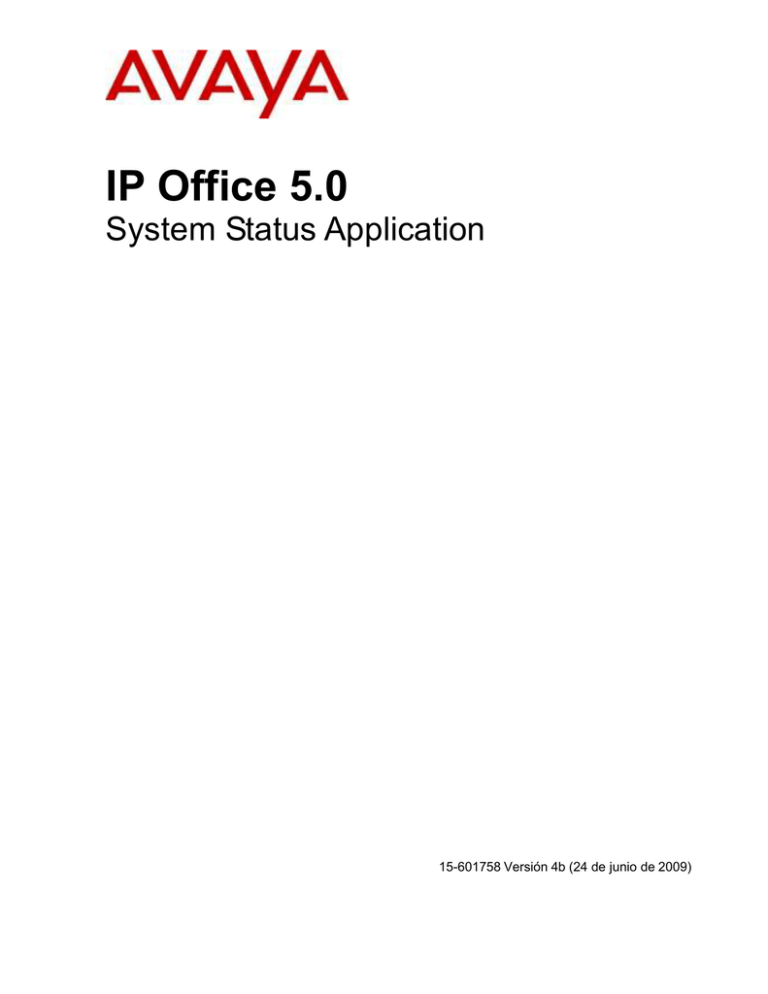
IP Office 5.0 System Status Application 15-601758 Versión 4b (24 de junio de 2009) eference no.] Issue [1a] (date 2007) System Status Application © 2009 Avaya Inc. Todos los derechos reservados. Aviso Si bien se hizo todo lo posible por garantizar que la información incluida en el presente documento fuera completa y exacta al momento de su impresión, Avaya Inc. no asume responsabilidad alguna por cualquier de error que pudiere aparecer. Es posible que se incorporen cambios y correcciones a la información del presente documento en ediciones futuras. Exención de responsabilidad respecto de la documentación Avaya Inc. no se hace responsable de cualquier modificación, agregado o eliminación que se efectúe en la versión original publicada de la presente documentación, salvo que dichas modificaciones, agregados o eliminaciones fueran efectuados por Avaya. Exención de responsabilidad respecto de los vínculos Avaya Inc. no se hace responsable del contenido ni de la fiabilidad de todo sitio web vinculado al que se haga referencia en la presente documentación. Avaya tampoco aprueba necesariamente los productos, servicios o la información que en ellos se describan u ofrezcan. No podemos garantizar que dichos vínculos funcionen todo el tiempo y no tenemos ningún control sobre la disponibilidad de las páginas vinculadas. Licencia EL USO O LA INSTALACIÓN DEL PRODUCTO INDICA LA ACEPTACIÓN POR PARTE DEL USUARIO FINAL DE LOS TÉRMINOS ESTABLECIDOS EN EL PRESENTE Y DE LOS TÉRMINOS GENERALES DE LA LICENCIA, DISPONIBLES EN EL SITIO WEB DE AVAYA http://support.avaya.com/LicenseInfo/ (“TÉRMINOS GENERALES DE LA LICENCIA"). SI USTED NO DESEA SOMETERSE A ESTOS TÉRMINOS, DEBERÁ REGRESAR EL/LOS PRODUCTO(S) AL PUNTO DE VENTA DENTRO DE LOS DIEZ (10) DÍAS DE REALIZADA LA ENTREGA, PARA SU REEMBOLSO O ACREDITACIÓN. Avaya le otorga al Usuario Final una licencia en el marco de los tipos de licencias que se describen a continuación. La cantidad correspondiente de licencias y unidades de capacidad para las que se otorga la licencia será una (1), a menos que se especifique otra cantidad de licencias o unidades de capacidad en la Documentación o en otros materiales que tenga a su disposición el Usuario Final. Se entiende por “Procesador Designado” un único dispositivo informático independiente. Se entiende por “Servidor” un Procesador Designado que hospeda una aplicación de software a la que accederán múltiples usuarios. Se entiende por “Software” los programas de computadora en código objeto, originalmente con licencia otorgada por Avaya y utilizados en última instancia por el Usuario Final, ya sea como productos independientes o preinstalados en el hardware. Se entiende por “Hardware” los productos estándar de hardware, originalmente vendidos por Avaya y utilizados, en última instancia, por el Usuario Final. Tipo(s) de licencia: Licencia de sistema(s) designados(s) o “DS”. El Usuario Final podrá instalar y utilizar cada copia del software solamente en un Procesador Designado, a menos que se indique una cantidad diferente de Procesadores Designados en la Documentación o en otros materiales que tenga a su disposición el Usuario Final. Avaya podrá exigir que el/los Procesador(es) Designado(s) se identifiquen por tipo, número de serie, clave de licencia, ubicación u otra característica específica, o que le sean proporcionados a Avaya por el Usuario Final a través de medios electrónicos establecidos específicamente con este propósito. Copyright Salvo que se estipule expresamente lo contrario, el Producto está amparado por los derechos de copyright y demás leyes referidas a los derechos de propiedad exclusiva. Su reproducción, transferencia y/o uso no autorizado podrá considerarse tanto un delito penal como civil según la legislación aplicable. Componentes de terceros Es posible que ciertos programas de software o partes de dichos programas que forman parte del Producto incluyan software distribuido bajo acuerdos de terceros ("Componentes de terceros"), los cuales pueden contener términos que amplíen o limiten los derechos de uso de ciertas partes del Producto ("Términos de terceros"). Puede hallarse información que identifica los Componentes de terceros y los Términos de terceros que se les aplican en el sitio web de Avaya: http://support.avaya.com/ThirdPartyLicense/. Intervención de Avaya en caso de fraude Si sospecha que es víctima de un fraude telefónico y necesita asistencia o soporte técnico, sírvase llamar a la Línea Directa de Intervención contra Fraude Telefónico del Centro de Servicio Técnico, al número +1-800-643-2353, exclusivo para los Estados Unidos y Canadá. Toda presunta vulnerabilidad de seguridad de los productos Avaya debe denunciarse a Avaya enviando un mensaje de correo electrónico a: securityalerts@avaya.com. Si desea conocer otros números de teléfono de asistencia, consulte el sitio web de Soporte de Avaya (http://www.avaya.com/support). Marcas comerciales Avaya y el logotipo de Avaya son marcas comerciales registradas de Avaya Inc. en los Estados Unidos de América y en otras SM” jurisdicciones. Salvo que se indique lo contrario en el presente documento, las marcas identificadas con “®,” “™” y “ son marcas registradas, marcas comerciales y marcas de servicios, respectivamente, de Avaya Inc. Todas las restantes marcas comerciales son propiedad de sus respectivos dueños. Información sobre la documentación Si desea conseguir las versiones más actualizadas de la documentación, visite el sitio web de Soporte de Avaya (http://www.avaya.com/support) o en el sitio IP Office Knowledge Base – Base de Conocimientos de IP Office (http://marketingtools.avaya.com/knowledgebase/). System Status Application IP Office 5.0 Página ii 15-601758 Versión 4b (24 de junio 2009) System Status Application Soporte Avaya Avaya brinda servicios directos e indirectos de soporte al cliente, que le permiten comunicar problemas y realizar preguntas sobre su producto. Dichos servicios están sujetos a su contrato de soporte. Para recibir soporte indirecto, comuníquese con su revendedor/distribuidor local. Para recibir soporte directo, comuníquese con Avaya Global Services (AGS). Para obtener más información sobre soporte, consulte el sitio web de Avaya: http://www.avaya.com/support. System Status Application IP Office 5.0 Página iii 15-601758 Versión 4b (24 de junio de 2009) Índice Índice System Status Application IP Office 5.0 Página iv 15-601758 Versión 4b (24 de junio 2009) System Status Application Introducción a SSA Descripción general Instalación de la aplicación Asignación de configuraciones de seguridad Inicio de la aplicación Instantánea Uso de la aplicación Descripción general Panel de navegación Barra de botones Barra de menú Descripción general Ayuda Pantallas Sistema Resumen de hardware del sistema Puerto de unidad de control Puertos de extensión Puertos de troncal Módulos de expansión Extensiones H.323 Troncales VoIP Selección de extensión Alarmas Alarmas Último reinicio del sistema Alarmas de configuración Alarmas de servicio Resumen de alarmas de troncal Alarmas de troncal Alarmas de enlace Calidad de servicio (QoS) de las llamadas Extensiones Extensiones Resumen de extensiones Estado de extensión Troncales Troncales Selección de línea troncal Estado (Troncal digital) Estado (Troncal análoga) Estado (Troncal VoIP) Resumen de utilización Alarmas de troncal Llamadas activas Llamadas activas Detalles de llamada Detalles de conferencia Información de la llamada Recursos Recursos del sistema Licencias Directorio Auditoría de unidad de control System Status Application IP Office 5.0 Página iv 15-601758 Versión 4b (24 de junio de 2009) System Status Application Correo de voz Correo de voz Casillas de correo de voz Red IP Rutas IP Túneles Seguimiento Descripción general Troncal análoga Extensión Grupo de búsqueda Avisos Diagnóstico de problemas Se cortan las llamadas ISDN Hay demora entre la línea análoga y la extensión Las unidades de expansión se reinician constantemente Da ocupado cuando llama el usuario Las llamadas VoIP de la SCN tienen eco o baja calidad de voz El usuario del teléfono no puede llamar a números externos La línea PRI está fuera de servicio Índice alfabético System Status Application IP Office 5.0 Página v 15-601758 Versión 4b (24 de junio de 2009) Introducción a SSA Descripción general System Status Application (SSA, Aplicación del Estado del Sistema) es una herramienta de diagnóstico destinada a los gerentes y administradores de sistemas que permite monitorear y verificar el estado de los sistemas IP Office. SSA muestra tanto el estado actual de un sistema IP Office como detalles de cualquier problema que haya ocurrido. Para facilitar la búsqueda y el diagnóstico de fallas, la información presentada es una combinación de eventos históricos y en tiempo real, y datos de estado y configuración. SSA brinda información sobre el estado en tiempo real, el uso histórico y las alarmas de los puertos, módulos y tarjetas de expansión del sistema. SSA se conecta a todas las variantes del software IP Office 4.0 y superior por medio de una conexión IP remota o local. SSA brinda información sobre los siguientes elementos: • Alarmas SSA muestra todas las alarmas registradas en IP Office correspondientes a cada dispositivo con error. Se registran la cantidad de casos y la fecha y hora del último caso. • Detalles de llamada Información sobre las llamadas entrantes y salientes, además de datos sobre la duración, la referencia y el enrutamiento de las llamadas. • Extensiones SSA detalla todas las extensiones (incluido el tipo de dispositivo y la ubicación del puerto) del sistema IP Office. También se muestra información sobre el estado actual de un dispositivo. • Troncales Se muestran las líneas troncales y conexiones de IP Office (VoIP, análogas y digitales), y su estado actual. • Recursos del sistema IP Office dispone de recursos centrales que se utilizan para llevar a cabo distintas funciones. El diagnóstico de dichos recursos suele ser crucial para el correcto funcionamiento del sistema. A continuación, se enumeran esos recursos: • Canales de correo de voz • Canales de conferencia • Canales de datos • Canales VCM (Módulo de Compresión de Voz) • Canales de módem Aclaraciones: • SSA no es una herramienta de configuración de los sistemas IP Office. Para obtener información sobre configuración, consulte IP Office Manager. • Puede haber hasta dos clientes SSA conectados simultáneamente con una unidad IP Office. Sin embargo, no se permiten dos conexiones de clientes desde la misma dirección IP. • SSA no puede utilizarse desde la misma PC que la aplicación IP Office Customer Call Reporter. System Status Application IP Office 5.0 Página vi 15-601758 Versión 4b (24 de junio de 2009) System Status Application Instalación de la aplicación SSA es una componente del paquete de aplicaciones IP Office 4.0+. El paquete viene en el DVD de aplicaciones de IP Office. Instalación de SSA: 1. Si tiene instalada una versión del paquete IP Office Admin anterior a la versión 4.0, debe desinstalarla. Para hacerlo: a. En el Panel de Control de Windows, haga clic en Agregar o quitar programas. b. Haga clic en IP Office Admin Suite (Paquete de IP Office Admin) y luego en Quitar. 2. Introduzca el CD. El proceso de instalación debe iniciarse automáticamente. De lo contrario, explore el contenido del CD y haga doble clic en setup.exe. 3. Seleccione el idioma que desee para el proceso de instalación y haga clic en Next (Siguiente). 4. Seleccione si las aplicaciones del paquete Admin sólo podrán ejecutarse desde la cuenta actual de inicio de sesión de Windows o si podrán acceder a ellas todos los usuarios de la PC. Haga clic en Next. 5. De ser necesario, seleccione el destino donde deben instalarse las aplicaciones. Avaya recomienda que acepte el destino por defecto. Haga clic en Next. 6. La siguiente pantalla se emplea para seleccionar qué aplicaciones del paquete se instalarán: Haciendo clic en las aplicaciones, se visualizará una descripción de cada una de ellas. Para modificar la que se encuentra junto a cada aplicación. Una vez instalación seleccionada, haga clic en el icono seleccionadas las instalaciones requeridas, haga clic en Next. 7. Haga clic en Install (Instalar). 8. Luego de la instalación, el sistema le preguntará si desea ejecutar el paquete IP Office Admin. Para ejecutarla, haga clic en Yes (Sí). System Status Application IP Office 5.0 Página 6 15-601758 Versión 4b (24 de junio de 2009) Introducción a SSA Asignación de configuraciones de seguridad Si se trata de una nueva instalación de IP Office o no se han alterado las configuraciones de seguridad por defecto, todos los usuarios estándar de IP Office (Administrador, Gerente y Operador) tendrán derechos de acceso a SSA. Para obtener detalles de las configuraciones de seguridad, consulte la documentación o la ayuda de la aplicación IP Office Manager. Para poder entrar en un sistema mediante SSA, los usuarios del servicio de IP Office deben pertenecer a un Rights Group (Grupo de derechos) de ese sistema que tenga habilitada la opción System Status Access (Acceso al estado del sistema). Además, si desean tomar instantáneas que incluyan una copia de la configuración del sistema, deben tener habilitada la opción Read all configuration (Leer toda la configuración). System Status Application IP Office 5.0 Página 7 15-601758 Versión 4b (24 de junio de 2009) System Status Application Inicio de la aplicación SSA puede iniciarse en forma independiente o a través del Manager. 1. Haga clic en el icono Inicio de Windows y seleccione Programas | IP Office | System Status (Estado del sistema). • Desde la aplicación IP Office Manager, seleccione File (Archivo) | Advanced (Avanzado) | System Status (Estado del sistema). 2. Aparece la siguiente pantalla: • Control Unit IP Address (Dirección IP de unidad de control) Ingrese la dirección IP de la interfaz LAN de las unidades de control de IP Office o seleccione una dirección ya utilizada desde el menú desplegable. • Services Base TCP Port (Puerto TCP de base de servicios) El valor de este campo debe coincidir con el valor del Puerto TCP de base de servicios del sistema IP Office definido en las configuraciones de seguridad de ese sistema. El valor por defecto del campo es 50804. • Local IP Address (Dirección IP local): Por defecto = Automática Si la PC tiene más de una dirección IP asignada a su(s) tarjeta(s) de red, puede seleccionarse la dirección que desea utilizarse, de ser necesario. Eso permite ejecutar SSA en una PC en la que ya existe una conexión SSI con IP Office correspondiente a la aplicación IP Office Customer Call Reporter. • User Name/Password (Nombre de usuario/Contraseña) Ingrese el nombre de usuario y la contraseña que le hayan proporcionado para utilizar SSA. El nombre debe ser el nombre de usuario del servicio de IP Office que se haya configurado para tener acceso al estado del sistema en las configuraciones de seguridad de IP Office. Véase Asignación de configuraciones de seguridad. • Auto Reconnect (Reconexión automática) Si se selecciona esta opción, SSA intentará reconectarse utilizando las mismas configuraciones en caso de perderse la conexión con IP Office. 3. Una vez definidos todos los detalles, haga clic en Logon (Inicio de sesión). Aclaración: • Si SSA falla al iniciarse en Windows 2000 Advanced Server, ejecute CMD y seleccione el directorio en el cual están instalados los componentes SSA (el directorio por defecto será C:\Program Files\Avaya\IP Office\System Status). Luego, ejecute el siguiente comando: java -Dsun.java2d.noddraw=true -jar ssaviewer.jar Eso deshabilita el uso de DirectX desde Java. Si SSA se inicia, eso sugiere que su sistema tiene un problema con DirectX. Posibles causas de los problemas con DirectX: • DirectX no está instalado correctamente (por ejemplo, la instalación o desinstalación de un programa ha dañado los archivos de DirectX). Compruebe la configuración de DirectX ejecutando la herramienta dxdiag desde la línea de comandos. Reinstale DirectX o el último service pack (paquete de servicios) disponible para su sistema. System Status Application IP Office 5.0 Página 8 15-601758 Versión 4b (24 de junio de 2009) Introducción a SSA • El controlador de la tarjeta gráfica no es totalmente compatible con la versión instalada de DirectX. Actualice el controlador a la última versión. System Status Application IP Office 5.0 Página 9 15-601758 Versión 4b (24 de junio de 2009) System Status Application Instantánea La funcionalidad Snapshot (Instantánea) permite captar y guardar el estado del sistema IP Office. La instantánea puede visualizarse posteriormente estando desconectado. Para tomar una instantánea: 1. Desde SSA, haga clic en Snapshot: 2. Las opciones include switch configuration (incluir configuración de conmutador) y Snapshot only (Sólo instantánea) están seleccionadas por defecto. • Include switch configuration El usuario debe tener habilitada la opción Read All Configuration (Leer toda la configuración) en el System Status Rights Group (Grupo de derechos de estado del sistema) (véase Asignación de configuraciones de seguridad). El mismo archivo de instantánea puede abrirse en SSA (para examinar el estado del sistema al momento de la instantánea) y en Manager (para examinar la configuración del sistema al momento de la instantánea). • Snapshot only/Continuous log (Sólo instantánea/Registro continuo) Seleccione una única instantánea del estado actual o bien un registro continuo del estado hasta que cierre la sesión. Cabe aclarar que, de seleccionarse el registro continuo, SSA deberá quedar funcionando y no podrá utilizarse para otras actividades sin primero detener el registro. • Snapshot only Si selecciona esta opción, cuando haga clic en OK (Aceptar), SSA le preguntará dónde desea guardar el archivo .ssh de la instantánea. Aparecerá un nombre de archivo por defecto que incluye el nombre del sistema, fecha y hora, pero, de ser necesario, tiene la posibilidad de cambiarlo. • Continuous log Si selecciona esta opción, cuando haga clic en OK, aparecerá un nuevo menú que le preguntará las configuraciones de registro que desea utilizar. Seleccione las configuraciones requeridas y haga clic en OK. SSA le preguntará dónde debe guardar el archivo .slo. Una vez comenzado el registro, aparecerá el siguiente menú. Si selecciona LogOff (Cierre de sesión), se cerrará SSA y se detendrá el registro. System Status Application IP Office 5.0 Página 10 15-601758 Versión 4b (24 de junio de 2009) Introducción a SSA System Status Application IP Office 5.0 Página 11 15-601758 Versión 4b (24 de junio de 2009) System Status Application Para abrir una instantánea: Las opciones y los botones de menú que se relacionan con la captación de información en vivo (como Refresh (Actualizar)) o que modifican el estado de IP Office (como Clear Alarms (Borrar alarmas)) no están disponibles. Las opciones de menú Snapshot (Instantánea) y LogOff (Cierre de sesión) son reemplazadas por Properties (Propiedades) y Close (Cerrar). La opción Properties muestra cuándo se tomó la instantánea y quién la tomó. 1. Desde la pantalla Logon (Inicio de sesión), haga clic en la solapa Offline (Desconectado): 2. Haga clic en Select a file... (Seleccionar un archivo…). 3. Busque el archivo .ssh o .slo de instantánea guardado y haga clic en Open (Abrir) para visualizarlo. 4. En el caso de los archivos .slo de registro continuo, puede utilizarse la opción Replay (Reproducir) de la barra de menú para abrir un menú que permite controlar la reproducción del archivo de registro. System Status Application IP Office 5.0 Página 12 15-601758 Versión 4b (24 de junio de 2009) Introducción a SSA Uso de la aplicación Descripción general Esta sección describe cómo navegar y acceder a las funciones de SSA. La siguiente pantalla muestra el diseño de la aplicación: System Status Application IP Office 5.0 Página 13 15-601758 Versión 4b (24 de junio de 2009) System Status Application Panel de navegación El Navigation Panel (Panel de navegación) muestra una lista de elementos que permite seleccionar y visualizar información. Para ver más opciones, expanda la estructura haciendo clic en el símbolo + que se encuentra junto a cada funcionalidad. Para ver información resumida y detallada en el Information Panel (Panel de información): • Summary (Resumen) Si desea ver información resumida, haga clic en una funcionalidad del panel de navegación. Por ejemplo, haga clic en Extensions (Extensiones) y aparecerá la pantalla Extension Summary (Resumen de extensiones). • Specific (Detalles) Si desea ver información detallada, haga doble clic en una funcionalidad del panel de navegación para visualizar una lista de elementos y luego haga clic en uno de ellos para ver detalles específicos en el panel de información. Por ejemplo, haga doble clic en Extensions (Extensiones) para visualizar una lista de extensiones y luego haga clic en una extensión para ver la pantalla Extension Status (Estado de extensión). System Status Application IP Office 5.0 Página 14 15-601758 Versión 4b (24 de junio de 2009) Introducción a SSA Barra de botones La siguiente tabla brinda una descripción de los distintos botones de la barra de botones: Botón Descripción Abandoned Calls (Llamadas abandonadas) La pantalla Active Calls (Llamadas activas) se divide en dos para mostrar una lista de las llamadas entrantes de una línea troncal en las que la persona que llamaba cortó antes de que la atendieran. Absolute Time (Hora absoluta) Corresponde al historial de rendimiento de 24 horas. Cada línea muestra la hora absoluta a la cual comenzó el período de 15 minutos informado (HH:MM en formato de 24 horas). Véase también Relative Time (Hora relativa). Back (Volver) Regresa a la pantalla seleccionada previamente. Call Details (Detalles de llamada) Muestra detalles/seguimientos de llamada. Sólo es válida cuando se selecciona una única fila que muestre una llamada activa. Clear (Borrar) Borra todas las alarmas seleccionadas. Toda otra alarma que siga activa permanecerá con el conteo de 1. Clear Abandoned Calls (Borrar llamadas abandonad as) Borra todas las llamadas abandonadas listadas, actualiza fecha y hora, y permite registrar más llamadas abandonadas. Clear All (Borrar todo) Borra todas las alarmas listadas. Toda otra alarma que siga activa permanecerá con el conteo de 1. Conference Details (Detalles de conferencia) Disponible para detalles de llamada cuando la llamada se encuentra conectada a una conferencia. Details (Detalles) Se encuentra en el resumen de hardware del sistema IP 500. Muestra más información sobre el sistema, con las versiones de Loader, FPGA y PCB. Disconnect (Desconectar) Borra la llamada actual. Full Details (Detalles completos) Corresponde a llamadas activas. Recupera la vista completa. Pause (Pausa) Detiene la actualización de la pantalla. Se aplica a pantallas que se actualizan constantemente. Véase también Resume (Reanudar) Ping Efectúa un ping a la dirección IP de la extensión o línea troncal visualizada. Print (Imprimir) Imprime toda la información disponible en la pantalla actual (incluida cualquier información que haya quedado fuera de la ventana de visualización). Refresh (Actualizar) Actualiza la pantalla. Se aplica a pantallas que no se actualizan automáticamente, como Extension Summary (Resumen de extensiones). Relative Time Corresponde al historial de rendimiento de 24 horas. Indica el tiempo transcurrido del intervalo de 15 (Hora relativa) minutos correspondiente a la línea (por ejemplo, 3 minutos aparecerá como 00:03). Las horas sucesivas se mostrarán en relación con la hora actual como HH:MM (por ejemplo, restar 15 minutos del intervalo actual para obtener el próximo). Reset (Reiniciar) Corresponde al resumen de utilización. Vuelve a poner en cero todos los contadores y temporizadores. Resume (Reanudar) Reanuda la actualización de pantalla en tiempo real) Save As (Guardar como) Guarda toda la información disponible en pantalla. Por defecto, la información se guarda en un archivo .txt En el caso de las pantallas que incluyen seguimientos, el seguimiento sólo puede guardarse en un archivo .csv. System Status Application IP Office 5.0 Página 15 15-601758 Versión 4b (24 de junio de 2009) System Status Application Show Blanks (Mostrar espacios en blanco) Corresponde al historial de rendimiento de 24 horas. Los valores de error 0 de cada línea aparecen como espacios en blanco. Show Zeros (Mostrar ceros) Corresponde al historial de rendimiento de 24 horas. Se visualizan los valores de error 0 de cada línea. Summary (Resumen) Regresa al resumen de hardware del sistema. Véase también Details (Detalles). Trace (Seguimiento) Inicia un seguimiento de las filas seleccionadas. El seguimiento se visualiza para cada llamada asociada a los puertos de troncal o botones de extensión seleccionados. Véase Seguimiento. Trace All (Seguimiento de todo) Inicia un seguimiento de todo el grupo troncal o de toda la extensión. El seguimiento se visualiza para todas las llamadas asociadas a la troncal o extensión. Trace Clear (Borrar seguimiento) Borra el seguimiento y sigue realizando un seguimiento. System Status Application IP Office 5.0 Página 16 15-601758 Versión 4b (24 de junio de 2009) Introducción a SSA Barra de menú Descripción general Desde la barra de menú, puede seleccionar las siguientes opciones: • Help (Ayuda) Abre el sistema de ayuda de SSA. • LogOff (Cierre de sesión) Cierra la sesión de la unidad de control y regresa a la pantalla de inicio de sesión. • Exit (Salir) Cierra la aplicación SSA. • About (Acerca de) Muestra el número de versión de SSA y la información de copyright. Para cerrar, haga clic en OK (Aceptar). • Snapshot (Instantánea) Capta el estado completo de un sistema IP Office en un momento dado y lo guarda en un archivo. SSA puede utilizarse estando desconectado para examinar esta información. Ayuda Para abrir el sistema de ayuda, haga clic en Help (Ayuda) desde la barra de menú. También tiene la opción de hacer clic en F1. De corresponder, la ayuda se abrirá en la página relacionada con la pantalla actual; de lo contrario, se mostrará About this Guide (Acerca de esta guía). System Status Application IP Office 5.0 Página 17 15-601758 Versión 4b (24 de junio de 2009) Pantallas Sistema Resumen de hardware del sistema Cuando apenas inicia sesión en SSA, se visualiza la pantalla System Hardware Summary (Resumen de hardware del sistema), que detalla información sobre los módulos del sistema. El formato y el diseño de la pantalla varían según el tipo de unidad de control de IP Office. En las unidades de control de IP Office 500, el botón Details (Detalles) permite visualizar información adicional. Dicha información puede volver a ocultarse haciendo clic en el botón Summary (Resumen). System Status Application IP Office 5.0 Página 17 15-601758 Versión 4b (24 de junio de 2009) System Status Application Haga clic en Details (Detalles) si desea más información. System Status Application IP Office 5.0 Página 18 15-601758 Versión 4b (24 de junio de 2009) Pantallas Puerto de unidad de control Esta pantalla muestra los dispositivos instalados en los puertos de la unidad de control. La cantidad de puertos disponibles y los tipos de dispositivos varían según el tipo de unidad de control. Seleccione un dispositivo para visualizar información acerca de él. System Status Application IP Office 5.0 Página 19 15-601758 Versión 4b (24 de junio de 2009) System Status Application Puertos de extensión Esta pantalla muestra los puertos individuales del dispositivo seleccionado de una ranura de la unidad de control. La cantidad de puertos disponibles y los tipos de dispositivos varían según el tipo de unidad de control. Seleccione un dispositivo para visualizar información acerca de él. System Status Application IP Office 5.0 Página 20 15-601758 Versión 4b (24 de junio de 2009) Pantallas Puertos de troncal Seleccione un puerto para visualizar datos sobre las troncales digitales. La cantidad de puertos disponibles y los tipos de dispositivos varían según el tipo de unidad de control. Seleccione un dispositivo para visualizar información acerca de él. En el caso de las troncales, la pantalla consiste de una serie de solapas. Si desea más detalles, consulte la sección Trunks (Troncales). System Status Application IP Office 5.0 Página 21 15-601758 Versión 4b (24 de junio de 2009) System Status Application System Status Application IP Office 5.0 Página 22 15-601758 Versión 4b (24 de junio de 2009) Pantallas Módulos de expansión Esta pantalla lista los módulos de expansión externos instalados en el sistema. Para ver detalles de los puertos individuales, utilice el panel de navegación o seleccione el puerto y haga clic en Select (Seleccionar). Luego, puede seleccionarse un puerto individual para visualizar sus detalles. System Status Application IP Office 5.0 Página 23 15-601758 Versión 4b (24 de junio de 2009) System Status Application Extensiones H.323 Esta pantalla lista los distintos tipos de teléfonos IP conectados con IP Office. Para ver más detalles, utilice el panel de navegación o seleccione el tipo de teléfono requerido y haga clic en Select (Seleccionar). Para ver detalles de los puertos individuales, utilice el panel de navegación o seleccione el puerto y haga clic en Select (Seleccionar). Véase Extension Status (Estado de extensión). La opción Reregister (Volver a registrarse) puede emplearse para hacer que los teléfonos IP H.323 de Avaya vuelvan a registrarse en el IP Office y se reinicien, lo que incluye cotejar su firmware actual con el disponible en el servidor de archivos HTTP o TFTP configurado. Como este proceso es monitoreado en tiempo real por SSA, se recomienda hacer que vuelvan a registrarse sólo grupos pequeños de teléfonos, de hasta 15 unidades, por vez. Si se intenta volver a registrar una gran cantidad de teléfonos, SSA parecerá quedar en pausa. System Status Application IP Office 5.0 Página 24 15-601758 Versión 4b (24 de junio de 2009) Pantallas Troncales VoIP Esta pantalla lista las troncales VoIP configuradas en el sistema. Para ver detalles de las troncales individuales, utilice el panel de navegación o seleccione el puerto y haga clic en Select (Seleccionar). Véase Estado (Troncal VoIP). System Status Application IP Office 5.0 Página 25 15-601758 Versión 4b (24 de junio de 2009) System Status Application Selección de extensión Esta pantalla mostrará las extensiones provistas por una unidad de control (véase Módulos de expansión para acceder a los puertos de extensión provistos por un módulo de expansión externo). Para ver detalles de los puertos individuales, utilice el panel de navegación o seleccione el puerto y haga clic en Select (Seleccionar). Véase Estado de extensión. System Status Application IP Office 5.0 Página 26 15-601758 Versión 4b (24 de junio de 2009) Pantallas Alarmas Alarmas IP Office registra alarmas correspondientes a cada dispositivo con error. Se registran la cantidad de casos y la fecha y hora del último caso. Las alarmas se listan en pantalla, por categoría y por troncal. Las alarmas de troncal poseen un contador separado para cada alarma que se produce en una troncal determinada. SSA clasifica las alarmas en las siguientes categorías: • Activas . Si una alarma ya no se encuentra activa, la alarma Las alarmas actuales aparecen en rojo con un símbolo cambia a negro, pero el conteo se mantiene igual. Cuando una alarma pasa de histórica a activa, el conteo se incrementa en uno. • Históricas Las alarmas que no están activas o que constituyen eventos instantáneos aparecen en negro. IP Office almacena por lo menos 50 alarmas históricas. Si se eliminan alarmas históricas por limitaciones de memoria, IP Office lleva un registro de la cantidad de eliminaciones y la correspondiente cantidad de casos. Dicho registro se representa como “Lost Alarms” ("Alarmas perdidas"), las cuales aparecen como una alarma de configuración que nunca se elimina en forma automática. Aclaraciones: • Las alarmas pueden borrarse utilizando los botones Clear (Borrar) o Clear All (Borrar todo). Si una alarma aún se encuentra activa, permanecerá en la lista con un conteo de casos equivalente a 1. • Las alarmas no se preservan tras reiniciar la unidad de control. Para ver las alarmas de una categoría específica: 1. En el panel de navegación, haga clic en + junto a Alarms (Alarmas). 2. Se muestran las categorías de alarmas seguidas por la cantidad de alarmas (entre paréntesis). • Last System Restart (Último reinicio del sistema) • Configuration (Configuración) (IP Office 4.2+) Muestra las alarmas causadas por potenciales problemas con la configuración de IP Office. • Service (Servicio) Muestra alarmas de servicios internos, como licencias, música en espera, reloj de red, etc. • Trunks (Troncales) Muestra una tabla resumen de las troncales y las alarmas de troncal. Las alarmas de troncal pueden expandirse aún más para visualizar las alarmas de las troncales individuales. • Link (Enlace) Muestra alarmas de dispositivos no troncales conectados con IP Office, como extensiones y módulos de expansión. 2. Para ver una alarma específica, haga clic en la alarma o tipo de troncal. Los detalles de la alarma se muestran en el panel de información. System Status Application IP Office 5.0 Página 27 15-601758 Versión 4b (24 de junio de 2009) System Status Application Último reinicio del sistema Esta pantalla lista detalles del último reinicio del sistema. Puede presionarse el botón Alarm History (Historial de alarmas) para ver más alarmas. • Date (Fecha) Fecha y hora del último reinicio del sistema. • Reason (Motivo) Por qué se reinició el sistema. Los motivos pueden ser los siguientes: • User Initiated (Iniciado por usuario) El usuario seleccionó File (Archivo) | Advanced (Avanzado) | Reboot (Reiniciar) en el Manager. Se muestra el nombre del operador de Manager. • Saved Configuration (Configuración guardada) Hubo que reiniciar el sistema para guardar una configuración. Se muestra el nombre del operador de Manager. • Software Update (Actualización de software) Hubo que reiniciar el sistema para actualizar el software. • Normal Power-up (Encendido normal) Se reinició el conmutador después de un corte de energía. • Abnormal Termination (Terminación anormal) El conmutador se reinició por cualquier otro motivo. Se muestra la traza de ejecución. System Status Application IP Office 5.0 Página 28 15-601758 Versión 4b (24 de junio de 2009) Pantallas Alarmas de configuración Esta pantalla muestra las alarmas de configuración. Esas alarmas no coinciden necesariamente con los errores listados por la aplicación IP Office Manager cuando se emplea dicha aplicación para visualizar y editar la configuración del sistema. Se trata de errores de configuración que surgen durante el funcionamiento del sistema. Por ejemplo: • Rutas de llamadas entrantes a un punto inicial de Voicemail Pro inexistente. • Números duplicados de Small Community Network (Red de comunidad pequeña). • Llamadas que llegan a una línea para la cual no se configuró una ruta válida. System Status Application IP Office 5.0 Página 29 15-601758 Versión 4b (24 de junio de 2009) System Status Application Alarmas de servicio La pantalla Service Alarm contiene una entrada para cada error de servicio. Las alarmas que indican un problema actual aparecen en rojo. Si una alarma ya no se encuentra activa, aparece en negro. Las alarmas de servicio se actualizan en tiempo real. Se muestra la siguiente información: • Last Date of Error (Última fecha de error) La última vez que ocurrió el error que causó una alarma en particular. • Occurrences (Casos) Cuántas veces se produjo la alarma desde la última vez que se reinició la unidad de control o desde la última vez que se borró la alarma. • Error Description (Descripción de error) Una descripción del error que provocó la alarma. Aclaración: • Algunas alarmas de servicio también se muestran en la pantalla System Resources (Recursos del sistema). Si se borran las alarmas desde esta pantalla, también se borrarán en la pantalla System Resources. System Status Application IP Office 5.0 Página 30 15-601758 Versión 4b (24 de junio de 2009) Pantallas Falla de inicio de sesión por identificación de usuario/contraseña Aparece una alarma cuando falla un intento de acceso: • Manager Se intentó iniciar una sesión en la unidad de control desde el Manager con una identificación de usuario o contraseña incorrecta. • Monitor Se intentó iniciar una sesión en la unidad de control desde el Monitor con una contraseña incorrecta. • User (Usuario) El usuario intentó iniciar una sesión con un código incorrecto. • Voicemail Box (Casilla de correo de voz) El usuario intentó acceder a su correo de voz con un código incorrecto. • Voicemail System (Sistema de correo de voz) VoiceMail Pro/Lite no pudo conectarse con la unidad de control porque el código de acceso es incorrecto. • SNMP Un sistema de administración intentó ejecutar una solicitud SNMP con una secuencia de comunidad incorrecta. • H.323 Extension (Extensión H.323) Se ingresó en el teléfono una extensión o un código de acceso inválidos. • RAS Un usuario que accede por discado intentó conectarse con una contraseña incorrecta. • SSA Se intentó iniciar una sesión desde SSA con una identificación de usuario o contraseña incorrecta. Si una alarma posee información adicional, se muestra el siguiente mensaje: Logon failed due to incorrect userId/password (Falló el inicio de sesión por identificación de usuario/contraseña incorrecta). Application (Aplicación): YYYYYYYYY Información adicional La siguiente tabla lista la información adicional que se muestra: Falla de inicio de sesión Información Manager Nombre del operador y dirección IP de la PC en la que se ejecuta el Manager Monitor Dirección IP de la PC en la que se ejecuta el Monitor Usuario Número y nombre de usuario Casilla de correo de voz Número y nombre de usuario Sistema de correo Dirección IP de la PC en la que se ejecuta el correo de voz de voz SNMP Dirección IP del host que intenta el acceso SNMP Extensión H.323 Usuario y número de extensión intentados RAS Nombre de usuario RAS SSA Nombre del usuario y dirección IP del host en el que se ejecuta SSA System Status Application IP Office 5.0 Página 31 15-601758 Versión 4b (24 de junio de 2009) System Status Application Falla de conexión al servidor de llaves de activación de funciones Si el sistema no puede conectarse con el servidor de llaves de activación, aparece el siguiente mensaje: "The system was unable to connect to the Feature Key Server“ (“El sistema no pudo conectarse con el servidor de llaves de activación”). Feature Key Server IP Address (Dirección IP del servidor de llaves de activación): XXX.XXX.XXX.XXX Recursos no disponibles Esta alarma se genera cuando se rechaza una solicitud de acceso a un recurso porque no hay recursos disponibles. Aparece el siguiente mensaje: "The following system resources are all in use” (“Los siguientes recursos del sistema están todos en uso"). La siguiente tabla lista la información adicional que se muestra: Recurso Línea de datos VCM Modem Channels (Canales de módem) Data Channels (Canales de datos) Conference Channels (Canales de conferencia) Outgoing Trunk Group (Grupo troncal saliente)* Identificación de grupo saliente: XX (XX indicará la identificación de grupo saliente) Voicemail Channels (Canales de correo de voz) Voicemail Storage (Almacenamiento de correo de voz) "Voicemail Storage Nearly Full" (“Almacenamiento de correo de voz casi lleno”) o "Voicemail Storage Full" (“Almacenamiento de correo de voz lleno”) * Esto sucede cuando todas las líneas asociadas a un código de acceso en particular tienen llamadas. System Status Application IP Office 5.0 Página 32 15-601758 Versión 4b (24 de junio de 2009) Pantallas Resumen de alarmas de troncal Esta pantalla muestra un resumen de las troncales del sistema y de la cantidad de alarmas de cada una. Haga doble clic en una línea para visualizar sus alarmas de troncal individuales. System Status Application IP Office 5.0 Página 33 15-601758 Versión 4b (24 de junio de 2009) System Status Application Alarmas de troncal La pantalla Trunk Alarm contiene una entrada para cada troncal. Siempre existe una entrada para cada troncal en el panel de navegación, tenga alarmas o no. Las alarmas de troncal se actualizan en tiempo real. La pantalla muestra dos solapas para troncales digitales: • Alarms (Alarmas) Todas las alarmas actuales aparecen en rojo en la solapa Alarm. Si una alarma ya no se encuentra activa, la alarma cambia a negro, pero el conteo se mantiene igual. Cuando una alarma pasa de histórica a activa, el conteo se incrementa en uno. • 24 Hour Performance History (Historial de rendimiento de 24 horas) Esta solapa muestra los errores que ocurrieron en la línea en las últimas 24 horas. Si no ocurrió ningún error en las últimas 24 horas, la tabla muestra un cero o valores en blanco. Alarmas Se muestra la siguiente información: • Last Date of Error (Última fecha de error) La última vez que ocurrió el error que causó una alarma en particular. • Occurrences (Casos) Cuántas veces se produjo la alarma desde la última vez que se reinició la unidad de control o desde la última vez que se borró la alarma. System Status Application IP Office 5.0 Página 34 15-601758 Versión 4b (24 de junio de 2009) Pantallas • Error Description (Descripción de error) La siguiente tabla detalla los errores que pueden provocar la alarma: Error Descripción Dígitos DID insuficientes Un usuario puede administrar rutas basadas en dígitos DID utilizando el formulario de enrutamiento MSN. En este formulario, el usuario define cuántos dígitos deben esperarse (campo Presentation Digits (Dígitos de presentación)). Si se recibe una llamada y la cantidad de dígitos recibida no coincide con la cantidad establecida en el campo Presentation Digits, aparece el siguiente mensaje: There was a mismatch in the number of DID digits (Hubo una discrepancia en la cantidad de dígitos DID) Expected number of digits (Cantidad esperada de dígitos): XX Digits Received (Dígitos recibidos): YYYYY Llamada entrante En las líneas T1/PRI y análogas, la dirección de cada canal puede definirse como en troncal entrante, saliente o ambas. Si el canal es saliente y llega una llamada entrante a dicho saliente canal, aparece el siguiente mensaje: An incoming call arrived on the channel that is administered for Outgoing calls (Llegó una llamada entrante al canal administrado para llamadas salientes). Channel Number (Número de canal): XX (for digital lines) Port Number (Número de puerto): XX (para líneas análogas) Troncal fuera de servicio Si no se definió que la troncal quedara fuera de servicio, pero deja de funcionar, aparece el siguiente mensaje: Trunk out of service (Troncal fuera de servicio). Alarma roja activa en troncal Cuando se produce una alarma roja en una troncal T1/PRI, aparece el siguiente mensaje: Red Alarm (Alarma roja) Una alarma roja indica pérdida de sincronización. Alarma azul activa en troncal Cuando se produce una alarma azul en una troncal T1/PRI, aparece el siguiente mensaje: Blue Alarm (Alarma azul). Una alarma azul indica que se produjo una falla de señal. Alarma amarilla activa en troncal Cuando se produce una alarma amarilla en una troncal T1/PRI, aparece el siguiente mensaje: Yellow Alarm (Alarma amarilla) Una alarma amarilla indica un problema de transmisión. Pérdida de señal en troncal Cuando se produce una pérdida de señal, aparece el siguiente mensaje: Loss of Signal (Pérdida de señal) No se recibió el identificador de llamada Para troncales análogas de inicio en bucle administradas con ICLID. Falla de toma Cuando no se detecta corriente de bucle al intentar tomar la troncal. Falla de respuesta Esta alarma se genera cuando IP Office envía un TCP Sync a la terminal remota de una troncal H.323 y no recibe una confirmación de la terminal remota; también, cuando IP Office envía un INVITE sobre una troncal SIP y se excede el tiempo asignado por no haber respuesta. No response to IP trunk call request (No hay respuesta a la solicitud de llamada de la troncal IP). IP Trunk Line Number (Número de línea troncal IP): xxx Remote end IP address (Dirección IP de terminal remota): yyy.yyy.yyy.yyy System Status Application IP Office 5.0 Página 35 15-601758 Versión 4b (24 de junio de 2009) System Status Application Historial de rendimiento de 24 horas La primera línea de la tabla muestra el intervalo actual de 15 minutos y representa los datos correspondientes al lapso del minuto 0 al minuto 15. Las líneas subsiguientes muestran las últimas 24 horas divididas en intervalos de 15 minutos (se visualizarán menos líneas si el sistema ha estado en funcionamiento menos de 24 horas). La tabla se muestra más allá de si existen errores en la troncal. System Status Application IP Office 5.0 Página 36 15-601758 Versión 4b (24 de junio de 2009) Pantallas Alarmas de enlace La pantalla Link Alarms contiene una entrada por cada dispositivo conectado con la unidad de control de IP Office, como módulos de expansión y dispositivos de extensión. Las alarmas que indican un problema actual aparecen en rojo. Si una alarma ya no se encuentra activa, aparece en negro. Las alarmas de enlace se actualizan en tiempo real. Se muestra la siguiente información: • Last Date of Error (Última fecha de error) La última vez que ocurrió el error que causó una alarma en particular. • Occurrences (Casos) Cuántas veces se produjo la alarma desde la última vez que se reinició la unidad de control. • Error Description (Descripción de error) Una descripción del error que provocó la alarma. System Status Application IP Office 5.0 Página 37 15-601758 Versión 4b (24 de junio de 2009) System Status Application Calidad de servicio (QoS) de las llamadas El SSA anterior sólo mostraba mediciones de QoS para las llamadas sobre troncales IP (H323, SIP, SES). Los sistemas IP Office 5.0 pueden proporcionar informes de QoS de las extensiones, además de alarmas de QoS. Esto se configura activando la opción Enable RTCP Monitoring on Port 5005 (Habilitar monitoreo RTCP en puerto 5005) en la configuración de IP Office. Una vez activada la opción, la aplicación SSA mostrará estadísticas de QoS de las llamadas realizadas por extensiones IP H323 (serie 1600, 4600 y 5600) registradas en IP Office. Asimismo, mostrará estadísticas de QoS correspondientes a otros tipos de extensiones cuando la llamada realizada por la extensión utiliza un canal VCM de IP Office. SSA muestra la información de QoS de la llamada actual de la extensión en la pantalla Extension Status (Estado de extensión). En la configuración de IP Office, pueden configurarse umbrales de alarma para jitter (fluctuaciones; por defecto: 20 milisegundos), RTT (tiempo de respuesta del bucle; por defecto: 350 milisegundos) y pérdida de paquetes (por defecto: 0,5 %). Si se excede alguno de los umbrales durante un segmento de llamada, se genera una alarma que informa el dispositivo y la llamada en cuestión, y los valores máximos de las mediciones de QoS durante la llamada. • Tiempo de respuesta (milisegundos): Por defecto = 350 Un tiempo inferior a 160 milisegundos indica alta calidad. Un tiempo inferior a 350 milisegundos indica buena calidad. Cualquier demora mayor será notada por quienes participan en la llamada. Cabe destacar que, dependiendo del codec de compresión que se utilice, el procesamiento de la señal produce cierta demora que no puede evitarse: G711 = 40 milisegundos, G723a = 160 milisegundos, G729 = 80 milisegundos. • Jitter (milisegundos): Por defecto = 20 El jitter es una medida de la variación en el tiempo de llegada a destino de distintos paquetes de voz de la misma llamada. El jitter excesivo se oirá como eco. • Pérdida de paquetes (%): Por defecto = 0,5 La pérdida excesiva de paquetes se oirá como palabras entrecortadas y puede asimismo causar demoras para establecer la llamada. • Si la llamada comprende otra extensión de IP Office, pueden producirse alarmas separadas para ambas extensiones. • No se generan alarmas para las mediciones de QoS durante los primeros 5 segundos de una llamada. • Las alarmas se producen al final de un segmento de llamada en el que se excede un umbral. Por ejemplo, si, durante una llamada, se activa la funcionalidad de retención y luego se desactiva, cada parte de la llamada se trata como un segmento de llamada independiente. • Se genera una sola alarma, aunque se exceda más de un umbral. La alarma contiene el valor máximo de los 3 valores de QoS medidos. System Status Application IP Office 5.0 Página 38 15-601758 Versión 4b (24 de junio de 2009) Pantallas Extensiones Extensiones Puede accederse a la información sobre el estado de una extensión específica desde el panel de navegación de cualquiera de las siguientes maneras: • Mediante un puerto asociado a una extensión análoga o digital. • Seleccionando una extensión H.323. • Haciendo doble clic en Extensions y luego seleccionando una extensión específica desde el panel de navegación. Otra posibilidad es hacer doble clic en una extensión desde la pantalla Extension Summary (Resumen de extensiones). Para indicar una extensión análoga o digital, se utiliza lo siguiente: • Si la extensión se encuentra en la unidad de control (salvo IP Office 500), la designación es Unidad de control seguido de Puerto de teléfonos X (donde X es el número de puerto) o Puerto DS X (donde X es el número de puerto 1-8). • Si la extensión se encuentra en un módulo dentro de una ranura de IP Office 500, la designación es Ranura: [1-4], seguido de Puerto X (donde X es el número de puerto 1-8). • Si la extensión se encuentra en un módulo de expansión, la designación es Módulo XX (donde XX es el número de puerto 1-12) seguido de Puerto X (donde X es el número de puerto 1-30). Por ejemplo: Extensión: 231 Unidad de control Ranura: 4 Puerto DS: 1 Puerto: 7 Extensión: 271 Módulo: 4 Puerto: 1 Extensión: 201 El número de puerto siempre coincide con algún número impreso sobre el conector físico del puerto. En el caso de las extensiones H.323, la designación es el número de extensión inicial del usuario, la dirección IP de la extensión y la dirección MAC (sólo se muestra si IP Office y el teléfono se encuentran en la misma subred). Por ejemplo: Extensión: 371 Dirección IP: 192.168.44.2 System Status Application IP Office 5.0 Dirección MAC: AA:AA:AA:AA:AA:AA Página 39 15-601758 Versión 4b (24 de junio de 2009) System Status Application Resumen de extensiones La pantalla Extension Summary muestra todas las extensiones del sistema. Si desea información detallada sobre una extensión, haga doble clic en un número específico de extensión para ver la pantalla Extension Status (Estado de extensión). System Status Application IP Office 5.0 Página 40 15-601758 Versión 4b (24 de junio de 2009) Pantallas Estado de extensión La pantalla Extension Status brinda detalles específicos sobre una extensión, dependiendo de su configuración. Se muestra la siguiente información: • Extension Number (Número de extensión) El número de extensión por defecto de este teléfono. • Module/Slot/IP Address (Módulo/Ranura/Dirección IP) Número de módulo, detalles de ranura o dirección IP. • Port/MAC Address (Puerto/Dirección MAC) Número de puerto o dirección MAC de la unidad de control. • Telephone Type (Tipo de teléfono) El modelo de teléfono. • Current User Extension Number (Número de extensión del usuario actual) La extensión del usuario que ha iniciado una sesión actual en el teléfono. • Current User Name (Nombre del usuario actual) El nombre del usuario que ha iniciado una sesión actual en el teléfono. • Forwarding (Reenvío) Configurado como “Off” (“Desactivado”) o una o más de las siguientes opciones: call forward (reenvío de llamadas) • • Forward Unconditional (Reenvío incondicional) + Número • Forward On Busy (Reenvío si ocupado) + Número • Forward On No Answer (Reenvío si no contesta) + Número • Follow Me (Sígueme) + Número Twinning (Extensión a celular) Configurado como una de las siguientes opciones: • Twinned as Primary with (Extendido a celular como primario con) + Nombre/número de usuario secundario • Twinned as Secondary with (Extendido a celular como secundario con) + Nombre/número de usuario primario • Twinned to External Number (Extendido a número externo) + Número externo • Off (Desactivado) System Status Application IP Office 5.0 Página 41 15-601758 Versión 4b (24 de junio de 2009) System Status Application • Do Not Disturb (No molestar) On (Activado) u Off (Desactivado). System Status Application IP Office 5.0 Página 42 15-601758 Versión 4b (24 de junio de 2009) Pantallas • Message Waiting (Mensaje en espera) Si el usuario tiene un mensaje no leído, estará On (Activado). Si se han leído los mensajes personales, estará Off (Desactivado). • Number of New Messages (Cantidad de mensajes nuevos) La cantidad de mensajes nuevos del usuario actual. No incluye mensajes de grupos de búsqueda. • Phone Manager Type (Tipo de Phone Manager) Lite, Pro, IP o ninguno; el tipo de Phone Manager actualmente en uso. Información sobre la calidad de servicio de la extensión Los siguientes datos adicionales están disponibles para las llamadas con teléfonos H323. También están disponibles para otros tipos de extensiones cuando la llamada actual utiliza un canal VCM de IP Office. Los valores requieren seleccionar la opción Enable RTCP Monitoring on Port 5005 en la configuración de IP Office 5.0+. • Packet Loss (Pérdida de paquetes) • Jitter • Round Trip Delay (Tiempo de respuesta del bucle) Información de la llamada La información que se presenta en la siguiente tabla dependerá de si la extensión tiene botones de llamada. Cuando un teléfono tiene botones de llamada, se muestra la siguiente información: • Button Number (Número de botón) El número asociado al botón del teléfono, de corresponder. • Button Type (Tipo de botón) Botón de llamada, de línea de llamada, de interno asociado o de cobertura, de corresponder. • Call Ref (Ref. de llamada) Cualquier llamada asociada a un botón. • Current State (Estado actual) Definido cuando hay una llamada asociada a un botón. • Time in State (Tiempo en el estado) Vuelve a 0 cada vez que hay un cambio de estado. • Calling Number (Número de llamada) o Called Number (Número llamado) • • Incoming Calls (Llamadas entrantes) Nombre y número del que llama. Si no hay identificador de llamada, se visualiza None (Ninguno). Outgoing Calls (Llamadas salientes) Los dígitos que se envían a la oficina central (sin incluir el código de salida). • Direction (Dirección) Entrante o saliente. • Other Party on Call (Tercero en llamada) Contiene una de las siguientes posibilidades: Dónde se inició / contestó la llamada Valor visualizado User (Usuario) Nombre y número de usuario VoiceMail Call flow (Flujo de llamadas de correo de voz) Nombre del punto inicial Voicemail Box (Casilla Correo de voz; nombre del usuario o grupo de búsqueda de la casilla de correo o de correo de voz) aviso Conference (Conferencia) Nombre de conferencia Trunk (Troncal) Identificador de línea/Grupo URI/Número de canal, según corresponda Park Slot (Espacio de parqueo) Espacio de parqueo; cuando la otra terminal ha parqueado la llamada Announcement (Aviso) Aviso; el grupo de búsqueda asociado al número de aviso System Status Application IP Office 5.0 Página 43 15-601758 Versión 4b (24 de junio de 2009) System Status Application Hunt Group (Grupo de Grupo de búsqueda; nombre y número, cuando una llamada está en una cola de búsqueda) grupo de búsqueda (no está dando alerta) En el caso de extensiones sin botones de llamada (por ejemplo, T3, softphone, H.323 de terceros o análogo), la tabla muestra tantas filas como llamadas actuales existan o una sola fila si el teléfono se encuentra inactivo. System Status Application IP Office 5.0 Página 44 15-601758 Versión 4b (24 de junio de 2009) Pantallas Cuando hay un seguimiento en curso, se visualizará (i) junto a la Ref. de llamada para cualquier llamada que haya en la extensión. Si selecciona Call Details (Detalles de llamada) mientras hay un seguimiento en curso, la pantalla permanece igual y aparece una ventana emergente con detalles sobre la llamada seleccionada. La ventana emergente muestra el estado de la llamada al momento de la selección y no se actualiza. System Status Application IP Office 5.0 Página 45 15-601758 Versión 4b (24 de junio de 2009) System Status Application Troncales Troncales Puede accederse a la información de una troncal (a través de la solapa Status) desde el panel de navegación de cualquiera de las siguientes maneras: • Haciendo doble clic en Trunks y luego seleccionando una línea desde el panel de navegación o el panel de información. • Haciendo clic en System y luego en Control Unit, y haciendo doble clic en un puerto troncal. Dependiendo de la línea seleccionada, se visualiza una de las siguientes opciones: • Digital Trunk Summary (Resumen de troncal digital) • Analog Trunk Summary (Resumen de troncal análoga) • H.323 Trunk Summary (Resumen de troncal H.323) • SIP Trunk Summary (Resumen de troncal SIP) Selección de línea troncal Seleccione una línea y luego haga doble clic en ella para visualizar los datos de la troncal. System Status Application IP Office 5.0 Página 46 15-601758 Versión 4b (24 de junio de 2009) Pantallas Estado (Troncal digital) Puede accederse a Digital Trunk Summary (Resumen de troncal digital) haciendo clic en Trunks en el panel de navegación e ingresando en la solapa Status. Otra posibilidad es hacer clic en System y luego en Control Unit, y hacer doble clic en la línea. Las troncales digitales se informan por línea. Se muestra la siguiente información en la solapa Status: • Line/Slot/Port (Línea/Ranura/Puerto) Número de línea, ranura y puerto. • Line Type (Tipo de línea) Véase Protocolos de línea. • Line Subtype (Subtipo de línea) Véase Protocolos de línea. • Number of Channels (Cantidad de canales) La cantidad de canales que admite una troncal digital. • Number of Administered Channels (Cantidad de canales administrados) Cantidad de canales que se administran para estar en servicio, según el formulario de línea. • Number of Channels in Use (Cantidad de canales en uso) Cantidad total de canales actualmente en uso. Debajo de esta información, se muestran los siguientes detalles en una tabla: • Channel Number (Número de canal) Haga clic en la fila para ver detalles de la llamada. • Call Ref (Ref. de llamada) Referencia de llamada, asignada por IP Office y asociada a la línea en uso. • Current State (Estado actual) El estado se define cuando hay una llamada asociada a un botón. Véase Estados de llamada. • Time in State (Tiempo en el estado) Vuelve a cero cada vez que hay un cambio de estado. • Routing Digits (Dígitos de enrutamiento) Los dígitos marcados con dirección entrante que envía la oficina central. • Caller ID (Identificador de llamada) o Dialed Digits (Dígitos marcados) • Incoming Calls (Llamadas entrantes) Nombre y número del que llama. Si no hay identificador de llamada, se visualiza None (Ninguno). System Status Application IP Office 5.0 Página 47 15-601758 Versión 4b (24 de junio de 2009) System Status Application • • Outgoing Calls (Llamadas salientes) Los dígitos que se envían a la oficina central. Other Party on Call (Tercero en llamada) Contiene una de las siguientes posibilidades: Dónde se inició / contestó la llamada Valor visualizado User (Usuario) Nombre y número de usuario VoiceMail Call flow (Flujo Nombre del punto inicial de llamada de correo de voz) • Voicemail Box (Casilla de correo de voz) Correo de voz; nombre del usuario o grupo de búsqueda de la casilla de correo o aviso Data Service (Servicio de datos) RAS; nombre del servicio Conference (Conferencia) Nombre de conferencia Trunk (Troncal) Identificador de línea/Grupo URI/Número de canal, según corresponda Park Slot (Espacio de parqueo) Espacio de parqueo; cuando la otra terminal ha parqueado la llamada Announcement (Aviso) Aviso; el grupo de búsqueda asociado al número de aviso Hunt Group (Grupo de búsqueda) Grupo de búsqueda; nombre y número, cuando una llamada está en una cola de grupo de búsqueda (no está dando alerta) Direction of Call (Dirección de llamada) Muestra la llamada como Incoming (Entrante) u Outgoing (Saliente). Cuando hay un seguimiento en curso, se visualizará (i) junto a la Ref. de llamada para cualquier llamada que haya en la troncal. Si selecciona Call Details (Detalles de llamada) mientras hay un seguimiento en curso, la pantalla permanece igual y aparece una ventana emergente con detalles sobre la llamada seleccionada. La ventana emergente muestra el estado de la llamada al momento de la selección y no se actualiza. Para ver más información sobre una llamada, seleccione una o más filas de la tabla y haga clic en el botón Call Details. Véase Barra de botones. System Status Application IP Office 5.0 Página 48 15-601758 Versión 4b (24 de junio de 2009) Pantallas Estado (Troncal análoga) Puede accederse a Analog Trunk Summary (Resumen de troncal análoga) haciendo clic en Trunks en el panel de navegación e ingresando en la solapa Status. Otra posibilidad es hacer clic en System y luego en Control Unit, y hacer clic en una fila para ver los detalles de la llamada. Las troncales análogas se visualizan por tarjeta o módulo. Por lo tanto, se informa la cantidad de troncales existentes en una tarjeta. Se muestra la siguiente información en la solapa Status: • Slot/Module (Ranura/Módulo) Número de ranura o módulo. • Number of Trunks (Cantidad de troncales) Cantidad total de troncales. • Number of Administered Trunks (Cantidad de troncales administradas) Cantidad de canales que se administran para estar en servicio, según el formulario de línea. • Number of Trunks in Use (Cantidad de troncales en uso) Debajo de esta información, se muestran los siguientes detalles en una tabla: • Port (Puerto) El número de puerto. • Line ID (Identificador de línea) Número de línea, ranura y puerto. • Line Type (Tipo de línea) El tipo de protocolo de línea. Véase Protocolos de línea. • Call Ref (Ref. de llamada) Referencia de llamada asignada por IP Office y asociada a la línea en uso. • Current State (Estado actual) Véase Estados de llamada. • Time in State (Tiempo en el estado) Vuelve a cero cada vez que hay un cambio de estado. • Caller ID (Identificador de llamada) o Diales Digits (Dígitos marcados) • Caller ID Nombre y número del que llama. Si no hay identificador de llamada, se visualiza None (Ninguno). • Dialed Digits Los dígitos que se envían a la oficina central. System Status Application IP Office 5.0 Página 49 15-601758 Versión 4b (24 de junio de 2009) System Status Application • Other Party on Call (Tercero en llamada) Contiene una de las siguientes posibilidades: Dónde se inició / contestó la llamada Valor visualizado User (Usuario) Nombre y número de usuario VoiceMail Call flow (Flujo de llamada de correo de voz) Nombre del punto inicial Voicemail Box (Casilla Correo de voz; nombre del usuario o grupo de búsqueda de la casilla de correo o de correo de voz) aviso Data Service (Servicio RAS; nombre del servicio de datos) Conference (Conferencia) Nombre de conferencia Trunk (Troncal) Identificador de línea/Grupo URI/Número de canal, según corresponda Park Slot (Espacio de parqueo) Espacio de parqueo; cuando la otra terminal ha parqueado la llamada Announcement (Aviso) Aviso; el grupo de búsqueda asociado al número de aviso Hunt Group (Grupo de Grupo de búsqueda; nombre y número, cuando una llamada está en una cola de búsqueda) grupo de búsqueda (no está dando alerta) • Direction of Call (Dirección de llamada) Incoming (Entrante) u Outgoing (Saliente). Cuando hay un seguimiento en curso, se visualizará (i) junto a la Ref. de llamada para cualquier llamada que haya en la troncal. Si selecciona Call Details (Detalles de llamada) mientras hay un seguimiento en curso, la pantalla permanece igual y aparece una ventana emergente con detalles sobre la llamada seleccionada. La ventana emergente muestra el estado de la llamada al momento de la selección y no se actualiza. Para ver más información sobre una llamada, seleccione una o más filas de la tabla y haga clic en el botón Call Details. Véase Barra de botones. System Status Application IP Office 5.0 Página 50 15-601758 Versión 4b (24 de junio de 2009) Pantallas Estado (Troncal VoIP) Puede accederse a VoIP Trunk Summary (Resumen de troncal VoIP) haciendo clic en Trunks en el panel de navegación e ingresando en la solapa Status; se visualiza como H.323 Trunk Summary (Resumen de troncal H.323) o SIP Trunk Summary (Resumen de troncal SIP). Otra posibilidad es hacer clic en System y luego en Control Unit, y hacer doble clic en la línea. Troncal H.323 • Ip Address (Dirección IP) La dirección IP del gateway, según el formulario de VoIP. • Line Number (Número de línea) Número de línea fija, definido por el usuario. • Number of Administered Channels (Cantidad de canales administrados) Cantidad de canales, según la solapa VoIP line (línea VoIP). • Total Channels in Use (Total de canales en uso) Total de canales que tienen asociadas referencias de llamada. • Administered Compression (Compresión administrada) El modo de compresión, según el formulario de VoIP. • Small Community Networking Se visualiza una de las siguientes posibilidades: • Si esta función no se administra en Manager (la opción Voice Networking del formulario de VoIP está desactivada), se visualiza Disabled (Desactivado). • Si la función se administra y la otra terminal responde, se visualiza Up. • Si la función se administra y la otra terminal no responde, se visualiza Down. • Direct Media Path (Ruta directa de medios) On (Activado) u Off (Desactivado). • Enable Faststart (Habilitar Faststart) On (Activado) u Off (Desactivado). • Silence supresión (Supresión de silencio) On (Activado) u Off (Desactivado). Debajo de esta información, se muestran los siguientes detalles en una tabla: • Channel Number (Número de canal) Haga clic en la fila para ver detalles de la llamada System Status Application IP Office 5.0 Página 51 15-601758 Versión 4b (24 de junio de 2009) System Status Application • Call Ref (Ref. de llamada) Referencia de llamada asignada por IP Office y asociada a la línea en uso. • Current State (Estado actual) Véase Estados de llamada. • Time in State (Tiempo en el estado) Vuelve a cero cada vez que hay un cambio de estado. • RTP IP Address from Connection (Dirección IP de RTP de la conexión) Dirección IP de la terminal remota del flujo de datos RTP. • CODEC Disponible por medio de mensaje H.323 y puede cambiar durante la llamada. • Connection Type (Tipo de conexión) DirectMedia, Relé RTP o VCMs. • Caller ID (Identificador de llamada) o Diales Digits (Dígitos marcados) • • Caller ID Nombre y número del que llama. Si no hay identificador de llamada, se visualiza None (Ninguno). • Dialed Digits Los dígitos que se envían a la oficina central. Other Party on Call (Tercero en llamada) Contiene una de las siguientes posibilidades: Dónde se inició / contestó la llamada Valor visualizado User (Usuario) Nombre y número de usuario VoiceMail Call flow (Flujo de llamada de correo de voz) Nombre del punto inicial Voicemail Box (Casilla Correo de voz; nombre del usuario o grupo de búsqueda de la casilla de correo o de correo de voz) aviso Data Service (Servicio RAS; nombre del servicio de datos) Conference (Conferencia) Nombre de conferencia Trunk (Troncal) Identificador de línea/Grupo URI/Número de canal, según corresponda Park Slot (Espacio de parqueo) Espacio de parqueo; cuando la otra terminal ha parqueado la llamada Announcement (Aviso) Aviso; el grupo de búsqueda asociado al número de aviso Hunt Group (Grupo de Grupo de búsqueda; nombre y número, cuando una llamada está en una cola de grupo de búsqueda (no está dando alerta) búsqueda) • Direction of Call (Dirección de llamada) Incoming (Entrante) u Outgoing (Saliente). • QoS Detalles de recepción y transmisión. Los paquetes normales de datos pueden retardar los datos de voz o impedir que atraviesen el enlace, lo que provoca una calidad de voz inaceptable. Las configuraciones de QoS son: • Round Trip Delay (Tiempo de respuesta del bucle) • Receive Jitter (Jitter de recepción) • Transmit Jitter (Jitter de transmisión) • Receive Packet Loss (Pérdida de paquetes en recepción) • Transmit Packet Loss (Pérdida de paquetes en transmisión) Si desea ver más información sobre una llamada, seleccione una o más filas de la tabla y haga clic en uno de los botones que aparecen en la parte inferior de la pantalla. System Status Application IP Office 5.0 Página 52 15-601758 Versión 4b (24 de junio de 2009) Pantallas Troncal SIP En el caso de IP Office 5.0, SSA muestra la cantidad de licencias configuradas y gratuitas de Canal SIP en la parte superior de la pantalla SIP Trunk. Asimismo, si la troncal SIP requiere registrarse, se muestra el estado del registro primario y secundario en la parte superior/sección de resumen de la pantalla Trunk Status de la troncal SIP. • Peer Domain Name (Nombre de dominio del extremo) El nombre del servicio, según el formulario de línea. • Gateway Address (Dirección de gateway) La dirección IP del gateway, según el formulario de VoIP. • Line Number (Número de línea) Número de línea fija, definido por el usuario. • Number of Administered Channels (Cantidad de canales administrados) La cantidad de canales, según el formulario de línea. • Total Channels in Use (Total de canales en uso) Total de canales que tienen asociadas referencias de llamada. • Administered Compression (Compresión administrada) El modo de compresión, según el formulario de VoIP. • Silence Suppression (Supresión de silencio) On (Activado) u Off (Desactivado). Debajo de esta información, se muestran los siguientes detalles en una tabla: • Channel Number (Número de canal) Haga clic en la fila para ver detalles de la llamada • URI Group (Grupo URI) El grupo URI a través del cual se enrutó la llamada hacia la troncal o desde la troncal. Si no hay Ref. de llamada, el Grupo URI aparece en blanco. • Call Ref (Ref. de llamada) Ref. de llamada asociada a la línea en uso. • Current State (Estado actual) Véase Estados de llamada. • Time in State (Tiempo en el estado) Vuelve a cero cada vez que hay un cambio de estado. • IP Address from Connection (Dirección IP de la conexión) DirectMedia (H.323 únicamente), Relé RTP Relay o VCMs. System Status Application IP Office 5.0 Página 53 15-601758 Versión 4b (24 de junio de 2009) System Status Application • CODEC Disponible por medio de mensaje SIP y puede cambiar durante la llamada. • Connection Type (Tipo de conexión) DirectMedia, Relé RTP o VCMs. • Caller ID (Identificador de llamada) o Diales Digits (Dígitos marcados) • • Caller ID Nombre y número del que llama. Si no hay identificador de llamada, se visualiza None (Ninguno). • Dialed Digits Los dígitos que se envían a la oficina central. Other Party on Call (Tercero en llamada) Contiene una de las siguientes posibilidades: Dónde se inició / contestó la llamada Valor visualizado User (Usuario) Nombre y número de usuario VoiceMail Call flow (Flujo de llamada de correo de voz) Nombre del punto inicial Voicemail Box (Casilla Correo de voz; nombre del usuario o grupo de búsqueda de la casilla de correo o aviso de correo de voz) Data Service (Servicio RAS; nombre del servicio de datos) Conference (Conferencia) Nombre de conferencia Trunk (Troncal) Identificador de línea/Grupo URI/Número de canal, según corresponda Park Slot (Espacio de parqueo) Espacio de parqueo; cuando la otra terminal ha parqueado la llamada Announcement (Aviso) Aviso; el grupo de búsqueda asociado al número de aviso Hunt Group (Grupo de Grupo de búsqueda; nombre y número, cuando una llamada está en una cola de grupo de búsqueda (no está dando alerta) búsqueda) • Direction of Call (Dirección de llamada) Incoming (Entrante) u Outgoing (Saliente). • QoS (Calidad del servicio) Los paquetes normales de datos pueden retardar los datos de voz o impedir que atraviesen el enlace, lo que provoca una calidad de voz inaceptable. SSA brinda la siguiente información sobre la conexión VoIP y sobre cómo se ve afectada por otro tipo de tráfico. Estas estadísticas se calculan según lo definido en el RFC 1889. • Round Trip Delay (Tiempo de respuesta del bucle) • Receive Jitter (Jitter de recepción) • Transmit Jitter (Jitter de transmisión) • Receive Packet Loss (Pérdida de paquetes en recepción) • Transmit Packet Loss (Pérdida de paquetes en transmisión) System Status Application IP Office 5.0 Página 54 15-601758 Versión 4b (24 de junio de 2009) Pantallas Cuando hay un seguimiento en curso, se visualizará (i) junto a la Ref. de llamada para cualquier llamada que haya en la troncal. Si selecciona Call Details (Detalles de llamada) mientras hay un seguimiento en curso, la pantalla permanece igual y aparece una ventana emergente con detalles sobre la llamada seleccionada: La ventana emergente muestra el estado de la llamada al momento de la selección y no se actualiza. System Status Application IP Office 5.0 Página 55 15-601758 Versión 4b (24 de junio de 2009) System Status Application Resumen de utilización Puede accederse a la solapa Utilization Summary haciendo clic en Trunks en el panel de navegación. Otra posibilidad es hacer clic en System y luego en Control Unit, y hacer doble clic en un módulo de expansión o troncal VoIP. El Resumen de utilización proporciona un historial de utilización de cada troncal. Los conteos vuelven a cero cuando se hace clic en el botón Reset o cuando se reinicia el sistema. Se muestra la siguiente información: • Module (Módulo) Tipo de módulo troncal. • Line (Línea) Identificador de línea. • Line Type (Tipo de línea) Véase Protocolos de línea. • Line Sub Type (Subtipo de línea) Véase Protocolos de línea. • Counters Started (Contadores iniciados) Fecha y hora en que se iniciaron los contadores. System Status Application IP Office 5.0 Página 56 15-601758 Versión 4b (24 de junio de 2009) Pantallas Debajo de esta información, se muestran los siguientes detalles en una tabla: • Call Type (Tipo de llamada) • Outgoing (Saliente) Cantidad total de llamadas salientes. • Incoming (Entrante) Cantidad total de llamadas entrantes, sin contar las llamadas entrantes abandonadas. • Incoming Abandoned (Entrante abandonada) Llamadas en las que el que llamaba se desconectó antes de que se contestara la llamada. La duración total de llamada aparece en blanco en las llamadas entrantes abandonadas. • Number of Calls (Cantidad de llamadas) Cantidad total de llamadas por tipo de llamada. • Total Call Duration (Duración total de llamada) Formato de horas, minutos y segundos. En el caso de las llamadas salientes, se mide a partir del inicio de la llamada. En el caso de las llamadas entrantes, se mide a partir del momento en que se contestó la llamada. • Total Ring Time (Tiempo total de timbre) Formato de horas, minutos y segundos. System Status Application IP Office 5.0 Página 57 15-601758 Versión 4b (24 de junio de 2009) System Status Application Alarmas de troncal La pantalla Trunk Alarm contiene una entrada para cada troncal. Siempre existe una entrada para cada troncal en el panel de navegación, tenga alarmas o no. Las alarmas de troncal se actualizan en tiempo real. La pantalla muestra dos solapas para troncales digitales: • Alarms (Alarmas) Todas las alarmas actuales aparecen en rojo en la solapa Alarm. Si una alarma ya no se encuentra activa, la alarma cambia a negro, pero el conteo se mantiene igual. Cuando una alarma pasa de histórica a activa, el conteo se incrementa en uno. • 24 Hour Performance History (Historial de rendimiento de 24 horas) Esta solapa muestra los errores que ocurrieron en la línea en las últimas 24 horas. Si no ocurrió ningún error en las últimas 24 horas, la tabla muestra un cero o valores en blanco. Alarmas Se muestra la siguiente información: • Last Date of Error (Última fecha de error) La última vez que ocurrió el error que causó una alarma en particular. • Occurrences (Casos) Cuántas veces se produjo la alarma desde la última vez que se reinició la unidad de control o desde la última vez que se borró la alarma. System Status Application IP Office 5.0 Página 58 15-601758 Versión 4b (24 de junio de 2009) Pantallas • Error Description (Descripción de error) La siguiente tabla detalla los errores que pueden provocar la alarma: Error Descripción Dígitos DID insuficientes Un usuario puede administrar rutas basadas en dígitos DID utilizando el formulario de enrutamiento MSN. En este formulario, el usuario define cuántos dígitos deben esperarse (campo Presentation Digits (Dígitos de presentación)). Si se recibe una llamada y la cantidad de dígitos recibida no coincide con la cantidad establecida en el campo Presentation Digits, aparece el siguiente mensaje: There was a mismatch in the number of DID digits (Hubo una discrepancia en la cantidad de dígitos DID) Expected number of digits (Cantidad esperada de dígitos): XX Digits Received (Dígitos recibidos): YYYYY Llamada entrante En las líneas T1/PRI y análogas, la dirección de cada canal puede definirse como en troncal entrante, saliente o ambas. Si el canal es saliente y llega una llamada entrante a dicho saliente canal, aparece el siguiente mensaje: An incoming call arrived on the channel that is administered for Outgoing calls (Llegó una llamada entrante al canal administrado para llamadas salientes). Channel Number (Número de canal): XX (for digital lines) Port Number (Número de puerto): XX (para líneas análogas) Troncal fuera de servicio Si no se definió que la troncal quedara fuera de servicio, pero deja de funcionar, aparece el siguiente mensaje: Trunk out of service (Troncal fuera de servicio). Alarma roja activa en troncal Cuando se produce una alarma roja en una troncal T1/PRI, aparece el siguiente mensaje: Red Alarm (Alarma roja) Una alarma roja indica pérdida de sincronización. Alarma azul activa en troncal Cuando se produce una alarma azul en una troncal T1/PRI, aparece el siguiente mensaje: Blue Alarm (Alarma azul). Una alarma azul indica que se produjo una falla de señal. Alarma amarilla activa en troncal Cuando se produce una alarma amarilla en una troncal T1/PRI, aparece el siguiente mensaje: Yellow Alarm (Alarma amarilla) Una alarma amarilla indica un problema de transmisión. Pérdida de señal en troncal Cuando se produce una pérdida de señal, aparece el siguiente mensaje: Loss of Signal (Pérdida de señal) No se recibió el identificador de llamada Para troncales análogas de inicio en bucle administradas con ICLID. Falla de toma Cuando no se detecta corriente de bucle al intentar tomar la troncal. Falla de respuesta Esta alarma se genera cuando IP Office envía un TCP Sync a la terminal remota de una troncal H.323 y no recibe una confirmación de la terminal remota; también, cuando IP Office envía un INVITE sobre una troncal SIP y se excede el tiempo asignado por no haber respuesta. No response to IP trunk call request (No hay respuesta a la solicitud de llamada de la troncal IP). IP Trunk Line Number (Número de línea troncal IP): xxx Remote end IP address (Dirección IP de terminal remota): yyy.yyy.yyy.yyy System Status Application IP Office 5.0 Página 59 15-601758 Versión 4b (24 de junio de 2009) System Status Application Historial de rendimiento de 24 horas La primera línea de la tabla muestra el intervalo actual de 15 minutos y representa los datos correspondientes al lapso del minuto 0 al minuto 15. Las líneas subsiguientes muestran las últimas 24 horas divididas en intervalos de 15 minutos (se visualizarán menos líneas si el sistema ha estado en funcionamiento menos de 24 horas). La tabla se muestra más allá de si existen errores en la troncal. System Status Application IP Office 5.0 Página 60 15-601758 Versión 4b (24 de junio de 2009) Pantallas Llamadas activas Llamadas activas La pantalla Active Calls brinda un resumen de todas las llamadas del sistema. Desde el panel de navegación, haga clic en Active Calls: Se muestra la siguiente información: • Call Ref (Ref. de llamada) Referencia de llamada correspondiente a troncales entrantes, asignada por IP Office y asociada a la línea en uso. • Call Length (Duración de llamada) Duración total de la llamada. Se muestra la siguiente información sobre el iniciador de la llamada: • Originator End Party (Terminal iniciadora) Información de troncal o “Currently At” (“Actualmente en”). Véase Detalles de llamada. • Current State (Estado actual) Estado actual del iniciador. Véase Estados de llamada. • Time in State (Tiempo en el estado) Tiempo que el iniciador ha permanecido en el estado. Vuelve a cero cada vez que hay un cambio de estado. • Incoming Caller ID (Identificador de llamada entrante) Nombre y número del que llama. Se muestra la siguiente información sobre el destino de la llamada: • Destination End Party (Terminal de destino) Información de troncal o “Currently At” (“Actualmente en”). Véase Detalles de llamada. • Current State (Estado actual) Estado actual del destino. Véase Estados de llamada. • Time in State (Tiempo en el estado) Tiempo que el destino ha permanecido en el estado. Vuelve a cero cada vez que hay un cambio de estado. • Connected Caller ID (Identificador de llamada conectada) Sólo para troncales salientes. Nombre y número del abonado conectado. Aclaración: • No puede utilizarse el botón Disconnect para detener el alerta de llamada en el caso de llamadas a través de líneas de inicio en bucle, líneas T1 de inicio en bucle y líneas T1 de inicio en tierra. System Status Application IP Office 5.0 Página 61 15-601758 Versión 4b (24 de junio de 2009) System Status Application Llamadas abandonadas Si se selecciona el botón Abandoned Calls, la pantalla Active Calls se divide en dos para mostrar una lista de llamadas abandonadas (debajo de la lista de llamadas activas). La tabla Abandoned Calls lista las llamadas entrantes en una troncal en las que el que llamaba se desconectó antes de que se contestara la llamada. Se muestra la siguiente información sobre las desconexiones producidas desde que se seleccionó el botón Abandoned Calls: • Date and Time (Fecha y hora) Fecha y hora de inicio de la llamada. • From Trunk (Desde troncal) La información de línea/canal correspondiente a la persona que llama. • Incoming Caller ID (Identificador de llamada entrante) El nombre y/o número que figura en la lista de llamadas activas. • Incoming DID (DID entrante) El número que figura en la pantalla Call Details. Véase Detalles de llamada. • Ringing/Queuing At (Sonando/En cola en) Las partes alertadas de la llamada al momento de la desconexión (de corresponder). De lo contrario (si la llamada se encontraba en cola), el nombre del grupo de búsqueda. • Wait (Espera) La duración de la llamada hasta que se produjo la desconexión. Si se hace clic en el botón Clear Abandoned Calls, se borra la lista de llamadas abandonadas, se actualiza la fecha y hora, y se permite registrar nuevas llamadas abandonadas. Aclaración: • Si el visor se reinicia mientras se muestra la lista de llamadas abandonadas, se borra la lista. Luego del reinicio, el visor actualiza la hora del encabezado para indicar que la lista muestra las llamadas abandonadas desde el reinicio. System Status Application IP Office 5.0 Página 62 15-601758 Versión 4b (24 de junio de 2009) Pantallas Llamadas activas reducidas Si se visualiza la información de llamadas activas en un momento en que IP Office se encuentra sobrecargado (por utilizar un enlace de comunicaciones con insuficiente ancho de banda o por ejecutar SSA con insuficiente potencia de CPU), SSA reducirá automáticamente la cantidad de información mostrada para adaptarse al alto índice de llamadas. Se muestra información reducida similar a la siguiente: Cuando se haya reducido el índice de inicio/establecimiento de llamadas, puede seleccionarse el botón Full Details para volver a ver todos los detalles. Si desea visualizar la actividad de IP Office durante el período de sobrecarga, puede utilizar la función de instantánea para obtener una vista instantánea y completa del sistema. System Status Application IP Office 5.0 Página 63 15-601758 Versión 4b (24 de junio de 2009) System Status Application Detalles de llamada La pantalla Call Details se muestra únicamente si una llamada se encuentra activa. Puede accederse a la pantalla Call Details de la siguiente manera: • Seleccione una llamada actual en la pantalla Active Calls. • Haga clic en Extensions y luego en la extensión correspondiente. • Haga clic en System y luego en Control Unit, y haga doble clic en una línea. Se muestra la siguiente información: • Call Ref (Ref. de llamada) Referencia de llamada asignada por IP Office y asociada a la línea en uso. • Call Length (Duración de llamada) Duración total de la llamada. • Si desea más detalles, consulte las siguientes secciones: • Información del iniciador. • Información del destino. • Información del destino de llamada. • Detalles de conferencia. • Estados de llamada (puertos de extensión). • Estados de llamada (puertos de troncal). • Funcionalidad “Callback” y devolución de llamadas. La sección inferior de la pantalla contiene información de seguimiento y una barra de desplazamiento para visualizar la información, El seguimiento le permite ver detalles de llamadas específicas y resulta útil para solucionar problemas. Para mayor información, véase Seguimiento. Aclaraciones: • Los nombres de destinos de correo de voz que se muestran son los provistos por IP Office al correo de voz cuando se produce la conexión. Ninguna actividad posterior dentro de la interfaz de usuario de telefonía (TUI) de correo de voz, como el inicio de sesión en una casilla de correo alternativa, se verá reflejada en la información que se muestra acerca del destino. • Si una llamada está dando alerta/en cola y escuchando un aviso, se mostrará información sobre ambas circunstancias. System Status Application IP Office 5.0 Página 64 15-601758 Versión 4b (24 de junio de 2009) Pantallas Detalles de conferencia Cuando una llamada se encuentra conectada a una conferencia, un botón adicional, Conference Details, muestra todas las llamadas conectadas a la conferencia. Esta pantalla también indica si la conferencia es de tipo Conferencing Center o ad hoc, y si se está grabando la conferencia. System Status Application IP Office 5.0 Página 65 15-601758 Versión 4b (24 de junio de 2009) System Status Application Información de la llamada Información del iniciador La siguiente información que se muestra depende de si la terminal iniciadora es una troncal o no. La terminal iniciadora es una troncal Incluye todas las llamadas entrantes en troncales análogas, digitales o VoIP. Se muestra la siguiente información sobre el Iniciador (troncal): • Trunk (Troncal) Incluye número de línea fija, grupo URI (líneas SIP) y canal (en caso de líneas digitales y VoIP). • Current State and Time in State (Estado actual y Tiempo en el estado) Véase Estados de llamada. • Incoming Caller ID (Identificador de llamada entrante) Nombre y número del que llama. • Incoming DID (DID entrante) Los dígitos DID entrantes (de corresponder). • Codec Seleccionado por medio de mensajes H.323/SIP y puede cambiar durante la llamada. • VoIp Trunk (Troncal VoIP) (H.323, SCN o SIP) Los paquetes normales de datos pueden retardar los datos de voz o impedir que atraviesen el enlace, lo que provoca una calidad de voz inaceptable. SSA brinda la siguiente información sobre la conexión VoIP y sobre cómo se ve afectada por otro tipo de tráfico. Estas estadísticas se calculan según lo definido en el RFC 1889. • Round Trip Delay (Tiempo de respuesta del bucle) • Receive Jitter (Jitter de recepción) • Transmit Jitter (Jitter de transmisión) • Receive Packet Loss (Pérdida de paquetes en recepción) • Transmit Packet Loss (Pérdida de paquetes en transmisión) La terminal iniciadora no es una troncal Se muestra la siguiente información sobre el Iniciador: • Current State and Time in State (Estado actual y Tiempo en el estado) El estado se define cuando hay una llamada asociada a un botón. • Currently At (Actualmente en): • Users (Usuarios) Se lista el nombre y número de usuario. En el caso de aparatos multilínea, se muestra el número y tipo de botón (botón de llamada, de línea de llamada, de interno asociado o de cobertura de llamadas). • Voicemail Call flow (Flujo de llamadas de correo de voz) Cuando la terminal iniciadora sea el correo de voz, no se mostrará ningún nombre de flujo de llamadas. • Data Service (Servicio de datos) El nombre del servicio. • Park Slot (Espacio de parqueo) El número del espacio de parqueo. • Conference (Conferencia) El número de conferencia. • Multicast Multicast • Dialed Digits (Dígitos marcados) Los dígitos marcados por el usuario. • Codec (de corresponder) Seleccionado por medio de mensajes H.323/SIP y puede cambiar durante la llamada. System Status Application IP Office 5.0 Página 66 15-601758 Versión 4b (24 de junio de 2009) Pantallas Información del destino La información que se muestra depende de si la terminal de destino es una troncal o no. La terminal de destino es una troncal Incluye los siguientes tipos de llamadas que involucran troncales: • Llamada a un número externo desde el conmutador • Llamada de VoiceMail Pro a un número externo (por devolución de llamada) • Reenvío externo • Llamada SCN Se muestra la siguiente información sobre el Destino: • Trung Used (Troncal utilizada) Incluye número de línea fija, grupo URI (líneas SIP) y canal (en caso de líneas digitales y VoIP). • Current State and Time in State (Estado actual y Tiempo en el estado) El estado se define cuando hay una llamada asociada a un botón. • Digits sent to Central Office (Dígitos enviados a la oficina central) Estos son los dígitos que ha enviado IP Office a la oficina central o la To: URL enviada en el INVITE en el caso de una troncal SIP. • Caller ID sent from Central Office (Identificador de llamada enviado desde la oficina central) Algunas oficinas centrales envían el identificador de llamada conectada (en lugar de la persona llamada). • Codec Seleccionado por medio de mensajes H.323/SIP y puede cambiar durante la llamada. • VoIP Trunk (Troncal VoIP) (H.323, SCN o SIP) Los paquetes normales de datos pueden retardar los datos de voz o impedir que atraviesen el enlace, lo que provoca una calidad de voz inaceptable. SSA brinda la siguiente información sobre la conexión VoIP y sobre cómo se ve afectada por otro tipo de tráfico. Estas estadísticas se calculan según lo definido en el RFC 1889. • Round Trip Delay (Tiempo de respuesta del bucle) • Receive Jitter (Jitter de recepción) • Transmit Jitter (Jitter de transmisión) • Receive Packet Loss (Pérdida de paquetes en recepción) • Transmit Packet Loss (Pérdida de paquetes en transmisión) La terminal de destino no es una troncal Se muestra la siguiente información sobre el Destino: • Current State and Time in State (Estado actual y Tiempo en el estado) El estado se define cuando hay una llamada asociada a un botón. • Currently At (Actualmente en) Una de las siguientes posibilidades: • Group of Users (Grupo de usuarios) Para localización y algunas llamadas de grupos de búsqueda, listadas por nombre y número de usuario. Si la llamada está dando alerta/conectada tanto para los usuarios como para las troncales SCN, se listarán todos. • User (Usuario) Se lista el nombre y número de usuario. En el caso de aparatos multilínea, se muestra el número y tipo de botón (botón de llamada, de línea de llamada, de interno asociado o de cobertura de llamadas). • Voicemail Call flow (Flujo de llamadas de correo de voz) El nombre del flujo de llamadas. • AutoAttendant Se lista la secuencia Automated Attendant seguida por el número de operadora automática. • Park Slot (Espacio de parqueo) El número/nombre del espacio de parqueo. • Mailbox (Casilla de correo) El nombre de la casilla de correo. • Voicemail Announcement (Aviso de correo de voz) Será el Aviso más el nombre de usuario/grupo o el número de aviso. System Status Application IP Office 5.0 Página 67 15-601758 Versión 4b (24 de junio de 2009) System Status Application • • Conference (Conferencia) El nombre de la conferencia. Véase Detalles de conferencia. • RAS El nombre de usuario. • Cola de grupo de búsqueda El nombre y número de grupo de búsqueda cuando una llamada está en una cola de grupo de búsqueda, pero no dando alerta. Codec Seleccionado por medio de mensajes H.323/SIP y puede cambiar durante la llamada. System Status Application IP Office 5.0 Página 68 15-601758 Versión 4b (24 de junio de 2009) Pantallas Información del destino de llamada Información del destino/enrutamiento de llamada • RTP Connection Type (Tipo de conexión RTP) (de corresponder) DirectMedia, Relé RTP o VCM. • Shortcode Matched (Código de acceso cotejado) (de corresponder) Incluye el nombre, función y tipo de código de acceso (Sistema, Usuario, LCR, Línea). • Original Target (Destino original) (de corresponder) Una de las siguientes posibilidades: • El destino es un usuario Se lista el nombre de usuario o número de extensión. • El destino es un grupo de búsqueda Se lista el nombre de grupo de búsqueda o número de extensión. • El destino es un código de acceso Se lista el código de acceso y función junto con el tipo (Sistema, Usuario, LCR, Línea). • El destino es una operadora automática incorporada Se lista la secuencia Automated Attendant seguida por el número de operadora automática. • Call recording (Grabación de llamada) Grabación de llamada en curso (Sí o No). • Call was Redirected to a Twin (Llamada redirigida a extensión a celular) Sí o No. • Call Routed Across SCN Trunk (Llamada enrutada a través de una troncal SCN) Sí o No. Toma el valor Sí sólo cuando se conecta la llamada. • Retargeting Count (Conteo de redestinación) La cantidad de veces que se ha redestinado la llamada. Una llamada se redestina, por ejemplo, cuando finaliza el tiempo de espera para ser contestada. Redestinación significa que el destino o los destinos actuales dejan de dar alerta, y se selecciona un nuevo destino. • Transfer Count (Conteo de transferencia) (de corresponder) La cantidad de veces que se ha transferido la llamada. • Redirecting Station (Estación de redireccionamiento) (de corresponder) La estación desde la cual se redireccionó la llamada con las funciones de Reenvío, Sígueme, cobertura o extensión a celular. System Status Application IP Office 5.0 Página 69 15-601758 Versión 4b (24 de junio de 2009) System Status Application Estados de llamada Se muestran los estados de llamada correspondientes a ambas terminales de la llamada. La siguiente tabla lista los estados válidos para puertos de extensión: Estado Extensión Idle (Inactiva) No hay ninguna llamada o intento de llamada en esta extensión o botón. Connected (Conectada) Hay una llamada conectada en este puerto. Held (Retenida) Se retuvo la llamada normalmente, ya sea porque se presionó el botón Hold o porque se accionó el colgado rápido (flash hook). Held for Se retuvo la llamada porque el usuario presionó el botón fijo Transfer o Conference. Transfer/Conference (Retenida para transferencia/conferenci a) Parked (Parqueada) Se parqueó la llamada en un espacio de parqueo. Seized (Tomada) Se está iniciando una llamada, se tomó el puerto, pero aún no se conectó la llamada. No se ha marcado ningún dígito. Dialling (Marcación) Se está iniciando una llamada, se tomó el puerto, pero aún no se conectó la llamada. Se ha marcado al menos un dígito. WrapUp (Reanudación de El usuario de este puerto se encuentra en estado de Wrapup. Podría corresponder al tiempo llamada) de llamada automático o configurado de un agente del centro de atención telefónica. In Use Elsewhere (En uso Significa que otra persona se encuentra activa en un botón de llamada o en otro lugar) de interno asociado. En el caso del botón de línea de llamada, significa que otro usuario se encuentra activo en la llamada. On Hold Elsewhere (Retenida en otro lugar) Significa que otra persona retuvo una llamada en un botón de llamada o interno asociado. In Use Inaccessible (En uso, no hay acceso) Significa que no puede accederse al botón de llamada o interno asociado. Por ejemplo: En el caso del botón de línea de llamada, significa que otro usuario retuvo una llamada. • El botón de llamada de la cadena está asociado a un usuario que no inició una sesión. • El miembro más antiguo de la llamada tiene activada la opción Cannot Be Intruded (Prohibida la intrusión). • El botón de llamada de la cadena no posee LEDs. No puede accederse a la línea de llamada. Por ejemplo: • El miembro más antiguo de la llamada tiene activada la opción Cannot Be Intruded. • La línea asociada al botón de línea de llamada se encuentra Out of Service (Fuera de servicio). Alerting (Alerta) Cuando una llamada está dando un alerta visual o sonoro en un teléfono. Ringback (Tono de espera)* En el caso de las llamadas salientes, es el estado de la llamada una vez que el usuario terminó de marcar y escucha el tono de espera. Call Listen (Escuchar llamada) Indica que la llamada se encuentra escuchando esta extensión. Paging (Localización) Indica uno o más puntos de salida de una llamada de localización. Recording (Grabación) Se está empleando una llamada secundaria para grabar la llamada cuyo identificador se indica. Hold Reminder La extensión está dando un alerta con un recordatorio de llamada retenida. (Recordatorio de llamada retenida) Park Reminder (Recordatorio de parqueo) La extensión está dando un alerta con un recordatorio de parqueo. System Status Application IP Office 5.0 Página 70 15-601758 Versión 4b (24 de junio de 2009) Pantallas Transfer Return (Retorno La extensión está dando un alerta con una notificación de retorno de transferencia. de transferencia) Voicemail Ringback (Aviso de correo de voz) La extensión está dando un alerta con un aviso de correo de voz. Auto Callback (Devolución automática de llamada) La extensión está dando un alerta con un recordatorio de devolución de llamada. Held at Central Office (Retenida en oficina central) En el caso de líneas ISDN europeas, la oficina central tiene la llamada retenida. Liberará el canal B, que aparecerá como inactivo en SSA. System Status Application IP Office 5.0 Página 71 15-601758 Versión 4b (24 de junio de 2009) System Status Application Holding (Retención) Indica que la otra parte de la llamada se encuentra en uno de los estados de retención: Retenida, Retenida para transferencia, Retenida para conferencia, Retenida en oficina central, Recordatorio de llamada retenida. Connected Blind (Conectado ciego) Indica que esta terminal de la llamada se encuentra conectada y que la otra parte de la llamada está dando alerta con una transferencia ciega o un retorno de transferencia. Queuing (En cola de espera) Indica que la llamada se encuentra retenida en una cola de grupo de búsqueda y no está dando alerta en ninguna extensión. La otra terminal se encontrará en estado de Tono de espera/Alerta entrante o Aviso de conexión. Alerting Announcement (Aviso de alerta) Indica que la llamada se encuentra dando alerta en una o más extensiones o troncales, y que también está conectada al correo de voz para recibir un aviso de espera en cola. Queuing Announcement Indica que la llamada se encuentra retenida en una cola de grupo de búsqueda, que no (Aviso de espera en cola) está dando alerta en ninguna extensión y que también está conectada al correo de voz para recibir un aviso de espera en cola. Connected Announcement (Aviso de conexión) Indica que esta terminal de la llamada se encuentra conectada porque la llamada está escuchando o ya escuchó un aviso de espera en cola. Number Unobtainable (Número no obtenible) Uno de los estados que puede tomar una extensión si falla o se libera una llamada. Busy (Ocupado) Uno de los estados que puede tomar una extensión si falla o se libera una llamada. Disconnected (Desconectado) Uno de los estados que puede tomar una extensión si falla o se libera una llamada. * Cuando una llamada está dando alerta, una terminal se encuentra en estado de alerta y la otra, en estado de tono de espera. Desde el punto de vista del modelo de llamada, Tono de espera y Alerta de llamada entrante son estados equivalentes. También lo son Alerta y Alerta de llamada saliente. Las pantallas Trunk Summary y Extension Status muestran la dirección de cada llamada. En el caso de una troncal, la llamada aparece como saliente (si la inició IP Office) o entrante (si la inició la oficina central o la red). En el caso de una extensión, la llamada aparece como saliente (si la inició la extensión) o entrante (si la inició otra parte). Si desea ver más ejemplos de secuencias de llamada que incluyan avisos, consulte la sección Seguimiento. System Status Application IP Office 5.0 Página 72 15-601758 Versión 4b (24 de junio de 2009) Pantallas Estados de llamada (troncal) Se muestran los estados de llamada correspondientes a ambas terminales de la llamada. La siguiente tabla lista los estados válidos para puertos de troncal: Estado Troncal Connected (Conectada) Hay una llamada conectada en este puerto. Connected WAN (WAN conectada) Intervalo de tiempo en uso para proveer interfaz WAN; troncales digitales únicamente. Parked (Parqueada) Se parqueó la llamada en un espacio de parqueo. Seized (Tomada) Se está realizando una llamada, y el sistema selecciona una línea en particular. Dialling (Marcación) Se está iniciando una llamada desde este puerto, se tomó la troncal, pero aún no se conectó la llamada. En troncales análogas, “conectada” puede ser un estado implícito basado en un tiempo de espera. Clearing (Liberación) La llamada se encuentra en proceso de finalización o en el período de espera posterior a la llamada. Pre-Alert (Prealerta) Ocurre cuando llega una llamada entrante a una troncal y el sistema está esperando el identificador de llamada. Outgoing Alerting (Alerta de llamada saliente) Cuando se está realizando una llamada saliente y la otra terminal está dando alerta. Incoming Alerting (Alerta de llamada entrante) Cuando una llamada troncal entrante está dando un alerta visual o sonoro, o se encuentra en una cola de grupo de búsqueda. Paging (Localización) Indica uno o más puntos de salida de una llamada de localización. Recording (Grabación) Se está empleando una llamada secundaria para grabar la llamada cuyo identificador se indica. Held at Central Office (Retenida en oficina central) Holding (Retención) E el caso de líneas ISDN europeas, la oficina central tiene la llamada retenida. Liberará el canal B, que aparecerá como inactivo en SSA. Connected Blind (Conectado ciego) Indica que la otra parte de la llamada se encuentra en uno de los estados de retención: Retenida, Retenida para transferencia, Retenida para conferencia, Retenida en oficina central, Recordatorio de llamada retenida. Indica que esta terminal de la llamada se encuentra conectada y que la otra parte de la llamada está dando alerta con una transferencia ciega o un retorno de transferencia. Queuing (En cola de espera) Indica que la llamada se encuentra retenida en una cola de grupo de búsqueda y no está dando alerta en ninguna extensión. La otra terminal se encontrará en estado de Tono de espera/Alerta entrante o Aviso de conexión. Alerting Announcement (Aviso de alerta) Indica que la llamada se encuentra dando alerta en una o más extensiones o troncales, y que también está conectada al correo de voz para recibir un aviso de espera en cola. Queuing Announcement (Aviso de espera en cola) Connected Announcement (Aviso de conexión) Indica que la llamada se encuentra retenida en una cola de grupo de búsqueda, que no está dando alerta en ninguna extensión y que también está conectada al correo de voz para recibir un aviso de espera en cola. Connected (Conectada) Hay una llamada conectada en este puerto. Connected WAN (WAN conectada) Intervalo de tiempo en uso para proveer interfaz WAN; troncales digitales únicamente. Indica que esta terminal de la llamada se encuentra conectada porque la llamada está escuchando o ya escuchó un aviso de espera en cola. * Cuando una llamada está dando alerta, una terminal se encuentra en estado de alerta y la otra, en estado de tono de espera. Desde el punto de vista del modelo de llamada, Tono de espera y Alerta de llamada entrante son estados equivalentes. También lo son Alerta y Alerta de llamada saliente. Las pantallas Trunk Summary y Extension Status muestran la dirección de cada llamada. En el caso de una troncal, la llamada aparece como saliente (si la inició IP Office) o entrante (si la inició la oficina central o la red). En el caso de una System Status Application IP Office 5.0 Página 73 15-601758 Versión 4b (24 de junio de 2009) System Status Application extensión, la llamada aparece como saliente (si la inició la extensión) o entrante (si la inició otra parte). Si desea ver más ejemplos de secuencias de llamada que incluyan avisos, consulte la sección Seguimiento. System Status Application IP Office 5.0 Página 74 15-601758 Versión 4b (24 de junio de 2009) Pantallas Funcionalidad “Callback” y devolución de llamadas La siguiente tabla muestra lo que se informa como iniciador: Tipo de llamada Iniciador Retorno de transferencia La parte que recibe la transferencia. Recordatorio de La parte iniciadora antes de que se retuviera la llamada. llamada retenida Recordatorio de parqueo El espacio de parqueo. El recordatorio es una nueva llamada. Si la parte que recibe el recordatorio atiende la llamada, las llamadas parqueadas y las nuevas se combinan como una finalización de transferencia. Devolución automática de llamada* La parte que solicitó la devolución de llamada. Aviso de correo de voz La parte que recibe la devolución de llamada. * Durante el alerta en el teléfono que inició la devolución de llamada. System Status Application IP Office 5.0 Página 75 15-601758 Versión 4b (24 de junio de 2009) System Status Application Recursos Recursos del sistema La pantalla System Resources brinda un resumen de los recursos clave y su utilización actual en el sistema. Se muestra la siguiente información: • Music on Hold Source (Fuente de música en espera) IP Office proporciona música en espera (MOH) mediante un archivo almacenado en forma interna o una entrada de audio conectada en forma externa. En el caso de IP 4.2+, también se muestran detalles de las fuentes alternativas de música en espera. • Configuration Size (Tamaño de configuración) El tamaño máximo disponible en Kbytes para un archivo de configuración. Varía según la unidad de control. • Configuration Used (Configuración utilizada) La cantidad total de Kbytes utilizados en el archivo de configuración. • Memory Free (Memoria disponible) La cantidad de Kbytes disponibles en IP Office. • 8kHz Clock Source (Fuente de reloj de 8 kHz) En el caso de sistemas con troncales digitales, indica la troncal utilizada como fuente de reloj para el sistema IP Office. Si no se ha configurado la fuente de reloj, IP Office utiliza su propio reloj por defecto. System Status Application IP Office 5.0 Página 76 15-601758 Versión 4b (24 de junio de 2009) Pantallas • Channels (Canales) Una de las siguientes posibilidades: • VCM Channels (Canales VCM) Se utilizan canales de compresión de voz para las llamadas entre dispositivos IP y no IP (troncales o extensiones). En la mayoría de las unidades de control, los canales de compresión de voz se habilitan instalando tarjetas VCM. • Data Channels (Canales de datos) Los canales de datos se utilizan para sesiones de correo de voz, acceso remoto (RAS) y acceso a Internet. Un canal de datos es un recurso interno de señalización utilizado cuando se realiza una llamada de la red IP a una línea de central telefónica (oficina central). Por ejemplo, cuatro personas que navegan por Internet utilizan un único canal de datos pues todos comparten la misma línea al ISP (proveedor de Internet). Dos personas que acceden en forma remota a la LAN de Office desde su hogar utilizan dos canales de datos pues se han conectado por líneas separadas. Las extensiones IP no utilizan canales de datos. • Modem Channels (Canales de módem) Se trata de la tarjeta de módem interno IP400. No se incluye en estos canales el módem “privado” de una unidad base de Small Office Edition o de una tarjeta ATM4. • Conference Channels (Canales de conferencia) La cantidad de canales que tienen a su disposición los miembros (partes) de una conferencia depende del tipo de unidad de control de IP Office. Estos canales se utilizan para conferencias telefónicas y para funciones como intrusión de llamadas o grabación de llamadas. • VM Channels (Canales de correo de voz) La cantidad de canales de correo de voz disponibles y en uso. En el caso de Voicemail Pro, la cantidad disponible depende de las licencias de correo de voz instaladas. • Number of Channels (Cantidad de canales) La cantidad total de recursos disponibles en el sistema. • Number in Use (Cantidad en uso) La cantidad de recursos actualmente en uso. • Usage (Utilización) El porcentaje del recurso actualmente en uso. • Congestion Count (Conteo de congestión) La cantidad total de veces que estuvieron en uso todos los recursos. Por ejemplo, si hay 4 canales de correo de voz y ha habido un intento de acceso al canal, el conteo de congestion muestra 1. • Last Date of Congestion (Última fecha de congestión) En que falló la solicitud de un recurso. System Status Application IP Office 5.0 Página 77 15-601758 Versión 4b (24 de junio de 2009) System Status Application Licencias IP Office 4.2+. Esta pantalla muestra las licencias actualmente instaladas y su estado. También se muestra el tipo y número de serie de la llave de activación. • Cabe destacar que IP Office no controla el consumo de algunas licencias (es decir, la diferencia entre Available Instances (Casos disponibles) e Instances (Casos)), por ejemplo, las licencias CCC. En esos casos, no se conocen los casos disponibles y los eventos de congestión. System Status Application IP Office 5.0 Página 78 15-601758 Versión 4b (24 de junio de 2009) Pantallas Directorio En el caso de IP Office 5.0, la pantalla está dividida en varias partes. La primera parte es una tabla que indica las fuentes de número de directorio del sistema utilizadas por IP Office. • System (Sistema) Entradas de directorio almacenadas como parte de la configuración de IP Office. Se ingresan y se editan mediante IP Office Manager. También puede editarlas un usuario telefónico del sistema mediante un teléfono 1608/1616. • LDAP Entradas de directorio importadas con LDAP desde un servidor LDAP. Debe configurarse IP Office para utilizar los servicios de directorio LDAP y determinar la frecuencia de importación con LDAP. • HTTP Entradas de directorio importadas con HTTP desde otro IP Office. Debe configurarse IP Office para utilizar los servicios de directorio HTTP y determinar la frecuencia de importación con HTTP. • Total La cantidad total de entradas de directorio actuales y el máximo global del sistema. En el caso de los directorios LDAP y HTTP, se muestra la hora, fecha y estado de la última importación. También se muestra la cantidad de registros importados y eliminados. Los registros se eliminan si tienen un nombre o número en blanco, si coinciden con un registro existente o exceden la capacidad total del sistema IP Office. • Last Update (Última actualización) La última vez que se modificó Update Status (a continuación). • Update Status (Estado de actualización) El estado o resultado de la última actualización: • • Success (Éxito): La última actualización fue exitosa. Success with Overflow (Éxito con desborde): La última actualización fue exitosa, pero no se importaron algunas entradas porque se excedió el máximo. • Failure (Falla): La última actualización no fue exitosa. • In Progress (En curso): IP Office se encuentra importando registros. • Not Configured (No configurada): IP Office no tiene configurada una fuente de importación. • Imported (Importadas) La cantidad de entradas importadas durante la última actualización exitosa. • Discarded (Eliminadas) La cantidad de entradas eliminadas, por ser inválidas o duplicadas, durante la última actualización exitosa. En el caso de los grupos de búsqueda, puede seleccionarse el grupo de búsqueda y pulsarse el botón Membership para visualizar los usuarios que pertenecen a ese grupo de búsqueda. Si existen entradas contradictorias de Small Community Network, puede utilizarse el botón Conflicts para localizarlas. System Status Application IP Office 5.0 Página 79 15-601758 Versión 4b (24 de junio de 2009) System Status Application System Status Application IP Office 5.0 Página 80 15-601758 Versión 4b (24 de junio de 2009) Pantallas Auditoría de unidad de control IP Office 4.2+. Esta pantalla muestra la pista de auditoría de la unidad de control. En ella, se visualiza quién accedió a la configuración del sistema y el tipo de acciones que realizó. System Status Application IP Office 5.0 Página 81 15-601758 Versión 4b (24 de junio de 2009) System Status Application Correo de voz Correo de voz IP Office 4.2+. Esta pantalla muestra el estado del servidor de correo de voz configurado para IP Office. Los detalles mostrados varían según el tipo de servidor de correo de voz. System Status Application IP Office 5.0 Página 82 15-601758 Versión 4b (24 de junio de 2009) Pantallas Casillas de correo IP Office 4.2+. Esta pantalla muestra detalles de las casillas de correo de voz del servidor de correo de voz. Incluye la cantidad de mensajes y el estado actual de las configuraciones básicas de correo de voz del usuario o grupo de búsqueda de correo de voz asociado. System Status Application IP Office 5.0 Página 83 15-601758 Versión 4b (24 de junio de 2009) System Status Application Red IP Rutas IP IP Office 4.2+. Esta pantalla muestra las rutas IP conocidas por IP Office, incluidas las rutas estáticas configuradas así como las conocidas mediante RIP, de encontrarse habilitado. System Status Application IP Office 5.0 Página 84 15-601758 Versión 4b (24 de junio de 2009) Pantallas Túneles IP Office 4.2+. Esta pantalla muestra detalles de los túneles VPN (IPSec y L2TP) configurados en IP Office. System Status Application IP Office 5.0 Página 85 15-601758 Versión 4b (24 de junio de 2009) Seguimiento Descripción general SSA permite generar seguimientos de llamadas, líneas y extensiones. La información de seguimiento se presenta en la parte inferior de la pantalla. El botón Pause y la barra de desplazamiento le permiten ver la información mientras la aplicación sigue registrando nuevos eventos de seguimiento. El botón Resume muestra todos los eventos registrados mientras el seguimiento está en pausa, así como nuevos eventos a medida que ocurren. Cuando se visualiza un seguimiento, están disponibles las opciones Print y/o Save As. Un seguimiento puede guardarse en un archivo .txt o .csv. Si se pausa el seguimiento, sólo se guarda y/o imprime la información visualizada en ese momento. Esta sección brinda ejemplos y descripciones de seguimientos generados para llamadas, líneas y extensiones. • Si el visor se reinicia mientras se genera un seguimiento y la troncal/canal/extensión/botones en seguimiento siguen siendo válidos, el visor retiene el seguimiento anterior a la pérdida de conexión. Se agrega la siguiente línea al seguimiento: [hora y fecha] Connection to the Control Unit restarted (Conexión con la unidad de control reiniciada). El seguimiento sigue generándose. Uso de seguimientos para diagnosticar problemas Para diagnosticar problemas relacionados con una llamada, por lo general, conviene realizar el seguimiento del origen de la llamada, por ejemplo, realizar un seguimiento de la troncal de una llamada entrante o de la extensión de una llamada saliente. Siguiendo esta pauta, verá toda la información de seguimiento desde el inicio mismo de la llamada. Los eventos iniciales suelen contener la información de diagnóstico más importante. Como el seguimiento también muestra eventos relacionados con las partes que se encuentran en la misma llamada que la troncal o extensión, el seguimiento de una troncal o extensión le permitirá ver todo el historial de la llamada. Seguimientos de llamada Es posible realizar el seguimiento de una llamada desde la pantalla Call Details. El seguimiento de una llamada muestra los cambios de estado de esa llamada y los eventos relacionados con ambas terminales de la llamada. Por ejemplo, indica si se presiona un botón en una extensión de la llamada o si se envía o se recibe un mensaje de protocolo correspondiente a un canal de troncal de la llamada. Estos eventos se muestran mientras la extensión/troncal se encuentren asociados a la llamada. Por ejemplo, si una extensión le transfiere una llamada a otra, se verán la transferencia realizada por la primera extensión; luego, se mostrarán los eventos relativos a la segunda extensión. Seguimientos de extensión Es posible realizar el seguimiento de todos los botones de llamada de una extensión o de aquellos que se seleccionen. En el caso de las extensiones sin botones de llamada, puede realizarse el seguimiento de todas las llamadas asociadas a la extensión o de cualquiera de ellas. El seguimiento de una extensión muestra los eventos relacionados con la extensión (por ejemplo, botones presionados) y seguimientos de todas las llamadas asociadas a los botones seleccionados, mientras se encuentren asociadas. La información de seguimiento correspondiente a una llamada asociada a un botón de la extensión es la misma que para los seguimientos de llamada realizados desde la pantalla Call Details. Es decir, muestra los cambios de estado de esa llamada y los eventos relacionados con ambas terminales de la llamada. Seguimientos de troncal Es posible realizar el seguimiento de todos los canales de una troncal o de aquellos que se seleccionen. El seguimiento muestra los eventos relacionados con esos canales (por ejemplo, mensajes de protocolo) y seguimientos de todas las llamadas asociadas a los canales, mientras se encuentren asociadas. La información de seguimiento correspondiente a una llamada asociada a un canal de troncal es la misma que para los seguimientos de llamada realizados desde la pantalla Call Details. Es decir, muestra los cambios de estado de esa llamada y los eventos relacionados con ambas terminales de la llamada. En algunos territorios, puede retenerse una llamada en la oficina central en vez de en IP Office. En esos casos, la llamada deja de estar asociada a un canal en particular; luego, puede salir de la retención y quedar asociada al mismo canal o a otro. Si la llamada está asociada originalmente a un canal de troncal en seguimiento, se sigue mostrando en el seguimiento mientras esté asociada a la troncal, pese a reasociarse a un canal distinto o a no asociarse a ningún canal. System Status Application IP Office 5.0 Página 83 15-601758Versión 4b (24 de junio de 2009) System Status Application Troncal análoga Seguimiento de llamadas entrantes en líneas análogas SSA puede utilizarse para diagnosticar fallas en llamadas que se desconectan. El siguiente ejemplo muestra cómo SSA realiza el seguimiento de una llamada entrante que suena en una extensión y luego se transfiere al correo de voz: 1. La llamada llega a IP Office. 2. Se le asigna a la llamada una Ref. de llamada de 63. 3. La llamada suena en la extensión 211. 4. La llamada se redirecciona a la casilla de correo de voz del usuario. 5. Luego, la parte externa (iniciador) desconecta la llamada. System Status Application IP Office 5.0 Página 84 15-601758 Versión 4b (24 de junio de 2009) Seguimiento Seguimiento de llamada saliente: llamada desconectada por el usuario de IP Office El siguiente ejemplo muestra una extensión que realiza una marcación externa en una troncal análoga: 1. La extensión 210 marca 8123456789. 2. El seguimiento muestra Extension = 210, Dialed digit, digit = 8. 3. IP Office coteja el 8 marcado con el código de acceso 8N del sistema. 4. El seguimiento muestra que se toma la línea análoga 4 y se marca 123456789 en la línea. 5. El seguimiento muestra que la extensión 210 cuelga. 6. Luego, IP Office (iniciador) desconecta la llamada. Aclaraciones: • Las líneas análogas pasan directamente del estado “tomada” al estado “conectada” ya que la línea no le da a IP Office señales de progreso de llamada. • El seguimiento no muestra los dígitos marcados en una troncal análoga luego del cotejo de código de acceso si la pausa entre los dígitos marcados excede un tiempo de espera “entre dígitos”. System Status Application IP Office 5.0 Página 85 15-601758Versión 4b (24 de junio de 2009) System Status Application Seguimiento de llamada saliente: llamada desconectada por la parte externa El siguiente ejemplo describe una llamada saliente en una línea análoga, que luego es desconectada por la parte externa: 1. La extensión 210 marca 8123456789. 2. El seguimiento muestra Extension = 210, Digit dialed, digit = 8. 3. IP Office coteja el 8 marcado con el código de acceso 8N del sistema. 4. El seguimiento muestra que se toma la línea análoga 4 y se marca 123456789 en la línea. 5. El seguimiento muestra que la parte externa (terminal de destino) desconecta la llamada. 6. Se desconecta la extensión 210. Este tipo de seguimiento es útil cuando el cliente informa que se desconectan las llamadas. Aclaraciones: • La extensión 210 es el “iniciador” de la llamada, pues realizó una marcación externa, y la parte externa es la “terminal de destino”. • El seguimiento no muestra lo que les ocurre a los dígitos captados luego de que la extensión 210 marca 8. • El seguimiento no muestra las llamadas contestadas en líneas análogas. System Status Application IP Office 5.0 Página 86 15-601758 Versión 4b (24 de junio de 2009) Seguimiento Extensión Llamada externa entrante: desconectada por la parte externa El siguiente ejemplo detalla una llamada entrante contestada que es luego finalizada por la parte externa: 1. La llamada externa suena en la extensión 210. 2. La extensión 210 contesta la llamada. 3. La parte externa (iniciador de la llamada) corta. 4. La extensión 210 cuelga. System Status Application IP Office 5.0 Página 87 15-601758Versión 4b (24 de junio de 2009) System Status Application Llamada externa entrante: desconectada por el usuario de IP Office El siguiente ejemplo detalla una llamada entrante finalizada por la extensión 210: 1. La llamada externa (iniciador) suena en la extensión 210. 2. La extensión 210 (terminal de destino) contesta la llamada. 3. La extensión 210 corta. 4. Se desconecta la llamada externa. 5. La extensión 210 cuelga. System Status Application IP Office 5.0 Página 88 15-601758 Versión 4b (24 de junio de 2009) Seguimiento Selección de botones de la extensión SSA sirve para realizar el seguimiento de botones pulsados en una extensión en particular. El siguiente ejemplo detalla el seguimiento de la actividad de los botones de una extensión: 1. Suena una llamada en la extensión 209. 2. La extensión 209 contesta pulsando un botón de llamada. 3. La extensión 209 parquea la llamada en el espacio 1. 4. La extensión 209 toma la llamada del espacio 1. 5. La extensión 209 selecciona el botón Transfer. 6. La extensión 209 marca la extensión 210 y vuelve a seleccionar el botón transfer. 7. La extensión 209 corta. System Status Application IP Office 5.0 Página 89 15-601758Versión 4b (24 de junio de 2009) System Status Application En muchos eventos de seguimiento correspondientes a una extensión con botones de llamada, se incluye el número de botón junto al evento. Cuando se diagnostica una falla, eso permite saber por qué, por ejemplo, una llamada dio alerta en una extensión en particular. Si se realiza un seguimiento desde la pantalla Extension Status, también se verá My buttons marcado junto a los cambios de estado de llamada. Eso permite saber por qué la llamada se informa en el seguimiento: System Status Application IP Office 5.0 Página 90 15-601758 Versión 4b (24 de junio de 2009) Seguimiento En algunos casos, es posible que la llamada dé alerta en más de un botón de la misma extensión. Por ejemplo, la extensión podría tener un botón de línea de llamada para la línea que inicia la llamada y un botón de cobertura para el destino de la llamada. En ese caso, sólo se mostrará el primer botón de alerta. Es posible examinar el estado de todos los botones de la extensión en la mitad superior de la pantalla Extension Status. System Status Application IP Office 5.0 Página 91 15-601758Versión 4b (24 de junio de 2009) System Status Application Grupo de búsqueda Los ejemplos de seguimiento de esta sección muestran qué extensiones suenan, pero no la llamada pasada al grupo de búsqueda “Main”. Si desea ver detalles sobre la llamada (incluido el nombre del grupo de búsqueda de destino), consulte Detalles de llamada. Llamadas de grupo de búsqueda enviadas al correo de voz tras sonar en miembros del grupo de búsqueda El siguiente ejemplo detalla una llamada recibida en IP Office y redirigida al correo de voz: 1. Se recibe una llamada externa en IP Office. 2. La llamada suena en la extensión 209 y en la extensión 210. 3. La llamada es redirigida y contestada por el correo de voz. System Status Application IP Office 5.0 Página 92 15-601758 Versión 4b (24 de junio de 2009) Seguimiento Llamadas de grupo de búsqueda contestadas por un miembro del grupo de búsqueda El siguiente ejemplo detalla una llamada recibida en IP Office y contestada por un miembro del grupo de búsqueda: 1. Suena una llamada externa (iniciador) en la extensión 209 y en la extensión 210. 2. La extensión 209 (terminal de destino) contesta la llamada. 3. La extensión 209 corta la llamada. 4. La parte externa se desconecta. System Status Application IP Office 5.0 Página 93 15-601758Versión 4b (24 de junio de 2009) System Status Application Llamada de grupo de búsqueda dirigida a una cola del grupo de búsqueda y luego enviada al correo de voz El siguiente ejemplo detalla una llamada entrante a IP Office, enviada a la cola del grupo de búsqueda y luego redirigida al correo de voz: 1. Se recibe una llamada externa en IP Office. 2. Se envía la llamada a la cola del grupo de búsqueda. 3. Se reproduce el mensaje de cola de espera. 4. Se redirige la llamada al correo de voz. System Status Application IP Office 5.0 Página 94 15-601758 Versión 4b (24 de junio de 2009) Seguimiento Llamada abandonada mientras se encuentra en una cola del grupo de búsqueda El siguiente ejemplo detalla una llamada entrante a IP Office, enviada a la cola del grupo de búsqueda y luego desconectada por la parte externa (iniciador): 1. Se recibe una llamada externa en IP Office. 2. Se envía la llamada a la cola del grupo de búsqueda. 3. Se reproduce el mensaje de cola de espera. 4. La parte externa desconecta la llamada. System Status Application IP Office 5.0 Página 95 15-601758Versión 4b (24 de junio de 2009) System Status Application Llamada de grupo de búsqueda desborda a un segundo grupo de búsqueda y luego es contestada por el correo de voz El siguiente ejemplo detalla una llamada recibida en un grupo de búsqueda, redirigida a un segundo grupo de búsqueda y finalmente redirigida al correo de voz: 1. Se recibe una llamada externa en IP Office. 2. La llamada suena en la extensión 209 y en la extensión 210. 3. Se reproduce el mensaje de cola de espera. 4. Se redirige la llamada a un grupo de búsqueda de desborde. 5. La llamada suena en la extensión 211 (miembro del grupo de búsqueda de desborde). 6. Luego, se redirige la llamada al correo de voz del grupo de búsqueda original. System Status Application IP Office 5.0 Página 96 15-601758 Versión 4b (24 de junio de 2009) Seguimiento Avisos IP Office 4.0 permite reproducir avisos para las llamadas que se encuentran en cola de espera o dando alerta según un esquema configurado mediante el Manager. Cuando se escucha un aviso en una llamada, el estado actual visualizado es Aviso de conexión, y la llamada permanecerá en ese estado hasta ser contestada o liberada. SSA muestra el tipo de aviso así como detalles de las partes en cola o en alerta. Por ejemplo: 1. La llamada 37 está dando alerta en dos extensiones y también escuchando el aviso 2 del grupo de búsqueda “sólo dos”. 2. La llamada 38 está en la cola del grupo de búsqueda “sólo dos” y también escuchando el aviso 2 del grupo de búsqueda "sólo dos". 3. La llamada 39 está en la cola del grupo de búsqueda “sólo dos”. El estado del iniciador es Aviso de conexión porque se ha reproducido un aviso para esta llamada, pero no se está reproduciendo ningún aviso en este momento. System Status Application IP Office 5.0 Página 97 15-601758Versión 4b (24 de junio de 2009) System Status Application El siguiente seguimiento muestra la misma secuencia de llamada, desde la troncal donde se inició la llamada: IP office 4.0 admite tanto avisos sincrónicos como asincrónicos. Los ejemplos de esta sección son típicos de los avisos asincrónicos. En el caso de los avisos sincrónicos, IP Office establece una llamada entre el correo de voz y un punto de multicasting. Cada llamada que esté escuchando el mismo aviso se conecta al mismo punto de multicasting. La llamada multicasting se establece apenas haya una llamada que lo requiera, aunque aún no sea el momento de reproducir el aviso. Cuando una llamada multicasting está reproduciendo un aviso, se muestran los detalles del aviso y el estado “Conectada”. Cuando una llamada multicasting está esperando para reproducir un aviso, se muestran los detalles del aviso y el estado “Waiting Announcement” (“Aguardando aviso”). Cuando una llamada está escuchando un aviso, se indica la referencia de llamada de la llamada multicasting a la que está asociada. System Status Application IP Office 5.0 Página 98 15-601758 Versión 4b (24 de junio de 2009) Seguimiento Por ejemplo: 1. La llamada 47 es la llamada multicasting del aviso 1 del grupo de búsqueda “sólo uno”. El aviso se está reproduciendo en la llamada 49, que se encuentra en la cola del grupo de búsqueda “sólo uno”. 2. La llamada 49 es la llamada multicasting del aviso 2 del grupo de búsqueda “sólo dos”. Se creó para reproducirse en la llamada 45. La llamada 45 está dando alerta en dos extensiones. Ya se reprodujo en la llamada el aviso 1 del grupo de búsqueda “sólo uno”, y la llamada está aguardando el inicio del aviso 2. El siguiente seguimiento muestra la misma secuencia de llamada, desde la troncal donde se iniciaron las llamadas: System Status Application IP Office 5.0 Página 99 15-601758Versión 4b (24 de junio de 2009) Diagnóstico de problemas Se cortan las llamadas ISDN Problema Se cortan las llamadas del usuario. Medida Verifique la configuración de IP Office en el Manager para comprobar que todos los parámetros de troncal sean correctos. Asegúrese de que los parámetros coincidan con los provistos por la oficina central/el proveedor de red. Procedimiento 1. Asegúrese de que no haya alarmas en las troncales. Si hay alarmas en las troncales, comuníquese con su proveedor de servicios. 2. Si no hay alarmas, haga clic en Trace All para determinar por qué se cortan las llamadas. Si realiza un seguimiento, tendría que poder encontrar el motivo por el cual se cortan las llamadas. Por ejemplo: En la siguiente pantalla, la llamada se establece en la línea 1, canal 1, y la dirección es hacia el conmutador (parte iniciadora): En la siguiente pantalla, la dirección de desconexión es hacia el conmutador (Código de causa 16: la llamada se liberó desde el iniciador): Si se muestra otro código de causa, eso indica que hay una condición de error en la línea. System Status Application IP Office 5.0 Página 101 15-601758 Versión 4b (24 de junio de 2009) System Status Application Hay demora entre la línea análoga y la extensión Problema La línea análoga entrante suena varias veces antes que la llamada llegue a la extensión. Medidas 1. Si la troncal análoga está configurada para esperar la información del identificador de llamada (CLI/ICLID) proveniente de la oficina central y no se provee dicha información, se produce una demora entre el momento en que suena la línea/troncal y el momento en que llega la llamada a las extensiones. 2. Verifique la configuración de IP Office en el Manager para comprobar que todos los parámetros de troncal sean correctos y que coincidan con los provistos por la oficina central. Procedimiento 1. En la pantalla Analog Trunk Summary, haga clic en la solapa Alarms: Si la oficina central no provee la información del identificador de llamada, se muestra No Caller ID received (Identificador de llamada no recibido) debajo de Error Description. 2. Desde el Manager, cambie la configuración a Loop Start únicamente de la siguiente manera: a. Inicie sesión en el Manager y abra la configuración de IP Office. b. Desde el árbol de configuración, seleccione Line y haga doble clic en la troncal análoga en cuestión. c. En la solapa Line, cambie Line SubType a Loop Start. Otra posibilidad es solicitar que la oficina central habilite CLI/ICLID en las troncales. System Status Application IP Office 5.0 Página 102 15-601758 Versión 4b (24 de junio de 2009) Diagnóstico de problemas Las unidades de expansión se reinician constantemente Problema Las unidades de expansión de IP Office se reinician constantemente. Medida 1. Verifique no haya fallas en el suministro de energía o en la fuente de alimentación. 2. Como precaución, cambie la fuente. 3. Verifique que el cable TDM azul esté correctamente conectado a la parte posterior de la unidad de control de IP Office y del módulo que se reinicia. 4. Cambie el módulo por otro o enchufe el cable TDM en otra ranura vacía. Procedimiento 1. Vea los mensajes de error haciendo clic en Alarms y luego en el enlace. La cantidad total de veces que IP Office perdió contacto con el módulo se muestra en la columna Occurrences. System Status Application IP Office 5.0 Página 103 15-601758 Versión 4b (24 de junio de 2009) System Status Application Da ocupado cuando llama el usuario Problema Da ocupado cuando el usuario llama al correo de voz (interno y externo). Medida 1. Verifique que esté ejecutándose Voicemail Pro/Lite/Embedded. 2. Si está ejecutando Voicemail Pro, verifique que haya configurado correctamente Voicemail Channel Reservation (Reserva de canal de correo de voz): Procedimiento 1. Para ver la cantidad de veces que estuvieron en uso todos los canales de voz, haga clic en Resources: 2. Cuando están en uso todos los canales de correo de voz, el sistema devuelve un tono de ocupado al que llama. 3. Infórmele al usuario que deben comprarse más canales de correo de voz. System Status Application IP Office 5.0 Página 104 15-601758 Versión 4b (24 de junio de 2009) Diagnóstico de problemas Las llamadas VoIP de la SCN tienen eco o baja calidad de voz Problema Las llamadas realizadas a través de las troncales VoIP de la Small Community Network (SCN, Red de comunidad pequeña) tienen eco o baja calidad de voz. Medida Verifique la configuración de IP Office en el Manager para comprobar que todos los parámetros de troncal VoIP sean correctos y que coincidan con los de la terminal remota de la SCN. Procedimiento 1. Haga clic en System y luego en VoIP Trunks. 2. Haga clic en uno de los canales para ver los detalles de la llamada: 3. Verifique los valores de los siguientes parámetros en Originator: • Round Trip Delay (Tiempo de respuesta del bucle) • Receive Jitter (Jitter de recepción) • Receive Packet Loss (Pérdida de paquetes en recepción) • Transmit Jitter (Jitter de transmisión) • Transmit Packet Loss (Pérdida de paquetes en transmisión) 4. Abra otro System Status Application y haga clic en el canal para monitorear los valores de Destination: 5. Si los valores son altos, consulte a su administrador de red para que realice los cambios necesarios en la red a fin de mejorar la situación. System Status Application IP Office 5.0 Página 105 15-601758 Versión 4b (24 de junio de 2009) System Status Application El usuario del teléfono no puede llamar a números externos Problema El usuario del teléfono sin identificador de llamada no puede llamar a números externos. Medida Desde el Manager, verifique que el usuario no tenga prohibido realizar llamadas externas. Procedimiento 1. Haga clic en Extensions y luego haga doble clic en la extensión específica. Esta pantalla Extension Status muestra que el usuario no ha iniciado sesión, y éste es el motivo por el cual no puede llamar a números externos. System Status Application IP Office 5.0 Página 106 15-601758 Versión 4b (24 de junio de 2009) Diagnóstico de problemas La línea PRI está fuera de servicio Problema Las líneas PRI de IP Office (configuradas para protocolo N12) se encuentran fuera de servicio, y los usuarios no pueden llamar a números externos ni establecer llamadas a IP Office. Medida Si se desenchufa el cable PRI y vuelve a enchufarse en el conector PRI, volverá a funcionar la línea y podrán salir las llamadas. Procedimiento 1. Haga clic en Alarms y luego en Trunks. 2. Haga clic en el número de línea de PRI. 3. Seleccione la solapa 24 Hour Performance History. El ejemplo anterior muestra que la línea PRI experimentó desfases de reloj y pérdida de tramas. El problema se solucionará cambiando el cableado del conector Smart Jack de PRI y de IP Office. System Status Application IP Office 5.0 Página 107 15-601758 Versión 4b (24 de junio de 2009) Índice alfabético 24 horas muestra Historial de rendimiento de 24 horas Corresponde Seleccione Ref. de llamada Fuente de reloj de 8 kHz AA Abandonadas Entrantes Llamadas abandonadas Botón Abandoned Calls Lista de llamadas abandonadas Terminación anormal Acerca de Hora absoluta acceden LAN de Office confirmación modifican IP Office Líneas análogas Troncal análoga Resumen de troncal análoga y/o Aviso Alerta escuchando En cola esperando Contestada Aplicación Instalación Inicio Corresponde Historial de rendimiento de 24 horas Llamadas activas Resumen de utilización Asignación Configuraciones de seguridad Número Saliente correo de voz Botón de llamada Llamada abandonada mientras Cobertura de llamadas Detalles de llamada Botón Call Details Llamada desconectada Duración de llamada Escuchar llamada Grabación de llamada Ref. de llamada Llamada enrutada a través de una troncal SCN Estados de llamada Información del destino de llamada Información del destino/enrutamiento de llamada Llamadas activas Corresponde visualiza Lista de llamadas activas Agregar Admin. ejecutarse Canales administrados Cantidad Compresión administrada Troncales administradas Cantidad Administrador Gerente Advanced Alarma haciendo clic Botón Alarm History Alerta Desfases de reloj Cerrar Aplicación SSA CMD Codec Conferencia Retenida Botón Conference ATM4 intentó iniciar una sesión SNMP Devolución automática de llamada Reconexión automática AutoAttendant Operadora automática secuencia Devolución automática de llamada Avaya Canal B liberará en blanco Seguimientos de llamada Tipo de llamada Llamada, Línea Devolución de llamadas/recordatorio de devolución de llamada Número llamado Identificador de llamada Entrante provee esperando Prohibida la intrusión Entrante Abandonada Alarma azul Alarma azul activa en troncal Interno asociado Botón de interno asociado Código de causa 16 CD Introduzca explore Oficina central Canal Aviso Entrante Saliente dando alerta/conectada dando alerta/en cola permite IP Office Borrar Borrar llamadas abandonadas Botón Clear Abandoned Calls Haciendo clic Borrar alarmas Borrar todo CLI/ICLID haciendo clic Alarmas Botón Clear Abandoned Calls Botón Summary Sistema Troncales Ocupado Barra de botones Llamada herramienta dxdiag Entrante System Status Application IP Office 5.0 Cantidad Número de canal Verifique IP Office Iniciador Canales de conferencia Detalles de conferencia Botón Conference Details Conferencing Center Alarmas de configuración Tamaño de configuración Configuración utilizada contradictorias Small Community Network Botón Conflicts Congestión Última fecha Conteo de congestión Conectado Servidor de llaves de activación de funciones Aviso de conexión Conectado ciego Página 108 15-601758 Versión 4b (24 de junio de 2009) Índice alfabético Identificador de llamada conectada WAN conectada Conexión Tipo de conexión Resumen de troncal digital Dígitos recibidos Direct Media Path ver Resumen de extensiones Seguimientos de extensión DirectMedia Directorio DirectX motivos Comprue be extensión/troncal Extensiones haciendo doble clic Botón Disconnect Número externo Dirección IP de unidad de control Puerto de unidad de control Entrante Contadores iniciados Botón de cobertura Desconectada Valor visualizado Muestra SSA haciendo doble clic F1 falló/se liberó Llave de activación número Servidor de llaves de activación CPU archivo .csv Estado actual Usuario actual Extensiones Troncales Down Puerto DS Dsun.java2d.noddra w herramienta dxdiag conectarse Falla de conexión al servidor de llaves de activación Dirección IP del servidor de llaves de activación archivo Número de extensión Nombre del usuario actual Actualmente en ejecutando DirectMedia Activado Relé RTP Seleccione Sígueme Reenvío si ocupado Unidad de control Auditoría de unidad de control Reenvío si no Canales de datos Línea de datos Servicio de datos desinstalación Demora entre Habilitar Faststart Terminal H.323 Iniciadora Flujo de datos RTP la línea análoga Destino muestra Terminal de destino SCN Ingrese IP Error Última fecha Información del destino Detalles Botón Details detalles/seguimientos Llamar a números externos El usuario del teléfono no puede Dígitos marcados Marcación DID Entrante número Dígito Descripción de error ISDN europeas Módulos de expansión Las unidades de expansión se reinician constantemente finaliza Selección de botones de la extensión Puertos de extensión Selección de extensión Estado de extensión Enrutamiento Troncal digital System Status Application IP Office 5.0 contesta búsqueda Reenvío incondicional Reenvío liberará canal B Detalles completos Conferencia Retenida, Retenida Transferencia Ayuda HH Retenida Botón Hold Retenida en otro lugar Recordatorio de llamada retenida Fuente de música en espera Número de extensión inicial Grupo de búsqueda Llamada de grupo de búsqueda dirigida Llamada de grupo de búsqueda desborda Segundo grupo de búsqueda Llamadas de grupo de búsqueda contestadas Llamadas de grupo de búsqueda enviadas correo de voz tras sonar en miembros del grupo de búsqueda Miembro del grupo de búsqueda Cola del grupo de ICLID Identificador Incluye código de acceso Entrante Botón Full Details Dirección de gateway IP de Gateway Grupo Usuarios Identificación de grupo Saliente nombre de usuario/grupo Guía H.323 terminal seleccionando Extensiones H.323 Troncal H.323 Resumen de troncal H.323 H.323/SIP Tienen baja calidad de voz Retenida Abandonada Alerta Llamada Identificador de llamada Llamadas conteo DID Llamada externa Entrante abandonada en blanco Alerta de llamada entrante Llamadas entrantes Seguimiento indicará Identificación de grupo saliente Panel de información inicio/establecimiento Introduzca Página 109 15-601758 Versión 4b (24 de junio de 2009) System Status Application CD Instalación Aplicación Dígitos DID insuficientes Internet navegan Acceso a Internet INVITE SIP IP Ingrese muestra tipos Resumen de hardware del sistema IP 500 Dirección IP IP Office permite modifican Verifique enlaces nombre abra señales estado correo de voz IP Office 4.0 IP Office IP Office 500 IP Office Admin Paquete de IP Office Admin CD de la aplicación IP Office Administrator DVD de aplicaciones de IP Office Control de IP Office Unidad de control de IP Office IP Office Manager consulte Aplicación IP Office Manager consulte Líneas PRI de IP Office Usuario de IP Office Rutas IP Número de línea troncal IP IP400 IPSec Se cortan las llamadas ISDN ISP línea java Kbytes cantidad L2TP LAN Última fecha Congestión Error Ultimo reinicio del sistema LCR LEDs Licencias Línea ISP Línea de llamada Identificador de línea Identificador de línea/Grupo URI/Canal Número de línea Subtipo de línea Subtipo de línea Inicio en bucle Tipo de línea línea/canal Línea/Ranura/Puerto línea/troncal Alarmas de enlace enlaces IP Office escuchando Aviso Tono de espera lista VoIP Lite Loader, FPGA Busque inicio de sesión Intentó regresa Cierre de sesión selecciona Inicio de sesión SSA Falla de inicio de sesión System Status Application IP Office 5.0 Falla de inicio de sesión por Identificación de usuario/contraseña Inicio en bucle Subtipo de línea Alarmas perdidas MAC Dirección MAC Casillas de correo Principal Manager coincidir Puerto TCP de base de servicios Botón Membership Memoria disponible Mensaje en espera Pérdida de tramas MM Canales de módem Módulo XX Módulo/Ranura/Di rección IP MOH Monitor MSN Multicast multicasting My N12 configuradas nombre IP Office Panel de navegación Mensajes nuevos cantidad Siguiente No hay identificador de llamada Ninguno No IP Encendido normal No molestar Cantidad Canales administrados Troncales administradas Número de llamada Llamadas Canales DID Llave de activación Kbytes Mensajes nuevos PRI Troncales correo de voz Número no obtenible Número/nombre Casos Desactivado LAN de Office acceden oficina central/proveedor de red desconectado OK Abrir CD IP Office SSA Operador Destino original Se originó/contestó Iniciadora terminal Iniciador Verifique muestra Terminal iniciadora Iniciador Información Tercero en llamada Fuera de servicio servicio configuró Saliente Alerta Llamadas Identificación de grupo Grupo troncal Alerta de llamada saliente Llamada saliente Seguimiento Identificación de grupo saliente indicará Troncal saliente Llamada externa Entrante Parte externa Descripción general Espacio Recordatorio de parqueo Página 110 15-601758 Versión 4b (24 de junio de 2009) Índice alfabético Espacio de parqueo código de acceso Botón Pause PC PCB Nombre de dominio del extremo Phone Manager Tipo de Phone Manager Puerto de teléfonos El usuario del teléfono no puede Llamar a números externos enchufarse PRI TDM Puerto Número de puerto Puerto/Dirección MAC anterior a la versión 4.0 Prealerta Dígitos de presentación Pérdida de paquetes en recepción terminal Alarma roja Alarma roja activa en troncal Redirigida Estación Extensión a celular Llamadas activas reducidas consulte IP Office Manager Aplicación IP Office Manager Actualizar Reinstale DirectX Hora relativa Acceso remoto Quitar Quitar programas Reproducir muestra PRI número enchufarse Línea PRI Primario Nombre/número de usuario primario Imprimir y/o Guardar como Smart Jack de PRI Pro Program Files/Avaya/IP Office/System Status Programas Propiedades Destino Iniciador Botón Reset Recursos Recursos no disponibles Falla de respuesta Reanudar Botón Resume redestinada Redestinación Conteo de redestinación Devolución de llamadas Regresa Inicio de sesión muestra Resumen de hardware del sistema RFC 1889 24 horas Identificador de llamada QoS Espera en cola Aviso RAS Leer Leer toda la configuración motivos DirectX Reinicio Jitter de recepción Flujo de datos Mostrar ceros muestra IP Relé RTP funcionando Admin SSA Voicemail Pro Guardar como Configuración Señal guardada SCN terminal Llamadas VoIP de la SCN Eco Segundo grupo de llamada Llamada de grupo de búsqueda desborda Secundario Nombre/número de usuario secundario Configuraciones de seguridad Asignación Véase Protocolos de línea Falla de toma Seleccione Historial de rendimiento de 24 horas Resumen de troncal SIP slo archivo slo Ranura Ranura/Módulo Small Community Networking contradictorias Small Office Edition archivo H.323 Cierre de sesión Botón Transfer Enviadas correo de voz Servicio Fuera de servicio Troncal fuera de servicio IP Office Señal en troncal Supresión de silencio SIP INVITE Troncal SIP Instantánea Sólo instantánea/Registro continuo SNMP intenta softphone Actualización de software SSA Muestra inicio de sesión Abre ejecuta Aplicación SSA Cierra ssaviewer.jar ssh archivo ssh file Punto inicial Inicio Grupo de derechos tono de espera escuchando Tono de espera/ Alerta entrante Sonando/En cola en RIP Tiempo de respuesta del bucle Enrutamiento Dígitos Tipo de conexión RTP Dirección IP de RTP System Status Application IP Office 5.0 Alarmas de servicio Puerto TCP de base de servicios coincidir Configuradas N12 Fuera de servicio Sí setup.exe código de acceso incluye código de acceso 8N Código de acceso cotejado Mostrar espacios en blanco Aplicación Estado IP Office Tiempo Estación Redireccionamiento Estado Secuencia Operadora automática subred Botón Summary haciendo clic navegan Página 111 15-601758 Versión 4b (24 de junio de 2009) System Status Application Internet sincronización Jitter de transmisión Pérdida de Sistema Haciendo clic Resumen de hardware del sistema Regresa Recursos del sistema Estado del sistema Acceso al estado del sistema System Status Application Grupos de derechos de estado del sistema Sistema, Usuario Inicio en tierra T1 Inicio en bucle T1 T1/PRI TCP Sync TDM enchufe Tipo de teléfono Compruebe DirectX Tiempo Estado tiempo de espera Duración total de llamada paquetes en transmisión Diagnóstico de problemas Uso de seguimientos Alarmas de troncal Resumen de alarmas de troncal Grupo troncal Saliente Puertos de troncal Resumen de troncal Seguimientos de troncal Troncal utilizada Troncal fuera de servicio Servicio troncal/canal/extensión/b otones Troncales haciendo clic haciendo doble clic Cantidad Línea troncal Selección TUI Total de canales Tiempo total de timbre Seguimiento de todo Borrar seguimiento Seguimiento Llamadas entrantes Túneles Extensión a celular Redireccionada txt archivo txt tipos IP Llamada saliente correo de voz Transferencia Retenida, Retenida correo de voz Botón Transfer selecciona Conteo de transferencia Retorno de transferencia Transferencia/Conferenc ia URI Grupo URI URL Uso En uso en otro lugar En uso, no hay acceso Usuario Grupo Identificación de usuario/contraseña Falla de inicio de sesión Por System Status Application IP Office 5.0 Iniciado por usuario Usuario Nombre de usuario/contraseña Da ocupado cuando llama el usuario identificación de usuario/contraseña Uso de seguimientos Diagnóstico de problemas Resumen de utilización Corresponde VCM Canales VCM ver Llamadas activas Estado de extensión Voicemail Pro/Lite/Embedded Aviso de correo de voz Almacenamiento de correo de voz Almacenamiento de correo de voz lleno Almacenamiento de correo de voz casi lleno Sistema de correo de voz Interfaz de usuario de telefonía de correo de voz VoIP lista Canales de correo de voz Voice Networking correo de voz llama IP Office cantidad enviadas transfiere Correo de voz tras sonar en miembros Troncal VoIP del grupo de búsqueda Llamadas de grupo de búsqueda enviadas Correo de voz Aviso Casilla de correo de voz Llamada de correo de voz Panel de Control Resumen de troncal VoIP VPN esperando Aviso Identificador de llamada Aguardando aviso WAN Windows 2000 Advanced Server de Windows Inicio de sesión de Windows Ícono Inicio de Windows Reanudación de llamada XX xxx XXX.XXX.XXX.XXX Flujo de llamadas de Reserva de canal de correo de voz Canales de correo de voz VoiceMail Pro ejecutándose VoiceMail Pro/Lite Alarma amarilla Alarma amarilla activa en troncal Sí Configurado yyy.yyy.yyy.yyy YYYYY YYYYYYYYY Página 112 15-601758 Versión 4b (24 de junio de 2009) Las cifras de rendimiento y los datos mencionados en este documento son los habituales, y deben ser confirmados por escrito específicamente por Avaya antes de que puedan aplicarse a cualquier pedido o contrato concreto. La empresa se reserva el derecho a alterar o corregir de modo discrecional las especificaciones indicadas. La publicación de información en este documento no implica libertad de patente u otros derechos de protección de Avaya u otros. La propiedad intelectual registrada por Lucent Technologies relacionada con este producto (incluidas las marcas registradas) ha sido transferida o cedida en licencia a Avaya. Todas las marcas identificadas con ® o ™ son marcas comerciales registradas o marcas comerciales, respectivamente, que pertenecen a Avaya Inc. Todas las restantes marcas comerciales son propiedad de sus respectivos dueños. Este documento contiene información confidencial de Avaya y queda prohibida su divulgación o utilización en los casos no previstos en los acuerdos pertinentes. Envíe sus comentarios o sugerencias sobre este documento a wgctechpubs@avaya.com. © 2009 Avaya Inc. Todos los derechos reservados. Avaya Unit 1, Sterling Court 15 - 21 Mundells Welwyn Garden City Hertfordshire AL7 1LZ Reino Unido Tel: +44 (0) 1707 392200 Fax: +44 (0) 1707 376933 Web: http://www.avaya.com/ipoffice/knowledgebase System Status Application IP Office 5.0 Página 114 15-601758 Versión 4b (24 de junio de 2009)