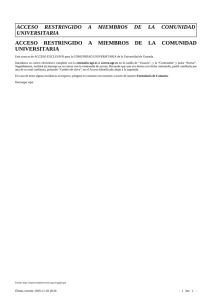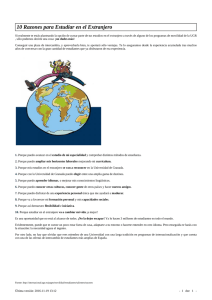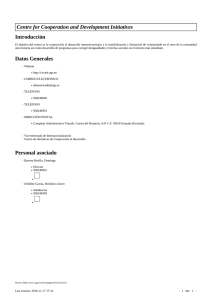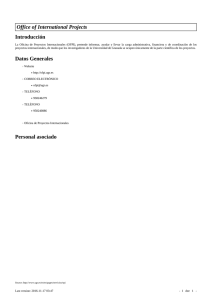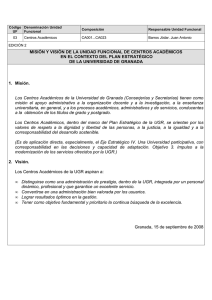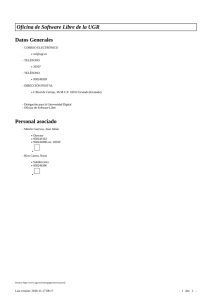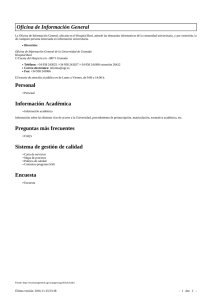Descargar - Facultad de Ciencias Sociales
Anuncio

CREATE TU CUENTA DE CORREO ELECTRÓNICO
DE LA UNIVERSIDAD DE GRANADA
VICIENSO: TU TUTOR VIRTUAL
(I)
Autores:
Miguel Ángel Montero Alonso
Miguel Ángel Pérez Castro
(a)
(b)
Este trabajo ha sido financiado por la Unidad de Innovación Docente de la
Universidad de Granada.
(II)
(a)
(b)
Dpto. Estadística e Investigación Operativa , Universidad de Granada. mmontero@ugr.es
Dpto. Economía Aplicada. Universidad de Granada. pcastro@ugr.es
I
II
CREATE TU CUENTA DE CORREO ELECTRÓNICO
DE LA UNIVERSIDAD DE GRANADA
Miguel Ángel Montero Alonso
Miguel Ángel Pérez Castro
Profesores de la Universidad de Granada
III
Vicienso: Tu tutor virtual
Coordinador:
Miguel Ángel Montero Alonso
Miguel Ángel Pérez Castro
© 2010 Los autores.
Ed. Miguel Ángel Montero Alonso. Este libro ha sido editado y subvencionado bajo los
Proyectos de Innovación Docente titulado “Un tutor virtual Vicienso: otra forma de
enseñar, orientar y asesorar a los estudiantes de Ciencias Sociales (08 – 72)” y “Un
tutor virtual Vicienso: otra forma de enseñar, orientar y asesorar a los estudiantes de
Ciencias Sociales, segunda edición (09 – 11)”de la Universidad de Granada.
ISBN: 978-84-693-3411-9
Deposito Legal: ML – 36 – 2010
Impreso en Melilla (España) – Servicio de Reprografía Andrés Bellido
IV
V
VI
Índice
Pág
Prólogo
IX
1. Créate tu cuenta de correo electrónico de la Universidad de Granada……………………
1
1.1. Introducción…………………………………………………………………………………………………………
1
1.2. Servicio de correo electrónico UGR…………………………………………………………………….
2
1.3. ¿Cómo acceder y ver tu correo electrónico?………………………………………………………
5
1.3.1. Ayuda Webmail…………..……………...……………….…………………………………………
7
1.3.2. Dispositivos móviles….….………………………………………………………………………..
8
1.3.3. Instalar un servidor de correo.………………………………………………………………
9
1.4. ¿Cómo cambiar la contraseña?.………………………………...……………………………………..
9
1.4.1. Cambiar la contraseña…………………...................................................
10
1.4.1.1. Recomendaciones importantes……….....................................
11
1.4.2. Olvido de contraseña………………….....……..…...…………………………………………
11
1.4.2.1. Recomendaciones importantes……….....................................
12
1.5. Información de interés………..………………………………...………………………………………….
13
1.5.1. Diferencias POP/IMAP……………………………………....................................
13
1.5.2. Qué es el Spam……………………………………………………………………………………….
15
1.5.2.1. Etiquetado Antispam…..……………………………………………………………..
16
1.5.2.2. Eliminar Spam en el Origen..…….……....................................
17
1.5.2.3. Qué son los Filtros de Correo…………………………………………………….
18
1.5.3. F.A.Q…………...………………………………………………………………………………………….
19
VII
VIII
Prólogo
Con este manual se pretende presentar de forma clara y sencilla como los alumnos
de la Facultad de Ciencias Sociales de la Universidad de Granada en su Campus de Melilla
pueden crearse su propia cuenta de correo institucional.
En éste, no se pretende profundizar en demasía, sino a modo introductorio, se
pretende el aprendizaje básico que permitirán su posterior aplicación. A partir de aquí, el
alumno podrá profundizar todo lo que pretenda y apoyarse en otros manuales más
exhaustivos. Podrá encontrar más información en la página web de la Universidad de
Granada, http://www.ugr.es.
El que haya una gran cantidad de ejemplos es debido a que pienso que éstos ayudan
a seguir y entender de forma más adecuada los temas tratados. Se ha procurado que sean
reales, fáciles de entender para el alumno o lector, de manera que sea capaz por sí mismo
de profundizar en su aprendizaje.
Esperamos que sea de utilidad para todo aquel que lo necesite y en cuyas manos
caiga este libro. Agradecer la colaboración de todas esas personas que han participado de
alguna forma en este proyecto.
Este libro se ha financiado con los Proyectos de Innovación Docente titulado “Un
tutor virtual Vicienso: otra forma de enseñar, orientar y asesorar a los estudiantes
de Ciencias Sociales (08 – 72)” y “Un tutor virtual Vicienso: otra forma de enseñar,
orientar y asesorar a los estudiantes de Ciencias Sociales, segunda edición (09 –
11)” de la Universidad de Granada.
Melilla, mayo de 2010
Los autores.
IX
X
Créate tu cuenta de correo electrónico de la Universidad de Granada
1.1.- Introducción
A continuación se va a detallar de forma breve los pasos necesarios para crearse
una cuenta de correo electrónico para los alumnos matriculados en la Universidad
de Granada (Ugr). Con este manual lo que se pretende es fomentar y facilitar la
comunicación electrónica entre la comunidad universitaria, donde la Universidad de
Granada pone a disposición de su personal y alumnos una cuenta de correo
electrónico institucional. Esta cuenta está disponible desde el momento en que el
usuario queda inscrito a través de los distintos Servicios Centrales Universitarios
(Servicio de personal, Servicio de alumnos, Vicerrectorado de Investigación,…) en
cualquiera de sus bases de datos corporativas.
Esta cuenta le permite tener acceso, con un nombre de usuario y una
contraseña, a todos los servicios informáticos que oferta la Universidad de
Granada como son:
• Acceso a la Red Administrativa.
• Acceso a software científico.
• Acceso externo a RedUGR (VPN).
• Correo electrónico.
• Descarga de software.
• Ejecución de procesos de cálculo intensivo.
• Grupos de noticias.
• FTP (transferencia de ficheros).
• Páginas web (personales, para grupos de investigación, departamentos,
congresos, unidades de trabajo, ...).
Toda esta información necesaria acerca de este servicio se puede encontrar en
la dirección http://csirc.ugr.es, así como tutoriales para su configuración.
1
1.2.- Servicio de Correo Electrónico UGR
Seguidamente se detallan los pasos que cualquier alumno debe de seguir para
crearse un cuenta de correo electrónico de la Ugr, así como una serie de
recomendaciones para el buen funcionamiento de dicha cuenta.
Para solicitar una cuenta de correo electrónico deberá activar una Cuenta de
Acceso a Servicios Informáticos siguiendo los siguientes pasos:
1) Primero, el alumno debe disponer de una cuenta de Acceso identificado.
Esto en definitiva es tu número pin, que suele ser un número de 4 cifras
que te proporcionan en la secretaría del Centro.
2) Entre en la web www.ugr.es, en Administración Electrónica / Acceso
Identificado.
3) Al acceder la aparecerá la siguiente pantalla, donde elegiremos el Acceso
identificado a servicios on-line de la UGR (Oficina Virtual).
2
4) Accederemos como alumno de la Ugr y nos identificaremos.
3
5) Una vez que se haya identificado, seleccione el enlace CSIRC.
6) Dentro del apartado Usuarios de Red, seleccione Correo Electrónico y siga
las indicaciones.
Ahora, al pulsar en el correo electrónico aparece la siguiente pantalla donde
introduciremos nuestro login y nuestro password o palabra secreta.
4
Antes de introducir vuestro login y password, leer con atención lo que se os dice
para no tener problemas a crear la cuenta.
7) Por último, la cuenta estará operativa al día siguiente de su activación.
1.3.- ¿Cómo acceder y ver tu correo electrónico?
Existen distintas formas de acceso al correo electrónico desde fuera de la red de
la Universidad de Granada. La forma más sencilla para acceder al Servicio de
Correo Electrónico de la Universidad de Granada desde un punto de conexión
externo a la propia red de la Universidad, es el uso de Webmail como Alumnos.
Este cliente de correo funciona correctamente desde cualquier ordenador conectado
a Internet, independientemente de la red a la que pertenezca.
Para
ello,
en
la
página
principal
de
la
Universidad
de
Granada
(http://www.ugr.es) accedemos a la cuenta de correo electrónico,
5
y accedemos al correo web para alumnos,
Recordar que la cuenta de correo no estará operativa hasta el día siguiente a su
activación, por lo que puede que queráis entrar y no os deje entrar. En la siguiente
pantalla se introducirá el login y el password que hemos definido anteriormente,
y ya accederemos a nuestros correos.
6
1.3.1.
Ayuda Webmail
A continuación se muestra una pequeña ayuda de cómo funciona Webmail.
Webmail
utiliza SquirrelMail como interface o cliente de correo electrónico. Está
diseñado para permitir acceso al correo a través de su servidor desde cualquier
parte del mundo empleando la web. Para ello utiliza el protocolo IMAP que conecta
con el servidor y descarga exclusivamente las cabeceras y no todo el cuerpo del
mensaje. Por otra parte, los buzones y su contenido están situados físicamente en
las estafetas centrales y no en el PC del usuario, lo que permite que desde
diferentes ordenadores podamos acceder indistintamente a los mensajes aunque
los hayamos leído desde otro ordenador.
Webmail está estructurado en dos áreas o marcos principales:
o
Marco izquierdo: Muestra la lista de carpetas suscritas.
o
Marco derecho: En él se realizan la mayoría de las operaciones. En su
parte superior está la barra de menú con las opciones siguientes:
o
Desconectarse: Sale de forma segura del programa.
o
Componer: Redactar y enviar mensajes que pueden contener ficheros
adjuntos.
7
o
Direcciones: Contiene su libreta de direcciones de correo.
o
Carpetas: Permite manipular carpetas: borrar, crear, renombrar,
suscribirse y darse de baja de las distintas carpetas de correo.
o
Opciones: Para personalizar y ajustar las distintas opciones de
configuración de Webmail.
1.3.2.
o
Buscar: Con esta herramienta puede localizar un criterio determinado
en su correo.
o
Ayuda: Información detallada de como utilizar SquirrelMail.
Dispositivos Móviles
Si va a utilizar un dispositivo móvil para conectar al correo institucional puede
hacerlo vía web a través de la dirección movilmail.ugr.es, o bien realizar la
conexión mediante POP/IMAP configurados con TLS según las indicaciones dadas a
continuación 1 .
1
8
Ver como instalar servidor de correo
Si su terminal móvil dispone de red inalámbrica (WLAN) deberá habilitarla y
conectarse a Internet a través de su proveedor de servicios o de la red CVIUGR.
Utilice el navegador web de su terminal para acceder a https://movilmail.ugr.es.
Si su terminal móvil es alguno de los que se citan a continuación
• Tutorial Iphone
• Tutorial PDAs con Windows Mobile
• Tutorial Nokia con Symbian
• Tutorial Blackberry
puede consultar el modo de configuración del cliente de correo que ofrece dicho
terminal para acceder a su correo de la Universidad de Granada accediendo al
siguiente enlace
http://csirc.ugr.es/informatica/correoelectronico/DispositivosMoviles/
1.3.3.
Instalar un Servidor de correo
El alumno también podrá instalar en su ordenador un servidor de correo para
recibir su correo. Para ello puede obtener un tutorial, según el servidor que quiera
instalar. En la dirección que se cita,
http://csirc.ugr.es/informatica/correoelectronico/TutorialesConfiguracion/Alumnos/
donde el alumno puede encontrar tutoriales de:
•
Tutorial Mozilla Thunderbird
•
Tutorial Microsoft Outlook
•
Tutorial de configuración para enviar desde fuera de la UGR
•
Tutorial Outlook Express
•
Tutorial Eudora
Los tutoriales se consultan haciendo clic sobre el enlace que corresponda de la
tabla superior, según el tipo de cliente de correo que utilice.
1.4.- ¿Cómo Cambiar la Contraseña?
El nombre de Usuario y Contraseña son necesarios para el acceso al correo
electrónico
(a
través
de
Webmail,
Outlook,
Mozilla...),
entrada
a
la
Red
9
Administrativa, conexión a redes inalámbricas, acceso a página web personal,
acceder a su cuenta FTP para enviar o descargar archivos, conectarse por VPN a
RedUGR desde cualquier lugar, etc.
Su nombre de usuario, una vez creado, no podrá cambiarse, pero su contraseña
sí, de los siguientes modos:
• Pulsando el enlace Cambiar contraseña. Introduciendo el nombre de
usuario o correo electrónico (que son los mismos), la contraseña actual, y
a
continuación
la
recomendaciones
nueva
para
clave
crear
dos
la
veces
clave).
(lea
Pulsar el
detenidamente
botón
las
"Cambiar
la Contraseña"
• Pulsando el enlace Olvido de contraseña. Esta opción es útil para aquellos
usuarios que no recuerden su contraseña actual. Aquí deberá escribir su
DNI, su código PIN de Acceso Identificado, y dos veces la clave nueva (lea
detenidamente las recomendaciones para crear la clave). Pulsar el botón
"Cambiar la Contraseña"
Por la importancia de disponer de un nombre de usuario (login) y contraseña
(password) para acceso a múltiples servicios universitarios en su nombre, es
aconsejable
que
esta
contraseña
no
sea
sencilla.
Encontrará
ejemplos
e
instrucciones dentro de los enlaces superiores.
El cambio de Contraseña será efectivo en un plazo máximo de 24 horas
desde la solicitud de cambio.
1.4.1.
Cambiar la Contraseña
Cuando un alumno desee cambiar su contraseña podrá hacerlo pulsando el botón
Cambiar Contraseña. Al hacer esto le aparecerá el siguiente formulario:
Usuario:
Contraseña Nueva:
@ugr.es Contraseña:
Confirme Contraseña:
Para el uso de estos equipos en/para la UGR se deberá aceptar previamente la Normativa de uso de los
recursos informáticos y de comunicaciones de la Universidad de Granada. Por lo tanto, he leído y acepto dicha
normativa.
Cambiar la Contraseña
10
En dicho formulario deberá introducir su Usuario y su contraseña actual, su
nueva contraseña por dos veces (contraseña nueva y confirme contraseña) y
aceptar la normativa de la Universidad de Granada. El cambio de Contraseña, como
se ha dicho anteriormente, será efectivo en un plazo máximo de 24 horas desde la
solicitud de cambio.
1.4.1.1.
¡¡Recomendaciones importantes!!
Su contraseña es un código que usted debe recordar, pero debe ser difícil de
adivinar para alguien que intente acceder a su cuenta. Debe ser fácil de recordar,
ya que anotar la contraseña en algún sitio es la manera más fácil de que alguien la
descubra.
No reveles nunca a nadie tu contraseña, es tu llave, "tu número secreto de
tarjeta", para todo lo que se refiere a los Servicios Informáticos de la UGR.
Algunos trucos son: utilizar la primera letra de cada palabra de una frase
(BNyl7e = Blanca Nieves y los 7 enanitos), o cambiar letras de una palabra por
número o símbolos que se le parezcan: (Acedera = A(3&3ra))
Hay un conjunto de criterios de seguridad mínimos para la elección de su
contraseña:
• Debe tener entre 6 y 14 caracteres.
• Debe incluir letras y números.
• Los 3 primeros caracteres deben ser distintos de los 3 primeros caracteres
del login o nombre de usuario.
• Es recomendable utilizar símbolos en medio de la contraseña y no
únicamente al final. Los símbolos permitidos son: % & / ( ) = , ; : _ < > {
}
Las contraseñas que no cumplan estos criterios mínimos, no serán aceptadas.
1.4.2.
Olvido de contraseña
Si ha olvidado la contraseña de su cuenta de correo electrónico, puede obtener
una nueva utilizando su PIN de Acceso Identificado y rellenando los siguientes
campos del formulario:
11
DNI:
* P.I.N./Password:
Contraseña Nueva:
Confirme Contraseña:
Para el uso de estos equipos en/para la UGR se deberá aceptar previamente la Normativa de uso de los
recursos informáticos y de comunicaciones de la Universidad de Granada. Por lo tanto, he leído y acepto dicha
Cambiar la Contraseña
normativa.
*Atención: Introduzca en este campo el Password que utiliza para acceder a Acceso Identificado.
En dicho formulario deberá introducir su Documento Nacional de Identidad sin
letra, la contraseña que utiliza para su acceso identificado, su nueva contraseña por
dos veces (contraseña nueva y confirme contraseña) y aceptar la normativa de la
Universidad
de
Granada.
El
cambio
de
Contraseña,
como
se
ha
dicho
anteriormente, será efectivo en un plazo máximo de 24 horas desde la solicitud de
cambio.
1.4.2.1.
¡¡Recomendaciones importantes!!
Su contraseña es un código que usted debe recordar, pero debe ser difícil de
adivinar para alguien que intente acceder a su cuenta. Debe ser fácil de recordar,
ya que anotar la contraseña en algún sitio es la manera más fácil de que alguien la
descubra.
No reveles nunca a nadie tu contraseña, es tu llave, "tu número secreto de
tarjeta", para todo lo que se refiere a los Servicios Informáticos de la UGR.
Algunos trucos son: utilizar la primera letra de cada palabra de una frase
(BNyl7e = Blanca Nieves y los 7 enanitos), o cambiar letras de una palabra por
número o símbolos que se le parezcan: (Acedera = A(3&3ra)
Hay un conjunto de criterios de seguridad mínimos para la elección de su
contraseña:
• Debe tener entre 6 y 14 caracteres.
• Debe incluir letras y números.
• Los 3 primeros caracteres deben ser distintos de los 3 primeros caracteres
del login o nombre de usuario.
• Es recomendable utilizar símbolos en medio de la contraseña y no
únicamente al final. Los símbolos permitidos son: % & / ( ) = , ; : _ < > {
}
12
Las contraseñas que no cumplan estos criterios mínimos, no serán aceptadas.
Puede encontrar información más detallada de estos servicios en el menú que
ofrece la Universidad de Granada de este portal web en:
http://csirc.ugr.es/informatica/correoelectronico/CambiarContrasena/
1.5.- Información de interés
En este apartado incluimos una serie de información, que consideramos de
interés para el alumno, referente al tema estudiado. Para cualquier duda al
respecto, el alumno se puede poner en contacto con Vicienso, su tutor virtual
que ayudará al alumno en cualquier tipo de duda con su cuenta de correo
electrónico, mediante:
vicienso@ugr.es
Skype: vicienso
http://eues.ugr.es/vicienso
1.5.1.
Diferencias POP/IMAP
POP (Post Office Protocol) es un sencillo protocolo de descarga de mensajes
de correo desde la estafeta. Es el protocolo aconsejado cuando utilizas una
conexión a Internet no permanente, sin tarifa plana, o con un coste alto por minuto
(por ejemplo conexión de un portátil mediante un móvil). En estos casos el
protocolo POP te permite conectar al servidor, descargar los mensajes, cortar la
conexión y procesar las copias locales de los mensajes.
POP fue diseñado para ser fácil de implementar, pero tiene varias deficiencias
en su funcionamiento:
• No maneja correctamente múltiples carpetas.
• Fuerza la descarga completa de los mensajes. En vez de descargar al
ordenador del usuario sólo la cabecera “Asunto:” para que decida si el
mensaje debe ser borrado o leído, descarga el mensaje completo con
todos sus archivos adjuntos y una vez descargado es cuando el usuario
puede procesarlo.
13
• Por último y lo más importante NO podremos procesar nuestro correo
desde diferentes puestos (trabajo, casa, viajes,…), ya que descarga
todos los mensajes desde la cola de entrada de las estafetas hasta el
primer ordenador desde el que establecemos la conexión y por tanto, a
partir de este momento, no será visible desde ningún otro.
• En algunos programas de correo de usuario, en opciones avanzadas, se nos
permite indicarle a la estafeta que no descargue el correo y que “lo deje en
el servidor”. Esta opción está totalmente desaconsejada ya que los
correos, realmente, no llegan a buzonearse sino que quedan en las “colas
temporales de entrada de las estafetas”, dejando al programa de usuario la
responsabilidad de interpretar cuando un correo ha sido leído o no; en la
actualidad, con arquitecturas complejas de mensajería en las que las
estafetas no son únicas sino distribuidas entre varios servidores, provocará
que en ciertas circunstancias se genere una descarga repetitiva de
mensajes por parte del programa de correo de usuario.
El protocolo IMAP (Internet Message Access Protocol) fue diseñado para
solucionar las carencias del protocolo POP, principalmente la movilidad y el
procesamiento de correo desde diferentes puestos.
• Mediante este protocolo nuestro programa de correo electrónico conecta al
servidor y descarga las cabeceras de los mensajes de forma exclusiva.
• Los mensajes quedan almacenados en el “buzón del usuario” dentro de la
estafeta y, por tanto, pueden ser procesados nuevamente desde cualquier
otro ordenador o localización. Al descargar solamente las cabeceras (y no
todo el cuerpo del mensaje) podemos eliminar los mensajes no deseados
sin necesidad de descargar el mensaje en su totalidad; los mensajes solo
son transferidos cuando se seleccionan individualmente para leerlos.
• Este protocolo, sin embargo, obliga a mantener abierta la conexión con la
estafeta hasta finalizar la consulta y por tanto no es aconsejable cuando
disponemos de una conexión con un alto coste por minuto y no
permanente.
• Lo más interesante del protocolo IMAP es que al quedar los buzones y su
contenido situados físicamente en las estafetas centrales y no en el PC del
usuario, nos permite acceder a los mensajes desde diferentes
ordenadores, aunque previamente los hayamos leído desde otra máquina
14
1.5.2.
Qué es el Spam
Se denomina Spam o correo basura a una cierta forma de inundar Internet con
muchas copias, incluso millones, del mismo mensaje, con el objetivo de llegar a
gente que de otra forma nunca accedería a recibirlo y menos a leerlo. La mayor
parte del correo basura está constituido por anuncios comerciales, normalmente de
productos dudosos, métodos para hacerse rico, correos de contenido sexual o
racista, o servicios en la frontera de la legalidad.
Estamos ante un problema de gran magnitud, el cual provoca un impacto social,
económico, funcional y tecnológico en todos los que utilizan Internet. Problema que
sigue creciendo y que puede llegar a amenazar la supervivencia del correo
electrónico, uno de los pilares básicos de Internet.
El Centro de Informática de la Universidad de Granada es consciente de este
problema e intenta minimizarlo con distintas actuaciones que pasan por:
• La instalación en sus estafetas de correo de motores de análisis que intentan
detectar el mayor número posible de correos basura.
• Participando en los proyectos piloto de implementación de protocolos
alternativos a los existentes actualmente en Internet, que permitan un
mayor control sobre el origen y destino de los mensajes, así como de las
estafetas autorizadas a encaminarlos.
Se puede encontrar más información en:
http://csirc.ugr.es/informatica/correoelectronico/ServicioAntispam/
1.5.2.1.
Etiquetado Antispam
El Centro de Informática ha ampliado los motores de análisis de las estafetas de
correo electrónico de la Universidad de Granada con un etiquetado antispam
complementario al servicio antivirus de correo electrónico. Este etiquetado está
situado en las estafetas primarias (de encaminamiento) de la Universidad y, por
tanto, afectará a todas las estafetas secundarias, incluidas las departamentales.
15
El etiquetado modificará el "Asunto: / Subject:" de los correos electrónicos no
deseados que entran en UGR identificándolos con la palabra "[SPAM]"; de esta
forma el usuario podrá utilizar los mecanismos disponibles en su programa de
correo electrónico para borrarlos o clasificarlos en carpetas auxiliares, liberando así,
su buzón de entrada.
Es importante tener en cuenta que los etiquetados anti-spam basan su análisis
y clasificación de correos electrónicos en estudios heurísticos centrados en los
diferentes aspectos del mensaje electrónico analizado: origen del mensaje,
destinatarios y asunto, palabras clave en el texto del mismo, bases de datos de
mensajes Spam enviados a millones de usuarios en días previos, trucos y
alteraciones típicas de spammers en las cabeceras de encaminamiento, etc. Sin
embargo, a diferencia de los virus, no existe un patrón binario unívocamente
identificable por el motor de clasificación; esto quiere decir que ningún etiquetado
anti-spam puede acertar en el 100% de los correos procesados, considerándose un
buen índice de efectividad aciertos del 75% al 80% del total analizados. El usuario
debe conocer que, una vez hecho el etiquetado, se pueden generar “falsos
positivos” (correos etiquetados como Spam que realmente no lo son) y “falsos
negativos” (correo Spam que no es etiquetado). Debido a esto, las estafetas
primarias de correo electrónico corporativo, nunca eliminan el correo, sino que
únicamente lo etiquetan y lo envían al buzón del usuario. Es este, en último
término, el que debe decidir procesarlo automáticamente mediante su programa de
correo electrónico para que sea borrado o almacenado en una carpeta alternativa, o
bien, simplemente leerlo, utilizando la etiqueta [SPAM] como guía de ayuda en la
selección de mensajes.
En caso de que el usuario se decida por el procesamiento automático de los
mensajes etiquetados como SPAM, debe ser consciente de la sobrecarga de
proceso necesaria en el cliente de correo electrónico que, indefectiblemente,
se traducirá en una lentitud apreciable en la lectura inicial del buzón de entrada,
aunque, una vez procesado, seguirá trabajando con total normalidad.
1.5.2.2.
Eliminar Spam en el Origen
El C.S.I.R.C. marca el correo basura que llega a los usuarios de la Universidad
con la etiqueta [SPAM] en el campo asunto de sus mensajes. Esto permite que
los usuarios conozcan la actuación de los filtros antispam sobre su perfil de correo
electrónico y puedan utilizar sus programas de correo locales (Outlook, Eudora,
Thunderbird, ...) para eliminar los mensajes no deseados a través de filtros.
16
Una vez que el usuario conoce el efecto del marcado de spam sobre su perfil de
correo, el C.S.I.R.C. les ofrece la posibilidad de que se solicite que el correo basura
(spam) sea eliminado directamente y de forma automática, en las estafetas
primarias de la Universidad y no termine en sus buzones personales aliviando de
las molestias que este tipo de correo puede ocasionar.
Cada usuario en su cuenta de correo electrónico puede optar entre:
• Recibir los mensajes con la etiqueta [SPAM] en el campo asunto del
mensaje.
• Indicar a las estafetas centrales que eliminen directamente estos mensajes y
no los introduzca en su buzón.
Este último proceso es automático por lo que los mensajes son eliminados de
una manera definitiva en las estafetas centralizadas.
Las herramientas antispam pueden generar "falsos negativos" y "falsos
positivos" que es imposible evitar. Aunque con el umbral de detección actual el
margen de error de "falsos positivos" es pequeño, parte de él depende del perfil del
usuario y del tipo y origen del correo que recibe. De aquí la importancia de haber
etiquetado el correo anteriormente para que el usuario conozca como afectan estos
filtros a su correo electrónico.
La activación/desactivación del borrado de spam no tendrá lugar hasta el día
siguiente al momento en que lo solicitó. El formulario de solicitud es el que se
muestra a continuación:
SOLICITUD ALTA/BAJA DE BORRADO AUTOMATICO DE CORREO BASURA
Por favor seleccione su dominio de correo, utilice las claves de correo electrónico.
Dominio
@ugr.es
@correo.ugr.es
Usuario
de
UGR
Contraseña
17
1.5.2.3.
Qué son los Filtros de Correo
Las reglas o filtros de correo son utilidades del cliente de correo electrónico
(Webmail, Outlook, Eudora, etc.) para organizar los mensajes recibidos. De esta
forma, podemos utilizar estos filtros o reglas, además de para organizar nuestros
mensajes en carpetas, para combatir el spam moviendo o eliminando aquellos
mensajes que cumplan las condiciones especificadas en las reglas o filtros.
Debe tener en cuenta que el INICIO DE SESIÓN MÁS LENTO dependiendo de
los correos recibidos y filtros o reglas creadas, ya que debe comprobar si los
correos recibidos cumplen alguna de las reglas indicadas. Por tanto, cuantas más
reglas o filtros creados, más tardará el cliente de correo en mostrar los mensajes.
A continuación, en la siguiente dirección,
http://csirc.ugr.es/informatica/correoelectronico/ServicioAntispam/CrearReglasFiltros/
el alumno puede encontrar tutoriales que muestran como crear reglas o filtros en
los clientes de correo más utilizados:
•
Tutorial para Webmail
•
Tutorial para Outlook Express
•
Tutorial para Pegasus Mail
•
Tutorial para Thunderbird
•
Tutorial para M. Outlook 2003
•
Tutorial para Eudora
Como ejemplo, el filtro creado busca en el asunto del mensaje la etiqueta
[SPAM], insertada por el analizador de las estafetas primarias, y lo envía a una
carpeta creada para dichos mensajes.
1.5.3.
F.A.Q
Para completar la información referente al correo electrónico, en la siguiente
dirección
http://csirc.ugr.es/informatica/correoelectronico/faqs/
18
el alumno puede encontrar respuesta a las siguiente preguntas que pueden ser de
su ayuda o interés.
• ¿Cual es el número máximo de destinatarios en un único mensaje?
• ¿Cómo ver con webmail los correos enviados en formato html?
• ¿Cuál es le número máximo de correos electrónicos que puedo enviar a
través de webmail?
• ¿Por qué sólo puedo enviar 1000 correos al día a través de WebMail?
• Llegan muchos correos Spam, algunos con nuestra misma dirección de
correo cómo remitente
• Si voy a estar fuera un tiempo, ¿Puedo configurar el correo para comunicar
mi ausencia?
• ¿Puedo acceder a mi correo desde un dispositivo móvil?
• ¿Cómo deben ser nombradas las carpetas?
• ¿Cómo puedo cambiar la contraseña para acceder a mi cuenta de correo
electrónico?
• ¿Cómo puedo obtener o crear mi cuenta de correo institucional?
• ¿Cómo puedo recuperar espacio libre en el correo electrónico una vez
sobrepasada la cuota permitida?
• ¿Cómo se debe configurar la cuenta de correo electrónico en un programa
cliente de usuario?
• ¿Cual es el tamaño máximo de los archivos adjuntos a enviar con un correo?
• ¿Cuales son los cambios producidos en el correo electrónico de alumnos en
febrero de 2005?
• ¿Cuándo configuro mi programa de correo electrónico debo elegir entre
protocolo POP o IMAP? ¿Cuál es la diferencia?
• ¿Debo borrar los mensajes de la papelera?
• ¿Debo borrar los mensajes de spam?
• ¿Debo borrar los mensajes enviados?
• ¿Dónde están las carpetas de correo que poseía en webmail?
• ¿Es seguro utilizar webmail fuera de la Universidad?
19
• ¿Por qué se me avisa de que he superado mi cuota de correo cuando todavía
queda "bastante" espacio libre?
• ¿Puedo consultar la cuota que estoy usando en el correo electrónico?
• ¿Puedo hacer algo para mejorar el acceso a mis mensajes?
• ¿Puedo usar webmail en vez de un cliente estándar de correo?
• ¿Qué cuota de correo electrónico dispone el personal de la universidad de
Granada?
• ¿Qué es el directorio Maildir de nuestra cuenta de usuario?
• ¿Qué es el webmail?
20
21
Manuales Vicienso: tu tutor virtual
1. CREATE TU CUENTA DE CON SKYPE
2. CREATE TU CUENTA DE CORREO ELECTRÓNICO DE LA UNIVERSIDAD DE
GRANADA
3. ELABORAR UN BLOG PROFESIONAL
UNIVERSIDAD DE GRANADA
PARA
LOS
PROFESORES
DE
LA
4. ELABORAR UNA PÁGINA WEB A LOS PROFESORES DE LA UNIVERSIDAD
DE GRANADA
Proyectos de Innovación Docente
UN TUTOR VIRTUAL VICIENSO: OTRA FORMA DE ENSEÑAR, ORIENTAR Y ASESORAR A LOS
ESTUDIANTES DE CIENCIAS SOCIALES
(08 – 72) y (09 – 11)
Unidad de Innovación Docente
Universidad de Granada
22