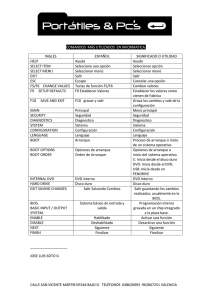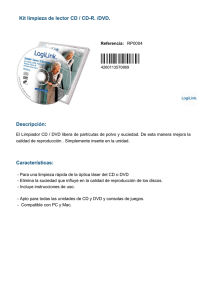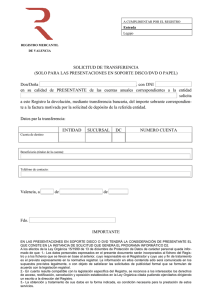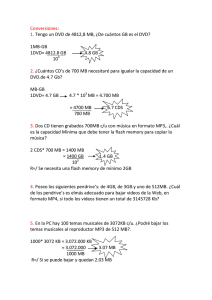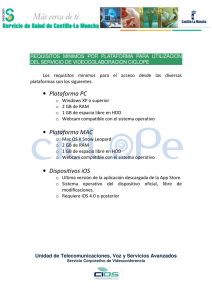Versión PDF - Technology Group
Anuncio

Instalación de Mac OS X en VirtualBox A partir de la versión 3.2, VirtualBox empezó a permitir la virtualización de sistemas Mac OS X. Versiones posteriores incorporan la opción de instalar Mac OS X Server 10.6 en máquinas virtuales que usen hardware de Apple. Aunque no haya soporte oficial, también es posible realizar una instalación corriente de Snow Leopard en una máquina virtual que corra en cualquier equipo Intel, con ayuda de un gestor de arranque. Para este ejemplo, se instaló Mac OS X 10.6.3 Snow Leopard en VirtualBox 4.1.3 en un equipo con Windows 7 y se actualizó posteriormente a la versión 10.6.8. El gestor de arranque utilizado es Empire EFI v1.085, en su versión para procesadores Intel (hay también una versión disponible para AMD). Antes de nada, habrá que asegurarse de que las opciones de soporte de virtualización estén activadas en la BIOS del sistema anfitrión. En caso de que se quiera usar una imagen ISO del DVD de instalación de Snow Leopard, algo que facilita el trabajo con máquinas virtuales, es recomendable crear dicha imagen usando aplicaciones como PowerISO o ImgBurn para asegurarse de que se copia correctamente todo el contenido del disco y no sólo lo que se ve desde Windows. Creación de la máquina virtual Para empezar, habrá que crear una nueva máquina usando el asistente de VirtualBox y elegir Mac OS X Server como sistema operativo. Se necesitará al menos 1GB de RAM y 20GB de espacio de disco. Ambos valores serán asignados por defecto así que bastará con seguir el asistente. Una vez creada, hay que modificar una serie de ajustes accediendo a la configuración de la máquina virtual. En la pestaña Placa base de la sección Sistema, deberá desactivarse la opción “Habilitar EFI” y asegurarse de que las opciones “Habilitar IO APIC” y “Habilitar dispositivo apuntador absoluto” están marcadas. También se puede eliminar el disquete de la lista de orden de arranque. En la pestaña Aceleración, ambas opciones de hardware de virtualización deberán estar activadas. En la sección Pantalla, es recomendable habilitar la aceleración 3D y asignar a la máquina toda la memoria de vídeo que sea posible. Por último, en la sección Almacenamiento, habrá que seleccionar la unidad de CD/DVD, que por defecto aparece como “Vacío” y cargar en su lugar el archivo ISO de Empire EFI. Al arrancar la máquina, en lugar de mostrar el asistente para la instalación de un nuevo sistema operativo, se iniciará directamente el gestor de arranque. En el centro de la pantalla se podrá ver que por el momento el sistema sólo reconoce un CD con el nombre “Empire EFI”. Como el propio programa indica, hay que sustituirlo por el DVD de instalación de Snow Leopard. Para ello, basta con ir al menú Dispositivos de la propia máquina virtual y en Dispositivos CD/DVD seleccionar el archivo de disco o unidad apropiados. Una vez seleccionado, hay que pulsar F5 para que el gestor de arranque reconozca el nuevo DVD. En lugar de “Empire EFI” aparecerá “Mac OS X Install DVD”. Quedará pulsar Enter para iniciar desde el DVD y una vez más cuando aparezca en pantalla “Press any key to continue…” para comenzar la instalación. Instalación y actualización Una vez iniciado el programa de instalación habrá que elegir el idioma principal y seguir las indicaciones que aparezcan en pantalla. Al haber creado un disco duro virtual nuevo, sin formato, la lista de posibles discos sobre los que realizar la instalación estará vacía. Esto se puede cambiar accediendo a la utilidad de discos en el menú Utilidades. Los discos reconocidos por el sistema aparecerán a la izquierda. Para crear particiones en un disco hay que elegir el esquema de volumen que se desee en la sección Particiones, especificar sus nombres y tamaño y pulsar Aplicar. En este caso, será suficiente con elegir un esquema de una sola partición, que por defecto ocupará la totalidad del disco. Cuando se hayan aplicado los cambios se podrá cerrar esta ventana pulsando en el botón rojo de la esquina superior izquierda. A continuación se podrá seleccionar el disco y proceder con la instalación. Es posible que el proceso de instalación finalice con un mensaje de error y la opción de reiniciar el equipo, pero esto no supone ningún problema. Hay que tener en cuenta que debido a la naturaleza de esta instalación, las opciones de apagado y reinicio no funcionarán correctamente y habrá que apagar la máquina utilizando la opción Cerrar… del menú Máquina o directamente cerrando la ventana. También hay que recordar que habrá que volver a arrancar con la imagen del gestor de arranque en la unidad de CD/DVD. En esta ocasión, al volver a arrancar aparecerá el nuevo volumen de disco, con el logotipo de Apple, al lado de “Empire EFI”. Para continuar con la instalación habrá que seleccionarlo mediante los cursores y pulsar Enter. Los siguientes pasos de la instalación son de configuración y personalización del equipo: región, distribución del teclado, creación de cuentas y elección de zona horaria; todo ello a discreción del usuario. Una vez finalizado este proceso se accederá finalmente al escritorio de Snow Leopard. Es posible que el sistema informe de problemas para reconocer algunos teclados USB; para solucionarlo bastará con seguir las instrucciones del asistente que aparecerá de forma automática. Si la máquina anfitrión cuenta con una conexión activa a internet, al estar activada por defecto la tarjeta de red virtual en modo NAT, se descargarán las actualizaciones del sistema de forma automática y a continuación ofrecerá instalarlas. También es posible descargarlas manualmente elgiendo la opción Actualización de software… del menú con el logotipo de Apple. Es importante tener en cuenta que en actualizar la versión del sistema operativo a una más reciente puede causar que los dispositivos USB funcionen de forma incorrecta o directamente dejen de funcionar. Para prevenir esto, es necesario hacer antes una copia de los archivos que controlan el funcionamiento de dichos dispositivos y usarlos para sustituir las nuevas versiones. Estos archivos son IOUSBFamily.kext e IOUSBMassStorageClass.kext y se pueden encontrar con el Finder en el directorio /System/Library/Extensions. Se pueden copiar ambos archivos en un directorio temporal y desde allí volver a copiarlos en el directorio original una vez instalada la actualización, sobrescribiendo los nuevos, antes de volver a reiniciar. Una vez más, hay que tener en cuenta que el funcionamiento de la máquina no será perfecto y el proceso de apagado o reinicio del sistema no será completo; la máquina virtual quedará parada tras mostrar un mensaje de “CPU halted” o “MACH Reboot”, momento en el que habrá que forzar el apagado desde el menú de la máquina. Saludos, Departamento Técnico Departamento Técnico Technology Group, s.l. C/ Canoa, 14 · 28220 Majadahonda · Madrid Tlf: + 34 916 029 243· Fax: + 34 916 029 244 · email: info@tecgroup.es · web: http://www.tecgroup.es · Mapa de Localización CONSULTORIA DE SERVICIOS INFORMATICOS Y COMUNICACIONES DESDE 1990 Este correo electrónico es confidencial y para uso exclusivo de la persona u organización a la que se dirige. Cualquier opinión o consejo que se expresen en él pertenecen únicamente a su autor y no representan necesariamente a Technology Group, S.L. Si no es usted la persona a la que se dirige este correo, no lo copie, modifique, distribuya o utilice en ningún modo. Si ha recibido este correo por error, por favor, comuníqueselo al remitente y bórrelo. Aunque este correo ha sido comprobado en busca de virus u otros defectos, se declina la responsabilidad por cualquier pérdida o daño consecuencia de su recepción o uso. This email is confidential and intended solely for the use of the individual or organisation to whom it is addressed. Any opinions or advice presented are solely those of the author and do not necessarily represent those of the Technology Group, S.L. If you are not the intended recipient of this email, you should not copy, modify, distribute or take any action in reliance on it. If you have received this email in error please notify the sender and delete this email from your system. Although this email has been checked for viruses and other defects, no responsibility can be accepted for any loss or damage arising from its receipt or use.