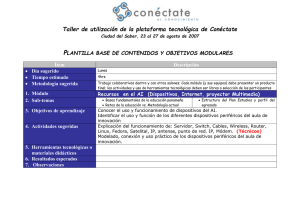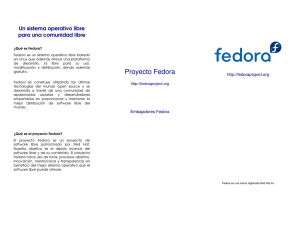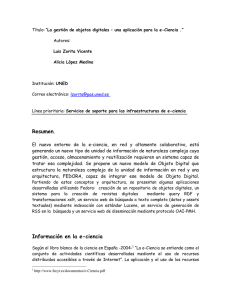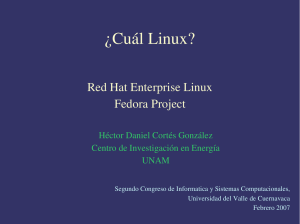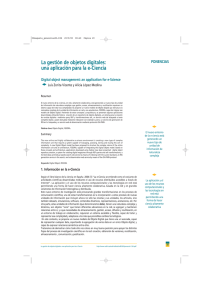Guía de instalación rápida - Descarga e instalación de Fedora 16 en
Anuncio

Fedora 16 Guía de instalación rápida Descarga e instalación de Fedora 16 en la mayoría de las computadoras de escritorio y portátiles Red Hat Engineering Content Services Fedora Documentation Project Editado por Rüdiger Landmann y Jack Reed Copyright © 2011 Red Hat, Inc. and others. The text of and illustrations in this document are licensed by Red Hat under a Creative Commons Attribution–Share Alike 3.0 Unported license ("CC-BY-SA"). An explanation of CC-BY-SA is available at http://creativecommons.org/licenses/by-sa/3.0/. The original authors of this document, and Red Hat, designate the Fedora Project as the "Attribution Party" for purposes of CC-BY-SA. In accordance with CC-BY-SA, if you distribute this document or an adaptation of it, you must provide the URL for the original version. Red Hat, as the licensor of this document, waives the right to enforce, and agrees not to assert, Section 4d of CC-BY-SA to the fullest extent permitted by applicable law. Red Hat, Red Hat Enterprise Linux, the Shadowman logo, JBoss, MetaMatrix, Fedora, the Infinity Logo, and RHCE are trademarks of Red Hat, Inc., registered in the United States and other countries. For guidelines on the permitted uses of the Fedora trademarks, refer to https:// fedoraproject.org/wiki/Legal:Trademark_guidelines. Linux® is the registered trademark of Linus Torvalds in the United States and other countries. Java® is a registered trademark of Oracle and/or its affiliates. XFS® is a trademark of Silicon Graphics International Corp. or its subsidiaries in the United States and/or other countries. MySQL® is a registered trademark of MySQL AB in the United States, the European Union and other countries. All other trademarks are the property of their respective owners. Resumen Este documento muestra cómo descargar e instalar Fedora. No cubre todos los posibles escenarios, pero describe los pasos que funcionarán en la mayoría de las situaciones con el hardware más común. 1. Introducción ............................................................................................................................ 2 1 Guía de instalación rápida 2. 3. 4. 5. 6. 7. 8. 9. Requisitos ............................................................................................................................... 2 Descarque el fichero con la imagen del live CD de Fedora ........................................................ 3 Grabar la imagen en un CD .................................................................................................... 3 Arranque su equipo desde el CD ............................................................................................. 4 Elección del idioma ................................................................................................................. 5 Escritorio Vivo de Fedora ........................................................................................................ 6 Configuración del teclado ........................................................................................................ 7 Dispositivos de almacenamiento .............................................................................................. 8 9.1. Pantalla de selección de dispositivos de almacenamiento ............................................... 9 10. Asignar dispositivos de almacenamiento ............................................................................... 10 11. Inicializar el Disco Duro ....................................................................................................... 11 12. Cómo actualizar un sistema previamente instalado ............................................................... 12 13. Configurando el nombre de equipo ...................................................................................... 13 14. Configuración de zona horaria ............................................................................................. 14 15. Poner la Contraseña de Root .............................................................................................. 15 16. Sistema de particionado de disco ......................................................................................... 16 17. Escribir los cambios en el disco ........................................................................................... 18 18. Configuración del gestor de arranque ................................................................................... 19 19. Selección de grupos de paquetes ........................................................................................ 20 20. Instalando paquetes ............................................................................................................ 21 21. Firstboot ............................................................................................................................. 21 22. Acuerdo de Licencia ............................................................................................................ 21 23. Create User ........................................................................................................................ 22 24. Fecha y Hora ...................................................................................................................... 23 25. Perfil del Hardware ............................................................................................................. 24 26. Su instalación se ha completado .......................................................................................... 25 27. ¡Necesitamos sus comentarios! ............................................................................................ 25 A. Historial de Revisiones 26 1. Introducción Esta guía le muestra como descargar una imagen viva de Fedora 16, como grabar esta imagen a un disco y como usar este disco para instalar Fedora 16 en un ordenado sobremesa o portátil típico. Esta guía no contempla una descripción detallada del proceso de instalación y de todas sus opciones. Para más detalles, consulte la guía de instalación de Fedora 16, disponible en http:// docs.fedoraproject.org/. 2. Requisitos Para cread un live CD de Fedora, necesita: • una conexión a Internet de banda ancha. • un equipo con grabadora de CD o DVD. • software que permita crear un CD a partir de una imagen. • un CD virgen. Si no tiene una conexión a Internet rápida o tiene problemas creando el medio físico para el arranque, la descarga quizá no sea una buena opción. La distribución física en DVD o CD de Fedora está disponible desde distintas fuentes online alrededor de todo el mundo a un mínimo coste. Utilice su buscador Web favorito para localizador un distribuidor o visite http://fedoraproject.org/wiki/Distribution. El equipo donde quiera instalar desde el live CD Fedora 16 debería tener: 2 Descarque el fichero con la imagen del live CD de Fedora • una unidad de CD o DVD, así como la capacidad para arrancar desde dicha unidad. • un procesador a 400 Mhz o superior • al menos 1 GB de memoria (RAM) • al menos 10 GB de espacio de almacenamiento permanente (disco duro). Estas especificaciones representan los mínimos para usar Fedora en modo gráfico. Casi cualquier ordenador portátil o de sobremesa construido en los últimos años posee estos requisitos. Para más detalles de los requisitos hardware de Fedora 16 consulte las notas de la versión Fedora 16, disponibles en http://docs.fedoraproject.org/. Si tu equipo no tiene unidad de CD o DVD o no es capaz de arrancar desde esta unidad, entonces podría instalar Fedora desde un dispositivo de almacenamiento USB como una unidad flash USB. Consulte la página de liveusb-creator en https://fedorahosted.org/liveusb-creator/ para conocer las instrucciones a seguir. ¿Ya tiene Fedora 16 en un CD, DVD o unidad USB? Si ya tiene Fedora 16 en un CD, DVD o unidad USB, todavía puede serle útil esta guía, porque muchos pasos serán similares. Vaya a Sección 5, “Arranque su equipo desde el CD” para continuar • continúe con las instrucciones en orden si tiene Fedora 16 en un live CD o en un live USB. • skip ahead to Sección 8, “Configuración del teclado” if you have a Fedora 16 DVD. 3. Descarque el fichero con la imagen del live CD de Fedora The image file for the Fedora 16 live CD is available from http://download.fedoraproject.org/pub/ fedora/linux/releases/16/Live/i686/Fedora-16-i686-Live-Desktop.iso. Download and save this file to your computer. 4. Grabar la imagen en un CD Los pasos exactos para grabar un CD desde una imagen varían enormemente de un equipo a otro, dependiendo del sistema operativo y del software que se use para grabar discos. Utilice este procedimiento como una guía generalista. Puede omitir ciertos pasos en su ordenador o tal vez tenga que realizar algunos en un orden diferente del aquí explicado. Asegúrese de que su software grabador es capaz de grabar discos desde una imagen. Aunque en la mayoría de los software grabadores esto sea posible, pueden existir excepciones. En particular, observe que la herramienta grabadora de CD de Windows XP y Windows Vista no puede grabar CDs desde imágenes así como los primeros sistemas Windows no tienen ningún programa grabador instalado por defecto. Por tanto, si su ordenador tiene instalado un sistema operativo Windows anterior a Windows 7 , necesita un programa específico para esta labor. Ejemplos populares de software de grabación para Windows que puede tener ya incluido su ordenador son Nero Burning ROM y Roxio Creator. Si utiliza un sistema operativo Windows en su equipo y no tiene software de grabación instalado (o no está seguro de que su software sea capaz de grabar discos desde una imagen), InfraRecorder es una alternativa adecuada disponible desde http:// www.infrarecorder.org/, y es gratuita y de código abierto. 3 Guía de instalación rápida El software Disk Utility instalado por defecto con Mac OS X en los equipos Apple es capaz de grabar CDs desde una imagen. Los software de grabación de CD más extendidos en LInux, tales como Brasero y K3b, también tienen dicha capacidad. 1. Inserte un CD virgen en la unidad de CD o DVD de su ordenador. En algunos equipos, una ventana aparece y muestra varias opciones cuando se inserta un disco. Si ve una ventana como ésta, busque una opción para lanzar su programa de grabación preferido. Si no ve ninguna opción por el estilo, cierre la ventana y lance el programa manualmente. 2. Lance su programa de grabación de discos. En algunos ordenadores, puede hacer esto haciendo clic con el botón secundario (o control-clic primario) sobre el fichero de la imagen y seleccionando la opción del menú con una etiqueta como Copiar imagen al CD o Copiar imagen CD o DVD image. Otros ordenadores pueden venir con el menú de opciones preparado para lanzar el programa de grabación elegido, directamente o con una opción como Abrir con. Si ninguna de estas opciones está disponible en tu equipo, lanza el programa de grabación desde el icono del programa en el escritorio o desde un menú de aplicaciones, como el menú Inicio en los sistemas operativos Windows, o con el directorio Aplicaciones en los Mac. 3. En tu programa de grabación, selecciona la opción de grabar un CD desde una imagen. Por ejemplo, en Nero Burning ROM, esta opción se llama Grabar imagen y está localizada en el menú Archivo. Observe que puede saltarse este paso si usa ciertos software de grabación; por ejemplo, Disk Utility en Mac OS X no lo requiere. 4. Busque la imagen del CD ISO que bajó anteriormente y selecciónela para grabarla. 5. Pulse el botón para iniciar el proceso de grabación. Compruebe el CD Después de completar el proceso de grabación, examine el CD y compruebe sus contenidos. Si está grabado correctamente, debe tener un cierto número de ficheros y directorios, incluyendo GPL, README, LiveOS, EFI, y isolinux. Si sólo ve un único fichero llamado Fedora-16i686-Live.iso, ha grabado la propia imagen del CD en vez de grabar en el CD el contenido de la imagen. En este caso, no puede usar dicho CD y debe empezar de nuevo. 5. Arranque su equipo desde el CD Encienda su ordenador, introduzca el live CD de Fedora 16 en su unidad de CD o DVD y reinicie el equipo con el disco en la unidad. Debería ver inmediatamente la pantalla de arranque de Fedora y una cuenta atrás de 10 segundos: 4 Elección del idioma Figura 1. La pantalla de aranque del live CD de Fedora Either press Enter to select the Start Fedora 16 option, or wait for the countdown to expire. Si no ve la pantalla, tal vez necesite seleccionar manualmente una opción que haga que su equipo arranque desde la unidad de CD. Encienda su ordenador y observe la pantalla inicial de la BIOS, donde se le indica qué tecla pulsar para elegir el arranque. • un menú de arranque o • la herramiento de configuración de la BIOS La opción del menú de arranque es preferible. Si no puede ver ningún mensaje, consulte la documentación técnica de su equipo para averiguar qué pulsación de tecla o combinación de ellas la muestra. En muchos sistemas, las teclas suelen ser F12, F2, F1, Esc, o Supr. 6. Elección del idioma Al finalizar una cuenta regresiva de diez segundos, su computadora carga el escritorio del sistema vivo de Fedora. Podrá observar una barra de menúes en la parte superior de la pantalla. 5 Guía de instalación rápida Figura 2. El escritorio vivo de Fedora El idioma predeterminado para el proceso de instalación es el inglés. Si no necesita modificar el idioma, continúe en Sección 7, “Escritorio Vivo de Fedora” Para elegir un idioma diferente: 1. Haga clic en Live System User en la barra de menúes. 2. Elija System Settings. 3. Elija Region and Language. 4. Elija el idioma de su preferencia. Si no está listado, haga clic sobre el botón +. Selecciónelo en la lista, o bien haga una búsqueda, y luego presione Select. 5. Cierre la ventana Region and Language y finalice la sesión seleccionando Log Out desde el menú Live System User menu. 6. Inicie nuevamente la sesión. No es necesario ingresar una contraseña. Podrá observar ahora el escritorio con el idioma elegido. 7. Escritorio Vivo de Fedora Haga clic en Actividades, y observará un menú con diferentes íconos. 6 Configuración del teclado Figura 3. El menú Actividades en un sistema vivo de Fedora El ícono final es denominado Instalar en el disco duro. Haga clic en este ícono si desea iniciar el programa de instalación. 8. Configuración del teclado Utilizando el ratón, seleccione el tipo de teclado que le gustaría utilizar durante el proceso de instalación y como teclado predeterminado del sistema. Haga click en Siguiente para continuar. 7 Guía de instalación rápida Figura 4. Configuración del teclado 9. Dispositivos de almacenamiento Puede instalar Fedora en una gran variedad de dispositivo de almacenamiento. Esta pantalla le permite seleccionar dispositivos de almacenamiento tanto básicos como especializados. 8 Pantalla de selección de dispositivos de almacenamiento Figura 5. Dispositivos de almacenamiento Esta guia rápida de inicio solo cubre la isntalación de Fedor en dispositivos de almacenamiento básicos como discos duros y disco de estado sólido para ordenadores de sobremesa y portátiles. Vea la Guía de instalación de Fedora 16 disponible en http://docs.fedoraproject.org/ para ver detalles de como instalar fedora en dispositivos de almacenamiento especializados. If you select Basic Storage Devices, anaconda automatically detects the local storage attached to the system and does not require further input from you. Proceed to Sección 11, “Inicializar el Disco Duro”. 9.1. Pantalla de selección de dispositivos de almacenamiento La pantalla de selección de dispositivos de almacenamiento muestra todo los dispositivos de almacenamiento a los que anaconda puede acceder. 9 Guía de instalación rápida Figura 6. Seleccione dispositivos de almacenamiento Cada dispositivo se muestra en filas independientes , con una casilla de verificación a su izquierda. Marque la casilla para que el dispositivo pertinente sea seleccionado y este disponible durante el proceso de instalación, o marque el botón de opción en la cabecera de la columna izquierda para seleccionar o deseleccionar todos los dispositivos listados en una pantalla en concreto. Más adelante en el proceso de instalación, podrá escoger cualquiera de los dispositivos seleccionados para instalar Fedora , y podrá elegir cualquiera de los otros dispositivos para que se monten de forma automática como parte del sistema instalado. Dese cuenta que los dispositivos que seleccione aquí no son formateados de manera automática por el proceso de instalación. Seleccionar un dispositivo en esta pantalla,en si mismo, no pone en peligro los datos almacenados en dicho dispositivo. A si mismo, dese cuenta que todo dispositivo no seleccionado en este paso podrá añadirse al sistema instalado modificando el fichero /etc/fstab. Si únicamente seleccionó un dispositivo de almacenamiento , haga clic en siguiente y proceda con Sección 11, “Inicializar el Disco Duro”. Si seleccionó más de un dispositivo de almacenamiento, haga clic en siguiente y proceda con Sección 10, “Asignar dispositivos de almacenamiento”. 10. Asignar dispositivos de almacenamiento If you selected more than one storage device on the storage devices selection screen (refer to Sección 9, “Dispositivos de almacenamiento”), anaconda asks you to select which of these devices should be available for installation of the operating system, and which should only be attached to the file system for data storage. If you selected only one storage device, anaconda does not present you with this screen. Durante la instalación, los dispositivos que usted identifica aquí como almacenamiento de datos únicamente, son montados como parte del sistema de archivos, pero no son particionados o formateados. 10 Inicializar el Disco Duro Figura 7. Asignar dispositivos de almacenamiento La pantalla está dividida en dos paneles. El panel izquierdo contiene una lista de dispositivos que se debe utilizar para almacenamiento de datos únicamente. El panel izquierdo contiene una lista de dispositivos que deben estar disponibles para la instalación del sistema operativo. Cada listado contiene información sobre los dispositivos para ayudarle a identificarlos. Un pequeño menú desplegable marcado con un icono está localizado a la derecha de los encabezamientos de las columnas. Este menú le permite seleccionar los tipos de datos presentes en cada dispositivo. Reducir o aumentar la cantidad de información presente puede ayudarle a identificar un dispositivo en particular. Desplazar un dispositivo de una lista a otra haciendo clic en el dispositivo, luego, hacer clic ya sea en el botón etiquetado con la flecha indicando a la izquierda para moverlo a la lista de dispositivos de almacenamiento de datos o en el botón etiquetado con la flecha indicando a la derecha para desplazarlo a la lista de dispositivos disponibles para la instalación del sistema operativo. La lista de dispositivos disponibles como destinos de instalación también incluye un botón de opción al lado de cada dispositivo. Use este botón de opción para especificar el dispositivo que desea usar como dispositivo de arranque para el sistema. Cuando haya terminado de identificar los dispositivos que van a ser utilizados para la instalación, haga clic en Siguiente para continuar. 11. Inicializar el Disco Duro Si no hay tablas de particiones legibles en los discos rígidos existentes, el programa de instalación le pregunta si quiere inicializar el disco rígido. Esta operación provoca que cualquier dato que se encuentre en el disco sea ilegible. Si su sistema tiene un disco rígido nuevo sin ningún sistema operativo instalado, o si ha eliminado todas las particiones, haga clic en Reinicializar disco. El programa de instalación le presenta con dialogos por separado cada disco en el cual no se puede leer una tabla de particiones válida. Haga clic en el botón Ignorar todos o en el botón reinicializar todos para aplicar la misma respuesta a todos los dispositivos. 11 Guía de instalación rápida Figura 8. Pantalla de aviso – inicializando disco rígido 12. Cómo actualizar un sistema previamente instalado Si su sistema ya contiene una instalación de Fedora, aparecerá un diálogo preguntándole si desea actualizar dicha instalación. Para realizar una actualización de un sistema existente, elija la instalación adecuada en el menú desplegable y elija Siguiente. 12 Configurando el nombre de equipo Figura 9. El diálogo de actualización 13. Configurando el nombre de equipo El configurador le pregunta un nombre de equipo y un nombre de dominio para esta computadora, en el formato nombredepc.nombrededominio. Muchas redes tienen el servicio DHCP (Protocolo de Configuración Dinámica de Equipo) que provee automáticamente la información de nombre de dominio a los sistemas, dejando al usuario ingresar el nombre de equipo. A menos que necesite personalizar el nombre del equipo y el nombre de dominio, la configuración por defecto localhost.localdomain es una buena opción para la mayoría de los usuarios. 13 Guía de instalación rápida Figura 10. Configurando el nombre de equipo 14. Configuración de zona horaria Fije su zona horaria seleccionando la ciudad geograficamente más cercana a su ordenador. Haga clic en el mapa para ampliar una region del mundo en particular. Desde aqui hay dos formas de elegir su zona horaria: • En el mapa interactivo pulse en una ciudad específica. Estas se encuentran marcadas con un punto amarillo. Una X roja aparecerá indicando su selección. • Puede también desplazarse en la lista y seleccionar un huso horario. Utilizando su ratón, pulse en una ubicación para resaltar su selección. 14 Poner la Contraseña de Root Figura 11. Configurar la zona horaria 15. Poner la Contraseña de Root Definir una cuenta de usuario root y su contraseña es uno de los pasos más importantes de la instalación. La cuenta de usuario root es utilizada para instalar paquetes, actualizar RPMs, y realizar la mayoría de las tareas de mantenimiento del sistema. Al registrarse como usuario root usted obtiene un control total sobre su sistema. 15 Guía de instalación rápida Figura 12. Contraseña de usuario root Ingrese la contraseña de root en el campo Contraseña de Root. Fedora mostrará los caracteres como asteriscos por seguridad. Ingrese la misma clave en el campo Confirme para asegurar que sea la correcta. Después de poner la contraseña de root, presione Siguiente para proceder. 16. Sistema de particionado de disco En esta pantalla puede elegir crear el diseño de particionado por defecto en una de las cuatro diferentes maneras o elegir un dispositivo de almacenamiento para hacer un diseño de particiones personalizado. 16 Sistema de particionado de disco Figura 13. Configuración del particionamiento del disco Las primeras cuatro opciones le permiten realizar una instalación automatizada sin necesidad de que Ud. mismo divida sus dispositivos de almacenamiento. Si no se siente seguro durante la partición de su sistema, elija una de estas opciones y permita que el programa de instalación haga el particionamiento de los dispositivos de almacenamiento por usted. Según la opción que elija, aún puede controlar los datos (si los hay) que deben ser borrados del sistema. Sus opciones son: Usar todo el espacio Seleccione esta opción para remover todas las particiones en sus discos duros (esto incluye particiones creadas por otros sistemas operativos tales como particiones de Windows VFAT o NTFS). Advertencia If you select this option, all data on the selected hard drives is removed by the installation program. Do not select this option if you have information that you want to keep on the hard drives where you are installing Fedora. In particular, do not select this option when you configure a system to chain load the Fedora boot loader from another boot loader. Remplazar sistemas de Linux existentes Seleccione esta opción para remover solamente las particiones creadas por una instalación anterior de Linux. Esta opción no remueve particiones que usted pueda tener en sus discos duros (tales como particiones VFAT o FAT32). 17 Guía de instalación rápida Reducir sistema actual Seleccione esta opción para cambiar de tamaño manualmente sus datos y particiones actuales e instalar un diseño predeterminado de Fedora en el espacio liberado. Advertencia Si reduce particiones en las cuales están instalados otros sistemas operativos, podría no ser posible utilizar dichos sistemas operativos. Aunque esta opción de particionamiento no destruye datos, los sistemas operativos típicamente requieren algún espacio libre en sus particiones. Antes de cambiar de tamaño una partición que aloje un sistema operativo, el cual puede llegar a desear utilizar otra vez, averigüe cuánto espacio necesita dejar libre. Usar espacio libre Seleccione esta opción para retener sus datos y particiones actuales e instalar Fedora en el espacio disponible no utilizado en las unidades de almacenamiento. Verifique si hay suficiente espacio disponible en las unidades de almacenamiento antes de elegir esta opción. Advertencia Si su sistema x86 de 64 bits utiliza UEFI en lugar de BIOS, deberá crear manualmente una partición /boot. Esta partición debe estar preparada para recibir un sistema de archivos ext3. Si elije un particionado automático, su sistema no podrá iniciarse. Crear un diseño personal Seleccione esta opción para particionar manualmente dispositivos de almacenamiento y crear diseños personalizados. Seleccione su método de particionamiento preferido haciendo clic en el botón de opción a la izquierda de su descripción en el cuadro de diálogo. Haga clic en Siguiente cuando haya realizado la selección para continuar. 17. Escribir los cambios en el disco El instalador le solicita la confirmación de las opciones de particionado elegidas. Haga clic en Grabar cambios al disco para permitir que el instalador particione su disco duro e instale Fedora. Figura 14. Grabar la configuración de almacenamiento en el disco Si está seguro y desea continuar, haga clic en Escribir cambios en el disco. 18 Configuración del gestor de arranque Ultima oportunidad de cancelar el proceso en forma segura Todavía el instalador no ha hecho ninguna modificación permanente en su computadora. Pero en este momento del proceso de instalación, si usted hace clic en Grabar modificaciones al disco, el instalador alojará espacio en su disco duro y comenzará a transferir a Fedora en este espacio. De acuerdo a las opciones de particionado elegidas, este proceso puede eliminar todos los datos existentes en su computadora. Si desea revisar todas las elecciones hechas hasta este momento, haga clic en click Atrás. Para cancelar la instalación completamente, apague su computadora. Para apagar la mayoría de las computadoras, presione el botón de encendido y manténgalo presionado durante algunos segundos. Luego de hacer clic en Grabar modificaciones al disco, permita que el proceso finalice. Si el proceso es interrumpido (por ejemplo, si apaga la computadora o se interrumpe la corriente eléctrica), es muy probable que no pueda utilizar su equipo hasta que reinicie y complete el proceso de instalación de Fedora, o hasta que instale un sistema operativo diferente. 18. Configuración del gestor de arranque Algunas opciones de particionado pueden hacer que aparezca la pantalla de configuración del arranque. Si no quiere verla, salte a Sección 19, “Selección de grupos de paquetes”. GRUB (GRand Unified Bootloader), which is installed by default, is a very powerful boot loader. GRUB can load a variety of free operating systems, as well as proprietary operating systems with chain-loading (the mechanism for loading unsupported operating systems, such as Windows, by loading another boot loader). Note that Fedora 16 uses GRUB 2. GRUB Legacy is no longer actively 1 developed. 1 http://www.gnu.org/software/grub/grub-legacy.en.html 19 Guía de instalación rápida Figura 15. Configuración del gestor de arranque Si no hay otros sistemas operativos en su máquina, o quiere quitar cualquier otro sistema operativo, el programa de instalación instalará GRUB como su gestor de arranque sin intervención por su parte. En ese caso puede seguir a Sección 19, “Selección de grupos de paquetes”. Si tiene otros sistemas operativos ya instalados, Fedora intentará detectar y configurar automáticamente GRUB para que los haga arrancables. Puede configurar manualmente cualquier sistema operativo adicional si GRUB no los detecta. Para añadir, quitar o cambiar las configuraciones de los sistemas operativos detectados, utilice las opciones proporcionadas. Añadir Seleccione Añadir para incluir un sistema operativo adicional en GRUB. Seleccione el disco con la partición que contenga el sistema operativo arrancable en el menú desplegable y dé a la entrada un nombre. GRUB mostrará ese nombre en su menú de arranque. Editar Para cambiar una entrada en el menú de arranque del GRUB, elija una entrada y seleccione Edit. Eliminar Para quitar una entrada del menú de arranque del GRUB, elija la entrada y seleccione Delete. Seleccione Default junto a la partición de arranque preferida para que sea el SO arrancable por defecto. No podrá continuar con la instalación a menos que elija una imagen de arranque por defecto. 19. Selección de grupos de paquetes Si está instalando Fedora desde una imagen viva, no puede realizar una selección de paquetes. En lugar de instalar paquetes desde un repositorio, lo que hace este método de instalación es transferir una copia de la imagen viva. Para modificar la selección de paquetes finalice la instalación y luego utilice la herramienta Añadir/eliminar Software para realizar los cambios deseados. 20 Instalando paquetes 20. Instalando paquetes En este momento, no podrá hacer nada hasta que todos los paquetes hayan sido instalados. La rapidez de este proceso dependerá del número de paquetes que haya seleccionado y de la velocidad de su computador. Después que se complete la instalación, seleccione Reiniciar para reiniciar su equipo. Fedora expulsa cualquier disco cargado antes de que la computadora se reinicie. 21. Firstboot Firstboot se lanza la primera vez que se inicia un sistema Fedora. Utilice Firstboot para configurar el sistema para su uso antes de que inicie sesión. Figura 16. Pantalla de bienvenida de Firstboot Seleccione Adelante para iniciar Firstboot. 22. Acuerdo de Licencia Esta pantalla muestra los términos de la licencia en general de Fedora. Cada paquete de software en Fedora está cubierto por su propia licencia. Todos los lineamientos de licencia de Fedora están en http://fedoraproject.org/wiki/Legal/Licenses. 21 Guía de instalación rápida Figura 17. Pantalla de licencia de Firstboot Si está de acuerdo con los términos de la licencia, elija Siguiente. 23. Create User Debe crear una cuenta de usuario para Ud. en esta pantalla. Siempre use una cuenta para ingresar en su sistema Fedora, en vez de usar la cuenta root. 22 Fecha y Hora Figura 18. Pantalla de creación de usuario de Firstboot 24. Fecha y Hora If your system does not have Internet access or a network time server, manually set the date and time for your system on this screen. Otherwise, click the Synchronize date and time over the network checkbox to configure your system to use NTP (Network Time Protocol) servers to maintain the accuracy of the clock. NTP provides time synchronization service to computers on the same network. The Internet contains many computers that offer public NTP services. 23 Guía de instalación rápida Figura 19. Pantalla de fecha y hora de Firstboot 25. Perfil del Hardware Firstboot (la aplicación del primer arranque) le muestra una pantalla que le permite enviar anónimamente la información de su hardware al Proyecto Fedora. Los desarrolladores usan estos detalles de hardware para guiar esfuerzos de soporte futuros. Puede leer más acerca de este proyecto y su desarrollo en http://smolts.org/. 24 Su instalación se ha completado Figura 20. Pantalla del perfil de hardware de Firstboot Para ingresar en este trabajo importante, seleccione Enviar Perfil. Si elije no enviar nada, no cambie el valor predeterminado. Seleccione Finalizar para continuar con la pantalla de ingreso. 26. Su instalación se ha completado Fedora está ahora instalado en su equipo. Inicie sesión con su nombre de usuario y su contraseña que creó durante el proceso de instalación. Para saber más sobre Fedora, visite la web de Fedora Project http://fedoraproject.org/. Si necesita ayuda instalando o usando Fedora, visite http://fedoraproject.org/en/get-help. 27. ¡Necesitamos sus comentarios! Si encuentra un error tipográfico en este manual o si sabe de alguna manera de mejorarlo, nos gustaría escuchar sus sugerencias. Por favor complete un reporte en Bugzilla: http:// bugzilla.redhat.com/bugzilla/ usando el producto Fedora Documentation. Cuando envíe un reporte de error no olvide mencionar el identificador del manual: installation-quickstart-guide 25 Guía de instalación rápida Si tiene una sugerencia para mejorar la documentación, intente ser tan específico como sea posible cuando describa su sugerencia. Si ha encontrado un error, por favor incluya el número de sección y parte del texto que rodea el error para que podamos encontrarlo más fácilmente. A. Historial de Revisiones Revisión Tue Dec 20 2011 16.1.0 Update for Fedora 16 26 Jack Reed