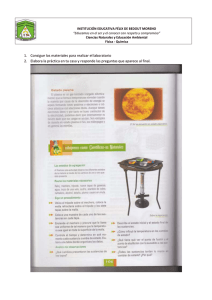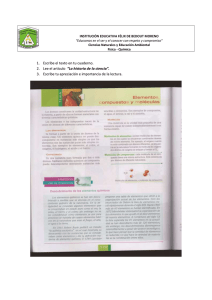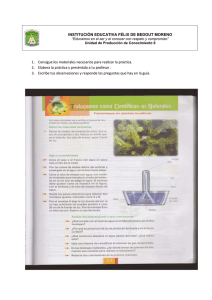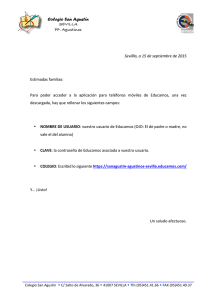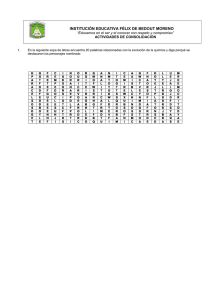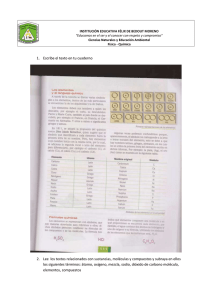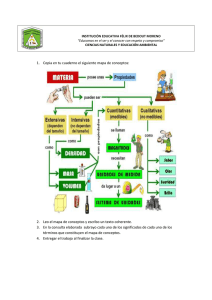App familias
Anuncio
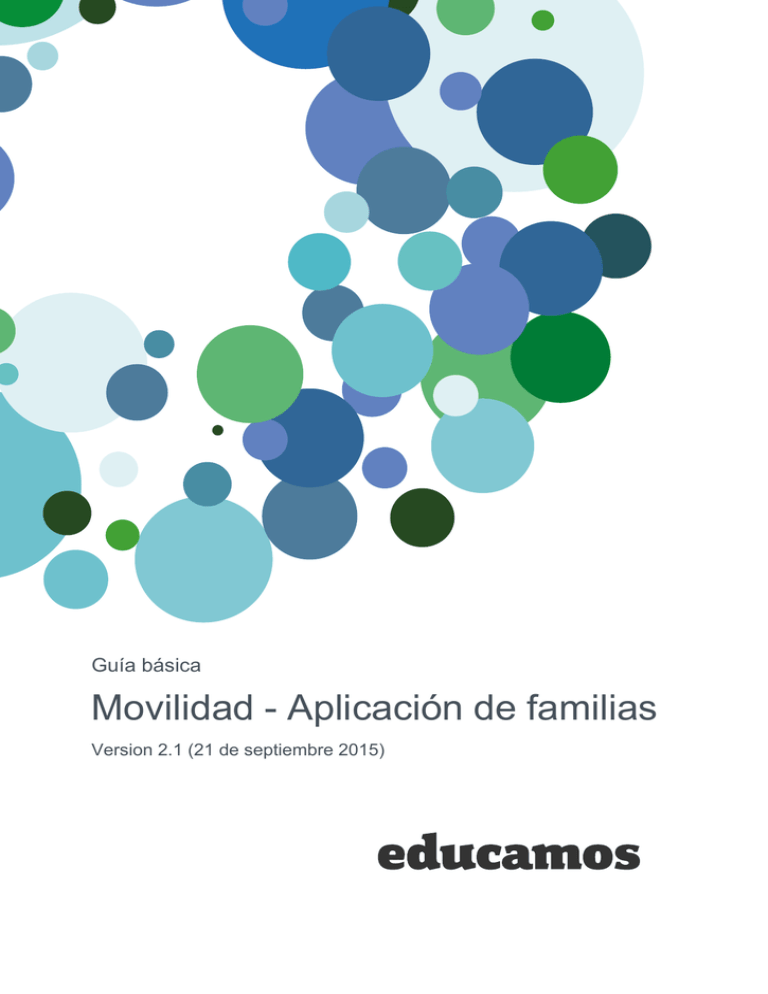
Guía básica Movilidad - Aplicación de familias Version 2.1 (21 de septiembre 2015) ÍNDICE 1. INTRODUCCIÓN ........................................................................................................................ 3 2. APP DE FAMILIAS .................................................................................................................... 3 2.1. Consideraciones generales ............................................................................................. 3 2.2. Instalación y primer uso .................................................................................................. 3 2.3. Vista del familiar ............................................................................................................... 5 2.3.1. Funcionalidades propias ............................................................................................. 5 2.3.2. Funcionalidades contextualizadas en el hijo .............................................................. 6 2.4. Vista del alumno ............................................................................................................... 7 2.5. Funcionalidad ajustes ...................................................................................................... 7 2.6. Justificación de incidencias ............................................................................................ 9 Movilidad – Aplicación de familias www.educamos.com 1. INTRODUCCIÓN La aplicación de Familias le permite al usuario consultar información de Educamos y realizar pequeñas operaciones con la plataforma. Toda la información contenida en esta aplicación es un reflejo de la home de Educamos. A partir del siguiente punto se detalla cuál es el comportamiento de cada una de sus funcionalidades. 2. APP DE FAMILIAS 2.1. Consideraciones generales Diseñada para smartphones. Disponible de manera gratuita en la tienda de los sistemas operativos Android, iOs y Windows Phone. Disponible en todos los idiomas de la plataforma. Al acceder a la aplicación se establecerá el idioma indicado por el usuario en Educamos. Si un usuario no tiene acceso a una determinada funcionalidad en Educamos, esta tampoco estará disponible desde la aplicación. Al acceder a la aplicación se distingue de manera automática si el usuario es un familiar o se trata de un alumno, mostrando la información correspondiente en cada uno de los casos. Es necesario que la aplicación disponga de acceso a internet para realizar operaciones (autorizaciones, justificación de incidencias, descarga de circulares…). 2.2. Instalación y primer uso Como se indicaba anteriormente, la aplicación puede ser descargada e instalada desde la tienda del sistema operativo del móvil del usuario. También es posible escanear desde el dispositivo el código QR correspondiente y se le remitirá al usuario directamente a la página de la tienda: Página 3 de 10 Movilidad – Aplicación de familias www.educamos.com Android iOs Windows Una vez instalada, la primera vez que se accede se le pedirán al usuario los siguientes datos: Usuario: nombre de usuario de Educamos. Contraseña: contraseña de Educamos. Colegio: dirección url del colegio. El usuario también tiene la opción de recordar el usuario y la url del colegio si lo desea para próximos inicios de sesión. Puede hacerlo marcando el check Recordar. Una vez se accede a la aplicación no será necesario volver a introducir la contraseña, salvo si el usuario fuerza un cierre de sesión mediante el botón disponible para ello o si se produce un cambio de contraseña en Educamos. Página 4 de 10 Movilidad – Aplicación de familias www.educamos.com 2.3. Vista del familiar Cuando el usuario que accede a la aplicación es un familiar lo primero que visualizará en pantalla es el apartado Mis hijos, donde se muestra una foto de cada uno de sus hijos junto con las novedades pendientes en cada uno de ellos. Si el usuario pulsa en el acceso de la parte superior izquierda podrá acceder al apartado Mi espacio, donde visualizará todas las novedades personales existentes en Educamos. Las funcionalidades a las que este tipo de usuarios puede acceder son: 2.3.1. Funcionalidades propias Mensajes: el usuario podrá visualizar desde aquí todos sus mensajes. Por cada uno de ellos se mostrará el remitente, asunto, hora y cuerpo del mismo, así como la indicación de si está o no leído. Al leerlo se marcará automáticamente en Office365 como leído. Reuniones: se mostrarán todas las reuniones programadas para el usuario a partir del día de hoy. Además, tendrá la posibilidad de aceptarlas o rechazarlas. Cumpleaños: se mostrarán todos los cumpleaños del día de hoy en Educamos. Recibos: el usuario podrá visualizar todos los recibos emitidos donde él es el beneficiario. Página 5 de 10 Movilidad – Aplicación de familias www.educamos.com Actividades: desde esta funcionalidad el usuario podrá ver e inscribirse a todas las actividades y servicios que el colegio ha puesto a su disposición. Ajustes: desde este acceso el usuario podrá realizar ajustes básicos en la aplicación. Se explica con mayor detalle en un apartado posterior. 2.3.2. Funcionalidades contextualizadas en el hijo Por cada uno de los hijos el usuario dispone de las siguientes funcionalidades: Incidencias: en este apartado se visualizarán todas las incidencias del hijo/a. Desde aquí también se podrá justificar una incidencia existente o crear una nueva incidencia. Ambos procesos son explicados detalladamente más adelante. Tareas y exámenes: desde este acceso se visualizarán las tareas y exámenes pendientes del hijo seleccionado. Además, se puede visualizar si el hijo/a la ha completado o no. Calificaciones: desde este acceso el usuario podrá visualizar las calificaciones de los ítems del cuaderno del hijo/a seleccionado. Se destacarán aquellas materias donde existan nuevas calificaciones. Avisos: se visualizarán todos los avisos de Educamos en referencia al hijo/a seleccionado. Circulares: se visualizarán todas las circulares disponibles para el usuario en Educamos. Se destacarán las circulares no leídas y al leerlas se marcará automáticamente como leídas también en Educamos. Entrevistas: se mostrarán todas las entrevistas programadas para el usuario y el hijo/a seleccionado a partir del día de hoy. También existe la posibilidad de aceptarlas o rechazarlas directamente desde la aplicación. Autorizaciones: desde esta funcionalidad el usuario podrá visualizar todas las autorizaciones de su hijo, así como autorizarlas pulsando sobre el botón Autorizar. Actividades: desde esta funcionalidad el usuario podrá ver e inscribir a su hijo/a a todas las actividades y servicios que el colegio ha puesto a su disposición. Recibos: el usuario podrá visualizar todos los recibos emitidos en los que el beneficiario es el hijo/a seleccionado. Autobús escolar: si el hijo/a seleccionado viaja hasta el colegio en una ruta escolar, desde esta pantalla podrá visualizar la ruta completa y la ubicación Página 6 de 10 Movilidad – Aplicación de familias www.educamos.com exacta del autobús en todo momento, así como el viaje en el que se encuentra. 2.4. Vista del alumno Cuando el usuario que accede a la aplicación es un alumno se le presenta únicamente su menú personal. El comportamiento es similar a la vista del padre, con algunas diferencias ya que los alumnos no pueden realizar las mismas operaciones que el familiar. Las funcionalidades a las que este tipo de usuarios pueden acceder son: Avisos Mensajes Circulares Calificaciones Cumpleaños Tareas y exámenes Reuniones Entrevistas Incidencias 2.5. Funcionalidad ajustes Si el usuario que ha accedido a la aplicación es un familiar, dentro de Mi menú podrá acceder a la funcionalidad Ajustes, desde donde se le permite Añadir nuevo colegio. Esta utilidad le permite al familiar añadir un nuevo colegio en la aplicación en el caso de que tenga hijos en más de un colegio donde se utilice Educamos. Al pulsar sobre Añadir colegio le aparece un formulario donde debe introducir su usuario, contraseña y la dirección url del colegio que desea añadir. Una vez ha añadido el colegio, puede modificarlo o eliminarlo pulsando directamente sobre el mismo dentro del listado de colegios. Página 7 de 10 Movilidad – Aplicación de familias www.educamos.com Desde la pantalla de Ajustes el usuario también tiene a su disposición el botón Resetear datos. Pulsando sobre este botón se eliminarán todos los datos guardados en la aplicación y se procederá a realizar una sincronización inicial de la información de sus hijos. Página 8 de 10 Movilidad – Aplicación de familias www.educamos.com 2.6. Justificación de incidencias Como se explicaba anteriormente, el usuario de tipo familiar tiene la posibilidad de crear nuevas ausencias (para avisar al colegio de que su hijo va a faltar) o justificar una incidencia ya producida (registrada previamente por el colegio). Crear nueva ausencia: dentro de la funcionalidad Incidencias el usuario deberá pulsar sobre el botón de la parte superior derecha. A continuación le aparecerá un formulario donde deberá rellenar el texto de justificación de la ausencia, así como la fecha y hora de inicio y fin de la misma. Justificar incidencia ya producida: el usuario también tiene la posibilidad de justificar incidencias ya producidas. Para ello deberá seleccionar en primer lugar en el listado aquellas incidencias que quiere justificar y pulsar posteriormente en el botón . En la nueva pantalla que le aparece visualizará un detalle de las incidencias que se van a justificar y un cuadro de texto donde deberá introducir un comentario para justificar la incidencia. Página 9 de 10 Movilidad – Aplicación de familias www.educamos.com Página 10 de 10