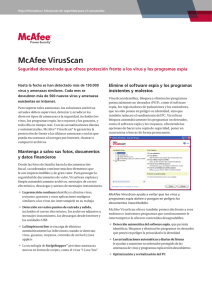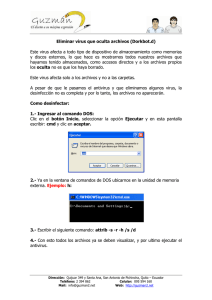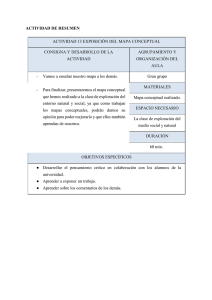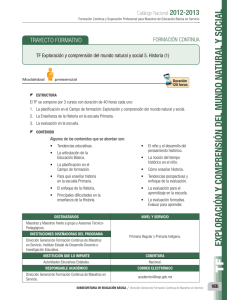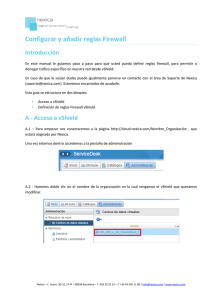de Network Associates
Anuncio
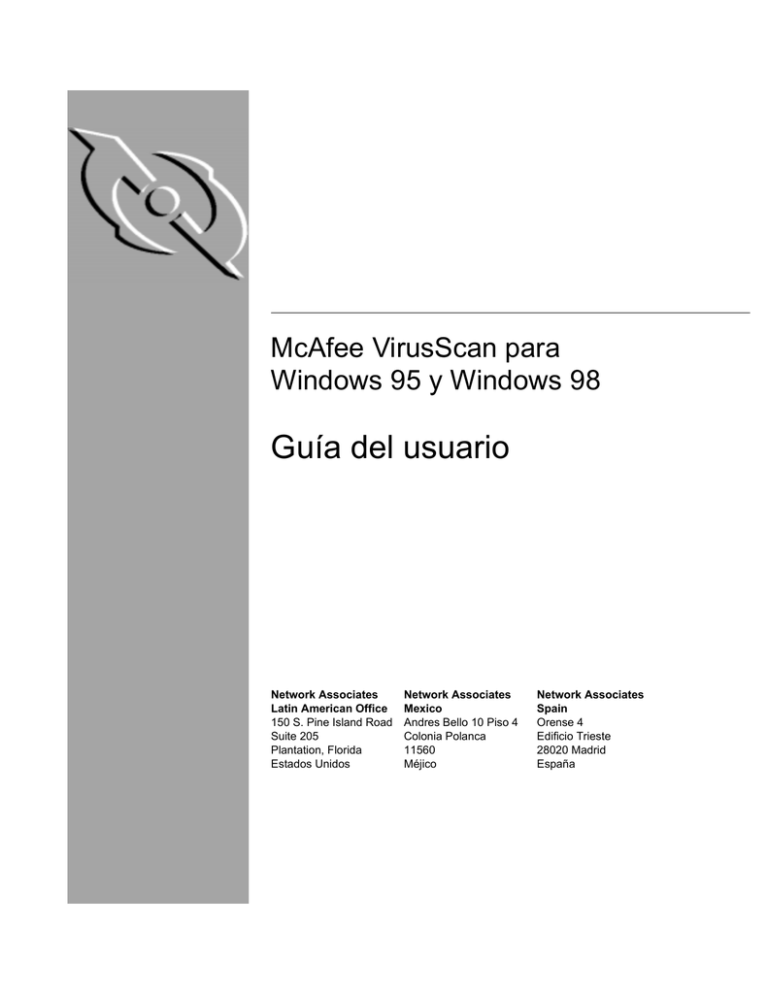
McAfee VirusScan para Windows 95 y Windows 98 Guía del usuario Network Associates Latin American Office 150 S. Pine Island Road Suite 205 Plantation, Florida Estados Unidos Network Associates Mexico Andres Bello 10 Piso 4 Colonia Polanca 11560 Méjico Network Associates Spain Orense 4 Edificio Trieste 28020 Madrid España COPYRIGHT Copyright © 1998-1999 Network Associates, Inc. y sus Sociedades afiliadas. Reservados todos los derechos. Queda prohibida la reproducción, transmisión, transcripción, almacenamiento en un sistema de recuperación o traducción a cualquier idioma de este documento o parte del mismo en cualquier forma o por cualquier medio sin el consentimiento previo, por escrito, de Network Associates, Inc. ACUERDO DE LICENCIA AVISO A TODOS LOS USUARIOS: LEA ATENTAMENTE EL SIGUIENTE ACUERDO LEGAL (“ACUERDO”), QUE ESTABLECE LOS TÉRMINOS DE LICENCIA GENERALES PARA EL SOFTWARE DE NETWORK ASSOCIATES. PARA CONOCER LOS TÉRMINOS ESPECÍFICOS DE SU LICENCIA, CONSULTE LOS DOCUMENTOS README.1ST, LICENSE.TXT O CUALQUIER OTRO DOCUMENTO QUE SE LE ENTREGUE CON EL SOFTWARE, BIEN COMO ARCHIVO DE TEXTO O COMO PARTE DEL PAQUETE DE SOFTWARE. SI NO ESTÁ DE ACUERDO CON TODOS LOS TÉRMINOS EN ELLOS DESCRITOS, NO INSTALE EL SOFTWARE. (EN SU CASO, PUEDE DEVOLVER EL PRODUCTO AL ESTABLECIMIENTO DE COMPRA PARA QUE SE LE REEMBOLSE EL IMPORTE.) 1. CONCESIÓN DE LICENCIA Una vez satisfechos los derechos de licencia aplicables y siempre y cuando respete los términos y condiciones del presente Acuerdo, Network Associates le otorga un derecho no exclusivo y no transferible de uso de una copia de la versión de Software especificada y de la documentación que la acompaña (“Documentación”). Puede instalar una copia del Software en un ordenador, estación de trabajo, auxiliar personal digital, localizador, “teléfono inteligente” u otro dispositivo electrónico en el que pueda instalarse el Software (todos ellos “Dispositivo Cliente”). Si el Software tiene licencia como parte de un paquete o está asociado a más de un producto de Software especificado, esta licencia se aplicará a todos los productos de Software especificados y estará sujeta a cualesquiera limitaciones o términos de utilización indicados de forma individual para cualquiera de dichos productos de Software en el paquete o factura del producto. a. Utilización. El software cuyo empleo autoriza esta licencia constituye un único producto; por tanto, no podrá utilizarse en más de un Dispositivo Cliente o por más de un usuario simultáneamente, excepto en las condiciones especificadas en la Sección 1. Se considera que el Software está siendo utilizado en un ordenador cuando está cargado en la memoria temporal (por ejemplo, en la memoria de acceso aleatorio o RAM) o instalado en la memoria permanente (por ejemplo, en disco duro, CD-ROM u otro dispositivo de almacenamiento) de dicho Dispositivo Cliente. Esta licencia solamente autoriza la realización de una copia del Software para copia de seguridad o archivo, siempre y cuando dicha copia incluya todas las especificaciones relativas a su propiedad. Edición noviembre 1998/VirusScan para Windows 95 y Windows 98 v4.0.1 b. Utilización en servidor. En la medida en que el paquete o la factura del producto lo permita, el cliente podrá instalar y utilizar el Software en un Dispositivo Cliente o como servidor (“Servidor”) en un entorno de red o multiusuario (“Utilización en servidor”) para (i) conectar, directa o indirectamente, no más del número máximo de Dispositivos Cliente o “emplazamientos” especificados o (ii) distribuir no más del número máximo de agentes (conjuntos) especificados para distribución. Si el paquete o la factura del producto no especifica el número máximo de Dispositivos Cliente o unidades de almacenamiento, esta licencia constituirá una licencia de producto individual y estará sujeta a las disposiciones de la subsección (a) anterior. Se requiere una licencia individual para cada Dispositivo Cliente o emplazamiento que pueda conectarse al Software, tanto si los Dispositivos Cliente o emplazamientos se conectan al Software simultáneamente o lo utilizan en momentos concretos. La utilización, por parte del cliente, de software o hardware que reduzca el número de Dispositivos Cliente o emplazamientos que utilizan el software simultáneamente (por ejemplo, mediante hardware o software de “multiplexación” o “interrogación”) no reduce el número total de licencias necesario. Concretamente, deberá disponer de un número de licencias igual al número de entradas distintas al “frontal” del hardware o software de multiplexación o interrogación. Si el número de Dispositivos Cliente o emplazamientos que pueden conectarse al Software puede exceder el número de licencias que ha adquirido, deberá disponer de un mecanismo razonable para garantizar que su utilización del Software no supera los límites de uso establecidos en la factura o el paquete del producto. Esta licencia le permite hacer o descargar una copia de la documentación para cada Dispositivo Cliente o emplazamiento con licencia, siempre y cuando tal copia incluya todos los avisos sobre propiedad de la documentación. c. Utilización por volumen. Si su licencia del Software incluye términos de utilización por volumen especificados en el paquete o la factura del producto, puede realizar, utilizar e instalar tantas copias adicionales del Software en Dispositivos Cliente como indiquen los términos de utilización por volumen. Esta licencia le permite hacer o descargar una copia de la documentación por cada copia del Software que realice de acuerdo con los términos de utilización por volumen, siempre y cuando tal copia incluya todos los avisos sobre propiedad de la documentación. Deberá disponer de un sistema apropiado para garantizar que el número de Dispositivos Cliente en los que instala el Software no supera el número de licencias que ha adquirido. 2. Duración. Esta licencia será efectiva por el período de tiempo especificado en el paquete o la factura del producto o en los archivos README.1ST, LICENSE.TXT u otro que acompañen el Software y expongan los términos de su acuerdo de licencia. En caso de discrepancia entre las disposiciones del acuerdo aquí expuesto y las del paquete o la factura del producto, prevalecerán los términos del acuerdo de licencia de utilización del Software recogidos en el documento README.1ST, el documento LICENSE.TXT, la factura del producto, el paquete u otro documento de texto. Tanto el cliente como Network Associates pueden poner término a la licencia antes del período especificado en el documento correspondiente, de acuerdo con los términos en él expuestos. Este acuerdo y su licencia quedarán automáticamente revocados si no respeta cualquiera de las Guía del usuario iii limitaciones y requisitos descritos. Una vez revocado el acuerdo, deberá destruir todas las copias del Software y la documentación. El cliente puede revocar este acuerdo en cualquier momento mediante la destrucción del Software y la documentación, así como de todas las copias de los mismos. 3. Actualizaciones. Durante toda la vigencia de la licencia, el cliente podrá descargar revisiones, actualizaciones y mejoras del Software, a medida que Network Associates las publique, a través de su Sistema de tablón de anuncios electrónico, su sitio web u otros servicios electrónicos. 4. Derechos de propiedad. Tanto el software como la documentación están protegidos por las leyes y tratados internacionales de derechos de autor. Network Associates es propietaria y conserva todos los derechos, títulos e intereses sobre el Software o relacionados con el mismo, incluidos los de derechos de autor, patentes, derechos de secreto comercial, marcas comerciales y otros derechos de propiedad intelectual que contiene. El cliente acepta que la posesión, instalación o utilización del Software no supone la transmisión de ningún derecho de propiedad intelectual sobre el Software, así como tampoco la adquisición de ningún derecho sobre el mismo, a excepción de los expresamente recogidos en este Acuerdo. Asimismo, acepta que las copias del Software y la Documentación contienen los mismos avisos sobre propiedad que aparecen en el Software y la Documentación. 5. Limitaciones. Queda prohibido el arriendo, préstamo, venta o reventa del software, así como la cesión de su uso y disfrute a terceros por cualquier sistema, incluidos los de tiempo compartido y oficina de servicios. Asimismo, queda prohibida la transferencia de los derechos derivados de este acuerdo; la copia de la documentación que se entrega con el software; la ingeniería inversa, la descompilación y el desensamblaje del software, a menos que la legislación aplicable permita expresamente dichas actividades; la modificación o la creación de productos derivados de la totalidad del software o una parte del mismo; la copia del software, excepto en los términos indicados en la sección 1 del presente manual; y la retirada de etiquetas y otros avisos sobre propiedad del software. Network Associates se reserva todos los derechos no indicados expresamente en las líneas anteriores, entre ellos el de realizar auditorías periódicas, con notificación previa por escrito, para comprobar el respeto de los términos de este acuerdo. 6. Garantía y renuncia a. Garantía limitada. Network Associates garantiza por un plazo de treinta (30) días, a contar desde la fecha de compra o distribución, el soporte (por ejemplo, los disquetes) en el que se suministra el Software contra cualquier defecto tanto de los materiales como del contenido. b. Recursos del cliente. Como único recurso posible del cliente, Network Associates y sus distribuidores se comprometen exclusivamente a (i) devolver el importe abonado por la licencia o (ii) sustituir el soporte defectuoso que contiene el software por otro en buenas condiciones, a elección de Network Associates. Para ello, el cliente deberá devolver a Network Associates el material defectuoso y una copia del recibo de compra, corriendo con los gastos derivados del envío. Esta garantía limitada quedará anulada si iv McAfee VirusScan para Windows 95 y Windows 98 el defecto se produjera como resultado de un accidente o de una utilización del producto indebida o para fines distintos de los originales. Los materiales sustitutivos estarán garantizados por el resto del período de garantía original. Fuera de Estados Unidos, este recurso no será posible en la medida en que Network Associates está sujeta a las limitaciones derivadas de las leyes y reglamentos sobre control de exportaciones en vigor en Estados Unidos. Renuncia a dar garantía En la medida en que lo permitan las leyes en vigor y salvo lo dispuesto en el apartado dedicado a la garantía limitada, EL SOFTWARE SE ENTREGA “TAL CUAL”, SIN GARANTÍA DE NINGÚN TIPO, YA SEA EXPLÍCITA O IMPLÍCITA. SALVO LO INDICADO EN LAS DISPOSICIONES ANTERIORES, EL CLIENTE SERÁ RESPONSABLE ÚNICO DE LA ELECCIÓN DEL SOFTWARE DE ACUERDO CON LOS OBJETIVOS PERSEGUIDOS, ASÍ COMO DE SU INSTALACIÓN, UTILIZACIÓN Y RESULTADOS. SALVO LO INDICADO EN LAS DISPOSICIONES ANTERIORES, NETWORK ASSOCIATES NO GARANTIZA EL SOFTWARE CONTRA ERRORES, INTERRUPCIONES U OTROS FALLOS, ASÍ COMO TAMPOCO GARANTIZA QUE CUMPLA TODOS LOS REQUISITOS DEL CLIENTE. EN LA MEDIDA EN QUE LO PERMITA LA LEY, NETWORK ASSOCIATES RENUNCIA A DAR CUALQUIER GARANTÍA, YA SEA IMPLÍCITA O EXPLÍCITA, INCLUIDAS, ENTRE OTRAS, LAS DE COMERCIABILIDAD, IDONEIDAD PARA UN FIN DETERMINADO E INEXISTENCIA DE VIOLACIÓN DEL SOFTWARE Y DE LA DOCUMENTACIÓN QUE LO ACOMPAÑA. DEBIDO A QUE ALGUNOS ESTADOS Y JURISDICCIONES NO PERMITEN LA EXCLUSIÓN DE LAS GARANTÍAS IMPLÍCITAS, ES POSIBLE QUE LA LIMITACIÓN ANTERIOR NO LE SEA APLICABLE. Las disposiciones anteriores serán válidas en la medida en que lo permita la ley aplicable. La adquisición o el pago del Software puede otorgarle derechos de garantía adicionales, que Network Associates especificará en el paquete o la factura del producto que recibirá con éste, o bien en el archivo README.1ST, LICENSE.TXT o en otro archivo de texto que se le entregue con el Software y recoja los términos de su Acuerdo de licencia. En caso de discrepancia entre las disposiciones del acuerdo aquí expuesto y las del paquete o la factura del producto, o las de los archivos README.1ST, LICENSE.TXT o similar, prevalecerán los derechos de garantía que figuren en el paquete, la factura o el archivo de texto. 7. Limitación de responsabilidades. BAJO NINGUNA CIRCUNSTANCIA NI PRINCIPIO LEGAL, YA SEA POR DAÑOS, CONTRATO U OTRO, PODRÁ CONSIDERARSE A NETWORK ASSOCIATES O A SUS DISTRIBUIDORES RESPONSABLES ANTE EL CLIENTE O TERCERA PERSONA DE CUALQUIER DAÑO INDIRECTO, ESPECIAL O ACCESORIO DE CUALQUIER TIPO, INCLUIDOS, SIN LIMITACIONES, LOS DE MALA FE, INTERRUPCIÓN DE LAS ACTIVIDADES, FALLO O FUNCIONAMIENTO INCORRECTO DEL ORDENADOR O CUALESQUIERA OTROS DAÑOS O PERJUICIOS. EN NINGÚN CASO NETWORK ASSOCIATES SERÁ RESPONSABLE DEL PAGO DE CANTIDADES SUPERIORES A LAS INDICADAS EN SU LISTA DE PRECIOS POR UNA LICENCIA DE SOFTWARE, NI SIQUIERA EN LA EVENTUALIDAD DE QUE Guía del usuario v NETWORK ASSOCIATES HAYA SIDO INFORMADA DE TAL POSIBILIDAD. ESTA LIMITACIÓN DE LA RESPONSABILIDAD NO SE APLICARÁ A LA DERIVADA DE DAÑOS PERSONALES O FALLECIMIENTO, EN LA MEDIDA EN QUE LAS LEYES EN VIGOR PROHIBEN LAS LIMITACIONES DE ESTE TIPO. POR OTRO LADO, PUESTO QUE ALGUNOS ESTADOS Y JURISDICCIONES NO PERMITEN LA EXCLUSIÓN O LIMITACIÓN DE LOS PERJUICIOS INDIRECTOS O ACCESORIOS, ES POSIBLE QUE LA LIMITACIÓN Y EXCLUSIÓN ANTERIOR NO LE SEA APLICABLE. Las disposiciones anteriores serán válidas en la medida en que lo permita la ley aplicable. 8. Gobierno de Estados Unidos. El Software y la Documentación que lo acompaña tienen el carácter de “software comercial” y “documentación de software comercial” respectivamente, de acuerdo con lo dispuesto en la sección 227.7202 de DFAR y la sección 12.212 de FAR. Por tanto, la utilización, modificación, reproducción, difusión, ejecución, visualización o divulgación del Software y de la Documentación que lo acompaña, por parte del gobierno de Estados Unidos, deberá atenerse estrictamente a los términos de este Acuerdo y queda expresamente prohibida excepto en la medida en que los términos del mismo lo permitan. 9. Controles de exportación. Ni el Software ni la Documentación y la información o tecnología subyacentes podrán descargarse o exportarse o re-exportarse (i) a Cuba, Irán, Irak, Libia, Corea del Norte, Sudán, Siria o a otro país para el que Estados Unidos haya establecido el embargo de bienes (o a cualquier particular o residente en estos países) o (ii) a los que figuren en la lista de Naciones Especialmente Designadas del Departamento del Tesoro de Estados Unidos o en la Tabla de Exportaciones no autorizadas del Departamento de Comercio de Estados Unidos. Al descargar o utilizar el Software, el cliente se compromete a respetar las disposiciones anteriores y declara no trabajar en ninguno de los países indicados, residir o ser nativo de uno de ellos, ni figurar en una de las listas indicadas. ASIMISMO, DEBE SER CONSCIENTE DE QUE LA EXPORTACIÓN DEL SOFTWARE PUEDE ESTAR SUJETA AL RESPETO DE LAS NORMAS Y REGLAMENTOS QUE PERIÓDICAMENTE PROMULGA LA AGENCIA DE EXPORTACIONES DEL DEPARTAMENTO DE COMERCIO DE ESTADOS UNIDOS, Y QUE LIMITAN LA EXPORTACIÓN Y RE-EXPORTACIÓN DE DETERMINADOS PRODUCTOS Y DATOS TÉCNICOS. SI LA EXPORTACIÓN DEL SOFTWARE ESTÁ CONTROLADA POR TALES NORMAS Y REGLAMENTOS, EL SOFTWARE NO PODRÁ SER EXPORTADO, NI RE-EXPORTADO, DIRECTA O INDIRECTAMENTE, (A) SIN TODOS LOS PERMISOS DE EXPORTACIÓN O RE-EXPORTACIÓN, ADEMÁS DE LOS QUE EXIJAN LAS LEYES, ESTADOUNIDENSES U OTRAS, APLICABLES O (B) EN CASO DE INCUMPLIRSE CUALESQUIERA PROHIBICIONES CONTRA LA EXPORTACIÓN O RE-EXPORTACIÓN DE CUALQUIER PARTE DEL SOFTWARE. ALGUNOS PAÍSES LIMITAN EL USO DE LA ENCRIPTACIÓN DENTRO DE SUS FRONTERAS O LA IMPORTACIÓN Y EXPORTACIÓN DE ELEMENTOS ENCRIPTADOS, INCLUSO EN EL CASO DE OPERACIONES TEMPORALES O PARA USO PERSONAL. EL CLIENTE RECONOCE QUE LA IMPLEMENTACIÓN Y EL CUMPLIMIENTO DE ESTAS LEYES NO SIEMPRE ES CONSISTENTE EN RELACIÓN CON PAÍSES ESPECÍFICOS. vi McAfee VirusScan para Windows 95 y Windows 98 AUNQUE LA SIGUIENTE LISTA DE PAÍSES NO ES EXHAUSTIVA, ES POSIBLE QUE EXISTAN LIMITACIONES EN CUANTO A LA IMPORTACIÓN O EXPORTACIÓN DE TECNOLOGÍA DE ENCRIPTACIÓN EN: BÉLGICA, CHINA (INCLUIDO HONG KONG), FRANCIA, INDIA, INDONESIA, ISRAEL, RUSIA, ARABIA SAUDÍ, SINGAPUR Y COREA DEL SUR. EL CLIENTE RECONOCE SER RESPONSABLE ÚNICO DEL CUMPLIMIENTO DE TODAS LAS LEYES APLICABLES EN MATERIA DE EXPORTACIÓN, Y QUE NETWORK ASSOCIATES QUEDA LIBERADA DE TODA RESPONSABILIDAD DESPUÉS DE LA VENTA INICIAL EN EL PAÍS DE VENTA. 10. Actividades de alto riesgo. El Software no es tolerante a fallos y no está diseñado ni previsto para su utilización en entornos peligrosos que requieran procedimientos de seguridad incluidos, sin limitaciones, los de instalaciones nucleares, navegación aérea o sistemas de comunicación, control de tráfico aéreo, sistemas de armamento, máquinas de soporte vital o cualesquiera otras aplicaciones en las que el fallo del Software pueda producir la muerte o lesiones personales, así como daños de la propiedad o materiales graves (de forma colectiva, “Actividades de alto riesgo”). Network Associates declina expresamente cualquier garantía, explícita o implícita, relativa a la idoneidad para Actividades de alto riesgo. 11. Varios. Este Acuerdo está sujeto a las leyes de Estados Unidos y del Estado de California, independientemente de los posibles conflictos entre principios legales. Se excluye expresamente la aplicación del Acuerdo de Naciones Unidas sobre Contratos para la Venta Internacional de Productos. El Acuerdo aquí descrito es de naturaleza consultiva y en ningún caso sustituye las disposiciones de los Acuerdos que se detallan en los archivos README.1ST, LICENSE.TXT o cualquier otro archivo de texto que se entregue con el Software y en el que se expongan los términos de su Acuerdo de licencia. En caso de conflicto entre las disposiciones de este Acuerdo y las de los documentos README.1ST o LICENSE.TXT, constituirán los términos de su licencia de utilización del Software los que recoja el documento de texto. Este Acuerdo sólo podrá modificarse mediante anexo escrito expedido por un representante debidamente autorizado de Network Associates. Ninguna de las disposiciones aquí recogidas podrá considerarse anulada a menos que lo sea por escrito y lleve la firma de Network Associates o de un representante suyo debidamente autorizado. Aunque alguna de las disposiciones de este Acuerdo quedara sin valor, el resto del mismo seguirá teniendo plena vigencia. Las partes confirman su deseo de que este Acuerdo se redacte únicamente en el idioma inglés. 12. Cómo ponerse en contacto con Network Associates. Si tiene alguna pregunta relacionada con estos términos y condiciones, o si desea ponerse en contacto con Network Associates por cualquier otra razón, le rogamos llame al teléfono (408) 988-3832, envíe un fax al (408) 970-9727, escriba a Network Associates International, P.O. Box 898, 7301 BS Apeldoorn, Países Bajos, o visite el sitio web de Network Associates en http://www.nai.com. Guía del usuario vii viii McAfee VirusScan para Windows 95 y Windows 98 Tabla de contenidos Prefacio . . . . . . . . . . . . . . . . . . . . . . . . . . . . . . . . . . . . . . . . . . . . . . . . . . . xiii ¿Qué ha pasado? . . . . . . . . . . . . . . . . . . . . . . . . . . . . . . . . . . . . . . . . . . . . . . . xiii ¿Por qué preocuparse? . . . . . . . . . . . . . . . . . . . . . . . . . . . . . . . . . . . . . . xiii ¿De dónde proceden los virus? . . . . . . . . . . . . . . . . . . . . . . . . . . . . . . . . . . . xiv Antecedentes de los virus . . . . . . . . . . . . . . . . . . . . . . . . . . . . . . . . . . . . .xv Los virus y la revolución de los equipos . . . . . . . . . . . . . . . . . . . . . . . . xvi En el límite . . . . . . . . . . . . . . . . . . . . . . . . . . . . . . . . . . . . . . . . . . . . . . . . . . . . . xix Java y ActiveX . . . . . . . . . . . . . . . . . . . . . . . . . . . . . . . . . . . . . . . . . . . . . .xx ¿Dónde a continuación? . . . . . . . . . . . . . . . . . . . . . . . . . . . . . . . . . . . . . xxi Cómo protegerse . . . . . . . . . . . . . . . . . . . . . . . . . . . . . . . . . . . . . . . . . . . . . . . xxi Cómo ponerse en contacto con Network Associates . . . . . . . . . . . . . . . . . .xxii Servicio al cliente . . . . . . . . . . . . . . . . . . . . . . . . . . . . . . . . . . . . . . . . . . .xxii Servicio técnico . . . . . . . . . . . . . . . . . . . . . . . . . . . . . . . . . . . . . . . . . . . xxiii Formación en Network Associates . . . . . . . . . . . . . . . . . . . . . . . . . . . . xxiv Comentarios y su utilización . . . . . . . . . . . . . . . . . . . . . . . . . . . . . . . . . xxiv Notificación de nuevos elementos para la actualización de los archivos de datos antivirus . . . . . . . . . . . . . . . . . . . . . . . . . . . . . . . . . . . . . . . .xxv Información internacional . . . . . . . . . . . . . . . . . . . . . . . . . . . . . . . . . . . xxvi Capítulo 1. Acerca de McAfee VirusScan . . . . . . . . . . . . . . . . . . . . . . . . 29 ¿Qué es VirusScan? . . . . . . . . . . . . . . . . . . . . . . . . . . . . . . . . . . . . . . . . . . . . . .29 ¿Qué incluye VirusScan? . . . . . . . . . . . . . . . . . . . . . . . . . . . . . . . . . . . . . . . . . .30 Cuándo explorar en busca de virus . . . . . . . . . . . . . . . . . . . . . . . . . . . . . . . . .34 Cómo reconocer que el ordenador no está infectado . . . . . . . . . . . . . . . . . . .35 Capítulo 2. Instalación de McAfee VirusScan . . . . . . . . . . . . . . . . . . . . . 37 Antes de comenzar . . . . . . . . . . . . . . . . . . . . . . . . . . . . . . . . . . . . . . . . . . . . . . .37 Requisitos del sistema . . . . . . . . . . . . . . . . . . . . . . . . . . . . . . . . . . . . . . .37 Procedimiento de instalación . . . . . . . . . . . . . . . . . . . . . . . . . . . . . . . . . . . . . .38 Realización de una instalación “silenciosa” . . . . . . . . . . . . . . . . . . . . . . . . . .50 Validación de los archivos . . . . . . . . . . . . . . . . . . . . . . . . . . . . . . . . . . . . . . . . .55 Comprobación de la instalación . . . . . . . . . . . . . . . . . . . . . . . . . . . . . . . . . . . .58 Guía del usuario ix Tabla de contenidos Capítulo 3. Eliminación de virus del sistema . . . . . . . . . . . . . . . . . . . . . 59 Si sospecha que puede tener un virus . . . . . . . . . . . . . . . . . . . . . . . . . . . . . . .59 Creación de un disco de emergencia . . . . . . . . . . . . . . . . . . . . . . . . . . . . . . . .62 Creación de un disco de emergencia sin la utilidad de creación . . . . . . . . .65 Tratamiento de virus o software infectado . . . . . . . . . . . . . . . . . . . . . . . . . . . .67 Identificación de falsas alarmas . . . . . . . . . . . . . . . . . . . . . . . . . . . . . . . . . . . .79 Capítulo 4. Utilización de VShield . . . . . . . . . . . . . . . . . . . . . . . . . . . . . . 81 ¿Qué hace VShield? . . . . . . . . . . . . . . . . . . . . . . . . . . . . . . . . . . . . . . . . . . . . . .81 Motivo para utilizar VShield . . . . . . . . . . . . . . . . . . . . . . . . . . . . . . . . . . .81 ¿Qué examinadores y clientes de correo electrónico admite VShield? 82 Utilización del asistente de configuración de VShield . . . . . . . . . . . . . . . . . .83 Definición de las propiedades de VShield . . . . . . . . . . . . . . . . . . . . . . . . . . . .90 Utilización del menú de acceso directo de VShield . . . . . . . . . . . . . . . . . . .150 Desactivación o interrupción de VShield . . . . . . . . . . . . . . . . . . . . . . . . . . . .151 Seguimiento de la información de estado de VShield . . . . . . . . . . . . . . . . .155 Capítulo 5. Utilización de McAfee VirusScan . . . . . . . . . . . . . . . . . . . . 157 ¿Qué es VirusScan? . . . . . . . . . . . . . . . . . . . . . . . . . . . . . . . . . . . . . . . . . . . . .157 Razones para realizar operaciones de exploración “requerido” o manual: 158 Inicio de VirusScan . . . . . . . . . . . . . . . . . . . . . . . . . . . . . . . . . . . . . . . . . . . . . .159 Utilización de los menús de VirusScan . . . . . . . . . . . . . . . . . . . . . . . . . . . . .160 Configuración de VirusScan Clásico . . . . . . . . . . . . . . . . . . . . . . . . . . . . . . .162 Configuración de VirusScan Avanzado . . . . . . . . . . . . . . . . . . . . . . . . . . . . .170 Inicio de VirusScan Avanzado . . . . . . . . . . . . . . . . . . . . . . . . . . . . . . . .170 Capítulo 6. Planificación de tareas de exploración . . . . . . . . . . . . . . . 189 Funciones del Planificador de VirusScan . . . . . . . . . . . . . . . . . . . . . . . . . . .189 Razones para planificar las actividades de exploración . . . . . . . . . . . . . . . .189 Inicio del Planificador de VirusScan . . . . . . . . . . . . . . . . . . . . . . . . . . . . . . . .190 Utilización de la ventana del Planificador . . . . . . . . . . . . . . . . . . . . . . . . . . .192 Operaciones con tareas predeterminadas . . . . . . . . . . . . . . . . . . . . . . .194 Creación de nuevas tareas . . . . . . . . . . . . . . . . . . . . . . . . . . . . . . . . . . . . . . .196 Activación de tareas . . . . . . . . . . . . . . . . . . . . . . . . . . . . . . . . . . . . . . . . . . . . .198 Comprobación del estado de la tarea . . . . . . . . . . . . . . . . . . . . . . . . . .201 x McAfee VirusScan para Windows 95 y Windows 98 Tabla de contenidos Configuración de las opciones de tarea . . . . . . . . . . . . . . . . . . . . . . . . . . . . .203 Configuración de VirusScan para exploraciones planificadas . . . . . .203 Configuración de las opciones de Actualización automática . . . . . . .223 Configuración de las opciones de Ampliación automática . . . . . . . . .236 Configuración de opciones para otros programas . . . . . . . . . . . . . . . .247 Capítulo 7. Utilización de herramientas de exploración especializadas . 249 Exploración del correo de Microsoft Exchange y Outlook . . . . . . . . . . . . . .249 ConfiguracióndelcomponentedeprogramaExploracióndelcorreoelectrónico 250 Exploración de cc:Mail . . . . . . . . . . . . . . . . . . . . . . . . . . . . . . . . . . . . . . . . . . .265 Utilización de ScreenScan . . . . . . . . . . . . . . . . . . . . . . . . . . . . . . . . . . . . . . . .266 Apéndice A. Utilización de SecureCast para actualizar el software . . 273 Introducción a SecureCast . . . . . . . . . . . . . . . . . . . . . . . . . . . . . . . . . . . . . . .273 ¿Por qué tengo que actualizar los archivos de datos? . . . . . . . . . . . . . . . . .274 ¿Qué archivos de datos se reciben con SecureCast? . . . . . . . . . . . . .274 Requisitos del sistema . . . . . . . . . . . . . . . . . . . . . . . . . . . . . . . . . . . . . .275 Características de SecureCast . . . . . . . . . . . . . . . . . . . . . . . . . . . . . . . . . . . .275 Servicios gratuitos . . . . . . . . . . . . . . . . . . . . . . . . . . . . . . . . . . . . . . . . . .275 Canal Home SecureCast . . . . . . . . . . . . . . . . . . . . . . . . . . . . . . . . . . . . . . . . .276 Descripción de SecureCast . . . . . . . . . . . . . . . . . . . . . . . . . . . . . . . . . . .276 Descarga automática . . . . . . . . . . . . . . . . . . . . . . . . . . . . . . . . . . . . . . . .276 Inicio de una descarga . . . . . . . . . . . . . . . . . . . . . . . . . . . . . . . . . . . . . . . . . . .277 Actualización del software registrado . . . . . . . . . . . . . . . . . . . . . . . . . .277 Registro del software de evaluación . . . . . . . . . . . . . . . . . . . . . . . . . . .285 Canal Enterprise SecureCast . . . . . . . . . . . . . . . . . . . . . . . . . . . . . . . . . . . . . .290 Ventajas . . . . . . . . . . . . . . . . . . . . . . . . . . . . . . . . . . . . . . . . . . . . . . . . . . .290 Instalación de Enterprise SecureCast . . . . . . . . . . . . . . . . . . . . . . . . . .291 Utilización de Enterprise SecureCast . . . . . . . . . . . . . . . . . . . . . . . . . . .292 Resolución de problemas de Enterprise SecureCast . . . . . . . . . . . . . .293 Cancelación de la suscripción con Enterprise SecureCast . . . . . . . . .294 Recursos de asistencia . . . . . . . . . . . . . . . . . . . . . . . . . . . . . . . . . . . . . . . . . .295 SecureCast . . . . . . . . . . . . . . . . . . . . . . . . . . . . . . . . . . . . . . . . . . . . . . . .295 BackWeb . . . . . . . . . . . . . . . . . . . . . . . . . . . . . . . . . . . . . . . . . . . . . . . . . .295 Guía del usuario xi Tabla de contenidos Apéndice B. Servicios de asistencia de Network Associates . . . . . . . 297 Opciones de asistencia básica para clientes corporativos . . . . . . . . . . . . .297 Asistencia básica primaria . . . . . . . . . . . . . . . . . . . . . . . . . . . . . . . . . . .297 Asistencia básica avanzada . . . . . . . . . . . . . . . . . . . . . . . . . . . . . . . . . .298 Asistencia básica ilimitada . . . . . . . . . . . . . . . . . . . . . . . . . . . . . . . . . . .299 Contratación de Asistencia básica . . . . . . . . . . . . . . . . . . . . . . . . . . . . .300 Servicios de asistencia para clientes individuales . . . . . . . . . . . . . . . . . . . .300 Asesoramiento y formación de Network Associates . . . . . . . . . . . . . . . . . .302 Servicios de asesoramiento profesional . . . . . . . . . . . . . . . . . . . . . . . .302 Servicios de formación completa . . . . . . . . . . . . . . . . . . . . . . . . . . . . . .302 Apéndice C. Descripción del formato de archivo .VSC . . . . . . . . . . . . 303 Archivo de los ajustes de tareas de VirusScan . . . . . . . . . . . . . . . . . . . . . . .303 ScanOptions . . . . . . . . . . . . . . . . . . . . . . . . . . . . . . . . . . . . . . . . . . . . . . .304 DetectionOptions . . . . . . . . . . . . . . . . . . . . . . . . . . . . . . . . . . . . . . . . . . .305 ActionOptions . . . . . . . . . . . . . . . . . . . . . . . . . . . . . . . . . . . . . . . . . . . . . .306 ReportOptions . . . . . . . . . . . . . . . . . . . . . . . . . . . . . . . . . . . . . . . . . . . . .307 ScanItems . . . . . . . . . . . . . . . . . . . . . . . . . . . . . . . . . . . . . . . . . . . . . . . . .309 SecurityOptions . . . . . . . . . . . . . . . . . . . . . . . . . . . . . . . . . . . . . . . . . . . .309 ExcludedItems . . . . . . . . . . . . . . . . . . . . . . . . . . . . . . . . . . . . . . . . . . . . .310 Apéndice D. Descripción del formato de archivo .VSH . . . . . . . . . . . . 311 Archivo de las opciones de configuración de VShield . . . . . . . . . . . . . . . . .311 Módulo de exploración del sistema . . . . . . . . . . . . . . . . . . . . . . . . . . . .312 Módulo de exploración del correo electrónico . . . . . . . . . . . . . . . . . . .319 Módulo de exploración de elementos descargados . . . . . . . . . . . . . . .327 Módulo Filtro de Internet . . . . . . . . . . . . . . . . . . . . . . . . . . . . . . . . . . . . .332 Módulo de Seguridad . . . . . . . . . . . . . . . . . . . . . . . . . . . . . . . . . . . . . . . .337 Ajustes generales . . . . . . . . . . . . . . . . . . . . . . . . . . . . . . . . . . . . . . . . . . .337 Apéndice E. Utilización de las opciones de línea de comandos de VirusScan 339 Ejecución de la línea de comandos de VirusScan . . . . . . . . . . . . . . . . . . . . .339 Opciones de línea de comandos . . . . . . . . . . . . . . . . . . . . . . . . . . . . . .340 Índice . . . . . . . . . . . . . . . . . . . . . . . . . . . . . . . . . . . . . . . . . . . . . . . . . . . . . 351 xii McAfee VirusScan para Windows 95 y Windows 98 Prefacio ¿Qué ha pasado? Si alguna vez ha perdido archivos importantes guardados en el disco duro, ha observado con asombro cómo se apagaba el ordenador para mostrar únicamente el mensaje de un bromista en el monitor, o ha tenido que disculparse por tener demasiados mensajes de correo electrónico que nunca envió, ya conoce de antemano la forma en que los virus informáticos u otros programas nocivos pueden afectar a su productividad. Si nunca ha sufrido una “infección” de virus, puede estar seguro de que ha tenido suerte. Con más de 24,000 virus conocidos en circulación y capaces de atacar sistemas informáticos basados en DOS y en Windows, la infección es sólo una cuestión de tiempo. La ventaja es que de esos miles de virus en circulación, sólo unos pocos pueden causar daños importantes en los datos. De hecho, el término “virus informático” hace referencia a un gran número de programas que tienen una única característica en común: se “reproducen” solos de forma automática adhiriéndose a sectores de disco o software anfitriones del ordenador, generalmente sin que el usuario lo perciba. La mayoría de los virus causan problemas irrelevantes, simplemente molestos o totalmente insignificantes. Por lo general, la principal consecuencia de una infección de virus son los costes que provoca en cuanto a tiempo y esfuerzo, pues es necesario encontrar el origen de la infección y eliminar todos sus efectos. ¿Por qué preocuparse? ¿Por qué preocuparse entonces por las infecciones de virus si la mayoría de los ataques no ocasionan daños graves? El problema tiene dos aspectos: Primero, aunque relativamente pocos virus tienen efectos destructivos, el hecho no indica el alcance de la propagación de los virus malintencionados. En muchos casos, los virus que tienen las consecuencias menos graves son los más difíciles de detectar; el programador del virus encargado de provocar los daños toma medidas adicionales para evitar que se descubra. Segundo, incluso los virus “benignos” pueden afectar al funcionamiento normal del ordenador y tener consecuencias imprevistas en otros software. Algunos virus contienen errores, códigos poco complejos u otro tipo de problemas lo suficientemente graves como para provocar interrupciones cuando se ejecutan. También los software Guía del usuario xiii Prefacio con licencia pueden tener problemas a la hora de ejecutarse cuando un virus, intencionadamente o de cualquier otra forma, modifica los parámetros del sistema u otros elementos del entorno informático. Localizar el origen de las interrupciones o paros resultantes en el sistema genera una pérdida de tiempo y dinero en detrimento de actividades más productivas. Además de estos aspectos existe un problema de percepción: una vez infectado, el ordenador puede ser el origen de infecciones de otros ordenadores. Si el usuario intercambia datos periódicamente con clientes o compañeros, puede pasar sin quererlo un virus que cause más daño a su reputación o trato con otras personas que al propio ordenador. La amenaza de los virus y otros software malintencionados es real y cada vez más grave. Según algunas estimaciones, el coste total de tiempo y productividad generado en todo el mundo únicamente en detectar y limpiar infecciones de virus se eleva a 1.000 millones de dólares anuales, cifra que no incluye los costes de pérdidas y recuperación de datos en caso de que los ataques destruyan los mismos. ¿De dónde proceden los virus? Si un usuario se recupera de un ataque de virus o se informa de que han aparecido nuevas formas de software malintencionados en los programas más utilizados, probablemente se pregunte cómo hemos podido, en tanto que usuarios informáticos, llegar hasta tal punto. ¿De dónde proceden los virus y los programas malintencionados? ¿Quién los escribe? ¿Por qué aquellos que los escriben desean interrumpir los procesos de trabajo, destruir los datos o hacer perder a otras personas tiempo y dinero para eliminarlos? ¿Qué se puede hacer para detenerlos? ¿Por qué me ha pasado esto a mí? Probablemente no sirva de mucho saber que ni usted ni el ordenador eran el objetivo del programador que creó el virus que eliminó la tabla de asignación de archivos de su disco duro. Como tampoco servirá de ayuda saber que el problema de los virus siempre estará presente. Sin embargo, conocer a grandes rasgos la historia de los virus y la forma en que actúan puede ayudarle a protegerse más eficazmente contra ellos. xiv McAfee VirusScan para Windows 95 y Windows 98 Prefacio Antecedentes de los virus Los historiadores han identificado un determinado número de programas que incluyen características que ahora se asocian con los virus. El profesor e investigador Robert M. Slade establece el origen de los virus en utilidades con fines específicos que se usaban para aprovechar el espacio disponible en los archivos para realizar otras tareas útiles en los primeros ordenadores en red. Slade afirma que los expertos en informática de un centro de investigación de Xerox Corporation denominaron este tipo de programas “gusanos”, pues observaron “agujeros” en las impresiones de mapas de memoria informáticos que parecían haber sido causados por gusanos. El término se sigue empleando actualmente para hacer referencia a los programas que realizan copias de sí mismos sin alterar el software anfitrión. Una tradición académica arraigada, gastar bromas informáticas, fue la que probablemente contribuyó al abandono de los programas de utilidades para emplear las técnicas de programación de forma más nociva en los software “gusano”. Los estudiantes de informática, para demostrar sus habilidades en programación, crean programas “gusano” malintencionados y los distribuyen para competir entre sí y descubrir el programa que consigue vencer a los rivales. Los mismos estudiantes también utilizan los programas gusano para gastar bromas a sus compañeros. Algunos de estos estudiantes descubrieron muy pronto que podían utilizar determinadas características del sistema operativo del ordenador anfitrión para acceder a sus recursos. Otros se aprovecharon de los usuarios con escasos conocimientos informáticos para sustituir utilidades comunes o inocuas por sus propios programas, creados para fines particulares. Estos usuarios poco avanzados ejecutarían lo que pensaban era su software normal para descubrir que sus archivos habían desaparecido, que habían utilizado su contraseña o cualquier otro tipo de consecuencias negativas. Estos programas, denominados “caballos de Troya” o “Troyas” por su parecido metafórico con el regalo griego a la antigua ciudad de Troya, siguen siendo una grave amenaza para los usuarios de hoy en día. Guía del usuario xv Prefacio Los virus y la revolución de los equipos Hoy se piensa que los primeros y verdaderos virus informáticos aparecieron, según Robert Slade, poco después de que los primeros ordenadores personales entraran en el mercado a principios de los años 80. Otros investigadores establecen la fecha de aparición de los programas de virus en 1986, cuando se descubrió el virus “Brain”. En cualquier caso, la relación entre la amenaza de los virus y los ordenadores personales no es casual. La nueva distribución en masa de ordenadores hizo posible que los virus contagiaran a muchos más anfitriones que antes, cuando sólo unos pocos sistemas mainframe, cuidadosamente supervisados, dominaban el mundo informático desde las grandes corporaciones y universidades. Los usuarios individuales que adquirían PC tampoco tenían muchos conocimientos acerca de las sofisticadas medidas de seguridad necesarias para proteger los delicados datos en esos entornos. Como catalizador adicional, a los programadores de virus les resultó muy fácil explotar algunas tecnologías de PC para lograr sus propios fines. Virus de sector de arranque Los primeros equipos, por ejemplo, “arrancaban” o cargaban sus sistemas operativos desde disquetes. Los creadores del virus Brain descubrieron que podían sustituir sus propios programas por el código ejecutable existente en el sector de arranque de todos los disquetes formateados con MS-DOS de Microsoft, incluyera o no archivos del sistema. De esta forma, los usuarios cargaban el virus en la memoria cada vez que arrancaban los ordenadores con cualquier disco formateado desde su unidad de disquetes. Una vez en la memoria, el virus puede reproducirse por sí solo en los sectores de arranque de otros discos duros o disquetes. Aquellos que sin quererlo cargaban el virus Brain desde un disquete infectado, podían leer un “anuncio publicitario” de una compañía de asesoramiento en ordenadores de Pakistán. Con dicho anuncio, Brain lanzó otra característica típica de los virus modernos: la carga útil. La carga útil es la travesura o mala intención que, al activarse, provoca los efectos negativos que abarcan desde los simples mensajes molestos hasta la destrucción de los datos. Es la característica de los virus que más atrae la atención; muchos programadores de virus los crean ahora específicamente con objeto de distribuir sus cargas útiles en tantos ordenadores como sea posible. Durante cierto tiempo, los sofisticados descendientes de estos primeros virus de sector de arranque representaron la amenaza más seria para los usuarios de ordenadores. Las variantes de los virus de sector de arranque también infectan el Registro de Arranque Maestro (MBR), que almacena la información sobre particiones que el ordenador necesita para poder encontrar cada una de las particiones del disco duro y el propio sector de arranque. xvi McAfee VirusScan para Windows 95 y Windows 98 Prefacio Desde una perspectiva realista, la casi totalidad del proceso de arranque, desde la lectura del MBR hasta la carga del sistema operativo, es vulnerable a la acción destructora de los virus. Algunos de los virus más tenaces y destructivos tienen también la capacidad de infectar el MBR o el sector de arranque del ordenador entre su repertorio de trucos. Entre otros aspectos, el hecho de realizar la carga en el momento de arrancar, puede dar al virus la oportunidad de cumplir su objetivo antes de que el software antivirus pueda ejecutarse. VirusScan prevé esta posibilidad al permitirle crear un disco de emergencia que puede utilizar para arrancar el ordenador y eliminar infecciones. Sin embargo, los virus de MBR y de sector de arranque tienen un defecto: deben propagarse a través de disquetes u otros medios extraíbles y permanecer ocultos en esa primera parte de espacio en disco. Puesto que algunos usuarios intercambian disquetes y la distribución de software se basa actualmente en otros medios, como por ejemplo los CD-ROM, otros tipos de virus han reducido recientemente la amenaza de los sectores de arranque. La popularidad de los de los discos de gran capacidad, como los Iomega Zip y otros similares de otros proveedores, podría hacer que surgieran de nuevo. Virus de infección de archivos Al mismo tiempo en que los creadores del virus Brain descubrieron la vulnerabilidad de los sectores de arranque de DOS, otros programadores encontraron la forma de utilizar los software existentes para reproducir sus creaciones. Un reciente ejemplo de este tipo de virus surgió en los ordenadores de Lehigh University en Pennsylvania. El virus infectó parte del intérprete de comandos COMMAND.COM de DOS, que utilizaba para cargarse en la memoria. Una vez en ella, se propagaba a otros archivos COMMAND.COM cada vez que un usuario introducía un comando estándar de DOS para acceder al disco. Esto limitaba su propagación a los disquetes que incluían, por lo general, todo un sistema operativo. Los últimos virus han superado rápidamente esta limitación, algunas veces con programaciones muy inteligentes. Los creadores de virus pueden hacer, por ejemplo, que éstos añadan su código al principio de un archivo ejecutable, de forma que cuando el usuario arranca un programa, el código del virus se ejecuta inmediatamente y a continuación devuelve el control al software legal, que se ejecuta como si nada hubiera pasado. Una vez activado, el virus “engancha” o “atrapa” las peticiones que el software legal envía al sistema operativo y sustituye sus propias respuestas. Los virus especialmente inteligentes pueden incluso evitar ser eliminados de la memoria bloqueando la secuencia de teclas CTRL+ALT+SUPR para arrancar en caliente y a continuación simular un reinicio. Algunas veces, la única indicación visible de que algo no funciona en el sistema antes de que se active la carga útil puede ser un pequeño cambio en el tamaño de los archivos del software legal infectado. Guía del usuario xvii Prefacio Virus ocultos, mutantes, encriptados y polimórficos Por pequeños que sean, los cambios en el tamaño de los archivos, así como otras señales de infección de virus, normalmente proporcionan a los software antivirus la información suficiente para localizar y eliminar el código dañino. Por lo tanto, uno de los retos principales del programador de virus es tratar de ocultar su trabajo. Los primeros disfraces eran una mezcla de programación innovadora y regalos obvios. El virus Brain, por ejemplo, desviaba las peticiones para ver el sector de arranque de un disco desde la ubicación real del sector infectado hacia la nueva ubicación de los archivos de arranque, que el virus había modificado. Esta capacidad de “ocultación” permitía a este y otros virus evitar las técnicas de búsqueda convencionales. Porque los virus tenían que evitar continuamente volver a infectar los sistemas anfitriones—, al hacerlo, el tamaño del archivo infectado aumentaría de tal forma que se podría detectar fácilmente, o bien utilizaría tal cantidad de recursos que resultaría muy sencillo descubrir la causa, los programadores debían también dar instrucciones a los virus para que no infectaran determinados archivos. Solucionaron el problema haciendo que los virus escribieran una “firma” codificada que marcaría los archivos infectados con una referencia de software equivalente a un “no molestar”. Aunque de esta forma el virus conseguía no mostrarse inmediatamente, proporcionó a los software antivirus la posibilidad de utilizar las propias firmas de códigos para encontrar el virus. Como respuesta, los creadores de virus encontraron formas para ocultar las firmas de códigos. Algunos virus “mutaban” o escribían firmas diferentes para cada nueva infección. Otros encriptaban la mayor parte de la firma o incluso el propio virus, dejando únicamente un par de bytes para utilizarlos como una clave para desencriptar. La mayoría de los nuevos y sofisticados virus empleaban las técnicas de ocultación, mutación y encriptación para aparecer con toda una variedad de formas nuevas prácticamente indetectables. Para localizar estos virus “polimórficos” era necesario que los ingenieros de software desarrollaran técnicas de programación complejas para los software antivirus. Virus de macro Hacia el año 1995, la guerra de los virus atravesó una especie de tregua. Nuevos virus aparecían constantemente, en parte debido a la existencia de “kits” de virus ya preparados que permitían incluso a las personas sin conocimientos de programación lanzar nuevos virus en poco tiempo. No obstante, la mayoría de los software antivirus existentes podían actualizarse fácilmente para detectar y manejar las nuevas variantes de virus, que básicamente eran pequeñas variaciones de plantillas conocidas. xviii McAfee VirusScan para Windows 95 y Windows 98 Prefacio Pero el año 1995 se caracterizó por la aparición del virus Concept, que supuso un nuevo y sorprendente cambio en la historia de los virus. Antes de su aparición, los investigadores de virus pensaban que los archivos de datos (documentos de texto, hojas de cálculo y dibujo creados por el software utilizado), eran inmunes a las infecciones. Los virus, ante todo, son programas, y como tales necesitan funcionar de la misma forma que lo hacen los software ejecutables para poder causar los daños. Los archivos de datos, sin embargo, simplemente almacenan la información introducida al trabajar con el software. Esta diferencia desapareció cuando Microsoft empezó a añadir funciones de macro en Word y Excel, las aplicaciones características del paquete Office. Utilizando la versión básica del lenguaje Visual BASIC incluida en el paquete, los usuarios podían crear plantillas de documentos para formatear y añadir automáticamente otras características a los documentos creados con Word y Excel. Los programadores de virus aprovecharon esta oportunidad para ocultar y difundir virus en los documentos que creaba el propio usuario. La creciente utilización de Internet y el correo electrónico, que permiten a los usuarios incluir archivos en los mensajes, favoreció la rápida y extensa propagación de los virus de macro. En el plazo de un año, los virus de macro se convirtieron en la mayor amenaza de todos los tiempos. En el límite A medida que los virus se hacen más sofisticados y siguen amenazando la integridad de los sistemas de los que todos hemos llegado a depender, todavía hay otros peligros que empiezan a surgir de una fuente inesperada: la World Wide Web Si bien una vez fue un depósito de papeles de investigación y de tratados académicos, la web se ha transformado en posiblemente el medio más versátil y adaptable que jamás se inventó para las comunicaciones y el comercio. Dado que su potencial parece tan amplio, la web ha llamado la atención y los esfuerzos de desarrollo de prácticamente todas las compañías relacionadas con la informática. Las convergencias tecnológicas derivadas de este enfebrecido ritmo de invenciones facilitan ahora a los diseñadores de páginas web herramientas que pueden utilizar para recopilar y mostrar información de formas de que las nunca antes se dispuso. Los sitios Web ahora pueden enviar y recibir correo electrónico, formular y ejecutar consultas a bases de datos con sistemas de búsqueda avanzados, enviar y recibir audio y vídeo en directo y distribuir datos y recursos multimedia a público de todo el mundo. Mucha de la tecnología que hace posible estas funciones consta de pequeños programas que se descargan fácilmente y que interactúan con el software examinador y, a veces, con otro software del disco duro. Esta misma vía puede servir como punto de entrada en el ordenador de otros programas menos benignos que la utilizan para sus propios fines. Guía del usuario xix Prefacio Java y ActiveX Estos programas, beneficiosos o dañinos, vienen en una variedad de formas. Muchas son aplicaciones miniatura para aplicaciones específicas o “applets,” escritas en Java, un nuevo lenguaje de programación que desarrolló por primera vez Sun Microsystems. Otros se desarrollan con ActiveX, una tecnología de Microsoft que pueden utilizar los programadores para objetivos similares. Tanto Java como ActiveX hacen un uso extensivo de módulos de software previamente escritos, o “objetos,” que los programadores pueden escribir ellos mismos o tomarlos de fuentes existentes y adaptarlos a aplicaciones, “applets”, controladores de dispositivos y demás software necesario para alimentar la web. Los objetos Java se llaman “clases” y los objetos ActiveX se llaman “controles”. La diferencia principal entre ellos está en la forma de ejecutarse en el sistema anfitrión. Las aplicaciones de Java se ejecutan en una “máquina virtual” Java diseñada para interpretar la programación Java y traducirla en acciones en la máquina anfitriona, mientras que los controles ActiveX se ejecutan como programas nativos de Windows que vinculan y pasan datos entre otros programas de Windows. Una inmensa mayoría de estos objetos son partes útiles, e incluso necesarias, de cualquier sitio web interactivo. Pero a pesar de los esfuerzos de los ingenieros de Sun y Microsoft para diseñar medidas de seguridad en ellos, los programadores más decididos pueden utilizar herramientas Java y ActiveX para incluir objetos perjudiciales en los espacios web, donde pueden ocultarse hasta que los visitantes involuntariamente les permiten vulnerar los sistemas informáticos. A diferencia de los virus, los objetos Java y ActiveX perjudiciales normalmente no buscan la autorreproducción. La web les proporciona multitud de oportunidades para extenderse en los sistemas informáticos objetivo, mientras que su pequeño tamaño y su naturaleza inocua hace que sea fácil que escapen a la detección. De hecho, a menos que le indique específicamente al software del examinador que los bloquee, los objetos Java y ActiveX se descargan automáticamente en el sistema siempre que se accede a un sitio web que los acoja. En vez de eso, los objetos perjudiciales existen para proporcionar el equivalente a una carga útil de virus. Los programadores han escrito objetos, por ejemplo, que pueden leer datos del disco duro y enviarlos al sitio web que haya visitado, lo que puede “secuestrar” su cuenta de correo electrónico y enviar mensajes dañinos en su nombre o que puedan leer los datos que pasan entre el ordenador y otros ordenadores. xx McAfee VirusScan para Windows 95 y Windows 98 Prefacio ¿Dónde a continuación? El software malintencionado ha empezado a introducirse en áreas insospechadas. Los usuarios del cliente mIRC Internet Relay Chat, por ejemplo, han encontrado virus creados a partir del lenguaje de comandos mIRC. El cliente chat enviaba estos virus como texto, lo que evitaba las infecciones, pero las versiones anteriores del software cliente mIRC interpretaban las instrucciones codificadas en los procedimientos de comandos y realizaban acciones no deseadas en el ordenador del destinatario. Los distribuidores actuaron inmediatamente para inhabilitar esta característica en las versiones actualizadas del software, pero el caso de mIRC confirma la regla de que si existe la posibilidad de aprovechar un vacío en la seguridad de un software, siempre hay alguien que lo encuentra y lo utiliza. Algunos programadores de virus lo hacen para descubrir nuevas emociones, otros para ganar prestigio dentro de su propio grupo. Incluso algunos lo hacen para vengarse de sus jefes u otras personas que consideran han tenido con ellas un mal comportamiento. Independientemente de los motivos, continúan buscando nuevas formas de causar daños. Cómo protegerse La protección avanzada de VirusScan constituye una importante herramienta contra las infecciones y los daños en los datos, pero el software antivirus es sólo parte de las medidas de seguridad que deben adoptarse para proteger a los usuarios. Por otra parte, el software antivirus es tan bueno como lo sea su última actualización. Puesto que cada mes aparecen de 200 a 300 virus y variantes, los archivos de datos (.DAT) que hacen posible que el software de Network Associates detecte y elimine los virus quedan obsoletos rápidamente. Si no ha actualizado los archivos que se enviaron originalmente con el software, podría correr el riesgo de que los virus de nueva aparición infectasen el sistema. No obstante, como Network Associates dispone en su división McAfee Labs del personal de investigación antivirus más experimentado del mundo, los archivos actualizados necesarios para combatir a los virus nuevos aparecen cuando se les necesita, y a menudo antes. La mayor parte de las demás medidas de seguridad son obvias: siempre conviene por ejemplo comprobar los discos que se reciben de origen desconocido o poco fiable, ya sea con un software antivirus o con cualquier otra utilidad de comprobación. Los programadores malintencionados han llegado hasta el punto de copiar los programas en los que el usuario confía para proteger el ordenador, pegando un signo familiar en el software con Guía del usuario xxi Prefacio malas intenciones. VirusScan incluye en sus distribuciones VALIDATE.EXE, una utilidad de comprobación para evitar este tipo de manipulaciones, pero ni éste ni ningún software antivirus puede detectar el momento en el que alguien sustituye una de sus utilidades comerciales o shareware favoritas por un caballo de Troya aún no identificado u otro programa malintencionado. El acceso al Web o a Internet tiene su propio riesgo. VirusScan le da la posibilidad de bloquear sitios web peligros de forma que los usuarios no puedan copiar sin darse cuenta software perjudicial de peligros conocidos; además de que captura objetos hostiles que se descargan de todos modos. Es necesario tener instalado un servidor de seguridad para proteger la red y poder instalar otros mecanismos de seguridad en la misma cuando existen personas sin escrúpulos que pueden introducirse en la red desde casi cualquier punto del globo, ya sea para robar datos o para implantar códigos dañinos. Debería asegurarse asimismo de que los usuarios no autorizados no tienen acceso a su red y de que dispone de un programa de formación adecuado para enseñar y hacer que se cumplan las normas de seguridad. Si desea obtener información acerca del origen, comportamiento u otras características de virus concretos, consulte la Biblioteca de Información sobre Virus del sitio web de Network Associates. Network Associates puede proporcionarle otros software con el paquete Total Virus Defense (TVD), la solución antivirus más completa, y Total Network Security (TNS), el paquete de seguridad de redes más avanzado de la industria. Network Associates incluye con los mismos la mejor asistencia y formación, así como una red mundial de equipos de desarrollo e investigación. Póngase en contacto con su representante o visite el sitio web de Network Associates para conocer la mejor forma de adaptar la eficacia de Total Virus Defense a sus necesidades. Cómo ponerse en contacto con Network Associates Servicio al cliente Para solicitar productos u obtener información sobre los mismos póngase en contacto con el departamento de atención al cliente de Network Associates llamando al teléfono 91 457 52 21 o escriba a la dirección siguiente: Network Associates International B.V. P.O. Box 898 7301 BS Apledoorn Holanda xxii McAfee VirusScan para Windows 95 y Windows 98 Prefacio Servicio técnico Network Associates goza de reconocimiento unánime por su dedicación al cliente y a sus necesidades. Para conservar esta tradición, hemos convertido nuestro sitio en la World Wide Web en un valioso recurso con el que puede contar para consultar sus dudas y problemas a nuestro servicio técnico. Le animamos a que acuda siempre en primer lugar a nuestro sitio Web para obtener respuestas a las preguntas más frecuentes, actualizar el software de Network Associates y acceder a la información sobre virus y a las últimas noticias.. World Wide Web http://www.nai.com Si no encuentra lo que necesita o no dispone de acceso a Internet, intente ponerse en contacto con uno de nuestros servicios automatizados. Sistema de respuesta automatizada de voz y fax (408) 988-3034 Internet support@nai.com CompuServe GO NAI America Online clave MCAFEE Si los servicios automatizados no solucionan su problema, póngase en contacto con Network Associates llamando a uno de los siguientes números de Lunes a Viernes en horario de 6:00 A.M. a 6:00 P.M. en la franja horaria del Pacífico. Para clientes con licencia corporativa: Teléfono (408) 988-3832 Fax (408) 970-9727 Para clientes con licencia individual: Teléfono (972) 278-6100 Fax (408) 970-9727 Guía del usuario xxiii Prefacio Para proporcionarle la ayuda que necesita con rapidez y eficacia, el personal del servicio técnico de Network Associates necesita cierta información sobre el ordenador y su software. Por favor, tenga a mano la siguiente información cuando realice la llamada: • Nombre del producto y número de versión • Marca y modelo del ordenador • Otro hardware y periféricos conectados a su equipo • Tipo del sistema operativo y número de versión • Tipo y versión de la red, en su caso • Contenido de AUTOEXEC.BAT, CONFIG.SYS y guión LOGIN del sistema • Pasos específicos para reproducir el problema Formación en Network Associates Para obtener información sobre la realización de un curso en su lugar de trabajo sobre cualquier producto de Network Associates llame al (800) 338-8754. Comentarios y su utilización Network Associates aprecia sus comentarios y se reserva el derecho a utilizar cualquier información que envíe de la manera que considere adecuada, sin que ello suponga incurrir en obligación alguna. Le rogamos que remita sus comentarios sobre la documentación de los productos antivirus de Network Associates a la dirección siguiente: Network Associates International B.V., Gatwickstraat 25, 1043 GL Amsterdam, Países Bajos. También puede enviar sus comentarios por fax al (503) 531-7655 o por correo electrónico a la dirección tvd_documentation@nai.com. xxiv McAfee VirusScan para Windows 95 y Windows 98 Prefacio Notificación de nuevos elementos para la actualización de los archivos de datos antivirus El software antivirus de Network Associates le ofrece las mejores utilidades de detección y eliminación de virus disponibles, incluida la exploración heurística avanzada, capaz de detectar virus nuevos y sin nombre conocido a medida que van apareciendo. No obstante, en algunas ocasiones su sistema puede contraer un tipo totalmente nuevo de virus, que no es una mutación de uno anterior, y escapar a la detección. Puesto que el cometido de los investigadores de Network Associates es proporcionarle herramientas efectivas y actualizadas que pueda utilizar para proteger su sistema, le rogamos que les indique todas las clases de Java, controles ActiveX, sitios web peligrosos y virus que su software no puede detectar. Recuerde que Network Associates se reserva el derecho a utilizar cualquier información que envíe de la manera que considere más adecuada, sin por ello incurrir en obligación alguna. Envíe sus sugerencias a: virus_research@nai.com Utilice esta dirección para notificar la aparición de nuevas cepas de virus, clases de Java y controles ActiveX dañinos o sitios Internet peligrosos. Para notificar la aparición de nuevos elementos a nuestro centro de investigación en Europa, utilice la siguiente dirección de correo electrónico: virus_research_europe@nai.com Para notificar la aparición de nuevos elementos a nuestro centro de investigación de Asia-Pacífico, utilice la siguiente dirección de correo electrónico: avert-jp@nai.com Utilice esta dirección para informar sobre elementos perjudiciales a nuestra oficina de Japón. avert_apac@nai.com. Utilice esta dirección para informar sobre elementos perjudiciales a nuestra oficina de Asia Pacífico. Guía del usuario xxv Prefacio Información internacional Para ponerse en contacto con Network Associates fuera de Estados Unidos utilice las siguientes direcciones, teléfonos y faxes. Network Associates Australia Network Associates Austria 500 Pacific Highway, Level 1 Pulvermuehlstrasse 17 St. Leonards, NSW Linz, Austria Sydney, Australia 2065 Código postal A-4040 Teléfono: 61-2-9437-5866 Teléfono: 43-732-757-244 Fax: 61-2-9439-5166 Fax: 43-732-757-244-20 Network Associates Bélgica Network Associates Brasil Bessenveldtstraat 25a Rua Geraldo Flausino Gomez 78 Diegem Cj. - 51 Brooklin Novo - São Paulo Bélgica - 1831 SP - 04575-060 - Brasil Teléfono: 32-2-716-4070 Teléfono: (55 11) 5505 1009 Fax: 32-2-716-4770 Fax: (55 11) 5505 1006 Network Associates Canadá Network Associates Deutschland GmbH 139 Main Street, Suite 201 Ohmstraße 1 Unionville, Ontario D-85716 Unterschleißheim Canadá L3R 2G6 Germany Teléfono: (905) 479-4189 Teléfono: 49 89 3707 0 Fax: (905) 479-4540 Fax: Network Associates España NA Network Associates Oy Finlandia Orense 4, 4º piso Kielotie 14 B Edificio Trieste 01300 Vantaa 28020 Madrid Finlandia España Teléfono: 358 9 836 2620 Teléfono: 34 91 598 18 00 Fax: 358 9 836 26222 Fax: 34 91 556 14 01 xxvi McAfee VirusScan para Windows 95 y Windows 98 49 89 3707 1199 Prefacio Network Associates France S.A. Network Associates Hong Kong 50 Rue de Londres 19/F, Matheson Centre 75008 París 3 Matheson Street,Causeway Bay Francia Hong Kong Teléfono: 33 1 44 908 737 Teléfono: 852-2832-9525 Fax: 33 1 45 227 554 Fax: 852-2832-9530 Network Associates International B.V. Network Associates International Ltd. Gatwickstraat 25 Minton Place, Victoria Street 1043 GL Amsterdam Windsor, Berkshire Holanda SL4 1EG Teléfono: 31 20 586 6100 Reino Unido Fax: 31 20 586 6101 Teléfono: 44 (0)1753 827 500 Fax: 44 (0)1753 827 520 Network Associates Srl Italia Network Associates Japan, Inc. Centro Direzionale Summit Toranomon 33 Mori Bldg. Palazzo D/1, Via Brescia, 28 3-8-21 Toranomon Minato-Ku 20063 - Cernusco sul Naviglio (MI) Tokio 105-0001 Japón Italia Teléfono: 81 3 5408 0700 Teléfono: 39 (0)2 9214 1555 Fax: 81 3 5408 0781 Fax: 39 (0)2 9214 1644 Network Associates Latinoamérica Network Associates Méjico 150 South Pine Island Road, Suite 205 Andres Bello Nº 10, 4º piso Plantation, Florida 33324 Colonia Polanco Estados Unidos Mexico City, Méjico D.F. 11560 Teléfono: (954) 452-1731 Teléfono: (525) 282-9180 Fax: (954) 236-8031 Fax: (525) 282-9183 Guía del usuario xxvii Prefacio Network Associates Portugal Network Associates República Popular de China Av. de Liberdade, 114 New Century Office Tower, Room 1557 1269-046 Lisboa No. 6 Southern Road Capitol Gym Portugal Beijing Teléfono: 351 1 340 4543 República Popular de China 100044 Fax:351 1 340 4575 Teléfono: 8610-6849-2650 Fax: 8610-6849-2069 Net Tools Network Associates Sudáfrica Network Associates Sudeste de Asia Bardev House, St. Andrews 7 Temasek Boulevard Meadowbrook Lane The Penthouse Epson Downs, P.O. Box 7062 #44-01, Suntec Tower One Bryanston, Johannesburgo Singapur 038987 Sudáfrica 2021 Teléfono: 65-430-6670 Teléfono: 27 11 706-1629 Fax: 65-430-6671 Fax: 27 11 706-1569 Network Associates Suecia Network Associates AG Suiza Datavägen 3A Baeulerwisenstrasse 3 Box 596 8152 Glattbrugg S-175 26 Järfälla Suiza Suecia Teléfono: 0041 1 808 99 66 Teléfono: 46 (0) 8 580 88 400 Fax: 0041 1 808 99 77 Fax: 46 (0) 8 580 88 405 xxviii McAfee VirusScan para Windows 95 y Windows 98 1 1 Acerca de McAfee VirusScan ¿Qué es VirusScan? VirusScan es el elemento de escritorio principal de la serie de herramientas de seguridad Total Virus Defense de Network Associates. Como un incansable centinela, protege su sistema de los ataques de los virus y previene los daños que puede causar el software perjudicial. Su potente conjunto de herramientas de exploración, así como las demás mejoras que incorpora, lo sitúan entre los programas antivirus más completos; pero además, el arsenal de protección de esta última versión de VirusScan incluye la tecnología WebScanX de MacAfee, que le permitirá proteger el sistema de los ataques procedentes de Internet. El diseño avanzado de páginas web, por ejemplo, puede incluir elementos interactivos compuestos de clases de Java y controles ActiveX. Por otro lado, actualmente millones de usuarios intercambian a través del correo electrónico mensajes, archivos y otros datos, a los que muchas veces adjuntan archivos ejecutables, plantillas de documentos, etc. Sin embargo, estas útiles nuevas tecnologías pueden esconder nuevos peligros. Muchos archivos ejecutables infectados con virus se ocultan en los sitios web, a menudo sin el conocimiento del propietario del sitio, o se extienden a través del correo electrónico, tanto si se desea como si no. Los programadores profesionales pueden diseñar aplicaciones de Java o controles de ActiveX capaces de saltarse las características de seguridad implementadas en su software de navegación, con el fin de leer los datos almacenados en el disco duro del ordenador, enviar mensajes de correo electrónico en su nombre o causar otros daños. En este entorno, adoptar precauciones para protegerse del software perjudicial ha dejado de ser un lujo para convertirse en una necesidad. Considere el grado de confianza que deposita en los datos del ordenador, así como el tiempo, los problemas y el dinero necesarios para sustituirlos en caso de que se corrompan o queden inutilizables debido a la infección de un virus. Compare esta posibilidad con el tiempo y el esfuerzo necesarios para implementar unas pocas medidas de seguridad. Enseguida verá la utilidad de protegerse de las infecciones. Aunque sus propios datos revistan relativamente poca importancia para usted, descuidar la protección contra los virus puede llevar a que el ordenador proporcione albergue, sin su conocimiento, a un virus que podría extenderse a los equipos que utilizan sus compañeros y colegas. Si comprueba periódicamente el disco duro con VirusScan, reducirá significativamente el riesgo de infección y evitará la pérdida innecesaria de tiempo, dinero y datos. Guía del usuario 29 Acerca de McAfee VirusScan VirusScan le proporciona las herramientas necesarias para que el sistema permanezca intacto y sea seguro. Utilizado correctamente como parte de un completo programa de seguridad que incluya copias de seguridad, protección con contraseñas adecuadas, formación y concienciación, VirusScan puede mantener el ordenador libre de los ataques de los virus, además de impedir la propagación de software perjudicial a través de la red. ¿Qué incluye VirusScan? VirusScan incluye varios grupos de componentes que combinan uno o más programas relacionados, cada uno de los cuales desempeña una función determinada en la defensa del ordenador contra los virus y demás software perjudicial. Los grupos de componentes son los siguientes: • Componentes comunes. Este grupo está formado por los archivos de datos y auxiliares que comparten muchos de los programas de VirusScan. Entre estos archivos se incluyen los de definición de virus (.DAT), los archivos de configuración predeterminados, los archivos de validación y otros archivos de VirusScan. • Explorador de línea de comandos. Este grupo está formado por SCANPM.EXE, un potente agente de exploración para entornos de 32 bits y BOOTSCAN.EXE, un explorador especializado y de menor potencia. Con ambos programas podrá iniciar operaciones de exploración específicas desde la ventana de indicador de MS-DOS o desde el modo MS-DOS protegido. Normalmente utilizará la interfaz gráfica de usuario (GUI) de VirusScan para las tareas de exploración; no obstante, si tiene problemas para iniciar Windows o no puede ejecutar los componentes GUI de VirusScan desde su entorno, puede utilizar los exploradores de línea de comandos como copias de seguridad. SCANPM.EXE le proporciona un completo explorador para entornos DOS de modo protegido de 16 y 32 bits e incluye soporte para asignaciones de memoria flexible y extendida. Para utilizarlo, abra una ventana de indicador de MS-DOS o reinicie el ordenador en modo MS-DOS y ejecute SCANPM.EXE desde la línea de comandos junto con las opciones de exploración de su elección. Consulte el Apéndice E, “Utilización de las opciones de línea de comandos de VirusScan”. para obtener una lista de las opciones disponibles junto con su descripción. 30 McAfee VirusScan para Windows 95 y Windows 98 Acerca de McAfee VirusScan VirusScan utiliza BOOTSCAN.EXE en su disco de emergencia para proporcionarle un entorno de arranque sin virus. Cuando se ejecuta el asistente para creación de disco de emergencia, VirusScan copia BOOTSCAN.EXE, un conjunto especializado de archivos .DAT, y los archivos de arranque en un solo disquete. Con él, puede iniciar el ordenador y explorar seguidamente la memoria y el registro de arranque maestro (principal), el sector de arranque y los archivos de sistema del disco duro. BOOTSCAN.EXE no detectará ni limpiará virus de macros, pero sí que lo hará con otros virus que puedan poner en peligro la instalación de VirusScan o infectar archivos al iniciar el sistema. Una vez identificados y contrarrestados estos virus, puede ejecutar VirusScan con toda seguridad para limpiar el resto del sistema, siempre que no ejecute ningún otro programa mientras tanto. • VirusScan. Este componente proporciona un control incomparable sobre las tareas de exploración. Puede iniciar tareas de exploración en cualquier momento, función conocida como exploración “manual” o “requerida”, especificar discos de red o locales para la exploración, seleccionar la respuesta de VirusScan a los virus detectados y obtener informes sobre sus acciones. Puede empezar con el modo de configuración básica de VirusScan para pasar después al modo avanzado, si desea la máxima flexibilidad. Vea “Utilización de McAfee VirusScan” en la página 157 para obtener información detallada. • VShield. Este componente proporciona protección antivirus automática contra los virus ocultos en disquetes, procedentes de la red o cargados en memoria. VShield se inicia cuando arranca su ordenador y permanece residente en memoria hasta que lo apaga. El flexible conjunto de páginas de propiedades de VShield le permite definir qué partes del sistema se van a explorar y cuándo hacerlo, cuáles se van a excluir y el tratamiento que hay que dar a los archivos infectados. Asimismo, VShield puede advertirle cada vez que localice un virus y generar informes en los que detalle sus acciones. Esta versión de VShield, la más reciente, incluye tecnología para la protección contra las aplicaciones de Java y los controles ActiveX hostiles. Gracias a esta nueva funcionalidad, VShield puede explorar automáticamente mensajes de correo-electrónico y anexos que se reciban de Internet a través de Lotus cc:Mail, Microsoft Mail o cualquier cliente de correo que cumpla con la Interfaz de programación de aplicaciones de mensajería de Microsoft (MAPI). Asimismo, puede bloquear la entrada de clases Java y controles ActiveX hostiles comparándolos con los que figuran en una base de datos de clases y controles nocivos. Si detecta una coincidencia, VShield puede advertirle o bloquear automáticamente la entrada de elementos dañinos en el sistema. Asimismo, VShield puede impedir que el ordenador se conecte a sitios de Internet peligrosos. Guía del usuario 31 Acerca de McAfee VirusScan Para ello, lo único que tiene que hacer es definir los sitios a los que no desea que acceda el software de navegación. VShield se ocupa del resto. La protección de la configuración mediante contraseña previene la introducción de modificaciones no autorizadas. Un único cuadro de diálogo controla las opciones de configuración de todos los módulos VShield. Vea “Utilización de VShield” en la página 81 para obtener información detallada. • cc:Mail Scan. Este componente incluye tecnología optimizada para la exploración de los buzones Lotus cc:Mail que no utilizan el estándar MAPI. Instale y utilice este componente si la red o grupo de trabajo utiliza la versión v7.x de cc:Mail o una inferior. Vea “Elección de opciones de Detección” en la página 108 para obtener información detallada. • Explorador MAPI. Este componente le permite explorar por iniciativa propia la bandeja de entrada o cualquier otro buzón de correo de aplicaciones cliente de correo electrónico compatibles con MAPI. Utilícelo para completar la exploración automática en segundo plano que VShield realiza en los clientes MAPI como Exchange y Outlook de Microsoft. Vea “Exploración del correo de Microsoft Exchange y Outlook” en la página 249 para obtener información detallada. • Planificador de VirusScan. Este componente permite crear tareas para que VirusScan las realice. Una “tarea” puede incluir desde la ejecución de una exploración en un juego de disquetes en un momento o intervalo determinado, hasta la configuración de VShield para que se ejecute con determinadas opciones. El planificador incluye una lista predeterminada de tareas que garantizan un nivel mínimo de protección del sistema. Por ejemplo, puede explorar y limpiar el disco C: o todos los discos del ordenador, así como activar o desactivar VShield. Vea “Planificación de tareas de exploración” en la página 189 para obtener información detallada. • McAfee ScreenScan. Este componente opcional explora el equipo cuando se activa el protector de pantalla. Vea “Utilización de ScreenScan” en la página 266 para obtener información detallada. • Documentación. La documentación de VirusScan incluye: – 32 Una Guía de inicio rápido impresa en la que se presenta el producto, se detallan las instrucciones para su instalación, se describe el modo de proceder si se sospecha que se ha contraído un virus y se proporciona una descripción general del producto. Esta guía sólo se incluye con las copias de VirusScan distribuidas en CD-ROM y no puede copiarse del sitio web de Network Associates ni de ningún otro servicio electrónico. McAfee VirusScan para Windows 95 y Windows 98 Acerca de McAfee VirusScan – Esta guía del usuario guardada en el CD-ROM de VirusScan o instalada en el disco duro en formato .PDF de Adobe Acrobat. En la Guía del usuario de VirusScan se describe en detalle la utilización del programa y se proporciona información útil sobre, por ejemplo, las opciones de configuración avanzada y de funcionamiento en segundo plano. Los archivos .PDF de Acrobat son documentos en línea flexibles que contienen hiperenlaces, hipertexto y otras características que facilitan la navegación y la recuperación de información. Para obtener mejores resultados al abrir e imprimir la Guía del usuario, se aconseja el uso de Acrobat Reader 3.0, la versión 3.0.1 tiene problemas para imprimir correctamente los gráficos del archivo .PDF. – Un archivo de ayuda en línea. Este archivo le permite ver rápidamente sugerencias sobre la utilización de VirusScan. Para abrir el archivo de ayuda desde VirusScan o desde el Planificador de VirusScan, seleccione la opción Temas de ayuda en el menú Ayuda. VirusScan incluye además una ayuda en línea sensible al contexto. Haga clic con el botón derecho del ratón en los botones, listas y demás elementos de los cuadros de diálogo para ver breves temas de ayuda descriptivos. Haga clic en los botones Ayuda donde los haya para abrir el archivo de ayuda principal de un tema relacionado. – Un archivo README.1ST o LICENSE.TXT. Este archivo incluye los términos de su licencia de VirusScan. Léalo atentamente, ya que la instalación de VirusScan supone su aceptación. – Un archivo WHATSNEW.TXT. Este archivo contiene las últimas modificaciones introducidas en la documentación, muestra los comportamientos conocidos y otras cuestiones relacionadas con la versión del producto y describe las nuevas características del producto introducidas en las actualizaciones del mismo. Puede encontrar el archivo WHATSNEW.TXT en el directorio raíz del CD-ROM de VirusScan o en la carpeta de programa VirusScan y abrirlo e imprimirlo desde el Bloc de notas de Windows o casi cualquier software de procesamiento de textos. Guía del usuario 33 Acerca de McAfee VirusScan Cuándo explorar en busca de virus Mantener un entorno informático seguro significa explorarlo periódicamente en busca de virus. Según la frecuencia con que intercambie disquetes con otros usuarios, comparta archivos a través de la red de área local o se comunique con otros ordenadores a través de Internet, la “periodicidad” de la exploración puede significar tan poco como una vez al mes o tan a menudo como varias veces al día. Entre los hábitos correctos se incluyen, además, la exploración antes de hacer una copia de seguridad de los datos, antes de instalar un programa nuevo o una actualización, especialmente si se ha descargado el software de otro ordenador, y al encender o apagar el ordenador después de una sesión. Utilice VShield para explorar la memoria del ordenador y mantener un nivel constante de vigilancia entre exploraciones. En la mayoría de los casos, esto bastará para proteger la integridad del sistema. Si se conecta a Internet con frecuencia o descarga archivos a menudo, es posible que desee realizar con regularidad exploraciones suplementarias basadas en determinados sucesos. VirusScan incluye un conjunto de tareas de exploración predeterminadas que le ayudan a supervisar el sistema en los puntos más sensibles a la entrada de virus, como por ejemplo • Al insertar un disquete en una unidad de disquetes del ordenador. • Al ejecutar una aplicación o abrir un archivo. • Al conectar o asignar una unidad de red al sistema. Incluso la exploración más concienzuda puede dejar pasar nuevos virus. No obstante, si el software antivirus no está anticuado, el riesgo se reduce. La adquisición de VirusScan le da derecho a obtener actualizaciones gratuitas durante toda la vida del producto, por lo que puede actualizar el software para mantenerlo al día. Si instala el software cliente SecureCast de Network Associates, VirusScan le indicará cuándo debe actualizar los archivos de datos y le ofrecerá la posibilidad de descargarlos por Vd. Para obtener información sobre la actualización del software, consulte Apéndice A, “Utilización de SecureCast para actualizar el software.” y “Configuración de las opciones de Actualización automática” de la página 223. 34 McAfee VirusScan para Windows 95 y Windows 98 Acerca de McAfee VirusScan Cómo reconocer que el ordenador no está infectado Los ordenadores personales han evolucionado, en su breve vida, hasta convertirse en complejas máquinas que utilizan un software cada vez más complicado. Ni siquiera los defensores más clarividentes de los primeros PC podían imaginar hasta qué punto las tareas a las que los someterían los trabajadores, científicos, etc., forzarían la velocidad, flexibilidad y potencia del PC moderno. Sin embargo, esta potencia tiene un precio: el aumento de los conflictos entre el hardware y el software, de los fallos de las aplicaciones y los sistemas operativos y muchos otros problemas que aparecen en los lugares más insospechados. En algunos casos, estos fallos pueden tener efectos similares a los que produce un virus con una carga útil destructiva. Otras veces, desafían cualquier intento de explicación o diagnóstico y muchos usuarios frustrados acaban culpando a un virus. Sin embargo, dado que los virus suelen dejar rastro, normalmente podrá descartar la infección vírica como causa del fallo del ordenador rápida y fácilmente. La ejecución de una exploración completa del sistema con VirusScan localiza todas las variantes de virus conocidas que pueden infectar el ordenador, además de un número elevado de las que no tienen un nombre conocido o un comportamiento definido. Y si bien no sirve de mucha ayuda si resulta que el fallo del sistema se debe a un conflicto de interrupción, le permite eliminar una de las posibles causas del problema. Con estos datos, puede proceder a resolver los problemas del sistema con una utilidad de diagnóstico completa como, por ejemplo, McAfee Nuts & Bolts. El problema se complica con la confusión que producen los programas que se comportan como virus, las trampas víricas y las brechas reales en la seguridad. Los programas antivirus no pueden detectar o responder a agentes destructivos tales como los programas de tipo Caballo de Troya que nunca se han declarado, a las brechas de seguridad que permiten a los hackers impedir el acceso a la red y destruir sistemas o a la convicción de que existe un virus donde no hay ninguno. Guía del usuario 35 Acerca de McAfee VirusScan La mejor manera de establecer si el fallo del ordenador se debe al ataque de un virus es ejecutar una exploración completa y analizar los resultados. Si VirusScan no notifica la existencia de una infección vírica, las posibilidades de que el problema se deba a un virus son muy pequeñas, por lo que debe buscar otras causas. Es más, aún en el remoto caso de que VirusScan no detecte un virus de macro o de otro tipo que, de hecho, haya infectado el sistema, las posibilidades de que se produzcan daños serios son relativamente pequeñas. Puede confiar en que los investigadores de Network Associates identificarán y aislarán el virus y actualizarán inmediatamente VirusScan para que, la próxima vez que se encuentre con él, el programa lo detecte y, si es posible, lo elimine. Si desea saber cómo puede contribuir al trabajo de los investigadores, consulte “Notificación de nuevos elementos para la actualización de los archivos de datos antivirus” de la página xxv. 36 McAfee VirusScan para Windows 95 y Windows 98 Instalación de McAfee VirusScan 2 2 Antes de comenzar Network Associates distribuye McAfee VirusScan de dos maneras: como archivo que puede copiarse desde el sitio web de Network Associates o desde otros servicios electrónicos, y en disco CD-ROM. Una vez descargado el archivo VirusScan o tras colocar el disco en la unidad de CD-ROM, los pasos de instalación que deben seguirse son idénticos para ambos tipos de distribución. Compruebe los requisitos del sistema que figuran a continuación para asegurarse de que VirusScan puede ejecutarse en su sistema y realice el procedimiento de instalación que se detalla en la página 38. NOTA: Algunos de los grupos de componentes de VirusScan sólo se incluyen en la versión en CD-ROM del producto. Consulte a su distribuidor. Requisitos del sistema VirusScan puede instalarse y ejecutarse en cualquier PC IBM o compatible equipado con: • Un procesador equivalente a un Intel 80386 o posterior. Network Associates recomienda un procesador Intel de tipo Pentium o compatible. • Una unidad de CD-ROM. Si descarga una copia de VirusScan, este elemento es opcional. • Un mínimo de 15MB de espacio libre en disco para una instalación completa. • Un mínimo de 8 MB de memoria de acceso aleatorio (RAM) libre. • Microsoft Windows 95 o Microsoft Windows 98. Guía del usuario 37 Instalación de McAfee VirusScan Otras recomendaciones Para obtener el máximo provecho de las características de actualización automática de VirusScan debe disponer de conexión a Internet, bien a través de la red de área local o a través de un módem de alta velocidad y un proveedor de servicios Internet. NOTA: Network Associates no proporciona conexión a Internet. Póngase en contacto con un proveedor de servicios local para obtener información sobre las tarifas y términos del servicio, o consulte con el administrador del sistema el procedimiento para conectarse a Internet a través de la red de la oficina. Procedimiento de instalación Observe el tipo de distribución de VirusScan de que dispone y realice el procedimiento correspondiente para preparar los archivos para la instalación. • Si ha descargado una copia de VirusScan del sitio web de Network Associates, de un servidor de la red local o de otro servicio electrónico, cree una carpeta temporal nueva en el disco duro y, seguidamente, utilice WinZip, PKZIP o una utilidad similar para extraer los archivos de instalación de VirusScan a dicha carpeta. Existen muchos servicios en línea desde los cuales puede descargar las utilidades necesarias. Ë IMPORTANTE: Si sospecha que el ordenador contiene un virus, descargue los archivos de VirusScan en un equipo que no esté infectado. Instale la copia en ese ordenador y, durante la instalación, ejecute la utilidad de creación de discos de emergencia de McAfee para crear un disquete que pueda utilizar para arrancar el equipo infectado y eliminar el virus. Consulte “Si sospecha que puede tener un virus” de la página 59 para obtener información detallada. • Si dispone de una copia de VirusScan en CD-ROM, inserte el CD en la unidad de CD-ROM del ordenador. 38 VirusScan para Windows 95 y Windows 98 Instalación de McAfee VirusScan Si inserta el CD-ROM, aparecerá automáticamente una pantalla de bienvenida de VirusScan similar a la que se muestra en la Figura 2-1. Figura 2-1. Pantalla de bienvenida de McAfee VirusScan Si desea instalar VirusScan inmediatamente, haga clic en Instalar VirusScan y vaya al Paso 3 de la página 40 para continuar. Si la pantalla de bienvenida no aparece o si va a instalar VirusScan desde archivos transferidos, comience en el Paso 1. Complete los pasos siguientes: 1. Elija Ejecutar en el menú Inicio de la barra de tareas de Windows. Aparece el cuadro de diálogo Ejecutar (Figura 2-2). Figura 2-2. Cuadro de diálogo Ejecutar Guía del usuario 39 Instalación de McAfee VirusScan 2. Escriba <X>:\SETUP.EXE en el cuadro de texto y haga clic en Aceptar. La <X> representa la letra de la unidad de CD-ROM o la ruta hasta la carpeta que contiene los archivos VirusScan extraídos. Para localizar los archivos correctos en el disco duro o en el CD-ROM, haga clic en Examinar. NOTA: Si la copia de VirusScan forma parte de un paquete de seguridad VirusScan o del CD-ROM Total Virus Defense, deberá especificar también la carpeta que contiene VirusScan para Windows 95 y Windows 98. Consulte el archivo CONTENTS.TXT incluido en el CD-ROM para obtener más detalles. Se iniciará el proceso de instalación y aparecerá la pantalla de bienvenida (Figura 2-3). Figura 2-3. Pantalla de bienvenida al asistente de instalación 3. Haga clic en Siguiente> para continuar. La siguiente ventana del asistente muestra el acuerdo de licencia de usuario final. Léalo detenidamente ya que al instalar VirusScan estará aceptando sus términos. 40 VirusScan para Windows 95 y Windows 98 Instalación de McAfee VirusScan 4. Si no los acepta, haga clic en No. Saldrá de la instalación inmediatamente. Si los acepta, haga clic en Sí para continuar. Si va a instalar esta versión de VirusScan sobre una anterior, el programa de instalación detectará la versión anterior y le preguntará si desea que la elimine (Figura 2-4). Figura 2-4. Ventana Se ha encontrado la versión anterior instalada 5. Realice una de las operaciones siguientes: • Haga clic en Mantener para conservar los parámetros de la instalación de VirusScan existente. La utilidad de instalación conservará los archivos de parámetros, pero eliminará el resto de los archivos de programa de VirusScan. NOTA: Esta utilidad sólo conservará los parámetros de VirusScan v4.0.1 y posteriores. Asimismo, hará lo posible por conservar los de VirusScan v3.x, pero ni siquiera lo intentará con los de VirusScan v2.x o WebScanX v3.1.6 o anterior. Guía del usuario 41 Instalación de McAfee VirusScan • Haga clic en Eliminar para suprimir la versión de VirusScan y todos sus parámetros del ordenador. Cuando el programa de instalación haya eliminado la versión existente de VirusScan, mostrará la pantalla que aparece en la (Figura 2-5). Seguidamente, puede continuar con el Paso 6. • Haga clic en Suspender la instalación para interrumpir la instalación. El programa de instalación le pedirá que confirme la acción. Haga clic de nuevo en Suspender la instalación para salir o en Reanudar para continuar. Si decide continuar, la utilidad de instalación eliminará la versión de VirusScan anterior comprobando que se conservan sus parámetros si se ha elegido dicha opción. Una vez finalizada la eliminación de la versión anterior de VirusScan, mostrará la pantalla de tipo de instalación (Figura 2-5). Figura 2-5. Ventana Tipo de instalación 6. Seleccione el grupo de componentes de VirusScan que desea instalar. Puede seleccionar una de las siguientes opciones: • 42 Característica. Seleccione esta opción para instalar el explorador de línea de comandos de VirusScan, el explorador requerido de VirusScan, el explorador de acceso de VShield, el explorador cliente MAPI, el planificador de VirusScan además de los archivos comunes que utilizan todos los componentes de programas. Este tipo de instalación es el más adecuado para la mayoría de los usuarios. VirusScan para Windows 95 y Windows 98 Instalación de McAfee VirusScan • Compacta. Seleccione esta opción para instalar los exploradores de línea de comandos de VirusScan, el explorador de acceso (automático) VShield y el explorador requerido (manual) VirusScan. Network Associates recomienda esta opción si no se dispone de espacio libre en disco suficiente o existe algún otro tipo de limitación. • Personalizada. Seleccione esta opción para instalar únicamente los componentes que desee. De forma predeterminada, la opción Personalizada instala los mismos componentes que la instalación Característica, pero también puede elegir la instalación de cc:Mail Scan, una opción complementaria (plug-in) que hace posible que VShield busque virus en el buzón de entrada de Lotus cc:Mail (Vea “Elección de opciones de Detección” en la página 108 para obtener detalles), y ScreenScan, una utilidad de exploración que examina el sistema en busca de virus cuando se activa el protector de pantalla. 7. Haga clic en Examinar para seleccionar el directorio de destino de la instalación. La ruta predeterminada para la instalación de VirusScan es la siguiente: C:\Archivos de programa\Network Associates\McAfee VirusScan 8. Una vez seleccionado el grupo de componentes que desea instalar, así como su ubicación, haga clic en Siguiente> para continuar. • Si elige un grupo de componentes Característico o Compacto, el programa de instalación mostrará una ventana del asistente con los componentes seleccionados, además del directorio de destino especificado. Antes de proceder a la instalación de VirusScan, el programa de instalación explora la partición del disco duro, sus sectores de arranque y la memoria del ordenador. Asimismo, incluye el comando Explorar en el menú de acceso directo que aparece cuando se hace clic con el botón derecho del ratón sobre un objeto del escritorio o del Explorador de Windows. Si las opciones mostradas coinciden con las que ha seleccionado, haga clic en Siguiente>. En caso contrario, haga clic en <Anterior para modificarlas. Vaya al Paso 9 de la página 45. Guía del usuario 43 Instalación de McAfee VirusScan • Si ha seleccionado un grupo de componentes Personalizado, el programa de instalación muestra una ventana del asistente con una lista de los componentes disponibles para la instalación (Figura 2-6). Seleccione los componentes que desea instalar y desactive las casillas correspondientes a los que no desea instalar. Cada vez que selecciona un componente, aparece una descripción del mismo en la parte inferior de la pantalla. Cuando haya terminado la selección, haga clic en Siguiente>. Figura 2-6. Pantalla de selección de componentes Antes de completar la instalación de VirusScan, el programa de instalación explora la partición del disco duro, sus sectores de arranque y la memoria del ordenador. Asimismo, incluye el comando Explorar en el menú de acceso directo que aparece cuando se hace clic con el botón derecho del ratón sobre un objeto del escritorio o del Explorador de Windows. Haga clic en Siguiente> en la parte inferior de las dos próximas pantallas para continuar. Si no desea que el programa de instalación realice estas operaciones, desactive todas las casillas de verificación de las pantallas y paneles y, a continuación, haga clic en Siguiente> para continuar. La utilidad de instalación iniciará VirusScan brevemente para buscar virus en el disco duro y en la memoria antes de continuar. 44 VirusScan para Windows 95 y Windows 98 Instalación de McAfee VirusScan 9. Si VirusScan indica que el sistema está limpio, haga clic en Aceptar para continuar. Si detecta una infección, abandone inmediatamente la instalación. Consulte “Si sospecha que puede tener un virus” de la página 59 para saber lo que debe hacer a continuación. 10. El programa de instalación comenzará a copiar los archivos de VirusScan en el ordenador. Cuando el proceso esté casi completo, le preguntará si desea crear un disco de emergencia (Figura 2-7). Figura 2-7. Pantalla de asistente para la creación de discos de emergencia 11. Para saltarse este paso, haga clic en Cancelar y vaya al Paso 16. Puede crear un disco de emergencia cuando la instalación haya finalizado. Para crear un disco de emergencia en este momento, haga clic en Siguiente>. NOTA: Network Associates recomienda crear el disco de emergencia durante la instalación, después de que VirusScan haya explorado el sistema en busca de virus. Si VirusScan detecta un virus en el sistema, no cree el disco de emergencia en el ordenador infectado. Guía del usuario 45 Instalación de McAfee VirusScan 12. Aparece la siguiente ventana del asistente (vea la Figura 2-8). Ahora tiene dos opciones: • Si tiene un disquete sin virus y con formato que sólo contenta archivos de sistema DOS o Windows, insértelo en la unidad de disquetes. A continuación, seleccione la casilla de verificación No formatear y haga clic en Siguiente> para continuar. Esto indica al asistente para creación de discos de emergencia que sólo copie en el disquete el componente de la línea de comandos de VirusScan y sus archivos auxiliares. Continúe en el Paso 13 de la página 48. Figura 2-8. Segunda pantalla de asistente para la creación de discos de emergencia • Si no dispone de un disquete sin virus formateado con los archivos de sistema de DOS o Windows, debe crear uno para utilizar el disco de emergencia e iniciar el ordenador. Complete los pasos siguientes: a. Inserte un disquete sin formato en la unidad de disquetes. b. Compruebe que la casilla de verificación No formatear no está seleccionada. 46 VirusScan para Windows 95 y Windows 98 Instalación de McAfee VirusScan c. Haga clic en Siguiente>. Aparece el cuadro de diálogo de Windows para dar formato a disquetes (Figura 2-9). Figura 2-9. Cuadro de diálogo de formato de Windows d. Compruebe que la casilla de verificación Total del área Tipo de formato y la casilla Copiar archivos de sistema del área Otras opciones están seleccionadas. A continuación, haga clic en Iniciar. Windows formatea el disquete y copiará los archivos de sistema necesarios para iniciar el ordenador. e. Haga clic en Cerrar cuando Windows haya terminado de dar formato al disquete y vuelva a hacer clic en Cerrar para volver a la pantalla de disco de emergencia. Guía del usuario 47 Instalación de McAfee VirusScan 13. Haga clic en Siguiente> para continuar. La utilidad de instalación comprobará si el disquete al que se acaba de dar formato tiene virus (Figura 2-10). Figura 2-10. Búsqueda de virus en el disco de emergencia Si VirusScan no detecta ningún virus durante la operación de exploración, la utilidad de instalación copia inmediatamente BOOTSCAN.EXE y sus archivos auxiliares en el disquete recién creado. Si, por el contrario, VirusScan sí detecta algún virus, se suspende de inmediato la utilidad de instalación. Vea “Si sospecha que puede tener un virus” en la página 59 para saber qué debe hacer a continuación. 14. Cuando el asistente termina de copiar los archivos del disco de emergencia, muestra su última pantalla (Figura 2-11 de la página 49). 48 VirusScan para Windows 95 y Windows 98 Instalación de McAfee VirusScan Figura 2-11. Pantalla final del asistente para la creación de discos de emergencia 15. Haga clic en Finalizar para volver a la utilidad de instalación. Seguidamente, saque el nuevo disco de emergencia de la unidad de disquetes, póngale una etiqueta, protéjalo contra escritura y guárdelo en un lugar seguro. NOTA: El disquete estará bloqueado si los dos orificios situados en los extremos del lado opuesto al de la placa deslizante de metal se encuentran abiertos. Si no es así, deslice la pestaña de plástico hasta que los orificios estén totalmente abiertos. La utilidad de instalación terminará de copiar los archivos de instalación de VirusScan en el disco duro y después mostrará en una lista los nombres de los archivos de sistema que ha modificado. En esta lista aparecerá AUTOEXEC.BAT porque la utilidad de instalación le añade una línea en la que indica a VirusScan que realice una operación de exploración cada vez que se inicia el equipo. El programa de instalación también hace una copia de seguridad del archivo AUTOEXEC.BAT anterior y modifica su extensión por si en algún momento lo necesita. Guía del usuario 49 Instalación de McAfee VirusScan 16. Anote el nombre de archivo que la utilidad de instalación asigna a AUTOEXEC.BAT para futuras consultas y haga clic en Siguiente> para continuar. 17. Para finalizar la instalación de VirusScan hay que reiniciar el ordenador. Esto también garantiza que el componente VShield comience de inmediato la búsqueda de virus. Si desea hacer alguna otra cosa antes, seleccione No, reiniciar el equipo más tarde y haga clic en Finalizar. En caso contrario, seleccione Sí, reiniciar el equipo ahora y haga clic en Finalizar para reiniciar el sistema. Ë IMPORTANTE: Network Associates recomienda encarecidamente reiniciar inmediatamente el ordenador para activar la protección antivirus de VShield. Si descargó la copia de VirusScan y desea validarla, hágalo antes de reiniciar el ordenador. Consulte “Validación de los archivos”para obtener información sobre cómo realizar esta comprobación. Realización de una instalación “silenciosa” Si gestiona una red y quiere distribuir VirusScan como aplicación de seguridad antivirus estándar, puede utilizar la función de instalación “silenciosa” del programa para instalar VirusScan en cada nodo de red con ninguna o poca interacción por parte de los usuarios finales. Durante una instalación de este tipo, la utilidad de instalación no muestra ninguna de sus ventanas o pantallas de asistente habituales ni ofrece al usuario ninguna opción de configuración. En lugar de ello, usted, como administrador de la red, puede predeterminar estas opciones y ejecutar la utilidad de instalación de forma invisible y en segundo plano en cada estación de trabajo objetivo. Si lo desea, puede incluso instalar VirusScan en estaciones de trabajo sin supervisión o sin conocimiento del usuario final, siempre que disponga de todos los privilegios de administración necesarios. La instalación silenciosa consta de dos pasos principales. En primer lugar, debe instalar en el equipo o servidor que utilice para las tareas de administración de la red los mismos componentes de VirusScan que desee instalar en cada estación de trabajo. Un modo especial de la utilidad de instalación registra las opciones seleccionadas durante la instalación y las conserva en un archivo de configuración llamado SETUP.ISS. A continuación, debe utilizar un modo diferente para instalar una configuración de VirusScan idéntica en cada sistema objetivo. La utilidad de instalación empleará el archivo SETUP.ISS creado en el primer paso como guía de las instalaciones posteriores que realice. 50 VirusScan para Windows 95 y Windows 98 Instalación de McAfee VirusScan Registro de las preferencias Para registrar las preferencias de instalación, siga estos pasos: 1. Busque un archivo SETUP.ISS en la carpeta \WINDOWS del servidor o equipo de administración de la red. Si lo encuentra, cámbiele el nombre o bórrelo. A medida que registra sus preferencias de instalación, la utilidad de instalación las guarda en un nuevo archivo SETUP.ISS en la misma ubicación. 2. Elija Ejecutar en el menú Inicio de la barra de tareas de Windows. Aparece el cuadro de diálogo Ejecutar (Figura 2-12). Figura 2-12. Cuadro de diálogo Ejecutar 3. Escriba <X>:\SETUP.EXE -R en el cuadro de texto y haga clic en Aceptar. La <X> representa la letra de la unidad de CD-ROM o la ruta hasta la carpeta que contiene los archivos VirusScan extraídos. La -R indica a la utilidad de instalación que se ejecute en modo de “registro”. NOTA: Si la copia de VirusScan forma parte de un paquete de seguridad VirusScan o del CD-ROM Total Virus Defense, deberá especificar también la carpeta que contiene VirusScan para Windows 95 y Windows 98. Consulte el archivo CONTENTS.TXT que se incluye con ambos paquetes de producto para obtener detalles. Para localizar SETUP.EXE en el disco duro o en el CD-ROM, haga clic en Examinar. Asegúrese de añadir -R a la sentencia de ejecución si utiliza esta opción. Guía del usuario 51 Instalación de McAfee VirusScan 4. Siga los pasos de instalación que se describen en páginas 41 a 50 para elegir los componentes y ajustes para cada una de las estaciones de trabajo en que desee instalar el producto. La utilidad de instalación anota las opciones efectuadas en cada paso y las registra como entradas en SETUP.ISS. Ë IMPORTANTE: Durante esta instalación inicial, responda a todas las preguntas que aparezcan en las pantallas de asistentes y siga los pasos de instalación en el orden en que aparecen o la instalación silenciosa que ejecute posteriormente se interrumpirá. No podrá retroceder durante el proceso de instalación para modificar los ajustes realizados. Para especificar opciones diferentes, tendrá que iniciar de nuevo la instalación para que la utilidad registre sus opciones correctamente. Si piensa instalar VirusScan en estaciones de trabajo sin supervisión, asegúrese de especificar opciones que no requieran acción alguna por parte del usuario; por ejemplo, no solicite a la utilidad de instalación la creación de un disco de emergencia. La instalación también se interrumpirá si VirusScan detecta un virus en el ordenador o servidor. 5. Una vez completado el proceso de instalación, haga clic en Finalizar para salir de la utilidad de instalación. Modificación del archivo SETUP.ISS para especificar un directorio de instalación Para que la utilidad de instalación instale VirusScan en un directorio concreto, tendrá que editar el archivo SETUP.ISS creado al instalar VirusScan en el servidor o equipo de administración. Para que la administración de la red resulte más sencilla, podría, por ejemplo, instalar todas las copias de VirusScan en el mismo directorio de cada nodo de la red. SETUP.ISS no es más que un archivo de texto con formato especial similar a archivos de configuración como WIN.INI o SYSTEM.INI. Puede abrirlo en cualquier editor de texto y modificar cualquiera de sus entradas para que se adapte a sus necesidades. 52 VirusScan para Windows 95 y Windows 98 Instalación de McAfee VirusScan NOTA: Network Associates aconseja que los cambios realizados en el archivo SETUP.ISS sean limitados. Para obtener el control completo sobre el proceso de instalación o especificar de antemano las opciones de configuración para cada copia de VirusScan, puede utilizar ISeamless, una potente herramienta de guiones de Network Associates diseñada con este propósito. Póngase en contacto con Network Associates Servicio técnico para más detalles. SETUP.ISS especifica un directorio de instalación como valor para la variable szDir, que encontrará debajo del encabezado [SdSetupType-0]. De forma predeterminada, esta entrada dice: [SdSetupType-0] szDir=C:\Archivos de programa\Network Associates\McAfee VirusScan\ Result=403 Para especificar un directorio de instalación diferente, sustituya la ruta mostrada por la deseada. El directorio de instalación que se especifique sustituirá al directorio predeterminado en cada sistema objetivo. Ë IMPORTANTE: La utilidad de instalación crea un archivo SETUP.ISS exclusivo para cada producto de Network Associates en cada plataforma. Debe utilizar el que corresponda al sistema operativo que se ejecute en la estación de trabajo objetivo. Por ejemplo, no puede utilizar un archivo SETUP.ISS creado durante una instalación de VirusScan para Windows 95 para controlar una instalación de VirusScan para Windows NT. 6. Guarde al archivo en formato de texto y salga del editor de texto. Ë IMPORTANTE: Network Associates aconseja la utilización del archivo SETUP.ISS creado para realizar una instalación de prueba en una sola estación de trabajo antes de utilizarlo para distribuir VirusScan en la red. Guía del usuario 53 Instalación de McAfee VirusScan Ejecución de una instalación silenciosa Una vez que disponga de un archivo SETUP.ISS con todos los componentes y ajustes que desee para todas las estaciones de trabajo de la red, podrá duplicarlos exactamente para cada copia de VirusScan que instale. Vea “Registro de las preferencias” en la página 51 para saber cómo se crea el archivo SETUP.ISS. Las instalaciones silenciosas pueden realizarse de distintas formas y con diferentes niveles de interacción con los usuarios de la red. Puede, por ejemplo, crear un programa o guión que ejecute una instalación silenciosa de VirusScan cuando el usuario se conecte a un servidor de autentificación, sin que tenga que hacer nada más aparte de los pasos necesarios para entrar en el sistema. También puede pedir a los usuarios que ejecuten la instalación desde un servidor designado. Otras opciones incluyen el despliegue o distribución de VirusScan mediante una aplicación de gestión de red como, por ejemplo, Zero Administration Client (ZAC) de Network Associates, System Management Server (SMS) de Microsoft o paquetes similares. Sea cual sea el método que elija, lo primero que debe hacer es preparar el paquete VirusScan para su instalación y ejecutar después la utilidad de instalación en modo silencioso. Complete los pasos siguientes: 1. Copie los archivos de instalación de VirusScan desde el CD-ROM VirusScan o carpeta del equipo de administración en que los guarde a un directorio VirusScan de un servidor central. Los usuarios o las aplicaciones de gestión de red instalarán VirusScan desde este servidor. 2. Localice el archivo SETUP.ISS en el directorio VirusScan del servidor central y proceda a su cambio de nombre o eliminación. 3. Copie el archivo SETUP.ISS, creado al ejecutar la instalación registrada en el equipo de administración, al directorio VirusScan del servidor central. El archivo que debe copiar está en el directorio WINDOWS del equipo de administración. Vea “Registro de las preferencias” en la página 51 para saber cómo se registra la instalación. Una vez finalizado este paso, los usuarios o la aplicación de gestión de la red podrán ejecutar la utilidad de instalación en su variante silenciosa para hacer una réplica de la instalación registrada. 54 VirusScan para Windows 95 y Windows 98 Instalación de McAfee VirusScan Para ejecutar la utilidad de instalación en modo silencioso, incluya la línea <X>:\SETUP.EXE -S en cualquier guión de entrada que escriba o en las instrucciones que describan la ejecución de la utilidad de instalación para los usuarios. En esta línea, <X> representa la ruta a la carpeta del servidor que contiene los archivos de instalación de VirusSCan y el archivo SETUP.ISS creado. La -S indica a la utilidad de instalación que se ejecute en modo silencioso. De forma predeterminada, esta utilidad reinicia la estación de trabajo una vez finalizada la instalación de los archivos. Para que esto no suceda, debe editar el archivo SETUP.ISS creado durante la instalación en modo registrado y cambiar la entrada BootOption debajo del encabezado [sdFinishReboot - 0] sustituyendo su valor actual por cero (0). De esta forma, la utilidad de instalación no obligará a la estación de trabajo a que se reinicie. Como paso adicional hacia la implantación de una política antivirus coherente en toda la red, puede copiar en el directorio de instalación de cada estación de trabajo un archivo de configuración que incluya las opciones para los usuarios. Asimismo, puede utilizar protección mediante contraseña para evitar cambios no autorizados en los ajustes de configuración elegidos. Para aprender a guardar los ajustes en un archivo de configuración, consulte “Utilización de los menús de VirusScan” de la página 160. Para saber cómo se protegen los ajustes mediante contraseña, consulte “Activación de la protección con contraseña” de la página 187. NOTA: Para predefinir las opciones de configuración de forma que VirusScan se instale con ellas ya en vigor, emplee la utilidad de guiones ISeamless de Network Associates. Esta utilidad le concede control completo sobre las opciones de instalación y configuración. Póngase en contacto con su distribuidor o el servicio técnico de Network Associates para obtener detalles. Validación de los archivos Descargar o copiar los archivos desde fuentes externas al ordenador aumenta el riesgo de contraer un virus, si bien el riesgo es pequeño. La descarga de software antivirus no es una excepción. Network Associates utiliza medidas de seguridad extensivas y estrictas para garantizar que todos los productos que adquiere o descarga de su sitio web o de otro de sus servicios electrónicos son seguros, fiables y no contienen virus. No obstante, el software antivirus atrae la atención de los programadores de caballos de Troya y virus y algunos de ellos encuentran divertido introducir copias infectadas de dicho software o utilizar los mismos nombres de archivo para ocultar su propio trabajo. Guía del usuario 55 Instalación de McAfee VirusScan Puede protegerse de esta posibilidad o de la posibilidad de que los archivos que haya copiado estén deteriorados asegurándose de que • descarga los archivos únicamente del sitio web de Network Associates y • valida los archivos que ha descargado. Network Associates incluye una copia de VALIDATE.EXE, su software de validación, en cada paquete VirusScan. Para validar sus archivos, realice los pasos siguientes: 1. Instale VirusScan tal y como se describe en “Procedimiento de instalación”, páginas 38 a 50. 2. Haga clic en Inicio en la barra de tareas de Windows, seleccione Programas y, a continuación, el Indicador de MS-DOS. 3. En la ventana que aparece, modifique el indicador de la línea de comandos de manera que muestre el directorio que contiene los archivos de VirusScan instalados. Si seleccionó las opciones de instalación predeterminadas, encontrará los archivos en la siguiente ruta: C:\Archivos de programa\Network Associates\McAfee VirusScan Para llegar a este directorio, escriba cd progra~1\networ~1\mcafee~1 en el indicador y pulse INTRO. Si instaló VirusScan en otro directorio, escriba la ruta correcta. 4. Ejecute VALIDATE.EXE. Para ello, escriba validate *.* en el indicador. VALIDATE.EXE explora todos los archivos almacenados en el directorio del programa VirusScan y genera una lista de archivos que incluye el nombre del archivo, su tamaño en bytes, la fecha y la hora de creación y dos códigos de validación en columnas separadas. Si desea utilizar VALIDATE.EXE para examinar archivos individuales, escriba el nombre del archivo que desea verificar después del comando validate o utilice los comodines de DOS ? y * para especificar un rango de archivos. NOTA: Network Associates recomienda imprimir la salida de VALIDATE.EXE para facilitar su análisis. Si la impresora está configurada para capturar salidas de programas MS-DOS, escriba validate *.* >prn en el indicador de la línea de comandos. En caso contrario, consulte la información sobre cómo imprimir desde programas MS-DOS de la documentación de Windows. 56 VirusScan para Windows 95 y Windows 98 Instalación de McAfee VirusScan Para asegurarse de que sus archivos coinciden con los de la copia original de VirusScan, compare los códigos de validación con la lista que se entrega con el programa. La lista está incluida en un archivo de texto que contiene los códigos de validación que generaron los técnicos de Network Associates a partir de los procesos de Comprobación de redundancia cíclica independiente (CRC) al empaquetar VirusScan para su distribución. Este método proporciona un elevado nivel de seguridad y evita los fraudes. 5. Para ver la lista, escriba type packing.lst en el indicador de la línea de comandos y pulse INTRO. NOTA: Una vez más, Network Associates recomienda imprimir la salida de PACKING.LST. Para ello, escriba type packing.lst>prn en el indicador de la línea de comandos. 6. Compare la salida de VALIDATE.EXE con la de PACKING.LST. El tamaño, la fecha y hora de creación y los códigos de validación de cada nombre de archivo deben coincidir. Si no es así, borre el archivo inmediatamente. No abra el archivo ni lo examine con otra utilidad. Podría contraer un virus. Ë IMPORTANTE: La comprobación de la instalación de VirusScan con VALIDATE.EXE no garantiza que la copia no contenga defectos, errores de copia, virus o falsificaciones, pero las características de seguridad del programa limitan enormemente la posibilidad de que alguien haya falsificado archivos cuyo código de validación es correcto. Consulte los archivos LICENSE.TXT o README.1ST que incluye su copia de VirusScan para conocer los términos del acuerdo para el uso del programa. Guía del usuario 57 Instalación de McAfee VirusScan Comprobación de la instalación Una vez instalado, VirusScan está preparado para explorar su sistema en busca de archivos infectados. Puede comprobar si el programa se ha instalado correctamente y verificar si funciona como es debido implementando una prueba desarrollada por el European Institute of Computer Anti-virus Research (EICAR, instituto europeo de investigación antivirus), un consorcio de propietarios de antivirus, que permite a sus clientes comprobar la instalación de cualquier software antivirus. Para comprobar la archivos, realice los pasos siguientes: 1. Abra un editor de textos para Windows, por ejemplo el Bloc de notas, y escriba: X5O!P%@AP[4\PZX54(P^)7CC)7}$EICAR-STANDARD-ANTIVIRUSTEST-FILE!$H+H* NOTA: Esta línea debe aparecer como una línea en la ventana del editor de textos. Si está leyendo este manual directamente en el ordenador, puede copiar la línea del archivo Acrobat y pegarla en el Bloc de notas. 2. Guarde el archivo con el nombre EICAR.COM. Su tamaño debe ser de 69 o 70 bytes. 3. Inicie VirusScan y permita que explore el directorio que contiene el archivo EICAR.COM. VirusScan indicará que ha encontrado el virus EICAR-STANDARD-AV-TEST-FILE. Ë IMPORTANTE: Este archivo no es un virus. No puede extenderse, infectar otros archivos ni dañar en modo alguno su sistema. Borre el archivo cuando la comprobación de la instalación haya terminado para evitar que los usuarios que desconozcan este proceso se alarmen innecesariamente. 58 VirusScan para Windows 95 y Windows 98 Eliminación de virus del sistema 3 3 Si sospecha que puede tener un virus En primer lugar, no se asuste. Aunque no son inocuos, la mayoría de los virus que pueden infectar el ordenador no destruyen datos, introducen bromas ni dejan el equipo inutilizable. Incluso los comparativamente escasos virus que llevan una carga útil destructiva sólo liberan sus efectos dañinos en respuesta a un evento de disparo. En la mayoría de los casos, salvo que realmente tenga evidencia de que se ha activado una carga útil, dispondrá de tiempo suficiente para tratar correctamente la infección. No obstante, la mera presencia de estos pequeños retazos de código informático no deseado pueden interferir en el funcionamiento normal del ordenador, consumir recursos del sistema o tener otros efectos indeseables, por lo que debe tomarlos en serio y asegurarse de que, si detecta uno, lo elimina. Una segunda idea que es preciso tener en cuenta es el comportamiento extraño del ordenador, las caídas inexplicables del sistema y otros sucesos impredecibles pueden tener una causa distinta de la infección vírica. Si cree que puede tener un virus en el ordenador debido a problemas como los anteriores, es posible que la exploración no dé los resultados esperados, pero le ayudará a eliminar una posible causa de los problemas del equipo. El curso de acción más seguro que puede adoptar es instalar VirusScan y realizar una exploración completa del sistema. Puesto que VirusScan es un programa de autoinstalación, él mismo examina la memoria del ordenador y los sectores de arranque de su disco duro para comprobar que puede copiar los archivos en el disco duro sin riesgo de infectarse. Si durante la instalación VirusScan notifica que el sistema no contiene virus, continúe con ésta y, una vez completada, reinicie el sistema y realice inmediatamente una exploración completa del sistema. Es posible que su sistema contenga un virus del tipo que no se carga en la memoria ni se oculta en los bloques de arranque del disco duro. Consulte Capítulo 2, “Instalación de McAfee VirusScan”, para obtener información sobre cómo explorar en busca de virus durante la instalación. Consulte Capítulo 5, “Utilización de McAfee VirusScan”, para obtener información sobre cómo realizar una exploración completa del sistema. Guía del usuario 59 Eliminación de virus del sistema Si VirusScan detecta un virus durante la instalación, tendrá que eliminarlo del sistema antes de instalar el programa. Para ello, realice los pasos que comienzan en la página 60. Ë IMPORTANTE: Para garantizar la máxima seguridad, debe realizar el mismo procedimiento si VirusScan detecta un virus en la memoria del ordenador una vez finalizada la instalación. Si VirusScan detecta una infección por virus durante la instalación, siga estos pasos: 1. Salga de la instalación inmediatamente y apague el ordenador. Asegúrese de que el ordenador está desconectado. No pulse CTRL+ALT+SUPR ni el botón de reinicio del ordenador para reinicializar el sistema. Algunos virus permanecen intactos durante este tipo de arranque “en caliente”. 2. Si la copia de VirusScan incluye un disco de emergencia, insértelo en la unidad de disquetes. NOTA: Si no incluye el disco de emergencia de McAfee o si lo ha perdido, cree uno nuevo en un ordenador que no esté infectado Localice un ordenador que no contenga virus y realice el procedimiento descrito en “Creación de un disco de emergencia” de la página 62. 3. Encienda de nuevo el ordenador. El disco de emergencia iniciará el sistema y arrancará de inmediato BOOTSCAN.EXE, un explorador de línea de comandos especializado. El programa le pregunta si apagó el ordenador antes de arrancar con el disco de emergencia. En caso afirmativo, escriba Y y vaya al Paso 4. En caso negativo, escriba N, apague el ordenador y vuelva a empezar. Una vez que se ha iniciado, BootScan notifica su progreso a medida que explora el sistema y trata de eliminar los códigos de virus que encuentra en los archivos infectados. Cuando la exploración termina, muestra los resultados finales: número de archivos explorados, número de archivos infectados, si ha encontrado o no algún virus en la memoria o en los bloques de arranque de su disco duro, etc. 60 McAfee VirusScan para Windows 95 y Windows 98 Eliminación de virus del sistema 4. Una vez que BootScan ha terminado el examen del sistema, puede: • Volver a trabajar en el ordenador. Si BootScan no ha detectado ningún virus o ha limpiado todos los archivos infectados que ha encontrado, extraiga el disco de emergencia de la unidad de disco y reinicie el ordenador. Si pensaba instalar VirusScan en el ordenador pero interrumpió el proceso cuando la instalación encontró una infección, puede continuar con ella. • Tratar de limpiar o suprimir los archivos infectados. Si BootScan ha encontrado un virus que no ha podido eliminar, identificará los archivos infectados y le indicará que no puede limpiarlos o que no dispone del limpiador adecuado para ese virus concreto. A continuación, dispone usted de las siguientes posibilidades: – Localizar y borrar el archivo o archivos infectados. En este caso, tendrá que recuperar los archivos borrados de las copias de seguridad. Compruebe si los archivos de la copia de seguridad contienen virus. – Tratar de eliminar el virus. Network Associates ofrece información y sugerencias en su biblioteca de información sobre virus que pueden ayudarle en la tarea de eliminar un virus de un archivo infectado. Para acceder a esta información, inicie la aplicación de examinador de la web de su elección y escriba la siguiente dirección web: http://www.nai.com/vinfo/<número de documento>.asp En esta dirección, <número de documento> representa un documento técnico de la biblioteca de información sobre virus. Sustituya <número de documento> por uno de estos números: 0013 0319 0322 0323 0327 1145 NOTA: Los números de los documentos pueden cambiar. Consulte la tabla de la biblioteca de información en línea sobre virus para obtener información actualizada. Guía del usuario 61 Eliminación de virus del sistema Creación de un disco de emergencia Si no encuentra el disco de emergencia que se suministra con VirusScan o la copia de VirusScan procede de uno de los servicios electrónicos de Network Associates, tiene que crear uno. + ADVERTENCIA: Si VirusScan detecta un virus durante el proceso de instalación en el ordenador, instale VirusScan en un ordenador no infectado y utilícelo para crear el disco de emergencia. A continuación podrá iniciar el sistema infectado con el disco de emergencia, eliminar el virus e instalar VirusScan normalmente. Si no dispone de una licencia para instalar varias copias de VirusScan, borre la que instaló en el primer sistema. Para crear un disco de emergencia con el asistente para creación de discos de emergencia de VirusScan, realice el procedimiento siguiente: 1. Inserte un disquete sin formato de 1,44MB en la unidad de disquetes. 2. Haga clic en Inicio en la barra de tareas de Windows, seleccione Programas y, después, McAfee VirusScan. A continuación, elija Disquete de emergencia. Aparecerá la pantalla del asistente de creación de discos de emergencia (Figura 3-1). Figura 3-1. Pantalla de asistente para la creación de discos de emergencia 62 McAfee VirusScan para Windows 95 y Windows 98 Eliminación de virus del sistema 3. Haga clic en Siguiente> para ver la siguiente pantalla del asistente (Figura 3-2). Ahora tiene dos opciones: • Si tiene un disquete sin virus y con formato que sólo contenta archivos de sistema DOS o Windows, insértelo en la unidad de disquetes. A continuación, seleccione la casilla de verificación No formatear y haga clic en Siguiente> para continuar. Esto indica al asistente para creación de discos de emergencia que sólo copie en el disquete el componente de la línea de comandos de VirusScan y sus archivos auxiliares. Continúe en el Paso 5 de la página 65. Figura 3-2. Segunda pantalla de asistente para la creación de discos de emergencia • Si no dispone de un disquete sin virus formateado con los archivos de sistema de DOS o Windows, debe crear uno para utilizar el disco de emergencia e iniciar el ordenador. Complete los pasos siguientes: a. Inserte un disquete sin formato en la unidad de disquetes. b. Compruebe que la casilla de verificación No formatear no está seleccionada. Guía del usuario 63 Eliminación de virus del sistema c. Haga clic en Siguiente>. Aparece el cuadro de diálogo de Windows para dar formato a disquetes (Figura 3-3). Figura 3-3. Cuadro de diálogo de formato de Windows d. Compruebe que la casilla de verificación Total del área Tipo de formato y la casilla Copiar archivos de sistema del área Otras opciones están seleccionadas. A continuación, haga clic en Iniciar. Windows formatea el disquete y copiará los archivos de sistema necesarios para iniciar el ordenador. e. Haga clic en Cerrar cuando Windows haya terminado de dar formato al disquete y vuelva a hacer clic en Cerrar para volver a la pantalla del asistente para creación de discos de emergencia. 4. Haga clic en Siguiente> para continuar. Esto indica al asistente para creación de discos de emergencia que sólo copie en el disquete de arranque recién creado el componente de la línea de comandos de VirusScan y sus archivos auxiliares. 64 McAfee VirusScan para Windows 95 y Windows 98 Eliminación de virus del sistema 5. Cuando el asistente termine la creación del disco de emergencia, haga clic en Finalizar para volver a la utilidad de instalación. Etiquete el disco de emergencia creado, bloquéelo y guárdelo en lugar seguro. NOTA: El disquete estará bloqueado si los dos orificios situados en los extremos del lado opuesto al de la placa deslizante de metal se encuentran abiertos. Si no es así, deslice la pestaña de plástico hasta que los orificios estén totalmente abiertos. Puesto que no es posible grabar programas en los disquetes bloqueados, los virus no pueden infectar los archivos. Creación de un disco de emergencia sin la utilidad de creación Si no puede utilizar la utilidad de creación de discos de emergencia porque aún no ha instalado VirusScan o porque éste ha detectado un virus durante la instalación, puede crear un disco de emergencia limpio sin emplear la utilidad. Complete los pasos siguientes: + ADVERTENCIA: Si VirusScan detecta un virus durante el proceso de instalación en el ordenador, cree el disco de emergencia en un equipo no infectado. 1. Abra una ventana de indicador de MS-DOS o reinicie el ordenador en modo DOS. Para obtener información sobre cómo hacerlo, consulte la documentación de Windows. 2. Inserte un disquete sin formato de 1,44MB en la unidad de disquetes. 3. Escriba el siguiente comando en el indicador de MS-DOS: format <unidad>: /s/u/v Escriba la letra de la unidad de disquetes en vez de <unidad> en el comando antes mostrado. A continuación, pulse INTRO. De esta forma se indica al sistema que dé formato al disquete insertado, que sobreescriba la información que pueda haber en él, que copie en el disquete los archivos de sistema de DOS y que DOS le solicite una etiqueta de volumen. 4. Cuando DOS le solicite una etiqueta de volumen, escriba un nombre con un máximo de 11 caracteres para distinguir este disquete de los demás. Guía del usuario 65 Eliminación de virus del sistema 5. Si VirusScan está instalado en el directorio predeterminado del ordenador, muévalo al directorio correcto escribiendo el siguiente comando en el indicador de MS-DOS: cd\progra~1\networ~1\mcafee~1 Si VirusScan no está instalado, muévase al directorio que contiene los archivos de VirusScan descomprimidos o al directorio de VirusScan de su unidad de CD-ROM. 6. Escriba los siguientes comandos en el indicador de MS-DOS para copiar los archivos correctos en el disco de emergencia: Escriba la letra de la unidad de disquetes en vez de <unidad> en los comandos mostrados. copy bootscan.exe <unidad>: copy scan.dat <unidad>: copy names.dat <unidad>: copy clean.dat <unidad>: copy license.dat <unidad>: copy messages.dat <unidad>: copy edwiz16.exe <unidad>: 7. Copie en el disco de emergencia cualquier otra utilidad de DOS necesaria para arrancar el ordenador, depurar el software de sistema, gestionar la memoria extendida o expandida de que dispone o realizar otras tareas de inicio. Si utiliza una utilidad de compresión, asegúrese de que copia los controladores necesarios para descomprimir los archivos. 8. Cuando haya terminado de copiar los archivos en el disco de emergencia, etiquételo y guárdelo en lugar seguro. NOTA: El disquete estará bloqueado si los dos orificios situados en los extremos del lado opuesto al de la placa deslizante de metal se encuentran abiertos. Si no es así, deslice la pestaña de plástico hasta que los orificios estén totalmente abiertos. Puesto que no es posible grabar programas en los disquetes bloqueados, los virus no pueden infectar los archivos. 66 McAfee VirusScan para Windows 95 y Windows 98 Eliminación de virus del sistema Tratamiento de virus o software infectado Puesto que VirusScan consta de distintos programas, cualquiera de los cuales puede estar activo en un momento dado, los posibles tratamientos contra las infecciones por virus u otro software perjudicial dependerá del programa que haya detectado el objeto dañino, de la configuración de dicho programa y de otras circunstancias. Las siguientes secciones proporcionan una descripción general de las respuestas predeterminadas disponibles en cada componente de programa. Para obtener información sobre otras posibles respuestas, consulte el capítulo en el que se describe cada componente de forma detallada. Respuesta cuando VShield detecta software perjudicial VShield consiste en cuatro módulos relacionados que proporcionan protección automática en segundo plano contra los virus, los objetos de Java y ActiveX perjudiciales y los sitios web peligrosos. Un quinto módulo controla los valores de seguridad de los otros cuatro. Puede configurar y activar cada módulo por separado o utilizarlos de forma conjunta para obtener la máxima protección. Consulte el Capítulo 4, “Utilización de VShield”, para obtener información sobre las opciones de configuración de cada módulo. Dado que cada módulo detecta objetos diferentes o explora distintos puntos de entrada de virus, cada uno de ellos dispone de un conjunto de respuestas predeterminadas diferente. Módulo de exploración del sistema Como opciones predeterminadas, este módulo busca virus cada vez que ejecuta, copia, crea o cambia de nombre un archivo del sistema o lee un disquete. Por eso, puede utilizarse como copia de seguridad en caso de que cualquiera de los demás módulos de VShield no detecte un virus en algún programa cargado como, por ejemplo, una aplicación cliente FTP. En su configuración inicial, si el módulo detecta un virus durante alguna de estas operaciones, impedirá que el archivo infectado se abra, guarde o copie y le preguntará qué desea hacer con respecto al virus (vea la Figura 3-4 de la página 68). Las opciones de respuesta que aparecen en este cuadro de diálogo proceden de las opciones u opciones predeterminadas seleccionadas en la página Acción del módulo Exploración de sistema. Vea “Elección de las opciones de Acción**” en la página 97 para obtener información sobre la elección de las opciones que aparecen aquí. Guía del usuario 67 Eliminación de virus del sistema Figura 3-4. Opciones iniciales de respuesta del módulo Exploración de sistema Si ha seleccionado la casilla de verificación Continuar acceso en la página Acción del módulo, verá en su lugar una advertencia a toda pantalla con las opciones de respuesta (Figura 3-5). Figura 3-5. Opciones de respuesta de Exploración de sistema Para emprender una de las acciones enumeradas, haga clic en un botón del cuadro de diálogo o escriba la letra resaltada en amarillo cuando aparezca la advertencia a toda pantalla. Para que se aplique la misma respuesta a todos los archivos infectados que VShield encuentre durante esta operación de exploración, seleccione la casilla de verificación Aplicar a todos del cuadro de diálogo. Las opciones posibles son las siguientes: 68 McAfee VirusScan para Windows 95 y Windows 98 Eliminación de virus del sistema • Limpiar el archivo. Haga clic en Limpiar en el cuadro de diálogo o escriba L cuando vea la advertencia a toda pantalla para indicar a VShield que intente eliminar el código de virus del archivo infectado. Si VShield lo consigue, restablecerá el estado original del archivo. Si no lo consigue, bien porque no dispone del limpiador o porque el virus ha dañado el archivo más allá de su posible reparación, anotará el resultado en el archivo de registro, pero no realizará ninguna otra acción. Generalmente, tendrá que borrar los archivos infectados y recuperarlos a partir de las copias de seguridad. • Eliminar el archivo. Haga clic en Eliminar en el cuadro de diálogo o escriba E cuando vea la advertencia a toda pantalla para indicar a VShield que intente eliminar el archivo infectado de inmediato. Como opción predeterminada, VShield anota el nombre del archivo infectado en el archivo de registro para facilitarle un registro de los archivos infectados que identifica. Puede recuperar los archivos borrados de las copias de seguridad. • Mover el archivo a otra ubicación. Haga clic en Mover archivo en el cuadro de diálogo. Se abrirá una ventana de examen que podrá utilizar para buscar la carpeta de cuarentena o cualquier otra carpeta que desee utilizar para aislar los archivos infectados. Una vez seleccionada la carpeta, VShield desplaza inmediatamente el archivo. • Continuar la exploración. Escriba P cuando aparezca la advertencia de pantalla completa para indicar a VShield que le permita seguir trabajando con el archivo y que no adopte medida alguna. Generalmente, utilizará esta opción para saltarse los archivos que sabe que no tienen virus. Si la opción de generación de informes está activada, VShield anotará cada incidente en el archivo de registro. • Detener exploración. Haga clic en Detener en el cuadro de diálogo o escriba D cuando aparezca la advertencia a pantalla completa para indicar a VShield que le niegue el acceso al archivo pero no a emprender cualquier otra acción. Al prohibir el acceso al archivo se evita que éste pueda abrirse, guardarse o cambiarse de nombre. Para continuar, debe hacer clic en Aceptar. Si la opción de generación de informes está activada, VShield anotará cada incidente en el archivo de registro. • Excluir el archivo de las operaciones de exploración. Haga clic en Excluir en el cuadro de diálogo o escriba E cuando aparezca la advertencia a pantalla completa para indicar a VShield que excluya este archivo de futuras operaciones de exploración. Generalmente, utilizará esta opción para saltarse los archivos que sabe que no tienen virus. Guía del usuario 69 Eliminación de virus del sistema Módulo de exploración del correo electrónico (E-Mail Scan) Este módulo explora los mensajes de correo electrónico que recibe a través de los sistemas de correo electrónico corporativos, tales como cc:Mail y Microsoft Exchange. En su configuración inicial, el módulo le pide que seleccione una de las tres opciones de respuesta que muestra cuando detecta un virus (Figura 3-6). Una cuarta opción le facilita información adicional. Figura 3-6. Opciones de respuesta del módulo de exploración del correo electrónico Haga clic en el botón correspondiente a la respuesta deseada. Las opciones posibles son las siguientes: • Continuar. Haga clic en esta opción para indicarle a VShield que no realice ninguna acción y continúe con la exploración. VShield proseguirá hasta que detecte otro virus en el sistema o finalice la operación de exploración. Generalmente, utilizará esta opción para saltarse los archivos que sabe que no tienen virus o si piensa dejar su ordenador sin vigilancia mientras descarga correo electrónico. VShield anotará todos los incidentes en el archivo de registro. • Eliminar. Haga clic en esta opción para indicarle a VShield que borre el archivo adjunto infectado del mensaje de correo electrónico que ha recibido. De forma predeterminada, VShield anota el nombre del archivo adjunto en el archivo de registro. • Mover. Haga clic en esta opción para indicarle a VShield que cree un directorio de cuarentena en la ubicación en la que ha encontrado el virus y mueva el archivo infectado a esta carpeta. Si utiliza Microsoft Exchange, Microsoft Outlook u otro cliente de correo de tipo MAPI, por ejemplo, el directorio de cuarentena aparece como una carpeta con el nombre INFECTADO en el buzón del servidor de correo. Si utiliza un servidor de correo de tipo POP-3 o similar, se crea una carpeta de cuarentena en el directorio raíz del disco duro tan pronto como descarga un archivo infectado. 70 McAfee VirusScan para Windows 95 y Windows 98 Eliminación de virus del sistema • Info. Haga clic aquí para conectarse a la biblioteca de información sobre virus de Network Associates. Elegir esta opción no supone emprender ninguna acción contra el virus detectado con VShield. Vea “Visualización de información sobre archivos y virus” en la página 77 para obtener información detallada. Una vez ha elegido una opción, VShield la implementa e incluye un aviso en la cabecera del mensaje que contiene el archivo adjunto infectado. Este aviso incluye el nombre del archivo adjunto infectado, el nombre del virus y la acción adoptada por VShield como respuesta. Módulo de exploración de transferencias Este módulo explora los mensajes de correo electrónico y otros mensajes que recibe de Internet a través del examinador de la web o de programas cliente de correo electrónico tales como Eudora Light, Netscape Mail, Outlook Express, etc. No detectará los archivos que se copien con aplicaciones cliente FTP, aplicaciones de terminal o a través de canales similares. En su configuración inicial, el módulo le pide que seleccione una de las tres opciones de respuesta que muestra cuando detecta un virus (Figura 3-7). Una cuarta opción le facilita información adicional. Figura 3-7. Opciones de respuesta del módulo de exploración de transferencias Haga clic en el botón correspondiente a la respuesta deseada. Las opciones posibles son las siguientes: • Continuar. Haga clic en esta opción para indicarle a VShield que no realice ninguna acción y continúe con la exploración. VShield proseguirá hasta que detecte otro virus en el sistema o finalice la operación de exploración. Generalmente, utilizará esta opción para saltarse los archivos que sabe que no tienen virus o si piensa dejar el ordenador sin vigilancia mientras descarga correo electrónico u otros archivos. VShield anotará todos los incidentes en el archivo de registro. Guía del usuario 71 Eliminación de virus del sistema • Eliminar. Haga clic en esta opción para indicarle a VShield que borre el archivo infectado o archivo adjunto del mensaje de correo electrónico que ha recibido. De forma predeterminada, VShield anota el nombre del archivo infectado en el archivo de registro. • Mover. Haga clic en esta opción para indicarle a VShield que cree un directorio de cuarentena en la ubicación en la que ha encontrado el virus y mueva el archivo infectado a esta carpeta. Si utiliza un cliente de correo POP-3 o SMTP, se crea una carpeta de cuarentena INFECTADOS en el directorio raíz del disco duro tan pronto como se descarga un archivo infectado. • Info. Haga clic aquí para conectarse a la biblioteca de información sobre virus de Network Associates. Elegir esta opción no supone emprender ninguna acción contra el virus. Vea “Visualización de información sobre archivos y virus” en la página 77 para obtener información detallada. Una vez ha elegido una opción, VShield la implementa e incluye un aviso en la cabecera del mensaje que contiene el archivo adjunto infectado. Este aviso incluye el nombre del archivo adjunto infectado, el nombre del virus y la acción adoptada por VShield como respuesta. Módulo Filtro de Internet Este módulo busca clases de Java o controles ActiveX hostiles cada vez que visita un sitio web o descarga archivos de Internet. También puede utilizarlo para impedir que su navegador se conecte a sitios Internet peligrosos. En su configuración inicial, el módulo le preguntará siempre que encuentre un objeto potencialmente peligroso si desea Denegar el acceso de dicho objeto al sistema o Continuar y permitirle el acceso. Le ofrecerá la misma posibilidad cuando intente conectarse a un sitio web potencialmente peligroso (Figura 3-8). Figura 3-8. Opciones de respuesta del Filtro de Internet 72 McAfee VirusScan para Windows 95 y Windows 98 Eliminación de virus del sistema Cuando VirusScan detecta un virus Cuando instala VirusScan por primera vez e inicia una exploración, el programa analiza todos los archivos del disco C: que pueden contener un virus. De este modo obtiene un nivel básico de protección que puede ampliar configurando VirusScan de acuerdo con sus propias necesidades. En su configuración inicial, el programa le pide una respuesta cuando detecta un virus (Figura 3-9). Figura 3-9. Opciones de respuesta de VirusScan Para tratar la infección, haga clic en uno de los botones. Puede indicarle a VirusScan una de las siguientes opciones: • Continuar. Haga clic en este botón para proseguir la operación de exploración y para que VirusScan muestre todos los archivos infectados que encuentre en la parte inferior de su ventana principal (Figura 3-10 de la página 74) y anote cada uno de ellos en el archivo de registro, pero sin emprender ninguna acción contra el virus. Una vez que VirusScan ha terminado de examinar el sistema, puede hacer clic con el botón derecho del ratón en cada uno de los archivos que aparecen en la ventana principal y seleccionar una respuesta individual en el menú de acceso directo que aparece. Guía del usuario 73 Eliminación de virus del sistema Figura 3-10. Ventana principal de VirusScan • Detener. Haga clic en este botón para interrumpir la operación de exploración de forma inmediata. VirusScan mostrará en la parte inferior de su pantalla principal los archivos infectados que haya localizado (Figura 3-10) y los anotará en el archivo de registro, pero sin emprender ninguna otra acción contra el virus. Haga clic con el botón derecho del ratón en cada uno de los archivos infectados que aparecen en la ventana principal y seleccione una respuesta individual en el menú que aparece. • Limpiar. Haga clic en este botón para que VirusScan intente eliminar el código de virus del archivo infectado. Si no lo consigue, bien porque no dispone del limpiador o porque el virus ha dañado el archivo más allá de su posible reparación, anota el incidente en el archivo de registro y sugiere las posibles respuestas alternativas. En el ejemplo que se muestra en la Figura 3-9, VirusScan no ha conseguido limpiar el virus de prueba EICAR, un falso “virus” escrito específicamente para probar si el software antivirus instalado funciona correctamente. En este caso, la opción Limpiar no está disponible. Generalmente, tendrá que borrar los archivos infectados y recuperarlos a partir de las copias de seguridad. • Borrar. Haga clic en este botón para borrar inmediatamente el archivo del sistema. Como opción predeterminada, VirusScan anota el nombre del archivo infectado en el archivo de registro para que pueda recuperarlo a partir de la copia de seguridad. 74 McAfee VirusScan para Windows 95 y Windows 98 Eliminación de virus del sistema • Mover el archivo. Haga clic en esta opción para abrir un cuadro de diálogo que le permitirá localizar la carpeta de cuarentena u otra carpeta adecuada. Una vez localizada la carpeta adecuada, haga clic en Aceptar para mover el archivo a dicha ubicación. • Info. Haga clic aquí para conectarse a la biblioteca de información sobre virus de Network Associates. Elegir esta opción no supone emprender ninguna acción contra el virus detectado con VirusScan. Vea “Visualización de información sobre archivos y virus” en la página 77 para obtener información detallada. Opciones disponibles cuando la exploración del correo electrónico detecta un virus El componente del programa de exploración del correo electrónico de VirusScan le permite explorar los mensajes de entrada de Microsoft Exchange y Microsoft Outlook, a iniciativa propia. Puede activar este componente desde el cliente de correo electrónico y utilizarlo como complemento de la exploración automática del correo electrónico en segundo plano de VShield. Este módulo de exploración del correo electrónico también le permite limpiar los archivos adjuntos infectados o detener la exploración, una posibilidad que sirve de complemento a la supervisión continua de VShield. En su configuración inicial, el módulo de exploración del correo electrónico le pide una respuesta cuando detecta un virus (Figura 3-11). Figura 3-11. Opciones de respuesta del módulo de exploración del correo electrónico Guía del usuario 75 Eliminación de virus del sistema Para tratar la infección, haga clic en uno de los botones. La exploración del correo electrónico dispone de las siguiente opciones: • Continuar. El módulo de exploración del correo electrónico proseguirá la exploración, mostrará todos los archivos infectados que encuentre en la parte inferior de su ventana principal (Figura 3-12) y los anotará en el archivo de registro, pero sin emprender ninguna acción contra el virus. Este módulo continuará con su tareas hasta que detecte otro virus en el sistema o finalice la operación de exploración. Una vez que haya terminado de examinar el sistema, puede hacer clic con el botón derecho del ratón en cada uno de los archivos que aparecen en la ventana principal y seleccionar una respuesta individual en el menú de acceso directo que aparece. • Detener. El módulo de exploración del correo electrónico abandonará inmediatamente la exploración. Mostrará en la parte inferior de su pantalla principal los archivos infectados que haya localizado (Figura 3-12) y los anotará en el archivo de registro, pero sin emprender ninguna otra acción contra el virus. Haga clic con el botón derecho del ratón en cada uno de los archivos infectados que aparecen en la ventana principal y seleccione una respuesta individual en el menú que aparece. Figura 3-12. Ventana del módulo de exploración del correo electrónico 76 McAfee VirusScan para Windows 95 y Windows 98 Eliminación de virus del sistema • Limpiar. Exploración del correo electrónico intenta eliminar el código de virus del archivo infectado. Si no lo consigue, bien porque no dispone del limpiador o porque el virus ha dañado el archivo más allá de su posible reparación, anota el incidente en el archivo de registro y sugiere las posibles respuestas alternativas. En el ejemplo que se muestra en la Figura 3-11, Limpiar no está disponible. Generalmente, tendrá que borrar los archivos infectados y recuperarlos a partir de las copias de seguridad. • Borrar. Exploración del correo electrónico borra inmediatamente el archivo de su sistema. Como opción predeterminada, el programa registrará el nombre del archivo infectado en el archivo de registro para que pueda recuperarlo a partir de la copia de seguridad. • Mover. Exploración del correo electrónico abre un cuadro de diálogo que le permite localizar la carpeta de cuarentena u otra carpeta adecuada. Una vez localizada la carpeta adecuada, haga clic en Aceptar para mover el archivo a dicha ubicación. • Info. Exploración del correo electrónico abre un cuadro de diálogo que muestra información sobre el virus o el archivo infectado. Esta opción no hace que el programa emprenda acción alguna contra el virus detectado. Consulte “Visualización de información sobre archivos y virus” para obtener información detallada. Visualización de información sobre archivos y virus Al hacer clic en Info en cualquiera de los cuadro de diálogo de respuesta a virus se conectará a la biblioteca de información sobre virus en línea de Network Associates, siempre que disponga de una conexión a Internet y el software de navegación por la web disponible en el ordenador (Figura 3-13 de la página 78). Guía del usuario 77 Eliminación de virus del sistema Figura 3-13. Biblioteca de información sobre virus en línea La biblioteca de información sobre virus contiene documentos que proporcionan una descripción general detallada de todos los virus que VirusScan puede detectar o limpiar. Entre los datos recogidos se encuentran el modo en que el virus contamina y altera los archivos, los tipos de carga útil que despliega, el modo de reconocerlo, etc. Además, la biblioteca ofrece consejos sobre cómo prevenir el ataque de los virus y cómo eliminar los virus que VirusScan no puede eliminar. Si elige Info sobre archivos en el menú Archivo de la ventana principal de VirusScan (vea la Figura 3-10 de la página 74) o hace clic con el botón derecho en un archivo de la ventana principal de VirusScan o del módulo de exploración del correo electrónico (vea la Figura 3-12 de la página 76) y, seguidamente, elige Info sobre archivos en el menú de acceso directo que aparece, VirusScan abrirá un cuadro de diálogo de información sobre elementos infectados en el que aparecerá el nombre del archivo, su tipo y tamaño en bytes, fechas de creación y modificación y descripción de sus atributos (vea la Figura 3-14 de la página 79). 78 McAfee VirusScan para Windows 95 y Windows 98 Eliminación de virus del sistema Figura 3-14. Página de propiedades Información sobre archivos infectados Identificación de falsas alarmas Se produce una falsa alarma cuando VirusScan envía un mensaje de alerta de virus o crea una entrada en el archivo de registro para identificar un virus que en realidad no existe. Existen más posibilidades de que se produzca una falsa alarma si utiliza software antivirus de distintas marcas, ya que algunos de estos programas almacenan en memoria las cadenas de firmas que utilizan, sin protegerlas. El curso de acción más seguro cuando se genera un mensaje de alerta o una entrada de registro es tratarlo como si fuera un virus y realizar el procedimiento adecuado para eliminarlo del sistema. No obstante, si cree que VirusScan ha generado una falsa alarma, por ejemplo, si ha marcado como infectado un archivo que ha utilizado durante años sin problemas, compruebe que no está sufriendo una falsa infección antes de llamar a Network Associates. Guía del usuario 79 Eliminación de virus del sistema • Ejecución de varios programas antivirus. En este caso, VirusScan puede detectar firmas no protegidas que utiliza otro programa y notificarlas como virus. Para evitar este problema, configure el ordenador de manera que ejecute un solo programa antivirus cada vez. Apague el ordenador y desconéctelo. Espere unos segundos y enciéndalo de nuevo para que el sistema pueda eliminar de la memoria las cadenas de código de firma de los demás programas. • Uno de sus chips BIOS cuenta con una función antivirus. Algunos chips BIOS disponen de funciones antivirus que pueden disparar falsas alarmas cuando se ejecuta VirusScan. Consulte la guía de referencia del equipo para obtener información sobre el funcionamiento de estas funciones y, si es necesario, su desactivación. • Dispone de un PC Hewlett-Packard o Zenith antiguo. Algunos modelos antiguos de estos fabricantes modifican el sector de arranque del disco duro cada vez que se pone en marcha el sistema. VirusScan puede identificar estas modificaciones como virus, aunque no lo sean. Consulte la guía de referencia de su equipo para saber si tiene código de arranque automodificable. Para resolver este problema, utilice la versión de línea de comandos de VirusScan para incluir información de validación en los archivos ejecutables. De esta forma, no guardará información acerca del sector de arranque ni del registro de arranque maestro. • El software está protegido contra copia. Según el tipo de protección contra copia utilizado, VirusScan puede detectar un virus en el sector de arranque o del registro de arranque maestro de disquetes u otros soportes. Si no se da ninguna de estas situaciones, póngase en contacto con el servicio de asistencia técnica de Network Associates o envíe un mensaje a AVresearch@nai.com con la explicación detallada del problema. 80 McAfee VirusScan para Windows 95 y Windows 98 4 4 Utilización de VShield ¿Qué hace VShield? VShield explora el sistema en segundo plano, mientras usted trabaja con sus archivos, para protegerlo de virus contenidos en disquetes, introducidos desde la red, incluidos en los archivos que se anexan a los mensajes de correo electrónico o cargados en la memoria. VShield se inicia cuando arranca el ordenador y permanece residente en memoria hasta que lo apaga. Incluye también tecnología que protege de las aplicaciones de Java y controles de ActiveX perjudiciales y que impide la conexión del ordenador a sitios de Internet peligrosos. La protección de la configuración mediante contraseña previene la introducción de modificaciones no autorizadas. Motivo para utilizar VShield VShield posee posibilidades únicas que lo convierten en parte integral del completo paquete de seguridad antivirus de VirusScan. Entre éstas se incluyen: • Exploración de acceso (asociada a accesos). Esto significa que VShield busca virus en los archivos que se abren, copian, guardan o modifican de cualquier otra forma, así como en los que se leen de un disquete o se escriben en él. De esta forma, puede detectar y erradicar los virus tan pronto como aparecen en el sistema, lo que le ofrece una medida adicional de protección antivirus entre cada operación de exploración realizada. • Detección y bloqueo de objetos perjudiciales. VShield puede evitar que los objetos ActiveX y Java perjudiciales accedan al sistema antes de que se conviertan en una amenaza. Para ello, VShield explora los cientos de objetos que se descargan durante una conexión con la web u otros sitios Internet y los archivos adjuntos que se reciben con el correo electrónico. Después, compara estos elementos con una lista actualizada de objetos perjudiciales y bloquea los que pueden causar problemas. • Filtro de sitios de Internet. VShield se distribuye con una lista de sitios web o Internet peligrosos que suponen una amenaza para el sistema, normalmente en forma de software perjudicial descargable. Puede añadir cualquier otro sitio al que no quiera que se conecte el software de navegación ya sea incluyendo su dirección de protocolo de Internet (IP) o su nombre de dominio. Guía del usuario 81 Utilización de VShield • Funcionamiento automático. VShield se integra con una amplia gama de software de navegación y aplicaciones cliente de correo electrónico basadas en el estándar Interfaz de programación de aplicaciones de mensajería (MAPI) de Microsoft. Esto le permite acceder a los archivos adjuntos de correo electrónico y explorarlos en busca de virus antes de que lleguen al ordenador. ¿Qué examinadores y clientes de correo electrónico admite VShield? VShield funciona sin problemas con muchos de los examinadores web y software cliente de correo electrónico más populares disponibles para la plataforma Windows. Para trabajar con el examinador, VShield no requiere más configuración que la ya realizada para conectar el ordenador a Internet. Sin embargo, debe configurar VShield para que funcione correctamente con el software cliente de correo electrónico. Vea “Utilización del asistente de configuración de VShield” en la página 83 o “Definición de las propiedades de VShield” de la página 90 para aprender a realizar la configuración necesaria. Los examinadores web cuyo funcionamiento correcto con VShield está comprobado son los siguientes: • Netscape Navigator v3.x • Netscape Navigator v4.0.x (no incluye v4.0.6) • Microsoft Internet Explorer v3.x • Microsoft Internet Explorer v4.x Los clientes de correo electrónico cuyo funcionamiento correcto con el módulo Exploración de transferencias de VShield está comprobado son los siguientes: • Microsoft Outlook Express • Qualcomm Eudora v3.x y v4.x • Netscape Mail (incluido en la mayoría de las versiones de Netscape Navigator y Netscape Communicator) • America Online mail v3.0 y v4.0 82 McAfee VirusScan para Windows 95 y Windows 98 Utilización de VShield Para trabajar con el módulo Exploración del correo electrónico de VShield, debe utilizar versiones concretas de Lotus cc:Mail o su software cliente de correo electrónico debe admitir el estándar MAPI de Microsoft. Los clientes cuyo funcionamiento correcto con el módulo Exploración del correo electrónico está comprobado son los siguientes: • Microsoft Exchange v4.0, v5.0 y v5.5 • Microsoft Outlook 97 y Outlook 98 • Lotus cc:Mail v6.x y v7.x (no cumplen con MAPI) • cc:Mail v8.0 y v8.01 (sólo versión que cumple con MAPI) Es muy probable que otros tipos de software cliente que cumplan con MAPI funcionen correctamente con VShield, pero Network Associates no certifica la compatibilidad de VShield con el software cliente no incluido en la lista anterior. Utilización del asistente de configuración de VShield Una vez instalado VirusScan y reiniciado el ordenador, VShield se carga inmediatamente en la memoria y comienza a funcionar con un conjunto de opciones predeterminadas que proporcionan una protección anti-virus básica. A menos que desactive VShield o uno de sus módulos (o lo detenga completamente), nunca tendrá que preocuparse de iniciar o planificar tareas para que las realice. Sin embargo, para garantizar un nivel de seguridad más alto, debe configurar VShield para que funcione con el software cliente de correo electrónico y hacer que examine minuciosamente el tráfico de Internet en busca de virus y software dañino. El asistente de configuración de VShield puede ayudarle a configurar muchas de estas opciones inmediatamente; luego podrá adaptar el programa para que funcione mejor en su entorno a medida que se familiarice con VShield y la susceptibilidad del sistema al software dañino. Guía del usuario 83 Utilización de VShield Para iniciar el asistente de configuración de VShield, puede hacer lo siguiente: • Inicie el Planificador de VirusScan y seleccione el icono de VShield la lista de tareas. Seguidamente, haga clic en en la barra de herramientas del Planificador. Para aprender a iniciar y utilizar el Planificador de VirusScan, consulte “Inicio del Planificador de VirusScan” de la página 190 o • Busque el icono de VShield en la bandeja del sistema de Windows y, a continuación, haga clic en él con el botón derecho del ratón. Señale Propiedades en el menú de acceso directo que aparecerá y después seleccione Exploración de sistema. Cualquiera de los dos métodos abre el cuadro de diálogo Propiedades de VShield (Figura 4-1). Figura 4-1. Cuadro de diálogo Propiedades de VShield 84 McAfee VirusScan para Windows 95 y Windows 98 en Utilización de VShield Haga clic en Asistente en la esquina inferior izquierda del cuadro de diálogo para mostrar el primer panel del asistente de configuración (Figura 4-2). Figura 4-2. Asistente de configuración de VShield - Pantalla de bienvenida Haga clic en Siguiente> para mostrar el panel de configuración de Exploración de sistema (Figura 4-3). Figura 4-3. Asistente de configuración de VShield Pantalla de exploración de sistema Guía del usuario 85 Utilización de VShield Aquí, puede indicar a VShield que busque virus en los archivos con más posibilidades de estar infectados siempre que los abra, ejecute, copie, guarde o modifique de otra forma. Entre estos archivos se incluyen varios tipos de archivos ejecutables y archivos de documentos con macros incluidas, como los archivos de Microsoft Office. VShield explorará también los archivos almacenados en disquetes siempre que lea o escriba en ellos o cuando apague el ordenador. Cuando encuentra un virus, VShield emite una alerta y le pide una respuesta. Asimismo, el programa registra sus acciones y resume sus valores actuales en un archivo de registro que podrá consultar en cualquier momento. Para activar estas funciones, seleccione Sí y, a continuación, haga clic en Siguiente>. En caso contrario, seleccione No y, a continuación, haga clic en Siguiente> para continuar. Aparecerá el panel del asistente de Exploración del correo electrónico (Figura 4-4). Figura 4-4. Asistente de configuración de VShield Pantalla de exploración del correo electrónico Si no utiliza correo electrónico o no tiene una conexión con Internet, seleccione la casilla No uso correo electrónico y, a continuación, haga clic en Siguiente> para continuar. En caso contrario, seleccione la casilla que corresponde al tipo de cliente de correo electrónico que utiliza. Las opciones posibles son las siguientes: 86 McAfee VirusScan para Windows 95 y Windows 98 Utilización de VShield • Activar correo corporativo. Seleccione esta casilla de verificación si utiliza un sistema de correo electrónico de propiedad en el trabajo o en un entorno de red. La mayoría de los sistemas de este tipo utilizan un servidor de red central para recibir y distribuir los mensajes que los usuarios se envían entre sí desde las aplicaciones cliente. Estos sistema pueden enviar y recibir correo de fuera de la red o de Internet, pero normalmente lo hacen a través de una aplicación “pasarela” (gateway) que se ejecuta desde el servidor. VShield admite los sistemas de correo electrónico corporativo que se incluyen en dos categorías generales: – Cliente de correo electrónico que cumple con MAPI. Seleccione este botón si utiliza un cliente de correo electrónico que cumple con el estándar MAPI. Algunos ejemplos de dichos clientes son Microsoft Exchange, Microsoft Outlook y versión 8.0 o posterior de Lotus cc:Mail. – Lotus cc:Mail. Seleccione este botón si utiliza cc:Mail versiones 6.x o 7.x, que emplean un protocolo Lotus exclusivo para el envío y recepción del correo. • Clientes de correo electrónico de Internet. Seleccione esta casilla si utiliza un cliente de correo electrónico Post Office Protocol (POP-3, protocolo de oficina de correos) o Simple Mail Transfer Protocol (SMTP, protocolo de transferencia simple de correo) que envía y recibe correo estándar de Internet directamente o a través de una conexión telefónica. Si envía y recibe mensajes de correo electrónico desde casa y utiliza Netscape Mail, America Online o clientes tan utilizados como Eudora de Qualcomm o Outlook de Microsoft, asegúrese de seleccionar esta opción. Cuando haya especificado qué sistema de correo electrónico utiliza, haga clic en Siguiente> para continuar. NOTA: Si usa los dos tipos de sistema de correo electrónico, seleccione ambas casillas. No obstante, tenga en cuenta que VShield sólo admite un tipo de sistema de correo electrónico corporativo cada vez. Si necesita comprobar qué sistema de correo electrónico se usa en su oficina, consulte al administrador de la red. Asegúrese de que distingue entre Microsoft Outlook y Microsoft Outlook Express. Aunque los dos programas comparten nombres similares, Outlook 97 y Outlook 98 son sistemas de correo electrónico corporativo que cumplen con MAPI, mientras que Outlook Express envía y recibe el correo electrónico a través de los protocolos POP-3 y SMTP. Para obtener más información acerca de estos programas, consulte la documentación de Microsoft. Guía del usuario 87 Utilización de VShield En el siguiente panel del asistente se definen las opciones para el módulo de exploración de transferencias de VShield (Figura 4-5). Figura 4-5. Asistente de configuración de VShield Pantalla de exploración de transferencias Para hacer que VShield busque virus en todos los archivos que descargue de Internet, seleccione la casilla Sí, explorar los archivos transferidos en busca de virus y, a continuación, haga clic en Siguiente> para continuar. VShield buscará virus en los archivos con más posibilidades de infectarse y explorará los archivos comprimidos cuando los reciba. En caso contrario, seleccione la casilla No, no activar exploración de transferencias y, a continuación, haga clic en Siguiente> para continuar. En el siguiente panel del asistente se definen las opciones para el módulo Filtro de Internet de VShield (consulte Figura 4-6 de la página 89). 88 McAfee VirusScan para Windows 95 y Windows 98 Utilización de VShield Figura 4-6. Asistente de configuración de VShield Pantalla de filtro de Internet Seleccione Sí, activar protección contra aplicaciones hostiles y prevención de acceso a sitios Web no seguros y, a continuación, haga clic en Siguiente> para que VShield bloquee las aplicaciones de Java y controles de ActiveX que se sabe que pueden dañar al sistema. Esta opción también impedirá que el examinador web se conecte a sitios web u otros sitios de Internet potencialmente peligrosos. VShield dispone de una lista de objetos y sitios perjudiciales que utiliza para comprobar los sitios a los que accede el usuario y los objetos que encuentra. Si alguno coincide, puede bloquearlo automáticamente u ofrecerle la opción de permitir o denegar el acceso. Para desactivar esta función, seleccione No, no activar protección contra aplicaciones hostiles y prevención de acceso a sitios Web no seguros y, a continuación, haga clic en Siguiente> para continuar. En el último panel del asistente se resumen las opciones seleccionadas (Figura 4-7 de la página 90). Guía del usuario 89 Utilización de VShield Figura 4-7. Asistente de configuración de VShield - Pantalla de resumen Si la lista de resumen refleja con exactitud sus selecciones, haga clic en Finalizar para guardar los cambios y volver al cuadro de diálogo Propiedades de VShield. En caso contrario, haga clic en <Atrás para cambiar las opciones que seleccionó o en Cancelar para volver al cuadro de diálogo Propiedades de VShield sin guardar los cambios. Definición de las propiedades de VShield Para garantizar su funcionamiento óptimo en el ordenador o en el entorno de red, VShield necesita saber qué quiere explorar, qué quiere que haga si encuentra un virus o software perjudicial y cómo debe indicarle que lo ha encontrado. Puede utilizar el asistente de configuración para activar la mayoría de las opciones de protección de VShield, pero si desea un control total sobre el funcionamiento del programa y la capacidad de adaptarlo a sus necesidades, debe seleccionar las opciones del cuadro de diálogo Propiedades de VShield. El cuadro de diálogo Propiedades de VShield consta de una serie de páginas de propiedades que controlan los valores para cada módulo de programa. Para seleccionar las opciones, haga clic en el icono del módulo de programa apropiado y después en cada pestaña del cuadro de diálogo Propiedades de VShield de una en una. 90 McAfee VirusScan para Windows 95 y Windows 98 Utilización de VShield Para abrir el cuadro de diálogo Propiedades de VShield, puede hacer lo siguiente: • Inicie el Planificador de VirusScan y seleccione el icono de VShield la lista de tareas. Seguidamente, haga clic en en la barra de herramientas del Planificador. Para aprender a iniciar y utilizar el Planificador de VirusScan, consulte “Inicio del Planificador de VirusScan” de la página 190 o en • Busque el icono de VShield en la bandeja del sistema de Windows y, a continuación, haga clic en él con el botón derecho del ratón. Señale Propiedades en el menú de acceso directo que aparecerá y después seleccione Exploración de sistema. Cualquiera de los dos métodos abre el cuadro de diálogo Propiedades de VShield (Figura 4-8). Figura 4-8. Cuadro de diálogo Propiedades de exploración de sistema - Página Detección Guía del usuario 91 Utilización de VShield Configuración del módulo Exploración de sistema El módulo Exploración de sistema de VShield puede comprobar si hay algún virus en el sistema cada vez que abra, ejecute, guarde o modifique de otra forma los archivos del disco duro y cada vez que lea o escriba en un disquete. Para seleccionar las opciones posibles, haga clic en el icono de Exploración de sistema en el lado izquierdo del cuadro de diálogo Propiedades de VShield y verá las páginas de propiedades correspondientes a este módulo. En las siguientes secciones se describen las opciones. Elección de opciones de Detección En principio, VShield da por supuesto que debe buscar virus cada vez que el usuario trabaje con cualquier archivo con posibilidades de infectarse, ya esté en el disco duro o en un disquete (consulte Figura 4-8 de la página 91). Aunque estas opciones predeterminadas equilibran el rendimiento de la exploración y la seguridad, su entorno podría precisar de valores diferentes. Para modificar los valores, verifique que la casilla Activar exploración de sistema está seleccionada y luego complete los pasos siguientes: 1. Indique a VShield cuándo y dónde quiere que busque los virus. Puede hacer que 92 • Explore los archivos cuando trabaje con ellos. Cada vez que abre, copia, guarda, cambia el nombre o utiliza de cualquier otra forma los archivos del disco duro, el código de virus puede ejecutarse y propagar la infección a otros archivos. Para evitarlo, seleccione cualquier combinación de las casillas de verificación Ejecutar, Copiar, Crear y Cambiar nombre, seleccionando las opciones que le ofrezcan mayor nivel de seguridad. VShield ralentizará ligeramente cada operación a medida que explora cada archivo. • Explore los archivos de los disquetes. Los virus de sector de arranque pueden ocultarse en los bloques de arranque de los disquetes formateados y luego cargarse en la memoria tan pronto como el ordenador lee la unidad de disquetes. Seleccione la casilla Acceder para que VShield examine los disquetes cada vez que el ordenador los lea. Seleccione la casilla Cerrar para que VShield explore los disquetes que haya dejado en la unidad tras apagar el ordenador. Esto garantiza que los virus no puedan cargarse cuando el ordenador lea la unidad de disquetes durante el arranque. McAfee VirusScan para Windows 95 y Windows 98 Utilización de VShield 2. Especifique los tipos de archivos que quiere que VShield examine. Puede: • Explorar archivos comprimidos. Seleccione la casilla de verificación Archivos comprimidos para que Exploración de sistema busque virus en los archivos comprimidos con LZEXE y PKLite. Aunque la cobertura de protección ofrecida por esta opción es más amplia, la exploración de archivos comprimidos puede incrementar el tiempo necesario para ejecutar una operación de exploración. • Elegir los tipos de archivos para exploración. Normalmente los virus no pueden infectar archivos de datos ni otros archivos que no contengan código ejecutable. Por tanto puede reducir el ámbito de las operaciones de exploración, sin riesgo para la seguridad, limitándolas a los archivos con mayores probabilidades de estar infectados. Así se aceleran las operaciones de exploración. Para ello, seleccione el botón Sólo archivos de programa. Para ver o identificar las extensiones de nombre de archivo que VShield explorará, haga clic en Extensiones para abrir el cuadro de diálogo Extensiones de archivos de programa (Figura 4-9). Figura 4-9. Cuadro de diálogo Extensiones de archivos de programa Como opción predeterminada, VShield busca virus en archivos con extensiones .EXE, .COM, .DO?, .XL?, .RTF, .BIN, .SYS, .MD? y .OBD. Los archivos con extensiones .DO?, .XL?, .RTF, .MD? y .OBD son de Microsoft Office y todos ellos pueden albergar infecciones por virus. El carácter ? es un comodín para que VShield explore archivos de documentos y de plantillas. Guía del usuario 93 Utilización de VShield NOTA: La lista de extensiones de programa predeterminadas de VShield difiere de la de VirusScan porque la exploración de archivos .DLL y .VXD (archivos comunes que Windows utiliza constantemente) ralentizaría drásticamente el rendimiento del sistema. Para que VShield explore estos tipos de archivos, agregue sus extensiones al cuadro de diálogo. Como alternativa, considere la posibilidad de ejecutar operaciones de exploración de VirusScan frecuentes si debe explorar estos archivos con regularidad. – Para agregar una extensión a la lista, haga clic en Agregar y, a continuación, escriba en el cuadro de diálogo que aparecerá las extensiones que desea que VShield explore. – Para eliminar una extensión de la lista, selecciónela y haga clic en Eliminar. – Haga clic en Predeterminadas para recuperar la lista original de extensiones. Cuando haya finalizado, haga clic en Aceptar para cerrar el cuadro de diálogo. • Explorar todos los archivos. Para que VShield examine todos los archivos del sistema que se utilizan de algún modo, sea cual sea su extensión, seleccione el botón Todos los archivos. El rendimiento del sistema será considerablemente menor, pero garantizará la ausencia total de virus. 3. Elija el tipo de exploración de heurística que desee activar. Haga clic en Heurística de macros para abrir el cuadro de diálogo Configuración de exploración de heurística de macros (Figura 4-10). Figura 4-10. Cuadro de diálogo Configuración de exploración de heurística de macros 94 McAfee VirusScan para Windows 95 y Windows 98 Utilización de VShield La tecnología de exploración de heurística permite a VShield reconocer nuevos virus basándose en su parecido a virus similares que ya conoce. Para hacerlo, el programa busca determinadas características “tipo virus” en los archivos cuya exploración debe realizar. La presencia de una cantidad suficiente de estas características en un archivo lleva a VShield a identificarlo como posiblemente infectado con un nuevo virus o con uno previamente no identificado. Puesto que VShield busca simultáneamente características que descarten la posibilidad de una infección por virus, en muy pocas ocasiones le hará llegar falsas alarmas. Por lo tanto, a menos que sepa que el archivo no contiene virus, debe tratar las infecciones probables con la misma cautela que cuando se trata de infecciones confirmadas. Para activar la exploración de heurística, siga estos pasos: a. Seleccione la casilla Activar exploración de heurística de macro. Las demás opciones del cuadro de diálogo se activan. b. Seleccione los tipos de exploración de heurística que deba utilizar VShield. Las opciones posibles son las siguientes: • Activar exploración de heurística de macro. Elija esta opción para que VShield identifique todos los archivos de Microsoft Word, Microsoft Excel y otros archivos de Microsoft Office que incluyan macros, para después comparar el código de esas macros con su base de datos de firmas de virus. VShield identificará las coincidencias totales con el nombre del virus correspondiente. Cuando las firmas del código recuerdan a virus conocidos, VShield indicará que ha encontrado un virus “probable” en una macro. • Activar exploración de heurística de archivos de programa. Elija esta opción para que VShield localice nuevos virus en archivos de programas examinando sus características y comparándolas con una lista de características de virus conocidas. VShield identificará los archivos que tengan un número suficiente de estas características como virus potenciales. • Activar exploración de heurística de macros y archivos de programa. Elija esta opción para que VShield utilice ambos tipos de exploración de heurística. Network Associates aconseja el uso de esta opción para obtener una protección antivirus total. Guía del usuario 95 Utilización de VShield c. Determine de qué forma quiere que se traten los archivos con macros infectadas. Seleccione la opción Suprimir todas las macros al limpiar documentos infectados para eliminar del documento todo el código que puede propagar la infección, respetando sólo los datos. Para tratar de eliminar sólo el código de virus de las macros del documento, no debe seleccionar esta casilla. + ADVERTENCIA: Utilice esta función con precaución: al eliminar todas las macros de un documento se pueden perder datos o hacer que éstos se dañen y queden inutilizables. d. Haga clic en Aceptar para guardar la configuración y volver al cuadro de diálogo de propiedades de VShield. 4. Elija las opciones de gestión o generales de VShield. Estas opciones le permiten controlar la interacción con VShield. Puede: • Desactivar a voluntad la exploración de sistema. Seleccione la casilla de verificación Exploración de sistema se puede desactivar para tener la opción de desactivar este módulo. Tenga en cuenta que Network Associates aconseja dejar esta exploración activada para disfrutar de la máxima protección. Al anular la selección de esta casilla, se suprime el comando de desactivación del menú de acceso directo de VShield y el botón Desactivar del cuadro de diálogo Estado de VShield. Ð SUGERENCIA: Para asegurar que ningún otro usuario del ordenador desactive VShield o para reforzar la política de seguridad antivirus entre los usuarios de VirusScan de la red, borre la marca de esta casilla y seguidamente proteja los valores de configuración con una contraseña. Esto impedirá que otros usuarios desactiven VShield desde el Planificador de VirusScan o desde el cuadro de diálogo Propiedades de VShield. Vea “Configuración del módulo Seguridad” en la página 146 para obtener más detalles. 96 McAfee VirusScan para Windows 95 y Windows 98 Utilización de VShield • Mostrar el icono de VShield en la bandeja del sistema de Windows. Seleccione la casilla de verificación Mostrar icono en la Barra de tareas para que VShield muestre este icono en la bandeja del sistema. Al hacer doble clic en el icono se abre el cuadro de diálogo de estado de VShield; al hacer clic con el botón derecho del ratón, aparece un menú de acceso directo. Vea “Utilización del menú de acceso directo de VShield” en la página 150 y “Seguimiento de la información de estado de VShield” de la página 155 para obtener más detalles. 5. Haga clic en la pestaña Acción para seleccionar otras opciones de VShield. Para guardar los cambios efectuados sin cerrar el cuadro de diálogo de propiedades de exploración de sistema, haga clic en Aplicar. Haga clic en Aceptar para guardar los cambios y cerrar el cuadro de diálogo. Haga clic en Cancelar para cerrar el cuadro de diálogo sin guardar los cambios efectuados. NOTA: Al hacer clic en Cancelar no se anularán los cambios que ya se hayan guardado al hacer clic en Aplicar. Elección de las opciones de Acción** Cuando VShield detecta un virus, puede responder preguntando qué debe hacer con el archivo infectado o emprendiendo automáticamente la acción que le haya indicado de antemano. Utilice la página de propiedades Acción para especificar qué opciones de respuesta quiere que VShield le ofrezca cuando encuentre un virus, o qué acciones desea que emprenda automáticamente. Complete los pasos siguientes: 1. Haga clic en la pestaña Acción del módulo Exploración de sistema para mostrar la página de propiedades adecuada (Figura 4-11 de la página 98). Guía del usuario 97 Utilización de VShield Figura 4-11. Cuadro de diálogo Propiedades de Exploración de sistema - Página Acción. 2. Elija una respuesta en la lista Cuando se encuentre un virus. El área situada inmediatamente debajo de la lista cambiará para mostrar opciones adicionales para cada una de las posibilidades elegida. Las opciones posibles son las siguientes: • Consultar al usuario antes de realizar acción. Elija esta respuesta para que VShield le pregunte qué debe hacer si encuentra un virus; el programa mostrará un mensaje de alerta y le ofrecerá una amplia gama de posibles respuestas. Seleccione las opciones que desee ver en el mensaje de alerta: – Limpiar archivo. Esta opción indica a VShield que intente eliminar el código de virus del archivo infectado. – Eliminar archivo. Esta opción indica a VShield que borre inmediatamente el archivo infectado. – Excluir archivo. Esta opción indica a VShield que no explore el archivo a partir de ahora. 98 McAfee VirusScan para Windows 95 y Windows 98 Utilización de VShield – Continuar acceso. Esta opción indica a VShield que le permita seguir trabajando con el archivo sin emprender acción alguna. Si las opciones de generación de informes de VShield están activadas, el programa registrará el incidente en su archivo de registro. Otra de las consecuencias de la elección de esta opción es que, cada vez que VShield encuentre un virus, mostrará un mensaje de alerta a toda pantalla en vez de un cuadro de diálogo. Vea “Respuesta cuando VShield detecta software perjudicial” en la página 67 para más detalles. – Detener acceso. Esta opción indica a VShield que le niegue cualquier tipo de acceso al archivo, pero sin emprender acción alguna. Al prohibir el acceso al archivo se evita que éste pueda abrirse, guardarse o cambiarse de nombre. Para continuar, debe hacer clic en Aceptar. Si las opciones de generación de informes de VShield están activadas, el programa registrará el incidente. • Mover los archivos infectados automáticamente. Elija esta respuesta si desea que VShield mueva los archivos infectados a un directorio de cuarentena tan pronto como los detecte. Como opción predeterminada, VShield mueve esos archivos a una carpeta denominada INFECTADOS que crea en el directorio raíz de la unidad donde encuentra el virus. Por ejemplo, si VShield encuentra un archivo infectado en T:\MIS DOCUMENTOS y se ha especificado que la carpeta de cuarentena es INFECTADOS, VShield moverá ese archivo a T:\INFECTADOS. Puede escribir un nombre y ruta distintos en el cuadro de texto correspondiente o hacer clic en Examinar para encontrar una carpeta adecuada en el disco duro. • Limpiar los archivos infectados automáticamente. Elija esta respuesta para indicar a VShield que elimine el código de virus del archivo infectado tan pronto como lo detecte. Si VShield no puede eliminar el virus, se lo comunicará en su área de mensajes y, si tiene activadas las opciones de informe, anotará el incidente en su archivo de registro. Consulte “Elección de las opciones de Informe” de la página 102 para obtener información detallada. • Eliminar los archivos infectados automáticamente. Elija esta respuesta para que VShield borre inmediatamente todos los archivos infectados que detecte. Asegúrese de activar la función de generación de informes de VShield para saber qué archivos ha eliminado. En este caso, tendrá que recuperar los archivos borrados de las copias de seguridad. Guía del usuario 99 Utilización de VShield • Denegar el acceso a los archivos infectados y continuar. Elija esta respuesta para que VShield marque el archivo como “fuera de los límites” y prosiga con las operaciones normales de exploración. Esta respuesta resulta muy idónea si piensa dejar el ordenador sin supervisión durante periodos prolongados de tiempo. Si también activa la función de generación de informes de VShield (consulte “Elección de las opciones de Informe” de la página 102 para obtener más detalles), el programa registrará los nombres de los virus y de los archivos infectados que encuentre para que los elimine tan pronto como tenga oportunidad. 3. Haga clic en la pestaña Alerta para seleccionar otras opciones de VShield. Para guardar los cambios efectuados sin cerrar el cuadro de diálogo de propiedades de exploración de sistema, haga clic en Aplicar. Haga clic en Aceptar para guardar los cambios y cerrar el cuadro de diálogo. Haga clic en Cancelar para cerrar el cuadro de diálogo sin guardar los cambios efectuados. NOTA: Al hacer clic en Cancelar no se anularán los cambios que ya se hayan guardado al hacer clic en Aplicar. Elección de las opciones de alerta Una vez que lo configure con las opciones de respuesta que desee, puede dejar que VShield busque y elimine automáticamente virus del sistema, conforme los vaya encontrando, sin casi ninguna intervención adicional. Sin embargo, si desea que VShield le informe inmediatamente cuando encuentre un virus para poder emprender las acciones necesarias, puede configurarlo para que envíe un mensaje de alerta de distintas formas. Utilice la página de propiedades Alerta para elegir los métodos de alerta que desea utilizar. Complete los pasos siguientes: 1. Haga clic en la pestaña Alerta del módulo Exploración de sistema para mostrar la página de propiedades adecuada (Figura 4-12 de la página 101). 100 McAfee VirusScan para Windows 95 y Windows 98 Utilización de VShield Figura 4-12. Cuadro de diálogo Propiedades de Exploración de sistema - Página Alerta. 2. Para indicar a VShield que debe enviar un mensaje de alerta a un servidor de red que ejecute NetShield, una solución antivirus para servidores de Network Associates, seleccione la casilla Enviar alerta de red y, a continuación, escriba la ruta de acceso a la carpeta de alerta de NetShield de la red, o haga clic en Examinar para encontrar la carpeta correcta. NOTA: La carpeta que elija debe contener el archivo CENTALRT.TXT, el archivo de Alerta centralizada de NetShield. NetShield recibe mensajes de alerta de VShield y de otros programas de Network Associates y los transfiere a los administradores de la red para que tomen las medidas oportunas. Si desea conocer más detalles acerca de la Alerta centralizada, consulte la Guía de usuario de NetShield. Guía del usuario 101 Utilización de VShield 3. Para que VShield envíe mensajes de alerta de virus a través de la interfaz de componentes DMI a aplicaciones de gestión de red y de escritorio que se ejecuten en la red, seleccione la casilla Alerta de DMI. NOTA: La interfaz DMI (Desktop Management Interface) es un estándar para la comunicación de peticiones relacionadas con la gestión y la transferencia de información de alerta entre componentes de hardware y software instalados o conectados en ordenadores de escritorio y las aplicaciones que se utilizan para su administración. Para conocer más detalles acerca de la utilización de este método de alerta, consulte al administrador de la red. 4. Si elige como respuesta en la pestaña Acción Consultar al usuario antes de realizar acción (vea “Elección de las opciones de Acción**” de la página 97 si desea más detalles), puede indicar además a VShield que emita una señal audible y presente un mensaje personalizado cuando encuentre un virus. Para ello, seleccione la casilla Mostrar mensaje personalizado y, a continuación, escriba en el cuadro de texto correspondiente el mensaje que desee ver con una longitud máxima de 225 caracteres. A continuación, seleccione la casilla Alerta sonora. 5. Haga clic en la pestaña Informe para seleccionar otras opciones de VShield. Para guardar los cambios efectuados sin cerrar el cuadro de diálogo de propiedades de exploración de sistema, haga clic en Aplicar. Haga clic en Aceptar para guardar los cambios y cerrar el cuadro de diálogo. Haga clic en Cancelar para cerrar el cuadro de diálogo sin guardar los cambios efectuados. NOTA: Al hacer clic en Cancelar no se anularán los cambios que ya se hayan guardado al hacer clic en Aplicar. Elección de las opciones de Informe El módulo de exploración de sistema de VShield enumera los valores actuales y resume las acciones que emprende durante las operaciones de exploración en un archivo de registro denominado VSHLOG.TXT. Puede hacer que VShield escriba su registro en ese archivo o utilizar cualquier editor de texto para crear un archivo de texto con este fin. Después podrá abrir e imprimir el archivo de registro para examinarlo desde cualquier editor de texto. El archivo VSHLOG.TXT puede desempeñar un papel importante como herramienta de gestión para efectuar un seguimiento de la actividad de los virus en el sistema y tomar nota de los parámetros de configuración utilizados para detectar y responder a las infecciones que encuentre VShield. También puede utilizar los informes de incidentes que se registran en el archivo para 102 McAfee VirusScan para Windows 95 y Windows 98 Utilización de VShield determinar qué archivos tiene que reemplazar a partir de las copias de seguridad, cuáles debe examinar de los que se encuentran en el área de cuarentena y cuáles debe borrar del sistema. Utilice la página de propiedades Informe para determinar qué información debe incluir VShield en el archivo de registro. Para que VShield registre sus acciones en un archivo de registro, realice las siguientes operaciones: 1. Haga clic en la pestaña Informe del módulo Exploración de sistema para mostrar la página de propiedades adecuada (Figura 4-13). Figura 4-13. Cuadro de diálogo Propiedades de Exploración de sistema - Página Informe 2. Seleccione la casilla Registrar en archivo. Como opción predeterminada, VShield escribe la información de registro en el archivo VSHLOG.TXT, en el directorio de programa de VirusScan. Puede escribir un nombre y ruta distintos en el cuadro de texto correspondiente, o hacer clic en Examinar para encontrar un archivo adecuado en el disco duro o en la red. Guía del usuario 103 Utilización de VShield 3. Para reducir el tamaño del archivo de registro, seleccione la casilla Limitar el tamaño del archivo de registro a y, a continuación, escriba un valor para el tamaño máximo, en kilobytes, en el cuadro de texto correspondiente. Escriba un valor entre 10KB y 999KB. Como opción predeterminada, VShield limita el tamaño del archivo a 100KB. Si los datos registrados sobrepasan el tamaño especificado del archivo, VShield elimina el registro existente y comienza de nuevo desde ese punto en un nuevo archivo. 4. Seleccione las casillas que corresponden a la información que desea que VShield incluya en el archivo de registro. Puede seleccionar el registro de la siguiente información: 104 • Detección de virus. Seleccione esta casilla para que VShield registre el número de archivos infectados que ha encontrado durante esta sesión de exploración. • Limpieza de virus. Seleccione esta casilla de verificación para que VShield anote el número de archivos infectados que ha limpiado. • Eliminación de archivos infectados. Seleccione esta casilla para que VShield anote el número de archivos infectados que haya borrado del sistema. • Desplazamiento de archivos infectados. Seleccione esta casilla para que VShield anote el número de archivos infectados que ha desplazado al directorio de cuarentena. • Configuración de sesión. Seleccione esta casilla para que VShield incluya en una lista las opciones seleccionadas en el cuadro de diálogo Propiedades de Exploración de sistema para cada sesión de exploración. • Resumen de sesión. Seleccione esta casilla para que VShield resuma las acciones emprendidas en cada sesión de exploración. En la información de resumen se incluye el número de archivos que VShield ha explorado, el número y tipo de virus que ha detectado, el número de archivos que ha desplazado o eliminado e información adicional. McAfee VirusScan para Windows 95 y Windows 98 Utilización de VShield • Fecha y hora. Seleccione esta casilla de verificación para que VShield añada la fecha y hora a cada entrada de registro. • Nombre de usuario. Seleccione esta casilla para que VShield incluya el nombre del usuario conectado al ordenador en el momento en que se realiza una entrada en el registro. 5. Haga clic en la pestaña Exclusión para seleccionar otras opciones de VShield. Para guardar los cambios efectuados sin cerrar el cuadro de diálogo de propiedades de exploración de sistema, haga clic en Aplicar. Haga clic en Aceptar para guardar los cambios y cerrar el cuadro de diálogo. Haga clic en Cancelar para cerrar el cuadro de diálogo sin guardar los cambios efectuados. NOTA: Al hacer clic en Cancelar no se anularán los cambios que ya se hayan guardado al hacer clic en Aplicar. Selección de las opciones de Exclusión Muchos de los archivos almacenados en el ordenador no pueden infectarse. El examen de estos archivos puede llevar mucho tiempo y producir escasos resultados. Puede acelerar el proceso indicando a VShield que sólo debe examinar los tipos de archivos que tienen probabilidades de estar infectados (consulte “Elección de opciones de Detección” de la página 92 si desea más detalles) o indicarle que ignore archivos y carpetas completas que sabe que no se infectarán. Una vez que haya explorado exhaustivamente el sistema con VirusScan, puede dar instrucciones a VShield para que ignore los archivos y carpetas que no cambian, o aquellos que no suelen ser vulnerables a infecciones de virus. Para que VShield no explore determinados archivos y carpetas, siga estos pasos: 1. Haga clic en la pestaña Exclusión del módulo Exploración de sistema para mostrar la página de propiedades adecuada (Figura 4-14 de la página 106). Guía del usuario 105 Utilización de VShield Figura 4-14. Cuadro de diálogo Propiedades de exploración de sistema - Página Exclusión La página Exclusión sólo incluirá inicialmente la carpeta Papelera de reciclaje. VShield excluye la Papelera de reciclaje de las operaciones de exploración ya que Windows no puede ejecutar archivos de esa carpeta. 2. Especifique los elementos que desea excluir. Puede: • Agregar archivos, carpetas o volúmenes a la lista de exclusión. Haga clic en Agregar para abrir el cuadro de diálogo Agregar elemento de exclusión (Figura 4-15). Figura 4-15. Cuadro de diálogo Agregar elemento de exclusión 106 McAfee VirusScan para Windows 95 y Windows 98 Utilización de VShield a. Escriba el volumen, ruta de acceso al archivo o ruta de acceso a la carpeta que desea excluir de la exploración, o haga clic en Examinar para buscar una carpeta o archivo en el ordenador. NOTA: Si ha elegido mover los archivos infectados automáticamente a una carpeta de cuarentena, VShield no la explorará. b. Seleccione la casilla Incluir subcarpetas si desea excluir todas las subcarpetas de la carpeta especificada para exclusión. c. Seleccione la casilla de verificación Exploración de archivos para indicar a VirusScan que no debe buscar virus que infectan archivos en los archivos o carpetas excluidos. d. Seleccione la casilla de verificación Exploración del sector de arranque para indicar a VShield que no debe buscar virus que infectan sectores de arranque en los archivos o carpetas excluidos. Utilice esta opción para excluir archivos del sistema, como COMMAND.COM, de las operaciones de exploración. + ADVERTENCIA: Network Associates aconseja no excluir los archivos de sistema de las operaciones de exploración en busca de virus. e. Haga clic en Aceptar para guardar los cambios y cerrar el cuadro de diálogo. f. Repita los pasos del a al d hasta que haya incluido en la lista todos los archivos y carpetas que no desea explorar. • Modificar la lista de exclusión. Para cambiar los valores de un elemento de exclusión, selecciónelo en la lista de exclusiones y, seguidamente, haga clic en Editar para abrir el cuadro de diálogo Editar elemento de exclusión. Efectúe los cambios necesarios y haga clic en Aceptar para cerrar el cuadro de diálogo. • Eliminar un elemento de la lista. Para suprimir un elemento de exclusión, selecciónelo en la lista y haga clic en Eliminar. VShield explorará este archivo o carpeta durante la próxima operación de exploración. Guía del usuario 107 Utilización de VShield 3. Haga clic en una pestaña diferente para modificar cualquiera de los ajustes de Exploración de sistema o en uno de los iconos del lateral del cuadro de diálogo Propiedades de Exploración de sistema para elegir opciones de un módulo diferente. Para guardar los cambios del módulo Exploración de sistema sin cerrar su cuadro de diálogo, haga clic en Aplicar. Haga clic en Aceptar para guardar los cambios y cerrar el cuadro de diálogo. Haga clic en Cancelar para cerrar el cuadro de diálogo sin guardar los cambios efectuados. NOTA: Al hacer clic en Cancelar no se anularán los cambios que ya se hayan guardado al hacer clic en Aplicar. Configuración del módulo Exploración del correo electrónico (E-Mail Scan) Este módulo de VShield busca virus en archivos adjuntos a los mensajes de correo electrónico que se reciben a través de un sistema de correo electrónico corporativo como, por ejemplo, Microsoft Exchange, Microsoft Outlook o Lotus cc:Mail, o a través de programas cliente de correo electrónico POP-3 o SMTP del tipo Eudora, Netscape Mail o Microsoft Outlook Express. VShield se concentra en los archivos adjuntos que se envían con el correo electrónico porque los mensajes en sí, salvo contadas excepciones, no suelen ser vulnerables a los virus. Como puede explorar los mensajes de correo electrónico en el momento en que aparecen en el servidor de correo o en el escritorio, VShield intercepta los virus sin darles una oportunidad para que se propaguen. Para seleccionar las opciones posibles, haga clic en el icono de exploración del correo en el lado izquierdo del cuadro de diálogo Propiedades de VShield y verá las páginas de propiedades correspondientes a este módulo. En las siguientes secciones se describen las opciones. Elección de opciones de Detección A no ser que ya haya utilizado su asistente de configuración para elegir las opciones, VShield no activa este módulo de forma predeterminada porque tiene que saber qué sistema de correo electrónico utiliza el ordenador. 108 McAfee VirusScan para Windows 95 y Windows 98 Utilización de VShield Para activar y configurar la exploración del correo electrónico, siga estos pasos: 1. Seleccione la casilla de verificación Activar exploración de archivos adjuntos de correo electrónico. Se activan las demás opciones de la página de propiedades (Figura 4-16). Figura 4-16. Cuadro de diálogo Propiedades de Exploración del correo electrónico - Página Detección 2. Seleccione el tipo de sistema de correo electrónico que utiliza. Las opciones disponibles son: • Activar correo corporativo. Seleccione esta casilla de verificación para que VShield examine los archivos adjuntos de correo electrónico que se reciben a través de un sistema de correo que se ejecuta dentro de la red de la oficina. Normalmente, los sistemas de este tipo utilizan un protocolo de correo exclusivo y tienen un servidor de correo central al que se envía el correo para su distribución. Con frecuencia, estos sistemas envían y reciben correo de Internet, pero lo suelen hacer a través de una aplicación de pasarela. El módulo de exploración del correo electrónico admite dos tipos de sistemas de correo corporativo: Guía del usuario 109 Utilización de VShield – Microsoft Exchange (MAPI). Seleccione este botón si utiliza un sistema de correo electrónico que envía y recibe mensajes a través de la interfaz de programación de aplicaciones de mensajería de Microsoft (MAPI), un protocolo de correo de Windows. Entre los ejemplos se incluyen Microsoft Exchange, Microsoft Outlook 97 y Outlook 98, Lotus cc:Mail 8.0 y cc:Mail 8.01. – Lotus cc:Mail. Seleccione este botón si utiliza cc:Mail 6.x o 7.x. Estos sistemas utilizan un protocolo Lotus exclusivo para enviar y recibir correo. También puede instalar cc:Mail versión 8.0 o posterior de forma que utilice versiones anteriores de cc:Mail. Para comprobar el sistema que utiliza, póngase en contacto con el administrador de la red. NOTA: Para ver la opción Lotus cc:Mail, tiene que haber utilizado la opción de instalación personalizada de VirusScan para instalar el componente de exploración cc:Mail de VirusScan. Consulte el Capítulo 2, página 42 para obtener información detallada. Sólo puede seleccionar un sistema de correo corporativo a la vez, pero puede indicar a VShield que explore todos los archivos adjuntos que se reciben mediante sistemas de correo corporativo o de Internet, si se utilizan ambos. • Correo de Internet (requiere exploración de archivos transferidos). Seleccione esta casilla de verificación para que VShield explore los archivos adjuntos que se envían y reciban mediante el Protocolo de oficina de correos (POP-3) o el Protocolo de transferencia de correo simple (SMTP). Elija esta opción si trabaja desde casa o a través de un proveedor de servicios de Internet con software como Eudora Pro de Qualcomm, Outlook Express de Microsoft o Netscape Mail. Ë IMPORTANTE: Puesto que el correo de Internet y los demás archivos que copia desde los sitios web u otras fuentes se reciben a través del mismo “canal”, VShield utiliza las opciones de detección, acción, alerta y generación de informes que se configuran en el módulo de exploración de transferencias para determinar el modo de respuesta al correo Internet de entrada. Por lo tanto, para explorar los archivos adjuntos a correo de Internet, debe activar el módulo de exploración de transferencias y utilizar sus páginas de propiedades para elegir la configuración deseada. 110 McAfee VirusScan para Windows 95 y Windows 98 Utilización de VShield 3. Indicar a VShield qué fuentes de correo debe supervisar. • Si ha elegido Microsoft Mail (MAPI) como sistema de correo corporativo, las opciones son: – Todo el correo nuevo. Seleccione este botón para que VShield busque virus en los archivos adjuntos a mensajes de correo electrónico en el momento en que llegan al buzón de correo MAPI o mediante otros servicios MAPI. Elija esta opción si recibe correo electrónico de más de una fuente, a través de un sistema de correo electrónico corporativo y un cliente POP-3 o SMTP, por ejemplo, o si el sistema de correo distribuye los mensajes en más de un buzón. Ë IMPORTANTE: Como esta opción indica a VShield que explore los archivos adjuntos únicamente en mensajes de correo nuevos, no encontrará virus en los mensajes que ya estén guardados en el ordenador o en el servidor de correo. Para garantizar una protección total, ejecute una exploración completa del correo electrónico con el componente de exploración del correo de VirusScan. Consulte el Capítulo 7, “Utilización de herramientas de exploración especializadas”, para obtener información detallada. – Seleccionar carpeta. Seleccione este botón para elegir la carpeta concreta que VShield debe explorar. Elija esta opción si el sistema de correo electrónico entrega los mensajes en una ubicación concreta en un servidor de correo o en el ordenador. Seguidamente, haga clic en Examinar para abrir un cuadro de diálogo que puede utilizar para localizar la carpeta en cuestión. Si ya ha entrado en el sistema de correo electrónico, los buzones y demás carpetas disponibles para dicho sistema aparecerán en el cuadro de diálogo. Si aún no ha entrado en el sistema de correo, VShield intentará utilizar su perfil MAPI predeterminado para hacerlo. Elija la carpeta que VShield vaya a explorar y, seguidamente, haga clic en Aceptar para cerrar el cuadro de diálogo. Guía del usuario 111 Utilización de VShield • Si elige Lotus cc:Mail como sistema de correo electrónico corporativo, tendrá que indicar a VShield la frecuencia con la que debe explorar el buzón de entrada de cc:Mail (Figura 4-17). Figura 4-17. Página Detección con la opción cc:Mail seleccionada En el área Carpetas, introduzca el número de segundos que VShield debe esperar antes de iniciar la búsqueda. De forma predeterminada, comprueba los buzones cada minuto. Asegúrese de establecer un intervalo menor que el establecido para recibir los mensajes de correo electrónico de forma que VShield pueda detectar los virus antes de que lleguen al ordenador. 4. Especifique los tipos de archivos adjuntos de correo electrónico que quiere que VShield examine. Puede: • 112 Explorar archivos comprimidos. Seleccione la casilla de verificación Archivos comprimidos para que Exploración del correo electrónico busque virus en archivos comprimidos de los siguientes formatos: .??_, .CAB, LZEXE, LZH, PKLite, .TD0 y .ZIP. Aunque le ofrece una mejor cobertura de protección, la exploración de archivos comprimidos puede prolongar la duración de cada operación especialmente si tiene que procesar un volumen grande de mensajes. McAfee VirusScan para Windows 95 y Windows 98 Utilización de VShield • Elegir los tipos de archivos para exploración. Normalmente los virus no pueden infectar archivos de datos ni otros archivos que no contengan código ejecutable. Por tanto, puede reducir el ámbito de las operaciones de exploración, sin riesgo para la seguridad, limitándolas a los archivos con mayores probabilidades de estar infectados. De esta forma se aceleran las operaciones de exploración cuando hay que procesar volúmenes grandes de correo. Para ello, seleccione el botón Sólo archivos de programa. Para ver o identificar las extensiones de nombre de archivo que VShield explorará, haga clic en Extensiones para abrir el cuadro de diálogo Extensiones de archivos de programa (Figura 4-18). Figura 4-18. Cuadro de diálogo Extensiones de archivos de programa Como opción predeterminada, VShield busca virus en archivos con extensiones .EXE, .COM, .DO?, .XL?, .RTF, .BIN, .SYS, .OBD, .VXD, .MD? y .DLL. Los archivos con extensiones .DO?, .XL?, .RTF, .MD? y .OBD son de Microsoft Office y todos ellos pueden albergar infecciones por virus. El carácter ? es un comodín para que VShield explore archivos de documentos y de plantillas. – Para agregar una extensión a la lista, haga clic en Agregar y, a continuación, escriba en el cuadro de diálogo que aparecerá las extensiones que desea que VShield explore. Guía del usuario 113 Utilización de VShield – Para eliminar una extensión de la lista, selecciónela y haga clic en Eliminar. – Haga clic en Predeterminadas para recuperar la lista original de extensiones. Cuando haya finalizado, haga clic en Aceptar para cerrar el cuadro de diálogo. • Explorar todos los archivos adjuntos. Para que VShield examine todos los archivos adjuntos que lleguen con los mensajes de correo, sea cual sea su extensión, seleccione el botón Todos los archivos adjuntos. De nuevo, esta operación puede ralentizar el proceso si recibe un volumen grande de correo, pero con ella estará seguro de que el correo está libre de todo virus. 5. Haga clic en la pestaña Acción para seleccionar otras opciones de VShield. Para guardar los cambios efectuados sin cerrar el cuadro de diálogo de Propiedades de Exploración del correo electrónico, haga clic en Aplicar. Haga clic en Aceptar para guardar los cambios y cerrar el cuadro de diálogo. Haga clic en Cancelar para cerrar el cuadro de diálogo sin guardar los cambios efectuados. NOTA: Al hacer clic en Cancelar no se anularán los cambios que ya se hayan guardado al hacer clic en Aplicar. Elección de las opciones de Acción Cuando VShield detecta un virus en un archivo adjunto a un mensaje de correo, puede responder preguntando qué debe hacer con el archivo infectado o emprendiendo automáticamente la acción que le haya indicado de antemano. Utilice la página de propiedades Acción para especificar qué opciones de respuesta quiere que VShield le ofrezca cuando encuentre un virus, o qué acciones desea que emprenda automáticamente. 114 McAfee VirusScan para Windows 95 y Windows 98 Utilización de VShield Complete los pasos siguientes: 1. Haga clic en la pestaña Acción del módulo de exploración del correo electrónico para mostrar la página de propiedades adecuada (Figura 4-19). Figura 4-19. Cuadro de diálogo Propiedades de Exploración del correo electrónico - Página Acción. 2. Elija una respuesta en la lista Cuando se encuentre un virus. El área situada inmediatamente debajo de la lista cambiará para mostrar opciones adicionales para cada respuesta. Las opciones posibles son las siguientes: Guía del usuario 115 Utilización de VShield • Consultar al usuario antes de realizar acción. Elija esta respuesta para que VShield le pregunte qué debe hacer si encuentra un virus; el programa mostrará un mensaje de alerta y le ofrecerá una amplia gama de posibles respuestas. Seleccione las opciones que desee ver en el mensaje de alerta: – Eliminar archivo. Esta opción indica a VShield que borre inmediatamente el archivo adjunto infectado. No obstante, VShield conservará el mensaje de correo en el que llegó. – Mover archivo. Esta opción indica a VShield que desplace el archivo infectado a un directorio de cuarentena preseleccionado. – Continuar exploración. Esta opción indica a VShield que continúe con la exploración, pero que no emprenda ninguna acción. Si las opciones de generación de informes de VShield están activadas, el programa registrará el incidente en su archivo de registro. • Mover archivos infectados a una carpeta. Elija esta respuesta si desea que VShield mueva los archivos infectados a un directorio de cuarentena tan pronto como los detecte. De forma predeterminada, VShield mueve estos archivos a una carpeta denominada INFECTADOS. Si utiliza un sistema de correo eléctrico corporativo, VShield creará la carpeta INFECTADOS en el servidor de correo de la red. No puede designar una carpeta diferente ni cambiarle el nombre. No obstante, según el acceso que tenga al servidor de correo a través del cliente de correo electrónico, podría ver o eliminar el archivo de esa carpeta. Si utiliza un cliente de correo de Internet, VShield creará la carpeta INFECTADOS en el directorio raíz de la unidad en la que se descarga el correo. Por ejemplo, si el “buzón de entrada” del cliente de correo está en la unidad D: y VShield detecta un archivo adjunto infectado en el correo electrónico, creará el directorio D:\INFECTADOS y copiará el archivo en él. Puede cambiar el nombre y ubicación de la carpeta en la que VShield guarda el correo de Internet infectado pero, para hacerlo, debe pasar al módulo de exploración de transferencias y hacer clic en la pestaña Acción. Vea “Elección de las opciones de Acción” en la página 127 para obtener más detalles. 116 McAfee VirusScan para Windows 95 y Windows 98 Utilización de VShield • Eliminar archivos infectados. Elija esta respuesta para que VShield borre inmediatamente todos los archivos infectados que detecte. Asegúrese de activar la opción de informe para poder tener un registro de todos los archivos borrados por VShield. En este caso, tendrá que recuperar los archivos borrados de las copias de seguridad. Consulte “Elección de las opciones de Informe” de la página 121 para obtener información detallada. • Seguir explorando. Elija esta respuesta para que VShield prosiga con la exploración sin emprender acción alguna contra los virus que detecta. Si también activa la función de generación de informes de VShield (consulte “Elección de las opciones de Informe” de la página 121 para obtener más detalles), el programa registrará los nombres de los virus y de los archivos infectados que encuentre para que los elimine tan pronto como tenga oportunidad. 3. Haga clic en la pestaña Alerta para seleccionar otras opciones de VShield. Para guardar los cambios efectuados sin cerrar el cuadro de diálogo de Propiedades de Exploración del correo electrónico, haga clic en Aplicar. Haga clic en Aceptar para guardar los cambios y cerrar el cuadro de diálogo. Haga clic en Cancelar para cerrar el cuadro de diálogo sin guardar los cambios efectuados. NOTA: Al hacer clic en Cancelar no se anularán los cambios que ya se hayan guardado al hacer clic en Aplicar. Elección de las opciones de alerta Una vez que lo configure con las opciones de respuesta que desee, puede dejar que VShield busque y elimine automáticamente virus del correo electrónico de entrada, conforme los vaya encontrando, sin casi ninguna intervención adicional. Sin embargo, si desea que VShield le informe inmediatamente cuando encuentre un virus para poder emprender las acciones necesarias, puede configurarlo para que envíe un mensaje de alerta de distintas formas. Utilice la página de propiedades de Alerta para elegir qué métodos de alerta desea utilizar. Complete los pasos siguientes: 1. Haga clic en la pestaña Alerta del módulo de exploración del correo electrónico para mostrar la página de propiedades adecuada (Figura 4-20 de la página 118). Guía del usuario 117 Utilización de VShield Figura 4-20. Cuadro de diálogo Propiedades de Exploración del correo electrónico - Página Alerta. 2. Para indicar a VShield que debe enviar un mensaje de alerta a un servidor de red que ejecute NetShield, una solución antivirus para servidores de Network Associates, seleccione la casilla Enviar alerta de red y, a continuación, escriba la ruta de acceso a la carpeta de alerta de NetShield de la red, o haga clic en Examinar para encontrar la carpeta correcta. NOTA: La carpeta que elija debe contener el archivo CENTALRT.TXT, el archivo de Alerta centralizada de NetShield. NetShield recibe mensajes de alerta de VShield y de otros programas de Network Associates y los transfiere a los administradores de la red para que tomen las medidas oportunas. Si desea conocer más detalles acerca de la Alerta centralizada, consulte la Guía de usuario de NetShield. 118 McAfee VirusScan para Windows 95 y Windows 98 Utilización de VShield 3. Para enviar un mensaje de alerta a la persona que le ha enviado por correo electrónico el archivo adjunto infectado, seleccione la casilla Responder correo a remitente. Puede crear una respuesta estándar para enviar. Complete los pasos siguientes: a. Haga clic en Configurar para abrir un formulario de mensaje de correo estándar. b. Escriba el título y añada los comentarios que desee realizar en el cuerpo del mensaje, debajo de una notificación de virus estándar que le facilitará VShield. Puede añadir hasta 1024 caracteres de texto. c. Para enviar una copia de este mensaje a otra persona, escriba una dirección de correo electrónico en el cuadro de texto Cc: o haga clic en Cc: para elegir un destinatario en la libreta de direcciones o el directorio de usuarios del sistema de correo electrónico. NOTA: Para localizar una dirección de correo electrónico en el directorio de usuarios del sistema de correo, debe guardar la información sobre direcciones en una base de datos, libreta de direcciones o directorio de usuarios que cumpla con MAPI o en un directorio de Lotus cc:Mail equivalente. Si aún no ha entrado en el sistema de correo electrónico, VShield trata de utilizar el perfil MAPI predeterminado para entrar en sistemas de correo que cumplan con MAPI, o le solicita el nombre de usuario, contraseña y ruta de acceso al buzón de entrada de Lotus cc:Mail. Escriba la información solicitada y haga clic en Aceptar para continuar. d. Haga clic en Aceptar para guardar el mensaje. Siempre que detecte un virus, VShield enviará una copia de este mensaje a todas las personas de las que reciba correo con archivos adjuntos infectados. El programa toma la dirección del destinatario de la información encontrada en la cabecera del mensaje original e identifica el virus y el archivo afectado en el área que se encuentra justo debajo de la línea de título. Además, si tiene activada la función de generación de informes, VShield también registrará cada incidente cuando envíe un mensaje de alerta. Guía del usuario 119 Utilización de VShield 4. Si desear enviar un mensaje para advertir a otros sobre el archivo adjunto infectado, seleccione la casilla Enviar correo de alerta a usuario. Puede crear un mensaje de respuesta estándar para enviar a uno o más destinatarios (el administrador de la red, por ejemplo) cada vez que VShield detecte un virus en un archivo adjunto. Complete los pasos siguientes: a. Haga clic en Configurar para abrir un formulario de mensaje de correo estándar. b. Escriba la dirección de correo en el cuadro de texto A: o haga clic en A: para elegir un destinatario en la libreta de direcciones o el directorio de usuarios del sistema de correo electrónico. Repita el proceso en el cuadro de texto Cc: para enviar una copia del mensaje a alguien más. NOTA: Para localizar una dirección de correo electrónico en el directorio de usuarios del sistema de correo, debe guardar la información sobre direcciones en una base de datos, libreta de direcciones o directorio de usuarios que cumpla con MAPI o en un directorio de Lotus cc:Mail equivalente. Si aún no ha entrado en el sistema de correo electrónico, VShield trata de utilizar el perfil MAPI predeterminado para entrar en sistemas de correo que cumplan con MAPI, o le solicita el nombre de usuario, contraseña y ruta de acceso al buzón de entrada de Lotus cc:Mail. Escriba la información solicitada y haga clic en Aceptar para continuar. c. Escriba el título y añada los comentarios que desee realizar en el cuerpo del mensaje justo debajo de la notificación de virus. Puede añadir hasta 1024 caracteres de texto. d. Haga clic en Aceptar para guardar el mensaje. Siempre que detecte un virus, VShield enviará una copia de este mensaje a cada una de las direcciones registradas en Paso b. El programa añade los datos de identificación del virus y el archivo afectado en el área que se encuentra justo debajo de la línea de título. Además, si tiene activada la función de generación de informes, VShield también registrará cada incidente cuando envíe un mensaje de alerta. 120 McAfee VirusScan para Windows 95 y Windows 98 Utilización de VShield 5. Para que VShield envíe mensajes de alerta de virus a través de la interfaz de componentes DMI a aplicaciones de gestión de red y de escritorio que se ejecuten en la red, seleccione la casilla Alerta de DMI. NOTA: La interfaz DMI (Desktop Management Interface) es un estándar para la comunicación de peticiones relacionadas con la gestión y la transferencia de información de alerta entre componentes de hardware y software instalados o conectados en ordenadores de escritorio y las aplicaciones que se utilizan para su administración. Para conocer más detalles acerca de la utilización de este método de alerta, consulte al administrador de la red. 6. Si elige como respuesta en la ficha Acción Consultar al usuario antes de realizar acción (vea “Elección de las opciones de Acción” de la página 114 si desea más detalles), puede indicar además a VShield que emita una señal audible y presente un mensaje personalizado cuando encuentre un virus. Para ello, seleccione la casilla Mostrar mensaje personalizado y, a continuación, escriba en el cuadro de texto correspondiente el mensaje que desee ver, puede escribir un mensaje de un máximo de 225 caracteres de longitud. A continuación, seleccione la casilla Alerta sonora. 7. Haga clic en la pestaña Informe para seleccionar otras opciones de VShield. Para guardar los cambios efectuados sin cerrar el cuadro de diálogo Propiedades de Exploración del correo electrónico, haga clic en Aplicar. Haga clic en Aceptar para guardar los cambios y cerrar el cuadro de diálogo. Haga clic en Cancelar para cerrar el cuadro de diálogo sin guardar los cambios efectuados. NOTA: Al hacer clic en Cancelar no se anularán los cambios que ya se hayan guardado al hacer clic en Aplicar. Elección de las opciones de Informe El módulo de exploración del correo electrónico de VShield relaciona en una lista sus valores actuales y resume las acciones que emprende durante las operaciones de exploración en un archivo de registro denominado WEBEMAIL.TXT. Puede hacer que VirusScan escriba su registro en ese archivo o puede utilizar cualquier editor de texto para crear un archivo de texto con este fin. Después podrá abrir e imprimir el archivo de registro para examinarlo desde cualquier editor de texto. Guía del usuario 121 Utilización de VShield El archivo WEBEMAIL.TXT puede desempeñar un papel importante como herramienta de gestión para efectuar un seguimiento de la actividad de los virus en su sistema y tomar nota de los parámetros de configuración utilizados para detectar y responder a las infecciones que encuentre VShield. También puede utilizar los informes de incidentes que se registran en el archivo para determinar qué archivos tiene que reemplazar a partir de las copias de seguridad, cuáles debe examinar de los que se encuentran en el área de cuarentena y cuáles debe borrar del sistema. Utilice la página de propiedades Informe para determinar qué información debe incluir VShield en el archivo de registro. Para que VShield registre sus acciones en un archivo de registro, realice las siguientes operaciones: 1. Haga clic en la pestaña Informe del módulo de exploración del correo electrónico para mostrar la página de propiedades adecuada (Figura 4-21). Figura 4-21. Cuadro de diálogo Propiedades de Exploración del correo electrónico - Página Informe 122 McAfee VirusScan para Windows 95 y Windows 98 Utilización de VShield 2. Seleccione la casilla Registrar en archivo. Como opción predeterminada, VShield escribe la información de registro en el archivo WEBEMAIL.TXT del directorio de programa VirusScan. Puede introducir un nombre y ruta distintos en el cuadro de texto proporcionado a tal efecto o hacer clic en Examinar para buscar un archivo idóneo en cualquier parte del disco duro o de la red. 3. Para reducir el tamaño del archivo de registro, seleccione la casilla Limitar el tamaño del archivo de registro a y, a continuación, escriba un valor para el tamaño máximo, en kilobytes, en el cuadro de texto correspondiente. Escriba un valor entre 10KB y 999KB. Como opción predeterminada, VShield limita el tamaño del archivo a 100KB. Si los datos registrados sobrepasan el tamaño especificado del archivo, VShield elimina el registro existente y comienza de nuevo desde ese punto en un nuevo archivo. 4. Seleccione las casillas que corresponden a la información que desea que VShield registre en el archivo de registro. Puede seleccionar el registro de la siguiente información: • Detección de virus. Seleccione esta casilla para que VShield registre el número de archivos infectados que ha encontrado durante la comprobación del correo electrónico. • Eliminación de archivos infectados. Seleccione esta casilla para que VShield registre el número de archivos infectados que ha eliminado durante la comprobación del correo electrónico. • Desplazamiento de archivos infectados. Seleccione esta casilla para que VShield anote el número de archivos infectados que ha desplazado al directorio de cuarentena. • Configuración de sesión. Seleccione esta casilla para que VShield incluya en una lista las opciones seleccionadas en el cuadro de diálogo Propiedades de Exploración de sistema para cada sesión de exploración. • Resumen de sesión. Seleccione esta casilla para que VShield resuma las acciones emprendidas en cada sesión de exploración. En la información de resumen se incluye el número de archivos que VShield ha explorado, el número y tipo de virus que ha detectado, el número de archivos que ha desplazado o eliminado e información adicional. Guía del usuario 123 Utilización de VShield 5. Haga clic en una pestaña diferente para modificar cualquiera de los ajustes de Exploración del correo electrónico o en uno de los iconos del lateral del cuadro de diálogo Propiedades de Exploración del correo electrónico para elegir opciones de un módulo diferente. Para guardar los cambios del módulo Exploración del correo electrónico sin cerrar su cuadro de diálogo, haga clic en Aplicar. Haga clic en Aceptar para guardar los cambios y cerrar el cuadro de diálogo. Haga clic en Cancelar para cerrar el cuadro de diálogo sin guardar los cambios efectuados. NOTA: Al hacer clic en Cancelar no se anularán los cambios que ya se hayan guardado al hacer clic en Aplicar. Configuración del módulo Exploración de transferencias Este módulo de VShield puede comprobar los archivos que se descargan de Internet mientras se accede a sitios web, FTP y demás sitios de Internet. Aquí también se configuran las opciones que se van a utilizar para responder a los archivos adjuntos de correo electrónico infectados que se reciben a través de programas cliente de correo electrónico POP-3 o SMTP del tipo Eudora, Netscape Mail o Microsoft Outlook Express. Para activar esta función, debe elegir un sistema de correo adecuado en la página Detección del módulo de exploración del correo electrónico. Vea “Elección de opciones de Detección” en la página 108 para obtener información detallada. Para que VShield explore los archivos que se descargan, haga clic en el icono Exploración de transferencias situado en el lateral izquierdo del cuadro de diálogo Propiedades de VShield para que aparezcan las páginas de propiedades de dicho módulo. En las siguientes secciones se describen las opciones. 124 McAfee VirusScan para Windows 95 y Windows 98 Utilización de VShield Elección de opciones de Detección En principio, VShield da por supuesto que el usuario desea buscar virus cada vez que descarga de Internet un archivo con posibilidades de infectarse (consulte Figura 4-22). Estas opciones predeterminadas podrían proporcionar una excelente cobertura, pero su entorno podría precisar de valores diferentes. Figura 4-22. Cuadro de diálogo Propiedades de exploración de transferencias - Página Detección Guía del usuario 125 Utilización de VShield Para modificar estos valores, verifique que la casilla Activar exploración de transferencia está seleccionada y luego complete los pasos siguientes: 1. Especifique los tipos de archivos que quiere que VShield examine. Puede: • Elegir los tipos de archivos para exploración. Normalmente los virus no pueden infectar archivos de datos ni otros archivos que no contengan código ejecutable. Por tanto, puede reducir el ámbito de las operaciones de exploración limitándolas a los archivos con mayores probabilidades de estar infectados para agilizar así la transferencia de archivos, especialmente en el caso de archivos de gran tamaño o de grupos grandes de archivos. Para ello, seleccione el botón Sólo archivos de programa. Para ver o identificar las extensiones de nombre de archivo que VShield explorará, haga clic en Extensiones para abrir el cuadro de diálogo Extensiones de archivos de programa (Figura 4-23). Figura 4-23. Cuadro de diálogo Extensiones de archivos de programa Como opción predeterminada, VShield busca virus en archivos con extensiones .EXE, .COM, .DO?, .XL?, .RTF, .BIN, .SYS, .OBD, .VXD, .MD? y .DLL. Los archivos con extensiones .DO?, .XL?, .RTF, .MD? y .OBD son de Microsoft Office y todos ellos pueden albergar infecciones por virus. El carácter ? es un comodín para que VShield explore archivos de documentos y de plantillas. – Para agregar una extensión a la lista, haga clic en Agregar y, a continuación, escriba en el cuadro de diálogo que aparecerá las extensiones que desea que VShield explore. – Para eliminar una extensión de la lista, selecciónela y haga clic en Eliminar. – Haga clic en Predeterminadas para recuperar la lista original de extensiones. 126 McAfee VirusScan para Windows 95 y Windows 98 Utilización de VShield Cuando haya finalizado, haga clic en Aceptar para cerrar el cuadro de diálogo. • Explorar todos los archivos. Para que VShield examine todos los archivos que se descargan, sea cual sea su extensión, seleccione el botón Todos los archivos. Esta operación podría ralentizar la transferencia, pero a cambio aseguraría una total protección del sistema. • Explorar archivos comprimidos. Seleccione la casilla de verificación Explorar archivos comprimidos para que Exploración de transferencias busque virus en archivos comprimidos de los siguientes formatos: .??_, .CAB, LZEXE, LZH, PKLite, .TD0 y .ZIP. Aunque le ofrece una mayor cobertura de protección, la exploración de los archivos comprimidos mientras los descarga puede incrementar el tiempo necesario para efectuar la transferencia. 2. Haga clic en la pestaña Acción para seleccionar otras opciones de VShield. Para guardar los cambios efectuados sin cerrar el cuadro de diálogo de propiedades de exploración de transferencias, haga clic en Aplicar. Haga clic en Aceptar para guardar los cambios y cerrar el cuadro de diálogo. Haga clic en Cancelar para cerrar el cuadro de diálogo sin guardar los cambios efectuados. NOTA: Al hacer clic en Cancelar no se anularán los cambios que ya se hayan guardado al hacer clic en Aplicar. Elección de las opciones de Acción Cuando VShield detecta un virus, puede responder preguntando qué debe hacer con el archivo infectado o emprendiendo automáticamente la acción que le haya indicado de antemano. Utilice la página de propiedades Acción para especificar qué opciones de respuesta quiere que VShield le ofrezca cuando encuentre un virus, o qué acciones desea que emprenda automáticamente. Guía del usuario 127 Utilización de VShield Complete los pasos siguientes: 1. Haga clic en la pestaña Acción del módulo Exploración de transferencias para mostrar la página de propiedades adecuada (Figura 4-24). Figura 4-24. Cuadro de diálogo Propiedades de Exploración de transferencias - Página Acción. 2. Elija una respuesta en la lista Cuando se encuentre un virus. El área situada inmediatamente debajo de la lista cambiará para mostrar opciones adicionales para cada una de las posibilidades elegida. Las opciones posibles son las siguientes: • Consultar al usuario antes de realizar acción. Elija esta respuesta para que VShield le pregunte qué debe hacer si encuentra un virus; el programa mostrará un mensaje de alerta y le ofrecerá una amplia gama de posibles respuestas. Seleccione las opciones que desee ver en el mensaje de alerta: – Mover archivo. Esta opción indica a VShield que desplace el archivo infectado a un directorio de cuarentena previamente designado. – Eliminar archivo. Esta opción indica a VShield que borre inmediatamente el archivo infectado. 128 McAfee VirusScan para Windows 95 y Windows 98 Utilización de VShield – Continuar la exploración. Esta opción indica a VShield que continúe con la exploración, pero que no emprenda ninguna acción. Si las opciones de generación de informes de VShield están activadas, el programa incluirá el incidente en su archivo de registro. • Mover archivos infectados a una carpeta. Elija esta respuesta si desea que VShield mueva los archivos infectados a un directorio de cuarentena tan pronto como los detecte. Como opción predeterminada, VShield mueve estos archivos a una carpeta denominada INFECTADOS que crea en el directorio raíz del disco duro en el que se guardan los archivos transferidos. Por ejemplo, si VShield encuentra un virus en un archivo que se ha transferido a E:\MIS DOCUMENTOS y se ha especificado que el directorios de cuarentena es INFECTADOS, VShield moverá ese archivo a E:\INFECTADOS. Puede escribir un nombre y ruta distintos en el cuadro de texto correspondiente o hacer clic en Examinar para encontrar una carpeta adecuada en el disco duro. • Eliminar archivos infectados. Elija esta respuesta para que VShield borre inmediatamente todos los archivos infectados que se descarguen. Asegúrese de activar la opción de informe para poder tener un registro de todos los archivos borrados por VShield. • Seguir explorando. Elija esta respuesta para que VShield prosiga con la exploración sin emprender acción alguna contra los virus que detecta. Si también activa la función de generación de informes de VShield (consulte “Elección de las opciones de Informe” de la página 132 para obtener más detalles), el programa registrará los nombres de los virus y de los archivos infectados que encuentre para que los elimine tan pronto como tenga oportunidad. 3. Haga clic en la pestaña Alerta para seleccionar otras opciones de VShield. Para guardar los cambios efectuados sin cerrar el cuadro de diálogo de propiedades de exploración de transferencias, haga clic en Aplicar. Haga clic en Aceptar para guardar los cambios y cerrar el cuadro de diálogo. Haga clic en Cancelar para cerrar el cuadro de diálogo sin guardar los cambios efectuados. NOTA: Al hacer clic en Cancelar no se anularán los cambios que ya se hayan guardado al hacer clic en Aplicar. Guía del usuario 129 Utilización de VShield Elección de las opciones de alerta Una vez que lo configure con las opciones de respuesta que desee, puede dejar que VShield busque y elimine automáticamente virus del sistema conforme los vaya encontrando en los archivos descargados, sin casi ninguna intervención posterior. Sin embargo, si desea que VShield le informe inmediatamente cuando encuentre un virus para poder emprender las acciones necesarias, puede configurarlo para que envíe un mensaje de alerta de distintas formas. Utilice la página de propiedades Alerta para elegir los métodos de alerta que desea utilizar. Complete los pasos siguientes: 1. Haga clic en la pestaña Alerta del módulo Exploración de transferencias para mostrar la página de propiedades adecuada (Figura 4-25). Figura 4-25. Cuadro de diálogo Propiedades de Exploración de transferencias - Página Alerta 130 McAfee VirusScan para Windows 95 y Windows 98 Utilización de VShield 2. Para indicar a VShield que debe enviar un mensaje de alerta a un servidor de red que ejecute NetShield, una solución antivirus para servidores de Network Associates, seleccione la casilla Enviar alerta de red y, a continuación, escriba la ruta de acceso a la carpeta de alerta de NetShield de la red, o haga clic en Examinar para encontrar la carpeta correcta. NOTA: La carpeta que elija debe contener el archivo CENTALRT.TXT, el archivo de Alerta centralizada de NetShield. NetShield recibe mensajes de alerta de VShield y de otros programas de Network Associates y los transfiere a los administradores de la red para que tomen las medidas oportunas. Si desea conocer más detalles acerca de la Alerta centralizada, consulte la Guía de usuario de NetShield. 3. Para que VShield envíe mensajes de alerta de virus a través de la interfaz de componentes DMI a aplicaciones de gestión de red y de escritorio que se ejecuten en la red, seleccione la casilla Alerta de DMI. NOTA: La interfaz DMI (Desktop Management Interface) es un estándar para la comunicación de peticiones relacionadas con la gestión y la transferencia de información de alerta entre componentes de hardware y software instalados o conectados en equipos de escritorio y las aplicaciones que se utilizan para su administración. Para conocer más detalles acerca de la utilización de este método de alerta, consulte al administrador de la red. 4. Si elige como respuesta en la pestaña Acción Consultar al usuario antes de realizar acción (vea “Elección de las opciones de Acción” de la página 127 si desea más detalles), puede indicar además a VShield que emita una señal sonora y presente un mensaje personalizado cuando encuentre un virus. Para ello, seleccione la casilla Mostrar mensaje personalizado y, a continuación, escriba en el cuadro de texto correspondiente el mensaje que desee ver, puede escribir un mensaje de un máximo de 225 caracteres de longitud. A continuación, seleccione la casilla Alerta sonora. Guía del usuario 131 Utilización de VShield 5. Haga clic en la pestaña Informe para seleccionar otras opciones de VShield. Para guardar los cambios efectuados sin cerrar el cuadro de diálogo de propiedades de exploración de transferencias, haga clic en Aplicar. Haga clic en Aceptar para guardar los cambios y cerrar el cuadro de diálogo. Haga clic en Cancelar para cerrar el cuadro de diálogo sin guardar los cambios efectuados. NOTA: Al hacer clic en Cancelar no se anularán los cambios que ya se hayan guardado al hacer clic en Aplicar. Elección de las opciones de Informe El módulo de exploración de transferencias de VShield enumera los valores actuales y resume las acciones que emprende durante las operaciones de exploración en un archivo de registro denominado WEBINET.TXT. Puede hacer que VShield escriba su registro en ese archivo o utilizar cualquier editor de texto para crear un archivo de texto con este fin. Después podrá abrir e imprimir el archivo de registro para examinarlo desde cualquier editor de texto. Utilice la página de propiedades Informe para determinar qué información debe incluir VShield en el archivo de registro. Para que VShield anote sus acciones en un archivo de registro, realice las siguientes operaciones: 1. Haga clic en la pestaña Informe del módulo Exploración de transferencias para mostrar la página de propiedades adecuada (Figura 4-26 de la página 133). 132 McAfee VirusScan para Windows 95 y Windows 98 Utilización de VShield Figura 4-26. Cuadro de diálogo Propiedades de Exploración de transferencias - Página Informe 2. Seleccione la casilla Registrar en archivo. Como opción predeterminada, VShield escribe la información de registro en el archivo WEBINET.TXT, en el directorio de programa de VirusScan. Puede escribir un nombre y ruta distintos en el cuadro de texto correspondiente, o hacer clic en Examinar para encontrar un archivo adecuado en el disco duro o en la red. Guía del usuario 133 Utilización de VShield 3. Para reducir el tamaño del archivo de registro, seleccione la casilla Limitar el tamaño del archivo de registro a y, a continuación, escriba un valor para el tamaño máximo, en kilobytes, en el cuadro de texto correspondiente. Escriba un valor entre 10KB y 999KB. Como opción predeterminada, VShield limita el tamaño del archivo a 100KB. Si los datos registrados sobrepasan el tamaño especificado del archivo, VShield elimina el registro existente y comienza de nuevo desde ese punto en un nuevo archivo. 4. Seleccione las casillas que corresponden a la información que desea que VShield incluya en el archivo de registro. Puede seleccionar el registro de la siguiente información: 134 • Detección de virus. Seleccione esta casilla para que VShield registre el número de archivos infectados que ha encontrado mientras se descargaban. • Eliminación de archivos infectados. Seleccione esta casilla para que VShield registre el número de archivos infectados que ha eliminado mientras se descargaban. • Desplazamiento de archivos infectados. Seleccione esta casilla para que VShield anote el número de archivos infectados que ha desplazado al directorio de cuarentena. • Configuración de sesión. Seleccione esta casilla para que VShield incluya en una lista las opciones seleccionadas en el cuadro de diálogo Propiedades de Exploración de transferencias para cada sesión de exploración. • Resumen de sesión. Seleccione esta casilla para que VShield resuma las acciones emprendidas en cada sesión de exploración. En la información de resumen se incluye el número de archivos que VShield ha explorado, el número y tipo de virus que ha detectado, el número de archivos que ha desplazado o eliminado e información adicional. McAfee VirusScan para Windows 95 y Windows 98 Utilización de VShield 5. Haga clic en una pestaña diferente para modificar cualquiera de los ajustes de Exploración de transferencias o en uno de los iconos del lateral del cuadro de diálogo Propiedades de Exploración de transferencias para elegir opciones de un módulo diferente. Para guardar los cambios del módulo Exploración de transferencias sin cerrar su cuadro de diálogo, haga clic en Aplicar. Haga clic en Aceptar para guardar los cambios y cerrar el cuadro de diálogo. Haga clic en Cancelar para cerrar el cuadro de diálogo sin guardar los cambios efectuados. NOTA: Al hacer clic en Cancelar no se anularán los cambios que ya se hayan guardado al hacer clic en Aplicar. Configuración del módulo Filtro de Internet Aunque los objetos Java y ActiveX incluyen medidas de protección diseñadas para impedir que el equipo pueda resultar dañado, algunos programadores han desarrollado objetos que hacen uso de las funciones “secretas” de Java o ActiveX para provocar distintos tipos de perjuicios al sistema. Objetos peligrosos como los descritos pueden permanecer ocultos en sitios web hasta que los visite y descargue en su sistema, normalmente sin llegar nunca a sospechar que existen. La mayor parte de los exploradores incluyen una opción que permite bloquear las aplicaciones Java o los controles de ActiveX o activar características de seguridad que permiten autentificar los objetos antes de descargarlos en el sistema. Sin embargo, estas medidas de seguridad pueden privarle de las ventajas interactivas que ofrecen los sitios web que visite, ya que se bloquearán indiscriminadamente todos los objetos, sean o no peligrosos. VShield proporciona un enfoque más sensato ya que utiliza una base de datos actualizada de objetos que se sabe que causan daños para filtrar los controles de ActiveX y las clases de Java que va encontrando al explorar el web. Para que VShield bloquee los objetos perjudiciales y filtre los sitios Internet peligrosos, haga clic en el icono Filtro de Internet situado en el lateral izquierdo del cuadro de diálogo Propiedades de VShield para que aparezcan las páginas de propiedades de dicho módulo. En las siguientes secciones se describen las opciones. Guía del usuario 135 Utilización de VShield Elección de opciones de Detección VShield empieza bloqueando todos los objetos peligrosos y sitios de su base de datos para evitar que el usuario entre accidentalmente en ellos (Figura 4-27). Figura 4-27. Propiedades de Filtro de Internet - Página Detección Para modificar estas opciones predeterminadas, compruebe que la casilla de selección Activar filtro Java y ActiveX está seleccionada y, a continuación, siga estos pasos: 1. Indique a VShield qué objetos desea filtrar. Las opciones disponibles son: 136 • Controles de ActiveX. Seleccione esta casilla para que VShield busque y bloquee los controles de ActiveX u .OCX perjudiciales. • Clases de Java. Seleccione esta casilla para que VShield busque y bloquee las clases de Java o aplicaciones escritas en Java que puedan resultar perjudiciales. McAfee VirusScan para Windows 95 y Windows 98 Utilización de VShield VShield comparará los objetos que el usuario encuentra cuando accede a los sitios de Internet con una base de datos interna en la que se incluyen las características de los objetos perjudiciales. Si encuentra una coincidencia, VShield puede limitarse a informarle y dejarle decidir lo que hay que hacer o puede bloquear automáticamente la transferencia del objeto. Vea “Elección de las opciones de Acción” en la página 140 para obtener información más detallada. 2. Indique a VShield qué sitios debe filtrar. El programa utiliza una lista de sitios de Internet peligrosos para decidir cuáles debe bloquear de forma que el explorador no acceda a ellos. Puede activar esta función y agregar elementos a la lista de sitios “prohibidos” de dos formas: • Direcciones de IP a bloquear. Seleccione esta casilla de verificación para indicar a VShield que identifique sitios de Internet peligrosos utilizando sus direcciones de Protocolo de Internet (IP). Para ver o designar las direcciones que VShield debe prohibir, haga clic en Configurar para abrir el cuadro de diálogo Direcciones de IP prohibidas (Figura 4-28). Figura 4-28. Cuadro de diálogo Direcciones de IP prohibidas Las direcciones de protocolo de Internet constan de cuatro grupos de tres números cada uno con el siguiente formato: 123.123.123.123 Los números de cada grupo van de cero a 255. VShield puede hacer uso de este número para identificar un ordenador o red de ordenadores particular en Internet y evitar que el explorador se conecte a él. En la Figura 4-28, cada dirección tiene dos juegos de números de IP. El primero es la dirección de dominio del sitio prohibido, el número que se utiliza para localizarlo en Internet, y el segundo es una “máscara de subred”. Guía del usuario 137 Utilización de VShield Que es una forma de “reasignar” una gama de direcciones de ordenador dentro de una red interna. VShield muestra una máscara de subred predeterminada de 255.255.255.255. En la mayoría de las circunstancias no tendrá que modificar este número, pero si sabe que un nodo de red concreto del sitio al que accede es la causa del peligro, podría tener que introducir una máscara de subred para proteger su acceso a otros equipos en este sitio. – Para agregar un elemento a la lista de prohibiciones, haga clic en Agregar y, a continuación, escriba en el cuadro de diálogo que aparecerá las direcciones que desea que VShield bloquee. Figura 4-29. Cuadro de diálogo Agregar dirección de IP Asegúrese de introducir cada dirección con el formato correcto. Si conoce el valor de la máscara de subred del sitio que desea evitar, escríbala en el cuadro de texto que aparece debajo. En caso contrario, conserve el valor predeterminado que figura en el cuadro. Haga clic en Aceptar para guardar la dirección y volver al cuadro de diálogo Direcciones de IP prohibidas. Para agregar otra dirección a la lista, repita estos pasos. – Para eliminar una dirección de la lista, selecciónela y haga clic en Eliminar. Una vez finalizada la edición de la lista, haga clic en Aceptar para guardar los cambios y volver al cuadro de diálogo Propiedades de Filtro de Internet. Haga clic en Cancelar para cerrar el cuadro de diálogo sin guardar los cambios efectuados. 138 McAfee VirusScan para Windows 95 y Windows 98 Utilización de VShield • URLs de Internet a bloquear. Seleccione esta casilla para indicar a VShield que identifique los sitios de Internet peligrosos por medio de su designación URL (Uniform Resource Locator). Para ver o elegir las direcciones que VShield debe prohibir, haga clic en Configurar para abrir el cuadro de diálogo URLs prohibidos (Figura 4-30). Figura 4-30. Cuadro de diálogo URLs prohibidos El término URL, utilizado algunas veces de forma intercambiable con “nombre de dominio” o “nombre de ordenador principal,” especifica el nombre y ubicación de un ordenador en Internet, normalmente junto con el “protocolo de transporte” que se desea utilizar para solicitar un recurso de dicho equipo. Un URL completo para un sitio web sería así: http://www.dominiopeligroso.com El URL completo indica al explorador que solicite el recurso mediante el Protocolo de transporte de hipertexto (“http://”) de un ordenador denominado “www” que está en la red “dominiopeligroso.com.” Hay otros protocolos de transporte como, por ejemplo, “ftp://” y “gopher://.” El sistema Servidor de nombres de dominio de Internet traduce los URL en direcciones de IP correctas por medio de una base de datos de referencia cruzada, centralizada y actualizada. – Para agregar un URL a la lista, haga clic en Agregar y, a continuación, escriba en el cuadro de diálogo que aparecerá los tipos de direcciones que VShield deba bloquear. Figura 4-31. Cuadro de diálogo Agregar URL Guía del usuario 139 Utilización de VShield Asegúrese de introducir cada dirección con el formato correcto. Para prohibir el acceso a un sitio web, puede introducir únicamente el nombre de dominio; VShield asumirá que quiere decir el protocolo de transporte de hipertexto. Haga clic en Aceptar para guardar la dirección y volver al cuadro de diálogo Direcciones de IP prohibidas. Para agregar otra dirección a la lista, repita estos pasos. – Para eliminar una dirección de la lista, selecciónela y haga clic en Eliminar. Una vez finalizada la edición de la lista, haga clic en Aceptar para guardar los cambios y volver al cuadro de diálogo Propiedades de Filtro de Internet. Haga clic en Cancelar para cerrar el cuadro de diálogo sin guardar los cambios efectuados. 3. Haga clic en la pestaña Acción para seleccionar otras opciones de VShield. Para guardar los cambios efectuados sin cerrar el cuadro de diálogo Propiedades de Filtro de Internet, haga clic en Aplicar. Haga clic en Aceptar para guardar los cambios y cerrar el cuadro de diálogo. Haga clic en Cancelar para cerrar el cuadro de diálogo sin guardar los cambios efectuados. NOTA: Al hacer clic en Cancelar no se anularán los cambios que ya se hayan guardado al hacer clic en Aplicar. Elección de las opciones de Acción Cuando VShield encuentra un objeto peligroso o un sitio prohibido, puede responder preguntando al usuario si debe bloquear el objeto o sitio, o bloqueándolo automáticamente. Utilice la página de propiedades Acción para especificar qué acciones debe emprender VShield. Como opción predeterminada, VShield deja la decisión en manos del usuario (Figura 4-32 de la página 141). 140 McAfee VirusScan para Windows 95 y Windows 98 Utilización de VShield Figura 4-32. Cuadro de diálogo Propiedades de Filtro de Internet - Página Acción. Elija una respuesta en la lista Cuando se encuentra un objeto potencialmente perjudicial. Las opciones posibles son las siguientes: • Consultar al usuario antes de realizar acción. Elija esta respuesta para que VShield le pregunte si desea bloquear el sitio u objeto perjudicial o, si por el contrario, desea permitir su acceso. • Negar el acceso a objetos. Elija esta respuesta para que VShield bloquee automáticamente los objetos o sitios perjudiciales. El programa lo hará basándose en el contenido de su propia base de datos además de cualquier otra información sobre el sitio que el usuario haya proporcionado. Vea “Elección de opciones de Detección” en la página 136 para obtener información detallada. Haga clic en la pestaña Alerta para seleccionar otras opciones de VShield. Para guardar los cambios efectuados sin cerrar el cuadro de diálogo Propiedades de Filtro de Internet, haga clic en Aplicar. Haga clic en Aceptar para guardar los cambios y cerrar el cuadro de diálogo. Haga clic en Cancelar para cerrar el cuadro de diálogo sin guardar los cambios efectuados. NOTA: Al hacer clic en Cancelar no se anularán los cambios que ya se hayan guardado al hacer clic en Aplicar. Guía del usuario 141 Utilización de VShield Elección de las opciones de alerta Una vez que lo configure con las opciones de respuesta que desee, puede dejar que VShield busque y bloquee objetos o sitios de Internet perjudiciales prácticamente sin intervención adicional. Sin embargo, si desea que VShield le informe inmediatamente cuando encuentre un objeto o sitio de este tipo para poder emprender las acciones necesarias, puede configurarlo para que envíe un mensaje de alerta de distintas formas. Utilice la página de propiedades Alerta para elegir los métodos de alerta que desea utilizar. Complete los pasos siguientes: 1. Haga clic en la pestaña Alerta del módulo Filtro de Internet para mostrar la página de propiedades adecuada (Figura 4-33). Figura 4-33. Cuadro de diálogo Propiedades de Filtro de Internet - Página Alerta 142 McAfee VirusScan para Windows 95 y Windows 98 Utilización de VShield 2. Para indicar a VShield que debe enviar un mensaje de alerta a un servidor de red que ejecute NetShield, una solución antivirus para servidores de Network Associates, seleccione la casilla Enviar alerta de red y, a continuación, escriba la ruta de acceso a la carpeta de alerta de NetShield de la red, o haga clic en Examinar para encontrar la carpeta correcta. NOTA: La carpeta que elija debe contener el archivo CENTALRT.TXT, el archivo de Alerta centralizada de NetShield. NetShield recibe mensajes de alerta de VShield y de otros programas de Network Associates y los transfiere a los administradores de la red para que tomen las medidas oportunas. Si desea conocer más detalles acerca de la Alerta centralizada, consulte la Guía de usuario de NetShield. 3. Para que VShield envíe mensajes de alerta de virus a través de la interfaz de componentes DMI a aplicaciones de gestión de red y de escritorio que se ejecuten en la red, seleccione la casilla Alerta de DMI. NOTA: La interfaz DMI (Desktop Management Interface) es un estándar para la comunicación de peticiones relacionadas con la gestión y la transferencia de información de alerta entre componentes de hardware y software instalados o conectados en equipos de escritorio y las aplicaciones que se utilizan para su administración. Para conocer más detalles acerca de la utilización de este método de alerta, consulte al administrador de la red. 4. Si elige como respuesta en la pestaña Acción Consultar al usuario antes de realizar acción (vea “Elección de las opciones de Acción” de la página 140 si desea más detalles), puede indicar además a VShield que emita una señal sonora y presente un mensaje personalizado cuando encuentre un virus. Para ello, seleccione la casilla Mostrar mensaje personalizado y, a continuación, escriba en el cuadro de texto correspondiente el mensaje que desee ver, puede escribir un mensaje de un máximo de 225 caracteres de longitud. A continuación, seleccione la casilla Alerta sonora. Guía del usuario 143 Utilización de VShield 5. Haga clic en la pestaña Informe para seleccionar otras opciones de VShield. Para guardar los cambios efectuados sin cerrar el cuadro de diálogo Propiedades de Filtro de Internet, haga clic en Aplicar. Haga clic en Aceptar para guardar los cambios y cerrar el cuadro de diálogo. Haga clic en Cancelar para cerrar el cuadro de diálogo sin guardar los cambios efectuados. NOTA: Al hacer clic en Cancelar no se anularán los cambios que ya se hayan guardado al hacer clic en Aplicar. Elección de las opciones de Informe El módulo Filtro de Internet de VShield anota el número de objetos de Java y ActiveX que explora y el número de estos cuyo acceso prohibe en un archivo de registro denominado WEBFLTR.TXT. En el mismo archivo se registra el número de sitios de Internet a que se ha accedido mientras VShield estaba activo y el número de sitios peligrosos a los que el explorador no ha podido acceder por bloqueo. Puede hacer que VShield realice el registro en su archivo predeterminado o utilizar cualquier editor de textos para crear un archivo de texto con este propósito. Después podrá abrir e imprimir el archivo de registro para examinarlo desde cualquier editor de texto. Utilice la página de propiedades Informe para designar el archivo que desea utilizar como registro del filtro de Internet de VShield y determinar el tamaño máximo del mismo. Para que VShield anote sus acciones en un archivo de registro, realice las siguientes operaciones: 1. Haga clic en la pestaña Informe del módulo Filtro de Internet para mostrar la página de propiedades adecuada (Figura 4-34 de la página 145). 144 McAfee VirusScan para Windows 95 y Windows 98 Utilización de VShield Figura 4-34. Cuadro de diálogo Propiedades de Filtro de Internet - Página Informe 2. Seleccione la casilla Registrar en archivo. Como opción predeterminada, VShield escribe la información de registro en el archivo WEBFLTR.TXT, en el directorio de programa de VirusScan. Puede escribir un nombre y ruta distintos en el cuadro de texto correspondiente, o hacer clic en Examinar para encontrar un archivo adecuado en el disco duro o en la red. 3. Para reducir el tamaño del archivo de registro, seleccione la casilla Limitar el tamaño del archivo de registro a y, a continuación, escriba un valor para el tamaño máximo, en kilobytes, en el cuadro de texto correspondiente. Guía del usuario 145 Utilización de VShield Escriba un valor entre 10KB y 999KB. Como opción predeterminada, VShield limita el tamaño del archivo a 100KB. Si los datos registrados sobrepasan el tamaño especificado del archivo, VShield elimina el registro existente y comienza de nuevo desde ese punto en un nuevo archivo. 4. Haga clic en una pestaña diferente para modificar cualquiera de los ajustes de Filtro de Internet o en uno de los iconos del lateral del cuadro de diálogo Propiedades de Filtro de Internet para elegir opciones de un módulo diferente. Para guardar los cambios del módulo Filtro de Internet sin cerrar su cuadro de diálogo, haga clic en Aplicar. Haga clic en Aceptar para guardar los cambios y cerrar el cuadro de diálogo. Haga clic en Cancelar para cerrar el cuadro de diálogo sin guardar los cambios efectuados. NOTA: Al hacer clic en Cancelar no se anularán los cambios que ya se hayan guardado al hacer clic en Aplicar. Configuración del módulo Seguridad Para conservar la configuración seleccionada para cada módulo de VShield a salvo de cambios no autorizados, puede proteger todas o algunas de las páginas de propiedades del módulo con una contraseña. Si es Vd. el administrador del sistema, puede utilizar esta función, junto con la capacidad de VShield para guardar su configuración en un archivo .VSH, para repetir las opciones de configuración en todos los ordenadores cliente de la red. Si configura VShield para que no pueda desactivarse (consulte Paso 4 de la página 96 para obtener información detallada) y después protege esa configuración con una contraseña, podrá implantar una política de seguridad antivirus estricta para todos los usuarios de la red de una forma sencilla y eficaz. Utilice este módulo para asignar una contraseña y elegir las páginas que desea proteger. Activación de la protección con contraseña VShield no activa el módulo Seguridad de forma predeterminada ya que necesita saber qué contraseña se va a asignar a los ajustes de configuración. 146 McAfee VirusScan para Windows 95 y Windows 98 Utilización de VShield Para activar y configurar esta protección con contraseña, siga estos pasos: 1. Seleccione la casilla Activar protección con contraseña y se activarán las demás opciones de la página de propiedades (Figura 4-35). Figura 4-35. Cuadro de diálogo Propiedades de Seguridad - Página Contraseña 2. Decida si desea proteger las páginas de propiedades de todos los módulos de VShield o sólo páginas individuales. Las opciones posibles son las siguientes: • Todas las opciones de todas las páginas de propiedades. Seleccione este botón para bloquear todo de forma inmediata. • Sólo páginas de propiedades seleccionadas. Este botón le permitirá elegir las páginas de propiedades de cada módulo que desea bloquear. Las demás pestañas de este cuadro de diálogo se utilizan para seleccionar páginas individuales. Guía del usuario 147 Utilización de VShield 3. Escriba una contraseña para bloquear los ajustes de configuración. Escriba cualquier combinación con un máximo de 20 caracteres en el cuadro de texto superior del área Contraseña y repita la misma combinación en el cuadro de abajo para confirmar la contraseña. Ë IMPORTANTE: La protección con contraseña de VShield no es igual a la que se asigna a VirusScan. La elección de una contraseña para un componente no la asigna al otro componente, hay que elegirlas por separado. 4. Haga clic en cualquiera de las pestañas del módulo Seguridad para proteger páginas de propiedades individuales. Para guardar la contraseña sin cerrar el cuadro de diálogo Propiedades de Seguridad, haga clic en Aplicar. Para proteger todas las páginas de propiedades de todos los módulos y cerrar el cuadro de diálogo, haga clic en Aceptar. Haga clic en Cancelar para cerrar el cuadro de diálogo sin guardar los cambios efectuados. NOTA: Al hacer clic en Cancelar no se anularán los cambios que ya se hayan guardado al hacer clic en Aplicar. Una vez protegidos los ajustes de configuración con una contraseña, VShield le pedirá que la introduzca cuando abra el cuadro de diálogo Propiedades de VShield (Figura 4-36). Figura 4-36. Cuadro de diálogo de verificación de contraseña Escriba la contraseña elegida en el cuadro de texto correspondiente y haga clic en Aceptar para acceder al cuadro de diálogo Propiedades de VShield. 148 McAfee VirusScan para Windows 95 y Windows 98 Utilización de VShield Protección de páginas de propiedades individuales Si elige Sólo páginas de propiedades seleccionadas en la página Contraseña del módulo Seguridad, puede elegir las opciones de configuración que desea bloquear. Complete los pasos siguientes: 1. Haga clic en la pestaña del módulo cuyos ajustes de configuración desee proteger. Si no ve la pestaña en cuestión, haga clic en o para que aparezca. Aparece una página representativa en Figura 4-37. Figura 4-37. Opciones de seguridad de Exploración de sistema 2. Seleccione en la lista que aparece más abajo los valores que desea proteger. Puede proteger una o todas las páginas de propiedades de un módulo. Las páginas de propiedades protegidas se indican mediante un icono de candado cerrado que aparece en la lista de seguridad que se muestra en la Figura 4-37. Para eliminar la protección de una página de propiedades, haga clic en el icono de candado cerrado para abrirlo . Guía del usuario 149 Utilización de VShield 3. Seleccione todas las páginas de propiedades que desee proteger en cada módulo. 4. Para guardar la contraseña sin cerrar el cuadro de diálogo Propiedades de Seguridad, haga clic en Aplicar. Haga clic en Aceptar para guardar los cambios y cerrar el cuadro de diálogo. Haga clic en Cancelar para cerrar el cuadro de diálogo sin guardar los cambios efectuados. NOTA: Al hacer clic en Cancelar no se anularán los cambios que ya se hayan guardado al hacer clic en Aplicar. Utilización del menú de acceso directo de VShield VShield agrupa varios de sus comandos más utilizados en un menú de acceso directo asociado a su icono de bandeja del sistema . Haga doble clic en este icono para acceder al cuadro de diálogo Estado de VShield. Haga clic en el icono con el botón derecho del ratón para ver los comandos: • Estado. Elija este comando para abrir el cuadro de diálogo Estado de VShield. • Propiedades. Señale este comando y elija después uno de los módulos de VShield relacionados para abrir el cuadro de diálogo de propiedades de VShield en la página de propiedades del módulo seleccionado. • Activar. Selecciónelo y elija después uno de los módulos de VShield para activarlo o desactivarlo. Los módulos que aparecen en el menú con marcas de comprobación están activados; los que no tienen marca no lo están. • Acerca de. Elija este comando para ver el número de versión y de serie de VShield, el número de versión y fecha de creación de los archivos .DAT que se utilizan actualmente y un aviso de copyright de Network Associates. • Salir. Elija este comando para interrumpir la exploración de todos los módulos y descargar VShield de la memoria. 150 McAfee VirusScan para Windows 95 y Windows 98 Utilización de VShield Desactivación o interrupción de VShield Al iniciarse, VShield muestra un pequeño icono en la bandeja del sistema de Windows.Al desactivarlos, VShield se queda ejecutándose en memoria pero no realiza funciones de exploración. Cuando se desactivan todos sus módulos, VShield deja un icono “cancelado” en la bandeja del sistema de Windows que puede utilizarse para activarlo de nuevo. Al interrumpir VShield, se elimina totalmente de la memoria; el icono de bandeja del sistema Windows también desaparecerá. Para activarlo de nuevo en ese punto, debe abrir el cuadro de diálogo Propiedades de VShield y activar de nuevo cada módulo (consulte “Definición de las propiedades de VShield” de la página 90 para obtener información detallada) o iniciarlo de nuevo desde el Planificador de VirusScan. VShield puede desactivarse o interrumpirse de cuatro formas distintas: • Desde el menú de acceso directo de VShield. Haga clic en el icono de VShield en la bandeja del sistema de Windows con el botón derecho del ratón para que aparezca el menú de acceso directo y, seguidamente, elija Salir. VShield se detendrá inmediatamente, se descargará de la memoria y suprimirá su icono de la bandeja del sistema Windows. Para desactivar módulos individuales de VShield, haga clic con el botón derecho del ratón en el icono de VShield, seleccione Activar y elija después cada módulo por separado. Los que tienen marcas de comprobación a su lado están activos; los que no las tienen están desactivados. NOTA: Vea “Utilización del menú de acceso directo de VShield” en la página 150 para obtener más información sobre las demás opciones de menú. Guía del usuario 151 Utilización de VShield • Desde el cuadro de diálogo Estado de VShield. Haga doble clic con el botón derecho del ratón en el icono de VShield de la bandeja del sistema para acceder al cuadro de diálogo Estado de VShield (Figura 4-38). Figura 4-38. Cuadro de diálogo Estado de VShield Para cada módulo que desee desactivar, haga clic en la pestaña correspondiente y, seguidamente, en Desactivar. VShield desactivará el módulo de inmediato. Una vez desactivados todos los módulos, VShield mostrará en la bandeja del sistema. Para activar de nuevo cada módulo, abra el cuadro de diálogo Estado y haga clic en Activar en cada página de propiedades. • Desde el cuadro de diálogo Propiedades de VShield. Haga clic con el botón derecho del ratón en el icono de VShield de la bandeja del sistema, señale Propiedades y elija después Exploración de sistema en el menú de acceso directo que aparece para llegar al cuadro de diálogo Propiedades de VShield (Figura 4-39 de la página 153). 152 McAfee VirusScan para Windows 95 y Windows 98 Utilización de VShield Figura 4-39. Cuadro de diálogo Propiedades de VShield Para cada módulo que desee desactivar, haga clic en el icono correspondiente del lateral izquierdo del cuadro de diálogo para hacer clic después en la pestaña Detección. A continuación, anule la selección de la casilla Activar de la parte superior de cada página. Cuando lo haga, VShield desactivará ese módulo. Una vez desactivados todos los módulos, VShield mostrará en la bandeja del sistema a menos que se haya anulado la selección de la casilla Mostrar icono en la barra de tareas. Para activar de nuevo cada módulo, abra el cuadro de diálogo Propiedades de VShield y seleccione después la casilla Activar en la página Detección de cada módulo. Guía del usuario 153 Utilización de VShield • Desde el Planificador de VirusScan. Haga clic en Inicio en la barra de tareas de Windows, seleccione Programas y, después, McAfee VirusScan. Seguidamente, elija Planificador de McAfee VirusScan para abrir la ventana del Planificador (Figura 4-40). Figura 4-40. Ventana Planificador de VirusScan Seleccione McAfee VShield en la lista de tareas y seleccione Desactivar en el menú Tarea. VShield desactivará todos los módulos de VShield y aparecerá en la bandeja del sistema. Para activarlo de nuevo, seleccione la tarea VShield y, a continuación, elija Activar en el menú Tarea. Para detener la ejecución de VShield, seleccione McAfee VShield en la lista de tareas y, a continuación, haga clic en de la barra de herramientas del Planificador. VShield se detendrá inmediatamente, se descargará de la memoria y suprimirá su icono de la bandeja del sistema Windows. Para activarlo de nuevo, seleccione la tarea VShield y haga clic en . 154 McAfee VirusScan para Windows 95 y Windows 98 Utilización de VShield Seguimiento de la información de estado de VShield Una vez activado y configurado, VShield funciona continuamente en segundo plano, controlando y explorando el correo electrónico que se recibe, los archivos que se descargan o los objetos de Java y ActiveX que se encuentran. Para ver un resumen de su funcionamiento: 1. Abra un cuadro de diálogo Estado de VShield. Puede hacerlo de dos formas: • Haga doble clic en el icono VShield de la bandeja del sistema para abrir el cuadro de diálogo Estado que aparece en la Figura 4-38; o • Abra el Planificador de VirusScan, seleccione la tarea VShield de la lista de tareas y, seguidamente, haga clic en en la barra del herramientas del Planificador para acceder al cuadro de diálogo Propiedades de tareas que se muestra en la Figura 4-41. Figura 4-41. Cuadro de diálogo Propiedades de tareas de VShield Guía del usuario 155 Utilización de VShield 2. Haga clic en la pestaña que corresponde al componente del programa que desea activar o desactivar o cuyo funcionamiento desea comprobar. Para el módulo Exploración de sistema, VShield indica el número de archivos que ha explorado, el número de archivos infectados que ha detectado, así como la cantidad de archivos que ha limpiado, desplazado o eliminado. Para los módulos de exploración del correo electrónico y exploración de transferencias, indica el número de archivos explorados, el número de infecciones detectadas y el número de archivos desplazados o eliminados. En cuanto a objetos de Java y ActiveX o sitios de Internet, VShield informa del número de elementos que ha explorado y de la cantidad de elementos que ha "prohibido" o cuyo acceso ha evitado. Si ha activado su función de generación de informes, VShield incluye también esta misma información en el archivo de registro para cada módulo. Si ha elegido el primer método descrito en el Paso 1 de la página 155 para abrir un cuadro de diálogo Estado, también puede activar o desactivar VShield, o abrir el cuadro de diálogo Propiedades de VShield. Puede: • Hacer clic en la pestaña que corresponda al componente de programa que desee activar o desactivar y, después, hacer clic en Activar para iniciarlo. Hacer clic en Desactivar para desactivarlo. Vea “Desactivación o interrupción de VShield” en la página 151 para obtener más información sobre otros métodos de desactivar y activar VShield. • Hacer clic en Propiedades para abrir el cuadro de diálogo Propiedades de VShield en el que puede definir las opciones que indiquen a VShield cómo debe realizar cada tipo de exploración. Vea “Definición de las propiedades de VShield” en la página 90 para aprender a elegir las opciones de configuración en el cuadro de diálogo Propiedades de VShield. 156 McAfee VirusScan para Windows 95 y Windows 98 Utilización de McAfee VirusScan 5 5 ¿Qué es VirusScan? El nombre VirusScan se aplica tanto a la serie completa de componentes de programas antivirus de escritorio descritos en esta Guía del Usuario como a un componente concreto de dicha serie: SCAN32.EXE o explorador “requerido” de VirusScan. “Requerido” significa que, como usuario de VirusScan usted decide cuándo debe iniciar y finalizar una operación de exploración, qué objetivos debe examinar, qué debe hacer cuando detecta un virus o cualquier otro aspecto del funcionamiento del programa. Por el contrario, otros componentes de VirusScan funcionan automáticamente o de acuerdo con un programa establecido por usted. Originalmente, VirusScan estaba formado únicamente por un explorador manual. Las características integradas en el programa desde entonces proporcionan ahora un grupo de funciones antivirus que le ofrecen la máxima protección contra los virus y los ataques de software perjudicial. El componente requerido de VirusScan funciona en dos modos: la interfaz de “clásica” de VirusScan prepara el sistema en muy poco tiempo, precisa un mínimo de opciones de configuración, pero con toda la potencia del sistema de exploración antivirus de VirusScan; el modo Avanzado de VirusScan añade flexibilidad a las opciones de configuración del programa y permite, por ejemplo, realizar más de una operación de exploración simultáneamente. Este capítulo describe cómo utilizar VirusScan tanto en el modo Clásico como el Avanzado. Guía del usuario 157 Utilización de McAfee VirusScan Razones para realizar operaciones de exploración “requerido” o manual: Dado que el componente VShield le proporciona protección de exploración en segundo plano, la utilización de VirusScan para explorar el sistema podría resultar redundante: sin embargo, unas buenas medidas de seguridad exigen la exploración completa y periódica del sistema porque: • La exploración en segundo plano comprueba los archivos mientras se ejecutan. VShield busca códigos de virus durante la ejecución de archivos o la lectura de disquetes; pero VirusScan, por el contrario, puede buscar cadenas de firmas de códigos en los archivos almacenados en el disco duro. Si ejecuta muy raramente un archivo infectado, puede que VShield no detecte el virus hasta que despliegue su carga útil. Sin embargo, VirusScan puede detectar un virus que espera la ocasión para actuar. • Los virus son sigilosos. Si deja accidentalmente un disquete en la unidad al arrancar el ordenador, el virus podría cargarse en la memoria antes de que lo haga Vshield, sobre todo si Vshield no está configurado para explorar disquetes. Una vez en la memoria, un virus puede infectar prácticamente cualquier programa, incluido VShield. • La exploración con VShield necesita tiempo y recursos. La búsqueda de virus durante la ejecución, copia o guardado de archivos puede retrasar ligeramente el arranque de software y otras tareas. Dependiendo de la situación, podría dedicar este tiempo a algún trabajo importante. Aunque las consecuencias son leves, podría verse tentado a desactivar VShield si necesita toda la potencia disponible para tareas que exijan una gran cantidad de recursos. En ese caso, la realización de exploraciones en períodos de inactividad puede proteger el sistema del ataque de virus sin comprometer su rendimiento. • Una buena seguridad es una seguridad redundante. En el mundo de redes y conexiones en el que opera la mayoría de los usuarios informáticos hoy en día, descargar un virus de una fuente que posiblemente ni siquiera es consciente de haber visitado es cosa de segundos. Si un conflicto de software desactiva la exploración automática durante esos segundos, o si la exploración automática no se encuentra configurada para vigilar un punto de entrada vulnerable, su ordenador podría terminar infectado. Con frecuencia, la realización periódica de operaciones de exploración permite detectar los virus antes de que se extiendan o produzcan daños. 158 McAfee VirusScan para Windows 95 y Windows 98 Utilización de McAfee VirusScan VirusScan Clásico dispone de una sencilla operación de exploración preconfigurada lista para ejecutar. Puede iniciar esta operación de exploración para buscar inmediatamente los virus de la unidad C: o configurar y realizar operaciones de exploración propias según sus necesidades. VirusScan Avanzado también dispone de una sencilla operación de exploración preconfigurada que explora todas las unidades de disco duro locales. Inicio de VirusScan Para iniciar VirusScan • Haga clic en Inicio en la barra de tareas de Windows, seleccione Programas y, después, McAfee VirusScan. A continuación seleccione McAfee VirusScan en el menú de acceso directo que aparece o • haga clic en Iniciar y seleccione Ejecutar en el menú que aparece. Escriba SCAN32.EXE en el cuadro de diálogo de Ejecutar y haga clic en Aceptar. Ambos procedimientos abren la ventana de VirusScan Clásico (Figura 5-1). Figura 5-1. Ventana VirusScan Clásico Haga clic en Explorar ahora a la derecha de la ventana para iniciar inmediatamente la tarea de exploración predeterminada o configure una tarea de exploración que se ajuste a sus necesidades haciendo clic en las pestañas de la parte superior de la ventana y seleccione las opciones en cada página de propiedades. Guía del usuario 159 Utilización de McAfee VirusScan Utilización de los menús de VirusScan Los menús que aparecen en la parte superior de la ventana de VirusScan le permiten modificar algunos aspectos del funcionamiento del programa. Puede: • Guardar o recuperar los valores predeterminados. Como opción predeterminada, VirusScan Clásico busca virus en todos los archivos que pueden contraer una infección. Explorará la memoria y las áreas de sistema del ordenador y examinará el disco C: y todas sus subcarpetas y, si detecta un virus, emite una alerta audible y solicita que le indique una acción. Asimismo, el programa registra sus acciones y resume sus valores actuales en un archivo de registro que podrá consultar en cualquier momento. Si modifica estos valores de configuración y desea guardar los cambios para que se conviertan en los nuevos valores de configuración predeterminados, seleccione Guardar como predeterminados del menú Archivo o haga clic en el botón Nueva exploración a la derecha de la ventana clásica de VirusScan. VirusScan le pedirá confirmación para sustituir el archivo en el que se registran los valores predeterminados. Haga clic en Sobreescribir o en Aceptar para continuar. VirusScan registrará las opciones y las utilizará en todas las exploraciones que realice posteriormente. NOTA: Si realiza cambios en los valores predeterminados pero desea recuperar los valores originales de VirusScan, busque el archivo DEFAULT.VSC del directorio de programas VirusScan y bórrelo con el explorador de Windows. La próxima vez que arranque VirusScan, recuperará los valores por defecto y los guardará en un nuevo archivo DEFAULT.VSC. Para obtener más información sobre el formato de archivo .VSC, consulte el Apéndice C, “Descripción del formato de archivo .VSC”. • Guardar nuevos valores. Si necesita distintas configuraciones de VirusScan para realizar operaciones de exploración diversas o si desea efectuar una operación de exploración con la misma configuración en más de un ordenador, puede guardar las opciones de configuración como archivo .VSC con el nombre que elija. Un archivo .VSC es un archivo de texto en el que se registran opciones de configuración de VirusScan, muy similar a la forma en que los archivos .INI de Windows registran las opciones de arranque de los programas. 160 McAfee VirusScan para Windows 95 y Windows 98 Utilización de McAfee VirusScan Para guardar sus valores de configuración, configure VirusScan con las opciones que le interesen y seleccione Guardar valores en el menú Archivo. Escriba un nombre significativo en el cuadro de diálogo de Guardar como, seleccione una ubicación para el archivo en el disco duro y haga clic en Guardar. Después puede copiar este archivo a cualquier otro ordenador que precise la misma configuración. Vea “Configuración de VirusScan Clásico” en la página 162 o “Configuración de VirusScan Avanzado” de la página 170 para obtener información más detallada. Para ejecutar VirusScan con estos valores, sólo es necesario hacer doble clic en el archivo .VSC que ha guardado. VirusScan arrancará con los valores cargados. • Apertura del registro de actividades de VirusScan. Seleccione Ver registro de actividades en el menú Archivo para abrir el archivo de registro que utiliza VirusScan para registrar su acciones y valores. El archivo de registro se abrirá en una ventana de Bloc de notas (Figura 5-2). Puede imprimir, editar, copiar o manipular este archivo como lo haría con cualquier archivo de texto normal. Consulte “Elección de las opciones de Informe” de la página 182 para saber más detalles acerca de la información que contienen los archivos de registro. Figura 5-2. Registro de actividades de VirusScan • Salir de VirusScan. Seleccione Cerrar en el menú Archivo para salir de VirusScan. Al salir de VirusScan se interrumpen todas las exploraciones activas, pero no afecta a las operaciones continuas en segundo plano de VShield. A menos que las guarde, las operaciones de configuración que elija también desaparecerán al salir de VirusScan. • Cambie los modos de VirusScan. Seleccione Avanzado en el menú Herramientas para pasar de VirusScan Clásico a VirusScan Avanzado. Para cambiar VirusScan del modo avanzado al clásico, seleccione Clásicas en el menú Herramientas de la ventana de VirusScan Avanzado. Guía del usuario 161 Utilización de McAfee VirusScan • Activación de la protección con contraseña. Seleccione Proteger mediante contraseña en el menú Herramientas para abrir un cuadro de diálogo en el que puede elegir las opciones de configuración de VirusScan que desea bloquear para impedir cambios no autorizados. Vea “Activación de la protección con contraseña” en la página 187 para obtener más detalles. • Arranque del Planificador de VirusScan. Seleccione Planificador en el menú Herramientas para abrir el Planificador de VirusScan, una utilidad para configurar y ejecutar operaciones de exploración sin necesidad de asistencia personal. Si desea saber como utilizar el Planificador, consulte “Planificación de tareas de exploración” de la página 189 • Apertura del archivo de ayuda en línea. Seleccione Temas de ayuda en el menú Ayuda para ver una lista de los temas de ayuda de VirusScan. Para ver una descripción de los botones sensible al contexto, listas y otros elementos en la ventana de VirusScan, seleccione ¿Qué es esto? en el menú Ayuda y haga clic en el elemento que le interese con el botón izquierdo del ratón después de que el puntero cambie a . Puede ver estos mismos temas de ayuda si hace clic con el botón derecho del ratón en un elemento de la ventana de VirusScan y selecciona ¿Qué es esto? en el menú que aparece. Configuración de VirusScan Clásico Para realizar una operación de exploración, VirusScan necesita saber qué desea explorar, qué debe hacer el programa si detecta un virus y cómo avisarle de que ha detectado uno. También puede indicar a VirusScan que conserve un registro de sus acciones. Las opciones de cada tarea se controlan a través de una serie de páginas de propiedades, haga clic en cada pestaña de la ventana de VirusScan Clásico para configurar VirusScan para la tarea. Selección de las opciones Dónde y Qué VirusScan supone inicialmente que se desea explorar la unidad de disco C: y todas sus subcarpetas y que le interesa explorar únicamente los archivos susceptibles de contraer un virus (Figura 5-3 de la página 163). 162 McAfee VirusScan para Windows 95 y Windows 98 Utilización de McAfee VirusScan Figura 5-3. Ventana de VirusScan Clásico - Página Dónde y Qué Para modificar estas opciones, realice el siguiente procedimiento: 1. Elija el volumen o la carpeta del sistema o red en el que desea que explore VirusScan. Puede teclear una ruta para el volumen o tarjeta objetivo en el cuadro de texto Explorar en o haga clic en Examinar para abrir el cuadro de diálogo de búsqueda de carpeta (Figura 5-4). Figura 5-4. Cuadro de diálogo Buscar carpeta. Guía del usuario 163 Utilización de McAfee VirusScan Haga clic para ampliar el listado del elemento que figura en el cuadro de diálogo. Haga clic en para cerrar una opción. Puede seleccionar discos duros, carpetas o archivos como objetivos de exploración, tanto en su sistema como en otros ordenadores de la red. No puede seleccionar Mi PC, Redes ni volúmenes múltiples como objetivos de exploración de VirusScan Clásico. Para seleccionar hacerlo, debe cambiar a VirusScan Avanzado. Cuando haya seleccionado el objetivo de exploración, haga clic en Aceptar para volver a la ventana de VirusScan Clásico. 2. Seleccione la casilla Incluir subcarpetas para que VirusScan busque también virus en las carpetas que pueda haber en el objetivo de exploración. 3. Especificación de los tipos de archivos que desea que examine VirusScan. Puede • Explorar archivos comprimidos. Seleccione la casilla de verificación Archivos comprimidos para que VirusScan busque virus en archivos comprimidos de los siguientes formatos: .??_, .CAB, LZEXE, LZH, PKLite, .TD0 y .ZIP. Aunque esta opción aumenta la protección, la exploración de archivos comprimidos puede aumentar el tiempo necesario para las operaciones de exploración. • Elegir los tipos de archivos para exploración. Normalmente los virus no pueden infectar archivos de datos ni otros archivos que no contengan código ejecutable. Por tanto puede reducir el ámbito de las operaciones de exploración, sin riesgo para la seguridad, limitándolas a los archivos con mayores probabilidades de estar infectados. Así se aceleran las operaciones de exploración. Para ello, seleccione el botón Sólo archivos de programa. Para ver o identificar las extensiones de nombre de archivo que VirusScan explorará, haga clic en Extensiones para abrir el cuadro de diálogo Extensiones de archivo de programa (Figura 5-5). Figura 5-5. Cuadro de diálogo Extensiones de archivos de programa 164 McAfee VirusScan para Windows 95 y Windows 98 Utilización de McAfee VirusScan Como opción predeterminada, VirusScan busca virus en los archivos con extensiones .EXE, .COM, .DO?, .XL?, ..MD?, .VXD, . SYS, .BIN, .RTF OBD y .DLL. Los archivos con extensiones .DO?, .XL?, .RTF, .MD? y .OBD son de Microsoft Office y todos ellos pueden albergar infecciones por virus. El carácter ? es un comodín para que VirusScan explore archivos de documentos y de plantillas. – Para agregar una extensión a la lista, haga clic en Agregar y, a continuación, escriba en el cuadro de diálogo que aparecerá las extensiones que desea que VirusScan explore. – Para eliminar una extensión de la lista, selecciónela y haga clic en Eliminar. – Haga clic en Predeterminadas para recuperar la lista original de extensiones. Cuando haya finalizado, haga clic en Aceptar para cerrar el cuadro de diálogo. Para hacer que VirusScan examine todos los archivos del sistema, sea cual se la extensión, seleccione el botón Todos los archivos. Así serán considerablemente más lentas las operaciones de exploración, pero garantizará que el sistema está totalmente libre de virus. 4. Haga clic en la pestaña Acción para seleccionar otras opciones de VirusScan. Para iniciar inmediatamente una operación de exploración sólo con las opciones seleccionadas, haga clic en Explorar ahora. Para guardar los cambios como opciones de exploración predeterminadas, seleccione Guardar como predeterminadas en el menú Archivo o haga clic en Nueva exploración. Para guardar sus valores de configuración en un nuevo archivo, seleccione Guardar valores de configuración en el menú Archivo, nombre el archivo en el cuadro de diálogo que aparece y haga clic en Guardar. Guía del usuario 165 Utilización de McAfee VirusScan Elección de las opciones de Acción Cuando VirusScan detecta un virus, puede responder preguntando qué debe hacer con el archivo infectado o emprendiendo automáticamente la acción que le haya indicado de antemano. Utilice la página de propiedades Acción para especificar qué opciones de respuesta quiere que VirusScan le ofrezca cuando encuentre un virus, o qué acciones desea que emprenda automáticamente. Complete los pasos siguientes: 1. Haga clic en la pestaña Acción de la ventana de VirusScan Clásico para visualizar la página de propiedades correcta (Figura 5-6). Figura 5-6. Ventana de VirusScan Clásico - Página Acción 2. Elija una respuesta en la lista Cuando se encuentre un virus. El área situada inmediatamente debajo de la lista cambiará para mostrar opciones adicionales para respuesta. Las opciones posibles son las siguientes: • 166 Consultar antes de actuar. Seleccione esta opción si espera estar delante del ordenador cuando VirusScan explore el disco. VirusScan presentará mensajes de alerta cuando encuentre un virus y le ofrecerá una gama de posibles respuestas. McAfee VirusScan para Windows 95 y Windows 98 Utilización de McAfee VirusScan • Mover archivos infectados automáticamente. Elija esta respuesta si desea que VirusScan los archivos infectados a un directorio de cuarentena tan pronto como los detecte. Como opción predeterminada, VirusScan mueve esos archivos a una carpeta denominada INFECTADOS que crea en el directorio raíz de la unidad donde que encuentra el virus. Por ejemplo, si VirusScan encuentra un archivo infectado en T:\MIS DOCUMENTOS y se ha especificado que la carpeta de cuarentena es INFECTADOS, VirusScan moverá ese archivo a T:\INFECTADO. Puede escribir un nombre distinto en el cuadro de texto correspondiente o hacer clic en Examinar para encontrar una carpeta adecuada en su disco duro. • Limpiar los archivos infectados automáticamente. Elija esta respuesta para indicar a VirusScan que elimine el código de virus del archivo infectado tan pronto como lo detecte. Si VirusScan no puede eliminar el virus, anotará el incidente en el archivo de registro. Consulte “Elección de las opciones de Informe” de la página 182 para obtener información detallada. • Eliminar los archivos infectados automáticamente. Utilice esta opción si desea que VirusScan borre inmediatamente todos los archivos infectados que detecte. Asegúrese de activar la opción de informe para poder tener un registro de todos los archivos borrados por VirusScan. En este caso, tendrá que recuperar los archivos borrados de las copias de seguridad. Si VirusScan no puede eliminar el virus, anotará el incidente en el archivo de registro. • Seguir explorando. Utilice esta opción si prevé dejar el ordenador sin supervisión mientras VirusScan comprueba si hay virus. Si también activa la función de generación de informes de VirusScan (consulte “Elección de las opciones de Informe” de la página 182 para obtener más detalles), el programa registrará los nombres de los virus y de los archivos infectados que encuentre para que los elimine tan pronto como tenga oportunidad. Guía del usuario 167 Utilización de McAfee VirusScan 3. Haga clic en la pestaña Informe para seleccionar otras opciones de VirusScan. Para iniciar inmediatamente una operación de exploración sólo con las opciones seleccionadas, haga clic en Explorar ahora. Para guardar los cambios como opciones de exploración predeterminadas, seleccione Guardar como predeterminadas en el menú Archivo o haga clic en Nueva exploración. Para guardar sus valores de configuración en un nuevo archivo, seleccione Guardar valores de configuración en el menú Archivo, nombre el archivo en el cuadro de diálogo que aparece y haga clic en Guardar. Elección de las opciones de Informe Como opción predeterminada, VirusScan emite una alerta audible cuando detecta un virus. Puede activar o desactivar esta alerta en la página Informe, o agregar un mensaje de alerta en el cuadro de diálogo Virus detectado que aparece cuando VirusScan encuentra un archivo infectado. Este mensaje de alerta puede contener cualquier tipo de información, desde una simple advertencia hasta instrucciones sobre el modo de informar del incidente al administrador de la red. Esta misma página determina el tamaño y la ubicación del archivo de registro de VirusScan. Como opción predeterminada, el programa enumera los valores actuales y resume las acciones que emprende durante las operaciones de exploración en un archivo de registro denominado VSCLOG.TXT. Puede hacer que VirusScan escriba su registro en ese archivo o puede utilizar cualquier editor de textos para crear un archivo de texto para que lo utilice VirusScan. Después podrá abrir e imprimir el archivo de registro para examinarlo desde VirusScan o desde el editor de texto. Para seleccionar las opciones de alerta y registro de VirusScan, complete los siguientes pasos: 1. Haga clic en la pestaña Informe de la ventana de VirusScan Clásico para visualizar la página de propiedades correcta (Figura 5-7 de la página 169). 168 McAfee VirusScan para Windows 95 y Windows 98 Utilización de McAfee VirusScan Figura 5-7. Ventana de VirusScan Clásico - Página Alerta 2. Seleccione los sistemas de alerta que desea que utilice VirusScan cuando detecte un virus. Puede indicarle a VirusScan una de las siguientes opciones: • Mostrar mensaje personalizado. Seleccione la casilla Mostrar mensaje personalizado y escriba el mensaje que quiere que aparezca en el cuadro de texto. Puede escribir un mensaje de hasta 225 caracteres. NOTA: Para que VirusScan muestre su mensaje, debe seleccionar Consultar al usuario antes de realizar acción como respuesta en la página Acción (consulte “Elección de las opciones de Acción” de la página 177 para obtener información más detallada). • Alerta sonora. Seleccione la casilla Alerta sonora. 3. Seleccione la casilla Registrar en archivo. Como opción predeterminada, VirusScan escribe la información de registro en el archivo VSCLOG.TXT, en el directorio del programa VirusScan. Puede escribir un nombre y ruta distintos en el cuadro de texto correspondiente, o hacer clic en Examinar para encontrar un archivo adecuado en el disco duro o en la red. 4. Para reducir el tamaño del archivo de registro, seleccione la casilla Limitar el tamaño del archivo de registro a y, a continuación, escriba un valor para el tamaño máximo, en kilobytes, en el cuadro de texto correspondiente. Guía del usuario 169 Utilización de McAfee VirusScan Escriba un valor entre 10KB y 999KB. Como opción predeterminada, VirusScan limita el tamaño del archivo a 100KB. Si los datos registrados sobrepasan el tamaño especificado del archivo, VirusScan elimina el registro existente y comienza de nuevo desde ese punto en un nuevo archivo. 5. Haga clic en una pestaña distinta para cambiar cualquiera de las opciones de configuración de VirusScan. Para iniciar inmediatamente una operación de exploración con las opciones seleccionadas, haga clic en Explorar ahora. Para guardar los cambios como opciones de exploración predeterminadas, seleccione Guardar como predeterminadas en el menú Archivo o haga clic en Nueva exploración. Para guardar sus valores de configuración en un nuevo archivo, seleccione Guardar valores de configuración en el menú Archivo, nombre el archivo en el cuadro de diálogo que aparece y haga clic en Guardar. Configuración de VirusScan Avanzado VirusScan Avanzado le ofrece más flexibilidad que VirusScan Clásico en las opciones de configuración, incluida la posibilidad de ejecutar más de una exploración a la vez, de excluir elementos de las exploraciones y de activar la opción de detección de heurísticas de VirusScan. Inicio de VirusScan Avanzado Para iniciar VirusScan Avanzado, complete los siguientes pasos: 1. Haga clic en Inicio en la barra de tareas de Windows, seleccione Programas y, después, McAfee VirusScan. A continuación seleccione McAfee VirusScan en la lista que aparece. Así se abre la ventana de VirusScan Clásico (Figura 5-1 de la página 159). 2. Elija Avanzado en el menú Herramientas de la ventana de VirusScan Clásico para pasar al modo VirusScan Avanzado. Al igual que en VirusScan Clásico, en VirusScan Avanzado una serie de páginas de propiedades controla las opciones de cada tarea. Haga clic en cada una de las pestañas de la ventana de VirusScan Avanzado y configure VirusScan para la realización de las tareas que le interesen. En las siguientes secciones se describen las opciones de que dispone. 170 McAfee VirusScan para Windows 95 y Windows 98 Utilización de McAfee VirusScan Elección de opciones de Detección VirusScan supone inicialmente que desea explorar todos los discos duros del ordenador, incluidos los asignados a las unidades de red, y limitar la exploración a los archivos con posibilidades de contraer un virus (consulte Figura 5-8). Figura 5-8. Ventana VirusScan Avanzado - Página Detección Para modificar estas opciones y agregar otras, complete los siguientes pasos: 1. Elija las partes del sistema la red en el que desea que explore VirusScan. Puede: • Agregar objetivos de exploración. Haga clic en Agregar para abrir el cuadro de diálogo de Agregar elemento a la exploración (Figura 5-9). Figura 5-9. Cuadro de diálogo Agregar elemento a la exploración Guía del usuario 171 Utilización de McAfee VirusScan Para que VirusScan examine todo el ordenador o un subgrupo de unidades del sistema o la red, haga clic en el botón Seleccionar elemento a explorar y seleccione en la lista facilitada el objetivo de exploración. Las opciones posibles son las siguientes: – Mi PC. Le indica a VirusScan que explore todas las unidades que estén conectadas físicamente al ordenador o con asignación lógica a través del explorador de Windows a una de sus unidades. – Todos los medios extraíbles. Le indica a VirusScan que explore sólo los discos CD-ROM, los discos ZIP Iomega o dispositivos de almacenamiento similares que estén conectados físicamente al ordenador. – Todos los discos duros. Le indica a VirusScan que explore los discos duros que estén conectados físicamente al ordenador. – Todas las unidades de red. Le indica a VirusScan que explore todas las unidades con asignación lógica a través del explorador de Windows a una de las unidades del ordenador. Para que VirusScan examine un disco o una carpeta en concreto, haga clic en el botón Seleccionar unidad o carpeta a explorar. A continuación, escriba en el cuadro de texto correspondiente la letra de unidad o la ruta de acceso a la carpeta que desea explorar o haga clic en Examinar para buscar el objetivo de exploración en el ordenador. Seleccione la casilla Incluir subcarpetas para que VirusScan busque también virus en las carpetas que puede haber en el objetivo de exploración. Haga clic en Aceptar para cerrar el cuadro de diálogo. 172 McAfee VirusScan para Windows 95 y Windows 98 Utilización de McAfee VirusScan • Cambiar objetivos de exploración. Seleccione uno de los objetivos de exploración detallados y haga clic en Editar Figura 5-10 para abrir el cuadro de diálogo Editar elemento de exploración. Figura 5-10. Cuadro de diálogo Editar elemento de exploración El cuadro de diálogo aparecerá con el objetivo de exploración actualmente seleccionado. Elija o escriba un nuevo objetivo de exploración y a continuación haga clic en Aceptar para cerrar el cuadro de diálogo. • Eliminación de objetivos de exploración Seleccione uno de los objetivos de exploración detallados y haga clic en Eliminar Figura 5-10 para borrarlo. 2. Especificación de los tipos de archivos que desea que examine VirusScan. Puede • Explorar archivos comprimidos. Seleccione la casilla de verificación Archivos comprimidos para que VirusScan busque virus en archivos comprimidos de los siguientes formatos: .??_, .CAB, LZEXE, LZH, PKLite, .TD0 y .ZIP. Aunque la protección ofrecida por esta opción es más amplia, la exploración de archivos comprimidos puede incrementar el tiempo necesario para ejecutar una operación de exploración. Guía del usuario 173 Utilización de McAfee VirusScan • Elegir los tipos de archivos para exploración. Normalmente los virus no pueden infectar archivos de datos ni otros archivos que no contengan código ejecutable. Por tanto puede reducir el ámbito de las operaciones de exploración, sin riesgo para la seguridad, limitándolas a los archivos con mayores probabilidades de estar infectados. Así se aceleran las operaciones de exploración. Para ello, seleccione el botón Sólo archivos de programa. Para ver o identificar las extensiones de nombre de archivo que VirusScan explorará, haga clic en Extensiones para abrir el cuadro de diálogo Extensiones de archivo de programa (Figura 5-11). Figura 5-11. Cuadro de diálogo Extensiones de archivos de programa Como opción predeterminada, VirusScan busca virus en los archivos con extensiones .EXE, .COM, .DO?, .XL?, ..MD?, .VXD, . SYS, .BIN, .RTF OBD y .DLL. Los archivos con extensiones .DO?, .XL?, .MD?, .RTF y .OBD son de Microsoft Office y todos ellos pueden albergar infecciones por virus. El carácter ? es un comodín para que VirusScan explore archivos de documentos y de plantillas. – Para agregar una extensión a la lista, haga clic en Agregar y, a continuación, escriba en el cuadro de diálogo que aparecerá las extensiones que desea que VirusScan explore. – Para eliminar una extensión de la lista, selecciónela y haga clic en Eliminar. – Haga clic en Predeterminadas para recuperar la lista original de extensiones. 174 McAfee VirusScan para Windows 95 y Windows 98 Utilización de McAfee VirusScan Cuando haya finalizado, haga clic en Aceptar para cerrar el cuadro de diálogo. Para hacer que VirusScan examine todos los archivos del sistema, sea cual se la extensión, seleccione el botón Todos los archivos. Así serán considerablemente más lentas las operaciones de exploración, pero garantizará que el sistema está totalmente libre de virus. • Activación de la exploración de heurísticas. Haga clic en Heurística de macros para abrir el cuadro de diálogo Configuración de exploración de heurística de macros (Figura 5-12). Figura 5-12. Cuadro de diálogo Configuración de exploración de heurística de macros La tecnología de exploración de heurísticas permite a VirusScan reconocer nuevos virus de basándose en su parecido con virus similares que ya conoce. Para hacerlo, el programa busca características “tipo virus” en los archivos cuya exploración debe realizar. La presencia de una cantidad suficiente de estas características en un archivo lleva a VirusScan a identificarlo como posiblemente infectado con un nuevo virus o con uno previamente no identificado. Puesto que VirusScan busca simultáneamente características que descarten la posibilidad de una infección por virus, en muy pocas ocasiones le hará llegar falsas alarmas. Por lo tanto, a menos que sepa que el archivo no contiene virus, debe tratar las infecciones probables con la misma cautela que cuando se trata de infecciones confirmadas. Guía del usuario 175 Utilización de McAfee VirusScan Para activar la exploración de heurística, siga estos pasos: a. Seleccione la casilla Activar exploración de heurística de macro. Las demás opciones del cuadro de diálogo se activan. b. Seleccione los tipos de exploración de heurística que deba utilizar VirusScan. Las opciones posibles son las siguientes: • Activar exploración de heurística de macro. Elija esta opción para que VirusScan identifique todos los archivos de Microsoft Word, Microsoft Excel y otros archivos de Microsoft Office que incluyan macros, para después comparar el código de esas macros con su base de datos de firmas de virus. VirusScan identificará las coincidencias totales con el nombre del virus correspondiente. Cuando las firmas del código recuerdan a virus conocidos, VirusScan indicará que ha encontrado un virus “probable” en una macro. • Activar exploración de heurística de archivos de programa. Elija esta opción para que VirusScan localice nuevos virus en archivos de programas examinando sus características y comparándolas con una lista de características de virus conocidas. VirusScan identificará los archivos que tengan un número suficiente de estas características como virus potenciales. • Activar exploración de heurística de macros y archivos de programa. Elija esta opción para que VirusScan utilice ambos tipos de exploración de heurística. Network Associates aconseja el uso de esta opción para obtener una protección antivirus total. c. Determine de qué forma quiere que se traten los archivos con macros infectadas. Seleccione la opción Suprimir todas las macros al limpiar documentos infectados para eliminar del documento todo el código que puede propagar la infección, respetando sólo los datos. Para tratar de eliminar sólo el código de virus de las macros del documento, no debe seleccionar esta casilla. + ADVERTENCIA: Utilice esta función con precaución: al eliminar todas las macros de un documento se pueden perder datos o hacer que éstos se dañen y queden inutilizables. 176 McAfee VirusScan para Windows 95 y Windows 98 Utilización de McAfee VirusScan d. Haga clic en Aceptar para guardar los valores y volver a la ventana de VirusScan Avanzado. 3. Haga clic en la pestaña Acción para seleccionar otras opciones de VirusScan. Para iniciar inmediatamente una operación de exploración sólo con las opciones seleccionadas, haga clic en Explorar ahora. Para guardar los cambios como opciones de exploración predeterminadas, seleccione Guardar como predeterminado en el menú Archivo o haga clic en Nueva exploración. Para guardar sus valores de configuración en un nuevo archivo, seleccione Guardar configuración en el menú Archivo, nombre el archivo en el cuadro de diálogo que aparece y haga clic en Guardar. Elección de las opciones de Acción Cuando VirusScan detecta un virus, puede responder preguntando qué debe hacer con el archivo infectado o emprendiendo automáticamente la acción que le haya indicado de antemano. Utilice la página de propiedades Acción para especificar qué opciones de respuesta quiere que VirusScan le ofrezca cuando encuentre un virus, o qué acciones desea que emprenda automáticamente. Complete los pasos siguientes: 1. Haga clic en la pestaña Acción de la pantalla de VirusScan Avanzado para ver la página de propiedades correcta (Figura 5-13). Figura 5-13. VirusScan Avanzado - Página Acción Guía del usuario 177 Utilización de McAfee VirusScan 2. Elija una respuesta en la lista Cuando se encuentre un virus. El área situada inmediatamente debajo de la lista cambiará para mostrar opciones adicionales para respuesta. Las opciones posibles son las siguientes: • Consultar antes de actuar. Elija esta respuesta si espera estar trabajando con el ordenador cuando VirusScan explore el disco. El programa presentará mensajes de alerta cuando encuentre un virus y le ofrecerá una gama de posibles respuestas. Seleccione las opciones de respuesta que desee ver en el mensaje de alerta: – Limpiar infección. Esta opción indica a VirusScan que intente eliminar el código de virus del archivo infectado. – Eliminar archivo. Esta opción indica a VirusScan que borre inmediatamente el archivo infectado. – Excluir elemento. Esta opción indica a VirusScan que ignore el archivo en las operaciones de exploración posteriores. Esta es la única opción cuya selección no está predeterminada. – Continuar la exploración. Esta opción le indica a VirusScan que continúe con la exploración, pero que no emprenda ninguna acción. Si las opciones de generación de informes de VirusScan están activadas, el programa registrará el incidente en su archivo de registro. – Detener exploración. Esta opción le indica a VirusScan que detenga inmediatamente la operación de exploración. Para continuar, haga clic en Explorar ahora para reiniciar la operación. – Mover el archivo. Esta opción indica a VirusScan que desplace el archivo infectado a un directorio de cuarentena. • Mover archivos infectados automáticamente. Elija esta respuesta si desea que VirusScan los archivos infectados a un directorio de cuarentena tan pronto como los detecte. Como opción predeterminada, VirusScan mueve esos archivos a una carpeta denominada INFECTADOS que crea en el directorio raíz de la unidad donde que encuentra el virus. Por ejemplo, si VirusScan encuentra un archivo infectado en T:\MIS DOCUMENTOS y se ha especificado que la carpeta de cuarentena es INFECTADOS, VirusScan moverá ese archivo a T:\INFECTADO. Puede escribir un nombre distinto en el cuadro de texto correspondiente o hacer clic en Examinar para encontrar una carpeta adecuada en su disco duro. 178 McAfee VirusScan para Windows 95 y Windows 98 Utilización de McAfee VirusScan • Limpiar los archivos infectados automáticamente. Elija esta respuesta para que VirusScan elimine el código de virus del archivo infectado tan pronto como lo detecte. Si VirusScan no puede eliminar el virus, si tiene activadas las opciones de informe, anotará el incidente en su archivo de registro. Consulte “Elección de las opciones de Informe” de la página 182 para obtener información detallada. • Eliminar los archivos infectados automáticamente. Elija esta respuesta para que VirusScan borre inmediatamente todos los archivos infectados que detecte. Asegúrese de activar la opción de informe para poder tener un registro de todos los archivos borrados por VirusScan. En este caso, tendrá que recuperar los archivos borrados de las copias de seguridad. • Continuar la exploración. Elija esta respuesta si prevé dejar el ordenador sin supervisión mientras VirusScan comprueba si hay virus. Si también activa la función de generación de informes de VirusScan (consulte “Elección de las opciones de Informe” de la página 182 para obtener más detalles), el programa registrará los nombres de los virus y de los archivos infectados que encuentre para que los elimine tan pronto como tenga oportunidad. 3. Haga clic en la pestaña Alerta para seleccionar otras opciones de VirusScan. Para iniciar inmediatamente una operación de exploración sólo con las opciones seleccionadas, haga clic en Explorar ahora. Para guardar los cambios como opciones de exploración predeterminadas, seleccione Guardar como predeterminado en el menú Archivo o haga clic en Nueva exploración. Para guardar sus valores de configuración en un nuevo archivo, seleccione Guardar configuración en el menú Archivo, nombre el archivo en el cuadro de diálogo que aparece y haga clic en Guardar. Elección de las opciones de alerta Una vez que lo configure con las opciones de respuesta que desee, puede dejar que VirusScan busque y elimine automáticamente virus del sistema, conforme los vaya encontrando, sin casi ninguna intervención posterior. Sin embargo, si desea que VirusScan le informe inmediatamente cuando encuentre un virus parta poder emprender las acciones necesarias, puede configurarlo de distintas formas para que envíe un mensaje de alerta. Utilice la página de propiedades Alerta para elegir los métodos de alerta que desea utilizar. Guía del usuario 179 Utilización de McAfee VirusScan Complete los pasos siguientes: 1. Haga clic en la pestaña Alerta de la pantalla de VirusScan Avanzado para mostrar la página de propiedades correcta (Figura 5-14). Figura 5-14. VirusScan Avanzado - Página Alerta 2. Para indicar a VirusScan que debe enviar un mensaje de alerta a un servidor de red que ejecute NetShield, una solución antivirus para servidores de Network Associates, seleccione la casilla Enviar alerta de red y a continuación escriba la ruta de acceso a la carpeta de alerta de NetShield de la red, o haga clic en Examinar para encontrar la carpeta correcta. NOTA: La carpeta que elija debe contener el archivo CENTALRT.TXT, el archivo de Alerta centralizada de NetShield. NetShield recibe mensajes de alerta de VirusScan y de otros programas de Network Associates y los transfiere a los administradores de la red para que tomen las medidas oportunas. Si desea conocer más detalles acerca de la Alerta centralizada, consulte la Guía de usuario de NetShield. 180 McAfee VirusScan para Windows 95 y Windows 98 Utilización de McAfee VirusScan 3. Para que VirusScan envíe mensajes de alerta de virus a través de la interfaz de componentes DMI a aplicaciones de gestión de red y de escritorio que se ejecuten en la red, seleccione la casilla Alerta de DMI. NOTA: La interfaz DMI (Desktop Management Interface) es un estándar para la comunicación de peticiones relacionadas con la gestión y la transferencia de información de alerta entre componentes de hardware y software instalados o conectados en ordenadores de escritorio y las aplicaciones que se utilizan para su administración. Para conocer más detalles acerca de la utilización de este método de alerta, consulte al administrador de la red. 4. Si elige como respuesta en la ficha Acción Consultar antes de actuar (vea “Elección de las opciones de Acción” de la página 177 si desea más detalles), puede indicar además a VirusScan que emita una señal sonora y presente un mensaje personalizado cuando encuentre un virus. Para ello, seleccione la casilla Mostrar mensaje personalizado y, a continuación, escriba en el cuadro de texto correspondiente el mensaje que desee ver, puede escribir un mensaje de un máximo de 225 caracteres de longitud. A continuación, seleccione la casilla Alerta sonora. 5. Haga clic en la pestaña Informe para seleccionar otras opciones de VirusScan. Para iniciar inmediatamente una operación de exploración sólo con las opciones seleccionadas, haga clic en Explorar ahora. Para guardar los cambios como opciones de exploración predeterminadas, seleccione Guardar como predeterminado en el menú Archivo o haga clic en Nueva exploración. Para guardar sus valores de configuración en un nuevo archivo, seleccione Guardar configuración en el menú Archivo, nombre el archivo en el cuadro de diálogo que aparece y haga clic en Guardar. Guía del usuario 181 Utilización de McAfee VirusScan Elección de las opciones de Informe VirusScan registra los parámetros de configuración actuales y resume las acciones que emprende durante las operaciones de exploración en un archivo de registro denominado VSCLOG.TXT. Puede hacer que VirusScan escriba su registro en ese archivo o puede utilizar cualquier editor de textos para crear un archivo de texto para que lo utilice VirusScan. Después podrá abrir e imprimir el archivo de registro para examinarlo desde VirusScan o desde el editor de texto. El archivo VSCLOG.TXT puede ser una herramienta muy importante para efectuar un seguimiento de la actividad de los virus en su sistema y tomar nota de los parámetros de configuración utilizados para detectar y responder a las infecciones que encuentre VirusScan. También puede utilizar los informes de incidentes que se registran en el archivo para determinar qué archivos tiene que reemplazar a partir de las copias de seguridad, cuáles debe examinar de los que se encuentran en el área de cuarentena y cuáles debe borrar del sistema. Utilice la página de propiedades de Informe para determinar qué información debe incluir VirusScan en su archivo de registro. Para hacer que VirusScan registre sus acciones en un archivo de registro, realice las siguientes operaciones: 1. Haga clic en la pestaña Informe de la pantalla de VirusScan Avanzado para mostrar la página de propiedades correcta (Figura 5-15). Figura 5-15. VirusScan Avanzado - Página Informe 182 McAfee VirusScan para Windows 95 y Windows 98 Utilización de McAfee VirusScan 2. Seleccione la casilla Registrar en archivo. Como opción predeterminada, VirusScan escribe la información de registro en el archivo VSCLOG.TXT, en el directorio del programa VirusScan. Puede escribir un nombre distinto en el cuadro de texto correspondiente, o hacer clic en Examinar para encontrar un archivo adecuado en su disco duro o en la red. 3. Para reducir el tamaño del archivo de registro, seleccione la casilla Limitar el tamaño del archivo de registro a y, a continuación, escriba un valor para el tamaño máximo, en kilobytes, en el cuadro de texto correspondiente. Escriba un valor entre 10KB y 999KB. Como opción predeterminada, VirusScan limita el tamaño del archivo a 100KB. Si los datos registrados sobrepasan el tamaño especificado del archivo, VirusScan elimina el registro existente y comienza de nuevo desde ese punto en un nuevo archivo. 4. Seleccione las casillas que corresponden a la información que desea VirusScan registre en su archivo de registro. Puede seleccionar el registro de la siguiente información: • Detección de virus. Seleccione esta casilla para que VirusScan registre el número de archivos infectados que encuentra durante una sesión de exploración. • Limpieza de virus. Seleccione esta casilla de verificación para que VirusScan anote el número de archivos infectados que ha limpiado. • Eliminación de archivos infectados. Seleccione esta casilla para que VirusScan anote el número de archivos infectados que haya borrado del sistema. • Mover archivos infectados. Seleccione esta casilla para que VirusScan anote el número de archivos infectados que ha desplazado al directorio de cuarentena. • Configuración de sesión. Seleccione esta casilla para que VirusScan incluya en una lista las opciones seleccionadas en el cuadro de diálogo Propiedades de McAfee VirusScan para cada sesión de exploración. • Resumen de sesión. Seleccione esta casilla si desea que VirusScan resuma las acciones emprendidas en cada sesión de exploración. En la información de resumen se incluye el número de archivos explorados, el número y tipo de virus detectados, el número de archivos movidos o eliminados e información adicional. Guía del usuario 183 Utilización de McAfee VirusScan • Fecha y hora. Seleccione esta casilla de verificación para que VirusScan añada la fecha y hora a cada entrada de registro. • Nombre de usuario. Seleccione esta casilla para que VirusScan incluya el nombre del usuario conectado al ordenador en el momento en que se realiza una entrada en el registro. Para ver el contenido del archivo de registro, inicie VirusScan y, a continuación, elija Ver registro de actividad en el menú Archivo. Si desea obtener más información, consulte “Utilización de los menús de VirusScan” de la página 160. 5. Haga clic en la pestaña Exclusión para seleccionar otras opciones de VirusScan. Para iniciar inmediatamente una operación de exploración sólo con las opciones seleccionadas, haga clic en Explorar ahora. Para guardar los cambios como opciones de exploración predeterminadas, seleccione Guardar como predeterminado en el menú Archivo o haga clic en Nueva exploración. Para guardar sus valores de configuración en un nuevo archivo, seleccione Guardar configuración en el menú Archivo, nombre el archivo en el cuadro de diálogo que aparece y haga clic en Guardar. Selección de las opciones de Exclusión Muchos de los archivos almacenados en el ordenador no pueden infectarse. Las operaciones de exploración que examinan esos archivos pueden tardar mucho tiempo y producen escasos resultados. Puede acelerar el proceso indicando a VirusScan que sólo debe examinar los tipos de archivos que tienen probabilidades de estar infectados (consulte “Elección de opciones de Detección” de la página 171 si desea más detalles) o indicarle que ignore archivos y carpetas completas que sabe que no se infectarán. Una vez que haya explorado exhaustivamente el sistema, puede excluir los archivos y carpetas que no cambian, o aquellos que no suelen ser vulnerables a infecciones de virus. Además puede confiar en VShield para disponer de protección entre las operaciones de exploración planificadas. Sin embargo, la realización de operaciones periódicas de exploración que exploren todas las zonas del equipo es la mejor defensa contra los virus. 184 McAfee VirusScan para Windows 95 y Windows 98 Utilización de McAfee VirusScan Para excluir archivos o carpetas de la actividades de exploración, siga estos pasos: 1. Haga clic en la pestaña Exclusión de la pantalla de VirusScan Avanzado para mostrar la página de propiedades correcta (Figura 5-16). Figura 5-16. Ventana VirusScan Avanzado - Página Exclusión La página Exclusión sólo incluirá inicialmente la carpeta Papelera de reciclaje. VirusScan excluye la Papelera de reciclaje de las operaciones de exploración ya que Windows no puede ejecutar archivos de esa carpeta. 2. Especifique los elementos que desea excluir. Puede • Agregar archivos, carpetas o volúmenes a la lista de exclusión. Haga clic en Agregar para abrir el cuadro de diálogo Agregar elemento de exclusión (Figura 5-17). Figura 5-17. Cuadro de diálogo Agregar elemento de exclusión Guía del usuario 185 Utilización de McAfee VirusScan a. Escriba el volumen, ruta de acceso al archivo o ruta de acceso a la carpeta que desea excluir de la exploración, o haga clic en Examinar para buscar una carpeta o archivo en el ordenador. NOTA: Si ha elegido mover los archivos infectados automáticamente a un directorio de cuarentena, el programa excluirá esa carpeta de las operaciones de exploración. b. Seleccione la casilla Incluir subcarpetas si desea excluir todas las subcarpetas de la carpeta especificada para exclusión. c. Seleccione la casilla de verificación Exploración de archivos para indicar a VirusScan que no debe buscar virus que infectan archivos en los archivos o carpetas excluidos. d. Seleccione la casilla de verificación Exploración de sectores de arranque para indicar a VirusScan que no debe buscar virus que infectan sectores de arranque en los archivos o carpetas excluidos. Utilice esta opción para excluir archivos del sistema, como COMMAND.COM, de las operaciones de exploración. + ADVERTENCIA: Network Associates aconseja no excluir los archivos de sistema de las operaciones de exploración en busca de virus. e. Haga clic en Aceptar para guardar los cambios y cerrar el cuadro de diálogo. f. Repita los pasos del a al d. hasta que haya incluido en la lista todos los archivos y carpetas que no desea explorar. 186 • Modificar la lista de exclusión. Para cambiar los valores de un elemento de exclusión, selecciónelo en la lista de exclusiones y, seguidamente, haga clic en Editar para abrir el cuadro de diálogo Editar elemento de exclusión. Efectúe los cambios necesarios y haga clic en Aceptar para cerrar el cuadro de diálogo. • Eliminar un elemento de la lista. Para suprimir un elemento de exclusión, selecciónelo en la lista y haga clic en Eliminar. VirusScan explorará este archivo o carpeta durante la próxima operación de exploración. McAfee VirusScan para Windows 95 y Windows 98 Utilización de McAfee VirusScan 3. Haga clic en una pestaña distinta para cambiar cualquiera de las opciones de configuración de VirusScan. Para iniciar inmediatamente una operación de exploración con las opciones seleccionadas, haga clic en Explorar ahora. Para guardar los cambios como opciones de exploración predeterminadas, seleccione Guardar como predeterminado en el menú Archivo o haga clic en Nueva exploración. Para guardar sus valores de configuración en un nuevo archivo, seleccione Guardar configuración en el menú Archivo, nombre el archivo en el cuadro de diálogo que aparece y haga clic en Guardar. Activación de la protección con contraseña VirusScan le permite definir una contraseña para proteger los valores de configuración seleccionados en cada página de propiedades frente a cambios no autorizados. Esta característica es muy útil para administradores de sistema que deseen impedir que los usuarios manipulen sus medidas de seguridad mediante el cambio de las opciones de configuración de VirusScan. Utilice la página Seguridad para bloquear sus valores. Para activar la protección con contraseña para VirusScan Avanzado, complete los siguientes pasos: 1. Seleccione Protección con contraseña en el menú Herramientas de la ventana de VirusScan Avanzado para abrir el cuadro de diálogo de Protección con contraseña (Figura 5-18). Figura 5-18. Cuadro de diálogo Protección con contraseña. Guía del usuario 187 Utilización de McAfee VirusScan 2. Seleccione en la lista que aparece más abajo los valores que desea proteger. Puede proteger una o todas las páginas de propiedades de VirusScan. Las páginas de propiedades protegidas se indican mediante un icono de candado cerrado que aparece en la lista de seguridad que se muestra en la Figura 5-18. Para eliminar la protección de una página de propiedades, haga clic en el icono de candado cerrado para abrirlo . 3. Haga clic en Contraseña para abrir el cuadro de diálogo Especificar contraseña (Figura 5-19). Figura 5-19. Cuadro de diálogo de Especificar contraseña a. Escriba una contraseña en el primer cuadro de texto que se muestra, vuelva a escribirla en el cuadro de texto que hay debajo del primero para confirmar la elección. b. Haga clic en Aceptar para cerrar el cuadro de diálogo Especificar contraseña. 4. Haga clic en Aceptar para volver a la ventana de VirusScan Avanzado. 188 McAfee VirusScan para Windows 95 y Windows 98 Planificación de tareas de exploración 6 6 Funciones del Planificador de VirusScan El Planificador de VirusScan ejecuta las operaciones de exploración y otras tareas en las fechas y a las horas que elija, o con la periodicidad que fije. Utilice el Planificador para ejecutar una operación de exploración en su ausencia, cuando no interfiera con su trabajo, como parte de una serie de tareas automatizadas o de cualquier otra forma que le convenga. Razones para planificar las actividades de exploración Aunque VirusScan incluye componentes que buscan virus continuamente o que le permiten explorar su sistema cuando desee, puede planificar operaciones periódicas de exploración y otras actividades de VirusScan • Establecimiento de bases periódicas para su sistema. Si desea realizar un seguimiento de su sistema o su red para buscar actividades de virus, planifique una exploración completa de su sistema a intervalos periódicos. Las opciones de informe de VirusScan pueden proporcionarle un informe completo sobre el número, el tipo, el tamaño y otras características de cualquier virus que encuentre. • Complementar o sustituir la exploración de acceso. Network Associates le aconseja que utilice VShield para explorar constantemente su sistema en busca de virus, pero si su entorno no le permite usarlo o si tiene otros problemas relacionados con el rendimiento del sistema, debe planificar operaciones de exploración frecuentes para prevenir las infecciones. Incluso si utiliza VShield, la planificación periódica de exploraciones completas del sistema reducirá la posibilidad de que un virus permanezca sin detectar. • Alternar las operaciones de exploración. La planificación de las actividades de exploración permite elegir distintas operaciones con distinta finalidad y para momentos diferentes. Si, por ejemplo, desea utilizar VShield para explorar continuamente el sistema y realizar una exploración menos frecuente de las unidades de red definidas, puede planificar una tarea de exploración con esta finalidad. Guía del usuario 189 Planificación de tareas de exploración El Planificador incluye un juego predeterminado de tareas ya configuradas, pero no planificadas todavía. Este juego incluye tareas que inician VShield al encender el equipo, que realizan una tarea de exploración predeterminada, que exploran la unidad C:, que exploran todas las unidades del sistema y que actualizan los archivos de datos y componentes de programa de VirusScan. Puede activar el inicio de una de las tareas predeterminadas o puede crear sus propias tareas de forma que se adapten a sus hábitos de trabajo. Inicio del Planificador de VirusScan Para iniciar el planificador de VirusScan, • Haga clic en Inicio, seleccione Programas y, a continuación, McAfee VirusScan. A continuación, seleccione Planificador McAfee VirusScan en la lista que aparece; o bien • Inicie VirusScan Clásico, y a continuación seleccione Planificador en el menú Herramientas. Si desea saber cómo puede iniciar VirusScan, vea Capítulo 5, “Utilización de McAfee VirusScan”. Ambos métodos sirven para abrir la ventana del Planificador (Figura 6-1). Al iniciarse, el Planificador muestra un pequeño icono en la bandeja del sistema de Windows. Haga doble clic en ese icono para que la ventana del Planificador aparezca en primer plano. Menú del Planificador Barra de herramientas del Planificador Lista de tareas Figura 6-1. Ventana Planificador de VirusScan 190 McAfee VirusScan para Windows 95 y Windows 98 Planificación de tareas de exploración La ventana del Planificador muestra inicialmente una lista de tareas predeterminadas que se incluyen con el Planificador, preconfiguradas y listas para ejecutarse. Una “tarea” es un conjunto de instrucciones necesarias para ejecutar un programa determinado, en una configuración definida y en el momento elegido. La lista de tareas del Planificador indica qué programa ejecutará cada tarea —planificará VShield o SCAN32.EXE para la mayoría de las tareas—, muestra la hora y la fecha de la última ejecución de la tarea y le indica cuándo está establecido que se vuelva a ejecutar. Cada nueva tarea que se crea aparece al final de la lista. La barra de herramientas que aparece en la parte superior de la ventana del Planificador proporciona un rápido acceso a los comandos más habituales del programa. Para que dicha barra de herramientas muestre únicamente los botones de los comandos, haga clic en Ver, seleccione Barra de herramientas, y, a continuación, Botones estándar. Para añadir texto a los botones, haga clic en Ver, seleccione Barra de herramientas y, a continuación, Etiquetas de texto. Es posible tener activas ambas opciones al mismo tiempo—una marca al lado del elemento de menú indica la vista que se encuentra activa. Encontrará la mayor parte de los mismos comandos de la barra de herramientas en los menús de la parte superior de la ventana del Planificador y en los menús de acceso directo que aparecen al hacer clic con el botón derecho del ratón en una de las tareas que aparece en la lista. El número de tareas incluidas en la lista aparece en la barra de estado de la parte inferior de la ventana del Planificador. Al seleccionar una de las tareas que aparecen en la lista, la barra de estado indica cuándo se ejecutó por última vez dicha tarea. La barra de estado muestra también una breve descripción de cada botón de la barra de herramientas cuando se pasa el cursor del ratón sobre los mismos. Elija Barra de título o Barra de estado en el menú Ver para mostrar u ocultar cada elemento de la ventana. Guía del usuario 191 Planificación de tareas de exploración Utilización de la ventana del Planificador Desde la ventana del Planificador, puede: • Para crear una nueva tarea. Elija la opción Lista de virus en el menú Ver o haga clic en la barra de herramientas del Planificador. Aparecerá el cuadro de diálogo de Propiedades de tarea. Consulte “Creación de nuevas tareas” de la página 196 para averiguar la forma de especificar las acciones que desea llevar a cabo. • Planificación y activación de tareas. Seleccione una de las tareas que aparecen en la lista de la ventana del Planificador y, a continuación, seleccione la opción Propiedades en el menú Tarea o haga clic en la barra de herramientas del Planificador. Aparecerá el cuadro de diálogo Propiedades de tareas. Consulte “Activación de tareas” de la página 198 para averiguar la forma de especificar las opciones que desea para la tarea y cómo prepararla para que se ejecute. • Configuración del programa de la tarea. Seleccione una de las tareas que aparecen en la ventana del Planificador y, a continuación, haga clic en la barra de herramientas del Planificador para mostrar la página de propiedades del componente del programa VirusScan que ejecutará la tarea. El aspecto de esta página de propiedades depende del componente de VirusScan que se vaya a ejecutar. Consulte “Configuración de las opciones de tarea” de la página 203 para averiguar cómo seleccionar opciones para un programa de exploración. NOTA: Puede configurar únicamente los programas que utilice para actualizar VirusScan o los que realicen operaciones de exploración—esto es, VShield o VirusScan (SCAN32.EXE). Aunque puede utilizar el Planificador de VirusScan para planificar otros programas que desee ejecutar, no lo puede utilizar para configurar otros programas. • Copiar una tarea. Seleccione una de las tareas que aparecen en la ventana del Planificador y, a continuación, seleccione la opción Copiar, en el menú Editar, o haga clic en la barra de herramientas del Planificador. Así se copia la tarea al portapapeles de Windows. A continuación, haga clic en la ventana del Planificador y elija la opción Pegar, en el menú Editar, o haga clic en la barra de herramientas del Planificador para pegar la tarea copiada a la lista del Planificador. Utilice esta función para copiar los valores de configuración de tarea que desee utilizar como plantilla para otras tareas similares. 192 McAfee VirusScan para Windows 95 y Windows 98 Planificación de tareas de exploración • Borrar una tarea. Seleccione una de las tareas que aparecen en la lista de la ventana del Planificador y, a continuación, elija Borrar en el menú Tarea o haga clic en la barra de herramientas del Planificador. NOTA: Sólo puede borrar tareas que haya creado, no puede borrar ninguna de las tareas predeterminadas del juego que se incluye con el Planificador. Sin embargo, puede desactivar cualquier tarea predeterminada que no desee ejecutar. Consulte “Activación de tareas” de la página 198 para obtener información detallada. • Iniciar una tarea. Seleccione una de las tareas que aparecen en la ventana del Planificador y, a continuación, elija Iniciar, en el menú Tarea o haga clic en la barra de herramientas del Planificador. La tarea seleccionada se iniciará inmediatamente y se ejecutará con las opciones que haya elegido. Para activar las funciones de exploración de VShield, seleccione McAfee VShield en la lista de tareas, a continuación elija Activar en el menú Tarea. Para iniciar VShield y cargarlo en la memoria, seleccione la tarea Vshield y a continuación haga clic en la barra de herramientas del Planificador. • Detener una tarea. Seleccione una de las tareas que aparecen en la lista de la ventana del Planificador y, a continuación, elija Detener ahora, en el menú Tarea o haga clic en la barra de herramientas del Planificador. Para detener la ejecución de VShield, seleccione McAfee VShield en la lista de tareas y, a continuación, haga clic en la barra de herramientas del Planificador. Si sólo desea desactivar VShield, seleccione la tarea VShield y, a continuación, elija Desactivar en el menú Tarea. Para averiguar la forma de detener completamente VShield y eliminarlo de la memoria, consulte “Desactivación o interrupción de VShield” de la página 151. • Conéctese a la Biblioteca de información sobre virus de Network Associates. Elija la opción Lista de virus en el menú Ver o haga clic en la barra de herramientas del Planificador. VirusScan iniciará su aplicación de exploración preferida y se conectará al sitio Web de Network Associates. Consulte “Visualización de información sobre archivos y virus” de la página 77 para obtener más detalles acerca de la información que encontrará en la biblioteca. NOTA: Para conectarse a la Biblioteca de información de virus, debe disponer en su ordenador de una conexión a Internet y de un software de exploración Web. • Apertura del archivo de ayuda en línea. Elija Temas de ayuda en el menú Ayuda o haga clic en la barra de herramientas del Planificador para ver una lista con los temas de ayuda de VirusScan. Guía del usuario 193 Planificación de tareas de exploración • Ver un registro de actividad. Seleccione una de las tareas que aparece en la lista de la ventana del Planificador, y, a continuación, elija Ver registro de actividad en el menú Tarea. No todas las tareas tienen un archivo de registro asociado, pero VirusScan lo abrirá para aquellas que lo tengan en una ventana del Bloc de notas (consulte Figura 5-2 de la página 161). Puede imprimir, editar, copiar o manipular este archivo como lo haría con cualquier archivo de texto normal. Para obtener más detalles acerca de la información que contiene cada archivo de registro, consulte Capítulo 4, “Utilización de VShield”, y Capítulo 5, “Utilización de McAfee VirusScan”. • Inicio automático del Planificador de VirusScan. Seleccione Cargar en el inicio en el menú Ver para que el Planificador de VirusScan se inicie cada vez que encienda el ordenador. El Planificador tiene activada esta opción de forma predeterminada. Puesto que debe estar ejecutándose para que lleve a cabo las tareas planificadas, debe optar por que el Planificador se inicie automáticamente de forma que las tareas planificadas comiencen a la hora establecida. • Salir del Planificador de VirusScan. Seleccione Salir en el menú Tarea para salir del Planificador. Si tiene pendiente alguna tarea, debe minimizar el Planificador en lugar del salir del mismo. Para obtener información sobre la forma de iniciar de nuevo el Planificador, consulte “Inicio del Planificador de VirusScan” de la página 190. Operaciones con tareas predeterminadas Tan pronto como instale en su ordenador VirusScan y lo reinicie, VShield comenzará inmediatamente a explorar su sistema utilizando una configuración predeterminada, lo que ofrece una protección básica para el sistema. Las restantes tareas que aparecen en la ventana del Planificador también tienen definida su configuración, aunque permanecerán inactivas hasta que las active. Consulte “Activación de tareas” de la página 198 para obtener información detallada. Las tareas predeterminadas son: • VShield. Esta tarea se ejecuta automáticamente de forma predeterminada tan pronto como se enciende el ordenador. No puede programar VShield para que se ejecute en otro momento, pero puede seleccionar distintas opciones de exploración. Vea “Definición de las propiedades de VShield” en la página 90 para obtener información acerca de las opciones que se encuentran disponibles. 194 McAfee VirusScan para Windows 95 y Windows 98 Planificación de tareas de exploración • Explorar Mi PC. Esta tarea explora todos los discos duros fijos y todos los dispositivos de almacenamiento extraíbles de su sistema, junto con la memoria RAM y los sectores de arranque del disco duro. Para que se ejecute esta tarea, debe activarla. Puede ejecutarla según la configuración por defecto o averiguar la forma de definir sus propias opciones de configuración—consulte “Configuración de VirusScan para exploraciones planificadas” de la página 203. • Explorar unidad C:. Esta tarea explora su unidad C:, la memoria RAM y los sectores de arranque de su disco duro de forma predeterminada. Para que se ejecute esta tarea, debe activarla. Puede ejecutarla según la configuración por defecto o averiguar la forma de definir sus propias opciones de configuración—consulte “Configuración de VirusScan para exploraciones planificadas” de la página 203. • Exploración predeterminada. Esta tarea se utiliza como una plantilla para crear otras tareas. De forma predeterminada, explora la unidad C:, la memoria RAM y los sectores de arranque de su disco. Para que se ejecute esta tarea, debe activarla. Puede ejecutarla según la configuración por defecto o averiguar la forma de definir sus propias opciones de configuración—consulte “Configuración de VirusScan para exploraciones planificadas” de la página 203. • AutoUpdate. Esta tarea permite conectarse al servidor o Protocolo de transferencia de archivos (FTP) que haya seleccionado para actualizar sus archivos de datos VirusScan (.DAT). La tarea viene configurada para conectarse a un servidor Network Associates, pero debe planificar y activar la tarea para que actualice sus archivos. También puede configurar la tarea para conectarse a un servidor central o un sitio FTP de la red respecto a los archivos actualizados. Vea “Configuración de las opciones de Actualización automática” en la página 223 para obtener información sobre cómo configurar esta tarea de manera que se ajuste a sus necesidades. • AutoUpgrade. Esta tarea le permite conectarse al servidor o sitio FTP que haya seleccionado para actualizar sus componentes de programa VirusScan con las últimas versiones. Debe configurar la tarea para conectarse a un servidor particular o un sitio FTP y a continuación planificar y activar la tarea para que actualice sus archivos. Vea “Configuración de las opciones de Ampliación automática” en la página 236 para saber cómo configurar esta tarea de manera que se ajuste a sus necesidades. Guía del usuario 195 Planificación de tareas de exploración Creación de nuevas tareas Aunque las tareas que se incluyen en el juego predeterminado pueden proporcionar una protección suficiente al sistema, probablemente desee crear y ejecutar tareas propias una vez que haya adquirido experiencia con VirusScan y se haya hecho una idea de qué quiere explorar, y cuándo quiere hacerlo. Para crear una tarea, realice los pasos siguientes: 1. Elija Nueva tarea en el menú Tarea, en la ventana del Planificador, o haga clic en la barra de herramientas del Planificador. Aparecerá el cuadro de diálogo Propiedades de tarea (Figura 6-2). Figura 6-2. Cuadro de diálogo Propiedades de tareas - página Programa 2. Escriba un nombre para la tarea en el cuadro de texto Descripción. Asegúrese de que el nombre elegido describe la tarea de forma que pueda distinguirla de las restantes en la ventana del Planificador y pueda saber las operaciones que realiza. 196 McAfee VirusScan para Windows 95 y Windows 98 Planificación de tareas de exploración 3. Escriba en el cuadro de texto Programa la ruta de acceso y el nombre completo del programa que desea que realice la tarea o haga clic en Examinar para encontrar el programa en el disco duro. Como opción predeterminada, el Planificador selecciona VirusScan como el programa que ejecutará la tarea y lo localiza con la siguiente ruta de acceso: C:\Archivos de programa\Network Associates\McAfee VirusScan\SCAN32.EXE Desde el Planificador de VirusScan puede iniciar cualquier programa ejecutable, aunque sólo puede configurar las opciones de programa de VirusScan y VShield. Consulte “Configuración de las opciones de tarea” de la página 203 para obtener información detallada. 4. Para que el programa elegido en el Paso 3 busque en una carpeta determinada sus archivos de datos, archivos .INI u otros elementos que necesite para iniciar su ejecución, escriba la ruta de acceso a la carpeta correspondiente en el cuadro de texto Paso 3 Iniciar en, o haga clic en Examinar para buscarla en el disco duro. Normalmente, los programas buscan los archivos necesarios en su propia carpeta. 5. Escriba los parámetros que desee que utilice el programa al iniciarse. Entre los parámetros que se pueden utilizar en la mayoría de los programas se incluyen las opciones disponibles para la línea de comandos, así como los archivos que desea que abra el programa al iniciarse. 6. Elija Normal en la lista Ejecutar en para que el programa aparezca en su ventana predeterminada cuando se inicie. Elija la opción Maximizada para ampliar la ventana a su tamaño máximo. Elija Minimizada para que la ventana se reduzca a un icono en la barra de tareas. En este punto ya ha introducido suficiente información como para crear la tarea, aunque aún no la ha planificado para que se ejecute, ni ha elegido ninguna opción de programa. Puede • hacer clic en Aplicar para guardar los cambios efectuados sin cerrar el cuadro de diálogo Propiedades de tareas y, a continuación, hacer clic en la pestaña Planificar. Si desea saber cómo definir la planificación de una tarea, consulte “Activación de tareas.” Guía del usuario 197 Planificación de tareas de exploración • Haga clic en Aceptar para guardar los cambios efectuados y volver a la ventana del Planificador de VirusScan. Posteriormente tendrá que definir la planificación de la tarea para que se ejecute. Para ello, seleccione la tarea en la lista de la ventana del Planificador y, a continuación, haga clic para abrir el cuadro de diálogo Propiedades de tareas. • Haga clic en Cancelar para cerrar el cuadro de diálogo sin crear ninguna tarea. Activación de tareas La activación de una tarea consiste en elegir una planificación para la misma y activarla de forma que la tarea se ejecute cuando sea necesario. Para ejecutar tareas que utilizan VirusScan en lugar de VShield para explorar el sistema, también necesitará configurar la actividad de exploración para que se inicie automáticamente. Consulte Paso 4 de la página 210 para obtener información detallada. Para activar una tarea, realice los pasos siguientes: 1. Si todavía no tiene abierto el cuadro de diálogo Propiedades de tarea, haga doble clic en una de las tareas que aparecen en la lista de la ventana del Planificador, o seleccione una tarea y, a continuación, haga clic en la barra de herramientas del Planificador. Al hacerlo, aparecerá el cuadro de diálogo Propiedades de tareas (Figura 6-2 de la página 196). Si selecciona VShield, Actualización automática o Ampliación automática en la lista de tareas del Planificador, el cuadro de diálogo Propiedades de tareas será distinto del que aparece en Figura 6-2. 2. Haga clic en la ficha Planificar para que aparezca la página de propiedades adecuada (vea Figura 6-3 de la página 199). NOTA: El cuadro de diálogo Propiedades de tareas de VShield no incluye la página de propiedades del Planificador —en su lugar, incluye páginas de estado para cada módulo de exploración de VShield. Los cuadros de diálogo Propiedades de tareas de la Actualización automática y la Ampliación automática no incluyen páginas de estado. 198 McAfee VirusScan para Windows 95 y Windows 98 Planificación de tareas de exploración Figura 6-3. Cuadro de diálogo Propiedades de tareas - página Planificador 3. Seleccione la casilla Activar. Al hacerlo, se activarán las opciones de las áreas Ejecutar e Iniciar a. 4. Elija con qué frecuencia desea que se ejecute la tarea en el área Ejecutar. Dependiendo del intervalo de tiempo seleccionado, el área Iniciar a ofrecerá distintos juegos de opciones para la planificación de la tarea. Las opciones posibles son las siguientes: • Una vez. Esta opción ejecuta su tarea una sola vez en la fecha y hora que especifique. Introduzca la hora en el cuadro de texto de la izquierda en el área Iniciar a y a continuación seleccione un mes en la lista de la derecha. Introduzca después el día y el año en los cuadros de texto correspondientes. • Cada hora. Esta opción ejecuta su tarea cada hora siempre que el ordenador esté encendido y el Planificador funcionando. Especifique en el cuadro de texto correspondiente los minutos que debe esperar el Planificador después de cada ahora para ejecutar la tarea. Guía del usuario 199 Planificación de tareas de exploración • Diariamente. Esta opción ejecuta la tarea una vez al día, a la hora que especifique y en los días que indique. Escriba la hora en el cuadro de texto correspondiente y, a continuación, seleccione las casillas de verificación de los días que desea ejecutar la tarea. • Semanalmente. Esta opción ejecuta su tarea una vez a la semana en el día y a la hora que especifique. Introduzca la hora en el cuadro de texto correspondiente y a continuación seleccione un día en la lista de la derecha. • Mensualmente. Esta opción ejecuta su tarea una vez al mes en el día y a la hora que especifique. Escriba la hora en el cuadro de texto de la izquierda y, a continuación, el día del mes en el que desea ejecutar la tarea. NOTA: Escriba todas las horas de planificación, excepto en el caso de intervalos de tiempo para ejecución cada hora, usando un formato de 24 horas. Si desea que una tarea se ejecute a las 9:30 p.m., por ejemplo, deberá escribir 21:30. 5. Seleccione la casilla Aleatorizar en una hora para que la tarea se inicie en un punto aleatorio dentro de los 60 minutos elegidos para la hora planificada. Por ejemplo, suponga que ha elegido un intervalo diario y definido la hora de ejecución de la tarea a las 1:15 a.m. cada día. Al elegir esta opción, el Planificador ejecuta la tarea en cualquier momento entre las 1:15 a.m. y las 2:14 a.m. Con la opción activada, se puede crear y distribuir un archivo de configuración común VirusScan (.VSC) a través de la red, planificar el mismo juego de tareas para que se ejecute al mismo tiempo y mantener el volumen de tráfico en la red a un nivel aceptable en cualquier punto. Si esta opción no está activada, utilizar el mismo archivo .VSC para todos los ordenadores de la red podría hacer que todos los ordenadores activaran una exploración al mismo tiempo, lo que podría canalizar el ancho de banda disponible de la red. 200 McAfee VirusScan para Windows 95 y Windows 98 Planificación de tareas de exploración 6. Ahora ya tiene definida una planificación para la tarea y está listo para que se ejecute en el momento planificado. Haga clic en Aceptar para cerrar el cuadro de diálogo Propiedades de tareas, o haga clic en Aplicar para guardar los valores seleccionados sin cerrar el cuadro de diálogo. Haga clic en Cancelar para cerrar el cuadro de diálogo sin guardar los cambios efectuados. NOTA: Para iniciar su tarea, el ordenador debe estar encendido y el Planificador de VirusScan debe estar ejecutándose. Si su ordenador está apagado o si el Planificador no se ejecuta a la hora a la que tiene que iniciarse la tarea, ésta se iniciará a la siguiente hora que tenga planificada. Puede minimizar el Planificador para que aparezca únicamente como un icono en la barra de tareas de Windows. Si desea que VirusScan ejecute una tarea de exploración en un ordenador sin supervisión, debe configurar también el programa para que inicie automáticamente su exploración. Consulte Paso 4 de la página 210 para obtener información detallada. Comprobación del estado de la tarea La ventana del Planificador de VirusScan recoge la fecha y la hora en que sus tareas se ejecutaron por última vez y cuándo están planificadas para ejecutarse de nuevo; esta información aparece a la derecha de cada una de las tareas que aparecen en la lista. Para ver los resultados de cada tarea, el número de archivos explorados, si se encontraron archivos infectados y las acciones que llevó a cabo para corregir los problemas, siga estos pasos para abrir el cuadro de diálogo Propiedades de tareas en la página de estado. 1. Si todavía no tiene abierto el cuadro de diálogo Propiedades de tareas, haga doble clic en una de las tareas que aparecen en la lista de la ventana del Planificador, o seleccione una tarea y, a continuación, haga clic en la barra de herramientas del Planificador. 2. Al hacerlo, aparecerá el cuadro de diálogo Propiedades de tareas (Figura 6-2 de la página 196). Haga clic en la pestaña Estado para que aparezca la página de propiedades adecuada (Figura 6-4 de la página 202). Guía del usuario 201 Planificación de tareas de exploración Figura 6-4. Cuadro de diálogo Propiedades de tareas - página Estado La página de estado muestra una lista con los resultados de la última exploración que llevó a cabo esta tarea, así como el nombre del último archivo explorado. Haga clic en Aceptar o en Cancelar para cerrar el cuadro de diálogo. NOTA: El cuadro de diálogo Propiedades de tareas de VShield incluye páginas de estado para todos los módulos de exploración de VShield. El cuadro de diálogo Propiedades de tareas de la Actualización automática y la Ampliación automática no incluye página de estado. Para obtener más detalles sobre cómo encontrar la información de estado para VShield, consulte “Seguimiento de la información de estado de VShield” de la página 155. 202 McAfee VirusScan para Windows 95 y Windows 98 Planificación de tareas de exploración Configuración de las opciones de tarea Al crear y planificar por primera vez una tarea, el Planificador de VirusScan ejecuta el programa especificado en el cuadro de diálogo Propiedades de tarea con un conjunto de opciones predeterminadas. En la mayoría de los casos, el juego de opciones predeterminadas ofrece suficiente protección frente a los virus y otros software perjudiciales para el equipo, pero puede elegir opciones personalizadas que se adapten mejor a sus hábitos de trabajo y a sus necesidades de seguridad. NOTA: Sólo puede utilizar el Planificador para configurar componentes de programa de VirusScan. Para configurar otro software que desee ejecutar desde el Planificador, debe usar aparte las herramientas adecuadas de configuración de ese software. Consulte la documentación de su software, si desea más detalles. Normalmente, usará VirusScan para realizar sus tareas de exploración planificadas. Aunque puede configurar VShield para que realice diversas tareas de exploración, no puede especificar cuándo debe ejecutarse, ya que VShield se inicia al encender el ordenador y deja de ejecutarse al apagarse. Desde el Planificador puede desactivar y volver a activar VShield, pero no puede crear una segunda tarea de VShield. Configuración de VirusScan para exploraciones planificadas Para realizar una exploración planificada, VirusScan necesita saber qué desea explorar y qué desea ignorar, qué quiere hacer cuando encuentre un virus y cómo debe avisarle de que lo ha encontrado. También puede indicar a VirusScan que debe conservar un registro de sus acciones e impedir a otros que cambien sus parámetros de configuración. Las opciones de cada tarea se controlan a través de una serie de páginas de propiedades; haga clic en cada pestaña del cuadro Propiedades de VirusScan de McAfee para configurar VirusScan para la tarea. Para trabajar con las páginas de propiedades de VirusScan, seleccione una de las tareas de exploración de la lista de la ventana del Planificado y a continuación haga clic en la barra de herramientas del Planificador. NOTA: La tarea seleccionada debe estar configurada para que ejecute VirusScan. Puede modificar las tareas predeterminadas o una de las tareas que ya haya creado. Consulte “Creación de nuevas tareas” de la página 196 para saber cómo se puede especificar el programa que ejecutará la tarea de exploración. Guía del usuario 203 Planificación de tareas de exploración Al hacerlo, aparecerá el cuadro de diálogo Propiedades de VirusScan de McAfee (Figura 6-5). Figura 6-5. Cuadro de diálogo Propiedades de VirusScan - Página Detección Elección de opciones de Detección Si desea configurar una tarea que acaba de crear, VirusScan considera inicialmente que desea explorar la unidad C: y la memoria del ordenador, buscar virus de sector de arranque y limitar la exploración de archivos sólo a aquellos que tienen mayores probabilidades de estar infectados. Si decide configurar una de las tareas predeterminadas, las opciones iniciales variarán. 204 McAfee VirusScan para Windows 95 y Windows 98 Planificación de tareas de exploración Para modificar las opciones de tarea iniciales, realice el siguiente procedimiento: 1. Elija las partes del sistema o de la red que desea que explore VirusScan. Puede • agregar objetivos de exploración Haga clic en Agregar para abrir el cuadro de diálogo Agregar elemento a la exploración (Figura 6-6). Figura 6-6. Cuadro de diálogo Agregar elemento a la exploración Para que VirusScan examine todo su ordenador o un subgrupo de unidades del sistema o la red, haga clic en el botón Seleccionar elemento para explorar y seleccione en la lista facilitada el objetivo de exploración. Las opciones posibles son las siguientes: – Mi PC. Le indica a VirusScan que explore todas las unidades que estén conectadas físicamente al ordenador o con asignación lógica a través del explorador de Windows a una de sus unidades. – Todos los medios extraíbles. Le indica a VirusScan que explore sólo los discos CD-ROM, los Syquest, cartuchos Iomega o dispositivos de almacenamiento similares que estén conectados físicamente al ordenador. – Todos los discos duros. Le indica a VirusScan que explore los discos duros que estén conectados físicamente al ordenador. Guía del usuario 205 Planificación de tareas de exploración – Todas las unidades de red. Le indica a VirusScan que explore todas las unidades con asignación lógica a través del explorador de Windows a una de las unidades del ordenador. Para que VirusScan examine un disco o una carpeta en concreto, haga clic en el botón Seleccionar unidad o carpeta a explorar. A continuación, escriba en el cuadro de texto correspondiente la letra de unidad o la ruta de acceso a la carpeta que desea explorar, o haga clic en Examinar para buscar el objetivo de exploración en el equipo. Seleccione la casilla Incluir subcarpetas para que VirusScan busque también virus en las carpetas que puede haber en el objetivo de exploración. Haga clic en Aceptar para cerrar el cuadro de diálogo. • Cambiar objetivos de exploración. Seleccione uno de los objetivos de exploración detallados y haga clic en Editar Figura 6-7 para abrir el cuadro de diálogo Editar elemento de exploración. Figura 6-7. Cuadro de diálogo Editar elemento para explorar El cuadro de diálogo aparecerá con el objetivo de exploración actualmente seleccionado. Elija o escriba un nuevo objetivo de exploración y a continuación haga clic en Aceptar para cerrar el cuadro de diálogo. • 206 Eliminación de objetivos de exploración. Seleccione uno de los objetivos de exploración detallados y haga clic en Eliminar para borrarlo. McAfee VirusScan para Windows 95 y Windows 98 Planificación de tareas de exploración 2. Especificación de los tipos de archivos que desea que examine VirusScan. Puede • Explorar archivos comprimidos. Seleccione la casilla de verificación Archivos comprimidos para que VirusScan busque virus en archivos comprimidos de los siguientes formatos: .??_, .CAB, LZEXE, LZH, PKLite, .TD0 y .ZIP. Aunque esta opción aumenta la protección, la exploración de archivos comprimidos puede aumentar el tiempo necesario para las operaciones de exploración. • Elija los tipos de archivos para exploración. Normalmente los virus no pueden infectar archivos de datos ni otros archivos que no contengan código ejecutable. Por tanto puede reducir el ámbito de las operaciones de exploración, sin riesgo para la seguridad, limitándolas a los archivos con mayores probabilidades de estar infectados. Así se aceleran las operaciones de exploración. Para ello, seleccione el botón Sólo archivos de programa. Para ver o identificar las extensiones de nombre de archivo que VirusScan explorará, haga clic en Extensiones para abrir el cuadro de diálogo Extensiones de archivo de programa (Figura 6-8). Figura 6-8. Cuadro de diálogo de Extensiones de archivos de programa Como opción predeterminada, VirusScan busca virus en los archivos con extensiones .EXE, .COM, .DO?, .XL?, .RTF, .BIN, .SYS, .MD?, .VXD, .OBD y .DLL. Los archivos con extensiones .DO?, .XL?, .RTF, y .OBD son de Microsoft Office y todos ellos pueden albergar infecciones por virus. El carácter ? es un comodín para que VirusScan explore archivos de documentos y de plantillas. – Para agregar una extensión a la lista, haga clic en Agregar y, a continuación, escriba en el cuadro de diálogo que aparecerá las extensiones que desea que VirusScan explore. Guía del usuario 207 Planificación de tareas de exploración – Para eliminar una extensión de la lista, selecciónela y haga clic en Borrar. – Haga clic en Predeterminadas para recuperar la lista original de extensiones. Cuando haya finalizado, haga clic en Aceptar para cerrar el cuadro de diálogo. Para hacer que VirusScan examine todos los archivos del sistema, sea cual sea la extensión del nombre de archivo de cada uno, seleccione el botón Todos los archivos. De esta forma las operaciones de exploración serán considerablemente más lentas, pero garantiza que el sistema está totalmente libre de virus. • Activación de la exploración de heurísticas. Haga clic en Heurísticas de macro para abrir el cuadro de diálogo Opciones de exploración de heurísticas de macros (Figura 6-9). Figura 6-9. Cuadro de diálogo Opciones de exploración de heurísticas de macro La tecnología de exploración de heurísticas permite a VirusScan reconocer nuevos virus de macros basándose en su parecido a virus similares que ya conoce. Para hacerlo, el programa busca características “tipo virus” en los archivos cuya exploración debe realizar. La presencia de una cantidad suficiente de estas características en un archivo lleva a VirusScan a identificarlo como posiblemente infectado con un nuevo virus o con uno previamente no identificado. Puesto que VirusScan busca simultáneamente características que descarten la posibilidad de una infección por virus, en muy pocas ocasiones le hará llegar falsas alarmas. A menos que sepa que el archivo no contiene virus, debe tratar las infecciones probables con la misma cautela que cuando se trata de infecciones confirmadas. 208 McAfee VirusScan para Windows 95 y Windows 98 Planificación de tareas de exploración Para activar la exploración de heurísticas, siga estos pasos: a. Seleccione la casilla Activar exploración de heurísticas de macro. Las demás opciones del cuadro de diálogo se activan. b. Seleccione los tipos de exploración de heurística que deba utilizar VirusScan. Las opciones posibles son las siguientes: • Seleccione la casilla Activar exploración de heurísticas de macro. Para ello, VirusScan identifica en primer lugar todos los archivos de Microsoft Word, Microsoft Excel y otros archivos de Microsoft Office que incluyan macros, para después comparar el código de esas macros con su base de datos de firmas de virus. Las coincidencias totales se identifican mediante el nombre del virus correspondiente. Cuando las firmas del código recuerdan a virus conocidos, VirusScan indicará que ha encontrado un virus “probable” en una macro. • Activar exploración de heurística de archivos de programa. Elija esta opción para que VirusScan localice nuevos virus en archivos de programas examinando sus características y comparándolas con una lista de características de virus conocidas. VirusScan identificará los archivos que tengan un número suficiente de estas características como virus potenciales. • Activar exploración de heurística de macros y archivos de programa. Elija esta opción para que VirusScan utilice ambos tipos de exploración de heurística. Network Associates aconseja el uso de esta opción para obtener una protección antivirus total. c. Determine de qué forma quiere que se traten los archivos con macros infectadas. Seleccione la opción Suprimir todas las macros al limpiar documentos infectados para eliminar del documento todo el código que puede propagar la infección, respetando sólo los datos. Para tratar de eliminar sólo el código de virus de las macros del documento, no debe seleccionar esta casilla. + ADVERTENCIA: Utilice esta función con precaución: al eliminar todas las macros de un documento se pueden perder datos o hacer que éstos se dañen y queden inutilizables. Guía del usuario 209 Planificación de tareas de exploración d. Haga clic en Aceptar para guardar los valores seleccionados y volver al cuadro de diálogo de Propiedades de VirusScan. 3. Elija otras opciones de exploración. Los virus del sector de arranque se cargan a sí mismos en la memoria del ordenador y se ocultan en los bloques de arranque o en el registro de arranque maestro del disco duro. Para detectar estos virus, seleccione las casillas Explorar memoria y Explorar sectores de arranque. 4. Si ha planificado operaciones de exploración que desea que se realicen en su ausencia, seleccione la casilla Iniciar automáticamente para indicar a VirusScan que debe comenzar la exploración en cuanto se inicie. Si no selecciona esta casilla, el Planificador iniciará VirusScan, pero éste esperará a que haga clic en Explorar ahora para comenzar la exploración. Al no seleccionar la casilla de verificación, tiene la posibilidad de cancelar la operación de exploración si interfiere con su trabajo. 5. Haga clic en la pestaña Acción para seleccionar otras opciones de VirusScan. Para guardar los cambios efectuados sin cerrar el cuadro de diálogo de Propiedades de VirusScan, haga clic en Aplicar. Haga clic en Aceptar para guardar los cambios y volver a la ventana de estado del Planificador. Haga clic en Cancelar para volver a la ventana del Planificador sin guardar los cambios. NOTA: Al hacer clic en Cancelar no se deshacen los cambios que ya se hayan guardado al hacer clic en Aplicar. Elección de las opciones de Acción Cuando VirusScan detecta un virus, puede responder preguntando qué debe hacer con el archivo infectado o emprendiendo automáticamente la acción que le haya indicado de antemano. Utilice la página de propiedades Acción para especificar qué opciones de respuesta quiere que VirusScan le ofrezca cuando encuentre un virus, o qué acciones desea que emprenda automáticamente. Complete los pasos siguientes: 1. Para empezar, seleccione en la ventana del Planificador la tarea que creó y que aparece en la lista. A continuación, haga clic en la barra de tareas del Planificador. 2. Al hacerlo, aparecerá el cuadro de diálogo Propiedades de VirusScan de McAfee (vea Figura 6-5 de la página 204). Haga clic en la pestaña Acción para que aparezca la página de propiedades adecuada (Figura 6-10 de la página 211). 210 McAfee VirusScan para Windows 95 y Windows 98 Planificación de tareas de exploración Figura 6-10. Cuadro de diálogo Propiedades de VirusScan - Página Acción 3. Para indicar a VirusScan qué debe hacer cuando encuentre un virus, elija una respuesta en la lista Cuando se encuentra un virus. El área situada inmediatamente debajo de la lista cambiará para mostrar opciones adicionales para cada una de las posibilidades elegida. Las opciones posibles son las siguientes: • Consultar antes de actuar. Utilice esta opción si espera estar delante del ordenador cuando VirusScan explore el disco. El programa presentará mensajes de alerta cuando encuentre un virus y le ofrecerá una gama de posibles respuestas. Seleccione las opciones de respuesta que desee ver en el mensaje de alerta: – Limpiar archivo. Esta opción indica a VShield que intente eliminar el código de virus del archivo infectado. – Eliminar archivo. Esta opción indica a VirusScan que borre inmediatamente el archivo infectado. – Excluir archivo. Esta opción indica a VirusScan que ignore el archivo en las operaciones de exploración posteriores. Es la única opción cuya selección no está predeterminada. Guía del usuario 211 Planificación de tareas de exploración – Continuar exploración. Esta opción le indica a VirusScan que continúe con la exploración, pero que no emprenda ninguna acción. Si las opciones de generación de informes de VirusScan están activadas, el programa registrará el incidente en su archivo de registro. – Detener exploración. Esta opción le indica al Explorador del correo electrónico que detenga inmediatamente la operación de exploración. Para continuar, debe reiniciar la operación, bien desde el Planificador, bien desde el propio VirusScan. – Mover el archivo a. Esta opción indica a VirusScan que desplace el archivo infectado a un directorio de cuarentena. • Mover los archivos adjuntos infectados automáticamente. Utilice esta opción si desea que VirusScan mueva los archivos infectados a un directorio de cuarentena tan pronto como los detecte. Como opción predeterminada, VirusScan mueve esos archivos a una carpeta denominada INFECTADOS que crea en el directorio raíz de la unidad donde que encuentra el virus. Por ejemplo, si VirusScan encuentra un archivo infectado en T:\MIS DOCUMENTOS y se ha especificado que la carpeta de cuarentena es INFECTADOS, VirusScan moverá ese archivo a T:\INFECTADO. Puede escribir un nombre distinto en el cuadro de texto correspondiente o hacer clic en Examinar para encontrar una carpeta adecuada en su disco duro. 212 • Limpiar los archivos infectados automáticamente. Utilice esta opción para indicar a VirusScan que elimine el código de virus del archivo infectado tan pronto como lo detecte. Si VirusScan no puede eliminar el virus, se lo comunicará en su área de mensajes y, si tiene activadas las opciones de informe, anotará el incidente en su archivo de registro. Consulte “Elección de las opciones de Informe” de la página 215 para obtener información detallada. • Eliminar los archivos infectados automáticamente. Utilice esta opción si desea que VirusScan borre inmediatamente todos los archivos infectados que detecte. Asegúrese de activar la opción de informe para poder tener un registro de todos los archivos borrados por VirusScan. En este caso, tendrá que recuperar los archivos borrados de las copias de seguridad. McAfee VirusScan para Windows 95 y Windows 98 Planificación de tareas de exploración • Continuar con la exploración. Utilice esta opción si prevé dejar el ordenador sin supervisión mientras VirusScan comprueba si hay virus. Si también activa la función de generación de informes de VirusScan (consulte “Elección de las opciones de Informe” de la página 215 para obtener más detalles), el programa registrará los nombres de los virus y de los archivos infectados que encuentre para que los elimine tan pronto como tenga oportunidad. 4. Haga clic en la pestaña Informe para seleccionar otras opciones de VirusScan. Para guardar los cambios efectuados sin cerrar el cuadro de diálogo de Propiedades de VirusScan, haga clic en Aplicar. Haga clic en Aceptar para guardar los cambios y volver a la ventana de estado del Planificador. Haga clic en Cancelar para volver a la ventana del Planificador sin guardar los cambios. NOTA: Al hacer clic en Cancelar no se deshacen los cambios que ya se hayan guardado al hacer clic en Aplicar. Elección de las opciones de alerta Una vez que lo configure con las opciones de respuesta que desee, puede dejar que VirusScan busque y elimine automáticamente virus del sistema, conforme los vaya encontrando, sin casi ninguna intervención posterior. Sin embargo, si desea que VirusScan le informe inmediatamente cuando encuentre un virus para poder emprender las acciones necesarias, puede configurarlo de distintas formas para que envíe un mensaje de alerta. Utilice la página de propiedades de Alerta para elegir qué métodos de alerta desea que se utilicen. Complete los pasos siguientes: 1. Para empezar, seleccione en la ventana del Planificador la tarea que creó y que aparece en la lista. A continuación, haga clic en la barra de tareas del Planificador. 2. Al hacerlo, aparecerá el cuadro de diálogo Propiedades de VirusScan de McAfee (vea Figura 6-5 de la página 204). Haga clic en la pestaña Alerta para que aparezca la página de propiedades adecuada (Figura 6-11 de la página 214). Guía del usuario 213 Planificación de tareas de exploración Figura 6-11. Cuadro de diálogo Propiedades de VirusScan - Página Alerta 3. Para indicar a VirusScan que debe enviar un mensaje de alerta a un servidor de red que ejecute NetShield, una solución antivirus para servidores de Network Associates, seleccione la casilla Enviar alerta de red y a continuación escriba la ruta de acceso a la carpeta de alerta de NetShield de la red, o haga clic en Examinar para encontrar la carpeta correcta. NOTA: La carpeta que elija debe contener el archivo CENTALRT.TXT, el archivo de Alerta centralizada de NetShield. NetShield recibe mensajes de alerta de VirusScan y de otros programas de Network Associates y los transfiere a los administradores de la red para que tomen las medidas oportunas. Si desea conocer más detalles acerca de la Alerta centralizada, consulte la Guía de usuario de NetShield. 214 McAfee VirusScan para Windows 95 y Windows 98 Planificación de tareas de exploración 4. Para que VirusScan envíe mensajes de alerta de virus a través de la interfaz de componentes DMI a aplicaciones de gestión de red y de escritorio que se ejecuten en la red, seleccione la casilla Alerta DMI. NOTA: El interfaz DMI (Desktop Management Interface) es un estándar para la comunicación de peticiones relacionadas con la gestión y la transferencia de información de alerta entre componentes hardware y software, instalados o conectados en equipos de escritorio y las aplicaciones que se utilizan para su administración. Para conocer más detalles acerca de la utilización de este método de alerta, consulte al administrador de la red. 5. Si elige como respuesta en la ficha Acción Consultar antes de actuar (vea “Elección de las opciones de Acción” de la página 210 si desea más detalles), puede indicar además a VirusScan que emita una señal audible y presente un mensaje personalizado cuando encuentre un virus. Para ello, seleccione la casilla Mostrar mensaje personalizado y, a continuación, escriba en el cuadro de texto correspondiente el mensaje que desee ver; puede escribir un mensaje de un máximo de 225 caracteres de longitud. A continuación, seleccione la casilla Emitir señal audible. 6. Haga clic en la pestaña Informe para seleccionar otras opciones de VirusScan. Para guardar los cambios efectuados sin cerrar el cuadro de diálogo de Propiedades de VirusScan, haga clic en Aplicar. Haga clic en Aceptar para guardar los cambios y volver a la ventana de estado del Planificador. Haga clic en Cancelar para volver a la ventana del Planificador sin guardar los cambios. NOTA: Al hacer clic en Cancelar no se deshacen los cambios que ya se hayan guardado al hacer clic en Aplicar. Elección de las opciones de Informe VirusScan registra los parámetros de configuración actuales y resume las acciones que emprende durante las operaciones de exploración en un archivo de registro denominado VSCLOG.TXT. Puede hacer que VirusScan escriba su registro en ese archivo o puede utilizar cualquier editor de textos para crear un archivo de texto que utilice VirusScan. Después podrá abrir e imprimir el archivo de registro para examinarlo desde VirusScan o desde un editor de texto. Guía del usuario 215 Planificación de tareas de exploración El archivo VSCLOG.TXT puede ser una herramienta muy importante para efectuar un seguimiento de la actividad de los virus en su sistema y tomar nota de los parámetros de configuración utilizados para detectar y responder a las infecciones que encuentre VirusScan. También puede utilizar los informes de incidentes que se registran en el archivo para determinar qué archivos tiene que reemplazar a partir de las copias de seguridad, cuáles debe examinar de los que se encuentran en el área de cuarentena y cuáles debe borrar del sistema. Utilice la página de propiedades de Informe para determinar qué información debe incluir VirusScan en su archivo de registro. Para hacer que VirusScan registre sus acciones en un archivo de registro, realice las siguientes operaciones: 1. Para empezar, seleccione en la ventana del Planificador la tarea que creó y que aparece en la lista. A continuación, haga clic en la barra de tareas del Planificador. 2. Al hacerlo, aparecerá el cuadro de diálogo Propiedades de VirusScan de McAfee (vea Figura 6-5 de la página 204). Haga clic en la pestaña Informe para que aparezca la página de propiedades adecuada (Figura 6-12). Figura 6-12. Propiedades de VirusScan - página Informes 216 McAfee VirusScan para Windows 95 y Windows 98 Planificación de tareas de exploración 3. Seleccione la casilla Registrar en el archivo. Como opción predeterminada, VirusScan escribe la información de registro en el archivo VSCLOG.TXT, en el directorio del programa VirusScan. Puede escribir un nombre distinto en el cuadro de texto correspondiente, o hacer clic en Examinar para buscar un archivo adecuado en su disco duro o en la red. 4. Para reducir el tamaño del archivo de registro, seleccione la casilla Limitar tamaño de archivo de registro y, a continuación, escriba un valor para el tamaño máximo, en kilobytes, en el cuadro de texto correspondiente. Escriba un valor entre 10KB y 999KB. Como opción predeterminada, VirusScan limita el tamaño del archivo a 100KB. Si los datos registrados sobrepasan el tamaño especificado del archivo, VirusScan elimina el registro existente y comienza de nuevo desde ese punto en un nuevo archivo. 5. Seleccione las casillas que corresponden a la información que desea que VirusScan registre en su archivo de registro. Puede seleccionar el registro de cualquiera de las siguientes informaciones: • Detección de virus. Seleccione esta casilla para que VirusScan registre el número de archivos infectados que encuentra durante una sesión de exploración. • Limpieza de virus. Seleccione esta casilla de verificación para que VirusScan anote el número de archivos infectados que ha limpiado. • Eliminación de archivos infectados. Seleccione esta casilla para que VirusScan anote el número de archivos infectados que haya borrado del sistema. • Desplazamiento de archivos infectados. Seleccione esta casilla para que VirusScan anote el número de archivos infectados que ha desplazado al directorio de cuarentena. • Valores de sesión. Seleccione esta casilla para que el Explorador del correo electrónico enumere las opciones seleccionadas en el cuadro de diálogo de Propiedades de Explorador del correo electrónico para cada sesión de exploración. • Resumen de sesión. Seleccione esta casilla si desea que VirusScan resuma las acciones emprendidas en cada sesión de exploración. En la información de resumen se incluye el número de archivos explorados, el número y tipo de virus detectados, el número de archivos movidos o eliminados e información adicional. Guía del usuario 217 Planificación de tareas de exploración • Fecha y hora. Seleccione esta casilla de verificación para que VirusScan añada la fecha y hora a cada entrada de registro. • Nombre de usuario. Seleccione esta casilla para que VirusScan incluya el nombre del usuario conectado al ordenador en el momento en que se realiza una entrada en el registro. Para ver el contenido del archivo de registro desde el Planificador de VirusScan, seleccione la tarea que creó en la lista de tareas y a continuación elija Ver registro de actividad en el menú Tarea. También puede iniciar VirusScan y seleccionar Ver registro de actividad en el menú Archivo. Si desea obtener más información, consulte “Utilización de los menús de VirusScan” de la página 160. 6. Haga clic en la pestaña Exclusión para seleccionar otras opciones de VirusScan. Para guardar los cambios efectuados sin cerrar el cuadro de diálogo de Propiedades de VirusScan, haga clic en Aplicar. Haga clic en Aceptar para guardar los cambios y volver a la ventana de estado del Planificador. Haga clic en Cancelar para volver a la ventana del Planificador sin guardar los cambios. NOTA: Al hacer clic en Cancelar no se deshacen los cambios que ya se hayan guardado al hacer clic en Aplicar. Elección de las opciones de exclusión Muchos de los archivos almacenados en su ordenador no pueden infectarse. Las operaciones de exploración que examinan esos archivos pueden tardar mucho tiempo y producen escasos resultados. Puede acelerar el proceso indicando a VirusScan que sólo examine los tipos de archivos que tienen probabilidades de estar infectados (consulte “Elección de opciones de Detección” de la página 204 si desea más detalles) o indicarle que ignore archivos y carpetas completas que sabe que no se infectarán. Una vez que haya explorado exhaustivamente el sistema, puede excluir los archivos y carpetas que no cambian, o aquellos que no suelen ser vulnerables a infecciones de virus. Además puede confiar en VShield para disponer de protección entre las operaciones de exploración planificadas. Sin embargo, la realización de operaciones periódicas de exploración que examinen todas las zonas del equipo es la mejor defensa contra los virus. 218 McAfee VirusScan para Windows 95 y Windows 98 Planificación de tareas de exploración Para excluir archivos o carpetas de las actividades de exploración, siga estos pasos: 1. Para empezar, seleccione en la ventana del Planificador la tarea que creó y que aparece en la lista. A continuación, haga clic en la barra de tareas del Planificador. 2. Al hacerlo, aparecerá el cuadro de diálogo Propiedades de VirusScan de McAfee (vea Figura 6-5 de la página 204). Haga clic en la ficha Exclusión para que aparezca la página de propiedades adecuada. (Figura 6-13). Figura 6-13. Cuadro de diálogo Propiedades de VirusScan - Página Exclusión La ficha Exclusión sólo incluirá inicialmente la carpeta Papelera de reciclaje. VirusScan excluye la Papelera de reciclaje de las operaciones de exploración ya que Windows no puede ejecutar archivos de esa carpeta. Guía del usuario 219 Planificación de tareas de exploración 3. Especifique los elementos que desea excluir. Puede • Agregar archivos, carpetas o volúmenes a la lista de exclusión. Haga clic en Agregar para abrir el cuadro de diálogo Agregar elemento de exclusión (Figura 6-14). Figura 6-14. Cuadro de diálogo Excluir elemento a. Escriba el volumen, ruta de acceso al archivo o ruta de acceso a la carpeta que desea excluir de la exploración, o haga clic en Examinar para buscar una carpeta o archivo en el ordenador. NOTA: Si ha elegido mover los archivos infectados automáticamente a un directorio de cuarentena, el programa excluirá esa carpeta de las operaciones de exploración. b. Seleccione la casilla Incluir subcarpetas si desea excluir todas las subcarpetas de la carpeta especificada para exclusión. c. Seleccione la casilla de verificación Exploración de archivos para indicar a VirusScan que no debe buscar virus que infectan archivos en los archivos o carpetas excluidos. d. Seleccione la casilla de verificación Exploración de sectores de arranque para indicar a VirusScan que no debe buscar virus que infectan sectores de arranque en los archivos o carpetas excluidos. Utilice esta opción para excluir archivos del sistema, como COMMAND.COM, de las operaciones de exploración. + ADVERTENCIA: Network Associates aconseja no excluir los archivos de sistema de las operaciones de exploración en busca de virus. 220 McAfee VirusScan para Windows 95 y Windows 98 Planificación de tareas de exploración e. Haga clic en Aceptar para guardar los cambios y cerrar el cuadro de diálogo. f. Repita los pasos del a. al d. hasta que haya incluido en la lista todos los archivos y carpetas que no desea explorar. • Modificar la lista de exclusión. Para cambiar los valores de un elemento de exclusión, selecciónelo en la lista de exclusiones y, seguidamente, haga clic en Editar para abrir el cuadro de diálogo Editar elemento de exclusión. Efectúe los cambios necesarios y haga clic en Aceptar para cerrar el cuadro de diálogo. • Eliminar un elemento de la lista de exclusión. Para suprimir un elemento de exclusión, selecciónelo en la lista y haga clic en Eliminar. VirusScan explorará este archivo o carpeta durante la próxima operación de exploración. 4. Haga clic en la pestaña Seguridad para seleccionar otras opciones de VirusScan. Para guardar los cambios efectuados sin cerrar el cuadro de diálogo de Propiedades de VirusScan, haga clic en Aplicar. Haga clic en Aceptar para guardar los cambios y volver a la ventana de estado del Planificador. Haga clic en Cancelar para volver a la ventana del Planificador sin guardar los cambios. NOTA: Al hacer clic en Cancelar no se deshacen los cambios que ya se hayan guardado al hacer clic en Aplicar. Elección de las opciones de seguridad VirusScan le permite definir una contraseña para proteger los valores de configuración seleccionados en cada página de propiedades frente a cambios no autorizados. Esta característica es muy útil para administradores de sistema que deseen impedir que los usuarios manipulen sus medidas de seguridad mediante el cambio de las opciones de configuración de VirusScan. Utilice la página Seguridad para bloquear sus valores. Complete los pasos siguientes: 1. Para empezar, seleccione en la ventana del Planificador la tarea que creó y que aparece en la lista. A continuación, haga clic en la barra de tareas del Planificador. 2. Al hacerlo, aparecerá el cuadro de diálogo Propiedades de VirusScan de McAfee (vea Figura 6-5 de la página 204). Haga clic en la pestaña Seguridad para que aparezca la página de propiedades adecuada. (Figura 6-15 de la página 222). Guía del usuario 221 Planificación de tareas de exploración Figura 6-15. Cuadro de diálogo Propiedades de VirusScan - Página Seguridad 3. Seleccione en la lista que aparece más abajo los valores que desea proteger. Puede proteger una o todas las páginas de propiedades de VirusScan. Las páginas de propiedades protegidas se indican mediante un icono de candado cerrado que aparece en la lista de seguridad que se muestra en la Figura 6-15. Para eliminar la protección de una página de propiedades, haga clic en el icono de candado cerrado para abrirlo . 4. Haga clic en Contraseña para abrir el cuadro de diálogo Especificar contraseña (Figura 6-16). Figura 6-16. Aparece el cuadro de diálogo Especificar contraseña. 222 McAfee VirusScan para Windows 95 y Windows 98 Planificación de tareas de exploración a. Escriba una contraseña en el primer cuadro de texto que se muestra, vuelva a escribirla en el cuadro de texto que hay debajo del primero para confirmar la elección. b. Haga clic en Aceptar para cerrar el cuadro de diálogo Especificar contraseña. 5. Si desea crear otras tareas de exploración copiando esta tarea (consulte página 192 si desea más detalles), puede asegurarse de que las opciones de seguridad seleccionadas lo estarán también, de forma predeterminada, en la tarea copiada seleccionado la casilla Mantener opciones de seguridad. Si configura la tarea de Exploración predeterminada con esta opción, todas las tareas nuevas que cree con la opción Nueva tarea en el menú Explorar, o haciendo clic tendrán las mismas opciones de seguridad que las seleccionadas para la tarea Exploración predeterminada. 6. Haga clic en una pestaña distinta para cambiar cualquiera de las opciones de configuración de VirusScan. Para guardar los cambios efectuados sin cerrar el cuadro de diálogo de Propiedades de VirusScan, haga clic en Aplicar. Haga clic en Aceptar para guardar los cambios y volver a la ventana de estado del Planificador. Haga clic en Cancelar para volver a la ventana del Planificador sin guardar los cambios. NOTA: Al hacer clic en Cancelar no se deshacen los cambios que ya se hayan guardado al hacer clic en Aplicar. Configuración de las opciones de Actualización automática Para funcionar con la máxima eficacia, VirusScan necesita incluir periódicamente los archivos nuevos de definiciones de virus, las actualizaciones en su base de datos de sitios de Internet y objetos peligrosos, así como otras mejoras técnicas. Sin los archivos actualizados, puede que VirusScan no reconozca nuevas formas de software perjudicial ni detecte nuevas cepas de virus cuando las encuentre. Network Associates, a través de su división McAfee Labs, actualiza estos archivos críticos de forma periódica y frecuente y ofrece los archivos revisados en sus servidores FTP (Protocolo de transferencia de archivos) como paquetes de archivos de datos (.DAT). Un paquete .DAT se compone de un archivo .ZIP denominado DAT-XXXX.ZIP. Las letras XXXX del nombre es un número de serie que cambia con cada versión de archivo .DAT. Guía del usuario 223 Planificación de tareas de exploración NOTA: “Actualizar” VirusScan significa descargar e instalar nuevas versiones de archivos .DAT; “ampliar” VirusScan significa descargar e instalar revisiones de versiones de producto, ejecutables y, en algunos casos, archivos .DAT. Network Associates ofrece actualizaciones de los archivos .DAT gratuitas durante toda la vida del producto. No obstante, esto no garantiza que los archivos .DAT sean compatibles con versiones anteriores del producto. Su derecho a descargar ampliaciones gratuitas de VirusScan depende de las condiciones de su licencia o del contrato de compraventa celebrado en el momento de la adquisición. Si tiene cualquier duda acerca de las condiciones, consulte los documentos LICENSE.TXT o README.1ST incluidos con su copia de VirusScan o póngase e contacto con su representante de ventas. Network Associates ofrece los archivos de ampliación para que los descargue gratuitamente de sus sitios FTP y otros servicios hasta donde le permita su licencia. El Planificador de VirusScan utiliza una tarea diferente, la Ampliación automática, para controlar la fecha y la frecuencia con la descarga los nuevos archivos de VirusScan. Vea “Configuración de las opciones de Ampliación automática” en la página 236 para obtener información sobre la configuración de esta tarea. De forma predeterminada, la tarea Actualización automática incluida con el Planificador de VirusScan viene configurada para descargar las actualizaciones de archivos .DAT más recientes directamente desde el sitio FTP de Network Associates. Esta configuración hace más sencilla y directa la administración de redes pequeñas o instalaciones individuales de VirusScan. No obstante, si su red es extensa, esta configuración puede imponer cargas elevadas en el ancho de banda externo si cada nodo de red intenta actualizar sus archivos .DAT de una vez, al igual que si deja activada la configuración predeterminada. En vez de ello, Network Associates recomienda utilizar la Actualización automática junto con el servicio complementario, Enterprise SecureCast, con una eficaz organización “empujar-tirar”. Una vez instalado su software cliente en un servidor administrativo, SecureCast puede enviarle, o “empujar” los archivos actualizados de forma automática tan pronto como McAfee Labs disponga de ellos. Vea “Instalación de Enterprise SecureCast” en la página 291 para obtener más detalles. Si a continuación ofrece los archivos actualizados en uno o varios servidores centrales de la red y configura el resto de los nodos para que “tiren” de los archivos actualizados de dichos servidores, puede 224 McAfee VirusScan para Windows 95 y Windows 98 Planificación de tareas de exploración • Planificar distribuciones de archivos .DAT a toda la red a las horas adecuadas y con una mínima intervención tanto de los administradores como de los usuarios de la red. Con el cuadro de diálogo de las Propiedades de tareas del Planificador de VirusScan, puede determinar cuándo solicitará al servidor cada nodo de red los archivos actualizados. Por ejemplo, puede especificar una hora para la actualización cuando distribuya VirusScan por primera vez y configurar la Actualización automática para que se active en un intervalo aleatorio dentro de los 60 minutos establecidos, o bien definir una planificación que organice las actualizaciones de archivos .DAT en fases o turnos entre distintas partes de la red. Para obtener información sobre la planificación de la Actualización automática u otras tareas, consulte “Activación de tareas” de la página 198. • Distribuir las tareas de administración entre distintos servidores o controladores de dominio, entre distintas regiones de redes extensas o a través de otras divisiones de red. Mantener en un primer momento el tráfico de actualización internamente puede también contribuir a reducir las posibilidades de quebrantar la seguridad de la red. • Reducir la probabilidad de tener que esperar para descargar nuevos archivos .DAT. El tráfico en los servidores de Network Associates aumenta en gran medida en las fechas de distribución de los archivos .DAT. Evitar la concurrencia del ancho de banda de la red le permite distribuir su actualización con pocas interrupciones. Otras opciones avanzadas de la Actualización automática le permiten realizar copias de los archivos .DAT existentes en lugar de instalar la actualización de los mismos, reiniciar el ordenador actualizado, en su caso, o ejecutar programas concretos después de realizar actualizaciones correctamente. Una serie de páginas de propiedades de la Actualización automática controla las opciones para realizar esta tarea; haga clic en cada pestaña del cuadro de diálogo Propiedades de tareas de la Actualización automática para configurarlas. Guía del usuario 225 Planificación de tareas de exploración Para configurar VShield, realice los pasos siguientes: 1. Seleccione una de las tareas de exploración que aparecen en la lista de la ventana del Planificador y, a continuación, haga clic en la barra de herramientas del Planificador. NOTA: La Actualización automática se ejecuta según la planificación definida en el cuadro de diálogo Propiedades de tareas. Para abrir el cuadro de diálogo Propiedades de tareas, seleccione la tarea Actualización automática y a continuación haga clic en la barra de herramientas del Planificador. Si desea saber como definir la planificación de una tarea, consulte “Activación de tareas” de la página 198 Al hacerlo, aparecerá el cuadro de diálogo Propiedades de tarea (Figura 6-17). Figura 6-17. Cuadro de diálogo Actualización automática - página Actualización de sitios 226 McAfee VirusScan para Windows 95 y Windows 98 Planificación de tareas de exploración En este cuadro, la Actualización automática enumera los sitios desde los que descargará los nuevos archivos .DAT. Inicialmente, la Actualización automática viene configurada para conectarse únicamente al sitio FTP de Network Associates. Puede añadir tantos sitios como desee y modificar el orden en el que la Actualización automática intenta conectarse a los mismos, desde este cuadro de diálogo. Las opciones disponibles son: • Agregar un nuevo sitio. Haga clic en Agregar para abrir el cuadro de diálogo Propiedades de la Actualización automática (Figura 6-18). Para obtener información sobre cómo especificar las opciones de nuevos sitios, consulte “Configuración de las opciones de actualización” de la página 230. Figura 6-18. Cuadro de diálogo Propiedades de la actualización automática - página Opciones de actualización • Modificación de las opciones de un sitio existente. Seleccione uno de los sitios que aparecen en la lista y a continuación haga clic en Editar para abrir el cuadro de diálogo Propiedades de la actualización automática (consulte Figura 6-18). Efectúe los cambios necesarios y haga clic en Aceptar para cerrar el cuadro de diálogo. Para ver las descripciones e instrucciones relativas a la configuración de las opciones disponibles, consulte “Configuración de las opciones de actualización” de la página 230. Guía del usuario 227 Planificación de tareas de exploración • Eliminar un sitio existente. Seleccione uno de los sitios que aparece en la lista y a continuación haga clic en Borrar para eliminarlo. • Modificación del orden de búsqueda de los sitios existentes. Para modificar el orden en el que la Actualización automática se conecta a los sitios que aparecen en la lista del cuadro de diálogo, seleccione el sitio cuya prioridad desea cambiar y haga clic en Subir para dar mayor prioridad al sitio o en Bajar para darle menor prioridad. • Actualización inmediata de los archivos .DAT. Haga clic en Actualizar ahora para que la Actualización automática se conecte inmediatamente al primer sitio de la lista y compruebe los nuevos archivos .DAT. Para utilizar esta función, debe haber configurado suficientes opciones necesarias para que la Actualización automática localice el sitio de la lista y, en su caso, se conecte. Consulte “Configuración de las opciones de actualización” de la página 230 para obtener información sobre cómo especificar las opciones que necesite. Si la Actualización automática no puede conectarse al sitio de la lista después de tres intentos o si no encuentra nuevos archivos .DAT, se conectará a cada uno de los demás sitios de la lista hasta que encuentre los archivos .DAT más actuales. Si ha seleccionado la opción Forzar actualización, la Actualización automática descargará todos los archivos .DAT que encuentre en el primer sitio al que se puede conectar con éxito. Consulte “Configuración de las opciones de actualización avanzadas” de la página 232 para obtener información detallada. 2. Haga clic en la pestaña Acción para que aparezca la página de propiedades adecuada (Figura 6-19 de la página 229). 228 McAfee VirusScan para Windows 95 y Windows 98 Planificación de tareas de exploración Figura 6-19. Cuadro de diálogo Actualización automática página Registro de actividad 3. Marque la casilla Registrar la actividad en el archivo de registro de actividad. De forma predeterminada, la Actualización automática registra lo que ocurre durante los intentos y guarda los registros en el archivo UPDATE UPGRADE ACTIVITY LOG.TXT del directorio del programa VirusScan. Puede escribir un nombre y ruta distintos en el cuadro de texto correspondiente, o hacer clic en Examinar para encontrar un archivo adecuado en el disco duro o en la red. 4. Para reducir el tamaño del archivo de registro, seleccione la casilla Limitar tamaño de archivo de registro y, a continuación, escriba un valor para el tamaño máximo, en kilobytes, en el cuadro de texto correspondiente. Escriba un valor entre 10KB y 999KB. Como opción predeterminada, VirusScan limita el tamaño del archivo a 100KB. Si los datos registrados sobrepasan el tamaño especificado del archivo, VirusScan elimina el registro existente y comienza de nuevo desde ese punto en un nuevo archivo. Para ver el contenido del archivo de registro desde el Planificador de VirusScan, seleccione la tarea de la Actualización automática en la lista y a continuación elija Ver registro de actividad en el menú Tarea. Guía del usuario 229 Planificación de tareas de exploración 5. Haga clic en Aceptar para guardar los cambios y cerrar el cuadro de diálogo. Haga clic en Cancelar para cerrar el cuadro de diálogo sin guardar los cambios efectuados. La Actualización automática guarda todos los cambios realizados en el cuadro de diálogo en UPDATE.INI, un archivo almacenado en el directorio de programa de VirusScan. Para distribuir la misma configuración por toda la red, copie UPDATE.INI en el directorio de programa VirusScan de cada nodo de red. Configuración de las opciones de actualización Para crear un nuevo sitio de actualización o cambiar las opciones de uno existente, haga clic en Agregar en el cuadro de diálogo Actualización automática (consulte Figura 6-17 de la página 226), o seleccione un sitio de la lista y a continuación haga clic en Editar. Cualquiera de estas acciones abrirá el cuadro de diálogo Propiedades de la actualización automática (Figura 6-20). Figura 6-20. Cuadro de diálogo Propiedades de la actualización automática - página Opciones de actualización 230 McAfee VirusScan para Windows 95 y Windows 98 Planificación de tareas de exploración A continuación, siga los siguientes pasos: 1. Escriba un nombre para el sitio en el cuadro de texto correspondiente. Elija un nombre descriptivo para que pueda reconocerlo en la lista de sitios. 2. Haga clic en Activado para que la Actualización automática se conecte a este sitio cuando haya planificado. Si no selecciona la casilla se conservan las opciones configuradas pero la Actualización automática no comprueba el sitio. La Actualización automática realizará un máximo de tres intentos de conexión para el sitio durante cada operación de actualización planificada. Cuando se conecta y descarga el nuevo paquete de archivos .DAT, la Actualización automática también extrae los archivos y los instala en el directorio de programa de VirusScan. 3. Elija el método que desee utilizar para conectarse al servidor de destino. Las opciones posibles son las siguientes: • Copia desde un ordenador de red local. Seleccione esta opción para transferir simplemente los archivos desde un ordenador de la red mediante cualquier protocolo de red común que tenga activo. La configuración para este protocolo determinará la forma en que la Actualización automática intentará realizar la conexión y el período de expiración que debe transcurrir hasta que la Actualización automática detenga los intentos de conexión. Introduzca el nombre del ordenador con notación de Convención de designación universal (UNC) en el cuadro de texto correspondiente o haga clic en Examinar para buscar el ordenador en la red. Las demás opciones del cuadro de diálogo se desactivan. • FTP desde un ordenador de red remoto. Seleccione esta opción para transferir los archivos mediante el Protocolo de transferencia de archivos (FTP). Para utilizar esta opción, el servidor de destino debe tener activado un servicio FTP. La Actualización automática utiliza su propio FTP para conectarse al servidor, pero el período de expiración para los intentos de conexión dependerá de la configuración del protocolo de red existente. Guía del usuario 231 Planificación de tareas de exploración A continuación introduzca el nombre de dominio del servidor de destino junto con la información de directorio necesaria en el cuadro de texto correspondiente. Al hacer clic en Predeterminado se introduce el servidor FTP de Network Associates. Si el servidor de destino acepta conexiones FTP anónimas, seleccione la casilla Utilizar conexión FTP anónima. Si utiliza una cuenta FTP específica que requiera un nombre de usuario y una contraseña, deje en blanco la casilla y a continuación haga clic en Información de conexión FTP. Este botón abre un cuadro de diálogo en el que se puede introducir el nombre de usuario y contraseña correctos. Introduzca de nuevo la contraseña para confirmarla y a continuación haga clic en Aceptar para cerrar el cuadro de diálogo. 4. Si dirige las peticiones FTP desde su red a través de un servidor proxy, seleccione la casilla Utilizar servidor proxy y a continuación introduzca el nombre de su servidor proxy en el cuadro de diálogo correspondiente. Puede introducir el nombre en notación UNC o como un nombre de dominio, lo que se adapte a su entorno. A continuación, en el cuadro de texto restante, introduzca el puerto lógico del servidor proxy al que debe dirigirse la Actualización automática con su petición FTP. 5. Para elegir otras opciones, haga clic en la pestaña Actualización avanzada. Haga clic en Aceptar para guardar los cambios y volver al cuadro de diálogo Actualización automática. La Actualización automática guarda todos los cambios realizados en el cuadro de diálogo en UPDATE.INI, un archivo almacenado en el directorio de programa de VirusScan. Haga clic en Cancelar para cerrar el cuadro de diálogo sin guardar los cambios efectuados. Configuración de las opciones de actualización avanzadas Para completar la tarea de Actualización automática, debe introducir sólo un servidor de destino, un método de conexión y la información de conexión necesaria. A continuación, una vez activada la tarea y configurada una planificación para la misma, la Actualización automática descargará los archivos correctos del servidor de destino, los extraerá de sus archivos .ZIP y los instalará en el directorio de programa de VirusScan. 232 McAfee VirusScan para Windows 95 y Windows 98 Planificación de tareas de exploración Para que la Actualización automática procese previa o posteriormente los archivos, o para que lleve a cabo otras acciones, haga clic en la pestaña Opciones de actualización avanzadas para ver la página de propiedades correcta (Figura 6-21). Figura 6-21. Cuadro de diálogo Propiedades de la actualización automática - página Opciones de actualización avanzadas A continuación, siga los siguientes pasos: 1. Indique a la Actualización automática las acciones que desee que realice antes o durante una actualización. Las opciones disponibles son: • Copiar los archivos .DAT existentes. Seleccione esta casilla para que la Actualización automática asigne nombres nuevos a los archivos .DAT existentes de VirusScan antes de instalar los nuevos. Para asignar un nombre a cada archivo, la Actualización automática añade la extensión .SAV al nombre y extensión existentes. CLEAN.DAT, por ejemplo, pasa a ser CLEAN.DAT.SAV. • Recuperar el archivo de actualización pero no realizar la actualización. Seleccione esta casilla para que la Actualización automática descargue los archivos .ZIP que contienen los nuevos archivos .DAT y guárdelos simplemente en el lugar que especifique en lugar de extraerlos e instalarlos. Guía del usuario 233 Planificación de tareas de exploración Al seleccionar esta casilla también se selecciona la casilla Guardar el archivo de actualización para su uso posterior en el área Después de una actualización correcta. Para indicar a la Actualización automática dónde debe guardar el paquete de archivos .DAT, introduzca una ruta y un nombre de carpeta en el cuadro de texto situado debajo de la casilla o haga clic en Examinar para buscar la carpeta adecuada. Puede que desee utilizar esta opción si descarga nuevos archivos .DAT a un servidor central de la red y desea que ordenadores cliente individuales descarguen, extraigan e instalen localmente los nuevos archivos. • Forzar actualización. Seleccione esta casilla para indicar a la Actualización automática que descargue e instale cualquier paquete de archivos .DAT que encuentre en el servidor de destino, independientemente de que el paquete sea o no más reciente que los archivos .DAT existentes. Puede utilizar esta opción para “refrescar” de forma periódica los archivos .DAT guardados en el directorio de programa de VirusScan, en caso de que sus archivos existentes se hayan dañado. Esta opción también evitará cualquier mensaje de error que VirusScan envíe si no encuentra archivos nuevos en el servidor de destino en el momento que haya programado la tarea de actualización. + ADVERTENCIA: Network Associates le recomienda utilizar esta opción con extrema precaución. Si su tarea de Actualización automática está configurada para conectarse a un servidor que almacena versiones anteriores de archivos .DAT, puede reducir la eficacia de VirusScan y exponer su ordenador a su red a las infecciones de virus de nueva aparición y otros software perjudiciales. Las actualizaciones de componentes de programa de VirusScan también pueden provocar incompatibilidades con versiones anteriores de archivos .DAT. Estas incompatibilidades pueden a su vez hacer que VirusScan actúe de forma imprevisible. 234 McAfee VirusScan para Windows 95 y Windows 98 Planificación de tareas de exploración 2. Indicar a la Actualización automática las acciones que desee que realice una vez haya descargado, extraído e instalado correctamente los nuevos archivos .DAT. Las opciones disponibles son: • Reiniciar el sistema, en su caso, después de una actualización correcta. Seleccione esta casilla para que la Actualización automática reinicie el sistema después de instalar los archivos .DAT nuevos. Aunque VirusScan y VShield requieren que reinicie el sistema para cargar los nuevos archivos .DAT, puede que desee hacerlo sólo en las horas libres para que no interfiera con su trabajo. Si tiene previsto ejecutar un programa después de actualizar sus archivos .DAT, debe dejar en blanco esta casilla. NOTA: Esta opción funciona únicamente para las operaciones de actualización planificadas. Si hace clic en Actualizar ahora en el cuadro de diálogo Actualización automática, ésta le preguntará si desea reiniciar el ordenador cuando termine de instalar los archivos .DAT, haya o no seleccionado esta opción. • Guardar el archivo de actualización para su uso posterior. Seleccione esta casilla para que la Actualización automática guarde una copia no extraída del paquete de archivos .DAT en el lugar que especifique. La Actualización automática extrae a continuación los archivos .DAT del paquete de actualización y continúa con la instalación. Por el contrario, la opción Recuperar el archivo de actualización sin realizar la actualización guarda el archivo no extraído, pero no instala los nuevos. Para indicar a la Actualización automática dónde debe guardar el paquete de archivos .DAT, introduzca una ruta y un nombre de carpeta en el cuadro de texto situado debajo de la casilla o haga clic en Examinar para buscar la carpeta adecuada. • Ejecutar un programa después de una actualización correcta. Seleccione esta casilla para que la Actualización automática inicie otro programa después de instalar los nuevos archivos .DAT. Puede que desee utilizar esta opción, por ejemplo, para iniciar un programa cliente de correo electrónico o una utilidad de mensajes de red que notifique al administrador del sistema que la operación de actualización se ha realizado correctamente. A continuación, introduzca la ruta y el nombre de archivo del programa que desea ejecutar o haga clic en Examinar para buscar el programa en el disco duro. Guía del usuario 235 Planificación de tareas de exploración 3. Haga clic en Aceptar para guardar los cambios y volver al cuadro de diálogo Actualización automática. La Actualización automática guarda todos los cambios realizados en el cuadro de diálogo en UPDATE.INI, un archivo almacenado en el directorio de programa de VirusScan. Haga clic en Cancelar para cerrar el cuadro de diálogo sin guardar los cambios efectuados. Configuración de las opciones de Ampliación automática Network Associates revisa VirusScan con frecuencia para añadir nuevas funciones de detección y reparación, nuevas características de manejo y flexibilidad y otras mejoras para convertirlo en una mejor herramienta de seguridad frente a los virus. La utilidad Ampliación automática de VirusScan está diseñada específicamente para buscar y descargar estas nuevas versiones cuando se encuentran disponibles. NOTA: “Actualizar” VirusScan significa descargar e instalar nuevas versiones de archivos .DAT; “ampliar” VirusScan significa descargar e instalar revisiones de versiones de producto, ejecutables y, en algunos casos, archivos .DAT. Network Associates ofrece actualizaciones de los archivos .DAT gratuitas durante toda la vida del producto. No obstante, esto no garantiza que los archivos .DAT sean compatibles con versiones anteriores del producto. Su derecho a descargar ampliaciones gratuitas de VirusScan depende de las condiciones de su licencia o del contrato de compraventa celebrado en el momento de la adquisición. Si tiene cualquier duda acerca de las condiciones, consulte los documentos LICENSE.TXT o README.1ST incluidos con su copia de VirusScan o póngase e contacto con su representante de ventas. Network Associates ofrece los archivos de ampliación para que los descargue gratuitamente de sus sitios FTP y otros servicios hasta donde le permita su licencia. El Planificador de VirusScan utiliza una tarea diferente, la Ampliación automática, para controlar la fecha y la frecuencia con la descarga los nuevos archivos de VirusScan. Vea “Configuración de las opciones de Ampliación automática” en la página 236 para obtener información sobre la configuración de esta tarea. De forma predeterminada, la tarea de Ampliación automática incluida con el Planificador de VirusScan no viene configurada con la información de los sitios necesaria para descargar nuevas versiones de VirusScan. Los usuarios registrados de VirusScan pueden obtener esta información de sus representantes de ventas o de otras fuentes de Network Associates. 236 McAfee VirusScan para Windows 95 y Windows 98 Planificación de tareas de exploración Network Associates recomienda utilizar la Ampliación automática junto con el servicio complementario, Enterprise SecureCast, con una eficaz organización “empujar-tirar”. Una vez instalado su software cliente en un servidor administrativo, SecureCast puede enviarle, o “empujar” los archivos actualizados de forma automática tan pronto como Network Associates disponga de ellos. Vea “Instalación de Enterprise SecureCast” en la página 291 para obtener más detalles. Si a continuación ofrece los archivos actualizados en uno o varios servidores centrales de la red y configura el resto de los nodos para que “tiren” de los archivos actualizados de dichos servidores, puede • Planificar distribuciones de nuevas versiones de VirusScan a toda la red a las horas adecuadas y con una mínima intervención tanto de los administradores como de los usuarios de la red. Con el cuadro de diálogo de las Propiedades de tareas del Planificador de VirusScan, puede determinar cuándo solicitará al servidor cada nodo de red los archivos actualizados. Por ejemplo, puede especificar una hora para la ampliación cuando distribuya VirusScan por primera vez y configurarla para que se active en un intervalo aleatorio dentro de los 60 minutos establecidos, o bien definir una planificación que organice las ampliaciones en fases o turnos entre distintas partes de la red. Para obtener información sobre la planificación de la Ampliación automática u otras tareas, consulte “Activación de tareas” de la página 198. • Distribuir las tareas de administración entre distintos servidores o controladores de dominio, entre distintas regiones de redes extensas o a través de otras divisiones de red. Mantener en un primer momento el tráfico de actualización internamente puede también contribuir a reducir las posibilidades de quebrantar la seguridad de la red. • Reducir la probabilidad de tener que esperar para descargar nuevas versiones de VirusScan. El tráfico en los servidores de Network Associates aumenta en gran medida cuando se distribuyen nuevas versiones de VirusScan. Evitar la concurrencia del ancho de banda de la red le permite distribuir nuevas versiones con pocas interrupciones. Ë IMPORTANTE: Si guarda los nuevos archivos de ampliación de VirusScan en un servidor que utiliza nombres de archivo que distinguen entre mayúsculas y minúsculas, debe asignar otro nombre al archivo PKGDESC.INI, incluido con las ampliaciones de VirusScan, para que utilice únicamente letras minúsculas. De lo contrario, la Ampliación automática no encontrará el archivo en el servidor y por lo tanto no instalará la nueva versión de VirusScan en los ordenadores cliente. Guía del usuario 237 Planificación de tareas de exploración Otras opciones avanzadas de la Ampliación automática le permiten reiniciar su sistema o guardar el paquete de ampliación para su uso posterior. Una serie de páginas de propiedades de la Ampliación automática controla las opciones para realizar esta tarea; haga clic en cada pestaña del cuadro de diálogo Propiedades de la ampliación automática para configurarlas. Para configurar la Ampliación automática, realice los pasos siguientes: 1. Seleccione una de las tareas de la Actualización automática que aparecen en la ventana del Planificador y, a continuación, haga clic en la barra de herramientas del Planificador. NOTA: La Ampliación automática se ejecuta según la planificación definida en el cuadro de diálogo Propiedades de tareas. Para abrir el cuadro de diálogo Propiedades de tareas, seleccione la tarea Ampliación automática y a continuación haga clic en la barra de herramientas del Planificador. Si desea saber cómo definir la planificación de una tarea, consulte “Activación de tareas” de la página 198. Al hacerlo, aparecerá el cuadro de diálogo Ampliación automática (Figura 6-22). Figura 6-22. Cuadro de diálogo Ampliación automática página Ampliación de sitios 238 McAfee VirusScan para Windows 95 y Windows 98 Planificación de tareas de exploración En este cuadro, la Ampliación automática enumera los sitios desde los que descargará los nuevos archivos .DAT. Inicialmente, no verá en la lista ningún sitio, puesto que la Ampliación automática no viene configurada para conectarse a ningún sitio de ampliación. Debe añadir los sitios que necesite a partir de la información que recibió al adquirir VirusScan. Puede añadir tantos sitios como desee y modificar el orden en el que la Ampliación automática intenta conectarse a los mismos, desde este cuadro de diálogo. Las opciones disponibles son: • Agregar un nuevo sitio. Haga clic en Agregar para abrir el cuadro de diálogo Propiedades de la Ampliación automática (Figura 6-23). Para obtener información sobre cómo especificar las opciones de nuevos sitios, consulte “Configuración de las opciones de ampliación” de la página 242. Figura 6-23. Cuadro de diálogo Propiedades de la ampliación automática - página Opciones de ampliación • Modificación de las opciones de un sitio existente. Seleccione uno de los sitios que aparecen en la lista y a continuación haga clic en Editar para abrir el cuadro de diálogo Propiedades de la ampliación automática (consulte Figura 6-23). Efectúe los cambios necesarios y haga clic en Aceptar para cerrar el cuadro de diálogo. Para ver las descripciones e instrucciones relativas a la configuración de las opciones disponibles, consulte “Configuración de las opciones de ampliación” de la página 242. Guía del usuario 239 Planificación de tareas de exploración • Eliminar un sitio existente. Seleccione uno de los sitios que aparece en la lista y a continuación haga clic en Borrar para eliminarlo. • Modificación del orden de búsqueda de los sitios existentes. Para modificar el orden en el que la Ampliación automática se conecta a cada sitio, seleccione el sitio cuya prioridad desea cambiar y haga clic en Subir para dar mayor prioridad al sitio o en Bajar para darle menor prioridad. • Ampliación inmediata de los archivos VirusScan. Haga clic en Ampliar ahora para que la Ampliación automática se conecte inmediatamente al primer sitio de la lista y compruebe las nuevas versiones de VirusScan. Para utilizar esta función, debe haber configurado suficientes opciones necesarias para que la Ampliación automática localice el sitio de la lista y, en su caso, se conecte. Consulte “Configuración de las opciones de ampliación” de la página 242 para obtener información sobre cómo especificar las opciones que necesite. Si la Ampliación automática no puede conectarse al sitio de la lista después de tres intentos o si no encuentra nuevos archivos VirusScan, se conectará a cada uno de los demás sitios de la lista hasta que encuentre los archivos VirusScan más actuales. 2. Haga clic en la pestaña Registro de actividad para que aparezca la página de propiedades siguiente (Figura 6-24 de la página 241). 240 McAfee VirusScan para Windows 95 y Windows 98 Planificación de tareas de exploración Figura 6-24. Cuadro de diálogo Ampliación automática página Registro de actividad 3. Marque la casilla Registrar la actividad en el archivo de registro de actividad. De forma predeterminada, la Ampliación automática registra lo que ocurre durante los intentos y guarda los registros en el archivo UPDATE UPGRADE ACTIVITY LOG.TXT del directorio del programa VirusScan. Puede escribir un nombre y ruta distintos en el cuadro de texto correspondiente, o hacer clic en Examinar para encontrar un archivo adecuado en el disco duro o en la red. Guía del usuario 241 Planificación de tareas de exploración 4. Para reducir el tamaño del archivo de registro, seleccione la casilla Limitar el tamaño del archivo de registro a y, a continuación, escriba un valor para el tamaño máximo, en kilobytes, en el cuadro de texto correspondiente. Escriba un valor entre 10KB y 999KB. Como opción predeterminada, la Ampliación automática limita el tamaño del archivo a 100KB. Si los datos registrados sobrepasan el tamaño especificado del archivo, la Ampliación automática elimina el registro existente y comienza de nuevo desde ese punto en un nuevo archivo. Para ver el contenido del archivo de registro desde el Planificador de VirusScan, seleccione la tarea de la Ampliación automática en la lista y a continuación elija Ver registro de actividad en el menú Tarea. 5. Haga clic en Aceptar para guardar los cambios y cerrar el cuadro de diálogo. Haga clic en Cancelar para cerrar el cuadro de diálogo sin guardar los cambios efectuados. La Ampliación automática guarda todos los cambios realizados en el cuadro de diálogo en UPGRADE.INI, un archivo almacenado en el directorio de programa de VirusScan. Para distribuir la misma configuración por toda la red, copie UPGRADE.INI en el directorio de programa VirusScan de cada nodo de red. Configuración de las opciones de ampliación Para crear un nuevo sitio de ampliación o cambiar las opciones de uno existente, haga clic en Agregar en el cuadro de diálogo Ampliación automática (consulte Figura 6-22 de la página 238), o seleccione un sitio de la lista y a continuación haga clic en Editar. Cualquiera de estas acciones abrirá el cuadro de diálogo Propiedades de la ampliación automática (Figura 6-25 de la página 243). 242 McAfee VirusScan para Windows 95 y Windows 98 Planificación de tareas de exploración Figura 6-25. Cuadro de diálogo Propiedades de la ampliación automática - página Opciones de ampliación A continuación, siga los siguientes pasos: 1. Escriba un nombre para el sitio en el cuadro de texto correspondiente. Elija un nombre descriptivo para que pueda reconocerlo en la lista de sitios. Guía del usuario 243 Planificación de tareas de exploración 2. Haga clic en Activado para que la Ampliación automática se conecte a este sitio cuando haya planificado. Si no selecciona la casilla se conservan las opciones configuradas pero la Ampliación automática no comprueba el sitio. La Ampliación automática realizará un máximo de tres intentos de conexión para el sitio durante cada operación de actualización planificada. Cuando se conecta y descarga una nueva versión de VirusScan, la Ampliación automática también extrae los archivos y los instala en el directorio de programa de VirusScan. 3. Elija el método que desee utilizar para conectarse al servidor de destino. Las opciones posibles son las siguientes: • Copia desde un ordenador de red local. Seleccione esta opción para transferir simplemente los archivos desde un ordenador de la red mediante cualquier protocolo de red común que tenga activo. La configuración para este protocolo determinará la forma en que la Ampliación automática intentará realizar la conexión y el período de expiración que debe transcurrir hasta que la Ampliación automática detenga los intentos de conexión. Introduzca el nombre del ordenador con notación de Convención de designación universal (UNC) en el cuadro de texto correspondiente o haga clic en Examinar para buscar el ordenador en la red. Las demás opciones del cuadro de diálogo se desactivan. • FTP desde un ordenador de red remoto. Seleccione esta opción para transferir los archivos mediante el Protocolo de transferencia de archivos (FTP). Para utilizar esta opción, el servidor de destino debe tener activado un servicio FTP. La Ampliación automática utiliza su propio FTP para conectarse al servidor, pero el período de expiración para los intentos de conexión dependerá de la configuración del protocolo de red existente. A continuación, introduzca en el cuadro de texto correspondiente el nombre de dominio para el servidor de destino, junto con la información de directorio necesaria, o haga clic en Examinar para buscar el servidor en la red. 244 McAfee VirusScan para Windows 95 y Windows 98 Planificación de tareas de exploración Si el servidor de destino acepta conexiones FTP anónimas, seleccione la casilla Utilizar conexión FTP anónima. Si utiliza una cuenta FTP específica que requiera un nombre de usuario y una contraseña, deje en blanco la casilla y a continuación haga clic en Información de conexión FTP. Este botón abre un cuadro de diálogo en el que se puede introducir el nombre de usuario y contraseña correctos. Introduzca de nuevo la contraseña para confirmarla y a continuación haga clic en Aceptar para cerrar el cuadro de diálogo. 4. Si dirige las peticiones FTP a través de un servidor proxy, seleccione la casilla Utilizar servidor proxy y a continuación introduzca el nombre de su servidor proxy en el cuadro de diálogo correspondiente. Puede introducir el nombre en notación UNC o como un nombre de dominio, lo que se adapte a su entorno. A continuación, en el cuadro de texto restante, introduzca el puerto lógico del servidor proxy al que debe dirigirse la Ampliación automática con su petición FTP. 5. Para elegir otras opciones, haga clic en la pestaña Ampliación avanzada. Haga clic en Aceptar para guardar los cambios y volver al cuadro de diálogo Ampliación automática. La Ampliación automática guarda todos los cambios realizados en el cuadro de diálogo en UPGRADE.INI, un archivo almacenado en el directorio de programa de VirusScan. Haga clic en Cancelar para cerrar el cuadro de diálogo sin guardar los cambios efectuados. Configuración de las opciones de ampliación avanzadas Para completar la tarea de Ampliación automática, debe introducir sólo un servidor de destino, un método de conexión y la información de conexión necesaria. A continuación, una vez activada la tarea y configurada una planificación para la misma, la Ampliación automática descargará los archivos correctos del servidor de destino, los extraerá y los instalará en el directorio de programa de VirusScan. Para que la Ampliación automática realice otras acciones antes o después de localizar los archivos nuevos, haga clic en la pestaña Opciones de ampliación avanzadas para ver la página de propiedades adecuada (Figura 6-26 de la página 246). Guía del usuario 245 Planificación de tareas de exploración Figura 6-26. Cuadro de diálogo Propiedades de la ampliación automática - página Opciones de ampliación avanzadas A continuación, siga los siguientes pasos: 1. Indique a la Ampliación automática las acciones que desee que realice con los archivos descargados. Las opciones disponibles son: • Recuperar el archivo de ampliación pero no realizar la ampliación. Seleccione esta casilla para que la Ampliación automática descargue las nuevas versiones de VirusScan y guárdelos simplemente en el lugar que especifique en lugar de extraerlos e instalarlos. Al seleccionar esta casilla también se selecciona la casilla Guardar el archivo de actualización para su uso posterior. Para indicar a la Ampliación automática dónde debe guardar los archivos nuevos, introduzca una ruta y un nombre de carpeta en el cuadro de texto situado debajo de la casilla o haga clic en Examinar para buscar la carpeta adecuada. Puede que desee utilizar esta opción si descarga nuevos archivos VirusScan a un servidor central de la red y desea que ordenadores cliente individuales descarguen e instalen localmente los nuevos archivos. 246 McAfee VirusScan para Windows 95 y Windows 98 Planificación de tareas de exploración • Guardar los archivos de ampliación para su uso posterior. Seleccione esta casilla para que la Ampliación automática guarde una copia no extraída del paquete de archivos VirusScan en el lugar que especifique. La Ampliación automática continúa después con la instalación. Por el contrario, la opción Recuperar los archivos de ampliación sin realizar la ampliación guarda el archivo no extraído, pero no instala las nuevas versiones de VirusScan. 2. Indicar a la Ampliación automática las acciones que desee que realice una vez haya descargado e instalado correctamente una nueva versión de VirusScan. Las opciones disponibles son: • Reiniciar el sistema después de una ampliación correcta. Seleccione esta casilla para que la Ampliación automática reinicie el sistema después de instalar los archivos VirusScan nuevos. Aunque VirusScan y VShield requieren que reinicie el sistema después de la instalación, puede que desee hacerlo sólo en las horas libres para que no interfiera con su trabajo. NOTA: Esta opción funciona únicamente para las operaciones de ampliación planificadas. Si hace clic en Ampliar ahora en el cuadro de diálogo Ampliación automática, ésta le preguntará si desea reiniciar el ordenador cuando termine de instalar las nuevas versiones de VirusScan, haya o no seleccionado esta opción. 3. Haga clic en Aceptar para guardar los cambios y volver al cuadro de diálogo Ampliación automática. La Ampliación automática guarda todos los cambios realizados en el cuadro de diálogo en UPGRADE.INI, un archivo almacenado en el directorio de programa de VirusScan. Haga clic en Cancelar para cerrar el cuadro de diálogo sin guardar los cambios efectuados. Configuración de opciones para otros programas Puede utilizar el Planificador para ejecutar otros programas en momentos específicos, pero a menos que el programa a ejecutar sea un producto antivirus de Network Associates, no podrá utilizar el Planificador para configurar las opciones específicas de ese programa. Para configurarlas, debe abrir y preconfigurar el propio programa, ya que el Planificador se limitará a ejecutar, en el momento especificado, el programa tal y como esté configurado. Sin embargo, puede utilizar el Planificador para abrir el cuadro de diálogo de Propiedades de VShield, de forma que pueda configurar VShield para que se ejecute con unas opciones de exploración determinadas. Para saber como realizar esa configuración, consulte el Capítulo 4, “Utilización de VShield”. Guía del usuario 247 Planificación de tareas de exploración 248 McAfee VirusScan para Windows 95 y Windows 98 Utilización de herramientas de exploración especializadas 7 7 Exploración del correo de Microsoft Exchange y Outlook Además de la exploración continua en segundo plano que le ofrece VShield a través de su módulo Exploración del correo electrónico, VirusScan incluye un componente de programa completo especialmente diseñado para buscar virus en los buzones de correo de Microsoft Exchange y Microsoft Outlook, o en cualquier servidor de correo que funcione con la Interfaz de programación de aplicaciones de mensajería (MAPI). El componente de programa Exploración del correo electrónico le permite explorar los servidores de correo cuando lo desee y en el momento que más le convenga. Su transparente arquitectura “plug-in” le permite el acceso directo al explorador desde la aplicación cliente Exchange o Outlook. Si instaló VirusScan con la opción de instalación Típica (consulte página 42 para obtener información detallada), ya puede utilizar el componente de programa Exploración del correo electrónico. Para utilizar el componente de programa Explorador del correo electrónico con sus valores predeterminados, bastará con que inicie el software cliente de Microsoft Exchange o Microsoft Outlook y 1. Conecte con su servidor de correo como lo haría normalmente. 2. Elija la opción Explorar virus en el menú Herramientas o haga clic en de la barra de herramientas de Exchange o Outlook. NOTA: Si utiliza Microsoft Exchange 5.0, una limitación en la forma en que el programa actualiza su barra de herramientas impide que aparezcan inmediatamente los botones de Exploración del correo electrónico. Para agregar el botón de Explorar virus a la barra de herramientas, elija Personalizar barra de herramientas en el menú Herramientas y agregue los botones de Exploración del correo electrónico que aparecen en la lista de botones disponibles del cuadro de diálogo Personalizar barra de herramientas. Guía del usuario 249 Utilización de herramientas de exploración especializadas Cuando haya iniciado el módulo de exploración del correo electrónico, éste comenzará a explorar inmediatamente los buzones de correo de Exchange o Outlook en busca de virus (consulte Figura 7-1). La opción predeterminada es que examine todos los mensajes de correo almacenados en la bandeja de entrada del servidor de correo en busca de archivos adjuntos con probabilidades de contraer un virus. Si tiene muchos mensajes almacenados allí que aún no ha descargado, la operación de exploración llevará mucho tiempo. Para hacer una pausa en la operación, haga clic en . Para detenerla por completo, haga clic en . Para reanudarla, haga clic en . Figura 7-1. Exploración del correo electrónico en funcionamiento Si el módulo de exploración del correo electrónico encuentra un archivo infectado, le pedirá que le indique cómo responder al virus. Vea “Opciones disponibles cuando la exploración del correo electrónico detecta un virus” en la página 75 para obtener más información. Configuración del componente de programa Exploración del correo electrónico Aunque los ajustes predeterminados del módulo Exploración del correo electrónico le proporcionan una buena protección contra los virus que se propagan a través de Exchange o Outlook, es posible que no sean los más adecuados para su entorno de trabajo. 250 McAfee VirusScan para Windows 95 y Windows 98 Utilización de herramientas de exploración especializadas Para modificar las opciones de configuración del módulo de exploración del correo electrónico, complete los siguientes pasos: 1. Inicie el software cliente Exchange o Outlook y conéctese a su servidor de correo electrónico. NOTA: Si ya está conectado al dominio de la red en el que se encuentra su servidor de correo electrónico, es posible que no necesite conectarse directamente el servidor de correo. Bastará con que inicie Exchange o Outlook. Pregunte al administrador de la red cuáles son los requisitos para la conexión al servidor. 2. Elija Propiedades de E-Mail Scan en el menú Herramientas de cualquiera de los dos programas o haga clic en de la barra de herramientas de Exchange o Outlook. Aparecerá el cuadro de diálogo Propiedades de Exploración del correo electrónico (vea la Figura 7-2). Este cuadro de diálogo está formado por una serie de páginas de propiedades que controlan los valores del módulo de exploración del correo electrónico. Haga clic en cada pestaña para configurar el programa de acuerdo con sus necesidades. Figura 7-2. Cuadro de diálogo Propiedades de E-Mail Scan - Página Acción. Guía del usuario 251 Utilización de herramientas de exploración especializadas Elección de opciones de Detección El módulo de exploración del correo electrónico supone inicialmente que desea explorar todos los mensajes de correo electrónico almacenados en su servidor de Exchange o Outlook y que debe limitar la exploración a los archivos con posibilidades de contraer un virus (vea la Figura 7-2 de la página 251). Para cambiar estos valores, complete los siguientes pasos: 1. Indíquele al módulo Exploración del correo electrónico qué mensajes de correo electrónico desea que explore. Las opciones posibles son las siguientes: • Todos los mensajes. Seleccione este botón si desea que Exploración del correo electrónico busque en todos los mensajes almacenados en ese momento en su servidor de Exchange. Esta exploración puede llevar mucho tiempo ya que es muy completa y minuciosa. • Sólo mensajes no leídos. Seleccione este botón para que Exploración del correo electrónico examine sólo los mensajes marcados como "no leídos". Cuando haya explorado todo el buzón de correo, seleccione esta opción para acelerar las operaciones de exploración, a la vez que mantiene una protección antivirus completa para el equipo. NOTA: Cuando haya descargado el correo en el ordenador, VirusScan tratará su carpeta personal o sistema de archivos como lo haría con cualquier otro archivo, a menos que lo excluya específicamente de las operaciones de exploración. De esta forma podrá disfrutar de un nivel adicional de seguridad antivirus. 2. Indique a Exploración del correo electrónico el tipo de archivos adjuntos que desea que examine. Puede • 252 Explorar archivos comprimidos. Seleccione la casilla Archivos comprimidos para que Exploración del correo electrónico busque virus en los archivos comprimidos con los siguientes formatos: .??_, .CAB, LZEXE, LZH, PKLite, .TD0 y .ZIP. Aunque esta opción aumenta la protección, la exploración de archivos comprimidos puede aumentar el tiempo necesario para las operaciones de exploración. McAfee VirusScan para Windows 95 y Windows 98 Utilización de herramientas de exploración especializadas • Elegir los tipos de archivos para exploración. Normalmente los virus no pueden infectar archivos de datos ni otros archivos que no contengan código ejecutable. Por lo tanto, puede limitar el ámbito de las operaciones de exploración con toda seguridad de forma que Exploración del correo electrónico sólo examine los archivos adjuntos con más probabilidades de estar infectados. Para ello, seleccione el botón Sólo archivos de programa. Para ver o identificar las extensiones de nombre de archivo que Exploración del correo electrónico examinará, haga clic en Extensiones para abrir el cuadro de diálogo Extensiones de archivos de programa (Figura 7-3). Figura 7-3. Cuadro de diálogo Extensiones de archivos de programa Como opción predeterminada, Exploración del correo electrónico busca virus en los archivos con extensiones .EXE, .COM, .DO?, .XL?, .RTF, .BIN, .SYS, .MD?, .VXD, .OBD y .DLL. Los archivos con extensiones .DO?, .XL?, .RTF, y .OBD son de Microsoft Office y todos ellos pueden albergar infecciones por virus. El carácter ? es un comodín para que Exploración del correo electrónico examine archivos de documentos y de plantillas. – Para agregar una extensión a la lista, haga clic en Agregar y, a continuación, escriba en el cuadro de diálogo que aparecerá las extensiones que desea que Exploración del correo electrónico examine. – Para eliminar una extensión de la lista, selecciónela y haga clic en Eliminar. – Haga clic en Predeterminadas para recuperar la lista original de extensiones. Guía del usuario 253 Utilización de herramientas de exploración especializadas Cuando haya finalizado, haga clic en Aceptar para cerrar el cuadro de diálogo. Para que Exploración del correo electrónico examine todos los archivos del sistema, independientemente de su extensión, seleccione el botón Explorar todos archivos adjuntos. Así serán considerablemente más lentas las operaciones de exploración, pero garantizará que el sistema está totalmente libre de virus. • Activación de la exploración de heurística. Haga clic en Heurística para abrir el cuadro de diálogo Configuración de exploración de heurística (Figura 7-4). Figura 7-4. Cuadro de diálogo Configuración de exploración de heurística La tecnología de exploración de heurística permite a Exploración del correo electrónico reconocer nuevos virus basándose en su parecido a virus similares que ya conoce. Para hacerlo, el programa busca características “tipo virus” en los archivos cuya exploración debe realizar. La presencia de una cantidad suficiente de estas características en un archivo lleva a Exploración del correo electrónico a identificarlo como posiblemente infectado con un nuevo virus o con uno previamente no identificado. Puesto que Exploración del correo electrónico busca simultáneamente características que descarten la posibilidad de una infección por virus, en muy pocas ocasiones le hará llegar falsas alarmas. Por lo tanto, a menos que sepa que el archivo no contiene virus, debe tratar las infecciones probables con la misma cautela que cuando se trata de infecciones confirmadas. Para activar la exploración de heurística, siga estos pasos: a. Seleccione la casilla Heurística. Las demás opciones del cuadro de diálogo se activan. b. Seleccione los tipos de exploración de heurística que deba utilizar Exploración del correo electrónico. Las opciones posibles son las siguientes: 254 McAfee VirusScan para Windows 95 y Windows 98 Utilización de herramientas de exploración especializadas • Activar exploración de heurística de macros. Elija esta opción para que el módulo de exploración del correo electrónico identifique todos los archivos de Microsoft Word, Microsoft Excel y otros archivos de Microsoft Office que incluyan macros, para después comparar el código de esas macros con su base de datos de firmas de virus. El programa identificará las coincidencias totales con el nombre del virus correspondiente. Cuando las firmas de código se parezcan a virus conocidos, el módulo de exploración del correo electrónico indicará que ha encontrado un virus “probable” en una macro. • Activar exploración de heurística de archivos de programa. Elija esta opción para que Exploración del correo electrónico localice nuevos virus en archivos de programas examinando sus características y comparándolas con una lista de características de virus conocidas. El programa identificará los archivos que tengan un número suficiente de estas características como virus potenciales. • Activar exploración de heurística de macros y archivos de programa. Elija esta opción para que Exploración del correo electrónico utilice ambos tipos de exploración de heurística. Network Associates aconseja el uso de esta opción para obtener una protección antivirus total. c. Determine de qué forma quiere que se traten los archivos con macros infectadas. Seleccione la opción Suprimir todas las macros al limpiar documentos infectados para eliminar del documento todo el código que puede propagar la infección, respetando sólo los datos. Para tratar de eliminar sólo el código de virus de las macros del documento, no debe seleccionar esta casilla. + ADVERTENCIA: Utilice esta función con precaución: al eliminar todas las macros de un documento se pueden perder datos o hacer que éstos se dañen y queden inutilizables. d. Haga clic en Aceptar para guardar los valores seleccionados y volver al cuadro de diálogo de propiedades. Guía del usuario 255 Utilización de herramientas de exploración especializadas 3. Haga clic en la pestaña Acción para seleccionar otras opciones de Exploración del correo electrónico. Para guardar los cambios efectuados sin cerrar el cuadro de diálogo de Propiedades de Exploración del correo electrónico, haga clic en Aplicar. Haga clic en Aceptar para guardar los cambios y cerrar el cuadro de diálogo. Haga clic en Cancelar para cerrar el cuadro de diálogo sin guardar los cambios efectuados. NOTA: Al hacer clic en Cancelar no se anularán los cambios que ya se hayan guardado al hacer clic en Aplicar. Elección de las opciones de Acción Cuando Exploración del correo electrónico detecta un virus, puede responder preguntando qué debe hacer con el archivo infectado o emprendiendo automáticamente la acción que le haya indicado de antemano. Utilice la página de propiedades Acción para especificar qué opciones de respuesta quiere que Exploración del correo electrónico le ofrezca cuando encuentre un virus, o qué acciones desea que emprenda automáticamente. Complete los pasos siguientes: 1. Haga clic en el cuadro de diálogo Propiedades de Exploración del correo electrónico para mostrar la página de propiedades adecuada (Figura 7-5). Figura 7-5. Cuadro de diálogo Propiedades de Exploración del correo electrónico - Página Acción. 256 McAfee VirusScan para Windows 95 y Windows 98 Utilización de herramientas de exploración especializadas 2. Elija una respuesta en la lista Cuando se encuentre un virus. El área situada inmediatamente debajo de la lista cambiará para mostrar opciones adicionales para cada una de las posibilidades elegida. Las opciones posibles son las siguientes: • Consultar al usuario antes de realizar acción. Utilice esta opción si espera estar delante del ordenador cuando Exploración del correo electrónico explore el disco. El programa presentará mensajes de alerta cuando encuentre un virus y le ofrecerá una gama de posibles respuestas. Seleccione las opciones de respuesta que desee ver en el mensaje de alerta: – Limpiar archivo. Esta opción indica a Exploración del correo electrónico que trate de eliminar el código de virus del archivo infectado. – Eliminar archivo. Esta opción indica a Exploración del correo electrónico que borre inmediatamente el archivo infectado. – Mover archivo. Esta opción indica a Exploración del correo electrónico que desplace el archivo infectado a una carpeta de cuarentena. – Continuar exploración. Esta opción indica a Exploración del correo electrónico que continúe con la exploración, pero que no emprenda ninguna acción. Si las opciones de generación de informes de Exploración del correo electrónico están activadas, el programa registrará el incidente en su archivo de registro. – Detener exploración. Esta opción indica a Exploración del correo electrónico que detenga inmediatamente la operación de exploración. Para continuar, haga clic en Explorar ahora para reiniciar la operación. • Mover datos adjuntos infectados automáticamente. Utilice esta opción si desea que Exploración del correo electrónico mueva los archivos infectados a un directorio de cuarentena llamado INFECTADO. El programa creará la carpeta INFECTADO en el servidor de correo de Exchange o Outlook. No puede designar una carpeta diferente ni cambiar el nombre de la carpeta, pero la carpeta INFECTADO aparecerá dentro de la carpeta de su buzón de correo. Puede abrir la carpeta y leer el mensaje, pero tenga en cuenta que al hacerlo podría exponer el ordenador al virus. Guía del usuario 257 Utilización de herramientas de exploración especializadas • Limpiar datos adjuntos infectados automáticamente. Utilice esta opción para indicar a Exploración del correo electrónico que elimine el código de virus del archivo adjunto infectado tan pronto como lo detecte. Si el programa no puede eliminar el virus, se lo comunicará en su área de mensajes y, si tiene activadas las opciones de informe, anotará el incidente en su archivo de registro. Consulte “Elección de las opciones de Informe” de la página 262 para obtener información detallada. • Eliminar datos adjuntos infectados automáticamente. Utilice esta opción si desea que Exploración del correo electrónico borre inmediatamente todos los archivos adjuntos infectados que detecte. Asegúrese de activar la opción de informe para poder tener un registro de todos los archivos borrados por el programa. En este caso, tendrá que recuperar los archivos borrados de las copias de seguridad. + ADVERTENCIA: Exploración del correo electrónico no tratará de abrir los mensajes encriptados para explorarlos. Si un archivo adjunto infectado contiene una firma digital, Exploración del correo electrónico eliminará la firma digital para limpiar o borrar el archivo infectado. • Continuar la exploración. Utilice esta opción únicamente si prevé dejar el ordenador sin supervisión mientras Exploración del correo electrónico comprueba si hay virus. Si también activa la función de generación de informes de Exploración del correo electrónico (consulte “Elección de las opciones de Informe” de la página 262 para obtener más detalles), el programa registrará los nombres de los virus y de los archivos infectados que encuentre para que los elimine tan pronto como tenga oportunidad. 3. Haga clic en la pestaña Alerta para seleccionar otras opciones de Exploración del correo electrónico. Para guardar los cambios efectuados sin cerrar el cuadro de diálogo de Propiedades de Exploración del correo electrónico, haga clic en Aplicar. Haga clic en Aceptar para guardar los cambios y cerrar el cuadro de diálogo. Haga clic en Cancelar para cerrar el cuadro de diálogo sin guardar los cambios efectuados. NOTA: Al hacer clic en Cancelar no se anularán los cambios que ya se hayan guardado al hacer clic en Aplicar. 258 McAfee VirusScan para Windows 95 y Windows 98 Utilización de herramientas de exploración especializadas Elección de las opciones de alerta Una vez que lo configure con las opciones de respuesta que desee, puede dejar que el módulo Exploración del correo electrónico busque y elimine automáticamente virus del sistema, conforme los vaya encontrando, sin casi ninguna intervención posterior. Sin embargo, si desea que el programa le informe inmediatamente cuando encuentre un virus para poder emprender las acciones necesarias, puede configurarlo de distintas formas para que envíe un mensaje de alerta. Utilice la página de propiedades Alerta para elegir los métodos de alerta que desea utilizar. Complete los pasos siguientes: 1. Haga clic en la pestaña Alerta del cuadro de diálogo Propiedades de Exploración del correo electrónico para mostrar la página de propiedades adecuada (Figura 7-6). Figura 7-6. Cuadro de diálogo Propiedades de Exploración del correo electrónico - Página Alerta. 2. Para indicar a Exploración del correo electrónico que debe enviar un mensaje de alerta a un servidor de red que ejecute NetShield, una solución antivirus para servidores de Network Associates, seleccione la casilla Enviar alerta de red y, a continuación, escriba la ruta de acceso a la carpeta de alerta de NetShield de la red, o haga clic en Examinar para encontrar la carpeta correcta. Guía del usuario 259 Utilización de herramientas de exploración especializadas NOTA: La carpeta que elija debe contener el archivo CENTALRT.TXT, el archivo de Alerta centralizada de NetShield. NetShield recibe mensajes de alerta de Exploración del correo electrónico y de otros programas de Network Associates y los transfiere a los administradores de la red para que tomen las medidas oportunas. Si desea conocer más detalles acerca de la Alerta centralizada, consulte la Guía de usuario de NetShield. 3. Para enviar un mensaje de alerta a la persona que le ha enviado por correo electrónico el archivo adjunto infectado, seleccione la casilla Responder correo a remitente. Puede crear una respuesta estándar para enviar. Complete los pasos siguientes: a. Haga clic en Configurar para abrir un formulario de mensaje de correo estándar. b. Escriba el título y añada los comentarios que desee realizar en el cuerpo del mensaje, debajo de una notificación de virus estándar que le facilitará el programa. Puede añadir hasta 1024 caracteres de texto. c. Para enviar una copia de este mensaje a otra persona, escriba una dirección de correo electrónico en el cuadro de texto correspondiente o haga clic en Cc: para elegir un destinatario en la libreta de direcciones o el directorio de usuario del sistema de correo electrónico. d. Haga clic en Aceptar para guardar el mensaje. Siempre que detecte un virus, Exploración del correo electrónico enviará una copia de este mensaje a todas las personas de las que reciba correo con archivos adjuntos infectados. El programa toma la dirección del destinatario de la información encontrada en la cabecera del mensaje original e identifica el virus y el archivo afectado en el área que se encuentra justo debajo de la línea de título. Además, si tiene activada la función de informe, el programa registra cada incidente cuando envía un mensaje de alerta. 260 McAfee VirusScan para Windows 95 y Windows 98 Utilización de herramientas de exploración especializadas 4. Si desear enviar un mensaje para advertir a otros sobre el archivo adjunto infectado, seleccione la casilla Enviar correo de alerta a usuario. Puede crear un mensaje de respuesta estándar para enviar a uno o más destinatarios (el administrador de la red, por ejemplo) cada vez que Exploración del correo electrónico detecte un virus en un archivo adjunto. Complete los pasos siguientes: a. Haga clic en Configurar para abrir un formulario de mensaje de correo estándar. b. Escriba la dirección de correo en el cuadro de texto correspondiente o haga clic en A: para elegir un destinatario en la libreta de direcciones o el directorio de usuario del sistema de correo electrónico. Repita el proceso en el cuadro de texto Cc: para enviar una copia del mensaje a alguien más. NOTA: Para encontrar una dirección de correo electrónico de esta forma, debe disponer de acceso a un directorio de usuarios que cumpla con MAPI. Si trabaja fuera de línea y aún no se ha conectado al sistema de correo electrónico, Exploración del correo electrónico le pedirá que seleccione un perfil de usuario que pueda utilizar para conectarle al sistema. Escriba la información solicitada y haga clic en Aceptar para continuar. c. Escriba el título y añada los comentario que desee realizar en el cuerpo del mensaje justo debajo de la notificación de virus. Puede añadir hasta 1024 caracteres de texto. d. Haga clic en Aceptar para guardar el mensaje. Siempre que detecte un virus, el programa enviará una copia de este mensaje a cada una de las direcciones registradas en Paso b. El programa añade los datos de identificación del virus y el archivo afectado en el área que se encuentra justo debajo de la línea de título. Además, si tiene activada la función de informe, Exploración del correo electrónico registra cada incidente cuando envía un mensaje de alerta. Guía del usuario 261 Utilización de herramientas de exploración especializadas 5. Para que el módulo Exploración del correo electrónico envíe mensajes de alerta de virus a través de la Interfaz de componentes DIM a las aplicaciones de administración de escritorio y red que se ejecutan en la red, seleccione la casilla Alerta de DMI. NOTA: La interfaz DMI (Desktop Management Interface) es un estándar para la comunicación de peticiones relacionadas con la gestión y la transferencia de información de alerta entre componentes de hardware y software instalados o conectados en ordenadores de escritorio y las aplicaciones que se utilizan para su administración. Para conocer más detalles acerca de la utilización de este método de alerta, consulte al administrador de la red. 6. Si elige como respuesta en la ficha Acción Consultar al usuario antes de realizar acción (vea la página 257 si desea más detalles), puede indicar además a Exploración del correo electrónico que emita una señal audible y presente un mensaje personalizado cuando encuentre un virus. Para ello, seleccione la casilla Mostrar mensaje personalizado y, a continuación, escriba en el cuadro de texto correspondiente el mensaje que desee ver con una longitud máxima de 225. A continuación, seleccione la casilla Alerta sonora. 7. Haga clic en la pestaña Informe para seleccionar otras opciones de Exploración del correo electrónico. Para guardar los cambios efectuados sin cerrar el cuadro de diálogo de Propiedades de Exploración del correo electrónico, haga clic en Aplicar. Haga clic en Aceptar para guardar los cambios y cerrar el cuadro de diálogo. Haga clic en Cancelar para cerrar el cuadro de diálogo sin guardar los cambios efectuados. NOTA: Al hacer clic en Cancelar no se anularán los cambios que ya se hayan guardado al hacer clic en Aplicar. Elección de las opciones de Informe El módulo Exploración del correo electrónico enumera sus valores actuales y resume todas las acciones que realiza durante las operaciones de exploración en un archivo de registro llamado MAILSCAN.TXT. Puede hacer que el programa realice su registro en este archivo o crear un archivo de texto para uso del módulo Exploración del correo electrónico. Después podrá abrir e imprimir el archivo de registro para examinarlo desde Exploración del correo electrónico o desde un editor de texto. Utilice la página de propiedades de Informes para determinar qué información debe incluir el módulo Exploración del correo electrónico en su archivo de registro. 262 McAfee VirusScan para Windows 95 y Windows 98 Utilización de herramientas de exploración especializadas Para hacer que el programa anote sus acciones en un archivo de registro, realice las siguientes operaciones: 1. Haga clic en la pestaña Informe del cuadro de diálogo Propiedades de Exploración del correo electrónico para mostrar la página de propiedades adecuada (Figura 7-7). Figura 7-7. Cuadro de diálogo Propiedades de Exploración de correo electrónico - Página Informe 2. Seleccione la casilla Registrar en archivo. Como opción predeterminada, el programa escribe la información de registro en el archivo MAILSCAN.TXT, en el directorio del programa VirusScan. Puede escribir un nombre distinto en el cuadro de texto correspondiente, o hacer clic en Examinar para encontrar un archivo adecuado en su disco duro o en la red. 3. Para reducir el tamaño del archivo de registro, seleccione la casilla Limitar el tamaño del archivo de registro a y, a continuación, escriba un valor para el tamaño máximo, en kilobytes, en el cuadro de texto correspondiente. Escriba un valor entre 10KB y 999KB. Como opción predeterminada, Exploración del correo electrónico limita el tamaño del archivo a 100KB. Si los datos registrados sobrepasan el tamaño especificado del archivo, el programa elimina el registro existente y comienza de nuevo desde ese punto en un nuevo archivo. 4. Seleccione las casillas que corresponden a la información que desea que el programa anote en su archivo de registro. Puede seleccionar el registro de la siguiente información: Guía del usuario 263 Utilización de herramientas de exploración especializadas • Detección de virus. Seleccione esta casilla para que Exploración del correo electrónico registre el número de archivos infectados que encuentra durante una sesión de exploración. • Limpieza de virus. Seleccione esta casilla de verificación para que Exploración del correo electrónico anote el número de archivos infectados que ha limpiado. • Eliminación de archivos infectados. Seleccione esta casilla para que Exploración del correo electrónico anote el número de archivos infectados que haya borrado del servidor de correo electrónico. • Desplazamiento de archivos infectados. Seleccione esta casilla para que Exploración del correo electrónico anote el número de archivos infectados que ha desplazado al directorio de cuarentena del servidor de correo electrónico. • Configuración de sesión. Seleccione esta casilla para que Exploración del correo electrónico enumere las opciones seleccionadas en el cuadro de diálogo de Propiedades de Exploración del correo electrónico para cada sesión de exploración. • Resumen de sesión. Seleccione esta casilla para que Exploración del correo electrónico resuma las acciones emprendidas en cada sesión de exploración. En la información de resumen se incluye el número de archivos explorados, el número y tipo de virus detectados, el número de archivos movidos o eliminados e información adicional. • Fecha y hora. Seleccione esta casilla de verificación para que Exploración del correo electrónico añada la fecha y hora a cada entrada de registro. • Nombre de usuario. Seleccione esta casilla para que Exploración del correo electrónico incluya el nombre del usuario conectado al servidor de correo electrónico en el momento en que se realiza una entrada en el registro. 5. Haga clic en una pestaña distinta para cambiar cualquiera de las opciones de configuración del módulo Exploración del correo electrónico. Para guardar los cambios efectuados sin cerrar el cuadro de diálogo de Propiedades de Exploración del correo electrónico, haga clic en Aplicar. Haga clic en Aceptar para guardar los cambios y cerrar el cuadro de diálogo. Haga clic en Cancelar para cerrar el cuadro de diálogo sin guardar los cambios efectuados. NOTA: Al hacer clic en Cancelar no se anularán los cambios que ya se hayan guardado al hacer clic en Aplicar. 264 McAfee VirusScan para Windows 95 y Windows 98 Utilización de herramientas de exploración especializadas Exploración de cc:Mail VirusScan incluye soporte nativo para el software cliente de correo electrónico de última generación basado en el estándar MAPI de Microsoft, del que forman parte los propios programas cliente Exchange y Outlook de Microsoft y la versión 8.0 y posteriores del producto cc:Mail de Lotus Development. Si utiliza versiones anteriores de cc:Mail, v6.0 o v7.0, tendrá que instalar el componente cc:Mail Scan de VirusScan para realizar la búsqueda de virus en la bandeja de entrada. Ë IMPORTANTE: Para instalar el componente cc:Mail Scan, debe elegir la opción de instalación Personalizada del programa. VirusScan no instala este componente de forma predeterminada. Consulte la página 43 para obtener información detallada. Una vez instalado, Exploración de cc:Mail se conecta a su sistema de correo cc:Mail y funciona en segundo plano buscando mensajes nuevos en el buzón de correo de entrada de cc:Mail. Cuando llegan mensajes nuevos, el componente de programa llama a VShield para que examine los archivos adjuntos infectados antes de que el software cliente los envíe al ordenador. La única interacción real del usuario será la elección del sistema de correo corporativo que VShield deba explorar en busca de virus. Para obtener información sobre el proceso para especificar cc:Mail como sistema de correo electrónico corporativo, consulte el Capítulo 4, página 108. Si aún no se ha conectado al servidor de cc:Mail, Exploración de cc:Mail podría pedirle que introduzca su nombre de usuario y contraseña en una pantalla de conexión para que VShield pueda acceder al servidor de cc:Mail y explorar el buzón de entrada. Escriba su nombre de usuario y su contraseña cc:Mail, como si fuera a conectarse directamente a cc:Mail y haga clic en Aceptar para continuar. Después, inicie su aplicación para cliente de cc:Mail y establezca el intervalo de tiempo (superior a cinco minutos) en que desea que el programa explore el servidor cc:Mail. De esta forma, VShield podrá examinar el correo antes de que el software cliente lo recoja. El componente cc:Mail se desconectará del servidor de correo electrónico cuando se salga del programa de software cliente. Guía del usuario 265 Utilización de herramientas de exploración especializadas Utilización de ScreenScan El componente ScreenScan de VirusScan realiza una exploración automática en segundo plano mientras se ejecuta el protector de pantalla del ordenador. De esta forma, puede transformar en productivo para su máquina un tiempo de otro modo inútil y permitir que ésta compruebe si existen virus en el sistema. ScreenScan no emprende ninguna acción contra los virus que detecta, pero anota los resultados de sus operaciones de exploración en un archivo de registro que puede revisar cuando tenga tiempo. Para utilizar ScreenScan, debe seleccionar la opción de instalación Personalizada. VirusScan no instala este componente de forma predeterminada. Consulte la página 42 para obtener información detallada. Una vez instalado, ScreenScan muestra una página de propiedades en el cuadro de diálogo de Propiedades de pantalla de Windows. En él puede seleccionar las opciones de detección e informe que desee que utilice ScreenScan. Para configurar ScreenScan, realice los siguientes pasos: 1. Haga clic en Inicio en la barra de tareas de Windows, seleccione Configuración y, a continuación, Panel de control. 2. En la ventana que aparece, localice y haga doble clic en Pantalla para abrir el cuadro de diálogo Propiedades de Pantalla. Seguidamente, haga clic en la pestaña McAfee ScreenScan para que aparezca la página de propiedades correcta (vea la Figura 7-8 de la página 267). 266 McAfee VirusScan para Windows 95 y Windows 98 Utilización de herramientas de exploración especializadas Figura 7-8. Cuadro de diálogo Propiedades Página McAfee ScreenScan 3. Seleccione la casilla Activar exploración en modo de protector de pantalla para activar las opciones del resto de la página de propiedades. 4. Elija las partes del sistema que desea que explore ScreenScan. Puede: • Agregar objetivos de exploración. Haga clic en Agregar para abrir el cuadro de diálogo Agregar elemento a la exploración (Figura 7-9). Figura 7-9. Cuadro de diálogo Agregar elemento a la exploración Guía del usuario 267 Utilización de herramientas de exploración especializadas A continuación, seleccione el objetivo de exploración de la lista que se facilita. Las opciones posibles son las siguientes: – Todas las unidades locales. Indica a ScreenScan que explore todos los discos, tanto los discos duros como los disquetes, que se encuentren físicamente conectados al ordenador o introducidos en la unidad de disquetes. Esta es la opción más segura y completa de ScreenScan. – Todas las unidades de disco fijas. Le indica a ScreeScan que explore sólo los discos duros que estén conectados físicamente al ordenador. – Unidad o carpeta. Indica a ScreenScan que explore un disco o carpeta concreto del ordenador. Escriba en el cuadro de texto correspondiente la letra de unidad o la ruta de acceso a la carpeta que desea explorar, o haga clic en Examinar para buscar el objetivo de exploración en el equipo. Haga clic en Aceptar para cerrar el cuadro de diálogo. Ë IMPORTANTE: Si desea explorar todas las subcarpetas del objetivo de exploración, no olvide seleccionar la casilla Incluir subcarpetas en el área Qué explorar de la página de propiedades de ScreenScan. • Cambiar objetivos de exploración. Seleccione uno de los objetivos de exploración detallados y haga clic en Editar para abrir el cuadro de diálogo Editar elemento de exploración (Figura 7-10). Figura 7-10. Cuadro de diálogo Editar elemento para explorar El cuadro de diálogo aparecerá con el objetivo de exploración actualmente seleccionado. Elija o escriba un nuevo objetivo de exploración y a continuación haga clic en Aceptar para cerrar el cuadro de diálogo. • 268 Eliminar objetivos de exploración. Seleccione uno de los objetivos de exploración detallados y haga clic en Eliminar para borrarlo. McAfee VirusScan para Windows 95 y Windows 98 Utilización de herramientas de exploración especializadas 5. Especifique los tipos de archivos que desea que examine ScreenScan. Puede: • Explorar archivos comprimidos. Seleccione la casilla Archivos comprimidos para que ScreenScan busque virus en los archivos comprimidos en los formatos .CAB, LZH o ZIP. • Elegir los tipos de archivos para exploración. Normalmente los virus no pueden infectar archivos de datos ni otros archivos que no contengan código ejecutable. Por lo tanto, puede limitar el ámbito de las operaciones de exploración con toda seguridad de forma que ScreenScan sólo examine los archivos adjuntos con más probabilidades de estar infectados. Para ello, seleccione el botón Sólo archivos de programa. Para ver o identificar las extensiones de nombre de archivo que ScreenScan explorará, haga clic en Extensiones para abrir el cuadro de diálogo Extensiones de archivos de programa (Figura 7-11). Figura 7-11. Cuadro de diálogo Extensiones de archivos de programa Como opción predeterminada, ScreenScan busca virus en archivos con extensión EXE., COM, .DO?, .XL?, .RTF, .BIN, .SYS, .MD?, .VXD, .OBD y .DLL. Los archivos con extensiones .DO?, .XL?, .RTF, y .OBD son de Microsoft Office y todos ellos pueden albergar infecciones por virus. El carácter ? es un comodín para que ScreenScan explore archivos de documentos y de plantillas. – Para agregar una extensión a la lista, haga clic en Agregar y, a continuación, escriba en el cuadro de diálogo que aparecerá las extensiones que desea que ScreenScan explore. – Para eliminar una extensión de la lista, selecciónela y haga clic en Eliminar. – Haga clic en Predeterminadas para recuperar la lista original de extensiones. Guía del usuario 269 Utilización de herramientas de exploración especializadas Cuando haya finalizado, haga clic en Aceptar para cerrar el cuadro de diálogo. Para hacer que ScreenScan examine todos los archivos del sistema, sea cual se la extensión de nombre de archivo de cada uno, seleccione el botón Todos los archivos. Así serán considerablemente más lentas las operaciones de exploración, pero garantizará que el sistema está totalmente libre de virus. 6. Indique a ScreenScan cómo desea que ajuste sus operaciones de exploración en relación con las otras prioridades de trabajo del ordenador. Haga clic en Avanzada para abrir el cuadro de diálogo Configuración avanzada del explorador (Figura 7-12). Figura 7-12. Cuadro de diálogo de configuración avanzada del explorador Arrastre la pestaña deslizante hacia la izquierda para que ScreenScan tenga una prioridad menor en relación con los otros programas que se ejecutan en el ordenador, incluido el protector de pantalla. De esta forma, ScreenScan tardará más en explorar su sistema, pero el resto de los programas se ejecutarán normalmente. Arrastre la pestaña deslizante hacia la derecha para que ScreenScan tenga una prioridad relativamente superior para sus tareas de exploración. Terminará de explorar antes, pero los programas que se estén ejecutando durante la exploración no funcionarán correctamente. 270 McAfee VirusScan para Windows 95 y Windows 98 Utilización de herramientas de exploración especializadas 7. Activar la función de informe de ScreenScan. Seleccione la casilla Activar registro en archivo de las actividades de ScreenScan. Como opción predeterminada, ScreenScan registra todas sus acciones en un archivo de texto llamado SCREENSCAN ACTIVITY LOG.TXT. Si desea seleccionar otro archivo de texto como archivo de informe de ScreenScan, escriba la ruta y el nombre del archivo en el cuadro de texto o haga clic en Examinar para buscar un archivo adecuado en el disco duro. NOTA: ScreenScan no crea nuevos archivos de informe. Para que el programa utilice un archivo de registro diferente, debe seleccionar un archivo de texto existente que pueda abrir y editar desde ScreenScan. Haga clic en Aceptar para guardar los cambios y cerrar el cuadro de diálogo. Haga clic en Cancelar para cerrar el cuadro de diálogo sin guardar los cambios efectuados. 8. Para que ScreenScan inicie la exploración desde el punto en el que la dejó cuando se detuvo, seleccione la casilla Reanudar exploración desde donde se interrumpió ScreenScan. Si no selecciona esta casilla, ScreenScan comenzará la operación de exploración con el primer elemento listado entre los objetivos de exploración seleccionados previamente, aunque ya haya completado la exploración en dicho objetivo. 9. Haga clic en Aplicar para guardar los cambios sin cerrar el cuadro de diálogo Propiedades de Pantalla. Haga clic en Aceptar para guardar los cambios y cerrar el cuadro de diálogo. Haga clic en Cancelar para cerrar el cuadro de diálogo sin guardar los cambios efectuados. NOTA: Al hacer clic en Cancelar no se deshacen los cambios que ya se hayan guardado al hacer clic en Aplicar. ScreenScan se ejecutará la próxima vez que lo haga el protector de pantalla. Si cambia de protector de pantalla, deberá reconfigurar también las opciones de ScreenScan. Guía del usuario 271 Utilización de herramientas de exploración especializadas 272 McAfee VirusScan para Windows 95 y Windows 98 Utilización de SecureCast para actualizar el software A A Introducción a SecureCast El servicio SecureCast de Network Associates lleva a su escritorio cómodamente las actualizaciones de productos y de archivos de datos más recientes. Con él, puede elegir la recepción de actualizaciones para el software con licencia de Network Associates a través de Internet, periódica y automáticamente. Para utilizar esta opción debe instalar el software cliente SecureCast y suscribirse al canal Home SecureCast (para clientes particulares) o al canal Enterprise SecureCast (para clientes corporativos). Si es un cliente particular y prefiere decidir el momento de actualizar el sistema, una opción le permite descargar archivos nuevos sólo cuando el software le recuerde que es el momento de actualizar. Si es un cliente corporativo (pero no un administrador), póngase en contacto con el administrador para saber cuándo hay que actualizar los archivos o utilice la función AutoUpdate si el producto la incluye. Elija una de las opciones de actualización enumeradas en este apéndice para mantener el sistema bien protegido desde la red hasta el escritorio. Con SecureCast, recibirá los archivos de programa y de datos más recientes en el momento en que estén disponibles. Aparecen nuevos virus y otros agentes perjudiciales a una media de más de 200 por mes. No se arriesgue a dejar que se le estropeen los datos o que la red esté inaccesible simplemente porque olvidó actualizar el software. NOTA: El término “actualizar” se refiere a integrar el producto con nuevas versiones de archivos de datos (.DAT); el término “ampliar” se refiere a revisiones de versiones del producto, ejecutables y archivos de datos. Network Associates ofrece actualizaciones de los archivos .DAT gratuitas durante toda la vida del producto. No obstante, esto no garantiza que los archivos .DAT sean compatibles con versiones anteriores del producto. La ampliación del software a la versión más reciente del producto y la actualización periódica a los últimos archivos .DAT a través de SecureCast garantizan una protección completa durante el periodo de suscripción del software o del plan de mantenimiento. Guía del usuario 273 Utilización de SecureCast para actualizar el software ¿Por qué tengo que actualizar los archivos de datos? Para ofrecerle la mayor protección posible, Network Associates actualiza continuamente los archivos de datos que detectan nuevos virus y otros agentes perjudiciales que vayan apareciendo. Aunque el software es capaz, tecnológicamente, de detectar variedades de virus o código perjudicial previamente conocidos, es frecuente la aparición de nuevos tipos de virus y de otros agentes. Con frecuencia, el software no puede detectar a estos agresores porque los archivos de datos que se instalaron en su día han quedado obsoletos. El software le recuerda periódicamente que debe actualizar esos archivos. Para lograr la máxima protección, Network Associates aconseja que se actualicen los archivos de datos periódicamente. ¿Qué archivos de datos se reciben con SecureCast? Con SecureCast, se descargarán automáticamente los siguientes archivos de datos comunes: • NAMES.DAT: incluye los nombres de los virus y otros detalles que se presentan al usuario en la Lista de virus. • SCAN.DAT: incluye los datos de las cadenas de detección de todos los virus detectados. • CLEAN.DAT: incluye los datos de las cadenas de eliminación para todos los virus que se pueden limpiar. Además de los archivos .DAT comunes antes mencionados, también puede recibir algunos de los siguientes archivos adicionales, dependiendo de los productos de seguridad o antivirus que utilice: • WEBSCANX.DAT o INTERNET.DAT: incluye datos de cadenas de detección para aplicaciones Java y controles ActiveX hostiles. WebShieldX y VirusScan utilizan estos archivos. • MCALYZE.DAT: incluye datos de cadenas de detección para virus polimórficos complejos. Este archivo lo emplean los productos de 32 bits de Network Associates que utilizan las versiones del sistema 3.0.0 a 3.1.4. • POLYSCAN.DAT: incluye datos de cadenas de detección para virus polimórficos complejos. Este archivo lo emplean los productos de 32 bits de Network Associates que utilizan las versiones del sistema 3.1.5 y posteriores. 274 McAfee VirusScan para Windows 95 y Windows 98 Utilización de SecureCast para actualizar el software Requisitos del sistema • Windows 95 o posterior, o Windows NT • Al menos 100 MB de espacio libre en el disco duro. Home SecureCast (cliente y canal) 7 MB, más 3–6MB por descarga. Enterprise SecureCast (cliente y canal) 15 MB, más 6–6,5 MB por descarga. • Una conexión activa a Internet, directa o por acceso telefónico, de al menos una hora de duración por semana. Características de SecureCast • SecureCast utiliza software cliente desarrollado conjuntamente con BackWeb Technologies. • SecureCast elimina la necesidad de descargar archivos de actualización de los servicios electrónicos de Network Associates. • SecureCast funciona en segundo plano, lo que permite que otras aplicaciones tengan prioridad de ejecución y solamente utiliza la conexión con Internet cuando no está en uso. También puede configurar el cliente de escritorio de forma que los elementos descargados por SecureCast tengan mayor prioridad. • SecureCast funciona con la mayoría de servidores de seguridad para empresas. • SecureCast admite conexiones TCP/IP de 32 bits para suscriptores de canal de Enterprise SecureCast y Home SecureCast, y permite realizar conexiones sin Internet a los clientes individuales por medio de acceso telefónico con módem asíncrono. • SecureCast copia en el escritorio los archivos .ZIP, .EXE y .DAT en forma de InfoPaks BackWeb (paquetes de información). Servicios gratuitos • Entrega automática de archivos .DAT. Normalmente, los nuevos archivos .DAT están disponibles a mitad de mes. • Alertas sobre nuevos virus peligrosos que se hayan detectado. • Anuncios de nuevas versiones de software y productos asociados. Guía del usuario 275 Utilización de SecureCast para actualizar el software Canal Home SecureCast Los clientes individuales pueden instalar el software cliente SecureCast desde un CD-ROM de Network Associates. Descripción de SecureCast Los usuarios individuales pueden utilizar el servicio gratuito y periódico de entrega de SecureCast de dos formas distintas: • Para recibir por Internet transferencias automáticas de las actualizaciones más recientes para el software con licencia de Network Associates, instale el cliente de SecureCast y, a continuación, suscríbase al canal Home SecureCast, o • Si prefiere decidir cuándo quiere actualizar el software, utilice la utilidad de actualización cuando el software le indique que es el momento de hacerlo. Descarga automática Instalación de Home SecureCast Para suscribirse al canal Home SecureCast, siga estos pasos: 1. Instale el software cliente BackWeb desde un CD-ROM de Network Associates. Al hacerlo, recibirá un InfoPak de bienvenida que le indica que la conexión con el canal Home SecureCast está operativa. Un InfoPak puede contener sonidos, animaciones, páginas Web y otros elementos. Cuando reciba un nuevo InfoPak de Home SecureCast, aparecerá automáticamente como un objeto animado en el escritorio hasta que lo abra. Para abrirlo, basta con hacer doble clic en él. 2. Finalice el proceso de registro del canal por medio del cuadro de diálogo de datos de registro del usuario (que aparecerá en el primer o segundo InfoPak que reciba) y, a continuación, haga clic en Siguiente. El cuadro de diálogo de estado de actividad en línea efectúa un seguimiento del estado de la transmisión de datos. 3. Cuando haya finalizado el registro como usuario, anote su número de registro y, a continuación, haga clic en Finalizar. 276 McAfee VirusScan para Windows 95 y Windows 98 Utilización de SecureCast para actualizar el software Utilización de Home SecureCast Ya está listo para recibir alertas periódicas de virus, junto con actualizaciones y ampliaciones para sus productos. En unos días debe recibir otros InfoPaks adicionales. Haga doble clic en ellos para extraer e instalar las actualizaciones o ampliaciones que incluyan. Cancelación de la suscripción con Home SecureCast En cualquier momento puede seguir los pasos que se indican a continuación para cancelar este servicio: 1. Haga doble clic en el icono del cliente SecureCast, en el área de estado de la barra de tareas de Windows. 2. Haga clic con el botón derecho en el botón de canal Origen. Al hacerlo, aparecerá un menú de acceso directo. 3. Haga clic en Cancelar suscripción y, a continuación, haga clic en Aceptar para confirmar la operación. Inicio de una descarga Actualización del software registrado El software de Network Associates incluye una función que periódicamente le recuerda que debe actualizar el software. Si han pasado muchos meses desde la instalación inicial del software, Network Associates le aconseja que utilice las opciones de actualización que se describen en las siguientes secciones para comprobar que se están empleando las últimas versiones disponibles de los archivos de datos y de los productos. Guía del usuario 277 Utilización de SecureCast para actualizar el software Actualización después de la instalación Después de instalar el software de seguridad o antivirus, el cuadro de diálogo de bienvenida (Figura A-1) le indicará que debe actualizar el software. Este cuadro de diálogo también aparece al iniciar por quinta vez un ordenador precargado con software de Network Associates. VirusScan de McAfee, por ejemplo, presenta este mensaje: Figura A-1. Cuadro de diálogo de bienvenida 1. Haga clic en Actualizar para recibir gratuitamente la última versión del software. Al hacerlo, aparecerá el cuadro de diálogo de acceso a Internet (Figura A-2). Figura A-2. Cuadro de diálogo de acceso a Internet 278 McAfee VirusScan para Windows 95 y Windows 98 Utilización de SecureCast para actualizar el software 2. Si ya dispone de acceso a Internet, seleccione la opción Sí y, a continuación, haga clic en Siguiente. Si no tiene acceso a Internet, seleccione No y, a continuación, haga clic en Siguiente. • Si seleccionó la opción Sí, aparecerá el cuadro de diálogo Registro de usuario (Figura A-3). Figura A-3. Cuadro de diálogo Registro de usuario Complete la información solicitada. Para pasar de un cuadro de texto a otro, presione la tecla TAB del teclado. Cuando haya terminado, haga clic en Siguiente>. • Si seleccionó la opción No, aparecerá el cuadro de diálogo del servidor de descarga (Figura A-4 en la página 280). En este cuadro, tiene que comprobar el código telefónico nacional y provincial, y elegir posteriormente el servidor de acceso telefónico más próximo. Guía del usuario 279 Utilización de SecureCast para actualizar el software Figura A-4. Cuadro de diálogo Servidor NOTA: La descarga o transferencia de archivos .DAT desde los servidores de acceso telefónico de Network Associates puede llevar asociado el pago de llamadas telefónicas de larga distancia. Cuando haya introducido todos los datos, haga clic en Siguiente> para continuar. El sistema se conectará entonces a un servidor de Network Associates. • Si el servidor no tiene ninguna actualización de archivos .DAT ni ampliaciones del software, el cuadro de diálogo de estado de actividad en línea (Figura A-5) le indicará que los archivos instalados están ya actualizados. Figura A-5. Cuadro de diálogo de estado de actividad en línea (sin descarga) 280 McAfee VirusScan para Windows 95 y Windows 98 Utilización de SecureCast para actualizar el software Haga clic en Finalizar para desconectarse del servidor. • Si el servidor tiene nuevos archivos .DAT, el cuadro de diálogo de estado de actividad en línea (Figura A-6) le indicará que se está transfiriendo automáticamente a su sistema el archivo .EXE que contiene los archivos .DAT. Figura A-6. Cuadro de diálogo de estado de actividad en línea a. Cuando haya terminado la descarga, haga clic en Siguiente. Al hacerlo, aparecerá el cuadro de diálogo de actividad en línea completa (Figura A-7). Figura A-7. Cuadro de diálogo de actividad en línea completa b. Haga clic en Finalizar para instalar los nuevos archivos .DAT de actualización. Guía del usuario 281 Utilización de SecureCast para actualizar el software • Si el servidor dispone de una versión del producto más moderna que la instalada, aparecerá un cuadro de diálogo que indica la existencia de un componente más reciente (Figura A-8). Para descargar únicamente los archivos .DAT más recientes, seleccione Sólo archivos DAT y, a continuación, haga clic en Siguiente. Para descargar una nueva versión del producto, haga clic en Siguiente. Figura A-8. Cuadro de diálogo de componente más reciente El cuadro de diálogo de estado de actividad en línea (vea la Figura A-6 de la página 281) muestra continuamente el estado de la operación de descarga. Una vez finalizada, haga clic en Siguiente para continuar. La aparición del cuadro de diálogo de actividad en línea completa (Figura A-9) confirma que la operación de descarga ha finalizado. Figura A-9. Cuadro de diálogo de actividad en línea completa 3. Anote el nombre y ubicación del archivo descargado y, a continuación, haga clic en Finalizar para instalar el software. 282 McAfee VirusScan para Windows 95 y Windows 98 Utilización de SecureCast para actualizar el software Actualización periódica Cada 30 días, el cuadro de diálogo Actualizar (Figura A-10) le indicará que debe actualizar el software. Figura A-10. Cuadro de diálogo Actualizar Si es un usuario registrado, complete los pasos siguientes para recibir gratuitamente las versiones de archivos de datos más recientes. Repita estos pasos todos los meses cuando el software así lo aconseje para mantener el producto actualizado. NOTA: Como usuario registrado, podrá seguir recibiendo actualizaciones de archivos .DAT durante toda la vida del producto. No obstante, Network Associates no puede garantizar la compatibilidad entre futuras actualizaciones de archivos .DAT y versiones de producto anteriores. La adquisición de las últimas ampliaciones del software mediante SecureCast garantiza una protección completa contra los virus durante el periodo de suscripción del software o del plan de mantenimiento. 1. Haga clic en Actualizar para recibir gratuitamente la versión más reciente de los archivos de datos. Al hacerlo, aparecerá el cuadro de diálogo de acceso a Internet z (Figura A-2 de la página 278). 2. Si ya dispone de acceso a Internet, seleccione la opción Sí y, a continuación, haga clic en Siguiente. Si no tiene acceso a Internet, seleccione No y, a continuación, haga clic en Siguiente. Guía del usuario 283 Utilización de SecureCast para actualizar el software Aparecerá el cuadro de diálogo Servidor (vea la Figura A-4 de la página 280). Si ha seleccionado Sí, el cuadro de número de acceso telefónico no aparecerá en pantalla; si la opción elegida es No, podrá acceder a este cuadro. 3. Si tiene acceso a Internet, compruebe el código telefónico nacional y provincial, y haga clic en Siguiente. Si no tiene acceso a Internet, compruebe el código telefónico nacional y provincial, seleccione un número de acceso telefónico vía módem y, seguidamente, haga clic en Siguiente. El sistema se conectará entonces a un servidor de Network Associates. • Si el servidor no tiene ninguna actualización de archivos .DAT ni ampliaciones del software nuevas, el cuadro de diálogo de estado de actividad en línea (vea la Figura A-5 de la página 280) le indicará que los archivos instalados están actualizados. Haga clic en Finalizar para desconectarse del servidor. • Si el servidor tiene nuevos archivos .DAT, el cuadro de diálogo de estado de actividad en línea (vea la Figura A-6 de la página 281) le indicará que se está transfiriendo automáticamente a su sistema el archivo .EXE que contiene los archivos .DAT. Cuando haya terminado la descarga, haga clic en Siguiente. Al hacerlo, aparecerá el cuadro de diálogo de actividad en línea completa (vea la Figura A-7 de la página 281). 4. Haga clic en Finalizar para instalar los nuevos archivos .DAT de actualización. Si el servidor dispone de una versión del producto más moderna que la instalada, aparecerá un cuadro de diálogo que indica la existencia de un componente más reciente (vea la Figura A-8 de la página 282). 1. Para descargar únicamente los archivos .DAT más modernos en vez del producto entero, seleccione Sólo archivos DAT y, a continuación, haga clic en Siguiente. Para descargar una nueva versión del producto, haga clic en Siguiente. 2. El cuadro de diálogo de estado de actividad en línea (vea la Figura A-6 de la página 281) muestra continuamente el estado de la operación de descarga. Una vez finalizada, haga clic en Siguiente para continuar. 284 McAfee VirusScan para Windows 95 y Windows 98 Utilización de SecureCast para actualizar el software La aparición del cuadro de diálogo de actividad en línea completa (Figura A-11) confirma que la operación de descarga ha finalizado. Figura A-11. Cuadro de diálogo de actividad en línea completa 3. Anote el nombre y ubicación del archivo descargado y, a continuación, haga clic en Finalizar para instalar el software. Registro del software de evaluación Si está utilizando una versión de evaluación de 30 días del software de Network Associates, aparecerá en pantalla el cuadro de diálogo de compra (Figura A-12), que también aparecerá al elegir Comprar en el menú Archivo del producto de software de Network Associates. Figura A-12. Cuadro de diálogo de compra Guía del usuario 285 Utilización de SecureCast para actualizar el software Si sigue utilizando copias de evaluación del software de Network Associates una vez vencida la licencia de 30 días, la pantalla le mostrará, cada vez con más frecuencia, recordatorios para que registre el software. Network Associates le aconseja que siga estos pasos para asegurarse de que está utilizando los archivos de datos y versiones de productos más recientes de que se dispone: 1. En el cuadro de diálogo de compra (Figura A-12 en la página 285), haga clic en Comprar para empezar el registro de la copia de evaluación de software antivirus electrónicamente. Al hacerlo, aparecerá el cuadro de diálogo de acceso a Internet (vea la Figura A-2 de la página 278). 2. Si ya dispone de acceso a Internet, seleccione la opción Sí y, a continuación, haga clic en Siguiente. Si no tiene acceso a Internet, seleccione No y, a continuación, haga clic en Siguiente. Aparecerá el cuadro de diálogo Servidor (vea la Figura A-4 de la página 280). Si ha seleccionado Sí, el cuadro de número de acceso telefónico no aparecerá en pantalla; si la opción elegida es No, podrá acceder a este cuadro. 3. Si tiene acceso a Internet, compruebe el código telefónico nacional y provincial, y haga clic en Siguiente. Si no tiene acceso a Internet, compruebe el código telefónico nacional y provincial, seleccione un número de acceso telefónico vía módem y, seguidamente, haga clic en Siguiente. El sistema se conectará entonces a un servidor de Network Associates. • Si el servidor no tiene ninguna actualización de archivos .DAT ni ampliaciones del software nuevas, el cuadro de diálogo de estado de actividad en línea (vea la Figura A-5 de la página 280) le indicará que los archivos instalados están actualizados. Haga clic en Finalizar para desconectarse del servidor. • Si el servidor tiene nuevos archivos .DAT, el cuadro de diálogo de estado de actividad en línea (vea la Figura A-6 de la página 281) le indicará que se está transfiriendo automáticamente a su sistema el archivo .EXE que contiene los archivos .DAT. Cuando haya terminado la descarga, haga clic en Siguiente. Al hacerlo, aparecerá el cuadro de diálogo de actividad en línea completa (vea la Figura A-7 de la página 281). 4. Haga clic en Finalizar para instalar los nuevos archivos .DAT de actualización. 286 McAfee VirusScan para Windows 95 y Windows 98 Utilización de SecureCast para actualizar el software Si el servidor dispone de una versión del producto más moderna que la instalada, aparecerá un cuadro de diálogo que indica la existencia de un componente más reciente (vea la Figura A-8 de la página 282). Para descargar únicamente los archivos .DAT más modernos en vez del producto entero, seleccione Sólo archivos DAT y, a continuación, haga clic en Siguiente. Para descargar una nueva versión del producto, siga estos pasos: 1. Haga clic en Siguiente para obtener la última versión del software. Si ya no tiene derecho a conseguir ampliaciones de software gratuitas, aparecerá un segundo cuadro de diálogo de componente más reciente (Figura A-13). Figura A-13. Cuadro de diálogo nº 2 de componente más reciente NOTA: Los tamaños de archivos y precios de los servicios de asistencia se generan dinámicamente. Así pues, lo que vea al transferir los componentes adquiridos podría diferir de lo que aparece en la Figura A-13. 2. Haga clic en Siguiente> para continuar con la descarga. Guía del usuario 287 Utilización de SecureCast para actualizar el software Aparece el cuadro de diálogo para introducir la información de la tarjeta de crédito (Figura A-14). Figura A-14. Cuadro de diálogo de introducción de información de la tarjeta de crédito 3. Escriba la dirección de facturación, número de cuenta y fecha de vencimiento de la tarjeta de crédito. Haga clic en Siguiente> para continuar. NOTA: Los datos relativos a la tarjeta de crédito se transmiten en una transacción segura. 288 McAfee VirusScan para Windows 95 y Windows 98 Utilización de SecureCast para actualizar el software Aparece el cuadro de diálogo de autorización de compra en línea (Figura A-15). Figura A-15. Cuadro de diálogo de autorización de compra en línea 4. Seleccione la casilla de verificación para autorizar el cargo de la transacción a la tarjeta de crédito y haga clic en Clic para comprar para empezar el proceso de descarga. NOTA: Network Associates no efectuará ningún cargo en la cuenta de la tarjeta de crédito a menos que la descarga se complete sin problemas. El cuadro de diálogo de estado de actividad en línea (vea la Figura A-6 de la página 281) muestra continuamente el estado de la operación de descarga. 5. Una vez finalizada la descarga, anote el número de transacción de la adquisición y, seguidamente, haga clic en Siguiente> para continuar. La aparición del cuadro de diálogo de actividad en línea completa (Figura A-9 de la página 282) confirma que la transacción ha finalizado. 6. Anote el nombre y ubicación del archivo descargado y, a continuación, haga clic en Finalizar para instalar el software. Guía del usuario 289 Utilización de SecureCast para actualizar el software Canal Enterprise SecureCast Si se encarga de la gestión de una red corporativa, puede descargar el software cliente de BackWeb del sitio corporativo de Network Associates (http://www.nai.com) e instalarlo en un servidor de red. Enterprise SecureCast es para uso exclusivo de administradores, no de los usuarios finales corporativos. NOTA: Una vez recibido el primer InfoPak, haga doble clic en él para abrirlo y complete el proceso de registro de canal mediante los cuadros de diálogo de información de registro de cliente. Cuando reciba los archivos InfoPak posteriores de Enterprise SecureCast, Network Associates le aconseja que los distribuya en los escritorios individuales para conservar el ancho de banda de red. Ventajas • Facilidad de uso Ya no tiene que buscar y descargar actualizaciones de los servicios de distribución electrónica de Network Associates. Las actualizaciones que necesite se le enviarán en formato comprimido (.zip), listas para las pruebas e instalación “in situ”. • Protección oportuna Network Associates le proporciona protección oportuna mediante la transferencia periódica al escritorio de actualizaciones de archivos .DAT y ampliaciones de productos. Tan pronto como las actualizaciones se sitúan en el servidor SecureCast, se inicia la transferencia al escritorio del usuario. • Alertas de virus Recibirá Alertas de virus que le informarán sobre los virus que amenazan al sistema y le recomendarán el mejor método para evitar la infección. Además, las alertas que distinguen entre bromas y amenazas serias le ahorrarán un tiempo valioso y le evitarán preocupaciones innecesarias. • Ampliaciones para varias plataformas Con la suscripción a Enterprise SecureCast puede recibir ampliaciones y actualizaciones de los productos para varias plataformas. Puede recibir en el escritorio las actualizaciones de archivos de datos y ampliaciones para los productos de Network Associates que se ejecutan en Windows 95, Windows 98, Windows NT, Windows 3.x, DOS, OS/2 y el SO Mac. 290 McAfee VirusScan para Windows 95 y Windows 98 Utilización de SecureCast para actualizar el software • Versiones traducidas Con la suscripción no sólo recibirá actualizaciones de archivos .DAT para varias plataformas, sino también en los idiomas de su elección. • Soporte HTTP en software cliente Enterprise SecureCast admite HTTP (protocolo de transferencia de hipertexto) para la transmisión de archivos a los servidores SecureCast a través del servidor de seguridad. NOTA: Consideraciones sobre el servidor de seguridad: Si tiene un servidor de seguridad instalado, utilice HTTP; de lo contrario, utilice UDP. Si está utilizando el software Firewall-1™ de Check Point, observará que BackWeb es un tipo de transmisión predefinido. Instalación de Enterprise SecureCast Para obtener el cliente BackWeb, los clientes corporativos deben disponer primero de un número de concesión (número de serie de licencia del producto) para suscribirse a Enterprise SecureCast. • Si no lo tiene, póngase en contacto con el distribuidor, distribuidor de valor añadido o servicio de atención al cliente de Network Associates en el (408) 988-3832 para obtener ayuda. • Si ya es un cliente registrado de Network Associates y no conoce su número de concesión, envíe el formulario en línea de solicitud de número de concesión: http://www.nai.com/products/securecast/esc/grantreq.asp O Envíe un mensaje de correo electrónico a la dirección adecuada: ESCRegistration@nai.com (Estados Unidos) ESC-Registration-Europe@nai.com (Europa) ESC-Registration-Asia@nai.com (Asia) Guía del usuario 291 Utilización de SecureCast para actualizar el software Siga estos pasos para instalar Enterprise SecureCast: 1. Descargue el cliente Enterprise SecureCast BackWeb (aproximadamente 2MB). Este software cliente está especialmente configurado para funcionar en un entorno corporativo y admite la transmisión de archivos HTTP. 2. Instale el software cliente Enterprise SecureCast. Al hacerlo, recibirá un InfoPak de bienvenida que le informa que la conexión con el canal Enterprise SecureCast está operativa. 3. Empiece el proceso de registro de canal introduciendo los datos sobre la empresa en los cuadros de diálogo de información de registro de cliente (que aparecerán en el primer o segundo InfoPak que reciba). Tras hace clic en Siguiente en el último cuadro de diálogo de registro, el cuadro de diálogo de estado de actividad en línea realizará el seguimiento del estado de la transmisión de datos. 4. Cuando haya finalizado el registro como usuario, anote su número de registro y, a continuación, haga clic en Finalizar. Se inicia el explorador de la web que muestra un formulario de contratación de productos. 5. Seleccione el software, plataformas e idiomas para los que desea recibir ampliaciones y actualizaciones. 6. Envíe este formulario de productos. Utilización de Enterprise SecureCast Ya está listo para recibir alertas periódicas de virus, junto con actualizaciones y ampliaciones de productos. En unos días debe recibir otros InfoPaks adicionales. Un InfoPak puede contener sonidos, animaciones, páginas Web y otros elementos. Cuando reciba un nuevo InfoPak de Enterprise SecureCast, aparecerá automáticamente como un objeto animado en el escritorio hasta que lo abra. Para abrirlo, basta con hacer doble clic en él. Cuando las actualizaciones lleguen al sistema, debe distribuirlas a las estaciones de trabajo de la red. Los InfoPaks que recibe funcionan bien como paquetes de distribución para McAfee Enterprise (Me!) Con Me!, puede gestionar las actualizaciones de software, inventarios, distribución, control de licencias de utilización y alertas centralizadas. Póngase en contacto con el representante de ventas de Network Associates para obtener más información sobre Me! 292 McAfee VirusScan para Windows 95 y Windows 98 Utilización de SecureCast para actualizar el software Resolución de problemas de Enterprise SecureCast Problemas de registro Si intenta registrarse durante una hora de mucha actividad en la Web, es posible que haya cierta demora cuando el servidor trate de procesar la solicitud de registro. Si recibe el mensaje de error “1105 Error” (error 1105) o “Database Error: Unable to connect to the data source,” (error de base de datos: no se puede conectar con la fuente de datos), es que existe un problema de base de datos en el servidor SecureCast. Envíe de nuevo el formulario o intente registrase más tarde. Si sigue teniendo problemas para suscribirse al canal Enterprise SecureCast, póngase en contacto con los Servicios de asistencia de descarga de Network Associates (lunes a viernes, de 8 A.M. a 8 P.M. hora central de Estados Unidos) al (972) 278-6100 para obtener ayuda. Problemas de servidor de seguridad La mayoría de los servidores de seguridad que permiten el tráfico de exploración de la web también le dejarán recibir InfoPaks de SecureCast. No obstante, algunos servidores pueden provocar problemas en las conexiones con el servidor SecureCast. Una vez cumplimentado el formulario de registro y descargado el software, descargará inicialmente un cliente SecureCast desarrollado con BackWeb versión 1.2. Como la versión 1.2 no admite determinados protocolos de comunicación, podría ver un error parecido a “no network connection” (sin conexión de red) al utilizarla. La solución es descargar el cliente SecureCast más reciente, que se ha desarrollado con BackWeb versión 3.0. NOTA: Debe instalar el software cliente que utiliza BackWeb versión 3.0 sobre el cliente que utiliza la versión 1.2 de BackWeb. No desinstale la versión anterior y, de esta forma, el nuevo cliente SecureCast conservará las preferencias de canal. Siga estos pasos para instalar y configurar el software cliente SecureCast más reciente: 1. Instale BackWeb versión 3.0 sobre BackWeb versión 1.2. 2. Inicie el cliente SecureCast. Guía del usuario 293 Utilización de SecureCast para actualizar el software 3. Para configurar el método de comunicación del cliente SecureCast con su propia información de red, elija Opciones globales en el menú Preferencias. 4. Cambie el parámetro de configuración que define la forma en que BackWeb navega a través de su servidor proxy de Agente Polite a HTTP. A continuación, haga clic en Instalar HTTP Proxy y, seguidamente, introduzca la información sobre la red solicitada. NOTA: La información de servidor proxy es específica de la red. Si tiene alguna duda o pregunta, consulte al administrador del sistema. Cancelación de la suscripción con Enterprise SecureCast En cualquier momento puede seguir los pasos que se indican a continuación para cancelar este servicio: 1. Haga doble clic en el icono del cliente SecureCast, en el área de estado de la barra de tareas de Windows. 2. Haga clic con el botón derecho en el botón de canal Enterprise. Al hacerlo, aparecerá un menú de acceso directo. 3. Haga clic en Cancelar suscripción y, a continuación, haga clic en Aceptar para confirmar la operación. 294 McAfee VirusScan para Windows 95 y Windows 98 Utilización de SecureCast para actualizar el software Recursos de asistencia SecureCast Si tiene dudas o preguntas adicionales sobre SecureCast, consulte las FAQ (preguntas frecuentes) de SecureCast: http://www.nai.com/products/securecast/esc/enterprise_faq.asp BackWeb • Para obtener una descripción general de BackWeb e InfoPak, lea la Visión general de BackWeb: http://www.nai.com/products/securecast/securedetail.asp • Para ver una guía completa de BackWeb (incluidas sugerencias adicionales para la resolución de problemas), marque el Manual del usuario de BackWeb: http://www.backweb.com/doc/version20/Client95/ O Descargue el archivo .PDF: http://www.backweb.com/doc/version20/bwuser.pdf • Para solucionar problemas graves relacionados con el funcionamiento de BackWeb, póngase en contacto con Servicios de asistencia de descarga de Network Associates (lunes a viernes, de 8 A.M. a 8 P.M. hora central de Estados Unidos) en el (972) 278-6100. Guía del usuario 295 Utilización de SecureCast para actualizar el software 296 McAfee VirusScan para Windows 95 y Windows 98 Servicios de asistencia de Network Associates B B El software de seguridad antivirus de Network Associates garantiza el funcionamiento seguro y eficaz de la tecnología de la información en la que se basan las principales actividades del usuario. Las ventajas que ofrecen los planes de asistencia de Network Associates aumentan la protección del software proporcionando la experiencia necesaria para instalar, administrar, mantener y actualizar el sistema con la última tecnología de Network Associates. Con un plan de asistencia adaptado a sus necesidades, el sistema o la red puede funcionar con total seguridad en el entorno informático durante meses y años. Los planes de asistencia de Network Associates incluyen dos categorías. Los clientes corporativos pueden elegir entre tres niveles distintos de asistencia mediante el programa de Asistencia Básica de Network Associates. Si ha adquirido una versión individual de un producto de Network Associates, puede optar por un plan que se adapte a sus necesidades dentro del programa de Asistencia Personal. Opciones de asistencia básica para clientes corporativos El programa de Asistencia Básica de Network Associates ofrece las opciones de asistencia Primaria, Avanzada o Ilimitada. Cada una de ellas tiene una serie de características que le proporcionan una asistencia rentable y periódica dirigida a satisfacer sus necesidades. Asistencia básica primaria La Asistencia básica primaria le permite ponerse en contacto telefónico con el experimentado personal del servicio técnico de Network Associates para obtener asistencia básica sobre los productos. Si ha adquirido el producto de Network Associates con una licencia de suscripción, el paquete incluye Asistencia básica primaria durante dos años a partir de la fecha de adquisición. Si ha adquirido el producto de Network Associates con una licencia permanente, puede renovar su plan de Asistencia básica primaria abonando una tarifa anual. La Asistencia básica primaria incluye las siguientes características: • Acceso telefónico al servicio técnico, de lunes a viernes y de 8:00 a 20:00, hora central de EE.UU. Guía del usuario 297 Servicios de asistencia de Network Associates • Acceso libre las 24 horas del día a la información del servicio técnico a través del sitio web de Network Associates. • Actualizaciones de productos y archivos de datos a través del sitio web de Network Associates. Asistencia básica avanzada La Asistencia básica avanzada le proporciona el servicio personalizado y activo de un ingeniero asignado del servicio técnico. Se beneficiará de la relación con un profesional de la asistencia familiarizado con el despliegue del producto de Network Associates y su historial técnico, que le llamará periódicamente, tal y como se establezca de antemano, para asegurarse de que dispone de los conocimientos necesarios para utilizar y mantener los productos de Network Associates. Llamando de forma anticipada a su representante de Asistencia básica avanzada, conseguirá solucionar los problemas antes de que surjan. Si aún así se produce alguna situación de emergencia, el servicio de Asistencia básica avanzada se compromete a proporcionarle asistencia en un tiempo de respuesta establecido. Puede disponer de Asistencia básica avanzada de forma anual al adquirir el producto de Network Associates tanto con la licencia permanente como con la de suscripción. La Asistencia básica avanzada incluye las siguientes características: • Servicios de un ingeniero asignado del servicio técnico. • Contacto telefónico activo o a través del correo electrónico con el ingeniero de asistencia asignado y con la frecuencia que usted decida. • Tiempos de respuesta establecidos: el ingeniero de asistencia asignado atenderá en el plazo de una hora a las llamadas, en el plazo de cuatro horas al buzón de voz y en 12 horas al correo electrónico. • Acceso telefónico al servicio técnico, de lunes a viernes y de 7:00 a 19:00, hora central de EE.UU. • Acceso libre las 24 horas del día a la información del servicio técnico a través del sitio web de Network Associates. • Actualizaciones de productos y archivos de datos a través del sitio web de Network Associates • Posibilidad de designar hasta cinco personas de su organización en calidad de contactos del cliente. 298 McAfee VirusScan para Windows 95 y Windows 98 Servicios de asistencia de Network Associates Asistencia básica ilimitada La Asistencia básica ilimitada le ofrece un servicio activo y personalizado las veinticuatro horas del día para los productos de Network Associates distribuidos en los sistemas de información vitales para las empresas. Esta opción incluye las características de la Asistencia básica avanzada durante las 24 horas del día, todos los días de la semana y con tiempos de respuesta más cortos. Puede disponer de Asistencia básica ilimitada de forma anual al adquirir el producto de Network Associates tanto con la licencia permanente como con la de suscripción. La Asistencia básica ilimitada incluye las siguientes características: • Servicios de un ingeniero asignado del servicio técnico. • Contacto telefónico activo o a través del correo electrónico con el ingeniero de asistencia asignado y con la frecuencia que usted decida. • Tiempos de respuesta establecidos: el ingeniero de asistencia asignado atenderá en el plazo de media hora a las llamadas, en el plazo de una hora al buzón de voz y en cuatro horas al correo electrónico • Contacto telefónico con el servicio técnico las 24 horas del día, todos los días de la semana. • Acceso libre las 24 horas del día a la información del servicio técnico a través del sitio web de Network Associates. • Actualizaciones de productos y archivos de datos a través del sitio web de Network Associates • Posibilidad de designar hasta 10 personas de su organización en calidad de contactos del cliente. Tabla B-1. Resumen de la Asistencia básica Característica Primaria Avanzada Ilimitada Asistencia técnica telefónica Lunes a viernes, de 8:00 a 20:00 Lunes a viernes, de 7:00 a 19:00 24 horas al día, todos los días de la semana Asistencia técnica a través del sitio web Sí Sí Sí Actualizaciones de software Sí Sí Sí Guía del usuario 299 Servicios de asistencia de Network Associates Tabla B-1. Resumen de la Asistencia básica Característica Primaria Avanzada Ilimitada Ingeniero de asistencia asignado — Sí Sí Contacto de asistencia activo — Sí Sí Contactos de clientes designados — 5 10 Tiempos de respuesta establecidos — Llamadas: 1 hora Llamadas: 30 minutos Buzón de voz: 4 horas Correo electrónico: 12 horas Buzón de voz: 1 hora Correo electrónico: 4 horas Contratación de Asistencia básica Para contratar el servicio de Asistencia básica primaria, avanzada o ilimitada de los productos de Network Associates: • Póngase en contacto con su distribuidor o • Llame a los servicios de asistencia de Network Associates al 1-800-988-5737 o al 1-650-473-2000 de 6:00 a 17:00, hora del Pacífico, de lunes a viernes. NOTA: El programa de Asistencia básica descrito en este manual únicamente se encuentra disponible en Estados Unidos. Para obtener información acerca de las opciones de Asistencia básica disponibles fuera de los Estados Unidos, póngase en contacto con su distribuidor local. La información de contacto figura en la primera página de esta guía. Servicios de asistencia para clientes individuales Si ha adquirido el producto de Network Associates a través de un minorista o del sitio web de Network Associates, dispone asimismo de algunos servicios de asistencia incluidos en el mismo. El tipo de asistencia ofrecido depende del producto adquirido. Ejemplos de servicios incluidos: 300 McAfee VirusScan para Windows 95 y Windows 98 Servicios de asistencia de Network Associates • Actualizaciones gratuitas de archivos de datos (.DAT) durante toda la vida del producto a través del sitio web de Network Associates, la característica AutoUpdate del producto o el servicio SecureCast (consulte Apéndice A, “Utilización de SecureCast para actualizar el software.” para obtener información detallada). También es posible actualizar los archivos de datos utilizando un explorador web para visitar: http://www.nai.com/download/updates/updates.asp • Actualizaciones gratuitas de programas (archivos ejecutables) durante un año a través del sitio web de Network Associates, la característica AutoUpdate del producto o el servicio SecureCast (consulte Apéndice A, “Utilización de SecureCast para actualizar el software.” para obtener información detallada). Si ha adquirido la versión deluxe de un producto de Network Associates, dispone de actualizaciones de programas gratuitas durante dos años. También es posible actualizar el software utilizando un explorador web para visitar: http://www.nai.com/download/upgrades/upgrades.asp • Servicio gratuito las 24 horas del día, todos los días de la semana, de asistencia electrónica o en línea mediante el sistema de voz y fax de Network Associates, el sitio web de Network Associates y otros servicios electrónicos como America Online y CompuServe. Para ponerse en contacto con alguno de los servicios electrónicos de Network Associates, seleccione una de las siguientes opciones: – Sistema automatizado para fax y voz: (408) 988-3034 – Sitio web de Network Associates: http://www.nai.com – CompuServe: GO NAI – America Online: clave MCAFEE • Noventa días de asistencia técnica adicional con un técnico de Network Associates en horas laborables, de lunes a viernes y de 8:00 a 20:00, hora central de EE.UU. Una vez expire el periodo de asistencia adicional, puede obtener las ventajas de una amplia gama de opciones de asistencia personal enfocada a sus necesidades. Póngase en contacto con el servicio de atención al cliente de Network Associates en el número (972) 278-6100 si desea obtener más información acerca de las opciones disponibles o visite el sitio web de Network Associates en: http://www.nai.com/services/support/support.asp. Guía del usuario 301 Servicios de asistencia de Network Associates Asesoramiento y formación de Network Associates Network Associates ofrece una completa formación y un asesoramiento experto para ayudarle a aumentar el rendimiento y la seguridad de su red mediante el programa Soluciones de Servicios Completos de Network Associates. Servicios de asesoramiento profesional Los Servicios de asesoramiento profesional de Network Associates le proporcionan asistencia a lo largo de todo el proceso de desarrollo de su red, desde la planificación y el diseño hasta la implementación y la administración. Los asesores de Network Associates proporcionan recursos adicionales expertos y una perspectiva independiente para solucionar sus problemas. Podrá contar con la asistencia necesaria para integrar los productos de Network Associates en su entorno, así como con la ayuda necesaria para resolver los problemas o establecer las bases con objeto de obtener el máximo rendimiento de la red. Los asesores de Network Associates desarrollan y proporcionan asimismo soluciones para el cliente con el fin de ayudarle a lograr los objetivos propuestos, desde implementaciones complejas y a gran escala hasta la solución del mínimo problema. Servicios de formación completa Los Servicios de formación completa de Network Associates proporcionan y consolidan la experiencia de todos los profesionales en redes mediante una formación práctica y útil aplicable directamente al trabajo realizado. Toda la tecnología de los Servicios de formación completa se centra en la supervisión del rendimiento y los fallos de la red y proporciona solución a los problemas de cualquier tipo. Network Associates proporciona también una formación adaptada al producto para una perfecta comprensión de las características y funciones del nuevo software. Puede inscribirse en los cursos de los Servicios de formación completa durante todo el año en los centros de formación de Network Associates o en los cursos personalizados de su localidad. Todos los cursos siguen un proceso de formación por etapas que le proporcionan el más alto nivel de experiencia. Network Associates es miembro fundador del consorcio Certified Network Expert (Técnico homologado en redes, CNX). Si desea obtener más información acerca de estos programas, póngase en contacto con su distribuidor o llame al servicio de Soluciones de servicios completos al 1-800-395-3151. 302 McAfee VirusScan para Windows 95 y Windows 98 Descripción del formato de archivo .VSC C C Archivo de los ajustes de tareas de VirusScan Al seleccionar las opciones de configuración de VirusScan, el programa guarda estos ajustes en el archivo DEFAULT.VSC, que encontrará en el directorio de programa de VirusScan. DEFAULT.VSC es un archivo de texto de configuración que describe los ajustes de VirusScan y que tiene un formato similar al de los archivos .INI de Windows. Puede editarlo directamente para cambiar las opciones registradas en él simplemente abriendo el archivo con un editor de texto como el Bloc de notas de Windows. Si los ajustes de VirusScan están protegidos mediante contraseña, el programa encripta DEFAULT.VSC para impedir su manipulación no autorizada; debe eliminar la protección mediante contraseña para editar el archivo. Cada variable del archivo tiene un nombre que va seguido del signo igual (=) y de un valor. Los valores corresponden a los ajustes que seleccionó al configurar VirusScan. Las variables están organizadas en ocho grupos que aparecen bajo sus propios encabezamientos en DEFAULT.VSC. En las tablas de las páginas siguientes se relacionan todas las variables con sus valores posibles y predeterminados. NOTA: Las variables del tipo Boole sólo pueden tener dos valores posibles, el 0 y el 1. El valor 0 indica a VirusScan que debe desactivar el ajuste y el 1 indica que debe activarlo. Puede distribuir copias del archivo DEFAULT.VSC editado a otros usuarios de VirusScan de otros ordenadores, sobreescribir los archivos DEFAULT.VSC existentes y, de este modo, copiar los ajustes de VirusScan para que otros usuarios los ejecuten. Asimismo, con VirusScan puede guardar los archivos .VSC con cualquier nombre de su elección. Si después distribuye estos archivos para su utilización, los otros usuarios tendrán que localizarlos y hacer doble clic en ellos para iniciar VirusScan con las opciones codificadas en ellos. Network Associates suministra también ISeamless, completa herramienta de configuración y distribución que permite tener un control total sobre los archivos de configuración de VirusScan, incluidos DEFAULT.VSH, DEFAULT.VSC, UPGRADE.INI, UPDATE.INI y cualquier otro archivo de configuración para un fin específico que cree y guarde. Para aprender más sobre ISeamless y otras herramientas de manejabilidad de Network Associates, consulte a su representante de ventas o llame al servicio de atención al cliente de Network Associates. Guía del usuario 303 Descripción del formato de archivo .VSC ScanOptions Variable Descripción bAutoStart Tipo: Boole (0/1) Indica a VirusScan que debe iniciar automáticamente la exploración al arrancar Valor predeterminado: 0 BAutoExit Tipo: Boole (0/1) Indica a VirusScan que salga automáticamente cuando acabe la exploración si no se encuentra ningún virus Valor predeterminado: 0 bAlwaysExit Tipo: Boole (0/1) Indica a VirusScan que salga automáticamente cuando acabe la exploración aunque haya encontrado algún virus Valor predeterminado: 0 bSkipMemoryScan Tipo: Boole (0/1) Indica a VirusScan que no debe realizar la exploración de la memoria Valor predeterminado: 0 bSkipBootScan Tipo: Boole (0/1) Indica a VirusScan que no debe realizar la exploración del sector de arranque Valor predeterminado: 0 bSkipSplash Tipo: Boole (0/1) Indica a VirusScan que ignore la presentación de la pantalla de presentación de VirusScan al arrancar Valor predeterminado: 0 304 McAfee VirusScan para Windows 95 y Windows 98 Descripción del formato de archivo .VSC DetectionOptions Variable Descripción bScanAllFiles Tipo: Boole (0/1) Indica a VirusScan que debe explorar todos los tipos de archivos Valor predeterminado: 0 bScanCompressed Tipo: Boole (0/1) Indica a VirusScan que debe explorar los archivos comprimidos Valor predeterminado: 1 szProgramExtensions Tipo: Cadena Especifica qué tipo de extensiones de archivo explorará VirusScan Valor predeterminado: EXE COM DO? XL? szDefaultProgram Extensions Tipo: Cadena Especifica el valor predeterminado para la variable szProgramExtensions Valor predeterminado: EXE COM DO? XL? AlertOptions Variable Descripción bNetworkAlert Tipo: Boole (0/1) Indica a VirusScan que, cuando encuentre un virus, envíe un archivo de alerta (.ALR) a la ruta de red que supervisa NetShield en la función de Alertas centralizadas Valor predeterminado: 0 bSoundAlert Tipo: Boole (0/1) Indica a VirusScan que debe emitir una señal audible cuando detecte un virus Valor predeterminado: 1 szNetworkAlertPath Tipo: Cadena Especifica la ruta de alerta de red que supervisa NetShield en la función de Alertas centralizadas. La carpeta que indica esta ruta de acceso debe contener el archivo de Alertas centralizadas, CENTALRT.TXT Valor predeterminado: Ninguno Guía del usuario 305 Descripción del formato de archivo .VSC ActionOptions Variable Descripción bDisplayMessage Tipo: Boole (0/1) Indica a VirusScan que debe mostrar un mensaje en pantalla cuando detecte un virus Valor predeterminado: 0 ScanAction Tipo: Entero (0-5) Indica a VirusScan que debe emprender la acción especificada cuando detecte un virus Valores posibles: 0 - Consultar antes de actuar 1 - Mover automáticamente 2 - Limpiar automáticamente 3 - Borrar automáticamente 4 - Continuar Valor predeterminado: 0 bButtonClean Tipo: Boole (0/1) Indica a VirusScan que debe mostrar el botón Limpiar si ScanAction=0 Valor predeterminado: 1 bButtonDelete Tipo: Boole (0/1) Indica a VirusScan que debe mostrar el botón Borrar si ScanAction=0 Valor predeterminado: 1 bButtonExclude Tipo: Boole (0/1) Indica a VirusScan que debe mostrar el botón Excluir si ScanAction=0 Valor predeterminado: 1 bButtonMove Tipo: Boole (0/1) Indica a VirusScan que debe mostrar el botón Mover si ScanAction=0 Valor predeterminado: 1 bButtonContinue Tipo: Boole (0/1) Indica a VirusScan que debe mostrar el botón Continuar si ScanAction=0 Valor predeterminado: 1 306 McAfee VirusScan para Windows 95 y Windows 98 Descripción del formato de archivo .VSC Variable Descripción bButtonStop Tipo: Boole (0/1) Indica a VirusScan que debe mostrar el botón Detener si ScanAction=0 Valor predeterminado: 1 szMoveToFolder Tipo: Cadena Indica a dónde deben moverse los archivos infectados Valor predeterminado: \Infectados szCustomMessage Tipo: Cadena Indica el texto del mensaje que se presentará en pantalla cuando se detecte un virus Valor predeterminado: Posible virus detectado ReportOptions Variable Descripción bLogToFile Tipo: Boole (0/1) Indica a VirusScan que debe registrar las actividades de exploración en un archivo Valor predeterminado: 1 bLimitSize Tipo: Boole (0/1) Indica a VirusScan que debe limitar el tamaño del archivo de registro Valor predeterminado: 1 uMaxKilobytes Tipo: Entero (10-999) Especifica el tamaño máximo del archivo de registro (en kilobytes) Valor predeterminado: 10 bLogDetection Tipo: Boole (0/1) Indica a VirusScan que debe registrar la detección de virus Valor predeterminado: 1 bLogClean Tipo: Boole (0/1) Indica a VirusScan que debe registrar la limpieza de archivos Valor predeterminado: 1 Guía del usuario 307 Descripción del formato de archivo .VSC Variable Descripción bLogDelete Tipo: Boole (0/1) Indica a VirusScan que debe registrar los borrados de archivos Valor predeterminado: 1 bLogMove Tipo: Boole (0/1) Indica a VirusScan que debe registrar las operaciones de mover archivos Valor predeterminado: 1 bLogSettings Tipo: Boole (0/1) Indica a VirusScan que debe registrar los valores de la sesión Valor predeterminado: 1 bLogSummary Tipo: Boole (0/1) Indica a VirusScan que debe registrar los resúmenes de las sesiones Valor predeterminado: 1 bLogDateTime Tipo: Boole (0/1) Indica a VirusScan que debe registrar la fecha y hora de la exploración Valor predeterminado: 1 bLogUserName Tipo: Boole (0/1) Indica a VirusScan que debe registrar el nombre de usuario Valor predeterminado: 1 szLogFileName Tipo: Cadena Especifica la ruta de acceso al archivo de registro Valor predeterminado: C:\Archivos de programa\Network Associates\McAfee VirusScan\VSCLOG.TXT 308 McAfee VirusScan para Windows 95 y Windows 98 Descripción del formato de archivo .VSC ScanItems Variable Descripción ScanItem_x, donde x es un índice basado en cero Tipo: Cadena Indica a VirusScan que explore el elemento Valor predeterminado: C:\|1 * * La cadena se compone de varios campos separados por el carácter (|): Campo 1 - Ruta de acceso al elemento para explorar. Campo 2 - Variable de Boole (1/0) Valores posibles: 1 - Indica a VirusScan que debe explorar las subcarpetas del elemento 2 - Indica a VirusScan que no debe explorar las subcarpetas del elemento SecurityOptions Variable Descripción szPasswordProtect Tipo: Cadena El usuario no puede configurar esta variable Valor predeterminado: 0 szPasswordCRC Tipo: Cadena El usuario no puede configurar esta variable Valor predeterminado: 0 szSerialNumber Tipo: Cadena El usuario no puede configurar esta variable Valor predeterminado: 0 Guía del usuario 309 Descripción del formato de archivo .VSC ExcludedItems Variable Descripción NumExcludedItems Tipo: Entero (0-n) Define el número de elementos que se excluyen de la exploración Valor predeterminado: 1 ExcludedItem_x, donde x es un índice que incluye el cero Tipo: Cadena Indica a VirusScan que debe excluir el elemento de la exploración Valor predeterminado: \Reciclados|*.*|1|1 * * La cadena se compone de varios campos separados por el carácter (|): Campo 1 – Carpeta del elemento a excluir. Debe dejarse en blanco cuando se trata de un archivo que puede encontrarse en cualquier ubicación del sistema. Campo 2 – Nombre de archivo del elemento a excluir. Debe dejarse en blanco si se excluye una carpeta sin nombre de archivo. Campo 3 – Entero (1-3) Valores posibles: 1 - Excluir de exploración de archivos 2 – Excluir de la exploración de registro de arranque 3 – Excluir de la exploración de archivo y registro de arranque Campo 4 - Variable de Boole (1/0) Valores posibles: 1 – Indica a VirusScan que debe excluir también las subcarpetas del elemento excluido 2 – Indica a VirusScan que no excluya las subcarpetas 310 McAfee VirusScan para Windows 95 y Windows 98 Descripción del formato de archivo .VSH D D Archivo de las opciones de configuración de VShield Al seleccionar las opciones de configuración de VShield, VirusScan guarda estos ajustes en el archivo DEFAULT.VSH, que encontrará en el directorio de programa de VirusScan. DEFAULT.VSH es un archivo de texto de configuración que describe los ajustes de VShield. El archivo está formateado de forma similar a los archivos .INI de Windows. Puede editarlo directamente para cambiar las opciones registradas en él simplemente abriendo el archivo con un editor de texto como el Bloc de notas de Windows. Si ha protegido mediante contraseña los ajustes de VShield, VirusScan encripta DEFAULT.VSH para impedir su manipulación no autorizada, debe eliminar la protección mediante contraseña para editar el archivo. Cada variable del archivo tiene un nombre que va seguido del signo igual (=) y de un valor. Los valores corresponden a los ajustes que seleccionó al configurar VShield. Las variables están organizadas en 24 grupos que aparecen bajo sus propios encabezamientos en DEFAULT.VSH, la mayoría de los cuales corresponden a un módulo de VShield. Las tablas de las siguientes páginas muestran cada una de las variables, junto con sus valores posibles y el valor predeterminado. NOTA: Las variables del tipo Boole sólo pueden tener dos valores posibles, el 0 y el 1. El valor 0 indica a VShield que debe desactivar el ajuste y el 1 indica que debe activarlo. Puede distribuir copias del archivo DEFAULT.VSH editado a otros usuarios de VShield de otros ordenadores, sobreescribir sus archivos DEFAULT.VSH existentes y, de este modo, copiar los ajustes de VShield para que otros usuarios los ejecuten. Network Associates suministra también ISeamless, completa herramienta de configuración y distribución que permite tener un control total sobre los archivos de configuración de VirusScan, incluidos DEFAULT.VSH, DEFAULT.VSC, UPGRADE.INI, UPDATE.INI y cualquier otro archivo de configuración para un fin específico que cree y guarde. Para aprender más sobre ISeamless y otras herramientas de manejabilidad de Network Associates, consulte a su representante de ventas o llame al servicio de atención al cliente de Network Associates. Guía del usuario 311 Descripción del formato de archivo .VSH Módulo de exploración del sistema General Variable Descripción bEnabled Tipo: Boole (1/0) Activa la exploración del sistema Valor predeterminado: 1 bCanBeDisabled Tipo: Boole (1/0) Define si VShield puede desactivarse o no Valor predeterminado: 1 bShowTaskbarIcon Tipo: Boole (1/0) Define si debe aparecer o no el icono de VShield en la barra de tareas Valor predeterminado: 1 DetectionOptions Variable bProgFileHeurisitcs Descripción Tipo: Boole (1/0) Indica a VShield que debe explorar los archivos de programa mediante el método heurístico Valor predeterminado: 0 bMacroHeuristics Tipo: Boole (1/0) Indica a VShield que debe explorar las macros mediante el método heurístico Valor predeterminado: 0 bDetectTrojans Tipo: Boole (1/0) Indica a VShield que debe explorar los virus Trojan Valor predeterminado: 1 bDetectJoke Tipo: Boole (1/0) Indica a VShield que debe explorar los virus Joke Valor predeterminado: 1 bDetectCorrupted Tipo: Boole (1/0) Indica a VShield que debe explorar los archivos alterados Valor predeterminado: 0 312 McAfee VirusScan para Windows 95 y Windows 98 Descripción del formato de archivo .VSH Variable Descripción bDetectMaybe Tipo: Boole (1/0) Indica a VShield que debe explorar las variantes de virus conocidos Valor predeterminado: 1 bRemoveAllMacros Tipo: Boole (1/0) Indica a VShield que debe borrar todas las macros de los archivos infectados Valor predeterminado: 0 bScanOnExecute Tipo: Boole (1/0) Indica a VShield que debe explorar los archivos cuando se ejecutan Valor predeterminado: 1 bScanOnOpen Tipo: Boole (1/0) Indica a VShield que debe explorar los archivos cuando se abren Valor predeterminado: 1 bScanOnCreate Tipo: Boole (1/0) Indica a VShield que debe explorar los archivos cuando se crean Valor predeterminado: 1 bScanOnRename Tipo: Boole (1/0) Indica a VShield que debe explorar los archivos cuando se renombran Valor predeterminado: 1 bScanOnShutdown Tipo: Boole (1/0) Indica a VShield que debe explorar el registro de arranque de la unidad A cuando se apaga el sistema Valor predeterminado: 1 bScanOnBootAccess Tipo: Boole (1/0) Indica a VShield que debe explorar el registro de arranque de un disquete que se acaba de insertar en la unidad de disquetes justo antes de acceder a la unidad. Valor predeterminado: 1 bScanAllFiles Tipo: Boole (1/0) Indica a VShield que debe explorar todos los archivos, con independencia de su extensión. Valor predeterminado: 0 Guía del usuario 313 Descripción del formato de archivo .VSH Variable Descripción bScanCompressed Tipo: Boole (1/0) Indica al programa que debe explorar los archivos comprimidos Valor predeterminado: 1 szProgramExtensions Tipo: Cadena Define las extensiones de los archivos que se van a explorar Valor predeterminado: EXE COM DO? XL? MD?, SYS BIN RTF OBD (el signo ? es un comodín) szDefaultProgram Extensiones Tipo: Cadena Define las extensiones que deben utilizarse como extensiones predeterminadas de programa para la configuración de la función de exploración Valor predeterminado: EXE COM DO? XL? MD?, SYS BIN RTF OBD (el signo ? es un comodín) AlertOptions Variable bDMIAlert Descripción Tipo: Boole (1/0) Activa las alertas del interfaz de administración de escritorio Valor predeterminado: 0 bSoundAlert Tipo: Boole (1/0) Activa la emisión de un tono audible cuando se detecta un virus Valor predeterminado: 1 bNetworkAlert Tipo: Boole (1/0) Activa el sistema centralizado de alerta Valor predeterminado: 0 szNetworkAlertPath Tipo: Cadena Define una carpeta centralizada de alertas en el servidor. Valor predeterminado: ninguno 314 McAfee VirusScan para Windows 95 y Windows 98 Descripción del formato de archivo .VSH ActionOptions Variable Descripción bDisplayMessage Tipo: Boole (1/0) Define si debe presentarse o no un mensaje personalizado en el cuadro de diálogo Consultar antes de actuar cuando se detecta un virus Valor predeterminado: 0 uVshieldAction Tipo: Entero (1-5) Indica a VShield que debe emprender la acción especificada cuando se detecte un virus Valores posibles: 1 – Pedir al usuario que seleccione la acción 2 – Mover automáticamente los archivos infectados 3 – Limpiar automáticamente los archivos infectados (impedir el acceso a éstos si no pueden limpiarse) 4 – Borrar automáticamente los archivos infectados 5 – Impedir el acceso a los archivos infectados y continuar Valor predeterminado: 1 bButtonClean Tipo: Boole (1/0) Indica a VShield que debe dar al usuario la opción de limpiar un archivo si se ha seleccionado la opción Consultar antes de actuar y se detecta un virus Valor predeterminado: 1 bButtonDelete Tipo: Boole (1/0) Indica a VShield que debe dar al usuario la opción de borrar un archivo si se ha seleccionado la opción Consultar antes de actuar y se detecta un virus Valor predeterminado: 1 bButtonExclude Tipo: Boole (1/0) Indica a VShield que debe dar al usuario la opción de excluir un archivo si se ha seleccionado la opción Consultar antes de actuar y se detecta un virus Valor predeterminado: 1 bButtonContinue Tipo: Boole (1/0) Indica a VShield que debe dar al usuario la opción de continuar la acción interrumpida si se ha seleccionado la opción Consultar antes de actuar y se detecta un virus Valor predeterminado: 0 Guía del usuario 315 Descripción del formato de archivo .VSH Variable Descripción bButtonStop Tipo: Boole (1/0) Indica a VShield que debe dar al usuario la opción de impedir el acceso al archivo infectado si se ha seleccionado la opción Consultar antes de actuar y se detecta un virus Valor predeterminado: 1 szMoveToFolder Tipo: Cadena Define la carpeta a la que se deben mover los archivos infectados Valor predeterminado: \Infectados szCustomMessage Tipo: Cadena Define el mensaje personalizado que debe presentarse cuando se detecta un virus y la opción de acción seleccionada es Consultar antes de actuar Valor predeterminado: Ninguno ReportOptions Variable Descripción bLogToFile Tipo: Boole (1/0) Define si los resultados deben o no conservarse en un archivo de registro Valor predeterminado: 1 bLimitSize Tipo: Boole (1/0) Define si el archivo de registro debe o no tener un límite de tamaño Valor predeterminado: 1 uMaxKilobytes Tipo: Entero (10-999) Define el tamaño máximo (en kilobytes) del archivo de registro Valor predeterminado: 100 bLogDetection Tipo: Boole (1/0) Indica a VShield que debe registrar los nombre de los virus que detecte Valor predeterminado: 1 bLogClean Tipo: Boole (1/0) Define si los resultados de la limpieza de archivos deben quedar registrados o no Valor predeterminado: 1 316 McAfee VirusScan para Windows 95 y Windows 98 Descripción del formato de archivo .VSH Variable Descripción bLogDelete Tipo: Boole (1/0) Define si los resultados de las operaciones de eliminación de archivos infectados deben quedar registrados o no Valor predeterminado: 1 bLogMove Tipo: Boole (1/0) Defines si las operaciones de mover archivos infectados deben quedar registradas o no Valor predeterminado: 1 bLogSettings Tipo: Boole (1/0) Indica a VShield que debe escribir un registro de los ajustes que se utilizaron durante la sesión de exploración inmediatamente anterior al apagado del sistema o a la descarga de VShield Valor predeterminado: 1 bLogSummary Tipo: Boole (1/0) Indica a VShield que debe escribir un resumen de sus búsquedas y acciones durante la sesión de exploración inmediatamente anterior al apagado del sistema o a la descarga de VShield Valor predeterminado: 1 bLogDateTime Tipo: Boole (1/0) Define si debe registrarse o no la fecha y hora de un evento Valor predeterminado: 1 bLogUserName Tipo: Boole (1/0) Define si debe registrarse o no el nombre de usuario Valor predeterminado: 1 szLogFileName Tipo: Cadena Define el nombre del archivo de registro Valor predeterminado: C:\Archivos de programa\Network Associates\McAfee VirusScan\VSHLog.TXT Guía del usuario 317 Descripción del formato de archivo .VSH ExclusionOptions Variable Descripción SzExclusionsFileName Tipo: Cadena Valor predeterminado: C:\Archivos de programa\Network Associates\McAfee VirusScan\VSHLog.TXT ExcludedItems Variable Descripción NumExcludedItems Tipo: Entero (0-n) Define el número de elementos excluidos de la operación de exploración Valor predeterminado: 1 ExcludedItem_x, donde x es un índice que incluye el cero Tipo: Cadena Indica a VShield que debe excluir el elemento en cuestión de la operación de exploración Valor predeterminado: \Reciclado|*.*|1|1 * * La cadena se compone de varios campos separados por el carácter (|): Campo 1 – Carpeta del elemento a excluir. Debe dejarse en blanco cuando se trata de un archivo que puede encontrarse en cualquier ubicación del sistema. Campo 2 – Nombre de archivo del elemento a excluir. Debe dejarse en blanco si se trata de excluir una carpeta. Campo 3 – Entero (1-3) Valores posibles: 1 – Excluir de la exploración asociada al acceso a archivos 2 – Excluir de la exploración de registro de arranque 3 – Excluir de la exploración de registro de arranque y de acceso a archivos Campo 4 - Variable de Boole (1/0) Valores posibles: 1 – Indica a VShield que debe excluir también las subcarpetas del elemento excluido 0 – Indica a VShield que no debe excluir las subcarpetas 318 McAfee VirusScan para Windows 95 y Windows 98 Descripción del formato de archivo .VSH Módulo de exploración del correo electrónico EMailGeneralOptions Variable Descripción bMailType Tipo: Boole (1/0) Define un tipo de servidor de correo electrónico, MAPI o cc:Mail. Valor predeterminado: 1 (MAPI) bCanBeDisabled Tipo: Boole (1/0) Impide la desactivación de la exploración de correo electrónico Valor predeterminado: 1 bEnabled Tipo: Boole (1/0) Activa la exploración de correo electrónico Valor predeterminado: 0 bEnabledDummy=0 Tipo: Boole (1/0) Selecciona automáticamente Correo de Internet en la página de propiedades de E-mail Scan (exploración de correo electrónico) cuando se ha activado la exploración de elementos descargados Valor predeterminado: 0 EMailDetectionOptions Variable Descripción bScanAllMails Tipo: Boole (1/0) Indica a VShield que debe explorar todo el correo nuevo Valor predeterminado: 0 bScanInternetMail Tipo: Boole (1/0) Indica a VShield que debe explorar el correo de Internet Valor predeterminado: 0 bScanAllFiles Tipo: Boole (1/0) Indica a VShield que debe explorar todos los archivos Valor predeterminado: 0 Guía del usuario 319 Descripción del formato de archivo .VSH Variable Descripción bScanCompressed Tipo: Boole (1/0) Indica a VShield que debe incluir en la exploración los archivos comprimidos Valor predeterminado: 1 szProgramExtensions Tipo: Cadena Define las extensiones de los archivos que se van a explorar Valor predeterminado: EXE, COM, DO?, XL?, RTF, BIN, SYS, OBD, VXD, MD?, DLL (el signo ? es un comodín) szDefaultProgram Extensions Tipo: Cadena Define las extensiones que deben utilizarse como extensiones predeterminadas de programa para la configuración de la función de exploración Valor predeterminado: EXE, COM, DO?, XL?, RTF, BIN, SYS, OBD, VXD, MD?, DLL (el signo ? es un comodín) uPollInterval Tipo: Entero (60-999) Define el intervalo, en segundos, para comprobar el correo nuevo recibido a través de cc:Mail Valor predeterminado: 60 bDetectTrojans Tipo: Boole (1/0) Indica a VShield que debe explorar los virus Trojan Valor predeterminado: 1 bDetectJoke Tipo: Boole (1/0) Indica a VShield que debe explorar los virus Joke Valor predeterminado: 1 bDetectCorrupted Tipo: Boole (1/0) Indica a VShield que debe explorar los archivos alterados Valor predeterminado: 0 bDetectMaybe Tipo: Boole (1/0) Indica a VShield que debe explorar las variantes de virus conocidos Valor predeterminado: 1 320 McAfee VirusScan para Windows 95 y Windows 98 Descripción del formato de archivo .VSH Variable Descripción bProgFileHeuristics Tipo: Boole (1/0) Indica a VShield que debe explorar los archivos de programa mediante el método heurístico Valor predeterminado: 0 bMacroHeuristics Tipo: Boole (1/0) Indica a VShield que debe explorar las macros mediante el método heurístico Valor predeterminado: 0 EMailActionOptions Variable Descripción szMoveFolder Tipo: Cadena Define la carpeta a la que deben moverse los anexos de correo electrónico MAPI infectados Valor predeterminado: \Infectados CC_szMoveFolder Tipo: Cadena Define la carpeta a la que deben moverse los anexos de correo electrónico cc:Mail infectados Valor predeterminado: \Infectados bDisplayMessage Tipo: Boole (1/0) Define si debe presentarse o no un mensaje personalizado en el cuadro de diálogo Consultar antes de actuar cuando se detecta un virus Valor predeterminado: 0 uScanAction Tipo: Entero (0/3) Indica a VShield que debe emprender la acción especificada cuando se detecte un virus Valores posibles: 0 – Pedir al usuario que seleccione la acción 1 – Mover automáticamente los archivos infectados 2 – Borrar automáticamente los archivos infectados 3 – Continuar con la exploración bButtonDelete Tipo: Boole (1/0) Indica a VShield que debe dar al usuario la opción de borrar un archivo si se ha seleccionado la opción Consultar antes de actuar y se detecta un virus Valor predeterminado: 1 Guía del usuario 321 Descripción del formato de archivo .VSH Variable Descripción bButtonExclude Tipo: Boole (1/0) Indica a VShield que debe dar al usuario la opción de excluir un archivo si se ha seleccionado la opción Consultar antes de actuar y se detecta un virus Valor predeterminado: 0 bButtonMove Tipo: Boole (1/0) Indica a VirusScan que debe dar al usuario la opción de mover el archivo infectado si se ha seleccionado la opción Consultar antes de actuar y se detecta un virus Valor predeterminado: 1 bButtonContinue Tipo: Boole (1/0) Indica a VShield que debe dar al usuario la opción de continuar la acción interrumpida si se ha seleccionado la opción Consultar antes de actuar y se detecta un virus Valor predeterminado: 1 bButtonStop Tipo: Boole (1/0) Indica a VShield que debe dar al usuario la opción de impedir el acceso al archivo infectado si se ha seleccionado la opción Consultar antes de actuar y se detecta un virus Valor predeterminado: 0 EMailAlertOptions Variable bDMIAlert Descripción Tipo: Boole (1/0) Activa las alertas del interfaz de administración de escritorio Valor predeterminado: 0 bNetworkAlert Tipo: Boole (1/0) Activa el sistema centralizado de alerta Valor predeterminado: 0 szNetworkAlertPath Tipo: Cadena Define una carpeta centralizada de alertas en el servidor. Valor predeterminado: ninguno 322 McAfee VirusScan para Windows 95 y Windows 98 Descripción del formato de archivo .VSH Variable Descripción szCustomMessage Tipo: Cadena Define el mensaje personalizado que debe presentarse cuando se detecta un virus y la opción de acción seleccionada es Consultar antes de actuar Valor predeterminado: McAfee VShield: Encontrado un virus en un anexo bReturnMail Tipo: Boole (1/0) Indica a VShield que debe informar al remitente del correo electrónico infectado que se recibió a través de un cliente MAPI Valor predeterminado: 0 szReturnCc Tipo: Cadena Identifica al destinatario o destinatarios de la copia de notificación para el remitente del correo electrónico infectado que se recibió a través de un cliente MAPI Valor predeterminado: ninguno szReturnSubject Tipo: Cadena Permite la inserción del texto Asunto para informar al remitente del correo electrónico infectado que se recibió a través de un cliente MAPI Valor predeterminado: ninguno szReturnBody Tipo: Cadena Permite la inclusión de un texto de mensaje en la notificación para el remitente del correo electrónico infectado que se recibió a través de un cliente MAPI Valor predeterminado: ninguno bSendMailToUser Tipo: Boole (1/0) Indica a VShield que debe informar a otros usuarios del correo electrónico infectado que se recibió a través de un cliente MAPI Valor predeterminado: 0 szSendTo Tipo: Cadena Identifica a otros usuarios que deben recibir una notificación del correo electrónico infectado que se recibió a través de un cliente MAPI Valor predeterminado: ninguno Guía del usuario 323 Descripción del formato de archivo .VSH Variable Descripción szSendCc Tipo: Cadena Identifica a las personas que deben recibir copias de la notificación para otros usuarios sobre el correo electrónico infectado que se recibió a través de un cliente MAPI Valor predeterminado: ninguno szSendSubject Tipo: Cadena Permite la inserción del texto Asunto para informar a otras personas del correo electrónico infectado que se recibió a través de un cliente MAPI Valor predeterminado: ninguno szSendBody Tipo: Cadena Permite la inclusión de un texto de mensaje en la notificación para otras personas del correo electrónico infectado que se recibió a través de un cliente MAPI Valor predeterminado: ninguno CC_bReturnMail Tipo: Boole (1/0) Indica a VShield que debe informar al remitente del correo electrónico infectado que se recibió a través de cc:Mail Valor predeterminado: 0 CC_bSendMailToUser Tipo: Boole (1/0) Indica a VShield que debe informar a otros usuarios del correo electrónico infectado que se recibió a través de cc:Mail Valor predeterminado: 0 CC_szReturnCc Tipo: Cadena Identifica al destinatario o destinatarios de la copia de notificación para el remitente del correo electrónico infectado que se recibió a través de cc:Mail Valor predeterminado: ninguno CC_szReturnSubject Tipo: Cadena Permite la inserción del texto Asunto para informar al remitente del correo electrónico infectado que se recibió a través de cc:Mail Valor predeterminado: ninguno 324 McAfee VirusScan para Windows 95 y Windows 98 Descripción del formato de archivo .VSH Variable Descripción CC_szReturnBody Tipo: Cadena Permite la inclusión de un texto de mensaje en la notificación para el remitente del correo electrónico infectado que se recibió a través de cc:Mail Valor predeterminado: ninguno CC_szSendTo Tipo: Cadena Identifica a otros usuarios que deben recibir una notificación del correo electrónico infectado que se recibió a través de cc:Mail Valor predeterminado: ninguno CC_szSendCc Tipo: Cadena Identifica a las personas que deben recibir copias de la notificación para otros usuarios sobre el correo electrónico infectado que se recibió a través de cc:Mail Valor predeterminado: ninguno CC_szSendSubject Tipo: Cadena Permite la inserción del texto Asunto para informar a otras personas del correo electrónico infectado que se recibió a través de cc:Mail Valor predeterminado: ninguno CC_szSendBody Tipo: Cadena Permite la inclusión de un texto de mensaje en la notificación para otras personas del correo electrónico infectado que se recibió a través de cc:Mail Valor predeterminado: ninguno EMailReportOptions Variable Descripción bLogToFile Tipo: Boole (1/0) Define si los resultados de la exploración de archivos deben o no conservarse en un archivo de registro Valor predeterminado: 1 bLimitSize Tipo: Boole (1/0) Define si el archivo de registro debe o no tener un límite de tamaño Valor predeterminado: 1 Guía del usuario 325 Descripción del formato de archivo .VSH Variable Descripción uMaxKilobytes Tipo: Entero (10-999) Define el tamaño máximo (en kilobytes) del archivo de registro Valor predeterminado: 100 bLogDetection Tipo: Boole (1/0) Indica a VShield que debe registrar los nombres de los virus que detecte Valor predeterminado: 1 bLogClean Tipo: Boole (1/0) Define si los resultados de la limpieza de archivos deben quedar registrados o no Valor predeterminado: 1 bLogDelete Tipo: Boole (1/0) Define si los resultados de las operaciones de eliminación de archivos infectados deben quedar registrados o no Valor predeterminado: 1 bLogMove Tipo: Boole (1/0) Defines si las operaciones de mover archivos infectados deben quedar registradas o no Valor predeterminado: 1 bLogSettings Tipo: Boole (1/0) Indica a VShield que debe escribir un registro de los ajustes que se utilizaron durante la sesión de exploración inmediatamente anterior al apagado del sistema o a la descarga de VShield Valor predeterminado: 1 bLogSummary Tipo: Boole (1/0) Indica a VShield que debe escribir un resumen de sus búsquedas y acciones durante la sesión de exploración inmediatamente anterior al apagado del sistema o a la descarga de VShield Valor predeterminado: 1 bLogDateTime Tipo: Boole (1/0) Define si debe registrarse o no la fecha y hora de un evento Valor predeterminado: 1 326 McAfee VirusScan para Windows 95 y Windows 98 Descripción del formato de archivo .VSH Variable Descripción bLogUserName Tipo: Boole (1/0) Define si debe registrarse o no el nombre de usuario Valor predeterminado: 1 szLogFileName Tipo: Cadena Define el nombre del archivo de registro Valor predeterminado: C:\Archivos de programa\Network Associates\McAfee VirusScan\WebEmail.txt Módulo de exploración de elementos descargados DownloadGeneralOptions Variable Descripción bEnabled Tipo: Boole (1/0) Activa la exploración de archivos descargados Valor predeterminado: 1 bCanBeDisabled Tipo: Boole (1/0) Impide la desactivación de la exploración de archivos descargados Valor predeterminado: 1 DownloadDetectionOptions Variable Descripción bScanAllFiles Tipo: Boole (1/0) Indica a VShield que debe explorar todos los archivos Valor predeterminado: 0 bScanCompressed Tipo: Boole (1/0) Indica a VShield que debe incluir en la exploración los archivos comprimidos Valor predeterminado: 1 bDetectTrojans Tipo: Boole (1/0) Indica a VShield que debe explorar los virus Trojan Valor predeterminado: 1 Guía del usuario 327 Descripción del formato de archivo .VSH Variable Descripción bDetectJoke Tipo: Boole (1/0) Indica a VShield que debe explorar los virus Joke Valor predeterminado: 1 bDetectCorrupted Tipo: Boole (1/0) Indica a VShield que debe explorar los archivos alterados Valor predeterminado: 0 bDetectMaybe Tipo: Boole (1/0) Indica a VShield que debe explorar las variantes de virus conocidos Valor predeterminado: 1 bProgFileHeuristics Tipo: Boole (1/0) Indica a VShield que debe explorar los archivos de programa mediante el método heurístico Valor predeterminado: 0 bMacroHeuristics Tipo: Boole (1/0) Indica a VShield que debe explorar las macros mediante el método heurístico Valor predeterminado: 0 szProgramExtensions Tipo: Cadena Define las extensiones de los archivos que se van a explorar Valor predeterminado: EXE, COM, DO?, XL?, RTF, BIN, SYS, OBD, VXD, MD?, DLL (el signo ? es un comodín) DownloadActionOptions Variable Descripción szMoveToFolder Tipo: Cadena Define la carpeta a la que se deben mover los archivos infectados Valor predeterminado: \Infectados szCustomMessage Tipo: Cadena Define el mensaje personalizado que debe presentarse cuando se detecta un virus y la opción de acción seleccionada es Consultar antes de actuar Valor predeterminado: McAfee VShield: Encontrado un virus en un archivo descargado 328 McAfee VirusScan para Windows 95 y Windows 98 Descripción del formato de archivo .VSH Variable Descripción uScanAction Tipo: Entero (0/3) Indica a VShield que debe emprender la acción especificada cuando se detecte un virus Valor predeterminado: 0 Valores posibles: 0 – Pedir al usuario que seleccione la acción 1 – Mover automáticamente los archivos infectados 2 – Borrar automáticamente los archivos infectados 3 – Continuar con la exploración bButtonClean Tipo: Boole (1/0) Indica a VShield que debe dar al usuario la opción de limpiar un archivo si se ha seleccionado la opción Consultar antes de actuar y se detecta un virus Valor predeterminado: 1 bButtonDelete Tipo: Boole (1/0) Indica a VShield que debe dar al usuario la opción de borrar un archivo si se ha seleccionado la opción Consultar antes de actuar y se detecta un virus Valor predeterminado: 1 bButtonExclude Tipo: Boole (1/0) Indica a VShield que debe dar al usuario la opción de excluir un archivo si se ha seleccionado la opción Consultar antes de actuar y se detecta un virus Valor predeterminado: 0 bButtonMove Tipo: Boole (1/0) Indica a VirusScan que debe dar al usuario la opción de mover el archivo infectado si se ha seleccionado la opción Consultar antes de actuar y se detecta un virus Valor predeterminado: 1 Guía del usuario 329 Descripción del formato de archivo .VSH Variable Descripción bButtonContinue Tipo: Boole (1/0) Indica a VShield que debe dar al usuario la opción de continuar la acción interrumpida si se ha seleccionado la opción Consultar antes de actuar y se detecta un virus Valor predeterminado: 1 bButtonStop Tipo: Boole (1/0) Indica a VShield que debe dar al usuario la opción de impedir el acceso al archivo infectado si se ha seleccionado la opción Consultar antes de actuar y se detecta un virus Valor predeterminado: 0 DownloadAlertOptions Variable Descripción bDMIAlert Tipo: Boole (1/0) Activa las alertas del interfaz de administración de escritorio Valor predeterminado: 0 bNetworkAlert Tipo: Boole (1/0) Activa el sistema centralizado de alerta Valor predeterminado: 0 szNetworkAlertPath Tipo: Cadena Define una carpeta centralizada de alertas en el servidor. Valor predeterminado: ninguno bSoundAlert Tipo: Boole (1/0) Activa la emisión de un tono audible cuando se detecta un virus Valor predeterminado: 1 bDisplayMessage Tipo: Boole (1/0) Define si debe presentarse o no un mensaje personalizado en el cuadro de diálogo Consultar antes de actuar al detectar un control de ActiveX o aplicación de Java hostil, así como un intento de conexión a un URL prohibido o una dirección IP. Valor predeterminado: 0 330 McAfee VirusScan para Windows 95 y Windows 98 Descripción del formato de archivo .VSH DownloadReportOptions Variable Descripción bLogToFile Tipo: Boole (1/0) Define si los resultados de la exploración de archivos deben o no conservarse en un archivo de registro Valor predeterminado: 1 bLimitSize Tipo: Boole (1/0) Define si el archivo de registro debe o no tener un límite de tamaño Valor predeterminado: 1 uMaxKilobytes Tipo: Entero (10-999) Define el tamaño máximo (en kilobytes) del archivo de registro Valor predeterminado: 100 bLogDetection Tipo: Boole (1/0) Indica a VShield que debe registrar los controles de ActiveX o aplicaciones de Java hostiles que encuentre, así como los intentos de conexión a un URL prohibido o a una dirección IP. Valor predeterminado: 1 bLogClean Tipo: Boole (1/0) Define si los resultados de la limpieza de archivos deben quedar registrados o no Valor predeterminado: 1 bLogDelete Tipo: Boole (1/0) Define si los resultados de las operaciones de eliminación de archivos infectados deben quedar registrados o no Valor predeterminado: 1 bLogMove Tipo: Boole (1/0) Define si las operaciones de mover archivos infectados deben quedar registradas o no Valor predeterminado: 1 bLogSettings Tipo: Boole (1/0) Indica a VShield que debe escribir un registro de los ajustes que se utilizaron durante la sesión de exploración inmediatamente anterior al apagado del sistema o a la descarga de VShield Valor predeterminado: 1 Guía del usuario 331 Descripción del formato de archivo .VSH Variable Descripción bLogSummary Tipo: Boole (1/0) Indica a VShield que debe escribir un resumen de sus búsquedas y acciones durante la sesión de exploración inmediatamente anterior al apagado del sistema o a la descarga de VShield Valor predeterminado: 1 bLogDateTime Tipo: Boole (1/0) Define si debe registrarse o no la fecha y hora de un evento Valor predeterminado: 1 bLogUserName Tipo: Boole (1/0) Define si debe registrarse o no el nombre de usuario Valor predeterminado: 1 szLogFileName Tipo: Cadena Define el nombre del archivo de registro Valor predeterminado: C:\Archivos de programa\Network Associates\McAfee VirusScan\WebInet.txt Módulo Filtro de Internet INetFltrGeneralOptions Variable Descripción bEnabled Tipo: Boole (1/0) Activa la exploración de archivos descargados Valor predeterminado: 1 bCanBeDisabled Tipo: Boole (1/0) Impide la desactivación de la exploración de archivos descargados Valor predeterminado: 1 332 McAfee VirusScan para Windows 95 y Windows 98 Descripción del formato de archivo .VSH INetFltrDetectionOptions Variable Descripción bScanIP Tipo: Boole (1/0) Indica a VShield que debe bloquear las direcciones IP designadas Valor predeterminado: 1 bScanHost Tipo: Boole (1/0) Indica a VShield que debe bloquear los URL designados Valor predeterminado: 1 bScanJava Tipo: Boole (1/0) Indica a VShield que debe explorar las aplicaciones de Java potencialmente perjudiciales Valor predeterminado: 1 bScanActiveX Tipo: Boole (1/0) Indica a VShield que debe explorar los objetos de ActiveX potencialmente dañinos Valor predeterminado: 1 bDetectTrojans Tipo: Boole (1/0) Indica a VShield que debe explorar los virus Trojan Valor predeterminado: 1 bDetectJoke Tipo: Boole (1/0) Indica a VShield que debe explorar los virus Joke Valor predeterminado: 1 bDetectCorrupted Tipo: Boole (1/0) Indica a VShield que debe explorar los archivos alterados Valor predeterminado: 0 bDetectMaybe Tipo: Boole (1/0) Indica a VShield que debe explorar las variantes de virus conocidos Valor predeterminado: 1 Guía del usuario 333 Descripción del formato de archivo .VSH Variable Descripción bProgFileHeuristics Tipo: Boole (1/0) Indica a VShield que debe explorar los archivos de programa mediante el método heurístico Valor predeterminado: 0 bMacroHeuristics Tipo: Boole (1/0) Indica a VShield que debe explorar las macros mediante el método heurístico Valor predeterminado: 0 INetFltrActionOptions Variable Descripción uScanAction Tipo: Entero (0/1) Indica a VShield que debe emprender la acción especificada cuando se detecte un URL prohibido, dirección IP, control de ActiveX o aplicación de Java Valor predeterminado: 0 Valores posibles: 0 – Pedir al usuario que seleccione la acción 1 – Impedir el acceso a los objetos INetFltrAlertOptions Variable bDMIAlert Descripción Tipo: Boole (1/0) Activa las alertas del interfaz de administración de escritorio Valor predeterminado: 0 bNetworkAlert Tipo: Boole (1/0) Activa el sistema centralizado de alerta Valor predeterminado: 0 szNetworkAlertPath Tipo: Cadena Define una carpeta centralizada de alertas en el servidor. Valor predeterminado: ninguno 334 McAfee VirusScan para Windows 95 y Windows 98 Descripción del formato de archivo .VSH Variable Descripción bDisplayMessage Tipo: Boole (1/0) Define si debe presentarse o no un mensaje personalizado en el cuadro de diálogo Consultar antes de actuar cuando se detecta un virus Valor predeterminado: 0 bSoundAlert Tipo: Boole (1/0) Activa un tono audible cuando se detecta un URL prohibido, dirección IP, control de ActiveX o aplicación de Java Valor predeterminado: 1 szCustomMessage Tipo: Cadena Si la opción de acción seleccionada es Consultar antes de actuar, esta variable define el mensaje personalizado que debe presentarse cuando se detecta un URL prohibido, dirección IP, control de ActiveX o aplicación de Java Valor predeterminado: McAfee VShield: Detectado un objeto de Internet hostil o un sitio prohibido INetFltrReportOptions Variable bButtonDeny Descripción Tipo: Boole (1/0) Indica a VShield que debe dar al usuario la opción de impedir el acceso al sitio donde se ha detectado el objeto potencialmente peligroso Valor predeterminado: 1 bButtonContinue Tipo: Boole (1/0) Indica a VShield que debe dar al usuario la opción de continuar la acción interrumpida si se ha seleccionado la opción Consultar antes de actuar y se detecta un URL prohibido, dirección IP, control de ActiveX o aplicación de Java Valor predeterminado: 1 bLogToFile Tipo: Boole (1/0) Define si los resultados de la exploración de archivos deben o no conservarse en un archivo de registro Valor predeterminado: 1 Guía del usuario 335 Descripción del formato de archivo .VSH Variable Descripción bLimitSize Tipo: Boole (1/0) Define si el archivo de registro debe o no tener un límite de tamaño Valor predeterminado: 1 uMaxKilobytes Tipo: Entero (10-999) Define el tamaño máximo (en kilobytes) del archivo de registro Valor predeterminado: 100 bLogDetection Tipo: Boole (1/0) Indica a VShield que debe registrar los nombres de los virus que detecta Valor predeterminado: 1 bLogSettings Tipo: Boole (1/0) Indica a VShield que debe escribir un registro de los ajustes que se utilizaron durante la sesión de exploración inmediatamente anterior al apagado del sistema o a la descarga de VShield Valor predeterminado: 1 bLogSummary Tipo: Boole (1/0) Indica a VShield que debe escribir un resumen de sus búsquedas y acciones durante la sesión de exploración inmediatamente anterior al apagado del sistema o a la descarga de VShield Valor predeterminado: 1 bLogDateTime Tipo: Boole (1/0) Define si debe registrarse o no la fecha y hora de un evento Valor predeterminado: 1 bLogUserName Tipo: Boole (1/0) Define si debe registrarse o no el nombre de usuario Valor predeterminado: 1 szLogFileName Tipo: Cadena Define el nombre del archivo de registro Valor predeterminado: C:\Archivos de programa\Network Associates\McAfee VirusScan\WebFiltr.txt 336 McAfee VirusScan para Windows 95 y Windows 98 Descripción del formato de archivo .VSH Módulo de Seguridad SecurityOptions Variable Descripción bPasswordEnabled Tipo: Boole (1/0) Define si está activada o no la protección mediante contraseña. Valor predeterminado: 0 szPasswordCRC Reservado. No cambiar este valor. bProtectAllOptions Tipo: Boole (1/0) Define si todas las páginas de propiedades están protegidas mediante contraseña Valor predeterminado: 1 szPasswordProtect Reservado. No cambiar este valor. Ajustes generales AVCONFILE Variable AVCONFILE Descripción Tipo: Cadena Define la ruta de AVCONSOLE Valor predeterminado: C:\Archivos de programa\Network Associates\McAfee VirusScan\avconsol.ini. SECTION Tipo: Cadena Define la ubicación de informes en AVCONSOL.INI Valor predeterminado: Item_0 Guía del usuario 337 Descripción del formato de archivo .VSH 338 McAfee VirusScan para Windows 95 y Windows 98 Utilización de las opciones de línea de comandos de VirusScan E E Ejecución de la línea de comandos de VirusScan Puede ejecutar la línea de comandos de VirusScan desde una ventana de MS-DOS de Windows o reiniciando el ordenador en modo DOS. Network Associates recomienda, para obtener mejores resultados, reiniciar el equipo en modo DOS. Para saber cómo reiniciar el ordenador en modo DOS, consulte la documentación de Microsoft Windows. Para ejecutar la línea de comandos de VirusScan, realice los pasos siguientes: 1. Abra una ventana de indicador de MS-DOS desde Windows o reinicie el ordenador en modo DOS. 2. Pase al directorio del programa de VirusScan. Si ha instalado VirusScan con sus opciones predeterminadas, escriba esta línea en el indicador de comandos para localizar el directorio correcto: C:\progra~1\networ~1\mcafee~1 3. En el indicador de comandos, escriba scan, seguido de las opciones de exploración que desee utilizar. La línea de comandos de VirusScan arrancará inmediatamente y comenzará la exploración del sistema con las opciones elegidas. Cuando haya terminado, presentará los resultados de la operación de exploración, y a continuación, volverá a aparecer el indicador de comandos. 4. Para ejecutar otra operación de exploración, repita el Paso 3. Para cerrar la ventana del indicador de MS-DOS, escriba exit en el indicador de comandos. Si ha reiniciado el ordenador en modo DOS, escriba win para iniciar Windows o reinicie el equipo como haría normalmente. Las tablas de las siguientes páginas muestran todas las opciones disponibles de VirusScan. NOTA: Al especificar un nombre de archivo como parte de una opción de línea de comandos, debe incluir la ruta de acceso completa al archivo, si éste no está ubicado en el directorio del programa VirusScan. Guía del usuario 339 Utilización de las opciones de línea de comandos de VirusScan Opciones de línea de comandos Opción de línea de comandos Limitaciones Descripción Todas las opciones que se enumeran a continuación pueden utilizarse para configurar exploraciones requeridas y de acceso, a menos que se indique lo contrario. /? o /HELP Ninguna. Presenta una lista con las opciones de línea de comandos de VirusScan, acompañando a cada una de ellas una breve descripción. /ADL Únicamente opción de exploración requerida. Explora todas las unidades locales de disco, incluyendo las unidades comprimidas y las tarjetas de PC pero excluyendo los disquetes, junto a cualquier otra unidad que se especifique en la línea de comandos. Para explorar las unidades locales y de red, utilice conjuntamente los comandos /ADL y /ADN en la misma línea de comandos. OS/2: /ADL incluye la unidad de CD-ROM en la exploración, cuando se utiliza con /NODDA. /ADN Únicamente opción de exploración requerida. Explora en busca de virus todas las unidades de red, incluyendo las unidades de CD-ROM, además de cualquier otra unidad que se especifique en la línea de comandos. Nota: Para explorar conjuntamente unidades locales y unidades de red, combine en la misma línea de comandos las opciones /ADL y /ADN. /ALERTPATH <directorio> Únicamente opción de exploración requerida. Selecciona el directorio <dir> como ruta de acceso de red supervisada por la función Alertas centralizadas. /ALL Únicamente opción de exploración requerida. Anula el valor de exploración predeterminado al explorar todos los archivos que puede estar infectados, sea cual sea su extensión. Notas: La utilización de /ALL aumenta considerablemente el tiempo necesario para realizar una exploración. Utilícela sólo si ha encontrado un virus o sospecha que puede haberlo. Como opción predeterminada, VirusScan sólo explora los archivos que tengan las siguientes extensiones: .EXE, .COM, .SYS, .BIN, .OVL, .DLL, .DOC, .DOT, .XLA, .XLS, .XLT, .RTF y .VXD. Estos son los tipos de archivos que tienen más posibilidades de estar infectados. 340 McAfee VirusScan para Windows 95 y Windows 98 Utilización de las opciones de línea de comandos de VirusScan Opción de línea de comandos /ANALYZE Limitaciones Descripción Únicamente opción de exploración requerida. Configura VirusScan para que realice la exploración de heurísticas, tanto de programas como de macros. Nota: /MANALYZE tiene como objetivo los virus de macros; /PANALYZE los virus de programas. Se necesita memoria extendida. /ANYACCESS Únicamente opción de exploración de acceso. Explora: * el sector de arranque siempre que se lee o escribe en un disquete * archivos ejecutables * cualquier archivo de nueva creación. /APPEND Únicamente opción de exploración requerida. Se utiliza junto con la opción /REPORT para agregar el texto del mensaje de informe al archivo de informe especificado en vez de sobreescribirlo. /BOOT Únicamente opción de exploración requerida. Explora sólo el sector de arranque y el registro de arranque maestro. /BOOTACCESS Únicamente opción de exploración de acceso. Explora el sector de arranque del disquete en busca de virus siempre que hay un acceso al disquete (incluyendo las operaciones de lectura y escritura). /CLEAN Únicamente opción de exploración requerida. Limpia los virus de todos los archivos y áreas de sistema infectados. /CLEANDOCALL Únicamente opción de exploración requerida. /CLEANDOCALL borra todas las macros de los documentos de Microsoft Word y Office como medida de precaución contra virus de macro. Únicamente opción de exploración de acceso. Cuando se detecta un virus, muestra el mensaje especificado que no puede tener más de 255 caracteres. /CONTACT <mensaje> Nota: Esta opción borra todas las macros, incluyendo también las que no están infectadas por un virus. Guía del usuario 341 Utilización de las opciones de línea de comandos de VirusScan Opción de línea de comandos /CONTACTFILE <nombre_de_archivo> Limitaciones Descripción Ninguna. Presenta el contenido del archivo <nombre_de_archivo> cuando se encuentra un virus. Esta opción ofrece la oportunidad de proporcionar al usuario las instrucciones y datos de personas de contacto necesarios cuando se encuentra un virus. Esta opción es muy útil en entornos de red, ya que se puede mantener con facilidad el texto del mensaje en un archivo central, en lugar de en cada estación de trabajo. Nota: En el mensaje de contacto se puede utilizar cualquier carácter, excepto la barra inversa (\). Los mensajes que comienzan con una barra (/) o un guión (-) deben ponerse entre comillas. /DEL Únicamente opción de exploración requerida. Borra permanentemente los archivos infectados. /EXCLUDE <nombre_de_archivo> Únicamente opción de exploración requerida. No explora ni agrega código de validación a los archivos relacionados en <nombre_de_archivo>. Únicamente opción de exploración de acceso. Explora los archivos ejecutables al acceder a ellos y al ejecutarlos. Únicamente opción de exploración requerida. No realiza ninguna exploración en las <n> horas que siguen a la exploración anterior. /FILEACCESS /FREQUENCY <n > Utilice esta opción para: * Excluir los archivos especificados de una exploración. Indique en cada línea la ruta de acceso completa de cada archivo que desee excluir. Puede utilizar los caracteres comodín * y ? Nota: Esta exploración no comprobará el sector de arranque. En entornos en los que el riesgo de infección con virus es muy bajo, esta opción sirve para evitar exploraciones innecesarias. Recuerde que cuanto más frecuentes son las exploraciones, mayor es la protección frente a infecciones por virus. /HELP o /? 342 Ninguna. Presenta una lista con las opciones de línea de comandos de VirusScan, acompañando a cada una de ellas una breve descripción. McAfee VirusScan para Windows 95 y Windows 98 Utilización de las opciones de línea de comandos de VirusScan Opción de línea de comandos Limitaciones Descripción /IGNORE <unidad> Únicamente opción de exploración de acceso. No comprueba los archivos cargados desde la unidad o unidades especificadas. /LOAD <nombre_de_archivo> Únicamente opción de exploración requerida. Carga las opciones de exploración desde el archivo indicado. No disponible en entornos de poca memoria Con la opción /LOCK activada, VirusScan detendrá y bloqueará el sistema cuando encuentre un virus. /LOCK Utilice esta opción para realizar una exploración que ya haya configurado con la carga de los valores de configuración personalizados que se han guardado en un archivo de formato ASCII. La opción /LOCK es adecuada para entornos de red muy vulnerables, como pueden ser los laboratorios de prácticas de informática. Network Associates aconseja usar la opción /LOCK con la opción /CONTACTFILE para indicar a los usuarios qué deben hacer o con quién deben ponerse en contacto si VirusScan bloquea el sistema. /MANALYZE Únicamente opción de exploración requerida. Se necesita memoria extendida. /MANY Únicamente opción de exploración requerida. Configura las funciones de exploración heurística de VirusScan para que detecten únicamente virus de macros. Nota: /PANALYZE tiene como objetivo sólo los virus de programas; /ANALYZE detecta virus de programas y de macros. Explora consecutivamente múltiples disquetes en la misma unidad. VirusScan pide que se introduzca cada disquete. Utilice esta opción para comprobar con rapidez múltiples disquetes. No puede utilizar la opción /MANY si ejecuta VirusScan desde un disquete de arranque y sólo dispone de una unidad de disquete. /MAXFILESIZE <xxx.x> /MEMEXCL Únicamente opción de exploración requerida. Sólo explora los archivos que no tengan más de <xxx.x> megabytes. Excluye de la exploración la dirección de memoria A0000:0000. Guía del usuario 343 Utilización de las opciones de línea de comandos de VirusScan Opción de línea de comandos /MOVE <dir> o *.??? Limitaciones Descripción Únicamente opción de exploración requerida. /MOVE <directorio>: Mueve todos los archivos infectados que se han encontrado durante la exploración al directorio que se especifica y conserva la letra de la unidad y la estructura del directorio. Nota: Esta opción no tiene ningún efecto si está infectado el Registro de arranque maestro o el sector de arranque, ya que éstos no son auténticos archivos. /MOVE*.???: VirusScan cambiará la extensión de los archivos infectados, pero no los moverá. Por ejemplo, al utilizar la opción /MOVE*.BAD, los archivos infectados cambiarán de nombre tomando la extensión .BAD, pero no se moverán físicamente. /NOBEEP Únicamente opción de exploración requerida. Desactiva el tono de aviso que se escucha cuando VirusScan encuentra un virus. /NOBREAK Únicamente opción de exploración requerida. Desactiva las combinaciones de teclas CTRL-C y CTRL- BREAK durante las exploraciones. Únicamente opción de exploración requerida. Evita la exploración de ejecutables comprimidos mediante los programas de compresión de archivos LZEXE o PkLite. /NOCOMP Se necesita memoria extendida. Con la opción /NOBREAK activada, los usuarios no podrán detener exploraciones ya en curso. Así se reduce el tiempo necesario para la exploración cuando no es necesario hacer una exploración total. En caso contrario, y como opción predeterminada, VirusScan explora los archivos ejecutables o de autodescompresión, descomprimiendo cada archivo en memoria y comprobando si contienen firmas de virus. VirusScan comprobará aún si hay cambios en los archivos ejecutables que contengan códigos de validación. 344 McAfee VirusScan para Windows 95 y Windows 98 Utilización de las opciones de línea de comandos de VirusScan Opción de línea de comandos /NODDA Limitaciones Descripción Únicamente opción de exploración requerida. Sin acceso directo al disco. Así impide que VirusScan tenga acceso al registro de arranque. Esta opción se ha agregado para permitir el uso de VirusScan con Windows NT. Puede tener que usar esta opción en algunas unidades controladas como dispositivos. La utilización de la opción /NODDA con las opciones /ADN o /ADL puede dar lugar a errores cuando se trate de acceder a unidades CD-ROM o unidades Zip vacías. Si ocurre esto, escriba F (de Fail, anular) como respuesta a los mensajes de error y para continuar así la exploración. /NODISK Únicamente opción de exploración de acceso. No explora el sector de arranque mientras se carga VShield. /NODOC Únicamente opción de exploración requerida. No explora los archivos de Microsoft Office. /NOEMS Únicamente opción de exploración de acceso. Evita que VShield utilice memoria extendida (EMS). /NOEXPIRE Únicamente opción de exploración requerida. Desactiva el mensaje de “fecha de expiración” que aparece cuando los archivos de datos de VirusScan caducan. /NOMEM Ninguna. No explora la memoria en busca de virus. Así se reduce considerablemente el tiempo necesario para la exploración. La opción /NOMEM sólo se debe utilizar cuando existe la certeza de que el equipo no tiene virus. /NOREMOVE Únicamente opción de exploración de acceso. Evita que VShield se descargue de memoria por medio de la opción /REMOVE /NOWARMBOOT Únicamente opción de exploración de acceso. No busca virus en el sector de arranque del disquete de la unidad A: durante un arranque en caliente (reinicialización del sistema o CTRL+ALT+SUPR). Guía del usuario 345 Utilización de las opciones de línea de comandos de VirusScan Opción de línea de comandos Limitaciones Descripción /NOXMS Únicamente opción de exploración de acceso. No utiliza memoria extendida (XMS). /ONLY <unidad> Únicamente opción de exploración de acceso. Comprueba sólo archivos cargados desde la unidad o unidades especificadas. /PANALYZE Únicamente opción de exploración requerida. Configura VirusScan para que utilice heurística de programas en las exploraciones. Se necesita memoria extendida. /PAUSE Únicamente opción de exploración requerida. Nota: /MANALYZE tiene como objetivo sólo los virus de macros; /ANALYZE detecta virus de programas y de macros. Permite detener (pausa) la pantalla. El indicador “Pulse cualquier tecla para continuar” aparecerá cuando VirusScan llene toda la pantalla con mensajes. En caso contrario, y como opción predeterminada, VirusScan llena la pantalla y continúa presentando nuevos mensajes sin detenerse, esto permite usar VirusScan en equipos que cuentan con varias unidades o que padecen infecciones graves sin intervención del usuario. Network Associates aconseja omitir /PAUSE cuando se utilizan las opciones de generación de informes (/REPORT, /RPTCOR y /RPTERR). /PLAD /RECONNECT 346 Únicamente opción de exploración requerida. Conserva las fechas de último acceso a las unidades Novell NetWare. Únicamente opción de exploración de acceso. Activa de nuevo VShield tras su inactivación por parte de algunos controladores o programas residentes en memoria. Normalmente, las unidades de red actualizan la fecha de último acceso cuando VirusScan abre y examina un archivo. Sin embargo, algunos sistemas de copia de seguridad en cinta utilizan esta fecha de último acceso para determinar si deben o no hacer una copia de seguridad del archivo. Utilice la opción /PLAD para asegurarse de que la fecha de último acceso no cambia como resultado de la exploración. McAfee VirusScan para Windows 95 y Windows 98 Utilización de las opciones de línea de comandos de VirusScan Opción de línea de comandos Limitaciones Descripción /REMOVE Únicamente opción de exploración de acceso. Descarga VShield de la memoria. /REPORT <nombre_de_archivo> Únicamente opción de exploración requerida. Crea un informe de archivos infectados y errores de sistema y guarda los datos en <nombre_de_archivo> en formato de texto ASCII. Si <nombre_de_archivo> ya existe, /REPORT lo sobreescribirá. Para evitar que se sobreescriba, utilice conjuntamente las opciones /APPEND y /REPORT: Al hacerlo, VirusScan agregará la información del informe al final del archivo existente, en lugar de sobreescribirlo. También puede utilizar las opciones /RPTALL, /RPTCO y /RPTERR para agregar al informe datos de los archivos explorados, archivos dañados, archivos modificados y errores de sistema. Puede incluir la unidad y directorio de destino (como por ejemplo, D:\VSREPRT\ALL.TXT), pero si la unidad de destino es una unidad de red, deberá disponer de los permisos necesarios para crear y borrar archivos en esa unidad. Network Associates aconseja omitir /PAUSE en todas las opciones de generación de informes. /RPTALL Únicamente opción de exploración requerida. Incluye todos los archivos explorados en el archivo de /REPORT. Cuando se usa con /REPORT, esta opción agrega al archivo del informe los nombres de los archivos dañados. Puede utilizar la opción /RPTCOR junto con /RPTERR en la misma línea de comandos. Network Associates aconseja omitir /PAUSE en todas las opciones de generación de informes. Guía del usuario 347 Utilización de las opciones de línea de comandos de VirusScan Opción de línea de comandos /RPTCOR Limitaciones Descripción Únicamente opción de exploración requerida. Incluye los archivos dañados en el archivo /REPORT. Cuando se usa con /REPORT, esta opción agrega al archivo del informe los nombres de los archivos dañados. Los archivos dañados que encuentra VirusScan pueden haberlo sido por un virus. Puede utilizar la opción /RPTCOR junto con /RPTERR en la misma línea de comandos. Pueden producirse lecturas erróneas en algunos archivos que necesitan de otro ejecutable para ejecutarse adecuadamente (es decir, un archivo que no es ejecutable por sí mismo). Network Associates aconseja omitir /PAUSE en todas las opciones de generación de informes. /RPTERR Únicamente opción de exploración requerida. Incluye los errores en el archivo /REPORT. Cuando se usa con /REPORT, esta opción agrega al archivo del informe una lista de errores del sistema. La opción /LOCK es adecuada para entornos de red muy vulnerables, como pueden ser los laboratorios de prácticas de informática. Puede utilizar la opción /RPTERR junto con /RPTCOR en la misma línea de comandos. Entre los errores de sistema se incluyen problemas de lectura o escritura en disquetes o en el disco duro, problemas de red o del sistema de archivos, problemas en la creación del informe y otros problemas relacionados con el sistema. Network Associates aconseja omitir /PAUSE en todas las opciones de generación de informes. /SAVE 348 Únicamente opción de exploración de acceso. Guarda en el archivo VSHIELD.INI las opciones de línea de comandos. McAfee VirusScan para Windows 95 y Windows 98 Utilización de las opciones de línea de comandos de VirusScan Opción de línea de comandos /SUB Limitaciones Descripción Únicamente opción de exploración requerida. Explora los subdirectorios que forman parte del directorio. Como opción predeterminada, cuando se especifica un directorio a explorar en lugar de una unidad de disco, VirusScan explora únicamente los archivos que contiene y no sus subdirectorios. Utilice la opción /SUB para explorar todos los subdirectorios que pertenecen a los directorios especificados. No es necesario utilizar /SUB cuando explore una unidad completa. /UNZIP Únicamente opción de exploración requerida. Exploración del interior de archivos comprimidos. Se necesita memoria extendida. /VIRLIST Únicamente opción de exploración requerida. Muestra el nombre y una breve descripción de cada uno de los virus que detecta VirusScan. Puede utilizar la opción /PAUSE en la misma línea de comandos que /VIRLIST para ver de una en una las pantallas con la lista de virus. Para enviar la salida de /VIRLIST a un archivo de texto: En el indicador de comandos, escriba: scan /VIRLIST > archivo.txt Puesto que VirusScan puede detectar numerosos virus, este archivo tendrá más de 250 páginas, por lo que el programa “Edit” de MS-DOS no podrá abrirlo. Network Associates aconseja la utilización del Bloc de notas o cualquier otro editor de texto para abrir la lista de virus. /XMSDATA Únicamente opción de exploración de acceso. Carga los archivos de datos de VShield en memoria XMS. Guía del usuario 349 Utilización de las opciones de línea de comandos de VirusScan 350 McAfee VirusScan para Windows 95 y Windows 98 Índice Symbols ¿por qué preocuparse por los virus?, xiv “caballos de Troya”, definición, xv “gusanos”, definición, xv utilización de FTP anónimos para conectarse a los sitios para, 232, 245 utilización de notación UNC para designar, 231, 244 “virus” EICAR, utilización para comprobar la instalación, 58 actualizaciones y ampliaciones para el software, dirección del sitio web para obtenerlas, 301 A actualizaciones y ampliaciones, dirección del sitio web para obtenerlas, 301 acceso directo a la unidad de disco Actualizaciones y mejoras desactivar con VirusScan, 345 distinción entre, 224 Activar alarmas, falsas, identificación, 79 a 80 en el menú de acceso directo de VShield, 151 Alerta centralizada, valores en el archivo .VSC, 305 en el menú Tarea, 193 alerta de red, envío, 101, 118, 131, 143, 180, 214, 260 Actualización automática archivo de configuración para, 230, 232, 236 alertas de DMI, envío, 102, 121, 131, 143, 181, 262 Forzar actualización, utilización para sustituir archivos .DAT dañados, 234 alertas DMI (Desktop Management Interface), envío, 102, 121, 131, 143, 181, 215, 262 número de intentos de conexión para los sitios de actualización, 231 alertas DMI, envío, 215 opciones avanzadas para, configuración, 232 a 236 opciones para, configuración, 223 a 236 utilización junto con Enterprise SecureCast, 224 actualizaciones automática, mediante la Actualización automática, 223 a 236 método recomendado para descargar y distribuir, 224 a 225 actualizaciones y ampliaciones distinción entre, 236 America Online a través del servicio técnico, xxiii, 301 cliente de correo admitido en VShield, 82 Ampliación automática archivo de configuración para, 242, 245, 247 número de intentos de conexión para los sitios de ampliación, 244 opciones avanzadas para, configuración, 245 a 247 opciones para, configuración, 236 a 247 utilización junto con Enterprise SecureCast, 237 Guía del usuario 351 Índice ampliaciones automática, mediante la Ampliación automática, 236 a 247 método recomendado para descargar y distribuir, 237 archivo de informe limitación del tamaño de, 104, 123, 134, 146, 170, 183, 217, 229, 242, 263 MAILSCAN.TXT como, 262 a 263 SCREENSCAN ACTIVITY LOG.TXT como, 271 archivo SETUP.ISS, utilización de, 50 a 55 archivos borrar archivos infectados., 342 comprimidos, exploración, 112, 127, 173, 207, 269 elección como objetivos para exploración, 163, 171 a 172, 175, 205 a 206, 252 a 256, 267 a 268 infectados UPDATE UPGRADE ACTIVITY.TXT como, 229, 241 borrado, 98 a 100, 115 a 117, 128 a 129, 166 a 168, 178 a 179, 211 a 213, 257 a 258 VSCLOG.TXT como, 168 a 170, 182 a 183, 215 a 217 desplazamiento, 98 a 100, 115 a 117, 128 a 129 VSHLOG.TXT como, 102 a 103 limpieza, 98 a 100, 115 a 117, 128 a 129, 166 a 168, 178 a 179, 211 a 213, 257 a 258 WEBEMAIL.TXT como, 121 a 123 WEBFLTR.TXT como, 144 a 146 WEBINET.TXT como, 132 a 134 archivo de registro mover, 166 a 168, 178 a 179, 211 a 213, 257 a 258 procedimiento de limpieza cuando VirusScan no puede hacerlo, 61 creación con un editor de texto, 102 a 103, 121, 123, 132, 134, 144 a 146, 168, 170, 182 a 183, 215, 217, 262 a 263, 271 MAILSCAN.TXT, como registro del componente de programa Exploración del correo electrónico, 262 a 263 información registrada en, 104, 123, 134, 183, 217, 263 SCREENSCAN ACTIVITY LOG.TXT, como registro de ScreenScan, 271 limitación del tamaño de, 104, 123, 134, 146, 170, 183, 217, 229, 242, 263 MAILSCAN.TXT como, 262 a 263 VSCLOG.TXT, como registro de VirusScan, 168 a 170, 182 a 183, 215 a 217 SCREENSCAN ACTIVITY LOG.TXT como, 271 VSHLOG.TXT, como registro de VShield, 102 a 103 UPDATE UPGRADE ACTIVITY.TXT como, 229, 241 WEBEMAIL.TXT, como registro de VShield, ?? a 123 VSCLOG.TXT como, 168 a 170, 182 a 183, 215 a 217 WEBEMAIL.TXT, como registro de VShield log, 121 VSHLOG.TXT como, 102 a 103 WEBFLTR.TXT, como registro de VShield, 144 a 146 WEBEMAIL.TXT como, 121 a 123 WEBFLTR.TXT como, 144 a 146 352 WEBINET.TXT como, 132 a 134 McAfee VirusScan para Windows 95 y Windows 98 WEBINET.TXT, como registro de VirusScan, 132 a 134 Índice Archivos COMMAND.COM, infecciones de virus en, xvii archivos LZEXE, exploración, 93, 112, 127, 164, 173 archivos comprimidos archivos LZH, exploración, 112, 127, 164, 173, 207, 252, 269 exploración, 93, 112, 127, 164, 173, 207, 252, 269 archivos LZHEXE, exploración, 252 ignorar durante las operaciones de exploración, 344 archivos PKLite, exploración, 93, 112, 127, 164, 173, 252 archivos comprimidos de Windows (.??_), exploración, 112, 127, 164, 173, 207, 252 archivos de datos adicionales, 274 comunes, 274 archivos PKZIP, exploración, 207 archivos por lotes, ejecución después de actualizaciones correctas, 235 archivos Word, como agentes para transmisión de virus, xix archivos de documentos, como agentes para transmisión de virus, xix arranque en caliente, utilización ineficaz para borrar virus, xvii archivos de hojas de cálculo, infecciones de virus en, xix asistencia archivos de Office, Microsoft, como agentes para transmisión de virus, xix a través de los servicios electrónicos, 301 Asistencia básica Avanzada, 298 archivos del sistema, como agentes para transmisión de virus, xvii contratación, 300 archivos Excel, como agentes para transmisión de virus, xix Ilimitada, 299 archivos infectados Primaria, 297 borrado registro en el archivo de registro, 104, 123, 134, 183, 217, 264 borrar permanentemente, 342 desplazamiento, 99, 116, 129 registro en el archivo de registro, 104, 123, 134 disponibilidad, 300 resumen, 299 horario de disponibilidad, 301 para clientes individuales, opciones, 300 recursos para SecureCast, 295 Asistencia básica Avanzadas, opciones, 298 Básicas, opciones, 297 eliminación de los virus de los, 59 a 77 contratación, 300 mover, 167, 178, 212, 344 disponibilidad, 300 registro en el archivo de registro, 183, 217, 264 procedimiento de limpieza cuando VirusScan no puede hacerlo , 61 uso de la carpeta de cuarentena para aislar, 99, 116, 129, 167, 178, 212, 257 Ilimitada, opciones, 299 resumen, 299 asistente de configuración inicio, 84 Guía del usuario 353 Índice en el Planificador de VirusScan, mostrar y ocultar, 191 opciones del módulo de exploración de transferencias, selección con, 88 opciones del módulo Exploración de sistema, seleccionar con, 86 barra de tareas localización del icono de VShield en, 84, 91 opciones del módulo Exploración del correo electrónico, seleccionar con , 86 opciones del módulo Filtro de Internet, selección con, 89 ubicación del icono del Planificador de VirusScan en el, 190 Barra de título utilización, 83, 90 en el menú Ver, 191 Asistente, botón del cuadro de diálogo Propiedades de VShield, 85 Atención al cliente cómo ponerse en contacto, xxii en el Planificador de VirusScan, mostrar y ocultar, 191 Basic, como lenguaje de programación de virus de macro, xix autentificación de los archivos de Network Associates, uso de VALIDATE.EXE, 55 a 57 biblioteca de información sobre virus Ayuda biblioteca de información sobre virus, conexión desde VirusScan, 77 a 79 apertura desde el Planificador, 193 apertura desde VirusScan Clásico y VirusScan Avanzado, 162 presentación en la línea de comandos de VirusScan, 340, 342 utilización para saber cómo eliminar virus, 61 BIOS posible incompatibilidad de VirusScan con características antivirus, 80 bloques de arranque ayuda en línea apertura desde el Planificador, 193 exploración, 210 BOOTSCAN.EXE apertura desde VirusScan Clásico y VirusScan Avanzado, 162 utilización con un disco de emergencia, 60 Borrar B bandeja del sistema localización del icono de VShield , 84, 91 ubicación del icono del Planificador de VirusScan, 190 Barra de estado en el menú Tarea, 193 Virus "Brain", xvi bromas, como cargas útiles, xvi C archivos .CAB (formato binario de aplicación comprimida), exploración, 112, 127, 164, 173, 207, 252, 269 en el Planificador de VirusScan, mostrar y ocultar, 191 caídas del sistema, atribuibles a virus, 59 en el menú Ver, 191 Barra de herramientas en el menú Ver, 191 354 McAfee VirusScan para Windows 95 y Windows 98 caídas del sistema, cuándo no son atribuibles a virus, 35 a 36 Índice cancelación de la suscripción con Home SecureCast, 277 carga útil, definición, xvi carpeta de cuarentena, uso para aislar archivos infectados, 99, 116, 129, 167, 178, 212, 257 carpetas elección como objetivos para exploración, 163, 171 a 172, 175, 205 a 206, 267 a 268 selección en el asistente de configuración, 87 clientes de correo electrónico POP-3, selección de opciones para en el asistente de configuración, 87 en el cuadro de diálogo de exploración del correo electrónico, 110 clientes de correo electrónico SMTP selección opciones para en el asistente de configuración, 87 cc Mail como cliente de correo electrónico admitido en VShield, 83 en el cuadro de diálogo Propiedades de exploración del correo electrónico, 110 conexión y exploración de buzones de componentes de programa, incluidos con VirusScan, 30 a 33 correo de las versiones 6.0 y 7.0, 265 componentes, incluidos con selección de opciones correctas para VirusScan, 30 a 33 en el asistente de comprobación de archivos con configuración, 87 VALIDATE.EXE, 55 a 57 en el cuadro de diálogo comprobación de la instalación, 58 Propiedades de exploración del CompuServe, servicio técnico a través correo electrónico, 110 de, xxiii, 301 CENTALRT.TXT, 101, 118, 131, 143, 180, 214, 260 clases de Java configuración como software perjudicial, xx, 29 componente de programa de correo electrónico, 250 a 264 distinción entre virus y, xx de ScreenScan, 266 a 271 clic con el botón derecho del ratón utilización para mostrar los menús de acceso directo de VShield, 150 utilización para mostrar los menús de acceso directo en el Planificador de VirusScan, 191 clientes de correo electrónico MAPI (Interfaz de programación de aplicaciones de mensajería) admitidos en VShield, 83 elección en el cuadro de diálogo Propiedades de exploración del correo electrónico, 110 de VirusScan Avanzado, 170 a 188 de VirusScan Clásico, 162 a 170 de VShield en el módulo de exploración de transferencias, 124 a 135 en el módulo de exploración del correo electrónico, 108 a 124 en el Módulo Exploración de sistema, ?? a 108 en el módulo Exploración de sistema, 92 Guía del usuario 355 Índice en el módulo Filtro de Internet, 135 a 146 costes de los daños por virus, xiii a xiv en el módulo Seguridad, 146 a 150 CTRL+ALT+DEL, utilización ineficaz para limpiar virus, xvii utilización del asistente, 83 a 90 CTRL+BREAK elección de opciones para VirusScan en el Planificador, 203 a 223 configuración de sesión desactivar durante las operaciones de exploración, 344 CTRL+C registro en el archivo de registro, 104, 123, 134, 183, 217, 264 conflictos del software, como causa potencial de los problemas del ordenador , 35 a 36 desactivar durante las operaciones de exploración, 344 cuadro de diálogo Estado uso para desactivar y activar módulos de VShield, 152 contenido del archivo de registro, 104, 123, 134, 183, 217, 263 contraseña, elección D en el módulo Seguridad de VShield , 148 daños de los virus, xiii en VirusScan Avanzado, 188 cargas útiles, xvi para VirusScan en el Planificador, 222 controles ActiveX como software perjudicial, xx, 29 detección con el módulo Filtro de Internet, 135 a 137 distinción entre virus y, xx convenciones numéricas para los archivos .DAT, 223 Copiar en el menú Edición, 192 correo electrónico como agente para transmisión de virus, xix actualizaciones de archivos .DAT notificar nuevos elementos para, xxv definición y convención numérica para, 223 DEFAULT.CFG utilización de otro archivo de configuración, 343 definiciones tarea, 191 virus, xiii Desactivar en el menú Tarea, 154, 193 VShield, 151 a 154 direcciones para la notificación de nuevos Descripción general, del Planificador de virus a Network Associates, xxv VirusScan, 192 a 193 software cliente descripciones, de componentes de programa admitidos en VShield, 82 de VirusScan, 30 a 33 elección en el cuadro de diálogo despliegue de VirusScan en la red, 50 a 55 Propiedades de exploración del detección correo electrónico, 108 a 114 opciones selección en el asistente de configuración, 87 356 McAfee VirusScan para Windows 95 y Windows 98 Índice agregar objetivos de exploración, 163, disco de emergencia de McAfee 171 a 175, 205 a 206 archivos necesarios para el, 66 agregar objetivos de exploración en creación ScreenScan, 267 a 268 creación en un ordenador no configuración para el módulo de infectado, 60 exploración del correo utilización para reiniciar el sistema, 60 electrónico, 108 a 114 disco de rescate, creación sin el configuración para el Módulo asistente, 65 a 66 Exploración de sistema, 92 configuración para el módulo Exploración de sistema, ?? a 97 disfrazar infecciones de virus, xviii disquetes configuración para el módulo Exploración de transferencias, 125 a 127 bloqueo o protección contra escritura, 65 a 66 de unidades configuración para el módulo Filtro de Internet, 136 a 140 bloqueo o protección contra escritura, 65 a 66 elección en el componente de programa Exploración del correo electrónico, 252 a 256 como medio para transmisión de virus, xvi a xvii elección para VirusScan en el Planificador, 204 elección como objetivos para exploración, 163, 171 a 172, 175, 205 a 206, 267 a 268 eliminación de objetivos de exploración, 173, 206, 268 papel en la expansión de virus, xvi a xvii selección en VirusScan Avanzado, 171 a 177 distribución de archivos actualizados, métodos recomendados para, 224 a 225 Detener de archivos de ampliación, métodos recomendados para, 237 en el menú Tarea, 193 VShield, 151 a 154 distribución de VirusScan directorios electrónicamente y en disco CD-ROM, 37 exploración, 349 en redes, 50 a 55 disco de emergencia archivos necesarios para el, 66 creación creación en un ordenador no infectado, 60 sin el asistente, 65 a 66 utilización de BOOTSCAN.EXE en, 60 utilización para reiniciar el sistema, 60 E Elección de las opciones de seguridad elección para VirusScan en el Planificador, 221 a 223 elementos de la ventana, en el Planificador de VirusScan, 191 elementos hostiles Guía del usuario 357 Índice clases de Java y controles ActiveX como, xx, 29 exploración de heurística definición de, 94 a 96, 175 a 176, 208 a 209, 254 a 255 distinción entre virus y, xx para buscar sólo virus de programas, 346 elementos, Java y ActiveX como software perjudicial, xx, 29 Exploración de sistema Enterprise SecureCast, 273, 290 en el menú de acceso directo de VShield, 84, 91 cancelación de la suscripción, 294 características de, 275 extensiones de nombre de archivo uso para identificar archivos posiblemente infectados, 93, 113, 126, 165, 174, 207, 269 finalizar el registro en, 290 InfoPaks de, distribución mediante ME!, 292 instalación, 291 recursos de asistencia para, 295 requisitos del sistema para, 275 resolución de problemas, 293 servicios gratuitos que incluye, 275 utilización, 292 utilización junto con la Actualización automática, 224 utilización junto con la Ampliación automática, 237 ventajas del suscriptor de, 290 estado comprobación de tareas de exploración, 201 a 202 comprobación para VShield, 155 a 156 Eudora y Eudora Pro como clientes de correo electrónico admitidos en VShield, 82 examinadores admitidos en VShield, 82 Exchange como cliente de correo electrónico admitido en VShield, 82 exploración aceleración de los tiempos de exploración, 184 a 187 exclusión de elementos de, 184 a 187 358 McAfee VirusScan para Windows 95 y Windows 98 extensiones de programa, designación como objetivos de exploración, 93, 113, 126, 165, 174, 207, 269 extensiones, uso para identificar objetivos de exploración, 93, 113, 126, 165, 174, 207, 269 F falsas alarmas, identificación, 79 a 80 fecha y hora, registro en el archivo de registro, 104, 183, 217, 264 fechas de último acceso, conservar en unidades Novell NetWare, 346 firmas de códigos utilización por los virus, xviii firmas, utilización para detección de virus, xviii formación sobre los productos de Network Associates, xxiv, 302 planificación, xxiv formato militar de hora, uso para planificar tareas de exploración, 200 Forzar actualización, utilización para sustituir archivos .DAT dañados, 234 frecuencia definición para VirusScan, 342 FTP (Protocolo de transferencia de archivos) Índice utilización para obtener actualizaciones de archivos .DAT, 223 centralizados, valores en el archivo .VSC, 305 utilización para obtener ampliaciones de VirusScan, 236 generación con VirusScan, 341, 347 FTP anónimo, utilización para la conexión a los sitios de actualización y ampliación, 232, 245 H historia de los virus, xiii a xxi Home SecureCast, 273, 276 Inicio en el menú Tarea, 193 inicio automático, valor para tarea de exploración, 210 inicio rápido para la configuración de VShield, 83, 90 instalación "silenciosa," realización, 50 a 55 actualización del software registrado con, 277 cancelación si se detecta un virus durante la, 59 a 61 cancelación de la suscripción, 277 comprobación de la efectividad de, 58 características de, 275 modos "silencioso" y "registro", utilización, 50, 55 descarga automática, 276 descargas, inicio, 277 Internet finalizar el registro en, 276 clientes de correo electrónico, seleccionar instalación, 276 en el asistente de configuración, 87 recursos de asistencia para, 295 en el cuadro de diálogo Propiedades de exploración del correo electrónico, 109 registrar software de evaluación con, 285 requisitos del sistema para, 275 expansión de virus a través de, xix servicios gratuitos que incluye, 275 utilización, 277 peligros procedentes de, 29 Internet Explorer como examinador admitido en VShield, 82 I Información sobre archivos en el menú Archivo, 78 información sobre archivos, visualización, 77 a 79 informes Internet Relay Chat como agente para transmisión de virus, xxi ISeamless como herramienta de guiones de Network Associates, 53 agregar errores del sistema a, 348 agregar nombres de archivos dañados a, 348 agregar nombres de archivos explorados a, 347 L limpiador Guía del usuario 359 Índice acciones disponibles cuando VirusScan no tiene ninguna, 61 exploración como parte de una tarea de exploración, 210 infecciones de virus en, xvi a xvii limpiar todas las macros de los archivo de Microsoft Word y Office., 341 todos los archivos infectados, 341 línea de comandos de VirusScan utilización al arrancar con un disco de emergencia, 60 lista de tareas tareas predeterminadas en la, 191 Lista de virus en el menú Ver, 193 Lotus cc memoria extendida configurar VirusScan para no utilizar, 346 omitir de operaciones de exploración, 345 memoria extendida, configurar VirusScan para no utilizar, 345 a 346 mensaje de fecha de expiración desactivación, 345 mensaje personalizado de alerta, mostrar, 102, 121, 131, 143, 181, 215, 262 mensajes Mail como cliente de correo electrónico admitido en VShield, 83 pausa al mostrarlos, 346 mensajes audibles de alerta, emitir, 215 conexión y exploración de buzones de mensajes de alerta Alertas centralizadas, 101, 118, 131, 143, correo de las versiones 6.0 y 7.0, 265 180, 214, 260 selección de opciones correctas para en el asistente de configuración, 87 en el cuadro de diálogo Propiedades de exploración del correo electrónico, 110 audibles, emitir, 215 configuración en el archivo .VSC de la Alertas centralizadas, 305 envío a través de DMI, 102, 121, 131, 143, 181, 215, 262 envío al administrador de la red, 101, 118, 131, 143, 180, 214, 260 M MAILSCAN.TXT, como archivo de informe del componente de programa Exploración del correo electrónico, 262 a 263 McAfee Enterprise (ME!), distribución de InfoPak con, 292 memoria personalizados, mostrar, 102, 121, 131, 143, 181, 215, 262 sonoros, emitir, 102, 121, 131, 143, 169, 181, 262 mensajes sonoros de alerta, emitir, 102, 121, 131, 143, 169, 181, 262 cargar archivos VShield en la memoria XMS, 349 menú Archivo descargar VShield desde, 347 menú Archivo evitar la eliminación de VShield de, 345 Ver registro de actividad, 184, 218, 242 Información sobre archivos, 78 menú Edición 360 McAfee VirusScan para Windows 95 y Windows 98 Índice Copiar, 192 Pegar, 192 menú Herramientas Planificador, 190 menú Inicio para iniciar VirusScan Clásico, 159, 170 para VShield, 150 utilización en la ventana del Planificador de VirusScan, 191 Microsoft archivos de Word y de Excel, como agentes para transmisión de virus, xix Menú Inicio de Windows, para iniciar VirusScan Clásico., 170 Exchange, Outlook y Outlook Express, como clientes de correo electrónico admitidos en VShield, 82 menú Inicio de Windows, para iniciar VirusScan Clásico., 159 Internet Explorer menú Tarea Ver registro de actividad, 229 menú Tarea Activar, 193 Borrar, 193 como examinador admitido en VShield, 82 Visual Basic, como lenguaje de programación de virus de macro, xix Microsoft Office Desactivar, 154, 193 comando para limpiar todas las macros de, 341 Detener, 193 omitir archivos de las exploraciones, 345 Inicio, 193 módulo de exploración de transferencias Nueva tarea, 192, 196 configuración, 124 a 135 Propiedades, 192 configurar menú Ver Barra de estado, 191 Barra de herramientas, 191 Barra de título, 191 Lista de virus, 193 menús de acceso directo uso con VShield, 150 utilización en la ventana del Planificador de VirusScan, 191 menús de contexto utilización en la ventana del Planificador de VirusScan, 191 menús, acceso directo utilización desde la bandeja del sistema para el Planificador de VirusScan, 190 utilización del asistente de configuración, 88 utilización del cuadro de diálogo Propiedades de VShield, 124 a 135 opciones de respuesta predeterminadas para, 71 a 72 módulo de exploración del correo electrónico (E-Mail Scan) configuración, 108, 124 configurar utilización del asistente de configuración, 86 utilización del cuadro de diálogo Propiedades de VShield, 108 a 124 Módulo de exploración del sistema configuración, 92, 108 configurar Guía del usuario 361 Índice servicios de asistencia, 297 utilización del asistente de configuración, 86 utilización del cuadro de diálogo Propiedades de VShield, 92 a 108 módulo de exploración del sistema opciones de respuesta predeterminadas para, 67 a 69 módulo Filtro de Internet configuración, 135, 146 configurar utilización del asistente de configuración, 89 utilización del cuadro de diálogo Propiedades de VShield, 135 a 146 opciones de respuesta predeterminadas para, 72 módulo Seguridad configuración, 146 a 150 mutación de virus, definición de, xviii N Netscape Navigator y Netscape Mail como examinador y cliente de correo electrónico admitidos en VShield, 82 NetShield, uso de con el componente de programa Exploración del correo electrónico, 260 con VirusScan, 180, 214 con VShield, 101, 118, 131, 143 Network Associates cómo ponerse en contacto fuera de Estados Unidos, xxvi dirección del sitio web para obtener actualizaciones y ampliaciones para el software, 301 formación, 302 servicios de asesoramiento, 302 362 McAfee VirusScan para Windows 95 y Windows 98 servicios de formación, 302 nombre de usuario, registro en el archivo de registro, 104, 183, 217, 264 notación de la Convención de designación universal (UNC), utilización para designar los sitios de actualización y ampliación automáticas, 231, 244 notificación de virus no detectados a Network Associates, xxv Nueva tarea en el menú Tarea, 192, 196 nueva tarea de exploración, creación, 192, 196 a 198 nuevos virus, notificación a Network Associates, xxv O objetivos para exploración agregar, 163, 171 a 175, 205 a 206, 267 a 268 eliminación, 173, 206, 268 ocultación de virus, definición de, xviii Office, Microsoft comando para limpiar todas las macros de, 341 omitir archivos de las exploraciones, 345 opciones componente de programa Exploración del correo electrónico Acción, 256 a 258 Alerta, 259 a 262 configuración, 250 a 264 Detección, 252 a 256 Informe, 262 a 264 módulo de exploración de transferencias, configurar, 124, 135 Índice módulo de exploración del correo electrónico, configuración, 108, 124 en el módulo de exploración del correo electrónico, 114 a 117 Módulo Exploración de sistema, configurar, 108 en el módulo Exploración de sistema, 97 a 100 módulo Exploración del sistema, configurar, 92 en el módulo Filtro de Internet, 140 a 141 módulo Filtro de Internet, configurar, 135, 146 módulo Seguridad, configuración, 146 a 150 ScreenScan, configuración, 266 a 271 VirusScan Acción, 210 a 213 Alerta, 213 a 215 configuración, 203 a 223 Detección, 204 Exclusión, 218, 221 en VirusScan Avanzado, 177 a 179 en VirusScan Clásico, 166 a 168 para VirusScan en el Planificador, 210 a 213 opciones de Alerta, selección en el componente de programa Exploración del correo electrónico, 259 a 262 en el módulo de exploración de transferencias, 130 a 132 en el módulo de exploración del correo electrónico, 117 a 121 Informe, 215 a 218 en el módulo Exploración de sistema, 100 a 102 Seguridad, 221 a 223 en el módulo Filtro de Internet, 142 a 144 VirusScan Avanzado Acción, 177 a 179 Alerta, 179 a 184 Detección, 171 a 177 Exclusión, 184 a 187 en VirusScan Avanzado, 179 a 184 para VirusScan en el Planificador, 213 a 215 opciones de Exclusión, selección Informe, 182 a 184 para el módulo Exploración de sistema, 105 a 108 Seguridad, 187 a 188 para VirusScan Avanzado, 184 a 187 VirusScan Clásico Acción, 166 a 168 Dónde y qué, 162 a 165 Informe, 168 a 170 opciones de Acción, selección en el componente de programa Exploración del correo electrónico, 256 a 258 en el módulo de exploración de transferencias, 127 a 129 para VirusScan en el Planificador, 218 a 221 opciones de informe, selección en el componente de programa Exploración del correo electrónico, 262 a 264 en el módulo de exploración de transferencias, 132 a 135 en el módulo de exploración del correo electrónico, 121 a 124 en el módulo Exploración de sistema, 102 a 105 Guía del usuario 363 Índice en el módulo Filtro de Internet, 144 a 146 /NOCOMP, 344 en VirusScan Avanzado, 182 a 184 /NODDA, 345 en VirusScan Clásico, 168 a 170 /NODISK, 345 para VirusScan en el Planificador, 215 a 218 /NODOC, 345 Opciones de línea de comandos de VirusScan /NOEXPIRE, 345 /? o /HELP, 340, 342 /NOMEM, 345 /ADL, 340 /NOREMOVE, 345 /ADN, 340 /NOWARMBOOT, 345 /ALERTPATH, 340 /NOXMS, 346 /ALL, 340 /ONLY, 346 /ANALYZE, 341 /PANALYZE, 346 /ANYACCESS, 341 /PAUSE, 346 /APPEND, 341 /PLAD, 346 /BOOT, 341 /RECONNECT, 346 /BOOTACCESS, 341 /REMOVE, 347 /CLEAN, 341 /REPORT, 347 /CLEANDOCALL, 341 /RPTALL, 347 /CONTACT, 341 /RPTCOR, 348 /CONTACTFILE, 342 /RPTERR, 348 /DEL, 342 /SAVE, 348 /EXCLUDE, 342 /SUB, 349 /FILEACCESS, 342 /UNZIP, 349 /FREQUENCY, 342 /VIRLIST, 349 /HELP, 340, 342 /XMSDATA, 349 /IGNORE, 343 /LOAD, 343 opciones de registro. Consulte opciones de informe /LOCK, 343 opciones de respuesta /MANALYZE, 343 /MANY, 343 /MAXFILESIZE, 343 /MEMEXCL, 343 /MOVE, 344 364 /NOEMS, 345 parámetros de configuración en el módulo de exploración del correo electrónico, 114 a 117 para el módulo de exploración de transferencias, 127 a 129 /NOBEEP, 344 para el módulo Exploración de sistema, 97 a 100 /NOBREAK, 344 para el módulo Filtro de Internet, 140 McAfee VirusScan para Windows 95 y Windows 98 Índice para VirusScan Avanzado, 177 a 179 para VirusScan Clásico, 166 a 168 para VirusScan en el Planificador, 210 a 213 selección cuando el componente de exploración del correo electrónico detecta un virus, 75 a 77 cuando el módulo de exploración de transferencias detecta un virus, 71 a 72 cuando el módulo de exploración del correo electrónico detecta un virus, 70 a 71 cuando el módulo de exploración del sistema detecta un virus, 67, 69 cuando el módulo Filtro de Internet detecta objetos nocivos, 72 cuando VirusScan detecta un virus, 73 a 75 opciones de seguridad selección para VirusScan Avanzado, 187 a 188 Opciones Dónde y Qué selección en VirusScan Clásico, 162 a 165 operaciones de exploración, decidir cuándo hay que empezar, 34 ordenador sin infección, utilización para crear un disco de emergencia, 60 en el componente de programa Exploración del correo electrónico, 252 a 256 en el módulo de exploración de transferencias, 125 a 127 en el módulo de exploración del correo electrónico, 108 a 114 en el módulo Exploración de sistema, 92 a 97 en el módulo Filtro de Internet, 136 a 140 en VirusScan Avanzado, 171 a 177 para VirusScan en el Planificador, 204 a 210 páginas de propiedades protección y desprotección, 149, 188, 222 pánico, evitarlo si su sistema sufre una infección, 59 Papelera de reciclaje, excluida de las operaciones de exploración, 106, 185, 219 para clientes individuales, características de asistencia incluidas en la compra, 300 pausa al mostrar mensajes de VirusScan, 346 Pegar en el menú Edición, 192 Planificador barra de estado, mostrar y ocultar, 191 origen de los virus, xiii a xxi barra de herramientas en, mostrar y ocultar, 191 Outlook y Outlook Express barra de título, mostrar y ocultar, 191 como clientes de correo electrónico admitidos en VShield, 82 borrado de tareas desde el, 193 distinguir entre, 87 configuración de tareas en, 192, 203 a 223 comandos disponibles en, 192 a 193 copiado y pegado de tareas en el, 192 P Página Detección creación de nuevas tareas en, 192, 196, 198 definición de tarea de exploración en el, 191 Guía del usuario 365 Índice desactivación y activación de tareas desde el, 193 descripción general del, 192 a 193 detención de tareas desde el, 193 en el menú Herramientas, 190 finalidad del, 189 icono en la bandeja del sistema, 190 inicio, 190 inicio de tareas desde el, 193 necesidad de que se esté ejecutando para que se inicien las tareas de exploración, 201 copiado y pegado de tareas en el, 192 creación de nuevas tareas en, 192, 196, 198 desactivación y activación de tareas desde el, 193 desactivación y activación de VShield desde el, 154 descripción general del, 192 a 193 detención de tareas desde el, 193 finalidad del, 189 icono en la bandeja del sistema, 190 opciones de acción para VirusScan, configuración desde el, 210 a 215 inicio, 190 opciones de detección para VirusScan, configuración desde el, 204 a 210 necesidad de que se esté ejecutando para que se inicien las tareas de exploración, 201 opciones de exclusión para VirusScan, configuración desde el, 218 a 221 opciones de informe para VirusScan, configuración desde el, 215 a 218 opciones de seguridad para VirusScan, configuración desde el, 221 a 223 planificación y activación de tareas en el, 192, 198 a 201 posibles aplicaciones del, 189 tareas predeterminadas incluidas con el, 194 utilización para iniciar programas ejecutables, 197 ventana, elementos de la, 191 VShield como tarea de exploración en el, 194 Planificador de VirusScan, 192 a 193 barra de estado, mostrar y ocultar, 191 barra de herramientas en, mostrar y ocultar, 191 barra de título, mostrar y ocultar, 191 borrado de tareas desde el, 193 366 configuración de tareas en, 192, 203 a 223 McAfee VirusScan para Windows 95 y Windows 98 inicio de tareas desde el, 193 opciones de acción para VirusScan, configuración desde el, 210 a 215 opciones de detección para VirusScan, configuración desde el, 204 a 210 planificación y activación de tareas en el, 192, 198 a 201 posibles aplicaciones del, 189 tareas predeterminadas incluidas con el, 194 utilización para iniciar programas ejecutables, 197 ventana, elementos de la, 191 VShield como tarea de exploración en el, 194 plantilla, para tareas de exploración, 195 predeterminadas objetivos de exploración, 93, 113, 126, 165, 174, 207, 269 tareas de exploración, como plantillas para otras tareas de exploración, 195 Índice problemas del ordenador, atribuibles a virus, 59 utilización para obtener actualizaciones de archivos .DAT, 223 programa componente Exploración del correo electrónico, respuestas predeterminadas cuando se detecta un virus, 75 a 77 utilización para obtener ampliaciones de VirusScan, 236 programas ejecución después de actualizaciones correctas, 235 Q Qualcomm Eudora y Eudora Pro como clientes de correo electrónico admitidos en VShield, 82 programas ejecutables como agentes para transmisión de virus, xvii como tareas en el Planificador de VirusScan, 197 programas, ejecución desde el Planificador de VirusScan, 197 Propiedades configuración para VirusScan, 203 a 223 en el menú de acceso directo de VShield, 84, 91 en el menú Tarea, 192 R RAM exploración como parte de una tarea de exploración, 210 infecciones de virus en, xvi a xvii razones para ejecutar VShield, 81 registro de Enterprise SecureCast, 290 de Home SecureCast, 276 módulo de exploración de transferencias, registro de arranque configurar para, 124, 135 evitar el acceso de VirusScan, 345 módulo de exploración del correo electrónico, configuración para, 108, 124 reinicio con CTRL+ALT+DEL, utilización ineficaz para borrar virus, xvii Módulo Exploración de sistema, configurar para, 108 con el disco de emergencia de McAfee, 60 módulo Exploración del sistema, configurar para, 92 reinicio, con el disco de emergencia de McAfee, 60 módulo Filtro de Internet, configurar para, 135, 146 requisitos del sistema módulo Seguridad, configurar para, 146 a 150 VShield ajuste con asistente de configuración, 83, 90 para SecureCast, 275 para VirusScan, 37 Resolución de problemas problemas de registro, 293 problemas de servidor de seguridad, 293 protección contra escritura, activación en disquetes., 65 a 66 respuestas, actuación predeterminada, en caso de infección vírica, 59 a 77 Protocolo de transferencia de archivos (FTP) resultados Guía del usuario 367 Índice estado de las tareas de exploración, 201 a 202 mostrados en el cuadro de diálogo Estado de VShield, 155 a 156 resumen de sesión registro en el archivo de registro, 104, 123, 134, 183, 217, 264 S salir de VShield, 151 a 154 Salir, en el menú de acceso directo de VShield, 151 SCREENSCAN ACTIVITY LOG.TXT, como archivo de informe de ScreenScan, 271 sector de arranque limitar las operaciones de exploración a, 341 omitir de la exploración durante un arranque en caliente, 345 sector de arranque maestro (MBR), posibilidades de infección por virus, xvi SecureCast actualizar el software con, 273 archivos adicionales que se reciben con, 274 archivos de datos que se reciben con, 274 características de, 275 descargas, inicio, 277 Enterprise SecureCast, 273, 290 cancelación de la suscripción, 294 finalizar el registro en, 290 InfoPaks de, distribución mediante ME!, 292 actualización del software registrado con, 277 cancelación de la suscripción, 277 descarga automática, 276 finalizar el registro en, 276 instalación, 276 registrar software de evaluación con, 285 utilización, 277 recursos de asistencia para, 295 requisitos del sistema para, 275 servicios gratuitos que incluye, 275 seguridad contraseña, elección, 149, 188, 222 servicio técnico a través de los servicios electrónicos, 301 Asistencia básica Avanzada, 298 contratación, 300 disponibilidad, 300 Ilimitada, 299 Primaria, 297 resumen, 299 características de asistencia incluidas en la compra para clientes individuales, 300 dirección de correo electrónico, xxiii en línea, xxiii horario de disponibilidad, 301 información del usuario necesaria, xxiv números de teléfono, xxiii instalación, 291 servicios de asesoramiento, 302 resolución de problemas, 293 Servicios de asesoramiento profesional utilización, 292 ventajas del suscriptor de, 290 368 Home SecureCast, 273, 276 McAfee VirusScan para Windows 95 y Windows 98 descripción, 302 Servicios de asistencia de Índice “caballos de troya”, xv cómo ponerse en contacto a través de America Online, xxiii “gusanos”, xv a través de CompuServe, xxiii Atención al cliente, xxii virus “script” como, xxi Soluciones de servicio completas dentro de Estados Unidos, xxiii formación, xxiv cómo ponerse en contacto, 302 subdirectorios exploración, 349 Servicios de formación completa descripción, 302 servicios de formación, descripción, 302 T servicios electrónicos, cómo ponerse en contacto con el servicio técnico, 301 tarea servidores proxy, utilización para obtener actualizaciones y ampliaciones, 232, 245 instalación "silenciosa", realización, 50 a 55 sistemas de correo corporativo, seleccionar en el asistente de configuración, 87 en el cuadro de diálogo Propiedades de exploración del correo electrónico, 109 a 111 agregar objetivos de exploración, 163, 171 a 175 borrado, 193 cómo escribir horas de planificación para las, 200 configuración de opciones en el Planificador de VirusScan, 203 a 223 copia de parámetros de configuración de una a otra, 192 definición de, 191 sitio web, servicio técnico de Network Associates a través del, 301 denominación, 196 software antivirus desactivación y activación, 193 consecuencias de ejecutar versiones de varios fabricantes, 79 a 80 firmas de códigos, utilización para detección de virus, xviii notificación de virus nuevos no detectados a Network Associates, xxv software perjudicial carga útil, xvi detención, 193 eliminación, 193 eliminación de objetivos de exploración, 173, 268 estado, comprobación, 201 a 202 Exploración predeterminada como plantilla para, 195 clases de Java como, xx, 29 horas e intervalos de planificación disponibles para la, 199 controles ActiveX como, xx, 29 inicio, 193 distinción entre objetos hostiles y virus, xx expansión a través de la World Wide Web, xix a xx tipos automáticamente, 210 necesidad de que el Planificador se esté ejecutando, 201 inicio de programas ejecutables como parte de una, 197 Guía del usuario 369 Índice memoria, exploración como parte de, 210 nueva, creación, 192, 196 a 198 objetivos de exploración para aceleración de, 184 a 186 bloques de arranque, exploración como parte de, 210 agregar, 205 a 206, 267 a 268 borrado, 193 eliminación, 206 cómo escribir horas de planificación para las, 200 opciones de acción, configuración, 166 a 168, 177 a 184, 210 a 215 opciones de detección configuración opciones del Planificador de VirusScan, 203 a 223 configuración en VirusScan Avanzado, 171 a 177 copia de parámetros de configuración de una a otra, 192 elección para VirusScan en el Planificador, 204 a 210 definición de, 191 denominación, 196 opciones de exclusión, configuración desactivación, 193 para VirusScan Avanzado, 184 a 187 detención, 193 para VirusScan en el Planificador, 218 a 221 eliminación, 193 opciones de informe, configuración para VirusScan Avanzado, 182, 184 estado, comprobación, 201 a 202 exclusión de elementos de, 218 a 221 para VirusScan Clásico, 168, 170 Exploración predeterminada como plantilla para, 195 para VirusScan en el Planificador, 215 a 218 horas e intervalos de planificación disponibles para la, 199 opciones de registro, configuración inicio, 193 en VirusScan Avanzado, 182 a 184 automáticamente, 210 en VirusScan Clásico, 168 a 170 necesidad de que el Planificador se esté ejecutando, 201 para VirusScan en el Planificador, 215 a 218 opciones de seguridad, configuración, 187 a 188, 221, 223 opciones Dónde y Qué, configuración, 162 a 165 pegado de parámetros de exploración de una a otra, 192 planificación y activación, 192, 198 a 201 predeterminadas, incluidas con el Planificador de VirusScan, 194 programación, elección, 196 370 tarea de exploración McAfee VirusScan para Windows 95 y Windows 98 memoria, exploración, 210 nueva, creación, 192, 196 a 198 objetivos para agregar, 163, 171 a 175, 205 a 206, 267 a 268 eliminación, 173, 206, 268 opciones de acción, configuración, 166 a 168, 177 a 184, 210 a 215 opciones de detección Índice configuración en VirusScan Avanzado, 171 a 177 en el cuadro de diálogo Propiedades de exploración de sistema, 90 a 108 elección para VirusScan en el Planificador, 204 en ScreenScan, 266 a 271 opciones de exclusión, configuración archivos .TD0, exploración, 112, 127, 164, 173, 252 para VirusScan Avanzado, 184 a 187 archivos LZH, exploración, 207 para VirusScan en el Planificador, 218, 221 Temas de ayuda opciones de informe, configuración en el menú Ayuda, 162, 193 texto para VirusScan Avanzado, 182 a 184 editor, uso para crear el archivo de registro, 102 a 103, 121, 123, 132, 134, 144, 146, 168, 170, 182 a 183, 215, 217, 262 a 263, 271 para VirusScan Clásico, 168 a 170 para VirusScan en el Planificador, 215 a 218 mensajes, utilización para transmisión de virus, xxi opciones de registro, configuración en VirusScan Avanzado, 182 a 184 en VirusScan Clásico, 168 a 170 texto normal, utilización para transmisión de virus, xxi para VirusScan en el Planificador, 215 a 218 Total Virus Defense VirusScan como componente de, 29 opciones de seguridad, configuración, 187 a 188, 221, 223 transferencia, de VirusScan en redes, 50 a 55 opciones Dónde y Qué, configuración, 162 a 165 U pegado de parámetros de exploración de una a otra, 192 unidades locales, exploración, 340 planificación y activación, 192, 198 a 201 Unidades Novell NetWare, conservar fechas de último acceso, 346 predeterminadas UPDATE UPGRADE ACTIVITY.TXT como archivo de registro de la Actualización o Ampliación automáticas, 229, 241 incluidas con el Planificador de VirusScan, 194 programación, elección, 196 tareas de exploración aceleración de, 218 a 221 planificación y activación como finalidad del Planificador, 189 posibles aplicaciones del, 189 tareas de exploración en segundo plano, configuración en el asistente de configuración, 86 UPDATE.INI, como archivo de configuración de la Actualización automática, 230, 232, 236 UPDGRADE.INI, como archivo de configuración de la Ampliación automática, 242, 245, 247 V validación de archivos con VALIDATE.EXE, 55 a 57 Guía del usuario 371 Índice VALIDATE.EXE, utilización para verificar el software de Network Associates, xxii, 55 a 57 valores VShield, seleccionar con el asistente de configuración, 83, 90 valores estadísticos mostrados en el cuadro de diálogo Estado de VShield, 155 a 156 para tarea de exploración, 201 a 202 valores predeterminados creación de varios archivos de configuración, 343 formato de reloj de 24 horas, uso para escribir horas de planificación, 200 Ver registro de actividad eliminación antes de la instalación, necesidad y pasos, 59, 61 eliminación de los archivos infectados, 59 a 77 encriptado, definición de, xviii expansión a través del correo electrónico y de Internet, xix falsas alarmas, identificación, 79 a 80 firmas de códigos, utilización por, xviii historia de, xiii a xxi infección de archivos, xvii infección de sector de arranque, xvi a xvii lenguaje de script, xxi en el menú Archivo, 184, 218 limpieza, registro en el archivo de registro, 104, 183, 217, 264 en el menú Tarea, 218, 229, 242 macro, xix Virus macro configuración de opciones de exploración de heurística para, 175 a 176, 254 configuración de opciones de heurística de macros para, 94 configuración de opciones de exploración de heurística para, 208 a 255 configuración de opciones de heurística de macros para, ?? a 96 mostrar lista de los detectados en la línea de comandos de VirusScan, 349 mutación, definición de, xviii virus ¿por qué preocuparse?, xiv “disfrazar” infecciones de, xviii notificación de nuevas cepas a Network Associates, xxv carga útil, xvi números actuales de, xiii Concept, xix ocultación, definición de, xviii costes de, xiii a xiv origen de, xiii a xxi decidir cuándo hay que explorar, 34 papel de los PC en su expansión, xvi definición de, xiii polimórifico, definición de, xviii detección, registro en el archivo de registro, 104, 123, 134, 183, 217, 264 programas similares distinción entre objetos hostiles y, xx efectos de, xiii, 59 a 77 372 eliminación McAfee VirusScan para Windows 95 y Windows 98 “caballos de troya”, xv “gusanos”, xv Índice virus de sector de arranque, definiciones y reconocer cuándo los problemas del comportamiento de, xvi a xvii ordenador no son resultado de, 35 a 36 respuesta predeterminada a cuando el componente de exploración del correo electrónico detecta un virus, 75 a 77 cuando VirusScan detecta, 73 a 75 cuando VShield detecta, 67 a 72 virus encriptados, xviii virus polimórficos, definición de, xviii VirusScan actualización mediante la Actualización automática, 223 a 236 Virus "Brain", xvi ampliación mediante la Ampliación automática, 236 a 247 visualización de información acerca de, 77 a 79 archivos necesarios para el disco de emergencia, 66 Virus “Concept”, introducción, xix virus “script”, xxi como componente del paquete Total Virus Defense, 29 virus “script” mIRC, xxi componentes incluidos con, 30 a 33 Virus de infección de archivos configuración de tareas de exploración, 203 a 223 configuración de opciones de exploración de heurística para, 208 a 209, 255 definición y comportamiento de, xvii virus de infección de archivos definición de la frecuencia de exploración, 342 descripción de componentes de programa, 30 a 33 configuración de opciones de exploración de heurística para, 96, 175 a 176, 254 descripción general de las características, 29 configuración de opciones de heurísticas de macros para, 94 ejemplos de línea de comandos, 340 Virus de macro configuración de opciones de exploración de heurística para, ?? a 96 virus de macro evitar que los usuarios realicen una interrupción, 344 formas de utilización, 158 funciones antivirus BIOS, posible incompatibilidad con, 80 configuración de opciones de exploración de heurística par, 94 generación de un archivo de informe, 341, 347 a 348 configuración de opciones de exploración de heurística para, 175 a 176, 208 a 209, 254 a 255 instalación definición y comportamiento de, xix eliminar de archivos de Microsoft Office, 341 virus “Concept”, xix virus de PC, origen, xvi "silenciosa", 50 a 55 la mejor protección contra las infecciones, 59 qué hacer cuando se detecta un virus durante la, 59 a 61 introducción, 29 mensajes de alerta Guía del usuario 373 Índice métodos de distribución, 37 protección con contraseña, configuración, 187 opciones de Acción qué hace, 157 envío a través de DMI, 181, 215 configuración en VirusScan Avanzado, 177 a 179 respuestas predeterminadas a la detección de virus, 73 a 75 configuración en VirusScan Clásico, 166 a 168 validación con VALIDATE.EXE, 55 elección desde el Planificador, 210 a 213 opciones de Alerta configuración en modo Avanzado, 179 a 181 elección en el Planificador, 213 a 215 opciones de detección utilización para seleccionar la respuesta a la infección, 73 VirusScan Avanzado opciones de Acción, selección, 177 a 179 opciones de Alerta, selección, 179 a 184 opciones de Detección, selección, 171 a 177 configuración en VirusScan Avanzado, 171 a 177 opciones de Exclusión, selección, 184 a 187 elección en el Planificador, 204 opciones de informe, selección, 182 a 184 opciones de exclusión configuración en VirusScan Avanzado, 184 a 187 elección en el Planificador, 218 a 221 opciones de informe opciones de Seguridad, selección, 187 a 188 páginas de propiedades Heurística, 208, 254 Heurísticas, 175 configuración en VirusScan Avanzado, 182 a 184 protección con contraseña, configuración, 187 elección en el Planificador, 215 a 218 utilización para iniciar el Planificador, 190 opciones de registro, elección en el Planificador, 215 a 218 VirusScan Clásico opciones de seguridad, elección en el Planificador, 221 a 223 inicio, 159, 170 páginas de propiedades opciones de informe, selección, 168 a 170 Acción, 166 a 168, 177 a 179, 210 a 213 Alerta, 179 a 184, 213 a 215 Detección, 171 a 177, 204 a 210 Dónde y qué, 162 a 165 Exclusión, 184 a 187, 218 a 221 Informe, 182 a 184, 215 a 218 Seguridad, 221 a 223 374 ventana principal McAfee VirusScan para Windows 95 y Windows 98 opciones de Acción, selección, 166 a 168 opciones Dónde y Qué, selección, 162 a 165 Visual Basic, como lenguaje de programación de virus de macro, xix VSCLOG.TXT, como archivo de informe de VirusScan, 168 a 170, 182 a 183, 215 a 217 VShield Índice asistente de configuración Salir, 151 inicio, 84 módulo de exploración de transferencias utilización, 83 a 90 configuración, 124 a 135 como tarea de exploración en la ventana del Planificador de VirusScan, 194 opciones de respuesta predeterminadas para, 71 a 72 componentes incluidos con VirusScan, 30 a 33 módulo de exploración del correo electrónico (E-Mail Scan) configuración, 108 a 124 cuadro de diálogo Estado, uso para desactivar y activar los módulos de VShield, 152 opciones de respuesta predeterminadas para, 70 a 71 cuadro de diálogo Propiedades Módulo de exploración del sistema botón Asistente de, 85 configuración, 92 a 108 módulo de exploración de transferencias, 124, 135 módulo de exploración del sistema opciones de respuesta predeterminadas para, 67 a 69 módulo de exploración del correo electrónico (E-Mail Scan), 108, 124 módulo Filtro de Internet Módulo de exploración del sistema, 92 a 97 configuración, 135 a 146 opciones de respuesta predeterminadas para, 72 módulo Filtro de Internet, 135, 146 módulo Seguridad, 146, 150 módulo Seguridad uso para desactivar y activar módulos de VShield, 152 a 153 configuración, 146 a 150 desactivación y activación, 151 a 154 qué hace, 81 descarga de la memoria, 151 a 154 razones para ejecutar, 81 examinadores y clientes de correo electrónico admitidos en, 82 respuestas predeterminadas a la detección de virus, 67 a 72 icono en la bandeja del sistema, 84, 91 sólo hay una tarea disponible en el Planificador, 203 uso para desactivar VShield, 151 interrupción y descarga de la memoria, 151 a 154 mensajes de alerta envío a través de DMI, 102, 121, 131, 143 menú de acceso directo Activar, 151 Exploración de sistema, 84, 91 Propiedades, 84, 91 VSHLOG.TXT, como archivo de informe de VShield, 102 a 103 W WEBEMAIL.TXT, como archivo de registro de VShield, 121 a 123 WEBFLTR.TXT, como archivo de registro de VShield, 144 a 146 WEBINET.TXT, como archivo de registro de VShield, 132 a 134 Guía del usuario 375 Índice World Wide Web, como fuente de software perjudicial, xix a xx Z archivos .ZIP, exploración, 112, 127, 164, 173, 252, 269 archivos PKZIP, exploración, 207 376 McAfee VirusScan para Windows 95 y Windows 98