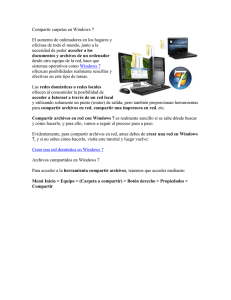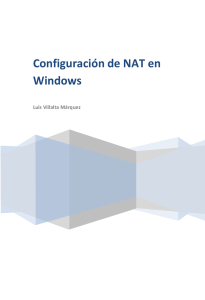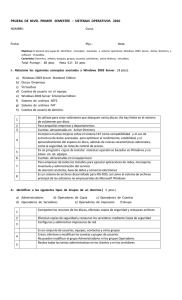Administración de Sistemas Corporativos basados en Windows
Anuncio
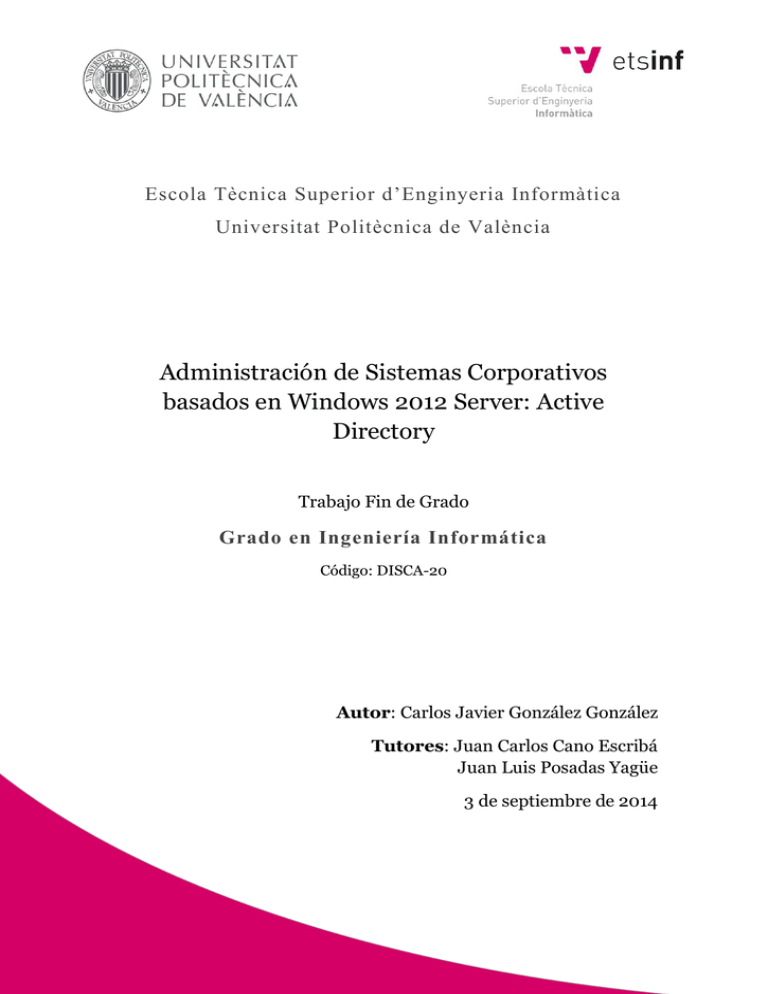
Escola Tècnica Superior d‟Enginyeria Informàtica
Universitat Politècnica de València
Administración de Sistemas Corporativos
basados en Windows 2012 Server: Active
Directory
Trabajo Fin de Grado
Grado en Ingeniería Informática
Código: DISCA-20
Autor: Carlos Javier González González
Tutores: Juan Carlos Cano Escribá
Juan Luis Posadas Yagüe
3 de septiembre de 2014
Administración de Sistemas Corporativos basados en Windows 2012 Server: Active Directory
2
Resumen
El proyecto consiste en diseñar, implementar y configurar un sistema corporativo
basado en Windows Server 2012 R2 en un ámbito empresarial, dedicando especial
atención al sistema de directorio Active Directory. Toda la configuración debe quedar
reflejada en la memoria, de forma que, permita reproducir el trabajo realizado en una
empresa de características similares y también en un manual de prácticas que permita a
unos alumnos desarrollar la configuración en un laboratorio.
Palabras clave: Windows Server 2012, Active Directory, redes, internet.
Abstract
The project consists of the design, implementation and configuration of a corporate
system based on Windows Server 2012 R2 in an enterprise environment, with particular
attention to Active Directory directory service. All configuration must be recorded in
the memory to reproduce the work in a company with similar features and also a manual
that allows students to develop a configuration in a laboratory.
Keywords: Windows Server 2012, Active Directory, networks, internet.
3
Administración de Sistemas Corporativos basados en Windows 2012 Server: Active Directory
Tabla de figuras
Figura 1: Organigrama
Figura 2: Permisos de los directores
Figura 3: Permisos de los secretarios
Figura 4: Permisos de los coordinadores de administración y finanzas
Figura 5: Permisos de los equipos de técnicos
Figura 6: Permisos de los equipos de comerciales
Figura 7: Dispositivos de la empresa
Figura 8: Requisitos del sistema
Figura 9: Ventana de idioma y zona horaria
Figura 10: Ventana de instalar ahora
Figura 11: Ventana de tipo de sistema operativo
Figura 12: Ventana de instalación personalizada
Figura 13: Ventana de espacio de disco
Figura 14: Ventana de progreso de la instalación
Figura 15: Asignación de la contraseña del administrador
Figura 16: Configurar este servidor local
Figura 17: Zona horaria
Figura 18: Cambiar zona horaria
Figura 19: Ethernet
Figura 20: Conexiones de red
Figura 21: Configuración de red
Figura 22: Comprobación de la configuración de red
Figura 23: Nombre de equipo
Figura 24: Cambiar nombre de equipo
Figura 25: Barra de tareas
Figura 26: Inicio
Figura 27: Configuración de iconos de escritorio
Figura 28: Flecha de inicio
Figura 29: Anclar iconos
Figura 30: Mostrar carpetas y archivos ocultos
Figura 31: Agregar rol de Active Directory
Figura 32: Elección de servidor
Figura 33: Servicios de dominio de Active Directory
Figura 34: Asistente para agregar roles y características
Figura 35: Características necesarias
Figura 36: Resumen de la instalación de Active Directory
Figura 37: Resultados
Figura 38: Promover este servidor a controlador de dominio
Figura 39: Agregar un nuevo bosque
Figura 40: Opciones del controlador de dominio
4
13
14
15
15
16
16
17
19
20
21
22
23
23
24
24
25
25
26
26
27
28
28
29
29
30
30
31
31
32
33
35
36
36
37
37
38
39
39
40
41
Figura 41: NetBIOS
Figura 42: Rutas de acceso
Figura 43: Revisar opciones
Figura 44: Comprobación de requisitos
Figura 45: Propiedades DNS
Figura 46: Actualizaciones dinámicas
Figura 47: Carpeta Proyectos
Figura 48: Carpetas Proyecto_1 y Proyecto_2
Figura 49: Carpetas del Proyecto_1
Figura 50: Carpetas del Proyecto_2
Figura 51: Crear unidad organizativa
Figura 52: Nueva unidad organizativa
Figura 53: Jerarquía de unidades organizativas
Figura 54: Crear nuevo usuario
Figura 55: Nuevo usuario
Figura 56: Contraseña de usuario
Figura 57: Finalizar creación de usuario
Figura 58: Usuarios de la UO Direccion
Figura 59: Crear un grupo global
Figura 60: Nuevo grupo global
Figura 61: Nuevos miembros al grupo
Figura 62: Agregar miembros
Figura 63: Escribir miembros
Figura 64: Aplicar miembros
Figura 65: Añadir grupos globales a los grupos de dominio local
Figura 66: Cambiar configuración de uso compartido avanzado
Figura 67: Activar el uso compartido de archivos e impresoras
Figura 68: Compartir la carpeta Proyectos
Figura 69: Pestaña Compartir
Figura 70: Compartir y Listo
Figura 71: Uso compartido avanzado
Figura 72: Permisos compartidos
Figura 73: Permisos de Todos
Figura 74: Propiedades de Proyectos
Figura 75: Seguridad de Proyectos
Figura 76: Permisos de Proyectos
Figura 77: Seleccionar grupo al que conceder permisos
Figura 78: Conceder Control total
Figura 79: Propiedades de Proyecto_1
Figura 80: Opciones avanzadas
Figura 81: Deshabilitar herencia
Figura 82: Bloquear herencia
Figura 83: Quitar Usuarios
Figura 84: Agregar grupo a los permisos
43
43
44
44
45
46
47
48
48
49
50
50
51
52
53
53
54
54
57
58
59
59
60
60
61
61
67
67
68
69
70
70
71
72
73
73
74
74
75
76
76
76
77
77
5
Administración de Sistemas Corporativos basados en Windows 2012 Server: Active Directory
Figura 85: Seleccionar una entidad de seguridad
Figura 86: Ámbito de aplicación de permisos
Figura 87: Permisos de Aplicaciones
Figura 88: Asignar unidad de red a Juan
Figura 89: Asignar unidad de red Z: a Juan
Figura 90: Cambiar configuración
Figura 91: Agregar el equipo al dominio
Figura 92: Prueba de unidad de red
Figura 93: Prueba de borrado
Figura 94: Prueba de creación de carpeta en Proyecto_2
Figura 95: Prueba de cambio de permisos en Proyecto_1
Figura 96: Prueba de acceso a Proyecto_1
Figura 97: Prueba creación en Contratos1
Figura 98: Prueba de acceso a carpetas Cuentas y Contratos
6
78
79
80
81
82
83
84
86
87
88
88
89
90
91
Tabla de contenidos
1.
Introducción ........................................................................................................10
1.1 Motivación ..............................................................................................................10
1.2 Contexto y herramientas ........................................................................................10
1.3 Objetivos ................................................................................................................. 11
1.4 Estructura del trabajo ............................................................................................ 12
2.
Análisis de la empresa ..................................................................................... 13
2.1 Introducción ........................................................................................................... 13
2.2 Organigrama .......................................................................................................... 13
2.3 Carpetas y permisos ............................................................................................... 14
2.4 Infraestructura y recursos ..................................................................................... 16
3.
Instalación y configuración de Windows Server 2012 R2 .................. 18
3.1 Introducción ........................................................................................................... 18
3.2 Requisitos del sistema ........................................................................................... 18
3.3 Preparación del Basic Input/Output System (BIOS)............................................. 19
3.4 Instalación de Windows Server 2012 R2 .............................................................. 20
3.5 Configuración inicial del servidor ......................................................................... 25
3.5.1 Ajustar la zona horaria.................................................................................... 25
3.5.2 Configurar las funciones de red ..................................................................... 26
3.5.3 Cambiar el nombre al equipo ......................................................................... 29
3.5.4 Agregar los iconos básicos al escritorio.......................................................... 30
3.5.5 Anclar las herramientas básicas a la barra de tareas ...................................... 31
3.5.6 Mostar las carpetas, archivos y extensiones ocultas ...................................... 32
4.
Instalación y configuración de Active Directory y DNS..................... 34
4.1 Introducción .......................................................................................................... 34
4.2 Instalación de Active Directory............................................................................. 34
4.3 Creación de un dominio ........................................................................................ 38
4.4 Habilitación de las actualizaciones dinámicas ..................................................... 45
5.
Creación de carpetas, unidades organizativas, usuarios y grupos ..47
5.1 Introducción ...........................................................................................................47
5.2 Creación de la jerarquía de carpetas en el servidor ...............................................47
5.3 Creación de las unidades organizativas ................................................................ 49
7
Administración de Sistemas Corporativos basados en Windows 2012 Server: Active Directory
5.4 Creación de los usuarios ........................................................................................ 51
5.5 Creación de los grupos ...........................................................................................55
5.5.1 Ámbitos y tipos de grupos................................................................................55
5.5.2 IGDLA............................................................................................................. 56
5.5.3 Crear grupos globales ..................................................................................... 56
5.5.4 Crear grupos locales ....................................................................................... 58
5.5.5 Agregar los usuarios y grupos a los grupos .................................................... 59
5.6 Script de configuración de usuarios y grupos ....................................................... 62
Compartición de carpetas y asignación de permisos ........................... 66
6.
6.1 Introducción .......................................................................................................... 66
6.2 Compartición de carpetas ..................................................................................... 66
6.3 Configuración de los permisos de seguridad ......................................................... 71
Asignación de unidades de red ..................................................................... 81
7.
7.1 Introducción ........................................................................................................... 81
7.2 Asignación de unidades de red en el perfil de un usuario ..................................... 81
Incorporación de los equipos e impresoras al dominio ...................... 83
8.
8.1 Introducción .......................................................................................................... 83
8.2 Cambiar el nombre y añadir un equipo cliente al dominio .................................. 83
8.3 Añadir y compartir una impresora ....................................................................... 84
8.4 Configurar las colas de impresión ........................................................................ 85
Pruebas de configuración .............................................................................. 86
9.
9.1 Introducción .......................................................................................................... 86
9.2 Unidad de red ....................................................................................................... 86
9.3 Permisos de acceso ............................................................................................... 87
9.4 Acceso a las impresoras ........................................................................................ 92
10.
Conclusiones ................................................................................................... 93
11.
Bibliografía ..................................................................................................... 95
8
9
Administración de Sistemas Corporativos basados en Windows 2012 Server: Active Directory
1.
Introducción
1.1 Motivación
Actualmente, los productos de Microsoft gozan de una gran presencia tanto en el
mercado empresarial como en el hogar. Desde sus conocidos sistemas operativos
hasta sus sistemas corporativos, pasando por sus aplicaciones ofimáticas,
Microsoft cuenta con una amplia batería de artículos en el mercado. Y una de las
grandes salidas profesionales para los Ingenieros Informáticos en este mercado
es la administración de sistemas corporativos en red. Una salida en la que resulta
primordial sumergirse en el mundo de Microsoft Server y adquirir las bases
esenciales antes de salir a trabajar.
Windows Server 2012 R2 es el último lanzamiento de Microsoft en el mercado
de los sistemas corporativos. Mercado que Microsoft lidera en el ámbito de la
virtualización de plataformas en sistemas x86 en Latinoamérica según el estudio
IDC Latin America Server Virtualization Tracker Q3 2013. Pero además,
Microsoft News Center Latinoamérica destaca:
La adopción de la virtualización de infraestructura de TI es una muestra más de
cómo la región Latinoamericana […] verá un aumento de casi el doble en el
número de envíos de dispositivos inteligentes conectados a comparación de los
enviados a los mercados desarrollados; aumentará siete veces el mercado de
nube; y con respecto a Big Data, serán más del 40% del „universo digital‟ en
2014 y sobrepasarán el 60% para 2020, lo que los convertirá en un lugar ideal
para el desarrollo del mercado del internet de las cosas, como se muestra en las
predicciones del estudio de IDC sobre servidores empresariales (Novelli, 2014).
Por tanto, el proyecto proporciona una oportunidad única para adquirir la
experiencia de instalar y configurar desde cero un sistema corporativo de la
mano de Microsoft.
1.2 Contexto y herramientas
El proyecto ha sido orientado a configurar un sistema corporativo en red
haciendo especial hincapié en el servicio de directorio Active Directory, por lo
que se ha enfatizado en los elementos más utilizados como son los grupos y los
permisos de seguridad.
El material utilizado durante el proyecto ha sido facilitado por la Universidad
Politécnica de Valencia (UPV) y consiste en:
- Ordenador de sobremesa (300 GB de espacio libre, 4 GB RAM, doble
núcleo). Trabaja como servidor.
- Ordenador portátil (4 GB RAM, doble núcleo). Trabaja como cliente.
- Switch HP ProCurve Switch 408. Resulta imprescindible tener conectado el
servidor con un cable de red para permitir la instalación de Active Directory.
- Licencia Windows Server 2012 R2 Standard.
- Manual de prácticas: Administración de sistemas corporativos Windows
Server 2000, 2003 y 2008. Ha sido proporcionado por los directores del
proyecto.
10
-
Ocho diapositivas de Microsoft que contienen información sobre Windows
Server, Active Directory, DNS, directivas de grupo y recursos.
1.3 Objetivos
El principal objetivo de este proyecto es implementar un sistema corporativo que
explote las funcionalidades de Active Directory, integrando a un grupo de
empleados que puedan trabajar y compartir información bajo unos permisos
concretos. La configuración debe buscar la forma más rápida y eficaz de
satisfacer las necesidades de la hipotética empresa. Todo el trabajo realizado
debe ser plasmado en el proyecto así como en un manual más orientado al
aprendizaje de los alumnos, que permita reproducir toda la configuración en un
laboratorio de prácticas. Además, se deben componer un conjunto de
transparencias que expliquen de forma teórica los conceptos trabajados. Para
alcanzar todo esto, es necesario cumplir con los siguientes objetivos parciales:
-
Analizar la estructura de la empresa, identificando los roles de los empleados y
los recursos, equipos e impresoras disponibles. Esta información será la base de
la configuración posterior.
-
Instalar y configurar Windows Server 2012 R2 Standard en el servidor de la
empresa así como las herramientas necesarias que faciliten la configuración.
-
Instalar y configurar el servicio de directorio activo y el servidor DNS para
promover al servidor como controlador de dominio de un nuevo dominio.
-
Crear en el controlador del dominio la jerarquía de carpetas y unidades
organizativas junto a todos los usuarios, grupos, equipos e impresoras. Es
necesario analizar y otorgar a cada grupo los permisos necesarios para realizar
su trabajo.
-
Configurar las unidades de red, los equipos e impresoras para que los usuarios
puedan trabajar y acceder a todos los recursos del dominio. Es necesario realizar
una evaluación del funcionamiento de las unidades de red y los permisos.
-
Componer un manual de prácticas sobre Windows Server 2012 R2, comparando
el nuevo sistema con Windows Server 2008 y enfatizando el trabajo en el
aprendizaje del lector. El manual debe centrarse más en explicar las
herramientas de Active Directory que en lograr una configuración concreta.
-
Elaborar ocho transparencias explicativas que detallen las características de
Windows Server 2012 respecto a su predecesor, así como la configuración
realizada en el servidor.
11
Administración de Sistemas Corporativos basados en Windows 2012 Server: Active Directory
1.4 Estructura del trabajo
12
-
Análisis de la empresa: se presenta una hipotética compañía basada en la
experiencia de las prácticas de empresa del alumno. Se realiza un análisis del
organigrama empresarial, se estudian los distintos roles y por último, se listan
los recursos de los que dispone la empresa.
-
Instalación y configuración de Windows Server 2012 R2: se detalla paso a paso
la instalación del sistema Windows Server 2012 R2 así como la configuración
inicial más adecuada para la empresa. Se incluyen los requisitos mínimos que
debe tener el sistema y unas ligeras instrucciones para preparar el BIOS.
-
Instalación y configuración de Active Directory y DNS: se detallan los pasos
para instalar Active Directory y poder generar un nuevo dominio (Iberica.es) en
el servidor. También se realiza la instalación de un servidor DNS y se habilitan
las actualizaciones dinámicas.
-
Creación de carpetas, unidades organizativas, usuarios y grupos: se crea la
jerarquía de unidades organizativas que representa la estructura de la empresa.
También se detallan los pasos para crear las carpetas donde los usuarios
depositarán los archivos de los distintos proyectos. Por último, se agregarn los
usuarios y grupos al sistema.
-
Compartición de carpetas y asignación de permisos: se realiza la compartición
de todas las carpetas necesarias junto a la configuración de los permisos de
seguridad basándose en los requisitos extraídos del análisis de la empresa.
-
Asignación de unidades de red: se configuran los perfiles de usuario para que
cada empleado disponga de una unidad de red que le lleve a su carpeta de
proyecto.
-
Incorporación de los equipos e impresoras al dominio: se detallan los pasos para
añadir los equipos y las impresoras al dominio Iberica.es y modificar las
prioridades de estas últimas.
-
Pruebas de configuración: se realiza la evaluación de la configuración de los
puntos 5, 6 y 7. A través de seis usuarios se prueba el acceso a los recursos
compartidos y la asignación correcta de las unidades de red.
-
Conclusiones: se presenta un resumen de todo el trabajo realizado durante el
proyecto y la evaluación del cumplimiento de los objetivos. También se recoge
una valoración personal del alumno.
-
Bibliografía: fuentes utilizadas en el proyecto.
2.
Análisis de la empresa
2.1 Introducción
A fin de configurar un sistema corporativo en un entorno empresarial, se
presenta la organización y estructura de una hipotética empresa. Se trata de
Iberica, una pyme inmersa en el ámbito de las tecnologías de la información que
da soluciones informáticas y servicios integrados a medida.
2.2 Organigrama
A continuación se representan las estructuras departamentales y las personas que
las dirigen e integran.
DIRECTOR
GENERAL
Juan Director
SECRETARIO DE
DIRECCIÓN
Salvador Secretario
DIRECTOR DE
ADMINISTRACIÓN
Y FINANZAS
Ester Director
COORDINADOR
ADMINISTRATIVO
Mario Coordinador
COORDINADOR DE
PRESUPUESTO
Carlos Coordinador
COORDINADOR DE
CONTABILIDAD
Rubén Coordinador
DIRECTOR DE
ÁREA TÉCNICA
Ernesto Director
DIRECTOR
COMERCIAL
Laura Director
DIRECTOR DE
R.R.H.H.
Hugo Director
Adela Coordinador
COORDINADOR DE
ÁREA COMERCIAL
Estefanía Supervisor
José Coordinador
Rodrigo Supervisor
COORDINADOR
TÉCNICO
SECRETARIA DE
R.R.H.H.
Isabel Secretario
Manuel Coordinador
TÉCNICO
INFORMÁTICO
COMERCIAL
Alexis Informático
Daniela Comercial
Arturo Informático
David Comercial
Esteban Informático
Diego Comercial
Ezequiel Informático
Felipe Informático
Fernando Informático
Guillermo Informático
Eva Comercial
Natalia Comercial
Valentina Comercial
Jairo Informático
Lucas Informático
Marco Informático
Pablo Informático
Xavier Informático
Figura 1: Organigrama
13
Administración de Sistemas Corporativos basados en Windows 2012 Server: Active Directory
La empresa está compuesta por 33 empleados que trabajan en distintas áreas.
Destacan 5 secciones (la dirección y 4 departamentos) en las que está divida la
empresa. En cada sección existe un director responsable y el grueso de la
plantilla reside en los departamentos de área técnica y comercial. Las cinco
secciones son las siguientes:
1. Dirección: la componen el director general y el secretario de dirección.
2. Departamento de administración y finanzas: formado por el director
del departamento, el coordinador administrativo, el coordinador de
presupuesto y el coordinador de contabilidad. Un total de cuatro
empleados.
3. Departamento de área técnica: es el departamento con mayor número
de empleados. A partir del director del departamento, los empleados se
organizan en equipos de un coordinador y cuatro técnicos informáticos,
lo que hace un total de tres coordinadores y doce técnicos.
4. Departamento comercial: es el segundo departamento más numeroso,
consta de un director comercial, dos supervisores del área comercial y
seis comerciales. Se organiza en equipos de un coordinador y tres
comerciales.
5. Departamento de recursos humanos (R.R.H.H.): compuesto por un
director y una secretaria.
2.3 Carpetas y permisos
Iberica es una empresa orientada a los proyectos y actualmente todos sus
empleados están inmersos en dos. En el servidor existe una jerarquía de carpetas
en las que los empleados pueden dejar sus archivos. Solo los empleados que
están involucrados en los proyectos pueden acceder a las carpetas. En ambos
proyectos existen las carpetas de Cuentas, Contratos y Aplicaciones pero en el
segundo proyecto existe una carpeta adicional denominada Equipos. Respecto a
los permisos:
El director general y los directores de departamento tienen control total
sobre los archivos y las carpetas.
Figura 2: Permisos de los directores
14
El secretario de dirección y la secretaria de R.R.H.H. tienen permisos de
lectura y ejecución sobre toda la jerarquía.
Figura 3: Permisos de los secretarios
Los tres coordinadores del departamento de administración y finanzas
tienen permisos de modificación en las carpetas de Cuentas de ambos
proyectos. Adicionalmente, también pueden leer y ejecutar los archivos
de las carpetas de Contratos de los dos proyectos.
Figura 4: Permisos de los coordinadores de administración y finanzas
Cada coordinador del área técnica es responsable de cuatro técnicos. El
primer coordinador (Adela) está al mando de los cuatro primeros
técnicos (Alexis, Arturo, Esteban y Ezequiel), el segundo coordinador es
responsable de los cuatro siguientes y así sucesivamente. El primer
equipo, compuesto por un coordinador y cuatro técnicos, tienen permisos
de modificación sobre la carpeta Aplicaciones de Proyecto_1. El
segundo equipo tiene permisos de modificación sobre la carpeta
Aplicaciones de Proyecto_2. El tercer equipo tiene permisos de
modificación sobre la carpeta Equipos de Proyecto_2.
15
Administración de Sistemas Corporativos basados en Windows 2012 Server: Active Directory
Figura 5: Permisos de los equipos de técnicos
Cada supervisor del área comercial es responsable de tres comerciales. El
primer supervisor (Estefanía) está al mando de los tres primeros
comerciales (Daniela, David y Diego) y el segundo supervisor es
responsable de los tres siguientes. El primer grupo puede modificar
sobre la carpeta Contratos de Proyecto_1. El segundo grupo puede
modificar sobre la carpeta Contratos correspondiente al Proyecto_2.
Figura 6: Permisos de los equipos de comerciales
2.4 Infraestructura y recursos
La empresa ya dispone de una serie de equipos e impresoras conectadas en una
red de área local a la espera de que el administrador configure el nuevo. Cada
empleado tiene su propio equipo y acceso a las impresoras. A continuación se
listan las direcciones IP privadas del router y del servidor:
16
Router: 192.168.1.1
Servidor (Pegasus): 192.168.1.200
Figura 7: Dispositivos de la empresa
17
Administración de Sistemas Corporativos basados en Windows 2012 Server: Active Directory
3. Instalación y configuración de
Windows Server 2012 R2
3.1 Introducción
Actualmente, la familia Windows Server ofrece una base sólida para toda la
carga de trabajo del servidor al mismo tiempo que es fácil de implementar y
administrar. Las nuevas herramientas de virtualización, los recursos Web, las
mejoras de administración y la integración con Windows 8 son solo unas de las
pocas razones por las que gestionar nuestro negocio con Windows Server 2012
R2.
Windows Server 2012 R2 ofrece flexibilidad a los profesionales de TI, al
acelerar la implementación y el mantenimiento de los sistemas y facilitar la
administración del trabajo en entornos muy virtualizados (nube pública y
privada). Basado en el núcleo Windows NT 6.3, añade y mejora algunas
características respecto a Windows Server 2008 R2, como una nueva interfaz de
Server Manager que permite crear grupos de servidores, una actualización de
Hyper-V con la característica Hyper-V Replica, que permite replicar una
máquina virtual de una locación a otra con Hyper-V, un rol de administración de
direcciones IP, un nuevo sistema de archivos: ReFS y cientos de cmdlets más.
Se dispone de cuatro ediciones: Foundation, Essentials, Standard y Datacenter.
Los administradores solo tienen que elegir la edición que más les convenga de
acuerdo con sus necesidades. La edición Standard incluye todas las
características incluidas en la antigua edición Enterprise y ofrece la mejor base
para la infraestructura de red de una pequeña organización.
En este apartado se detalla paso a paso la instalación del sistema Windows
Server 2012 R2 así como la configuración inicial más adecuada para la empresa.
Se incluyen los requisitos mínimos que debe tener el sistema y unas ligeras
instrucciones para preparar el BIOS.
3.2 Requisitos del sistema
A continuación se incluyen los requisitos del sistema Windows Server 2012 R2.
El equipo debe cumplir con los requisitos mínimos para instalar el producto
correctamente. Los requisitos reales varían según la configuración del sistema y
las aplicaciones y características que se instalen.
Las recomendaciones de instalación de Windows Server 2012 R2 son las
siguientes:
18
Componente
Requisito
Procesador
• Mínimo: procesador de 64 bits a 1,4 GHz.
Memoria
• Mínimo: 512 MB
El programa de instalación dará error si ha creado una máquina virtual con el
mínimo de parámetros de hardware admitidos (procesador de 1 núcleo y
512 MB de memoria RAM) y después trata de instalar esta versión en dicha
máquina virtual.
Para evitarlo, realice una de las acciones siguientes:
Espacio en
disco
disponible
Asigne más de 800 MB de memoria RAM a la máquina virtual en la
que quiera instalar esta versión. Cuando el programa de instalación
se haya completado, podrá cambiar la asignación de nuevo a 512 MB
de RAM, según cuál sea la configuración de servidor real.
• Mínimo: 32 GB
32 GB debe considerarse como el valor mínimo absoluto para una instalación
correcta. Con este valor mínimo debería poder instalar Windows
Server 2012 R2 en modo Server Core con el rol del servidor de servicios web
(IIS). Un servidor en modo Server Core es unos 4 GB más pequeño que el
mismo servidor en modo Servidor con una GUI.
La partición del sistema requerirá más espacio en cualquiera de las siguientes
circunstancias:
Si se instala el sistema en una red.
Los equipos con más de 16 GB de RAM necesitarán más espacio en
disco para los archivos de paginación, hibernación y volcado.
Unidad
Unidad de DVD-ROM (si necesita instalar por medio de DVD).
Pantalla y
periféricos
• Monitor Super VGA (1024 x 768) o de mayor resolución.
• Teclado y mouse de Microsoft (u otro dispositivo señalador
compatible).
Figura 8: Requisitos del sistema
3.3 Preparación del Basic Input/Output System (BIOS)
El BIOS es un estándar de facto que define un firmware de interfaz y es el primer
programa que se ejecuta cuando se enciende el ordenador. El propósito fundamental
del BIOS es inicializar y probar el hardware del sistema y cargar un bootloader o un
sistema operativo de un dispositivo de almacenamiento de datos. Los pasos siguientes
son necesarios si el equipo no se inicia desde la unidad de DVD-ROM:
19
Administración de Sistemas Corporativos basados en Windows 2012 Server: Active Directory
1. Reiniciar el ordenador.
2. Acceder a la BIOS: presione sobre Supr o F1 o F2 o F10 durante la fase
de arranque.
3. Acceder al apartado de BOOT (mediante las flechas del teclado).
4. Colocar el cursor sobre la primera posición y presionar la tecla Enter.
5. Seleccionar arranque de CD/DVD en primer lugar.
6. Presionar la tecla Esc y desplazarse al apartado Exit.
7. Presionar sobre Exit and Save Changes y confirmar con OK.
3.4 Instalación de Windows Server 2012 R2
1. Introducir el disco compacto Microsoft Windows Server 2012 en la unidad de
DVD-ROM.
2. Si aparece el mensaje Press any key to boot from CD (Presione cualquier tecla
para iniciar desde el DVD), presionar BARRA ESPACIADORA y continuar en el
paso siguiente.
3. La primera pantalla solicita el idioma de instalación, la zona horaria y el idioma
predeterminado para el teclado. Seleccionar los deseados y presionar Siguiente.
Figura 9: Ventana de idioma y zona horaria
4. En la siguiente pantalla presionar Instalar Ahora.
20
Figura 10: Ventana de instalar ahora
5. Seleccionar el sistema operativo: Windows Server 2012 R2 Standard (servidor
con una GUI).
Tanto la edición Standard como la edición Datacenter proporcionan el
mismo conjunto de características, lo único que diferencia las ediciones
es el número de Máquinas Virtuales (VMs).
Windows Server 2012 R2 Standard: permite ejecutar como máximo
dos VMs en hasta dos procesadores. Es ideal para un entorno no
virtualizado o poco virtualizado en el que se desee incluir
características de alta disponibilidad.
Windows Server 2012 R2 Datacenter: permite ejecutar un número
ilimitado de VMs en hasta dos procesadores. Se recomienda para un
entorno altamente virtualizado que requiera características de alta
disponibilidad, incluida la agrupación en clústeres.
Respecto a la interfaz de usuario, se ofrecen dos posibilidades pero siempre
se podrá pasar de una opción a la otra libremente en cualquier momento.
Server Core: reduce el espacio requerido en el disco, la posible
superficie expuesta a ataques y especialmente los requisitos de servicio
y reinicio del servidor.
Servidor con una GUI: ofrece los elementos de la interfaz de usuario y
las herramientas de administración de gráficos. Esta opción es el
equivalente de Windows Server 2012 a la opción de instalación
completa en Windows Server 2008 R2.
21
Administración de Sistemas Corporativos basados en Windows 2012 Server: Active Directory
Figura 11: Ventana de tipo de sistema operativo
6. Elegir el tipo de instalación, Personalizada: Instalar solo Windows
(avanzado)
22
Actualización: significa pasar del sistema operativo actual a Windows
Server 2012 R2 en el mismo hardware.
Personalizada (instalar): es el concepto básico de implantar un nuevo
sistema operativo en el hardware. Una instalación limpia requiere que se
elimine el sistema operativo anterior.
Figura 12: Ventana de instalación personalizada
7. Seguidamente muestra los discos duros locales. Seleccionar donde se
instalará el sistema operativo y presionar Siguiente.
Figura 13: Ventana de espacio de disco
23
Administración de Sistemas Corporativos basados en Windows 2012 Server: Active Directory
8. Esperar a que se copien los archivos y se cree la partición.
Figura 14: Ventana de progreso de la instalación
El equipo se reiniciará automáticamente al cabo de 15 segundos.
9. Introducir la contraseña y presionar Finalizar.
Figura 15: Asignación de la contraseña del administrador
24
3.5 Configuración inicial del servidor
Al arrancar, el sistema mostrará el panel de administración del servidor.
Presione sobre Configurar este servidor local.
Figura 16: Configurar este servidor local
3.5.1 Ajustar la zona horaria
1. La pantalla actual muestra las propiedades del servidor local. Comprobar
que la zona horaria es correcta (UTC +1.00). Si es necesario cambiarla,
apretar sobre el enlace.
Figura 17: Zona horaria
25
Administración de Sistemas Corporativos basados en Windows 2012 Server: Active Directory
2. A continuación presionar Cambiar zona horaria…y desplegar la lista
para encontrar la zona horaria apropiada. Al finalizar, pulsar Aceptar.
Figura 18: Cambiar zona horaria
3.5.2 Configurar las funciones de red
1. El siguiente paso es configurar las funciones de red para asignar al servidor la
dirección IP correcta. Pulsar en el enlace de Ethernet.
Figura 19: Ethernet
2. Aparece la página Conexiones de red en la que figuran todos los adaptadores de
red.
3. Hacer clic derecho sobre el primer adaptador de red y pulsar en
Propiedades.
4. Pulsar sobre Protocolo de Internet versión 4 (TCP/IPv4) y presionar en
Propiedades.
26
Figura 20: Conexiones de red
5. En el cuadro de diálogo Propiedades de Protocolo Internet versión 4
(TCP/IPv4), hacer clic en Usar la siguiente dirección IP.
6. En el cuadro Dirección IP, escribir 192.168.1.200.
7. Presionar TAB para mostrar la máscara de subred predeterminada 255.255.255.0.
8. En Puerta de enlace predeterminada indicar la dirección del router: 192.168.1.1
9. Comprobar que está seleccionado Usar las siguientes direcciones de
servidor DNS, a continuación escribir 192.168.1.200 en el cuadro Servidor
DNS preferido.
27
Administración de Sistemas Corporativos basados en Windows 2012 Server: Active Directory
Figura 21: Configuración de red
10. Haga clic en Aceptar y, después, haga clic en Aceptar.
11. Para consultar o comprobar la configuración basta con ejecutar ipconfig en la consola de
ejecución o en el símbolo del sistema.
Figura 22: Comprobación de la configuración de red
28
3.5.3 Cambiar el nombre al equipo
1. Para cambiar el nombre del equipo y agregarlo al dominio pulsar sobre el
enlace de Nombre de equipo.
Figura 23: Nombre de equipo
2. Pulsar el botón Cambiar… e introducir los valores establecidos para el nombre
del equipo: Pegasus. A continuación pulse Aceptar.
Figura 24: Cambiar nombre de equipo
3. Aceptar el cuadro de diálogo de cambio de nombre y reiniciar el equipo.
29
Administración de Sistemas Corporativos basados en Windows 2012 Server: Active Directory
3.5.4 Agregar los iconos básicos al escritorio
1. Pulsar el botón de inicio.
Figura 25: Barra de tareas
2. Presionar sobre el icono de Panel de control.
Figura 26: Inicio
3. Escribir en la caja de búsqueda: “escritorio”. Y pinchar en el enlace Mostrar
u ocultar iconos en el escritorio en el apartado Pantalla.
4. Marcar, como mínimo, las casillas Equipo y Red y pulsar en Aplicar.
30
Figura 27: Configuración de iconos de escritorio
3.5.5 Anclar las herramientas básicas a la barra de tareas
1. Desde el panel de Inicio, pulsar sobre la flecha de la esquina inferior izquierda.
Figura 28: Flecha de inicio
31
Administración de Sistemas Corporativos basados en Windows 2012 Server: Active Directory
2. Hacer clic derecho sobre Símbolo del sistema y Ejecutar.
3. Seleccionar Anclar a la barra de tareas (opcionalmente: Anclar a Inicio).
Figura 29: Anclar iconos
3.5.6 Mostar las carpetas, archivos y extensiones ocultas
1. Abrir Este Equipo.
2. De la barra menú, escoger Vista y después hacer clic en Opciones.
32
Figura 30: Mostrar carpetas y archivos ocultos
3. En la ficha Ver :
a. Seleccionar la casilla “Mostrar la ruta completa en la barra de título”.
b. Seleccionar la casilla “Mostrar todos los archivos y carpetas ocultos”.
c. Dejar sin seleccionar la casilla “Ocultar las extensiones para tipos
de archivos conocidos”.
d. Dejar sin seleccionar la casilla “Ocultar archivos protegidos del sistema
operativo”. Aparecerá una advertencia, clic en Sí.
e. Dejar sin seleccionar “Usar el asistente para compartir”.
f. Hacer clic en el botón Aplicar.
g. Estas acciones se aplicarán por defecto a todas las carpetas.
33
Administración de Sistemas Corporativos basados en Windows 2012 Server: Active Directory
4. Instalación y configuración de
Active Directory y DNS
4.1 Introducción
El Directorio Activo o Active Directory (AD) es una base de datos de
información sobre usuarios, computadoras, impresoras y casi absolutamente
cualquier objeto que pueda ser implementado dentro de una empresa. Ofrece a
los usuarios el acceso a diferentes recursos de una red mediante un único inicio
de sesión. Esto reduce considerablemente el número de contraseñas y facilitando
la administración de usuarios por parte del administrador.
No obstante, cualquier objeto de la red solo puede existir dentro de un dominio.
Los dominios se usan para agrupar objetos relacionados con el fin de reflejar la
red de una organización. Cada dominio que se crea almacena información acerca
de los objetos que contiene. Cada dominio representa un límite de seguridad. El
acceso a los objetos dentro de cada dominio se controla mediante entradas de
control de acceso (ACE, Access Control Entries) contenidas en listas de control
de acceso (ACL, Access Control Lists).
El Sistema de Nombres de Dominio (DNS) es un sistema de nomenclatura
jerárquica para computadoras, servicios o cualquier recurso conectado a una red.
Este sistema asocia información variada con nombres de dominios asignados a
cada uno de los participantes. Su función más importante es traducir (resolver)
nombres en identificadores binarios asociados a los equipos con el propósito de
poder localizarlos y direccionarlos.
Las consultas DNS se resuelven de diferentes formas. A veces, un cliente
responde a una consulta localmente mediante la información almacenada en la
cache obtenida de una consulta anterior. Un servidor DNS también puede
consultar o ponerse en contacto con otros servidores DNS en nombre del cliente
solicitante para resolver el nombre por completo y, a continuación, enviar una
respuesta al cliente. DNS utiliza los protocolos TCP y UDP en el puerto 53 para
servir las peticiones. Generalmente la mayoría de consultas DNS consisten en un
solo paquete UDP enviado por el cliente seguido de un paquete UPD de
respuesta generado por el servidor. TCP se utiliza en los casos en que la
respuesta excede de los 512 bytes.
A continuación se detallan los pasos para instalar Active Directory y poder
generar un nuevo dominio (Iberica.es) en el servidor. También se realiza la
instalación de un servidor DNS y se habilitan las actualizaciones dinámicas.
4.2 Instalación de Active Directory
Active Directory permite administrar las identidades en Windows Server 2012
junto al resto de identidades dispersas en otros sistemas y plataformas, incluida
la implementación de directivas de seguridad y acceso a otros recursos. Como
34
resultado, Active Directory puede ser utilizado como un depósito global para las
identidades, información sobre autenticación y autorización que puede ser
extendida a otras aplicaciones, sistemas y plataformas.
Para instalar el servicio de directorio activo Active Directory:
1. Iniciar una sesión en la máquina Pegasus como Administrador.
2. Abrir el Administrador del servidor y pulsar sobre Agregar roles y
características.
Figura 31: Agregar rol de Active Directory
3. Pulsar Siguiente en la página del asistente.
4. Seleccionar el tipo de instalación: Instalación basada en características o en
roles.
5. Seleccionar un servidor del grupo de servidores y escoger Pegasus.
35
Administración de Sistemas Corporativos basados en Windows 2012 Server: Active Directory
Figura 32: Elección de servidor
6. Marcar la casilla Servicios de dominio de Active Directory.
Figura 33: Servicios de dominio de Active Directory
7. En el asistente para marcar roles y características pulsar sobre Agregar
características y después en Siguiente.
36
Figura 34: Asistente para agregar roles y características
8. Se muestran las características necesarias para instalar Active Directory. Pulsar
Siguiente.
Figura 35: Características necesarias
9. Pulsar Siguiente y después Instalar.
37
Administración de Sistemas Corporativos basados en Windows 2012 Server: Active Directory
Figura 36: Resumen de la instalación de Active Directory
4.3 Creación de un dominio
Para utilizar los servicios de Active Directory es necesario promover un
controlador de dominio. Un controlador de dominio (DC) es un servidor que
contiene una copia de Active Directory. Puede existir más de un DC en un
mismo dominio pero todos los controladores de dominio son homólogos y
mantienen versiones replicadas de Active Directory. El controlador de dominio
desempeña un papel importante tanto en la estructura lógica como en la
estructura física de Active Directory. Organiza todos los datos de objetos del
dominio en un almacén de datos lógico y jerárquico. También autentica usuarios,
proporciona respuestas a consultas acerca de objetos de la red y realiza la
replicación de los servicios de directorio.
Para promover un controlador de dominio solo hay que continuar con la
configuración anterior:
1. Partiendo de la ventana Resultados de la instalación de Active Directory, pulsar
en Promover este servidor a controlador de dominio.
38
Figura 37: Resultados
2. Si se había cerrado la ventana anterior es posible acceder a ella pulsando en el
icono de advertencia de la barra de herramientas del Administrador del
servidor.
Figura 38: Promover este servidor a controlador de dominio
Un dominio es una unidad mínima de directorio que internamente contiene
información sobre los recursos (usuarios, grupos, directivas...) disponibles para
los ordenadores que forman parte de dicho dominio.
El primer dominio de un árbol se denomina dominio raíz. Todos los dominios
que comparten el mismo dominio raíz forman un árbol de dominios y
constituyen un espacio de nombres contiguo. Los dominios adicionales del
mismo árbol de dominios se denominan dominios secundarios o subdominios.
Un dominio que se encuentra inmediatamente encima de otro dominio del
39
Administración de Sistemas Corporativos basados en Windows 2012 Server: Active Directory
mismo árbol se denomina dominio principal del dominio secundario. Los
dominios que forman parte de un árbol están unidos entre sí mediante relaciones
de confianza transitivas y bidireccionales. Estas relaciones permiten que un
único proceso de inicio de sesión sirva para autenticar un usuario en todos los
dominios del bosque o del árbol de dominios.
Un bosque está formado por uno o varios árboles de dominio. Los árboles de
dominio de un bosque no constituyen un espacio de nombres contiguo, pero
podría ocurrir que hubiese dos árboles en un bosque con nombres de subdominio
iguales. Los bosques no tienen ningún dominio raíz propiamente dicho. El
dominio raíz de un bosque por convenio es el primer dominio que se creó en el
bosque.
De momento, el servidor Pegasus no pertenece a ningún dominio. Tampoco
existe un bosque al que agregar un nuevo dominio. Por lo tanto, el primer paso
para formar el dominio Iberica.es es crear un nuevo bosque.
3. Seleccionar la opción Agregar un nuevo bosque. Tras escribir el nombre del
dominio: Iberica.es, pulsar Siguiente.
Figura 39: Agregar un nuevo bosque
La funcionalidad de los dominios y los bosques proporciona una forma de
habilitar características para todo el dominio o características de Active
Directory para todo el bosque en su entorno de red. Hay disponibles varios
niveles de funcionalidad del dominio y funcionalidad del bosque, dependiendo
de su entorno de red.
40
A continuación se enumeran los niveles funcionales de dominio y los
controladores de dominio que admiten cada uno de ellos.
Windows 2000 nativo: Windows 2000 y Windows Server 2003 y
Windows Server 2008, Windows Server 2008 R2.
Windows Server 2003: Windows Server 2003, Windows Server 2008,
Windows Server 2008 R2, Windows Server 2012, Windows Server 2012
R2.
Windows Server 2008: Windows Server 2008, Windows Server 2008
R2, Windows Server 2012, Windows Server 2012 R2.
Windows Server 2008 R2: Windows Server 2008 R2, Windows Server
2012, Windows Server 2012 R2.
Windows Server 2012: Windows Server 2012, Windows Server 2012
R2.
Windows Server 2012 R2: Windows Server 2012 R2.
Se puede elevar el nivel funcional de dominio pero después de realizarlo no es
posible incluir controladores de dominio que utilicen sistemas operativos
anteriores. Se describe el nivel funcional de dominio y las funciones que se
habilitan en ese nivel para todo el dominio:
Windows 2000 nativo: grupos universales, anidamiento de grupos,
conversión de grupos e Historial SID.
Windows Server 2003: todas las características de Windows 200 nativo
y las herramientas para cambiar el nombre de controladores de dominio,
actualizar marca de hora de inicio de sesión y números de versión de la
clave del KDC Kerberos.
Windows Server 2008: todas las características de Windows Server
2003, el motor de replicación del sistema de archivos distribuido (DFS)
para el recurso compartido SYSVOL y la compatibilidad del cifrado AES
de 256 bits con el protocolo de autenticación Kerberos.
Windows Server 2008 R2: todas las características de Windows
Server 2008 y la comprobación del mecanismo de autenticación, que
empaqueta la información sobre el tipo de método de inicio de sesión
(tarjeta inteligente o nombre de usuario/contraseña) empleado para
autenticar a usuarios del dominio dentro del token de Kerberos de cada
usuario.
Windows Server 2012: el apoyo KDC para reclamaciones, la
autenticación compuesta y la política de plantilla administrativa Kerberos
armoring KDC tiene dos ajustes (siempre proporcionar las reclamaciones
y fallar las solicitudes de autenticación sin blindaje).
Windows Server 2012 R2: añade nuevas características como
protecciones del lado del controlador del dominio para usuarios
protegidos. Éstos ya no podrán autenticarse con la autenticación NTLM,
ni utilizar los cifrados DES o RC4 en la autenticación de Kerberos,
renovar los tickets (TGTs) más allá de 4 horas y nuevas políticas de
autenticación para controlar que las cuentas pueden inscribirse y aplicar
las condiciones de control de acceso.
41
Administración de Sistemas Corporativos basados en Windows 2012 Server: Active Directory
4. Seleccionar Windows Server 2012 R2 tanto en el nivel funcional del bosque
como para el nivel funcional de dominio. En capacidades del controlador del
dominio, el Servidor de Sistema de nombres de dominio (DNS) y el Catálogo
global (GC) deben estar marcados.
Figura 40: Opciones del controlador de dominio
El Catálogo Global es el conjunto de todos los objetos de un bosque de los
Servicios de dominio de Active Directory (AD DS). Un servidor de catálogo
global es un controlador de dominio que almacena una copia completa de todos
los objetos del directorio para su dominio host y una copia parcial de solo lectura
de todos los objetos del resto de dominios del bosque. Cuando se forma un
nuevo bosque, se crea automáticamente el Catálogo Global en el primer
controlador de dominio del bosque. Se puede agregar la funcionalidad de
Catálogo Global a otros controladores de dominio adicionales. Un servidor de
catálogo global:
Busca objetos.
Proporciona autenticación de nombre principal de usuario.
Valida referencias de objeto de un bosque.
Proporciona información de pertenencia a grupos universales en un
entorno de varios dominios.
5. NetBIOS es una especificación de interfaz utilizado para nombrar recursos de
red en sistemas Windows anteriores a Windows 2000. Verificar el nombre
NetBIOS IBERICA y pulsar Siguiente.
42
Figura 41: NetBIOS
6. Se muestran las rutas de acceso. Pulsar Siguiente.
Figura 42: Rutas de acceso
43
Administración de Sistemas Corporativos basados en Windows 2012 Server: Active Directory
7. Revisar que toda la configuración figura en el informe y pulsar Siguiente.
Figura 43: Revisar opciones
8. Si todo ha sido configurado correctamente, hacer clic en Instalar.
Figura 44: Comprobación de requisitos
44
4.4 Habilitación de las actualizaciones dinámicas
Para reducir la carga de trabajo del administrador, DHCP y los equipos cliente
actualizarán automáticamente los registros DNS. Para ello:
1. Abrir el Administrador de DNS (Inicio->Herramientas administrativas). En el
árbol de la consola, expandir PEGASUS y, a continuación, expandir Zonas de
búsqueda directa.
2. Hacer clic con el botón secundario del ratón en Iberica.es y, después, clic en
Propiedades.
Figura 45: Propiedades DNS
3. En la ficha General del cuadro Propiedades, en la lista Actualizaciones dinámicas,
elegir sin seguridad y con seguridad, a continuación hacer clic en Aceptar.
45
Administración de Sistemas Corporativos basados en Windows 2012 Server: Active Directory
Figura 46: Actualizaciones dinámicas
46
5. Creación de carpetas, unidades
organizativas, usuarios y grupos
5.1 Introducción
La estructura lógica de Windows Server 2012 se basa en la utilización de
dominios y unidades organizativas. En un dominio se puede crear una jerarquía
de unidades organizativas, las cuales pueden contener usuarios, grupos, equipos,
impresoras y carpetas compartidas, además de otras unidades organizativas.
Las unidades organizativas son objetos Contenedor del directorio. Se
representan gráficamente como carpetas en Usuarios y equipos de Active
Directory y permiten ver con más facilidad los objetos de directorio de un
dominio, simplificando su administración.
En esta sección se crea la jerarquía de unidades organizativas que representa la
estructura de la empresa. También se detallan los pasos para crear las carpetas
donde los usuarios depositarán los archivos de los distintos proyectos. Por
último, se agregarán los usuarios y grupos al sistema.
5.2 Creación de la jerarquía de carpetas en el servidor
Desde la unidad C:
1. Crear una carpeta llamada Proyectos.
Figura 47: Carpeta Proyectos
47
Administración de Sistemas Corporativos basados en Windows 2012 Server: Active Directory
2. Dentro de la carpeta Proyectos, crear dos carpetas: Proyecto_1 y Proyecto_2.
Figura 48: Carpetas Proyecto_1 y Proyecto_2
3. En Proyecto_1 crear tres carpetas nuevas llamadas: Cuentas, Contratos y
Aplicaciones.
Figura 49: Carpetas del Proyecto_1
48
4. En Proyecto_2 crear cuatro carpetas llamadas: Cuentas, Contratos,
Aplicaciones y Equipos.
Figura 50: Carpetas del Proyecto_2
5.3 Creación de las unidades organizativas
Las unidades organizativas son el ámbito de menor tamaño en el que se puede
dividir el directorio. En el caso de Iberica, se ha decidido crear las unidades
organizativas siguiendo la estructura departamental de la empresa, por lo
tanto, cada unidad organizativa representa a una sección de la empresa, de tal
forma que existen cuatro unidades organizativas (Direccion, DptoAdmon,
DptoTecnico, DptoComercial y DptoRRHH) más una (Iberica) que contiene
a las demás.
1. Abrir Usuarios y equipos de Active Directory desde Herramientas
administrativas.
2. En el árbol de la consola hacer clic con el botón derecho del ratón sobre el
dominio Iberica.es. Seleccionar Nuevo y hacer clic en Unidad Organizativa.
Aparece el cuadro de diálogo Nuevo objeto – Unidad Organizativa.
49
Administración de Sistemas Corporativos basados en Windows 2012 Server: Active Directory
Figura 51: Crear unidad organizativa
3. Escribir el nombre de la primera unidad organizativa: Iberica.
Figura 52: Nueva unidad organizativa
50
4. Dentro de la unidad organizativa recién creada, crear el resto de unidades
organizativas repitiendo los pasos anteriores (Direccion, DptoAdmon,
DptoTecnico, DptoComercial y DptoRRHH).
Figura 53: Jerarquía de unidades organizativas
5.4 Creación de los usuarios
Cada empleado de la empresa dispone de una cuenta de usuario propia lo que
hace un total de treinta y tres cuentas de usuario de las cuales:
2 (Juan Director, Salvador Secretario) pertenecen a la unidad
organizativa Dirección.
4 (Ester Director, Mario Coordinador, Carlos Coordinador, Rubén
Coordinador) pertenecen a la unidad organizativa DptoAdmon.
16 (Ernesto Director, Adela Coordinador, José Coordinador, Manuel
Coordinador, Arturo Informático, Esteban Informático, Ezequiel
Informático, Felipe Informático, Fernando Informático, Guillermo
Informático, Jairo Informático, Lucas Informático, Marco Informático,
Pablo Informático, Xavier Informático) pertenecen a la unidad
organizativa DptoTecnico.
9 (Laura Director, Estefanía Supervisor, Rodrigo Supervisor, Daniela
Comercial, David Comercial, Diego Comercial, Eva Comercial, Natalia
Comercial, Valentina Comercial) pertenecen a la unidad organizativa
DptoComercial.
2 (Hugo Director, Isabel Secretario) pertenecen a la unidad organizativa
DptoRRHH.
51
Administración de Sistemas Corporativos basados en Windows 2012 Server: Active Directory
A continuación se listan los pasos para crear una cuenta de usuario en una
unidad organizativa concreta:
1. Desde Usuarios y equipos de Active Directory, hacer clic con el botón
derecho del ratón sobre la unidad organizativa Dirección (dentro de Iberica).
Seleccionar Nuevo y hacer clic en Usuario. Aparece el cuadro de diálogo
Nuevo objeto – Usuario.
Figura 54: Crear nuevo usuario
2. Rellenar la plantilla con el nombre y apellidos del usuario Juan Director.
Escribir como nombre de inicio de sesión el nombre y el número 1: juan1.
52
Figura 55: Nuevo usuario
3. Escribir una contraseña temporal para el usuario y dejar marcado la opción El
usuario debe cambiar la contraseña en el siguiente inicio de sesión. Pulsar
Siguiente.
Figura 56: Contraseña de usuario
4. Pulsar en Finalizar.
53
Administración de Sistemas Corporativos basados en Windows 2012 Server: Active Directory
Figura 57: Finalizar creación de usuario
5. Repetir los pasos para cada usuario en su correspondiente unidad organizativa.
Figura 58: Usuarios de la UO Direccion
54
Nota: Al ser un total de 33 usuarios, incluirlos en el sistema de forma manual se
convierte en una labor tediosa. Por tanto, se ha diseñado un script en el apartado
5.6 para crear las cuentas de usuario a partir de un fichero CSV. En él también se
crean las carpetas, las unidades organizativas, los grupos y toda la configuración
de la sección 5.
5.5 Creación de los grupos
Los grupos se utilizan para reunir las cuentas de usuario, las cuentas de equipo y
otras cuentas de grupo en unidades administrables. Al trabajar con grupos en
lugar de usuarios individuales se simplifica el mantenimiento y la administración
de la red.
5.5.1 Ámbitos y tipos de grupos
Hay dos tipos de grupos en Active Directory: grupos de distribución y grupos de
seguridad.
Los grupos de distribución sólo se pueden utilizar con aplicaciones de correo
electrónico (como Exchange) para enviar correo electrónico a grupos de
usuarios. Los grupos de distribución no tienen habilitada la seguridad, lo que
significa que no se pueden incluir en las listas de control de acceso.
Los grupos de seguridad suponen un modo eficaz de asignar el acceso a los
recursos de su red. Permiten:
Asignar derechos de usuario a grupos de seguridad en Active Directory.
Asignar permisos a grupos de seguridad en recursos.
Cualquier grupo, ya sea un grupo de seguridad o un grupo de distribución, se
caracterizan por tener un ámbito que identifica el alcance de aplicación del
grupo en el árbol de dominios o en el bosque. Existen tres ámbitos de grupo:
universal, global y dominio local.
Los grupos de ámbito universal: pueden incluir como miembros las cuentas de
cualquier dominio del bosque, los grupos globales y los grupos universales.
Además, al grupo se le puede asignar permisos en cualquier dominio.
Los grupos de ámbito global: pueden incluir como miembros las cuentas del
mismo dominio y los grupos globales del mismo dominio. Además, se le puede
asignar permisos en cualquier dominio.
Los grupos de ámbito de dominio local: pueden incluir como miembros
cuentas de cualquier dominio, grupos globales, grupos universales y grupos
locales de dominio pero sólo del mismo dominio que el grupo local de dominio
principal. Además, los permisos de miembro sólo se pueden asignar en el mismo
dominio que el grupo local de dominio principal.
55
Administración de Sistemas Corporativos basados en Windows 2012 Server: Active Directory
5.5.2 IGDLA
IGDLA es la mejor forma para el anidamiento de grupos:
Las Identidades (cuentas de usuario y equipo) son miembros de los grupos
Globales que representan roles de negocio. Esos grupos de roles (grupos
globales) son miembros de los grupos de Dominio Local que representan las
reglas de gestión de, por ejemplo, quien tiene permiso de lectura a una colección
específica de carpetas. A estos grupos se les concede el Acceso a los recursos.
Kit MCTS Paced Training (Exam70-640): ConfiguringWindows ® Server 2008
Active Directory ® (2 ª edición)
Esto quiere decir que la política de creación de grupos consiste en:
1. Observar los roles de los usuarios en la empresa.
2. Crear grupos globales según esos roles.
3. Agregar las cuentas de usuarios y equipos a los grupos globales.
4. Observar los permisos de las carpetas.
5. Crear grupos locales según esos permisos.
6. Agregar los grupos globales a los grupos locales.
7. Conceder los permisos de las carpetas a los grupos locales.
5.5.3 Crear grupos globales
Tras una observación del análisis de la empresa y la forma de trabajo orientada a
los proyectos se han determinado los siguientes grupos de seguridad de ámbito
global según las necesidades de agrupar a los usuarios por su rol y por su grupo
de trabajo:
56
global_directores: formado por el director general y los cuatro
directores de departamento.
global_secretarios: formado por el secretario de dirección y la secretaria
de RRHH.
global_coordinadores: formado por el coordinador de administración, el
coordinador de presupuesto y el coordinador de contabilidad.
global_tecnicos_A: formado por el primer coordinador técnico y los
cuatro primeros técnicos.
global_tecnicos_B: formado por el segundo coordinador técnico y los
cuatro siguientes técnicos.
global_tecnicos_C: formado por el tercer coordinador técnico y los
cuatro últimos técnicos.
global_comerciales_A: formado por el primer supervisor comercial y
los tres primeros comerciales.
global_comerciales_B: formado por el segundo supervisor comercial y
los tres últimos comerciales.
global_proyecto_1: formado por todos aquellos que trabajan en el
Proyecto_1, es decir, global_directores, global_secretarios,
global_coordinadores, global_tecnicos_A y global_comerciales_A.
global_proyecto_2: formado por todos aquellos que trabajan en el
Proyecto_2, es decir, global_directores, global_secretarios,
global_coordinadores, global_tecnicos_B, global_tecnicos_C y
global_comerciales_B.
A continuación se detallan los pasos para crear un grupo global:
1. Abrir Usuarios y equipos de Active Directory desde Herramientas
administrativas.
2. Expandir el dominio Iberica.es y la unidad organizativa Iberica.
3. Hacer clic con el botón secundario del ratón en Direccion, seleccionar Nuevo
y elegir Grupo.
Figura 59: Crear un grupo global
4. Aparece el cuadro de diálogo Nuevo objeto - Grupo, escribir sobre la caja
Nombre de grupo el nombre del grupo: global_directores.
5. En Ámbito de grupo, hacer clic en global. En Tipo de grupo, comprobar que
está seleccionado Seguridad y, a continuación, hacer clic en Aceptar.
57
Administración de Sistemas Corporativos basados en Windows 2012 Server: Active Directory
Figura 60: Nuevo grupo global
6. Repetir los pasos anteriores para crear el resto de grupos globales.
5.5.4 Crear grupos locales
Siguiendo la política de creación de grupos, se diseñan los grupos de seguridad
de dominio local según los permisos de las carpetas. De forma que, por cada
permiso específico que requiere una carpeta, se crea un grupo de dominio local.
El nombre de los grupos sigue el patrón consistente en: ACL_Carpeta_Permiso.
Por tanto:
ACL_Proyectos_ControlTotal: se requiere un permiso de Control Total
sobre todas las carpetas para los directores. Proyectos es la carpeta raíz
de toda la jerarquía y ofrece una solución a este requisito.
ACL_Proyectos_Leer: se requiere un permiso de Leer y Ejecutar sobre
todas las carpetas para los secretarios. Proyectos vuelve a ofrecer la
mejor solución.
ACL_Proyecto1_Listar: únicamente los empleados que participan en el
Proyecto 1 pueden listar el contenido de dicha carpeta. Por tanto, se
forma un grupo de dominio local al que se le conceden los permisos de
Listar para facilitar esta restricción.
ACL_Proyecto2_Listar: únicamente los empleados que participan en el
Proyecto 2 pueden listar el contenido de dicha carpeta. Por tanto, se
forma un grupo de dominio local al que se le conceden los permisos de
Listar para facilitar esta restricción.
ACL_Cuentas1_Modificar: la carpeta Cuentas del Proyecto 1 requiere
permisos de Modificación para los coordinadores administrativos.
ACL_Cuentas2_Modificar: la carpeta Cuentas del Proyecto 2 requiere
permisos de Modificación para los coordinadores administrativos.
58
ACL_Contratos1_Leer: la carpeta Contratos del Proyecto 1 requiere
permisos de Lectura y Ejecución para que los coordinadores
administrativos puedan ver los contratos.
ACL_Contratos1_Modificar: la carpeta Contratos del Proyecto 1
requiere permisos de Modificación para el grupo de comerciales.
ACL_Contratos2_Leer: la carpeta Contratos del Proyecto 2 requiere
permisos de Lectura y Ejecución para que los coordinadores
administrativos puedan ver los contratos.
ACL_Contratos2_Modificar: la carpeta Contratos del Proyecto 2
requiere permisos de Modificación para el grupo de comerciales.
ACL_Aplicacion1_Modificar: la carpeta Aplicacion del Proyecto 1
requiere permisos de Modificación para el primer grupo de técnicos.
ACL_Aplicacion2_Modificar: la carpeta Aplicacion del Proyecto 2
requiere permisos de Modificación para el segundo grupo de técnicos.
ACL_Equipos_Modificar: la carpeta Equipos del Proyecto 2 requiere
permisos de Modificación para el tercer grupo de técnicos.
5.5.5 Agregar los usuarios y grupos a los grupos
A continuación se incorporan las cuentas de usuario a los grupos globales y los
grupos globales a los grupos de dominio local.
1. En el panel de Usuarios y equipos de Active Directory, hacer clic en la
unidad organizativa Direccion y, después, hacer clic con el botón derecho del
ratón sobre global_directores. Seleccionar Propiedades.
Figura 61: Nuevos miembros al grupo
59
Administración de Sistemas Corporativos basados en Windows 2012 Server: Active Directory
2. En la ficha Miembros, hacer clic en Agregar…
Figura 62: Agregar miembros
3. En el cuadro de diálogo Seleccionar Usuarios, Contactos, Equipos o
Grupos, en el cuadro Ubicaciones, comprobar que Iberica.es está incluida.
4. Escribir los nombres de usuario de los miembros separados por comas y
pulsar en Comprobar nombres. Si los nombres han sido subrayados, pulsar en
Aceptar.
Figura 63: Escribir miembros
5. Pulsar en Aplicar.
60
Figura 64: Aplicar miembros
6. Repetir los pasos anteriores para añadir todos los usuarios a sus grupos
globales correspondientes.
7. Repetir los pasos anteriores para añadir todos los grupos globales a sus grupos
de dominio local correspondientes.
Figura 65: Añadir grupos globales a los grupos de dominio local
61
Administración de Sistemas Corporativos basados en Windows 2012 Server: Active Directory
5.6 Script de configuración de usuarios y grupos
Es necesario ejecutar previamente el comando Set-ExecutionPolicy
Unrestricted para poder ejecutar cualquier script en la máquina.
Los usuarios se han incluido en un archivo CSV. En él figuran los nombres, el
primer apellido y el grupo al que pertenecen. Los valores deben estar separados
por comas. A continuación se presenta el contenido de plantilla.csv:
Nombre,Apellido,Grupo
Juan,Director,global_directores
Salvador,Secretario,global_secretarios
Ester,Director,global_directores
Mario,Coordinador,global_coordinadores
Carlos,Coordinador,global_coordinadores
Ruben,Coordinador,global_coordinadores
Ernesto,Director,global_directores
Laura,Director,global_directores
Hugo,Director,global_directores
Isabel,Secretario,global_secretarios
Estefania,Supervisor,global_comerciales_A
Rodrigo,Supervisor,global_comerciales_B
Daniela,Comercial,global_comerciales_A
David,Comercial,global_comerciales_A
Diego,Comercial,global_comerciales_A
Eva,Comercial,global_comerciales_B
Natalia,Comercial,global_comerciales_B
Valentina,Comercial,global_comerciales_B
Adela,Coordinador,global_tecnicos_A
Jose,Coordinador,global_tecnicos_B
Manuel,Coordinador,global_tecnicos_C
Alexis,Informatico,global_tecnicos_A
Arturo,Informatico,global_tecnicos_A
Esteban,Informatico,global_tecnicos_A
Ezequiel,Informatico,global_tecnicos_A
Felipe,Informatico,global_tecnicos_B
Fernando,Informatico,global_tecnicos_B
Guillermo,Informatico,global_tecnicos_B
Jairo,Informatico,global_tecnicos_B
Lucas,Informatico,global_tecnicos_C
Marco,Informatico,global_tecnicos_C
Pablo,Informatico,global_tecnicos_C
Xavier,Informatico,global_tecnicos_C
62
A continuación se muestra el contenido del script por partes:
Import-Module ActiveDirectory
$path="ou=Direccion,ou=Iberica,dc=iberica,dc=es"
New-ADOrganizationalUnit -name Iberica -path "dc=iberica,dc=es" ProtectedFromAccidentalDeletion $false
New-ADOrganizationalUnit -name Direccion -path "ou=Iberica,dc=iberica,dc=es" ProtectedFromAccidentalDeletion $false
New-ADOrganizationalUnit -name DptoAdmon -path "ou=Iberica,dc=iberica,dc=es" ProtectedFromAccidentalDeletion $false
New-ADOrganizationalUnit -name DptoTecnico -path "ou=Iberica,dc=iberica,dc=es"
-ProtectedFromAccidentalDeletion $false
New-ADOrganizationalUnit -name DptoComercial -path
"ou=Iberica,dc=iberica,dc=es" -ProtectedFromAccidentalDeletion $false
New-ADOrganizationalUnit -name DptoRRHH -path "ou=Iberica,dc=iberica,dc=es" ProtectedFromAccidentalDeletion $false
New-Item -ItemType Directory -path "C:\Proyectos\Proyecto_1" -name "Cuentas"
New-Item -ItemType Directory -path "C:\Proyectos\Proyecto_1" -name "Contratos"
New-Item -ItemType Directory -path "C:\Proyectos\Proyecto_1" -name
"Aplicaciones"
New-Item -ItemType
New-Item -ItemType
New-Item -ItemType
"Aplicaciones"
New-Item -ItemType
Directory -path "C:\Proyectos\Proyecto_2" -name "Cuentas"
Directory -path "C:\Proyectos\Proyecto_2" -name "Contratos"
Directory -path "C:\Proyectos\Proyecto_2" -name
Directory -path "C:\Proyectos\Proyecto_2" -name "Equipos"
En estas líneas de código se han formado la jerarquía de unidades organizativas.
También se han creado las carpetas en el servidor. Las carpetas Proyectos, Proyecto_1 y
Proyecto_2 se crean indirectamente al crear las carpetas Cuentas.
New-ADGroup -Name "ACL_Proyectos_ControlTotal" -GroupCategory Security GroupScope DomainLocal -Path $path
New-ADGroup -Name "ACL_Proyectos_Leer" -GroupCategory Security -GroupScope
DomainLocal -Path $path
New-ADGroup -Name "ACL_Proyecto1_Listar" -GroupCategory Security -GroupScope
DomainLocal -Path $path
New-ADGroup -Name "ACL_Proyecto2_Listar" -GroupCategory Security -GroupScope
DomainLocal -Path $path
New-ADGroup -Name "ACL_Cuentas1_Modificar" -GroupCategory Security -GroupScope
DomainLocal -Path $path
New-ADGroup -Name "ACL_Cuentas2_Modificar" -GroupCategory Security -GroupScope
DomainLocal -Path $path
New-ADGroup -Name "ACL_Contratos1_Leer" -GroupCategory Security -GroupScope
DomainLocal -Path $path
New-ADGroup -Name "ACL_Contratos2_Leer" -GroupCategory Security -GroupScope
DomainLocal -Path $path
New-ADGroup -Name "ACL_Contratos1_Modificar" -GroupCategory Security GroupScope DomainLocal -Path $path
New-ADGroup -Name "ACL_Contratos2_Modificar" -GroupCategory Security GroupScope DomainLocal -Path $path
New-ADGroup -Name "ACL_Aplicaciones1_Modificar" -GroupCategory Security GroupScope DomainLocal -Path $path
New-ADGroup -Name "ACL_Aplicaciones2_Modificar" -GroupCategory Security GroupScope DomainLocal -Path $path
New-ADGroup -Name "ACL_Equipos_Modificar" -GroupCategory Security -GroupScope
DomainLocal -Path $path
New-ADGroup -Name "global_directores" -GroupCategory Security -GroupScope
Global -Path $path
New-ADGroup -Name "global_secretarios" -GroupCategory Security -GroupScope
Global -Path $path
63
Administración de Sistemas Corporativos basados en Windows 2012 Server: Active Directory
New-ADGroup -Name "global_proyecto_1" -GroupCategory Security -GroupScope
Global -Path $path
New-ADGroup -Name "global_proyecto_2" -GroupCategory Security -GroupScope
Global -Path $path
New-ADGroup -Name "global_coordinadores" -GroupCategory Security -GroupScope
Global -Path $path
New-ADGroup -Name "global_tecnicos_A" -GroupCategory Security -GroupScope
Global -Path $path
New-ADGroup -Name "global_tecnicos_B" -GroupCategory Security -GroupScope
Global -Path $path
New-ADGroup -Name "global_tecnicos_C" -GroupCategory Security -GroupScope
Global -Path $path
New-ADGroup -Name "global_comerciales_A" -GroupCategory Security -GroupScope
Global -Path $path
New-ADGroup -Name "global_comerciales_B" -GroupCategory Security -GroupScope
Global -Path $path
Se han creado todos los grupos globales y de dominio local en la ruta indicada por la
variable $path.
Add-ADGroupMember
"cn=global_proyecto_1,ou=Direccion,ou=Iberica,dc=iberica,dc=es"
"cn=global_directores,ou=Direccion,ou=Iberica,dc=iberica,dc=es"
Add-ADGroupMember
"cn=global_proyecto_1,ou=Direccion,ou=Iberica,dc=iberica,dc=es"
"cn=global_secretarios,ou=Direccion,ou=Iberica,dc=iberica,dc=es"
Add-ADGroupMember
"cn=global_proyecto_1,ou=Direccion,ou=Iberica,dc=iberica,dc=es"
"cn=global_coordinadores,ou=Direccion,ou=Iberica,dc=iberica,dc=es"
Add-ADGroupMember
"cn=global_proyecto_1,ou=Direccion,ou=Iberica,dc=iberica,dc=es"
"cn=global_tecnicos_A,ou=Direccion,ou=Iberica,dc=iberica,dc=es"
Add-ADGroupMember
"cn=global_proyecto_1,ou=Direccion,ou=Iberica,dc=iberica,dc=es"
"cn=global_comerciales_A,ou=Direccion,ou=Iberica,dc=iberica,dc=es"
Add-ADGroupMember
"cn=global_proyecto_2,ou=Direccion,ou=Iberica,dc=iberica,dc=es"
"cn=global_directores,ou=Direccion,ou=Iberica,dc=iberica,dc=es"
Add-ADGroupMember
"cn=global_proyecto_2,ou=Direccion,ou=Iberica,dc=iberica,dc=es"
"cn=global_secretarios,ou=Direccion,ou=Iberica,dc=iberica,dc=es"
Add-ADGroupMember
"cn=global_proyecto_2,ou=Direccion,ou=Iberica,dc=iberica,dc=es"
"cn=global_coordinadores,ou=Direccion,ou=Iberica,dc=iberica,dc=es"
Add-ADGroupMember
"cn=global_proyecto_2,ou=Direccion,ou=Iberica,dc=iberica,dc=es"
"cn=global_tecnicos_B,ou=Direccion,ou=Iberica,dc=iberica,dc=es"
Add-ADGroupMember
"cn=global_proyecto_2,ou=Direccion,ou=Iberica,dc=iberica,dc=es"
"cn=global_tecnicos_C,ou=Direccion,ou=Iberica,dc=iberica,dc=es"
Add-ADGroupMember
"cn=global_proyecto_2,ou=Direccion,ou=Iberica,dc=iberica,dc=es"
"cn=global_comerciales_B,ou=Direccion,ou=Iberica,dc=iberica,dc=es"
Add-ADGroupMember
"cn=ACL_Proyectos_ControlTotal,ou=Direccion,ou=Iberica,dc=iberica,dc=es"
"cn=global_directores,ou=Direccion,ou=Iberica,dc=iberica,dc=es"
Add-ADGroupMember
"cn=ACL_Proyectos_Leer,ou=Direccion,ou=Iberica,dc=iberica,dc=es"
"cn=global_secretarios,ou=Direccion,ou=Iberica,dc=iberica,dc=es"
Add-ADGroupMember
"cn=ACL_Proyecto1_Listar,ou=Direccion,ou=Iberica,dc=iberica,dc=es"
"cn=global_proyecto_1,ou=Direccion,ou=Iberica,dc=iberica,dc=es"
Add-ADGroupMember
"cn=ACL_Proyecto2_Listar,ou=Direccion,ou=Iberica,dc=iberica,dc=es"
"cn=global_proyecto_2,ou=Direccion,ou=Iberica,dc=iberica,dc=es"
64
Add-ADGroupMember
"cn=ACL_Cuentas1_Modificar,ou=Direccion,ou=Iberica,dc=iberica,dc=es"
"cn=global_coordinadores,ou=Direccion,ou=Iberica,dc=iberica,dc=es"
Add-ADGroupMember
"cn=ACL_Cuentas2_Modificar,ou=Direccion,ou=Iberica,dc=iberica,dc=es"
"cn=global_coordinadores,ou=Direccion,ou=Iberica,dc=iberica,dc=es"
Add-ADGroupMember
"cn=ACL_Contratos1_Leer,ou=Direccion,ou=Iberica,dc=iberica,dc=es"
"cn=global_coordinadores,ou=Direccion,ou=Iberica,dc=iberica,dc=es"
Add-ADGroupMember
"cn=ACL_Contratos2_Leer,ou=Direccion,ou=Iberica,dc=iberica,dc=es"
"cn=global_coordinadores,ou=Direccion,ou=Iberica,dc=iberica,dc=es"
Add-ADGroupMember
"cn=ACL_Contratos1_Modificar,ou=Direccion,ou=Iberica,dc=iberica,dc=es"
"cn=global_comerciales_A,ou=Direccion,ou=Iberica,dc=iberica,dc=es"
Add-ADGroupMember
"cn=ACL_Contratos2_Modificar,ou=Direccion,ou=Iberica,dc=iberica,dc=es"
"cn=global_comerciales_B,ou=Direccion,ou=Iberica,dc=iberica,dc=es"
Add-ADGroupMember
"cn=ACL_Aplicaciones1_Modificar,ou=Direccion,ou=Iberica,dc=iberica,dc=es"
"cn=global_tecnicos_A,ou=Direccion,ou=Iberica,dc=iberica,dc=es"
Add-ADGroupMember
"cn=ACL_Aplicaciones2_Modificar,ou=Direccion,ou=Iberica,dc=iberica,dc=es"
"cn=global_tecnicos_B,ou=Direccion,ou=Iberica,dc=iberica,dc=es"
Add-ADGroupMember
"cn=ACL_Equipos_Modificar,ou=Direccion,ou=Iberica,dc=iberica,dc=es"
"cn=global_tecnicos_C,ou=Direccion,ou=Iberica,dc=iberica,dc=es"
Se han agregado todos los grupos globales a sus correspondientes grupos globales y de
dominio local.
Import-Csv scripts\plantilla.csv | ForEach-Object {
$nombrecompleto=$_.Nombre + " " + $_.Apellido
New-ADUser -UserPrincipalName $_.Nombre -name $nombrecompleto -SamAccountName
$_.Nombre -GivenName $_.Nombre -Surname $_.Apellido -AccountPassword
(ConvertTo-SecureString -AsPlainText "contrasenaCONTRASENA2014" -Force) -path
"ou=Direccion,ou=Iberica,dc=iberica,dc=es" -enabled $true
$grupo=$_.Grupo
Add-ADGroupMember "cn=$grupo,ou=Direccion,ou=Iberica,dc=iberica,dc=es"
"cn=$nombrecompleto,ou=Direccion,ou=Iberica,dc=iberica,dc=es"
}
Por último, se ha programado un bucle para procesar cada objeto del archivo CSV, de
forma que, el primer y segundo parámetro han sido utilizados para formar la cuenta del
usuario y el tercer parámetro, para añadirlo al grupo al que corresponde.
65
Administración de Sistemas Corporativos basados en Windows 2012 Server: Active Directory
6. Compartición de carpetas y
asignación de permisos
6.1 Introducción
La configuración de los permisos es una de las partes más importantes en la
administración de sistemas. En Windows aparecen dos clases de permisos:
Los permisos de la pestaña Seguridad, son permisos NTFS (New
Technology File System) que se establecen en la propia carpeta o
fichero; afectan a todos los usuarios que accedan a esa carpeta, ya sea
desde el equipo que la contiene o desde la red.
Los permisos de la pestaña Compartir, son permisos de recursos
compartidos y se asignan a una carpeta compartida, no se pueden asignar
a los ficheros de forma independiente, y sólo afectan a los usuarios que
accedan a través de la red, no a los que accedan desde el propio equipo
que comparte la carpeta.
Cuando los permisos NTFS y los permisos de los recursos compartidos entran en
conflicto se aplicarán aquellos que sean más restrictivos. De forma que en esta
sección se enfatizará en los permisos de Seguridad, pues el control es absoluto
tanto por red como en local. En cambio, los permisos de los recursos
compartidos se dejarán en Control Total para todos los usuarios ya que para los
usuarios que accedan desde la red también se les aplicarán los permisos NTFS.
6.2 Compartición de carpetas
A continuación se detallan los pasos para compartir la jerarquía de carpetas del
servidor:
1. Pulsar con el botón derecho del ratón sobre el icono Red y seleccionar
Propiedades.
2. Seleccionar Cambiar configuración de uso compartido avanzado.
66
Figura 66: Cambiar configuración de uso compartido avanzado
3. Comprobar que en el apartado Dominio está activada la opción Activar el uso
compartido de archivos e impresoras.
Figura 67: Activar el uso compartido de archivos e impresoras
67
Administración de Sistemas Corporativos basados en Windows 2012 Server: Active Directory
4. Hacer clic con el botón secundario del ratón sobre la carpeta Proyectos.
Seleccionar Propiedades.
Figura 68: Compartir la carpeta Proyectos
5. En la pestaña Compartir, hacer clic en Compartir…
Figura 69: Pestaña Compartir
68
6. En el cuadro de diálogo Archivos compartidos apretar en Compartir. En la
siguiente ventana apretar sobre Listo.
Figura 70: Compartir y Listo
7. Para comprobar los permisos otorgados a los usuarios que acceden desde la
red es necesario volver a hacer clic con el botón derecho del ratón sobre la
carpeta Proyectos y seleccionar Propiedades.
8. En la pestaña Compartir, hacer clic en Uso compartido avanzado…
69
Administración de Sistemas Corporativos basados en Windows 2012 Server: Active Directory
Figura 71: Uso compartido avanzado
9. En la siguiente ventana hacer clic en Permisos y comprobar que el grupo
Todos tiene permisos de Control total.
Figura 72: Permisos compartidos
70
Figura 73: Permisos de Todos
6.3 Configuración de los permisos de seguridad
Las carpetas y archivos en Windows permiten configurar siete permisos básicos.
De entre ellos, los que destacan para la configuración de Iberica son:
Control total: el usuario tiene control total sobre la carpeta y puede
añadir, cambiar, mover y eliminar elementos. El usuario también puede
agregar y quitar permisos de la carpeta y subcarpetas.
Modificar: una combinación de lectura y escritura. El usuario
también tiene la capacidad de eliminar los archivos dentro de la carpeta.
También puede ver el contenido de las subcarpetas.
Leer y Ejecutar: los usuarios pueden leer el contenido de los archivos y
ejecutar los programas de la carpeta.
Mostrar el contenido de la carpeta: permite al usuario ver el contenido
de la carpeta seleccionada. No se permite al usuario leer ni ejecutar el
contenido de un archivo.
A continuación se muestran todas las carpetas relacionadas con los proyectos 1 y
2 junto a los permisos que conceden a los grupos de dominio local:
Proyectos requiere conceder permisos de:
o Control total al grupo ACL_Proyectos_ControlTotal
o Lectura y ejecución al grupo ACL_Proyectos_Leer
Proyecto_1 requiere conceder permisos de:
o Mostrar el contenido de la carpeta a ACL_Proyecto1_Listar
71
Administración de Sistemas Corporativos basados en Windows 2012 Server: Active Directory
Cuentas requiere conceder permisos de:
o Modificar al grupo ACL_Cuentas1_Modificar
Contratos requiere conceder permisos de:
o Lectura y ejecución al grupo ACL_Contratos1_Leer
o Modificar al grupo ACL_Contratos1_Modificar
Aplicaciones requiere conceder permisos de:
o Modificar al grupo ACL_Aplicaciones1_Modificar
Proyecto_2 requiere conceder permisos de:
o Mostrar el contenido de la carpeta a ACL_Proyecto2_Listar
Cuentas(2) requiere conceder permisos de:
o Modificar al grupo ACL_Cuentas2_Modificar
Contratos(2) requiere conceder permisos de:
o Lectura y ejecución al grupo ACL_Contratos2_Leer
o Modificar al grupo ACL_Contratos2_Modificar
Aplicaciones(2) requiere conceder permisos de:
o Modificar al grupo ACL_Aplicaciones2_Modificar
Equipos(2) requiere conceder permisos de:
o Modificar al grupo ACL_Equipos_Modificar
Los pasos para conceder los permisos de Control total y Lectura y ejecución de
la carpeta Proyectos son:
1. Hacer clic derecho con el ratón sobre la carpeta Proyectos. Seleccionar
Propiedades.
Figura 74: Propiedades de Proyectos
72
2. En la pestaña Seguridad, presionar sobre Editar…
Figura 75: Seguridad de Proyectos
3. En el cuadro de diálogo Permisos de Proyectos, presionar sobre Agregar…
Figura 76: Permisos de Proyectos
73
Administración de Sistemas Corporativos basados en Windows 2012 Server: Active Directory
4. Escribir el grupo ACL_Proyectos_ControlTotal y presionar sobre Comprobar
nombres.
Figura 77: Seleccionar grupo al que conceder permisos
5. Seleccionar el grupo ACL_Proyectos_ControlTotal y marcar el permiso
Control total.
Figura 78: Conceder Control total
6. Hacer clic sobre Aplicar y después, sobre Aceptar.
7. Repetir los mismos pasos para conceder el permiso de Lectura y ejecución al
grupo ACL_Proyectos_Leer.
Se ha concedido el Control Total y la Lectura y ejecución sobre la carpeta,
subcarpetas y archivos de Proyectos. Pero, por defecto, las carpetas también
pueden ser accedidas por los usuarios del dominio, ya que este permiso se ha
heredado. Iberica no desea que cualquier usuario acceda a las carpetas
Proyecto_1 y Proyecto_2. Solo los empleados que trabajan en dichos proyectos
74
pueden acceder sus respectivas carpetas de proyecto. Por todo ello, antes de
continuar con la concesión de permisos, es necesario deshabilitar la herencia:
8. Hacer clic derecho con el ratón sobre la carpeta Proyecto_1. Seleccionar
Propiedades.
Figura 79: Propiedades de Proyecto_1
9. En la pestaña Seguridad, presionar sobre Opciones avanzadas.
75
Administración de Sistemas Corporativos basados en Windows 2012 Server: Active Directory
Figura 80: Opciones avanzadas
10.
En la ventana Configuración de seguridad avanzada, presionar sobre
Deshabilitar herencia.
Figura 81: Deshabilitar herencia
76
11.
Aparece un cuadro de diálogo en el que se bridan dos opciones.
Seleccionar Convertir los permisos heredados en permisos explícitos en
este objeto. Ahora los permisos se han convertido en propios y es posible
quitar los permisos a los Usuarios del domino sin quitárselos a los
administradores ni a los grupos que también tenían permisos heredados y se
desea que los sigan conservando.
Figura 82: Bloquear herencia
12.
Seleccionar al grupo Usuarios (IBERICA\Usuarios) y presionar Quitar.
Figura 83: Quitar Usuarios
13.
Ahora es necesario conceder permisos de acceso a la carpeta Proyecto_1
pero estos permisos no pueden afectar por herencia a las subcarpetas
(Aplicaciones, Cuentas…) o sería necesario deshabilitar la herencia en ellas.
Para lograr esta configuración debe cambiarse el alcance de los permisos. Por
77
Administración de Sistemas Corporativos basados en Windows 2012 Server: Active Directory
ello, en la ventana de Configuración de seguridad avanzada, seleccionar
Agregar.
Figura 84: Agregar grupo a los permisos
14.
Hacer clic en Seleccionar una entidad de seguridad y escribir el
nombre del grupo ACL_Proyecto1_Listar.
Figura 85: Seleccionar una entidad de seguridad
78
15.
En el ámbito de aplicación, elegir Solo esta carpeta. Elegir el permiso de
Mostrar el contenido de la carpeta. Pulsar en Aceptar y después en Aplicar.
Figura 86: Ámbito de aplicación de permisos
16.
Repetir los mismos pasos para la carpeta Proyecto_2.
El último paso es configurar los permisos de las carpetas Cuentas, Contratos,
Aplicaciones y Equipos.
17.
Hacer clic derecho con el ratón sobre la carpeta Aplicaciones.
Seleccionar Propiedades.
18.
En la pestaña Seguridad, seleccionar Agregar.
19.
Escribir el nombre del grupo ACL_Aplicaciones1_Modificar y pulsar
en Comprobar nombres. Pulsar en Aceptar.
20.
Seleccionar el nombre del grupo y marcar el permiso de Modificar.
Pulsar en Aplicar y Aceptar.
79
Administración de Sistemas Corporativos basados en Windows 2012 Server: Active Directory
Figura 87: Permisos de Aplicaciones
21.
Repetir los mismos pasos para configurar la seguridad del resto de
carpetas.
80
7.
Asignación de unidades de red
7.1 Introducción
En Iberica se desea facilitar el acceso de los usuarios a las carpetas del servidor,
por ello, se van a configurar los perfiles de usuario para que cada empleado
disponga de una unidad de red que les lleve a su carpeta de proyecto.
7.2 Asignación de unidades de red en el perfil de un usuario
1. Abrir Usuarios y equipos de Active Directory en el menú Herramientas
administrativas.
2. En el árbol de la consola, expandir el dominio Iberica.es y la unidad
organizativa Iberica. Hacer clic en la unidad organizativa Direccion.
3. Abrir el diálogo propiedades del usuario Juan Director.
Figura 88: Asignar unidad de red a Juan
4. En la pestaña Perfil asignar en Carpeta particular la unidad de red
siguiente en Z:
\\Pegasus\Proyectos
81
Administración de Sistemas Corporativos basados en Windows 2012 Server: Active Directory
Figura 89: Asignar unidad de red Z: a Juan
5. Repetir los mismos pasos para asignar las unidades de red al resto de usuarios.
82
8. Incorporación de los equipos e
impresoras al dominio
8.1 Introducción
Tras configurar el servidor, es el momento de configurar los equipos cliente de
la empresa. En esta sección se detallan los pasos para añadir los equipos y las
impresoras al dominio Iberica.es y modificar las prioridades de estas últimas.
8.2 Cambiar el nombre y añadir un equipo cliente al dominio
1. Hacer clic con el botón secundario del ratón en Equipo y, a continuación,
hacer clic en Propiedades.
2. Hacer clic en Cambiar configuración.
Figura 90: Cambiar configuración
3. En el cuadro de diálogo Propiedades del sistema, en la ficha Nombre de equipo,
seleccionar Cambiar…
4. En el cuadro de diálogo Nombre de equipo, escribir el nombre del equipo
adecuado en el cuadro Nombre de equipo y hacer clic en Dominio.
5. En el cuadro Dominio, escribir Iberica.es y hacer clic en Aceptar.
83
Administración de Sistemas Corporativos basados en Windows 2012 Server: Active Directory
Figura 91: Agregar el equipo al dominio
6. Cuando se solicite, escribir el nombre y contraseña de una cuenta con permiso para
unirse al dominio. Escribir Administrador en el cuadro Usuario y escribir
la contraseña en el cuadro Contraseña y, a continuación, hacer clic en
Aceptar.
7. En el cuadro de mensaje de bienvenida al dominio Iberica, hacer clic en Aceptar.
8. En el cuadro de diálogo Cambios en el nombre de equipo, hacer clic en
Aceptar.
9. Cuando se solicite reiniciar el equipo, hacer clic en Sí.
8.3 Añadir y compartir una impresora
1. Conectarse como administrador.
2. Seleccionar Ver dispositivos e impresoras desde el Panel de control.
3. Hacer clic derecho con el ratón y seleccionar Agregar impresora.
4. Seleccionar Agregar impresora de red, inalámbrica o Bluetooth.
5. Seleccionar una impresora HP Deskjet 2540.
6. Botón derecho del ratón en la impresora instalada, seleccionar Compartir y
verificar que la casilla compartir impresora esta seleccionada.
Solo los usuarios de la red con un nombre de usuario y contraseña pueden
imprimir en ella.
7. Compartir la impresora como Impresoracompartida1.
84
8.4 Configurar las colas de impresión
1. Seleccionar Propiedades de cualquier impresora.
2. Seleccionar Opciones Avanzadas y seleccionar una nueva prioridad.
85
Administración de Sistemas Corporativos basados en Windows 2012 Server: Active Directory
9.
Pruebas de configuración
9.1 Introducción
En esta sección se realiza la evaluación de la configuración de los puntos 5, 6 y
7. A través de seis usuarios se prueba el acceso a los recursos compartidos y la
asignación correcta de las unidades de red. Estos usuarios son: Juan Director
(juan1), Isabel Secretario (isabel1), Mario Coordiandor (mario1), Alexis
Informámtico (alexis1), Eva Comercial (daniela1) e Invitado.
9.2 Unidad de red
1. Iniciar sesión con cada usuario y comprobar que los cinco empleados disponen
en la unidad Z: el acceso a la carpeta Proyectos.
Figura 92: Prueba de unidad de red
2. El usuario Invitado no dispone ni debe disponer de esa unidad.
3. La configuración es correcta.
86
9.3 Permisos de acceso
JUAN DIRECTOR (Control total en todas las carpetas)
1. Iniciar sesión con el usuario juan1.
2. Acceder a la carpeta Proyectos.
3. Crear una carpeta en Proyectos llamada Prueba.
4. Borrar la carpeta Prueba.
Figura 93: Prueba de borrado
5. Crear y borrar una carpeta Prueba en cada subcarpeta.
6. Acceder a la carpeta Proyecto_1 y observar los permisos. Cambiar uno de los
permisos de los administradores. Volver a dejar la configuración como antes.
7. La configuración es correcta.
ISABEL SECRETARIO (Lectura y ejecución en todas las carpetas)
1. Iniciar sesión con el usuario isabel1.
2. Acceder a la carpeta Proyectos.
3. Acceder a la carpeta Proyecto_1, Proyecto_2 y sus subcarpetas.
4. Crear una carpeta en Proyectos llamada Prueba. El sistema no debe
permitirlo.
5. Borrar la carpeta Proyecto_1. El sistema no debe permitirlo.
6. Crear y borrar una carpeta Prueba en cada subcarpeta. El sistema no debe
permitirlo.
87
Administración de Sistemas Corporativos basados en Windows 2012 Server: Active Directory
Figura 94: Prueba de creación de carpeta en Proyecto_2
7. Acceder a la carpeta Proyecto_1 y observar los permisos.
8. Cambiar uno de los permisos de los administradores. El sistema no debe
permitirlo.
Figura 95: Prueba de cambio de permisos en Proyecto_1
88
9. La configuración es correcta.
MARIO COORDINADOR (Modificación en Cuentas1 y Cuentas2, Lectura
y ejecución en Contratos1 y Contratos2)
1. Iniciar sesión con el usuario mario1.
2. Acceder a la carpeta Proyectos.
3. Crear una carpeta en Proyectos llamada Prueba. El sistema no debe
permitirlo.
4. Borrar la carpeta Proyecto_1. El sistema no debe permitirlo.
5. Acceder a las carpetas Proyecto_1, Proyecto_2 y las subcarpetas Cuentas y
Contratos.
Figura 96: Prueba de acceso a Proyecto_1
6. Acceder a las carpetas Aplicaciones y Equipos. Estas carpetas no tienen que
aparecerle al usuario.
7. Crear una carpeta en Cuentas del Proyecto_1
89
Administración de Sistemas Corporativos basados en Windows 2012 Server: Active Directory
8. Crear una carpeta en Cuentas del Proyecto_2
9. Borrar las carpetas recién creadas.
10.
Crear una carpeta en Contratos del Proyecto_1. El sistema no debe
permitirlo.
Figura 97: Prueba creación en Contratos1
11.
Crear una carpeta en Contratos del Proyecto_2. El sistema no debe
permitirlo.
12.
La configuración es correcta.
ALEXIS INFORMATICO (Modificación en Aplicaciones1)
1. Iniciar sesión con el usuario alexis1.
2. Acceder a la carpeta Proyectos.
3. Crear una carpeta en Proyectos llamada Prueba. El sistema no debe
permitirlo.
4. Borrar la carpeta Proyecto_1. El sistema no debe permitirlo.
90
5. Acceder a la carpeta Proyecto_2. La carpeta no tiene que aparecerle al usuario.
6. Acceder a las carpetas Cuentas y Contratos de Proyecto_1. Las carpetas no
tienen que aparecerle al usuario.
Figura 98: Prueba de acceso a carpetas Cuentas y Contratos
7. Acceder a Aplicaciones de Proyecto_1. Crear una carpeta. Borrarla.
8. La configuración es correcta.
EVA COMERCIAL (Modificación en Contratos2)
1. Iniciar sesión con el usuario eva1.
2. Acceder a la carpeta Proyectos.
3. Crear una carpeta en Proyectos llamada Prueba. El sistema no debe
permitirlo.
4. Borrar la carpeta Proyecto_1. El sistema no debe permitirlo.
5. Acceder a la carpeta Proyecto_1. La carpeta no tiene que aparecerle al usuario.
91
Administración de Sistemas Corporativos basados en Windows 2012 Server: Active Directory
6. Acceder a las carpetas Cuentas, Aplicaciones y Equipos de Proyecto_2. Las
carpetas no tienen que aparecerle al usuario.
7. Acceder a Contratos de Proyecto_2. Crear una carpeta. Borrarla.
8. La configuración es correcta.
INVITADO
1. Iniciar sesión con el usuario Invitado.
2. Acceder a la carpeta Proyectos.
3. Acceder a Proyecto_1 y Proyecto_2. Las carpetas no deben aparecerle.
4. La configuración es correcta.
La configuración de los seis usuarios modelo ha resultado exitosa. Ningún
usuario ha excedido el límite de sus permisos ni ha sufrido por la falta de ellos.
9.4 Acceso a las impresoras
1. Iniciar sesión con cada usuario.
2. En la carpeta impresoras, seleccionar agregar impresora.
3. Seleccionar impresora de red, inalámbrica o Bluetooth.
Si no se detecta ninguna impresora comprobar que está activada la Detección
de Redes desde la consola Propiedades de Red.
4. Seleccionar la impresora \\Pegasus\impresoracompartida1
5. En el icono de la impresora conectada, seleccionar Propiedades y marcar la
opción impresora Predeterminada
6. La configuración es correcta.
92
10. Conclusiones
En el proyecto se ha configurado un sistema corporativo basado en Windows Server
2012 R2, poniendo el énfasis en su servicio de directorio activo Active Directory.
También se ha desarrollado un manual de prácticas que cuenta con cinco módulos
sobre la instalación y configuración de Windows Server 2012 R2, Active Directory y
servidores DNS. Y por último se ha logrado componer ocho diapositivas que
explican de forma teórica la instalación y configuración de los módulos desarrollados
en el manual y el funcionamiento de las directivas de grupos.
Lo primero en realizarse ha sido el manual de prácticas sobre la administración y
seguridad de sistemas informáticos en Windows Server 2012 R2. Abrió el camino a
la investigación y búsqueda de páginas de interés sobre este sistema. Esto ha sido útil
para descubrir que aspectos eran más oscuros del nuevo sistema operativo y diseñar
en consecuencia algunos ejercicios para esclarecer las posibles dudas de un alumno.
En el manual se ha realizado el análisis de una empresa: Iberica. En él, se refleja la
situación de una empresa que necesita ser configurada. Iberica es una gran compañía
de más de mil empleados y veinticinco servidores. El objetivo principal ha sido
conseguir mediante ejercicios prácticos la compresión de los conceptos más
importantes sobre Windows Server 2012 R2 y Active Directory. Para ello se han
planteado objetivos entorno a la configuración inicial de un dominio mediante varios
servidores
En la instalación del sistema operativo, se han planteado un gran número de
ejercicios para personalizar el escritorio de trabajo, buscado aproximar al usuario a
la interfaz gráfica de Windows 2012. Otros ejercicios han tratado de explorar las
herramientas de administración que ofrece el sistema, llegando incluso en alguno de
ellos a detallar hasta tres formas de afrontar un problema.
La configuración de Active Directory y el servidor DNS ha tratado de sumergir al
alumno en la administración de un dominio junto a veinticuatro más que participan
en la práctica. A diferencia de la memoria, en este apartado se ha podido trabajar con
herramientas y configuraciones propias de un gran bosque como han sido las zonas
de búsqueda directa e inversa, la creación de sitios, subredes y vínculos.
El último módulo del manual ha buscado enseñar al alumno las herramientas básicas
de creación de unidades organizativas y cuentas de usuario, así como el diseño de
grupos universales, globales y locales.
Toda la experiencia adquirida a través del manual de prácticas ha sido imprescindible
para la realización la memoria. Ambos documentos han sido diseñados bajo la misma
estructura, por lo que en la memoria también se ha realizado el análisis de la
empresa, en el que Iberica es una pyme de treinta y tres empleados con un servidor.
Se ha elaborado con esmero un organigrama y puesto el énfasis en la estructura de la
empresa, su funcionamiento, sus reglas y sus recursos, siendo el objetivo conseguir la
configuración más óptima para dicha empresa.
En la instalación del sistema operativo se han planteado los pasos para realizar la
instalación desde cero y configurar las herramientas de administración básicas,
explicando la razón de cada elección y mostrando capturas de pantalla.
93
Administración de Sistemas Corporativos basados en Windows 2012 Server: Active Directory
La configuración de Active Directory y el servidor DNS se ha adecuado a la nueva
situación de Iberica, de forma que se ha creado un único dominio y configurado
ligeramente un servidor DNS.
La creación de objetos de Active Directory y la configuración de permisos han sido
los puntos más logrados del proyecto. Se han diseñado los grupos según la política de
creación de grupos explicada y se les ha dotado de los permisos necesarios que han
sido extraídos del análisis empresarial. Como broche final, se ha diseñado un script
que reproduce toda la configuración abordada en esta sección, cubriendo de golpe
todas las necesidades de una empresa orientada a los proyectos.
En las últimas secciones se ha configurado las unidades de red, los equipos e
impresoras antes de realizar una evaluación del funcionamiento de los mismos y de
los permisos de usuario.
Con la información recogida de ambos documentos se ha formado los ocho
diapositivas que explican de forma teórica la instalación y configuración de
Windows Server 2012 R2, Active Directory, DNS y las directivas de grupo.
Por todo lo expuesto, se considera haber conseguido alcanzar los objetivos del
proyecto. Proyecto que ha supuesto un desafío personal ya que partía del
desconocimiento total del sistema 2012. Sin embargo, la cantidad y calidad de
información que figura en internet de la mano de Microsoft y de la comunidad de
internautas junto a la documentación ofrecida por los directores del proyecto, han
facilitado enormemente la realización de esta empresa, cuyo resultado puede servir a
futuros proyectos, ya sea enseñando a los alumnos las herramientas del sistema
operativo a través del manual o siendo la base para trabajar con otras herramientas
que han quedado fuera del proyecto como han sido las directivas de grupo para
administrar software, los sistemas de archivos distribuidos (DFS) o los servicios de
Terminal Server y acceso remoto.
94
11. Bibliografía
Manuales
Dan Holme, Nelson Ruest, Danielle Ruest. Configuración de Windows Server 2008
Active Directory. Madrid: Anaya Multimedia, 2009. ISBN 9788441525061
William R. Stanek. Windows Server 2012: guía del administrador. Madrid: Anaya
Multimedia, 2013. ISBN 9788441533394.
Sitios web
Ámbito de grupo [en línea]. Microsoft, marzo de 2007. [Consulta: 3 de julio de 2014].
Disponible en: http://msdn.microsoft.com/es-es/library/cc755692(v=ws.10).aspx
Descripción del catálogo global [en línea]. Microsoft, marzo de 2012. Funcionalidad
del catálogo global. [Consulta: 30 de junio de 2014]. Disponible en:
http://technet.microsoft.com/es-es/library/cc730749.aspx
Implementar un servidor Server Core [en línea]. Microsoft, agosto de 2012.
[Consulta: 25 de junio de 2014]. Disponible en: http://technet.microsoft.com/eses/library/jj574135.aspx
Porter Novelli. Microsoft líder del mercado de virtualización en Latinoamérica
[en línea]. Microsoft, 14 de febrero de 2014 [Consulta: 25 de junio de 2014]. Disponible
en: http://www.microsoft.com/es-xl/news/Microsoft-lider-del-mercado-devirtualizacion-en-Latinoamerica.aspx
Tipos de grupos [en línea]. Microsoft, enero de 2005. [Consulta: 3 de julio de 2014].
Disponible en: http://msdn.microsoft.com/es-es/library/cc781446(v=ws.10).aspx
Tipos de grupos y ámbito de uso en Windows [en línea]. Microsoft, 31 de octubre
de 2013. [Consulta: 3 de julio de 2014]. Disponible en:
http://support.microsoft.com/kb/231273/es
Understanding Active Directory Domain Services (AD DS) Functional Levels
[en línea]. Microsoft, 28 de mayo de 2014. Features that are availabe at domain
functional levels. [Consulta: 27 de junio de 2014]. Disponible en:
http://technet.microsoft.com/en-us/library/understanding-active-directory-functionallevels(v=ws.10).aspx
Windows Server 2012: Overview [en línea]. Microsoft. [Consulta: 25 de junio de
2014]. Disponible en:
http://www.microsoft.com/oem/es/products/servers/Pages/windows-server-2012overview.aspx#fbid=QF_RbesRRwa
95
Administración de Sistemas Corporativos basados en Windows 2012 Server: Active Directory
Blogs
Fernando Reyes. “Permisos Seguridad vs Compartir”. Svetlian [blog]. [Consulta: 25 de
agosto de 2014]. Disponible en: http://freyes.svetlian.com/tips/permisos-seguridadcompartir.htm
Florian Sailer‟s Knowledge Space. “IGDLA – Role-Based Management and Windows
Group Management Strategy”. Florian Sailer's Knowledge Space [blog]. 24 de
junio de 2011. [Consulta: 18 de agosto de 2014]. Disponible en:
http://floriansailer.wordpress.com/2011/06/24/igdla-role-based-management-andwindows-group-management-strategy/
Horacio A. González. “Diferencias entre la versión standard y la versión datacenter de
Windows Server 2012”. Horacio A. Gonzalez [blog]. 7 de noviembre de 2012.
[Consulta: 25 de junio de 2014]. Disponible en:
http://horacioag.wordpress.com/2012/11/07/diferencias-entre-la-version-standard-y-laversion-datacenter-de-windows-server-2012/
InternetYa. “Versiones y características de Windows Server 2012
R2”. InternetYa [blog]. [Consulta: 27 de junio de 2014]. Disponible en:
http://www.internetya.co/versiones-y-caracteristicas-de-windows-server-2012-r2/
InternetYa. “Windows Server 2012 – Ediciones Datacenter y
Standard”. InternetYa [blog]. [Consulta: 25 de junio de 2014]. Disponible en:
http://www.internetya.co/windows-server-2012-ediciones-datacenter-y-standard/
J. Massó. González. “Bosques, Árboles de dominio y Relaciones de confianza”. IES
Las Galletas [blog]. 9 de marzo de 2014. [Consulta: 4 de agosto de 2014]. Disponible
en: http://asirlasgalletas.blogspot.com.es/2014/03/bosques-arboles-de-dominio-yrelaciones.html
96