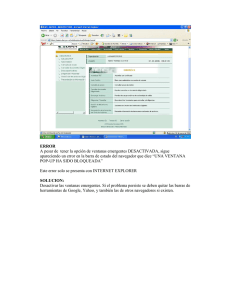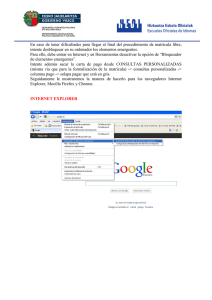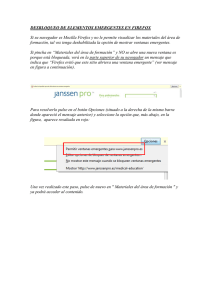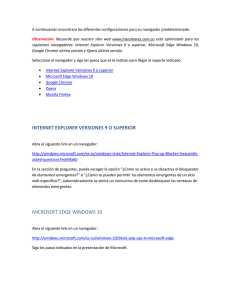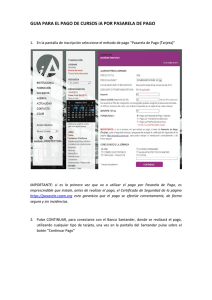Configuración técnica
Anuncio

GUIA BÁSICA DE USUARIO: CONFIGURACIÓN DE EQUIPO Índice de contenido ANTES DE EMPEZAR EL CURSO, LEA ESTA GUÍA....................................................2 LA CONFIGURACIÓN DEL NAVEGADOR.................................................................3 Internet Explorer............................................................................................3 Mozilla Firefox................................................................................................4 Google Chrome..............................................................................................6 MENSAJE: “TU SESION HA CADUCADO”................................................................7 Internet Explorer............................................................................................7 Mozilla Firefox................................................................................................8 Google Chrome..............................................................................................9 INSTALACIÓN VERSIÓN JAVA............................................................................11 SALIR DEL CURSO CORRECTAMENTE..................................................................14 1 GUIA BÁSICA DE CONFIGURACIÓN PARA EL USUARIO ANTES DE EMPEZAR EL CURSO, LEA ESTA GUÍA Para poder llevar a cabo el curso con normalidad, es muy importante tener el equipo bien configurado. Con el fin que así sea, se propone como tarea previa al inicio del curso, que siga unos breves pasos que se le indicarán a continuación, tómeselo como una práctica y el resultado de la misma lo agradecerá. Evitará problemas posteriores tales como no poder acceder o visualizar correctamente el contenido del curso, o tener problemas en el registro de las estadísticas del mismo. Se trata básicamente de: 1.- Tener bien configurado el navegador con el que accede a Internet. (Internet Explorer, Mozilla Firefox, y Google Chrome) revise su configuración desde aquí: http://www.eformacion.gva.es/asistente 2.- Seguir el asistente que le guiará paso a paso para configurar su equipo correctamente. De esta manera podrá empezar el curso sin ningún problema de configuración. No obstante, si tiene dudas puede contactar con el centro de gestión para que le guíen en el proceso. http://www.eformacion.gva.es/contacto A continuación le explicamos unos sencillos pasos que puede hacer usted mismo en casa o en el trabajo por si le sirve de ayuda. 2 GUIA BÁSICA DE CONFIGURACIÓN PARA EL USUARIO LA CONFIGURACIÓN DEL NAVEGADOR. La plataforma funciona correctamente con los navegadores Internet Explorer, Google Chrome o Mozilla Firefox. Para el resto de navegadores no ofrecemos soporte técnico de momento. Hay que revisar la configuración de su navegador. - Internet Explorer El navegador le bloquea las ventanas emergentes (Popups). Para desactivar las barras de navegación de Google, Yahoo, Msn, Toolbar, etc… tiene que acudir al navegador Internet Explorer, en la parte superior, en el menú “Ver” · “Barras de herramientas” y desmarcar la barra de navegación que esté activada haciendo “clic” sobre ella. Con este cambio podrá acceder de forma correcta al contenido del curso. Observe la imagen para ver dónde está el menú “Barras de herramientas”: 3 GUIA BÁSICA DE CONFIGURACIÓN PARA EL USUARIO Ilustración 1: - Mozilla Firefox Para acceder al bloqueo de ventanas emergentes en el navegador Mozilla Firefox: 1. Haga clic en el botón Menú y elija “Opciones”. 2. Seleccione el panel “Contenido” 3. En el panel de “Contenido”, un poco mas abajo, “Ventanas emergentes”: Desmarque la opción “Bloquear ventanas emergentes” para desactivar por completo el bloqueo de ventanas emergentes. 4 GUIA BÁSICA DE CONFIGURACIÓN PARA EL USUARIO Ilustración 2: Al hacer clic en “Excepciones...” se abre un cuadro de diálogo en el que aparece una lista de sitios a los que les permite que muestren ventanas emergentes. El cuadro de diálogo le permite elegir entre las siguientes opciones: Permitir: Pulse para permitir añadir un sitio web a la lista de excepciones. Borrar sitio: Pulse para borrar un sitio web de la lista de excepciones. Borrar todos los sitios: Pulse para borrar todos los sitios web de la lista de excepciones. 5 GUIA BÁSICA DE CONFIGURACIÓN PARA EL USUARIO - Google Chrome El navegador Google Chrome, por defecto, bloquea la aparición de ventanas emergentes para evitar que dificulten, o incluso, impidan su navegación en Internet. Sin embargo, puede desactivar este bloqueo para ventanas emergentes de sitios seguros. Deshabilitar el bloqueo de ventanas emergentes en Google Chrome: Haga clic en el “Menú de Chrome”, seleccione “Configuración” y pulse en el enlace “Mostrar configuración avanzada”. A continuación vaya a la sección “Privacidad” y haga clic en el botón “Configuración de contenido”: Ilustración 3: Diríjase a la sección “Ventanas emergentes”. Observe la casilla “No permitir que los sitios muestren ventanas emergentes (recomendado)” que está activada por defecto, haga clic en el botón “Administrar excepciones” y elija un patrón para solo mostrar las ventanas emergentes de sitios seguros. Si no, marque la casilla “Permitir que todos los sitios muestren ventanas emergentes”. Es mas directo pero aparecerán ventanas emergentes incluso de sitios de dudosa reputación: 6 GUIA BÁSICA DE CONFIGURACIÓN PARA EL USUARIO Ilustración 4: MENSAJE: “TU SESION HA CADUCADO” Ilustración 5: Para evitar este problema debe realizar un cambio en la configuración de su navegador web. - Internet Explorer Ha de acudir al navegador Microsoft Internet Explorer, en la parte superior, en el menú “Herramientas” · “Opciones de Internet” “General” “Historial de exploración…” y se abre una nueva ventana. Por último seleccione la pestaña Privacidad y desactive el bloqueador de elementos emergentes. Cierre todas las ventanas de Internet Explorer que tenga abiertas y vuelva a abrirlo de nuevo para actualizar los cambios en el navegador web. 7 GUIA BÁSICA DE CONFIGURACIÓN PARA EL USUARIO Ilustración 6: - Mozilla Firefox Hay que eliminar la memoria caché y las cookies Haga clic en el icono del menú (3 rallas horizontales) que se encuentra en la parte superior derecha del navegador. 1. Pulse en “Historial”. 2. Seleccione “Limpiar el historial reciente”. En el menú desplegable “Rango temporal a limpiar”, seleccione “Todo”. 8 GUIA BÁSICA DE CONFIGURACIÓN PARA EL USUARIO 3. 4. Haga clic en las casillas “Cookies” y “Caché”. 5. Pulse en “Limpiar ahora” y espere a que acabe el proceso. Ilustración 7: Cierre el navegador, vuelva a entrar en Mozilla y ya puede acceder al campus. - Google Chrome Para evitar este problema debe realizar un cambio en la configuración de su navegador web. Haz clic en el menú de Google Chrome y selecciona “Configuración”. Marque la pestaña “Historial” y haga clic en “Borrar datos de navegación”: Ilustración 8: 9 GUIA BÁSICA DE CONFIGURACIÓN PARA EL USUARIO En “ Eliminar los siguientes elementos de”, seleccione “el principio...” y simplemente apriete “Eliminar datos de navegación”: Ilustración 9: Cierre el navegador, vuelva a entrar en Chrome y acceda de nuevo al campus. 10 GUIA BÁSICA DE CONFIGURACIÓN PARA EL USUARIO INSTALACIÓN VERSIÓN JAVA. Según la versión de plataforma actual, no se utiliza Java, para acceder al campus. No obstante, si encontrara algunos servicios, en los que le pida la descarga del mismo. Para revisar si tiene el Java correctamente debe ir al INICIO – PANEL DE CONTROL – PROGRAMAS de su ordenador Antes de instalar la versión Java, compruebe en este enlace si tiene los requisitos necesarios para su curso, pincha en: http://www.eformacion.gva.es/contacto Ilustración 10: Y acceda al ASISTENTE http://www.eformacion.gva.es/asistente 11 GUIA BÁSICA DE CONFIGURACIÓN PARA EL USUARIO Ilustración 11: Si a pesar de tener el PLUGIN JAVA correcto, NO REGISTRARA SU ACTIVIDAD ESTADÍSTICA DEL CURSO. Puede ser debido a que no tenga el PLUGIN CORRECTO O TENGA VARIOS A LA VEZ. En el mismo asistente, le indica si el plugin Java está o no correctamente instalado. En la imagen aparece “verde/correcto” si estuviera incorrecto, aparecería rojo. 1- Windows XP Pulse en el botón inicio de Windows de abajo a la izquierda en tu pantalla. Vaya a “PANEL DE CONTROL – AGREGAR O QUITAR PROGRAMAS”. Aparecerá una lista de programas instalados en el ordenador. 2- Windows 7 / VISTA Pulse en el botón de Windows que está abajo a la izquierda de tu pantalla. Vaya a “PANEL DE CONTROL – PROGRAMAS – PROGRAMAS Y CARACTERISTICAS“ y aparecerá una lista de programas instalados en el ordenador. 12 GUIA BÁSICA DE CONFIGURACIÓN PARA EL USUARIO 3- Windows 8 / 10 Pulse en el botón de Windows que está abajo a la izquierda de tu pantalla. Vaya a “PANEL DE CONTROL – PROGRAMAS Y CARACTERISTICAS“ y aparecerá una lista de programas instalados en el ordenador. Suelen aparecer por orden alfabético así que busque por la letra ‘J’ y compruebe la versión de Java que tiene instalada. Una versión que es compatible con todos los cursos actualmente es JAVA (TM) 8. Si es distinta a esta o tiene varias instaladas, necesitará desinstalarlas. Una vez la haya desinstalado (es posible que le haya tenido que reiniciar), tienes que entrar en el siguiente enlace, donde SIEMPRE tendrás DISPONIBLE la versión que funciona para todos los cursos http://eformacion.gva.es/asistente/ Ilustración 12: 13 GUIA BÁSICA DE CONFIGURACIÓN PARA EL USUARIO Descargue la versión ahí disponible y la instala, (recuerde que no es lo mismo guardar el programa que instalarlo…) guárdelo y luego pinche “EJECUTAR”. Con estos pasos ha configurado el equipo para que pueda acceder y disfrutar del curso sin problemas. En cualquier caso, y ante cualquier dificultad no dude ponerte en contacto con el centro de gestión (http://eformacion.gva.es/ayuda/). SALIR DEL CURSO CORRECTAMENTE Otra CUESTIÓN IMPORTANTE: Cuando esté en el curso y quiera cerrar su sesión de trabajo porque ha trabajado suficiente, NO debe cerrar el navegador directamente. Ve primero al botón “INICIO” dentro de la ventana del curso, y después pulse el botón “CERRAR SESIÓN” que encontrarás en la parte derecha de tu pantalla. Este paso es importante porque caso de no seguirlo, puede suceder que el trabajo realizado no queda reflejado en las estadísticas. Y las estadísticas son el recurso principal de que dispone su tutor para evaluarle. Y Ahora! Disfrute del curso! FIN DE LA AYUDA 14 GUIA BÁSICA DE CONFIGURACIÓN PARA EL USUARIO