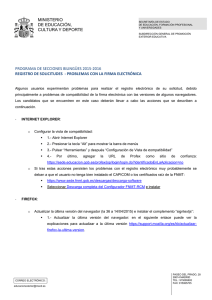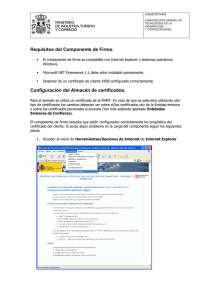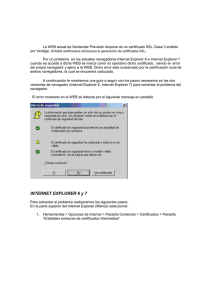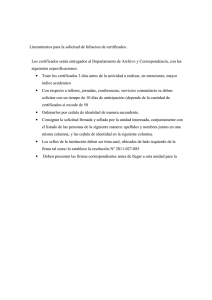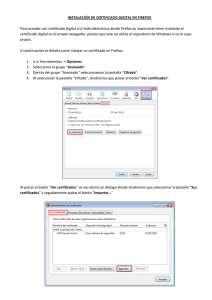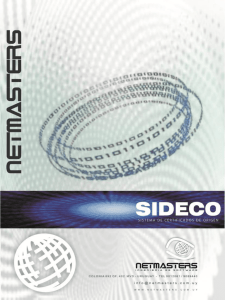instalación manual de la CA Raíz de la FNMT-RCM
Anuncio
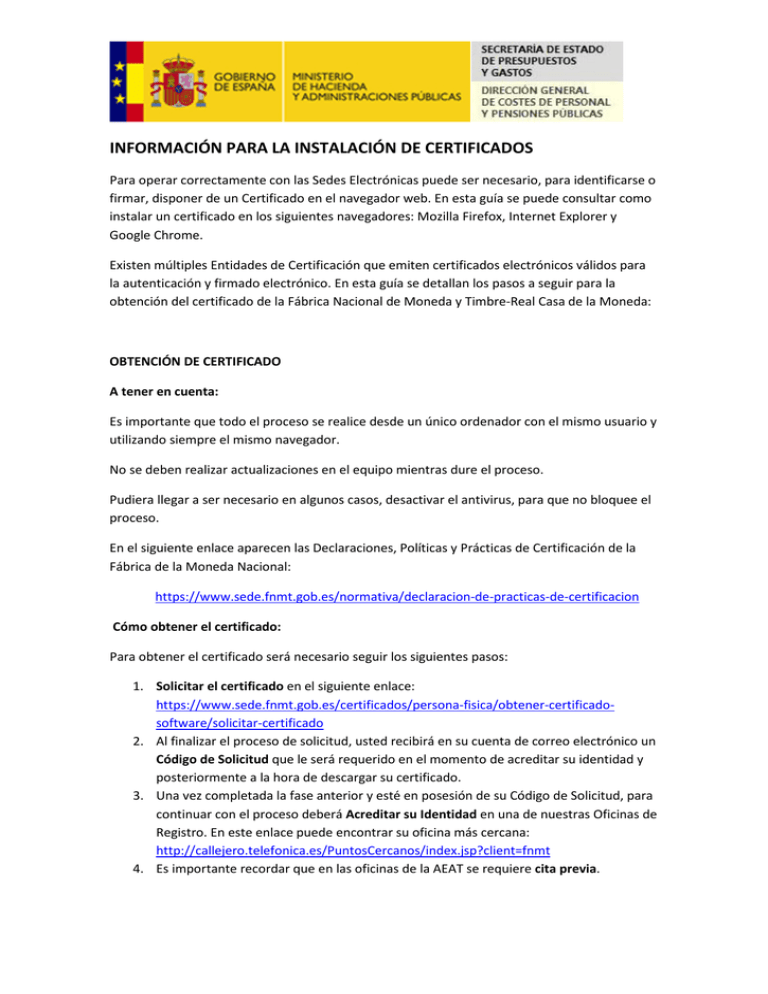
INFORMACIÓN PARA LA INSTALACIÓN DE CERTIFICADOS Para operar correctamente con las Sedes Electrónicas puede ser necesario, para identificarse o firmar, disponer de un Certificado en el navegador web. En esta guía se puede consultar como instalar un certificado en los siguientes navegadores: Mozilla Firefox, Internet Explorer y Google Chrome. Existen múltiples Entidades de Certificación que emiten certificados electrónicos válidos para la autenticación y firmado electrónico. En esta guía se detallan los pasos a seguir para la obtención del certificado de la Fábrica Nacional de Moneda y Timbre-Real Casa de la Moneda: OBTENCIÓN DE CERTIFICADO A tener en cuenta: Es importante que todo el proceso se realice desde un único ordenador con el mismo usuario y utilizando siempre el mismo navegador. No se deben realizar actualizaciones en el equipo mientras dure el proceso. Pudiera llegar a ser necesario en algunos casos, desactivar el antivirus, para que no bloquee el proceso. En el siguiente enlace aparecen las Declaraciones, Políticas y Prácticas de Certificación de la Fábrica de la Moneda Nacional: https://www.sede.fnmt.gob.es/normativa/declaracion-de-practicas-de-certificacion Cómo obtener el certificado: Para obtener el certificado será necesario seguir los siguientes pasos: 1. Solicitar el certificado en el siguiente enlace: https://www.sede.fnmt.gob.es/certificados/persona-fisica/obtener-certificadosoftware/solicitar-certificado 2. Al finalizar el proceso de solicitud, usted recibirá en su cuenta de correo electrónico un Código de Solicitud que le será requerido en el momento de acreditar su identidad y posteriormente a la hora de descargar su certificado. 3. Una vez completada la fase anterior y esté en posesión de su Código de Solicitud, para continuar con el proceso deberá Acreditar su Identidad en una de nuestras Oficinas de Registro. En este enlace puede encontrar su oficina más cercana: http://callejero.telefonica.es/PuntosCercanos/index.jsp?client=fnmt 4. Es importante recordar que en las oficinas de la AEAT se requiere cita previa. 5. Una vez haya acreditado su identidad en una Oficina de Registro y haciendo uso de su Código de Solicitud, desde aquí podrá descargar su certificado: https://www.sede.fnmt.gob.es/certificados/persona-fisica/obtener-certificado-software/descargarcertificado 6. Hacer copia de seguridad de su certificado, para evitar pérdidas. CONFIGURACIÓN DE NAVEGADORES Es conveniente que se instale el configurador automático, teniendo permisos de administrador. Este configurador se puede descargar en el siguiente enlace: https://www.sede.fnmt.gob.es/documents/11614/70993/Configurador_FNMT_RCM.exe Pasos: 1. 2. 3. 4. Descargar el software. Cerrar todas las ventanas del navegador. Ejecutar el software Reiniciar el equipo. A continuación mostraremos los procedimientos a seguir para cada uno de los navegadores más habituales. Mozilla Firefox Internet Explorer Google Chrome Mozilla Firefox: Una vez que tenemos nuestro certificado digital personal, emitido por la autoridad de certificación correspondiente, se debe instalar en el navegador. La configuración de certificados digitales para el navegador Mozilla Firefox se hace de la siguiente manera. Primero, en el menú Herramientas, se selecciona Opciones: Dentro de Opciones, se debe elegir la pestaña inferior, denominada Avanzado. Una vez seleccionada, se deberá elegir la pestaña Certificados, en la que se muestra la siguiente pantalla y un botón con el texto Ver certificados: Si se pincha en ese botón, aparecerá el almacén de certificados, tal y como se muestra en la siguiente imagen. En esta pantalla habrá que seleccionar la pestaña Autoridades. Una vez seleccionado autoridades se deberá pulsar sobre el botón Importar. Habrá que seleccionar los certificados que habrán sido descargados con anterioridad de los siguientes enlaces: https://www.sede.fnmt.gob.es/documents/11614/116099/AC_Raiz_FNMT-RCM_SHA256.cer https://www.sede.fnmt.gob.es/documents/11614/116099/FNMTClase2CA.cer Y se marcarán las pestañas correspondientes para aceptar la legitimidad de ellos. Esto se repetirá con ambos certificados. El certificado digital personal deber aparecer en la pestaña Sus certificados. Si no aparece, debe importarlo, pulsando el botón Importar situado en esa misma pestaña: El asistente le llevará a un acceso a sus directorios (explorador de Windows), donde en uno de ellos tendrá almacenado el certificado digital. Una vez seleccionado, y aceptado, el navegador solicitará la contraseña con la que se guardó previamente el certificado. Una vez introducida y pulsando el botón Aceptar, el certificado aparecerá en el almacén Sus certificados: Internet Explorer: La configuración de certificados digitales para el navegador Internet Explorer se hace de la siguiente manera: Dentro de la ventana que aparece en Opciones de Internet, existen siete pestañas. Se debe seleccionar la pestaña Contenido, donde se muestra el botón Certificados. Pinchando en ese botón se accede al almacén de los mismos: El almacén de certificados digitales también dispone de varias pestañas. La que interesa en ese momento es la primera, Personal, donde debe aparecer instalado nuestro certificado digital personal. De no aparecer, se debe importar. El proceso de importación del certificado digital comienza pinchando en el botón Importar de esta misma pestaña: Un asistente de importación de certificados digitales facilitará el proceso: Tras pinchar en el botón Siguiente de la ventana inicial del asistente, aparece la siguiente ventana. En ella se debe seleccionar el certificado digital del directorio donde esté almacenado. El acceso de esta opción es exactamente igual que cuando se accede a otro tipo de ficheros desde otros programas, o, también, cuando se adjunta un archivo en un correo electrónico. Un certificado digital se verá almacenado de la misma forma que cualquier otro tipo de archivo: Una vez seleccionado el certificado hay que indicar la pestaña del almacén de certificados donde se desea incluirlo. En este caso es necesario que sea la pestaña Personal. Suele aparecer por defecto, pero de no hacerlo, se puede llegar a ella a través del botón Examinar: En la última imagen del asistente aparece un resumen del proceso. Pinchando en el botón Finalizar se terminará el proceso de importación.: Google Chrome La comprobación/instalación de si dicho certificado digital está importado se muestra en las imágenes siguientes. Primero, se debe acceder al menú Configuración del navegador: Seleccionar la opción Configuración de la parte derecha del menú. Seleccionar la opción Mostrar opciones avanzadas en la parte inferior. Una vez dentro de las características que se pueden configurar dentro de Google Chrome, se debe acceder a la opción Privacidad-Configuración de contenido. Habilitar las cookies. Una vez que todo el proceso se acabe, se podrán deshabilitar de nuevo en caso de que así lo deseemos. En el menú de Configuración, configurar dentro de la opción HTTPS/SSL – Administrar certificados: En la siguiente imagen se pueden ver los diferentes almacenes de certificados del navegador. Para realizar una solicitud, el certificado digital personal debe estar instalado en el almacén Personal: Como se puede comprobar en la siguiente imagen, el asistente de importación de certificados es similar al utilizado por el navegador Internet Explorer, por lo que se recomienda revisar el punto dedicado a ello en este mismo documento: