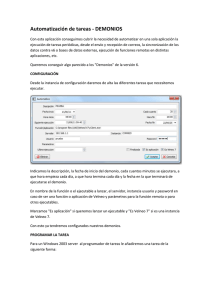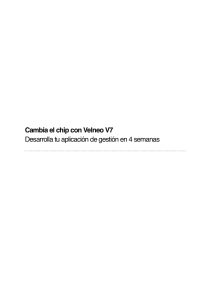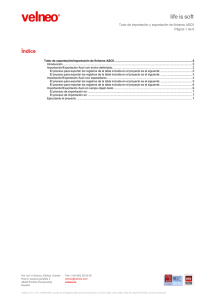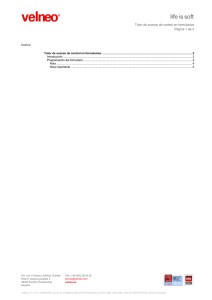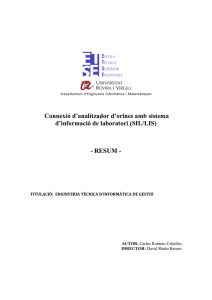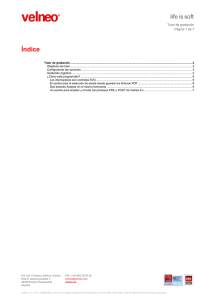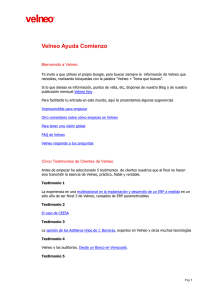Índice de contenido
Anuncio

Velneo vClient V7 7.10 Índice de contenido ¿Qué es Velneo vClient V7?.................................................................................................2 Instalación en Maemo........................................................................................................... 2 Instalación en Android..........................................................................................................3 Instalación de Velneo vClient V7 en Android....................................................................3 Descarga del instalable del componente Velneo vClient V7.............................................5 Ejecución de instalable.....................................................................................................5 Primera ejecución............................................................................................................. 6 Configuración de Velneo vClient V7.................................................................................6 Requerimientos mínimos..................................................................................................7 General................................................................................................................................. 7 Conexión con Velneo vServer V7.........................................................................................7 Cambiar el estilo de visualización.........................................................................................9 Cambiar el idioma............................................................................................................... 10 Rejillas................................................................................................................................ 11 Comandos de ficha............................................................................................................. 11 Comandos de lista.............................................................................................................. 12 Edición de campos en rejillas..............................................................................................20 Navegante.......................................................................................................................... 23 Ver/Ocultar barras de herramientas....................................................................................26 Funcionalidades específicas...............................................................................................27 Accesos directos y VRL......................................................................................................27 Panel de procesos en 2º plano...........................................................................................29 Manejo de cestas de la compra..........................................................................................30 Refrescos............................................................................................................................ 33 Caché local......................................................................................................................... 33 Edición de campos enlazados a maestro............................................................................34 Verificación de la clave del maestro...............................................................................35 Autocompletar................................................................................................................ 35 Asociación de impresoras lógicas a físicas.........................................................................35 Actualización automática....................................................................................................39 Personalización de la ventana de conexión........................................................................40 Pol. Ind. A Granxa, Edificio vCenter Rúa D, esquina paralela 3 36400 Porriño (Pontevedra) España Telf. (+34) 902 36 63 82 velneo@velneo.com velneo.es Velneo, S.A. C.I.F. A36494706 Inscrita en el Reg Mercantil de Pontevedra al tomo 3085, Libro 3085, Folio 90, Hoja PO-37578, Inscr 1ª 1 Velneo vClient V7 7.10 ¿Qué es Velneo vClient V7? Ejecutor de aplicaciones. Es el módulo cliente que nos permitirá de forma remota acceder como usuario a un proyecto de aplicación, utilizar los objetos visuales declarados en el mismo. Es importante incidir que Velneo vClient V7 sólo conoce los proyectos de aplicaciones, con lo que no será capaz de gestionar datos (proyectos de datos) directamente. La herramienta se conecta por VATP (Velneo Application Transfer Protocol) a Velneo vServer V7 desde local o remoto y permite ejecutar los proyectos de aplicaciones. Esta herramienta está enfocada a los usuarios finales de una aplicación. Carece de interfaz propio ya que ésta está definida en el proyecto de aplicación ejecutado en cada momento. El acceso y manejo las bases de datos se hace a través del uso de los objetos visuales. Así por ejemplo con el uso de Búsquedas se manejan listas de datos y con los formularios se dan altas, editan y eliminan registros. Es posible instalar Velneo vClient V7 en modo silencioso o desatendido. Para ello no habrá más que añadir el parámetro /S cuando se ejecute el instalador del componente. Ejemplo: [senda]\velneov7-win32-vclient-setup.exe /S Instalación en Maemo Es posible instalar Velneo vClient V7 en dispositivos Maemo 5, especialmente en el Nokia N900. Para instalar este componente de la plataforma debes tener actualizado tu dispositivo la versión Maemo 5 PR1.3. Desde el navegador del propio dispositivo Maemo, accede a nuestro sitio web y desde el área de descargas podrás acceder al fichero *.deb. Una vez descargado puedes abrir el fichero desde el administrador de aplicaciones que te instalará Velneo vClient V7 dentro del dispositivo. La instalación crea dos accesos a Velneo vClient, puedes seleccionar con cuál quieres lanzar tus aplicaciones. vClient: Arranca las aplicaciones con el estilo diseñado por el desarrollador. vClient Maemo: Arranca las aplicaciones con el estilo Maemo, propio del sistema operativo. Esto permitirá que las pantallas de nuestras aplicaicones se adapten al sistema propio de Maemo. Pol. Ind. A Granxa, Edificio vCenter Rúa D, esquina paralela 3 36400 Porriño (Pontevedra) España Telf. (+34) 902 36 63 82 velneo@velneo.com velneo.es Velneo, S.A. C.I.F. A36494706 Inscrita en el Reg Mercantil de Pontevedra al tomo 3085, Libro 3085, Folio 90, Hoja PO-37578, Inscr 1ª 2 Velneo vClient V7 7.10 Instalación en Android Se trata de la beta del componente Velneo vClient V7 de la plataforma que permite la conexión a servidores de Velneo V7 desde dispositivos móviles con sistema operativo Android™. Esta versión beta está disponible para dispositivos con procesador ARM y que ejecuten una versión 2.2 o superior del sistema operativo Android. A continuación veremos los pasos necesarios para realizar la instalación del componente Velneo vClient V7 en Android™: Instalación de Velneo vClient V7 en Android Lo primero que debemos hacer es configurar nuestro dispositivo móvil para una correcta instalación. Debemos activar la propiedad Permitir la instalación de aplicaciones distintas de Android Market. Pol. Ind. A Granxa, Edificio vCenter Rúa D, esquina paralela 3 36400 Porriño (Pontevedra) España Telf. (+34) 902 36 63 82 velneo@velneo.com velneo.es Velneo, S.A. C.I.F. A36494706 Inscrita en el Reg Mercantil de Pontevedra al tomo 3085, Libro 3085, Folio 90, Hoja PO-37578, Inscr 1ª 3 Velneo vClient V7 7.10 Se recomienda realizar la instalación conectado a una red Wifi, mejor que una conexión 3G. Esto agilizará el proceso de instalación y optimizará el uso de nuestros recursos 3G, en caso de disponer de los mismos. Política de desconexion Wi-Fi para el uso posterior del cliente. En este aspecto debemos tener en cuenta que si durante la ejecución de Velneo vCliente V7 se produce un corte permanente en las comunicaciones, esto provocará una expulsión del cliente por parte del servidor al que estemos conectados. En este parámetro podemos configurar tres valores distintos: • Al apagarse la pantalla: Esta opción apagará la Wi-Fi cada vez que se apague la pantalla, provocando el corte mencionado. • Nunca si se esta cargando la batería: Esta opción apagará la Wi-Fi, sólo en el caso de estar funcionando con la batería. Pol. Ind. A Granxa, Edificio vCenter Rúa D, esquina paralela 3 36400 Porriño (Pontevedra) España Telf. (+34) 902 36 63 82 velneo@velneo.com velneo.es Velneo, S.A. C.I.F. A36494706 Inscrita en el Reg Mercantil de Pontevedra al tomo 3085, Libro 3085, Folio 90, Hoja PO-37578, Inscr 1ª 4 Velneo vClient V7 7.10 • Nunca: Esto evitará que el servidor desconecte la sesión de Velneo vClient, por este motivo. Descarga del instalable del componente Velneo vClient V7 Una vez configurado nuestro dispositivo móvil, ya podemos proceder a la descarga de la instalación desde el área de descargas de la web de http://velneo.es. Tras la descarga el sistema nos mostrará un icono en la barra de notificaciones. Pulsando sobre este icono podemos iniciar la instalación o bien podemos localizar el instalable en el directorio de descargas. Ejecución de instalable Al comenzar la instalación de Velneo vClient V7 en Android, lo primero que nos solicita el sistema es la asignación de permisos a la aplicación para los distintos recursos de que hará uso. Serán los siguientes: • Almacenamiento: Se usará para el cacheado de aplicaciones, configuraciones de usuario, etc. • Comunicación de red: Se usará para la conexión al servidor. Una vez aceptado el formulario para la asignación de permisos, podemos pulsar la opción Instalar, que realizará el proceso correspondiente. Pol. Ind. A Granxa, Edificio vCenter Rúa D, esquina paralela 3 36400 Porriño (Pontevedra) España Telf. (+34) 902 36 63 82 velneo@velneo.com velneo.es Velneo, S.A. C.I.F. A36494706 Inscrita en el Reg Mercantil de Pontevedra al tomo 3085, Libro 3085, Folio 90, Hoja PO-37578, Inscr 1ª 5 Velneo vClient V7 7.10 Al finalizar la instalación, el instalable nos mostrará un mensaje indicando que el proceso ha finalizado correctamente. En el mismo formulario del mensaje de instalación finalizada tenemos la posibilidad de Abrir la aplicación. También podemos ejecutarlo desde los distintos accesos que nos ofrece Android (organizador de aplicaciones, accesos directos en escritorios, ajustes de aplicaciones, etc.) Primera ejecución Velneo V7 se apoya en el framework Necessitas que aporta Ministro como solución para aligerar el tamaño de las aplicaciones en el dispositivo, pero aún así, tendremos que cuidar que los dispositivos que utilicemos dispongan de espacio libre suficiente. Si no hemos instalado todavía la aplicación Ministro, cuando ejecutemos Velneo vClient V7 por primera vez, nos solicitará su instalación. Para la instalación de esta aplicación nos llevará directamente a Android Market, desde donde podemos realizar la instalación de forma gratuita. Para ello solo debemos pulsar el botón Instalar de la ficha del Ministro que nos muestra. En la primera ejecución de Velneo vClient V7 se nos solicita la aceptación de la descarga de las librerías de Qt, imprescindibles para el funcionamiento de la aplicación. Debemos aceptar su descarga. De nuevo, recomendamos realizar este proceso con una conexión Wi-fi. Debemos tener en cuenta que en la ejecución por defecto de Velneo vClient V7 se realiza en el idioma Inglés. Si deseamos cambiar el idioma de ejecución, sólo tenemos que realizar la selección del idioma deseado, cerrar y volver a abrir la aplicación. Es importante tener en cuenta que para realizar este cambio debemos conectarnos a una aplicación en la que se haya añadido la opción en stock correspondiente para el cambio de Idioma. Configuración de Velneo vClient V7 Para la administración de la aplicación en el sistema Android, debemos acceder al menú de ajustes, opción administrar aplicaciones y seleccionar Velneo vClient V7. Desde este menú podremos realizar las siguientes acciones: • Borrar datos: Esta opción realiza el borrado del historial de servidores a los que nos hemos conectado desde el dispositivo móvil y el cacheado local de aplicaciones a las que nos hemos conectado también. Es conveniente hacerlo regularmente, sobretodo en dispositivos con reducido espacio en disco, si nos conectamos a aplicaciones diversas. Pol. Ind. A Granxa, Edificio vCenter Rúa D, esquina paralela 3 36400 Porriño (Pontevedra) España Telf. (+34) 902 36 63 82 velneo@velneo.com velneo.es Velneo, S.A. C.I.F. A36494706 Inscrita en el Reg Mercantil de Pontevedra al tomo 3085, Libro 3085, Folio 90, Hoja PO-37578, Inscr 1ª 6 Velneo vClient V7 7.10 • Desinstalar: Con esta opción desinstalaremos totalmente Velneo vClient V7 de nuestro dispositivo móvil. Debemos tener en cuenta que si lo deseamos debemos desinstalar la aplicación Ministro desde su correspondiente opción en el mismo menú de Administración de Aplicaciones. • Forzar detención: Opción solo activa durante la ejecución de Velneo vClient V7 que permite detener el proceso. Requerimientos mínimos Versión de Android: Mínimo 2.2 (móviles) 3.0 (tablet), Recomendado 3.0. Procesador: Mínimo 600 Mhz (2.2), Recomendado +1GHz (3.0). Memoria RAM: Mínimo 512 MB, Recomendado +1GB. Espacio en memoria de usuario/interna: Mínimo 200MB (Libre +65MB + Tamaño de proyectos), Recomendado +1GB. Pantalla para aplicaciones móviles: Mínimo 320×480 (móvil), para aplicaciones de escritorio sin reprogramar: 800×600, Recomendado +1024×768. General En este apartado veremos funcionalidades comunes a los distintos componentes de Velneo V7. Conexión con Velneo vServer V7 Sea cual sea el producto que usemos de la plataforma V7, éste requerirá la conexión con un Velneo vServer V7. La ventana de conexión a Velneo vServer V7 es idéntica en todos los casos y es la siguiente: Pol. Ind. A Granxa, Edificio vCenter Rúa D, esquina paralela 3 36400 Porriño (Pontevedra) España Telf. (+34) 902 36 63 82 velneo@velneo.com velneo.es Velneo, S.A. C.I.F. A36494706 Inscrita en el Reg Mercantil de Pontevedra al tomo 3085, Libro 3085, Folio 90, Hoja PO-37578, Inscr 1ª 7 Velneo vClient V7 7.10 En ella tendremos que especificar: Servidor: Nombre o IP del servidor donde se encuentra a la escucha el servicio de Velneo vServer V7. Debe ir precedido del esquema "vatp://". Ejemplo: vatp://velneo.com Usuario: Nombre de un usuario declarado en Velneo vServer V7. Contraseña: Contraseña del usuario declarado en el parámetro anterior. En la instalación de Velneo vServer V7 se crea por defecto un usuario llamado velneo, sin contraseña, para que podamos comenzar su administración. Si aceptamos, se procederá a la conexión con Velneo vServer V7, mostrándose en la parte inferior del formulario de conexión el progreso de la conexión. Si no es posible establecer la conexión el sistema devolverá el siguiente mensaje en la parte inferior izquierda del formulario de conexión: "Error conexión con el servidor". Si el servidor es encontrado pero hemos introducido mal el usuario o la contraseña, el sistema devolverá el mensaje de error siguiente: "Usuario/Contraseña incorrectos". Si el servidor está disponible y los datos de acceso son correctos, entonces accederemos al interfaz del producto ejecutado. En el caso de Velneo vClient V7, entonces accederemos a la ventana de selección de aplicación. Pol. Ind. A Granxa, Edificio vCenter Rúa D, esquina paralela 3 36400 Porriño (Pontevedra) España Telf. (+34) 902 36 63 82 velneo@velneo.com velneo.es Velneo, S.A. C.I.F. A36494706 Inscrita en el Reg Mercantil de Pontevedra al tomo 3085, Libro 3085, Folio 90, Hoja PO-37578, Inscr 1ª 8 Velneo vClient V7 7.10 En la ventana se muestran todos los proyectos de aplicación accesibles para el usuario; en la captura de pantalla anterior se ve una lista. Si no apareciese ninguno quiere decir que el usuario no tiene ningún proyecto de aplicación asignado. Para ejecutar un proyecto de aplicación tendremos que hacer doble clic sobre él. Finalmente accederemos al interfaz del proyecto de aplicación. Cambiar el estilo de visualización Es posible personalizar el estilo de visualización del interfaz de todos los ejecutables de Velneo V7. Para ello debemos ejecutar la opción Ver/Personalizar/Estilos: Pol. Ind. A Granxa, Edificio vCenter Rúa D, esquina paralela 3 36400 Porriño (Pontevedra) España Telf. (+34) 902 36 63 82 velneo@velneo.com velneo.es Velneo, S.A. C.I.F. A36494706 Inscrita en el Reg Mercantil de Pontevedra al tomo 3085, Libro 3085, Folio 90, Hoja PO-37578, Inscr 1ª 9 Velneo vClient V7 7.10 Los estilos disponibles son los mostrados en la captura de pantalla anterior. El cambio de estilo será aplicado inmediatamente después de su selección. También es posible aplicar un estilo concreto mediante línea de comandos al llamar al ejecutable; para ello tendremos que poner en el argumento del ejecutable de Velneo V7 el modificador: -style=Estilo, siendo Estilo el nombre del estilo concreto que queramos usar. Por ejemplo, si queremos aplicar el estilo Cleanlooks al ejecutar una instancia concreta, podemos crear un acceso directo que ponga: "C:\Archivos de programa\Velneo\V7\vClient.exe" -style=Cleanlooks "vatp://usuario:contraseña@dominio:puerto/ID_APP" Cambiar el idioma Es posible cambiar el idioma de los ejecutables de Velneo V7. Los idiomas disponibles son el Español, el Inglés y el Chino. Para modificar el idioma accederemos a la opción Ver/Personalizar/Idioma: Y seleccionaremos el idioma deseado. Para que este cambio se haga efectivo es necesario cerrar la aplicación. Pol. Ind. A Granxa, Edificio vCenter Rúa D, esquina paralela 3 36400 Porriño (Pontevedra) España Telf. (+34) 902 36 63 82 velneo@velneo.com velneo.es Velneo, S.A. C.I.F. A36494706 Inscrita en el Reg Mercantil de Pontevedra al tomo 3085, Libro 3085, Folio 90, Hoja PO-37578, Inscr 1ª 10 Velneo vClient V7 7.10 Rejillas A continuación veremos qué operaciones podemos llevar a cabo desde las rejillas de Velneo V7. Comandos de ficha En cualquier rejilla de Velneo vDataclient V7 es posible añadir, modificar y/o borrar registros de una tabla. Las opciones de ficha están contenidas en el menú Ficha y son las siguientes: Alta de ficha: Permite añadir un registro a una tabla. Puede ser llamada a través de esta opción, o a traves del comando de la barra de herramientas, o pulsando la tecla Insert o la combinación de las teclas Control + N o seleccionando la opción del mismo nombre en el menú de contexto de la rejilla. Esta acción añadirá una nueva fila al final de la rejilla en la que la celda de la primera columna pasará a estar en modo guardará edición, una vez establecido el contenido de la misma, pulsaremos el tabulador para editar la siguiente celda y así sucesivamente. Si tras editar la celda de la última columna pulsamos de nuevo el tabulador se guardará el registro y se añadirá una nueva línea a la rejilla para que podamos dar de alta un nuevo registro. Para cancelar un alta pulsar la tecla Esc. Si pulsamos la tecla Intro finalizará la edición y el registro será guardado. Modificación de ficha: Permite modificar un registro de una tabla. El cursor debe estar situado sobre la celda que desea modificar. Puede ser llamada a través de esta opción, o a traves del comando de la barra de herramientas, o pulsando la tecla Intro, o seleccionando la opción del mismo nombre en el menú de contexto de la rejilla, o haciendo doble clic con el ratón sobre la celda que se desee modificar, pasando la celda a modo de edición: Pol. Ind. A Granxa, Edificio vCenter Rúa D, esquina paralela 3 36400 Porriño (Pontevedra) España Telf. (+34) 902 36 63 82 velneo@velneo.com velneo.es Velneo, S.A. C.I.F. A36494706 Inscrita en el Reg Mercantil de Pontevedra al tomo 3085, Libro 3085, Folio 90, Hoja PO-37578, Inscr 1ª 11 Velneo vClient V7 7.10 Si una vez modificado el contenido de la celda queremos editar el de la siguiente o la anterior pulsaremos el tabulador o la combiación de las teclas Shift + Tabulador, respectivamente. Si tras editar la celda de la última columna pulsamos de nuevo el tabulador se guardará el registro y se editará automáticamente la primera celda de la línea siguiente. Para cancelar una modificación pulsar la tecla Esc. Si pulsamos la tecla Intro finalizará la edición y el registro será guardado. Baja de ficha: Permite eliminar un registro de una tabla. El cursor debe estar situado sobre cualquier celda del registro a borrar. Puede ser llamada a través de esta opción, o a traves del comando de la barra de herramientas, o pulsando la tecla Supr, o seleccionando la opción del mismo nombre en el menú de contexto de la rejilla. Una vez ejcutada la opción el sistema pedirá una confirmación: Si respondemos Sí la ficha será borrada, si respondemos No la operación será cancelada. Si la ficha tiene históricos, el sistema no dejará borrarla. Será necesario borrar sus históricos previamente. Comandos de lista Se trata de una serie de comandos aplicables sobre listas ya preprogramados en .Velneo vClient V7. Son los siguientes: Invertir: Invierte el orden de los registros de la lista usando para ello el campo por el que ésta se encontrase ordenada. Ejemplo: Si se dispara una búsqueda por el índice nombre, el resultado será la lista ordenada alfabéticamente en orden ascendente. Si se invierte la lista, ésta sera reordenada alfabeticamente en orden descendente. Filtrar:Esta opción sirve para filtrar una lista, es decir, para quitar de la lista aquellos registros que no cumplan una determinada condición. La condición a evaluar se establecerá por medio de Pol. Ind. A Granxa, Edificio vCenter Rúa D, esquina paralela 3 36400 Porriño (Pontevedra) España Telf. (+34) 902 36 63 82 velneo@velneo.com velneo.es Velneo, S.A. C.I.F. A36494706 Inscrita en el Reg Mercantil de Pontevedra al tomo 3085, Libro 3085, Folio 90, Hoja PO-37578, Inscr 1ª 12 Velneo vClient V7 7.10 una fórmula por lo que se abrirá el asistente para la edición de fórmulas. En él tendremos acceso a las Funciones estándar de fórmulas, a la lista de campos de la tabla y a las variables del sistema. Ejemplo: Una vez establecida la condición, pulsar el botón para ejecutar el filtro o el botón para cancelarlo. Este comando puede ser ejecuado pulsando la combinación de las teclas Control + F3. Ordenar: Reordena los elementos de la rejilla por el campo seleccionado. Cuando se ejecuta esta opción se desplegará una ventana con la lista de campos de la tabla asociada a la rejilla: Pol. Ind. A Granxa, Edificio vCenter Rúa D, esquina paralela 3 36400 Porriño (Pontevedra) España Telf. (+34) 902 36 63 82 velneo@velneo.com velneo.es Velneo, S.A. C.I.F. A36494706 Inscrita en el Reg Mercantil de Pontevedra al tomo 3085, Libro 3085, Folio 90, Hoja PO-37578, Inscr 1ª 13 Velneo vClient V7 7.10 Podremos seleccionar un campo tanto de la propia taba como de sus maestros. La ordenación se hará por defecto en orden ascendente. Si queremos hacerla en orden descendente activaremos la opción Invertir lista. Una vez seleccionado el campo, pulsar el botón para reordenar la lista o el botón para cancelar la ordenación. Partir: Para que esta opción pueda ser ejecutada es necesario haber seleccionado previamente una fila de la rejilla en curso. Al ejecutarla, se corta la rejilla por el registro seleccionado y los datos sucesivos son introducidos en una nueva rejilla que el sistema crea en una nueva vista. El resultado final son dos vistas, una que contiene la rejilla con los datos hasta la selección y otra con el resto. Este comando puede ser ejecuado pulsando la combinación de las teclas Control + F5. Multipartir: Esta opción parte la lista en función del contenido de un campo. Al ejecutarla se presenta una ventana donde se selecciona el campo por el que se quiere partir la lista: Pol. Ind. A Granxa, Edificio vCenter Rúa D, esquina paralela 3 36400 Porriño (Pontevedra) España Telf. (+34) 902 36 63 82 velneo@velneo.com velneo.es Velneo, S.A. C.I.F. A36494706 Inscrita en el Reg Mercantil de Pontevedra al tomo 3085, Libro 3085, Folio 90, Hoja PO-37578, Inscr 1ª 14 Velneo vClient V7 7.10 Una vez seleccionado el campo, pulsar el botón para multipartir la lista o el botón para cancelar la operación. Por cada valor diferente que tenga el campo se creará una nueva vista que contendrá una rejilla con los registros correspondientes a ese valor. Quitar de la lista el seleccionado: Como su propio nombre indica, permite quitar un registro de una rejilla. Campos duplicados...: Esta opción crea un nueva lista con los registros de la rejilla en curso que posean el contenido de un campo duplicado. Este campo ha de ser seleccionado en la ventana que aparece al ejecutar esta opción: Pol. Ind. A Granxa, Edificio vCenter Rúa D, esquina paralela 3 36400 Porriño (Pontevedra) España Telf. (+34) 902 36 63 82 velneo@velneo.com velneo.es Velneo, S.A. C.I.F. A36494706 Inscrita en el Reg Mercantil de Pontevedra al tomo 3085, Libro 3085, Folio 90, Hoja PO-37578, Inscr 1ª 15 Velneo vClient V7 7.10 Es útil para la localización de códigos o claves duplicadas en una tabla de datos. Modificar campo...: Esta opción permite establecer el mismo valor en un campo de todos los registros de la lista. Al ejecutarla aparecerá una ventana para la selección del campo a modificar: Pol. Ind. A Granxa, Edificio vCenter Rúa D, esquina paralela 3 36400 Porriño (Pontevedra) España Telf. (+34) 902 36 63 82 velneo@velneo.com velneo.es Velneo, S.A. C.I.F. A36494706 Inscrita en el Reg Mercantil de Pontevedra al tomo 3085, Libro 3085, Folio 90, Hoja PO-37578, Inscr 1ª 16 Velneo vClient V7 7.10 Una vez seleccionado el campo, pulsar el botón para continuar o el botón para cancelar. Si no hemos cancelado, el siguiente paso será establecer el nuevo valor que tendrá el campo: Una vez escrito el nuevo valor para el campo, pulsar el botón botón para continuar o el para cancelar. Modificar campo si...: Esta opción permite establecer el mismo valor en un campo de todos los registros de la lista que cumplan una determinada condición. Al ejecutarla aparecerá una ventana para la selección del campo a modificar: Pol. Ind. A Granxa, Edificio vCenter Rúa D, esquina paralela 3 36400 Porriño (Pontevedra) España Telf. (+34) 902 36 63 82 velneo@velneo.com velneo.es Velneo, S.A. C.I.F. A36494706 Inscrita en el Reg Mercantil de Pontevedra al tomo 3085, Libro 3085, Folio 90, Hoja PO-37578, Inscr 1ª 17 Velneo vClient V7 7.10 Una vez seleccionado el campo, pulsar el botón para continuar o el botón para cancelar. Si no hemos cancelado, el siguiente paso será establecer la condición que se ha de cumplir para que el campo sea modificado; se establecerá por medio de una fórmula por lo que se abrirá el asistente para la edición de fórmulas. En él tendremos acceso a las Funciones estándar de fórmulas, a la lista de campos de la tabla y a las variables del sistema. Ejemplo: Pol. Ind. A Granxa, Edificio vCenter Rúa D, esquina paralela 3 36400 Porriño (Pontevedra) España Telf. (+34) 902 36 63 82 velneo@velneo.com velneo.es Velneo, S.A. C.I.F. A36494706 Inscrita en el Reg Mercantil de Pontevedra al tomo 3085, Libro 3085, Folio 90, Hoja PO-37578, Inscr 1ª 18 Velneo vClient V7 7.10 Una vez establecida la condición, pulsar el botón o el botón para continuar con la modificación para cancelarlo. Generar vista con los seleccionados: Esta opción nos permite crear una nueva vista que contenga solamente los registros que se encuentren seleccionados en la rejilla en curso. Generar vista con otro visor: Esta opción nos permite generar una nueva vista con los registros de la lista en curso usando otro visor de listas distinto al actual (rejilla, informe,casillero,ViewFlow). Al ejecutar esta opción el sistema mostrará una ventana con todos los objetos de lista públicos asociados a la tabla en curso: Pol. Ind. A Granxa, Edificio vCenter Rúa D, esquina paralela 3 36400 Porriño (Pontevedra) España Telf. (+34) 902 36 63 82 velneo@velneo.com velneo.es Velneo, S.A. C.I.F. A36494706 Inscrita en el Reg Mercantil de Pontevedra al tomo 3085, Libro 3085, Folio 90, Hoja PO-37578, Inscr 1ª 19 Velneo vClient V7 7.10 Haremos doble clic sobre el deseado y se generará una nueva vista con el mismo. Aconsejamos a los programadores activar la propiedad privada en todos aquellos objetos cuyo origen sea lista que no se quiera estén disponibles al usuario final al usar esta opción. Además, si en el proyecto existe una cesta asociada a la misma tabla de la rejilla, en el menú de contexto de la rejilla aparecerán las opciones siguientes: Enviar seleccionados a la cesta. Enviar todos a la cesta. Abrir cestas. Para ampliar información sobre las mismas consulta el capítulo Manejo de cestas de la compra. Edición de campos en rejillas En este capítulo se explica de qué forma pueden ser editados los distintos tipos de campo en una rejilla editable. Alfabético: Pol. Ind. A Granxa, Edificio vCenter Rúa D, esquina paralela 3 36400 Porriño (Pontevedra) España Telf. (+34) 902 36 63 82 velneo@velneo.com velneo.es Velneo, S.A. C.I.F. A36494706 Inscrita en el Reg Mercantil de Pontevedra al tomo 3085, Libro 3085, Folio 90, Hoja PO-37578, Inscr 1ª 20 Velneo vClient V7 7.10 Simplemente habrá que escribir el contenido deseado en la celda. Numérico: Podemos escribir el número directamente usando el teclado.Si pulsamos las teclas de cursor arriba/abajo o hacemos clic en los botones / , el contenido del campo se incrementará/decrementará, respectivamente, en una unidad el contenido del campo. Si queremos introducir números decimales, debemos usar el carácter que el sistema de la máqiuna tenga definido. Ejemplo: Ejemplo: 128,34 Fecha: Para introducir una fecha escribiremos el día, el mes y el año de forma independiente. Se usan dos dígitos para el día y para el mes y cuatro para el año. El formato de la fecha dependerá del sistema. Para especificar tanto el día como el mes y el año nos situaremos en la posición correspondiente y escribiremos el dato usando el teclado. Para pasar al siguiente pulsaremos el tabulador o la barra espaciadora.Si hacemos clic en los botones / , el dato editado (día, mes o año) se incrementará/decrementará, respectivamente, en una unidad.También es posible introducir una fecha seleccionándola en el calendario que se muestra al pulsar el botón . Hora: Para introducir una hora escribiremos las horas, los minutos y los segundos de forma independiente. Se usan dos dígitos para cada uno de ellos. Para especificar tanto la hora como los minutos o los segundos nos situaremos en la posición correspondiente y escribiremos el dato usando el teclado. Para pasar al siguiente pulsaremos la barra espaciadora. Tiempo: Se trata de un campo que incluye una fecha y una hora; la especificación de ambas se hará a través del teclado, tal y como se ha explicado en las anteriores. Pol. Ind. A Granxa, Edificio vCenter Rúa D, esquina paralela 3 36400 Porriño (Pontevedra) España Telf. (+34) 902 36 63 82 velneo@velneo.com velneo.es Velneo, S.A. C.I.F. A36494706 Inscrita en el Reg Mercantil de Pontevedra al tomo 3085, Libro 3085, Folio 90, Hoja PO-37578, Inscr 1ª 21 Velneo vClient V7 7.10 Booelano: La edición de una celda de este tipo hará que aparezca un combo box en el que tendremos que seleccionar uno de los valores siguientes: Verdadero o falso. Si seleccionamos "Verdadero", una vez editada la celda, en la rejilla se mostrará un "Sí", en caso contrario se mostrará un "No". Imagen: Para introducir la imagen tendremos que pulsar en el botón que aparece a la derecha de la celda al editarla. Esto hará que se abra el Editor de imágenes. Texto: Edición de campos de tipo objeto texto. Este tipo de campos contienen texto plano, sin formato. Para activar el modo de edición de la celda situaremos el foco en la misma y pulsaremos la barra espaciadora; también podremos comenzar a escribir el texto diractemente. Para finalizar la edición del texto pulsaremos la combinación de las teclas Control + Fin o Control + Teclas de movimiento del cursor. También podremos escribir el texto en un editor de texto, para abrirlo, pulsaremos el botón que aparece a la derecha de la celda: Pol. Ind. A Granxa, Edificio vCenter Rúa D, esquina paralela 3 36400 Porriño (Pontevedra) España Telf. (+34) 902 36 63 82 velneo@velneo.com velneo.es Velneo, S.A. C.I.F. A36494706 Inscrita en el Reg Mercantil de Pontevedra al tomo 3085, Libro 3085, Folio 90, Hoja PO-37578, Inscr 1ª 22 Velneo vClient V7 7.10 Una vez escrito el texto, si pulsamos el botón modificado. Si pulsamos el botón campo. el editor será cerrado y el campo se cerrará el editor y se cancelará la edición del Texto enriquecido: Edición de campos de tipo objeto texto enriquecido. Este tipo de campos contienen texto con formato (fuentes, estilos de fuentes, etc.). Para activar el modo de edición de la celda pulsaremos la barra espaciadora o cualquier tecla numérica o alfabética. Para escribir el contenido debemos utilizar un pequeño editor de textos, que podremos abrir pulsando el botón que aparece a la derecha de la celda: Si pulsamos el botón se cerrará el editor y se cancelará la edición del campo. Navegante Como su nombre indica, el Navegante permite navegar por la información contenida en las distintas tablas de datos del proyecto de datos ejecutada a través los enlaces declarados. Partiendo de una rejilla origen, se puede ir obteniendo información asociada de forma simple y rápida. Los resultados de las operaciones realizadas con el Navegante son visualizados en una nueva rejilla. Pol. Ind. A Granxa, Edificio vCenter Rúa D, esquina paralela 3 36400 Porriño (Pontevedra) España Telf. (+34) 902 36 63 82 velneo@velneo.com velneo.es Velneo, S.A. C.I.F. A36494706 Inscrita en el Reg Mercantil de Pontevedra al tomo 3085, Libro 3085, Folio 90, Hoja PO-37578, Inscr 1ª 23 Velneo vClient V7 7.10 El Navegante puede utilizarse múltiples veces sin ninguna limitación. Puede combinar varias listas y utilizar de nuevo el Navegante con los resultados obtenidos, y así sucesivamente. Las opciones disponibles son: Maestros...: Esta opción nos permite ver los registros de una tabla maestra que están siendo apuntados por los registros de la lista actual. Al ejecutarla se presentará una ventana donde solamente se mostrarán los campos de la tabla que están enlazados a otras tablas: Seleccionar el campo y pulsar el botón para continuar o pulsar el botón para cancelar la navegación a maestros. Si aceptamos el sistema abrirá una nueva pestaña en el panel de registros con los registros de la tabla maestra que están siendo apuntados por los registros de la lista de origen. Ejemplo: Desde una lista de libros podremos obtener los autores de dichos los mismos. Históricos: Esta opción nos permite ver los registros de una tabla histórica de un registro de la lista actual. Para ejecutar esta opción, por tanto, es necesario que hayamos seleccionado previamente un registro de la lista. Una vez seleccionado el registro y ejecutada esta opción, si la tabla tiene más de un histórico, se presentará una ventana para seleccionar el que se desea cargar: Pol. Ind. A Granxa, Edificio vCenter Rúa D, esquina paralela 3 36400 Porriño (Pontevedra) España Telf. (+34) 902 36 63 82 velneo@velneo.com velneo.es Velneo, S.A. C.I.F. A36494706 Inscrita en el Reg Mercantil de Pontevedra al tomo 3085, Libro 3085, Folio 90, Hoja PO-37578, Inscr 1ª 24 Velneo vClient V7 7.10 Seleccionar el campo y pulsar el botón para continuar o pulsar el botón para cancelar la navegación a históricos. Si aceptamos el sistema abrirá una nueva pestaña en el panel de registros con los históricos de esa ficha. En el caso de que la tabla tenga únicamente un histórico, no se presentará el formulario para su selección sino que será abierta directamente la rejilla con sus históricos. Esta opción puede dispararse mediante la pulsación de la tecle F4 Ejemplo: Desde una lista de clientes podremos obtener todas las facturas de uno de ellos. Históricos de todos...: Esta opción es igual que la anterior; la diferencia radica en que lo que cargará son los historicos de todos los registros de la lista actual. Navegación por esquemas: Permite realizar la navegación entre las tablas de forma visual. En el menú Navegante de Velneo vClient V7 se añaden automáticamente todos los esquemas públicos que contengan la tabla en curso. Si seleccionamos uno de los esquemas, este se abrirá en una ventana, con la tabla inicio marcada. Si seleccionamos otra tabla con doble-click, se hará la navegación desde la tabla inicio a la tabla seleccionada, creando una nueva vista con el resultado. Pol. Ind. A Granxa, Edificio vCenter Rúa D, esquina paralela 3 36400 Porriño (Pontevedra) España Telf. (+34) 902 36 63 82 velneo@velneo.com velneo.es Velneo, S.A. C.I.F. A36494706 Inscrita en el Reg Mercantil de Pontevedra al tomo 3085, Libro 3085, Folio 90, Hoja PO-37578, Inscr 1ª 25 Velneo vClient V7 7.10 Si encuentra varios caminos entre la tabla origen y la tabla destino, se desplegará un control para que podamos elegir uno de ellos. Al hacer doble-click sobre uno de los caminos, se realizará la navegación y se presentará el resultado en una nueva vista. Ver/Ocultar barras de herramientas Es posible hacer visibles u ocultar las barras de herramientas de cada uno de los componentes de Velneo V7. Para ello accederemos a la opción Herramientas del menú Ver. Esto hará que se despliegue una ventana con todas las barras de herramientas de la aplicación: Indica que la barra de herramientas es visible. Pol. Ind. A Granxa, Edificio vCenter Rúa D, esquina paralela 3 36400 Porriño (Pontevedra) España Telf. (+34) 902 36 63 82 velneo@velneo.com velneo.es Velneo, S.A. C.I.F. A36494706 Inscrita en el Reg Mercantil de Pontevedra al tomo 3085, Libro 3085, Folio 90, Hoja PO-37578, Inscr 1ª 26 Velneo vClient V7 7.10 Indica que la barra de herramientas está oculta. Funcionalidades específicas Velneo vClient V7 incorpora una serie de funcionalidades generales comunes a cualquier aplicación Velneo V7. Estas son: Conexión con Velneo vServer V7: Explicación de cómo podemos conectarnos con un Velneo vServer V7 para ejecutar una aplicación. Interfaz: • Cambiar el estilo de visualización de la aplicación: Explica cómo cambiar el estilo visual de las aplicaciones. • Cambiar el idioma: Explica como cambiar el idioma de nuestras aplicaciones. • Ver/Ocultar barras de herramientas. Funcionamiento del editor de imágenes. Funcionamiento del asistente para edición de fórmulas. Comandos disponibles en rejillas: • Comandos de ficha. • Comandos de lista. • Edición directa de campos en rejillas. • Navegante. Accesos directos y VRL Es posible crear un acceso directo a las instancias de Velneo vServer V7. Para ello debemos crear un acceso directo con el siguiente formato: /senda/ejecutable vatp://usuario:contraseña@dominio:puerto/instancia Está compuesto en primer lugar por la senda de Velneo vClient V7 (fichero vClient.exe), que necesitaremos para poder lanzar el ejecutable. La segunda parte se trata de la VRL (Velneo Resource Locator), que está compuesta por el esquema o protocolo (vatp), el usuario y la contraseña separados por dos puntos (:), el dominio o Pol. Ind. A Granxa, Edificio vCenter Rúa D, esquina paralela 3 36400 Porriño (Pontevedra) España Telf. (+34) 902 36 63 82 velneo@velneo.com velneo.es Velneo, S.A. C.I.F. A36494706 Inscrita en el Reg Mercantil de Pontevedra al tomo 3085, Libro 3085, Folio 90, Hoja PO-37578, Inscr 1ª 27 Velneo vClient V7 7.10 ip del servidor y el puerto, separados por dos puntos (:) y la senda, que es el identificador de la instancia a la que queremos acceder. Por ejemplo, en el sistema operativo Windows se escribiría de la siguiente forma: "C:\Archivos de programa\Velneo\V7\vClient.exe" "vatp://usuario:contraseña@v7cloud3.velneo.com:6001/GESTION" para conocer el identificador de la instancia usaremos Velneo vAdmin V7 haciendo doble clic sobre la definición de instancia: El contenido de este parámetro solamente podrá contener letras mayúsculas, números y guiones bajos _. Pol. Ind. A Granxa, Edificio vCenter Rúa D, esquina paralela 3 36400 Porriño (Pontevedra) España Telf. (+34) 902 36 63 82 velneo@velneo.com velneo.es Velneo, S.A. C.I.F. A36494706 Inscrita en el Reg Mercantil de Pontevedra al tomo 3085, Libro 3085, Folio 90, Hoja PO-37578, Inscr 1ª 28 Velneo vClient V7 7.10 Si queremos que en lugar de acceder directamente al proyecto el sistema pida la contraseña del usuario indicado en el acceso directo escribiremos el carácter * en el parámetro correspondiente a la contraseña: "C:\Archivos de programa\Velneo\V7\vClient.exe" "vatp://usuario:*@v7cloud3.velneo.com:6001/GESTION" En el caso de que el usuario o la contraseña incluya caracteres especiales tales como @, \, etc. éstos no podrán ser escritos directamente en la cadena sino que tendrán que ir codificados en su equivalente html (%CODIGO_CARACTER). Ejemplo: Ejemplo: Si la contraseña del usuario es 123@45, la especificaríamos así: 123%4045 En Linux, para crear un acceso directo a una instancia, lo que haremos será crear un lanzador en el escritorio, y estableceremos el comando siguiendo la estructura siguiente: /rutadeinstalacion/VelneoV7-vClient/vClient.sh vatp://usuario:contraseña@dominioservidor:puerto/IDINSTANCIA Panel de procesos en 2º plano Se trata de un panel que nos permite monitorizar los procesos, las colas y los servicios Protocolo TCP/IP que están siendo ejecutados en multitarea. Pol. Ind. A Granxa, Edificio vCenter Rúa D, esquina paralela 3 36400 Porriño (Pontevedra) España Telf. (+34) 902 36 63 82 velneo@velneo.com velneo.es Velneo, S.A. C.I.F. A36494706 Inscrita en el Reg Mercantil de Pontevedra al tomo 3085, Libro 3085, Folio 90, Hoja PO-37578, Inscr 1ª 29 Velneo vClient V7 7.10 En la parte superior se muestra la lista de procesos, en la media la lista de colas y en la parte inferior los servicios de servidor de Protocolos TCP/IP iniciados en la máquina en curso. Si en el momento de la consulta hay en ejecución algún proceso de una cola, éste será mostrado en una subrama de la misma. De los procesos en ejecución podremos obtener la siguiente información: • Nombre: Nombre del proceso. • ID.: Numerador que Velneo vServer V7 usa internamente para identificar la transacción. • Estado: Del proceso (Ejecutando, Detenida, Deshecha, etc). • % realizado: Información sobre el porcentaje realizado del proceso. De los servicios TCP-IP podemos obtener la siguiente información: • Puerto: Número de puerto en el que el servicio TCP está a la escucha. • Servicio: Nombre del servicio TCP. • Conexiones: Número de conexiones realizadas por clientes TCP con ese servicio. Manejo de cestas de la compra Desde rejillas de Velneo vClient V7 podremos interactuar con cestas de la compra declaradas como públicas en un proyecto. Si en la aplicación existe alguna cesta de la compra asociada a la misma tabla de datos que la rejilla, en el menú de contexto que se abre al pulsar el botón derecho del ratón sobre una rejilla, aparecerán las siguientes opciones: Pol. Ind. A Granxa, Edificio vCenter Rúa D, esquina paralela 3 36400 Porriño (Pontevedra) España Telf. (+34) 902 36 63 82 velneo@velneo.com velneo.es Velneo, S.A. C.I.F. A36494706 Inscrita en el Reg Mercantil de Pontevedra al tomo 3085, Libro 3085, Folio 90, Hoja PO-37578, Inscr 1ª 30 Velneo vClient V7 7.10 Enviar seleccionadas a la cesta: Envía el/los registros seleccionados en la rejilla a la cesta de la compra activa. A una misma cesta se podrán enviar registros desde cualquier rejilla de una misma tabla de datos. Si se añade un registro a una cesta y ésta ya lo contenía, no se incluirá. Enviar todas a la cesta: Envía todos los registros de la lista a la cesta de la compra activa. Abrir cestas: Abre una ventana que mostrará todas las cestas de la compra disponibles para esa tabla, cada una en una pestaña diferente, y su contenido: Pol. Ind. A Granxa, Edificio vCenter Rúa D, esquina paralela 3 36400 Porriño (Pontevedra) España Telf. (+34) 902 36 63 82 velneo@velneo.com velneo.es Velneo, S.A. C.I.F. A36494706 Inscrita en el Reg Mercantil de Pontevedra al tomo 3085, Libro 3085, Folio 90, Hoja PO-37578, Inscr 1ª 31 Velneo vClient V7 7.10 Para ver el contenido de una cesta concreta, pulsaremos sobre la pestaña correspondiente a la misma. Desde esa ventana podremos realizar las siguientes operaciones con la cesta activa: Mover los seleccionados: Mueve los registros seleccionados en la cesta de la compra a la rejilla activa. Si alguno de los registros seleccionados ya existe en la rejilla de destino, no lo incluirá. Copiar los seleccionados: Copia los registros seleccionados en la cesta de la compra a la rejilla activa. Si alguno de los registros seleccionados ya existe en la rejilla de destino, no lo incluirá. Quita los seleccionados: Quita los registros seleccionados de la cesta de la compra. Los registros serán quitados de la lista, no borrados de la base de datos. Seleccionar todos: Selecciona todos los registros de la cesta de la compra activa. Salir: Cierra la ventana. Pol. Ind. A Granxa, Edificio vCenter Rúa D, esquina paralela 3 36400 Porriño (Pontevedra) España Telf. (+34) 902 36 63 82 velneo@velneo.com velneo.es Velneo, S.A. C.I.F. A36494706 Inscrita en el Reg Mercantil de Pontevedra al tomo 3085, Libro 3085, Folio 90, Hoja PO-37578, Inscr 1ª 32 Velneo vClient V7 7.10 En el caso de existir más de una cesta asociada a la misma tabla de datos, para indicar al sistema sobre qué cesta queremos trabajar, tendremos que ejecutar en previamente la opción Abrir cestas del menú de contexto de la rejilla y acceder a la pestaña correspondiente a la cesta deseada. Es posible que en la aplicación se haya programado una vista permanente de una cesta de la compra; en ese caso, cada vez que interactuemos durante nuestra sesión de Velneo vClient V7 con la cesta de la compra, su contenido será refrescado automáticamente. La persistencia de la cestas es en memoria, esto quiere decir dos cosas: 1) Que al cerrar nuestra sesión de Velneo vClient V7 su contenido desaparecerá. 2) Que su contenido no es compartido por otros usuarios u otras sesiones de Velneo vClient V7 que estén ejecutando el mismo proyecto. Refrescos Durante la edición de fichas o registros de tablas durante la ejecución de una aplicación Velneo vClient V7 efectúa lo que llamamos refrescos primarios y secundarios de datos; a continuación explicaremos en qué consiste cada uno. Refresco primario: Es el refresco directo, motivado por el contenido inicial o la fórmula de un campo. Por ejemplo, si el campo TOTAL = CANTIDAD * PRECIO, cuando en un formulario modificamos CANTIDAD o PRECIO se recalculará y se refrescará el campo TOTAL. Refresco secundario: Es el refresco indirecto, por ejemplo, derivado de una actualización o un evento de tabla. Por ejemplo, cuando desde una línea de factura acumulamos, mediante una actualización, el total de la línea en el campo TOTAL de la factura. Además, una cesta de la compra, cuando es disparada como dock de un marco, el contenido de la misma será refrescado automáticamente por el sistema, a medida que vayamos operando con la misma en una misma sesión de Velneo vClient V7, o bien a través de procesos, o bien por su manejo por parte del usuario final. Caché local Para mejorar el rendimiento de Velneo vClient V7 éste genera una caché local de archivos a nivel de usuario. La caché local es generada por máqiuna y usuario, es decir, que si en una misma máquina se inician sesiones de usuario diferentes, cada usuario tendrá su propia caché local. Pol. Ind. A Granxa, Edificio vCenter Rúa D, esquina paralela 3 36400 Porriño (Pontevedra) España Telf. (+34) 902 36 63 82 velneo@velneo.com velneo.es Velneo, S.A. C.I.F. A36494706 Inscrita en el Reg Mercantil de Pontevedra al tomo 3085, Libro 3085, Folio 90, Hoja PO-37578, Inscr 1ª 33 Velneo vClient V7 7.10 Esta caché es generada físicamente en el directorio home del sistema del usuario, en una carpeta llamada Velneo. En Windows: C:\Users\USUARIO\Velneo\cacherun o C:\Documents and Settings\USUARIO\Velneo\cacherun En Linux: /home/USUARIO/Velneo/cacherun/ En esta caché local se almacena lo siguiente: Los proyectos que se ejecuten (en una sub-carpeta llamada cacherun). Los Ficheros adjuntos declarados en los proyectos que se ejecuten (en la misma sub-carpeta que los proyectos). Los archivos de conexión de impresoras lógicas a físicas (en una sub-carpeta llamada printers). El hacer uso de la caché de aplicación redundará en una mejora en los tiempos de ejecución de la misma ya que, al pedírsela a Velneo vServer V7 para su ejecución, si ya la tenemos en caché, no tendrá que enviarla de nuevo sino que se hará uso de la de la caché. Por tanto, Velneo vServer V7 solamente tendrá que enviarla al cliente en su primera ejecución y cuando haya nuevas versiones de la misma. Hay que asegurarse de que el usuario tenga permisos de acceso de escritura en su carperta de la caché local, de lo contrario, en el caso de proyectos que incluyan ficheros adjuntos, dichos proyectos no podrán ser ejecutados. Edición de campos enlazados a maestro Cuando en un control de edición editamos campos de una tabla enlazada a otra tabla maestra, por ejemplo, los campos Código (ID) y Nombre (NAME) del maestro, a la derecha del control se incluyen unos botones que nos permitirán recorrer, hacia arriba o hacia abajo, uno a uno los registros del maestro para localizar uno. Si por ejemplo, el campo editado es el código numérico del maestro, recorreremos la lista maestra por orden de código, es decir, si estando el edit vacío pulsamos la flecha hacia arriba se capturará el registro con el código más bajo, si volvemos a pusar, cargaremos el siguiente y así sucesivamente. Si pulsamos el botón con la flecha hacia abajo cargaremos el registro anterior. Estas mismas acciones podremos hacerlas a través del teclado, usando las teclas del cursor arriba y abajo, respectivamente. Pol. Ind. A Granxa, Edificio vCenter Rúa D, esquina paralela 3 36400 Porriño (Pontevedra) España Telf. (+34) 902 36 63 82 velneo@velneo.com velneo.es Velneo, S.A. C.I.F. A36494706 Inscrita en el Reg Mercantil de Pontevedra al tomo 3085, Libro 3085, Folio 90, Hoja PO-37578, Inscr 1ª 34 Velneo vClient V7 7.10 Estos controles de edición de capmos de maestro, además tienen las funcionalidades siguientes: Verificación de la clave del maestro Cuando en un control de edición se está editando el campo código (ID) de un maestro, si escribimos un código, al perder el foco el control el sistema comprobará si existe. Si existe, atrapará el registro y el cursor se posicionará en el siguiente control, si no existe, el sistema borrará el dato introducido y mantendrá devolverá el foco al control para que el usuario vuelva a escribir un valor correcto. Autocompletar Cuando en un control de edición se está editando el campo nombre (NAME) de un maestro, si escribimos una cadena y esperamos unas décimas de segundo, el sistema automáticamente atrapará el primer registro que comience por esa cadena, dejando seleccionada la parte añadida para que el usuario pueda sobrescribirla en caso de que sea necesario: Asociación de impresoras lógicas a físicas Esta opción permitirá conectar impresoras lógicas declaradas en el proyecto ejecutado con impresoras físicas. Pol. Ind. A Granxa, Edificio vCenter Rúa D, esquina paralela 3 36400 Porriño (Pontevedra) España Telf. (+34) 902 36 63 82 velneo@velneo.com velneo.es Velneo, S.A. C.I.F. A36494706 Inscrita en el Reg Mercantil de Pontevedra al tomo 3085, Libro 3085, Folio 90, Hoja PO-37578, Inscr 1ª 35 Velneo vClient V7 7.10 Al ejecutarla se presentará el siguiente cuadro de diálogo: En la primera columna se muestra la lista de impresoras lógicas declaradas en el proyecto. Por cada impresora lógica seleccionaremos en la segunda columna la impresora física asociada: Pol. Ind. A Granxa, Edificio vCenter Rúa D, esquina paralela 3 36400 Porriño (Pontevedra) España Telf. (+34) 902 36 63 82 velneo@velneo.com velneo.es Velneo, S.A. C.I.F. A36494706 Inscrita en el Reg Mercantil de Pontevedra al tomo 3085, Libro 3085, Folio 90, Hoja PO-37578, Inscr 1ª 36 Velneo vClient V7 7.10 Si no queremos asociar ninguna impresora física a una impresora lógica, entonces seleccionaremos el valor Sin conectar. En sistemas operativos Windows aparecerá una tercera columna, en la que podremos seleccionar el origen del papel (bandeja) de la impresora: Pol. Ind. A Granxa, Edificio vCenter Rúa D, esquina paralela 3 36400 Porriño (Pontevedra) España Telf. (+34) 902 36 63 82 velneo@velneo.com velneo.es Velneo, S.A. C.I.F. A36494706 Inscrita en el Reg Mercantil de Pontevedra al tomo 3085, Libro 3085, Folio 90, Hoja PO-37578, Inscr 1ª 37 Velneo vClient V7 7.10 En Linux y Mac esta opción no está disponible. La lista de bandejas que aparece es una lista estándar, y es la que debe aparecer para todas las impresoras. Las equivalencias dependen de cada driver, por lo que, a priori, no es posible indicar cuál es la equivalencia directa. La forma recomendada para configurar la bandeja es asignar la impresora lógica en el momento de la impresión, configurando en ese preciso momento la bandeja requerida. A este respecto, aclarar que, cuando no hemos establecido la conexión entre una impresora lógica y una física, la primera vez que imprimamos un informe asociada a la misma, el sistema nos pedirá la impresora; seleccionaremos el driver, configuraremos bandeja, etc. y aceptaremos. Y esa configuración es la que guardará la impresora lógica. Una vez hecho esto e impreso el informe, si revisamos las propiedades de esa impresora lógica, ya podremos ver cuál es la relación entre la bandeja lógica y la física. De todos modos, añadir que no todos los drivers son estándar, de hecho, muchos tienen nombres propios para las bandejas, incluso saliendo del rango estándar. De ahi que en ocasiones pueda suceder que veamos un numero en lugar de un nombre en la relación entre bandeja lógica-física. Pol. Ind. A Granxa, Edificio vCenter Rúa D, esquina paralela 3 36400 Porriño (Pontevedra) España Telf. (+34) 902 36 63 82 velneo@velneo.com velneo.es Velneo, S.A. C.I.F. A36494706 Inscrita en el Reg Mercantil de Pontevedra al tomo 3085, Libro 3085, Folio 90, Hoja PO-37578, Inscr 1ª 38 Velneo vClient V7 7.10 Cuando lo que se muestra es un número, no será posible la asignación de bandejas desde el panel de impresoras lógicas, sino que debemos seguir el método anteriormente comentado, ya que indica que el driver no sigue el estándar de bandejas. Si el informe tiene asociada una impresora lógica y ésta ha sido asociada a una impresora física, cuando se mande imprimir el informe éste será enviado directamente a la impresora. La asociación de impresoras lógicas a físicas será almacenada en caché local de Velneo vClient V7. La caché local es generada por máquina y usuario, es decir, que si en una misma máquina se inician sesiones de usuario diferentes, cada usuario tendrá su propia caché local. Dicha configuración es permanente; es decir, se mantiene al finalizar la sesión de Velneo vClient V7. Actualización automática A partir de la versión 7.9 se contempla la actualización automática de los componentes de nivel 1 de la plataforma (vDevelop, vAdmin, vClient y vWebClient) a través de Velneo vClient V7. Esto quiere decir que, cuando nos conectemos con un Velneo vClient v7 a un Velneo vServer V7 de una versión diferente, el sistema preguntará al usuario si desea actualizar los componentes de nivel 1 a la versión adecuada de ese vServer. Ejemplo: Al conectar un Velneo vClient V7 versión 7.9 con un Velneo vServer V7 versión 7.10. Podrás aprovechar esta actualización automática con las próximas versiones o revisiones. El funcionamiento es el siguiente: Cuando arrancamos Velneo vClient V7 el sistema comprobará cuál es el último Velneo vServer V7 con el que se ha conectado y comprueba su versión. Si ésta es diferente a la de Velneo vClient V7, se procedará a la actualización de los componentes de nivel 1. En la versión actual, solamente es funcional en Windows. Lógicamente, para que este sistema de actualización sea funcional, la máquina tendrá que tener salida a Internet. IMPORTANTE: Como hemos indicado antes, en la versión actual se actualizarán los componentes de nivel 1 (Velneo vDevelop V7, Velneo vAdmin V7, Velneo vWebClient V7 y Velneo vClient V7 ). Para que la actualización sea automática y no requiera desinstalar previamente los componentes de pago, debemos instalar estos últimos en una carpeta distinta. Una ejemplo de configuración válido para el nuevo actualizador es la siguiente: Pol. Ind. A Granxa, Edificio vCenter Rúa D, esquina paralela 3 36400 Porriño (Pontevedra) España Telf. (+34) 902 36 63 82 velneo@velneo.com velneo.es Velneo, S.A. C.I.F. A36494706 Inscrita en el Reg Mercantil de Pontevedra al tomo 3085, Libro 3085, Folio 90, Hoja PO-37578, Inscr 1ª 39 Velneo vClient V7 7.10 En el directorio por defecto “V7” instalar: Velneo vAdmin V7, Velneo vClient V7, Velneo vDevelop V7 y Velneo vWebClient V7. En el directorio “V7_79”, por ejemplo, instalar: Veleno vServer V7, Velneo vDataClient V7, Velneo vInstallBuilder V7, Velneo vModApache V7 y Velneo vTranslator V7. En el directorio “V7_79/ODBCDriver”, por ejemplo, instalar: Velneo ODBCdriver V7. Personalización de la ventana de conexión Cuando ejecutamos Velneo vClient V7, se presenta la ventana de conexión con Velneo vServer V7 Mediante la creación de una serie de valores en el registro del sistema operativo de Velneo vClient V7, podremos personalizar determinados elementos de la misma: Los valores han de ser generados en la siguiente clave: Windows: HKEY_CURRENT_USER/Software/Velneo/vClient/Login Linux: $HOME/USUARIO/.config/Velneo/vClient.conf/Login Mac: /users/USUARIO/Library/Preferences/com.Velneo.vClient.plist/Login Pol. Ind. A Granxa, Edificio vCenter Rúa D, esquina paralela 3 36400 Porriño (Pontevedra) España Telf. (+34) 902 36 63 82 velneo@velneo.com velneo.es Velneo, S.A. C.I.F. A36494706 Inscrita en el Reg Mercantil de Pontevedra al tomo 3085, Libro 3085, Folio 90, Hoja PO-37578, Inscr 1ª 40 Velneo vClient V7 7.10 Y los valores que podemos crear son: Title: Para personalizar el título de la ventana de conexión. Image: Para personalizar la imagen de la ventana de conexión. En dicho valor estableceremos una senda en disco o una url de un fichero de imagen. ImagePosition: Para indicar la posición de la imagen anterior dentro de la ventana de conexión. Los valores posibles son: top, left o right. WindowIcon: Para personalizar el icono de la ventana de conexión. En dicho valor estableceremos una senda en disco o una url de un fichero de imagen. Ejemplo: Pol. Ind. A Granxa, Edificio vCenter Rúa D, esquina paralela 3 36400 Porriño (Pontevedra) España Telf. (+34) 902 36 63 82 velneo@velneo.com velneo.es Velneo, S.A. C.I.F. A36494706 Inscrita en el Reg Mercantil de Pontevedra al tomo 3085, Libro 3085, Folio 90, Hoja PO-37578, Inscr 1ª 41